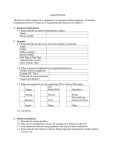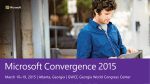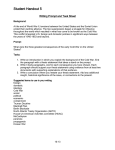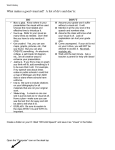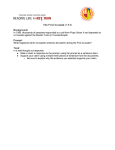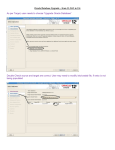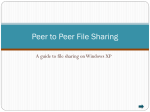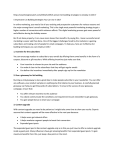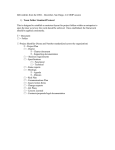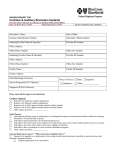* Your assessment is very important for improving the workof artificial intelligence, which forms the content of this project
Download WinSPC 8.2 - DataNet Quality Systems
Survey
Document related concepts
Transcript
Copyright © 2011 DataNet Quality Systems. All rights reserved. Printed in U.S.A. WinSPC is a registered trademarks of DataNet Quality Systems. All other trademarks or registered trademarks are the property of their respective owners. Products and specifications are subject to change without notice. Document release 8.2B. This document lays out the procedure for upgrading to WinSPC Version 8.2 from Version 1.63 forward. If you would like to upgrade from a version released prior to 1.63, please contact the DataNet Quality Systems Product Support Help Desk at 248-447-0140 for special instructions. These upgrade instructions introduce a procedure for upgrading WinSPC stations remotely. They apply to both client/server and Microsoft Terminal Services deployments and assume a version of WinSPC is properly functioning on each client being upgraded. The upgrade procedure comprises three phases: Phase 1: Backup Your WinSPC Database. Phase 2: Upgrade Your First WinSPC Client. Phase 3: Upgrade All Additional WinSPC Clients At various points in this document, reference is made to WinSPC’s Installation and Configuration Guide. This guide is used for the initial setup of WinSPC. It can be found at www.winspc.com/downloadV8 and on the WinSPC Version 8.2 CD. Following the completion of the upgrade, it can also be found within WinSPC’s Help menu. Custom Applications and Reports: Some custom WinSPC reports and custom applications written to interact with WinSPC may need to be modified following an upgrade to Version 8.n from Version 7.n. This is due to changes in WinSPC’s database and file structure. Please contact DataNet’s Help Desk at 248-447-0140 if you have a question about a custom report or application. Report Templates and Data Sets: In WinSPC Version 8.2, six previously published report templates were modified as follows: the four Chart Reports report templates found in Queries/Reports > Report Templates > Quality Reports were changed to generate charts based on the default chart type of the variable to which they are applied; the legacy Capability report template and the new Capability report template were changed so that their Shift values correctly calculate; and the Data Listing report template found in Queries/Reports > Report Templates > Activity Reports > Data Listing was changed to support variables which are specified as unilateral-upper or unilateral-lower on the Specs tab of the advanced Variable Setup dialog box, regardless of whether or not the template’s Highlight Out Of Spec Samples parameter is enabled. No changes to other previously published report templates and no changes to any previously published data sets are included in Version 8.2. No new report templates or data sets are published as part of Version 8.2. (The remainder of this paragraph details the policies related to report templates and data sets that are applied during an upgrade. When a release consists of a new or modified report template or data set, the WinSPC database being upgraded is checked to see if the default installation folder for that template or data set already contains a template or data set of the same name. If an identically named template or data set is not found, the new or modified report template or data set is installed into the default folder. If an identically named template or data set is found, the new or modified template or data set is compared to the existing template or data set. When the differences between a modified item and an existing item are limited to the modifications made by DataNet, as opposed to a user, the existing item is overwritten with the modified item. In all other cases, the new or modified template or data set is saved into the default folder with a new name, that new name consisting of the old name plus the identifying number of the new WinSPC release, as in Data Listing 8.2.0. Though for the most part these policies minimize user inconvenience, users may find that a report template or data set they intentionally deleted in a previous release is modified in a new release and, consequently, reinstalled.) InterBase: WinSPC Version 8.n does not run on InterBase. If your implementation currently uses InterBase as its database server and you want to upgrade to Version 8.n, you must migrate to another database server before upgrading. Instructions for migrating your database server can be found at: www.winspc.com/datanet-quality-systems/faqs/migrate-your-winspc-database.html. Two free alternatives to InterBase are Microsoft SQL Server 2005 Express and Microsoft SQL Server 2008 Express. DataNet Quality Systems supports the running of Version 8.1 on these database servers and both are available for download from www.winspc.com/downloadV8. (To access this page, enter the username and password included in the email notifying you of the WinSPC Version 8.1 release.) DataNet Quality Systems is committed to ensuring your upgrade goes smoothly. If you encounter any difficulties with these instructions, please contact the DataNet Product Support Help Desk at 248-4470140. 1. Using the appropriate database management tools for your database server, backup your WinSPC database. NOTE: It is important this step be completed. A database backup ensures your WinSPC implementation can be restored to a workable state in the event a problem is encountered during or following the upgrade. Your first WinSPC client is the first computer on which you want to upgrade WinSPC. If your WinSPC implementation is a traditional client/server implementation, any computer on the domain being used for WinSPC can be selected as the first client. If your implementation is an exclusive Microsoft Terminal Services implementation, meaning users only connect to the WinSPC database via the MTS server, the MTS server must be selected as your first client. If your implementation is a combination of a traditional client/server implementation and an MTS implementation, in which some clients connect to the WinSPC database directly while others connect via the MTS server, you may but do not have to select the MTS server as the first client. Regardless of whether an implementation is an exclusive MTS implementation or a combination of an MTS implementation and a traditional client/server implementation, when an MTS server is selected as the first client, the first client upgrade procedure must be completed directly on the MTS server rather than via a Remote Desktop connection. 1. Log into Windows on the first WinSPC client as a local administrator. 2. Determine the path to the installation folder. By installation folder is meant the folder on the first client in which the program files for your current version of WinSPC are installed. Typically, the path to this folder is C:\Program Files\DQS\WinSPC. To determine the path to the installation folder: a. Right-click WinSPC or WinSPC CS in the Start menu and select Properties. b. In the WinSPC Properties dialog box that is displayed, on the Shortcut tab, note the path in the Target field. This path is the path to the installation folder. You’ll use this path in the next step. (Incidentally, as part of the upgrade process, an upgrade.log file is created in this installation folder. If you experience a complication or failure during your upgrade, this file may contain an entry that aids in the resolution of the problem.) 3. Determine if the WinSPC shared folder exists in the proper location. The WinSPC shared folder is a folder which would have been created during the initial setup of WinSPC. Its primary purpose is to facilitate the installation and configuration of WinSPC on client stations other than the first client. The recommended name for this folder, as given in WinSPC’s Installation and Configuration Guide, is WinSPCRemote. To determine if the folder exists in the proper location: a. Navigate to the installation folder using the path identified in step 2 and double-click WinSPC.ini. b. Within the [System] section of this file, note the path following ImageDir=. This is the path for the shared folder. c. Using this path, attempt to navigate to the shared folder. If the shared folder exists in the specified location and that location is accessible by all WinSPC clients, the shared folder exists in the proper location. In this case, close the WinSPC.ini file and go to step 4. If the shared folder exists in the location specified but that location is not accessible by all WinSPC clients, copy the shared folder to a network file server that is accessible by all WinSPC clients and edit the WinSPC.ini file’s ImageDir= path on all WinSPC clients, including the first client, to reflect the new location. If the shared folder does not exist in the location specified, contact DataNet’s Product Support Help Desk at 248-447-0140 for assistance on recreating it. 4. If the database server used for your WinSPC implementation is Oracle Database, ensure the Oracle Provider for OLE DB appropriate to your version of Oracle is installed on the first client. This provider is not required for versions of WinSPC prior to 8.0 and consequently may not have been installed on the station you’ve selected as your first client. Your Oracle DBA should be able to assist with this step if needed. 5. If your first WinSPC client is a Microsoft Terminal Services server, prevent remote desktop users from accessing the WinSPC database during the upgrade. One method of doing this is to disable remote desktop connectivity, which on an MTS server running Windows Server 2003 can be accomplished with the following steps: a. From the MTS server’s Control Panel, double-click System. b. In the System Properties prompt that appears, click the Remote tab. c. Uncheck the Enable Remote Desktop on this computer check box. d. Click OK. e. Close the Control Panel. 6. If the operating system of the first WinSPC client is Windows 7 or Vista, ensure User Account Control is disabled. To do this in Vista: a. From the Control Panel, double-click User Accounts. b. In the User Accounts prompt that appears, click Turn User Account Control on or off. c. If a Windows needs your permission to continue message appears, click the Continue button. d. In the Turn User Account Control On or Off prompt, if the Use User Account Control (UAC) to help protect your computer check box is checked, uncheck it and click OK. e. When the message indicating your computer must be restarted appears, click Restart Now. (For more information on UAC and other considerations regarding running WinSPC on Vista, see Appendix H: Special Considerations Regarding Vista Business in the Installation and Configuration Guide.) 7. Coordinate with your WinSPC user base on the least obtrusive time to conduct the upgrade. Because the upgrade of the first client requires exclusive access to the WinSPC database, doing this will help minimize the number of users inconvenienced by a forced-logout as well as the length of time the first client is unusable. 1. If not already done, complete a full backup of your WinSPC database. 2. If you downloaded Install.exe from winspc.com/downloads: a. Transfer this file to the first WinSPC client if it was downloaded to a different computer. b. Double-click the file. c. If an Open File – Security Warning prompt appears, click Run. d. Go to step 4. 3. If you have the WinSPC CD (whether as a result of receiving it from DataNet Quality Systems or burning it from the WinSPC.iso file at winspc.com/downloads) and you did not complete the preceding step: a. Insert and run the CD. b. On the WinSPC Version 8.2 prompt that appears, click Install or Upgrade. c. Go to step 4. 4. On the first prompt of the WinSPC Installation Wizard that appears, click Next. 5. On the License Agreement and Limited Warranty prompt, click Yes if you agree to the license and warranty information. 6. In the Installation Folder prompt, specify the installation folder identified in step 2 of Part A: Preparing for the First Client Upgrade and click Next. 7. In the Install WinSPC prompt, click Next. 8. Allow the installation of the upgrade files to complete. 9. When the prompt indicating that WinSPC has been successfully installed appears, click Finish. 10. If you are upgrading from a CD, exit the WinSPC Version 8.2 setup prompt by clicking Close in the upper right corner and remove the WinSPC CD from the CD-ROM drive. 11. From the Start menu, launch WinSPC. The default path to do this is Start > All Programs > WinSPC > WinSPC. 12. If an Issues With Remote Image Files prompt is displayed, resolve the issues listed. To do this: a. If one or more of the issues listed begins with i. : Click the Resolve button. This instructs WinSPC to systematically attempt to remove the Read-only attribute currently associated with the folder or file referenced in each issue of this type. ii. Wait 15 seconds. Each issue of this type for which WinSPC successfully removed the Readonly attribute disappears from the prompt. iii. If the beginning image for an issue of this type changes to (i.e. a yellow circle), the attempt to remove the associated folder’s or file’s Read-only attribute failed. For each such issue: Without closing the Issues With Remote Image Files prompt, navigate to the folder or file. Right-click the folder or file and select Properties. In the Properties prompt that appears, at Attributes, uncheck the Read-only check box and click OK. If you don’t have permissions to uncheck this check box, have an administrator with sufficient permissions log in from another computer and uncheck it for you. Return to the Issues With Remote Image Files prompt. Wait 15 seconds. The prompt will refresh and, if the Read-only attribute has been removed, the issue will be cleared from the display. b. If one or more of the issues listed begins with i. (i.e. a red circle): Without closing the Issues With Remote Image Files prompt, arrange for yourself as the administrator performing the upgrade to be granted the proper Share and Security permissions for the folder or file associated with each issue. If the folder or file is on a Windows Server 2003, the proper Share permission level is Change and the proper Security Permissions level is Modify. If the file is on a Windows Server 2008, the proper Share permission level is Contributor and the proper Security Permissions level is Modify. (For a procedure on granting share and security permissions, see Appendix D: Granting Share and Security Permissions of the Installation and Configuration Guide.) ii. Return to the Issues With Remote Image Files prompt. iii. Wait 15 seconds. The prompt will refresh and, if the proper permissions have been granted, the issues will be cleared from the display. c. Once all the issues are cleared from the Issues With Remote Image Files prompt, click the Continue button. NOTE: Clicking the Postpone button in the Issues With Remote Image Files prompt, closes the prompt and aborts the upgrade. You can restart the upgrade later by repeating step 11 above. 13. If a Waiting For Exclusive Database Access prompt does not appear, go to step 14. If a Waiting For Exclusive Database Access prompt appears—which will be the case when a first client upgrade is attempted while one or more WinSPC client stations are connected to the WinSPC database— complete either step a or b below. (The WinSPC first client upgrade can only be completed when no clients other than the first client are accessing the database.) a. Have all users on each station listed on the Waiting For Exclusive Database Access prompt log out of WinSPC. Notice that, once a user logs out, his or her station is removed from this prompt. When the last of the stations are removed, click the Continue button that becomes enabled. b. Force the logout of all currently logged-in users. To do this: Click the Force Logout button. In the Force User Logout prompt that appears, multi-select the users. Click the Logout button. When the last of the users are removed from the prompt, click the Close button. In the Waiting For Exclusive Database Access prompt, now with no stations listed, click the Continue button. 14. Complete this step only if a Security Credentials Required prompt appears. The Security Credentials Required prompt is displayed when an upgrade is of a nature that local administrative permissions are required. This prompt enables the administrator performing the first client upgrade to enter credentials which have local administration permissions on other WinSPC stations. WinSPC will then use these credentials when upgrading those stations instead of the credentials of the user logged into those stations, eliminating the need for that logged-in user to be a local administrator. Credentials entered here are encrypted to preclude a security breach. If you do not wish to supply local administrator credentials, you can click the Continue button, click OK in the warning that appears and proceed with the first client upgrade. In such a case, the upgrade of an additional client can be completed by logging into Windows on that client as a local administrator. To enter local administrator credentials: a. At Domain, enter the name of the domain used for WinSPC. b. At User Name, enter a user name which has administrative privileges on all WinSPC client stations to be upgraded. c. At Password, enter the password associated with the above user name. d. At Do not erase account information for, enter the number of minutes you expect will be required to complete all additional WinSPC client upgrades. (An entry of 0 minutes results in the credentials never being programmatically deleted prior to the upgrade of all client stations listed in the database. In the event the time you enter expires before you complete the upgrades, simply re-enter the administrative credentials on the Security Credentials Required prompt that reappears when an upgrade is attempted after the allotted time has passed. Once the database registers that all client stations are upgraded, the credentials are programmatically deleted regardless of the value specified in this Do not erase account information for field.) e. Click Continue. As a courtesy, when the option of supplying administrator credentials is rejected during the first client upgrade, it is again offered during the additional client upgrades. Clicking the Postpone button ends the upgrade process until the next time WinSPC is launched. 15. Allow the WinSPC portion of the upgrade to complete. This make take several minutes. 16. On the Custom Web Reporter Setup prompt that is displayed after the WinSPC portion of the upgrade completes, if you want to install or upgrade Custom Web Reporter, click Continue. If you don’t want to install or upgrade Custom Web Reporter, click Postpone and go to step 19. Custom Web Reporter, in case you do not know, is an advanced analytics and web reporting package that can be used with WinSPC. If you wish, you can install it and try it free for 60 days. 17. If, in the preceding step, you elected to install or upgrade Custom Web Reporter, on the Statit(r) Licensing Information prompt, read the license agreement and, if you agree, click I Agree. 18. Allow the installation to complete. 19. When the Upgrade Complete prompt appears, click Finish. 20. When the WinSPC Access Center appears, click the Exit button. 21. If, as part of step 5 of Part A: Preparing for the First Client Upgrade above, you prevented remote desktop access to the WinSPC database, restore that access now. 22. Similarly, if you are running Windows 7 or Vista and you wish to enable UAC, you may now do so. NOTE: Prior to Version 8.0, when WinSPC data was archived, it was stored in a Paradox database. The Borland Database Engine (BDE) was used in this process. Version 8.n no longer uses Paradox or the BDE. Instead, it stores archived data in an Advantage database and uses the ActiveX Data Objects (ADO) protocol. Despite this change, uninstalling the BDE is not recommended. The reason for this is that the BDE is required for the WinSPC Archive Conversion utility to function. The WinSPC Archive Conversion utility ships with Version 8.n and is used to convert Paradox archives of pre-8.0 WinSPC data into Advantage archives so that Version 8.n users can interact with them. (The procedure to convert a pre-8.0 archive is detailed in the WinSPC Help system at the following location: Setting Up WinSPC > Other Setup Tasks > Archives Created in Versions of WinSPC Prior to 8.0, Working With.) THIS COMPLETES THE FIRST WINSPC CLIENT UPGRADE. YOU MAY BEGIN USING THE NEW VERSION OF WINSPC ON THE FIRST CLIENT IMMEDIATELY. TO UPGRADE ADDITIONAL CLIENT STATIONS, PROCEED TO THE NEXT PAGE. Complete this phase for each additional client you want to upgrade. If your implementation employs Microsoft Terminal Services and you completed the first client upgrade on a station other than the Microsoft Terminal Services server, you must upgrade the MTS server according to these steps and, when doing so, must be logged into the MTS server directly rather than through a Remote Desktop connection. 1. If the database server used for your WinSPC implementation is Oracle Database, ensure the Oracle Provider for OLE DB appropriate to your version of Oracle is installed on the first client. This provider is not required for versions of WinSPC prior to 8.0 and consequently may not have been installed on the station you’ve selected as your first client. Your Oracle DBA should be able to assist with this step if needed. 2. If the additional client is a Microsoft Terminal Services server, prevent remote desktop users from accessing the WinSPC database during the upgrade. One method of doing this is to disable remote desktop connectivity, which on an MTS server running Windows Server 2003 can be accomplished with the following steps: a. Log into Windows on the Microsoft Terminal Services server as an administrator, if you are not already logged in as such a user. b. From the Control Panel, double-click System. c. In the System Properties prompt that appears, click the Remote tab. d. Uncheck the Enable Remote Desktop on this computer check box. e. Click OK. f. Close the Control Panel. 3. If the operating system of the additional client is Windows 7 or Vista, ensure User Account Control is disabled. To do this in Vista: a. Log into Vista as an administrator. b. From the Control Panel, click User Accounts. c. In the User Accounts prompt that appears, click Turn User Account Control on or off. d. If a Windows needs your permission to continue message appears, click the Continue button. e. In the Turn User Account Control On or Off prompt, if the Use User Account Control (UAC) to help protect your computer check box is checked, uncheck it, click OK and, when the message indicating your computer must be restarted appears, click Restart Now. 1. From the additional client’s Start menu, launch WinSPC. The default path to do this is Start > All Programs > WinSPC > WinSPC (or WinSPC CS). 2. Complete this step only if a Security Credentials Required prompt appears. a. Select Run the upgrade as the current user if you are currently logged into Windows as a local administrator and want to complete the upgrade as this user. b. Select Run the upgrade as this user if you are not currently logged into Windows as a local administrator or you are but you prefer to complete the upgrade as a different administrator and then: At Domain, enter the name of the domain on which WinSPC is implemented. At User Name, enter a user name which has local administrative privileges for the client station. At Password, enter the password associated with the above user name. c. Check the Store these credentials for other stations check box if you’d like to save the credentials of the administrator user. As explained in step 14 of Part B: Upgrading the First Client above, if the credentials entered here have administrative privileges on other WinSPC clients yet to be upgraded, you may want to store these credentials and, in so doing, eliminate the need for the user logged into these other clients at the time of the upgrade to be a local administrator. (If you elect not to check this check box, the Security Credentials Required prompt will be displayed during the upgrade of the next additional client.) Credentials stored here are encrypted to preclude a security breach. d. If, in the previous substep, you checked the Store these credentials for other stations check box, at Do not erase account information for, enter the number of minutes you expect are required to complete all remaining WinSPC client upgrades. (An entry of 0 minutes results in the credentials never being programmatically deleted prior to the upgrade of all client stations listed in the database. In the event the time you enter expires before you complete the upgrades, simply re-enter the administrative credentials on the Security Credentials Required prompt that reappears when an upgrade is attempted after the allotted time has passed. Once the database registers that all client stations are upgraded, the credentials are programmatically deleted regardless of the value specified in this Do not erase account information for field.) e. Click OK. 3. Allow the upgrade to complete. As it does, several progress bars may appear and then disappear. The upgrade is done when the WinSPC Access Center is displayed. 4. If you do not intend to use WinSPC immediately following the completion of this procedure, close the WinSPC Access Center that is displayed. Otherwise, leave the WinSPC Access Center open, complete steps 5-7 below and then return to the WinSPC Access Center and log into WinSPC. 5. If Custom Web Reporter was installed on the first client, either previously or during the first client upgrade just completed, and you want to install it on an additional client that hasn’t before had it installed: a. Log into the client machine as a local administrator. b. Navigate to the shared folder for WinSPC. c. In the shared folder’s STATIT subfolder, double-click CustomQC541OEM.exe. This causes an Installing progress bar to briefly appear and then disappear, indicating the Custom Web Reporter installation is complete. 6. If, in Part A: Preparing for an Additional Client Upgrade above, you prevented remote desktop access to the WinSPC database, you may now restore access. 7. Similarly, if you are running Vista and you wish to enable UAC, you may now do so. THIS COMPLETES THIS ADDITIONAL CLIENT UPGRADE. YOU MAY BEGIN USING THE NEW VERSION OF WINSPC ON THIS CLIENT IMMEDIATELY. REPEAT THIS PHASE IN ITS ENTIRETY FOR ANY OTHER ADDITIONAL CLIENT YOU WANT TO UPGRADE.