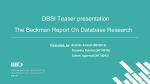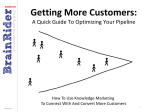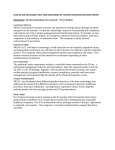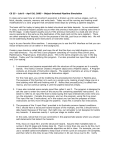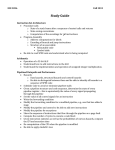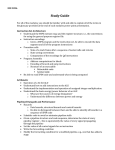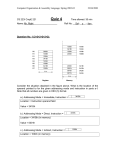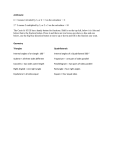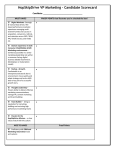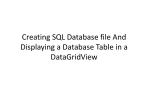* Your assessment is very important for improving the workof artificial intelligence, which forms the content of this project
Download the Pipeline Manual here
Survey
Document related concepts
Oracle Database wikipedia , lookup
Extensible Storage Engine wikipedia , lookup
Microsoft SQL Server wikipedia , lookup
Microsoft Access wikipedia , lookup
Concurrency control wikipedia , lookup
Open Database Connectivity wikipedia , lookup
Functional Database Model wikipedia , lookup
Versant Object Database wikipedia , lookup
Relational model wikipedia , lookup
Microsoft Jet Database Engine wikipedia , lookup
Database model wikipedia , lookup
Transcript
Pipeline Pipeline Recruitment Database Copyright: DataHouseSoftware March 2010 1 Contents Pipeline ............................................................................................................................................. 1 Pipeline Recruitment Database ...................................................................................................... 1 Contents ............................................................................................................................................ 2 1: Installation and Setup .................................................................................................................... 3 1.1 For a PC without Pipeline already installed ............................................................................... 3 1.2 For a PC where Pipeline has already been installed ................................................................. 4 1.3 Purchasing Pipeline.................................................................................................................. 4 1.4 Data Back-Up........................................................................................................................... 4 2: Introduction.................................................................................................................................... 5 3: Quick Guide................................................................................................................................... 6 Add a Contact ................................................................................................................................ 6 Find a Contact ............................................................................................................................... 6 Add a Company ............................................................................................................................. 6 Add a Job ...................................................................................................................................... 6 Link A Candidate to a Job .............................................................................................................. 6 Send a CV ..................................................................................................................................... 6 Enter a Timesheet .......................................................................................................................... 7 Invoice a Client .............................................................................................................................. 7 4: Starting the Database .................................................................................................................... 8 5: Dashboard ..................................................................................................................................... 9 6: Company ..................................................................................................................................... 10 7: Contact ........................................................................................................................................ 12 8: Job .............................................................................................................................................. 15 9: Finances...................................................................................................................................... 17 10: Activity ....................................................................................................................................... 18 11: Search ....................................................................................................................................... 19 12: Pipeline ..................................................................................................................................... 20 13: Contractors ................................................................................................................................ 21 14: Consultancy ............................................................................................................................... 23 15: Reports...................................................................................................................................... 25 16: About......................................................................................................................................... 25 17: Back End Database ................................................................................................................... 26 Appendices ..................................................................................................................................... 27 Appendix 1: Acknowledgments..................................................................................................... 27 Appendix 2: Security Levels ......................................................................................................... 27 Appendix 3: Known Issues ........................................................................................................... 29 Appendix 4: References ............................................................................................................... 30 Appendix 5: Skype ....................................................................................................................... 33 2 1: Installation and Setup Read all of sections 1 and 2 before beginning to install Pipeline. 1.1 For a PC without Pipeline already installed 1. UNZIP THE ZIP ARCHIVE TO A TEMPORARY FOLDER 2. INSTALL THE APPLICATION 2.1. Open the folder from above, and double-click the setup.exe file. Follow the prompts, accept the licence conditions and all default settings. 3. OPEN THE APPLICATION 3.1. Open the shortcut to Pipeline on the desktop or start menu. This is a shortcut to the application on your hard drive. (The Application installs to the folder “C:\Pipeline”) 3.2. The first screen prompts you to locate the database you wish to connect to. For testing and evaluation, leave all the details exactly as they are. You may connect to either; 3.2.1. The Access database installed to “C:\Pipeline\Data Files\TEST DATA.mdb” OR 3.2.2.The SQL Server database in our data centre. Logon details are; Username: pipelinetest Driver: SQL Server Port: 1433 Password: pipelinetest Database: TESTDATA Server: 119.148.66.102 3.3. For more information on working with Pipeline please refer to the manual http://www.datahousesoftware.com/downloads/PipelineManual.pdf and also to the video tutorials at http://www.datahousesoftware.com/pipeline/tutorials.htm 4. SETUP MULTI-USER ENVIRONMENT 4.1. If several users are to simultaneously access the same data, that data must be accessible to all users. 4.2. Using Access Back End Database 4.2.1.Quit Pipeline 4.2.2.Move the files “C:\Pipeline\Data Files\LIVE DATA.mdb" and “C:\Pipeline\Data Files\TEST DATA.mdb” to a folder that is accessible to all users who will use the database, ie a shared network folder or drive. 4.2.3.Re-open Pipeline and use the browse button to locate the data file in its new directory 4.3. Using SQL Server Database 4.3.1.The Test Database in our server is already accessible to all users with internet access. 4.3.2.Contact [email protected] to arrange for a hosted database on the SQL Server in our data centre, or to setup a database on your own SQL Server. 3 5. ADD MORE CONSULTANT USER ACCOUNTS TO THE DATABSE 5.1. Click on the button "Consultancy" in the toolbar 5.2. Enter the password "pivotal" without the quotes and click "Edit Users and Consultancy" 5.3. This screen shows your company name and data and is accessible by password only. The bottom half of the screen is where you list the consultants working for your company. Add Consultants by writing in new details in the first blank line at the bottom of the list of consultants. 5.4. Add new users. The field Consultant must match the username on the logon screen, similarly password on this consultants screen must match the password on the logon screen 5.5. When logging on to a database on a SQL Server, the username and password must also be defined at the SQL Server end. Because the SQL Server is in our data centre, only DataHouseSoftware can add users to the SQL Server containing the TESTDATA database. 6. REPEAT APPLICATION INSTALLATION ON EACH USERS COMPUTER 6.1. For installation on subsequent users PCs, repeat step 2. 6.2. Repeat step 3, but make sure to select the correct location for the Access data file or the SQL Server. 7. FINISHED 7.1. You are now ready to use the database. Read the manual for further details NOTE: DATAHOUSESOFTWARE CAN INSTALL PIPELINE ON YOUR COMPUTER AT NO COST PLEASE EMAIL [email protected] TO DISCUSS 1.2 For a PC where Pipeline has already been installed On the web page http://www.datahousesoftware.com/pipeline/downloads.htm click on the link PipelineSetup.exe under UPGRADE FOR EXISTING USERS and choose RUN when prompted. Follow the prompts to install the latest Pipeline application client. Older versions will be uninstalled automatically (versions 1.08 and later. Earlier versions must be uninstalled manually) 1.3 Purchasing Pipeline To purchase Pipeline visit http://www.datahousesoftware.com/pipeline/register.htm And purchase the appropriate licence. After your payment is received you will receive an email with your registration code. Enter this code when prompted (when you exceed 200 contacts in the database) 1.4 Data Back-Up Backup of data is important. You should back up the Back End database every night. We use and recommend Data Mate www.datamate.com.au 4 2: Introduction Pipeline is a Recruitment Software database used to manage Clients, Candidates, Jobs, Send CVs, Invoice Permanent and Contract / Temp jobs and more. It is a relational database created using Microsoft Access by DataHouseSoftware in Sydney Australia. • • • • • • • • Several users may access the database simultaneously. There are two parts to the database. o The data, commonly referred to in Access documentation as the Back End database. This is an Access database containing only tables. You will need the password to open it directly. Typically though you won’t need to open this. If there is more than one database user this file needs to be located on a shared network folder accessible to all users o The application, commonly referred to in Access documentation as the Front End. This file is installed to the folder “C:\Pipeline\” by the installation procedure listed above, thus each user has a copy on their own PC. This file is launched via the shortcut on the desktop or from the start menu. On opening it connects to the back end data, and contains all of the forms, queries, reports and code that run the database. Many functions rely on using Microsoft Outlook to send email and to set appointments in the Calendar. Outlook Express (Windows XP) and Windows Mail (Vista) do not provide the required functionality. You need to use Outlook. Buttons on the toolbar allow you to jump quickly to the relevant forms of the database. All blue fields are actionable by double-clicking. Double-click on a name to go to that person’s Contact page, double click on a phone number to make a call using your VOIP software etc. We use and recommend Skype as a VOIP solution. Pipeline makes extensive use of your username on your computer. If you are sharing the database with other users on a network it is important to have unique sensible usernames for each consultant. This username is automatically added to contact notes, jobs etc, and is used to link additional information when sending emails. Security in the database is implemented in the following way; o The back end database (containing the data tables) is password protected. You cannot access this file directly without knowing the password o The user accessing the data via the front end must be defined as a user in the back end. If the user is not defined in the back end database he or she cannot access the data. o Different forms of the database require different security levels, set user access levels as appropriate. Backup of data is important. You should back up the Back End database every night. We use and recommend Data Mate www.datamate.com.au 5 3: Quick Guide Add a Contact • • • On the Contacts form type the name of the new contact into the Contact JumpTo combo box in the top left of the screen. After confirming this action, complete details such as email address and phone number. Contacts added this way will have the Source field marked as per the default source specified on the Consultancy form. If you wish to add a contact of the same name as an existing contact, click the button on the Contacts form marked New Contact Same Name and fill in details as above From the Company Form, navigate to the relevant company and add a contact to the subform on the left. All of the details added here will appear as part of the work details for this contact on the Contacts form. Contacts added this way will have the Source field marked as Client. Find a Contact • Either type the name in the JumpTo combo box in the top left of the screen or click the arrow and scroll down to the contact name. Add a Company • • On the Company Form Type in the name of the new company. After confirming this action fill in all relevant details. From the Contact page, type the name of the company into the Company into the Company combo box. If the company does not exist in the database you will be asked if you want to add a new company. Add a Job • Jobs can only be added from the Company Form. Go to the relevant company, click on the jobs tab. Type in the Job Title, Client Contact (Required), Date ordered and Job Status Link A Candidate to a Job • • On the Job form click on the combo box for candidate and choose the required contact On the Contact form click on Jobs as Candidate. In the top left hand subform pick a job from using the Job Number combo. Only the current consultant’s live jobs are shown in this combo. Send a CV • • • Before you send a CV note the following o There must be a valid entry in the Work Email field of the contact to whom the CV is being sent. o There must be a valid path to the Candidates CV in the field CV for Clients o You should complete the Cover Letter text on the Jobs as Candidate tab of the Contacts form For a candidate linked to a job, on the Jobs As Candidate tab of the Contact form click on the mail icon on the right hand side of the subform on the top left of this screen. To float a CV, follow a similar procedure; fill in all of the details on the Float subform on the top right hand side of the screen. Click on the mail icon to send the CV. 6 Enter a Timesheet • • • On the Contractors form, click on the button to the right hand side of the relevant contractors details. If this is the first time to enter a timesheet for this contractor you must first complete the section on the main form for pay rates, charge rates etc. Once this is completed you should close the form to save the record and reopen it to populate this data into the subform below Fill in period ending, hours worked etc and then either Create an Invoice or click Next Record to enter another timesheet for the same contact. Invoice a Client • • For contract / temp staff follow the above procedure (Enter a Timesheet) to create a timesheet and invoice. The Client details are taken from the Client contact for the job. You must ensure that this contact has an accurate name, address and email. If you have more than one timesheet for a contractor, these can all be invoiced together on a single invoice. Click on the tab marked Invoice Existing Timesheets, and then on the button at the bottom marked Create Invoice. 7 4: Starting the Database To connect to Data in MS Access Database 1. Make sure the Checkbox next to the word Access is ticked 2. Click on the button with the folder to choose which set of data to connect to. (This step is only required each time you connect to a new back end database) 3. Click Open Database to start Pipeline To connect to Data on MS SQL Server 1. Make sure the Checkbox next to the words SQL Server is ticked 2. Enter details for Server, Port, Database, Username and Password (these details are saved) 3. Click Open Database to start Pipeline 8 5: Dashboard 1. Company Notes – these notes are visible to everyone connected to the database. 2. Individual Notes – these are visible only to you. You can uses this for reminders, personal notes etc 3. Active Jobs – these are your own active jobs 4. Calls to Make – these are notes you have previously made where the Call Back date is today or earlier. It is sorted by descending order of Call back date, that is with most recent (today) at the top. When you make a Call Back, you can put a tick in the check box and it will be cleared from the list the next time the form load or you click the Refresh Data button 5. New Contacts – are new contacts that you have added to the database within the last 3 weeks 6. Hot Candidates – are visible to all consultants. Any contact with the Hot Candidate flag set on the Contact form will show here. 9 6: Company Contains all information relating to this company; Company Address and Phone details, Employees, records of conversations, jobs worked for this client and all candidates sent. You can access the company screen by • Clicking the button in the toolbar • Pressing the F5 key • Double-click on any Company name that is in blue text on another screen. 1. Company JumpTo box. Type a company name in here. If the company exists you will open that company’s record. If that company does not exist in the database you will be prompted to add them as a new company. Press F12 to move the cursor here using the keyboard. 2. Company Info a. General Company information: Company name, main phone number etc. b. Notes and Keywords: Add general notes and keywords manually, or use the Add Keywords Button. c. Contacts Subform: Enter details for each contact in this section. These details appear in the work section of the Contact form. Contacts added here will have their source named as “Client” 3. Notes: Notes & Keywords are used as the basis for searches, non searchable notes are not. Double click either to expand. • • • Additional Toolbar Buttons Add Keywords: Click to show the list of pre-defined keywords, then click the button Add Keywords to add the selected keywords to the Notes and Keywords field Company Log: Shows a list of all conversation recorded with contacts in this company. All Jobs: Shows a list of all jobs associated with this company 10 • • Live Jobs: Shows a list of all jobs associated with this company that are currently marked as Active Candidates Sent: Shows a list of all candidates sent to jobs associated with this company or floated to this company. 4. Jobs a. Active Jobs: All of the active jobs with this company, independent of consultant. b. All jobs: All jobs linked to this company including Active jobs and jobs that have been filled or closed for whatever reason. 5. Candidates Sent: A list of all candidates linked to this company. Includes those linked to jobs and those floated. Candidates whose CVs have not been sent yet do appear in this list. Double-click on any blue field to navigate to the relevant form on the database. 11 7: Contact Contains all information relating to this one contact; contact details, records of conversations, jobs as candidate and as client and timesheets for contractors. You can access the contact screen by 1. Clicking the button in the toolbar 2. Pressing the F6 key 3. Double-click on any Contact name that is in blue text on another screen. Main Contact Information 1. Contact JumpTo box. Type a contact name in here. If the contact exists you will open that contact’s record. If that contact does not exist in the database you will be prompted to add them as a new contact. Press F12 to move the cursor here using the keyboard. 2. Contact’s personal information. Their home address, phone and email numbers etc a. Double-Click the Home (or work) Address field to launch google maps centred on this location. (The link is built using the street address, city, state, postcode) b. Double-Click any of the phone numbers to launch a call using your installed VOIP software. c. Double-Click either of the email fields to launch an email. The email will be addressed to the contact, and will use the contact’s relevant address. The email will conclude with your own name and email signature consisting of your job title, company name, phone number, mobile number, email address, company website and address and email disclaimer. All of this information is taken from the database and is editable from the Consultancy form, or from the back end (LIVE DATA.mdb or TEST DATA.mdb) d. By default the Contact’s Forename and Surname fields are locked. If you should need to edit the contact’s name you must double-click in either of these fields to unlock them first. 12 3. Contact’s work information. Company name, work address, phone number email address a. Contact Company can be changed by choosing a different company from the drop down list b. If you enter a new contact and the company they work for is not yet in the database, you can enter a new company name in the company combo, hit enter and you will be prompted to add this new company to the database. c. Double-click the Company name to go to the company form 4. Contact’s CV information. Click on the button to find the file, double click the blue text in these fields to launch the CV. The CV file defined in the field “CV for Clients” is used when sending CVs from the database. 5. Remuneration, Notice period etc. Define candidate’s particulars. a. Consultant is used for the report Contact List. This field is automatically filled in when you create a new contact. If you wish to add yourself to an existing contact simply add a comma, space and your name, in the format OldName, NewName. Ie Ringo, Axl b. Source is automatically filled in. When entering a new contact from the Contact form the Source is taken from the Default Candidate Source (Consultancy Form). When entering a new contact from the Company form the Source is filled in as “Client”. This field is used for the report Candidate Sources. 6. Searchable Notes & Keywords. Enter relevant qualifications, skills, companies worked for etc. This field is the main searchable field used on the search forms described later. It is locked when you first enter a record, double-click to unlock and enter text by hand, or use the Add Keywords button to add pre-defined keywords. 7. Free Notes. Enter any general notes relating to that contact, such as bank account details, hobbies etc. 8. Hot candidate: check this box for this contact to appear as a Hot Candidate on the dashboard for all users. 9. Contact Log. List in descending date order of all conversations recorded with this contact. Also records Meetings, CVs Sent and Interviews (log note preceded by XXXX). To the right hand side of each entry is a check box marked Call Back, and for those records where a call back date has been entered, this date will appear here also. Putting a tick in the check box marks the call back as completed and the record won’t show on the Activity form under Call Back List - Calls to Make. Additional Toolbar Buttons • Add Keywords – tick the appropriate keywords from the list, press add keywords to insert these into the Searchable Notes and Keywords field. Keywords are defined in the Consultancy form • Send SMS. Click to prepare and then send an SMS to a contact’s mobile number. To send an SMS you must use either Skype or AQL. o Skype (www.skype.com) is a VOIP telephony application. You must have Skype correctly installed and have sufficient credit to send SMS with Skype. o AQL (http://www.aql.com/partners/datahousesoftware.php) are a specialist provider of SMS services. You must have sufficient credit to send SMS via AQL o The settings to choose either Skype or AQL for SMS services is in the Consultancy section • Add Log Entry • Jobs As Candidate (see below) • Jobs As Client. Contains two lists; o Jobs Linked to Client Contact: A list of all jobs for which this contact is the Client Contact o Candidates Linked to Client Contact: A list of all candidates linked to those jobs • Timesheets (under Jobs as Candidate) o Shows all timesheets linked to this Contact. You can double-click the blue text to view Timesheet or Invoice. The last column is Net Plus Expenses; the total amount to be paid into the contractors bank account. Red text indicates not paid yet. • Schedule Meeting: Arrange a meeting between yourself and the contact. You have the options whether or not to email meeting details to the contact or not, and can use either work 13 • • or personal email address. The meeting is inserted into your Outlook calendar and a reminder set for 2 hours beforehand. Copy Address to Contact: (under schedule meeting) copy the address from the company to the contact. If data already exists in the contact section you will be prompted before overwriting the existing data. New Contact Same Name: (under schedule meeting) As you can’t use the JumpTo combo to add a contact of the same name as a contact already in the database you must click this button to add a second contact of the same name. Jobs as Candidate 10. Jobs: Link the candidate to jobs from this section. Click on the combo box for Job Number to display all your own active jobs. Other consultant’s jobs are not shown. Selecting a job number will fill in the Company Name and Job Title. Click on the email button to send the CV of the candidate to the Client Contact for that job. Status cannot be edited here, you must do this from the Job form. 11. Floats: to Float a Candidate to a Client Contact (sometimes called reverse marketing – useful for sending CVs when you don’t have a firm job order) select the Company and Client Contact from the combo boxes and complete the Job Title. Click the email button to send CV. Update the Status here. Note that you cannot arrange an interview for a floated candidate, if you need to arrange an interview you must mark the status as “Progressed to Job”, create a new Job and arrange interviews from there. 12. Cover Letter Text: write in the text you would like included with each email. This can be edited in the email prior to sending if you wish. 13. References: Conduct reference checks and record information directly into the database. To conduct a new reference check fill in the referee’s details such as Name, Phone Number etc, and click the button on the right hand side. To View an existing reference simply click the button on the left. There are 12 default Reference questions, these can be edited as required. 14 8: Job Contains all information relating to this job; Client, Consultant, all Candidates and information on their candidacy. You can access the job screen by • Clicking the button in the toolbar • Double-click on any Job Number that is in blue text on another screen. 1. Main Job Details 1. Job Description: If you have a written Job Description browse for the file using the folder button. Double-click the blue text to launch the file 2. Consultant: When the Job is created in the Company form the Consultant who created the job is assigned to the job. This can be changed here if required. 3. Status: Adjust as required. 2. Candidates 4. Pick any contact from the database to link them to this job. 5. Status: Adjust as required. 6. Filling in a date for Rejected, Interview or Start will automatically adjust the Status. 7. Rejected: Optionally send an email to candidate stating they have been unsuccessful 8. Interview 1: Complete the date in field Interview 1, the interview time in Time 1. You’ll be asked if you want to send an email to both candidate and client confirming the interview and exchanging each other’s contact details. Also, the interview will be added to your Outlook calendar, with a reminder set at two hours beforehand 9. Interview 2: As above 10. Start: Enter the start date 11. Started: Check this box once you’ve confirmed the candidate has started their new job. 15 12. Click on the Word button to launch the candidate’s CV (must be specified in the Contact form) 13. Click on the form button to enter job placement details. For perm jobs this will be salary, super, allowances, recruitment fee etc. For contract jobs this will be pay rates, charge rates, on costs etc. For this button to go to contract placement details, the Job Status must be “Filled By Us – Contract Placement” Contract Jobs. After completing pay rate, charge rate, On Costs etc, OnCosts are the additional costs incurred to hire a contractor. Taxes Insurances etc. 16 9: Finances Unpaid Invoices: list of all outstanding invoices. Where the Date due is red, this indicates the payment is overdue. Complete the field Date Paid when payment received. Paid Invoices: shows all invoices paid between the two dates at the bottom of the screen. Adjust the two dates to adjust the list. Open Invoice List – Displays a list exposing ALL details relating to ALL invoices and allows you to edit each field as required. 17 10: Activity 1. Call Back List: Shows all outstanding calls to make. Mark the check box to clear the record from the list. 2. Log: Shows all calls (plus CVs sent, meetings arranged etc) made in the last 3 weeks 3. New Contacts: Contacts added to the database by you in the last 3 weeks. 4. Hot Candidates: List of all contacts in the database who are marked on the Contacts form as “Hot Contact” 18 11: Search Name / Skills Search: Initially shows all contacts in the database. Filter by name and Skills. 1. Name example: Entering “john” in the name field will find all contacts with john in any part of their name. “John Smith” and “Al Johnson” will both be found. 2. Skills: Five skills search terms are available. These filter the results based on what information is in the General Notes section for the contact. For instance, entering 3 search terms of “SCADA” “Allen Bradley” and “Masters” will find all contacts who have these skills / qualifications in their General Notes. 3. Export to Excel inserts the results of the search into an Excel spreadsheet. 4. Copy to Local Table makes a copy of the search results and allows you to send a. SMS to multiple recipients (job alert SMS) b. Email to multiple recipients (job alert email) c. Email several CVs to a single contact Search Contact Log: similar search as above. There are three search fields which filter results based upon the notes in the Contact Log. Search Jobs: Initial view shows all jobs on the database created in the last 1000 days. Filter results by entering search terms corresponding to the field immediately below. The date can be changed as required. Search Candidates Sent: Initial view shows all candidates who have had CV’s sent in the last 1000 days. Filter as required using the search terms corresponding to the fields immediately below. The date can be changed as required. 19 12: Pipeline This screen shows the sales pipeline for the whole company. • Active Jobs: All of the Active Jobs on the database • CVs Sent: All Sent CVs where the candidacy status has not been updated to “Rejected” or “Interview Stage” • Interviews: Shows all candidates whose Status is “Interview Stage” for all Active jobs • Offers • Forwards: Lists all candidates (Permanent and Contract) who have a start date entered on the Jobs form but have not been checked as Started. • Starters: All candidates where the Start Date field is within the last 90 days AND the candidate has been checked as Started. • Contractors: A list of your own contractors and their vital statistics. Total Gross Profit for the last 90 days shown at the bottom of the screen. 20 13: Contractors A List of all the company’s active contractors, intended for the user who enters all of the companies timesheets. Click on the button to the right hand side of each contractor to enter timesheet. List of all unpaid wages. Once the Date Paid field is completed the record will not show when this form is reopened. Enter and Invoice Timesheet: 1. Details on pay rate, charge rate and on costs are taken from the information in the top section of the form. If these details need to be adjusted you must make the adjustments, close and reopen the form for these to propagate to the bottom section. a. OnCosts are the additional costs to hire a contractor over and above their wages and superannuation. OnCosts is a percentage which will cover the additional costs per contractor, including taxes and insurances. 2. Begin the data entry by entering the Period Ending Date and the Normal Hours. Overtime, OT 2, Expenses are optional. Use the browse button to link to a soft copy of the timesheet. Tax is not a required field but you will be prompted if you leave this field blank or zero. Adjust the Due Date as required. Default is 14 days from Invoice Date. 3. Once timesheet data is complete you can either Create an Invoice straight away or enter another timesheet for this contractor by clicking on Next Record. Invoice Existing Timesheets If you have entered a number of timesheets for a contractor you can combine these on a single invoice. This screen shows all timesheets for this contractor that have not been invoiced. Click on the Create Invoice button to add them all to a single invoice. Pay History 21 Shows details of contractors hours and pay. Double click to reach timesheet or invoice. The final column is for net pay plus expenses. If this field is red payment has not been made (Date Paid field is blank) 22 14: Consultancy To access this form you must enter a password. By default this is “pivotal” – without the quotes. This password can be changed. This form is where all pertinent details of your own recruitment business are recorded. 1. Company Name and Address fields will be used on email signatures and on invoices. 2. Email Disclaimer: used on all emails generated by the database 3. Bank details: used on invoices 4. Consultants: a. Consultant: This field is used to define valid users of the database. For functions in the database where the Consultant is required, the database automatically uses your computer user name. In the bold text above the Consultants subform the database shows the username of the current user. If the username is not what you expected refer to Appendix 3 for further information. b. Full Name: Used on database generated email. c. Security Level: Restrict access to different areas of the database. Level 5 allows access to all forms of the database. See appendix 2 for further information. d. Job Title, Phone, Mobile, Email: Used in emails generated by the database. e. Registration Code. For each user licence purchased you will receive a registration code. Enter it here. Each user requires a different registration code. 23 5. List of keywords 6. Tax Names and Rates will be used on invoices 7. Default Path (for CVs and Timesheets) is used to set the initial directory shown when you click on the browse button (for CVs or Timesheets respectively). Note that there are fields for a path to original CVs and one for ones to send clients. 8. Logo Path and Filename – logo used on Invoices. 9. Default Candidate Source: Change as required for name of Job Board or newspaper that gives you the most candidates. All new contacts entered from the Contact form will have this as their Source. 10. Colour Labels Small: Pick the colour for used for text box labels 11. Colour Labels large: Pick the colour used for bold text box labels, and the text used on buttons. 12. SMS Username and Password. a. For Skype make both the username and password “skype” b. For AQL use the username and password specified by AQL 24 15: Reports Several reports are available, listed in the list box on the left. Double-click the report name to launch the report. For reports where the data is restricted by date, the data is that between the Start Date and End date fields on the right. By Default Start Date is the first day of the current year, and End Date is Today. Both can be edited as required. 16: About Lists Software version, Access version, current user etc. 25 17: Back End Database There are two parts to Pipeline, the first part of this manual covers the Front End or Client application. This part contains no data, only the forms, reports, queries and code to manipulate and act on the data which is held in the Back End database. When you launch the Front End database, one of it’s first actions is to connect to the Back End database specified in the start form. (See Starting the Database, Section 3) The back End Data contains only data tables and a small number of forms. It is important to make a daily back up of the back end. You can access the back end database directly by launching the file in windows explorer. After the database opens you will need to enter a password to continue. The initial password is “pivotal” (without the quotes). This can be changed. After entering the password you have the following options 1. Close Form, Enter Database a. Access the data tables directly. This is not necessary for normal operation. 2. Edit Users a. Add / Edit users as required. Same as Consultancy form described above (Section 14) 3. Change Password 4. Quit Database The back end database contains your data. Make sure you keep it in a safe place on your network. Pipeline can connect to data on a SQL Server. Please contact us to discuss. Any data held in your MS Access database can be upgraded to SQL Server. 26 Appendices Appendix 1: Acknowledgments 1. John Viescas, on the MS_Access_Professionals mailing list 2008/01/22 for assistance with adding new data from a combo box (Contact and Company forms, cboJumpTo_NotInList) 2. Mark Plumpton; Custom Data Solutions Ltd for coding on sending SMS from Skype http://conradsharry.blogspot.com/2007/07/send-sms-with-skype-3.html 3. John Hawkins of www.fabalou.com for code on linking / re-linking tables to front end 4. Allen Browne; code for version information used on About Form (Module ajbVersion) and code for following hyperlinks (Module ajbHyperlink) 5. Colour Picker Code; Terry Kreft, Stephan Lebans, Peter De Baets (Module basColourPicker) 6. Proximity Functions v1.1 from Peter's Software (basProximityFunctions) 7. Open File Dialog Code courtesy of Microsoft Access 95 How-To, Ken Getz and Paul Litwin. Waite Group Press, 1996 (modOpenSaveFile) 8. Attach multiple files to a single email, Mike Thornton: http://www.tektips.com/faqs.cfm?fid=1634 9. Creating and customising the Office 2007 ribbon Avenius Gunter: http://www.accessribbon.de/en/index.php?Access_-_Ribbons:Ribbon_Attributes 10. Enabling and disabling buttons in the Ribbon; Albert Kallal http://www.members.shaw.ca/AlbertKallal/Ribbon/ribbon.htm Appendix 2: Security Levels Pipeline provides 5 separate security levels. These can be considered as follows 0 No Access to Database 1 Reserved for future use 2 Recruitment Consultant 3 Administrator, Senior Consultant 4 Team Leader, Manager, Accountant 5 Full Access. Business Owner, IT Manager, CFO The security levels restrict access to certain forms as follows; Form Minimum Security Level Dashboard No Restrictions Company 2 Contact 2 Job 2 Create Invoice 4 Finances 3 Export List of Invoices 4 Activity No Restrictions Search No Restrictions Pipeline No Restrictions Contractors 3 Enter Pay Date 4 Enter Pay Reference 4 Contract Details 2 Enter Timesheet Data 3 Create Invoices 3 Consultancy Restriction is by Password Reports 3 Add Keywords 4 27 28 Appendix 3: Known Issues • • On Vista Windows Mail can launch instead of Outlook. This applies when Windows Mail won’t allow older versions of Outlook to be the default mail program. This will also prevent appointments and interviews being added to the Outlook calendar. This is an IT issue rather than an issue with the database. Make Outlook your default email application. Solve it by using a later version of Outlook. This is not an issue in Windows XP. On Windows XP NetMeeting may try to make the voip calls. Uninstall using the following procedure from http://support.microsoft.com/kb/938223 o Click Start, click Run, type RunDll32 advpack.dll,LaunchINFSection C:\WINDOWS\inf\msnetmtg.inf,NetMtg.Remove and then click OK. 29 Appendix 4: References FRONT END 1 C:\Program Files\Common Files\Microsoft Shared\VBA\VBA6\vbe6.dll 2 C:\Program Files\Microsoft Office 2007\Office12\MSACC.OLB 3 C:\Windows\system32\stdole2.tlb 4 C:\Program Files\Common Files\System\ADO\msado25.tlb 5 C:\Program Files\Microsoft Office XP\Office10\MSOUTL.OLB 6 C:\Windows\Skype4COM.dll 7 C:\Program Files\Common Files\Microsoft Shared\Web Components\10\OWC10.DLL 8 C:\Program Files\Common Files\Microsoft Shared\OFFICE12\ACEDAO.DLL Microsoft Office 12.0 Access database engine Object Library 9 C:\Program Files\Common Files\Microsoft Shared\VBA\VBA6\VBE6EXT.OLB 30 BACK END 31 Access uses the SearchPath API to search for the referenced file if the RefLibPaths registry key does not exist or does not contain a correct reference. The following searches are performed. Search Area Application Directory Current Directory System Directory Description Location of Msaccess.exe. Directory that you see if you click Open on the File menu. The System folder and the System32 folder that are located in the Windows folder or in the WINNT folder. WinDir The folder where the operating system files run. This is typically the Windows folder or the WINNT folder. PATH Environment Variable This system variable contains a list of folders that are directly accessible by the system. Microsoft Windows NT 4.0: In Control Panel, double-click System, and then click the Environment tab. The PATH variable is in the System Variables list. Microsoft Windows 2000, Microsoft Windows XP, and Microsoft Windows Server 2003: In Control Panel, double-click System, click the Advanced tab, and then click Environment Variables. The PATH is in the System Variables list. Microsoft Windows Vista: In Control Panel, open the "System and Maintenance" item. Click System, click Advanced system settings, click the Advanced tab, and then click Environment Variables. The PATH is in the System Variables list File Directory The folder that contains the .mdb file, the .mde file, the .adp file, or the .ade file, and any subfolders. 32 Appendix 5: Skype Pipeline uses Skype to send SMS. To use Skype for VOIP calls or SMS you need to have a Skype account and credit To use the SMS feature in Skype you must install Skype Extras Manager. This is included in the standard Skype for Windows installer, NOT the Business Version. When you install Skype use the Options button during installation to check Extras Manager is included. The first time you send an SMS from Pipeline Skype will present the following warning. You must choose Allow access to continue. Even after clicking OK, the very first SMS send from Pipeline will create an error. Subsequent SMS will be OK. 33