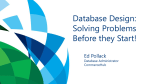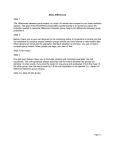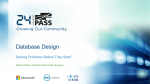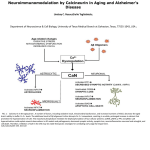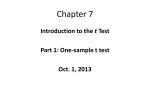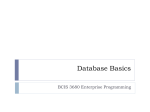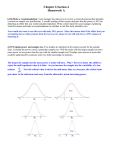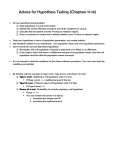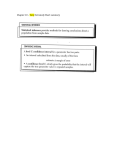* Your assessment is very important for improving the workof artificial intelligence, which forms the content of this project
Download Reference Guide - Schneider Electric EcoBuildings
Extensible Storage Engine wikipedia , lookup
Microsoft Access wikipedia , lookup
Team Foundation Server wikipedia , lookup
Database model wikipedia , lookup
Microsoft Jet Database Engine wikipedia , lookup
Clusterpoint wikipedia , lookup
Relational model wikipedia , lookup
Microsoft SQL Server wikipedia , lookup
TAC I/NET Seven Reference Guide Database Connectivity and Reporting TAC I/NET Seven System Front Cover TCON301–04/12 We at Schneider Electric have tried to make the information contained in this manual as accurate and reliable as possible. Nevertheless, Schneider Electric disclaims any warranty of any kind, whether express or implied, as to any matter whatsoever relating to this manual, including without limitation the merchantability or fitness for any particular purpose. Information in this document is based on specifications determined at the time of publication. As we introduce design enhancements, we reserve the right to make changes in specifications and models without obligation to notify the purchaser. In no event shall Schneider Electric be liable for any indirect, special, incidental, or consequential damages arising out of purchase or use of this manual or the information contained herein. The software described in this document is furnished under a license agreement or nondisclosure agreement. The software may be used or copied only in accordance with the terms of the agreement. It is against the law to copy Schneider Electric software onto magnetic tape, disk, or any other medium for any purpose other than the purchaser's personal use. Printed in the United States of America. Document Number: TCON301–04/12 Copyright 2003–2012 Schneider Electric. All rights reserved. On October 1st, 2009, TAC became the Buildings business of its parent company Schneider Electric. This document reflects the visual identity of Schneider Electric; however, there remains references to TAC as a corporate brand in the body copy. As each document is updated, the body copy will be changed to reflect appropriate corporate brand changes. Use of Third Party Software Schneider Electric software is delivered for use on IBM and compatible PCs. While your PC is capable of running other third-party software while running TAC I/NET Seven, trying to do so may present general operational difficulties. This is particularly true if the third-party software is memory-resident. When used as it is intended, the Schneider Electric software is also memory-resident. The use of more than one memory-resident program at the same time may impose unresolvable PC system parameter conflicts and may cause one or more of the memory-resident programs to fail. No computer system is immune to software viruses, and they can be extremely damaging should they attack databases and/or operating programs. Such an attack on the TAC I/NET system may be particularly damaging since its database output is directed toward control. The only absolute safeguard against viral attack is to prevent any third-party software from being installed on the same computer with the Schneider Electric software. An acceptable safeguard is to allow only authorized operators to run third party software and to make sure that all such software is original, direct from a reputable vendor, and that the software has not been copied from some other machine: i.e., if the seal is broken, don’t use it. Schneider Electric makes no claims or commitments regarding the use of any third-party software, other than MS-DOS® and the Windows® operating system in conjunction with the PC programs supplied by Schneider Electric, and offers no support in accommodating the use of same. Furthermore, Schneider Electric accepts no liability for system failures that may result from the use of any third-party software with Schneider Electric software. © 2003–2012 Schneider Electric. All rights reserved. TCON301–04/12 v Contents Introduction How to Use this Book . . Filenames . . . . . Menu Commands . Keystrokes. . . . . Corrections to this Book Chapter 1 . . . . . . . . . . . . . . . . . . . . . . . . . . . . . . . . . . . . . . . . . . . . . . . . . . . . . . . . . . . . . . . . . . . . . . . . . . . . . . . . . . . . . . . . . . . . . . . . . . . . . . . . . . . . . . . . . . . . . . . . . . . . . . . . . . . . . . . . . . . . . . . . . . . . . . . . . . . . . . . . . . . . . . . . . . . . . . . . . . . . . . . . . . . . . . . . . . . . . . . . . . . . . . . . . . . . . . . . . . . . . . . . . . . . . . . . . . . . . . . . . . . . . . . . . . . . . . . . . . . . . . . . . . . . . . . . . . . . . . . . . . . . . . Intro -1 Intro -1 Intro -1 Intro -1 Intro -2 Welcome to TAC I/NET Seven System Requirements . . . . . . . . . . . . . . Operating System Requirements . . . . . . . . . Microsoft Windows Server 2003 . . . . . . . Microsoft Windows XP Professional SP3 . . . Microsoft Windows 7 Professional 32-/64-bit . Microsoft Server 2008 R2 64-bit . . . . . . . SQL Server Requirements . . . . . . . . . . . . Minimum Hardware Requirements . . . . . . . General Requirements . . . . . . . . . . . Ethernet . . . . . . . . . . . . . . . . . Event Printing . . . . . . . . . . . . . . . External Applications . . . . . . . . . . . . . . Video Surveillance Systems . . . . . . . . . Video Badging Systems . . . . . . . . . . . Exceeding the Minimum Requirements . . . . . . Getting Help . . . . . . . . . . . . . . . . . . TAC I/NET Seven Documentation . . . . . . On-line Help . . . . . . . . . . . . . . . Phone Support . . . . . . . . . . . . . . © 2003–2012 Schneider Electric. All rights reserved. TCON301–04/12 . . . . . . . . . . . . . . . . . . . . . . . . . . . . . . . . . . . . . . . . . . . . . . . . . . . . . . . . . . . . . . . . . . . . . . . . . . . . 1-1 1-1 1-2 1-2 1-2 1-3 1-3 1-3 1-3 1-4 1-4 1-5 1-5 1-5 1-6 1-6 1-6 1-6 1-7 vii Chapter 2 The SQL Server TAC I/NET Seven-supported SQL Database Engines . . . . Microsoft SQL Server 2000 . . . . . . . . . . . . . . . . . . Microsoft SQL Server 2000 Standard and Enterprise Edition . Microsoft SQL Server 2000 Desktop Engine . . . . . . . . . Microsoft SQL Server 2005 . . . . . . . . . . . . . . . . . . Microsoft SQL Server 2005 Standard and Enterprise Edition . Microsoft SQL Server 2005 Express Edition . . . . . . . . . Microsoft SQL Server 2008 . . . . . . . . . . . . . . . . . . Microsoft SQL Server 2008 Standard Edition 32-bit . . . . . Microsoft SQL Server 2008 Express Edition 32-bit . . . . . . Microsoft SQL Server 2008 R2 . . . . . . . . . . . . . . . . . . . . . . . . . . . . . . . . . . . . . . . . . . . . . . . . . . Choosing the Appropriate Edition of SQL Server . . . . Comparing SQL Engines . . . . . . . . . . . . . . . . . Considering the Growth of Your TAC I/NET Seven System . . Instances of SQL Server . . . . . . . . . . . . . . . . . . SQL Server Management Tools . . . . . . . . . . . . . . . . . . . . . . . . . . . . . . . . . . . . . . . . . . . . . . . . . . . . . . . . . Optimizing Database Performance . . . . . . Starting, Stopping, and Pausing SQL Services Database Security . . . . . . . . . . . . . . . Managing Permissions . . . . . . . . . . . . Object Permissions . . . . . . . . . . . . Electronic File Encryption . . . . . . . . . . . ODBC Driver Interface . . . . . . . . . . . . ODBC Data Source . . . . . . . . . . . . . . . . . . . . . . . . . . . . . . . . . . . . . . . . . . . . . . . . . . . . . . . . . . . . . . . . . . . . Microsoft SQL Server 2008 R2 Standard and Enterprise Edition 64-bit Microsoft SQL Server 2008 R2 Express Edition 64-bit . . . . . . . . . . . . . . . Modifying TAC I/NET Seven’s ODBC Data Source . viii . . . . . . . . . . . . . . . . . . . . . . . . . . . . . . . . . . . . . . . . . . . . . . . . . . . . . . . . . . . . . . . . . . . . . . . . . . . . . . . . . 2-1 2-2 2-2 2-2 2-2 2-2 2-3 2-4 2-4 2-4 2-5 2-5 2-5 2-6 2-6 2-7 2-8 2-9 . . . . . . . . . 2-10 2-11 2-11 2-11 2-12 2-12 2-13 2-13 2-14 © 2003–2012 Schneider Electric. All rights reserved. TCON301–04/12 Manually Creating a TAC I/NET Seven ODBC Data Source Chapter 3 . . . . . . . . . 2-18 Database Views TAC I/NET Seven’s Database Views ID Works View . . . . . . . . . . Report Views . . . . . . . . . . . RptAlarms . . . . . . . . . . RptAMTArchiveLog . . . . . . RptASample . . . . . . . . . . RptASampleArchives . . . . . . RptCards . . . . . . . . . . . RptCellDefinitions . . . . . . . RptConsumption . . . . . . . RptConsumptionArchives . . . . RptDemand . . . . . . . . . . RptCardTranslation . . . . . . RptDoors . . . . . . . . . . . RptDoorSchedules . . . . . . . RptDemandArchives . . . . . . RptDSample . . . . . . . . . . RptDSampleArchives . . . . . . RptEventArchives . . . . . . . RptEvents . . . . . . . . . . . RptEventTypes . . . . . . . . . RptFloors . . . . . . . . . . . RptGroupDoors . . . . . . . . RptGroups . . . . . . . . . . RptIndividualDoors . . . . . . RptIndividualGroups . . . . . . RptGroupedGroups . . . . . . RptIndividualHistoryArchives . . RptIndividuals . . . . . . . . . RptIndividualHistory . . . . . . RptNetConDCU . . . . . . . . © 2003–2012 Schneider Electric. All rights reserved. TCON301–04/12 . . . . . . . . . . . . . . . . . . . . . . . . . . . . . . . . . . . . . . . . . . . . . . . . . . . . . . . . . . . . . . . . . . . . . . . . . . . . . . . . . . . . . . . . . . . . . . . . . . . . . . . . . . . . . . . . . . . . . . . . . . . . . . . . . . . . . . . . . . . . . . . . . . . . . . . . . . . . . . . . . . . . . . . . . . . . . . . . . . . . . . . . . . . . . . . . . . . . . . . . . . . . . . . . . . . . . . . . . . . . . . . . . . . . . . . . . . . . . . . . . . . . . . . . . . . . . . . . . . . . . . . . . . . . . . . . . . . . . . . . . . . . . . . . . . . . . . . . . . . . . . . . . . . . . . . . . . . . . . . . . . . . . . . . . . . . . . . . . . . . . . . . . . . . . . . . . . . . . . . . . . . . . . . . . . . . . . . . . . . . . . . . . . . . . . . . . . . . . . . . . . . . . . . . . . . . . . . . . . . . . . . . . . . . . . . . . . . . . . . . . . . . . . . . . . . . . . . . . . . . . . . . . . . . . . . . . . . . . . . . . . . . . . . . . . . . . . . . . . . . . . . . . . . . . . . . . . . . . . . . . . . . . . . . . . . . . . . . . . . . . . . . . . . . . . . . . . . . . . . 3-1 . 3-2 . 3-3 . 3-3 . 3-4 . 3-4 . 3-4 . 3-4 . 3-5 . 3-5 . 3-5 . 3-5 . 3-5 . 3-6 . 3-6 . 3-6 . 3-7 . 3-7 . 3-7 . 3-8 . 3-9 . 3-9 . 3-9 3-10 3-10 3-10 3-10 3-11 3-11 3-11 3-12 ix RptNetConDCUType . . . . RptNetConLink . . . . . . RptNetConLinkType . . . . RptNetConMCU . . . . . . RptNetConSite . . . . . . . RptNetConSiteType . . . . RptOperators . . . . . . . RptNetConMCUType . . . RptOverrideBilling . . . . . RptOverrideBillingArchives . RptPersonalScheduleNames . RptPersonalSchedules . . . RptRuntime . . . . . . . . RptRuntimeArchives . . . . RptTenantDoors . . . . . . RptTenants . . . . . . . . RptTrendDefinitions . . . . . . . . . . . . . . . . . . . . . . . . . . . . . . . . . . . . . . . . . . . . . . . . . . . . . . . . . . . . . . . . . . . . . . . . . . . . . . . . . . . . . . . . . . . . . . . . . . . . . . . . . . . . . . . . . . . . . . . . . . . . . . . . . . . . . . . . . . . . . . . . . . . . . . . . . . . . . . . . . . . . . . . . . . . . . . . . . . . . . . . . . . . . . . . . . . . . . . . . . . . . . . . . . . . . . . . . . . . . . . . . . . . . . . . . . . . . . . . . . . . . . . . . . . . . . . . . . . . . . . . . . . . . . . . . . . . . . . . . . . . . . . . . . . . . . . . . . . . . . . . . . . . . . . 3-13 3-13 3-13 3-13 3-14 3-14 3-14 3-14 3-15 3-15 3-15 3-16 3-16 3-16 3-17 3-17 3-17 The Crystal Reports Runtime Engine. The SevenReports Interface. . . . . . Field View Pane . . . . . . . . . Report Layout Area . . . . . . . . Design Mode Toolbar . . . . . . . Preview Mode Toolbar . . . . . . Using On-line Help . . . . . . . . . . Launching SevenReports . . . . . . . Logging In. . . . . . . . . . . . . . . SevenReports Basics. . . . . . . . . . Opening a SevenReports Document . . Viewing a Report . . . . . . . . . . . Design Mode . . . . . . . . . . Preview Mode . . . . . . . . . . . . . . . . . . . . . . . . . . . . . . . . . . . . . . . . . . . . . . . . . . . . . . . . . . . . . . . . . . . . . . . . . . . . . . . . . . . . . . . . . . . . . . . . . . . . . . . . . . . . . . . . . . . . . . . . . . . . . . . . . . . . . . . . . . . . . . . . . . . . . . . . . . . . . . . . . . . . . . . . . . . . . . . . . . . . . . . . . . . . . . . . . . . . . . . . . . . . . . . . . . . . . . . . . . . . . . . . . . . . . . . . . . . . . . . . . . . . . . . . . . . . . . . . . . . . . . Chapter 4 x . . . . . . . . . . . . . . . . . . . . . . . . . . . . . . . . . . SevenReports 4-2 4-3 4-3 4-3 4-4 4-4 4-5 4-5 4-6 4-7 4-7 4-7 4-7 4-8 © 2003–2012 Schneider Electric. All rights reserved. TCON301–04/12 Entering a Report’s Parameter Values . Saving a SevenReports Document . . Printing a Report. . . . . . . . . . Exporting a Report . . . . . . . . . Exporting to an Application . . . Exporting to a Disk File . . . . . Generating Reports Automatically . . . . . . . . . Reporting from Archived Data . . . . . . . . . . . . . . . . . . . . . . . . . . . . Mounting and Dismounting Archive Databases . . . Archive Commands . . . . . . . . . . . . . . . Creating Custom Reports . . . . . . . . . . . . . Before You Begin . . . . . . . . . . . . . . . . . Adding Databases to the Report . . . . . . . . . . Choosing Databases . . . . . . . . . . . . . Creating Links Between Database Tables . . . . Automatic Linking . . . . . . . . . . . . . . Manual Linking . . . . . . . . . . . . . . . Using Database Fields in the Report . . . . . . . . Placing Fields on the Report . . . . . . . . . . Formatting Database Fields . . . . . . . . . . Using Formulas . . . . . . . . . . . . . . . . . Using Parameter Fields . . . . . . . . . . . . . . Creating a Parameter Field . . . . . . . . . . Setting the Parameter Field Defaults . . . . . . Using Parameter Fields in the Report . . . . . . Controlling Record Selection . . . . . . . . . . . Using the Select Expert . . . . . . . . . . . . Using Formulas to Control Record Selection . . . Standard Reports Included with TAC I/NET Seven General System Reports . . . . . . . . . . . . . Trend Reports . . . . . . . . . . . . . . . . . Access Control Reports . . . . . . . . . . . . . © 2003–2012 Schneider Electric. All rights reserved. TCON301–04/12 . . . . . . . . . . . . . . . . . . . . . . . . . . . . . . . . . . . . . . . . . . . . . . . . . . . . . . . . . . . . . . . . . . . . . . . . . . . . . . . . . . . . . . . . . . . . . . . . . . . . . . . . . . . . . . . . . . . . . . . . . . . . . . . . . . . . . . . . . . . . . . . . . . . . . . . . . . . . . . . . . . . . . . . . . . . . . . . . . . . . . . . . . . . . . . . . . . . . . . . . . . . . . . . . . . . . . . . . . . . . . . . . . . . . . . . . . . . . . . . . . . . . . . . . . . . . . . . . . . . . . . . . . . . . . . . . . . . . . . . . . . . . . . . . . . . . . . . . . . . . . . . . . . . . . . . . . . . . . . . . . . . . . . . . . . . . . . . . . . . . . . . . . . . . . . . . . . . . . . . . . . . . . . . . . . . . 4-8 . 4-9 . 4-9 4-10 4-10 4-11 4-12 4-12 4-12 4-13 4-14 4-14 4-14 4-15 4-17 4-17 4-17 4-18 4-18 4-19 4-20 4-22 4-22 4-23 4-24 4-25 4-25 4-27 4-28 4-28 4-29 4-32 xi Chapter 5 Using Datacard ID Works Introduction . . . . . . . . . . . . . . . . . . . . . . . ODBC Communication . . . . . . . . . . . . . . . . . Configuring ODBC on a Remote Client Workstation . . . . . Configuring ODBC on a PC Without TAC I/NET Seven . . . Using TAC I/NET Seven’s ODBC Data Source in ID Works . . Starting a new ID Works Project . . . . . . . . . . . . . Upgrading an Existing ID Works Project . . . . . . . . . Linking ID Works Fields to TAC I/NET Seven . . . . . . The ID Works Database View . . . . . . . . . . . . . . . ID Works Database View Structure . . . . . . . . . . . . . Using the Included Sample Projects . . . . . . . . . . . Pre-configured Field Links . . . . . . . . . . . . . . . . Sample Project Links . . . . . . . . . . . . . . . . . Limitations . . . . . . . . . . . . . . . . . . . . . . . Best Practices . . . . . . . . . . . . . . . . . . . . . . . Chapter 6 . . . . . . . . . . . . . . . . . . . . . . . . . . . . . . . . . . . . . . . . . . . . . . . . . . . . . . . . . . . . . . . . . . . . . . . . . . . . . . . . . . . . . . . . . . . 5-1 . 5-1 . 5-1 . 5-2 . 5-2 . 5-2 . 5-3 . 5-6 . 5-6 . 5-7 5-10 5-10 5-10 5-11 5-12 . . . . . . . . . . . . . . . . . . . . . . . . . . . . . . . . . . . . . . . . . . . . . . . . . . . . . . . . . . . . . . . . . . . . . . . . . . . . . . . . . . . . . 6-1 . 6-2 . 6-4 . 6-6 . 6-8 . 6-9 6-11 6-16 6-21 6-22 6-22 6-22 Using Pelco Video Installing Support Files on the TAC I/NET Host PC . Linking a Pelco Video System to TAC I/NET Seven . Enabling CCTV in TAC I/NET’s Active Profile . . . . . . Enabling CCTV Functions in Your Host Password . . . . Opening the CCTV Summary . . . . . . . . . . . . . Adding a DVR Server to TAC I/NET Seven . . . . . . . Adding CCTV Cameras to TAC I/NET Seven . . . . . . Assigning a Camera to an I/NET Point . . . . . . . . Using CCTV in AMT . . . . . . . . . . . . . . . . . Viewing the Selected Event’s Captured Video . . . . . . Viewing Another Camera’s Video . . . . . . . . . . . Searching Captured Video . . . . . . . . . . . . . . . xii . . . . . . . . . . . . . . . . . . . . . . . . . . . . . . . . . . . . . . . © 2003–2012 Schneider Electric. All rights reserved. TCON301–04/12 Using CCTV in I/NET Graphic Pages . . . . Adding a CCTV Marker to a Graphic Page . . . Using CCTV Markers on Live Graphic Pages . . Features of Live CCTV Video. . . . . . . . . On-screen Display (OSD) . . . . . . . . . . . Color Borders Around Video Images . . . . . . Mouse-activated Functions . . . . . . . . . . PTZ Presets . . . . . . . . . . . . . . . . . PTZ Overlay . . . . . . . . . . . . . . . . . . . . . . . . . . . . . . . . . . . . . . . . . . . . . . . . . . . . . . . . . . . . . . . . . . . . . . . . . . . . . . . . . . . . . . . . . . . . . . . . . . . . . . . . . . . . . . . . . . . . . . . . . . . . . . . . . . . . 6-23 6-23 6-26 6-28 6-28 6-28 6-29 6-30 6-30 Index © 2003–2012 Schneider Electric. All rights reserved. TCON301–04/12 xiii xiv © 2003–2012 Schneider Electric. All rights reserved. TCON301–04/12 2 Introduction Welcome to the TAC I/NET Seven Database Connectivity and Reporting Reference Guide. This document provides you with information about TAC I/NET Seven’s SQL database and built-in reporting features. This document also describes information on how you can externally tap into the SQL database to create your own custom reports or data-driven applications. How to Use this Book This reference guide follows a standard style indicating keystrokes, cursor movement, navigation, and data entry. TAC I/NET Seven software is intended to be used primarily with a mouse. However, you may use keyboard equivalents as indicated below. Filenames Filenames appear in this manual as they appear on the screen of your computer. To further identify them as files, they appear as uppercase, italicized letters with any file extensions included. For instance, the configuration file used by your computer upon start up is shown as CONFIG.SYS. Menu Commands Menu selections are shown in bold with initial capitalization as in Edit. A menu item with the arrow symbol (>) indicates another menu level. Keystrokes Keystrokes are shown in bold surrounded by square brackets. For example, the Y key is shown as [Y], and the Enter key is shown as [Enter]. Certain standard keys are used within the TAC I/NET Seven program to perform certain system functions within editors, message boxes, etc. These are the [Enter], [Esc], [Tab], and Up and Down Arrow keys. © 2003–2012 Schneider Electric. All rights reserved. TCON301–04/12 Intro-1 Introduction [Enter] Key – Use this key to accept or activate a function, typically a highlighted button. [Esc] Key – Use this key to cancel an action or editor. You may use the [Esc] key to backup from successive levels of windows until you return to the main TAC I/NET Seven window. [Tab] Key – Use this key to cycle through the available active buttons or entry fields in an editor or screen. Up/Down Arrows – Use these keys to move the highlighted selection from one item to another in the various list, drop-down, and combo boxes found in the editors. Corrections to this Book Every effort has been made to ensure the accuracy of this document. If you have questions, concerns, or suggestions pertaining to this document, please write them down and mail them to: Schneider Electric-Americas Attn: Engineering Services 1650 West Crosby Road Carrollton, TX 75006 Please include your contact information just in case we have questions concerning your correspondence. Intro-2 © 2003–2012 Schneider Electric. All rights reserved. TCON301–04/12 CHAPTER 8 1 Welcome to TAC I/NET Seven With TAC I/NET Seven, you can build flexible, reliable building control systems that integrate security, lighting control, and HVAC functions into an efficient and economical building management solution. System Requirements TAC I/NET Seven software requires approximately 150 MB of hard disk space. Make sure you have enough space before you install TAC I/NET Seven. You will need to allocate additional hard drive space for data files. Operating System Requirements TAC I/NET Seven is designed to operate under the Microsoft Windows Server 2003, Windows XP, Windows 7, and Windows Server 2008 R2 families of operating systems. Use the information that follows to choose the version of Windows best suited for your application. Regardless of which version you choose, you must have administrative privileges in order to install TAC I/NET Seven on your Windows workstation. Note: TAC I/NET Seven will not run on a Windows workstation that is configured as a Domain Controller. Your Windows system must be configured to use NTFS in order to support electronic file encryption. Refer to “Electronic File Encryption” on page 2-12 for more information. © 2003–2012 Schneider Electric. All rights reserved. TCON301–04/12 1-1 System Requirements Welcome to TAC I/NET Seven Microsoft Windows Server 2003 Microsoft Windows Server 2003 provides scalability and security features that are not available in previous versions of Windows. Using Windows Server 2003, you can configure TAC I/NET Seven to use any of the following database engines: ✦ MSDE 2000 (included on the I/NET Seven installation disk) ✦ Microsoft SQL Server 2000 Standard SP4 or Enterprise SP4. ✦ Microsoft SQL Server 2005 Express SP3 (included on the I/NET Seven installation disk) or SP4 - This database engine requires Microsoft Windows Server 2003 SP1 or higher. ✦ Microsoft SQL Server 2005 Standard SP4 or Enterprise SP4 This database engine requires Microsoft Windows Server 2003 SP1 or higher. Refer to “TAC I/NET Seven-supported SQL Database Engines” on page 2-1 for more information. Microsoft Windows XP Professional SP3 Microsoft Windows XP Professional is built on the 32-bit computing architecture base of Windows NT® and Windows 2000, and provides a fully protected memory model. With this operating system, you can configure TAC I/NET Seven to use any of the following database engines: ✦ MSDE 2000 (included on the installation disk) ✦ Microsoft SQL Server 2005 Express SP3 (included on the I/NET Seven installation disk) or SP4. ✦ Microsoft SQL Server 2005 Standard SP4. Refer to “TAC I/NET Seven-supported SQL Database Engines” on page 2-1 for more information. Microsoft Windows 7 Professional 32-/64-bit Microsoft Windows 7 Professional is available in a 32-bit and 64bit version. Both versions are supported by I/NET Seven. This operating system provides a fully protected memory model. With Windows 7 Professional, you can configure TAC I/NET Seven to use any of the following database engines: 1-2 © 2003–2012 Schneider Electric. All rights reserved. TCON301–04/12 Welcome to TAC I/NET Seven ✦ ✦ System Requirements On Windows 7 Professional 32-bit ✧ Microsoft SQL Server 2005 Express SP3 (included on the I/NET Seven installation disk) or SP4. ✧ Microsoft SQL Server 2005 Standard SP4. On Windows 7 Professional 64-bit ✧ Microsoft SQL Server 2008 R2 Express 64-bit. ✧ Microsoft SQL Server 2008 R2 Standard. Microsoft Server 2008 R2 64-bit Microsoft Windows Server 2008 R2 is a 64-bit operating system. It provides a fully protected memory model. With Microsoft Windows Server 2008 R2, you can configure TAC I/NET Seven to use the following database engine: ✦ Microsoft SQL Server 2008 R2 Enterprise. SQL Server Requirements Several editions of Microsoft SQL Server are compatible with TAC I/NET Seven. For a description of these SQL engines and information on how to choose an appropriate edition, refer to Chapter 2, The SQL Server. Minimum Hardware Requirements General Requirements Following is the recommended minimum configuration for a workstation running TAC I/NET Seven: ✦ ✦ Note: Processor: ✧ Pentium III (500 MHz) Memory: ✧ 256 MB RAM or more for a standalone workstation or equalized client. ✧ 512 MB RAM or more for a filemaster. The use of any edition of Microsoft SQL Server 2005, 2008, or 2008 R2 will require that the PC have at least 2 GB of RAM. © 2003–2012 Schneider Electric. All rights reserved. TCON301–04/12 1-3 System Requirements Welcome to TAC I/NET Seven ✦ Note: Drives: ✧ CD-ROM drive ✧ 3 GB of available hard drive space. The use of Image Verification, AMT Archiving, SQL Server 2000, SQL Server 2005, or SQL Server 2008 will require more disk space. ✦ ✦ Display: ✧ Video display of 800 600 (refer to page 1-5 for videospecific requirements). Other: ✧ Sound card and speakers (required for AMT audible alarms) ✧ While not required, an uninterruptable power supply (UPS) is highly recommended. Ethernet If you plan to use TAC I/NET Seven with an Ethernet LAN, you must also have a valid LAN connection that includes the following: ✦ ✦ ✦ ✦ Microsoft® TCP/IP Properly assigned static IP address IP Mask Gateway IP address Event Printing If you plan to print event action messages from your workstation, you must also have the following: ✦ A printer capable of printing single lines of text without ejecting the page between each line. Dot-matrix printers typically support this single line feed capability and are recommended for use as the event printer. Please contact your network system administrator if you have any questions on these requirements. 1-4 © 2003–2012 Schneider Electric. All rights reserved. TCON301–04/12 Welcome to TAC I/NET Seven System Requirements External Applications Video Surveillance Systems TAC I/NET Seven is compatible with Pelco DS and Endura video systems. If you wish to integrate TAC I/NET Seven with the Pelco Endura system, the following minimum requirements apply: ✦ ✦ ✦ ✦ ✦ Pelco's client software cannot be installed on the same PC that is running TAC I/NET Seven. Microsoft .NET Framework 2.0 and 3.5 (SP1) must be installed on the TAC I/NET Seven host PC. You can download .NET Framework redistributable packages from Microsoft. Microsoft Media Player version 11 or later must be installed on the TAC I/NET Seven host PC. Windows Installer version 3.1 or later. For best video performance, configure your PC to meet the requirements described in the following table. Also make sure your PC has the latest video drivers and all DirectX acceleration features are enabled. Table 1-1. Video-specific Requirements Minimum Recommended 100 Mbps network port 1 Gb network port Graphics card with DirectX 9.x or later with 256 Mb or more of dedicated RAM DirectX 10 graphics device with WDDM 1.0 or higher driver with 512 Mb of dedicated RAM Note: I/NET Seven uses stream 2 to display video through video interfaces. Per standard Pelco video configuration, you should configure stream 2. When doing so, be sure to set a lower resolution and smaller frame rate. Otherwise, the performance of your PC may be negatively affected. Be aware that I/NET Seven only supports H.264 and MPEG4 video formats. Refer to Chapter 6, Using Pelco Video, for more information. Video Badging Systems TAC I/NET Seven provides support for Datacard® ID Works® identification software. If you wish to integrate TAC I/NET Seven with ID Works, the following minimum requirements apply: ✦ The ID Works software must be version 3.1 or greater. ✦ The PC running ID Works must be configured with an ODBC data source that is properly configured to communicate with TAC I/NET Seven. © 2003–2012 Schneider Electric. All rights reserved. TCON301–04/12 1-5 Getting Help Welcome to TAC I/NET Seven ✦ TAC I/NET Seven (not just I/O Server) must be running on the server specified in the ODBC data source in order for records created or modified from ID Works to be downloaded to affected DPUs. Refer to Chapter 5, Using Datacard ID Works, for more information. Exceeding the Minimum Requirements You may wish to configure your workstation to exceed the minimum requirements listed above in order to help optimize your system. Refer to “Optimizing Database Performance” on page 2-10 for more information. Getting Help TAC I/NET Seven encompasses many functions aimed at providing you with the best solution to your building control needs. At times, the task of understanding the inter workings of these functions can be daunting. Use the information below to find helpful information about TAC I/NET Seven and its supporting applications. TAC I/NET Seven Documentation The following manuals are available in Adobe® Acrobat® PDF format on the TAC I/NET Seven installation disk. Optionally, you can order printed manuals. ✧ TCON298, TAC I/NET Seven System Getting Started ✧ TCON299, TAC I/NET Seven System Operator Guide ✧ TCON300, TAC I/NET Seven System Technical Reference Guide On-line Help Within TAC I/NET Seven, you can open the online help for an explanation of the fields that appear within each editor. Most help topics contain active links that take you to related information in other topics. The online help also contains a glossary of commonly used TAC I/NET Seven terms. 1-6 © 2003–2012 Schneider Electric. All rights reserved. TCON301–04/12 Welcome to TAC I/NET Seven Getting Help Internet Links If you have an Internet connection, try visiting the sites listed below: ✦ Schneider Electric: http://www.schneider-electric.com ✦ Microsoft: http://www.microsoft.com E-mail Send e-mail to: [email protected] Phone Support Contact Schneider Electric Product Support Services at the following number: +1 (800) 830-1274 (Monday - Friday, 8:00 am to 5:00 pm CST) © 2003–2012 Schneider Electric. All rights reserved. TCON301–04/12 1-7 Getting Help 1-8 Welcome to TAC I/NET Seven © 2003–2012 Schneider Electric. All rights reserved. TCON301–04/12 CHAPTER 24 2 The SQL Server Caution: The SQL server should not be shutdown while TAC I/NET Seven is running. Shutting down the SQL server drops all existing connections to the database, and can result in corrupted data displays. (Only users with administrative privileges on the workstation can stop or start the SQL server.) Note: It is strongly recommended that you defragment the PC’s hard drives on a regular basis. Severely fragmented hard drives can cause poor system performance and in some cases can introduce data errors. TAC I/NET Seven stores data using a non-propriety open SQL database engine that operates as a Windows service. The SQL database engine can reside on the local PC, or it can be located on a remote PC. The SQL database engine must be running anytime TAC I/NET Seven software is running. TAC I/NET Seven-supported SQL Database Engines There are several editions of Microsoft SQL Server that are supported with TAC I/NET Seven, as described in the sections that follow. It is possible to have multiple instances of SQL server on your PC. During TAC I/NET Seven’s installation process, you will be given the opportunity to specify which instance of SQL server to use for creating and managing TAC I/NET Seven’s database. Regardless of which edition of SQL server you choose, be aware that there are incompatibilities between Microsoft SQL Server 2000, Microsoft SQL Server 2005, and Microsoft SQL Server 2008. For this reason, ensure that the edition of SQL server installed on each workstation used in a client/server or file equalization setting are based on the same version of Microsoft SQL Server, either 2000, 2005, or 2008. © 2003–2012 Schneider Electric. All rights reserved. TCON301–04/12 2-1 TAC I/NET Seven-supported SQL Database Engines The SQL Server Standalone TAC I/NET Seven workstations can be configured to use any supported version of Microsoft SQL Server without regard to the configuration of other workstations. Microsoft SQL Server 2000 Note: No edition of Microsoft SQL Server 2000 is supported under the Windows 7 operating system. Microsoft SQL Server 2000 Standard and Enterprise Edition Microsoft SQL Server 2000 is a full-featured SQL engine that includes a suite of tools for configuring and querying your database. This database engine supports large databases, limited only by your computer’s available resources. This SQL engine also allows an unlimited number of concurrent TAC I/NET Seven users. Microsoft SQL Server 2000 Standard and Enterprise Edition can run on Microsoft Windows Server 2003. The PC should have at least 256 megabytes of RAM. Microsoft SQL Server 2000 Desktop Engine Microsoft SQL Server 2000 Desktop Engine (MSDE 2000) is a scaled down, free edition of Microsoft SQL Server 2000, which includes the core database engine. It supports a database of up to 2 GB in size and is limited to 5 concurrent TAC I/NET Seven users. Service pack 4 of this SQL engine is included on the TAC I/NET Seven installation disk. MSDE 2000 can run on the Microsoft Windows Server 2003 and Microsoft Windows XP. The PC should have at least 256 megabytes of RAM. Microsoft SQL Server 2005 Microsoft SQL Server 2005 Standard and Enterprise Edition Microsoft SQL Server 2005 is the successor to Microsoft SQL Server 2000. This database engine supports the use of multiple CPUs and an unlimited amount of RAM. It also provides database mirroring and integration services. With Microsoft SQL Server 2005, the size 2-2 © 2003–2012 Schneider Electric. All rights reserved. TCON301–04/12 The SQL Server TAC I/NET Seven-supported SQL Database Engines of your TAC I/NET Seven database is limited only by the workstation’s available resources. This SQL engine also allows an unlimited number of concurrent users. Operating Systems Supported with SQL Server 2005 Standard Edition Microsoft SQL Server 2005 Standard can run on Windows Server 2003 with service pack 1 or later, Windows XP Professional with service pack 2 or later (service pack 3 is recommended), and Windows 7 Professional. The PC should have at least 2 gigabytes of RAM. Operating Systems Supported with SQL Server 2005 Enterprise Edition Microsoft SQL Server 2005 Enterprise Edition (SP3) can run on Windows Server 2003 with service pack 1 or later. The PC should have at least 2 gigabytes of RAM. Microsoft SQL Server 2005 Express Edition Note: Do not install Microsoft SQL Server 2005 Express Edition on the filemaster of an equalized TAC I/NET Seven system. This database engine does not provide the replication services that are required on the filemaster. Microsoft SQL Server 2005 Express Edition is a scaled down, free edition of Microsoft SQL Server 2005, which includes the core database engine. While there are no limitations on the number of databases or users supported, it is limited to using one processor, 1 GB memory and 4 GB database files. Microsoft SQL Server 2005 Express (SP3) is included on the TAC I/NET Seven installation disk. Microsoft SQL Server 2005 Express Edition does not provide the replication services that are required on the filemaster. To use Microsoft SQL 2005 as the SQL engine for an equalized TAC I/NET Seven system, install Microsoft SQL Server 2005 Standard or Enterprise Edition on the filemaster. You can then use Microsoft SQL Server 2005 Express Edition on each equalized client. © 2003–2012 Schneider Electric. All rights reserved. TCON301–04/12 2-3 TAC I/NET Seven-supported SQL Database Engines The SQL Server Microsoft SQL Server 2005 Express Edition can run on Windows Server 2003 with service pack 1 or later, Windows XP Professional with service pack 2 or later (service pack 3 is recommended), and Windows 7 Professional. The PC should have at least 2 gigabytes of RAM. Microsoft SQL Server 2008 Microsoft SQL Server 2008 Standard Edition 32-bit Microsoft SQL Server 2008 is the successor to Microsoft SQL Server 2005. This database engine supports the use of multiple CPUs and and over 60 GB of RAM. It also provides database mirroring and integration services. With Microsoft SQL Server 2008, the size of your TAC I/NET Seven database is limited only by the workstation’s available resources. This SQL engine also allows an unlimited number of concurrent users. I/NET Seven supports the use of Microsoft SQL Server 2008 Standard 32-bit running on Windows 7 Professional 32-bit. The PC should have at least 2 gigabytes of RAM. Microsoft SQL Server 2008 Express Edition 32-bit Note: Do not install Microsoft SQL Server 2008 Express Edition on the filemaster of an equalized TAC I/NET Seven system. This database engine does not provide the replication services that are required on the filemaster. Microsoft SQL Server 2008 Express Edition is a scaled down, free edition of Microsoft SQL Server 2008, which includes the core database engine. While there are no limitations on the number of databases or users supported, it is limited to using one processor, 1 GB memory and 10 GB database files. Microsoft SQL Server 2008 Express is included on the TAC I/NET Seven installation disk in the SQLExpress folder (installation instructions are in the SQL2008 Expr Install Inst.pdf file included in the folder). Microsoft SQL Server 2008 Express Edition does not provide the replication services that are required on the filemaster. To use Microsoft SQL 2008 as the SQL engine for an equalized TAC I/NET 2-4 © 2003–2012 Schneider Electric. All rights reserved. TCON301–04/12 The SQL Server TAC I/NET Seven-supported SQL Database Engines Seven system, install Microsoft SQL Server 2008 Standard Edition on the filemaster. You can then use Microsoft SQL Server 2008 Express Edition on each equalized client. I/NET Seven supports the use of Microsoft SQL Server 2008 Express 32-bit Edition running on Windows 7 Professional 32-bit. The PC should have at least 2 gigabytes of RAM. Microsoft SQL Server 2008 R2 Microsoft SQL Server 2008 R2 Standard and Enterprise Edition 64-bit Microsoft SQL Server 2008 R2 is the successor to Microsoft SQL Server 2008. This database engine provides all the capabilities of SQL Server 2008 as well as several new features and services. Operating Systems Supported with SQL Server 2008 R2 Standard Edition I/NET Seven supports the use of Microsoft SQL Server 2008 R2 Standard running on Windows 7 Professional 64-bit. The PC should have at least 2 gigabytes of RAM. Operating Systems Supported with SQL Server 2008 R2 Enterprise Edition I/NET Seven supports the use of Microsoft SQL Server 2008 R2 Enterprise running on Windows Server 2008 R2 64-bit. The PC should have at least 2 gigabytes of RAM. Microsoft SQL Server 2008 R2 Express Edition 64-bit Note: Do not install Microsoft SQL Server 2008 R2 Express Edition on the filemaster of an equalized TAC I/NET Seven system. This database engine does not provide the replication services that are required on the filemaster. Microsoft SQL Server 2008 R2 Express Edition is a scaled down, free edition of Microsoft SQL Server 2008 R2, which includes the core database engine. While there are no limitations on the number of databases or users supported, it is limited to using one processor, 1 GB memory and 10 GB database files. Microsoft SQL Server 2008 R2 Express Edition does not provide the replication services that are required on the filemaster. To use Microsoft SQL 2008 R2 as the SQL engine for an equalized TAC I/NET Seven system, install Microsoft SQL Server 2008 R2 Stan- © 2003–2012 Schneider Electric. All rights reserved. TCON301–04/12 2-5 Choosing the Appropriate Edition of SQL Server The SQL Server dard or Enterprise Edition on the filemaster. You can then use Microsoft SQL Server 2008 R2 Express Edition on each equalized client. I/NET Seven supports the use of Microsoft SQL Server 2008 R2 Express 64-bit Edition running on Windows 7 Professional 64-bit. The PC should have at least 2 gigabytes of RAM. Choosing the Appropriate Edition of SQL Server To choose the appropriate edition of Microsoft SQL server for your workstation, you must take into consideration which operating system is installed on the PC and whether or not the workstation will be used in a standalone, client/server, or equalized setting. Use the information provided in the following sections to determine which edition of Microsoft SQL Server will be most appropriate for your particular application. Comparing SQL Engines The following table shows a comparison of the SQL engines supported by TAC I/NET Seven. Table 2-1. Comparison of SQL Engines Freely Distributed with I/NET Maximum Database Size Microsoft SQL Server 2000 (see note 1) SQL Server 2000 Desktop Engine Yes 2 GB (MSDE 2000) SP4 SQL Server 2000 Standard No Unlimited SQL Server 2000 Enterprise Maximum Concurrent Users Operating Systems Supported Windows Server 2003 5 Windows XP Professional Unlimited Windows Server 2003 Microsoft SLQ Server 2005 (see notes 1, 2, and 3) SQL Server 2005 Express SP3 or SP4 (See note 4) Windows Server 2003 with SP1 or later. Yes 4 GB Unlimited Windows XP Professional with SP2 or later. Windows 7 Professional 32-bit 2-6 © 2003–2012 Schneider Electric. All rights reserved. TCON301–04/12 The SQL Server Choosing the Appropriate Edition of SQL Server Table 2-1. Comparison of SQL Engines (Continued) Freely Distributed with I/NET SQL Server 2005 Standard SP4 SQL Server 2005 Enterprise SP4 Maximum Database Size Maximum Concurrent Users Operating Systems Supported Windows Server 2003 with SP1 or later. No No Unlimited Unlimited Unlimited Unlimited Microsoft SQL Server 2008 32-bit (see notes 1, 2, and 3) SQL Server 2008 Express SP1 (32-bit) Yes 10 GB Unlimited Windows XP Professional with SP2 or later. Windows 7 Professional 32-bit Windows Server 2003 with SP1 or later. Windows 7 Professional 32-bit (See note 4) SQL Server 2008 Standard SP1 (32-bit) No Unlimited Unlimited Windows 7 Professional 32-bit Microsoft SQL Server 2008 R2 64-bit (see notes 1, 2, and 3) SQL Server 2008 R2 Express (64-bit) Yes 10 GB Unlimited Windows 7 Professional 64-bit (See note 4) SQL Server 2008 R2 Standard (64-bit) No Unlimited Unlimited Windows 7 Professional 64-bit SQL Server 2008 R2 Enterprise (64-bit) No Unlimited Unlimited Windows Server 2008 R2 64-bit Notes: 1. Do not mix versions of SQL server among equalized or client/server workstations in your TAC I/NET Seven system. Ensure that the edition of SQL server installed on each workstation used in a client/server or equalized setting are based on the same version of Microsoft SQL, either 2000, 2005, or 2008. 2. It is strongly recommended that you defragment the PC’s hard drives on a regular basis. Severely fragmented hard drives can cause poor system performance and in some cases can introduce data errors. 3. The use of any edition of Microsoft SQL Server 2005, 2008, or 2008 R2 will require that the PC have at least 2 GB of RAM. 4. No Express edition of Microsoft SQL Server can be used on a TAC I/NET Seven filemaster. Considering the Growth of Your TAC I/NET Seven System Although your TAC I/NET Seven requirements may be modest now, consider the growth of your system. For example, if you can foresee your system growing to exceed the capabilities of MSDE © 2003–2012 Schneider Electric. All rights reserved. TCON301–04/12 2-7 Instances of SQL Server The SQL Server 2000, or if you will be upgrading TAC I/NET Seven workstations to the Windows 7 Professional operating system, then consider configuring your workstation with Microsoft SQL Server 2005/2008 Express Edition. Later, as your system continues to grow, you could upgrade to Microsoft SQL Server 2005/2008 Standard Edition. The need for file equalization should also be considered when determining which SQL engine to use for your system. If you foresee the need for file equalization now or in the future, be aware that the Express edition of Microsoft SQL Server does not provide the replication services that are required on the filemaster. Instances of SQL Server The Setup program for TAC I/NET Seven allows you to install a new default instance of MSDE 2000 or SQL Server 2005 Express on your local PC (32-bit operating systems only), or use the existing default instance of a previously installed edition of SQL server. Microsoft SQL Server 2008 Express (32-bit) is also included on the TAC I/NET Seven installation disk in the SQLExpress folder. You can manually install an instance of this SQL server on a 32-bit operating system using the installation instructions that are in the SQL2008 Expr Install Inst.pdf file included in the folder. Note: The TAC I/NET Seven installation disk does not contain any version of SQL Server supported on a 64-bit operating system. If you intend to use TAC I/NET Seven on a 64-bit operating system, you must install a supported version of SQL Server prior to installing I/NET. Using DbCreate, you can create a TAC I/NET Seven database on any instance of SQL server on your local PC or on a remote PC that is accessible from the network. You can then use the I/NET Configuration editor to connect TAC I/NET Seven to the database on the other instance of SQL server. Third party applications (IDWorks for example) can use an ODBC driver connection to communicate with the TAC I/NET Seven database. During the process of installing TAC I/NET Seven on the PC, the ODBC data source necessary for this connection is added to Windows. By default, this data source is configured to use the 2-8 © 2003–2012 Schneider Electric. All rights reserved. TCON301–04/12 The SQL Server SQL Server Management Tools default instance of SQL Server on your local PC. If you use any other instance of SQL Server and you intend to integrate thirdparty applications with TAC I/NET Seven, you must manually reconfigure the ODBC data source. Refer to the “Modifying TAC I/NET Seven’s ODBC Data Source” on page 2-14 for instructions. Note: We recommend that all instances of SQL server on the PC be based on the same version of SQL server, either 2000, 2005, or 2008. SQL Server Management Tools SQL Server Enterprise Manager is the primary administrative tool for Microsoft SQL Server 2000 and provides a Microsoft Management Console (MMC) compliant user interface. Microsoft SQL Server Management Studio is an integrated environment for accessing, configuring, managing, administering, and developing all components of SQL Server 2005 and 2008. The SQL Server Management tools allow you to: ✦ Define groups of servers running SQL Server. ✦ Register individual servers in a group. ✦ Configure all SQL Server options for each registered server. ✦ Create and administer all SQL Server databases, objects, logins, users, and permissions in each registered server. ✦ Define and execute all SQL Server administrative tasks on each registered server. ✦ Design and test SQL statements, batches, and scripts interactively by invoking SQL Query Analyzer. ✦ Invoke the various wizards defined for SQL Server. © 2003–2012 Schneider Electric. All rights reserved. TCON301–04/12 2-9 Optimizing Database Performance The SQL Server Optimizing Database Performance The performance of your computer’s SQL service is a key factor in the responsiveness of your TAC I/NET Seven system. Although your computer may meet the minimum hardware requirements for installing SQL services and TAC I/NET Seven, the actual requirements of your operational system will most likely exceed these minimum requirements. By selecting the appropriate computer hardware to optimize your current and anticipated SQL server requirements, you may eliminate costly computer upgrade decisions later. Here are some hardware optimizations you may wish to consider when you are setting up your TAC I/NET Seven and SQL database system: Caution: 2-10 ✦ Memory – The SQL database uses memory to optimize perfomance. Having adequate memory is one of the most important factors in optimizing database performance. ✦ Processor – SQL database operation can be very processorintensive, depending on the nature of the queries being processed. If you install SQL Server 2000 or any edition of SQL Server 2005, you can take advantage of symmetric multiprocessing (SMP) to increase database performance. This allows you to scale your system across multiple processors. MSDE 2000 does not support SMP. ✦ Data Storage – The SQL database constantly reads and writes data to and from a data storage location. Fast drives, multiple drives, and the use of RAID can improve database performance. It is also recommended that you defragment the PC’s hard drives on a regular basis. ✦ Network – In order to share data among multiple client workstations, the SQL database communicates across the network. Fast network adapters and a high-speed network can help optimize database performance. Avoid using write-caching disk controllers, unless the controller is specifically designed for use with a database. Otherwise, you risk corrupting your database. © 2003–2012 Schneider Electric. All rights reserved. TCON301–04/12 The SQL Server Starting, Stopping, and Pausing SQL Services Starting, Stopping, and Pausing SQL Services Caution: The SQL service should not be shut down while TAC I/NET Seven is running. Shutting down the SQL service drops all existing connections to the database, and can result in corrupted data displays. (Only users with administrative privileges on the workstation can stop or start the SQL service.) Before you can use the SQL service, it must be started. There are several tools to start, stop, and pause SQL services. The SQL Server Service Manager is a commonly used tool that is included with the SQL engine. Once started, the SQL Server Service Manager appears in the system tray area of your taskbar. Upon starting, it displays the state of the default service. It polls SQL services every five seconds, by default, to verify their current state. SQL services must be running in order for TAC I/NET Seven to operate. Database Security Managing Permissions When users connect to an instance of the SQL server, the activities they can perform are determined by the permissions granted to: ✦ Their security accounts. ✦ The Windows groups or role hierarchies to which their security accounts belong. The user must have the appropriate permissions to perform any activity that involves changing the database definition or accessing data. Managing permissions includes granting or revoking user rights to: ✦ Work with data and execute procedures (object permissions). ✦ Create a database or an item in the database (statement permissions). ✦ Utilize permissions granted to predefined roles (implied permissions). © 2003–2012 Schneider Electric. All rights reserved. TCON301–04/12 2-11 Database Security The SQL Server Object Permissions Working with data or executing a procedure requires a class of permissions known as object permissions: ✦ SELECT, INSERT, UPDATE, and DELETE statement permissions, which can be applied to the entire table and view. ✦ SELECT and UPDATE statement permissions, which can be selectively applied to individual columns of a table or view. ✦ SELECT permissions, which may be applied to user-defined functions. ✦ INSERT and DELETE statement permissions, which affect the entire row, and therefore can be applied only to the table and view and not to individual columns. ✦ EXECUTE statement permissions, which affect stored procedures and functions. Electronic File Encryption The Encrypting File System (EFS) that is included with Windows provides the core file encryption technology to store NTFS files encrypted on disk. With EFS, data in NTFS files is encrypted on disk. The encryption technology used is public key-based and runs as an integrated system service, making it easy to manage, difficult to attack, and transparent to the user. If a user attempting to access an encrypted NTFS file has the private key to that file, the user is able to open the file and work with it transparently as a normal document. A user without the private key to the file is denied access. For detailed information about EFS, refer to Microsoft’s online document titled “Step-by-Step Guide to Encrypting File System (EFS)”. 2-12 © 2003–2012 Schneider Electric. All rights reserved. TCON301–04/12 The SQL Server ODBC Driver Interface ODBC Driver Interface The Open DataBase Connectivity (ODBC) driver is an Application Programming Interface (API) that allows a programmer to abstract a program from a database. The Microsoft SQL Server ODBC driver communicates to the underlying network through a SQL Server network library. There is a network library for each of the network protocols SQL Server can use for client/server communications. The network library takes generic requests from the ODBC driver and encapsulates those requests in the packets of the underlying network. ODBC Data Source In order for third-party applications to communicate with TAC I/NET Seven, they must use Microsoft’s ODBC driver. An ODBC data source in Windows will define the connection between the ODBC driver and the I/NET SQL database. During the process of installing TAC I/NET Seven, an ODBC data source is added to Windows. By default, this data source is configured for a 32-bit environment to allow ODBC communication with the local SQL server (that is, the SQL server running on this PC). This data source is appropriate if the PC is running a 32-bit operating system. If your PC is running a 64-bit operating system, you will need to manually create an ODBC data source for the 64-bit environment (refer to “Manually Creating a TAC I/NET Seven ODBC Data Source” on page 2-18 and use the instructions appropriate for your operating system). The ODBC data source that gets created during the I/NET Seven install is configured to use the local I/NET SQL database. If necessary, you can modify the ODBC data source to allow third-party applications running on the local PC to communicate with an I/NET SQL database on a remote PC. In this case, refer to “Modifying TAC I/NET Seven’s ODBC Data Source”, below, for the necessary procedures. © 2003–2012 Schneider Electric. All rights reserved. TCON301–04/12 2-13 ODBC Data Source The SQL Server If TAC I/NET Seven is not installed on your PC, you can still integrate local third-party applications with the I/NET SQL database on another PC. In this case, you will have to manually create an ODBC data source on the local PC. Refer to “Manually Creating a TAC I/NET Seven ODBC Data Source” on page 2-18 for the necessary instructions. Modifying TAC I/NET Seven’s ODBC Data Source Note: On a PC configured to operate as a Remote Client, you must perform the procedures described below in order for third-party applications on this PC to successfully connect to the I/NET SQL database through the ODBC data source. The following procedures describe how to configure the local TAC I/NET Seven ODBC data source to communicate with the I/NET SQL database on another PC. 1. Depending on which version of Windows is installed on your PC, use the appropriate steps below to open the ODBC Data Source Administrator editor. Windows XP: a. Click the Windows Start button and then click Run.... b. In the Run dialog box, type odbccp32.cpl and click OK. 2-14 © 2003–2012 Schneider Electric. All rights reserved. TCON301–04/12 The SQL Server ODBC Data Source 32-bit Windows 7: a. Click the Windows Start button. b. In the search field at the bottom of the start menu, type odbcad32.exe and press the Enter key. 64-bit Windows 7 or Windows Server 2008 R2: a. Click the Windows Start button. b. In the search field at the bottom of the start menu, type %WINDIR%\SysWOW64\odbcad32.exe and press the Enter key. 2. In the ODBC Data Source Administrator editor, click the System DNS tab, highlight the Seven ODBC data source and click Configure.... © 2003–2012 Schneider Electric. All rights reserved. TCON301–04/12 2-15 ODBC Data Source The SQL Server 3. In the DSN Configuration editor, use the Server field to specify the name of the TAC I/NET Seven workstation and SQL Server instance that will be used as the server for this workstation. 4. Click Next and enter the third-party Login ID and Password appropriate for the selected server. If the server is using the default settings for these parameters, the Login ID will be INetThirdParty and the Password will be passinetdb3p_SE. 5. Click Next two more times and then click Finish. 2-16 © 2003–2012 Schneider Electric. All rights reserved. TCON301–04/12 The SQL Server ODBC Data Source 6. In the resulting window, review the summary of settings. If necessary, you can use the Back button to return to previous screens and make changes to the configuration. 7. Click the Test Data Source... button to test the connection. 8. Click OK to close the Test Results window. 9. Click OK to close the DSN Configuration editor. 10. Click OK to close the ODBC Data Source Administrator editor. © 2003–2012 Schneider Electric. All rights reserved. TCON301–04/12 2-17 ODBC Data Source The SQL Server Manually Creating a TAC I/NET Seven ODBC Data Source Use the following procedures to create a new ODBC data source. Some reasons for needing to manually create the ODBC data source are: ✦ This PC runs TAC I/NET Seven under a 64-bit operating system and third-party applications on this PC will need to communicate with the I/NET SQL database. ✦ This PC does not have I/NET Seven installed, but third-party applications on this PC will need to communicate with I/NET’s SQL database on another PC. The purpose of the ODBC data source is to allow local third-party applications to communicate with the I/NET SQL database located on the local PC or on a remote PC. 1. Depending on which version of Windows is installed on your PC, use the appropriate steps below to open the ODBC Data Source Administrator editor. Windows XP: a. Click the Windows Start button and then click Run.... b. In the Run dialog box, type odbccp32.cpl and click OK. 2-18 © 2003–2012 Schneider Electric. All rights reserved. TCON301–04/12 The SQL Server ODBC Data Source 32-bit Windows 7: a. Click the Windows Start button. b. In the search field, type odbcad32.exe and press the Enter key. 64-bit Windows 7 or Windows Server 2008 R2: a. Click the Windows Start button. b. In the search field at the bottom of the start menu, type %WINDIR%\SysWOW64\odbcad32.exe and press the Enter key. 2. In the ODBC Data Source Administrator editor, click the System DNS tab and click Add.... © 2003–2012 Schneider Electric. All rights reserved. TCON301–04/12 2-19 ODBC Data Source The SQL Server 3. In the resulting window, scroll through the list and highlight the driver appropriate for the version of SQL Server installed on your PC: ✧ For MSDE/SQL Server 2000, select SQL Server. ✧ For SQL Server 2005, select SQL Native Client. ✧ For SQL Server 2008, select SQL Native Client 10. 4. Click the Finish button. 5. In the DSN Configuration editor, make the following settings: • • Define the data source Name as “Seven ODBC”. Define the Description as “ODBC Connection for I/NET Seven”. • Use the Server field to specify the name of the TAC I/NET Seven workstation that will be used as the SQL server for applications on this PC. 6. Click Next and make the following settings: • • 2-20 Select the With SQL Server authentication using a login ID and password entered by the user option. Near the bottom of the editor, enter the third-party Login ID and Password appropriate for the selected server. © 2003–2012 Schneider Electric. All rights reserved. TCON301–04/12 The SQL Server ODBC Data Source If the server is using the default settings for these parameters, the Login ID will be INetThirdParty and the Password will be PassInetDb3p_SE. 7. Click Next two more times and then click Finish. © 2003–2012 Schneider Electric. All rights reserved. TCON301–04/12 2-21 ODBC Data Source The SQL Server 8. In the resulting window, review the summary of settings. If necessary, you can use the Back button to return to previous screens and make changes to the configuration. 9. Click the Test Data Source... button to test the connection. 10. Click OK to close the Test Results window. 11. Click OK to close the DSN Configuration editor. 2-22 © 2003–2012 Schneider Electric. All rights reserved. TCON301–04/12 The SQL Server ODBC Data Source 12. Verify that the new ODBC data source has been added to the list of System Data Sources. 13. Click OK to close the ODBC Data Source Administrator editor. © 2003–2012 Schneider Electric. All rights reserved. TCON301–04/12 2-23 ODBC Data Source 2-24 The SQL Server © 2003–2012 Schneider Electric. All rights reserved. TCON301–04/12 CHAPTER 18 3 Database Views A database view is a virtual table whose contents are defined by a pre-compiled query that is stored and maintained on the database server. A view looks like any other database table, with a set of named columns and rows of data. However, a view does not exist as a stored set of data values in a database. Instead, it is a query result set that is maintained on the server and updated each time you open the view. You can use a view to extract and combine just the information you need from one or more existing tables. The data contained in a view represents the actual data stored in the database tables. You can open a view and, in some cases, modify the data that appears inside it. When you modify the data you see in a view, you are actually changing data in the underlying database tables. Changes to data in those tables are automatically reflected in the views derived from them. TAC I/NET Seven’s Database Views There are various database views that are used to support the features and functions provided by TAC I/NET Seven. Most of these views specifically serve TAC I/NET Seven’s internal workings and are not available for use in external applications. However, the views described in this section are available for access by external applications. Note: In order to access TAC I/NET Seven’s views, you must first connect to the SQL server using a user name and password that provides the appropriate access rights. Refer to “Managing Permissions” on page 2-11 for more information. © 2003–2012 Schneider Electric. All rights reserved. TCON301–04/12 3-1 TAC I/NET Seven’s Database Views Database Views The view descriptions in this section include the following information for each view: ✦ Field Name – This is the name assigned to the stored value within the view. ✦ Description – This is an explanation of the field contents. ✦ Required – This indicates whether or not the field requires a value before it can be saved. A setting of “Yes” indicates that you cannot save this field without first assigning it a value. ✦ Type – The data type identifies the type of information that is stored in the data field. For example, tinyint holds any integer from 0 through 255. SQL Server has over 25 different data types. ✦ Field Range – This is TAC I/NET Seven’s acceptable range of ✦ Access – This indicates whether or not you can edit the data values for the field. field, as described below: RW = Read and write access. R = Read-only access (field cannot be edited). ID Works View The ID Works view contains tenant and individual data used by the ID Works Video Badging application. It allows you to add individuals, assign key/cards, edit individual parameters, or even delete individuals, all from within the ID Works interface. Refer to Chapter 5, Using Datacard ID Works, for information about ID Works, as well as a detailed description of the ID Works View. 3-2 © 2003–2012 Schneider Electric. All rights reserved. TCON301–04/12 Database Views TAC I/NET Seven’s Database Views Report Views This section lists and describes the views that support the reporting features built into TAC I/NET Seven. You can also use these views to generate custom reports that you create using an external reporting package. RptAlarms Field Default Value Nullable Data Type Max Length Access Rights DateTime NULL No datetime NULL Read-only HostNumber NULL No smallint NULL Read-only PointAddress NULL Yes varchar 11 Read-only Link NULL Yes smallint NULL Read-only Read-only Station NULL Yes tinyint NULL Point NULL Yes tinyint NULL Read-only BitOffset NULL Yes tinyint NULL Read-only PointType NULL Yes tinyint NULL Read-only SiteNumber NULL No tinyint NULL Read-only DeviceName NULL Yes varchar 16 Read-only EventTypeNdx NULL No tinyint NULL Read-only AlarmCount NULL No int NULL Read-only Priority NULL No tinyint NULL Read-only DistributionGroup NULL No tinyint NULL Read-only CellNumber NULL No smallint NULL Read-only DistributionMask NULL No tinyint NULL Read-only InAlarm NULL No bit NULL Read-only Unacknowledged NULL No tinyint NULL Read-only AlarmType NULL No tinyint NULL Read-only FormatType NULL No tinyint NULL Read-only FloatValue NULL Yes float NULL Read-only TextField NULL Yes char 4 Read-only ControlDescription NULL Yes char 4 Read-only ControlSource NULL Yes char 4 Read-only ActionMessage NULL Yes varchar 64 Read-only DispatchMessage NULL Yes varchar 64 Read-only Read-only TenantNdx NULL Yes tinyint NULL IndividualNdx NULL Yes smallint NULL Read-only AccessVersionNdx NULL Yes smallint NULL Read-only Address NULL No int NULL Read-only © 2003–2012 Schneider Electric. All rights reserved. TCON301–04/12 3-3 TAC I/NET Seven’s Database Views Database Views RptAMTArchiveLog Default Value Nullable Data Type Max Length ArchId Field NULL No int NULL Access Rights Read-only ArchStartTime NULL No datetime NULL Read-only ArchStopTime NULL No datetime NULL Read-only ArchName NULL Yes varchar 256 Read-only Read-only ArchDevice NULL Yes varchar 256 ArchMinEvent NULL No int NULL Read-only ArchMaxEvent NULL No int NULL Read-only ArchStatus NULL No tinyint NULL Read-only ArchMinDate NULL No datetime NULL Read-only ArchMaxDate NULL No datetime NULL Read-only Default Value Nullable Data Type Max Length Access Rights NULL No smallint NULL Read-only RptASample Field TrendNdx Date NULL Yes datetime NULL Read-only Value NULL Yes real NULL Read-only RptASampleArchives Default Value Nullable Data Type Max Length Access Rights TrendNdx Field NULL No varchar 4 Read-only Date NULL No varchar 4 Read-only Value NULL No varchar 4 Read-only RptCards Field 3-4 Default Value Nullable Data Type Max Length Access Rights TenantNdx NULL No tinyint NULL Read-only IndividualNdx NULL No smallint NULL Read-only Resident NULL No bit NULL Read-only CardNumber NULL No binary 8 Read-only © 2003–2012 Schneider Electric. All rights reserved. TCON301–04/12 Database Views TAC I/NET Seven’s Database Views RptCardTranslation Field Default Value Nullable Data Type Max Length Access Rights Source NULL No varchar 16 Read-only Target NULL No smallint NULL Read-only CardCount NULL No smallint NULL Read-only TenantNdx NULL No tinyint NULL Read-only Access Rights RptCellDefinitions Default Value Nullable Data Type Max Length CellNumber Field NULL Yes smallint NULL Read-only Type NULL Yes varchar 30 Read-only Name NULL Yes varchar 30 Read-only TransientDays NULL Yes smallint NULL Read-only Default Value Nullable Data Type Max Length Access Rights RptConsumption Field TrendNdx NULL No smallint NULL Read-only Date NULL Yes datetime NULL Read-only Value NULL Yes real NULL Read-only RptConsumptionArchives Default Value Nullable Data Type Max Length Access Rights TrendNdx Field NULL No varchar 4 Read-only Date NULL No varchar 4 Read-only Value NULL No varchar 4 Read-only Default Value Nullable Data Type Max Length Access Rights RptDemand Field TrendNdx NULL No smallint NULL Read-only Date NULL Yes datetime NULL Read-only Consumption NULL Yes real NULL Read-only PeekTime NULL Yes smallint NULL Read-only PeekValue NULL Yes smallint NULL Read-only © 2003–2012 Schneider Electric. All rights reserved. TCON301–04/12 3-5 TAC I/NET Seven’s Database Views Database Views RptDemandArchives Field Default Value Nullable Data Type Max Length Access Rights Read-only TrendNdx NULL No varchar 4 Date NULL No varchar 4 Read-only Consumption NULL No varchar 4 Read-only PeekTime NULL No varchar 4 Read-only PeekValue NULL No varchar 4 Read-only RptDoors Default Value Nullable Data Type Max Length Access Rights DoorID Field NULL No int NULL Read-only DoorName NULL Yes varchar 64 Read-only PointAddress NULL Yes varchar 11 Read-only Link NULL Yes smallint NULL Read-only Read-only Station NULL Yes tinyint NULL Point NULL Yes tinyint NULL Read-only BitOffset NULL Yes tinyint NULL Read-only PointType NULL Yes tinyint NULL Read-only RptDoorSchedules Field 3-6 Default Value Nullable Data Type Max Length Access Rights TypeText NULL No varchar 16 Read-only DoorNdx NULL No int NULL Read-only EntryId NULL No tinyint NULL Read-only ActionTime NULL No smallint NULL Read-only ActionTypeNdx NULL No tinyint NULL Read-only Sunday NULL No bit NULL Read-only Monday NULL No bit NULL Read-only Tuesday NULL No bit NULL Read-only Wednesday NULL No bit NULL Read-only Thursday NULL No bit NULL Read-only Friday NULL No bit NULL Read-only Saturday NULL No bit NULL Read-only SpecialDay1 NULL No bit NULL Read-only SpecialDay2 NULL No bit NULL Read-only SpecialDay3 NULL No bit NULL Read-only © 2003–2012 Schneider Electric. All rights reserved. TCON301–04/12 Database Views TAC I/NET Seven’s Database Views RptDoorSchedules (Continued) Field Default Value Nullable Data Type Max Length Access Rights SpecialDay4 NULL No bit NULL Read-only SpecialDay5 NULL No bit NULL Read-only SpecialDay6 NULL No bit NULL Read-only SpecialDay7 NULL No bit NULL Read-only TemporaryDay1 NULL No bit NULL Read-only TemporaryDay2 NULL No bit NULL Read-only Access Rights RptDSample Default Value Nullable Data Type Max Length TrendNdx Field NULL No smallint NULL Read-only Date NULL Yes datetime NULL Read-only BinaryState NULL Yes tinyint NULL Read-only StateText NULL Yes varchar 4 Read-only Default Value Nullable Data Type Max Length Access Rights Read-only RptDSampleArchives Field TrendNdx NULL No varchar 4 Date NULL No varchar 4 Read-only BinaryState NULL No varchar 4 Read-only StateText NULL No varchar 4 Read-only RptEventArchives Default Value Nullable Data Type Max Length Access Rights EventId Field NULL No varchar 4 Read-only EventTypeNdx NULL No varchar 4 Read-only DateTime NULL No varchar 4 Read-only TenantNdx NULL No varchar 4 Read-only IndividualNdx NULL No varchar 4 Read-only AccessVersionNdx NULL No varchar 4 Read-only HostNumber NULL No varchar 4 Read-only PointAddress NULL No varchar 4 Read-only Link NULL No varchar 4 Read-only Station NULL No varchar 4 Read-only © 2003–2012 Schneider Electric. All rights reserved. TCON301–04/12 3-7 TAC I/NET Seven’s Database Views Database Views RptEventArchives (Continued) Field Default Value Nullable Data Type Max Length Access Rights Point NULL No varchar 4 Read-only BitOffset NULL No varchar 4 Read-only PointType NULL No varchar 4 Read-only SiteNumber NULL No varchar 4 Read-only StatusByte NULL No varchar 4 Read-only Priority NULL No varchar 4 Read-only DistributionGroup NULL No varchar 4 Read-only CellNumber NULL No varchar 4 Read-only DistributionMask NULL No varchar 4 Read-only FloatValue NULL No varchar 4 Read-only TextField NULL No varchar 4 Read-only ControlDescription NULL No varchar 4 Read-only ControlSource NULL No varchar 4 Read-only DeviceName NULL No varchar 4 Read-only MessageText NULL No varchar 4 Read-only Address NULL No varchar 4 Read-only RptEvents Field 3-8 Default Value Nullable Data Type Max Length Access Rights EventId NULL No int NULL Read-only EventTypeNdx NULL Yes tinyint NULL Read-only DateTime NULL No datetime NULL Read-only TenantNdx NULL Yes tinyint NULL Read-only IndividualNdx NULL Yes smallint NULL Read-only AccessVersionNdx NULL Yes smallint NULL Read-only HostNumber NULL Yes smallint NULL Read-only PointAddress NULL Yes varchar 11 Read-only Link NULL Yes smallint NULL Read-only Station NULL Yes tinyint NULL Read-only Point NULL Yes tinyint NULL Read-only BitOffset NULL Yes tinyint NULL Read-only PointType NULL Yes tinyint NULL Read-only SiteNumber NULL Yes tinyint NULL Read-only StatusByte NULL Yes tinyint NULL Read-only Priority NULL Yes tinyint NULL Read-only © 2003–2012 Schneider Electric. All rights reserved. TCON301–04/12 Database Views TAC I/NET Seven’s Database Views RptEvents (Continued) Field Default Value Nullable Data Type Max Length DistributionGroup NULL CellNumber NULL Access Rights Yes tinyint NULL Read-only Yes smallint NULL Read-only DistributionMask NULL Yes tinyint NULL Read-only FloatValue NULL Yes float NULL Read-only TextField NULL Yes char 4 Read-only ControlDescription NULL Yes char 4 Read-only ControlSource NULL Yes char 4 Read-only DeviceName NULL Yes varchar 16 Read-only MessageText NULL Yes varchar 64 Read-only Address NULL Yes int NULL Read-only Default Value Nullable Data Type Max Length Access Rights RptEventTypes Field EventTypeId NULL No tinyint NULL Read-only EventText NULL Yes varchar 16 Read-only FormatType NULL Yes tinyint NULL Read-only RptFloors Default Value Nullable Data Type Max Length Access Rights DoorNdx Field NULL No int NULL Read-only TenantNdx NULL No tinyint NULL Read-only DoorScheduleNdx NULL No tinyint NULL Read-only ScheduleActionNdx NULL No tinyint NULL Read-only FloorMap NULL No binary 8 Read-only RptGroupDoors Default Value Nullable Data Type Max Length Access Rights GroupNdx Field NULL No int NULL Read-only DoorNdx NULL No int NULL Read-only Priority NULL No tinyint NULL Read-only DoorScheduleNdx NULL Yes tinyint NULL Read-only © 2003–2012 Schneider Electric. All rights reserved. TCON301–04/12 3-9 TAC I/NET Seven’s Database Views Database Views RptGroupedGroups Field Default Value Nullable Data Type Max Length Access Rights Read-only GroupID NULL No int NULL TenantNdx NULL No tinyint NULL Read-only GroupName NULL Yes varchar 64 Read-only Status NULL No tinyint NULL Read-only TempStop NULL Yes datetime NULL Read-only TempStart NULL Yes datetime NULL Read-only RptGroups Default Value Nullable Data Type Max Length Access Rights GroupID Field NULL No int NULL Read-only TenantNdx NULL No tinyint NULL Read-only GroupName NULL Yes varchar 64 Read-only Status NULL No tinyint NULL Read-only TempStop NULL Yes datetime NULL Read-only TempStart NULL Yes datetime NULL Read-only Access Rights RptIndividualDoors Default Value Nullable Data Type Max Length TenantNdx Field NULL No tinyint NULL Read-only IndividualNdx NULL No smallint NULL Read-only DoorNdx NULL No int NULL Read-only Priority NULL No tinyint NULL Read-only DoorScheduleNdx NULL Yes tinyint NULL Read-only Default Value Nullable Data Type Max Length Access Rights RptIndividualGroups Field 3-10 TenantNdx NULL No tinyint NULL Read-only IndividualNdx NULL No smallint NULL Read-only GroupNdx NULL No int NULL Read-only Priority NULL No tinyint NULL Read-only DoorScheduleNdx NULL Yes tinyint NULL Read-only © 2003–2012 Schneider Electric. All rights reserved. TCON301–04/12 Database Views TAC I/NET Seven’s Database Views RptIndividualHistory Field Default Value Nullable Data Type Max Length Access Rights TenantNdx NULL No tinyint NULL Read-only IndividualNdx NULL No smallint NULL Read-only AccessVersionNdx NULL No smallint NULL Read-only LastName NULL No varchar 50 Read-only Read-only FirstName NULL No varchar 50 GroupName NULL No varchar 65 Read-only Status NULL No tinyint NULL Read-only UniqueField NULL No varchar 50 Read-only RptIndividualHistoryArchives Default Value Nullable Data Type Max Length Access Rights TenantNdx Field NULL No varchar 4 Read-only IndividualNdx NULL No varchar 4 Read-only AccessVersionNdx NULL No varchar 4 Read-only LastName NULL No varchar 4 Read-only FirstName NULL No varchar 4 Read-only GroupName NULL No varchar 4 Read-only Status NULL No varchar 4 Read-only UniqueField NULL No varchar 4 Read-only Default Value Nullable Data Type Max Length Access Rights RptIndividuals Field TenantNdx NULL No tinyint NULL Read-only IndividualNdx NULL No smallint NULL Read-only AccessVersionNdx NULL No smallint NULL Read-only LastName NULL Yes varchar 50 Read-only FirstName NULL Yes varchar 50 Read-only TempStart NULL Yes datetime NULL Read-only TempStop NULL Yes datetime NULL Read-only Status NULL Yes tinyint NULL Read-only Read-only DisableTimeout NULL No bit NULL PinVIP NULL No bit NULL Read-only IssueLevel NULL Yes tinyint NULL Read-only APBtype NULL Yes tinyint NULL Read-only © 2003–2012 Schneider Electric. All rights reserved. TCON301–04/12 3-11 TAC I/NET Seven’s Database Views Database Views RptIndividuals (Continued) Field Default Value Nullable Data Type Max Length Access Rights PINNumber NULL Yes int NULL Read-only UserImage NULL Yes image 2147483647 Read-only Read-only LastUsedDate NULL Yes datetime NULL ImagePath NULL Yes varchar 255 Read-only Custom01 NULL Yes varchar 50 Read-only Read-only Custom02 NULL Yes varchar 50 Custom03 NULL Yes varchar 50 Read-only Custom04 NULL Yes varchar 50 Read-only Custom05 NULL Yes varchar 50 Read-only Custom06 NULL Yes varchar 50 Read-only Custom07 NULL Yes varchar 50 Read-only Custom08 NULL Yes varchar 50 Read-only Custom09 NULL Yes varchar 50 Read-only Custom10 NULL Yes varchar 50 Read-only Custom11 NULL Yes varchar 50 Read-only Custom12 NULL Yes varchar 50 Read-only Custom13 NULL Yes varchar 50 Read-only Custom14 NULL Yes varchar 50 Read-only Custom15 NULL Yes varchar 50 Read-only Custom16 NULL Yes varchar 50 Read-only RptNetConDCU Field 3-12 Default Value Nullable Data Type Max Length Access Rights LinkNdx NULL No smallint NULL Read-only StaId NULL No tinyint NULL Read-only BaseStaNdx NULL No tinyint NULL Read-only SiteNdx NULL No tinyint NULL Read-only Name NULL Yes varchar 16 Read-only TypeNdx NULL No tinyint NULL Read-only NumSta NULL No tinyint NULL Read-only Downloadable NULL No bit NULL Read-only TimeSynch NULL No tinyint NULL Read-only DbPrint NULL No bit NULL Read-only SpecDayBdcst NULL No bit NULL Read-only ManualSum NULL No bit NULL Read-only © 2003–2012 Schneider Electric. All rights reserved. TCON301–04/12 Database Views TAC I/NET Seven’s Database Views RptNetConDCU (Continued) Field Default Value Nullable Data Type Max Length Access Rights AlarmSum NULL No bit NULL Read-only AutoSave NULL No bit NULL Read-only Default Value Nullable Data Type Max Length Access Rights RptNetConDCUType Field TypeID NULL No tinyint NULL Read-only TypeText NULL Yes varchar 30 Read-only RptNetConLink Default Value Nullable Data Type Max Length Access Rights LinkId Field NULL No smallint NULL Read-only Name NULL No varchar 16 Read-only TypeNdx NULL No tinyint NULL Read-only Host NULL No tinyint NULL Read-only Downloadable NULL No bit NULL Read-only PhoneNumber NULL Yes varchar 32 Read-only DpuRestoreHost NULL No tinyint NULL Read-only DlaLink NULL No bit NULL Read-only Access Rights RptNetConLinkType Default Value Nullable Data Type Max Length TypeID Field NULL No tinyint NULL Read-only TypeText NULL Yes varchar 30 Read-only Default Value Nullable Data Type Max Length Access Rights RptNetConMCU Field LinkNdx NULL No smallint NULL Read-only StaNdx NULL No tinyint NULL Read-only Read-only PointId NULL No tinyint NULL TypeNdx NULL No tinyint NULL Read-only RevNo NULL Yes smallint NULL Read-only © 2003–2012 Schneider Electric. All rights reserved. TCON301–04/12 3-13 TAC I/NET Seven’s Database Views Database Views RptNetConMCUType Field Default Value Nullable Data Type Max Length Access Rights TypeID NULL No tinyint NULL Read-only TypeText NULL Yes varchar 30 Read-only Default Value Nullable Data Type Max Length Access Rights RptNetConSite Field LinkNdx NULL No smallint NULL Read-only SiteId NULL No tinyint NULL Read-only Read-only Name NULL Yes varchar 16 TypeNdx NULL No tinyint NULL Read-only Downloadable NULL No bit NULL Read-only DialSpeed NULL No int NULL Read-only PhoneNumber NULL Yes varchar 32 Read-only Password NULL Yes varchar 16 Read-only Default Value Nullable Data Type Max Length Access Rights RptNetConSiteType Field TypeID NULL No tinyint NULL Read-only TypeText NULL Yes varchar 30 Read-only Access Rights RptOperators Field 3-14 Default Value Nullable Data Type Max Length OperatorId NULL No int NULL Read-only OperatorName NULL No varchar 30 Read-only Initials NULL No char 4 Read-only PwdReuse NULL No bit NULL Read-only PwdExp NULL No bit NULL Read-only PwdExpDays NULL No smallint NULL Read-only PwdExpStart NULL No datetime NULL Read-only PwdWithCard NULL No bit NULL Read-only CardAtLogin NULL No bit NULL Read-only CardNumber NULL Yes varchar 16 Read-only AccessMap NULL No binary 28 Read-only TenantMap NULL No binary 32 Read-only © 2003–2012 Schneider Electric. All rights reserved. TCON301–04/12 Database Views TAC I/NET Seven’s Database Views RptOperators (Continued) Field Default Value Nullable Data Type Max Length Access Rights HostMap NULL No binary 8 Read-only IndivMap NULL No binary 4 Read-only AutoMap NULL No binary 1600 Read-only Default Value Nullable Data Type Max Length Access Rights RptOverrideBilling Field TrendNdx NULL No smallint NULL Read-only Date NULL Yes datetime NULL Read-only BillExcl NULL Yes real NULL Read-only BillShare NULL Yes real NULL Read-only BillTime NULL Yes smallint NULL Read-only NonBillExcl NULL Yes real NULL Read-only NonBillShare NULL Yes real NULL Read-only NonBillTime NULL Yes smallint NULL Read-only RptOverrideBillingArchives Default Value Nullable Data Type Max Length Access Rights TrendNdx Field NULL No varchar 4 Read-only Date NULL No varchar 4 Read-only BillExcl NULL No varchar 4 Read-only BillShare NULL No varchar 4 Read-only BillTime NULL No varchar 4 Read-only NonBillExcl NULL No varchar 4 Read-only NonBillShare NULL No varchar 4 Read-only NonBillTime NULL No varchar 4 Read-only RptPersonalScheduleNames Default Value Nullable Data Type Max Length Access Rights DoorNdx Field NULL No int NULL Read-only ScheduleId NULL No tinyint NULL Read-only Name NULL No varchar 16 Read-only © 2003–2012 Schneider Electric. All rights reserved. TCON301–04/12 3-15 TAC I/NET Seven’s Database Views Database Views RptPersonalSchedules Default Value Nullable Data Type Max Length DoorNdx Field NULL No int NULL Access Rights Read-only ScheduleNdx NULL No tinyint NULL Read-only EntryId NULL No tinyint NULL Read-only StartMPM NULL No smallint NULL Read-only Read-only EndMPM NULL No smallint NULL Sunday NULL No bit NULL Read-only Monday NULL No bit NULL Read-only Tuesday NULL No bit NULL Read-only Wednesday NULL No bit NULL Read-only Thursday NULL No bit NULL Read-only Friday NULL No bit NULL Read-only Saturday NULL No bit NULL Read-only Read-only SpecialDay1 NULL No bit NULL SpecialDay2 NULL No bit NULL Read-only SpecialDay3 NULL No bit NULL Read-only SpecialDay4 NULL No bit NULL Read-only SpecialDay5 NULL No bit NULL Read-only SpecialDay6 NULL No bit NULL Read-only SpecialDay7 NULL No bit NULL Read-only TemporaryDay1 NULL No bit NULL Read-only TemporaryDay2 NULL No bit NULL Read-only Default Value Nullable Data Type Max Length Access Rights RptRuntime Field TrendNdx NULL No smallint NULL Read-only Date NULL Yes datetime NULL Read-only Value NULL Yes smallint NULL Read-only RptRuntimeArchives Field 3-16 Default Value Nullable Data Type Max Length Access Rights TrendNdx NULL No varchar 4 Read-only Date NULL No varchar 4 Read-only Value NULL No varchar 4 Read-only © 2003–2012 Schneider Electric. All rights reserved. TCON301–04/12 Database Views TAC I/NET Seven’s Database Views RptTenantDoors Default Value Nullable Data Type Max Length Access Rights TenantNdx Field NULL No tinyint NULL Read-only DoorNdx NULL No int NULL Read-only Default Value Nullable Data Type Max Length Access Rights NULL No tinyint NULL Read-only TenantName NULL YES varchar 16 Read-only TenantCode NULL No int NULL Read-only KeyBias NULL No smallint NULL Read-only KeyCount NULL No smallint NULL Read-only Disabled NULL No bit NULL Read-only Read-only RptTenants Field TenantId Duress NULL No tinyint NULL CustomTitle01 NULL YES varchar 50 Read-only CustomTitle02 NULL YES varchar 50 Read-only CustomTitle03 NULL YES varchar 50 Read-only CustomTitle04 NULL YES varchar 50 Read-only CustomTitle05 NULL YES varchar 50 Read-only CustomTitle06 NULL YES varchar 50 Read-only CustomTitle07 NULL YES varchar 50 Read-only CustomTitle08 NULL YES varchar 50 Read-only CustomTitle09 NULL YES varchar 50 Read-only CustomTitle10 NULL YES varchar 50 Read-only CustomTitle11 NULL YES varchar 50 Read-only CustomTitle12 NULL YES varchar 50 Read-only CustomTitle13 NULL YES varchar 50 Read-only CustomTitle14 NULL YES varchar 50 Read-only CustomTitle15 NULL YES varchar 50 Read-only CustomTitle16 NULL YES varchar 50 Read-only RptTrendDefinitions Default Value Nullable Data Type Max Length Access Rights TrendID Field NULL No smallint NULL Read-only Type NULL Yes varchar 30 Read-only © 2003–2012 Schneider Electric. All rights reserved. TCON301–04/12 3-17 TAC I/NET Seven’s Database Views Database Views RptTrendDefinitions (Continued) Field 3-18 Default Value Nullable Data Type Max Length Access Rights PointAddress NULL Yes varchar 11 Read-only Link NULL Yes smallint NULL Read-only Read-only Station NULL Yes tinyint NULL Point NULL Yes tinyint NULL Read-only BitOffset NULL Yes tinyint NULL Read-only PointType NULL Yes tinyint NULL Read-only Name NULL Yes varchar 30 Read-only TransientDays NULL Yes smallint NULL Read-only CellNumber NULL Yes smallint NULL Read-only © 2003–2012 Schneider Electric. All rights reserved. TCON301–04/12 CHAPTER 34 4 SevenReports Note: Because of differences between versions of the Crystal Reports runtime engines, any reports that you save in SevenReports 2.21 or later will not be compatible with SevenReports 2.20 or earlier. If you intend to continue using a report on SevenReports 2.20 or earlier systems, do not save the report in SevenReports 2.21 or later. The reports that come with TAC I/NET Seven are preconfigured to use the default instance of SQL Server. If you have configured your system to use any other instance of SQL Server for TAC I/NET Seven’s database, you must manually define the database settings for each TAC I/NET Seven report you intend to use. Refer to “Choosing Databases” on page 4-15 for instructions. The SevenReports application allows you to create and print reports containing information from one or more databases, including TAC I/NET Seven database views. Using SevenReports, you can generate: ✦ Standard Reports – Standard reports are pre-configured to contain basic TAC I/NET Seven data. Each report contains the full range of data available (i.e., all of the database records in the appropriate tables). TAC I/NET Seven includes over 30 canned reports. ✦ Custom Reports – SevenReports allows you to create custom reports by selecting database views, selecting fields, creating links between the fields, and designing the report layout. All reports may be previewed on the monitor screen prior to printing. Some reports, such as those containing tenant information, allow you to specify a range of data to include in the printed report. This allows you to print a report that concentrates on specific information. © 2003–2012 Schneider Electric. All rights reserved. TCON301–04/12 4-1 The Crystal Reports Runtime Engine SevenReports The Crystal Reports Runtime Engine At the core of the SevenReports application is the Crystal Reports XI runtime engine. This is a newer version of the runtime engine than was used in SevenReports 2.20 and earlier. Using the newer runtime engine, you can open reports that were created on older systems; however, if you save a report in SevenReports 2.21 or later, the report will no longer be compatible with SevenReports 2.20 and earlier systems. For this reason, if you intend to keep using the report on older versions of SevenReports, do not save the report in SevenReports 2.21 or later. The Crystal Reports runtime engine provides much, but not all, of the same functionality that is offered within the full Crystal Reports package. For your convenience, an electronic version of the Crystal Reports User Guide (CrystalReports.pdf) is placed in the Docs folder under the TAC I/NET Seven root directory during program installation. 4-2 © 2003–2012 Schneider Electric. All rights reserved. TCON301–04/12 SevenReports The SevenReports Interface The SevenReports Interface SevenReports provides a multiple document interface (MDI). This interface allows you to have more than one report open at a time. Figure 4-1 shows the SevenReports main window. Fixed Toolbar Tabbed Toolbar Design Mode Toolbar Field View Pane Report Layout Area Report Sections Figure 4-1. The SevenReports Interface Field View Pane The field view pane, when being displayed, is positioned at the lefthand side of the SevenReports window. You can toggle the display of the field view pane on and off by right-clicking any blank area in the main window and selecting Designer > Field View from the resulting context menu. Report Layout Area The report layout area is divided into sections. You can add or remove sections as necessary to customize your reports. Each section’s height is adjustable by using the mouse to drag the bottom edge up or down. © 2003–2012 Schneider Electric. All rights reserved. TCON301–04/12 4-3 The SevenReports Interface SevenReports Design Mode Toolbar The design mode toolbar provides quick access to commonly used report functions and features. Figure 4-2 shows the toolbar and describes the functionality of each icon. Zoom Insert Summary Insert Group Align Right Insert Subreports Save Report Align Center Insert Chart Align Left Undo Redo Object Properties Sort Order TopN Expert Select Expert Toggle Field View ON/OFF Bold Italics Underline Figure 4-2. Design Mode Toolbar Preview Mode Toolbar After selecting Preview to generate a report, use this toolbar to move from page to page. Other common functions are also available, as shown in Figure 4-3. Go to Page Go to Previous Page Go to First Page Zoom Go to Next Page Toggle Group Tree Go to Last Page Refresh Print Close Current View Stop Loading Search Text Figure 4-3. Preview Mode Toolbar 4-4 © 2003–2012 Schneider Electric. All rights reserved. TCON301–04/12 SevenReports Launching SevenReports Using On-line Help The SevenReports help system lets you view information and instructions while you work. Launch the on-line help by pressing the F1 function key or by selecting Help from the SevenReports main menu. In addition to I/NET-specific information, the online help also includes a link to the Crystal Reports User Guide. Launching SevenReports You can launch the SevenReports application from the I/NET program group located in your system’s Start menu. In order for SevenReports to successfully launch, the support files for Crystal Reports XI must already be installed on the PC. If the necessary files are not found when SevenReports attempts to launch, the following message will appear on the screen. Figure 4-4. Missing Support Files Message If you see this message, click OK and install the support files from TAC I/NET Seven’s installation disk. Installation instructions are described in TCON298, TAC I/NET Seven Getting Started. © 2003–2012 Schneider Electric. All rights reserved. TCON301–04/12 4-5 Logging In SevenReports Logging In When SevenReports launches, a login dialog box opens (see Figure 4-5). Use this dialog box to login to TAC I/NET Seven’s database. Figure 4-5. Login Dialog Box To login: 1. If your TAC I/NET Seven host password has been configured to use your Windows user account, you can select the Windows authentication option and proceed to Step 3. 2. You can manually login by entering a valid Operator Name and Host Password. By default, the user name provided for this purpose is tac with a password of dacs. This default user name and password may no longer be valid if your system’s host passwords have been customized. To log in manually, perform the following steps: a. In the Operator Name field, type the name you use to log into TAC I/NET Seven. b. In the Host Password field, type your valid password. For security reasons, an asterisk (*) will appear for each character you type. 3. Select OK. If the login is successful, the login dialog box closes. 4-6 © 2003–2012 Schneider Electric. All rights reserved. TCON301–04/12 SevenReports SevenReports Basics SevenReports Basics SevenReports documents define the structure and formatting necessary to generate reports. This section describes the basics of working with SevenReports documents, including how to open, view, save, and print them. Opening a SevenReports Document Use the following steps to open a SevenReports document: 1. Select File > Open from the SevenReports menu. A standard dialog box opens, allowing you to choose a document file. 2. In the file list, select the document you want to open and click Open. If your document is not listed, you can navigate to its location from within the dialog box. Additionally, you can open documents as follows: ✦ To open a document you worked on recently, choose the document name from the list of recently opened documents in the File menu. ✦ To open a document and start SevenReports simultaneously, double-click the SevenReports icon in a folder or directory on your system. The program starts and the document opens. Viewing a Report Design Mode When you open a report, it is initially displayed in the design mode. The Design mode is accessed through the Design tab. This mode allows you to see the underlying structure of your report. You will use this mode to create custom reports and to make changes to any of the standard reports included with TAC I/NET Seven. The screen capture in Figure 4-1 shows a blank report in the design mode. © 2003–2012 Schneider Electric. All rights reserved. TCON301–04/12 4-7 SevenReports Basics SevenReports Preview Mode The Preview mode is accessed through the Preview tab. When you select the preview mode, the design mode toolbar is replaced with a navigation toolbar (see Figure 4-3). Using the navigation toolbar you can move from page to page, search for text, set the report’s magnification, print, and refresh the report. The Preview mode allows you to see the resulting report populated with information retrieved from the TAC I/NET Seven database, formatted and presented in accordance with the report’s design. The information reported in the Preview mode is static. Therefore, any changes that occur within the TAC I/NET Seven database while a report is being previewed will not be reflected in the report until you refresh the preview. Entering a Report’s Parameter Values Reports have the ability to prompt the user for information, and then base the results of the report on the user’s input. For example, the Discrete Samples report (DiscreteSamples_xi.rpt) included with TAC I/NET Seven asks you to specify a starting and ending date and time, link, station, point, bit offset, and point type. Using the Discrete Samples report as an example, enter report parameter values as follows: 1. Open or preview the DiscreteSamples_xi.rpt file in SevenReports. A dialog box opens, requesting you to enter parameter values (see Figure 4-6). 2. Use the following guidelines when entering parameter values: • 4-8 When entering a range of values, use the Include Value option to control whether or not the starting and ending values are included in the resulting report. For example, if you specify a starting link address of 3 and ending link address of 5, and Include Value is activated (!) for both values, the resulting report will include data for links 3, 4, and 5. With Include Value turned off for both values, the resulting report will include data for link 4 only. © 2003–2012 Schneider Electric. All rights reserved. TCON301–04/12 SevenReports SevenReports Basics Figure 4-6. Entering Parameter Values • When entering a range of dates, activate (!) the No lower value and No upper value options to include all records. For example, if you activate (!) No lower value for the start of range and set its ending range to the current date, the resulting report will include data for all recorded records up to today. Saving a SevenReports Document The “Save As” command stores a document on disk. SevenReports does not allow you to overwrite an existing document. Therefore, no “Save” command exists. To save a document: 1. Choose File > Save As... from the SevenReports menu. A directory box opens, allowing you to select a location in which to store the document. 2. Type a file name and click Save to store the document on disk. Printing a Report You can print SevenReports documents on any standard printing device that is supported within Windows. Both color and blackand-white devices are supported. © 2003–2012 Schneider Electric. All rights reserved. TCON301–04/12 4-9 SevenReports Basics SevenReports To print a report: 1. Choose File > Print... from the SevenReports menu. A print dialog box opens. 2. Specify a print range and select OK to print. • • Select the All option to print the entire report. Select the Pages option and specify a value for the From and To parameter to print only selected pages. Exporting a Report SevenReports allows you to export reports to any of several formats. The information presented in this section describes how to export a report to another application or to a disk file. For a description of additional export options, refer to the electronic version of the Crystal Reports User Guide (CrystalReports.pdf) located in the Docs folder under the I/NET Seven root directory. If you export a report to an application, the program exports the report to a “temp” file in the specified format and then opens the file in the appropriate application. Keep the following guidelines in mind when exporting a report: Note: ✦ When exporting in ODBC format, “Application” and “Disk file” are the same. ✦ You will need to specify a file path if you are exporting in HTML format ✦ The file name of the report and the file name of the “temp” file cannot be the same. For example purposes, the sections below provide instructions on how to export a report to the Microsoft Excel 7.0 Extended format. Exporting to an Application 1. Open the report you would like to export. 2. On the File menu, select Print, then click Export. 3. Select the export format type from the Format drop-down list. In this case, choose Excel 7.0 (XLS) (Extended). 4. Select Application from the Destination drop-down list. 4-10 © 2003–2012 Schneider Electric. All rights reserved. TCON301–04/12 SevenReports SevenReports Basics 5. Click OK. The Format Options dialog box appears. 6. Change the formatting options as needed. 7. Click OK. The Exporting Record dialog box appears. Note: Click Cancel Exporting to cancel the export process. 8. The program exports the report and opens it in the appropriate application. In this example, Microsoft Excel opens with the exported data. Exporting to a Disk File If you export to a disk file, the program saves the report to the disk or diskette you have specified. To export to a disk file 1. Open the report you would like to export. 2. On the File menu, select Print, then click Export. The Export dialog box appears. 3. Select the export format type from the Format drop-down list. In this case, choose Excel 7.0 (XLS) (Extended). 4. Select Disk file from the Destination drop-down list. 5. Click OK. The Format Options dialog box appears. 6. Change the formatting options as needed. 7. Click OK. The Choose Export File dialog box appears. 8. Select the appropriate directory. 9. Enter the File name. 10. Click Save. Note: Click Cancel Exporting to cancel the export process. 11. The program exports the report and saves it in the designated directory. In this example the file is saved in the “temp” directory in an .XLS format. © 2003–2012 Schneider Electric. All rights reserved. TCON301–04/12 4-11 Reporting from Archived Data SevenReports Generating Reports Automatically An automatic report generation function allows you to configure TAC I/NET Seven to generate unattended reports at scheduled times. You can choose to have a report generated only once, or at multiple dates and times. Generated reports can be created in any of the formats that are available in the export function described above. Refer to “Auto Report Generation” in the “Dynamic Control” chapter of TCON299, TAC I/NET Seven Operator Guide, for more information. Reporting from Archived Data SevenReports not only allows you to generate reports based on live data, but it also allows your reports to retrieve archived AMT or SevenTrends data. In order to access archived data, you must first mount the appropriate archive database. The following standard reports retrieve archived data: ✦ Archives Analog Sample Report (ArchiveAnalogSamples_xi.rpt) ✦ Archive Consumption Sample Report (ArchiveConsumptionSamples_xi.rpt) ✦ Archive Demand Sample Report (ArchiveDemandSamples_xi.rpt) ✦ Archive Discrete Sample Report (ArchiveDiscreteSamples_xi.rpt) ✦ Archive Override Billing Sample Report (ArchiveOverrideBillingSamples_xi.rpt) ✦ Archive Runtime Sample Report (ArchiveRuntimeSamples_xi.rpt) Refer to “Standard Reports Included with TAC I/NET Seven” on page 4-28 for more information. Mounting and Dismounting Archive Databases SevenReports displays the Archive dialog box when you select Archives > Mount/Dismount from the SevenReports menu. 4-12 © 2003–2012 Schneider Electric. All rights reserved. TCON301–04/12 SevenReports Reporting from Archived Data Figure 4-7. Archive Dialog Box The Archive dialog box allows you to determine which archives are mounted for use by SevenReports. An archive must be mounted in order for the data in that archive to be included on a report. If an archive is not mounted, the data will not appear on any reports. The list box includes all archive files that: ✦ are currently mounted, ✦ are listed in the AMT archive log file, or ✦ are listed in the SevenTrend archive log file. It is possible that you have archives that don't meet these conditions; for example, if you have moved the archive file or wish to use an archive file from a backup device such as a tape drive. You may add individual archive files to the displayed list by typing the full path and filename in the Path field, or use the browse (...) button to search for the desired file. Archive Commands The following functions are available from this dialog box: ✦ Note: Close – Close the Archives dialog box. The Mount and Dismount operations described below affect all archives that you highlight in the Available Archives list only when the Path field is blank. If the Path field is not blank, the Mount and © 2003–2012 Schneider Electric. All rights reserved. TCON301–04/12 4-13 Creating Custom Reports SevenReports Dismount operations are applied only to the archive specified in the Path field, regardless of any archives you have highlighted in the list. ✦ Mount – Connect to the selected archives for inclusion in reports (see note above). You will be notified if any of the required supporting files (*.NDF and *.LDF) for a selected *.MDF file are missing. All supporting files must be present before the *.MDF file can be mounted. ✦ Dismount – Disconnect the specified archives from the database (see note above). Data in dismounted archives is not available for reports. You will be notified if a selected archive is in use by another application. Creating Custom Reports When you want to create a custom report, you can start with a blank document, or you can open any of the standard reports that are included with TAC I/NET Seven. For information about standard reports, refer to “Standard Reports Included with TAC I/NET Seven” on page 4-28. Before You Begin If you decide to start with a blank document, you will have to decide on the content of the report and its layout. In this case, it is sometimes best to create an outline of the information you want the report to provide. Refer to the Crystal Reports User Guide (CrystalReports.pdf) for a complete chapter about report design concepts. ✦ To create a blank report, choose File > New from the SevenReports menu. A new document opens. ✦ To open a standard report, use the Open command. Refer to “Opening a SevenReports Document” on page 4-7 for instructions. Adding Databases to the Report In order to report on any type of data, you must add at least one database to the report. The types of data sources that are supported within SevenReports include several manufacturers database files 4-14 © 2003–2012 Schneider Electric. All rights reserved. TCON301–04/12 SevenReports Creating Custom Reports and ODBC data sources. TAC I/NET Seven includes over 45 database views from which you can choose, and these shall be the focus of this discussion. Refer to Chapter 3, Database Views, for more information about database views. Choosing Databases To add a database to the report: 1. In the field view pane, right-click Database Fields and select Database Expert... from the resulting context menu. The Data Expert dialog box opens (see Figure 4-8). Figure 4-8. Choosing a Database 2. In the left-side pane, locate and expand the “Current Connections” folder by clicking the + sign. 3. Under the expanded folder, locate and expand the necessary data source (i.e., an instance of SQL that is serving TAC I/NET Seven’s database) by clicking the + sign. © 2003–2012 Schneider Electric. All rights reserved. TCON301–04/12 4-15 Creating Custom Reports SevenReports 4. Under the expanded data source, locate and expand the “InetDb” item by clicking the + sign. 5. Under the expanded InetDb item, locate and expand the “Views” item by clicking the + sign. 6. Highlight a database view and select the > button to add the selected view to the right-side pane. Continue adding as many database views as are necessary. 7. When you have finished adding database views to the rightside pane, click the OK button. The Database Expert switches to the Links tab (see Figure 4-9). Figure 4-9. Linking Tables 4-16 © 2003–2012 Schneider Electric. All rights reserved. TCON301–04/12 SevenReports Creating Custom Reports Creating Links Between Database Tables Links allow you to create relationships between two or more database tables. For example, if you link the TenantID field in the Tenants table to the TenantID field in the TenantDoors table, your report will have the ability to group doors by their associated tenant. Use the Visual Linking Expert dialog box to create links. This dialog box contains each database that you have added to the report. Each database is shown as a table. Automatic Linking SevenReports has the ability to automatically create links between your report’s database tables. Automatic linking is turned on by default. However, using the Visual Linking Export you have the ability to delete existing links and manually create new ones (refer “Manual Linking” on the following page). You can also disable the automatic linking function at any time. To disable automatic linking: 1. Right-click any blank area in the main window and select Designer > Default Settings... from the resulting context menu. The Default Setting dialog box opens (see Figure 4-10). 2. Deactivate (#) the Auto-Smartlinking option and click OK to close the dialog box. Manual Linking Create links manually by dragging items from one table to like items in other tables. When a link is successfully created, a line will connect the linked items in each table. Automatic linking is available any time you are in the Visual Linking Expert dialog box, even if you have disabled the AutoSmartlinking feature. Create links automatically by clicking the Link button. When you have finished creating links, click OK to close the Visual Linking Expert dialog. © 2003–2012 Schneider Electric. All rights reserved. TCON301–04/12 4-17 Creating Custom Reports SevenReports Figure 4-10. Default Settings Using Database Fields in the Report When you add databases to the report, each database field becomes available for use in the report. Typically, you will place database fields in the details section of the report. The field preview pane at the left side of the SevenReports interface contains a Database Fields item. You can expand this item to view a list of the databases that have been added to the report. You can further expand each database item to view a list of that database’s fields. Placing Fields on the Report To place a database field in the report: 1. Locate the desired database field in the field preview pane. 4-18 © 2003–2012 Schneider Electric. All rights reserved. TCON301–04/12 SevenReports Creating Custom Reports 2. Highlight the field and drag it to the Details section of the report (see Figure 4-11). When you drop the field, SevenReports automatically creates a heading in the Header section, just above the field. Figure 4-11. Dragging-and-dropping Fields onto the Report 3. Repeat these steps as necessary to place other fields on the report. Formatting Database Fields You can adjust the formatting of field data and control how it is displayed on the report. For example, you can change the item’s font and color, give it a border, apply a drop-shadow effect, and suppress duplicate data. To format a database field: 1. Right-click on the database field in the report. 2. Select Format Field... from the context menu. The Format Editor dialog box opens (see Figure 4-12). 3. Adjust the format of the field as necessary. The Crystal Reports User Guide (CrystalReports.pdf) provides in depth information about formatting fields in the report. © 2003–2012 Schneider Electric. All rights reserved. TCON301–04/12 4-19 Creating Custom Reports SevenReports Figure 4-12. Format Editor Using Formulas By using formulas to perform calculations, you can add data to your report that may not exist in a database table. You can also use formulas to parse and manipulate text strings. For example, you could create a formula that extracts a first and last name from the database and concatenates them to produce a single text string. SevenReports supports the following two programming syntaxes: 4-20 ✦ Crystal Syntax – Crystal syntax is the formula language included in all versions of Crystal Reports prior to version 8. ✦ Basic Syntax – If you are familiar with Microsoft Visual Basic or other versions of Basic, then Basic syntax may be more familiar to you. In general, Basic syntax is modeled on Visual Basic except that it has specific extensions to handle reporting. © 2003–2012 Schneider Electric. All rights reserved. TCON301–04/12 SevenReports Creating Custom Reports If you are already comfortable with Crystal syntax, you can continue to use it, and benefit from the new functions, operators and control structures inspired by Visual Basic. Note: Report processing is not slowed down by using Basic syntax. Reports using Basic syntax formulas can run on any machine that Crystal Reports runs on. To add a formula: 1. In the field view pane, right-click Formula Fields and select New... from the resulting context menu. 2. A dialog box opens allowing you to define a name for the new formula. Define a name for the formula and select OK. Figure 4-13. Formula Name Dialog Box 3. The Formula Editor opens (see Figure 4-14). Use the Formula Editor to define the formula’s functionality. Figure 4-14. Formula Editor © 2003–2012 Schneider Electric. All rights reserved. TCON301–04/12 4-21 Creating Custom Reports SevenReports The Formula Editor is divided into five sections, as follows: • Workshop Tree – The full-length left section that lists the characteristics of the report, SQL expressions, and functions. • Field Tree – The upper left section lists the fields that currently exist in the report. This section also lists all databases that have been added to the report. You can expand a database to view its fields. • Function Tree – The upper middle section provides a categorized list of Functions you can use within the formula. Expand a function category to view its list of functions. • Operator Tree – The upper right section provides a categorized list of Operators supported by SevenReports. Expand a category to view its list of operators. • Command Area – The wide section across the bottom is the command area. This is where you can enter the commands that define the formula. Using items from the three upper sections you can build your formula’s commands. When you double-click an item in any of the upper sections, it is placed in the command area at the current cursor position. Refer to the Crystal Reports User Guide (CrystalReports.pdf) for a complete chapter about using formulas. Using Parameter Fields Use parameters fields to prompt the report user to enter information. The user’s response can then control what information gets reported. For example, an access control report may prompt the user to enter a tenant number, allowing the report to return information that is relevant only for the specified tenant. Creating a Parameter Field To create a parameter field: 1. In the field view pane, right-click Parameter Fields and select New... from the resulting context menu. A dialog box opens allowing you to create the new parameter field (see Figure 4-15). 4-22 © 2003–2012 Schneider Electric. All rights reserved. TCON301–04/12 SevenReports Creating Custom Reports Figure 4-15. Creating a Parameter Field 2. Define a name for the new parameter in the Name field. You can enter up to 255 characters. 3. Choose the appropriate Type for this parameter from the drop-down list. For example, if this parameter will prompt the user to enter a start date and an end date, choose “Date” from the list. Setting the Parameter Field Defaults To set the parameter field defaults: 1. From the Create Parameter Field dialog box, select Set default values. A dialog box opens allowing you to set the parameter’s default values (see Figure 4-16). The contents of the Set Default Values dialog box will differ depending on the Value type you selected for the parameter field. In Figure 4-16, the dialog box shows parameters pertaining to a string value. © 2003–2012 Schneider Electric. All rights reserved. TCON301–04/12 4-23 Creating Custom Reports SevenReports Figure 4-16. Setting Default Values for the Parameter Field Note: By default, when you browse a table in “Set Default Values” dialog, no more that 500 values are retrieved. However, if database response time is slow, than the dialog is further limited to 5 seconds worth of retrieved values. The 500-record limit and 5-second timeout can only be changed through modifications to your system’s registry. 2. Set the parameters as necessary for your parameter field. Refer to the Crystal Reports User Guide (CrystalReports.pdf) if you have questions about any of the dialog box parameters. 3. When you have finished setting the parameter defaults, select OK to close the dialog box. 4. Select OK to close the Parameter Field dialog box. Using Parameter Fields in the Report There are several ways you can use parameter fields within your report: ✦ 4-24 Place a parameter field directly onto the report. This method causes the user’s response to be displayed on the report unless you change the parameter’s format to “Suppress” the field. © 2003–2012 Schneider Electric. All rights reserved. TCON301–04/12 SevenReports Creating Custom Reports ✦ Use the parameter field in a formula. The method allows you to do just about anything you like with the user’s response. For example, if the user selected a name from a list, you could parse the string to extract just the last name. ✦ Use the parameter as part of the selection criteria for a database field. Refer to “Controlling Record Selection,” below, for more information. Regardless of which way the parameter field is implemented, the user will be prompted to enter a value when they run the report. Controlling Record Selection When you place a database field onto a report, the default operation of the report is to return every record stored in the database. However, there may be some cases when you wish to narrow the scope of the report to extract only a subset of the database’s records. SevenReports offers two methods for controlling record selection: ✦ Using the “Select Expert” ✦ Using formulas Either of these methods will allow you to narrow the scope and improve the performance of your report. Using the Select Expert The Select Expert allows you to quickly focus your report on a subset of records by offering you a drop-down list of commonly used record-selection criteria. The content of the drop-down list will differ depending on the type of field that is being used as the basis for record selection. For example: when using a numeric field as the basis for record selection, one of the items in the drop-down list allows you to specify that the field’s returned value must be greater than or equal to a certain value in order for the record to be included in the report. However, the “is greater than or equal to” selection is not available for a non-numeric field. © 2003–2012 Schneider Electric. All rights reserved. TCON301–04/12 4-25 Creating Custom Reports SevenReports To use the Select Expert: 1. Right-click any blank area in the main window and select Report > Select Expert... from the resulting context menu. 2. If no field is selected, a dialog box opens allowing you to choose a field (see Figure 4-17). Select the appropriate field and click OK to continue. Figure 4-17. Choosing a Field 3. SevenReports displays the Select Expert dialog box (see Figure 4-18). Use the drop-down list and any other fields that become visible in this dialog box to specify record selection criteria for the chosen field. Figure 4-18. Select Expert Dialog Box 4-26 © 2003–2012 Schneider Electric. All rights reserved. TCON301–04/12 SevenReports Creating Custom Reports Using Formulas to Control Record Selection To control record selection using a formula: 1. Right-click any blank area in the main window and select Report > Selection Formula > Record... from the resulting context menu. SevenReports displays the Record Selection Formula Editor (see Figure 4-19). Figure 4-19. Record Selection Formula Editor 2. Use the Record Selection Formula Editor to define the formula’s functionality. The result of your formula must return a boolean value (i.e., True or False). The Record Selection Formula Editor is similar to the standard formula editor. For more information, refer to “Using Formulas” on page 4-20. © 2003–2012 Schneider Electric. All rights reserved. TCON301–04/12 4-27 Standard Reports Included with TAC I/NET Seven SevenReports Standard Reports Included with TAC I/NET Seven Over 30 standard reports are included with TAC I/NET Seven. You can open and use these reports just as they are, or you can customize them to better suit your needs. TAC I/NET Seven’s standard reports can be categorized as follows: ✦ General System Reports ✦ Trend Reports ✦ Access Control Reports Refer to the information that follows for a description of each category. General System Reports System reports provide information about your system’s hardware devices, software settings, and performance. The following general system reports are available: ✦ Alarms_xi.rpt – This report lists information about the system alarms recorded during the selected interval. ✦ AMTArchivePerformance_xi.rpt – This report lists information about each AMT Archive that has been generated. ✦ Audit_xi.rpt – This report lists information about the system messages generated by operators (users) on a particular date. This report includes all of the individuals with system messages generated on the selected date(s). ✦ Messages_xi.rpt – This report lists information about the system messages recorded. This report includes all of the messages recorded during the selected interval. ✦ NetworkConfiguration_xi.rpt – This report lists information about the hardware defined on your TAC I/NET Seven system. This report includes all TAC I/NET Seven configuration information. Table 4-1 shows the correlation between database views and the reports that support system configuration. 4-28 © 2003–2012 Schneider Electric. All rights reserved. TCON301–04/12 SevenReports Standard Reports Included with TAC I/NET Seven Table 4-1. General System Reports Matrix RptAlarms RptAMTArchiveLog RptDoors RptEvents RptEventTypes RptNetConDCU RptNetConDCUType RptNetConLink RptNetConLinkType RptNetConMCU RptNetConMCUType RptNetConSite RptNetConSiteType RptOperators NetworkConfiguration_xi.rpt Audit_xi.rpt Messages_xi.rpt Alarms_xi.rpt Database Views AMTArchivePerformance_xi.rpt SevenReports Trend Reports SevenReports includes the following trend-related standard reports: ✦ AnalogSamples_xi.rpt – Analog sample trends store the value of a particular analog, digital, or pulse point (AI, AO, GI, GO, or PI), at a user-defined sample interval. This report lists information about all analog samples taken between the starting and ending dates you specify. ✦ ArchiveAnalogSamples_xi.rpt – This report lists information about all archived analog samples taken between the starting and ending dates you specify. © 2003–2012 Schneider Electric. All rights reserved. TCON301–04/12 4-29 Standard Reports Included with TAC I/NET Seven 4-30 SevenReports ✦ DemandSamples_xi.rpt – Demand trends store the peak KW demand, time at which the peak demand occurred, and the KWH consumed each day. There is only one entry per day, at midnight (DCU time). The Demand Samples report lists information about all demand samples taken between the starting and ending dates you specify. ✦ ArchiveDemandSamples_xi.rpt – This report lists information about all archived demand samples taken between the starting and ending dates you specify. ✦ DiscreteSamples_xi.rpt – Discrete sample trends store the state of a particular discrete point (DI, DA, DM, DC, or DO), at a user-defined sample interval. The Discrete Samples report lists information about all discrete samples taken between the starting and ending dates you specify. ✦ ArchiveDiscreteSamples_xi.rpt – This report lists information about all archived discrete samples taken between the starting and ending dates you specify. ✦ OverrideBillingSamples_xi.rpt – Override trends store the values associated with the 7750 Building Manager zones. Those values are usually a zone’s individual (exclusive) KWH, shared KWH, and daily KWH in the override mode. Billable and non-billable override times and values are stored. There is only one entry stored per day, at midnight (DCU time). The Override Billing Samples report lists information about all override samples taken between the starting and ending dates you specify. ✦ ArchiveOverrideBillingSamples_xi.rpt – This report lists information about all archived override samples taken between the starting and ending dates you specify. ✦ RuntimeSamples_xi.rpt – Runtime trends store the runtime (in minutes for each day) of the point you select in the runtime editor. There is only one entry stored per day, at midnight (DCU time). The Runtime Samples report lists information about all runtime samples taken between the starting and ending dates you specify. ✦ ArchiveRuntimeSamples_xi.rpt – This report lists information about all archived runtime samples taken between the starting and ending dates you specify. © 2003–2012 Schneider Electric. All rights reserved. TCON301–04/12 SevenReports Standard Reports Included with TAC I/NET Seven ✦ ConsumptionSamples_xi.rpt – Consumption trends store the accumulated value of a consumable used each day. Points directed to a consumption cell are always PI (accumulator) points. These trends can also store calculated values such as “Cooling degree days” or “Heating degree days”. There is only one entry stored per day, at midnight. ✦ ArchiveConsumptionSamples_xi.rpt – This report lists information about all archived consumption samples taken between the starting and ending dates you specify. Table 4-2 shows the correlation between database views and the reports that support trending. Table 4-2. Trend Reports Matrix RptASample RptASampleArchives RptConsumption RptConsumptionArchives RptDemand RptDemandArchives RptDSample RptDSampleArchives RptOverrideBilling RptOverrideBillingArchives RptRuntime RptRuntimeArchives RptTrendDefinitions © 2003–2012 Schneider Electric. All rights reserved. TCON301–04/12 RuntimeSamples_xi.rpt OverrideBillingSamples_xi.rpt DiscreteSamples_xi.rpt DemandSamples_xi.rpt ConsumptionSamples_xi.rpt ArchiveRuntimeSamples_xi.rpt ArchiveOverrideBillingSamples_xi.rpt ArchiveDiscreteSamples_xi.rpt ArchiveDemandSamples_xi.rpt ArchiveConsumptionSamples_xi.rpt AnalogSamples_xi.rpt Database Views ArchiveAnalogSamples_xi.rpt SevenReports 4-31 Standard Reports Included with TAC I/NET Seven SevenReports Access Control Reports SevenReports includes the following access control related standard reports: 4-32 ✦ DoorGroup_xi.rpt – The Door-Group Roster lists the groups assigned to each door. ✦ DoorIndividual_xi.rpt – The Door-Individual Roster lists all individuals who are assigned access to each door. Group names are included in the report only if the individual has access to the door based on the group door assignment. If the Group Name field is blank, the individual has access to the door based on Individual access. ✦ DoorIndividualField_xi.rpt – The Door-Individual Field Roster lists the doors defined for each tenant, the individuals who are assigned access to each door, and the 16 custom fields defined for each individual. ✦ DoorTenant_xi.rpt – The Door-Tenant Roster lists all doors sorted by their point address, and the tenants assigned access to each door. Start Key and Key Count information for each tenant is also included. ✦ GroupDoor_xi.rpt – The Group-Door Roster lists the groups defined for each tenant, and the doors assigned to each group. The schedule used at each door is also included. ✦ GroupIndividual_xi.rpt – The Group-Individual Roster lists all groups sorted alphabetically, the tenants associated with each group, and the tenant’s individuals who are a member of the group. ✦ GroupIndividualField_xi.rpt – The Group-Individual Field Roster is similar to the Group-Individual Roster described above except that it includes the 16 custom fields defined for each individual. ✦ TenantDoor_xi.rpt – The Tenant-Door Roster lists the doors assigned to each tenant. ✦ TenantGroup_xi.rpt – The Tenant-Group Roster lists the groups defined for each tenant. ✦ TenantIndividual_xi.rpt – The Tenant-Individual Roster lists the individuals defined for each tenant, and the groups assigned to each individual. © 2003–2012 Schneider Electric. All rights reserved. TCON301–04/12 SevenReports Standard Reports Included with TAC I/NET Seven ✦ TenantIndividualField_xi.rpt – The Tenant-Individual Field Roster lists the individuals defined for each tenant, and the 16 custom fields defined for each individual. ✦ TransactionsDoors_xi.rpt – The Transactions-Doors Report lists information about the key/card reader activity recorded for each door. Only doors with recorded activity are included in the report. ✦ TransactionsIndividuals_xi.rpt – The Transactions-Individual Report lists information about the key/card reader activity recorded for each individual. Only individuals with recorded activity are included in the report. ✦ TransactionsZoneCensus_xi.rpt – The Transactions-Zone Census Report lists information about the individuals present in a specific zone. This is determined by individuals with a key/card reader entry into the zone without a corresponding reader exit from the zone. This report includes all of the individuals without exit transactions from the selected zones. Table 4-3 shows the correlation between database views and the reports that support access control. Table 4-3. Access Control Reports Matrix RptDoors RptEvents RptEventTypes RptGroupDoors RptGroups RptIndividualDoors RptIndividualGroups RptIndividualHistory © 2003–2012 Schneider Electric. All rights reserved. TCON301–04/12 TransactionsZoneCensus_xi.rpt TransactionsDoors_xi.rpt TransactionsIndividuals_xi.rpt TenantIndividualField_xi.rpt TenantGroup_xi.rpt TenantIndividual_xi.rpt TenantDoor_xi.rpt GroupDoor_xi.rpt GroupIndividual_xi.rpt DoorTenant_xi.rpt GroupIndividualField_xi.rpt Database Views DoorIndividualField_xi.rpt DoorGroup_xi.rpt DoorIndividual_xi.rpt SevenReports 4-33 RptIndividuals RptPersonalScheduleNames RptTenantDoors RptTenants 4-34 DoorGroup_xi.rpt TransactionsZoneCensus_xi.rpt TransactionsIndividuals_xi.rpt TransactionsDoors_xi.rpt TenantIndividualField_xi.rpt TenantIndividual_xi.rpt TenantGroup_xi.rpt TenantDoor_xi.rpt GroupIndividualField_xi.rpt GroupIndividual_xi.rpt GroupDoor_xi.rpt DoorTenant_xi.rpt DoorIndividualField_xi.rpt Database Views DoorIndividual_xi.rpt Standard Reports Included with TAC I/NET Seven SevenReports Table 4-3. Access Control Reports Matrix (Continued) SevenReports © 2003–2012 Schneider Electric. All rights reserved. TCON301–04/12 CHAPTER 12 5 Using Datacard ID Works Introduction TAC I/NET Seven provides support for Datacard® ID Works® identification software. TAC I/NET Seven provides a database view specifically designed for use with ID Works. This view contains tenant and individual data used by the ID Works Video Badging application. It allows you to add individuals, assign key/cards, edit individual parameters, or even delete individuals, all from within the ID Works interface. If you have not already done so, install ID Works version 3.1 or greater. Refer to your ID Works documentation for instructions on installing and configuring ID Works. ODBC Communication In order for ID Works to communicate with TAC I/NET Seven, it uses Microsoft’s ODBC driver. An ODBC data source in Windows will define the connection between the driver and TAC I/NET Seven’s SQL database. Refer to “ODBC Driver Interface” and “ODBC Data Source” on page 2-13 for more information. Note: TAC I/NET Seven (not just I/O Server) must be running on the server specified in TAC I/NET Seven’s ODBC data source in order for records created or modified from ID Works to be downloaded to affected DPUs. Configuring ODBC on a Remote Client Workstation If you intend to use ID Works on a PC configured as a TAC I/NET Seven Remote Client, you will have to modify TAC I/NET Seven’s ODBC data source to communicate with the appropriate SQL server. Refer to “Modifying TAC I/NET Seven’s ODBC Data Source” on page 2-14 for the necessary instructions. © 2003–2012 Schneider Electric. All rights reserved. TCON301–04/12 5-1 Starting a new ID Works Project Using Datacard ID Works Configuring ODBC on a PC Without TAC I/NET Seven If you intend to use ID Works on a PC that is not running TAC I/NET Seven, you will have to manually create the necessary ODBC data source in order to communicate with TAC I/NET Seven on another PC. Refer to “Manually Creating a TAC I/NET Seven ODBC Data Source” on page 2-18 for the necessary instructions. Using TAC I/NET Seven’s ODBC Data Source in ID Works In order to use the database view provided by TAC I/NET Seven, your ID Works project must be configured to use TAC I/NET Seven’s ODBC data source. If you are starting a new project by using a sample project included on the TAC I/NET Seven installation CD, the project is already configured to use TAC I/NET Seven’s ODBC data source. In this case you can begin modifying the project to suite your needs. Refer to “Starting a new ID Works Project”, below, for instructions. If you are upgrading an ID Works project from an existing TAC I/NET 2000 installation to TAC I/NET Seven, you will have to configure your project to use TAC I/NET Seven’s ODBC data source. Refer to “Upgrading an Existing ID Works Project” on page 5-3 for instructions. Starting a new ID Works Project Note: In the procedures that follow, you will use the ID Works Designer application to configure a project to link with TAC I/NET Seven. You must have administrative rights within ID Works Designer in order to perform these procedures. The procedures in this section apply to users who are creating a new ID Works Video Badging project for use with an INET Seven system. Use these procedures when you have no pre-existing ID Works database to upgrade or migrate. 1. Locate the ID Works starter projects that are included on the TAC I/NET Seven installation CD. Each sample project is located on the installation CD as a folder under \Support\ID Works\Samples. 5-2 © 2003–2012 Schneider Electric. All rights reserved. TCON301–04/12 Using Datacard ID Works Upgrading an Existing ID Works Project The following projects are available: • • Version 3.1 Sample (for use with ID Works 3.x). Version 4.0 Sample (for use with ID Works 4.x or later). Choose the project that is appropriate for your version of ID Works. 2. Copy the appropriate sample folder to the “projects” folder under your ID Works installation. 3. Launch ID Works Designer and open the sample project. This project represents an TAC I/NET Seven compatible SQL client. All available Seven Access Control Individual data fields have been linked to a field in this project and the OBDC data connection is already in place. 4. In the ID Works Designer, right click on the ImagePath (Photo) field of your new Form. Select Field Properties... 5. Select the Storage tab. 6. Set the Path under File Properties so it indicates the location of the photo files. Make certain this path is set to the correct location of your photo storage. Press OK. 7. Modify this project to suite your custom needs and then save your work to a new ID Works project. 8. You may now use the new project from ID Works Production to manipulate Seven Access Control Individuals just as you would through the Seven Individuals editor. Upgrading an Existing ID Works Project This section applies to INET Seven users who are moving ID Works Video Badging from an existing INET 2000 installation to Seven. Seven must be installed to proceed through this section. Begin the Upgrade: 1. Move your existing ID Works version 2.x project folder to the “projects” folder under the new TAC I/NET Seven ID Works installation. 2. Open the ID Works project you wish to migrate by using the ID Works Designer. © 2003–2012 Schneider Electric. All rights reserved. TCON301–04/12 5-3 Upgrading an Existing ID Works Project Using Datacard ID Works Remove Existing Links: 3. In the Designer, open the “Field Connector” dialog by selecting View > Field Connector from the Designer menu. 4. In the Field Connector dialog, you must disconnect all the connections that exist between the “Data Source” and the “Production Form”. Select each item in the Production Form “field” list and press the Disconnect button to remove the connections. 5. Select File > Save Project As from the Designer menu to save your work as a new project name. Set the Data Source: 6. Select File > Project Properties... from the ID Works Designer menu. The system displays the Edit Project Properties dialog. 7. Press the Select button from the “Data Source” tab. 8. The “Data Link Properties” dialog will appear. From the “Connection” tab, make sure the Use data source name radio button is selected and then select the “Seven ODBC” data source name from the drop-down list. 9. On this same tab, enter the User Name and Password that allow third-party access into TAC I/NET Seven. By default, TAC I/NET Seven’s installation process sets the third-party user name to INetThirdParty and the password to passinetdb3p_SE. If these items have been configured differently on your TAC I/NET Seven system, type the appropriate settings. 10. Press OK to close the Data Link Properties dialog. 11. Press OK to close the Edit Project Properties dialog. 12. You may need to re-enter the third-party password again to proceed. 13. Save the project again. 5-4 © 2003–2012 Schneider Electric. All rights reserved. TCON301–04/12 Using Datacard ID Works Upgrading an Existing ID Works Project Set Image Path Properties 14. In the ID Works Designer, right click on the ImagePath (Photo) field of your new Form. Select Field Properties... 15. Select the Storage tab. Select the File - select path radio button. Set the path under File Properties so it indicates the location of the photo files. Make certain this path is set to the correct location of your photo storage. 16. On the Field Connector dialog, select the “IDWorksView” entry from the Table list. ID Works 3.1x Users Only: Add Begin Time and End Time Fields: 17. On the “Production Form,” add a text field for the Begin Time and another text field for the End Time. These fields are used for temporary cards. 18. Set the input length for each of these new fields to 9. ID Works 4.x Users Only: Modify the Begin Date and End Date Fields: 19. On the “Production Form,” modify the Begin Date and End Date fields that are used for temporary cards. These fields can now include a begin time and end time respectively. Adjust the width of the fields to allow entry of both a date and time in the following format: mm/dd/yyyy hh:mm:ss Restore Links: 20. Use the Field Connector dialog to re-connect all of the “Production Form” fields to the new IDWorksView fields. 21. ID Works sample projects have been created by TAC. The following projects are included on the TAC I/NET Seven CD as a folder under \Support\ID Works\Samples: ✧ Version 3.1 Sample — Use this with ID Works 3.1 ✧ Version 4.0 Sample — Use this with ID Works 4.0 or later Use the appropriate sample project and the technical information below as a guide when re-connecting the data fields. Refer to “Using the Included Sample Projects” on page 5-10 for more information. © 2003–2012 Schneider Electric. All rights reserved. TCON301–04/12 5-5 Linking ID Works Fields to TAC I/NET Seven Using Datacard ID Works Finish the Upgrade: 22. Save your new project. 23. You may now use the new project from ID Works Production to manipulate Seven Access Control Individuals just as you would through the Seven Individuals editor. Linking ID Works Fields to TAC I/NET Seven TAC I/NET Seven’s SQL database engine includes a native driver that provides support for the Microsoft Open Database Connectivity (ODBC) interface. The ODBC interface makes it possible for applications to access data from the SQL database. TAC I/NET Seven uses the Microsoft ODBC driver to provide a database view specifically designed for use with ID Works. This view contains tenant and individual data used by the ID Works Video Badging application. It allows you to add individuals, assign key/cards, edit individual parameters, or even delete individuals, all from within the ID Works interface. If you are altering an existing project that has never been linked to TAC I/NET Seven, perform the upgrade procedures starting on page 5-3. Your project will then be capable of linking to the database view provided by TAC I/NET Seven. Use the Field Connector dialog within ID Works to create links between the production form fields and the database view. The ID Works Database View The table on the next page describes the structure of the database view used with ID Works. The following information is included in the table: ✦ Field – This is the name assigned to the stored value within the view. ✦ Specs – This column includes the following information: ✧ Nullable – This indicates whether or not the field requires a value before it can be saved. A setting of “Yes” indicates that you can save this field without assigning it a value. 5-6 © 2003–2012 Schneider Electric. All rights reserved. TCON301–04/12 Using Datacard ID Works Linking ID Works Fields to TAC I/NET Seven ✧ Max Length – This is the maximum number of charac- ters that you can assign to a text string. For numerical fields, this parameter is not applicable and is set to “NULL.” ✧ Access Rights – This indicates whether or not you can edit the data field. Read-only fields can not be edited. ✧ Data Type – The data type identifies the type of information that is stored in the data field. For example, tinyint holds any integer from 0 through 255. SQL Server has over 25 different data types. ✦ Compatible ID Works Field Type – Use the information in this column to determine which type of ID Works field to use when creating a link to a field in the database view. ✦ Comments – This column contains valuable information about using the particular field in ID Works. ID Works Database View Structure Field Specs Compatible ID Works Field Type Comments IndividualId Nullable: Max Length: Access Rights: Data Type: No NULL Read/Write smallint Text This mandatory field must contain an individual number that is within the range defined for the tenant. TenantName Nullable: Max Length: Access Rights: Data Type: No 16 Read/Write varchar Text This mandatory, case-sensitive field must contain the tenant name spelled exactly as defined in TAC I/NET Seven. GroupName Nullable: Max Length: Access Rights: Data Type: Yes 64 Read/Write varchar Text This optional, case-sensitive field must either be left blank or it must contain a group name spelled exactly as defined for the tenant. FirstName Nullable: Max Length: Access Rights: Data Type: Yes 50 Read/Write varchar Text Optional field. LastName Nullable: Max Length: Access Rights: Data Type: Yes 50 Read/Write varchar Text Optional field. © 2003–2012 Schneider Electric. All rights reserved. TCON301–04/12 5-7 Linking ID Works Fields to TAC I/NET Seven Using Datacard ID Works ID Works Database View Structure (Continued) Field Specs Compatible ID Works Field Type CardText Nullable: Max Length: Access Rights: Data Type: Yes 16 Read/Write char RecType Nullable: Max Length: Access Rights: Data Type: No 1 Read/Write varchar Text or List TempStart Nullable: Max Length: Access Rights: Data Type: No NULL Read/Write datetime Date Nullable: Max Length: Access Rights: Data Type: No NULL Read/Write datetime Date Nullable: Max Length: TempStartDate Access Rights: Data Type: No 11 Read/Write varchar Date Nullable: Max Length: TempStartTime Access Rights: Data Type: No 9 Read/Write varchar Date Nullable: Max Length: Access Rights: Data Type: No 11 Read/Write varchar Date Nullable: Max Length: TempStopTime Access Rights: Data Type: Yes 9 Read/Write varchar Date TempStop TempStopDate 5-8 Comments Optional field. This field represents the hexidecimal card number assigned to an individual. Text This mandatory field is best suited for use with an ID Works list field containing the following entries: • P (for permanent) • T (for temporary) • D (for disabled) This mandatory field must contain a date and time formatted as follows: mm/dd/yyyy hh:mm:ss This mandatory field must contain a date and time formatted as follows: mm/dd/yyyy hh:mm:ss This mandatory field must contain a date string formatted as follows: mm/dd/yyyy This mandatory field must contain a time string formatted as follows: hh:mm:ss This mandatory field must contain a date string formatted as follows: mm/dd/yyyy This mandatory field must contain a time string formatted as follows: hh:mm:ss © 2003–2012 Schneider Electric. All rights reserved. TCON301–04/12 Using Datacard ID Works Linking ID Works Fields to TAC I/NET Seven ID Works Database View Structure (Continued) Field Specs Compatible ID Works Field Type Comments This mandatory field is best suited for use with an ID Works list field containing the following entries: IssueLevel Nullable: Max Length: Access Rights: Data Type: Yes 3 Read/Write varchar Text or List ImagePath Nullable: Max Length: Access Rights: Data Type: Yes 255 Read/Write varchar Text Optional field. Nullable: Max Length: Access Rights: Data Type: Yes 50 Read/Write varchar Text Optional fields. Nullable: Max Length: Access Rights: Data Type: Yes 50 Read-only varchar N/A Optional view-only fields. Custom01 thru Custom16 CustomTitle01 thru CustomTitle16 © 2003–2012 Schneider Electric. All rights reserved. TCON301–04/12 • • • • 1 (for first issue) 2 (for second issue) 3 (for third issue) 4 (for fourth issue) 5-9 Using the Included Sample Projects Using Datacard ID Works Using the Included Sample Projects Two ID Works starter projects have been created by TAC and are included on the TAC I/NET Seven installation CD. The following projects are included on the CD as a folder under \Support\ID Works\Samples: ✦ Version 3.1 Sample — Use this with ID Works 3.1 ✦ Version 4.0 Sample — Use this with ID Works 4.0 or later Use the appropriate project and the information in this document as a guide when modifying the project. Pre-configured Field Links The sample projects contain pre-configured fields that are linked to the I/NET Seven database view. These links are described in the following table: Sample Project Links 5-10 Database View Field Links to the Following Sample Project Field CardText CardID Custom01 Field1 Custom02 Field2 Custom03 Field3 Custom04 Field4 Custom05 Field5 Custom06 Field6 Custom07 Field7 Custom08 Field8 Custom09 Field9 Custom10 Field10 Custom11 Field11 Custom12 Field12 Custom13 Field13 Custom14 Field14 Custom15 Field15 Custom16 Field16 FirstName FirstName GroupName GroupName Comments None © 2003–2012 Schneider Electric. All rights reserved. TCON301–04/12 Using Datacard ID Works Using the Included Sample Projects Sample Project Links (Continued) Database View Field Links to the Following Sample Project Field ImagePath ImagePath IndividualID CardNumber IssueLevel IssueLevel LastName LastName RecType RecType TempStart Start Date/Time TempStop Stop Date/Time TempStartDate TempStartDate TempStartTime TempStartTime TempStopDate TempStopDate TempStopTime TempStopDate TenantName TenantName Comments None Used only in the Version 4.0 Sample project. Used only in the Version 3.1 Sample project. None Limitations The following limitations are imposed anytime that you use ID Works to modify your TAC I/NET Seven access control system. ✦ TAC I/NET Seven (not just I/O Server) must be running on the server specified in TAC I/NET Seven’s ODBC data source in order for records created or modified from ID Works to be downloaded to affected DPUs. ✦ ID Works does not allow you to add or modify multiple cards for a single individual. ✦ ID Works does not allow you to remove a card from an individual without deleting the individual record. ✦ You cannot disable an individual’s card without disabling the individual. ✦ You cannot create a new group or a new tenant from within ID Works. ✦ You cannot make an individual’s record be DPU resident from ID Works. ✦ You cannot assign a decimal card number to an individual from within ID Works. © 2003–2012 Schneider Electric. All rights reserved. TCON301–04/12 5-11 Best Practices Using Datacard ID Works ✦ You cannot set an individual’s APB scheme (that is, hard, soft, or graced antipassback) from within ID Works. ✦ You cannot assign a PIN to an individual from within ID Works. Best Practices Consider the following suggestions as you configure your ID Works project for use with TAC I/NET Seven: ✦ Keep image paths short. When you create a project that will be accessed from PCs across a network, keep the image paths as short as possible. Long image paths accessed across the network can slow the performance of your video badging system. ✦ Define a “UNC” image path. In a network, the Universal Naming Convention (UNC) is a way to identify a shared file without having to specify (or know) the storage device on which it resides. This type of path will allow ID Works users at different machines across the network to successfully retrieve image files. Refer to Chapter 4, DbCreate, in TCON298, TAC I/NET Seven Getting Started, for more information about UNC paths. ✦ Store a project’s images at a single location. An ID Works project does not allow you to store images in multiple locations. Therefore, if you assign images to individuals from within TAC I/NET Seven, ensure that each image is stored at the single location used by the ID Works project. 5-12 © 2003–2012 Schneider Electric. All rights reserved. TCON301–04/12 CHAPTER 32 6 Using Pelco Video TAC I/NET Seven can be integrated with Pelco’s Digital Sentry and Endura video management systems. Within I/NET Seven you can review recorded video, view live video, associate a camera with a point, and integrate CCTV system features with graphic pages. If you wish to integrate TAC I/NET Seven with a Pelco video system, the minimum requirements described on page 1-5 apply. Installing Support Files on the TAC I/NET Host PC Note: Before installing video support files, ensure that Microsoft .NET Framework 2.0 and 3.5 (SP1) are installed on the TAC I/NET Seven host PC. You can download these components from Microsoft. If you are upgrading I/NET Seven from a previous version, uninstall the currently installed video support files from the PC and then install new video support files as described in this section. After installing the new support files, relearn the cameras attached to each DVR by performing the first three steps of “Adding CCTV Cameras to TAC I/NET Seven” on page 6-11. In order for TAC I/NET Seven to communicate with a Pelco video management system, you must install video support files on your TAC I/NET Seven workstation. The TAC I/NET Seven installation disk includes a setup program that is used for this purpose. Run this setup program after TAC I/NET Seven has already been installed on the PC. Install video support files as follows: 1. Insert the TAC I/NET Seven installation disk into the computer’s CD drive. Note: If your system is configured for Autostart, it will be necessary to cancel TAC I/NET Seven’s setup program after inserting the CD. © 2003–2012 Schneider Electric. All rights reserved. TCON301–04/12 6-1 Linking a Pelco Video System to TAC I/NET Seven Using Pelco Video 2. Browse the installation CD and locate the following folder: x:/Support/SarixSDK (Replace x: with the proper drive designation for your CD drive) 3. Double-click the SARIXVideoSDK_setup.exe file to launch the installer. 4. Follow the installer’s on-screen prompts to complete the installation. The installation process is now complete. You can remove the installation CD and launch TAC I/NET Seven in order to begin configuring and using video features. Linking a Pelco Video System to TAC I/NET Seven Use the following procedures to link DVR servers and video cameras from your Pelco system to TAC I/NET Seven. 1. Right-click the I/O Server icon in the Windows system tray. Figure 6-1. Right-clicking the I/O Server Icon 2. Select Configure from the resulting pop-up menu. Figure 6-2. Selecting the “Configure” Option 3. From the I/NET Configuration Profiles dialog, highlight the active profile (see Figure 6-3). 6-2 © 2003–2012 Schneider Electric. All rights reserved. TCON301–04/12 Using Pelco Video Linking a Pelco Video System to TAC I/NET Seven Figure 6-3. I/NET Configuration Profiles Dialog 4. With the active profile highlighted, select Modify. The Configuration Profile editor opens (see Figure 6-4). Figure 6-4. Configuration Profiles Editor © 2003–2012 Schneider Electric. All rights reserved. TCON301–04/12 6-3 Linking a Pelco Video System to TAC I/NET Seven Using Pelco Video 5. Locate the CCTV button at the bottom of the editor. If this button is active, skip to “Opening the CCTV Summary” on page 6-8. If the CCTV button is not active (that is, it is greyed-out), it indicates that at least one of the following conditions is true: ✧ Video support files have not been installed on your TAC I/NET Seven workstation. You can resolve this issue by performing the steps described in “Installing Support Files on the TAC I/NET Host PC” on page 6-1. You must then perform the steps described in “Enabling CCTV in TAC I/NET’s Active Profile”, below ✧ TAC I/NET’s active profile is not configured to provide CCTV functionality. You can resolve this issue by performing the steps described in “Enabling CCTV in TAC I/NET’s Active Profile”, below. ✧ Your host password does not allow you to access CCTV functions. You can resolve this issue by performing the steps described in “Enabling CCTV Functions in Your Host Password” on page 6-6. Enabling CCTV in TAC I/NET’s Active Profile If I/NET’s active profile is not already configured to provide CCTV functionality, you can modify it by performing the following steps: Note: 6-4 The Enable CCTV option described in this section is available only after the Sarix Video SDK has been installed on the workstation. Otherwise, the Enable CCTV option will be greyed out and unselectable. © 2003–2012 Schneider Electric. All rights reserved. TCON301–04/12 Using Pelco Video Linking a Pelco Video System to TAC I/NET Seven 1. In the Configuration Profiles editor, locate the “Workstation Options” section and activate (!) the Enable CCTV option (see Figure 6-5). Figure 6-5. Enabling CCTV Functionality With the Enable CCTV option activated, each CCTV function's availability is controlled by the permissions assigned to the user's host password. For more information about assigning functions to host passwords, refer to TCON299, TAC I/NET Seven System Operator Guide or TCON300, TAC I/NET Seven System Technical Reference Guide. 2. Select OK to save your settings. The Configuration Profile editor closes. 3. Close the TAC I/NET Configuration Profiles dialog by clicking the Close button. The system displays a message informing you that the changes to the profile will not take effect until I/O Server and its clients have been shut down and restarted. Select OK to continue. Figure 6-6. Modifying the Active Profile 4. Stop and restart TAC I/NET Seven including the I/O Server and its clients. © 2003–2012 Schneider Electric. All rights reserved. TCON301–04/12 6-5 Linking a Pelco Video System to TAC I/NET Seven Using Pelco Video 5. Return to the Configuration Profiles editor by performing Steps 1 through 4 on page 6-2. Enabling CCTV Functions in Your Host Password If CCTV is enabled in TAC I/NET Seven’s active profile but the CCTV button is greyed-out in the Configuration Profiles editor (see Figure 6-4 on page 6-3), your host password may not allow you to access CCTV functions. In this case, you can modify your password by performing the following steps: Note: In order to modify your host password, it must already enable the “Passwords” function. Otherwise, you will not have permission to modify any host passwords. 1. In TAC I/NET Seven, select Edit > Host Computer > Passwords, or click the Passwords tool on the Host toolbar. The system displays the Host Password editor (see Figure 6-7). Figure 6-7. Host Password Editor 6-6 © 2003–2012 Schneider Electric. All rights reserved. TCON301–04/12 Using Pelco Video Linking a Pelco Video System to TAC I/NET Seven 2. Locate and highlight your name in the host passwords list. 3. Select Modify. The system displays the Password Assignment editor (see Figure 6-8 on the following page). Figure 6-8. Host Password Assignment Editor 4. Choose which functions you want to access. Mark functions by clicking on individual functions in the list or use All Yes and All No to speed the selection process. Only those functions/editors selected with “[X]” will be enabled. Note: When you change your host password function assignments, the changes do not take affect until the next time you log into TAC I/NET Seven. © 2003–2012 Schneider Electric. All rights reserved. TCON301–04/12 6-7 Linking a Pelco Video System to TAC I/NET Seven Using Pelco Video At a minimum, the “CCTV” function must be enabled in order for the CCTV button to be present in the I/NET Configuration Profiles dialog. All host password functions are detailed in TCON300, TAC I/NET Seven Technical Reference Guide. 5. Select OK to accept your changes. 6. Log out of TAC I/NET Seven and log back in to start using the new host password settings. 7. Return to the Configuration Profiles editor by performing Steps 1 through 4 on page 6-2. 8. Verify that the CCTV button is now active in the Configuration Profiles editor (see Figure 6-4 on page 6-3). Opening the CCTV Summary Click the CCTV button in the Configuration Profiles editor. The CCTV Summary opens (see Figure 6-9). Figure 6-9. CCTV Summary Using the CCTV Summary, you can add DVR Servers and cameras to I/NET. The steps required to accomplish these tasks are described in the following sections. 6-8 © 2003–2012 Schneider Electric. All rights reserved. TCON301–04/12 Using Pelco Video Linking a Pelco Video System to TAC I/NET Seven Adding a DVR Server to TAC I/NET Seven Before you can add cameras to TAC I/NET Seven, you must first define at least one DVR server. Add a DVR server to TAC I/NET Seven as follows: 1. From the CCTV Summary (see Figure 6-9), select DVR. The system displays the DVR Summary (see Figure 6-10). Using this editor, you can add, delete, modify, and copy DVR servers. Figure 6-10. DVR Summary 2. Select Add. The system displays the DVR Servers Add dialog (see Figure 6-11). Use this dialog to assign a unique number to the DVR Server. TAC I/NET Seven will use this number as part of an addressing system for CCTV components. Figure 6-11. DVR Servers Add Dialog 3. Use the Server number field to assign a unique number (0 to 31) to the DVR server. © 2003–2012 Schneider Electric. All rights reserved. TCON301–04/12 6-9 Linking a Pelco Video System to TAC I/NET Seven Using Pelco Video 4. Select OK to accept the DVR server number. The system displays the DVR Server Setup editor (see Figure 6-12). Figure 6-12. DVR Server Setup Use this editor to set parameters that will enable I/NET to connect to the Pelco system and use it’s DVRs. You will also use this editor to set the priority and masking for messages sent out from the DVR server. 5. Set the Server Parameters by performing the following steps: a. Choose a Server Type of “Digital Sentry” or “Endura” depending on the type of DVR you are adding. b. In the Server (IP) field, define the IP address or machine name assigned to the DVR server in the Pelco system. c. Define a Display name for this DVR server. This name will appear in other CCTV-related editors in TAC I/NET Seven and will not affect the Pelco system. d. Type the DVR server’s user name and password in the User name and User Password fields, respectively. 6. Use the Server Message Parameters to set the priority and masking for messages sent out from the DVR server: a. Choose a message Priority setting. This setting has the greatest affect on messages sent through dial Taps. It controls when messages will be sent to a TAC I/NET Seven host computer. 6-10 © 2003–2012 Schneider Electric. All rights reserved. TCON301–04/12 Using Pelco Video Linking a Pelco Video System to TAC I/NET Seven b. Choose a distribution Group. This will determine which set of 8 masks will be used for comparison at the Tap or host level. c. Define the distribution Mask. Activate (!) or deactivate (#) any of eight mask positions. These masks get compared to the host or Tap masks for acceptance. If any of these masks match those of the Tap or host, the pointrelated message data will be successfully received. 7. Select OK to accept your settings. The DVR Server Setup editor closes. Adding CCTV Cameras to TAC I/NET Seven Add CCTV cameras to I/NET as follows: 1. From the CCTV Summary (see Figure 6-9), select Add. The Camera Add editor opens (see Figure 6-13). Figure 6-13. Camera Add Editor 2. Use the DVR Server drop-down list to select the appropriate video system server. The camera list below this field automatically updates to show the CCTV cameras that are associated with the selected DVR server. Only cameras that have not already been added to the system will appear in the list. 3. Click Learn. This will cause the system to begin retrieving a list of cameras for the selected DVR. © 2003–2012 Schneider Electric. All rights reserved. TCON301–04/12 6-11 Linking a Pelco Video System to TAC I/NET Seven Using Pelco Video If the DVR Server you chose in Step 2 is an Endura server, the following dialog box will appear: In this case, when the learning process is complete, click Close to return to the previous dialog box. The camera list below the DVR Server field will show the available cameras. Only cameras that have not already been added to the system will appear in the list. 4. At this point you can add individual cameras one at a time, or you can add all cameras at once. The instructions for adding cameras one-at-a-time are described below. For instructions on how to add all cameras at once, refer to page 6-15. Adding One Camera at a Time 1. In the Camera Add editor, select the desired camera from the camera list below the DVR Server field. Live video from the selected camera is displayed just to the right of the camera list, allowing you to verify that you are choosing the necessary camera. 2. Select OK to accept the chosen camera. The Camera Parameters editor opens (see Figure 6-14). 3. Use the Camera Name field to assign a name to the selected camera. This name can be up to 80 characters long. Note: 6-12 If you change the name of a CCTV camera in TAC I/NET Seven, it does not affect the camera’s name in the Pelco system. Within I/NET Seven, the camera’s name is changed system-wide. © 2003–2012 Schneider Electric. All rights reserved. TCON301–04/12 Using Pelco Video Linking a Pelco Video System to TAC I/NET Seven Figure 6-14. Camera Parameters Editor 4. If this camera has pan/tilt/zoom capabilities, activate (!) the PTZ option. This option will allow a user to control the camera using a PTZ Control dialog. 5. Set the Max Presets field to a value from 1 to 9999. By default, this field is set to the maximum number of presets supported by the DVR to which this camera is connected. However, to ensure proper operation, refer to the documentation for the camera and set this field appropriately. This setting will determine how many presets I/NET Seven will allow you to define for this camera. 6. Record parameters determine how the CCTV system will record video in response to an alarm condition. Only the Pre alarm and Max alarm fields can be set from within I/NET Seven. Other record parameters can be set from within the video management system. © 2003–2012 Schneider Electric. All rights reserved. TCON301–04/12 6-13 Linking a Pelco Video System to TAC I/NET Seven Using Pelco Video The following table describes the record parameters. Set the Pre alarm and Max alarm parameters as necessary. Table 6-1. Record Parameters Record Parameters Description Pre Alarm Use this parameter to set the number of seconds of video recorded just prior to the event to include in the event footage. Post Alarm Read-only. This parameter shows how many seconds of video recorded just after the event will be included in the event footage. Max Alarm Use this parameter to limit the length of the captured video to a specified number of seconds (1 to 32,000). If you leave this setting at zero, no recording limit will be imposed; however, I/NET will not be able to trigger video recording. You must use a non-zero setting in order for I/NET Seven to trigger video recording. Note: In the following step, no priority or masking settings are available for video Alarm messages and these parameters are greyed out. The current video SDK does not provide such messages. Alarm video from this camera can be received in I/NET Seven if you associate this camera with an I/NET point. Refer to “Assigning a Camera to an I/NET Point” on page 6-16 for more information. 7. Set the priority and masking for Motion and Video Loss messages sent out from the CCTV server as follows: a. If necessary, activate (!) the Alarm checkbox to have the particular message appear as an alarm in AMT. If you leave this checkbox deactivated (#), AMT will treat the message as a normal (that is, non-alarm) event. b. Choose a message Priority setting. This setting has the greatest affect on messages sent through dial Taps. It controls when messages will be sent to a TAC I/NET Seven host computer. c. Choose a distribution Group. This will determine which set of 8 masks will be used for comparison at the Tap or host level. 6-14 © 2003–2012 Schneider Electric. All rights reserved. TCON301–04/12 Using Pelco Video Linking a Pelco Video System to TAC I/NET Seven d. Define the distribution Mask. Activate (!) or deactivate (#) any of eight mask positions. These masks get compared to the host or Tap masks for acceptance. If any of these masks match those of the Tap or host, the message data will be successfully received. 8. Select OK to accept your settings and close the Camera Parameters editor. Adding All Cameras at Once When adding all cameras at once, you are given the opportunity to define a common set of message parameters to assign to all cameras. For other camera parameters, each camera’s default settings are used. After the cameras have been added to I/NET Seven, you can modify each camera’s settings as necessary. 1. In the Camera Add editor (see Figure 6-13 on page 6-11), select Add All. The Message Parameters editor opens (see Figure 6-15). Figure 6-15. Message Parameters Editor Note: In the following step, no priority or masking settings are available for video Alarm messages and these parameters are greyed out. The current video SDK does not provide such messages. Alarm video from a camera can be received in I/NET Seven if you associate the camera with an I/NET point. Refer to “Assigning a Camera to an I/NET Point” on page 6-16 for more information. © 2003–2012 Schneider Electric. All rights reserved. TCON301–04/12 6-15 Assigning a Camera to an I/NET Point Using Pelco Video 2. Set the priority and masking for Motion and Video Loss messages sent out from the CCTV server as follows: a. Choose a message Priority setting. This setting has the greatest affect on messages sent through dial Taps. It controls when messages will be sent to an I/NET host computer. b. Choose a distribution Group. This will determine which set of 8 masks will be used for comparison at the Tap or host level. c. Define the distribution Mask. Activate (!) or deactivate (#) any of eight mask positions. These masks get compared to the host or Tap masks for acceptance. If any of these masks match those of the Tap or host, the message data will be successfully received. 3. Select OK to accept your settings and close the Message Parameters editor. Assigning a Camera to an I/NET Point As part of your security system, you may wish to activate one or more CCTV cameras when an alarm condition is detected on a I/NET point. You can configure your system to provide this functionality by assigning cameras to I/NET points. When you assign a camera to an I/NET point, if the point goes into alarm, the alarm message will come into AMT with a video icon attached, indicating that video is available. You can then right-click on the icon and select Video from the resulting context menu to view the recorded video footage. To assign a camera to an I/NET point, perform the following steps from within AMT: 1. Open the Camera Assignments dialog by selecting Edit > Camera Assignments from the AMT main menu. Alternatively, you can click the “Assign camera to point” icon in the AMT toolbar. The Camera Assignments dialog opens (see Figure 6-16). 6-16 © 2003–2012 Schneider Electric. All rights reserved. TCON301–04/12 Using Pelco Video Assigning a Camera to an I/NET Point Figure 6-16. Camera Assignments Dialog The Camera Assignments dialog shows all cameras that are currently associated with TAC I/NET Seven points. Options in this dialog allow you to add, delete, and modify associations. 2. Associate a camera with a point by clicking the Add button. The Camera Select dialog opens (see Figure 6-17). Figure 6-17. Camera Select Dialog © 2003–2012 Schneider Electric. All rights reserved. TCON301–04/12 6-17 Assigning a Camera to an I/NET Point Using Pelco Video 3. Specify the Point Address of the point that you wish to associate with a camera. You can type this address manually, or use the “...” button to browse for the necessary point. To specify the point by browsing, perform the following steps: a. Select the “...” button to display the Point Selection dialog box as shown in Figure 6-18. If you are already connected to a controller, the top left list box, displays the available points. Figure 6-18. Sample Point Selection Screen 6-18 © 2003–2012 Schneider Electric. All rights reserved. TCON301–04/12 Using Pelco Video Assigning a Camera to an I/NET Point To connect to a second controller: ✢ Activate one of the radio buttons (located at the top right corner of each pane) for the List 1, List 2, or List 3 windows. ✢ Select the Station button to display the Connect dialog box (see Figure 6-19). Figure 6-19. Selecting Multiple Controllers ✢ Select a controller, and click OK to connect to the controller. The points associated with that controller now display in the selected list. b. Highlight the necessary point in any of the point lists and select OK. The point selection screen closes and the point address appears in the Point Address field. 4. Choose a Camera from the drop-down list. Only cameras that have been added to the I/NET system will appear in the list (refer to “Linking a Pelco Video System to TAC I/NET Seven” on page 6-2). 5. Use the Video on alarm drop-down list to choose how you want video from this camera to be automatically displayed when its associated I/NET point goes into alarm. © 2003–2012 Schneider Electric. All rights reserved. TCON301–04/12 6-19 Assigning a Camera to an I/NET Point Using Pelco Video The following options are available: ✧ None – No video will be automatically displayed. You can still manually launch video associated with a point alarm by right-clicking the video icon attached to the alarm message in AMT and selecting Video from the resulting context menu. Note: ✧ VOA popup – Live video-on-alarm (VOA) will display automatically when the associated point goes into alarm. ✧ Live/Playback – This option is only available if no other camera assigned to the same point is already using this setting. When you define a camera with this option, a dialog box containing both recorded video and live video will display automatically when the associated point goes into alarm. Regardless of which setting you choose for Video on alarm, you must also activate the Auto-Video Popup action in AMT in order for video to automatically display when an alarm occurs. You can only assign one camera defined with the Live/Playback setting to a single I/NET point. However, you can assign multiple cameras defined with the VOA popup setting to a single I/NET point. If the point goes into alarm, a separate pop-up window will open for each camera that uses the VOA popup setting. 6. If you selected a PTZ camera in Step 4, the PTZ Preset field becomes active. Using the PTZ Preset field, you can associate a PTZ Preset with the point. If the point goes into alarm, the PTZ camera will be positioned to this preset automatically. 7. If you set the Video on alarm parameter in Step 5 to any setting other than “None”, a Local only option becomes available. Activate (!) this option if you wish to prevent the video on alarm pop-up window for this point from displaying at other host workstations. This feature is only applicable to host workstations in a client/server configuration. 8. Select OK to accept these settings and to close the Camera Select dialog. 6-20 © 2003–2012 Schneider Electric. All rights reserved. TCON301–04/12 Using Pelco Video Using CCTV in AMT 9. Repeat these steps as necessary to associate more cameras with the I/NET point. When you have finished, select OK to close the Camera List summary dialog. Using CCTV in AMT Note: When I/NET Seven receives a message from the CCTV system, it records the message with the date and time of the CCTV server adjusted for the I/NET PC’s regional settings. Use the following procedures in AMT to view the CCTV video recorded for an event. 1. Right-click on any event that has a video clip (i.e., any event that contains a icon) and select Video from the resulting pop-up menu. Figure 6-20. Right-clicking an Event Alternatively, you can click on any event that has a video clip and then click the show video icon in the AMT toolbar. 2. Use the AMT Video window (see Figure 6-21) to view the captured video. The video clip plays automatically when you first open the AMT Video window. The video will be displayed in either of two types of dialog boxes, depending on how the Video on alarm parameter was defined when the camera was assigned to the I/NET point. Refer to Step 5 on page 6-19 of “Assigning a Camera to an I/NET Point” for more information. If the camera video displays in the Live/Playback dialog box, two video areas will display. The left display area shows captured video. The right display area shows live video. © 2003–2012 Schneider Electric. All rights reserved. TCON301–04/12 6-21 Using CCTV in AMT Using Pelco Video Figure 6-21. AMT Video Viewing the Selected Event’s Captured Video Within the AMT Video Window, you can replay an event’s captured video by pressing the Play ( ) button. You can also use the other buttons to manually move forward and backward within the video clip. Viewing Another Camera’s Video Use the Camera drop-down list to select the source camera for the live and captured video displays. The selected camera will also be used as criteria for the search function described below. Searching Captured Video Search for video by performing the following steps: 1. Use the following fields to specify date and time criteria: ✧ Begin (date and time) – Use these fields to specify the start of the time span you wish to search. 6-22 © 2003–2012 Schneider Electric. All rights reserved. TCON301–04/12 Using Pelco Video Using CCTV in I/NET Graphic Pages ✧ End (date and time) – Use these fields to specify the end of the time span you wish to search. 2. Use the Camera drop-down list to select the source camera for the search function. 3. When you are satisfied with the criteria settings, press the video control button to start the search function. 4. When the search function is complete, the Playback portion of the editor will begin playing the resulting video. Using CCTV in I/NET Graphic Pages As part of I/NET Seven’s integration with Pelco digital CCTV, you now have the ability to create CCTV markers on I/NET graphic pages. By clicking on a graphic page’s CCTV markers, a user can monitor live video. Adding a CCTV Marker to a Graphic Page You can insert a CCTV marker onto a graphic page by performing the following steps: 1. Using the graphics editor in I/NET, start a new graphic page or open an existing graphic page. 2. Select I/NET > CCTV Marker from the graphics editor menu, or click on the CCTV Marker toolbar icon. The mouse cursor changes to a camera symbol. 3. In the graphic page, click where you wish to place the CCTV marker. The CCTV Marker editor opens (see Figure 6-22). 4. Select a Display Option of “Label Only,” “Icon Only,” or “Icon and Label.” While selecting an option, you can watch the Style Preview area in the upper-right corner of the editor to see a preview of your selection. 5. The Video Type is set to “Camera” and requires no action. © 2003–2012 Schneider Electric. All rights reserved. TCON301–04/12 6-23 Using CCTV in I/NET Graphic Pages Using Pelco Video Figure 6-22. CCTV Marker Editor 6. If you selected a display option other than “Label only” in Step 4, you can use the Direction parameter to rotate the camera icon as desired. Watch the Style Preview area in the upper-right corner of the editor to see a preview of your selection. Note: The Direction parameter does not cause a PTZ camera to move, it is only used to rotate the CCTV marker icon. 7. Double-click the Label field and enter a name for the video marker. 8. Click Font Select to change the text font. Click Foreground color Select to set the text color. Click Background color Select to set the label background color. 9. If you selected a display option other than “Icon only” in Step 4, you can activate (!) the Transparent parameter to make the label background invisible. 6-24 © 2003–2012 Schneider Electric. All rights reserved. TCON301–04/12 Using Pelco Video Using CCTV in I/NET Graphic Pages 10. Use the drop-down list in the Display Style section to choose the desired layout for the video view. Each entry in this list allows you to select a layout matrix. For example, a setting of “1×1” creates a layout of 1 column and 1 row, resulting in a single video view. A setting of “4×4” creates a layout of 4 columns and 4 rows, resulting in a matrix of 16 video views. 11. Use the Camera Select fields to assign up to 16 CCTV cameras to the CCTV marker. When assigning multiple cameras to a CCTV marker, it is quickest to select each camera in the order in which it will appear in the resulting matrix. By default, each camera is added to the matrix left-to-right and top-to-bottom (see Figure 6-23). Figure 6-23. Camera Positions in a 4×4 CCTV Marker Matrix Each camera position is called a “pane.” In the example shown above, there are 16 panes. Assign cameras to the CCTV marker as follows: a. Use the camera list to locate the desired camera. b. The Next field indicates which pane (i.e., position number) will be assigned to the next camera you select. As you select cameras, this field automatically increments. If necessary, use this field's up and down arrows to set the camera's position in the matrix. If you are selecting each camera in the desired order of it's appearance, there is no need to adjust the Next field. You can easily change the camera's position at any time by placing the mouse cursor in the Pane column of the selected camera and clicking with the left mouse button. © 2003–2012 Schneider Electric. All rights reserved. TCON301–04/12 6-25 Using CCTV in I/NET Graphic Pages Using Pelco Video With each mouse click, the camera's pane number increments sequentially to the next available position as indicated by the Next field. c. Select the camera by clicking its selection box in the Sel column. Each time you click the selection box, it toggles between being selected (@) and deselected (#). When you select the camera, its position number displays in the Pane column, indicating where the camera's image will appear in the resulting matrix. d. Continue adding cameras to the CCTV marker as necessary by repeating the steps above. e. At any time you can select All No to clear all camera selections and start over. 12. Use the Preview button to test the results of the current settings. When you press this button, the system displays the Graphics Video window. From the CCTV marker preview, you can drag and drop video images to change their positions. For example, if you drag a video image from the lower-left corner and drop it onto the video image in the upper-right corner, the two video images swap locations. As you move video images to new locations, the CCTV marker immediately records the changes. When you are finished previewing the CCTV marker, select Close to close the Graphics Video window. 13. When you are satisfied with the CCTV marker configuration, select OK to save your settings and close the CCTV Marker editor. The CCTV marker is placed on the graphic page. Using CCTV Markers on Live Graphic Pages CCTV markers allow the user to access digital CCTV system functions directly from a TAC I/NET Seven graphic page. The particular CCTV function accessible from a CCTV marker is determined by the designer of the graphic page (refer to “Adding a CCTV Marker to a Graphic Page” on page 6-23 for more information). 6-26 © 2003–2012 Schneider Electric. All rights reserved. TCON301–04/12 Using Pelco Video Using CCTV in I/NET Graphic Pages To use a CCTV marker, proceed as follows: 1. Select System > Live Graphic Pages from the main I/NET menu and open a page that contains a CCTV marker. 2. Place the mouse cursor over the CCTV marker. The mouse cursor changes to crosshairs. Figure 6-24. Mouse Cursor Placed on a CCTV Marker 3. Double-click on the CCTV marker to launch the marker’s defined CCTV function. The Graphics Video dialog opens (see Figure 6-25). Figure 6-25. Graphics Video Dialog © 2003–2012 Schneider Electric. All rights reserved. TCON301–04/12 6-27 Features of Live CCTV Video Using Pelco Video 4. Use the OSD button to toggle on or off the on-screen display. When the on-screen display is toggled on, each video view will show the source camera’s name in the upper-left corner. 5. If the Graphics Video dialog box contains a PTZ camera, you can click the PTZ button to toggle a PTZ overlay on or off. Refer to “PTZ Overlay” on page 6-30 for a description of this feature. 6. While viewing multiple video images in the Graphics Video window, you can drag and drop video images to change their positions. For example, if you drag a video image from the lower-left corner and drop it onto the video image in the upper-right corner, the two video images swap locations. Any changes you make to the position of the video images are temporary. If you close and re-open the Graphics Video window, each camera’s video image will be shown in its original location. Refer to “Mouse-activated Functions” and “PTZ Presets” for a description of CCTV features that are available from within I/NET when viewing live video. 7. When you have finished viewing the CCTV marker’s video, select Close to close the Graphics Video window. Features of Live CCTV Video On-screen Display (OSD) An OSD button in included in the windows that display live video. Use this button to toggle the on-screen display function on or off. When on-screen display is toggled on, each video view will show the source camera’s name in the upper-left corner and the date/time in the lower-left corner. Color Borders Around Video Images A color border appearing around a live video image provides a dynamic indication of the video’s active recording mode. If present, the colored border may appear only briefly, or it may remain constant, depending on the currently active recording mode. 6-28 © 2003–2012 Schneider Electric. All rights reserved. TCON301–04/12 Using Pelco Video Features of Live CCTV Video The following border colors may appear around live video in I/NET Seven: ✦ Red – Indicates that an alarm associated with the camera has occurred. ✦ Blue – Indicates motion is being detected by the camera. ✦ Yellow – Indicates video is being manually recorded. ✦ Green – Indicates video is being continuously recorded. Mouse-activated Functions The following mouse-activated functions are available while viewing live video: ✦ While viewing multiple video sources in the Graphics Video window, you can double-click on any image to see it maximized. ✦ While viewing a video image from a pan/tilt/zoom camera, you can right-click anywhere on the image to access the PTZ Presets dialog. Refer to “PTZ Presets” on page 6-30 for more information. ✦ While viewing multiple video sources in the Graphics Video window, you can drag any video image from its current location and drop it onto another position in the window. For example, if you drag a video image from the lower-left corner and drop it onto the video image in the upper-right corner, the two video images swap locations. If you reposition video images while previewing a CCTV marker, the new positions get saved with the marker. Otherwise, any changes you make to the position of video images are lost once you close the Graphics Video window. © 2003–2012 Schneider Electric. All rights reserved. TCON301–04/12 6-29 Features of Live CCTV Video Using Pelco Video PTZ Presets While viewing a live video image from a pan/tilt/zoom (PTZ) camera, you can right-click anywhere on the video image to open a PTZ Presets dialog box. Use this dialog box to define a PTZ camera's stored positions. Figure 6-26. PTZ Controls The Presets section allows you to store camera settings (position and zoom factor) and quickly retrieve them later. Create a preset as follows: 1. Adjust the camera's position and zoom as desired using the PTZ overlay described in the section below. 2. Specify a preset by typing the desired number or by using the up/down spindial controls. 3. Press the Set button to store the camera's current settings for the specified preset. Any previously stored information for this preset will be overwritten with new information. PTZ Overlay If the Graphics Video dialog box contains a PTZ camera, a PTZ button will be available (see Figure 6-25 on page 6-27 for an example). For any PTZ cameras that are being displayed within the Graphics Video dialog box, clicking the PTZ button will cause a PTZ overlay to toggle on or off. When toggled on, the overlay is superimposed directly onto the live PTZ camera video. You can use the PTZ overlay along with your mouse to control the PTZ camera. As you move the mouse cursor within different areas of the overlay, the appearance of the cursor will change. This provides an indication of the type of PTZ control that will be 6-30 © 2003–2012 Schneider Electric. All rights reserved. TCON301–04/12 Using Pelco Video Features of Live CCTV Video provided within a given area of the overlay. If you click the mouse button (or click and hold for coarse control), the PTZ camera will be controlled accordingly. The following figure shows what type of PTZ control is provided within each area of the overlay and how the mouse cursor will appear for each type of control. Endura PTZ Controls Pan Up and Left Pan Left Pan Down and Left Pan Up In Out Pan Down Pan Up and Right Pan Right Pan Down and Right Iris Open Iris Close Focus Out Focus In Presets Figure 6-27. PTZ Overlay © 2003–2012 Schneider Electric. All rights reserved. TCON301–04/12 6-31 Features of Live CCTV Video 6-32 Using Pelco Video © 2003–2012 Schneider Electric. All rights reserved. TCON301–04/12 Index A B–C Access Control Reports 4-32 Best Practices (ID Works) 5-12 Alarms.rpt 4-28 Border Colors 6-28 AMT Video 6-22 Camera assignments, CCTV 6-16 CCTV 6-11 controls, PTZ 6-30 parameters 6-13 AMTArchivePerformance.rpt 4-28 AnalogSamples.rpt 4-29 Analyzer, SQL Query 2-9 Application Programming Interface (API) 2-13 Archive Commands (SevenReports) 4-13 ArchiveAnalogSamples.rpt 4-12, 4-29 Captured Video, CCTV 6-22 CCTV marker 6-23 summary 6-8 ArchiveConsumptionSamples.rpt 4-12, 4-31 Colored Borders 6-28 Archived Databases Mounting and Dismounting 4-12 Reporting 4-12 Crystal Reports 4-2 ConsumptionSamples.rpt 4-31 Custom Reports, Creating 4-1, 4-14 ArchiveDemandSamples.rpt 4-12, 4-30 ArchiveDiscreteSamples.rpt 4-12, 4-30 ArchiveOverrideBillingSamples.rpt 4-12, 4-30 ArchiveRuntimeSamples.rpt 4-12, 4-30 Audit.rpt 4-28 Automatic Linking (SevenReports) 4-17 Automatic Report Generation 4-12 © 2003–2012 Schneider Electric. All rights reserved. TCON301–04/12 D Data Source, ODBC 2-13, 5-2 Database Views description 3-1 for reports 3-3 ID Works 3-2 RptAlarms 3-3 RptAMTArchiveLog 3-4 Index-1 E RptASample 3-4 RptASampleArchives 3-4 RptCards 3-4 RptCardTranslation 3-5 RptCellDefinitions 3-5 RptConsumption 3-5 RptConsumptionArchives 3-5 RptDemand 3-5 RptDemandArchives 3-6 RptDoors 3-6 RptDoorSchedules 3-6 RptDSample 3-7 RptDSampleArchives 3-7 RptEventArchives 3-7 RptEvents 3-8 RptEventTypes 3-9 RptFloors 3-9 RptGroupDoors 3-9 RptGroupedGroups 3-10 RptGroups 3-10 RptIndividualDoors 3-10 RptIndividualGroups 3-10 RptIndividualHistory 3-11 RptIndividualHistoryArchives 3-11 RptIndividuals 3-11 RptNetConDCU 3-12 RptNetConDCUType 3-13 RptNetConLink 3-13 RptNetConLinkType 3-13 RptNetConMCU 3-13 RptNetConMCUType 3-14 RptNetConSite 3-14 RptNetConSiteType 3-14 RptOperators 3-14 RptOverrideBilling 3-15 RptOverrideBillingArchives 3-15 RptPersonalScheduleNames 3-15 RptPersonalSchedules 3-16 RptRuntime 3-16 RptRuntimeArchives 3-16 Index-2 RptTenantDoors 3-17 RptTenants 3-17 RptTrendDefinitions 3-17 Databases Adding to a Report 4-14 DemandSamples.rpt 4-30 Design Mode (SevenReports) 4-7 Design Mode Toolbar (SevenReports) 4-4 DiscreteSamples.rpt 4-30 Documentation 1-6 DoorGroup.rpt 4-32 DoorIndividual.rpt 4-32 DoorIndividualField.rpt 4-32 DoorTenant.rpt 4-32 Driver Interface, ODBC 2-13 DVR Server Setup 6-10 DVR Summary 6-9 E Electronic File Encryption (EFS) 2-12 Enable CCTV option 6-5 Ethernet LAN, requirements 1-4 Exporting a Report 4-10 F Field View Pane (SevenReports) 4-3 Fields © 2003–2012 Schneider Electric. All rights reserved. TCON301–04/12 M Formatting 4-19 Placing in a Report 4-18 File Encryption 2-12 Filenames 1-1 Formatting Database Fields 4-19 Formulas, Using in Reports 4-20 Best Practices 5-12 Database View 5-6 Introduction 5-1 Limitations 5-11 Linking Fields to I/NET Seven 5-6 ODBC Communication 5-1 Project 0 Sample 5-10 Starting a new Project 5-2 Upgrading an Existing Project 5-3 Interface, ODBC driver 2-13 G Introduction 1-1 General System Reports 4-28 Generating Reports Automatically 4-12 Getting Help 1-6 K–L GroupDoor.rpt 4-32 Keystrokes 1-1 GroupIndividual.rpt 4-32 Limitations (ID Works) 5-11 GroupIndividualField.rpt 4-32 Links, Creating 4-17 Growth of your system 2-7 Live Video, CCTV 6-22 H M Hardware Requirements 1-3 Managing Permissions 2-11 Help Documentation 1-6 On-line 1-6, 4-5 Phone Support 1-7 Manual Linking (SevenReports) 4-17 Marker, CCTV 6-23 How to Use this Book 1-1 Messages.rpt 4-28 Menu Commands 1-1 Microsoft Management Console 2-9 I Microsoft Windows Server 2003 1-2 Vista 1-2, 1-3 XP Professional 1-2 ID Works © 2003–2012 Schneider Electric. All rights reserved. TCON301–04/12 Index-3 N–O Minimum Requirements 1-6 Parameter Fields (SevenReports) 4-22 MMC 2-9 Parameter Values (SevenReports) 4-8 Mouse-activated Functions 6-29 Pausing SQL Services 2-11 PC Requirements 1-1 Permissions 2-11 Phone Support 1-7 N–O Preview Mode (SevenReports) 4-8 NetworkConfiguration.rpt 4-28 Preview Mode Toolbar (SevenReports) 4-4 Notation file names 1-1 menu selections 1-1 Project 0 (ID Works) 5-10 ODBC communication 2-13 data source creating 2-18 description of 2-13 modifying 2-14 driver interface 2-13 on a PC without I/NET 2-18 on a Remote Client 2-14 with ID Works 5-1 On-line Help 1-6, 4-5 On-screen Display (OSD) 6-28 Open DataBase Connectivity 2-13 Operating System, choosing 1-1 Optimizing Database Performance 2-10 OSD 6-28 OverrideBillingSamples.rpt 4-30 P PTZ Camera Controls 6-30 R Record Selection (SevenReports) 4-25 Report Layout Area (SevenReports) 4-3 Reports included with I/NET Access Control Reports 4-32 DoorGroup.rpt 4-32 DoorIndividual.rpt 4-32 DoorIndividualField.rpt 4-32 DoorTenant.rpt 4-32 GroupDoor.rpt 4-32 GroupIndividual.rpt 4-32 GroupIndividualField.rpt 4-32 TenantDoor.rpt 4-32 TenantGroup.rpt 4-32 TenantIndividual.rpt 4-32 TenantIndividualField.rpt 4-33 TransactionsDoors.rpt 4-33 TransactionsIndividuals.rpt 4-33 TransactionsZoneCensus.rpt 4-33 Pan/tilt/zoom Camera Controls 6-30 Index-4 © 2003–2012 Schneider Electric. All rights reserved. TCON301–04/12 R General System Reports 4-28 Alarms.rpt 4-28 AMTArchivePerformance.rpt 4-28 Audit.rpt 4-28 Messages.rpt 4-28 NetworkConfiguration.rpt 4-28 Trend Reports 4-29 AnalogSamples.rpt 4-29 ArchiveAnalogSamples.rpt 4-29 ArchiveConsumptionSamples.rpt 4-31 ArchiveDemandSamples.rpt 4-30 ArchiveDiscreteSamples.rpt 4-30 ArchiveOverrideBillingSamples.rpt 4-30 ArchiveRuntimeSamples.rpt 4-30 ConsumptionSamples.rpt 4-31 DemandSamples.rpt 4-30 DiscreteSamples.rpt 4-30 OverrideBillingSamples.rpt 4-30 RuntimeSamples.rpt 4-30 RptDoors view 3-6 RptDoorSchedules view 3-6 RptDSample view 3-7 RptDSampleArchives view 3-7 RptEventArchives view 3-7 RptEvents view 3-8 RptEventTypes view 3-9 RptFloors view 3-9 RptGroupDoors view 3-9 RptGroupedGroups view 3-10 RptGroups view 3-10 RptIndividualDoors view 3-10 RptIndividualGroups view 3-10 RptIndividualHistory view 3-11 RptIndividualHistoryArchives view 3-11 RptIndividuals view 3-11 Requirements Hardware 1-3 Minimum 1-6 PC 1-1 RptNetConLink view 3-13 RptAlarms view 3-3 RptNetConLinkType view 3-13 RptAMTArchiveLog view 3-4 RptNetConMCU view 3-13 RptASample view 3-4 RptNetConMCUType view 3-14 RptASampleArchives view 3-4 RptNetConSite view 3-14 RptCards view 3-4 RptNetConSiteType view 3-14 RptCardTranslation view 3-5 RptOperators view 3-14 RptCellDefinitions view 3-5 RptOverrideBilling view 3-15 RptConsumption view 3-5 RptOverrideBillingArchives view 3-15 RptConsumptionArchives view 3-5 RptPersonalScheduleNames view 3-15 RptDemand view 3-5 RptPersonalSchedules view 3-16 RptDemandArchives view 3-6 RptRuntime view 3-16 © 2003–2012 Schneider Electric. All rights reserved. TCON301–04/12 RptNetConDCU view 3-12 RptNetConDCUType view 3-13 Index-5 S RptRuntimeArchives view 3-16 RptTenantDoors view 3-17 Security 2-11 Supported Engines 2-1 RptTenants view 3-17 SQL Query Analyzer 2-9 RptTrendDefinitions view 3-17 SQL Services, Starting, Stopping, and Pausing 2-11 RuntimeSamples.rpt 4-30 Standard Reports 4-1, 4-28 Stopping SQL Services 2-11 S System Requirements 1-1 Searching Captured Video 6-22 Security 2-11 Server 2003, Microsoft Windows 1-2 Service Manager 2-11 SevenReports Adding Databases 4-14 Automatic Linking 4-17 Basics 4-7 Creating Custom Reports 4-14 Creating Links 4-17 Design Mode 4-7 Interface 4-3 Manual Linking 4-17 Opening a Document 4-7 Overview 4-1 Parameters 4-8 Preview Mode 4-8 Printing 4-9 Record Selection 4-25 Reports Included with I/NET 4-28 Saving a Document 4-9 Toolbars 4-4 Using Archived Data 4-12 Viewing a Report 4-7 T–Z Technical Support 1-2 TenantDoor.rpt 4-32 TenantGroup.rpt 4-32 TenantIndividual.rpt 4-32 TenantIndividualField.rpt 4-33 TransactionsDoors.rpt 4-33 TransactionsIndividuals.rpt 4-33 TransactionsZoneCensus.rpt 4-33 Trend Reports 4-29 Universal Naming Convention (UNC) 5-12 Using Formulas 4-20 Views. See Database Views. Vista, Microsoft Windows 1-2, 1-3 XP Professional, Microsoft Windows 1-2 SQL Database Optimizing Performance 2-10 Overview 1-1, 2-1 Index-6 © 2003–2012 Schneider Electric. All rights reserved. TCON301–04/12 Schneider Electric Buildings – Europe Jägershillgatan 18 213 75 Malmö Sweden Phone: +46 40 38 68 50 Fax: +46 40 21 82 87 Schneider Electric Buildings – Americas 1650 W. Crosby Rd. Dallas, TX 75006 USA Phone: +1 (972) 323 1111 Fax: +1 (972) 242 0026 Schneider Electric Buildings – Asia-Pacific Level 3/2A Lord Street Botany NSW 2019 Australia Phone: +61 (0) 2 8336 6100 Fax: +61 (0) 2 8336 6190 www.schneider-electric.com/buildings You may obtain copies of this document by ordering the following document number:. TCON301–04/12