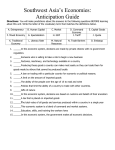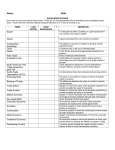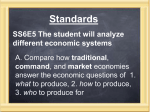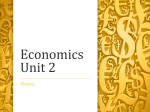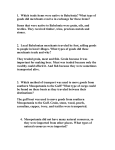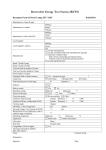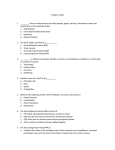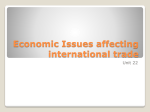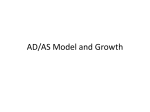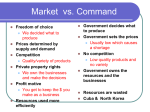* Your assessment is very important for improving the workof artificial intelligence, which forms the content of this project
Download Installation Guide
Survey
Document related concepts
Transcript
Installation Guide Table of Contents System Requirements ................................................................................................................................... 2 Installing RezOvation GT .............................................................................................................................. 3 Initializing RezOvation GT ............................................................................................................................ 7 Importing Data and Data Conversion .......................................................................................................... 12 Preventing Data Loss .................................................................................................................................. 23 Restoring a Database Backup .................................................................................................................... 26 © 2001-2008 RezOvation LLC. All rights reserved. System Requirements RezOvation GT has different system requirements depending on your type of installation -- Single Computer or Network. Single Computer Installation Operating System: Windows 2000 Service Pack 4, Windows XP Service Pack 2, Windows Server 2003 Service Pack 1, or Windows Vista Processor: Pentium 4 with 2.4 GHz or higher processor (dual core processor or better recommended) Memory: 512 MB required (1 GB or more recommended; more RAM will increase performance) Hard Drive: 20 GB Software: Microsoft Word 2000 or newer (for editing, printing, and viewing reports and letters) Microsoft Excel 2000 or newer (for printing the occupancy map) The following required applications, if not present, are installed automatically with RezOvation GT: o Microsoft.NET 2.0 o MS SQL Express 2005 o Windows Installer 3.1 o MDAC 2.8 Internet: Broadband required for online reservations, automatic updates, automatic backups, and sending email Network Installation - Server Computer Operating System: Windows 2000 Service Pack 4, Windows XP Service Pack 2, Windows Server 2003 Service Pack 1, or Windows Vista Processor: Pentium 4 with 2.4 Ghz processor (dual core processor or better recommended) Memory: 1 GB of RAM (2 GB or more recommended) Hard Drive: 20 GB Software: Microsoft Word 2000 or newer (if generating letters on the server computer) Microsoft Excel 2000 or newer (if printing the occupancy map on the server computer) The following required applications, if not present, are installed automatically with RezOvation GT: o Microsoft.NET 2.0 o MS SQL Express 2005 o Windows Installer 3.1 o MDAC 2.8 Internet: Broadband required for online reservations, automatic updates, and sending email Network Installation - Client Computer Operating System: Windows 2000 Service Pack 4, Windows XP Service Pack 2, Windows Server 2003 Service Pack 1, or Windows Vista Processor: Pentium 3 or compatible; 800 mhz processor (Pentium 4 with 2.4 GHz or higher processor recommended) Memory: 256 MB required (512 MB recommended; more RAM will increase performance) Hard Drive: 10 GB Software: Microsoft.NET 2.0 Framework (not installed automatically; if not present, download from Windows Update or by visiting Microsoft's website. Microsoft Word 2000 or newer (for editing, printing, and viewing reports and letters) Microsoft Excel 2000 or newer (for printing the occupancy map) Installing RezOvation GT To install RezOvation GT: 1. Launch RezOvationGT_Install.exe. If you do not have the RezOvation GT installer, please download it from http://downloads.rezovation.com/rezovationgt_install.exe 2. Accept or change the folder where you want to install the program and click Install to continue. The installation process can take anywhere from 30-60 minutes. An Internet connection is required. The setup program will determine which components you need. Microsoft.NET Framework and SQL Server Express are required components. You may see EULA (End User License Agreement) windows for one or both programs. Click Accept to install the components. Once the components are installed, you will see the following window, which indicates the RezOvation GT program will install. 3. Click Next to continue. 4. Click I Agree to accept the license agreement and Next to continue. 5. Accept the default program installation folder or browse to select an alternate location. 6. Click Next to continue. You can click Disk Cost to determine how much disk space the program will take. 7. Click Next at the confirmation window to begin installation of RezOvation GT. You will see a progress bar as the program installs. If you have a Windows firewall, you may see a message asking you to grant the program access to the Internet. Grant the program access. When installation is complete you will see the following confirmation window. 8. Click Close. 9. Restart your computer. After your computer restarts, you will initialize RezOvation GT so you can begin using it. Initializing RezOvation GT When you first start RezOvation GT, an initialization procedure will begin to help you set up RezOvation GT to use with your property. You can also run the initialization program again to restore data from a backup. To begin initialization: 1. If this is your first time to using RezOvation GT, start RezOvation GT from the Windows Start menu (Start > All Programs > RezOvation > RezOvation GT) or click the RezOvation icon on your Windows desktop. Initialization automatically begins the first time you use the program. The following window will display when you first use RezOvation GT. 2. Click Next to continue. Your activation key not only unlocks your copy of RezOvation GT, but is also vital to ensure the security of your copy of RezOvation GT. Your key is unique to you and it contains your Private Encryption Key. Your online data is encrypted using this key. Never share this activation key or you risk losing this protection and may place your data at risk. 3. Type the activation code for your product. 4. Click Next. You will see a progress bar as the program prepares the database for first use. 5. Select the type of database to use on the Database Initialization window. Import from RezOvation Desktop or Guest Tracker 3.5: The database contains all of the records from your existing system. This option is useful if you are upgrading from a previous RezOvation product. You will be asked to navigate to the file on your PC or network that contains the database. (The RezOvation Desktop database is named RD2004.MDB or RD2006.MDB and is usually located in C:\Program Files\RezOvation. The Guest Tracker database is named TRACKER.MDB and is usually located in C:\Tracker.) Please see Importing Data and Data Conversion for important information on the import process as well as how RezOvation GT handles imported data. Use empty database: The database contains no data; you enter all of your data. This option is useful if you are using the program for the first time. If you use an empty database, you may be prompted later during the initialization to select an option for entering past sales. Use demo database: The database contains sample data; you use the sample data to get a feel for how the system works. This option is useful if you are training staff. Note that a demo database cannot be unlocked and used permanently, so only choose this option if you plan on reinstalling and re initializing RezOvation GT at a later time. Restore from backup: The database contains your RezOvation GT data from a backup. This option is useful if you are reinstalling RezOvation GT and have your data backed up. Please see the topic Restoring a Database Backup for more information on this option. 6. Click Next. If you import a database or use the sample database, the progress bar on the import window may appear to stall. Do not exit the program - data is importing in the background even though the install may appear to have stopped. 7. Select the room and rate management method from the options listed. Scenario 1 - Manage room attributes and rates by individual room. Select this option if the rooms on your property are all unique. You will set up rates and amenities individually for each room. Scenario 2 - Manage rates attributes by individual room and rates by room type. Select this option if your property has similar rooms of a certain type, but the rooms have different amenities. For example, you may want to set up rates based on the type of room (all king size rooms, for example), but still set up the amenity for each king room individually. You will set up room types, assign groups of rooms to each room type, but set up room amenities individually for each room with each room type. Scenario 3 - Manage room attributes and rates by room type. Select this option if your property has similar rooms of a certain type, and all those rooms have similar amenities. You will set up room types and assign groups of similar rooms and amenities to each room type. 8. Click Next to complete setup. 9. Click Finish at the Initialization Complete window to login to RezOvation GT and to begin program configuration. Importing Data and Data Conversion In step 5 of Initializing RezOvation GT, you are prompted to select a database. One of the options is "Import from Guest Tracker 3.5, RezOvation Desktop, or RezStream." RezOvation GT handles the import of data from RezOvation Desktop / RezStream and Guest Tracker differently. Most of your data will import, but due to differences in functionality between the programs, not all data will import. Regardless of the type of database, please note the following treatment of dates. Any dates on records imported must fall within the date range of Jan 1, 1990 to Jan 1, 2020. Any database records including dates outside that range will not be imported. Steps for Importing Data 1. Follow the standard database initialization steps to register and activate your database. 2. When prompted to choose a database, select the option for "Import from RezOvation Desktop, Guest Tracker 3.5, or RezStream". 3. Select the database to import and click Next. 4. Select the Room and Rate Management Method. Scenario 1 - Manage room attributes and rates by individual room. Select this option if the rooms on your property are all unique. You will set up rates and amenities individually for each room. Scenario 2 - Manage rates attributes by individual room and rates by room type. Select this option if your property has similar rooms of a certain type, but the rooms have different amenities. For example, you may want to set up rates based on the type of room (all king size rooms, for example), but still set up the amenity for each king room individually. You will set up room types, assign groups of rooms to each room type, but set up room amenities individually for each room with each room type. Scenario 3 - Manage room attributes and rates by room type. Select this option if your property has similar rooms of a certain type, and all those rooms have similar amenities. You will set up room types and assign groups of similar rooms and amenities to each room type. 5. If you choose the option for "Manage room attributes by individual room and rates by room type" or "Manage room attributes and rates by room type", you will now need to map your rooms to room types. If you chose the option for "Manage room attributes and rates by individual room" then this step will be skipped, and the import process will begin. Click the link to set up Room Types. Room Types define how your rooms are grouped together with regards to rates (and also amenities, if you chose the option for "Manage room attributes and rates by room type") are typically named something like "Queen", "King", "Balcony Suite", etc. Click the Add button to add any Room Types that you require. When finished, click Close. Click the link to assign rooms to Room Types. Select a room, and click Edit. Select the Room Type that will be used for the room, and click OK. Repeat for all rooms in the list -- you cannot leave any rooms "unassigned". When done, click the Close button, and click Next to begin the import process. 6. Once the import process has completed, you will see a list of any errors or warnings generated during the import process. If you wish to save this list, click the Copy To Clipboard button and save the contents to a document. Click Next to continue. 7. RezOvation GT will now perform the final tasks in the database initialization process. This process may take some time if you have a large database, so please be patient. 8. Click Finish at the Initialization Complete window to login to RezOvation GT and to begin program configuration. How RezOvation GT Imports Guest Tracker Data Preferences The company name is imported as the property name. The company address cannot be imported because it is non-formatted in Guest Tracker. Correspondence Correspondence is imported and correctly tied to the appropriate contacts and invoices. Accounts All accounts are imported as revenue accounts. The state and local tax rate for each revenue account in Guest Tracker is not imported as RezOvation GT handles state and local taxes differently. Taxes Two taxes are created - "State" and "Local" and are assigned an amount of zero. A corresponding "State and Local" tax plan combines the two into one tax plan. This tax plan will be assigned to extras and the rack rate. You will need to review the tax setup before you use RezOvation GT. If you only have state and local sales tax, then you will need to update the amounts or percentages for those rates. If you have different state and local taxes for goods, lodging, and alcohol, you will need to add separate rates for those. If you defined tax names in Guest Tracker, then all uses of ”State” and ”Local” are replaced with the tax names you defined in Guest Tracker. People The following items are imported: source, name, prefix, emails, addresses, notes, other names, work, home, and fax phone, and interests. Alt is imported as mobile, and Company_1 is imported as company name. Users are not imported. Out of Service Out of service status of rooms is imported. Gift Certificates Gift certificates are imported. Some gift certificates do not have sale dates. For these, the date of import is used as sale date. Reservations All data are imported as reservations. Thus, retail sales import as reservations. The following items are imported: arrival date, departure date, arrival time, departure time, unit assignment, confirmation number, and primary contact. The reservation name is imported into the group name field and the Occupancy Map will display the name of the group rather than the primary guest name. Number of people is imported as number of adults. Notes, request, and group notes are imported into notes. Charges Charge items are imported as extras and their revenue account assignments are also imported. Room line items are imported as extra line items. All extras are imported as regular extra line items. The charge's name will be inspected for a match against the imported extras definitions. If a match is made, then the line item will point to that extra. If a match is not made, then a new extra will be inferred, and the revenue account specified in the charge will be used as the new extra's revenue account. Tax amounts are imported and tied back to the historical taxes and tax plans. Payments are imported. Payment accounts are inferred and tied to the customer that made the payment. Credit cards are imported and tied to the customer. Assignments Assignments are imported as $0 room line items. An attempt is made to import valid room assignments (containers) by using more than one container where necessary to represent the assignments. Units The unit name, code, URL, and description are imported. Max capacity is imported. Base adult capacity is 2, and the max adult and max child capacities are equal to the max capacity. Base child capacity is 0. All units are imported under the ”Lodging” revenue account. Packages Only nightly packages are imported. Nightly packages with only lodging are imported as lodging packages and their package prices are respected. Nightly packages with components are imported as lodging packages, and their package prices are respected. The contribution to the package from the lodging will be calculated as (package price - sum (component prices)). Nightly packages with only components are imported as add-on packages, and their packages prices are ignored. Instead, only the individual component prices are imported and their sum constitutes the package price. Packages without lodging are not imported. Package extra person charges are not imported – these are set up through rooms in RezOvation GT. Seasonal/Holiday rates are ignored. How RezOvation GT Imports RezOvation Desktop and RezStream Data Unless otherwise specified, a concept has not been imported. In general, aesthetic customizations such as colors are not imported. Employees are not imported. Reasons, sources, interests, occasion definitions are imported. Custom field definitions are imported. Configure RezOvation All business data is imported. Cancellation fee settings are imported. Settings for Users, Credit card processing, Functionality, Reports, and Reports 2 are not imported. Unit Setup Unit groups and unit rate plans are not imported. Individual units are partially imported and become rooms. Short and long names, descriptions, code, amenities, and custom field values are imported. Max capacity is imported. Base adult capacity is 2, and max adult and max child capacities are equal to the max capacity. Base child capacity is 0. All units are classified in the revenue account ”Lodging.” Units are not imported unless they have been booked at least once. Packages Packages are imported and become add-on packages. Description is imported. For each item in the package, all checkboxes are imported. However, these map to different concepts in the new system. The behavior of First, Last, Day+, and Once on imported data is as follows: First charges for the item on the arrival date. Last charges for the item on the last full day. First AND Last charges for the arrival date, the last full day, and every day in between. Once is an override that causes the item only to be charged on the arrival date. Day+ is an override, applied after Once, that shifts arrival date to first full day and last full day to departure day, but otherwise does not change the number of days selected by the combination of the other three checks. Taxes, Deposits, Discounts Taxes and tax groups are imported. Only the tax amount from tax seasons closest to and preceding the current date are imported as the active tax amount. Automatic discounts and the deposit calculation policy are not imported. Options Amenities are imported. Out of Service Out of service status of rooms is imported. Gift Certificates Gift certificates are imported, each in its own invoice. If a GC payment note includes "GC #" then an attempt is made to tie it to the corresponding GC. If that does not work, then an attempt is made to tie it to the GC by using the date and the amount of payment (which should probably match the amount paid value in the GC). Any payments left over (unmatched) will be dropped and reported as warnings. POS Inventory Item setup is imported and these become extras. Category setup is imported and these become revenue accounts. The tax group for a category is imported and used in the construction of extras as the extra's tax plan. However, if a category has no tax group selected, or has an invalid (non-existing) tax group id, the tax-free plan will be used. Vendor setup is not imported. Contacts The following items are imported: basic contact info, notes, contact category, contact source, interests, occasions, and custom check boxes. Correspondence is imported, but it is reattached to the invoice and no longer associated with the contact. The correspondence will appear to have been created by the system user (however, the initials of the user that actually created it in will import along with the name of the correspondence activity. If both email and mail marketing permissions are checked, then the marketing permission property will be set on the imported user. If just one is set of if neither are set, then marketing permission is not granted. Occasion records linking to occasions with blank names are dropped. Invoices Invoices with no rooms (including cancelled reservations) are imported as retail sales and any log information is appended to notes. Invoices with no line items are not imported. Line items, check in/out dates and times, confirmation number, number of children, number of adults, reasons, sources, custom check boxes, and invoice primary contact link are imported. Notes are imported. Vehicle and cancellation number, if present, are appended to notes. If credit card processing is enabled, the most-recently used credit card used to pay on the invoice is imported and attached to the primary contact for that invoice. Invoice groups are imported merely as a label on the invoice for group name. Split payments are imported as payments from a charge account (this corresponds to how split payments are executed in the new system). If a single credit card transaction was applied to two invoices, you will see a payment on each invoice from a charge account. Line Items Packages, hourly charges, and cancellation fees are imported as an extra with a price override. Items may have price overrides to make quantity, unit price math work out correctly. Preventing Data Loss Preventing Data Loss When Replicating with the RezOvation Servers If you have set up online reservations through RezOvation GT (which includes the RezOvation Booking Engine, BedandBreakfast.com Online Reservations, and Webervations), or if you are using the automatic backup feature, then your data is replicated to the RezOvation servers. 1. Check daily to make sure your RezOvation portal status is „Online‟ If your portal status is not „Online’, check to make sure your internet connection is working. If you have connectivity, try rebooting your machine. If your RezOvation GT portal status does not change to „Online’ after these steps, contact RezOvation‟s Technical Support Department to diagnose the problem. 2. Locate the activation key sent to you by RezOvation when you first purchased the product. Additionally, this e-mail will contain your activation key. Your activation key is critical to recovering your data. If you cannot locate your activation key, please stop and contact RezOvation Support, as reinstalling with an incorrect or new activation key will not result in recovery of your data. Preventing Data Loss When Manually Backing Up Your Database 1. Make daily backups of your database 2. When making manual backups, save your backup files to an external drive, or a network drive at least once a week. This will protect you against data loss in the case of hard-drive failure on your system. Restoring a Database Backup Restoring a Backup When Replicating with the RezOvation Server (Automatic Backup) If you have set up online reservations through RezOvation GT (which includes the RezOvation Booking Engine, BedandBreakfast.com Online Reservations, and Webervations), or if you are using the automatic backup feature, then your data is replicated to the RezOvation servers, and must be restored using the method below. 1. Retrieve the e-mail that contains your activation key, or contact RezOvation Support to get a copy of the proper key. 2. Download the RezOvation GT installer and run it, entering your activation key when prompted. 3. When asked to “Choose [a] Database”, select the „Restore from Backup‟ option. 4. When asked which backup to restore, select the „RezOvation Server Backup‟ option. 5. Wait for the entire restoration process to complete. This process involves three sequential steps; connecting to the RezOvation servers; downloading the data; processing and importing your data into a newly created database. Depending on the amount of data, the speed of your connection and your system‟s CPU processing power and memory it could take several minutes to several hours for the program to download and restore your data. DO NOT CANCEL OUT OF THE RESTORE PROCESS! Your system may run slowly during the restoration process and your operating system may, at times, indicate that the import wizard is “Not Responding”. This is highly unlikely and closing out of the restoration prior to its completion will result in having to start over from scratch. If you receive an error during your restoration, or are concerned that the system has stopped responding, please contact RezOvation Support prior to taking any action. Please note that larger databases (> 2 GB) may take many hours, even with a high speed connection, to complete all three steps. 6. Once your restoration has completed fully, you will receive a dialogue box indicating that the database initialization is complete. Click the „Finish‟ button and RezOvation GT will launch with your restored data. Restoring a Backup When Manually Backing Up Your Database 1. When asked to “Choose [a] Database”, select the „Restore from Backup‟ option. 2. When asked which backup to restore, select the „Local Backup‟ option. 3. When prompted, navigate to and select your backup file: 4. The restoration wizard will begin processing your data. Depending on your computer speed and the amount of data, this process can take several minutes, or several hours. 5. Once your restoration has completed fully, you will receive a dialogue box indicating that the database initialization is complete. Click the „Finish‟ button and RezOvation GT will launch with your restored data.