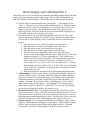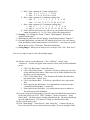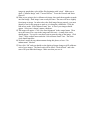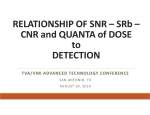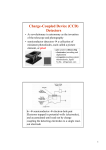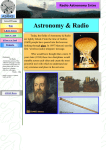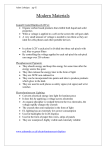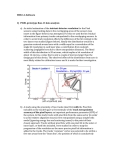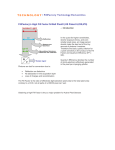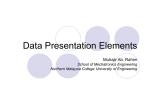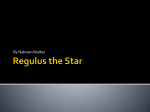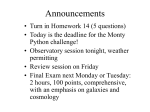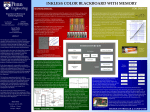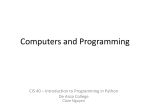* Your assessment is very important for improving the workof artificial intelligence, which forms the content of this project
Download Basic Display and Calibration Part 2
Autostereogram wikipedia , lookup
Anaglyph 3D wikipedia , lookup
3D television wikipedia , lookup
Active shutter 3D system wikipedia , lookup
Edge detection wikipedia , lookup
Charge-coupled device wikipedia , lookup
BSAVE (bitmap format) wikipedia , lookup
Indexed color wikipedia , lookup
Image segmentation wikipedia , lookup
Stereoscopy wikipedia , lookup
Image editing wikipedia , lookup
Hold-And-Modify wikipedia , lookup
Basic Display and Calibration Part 2 Most of the work we will do will involve calibrating and adding together many individual images. First, lets experiment with a single image. This exercise will familiarize you with AIP’s Display Control Window. This window appears when you load an image. 1) Load an image of Orion in the directory “sampledata”. (Click under File, the “Open”). You may have to search around to find the directory. Windows can be funny about where it chooses its starting point. If you have some of your own images, you may use those. Record the date and name of the object in your observing journal. The name of the file you just opened should be displayed in the Display Control as the currently active image. 2) Place the mouse on one of the medium bright stars and left click. The x and y position and counts recorded (PV or Pixel Value) on that pixel will appear under “Current Pixel” on the Display Control. Record the values in your observing journal. a. Place the mouse on one of the very brightest stars and repeat. b. Place the mouse on another of the brightest stars and repeat. c. Place the mouse on one of the faintest stars and repeat. d. Place the mouse on another of the faintest stars and repeat. e. Place the mouse on an apparently empty piece of sky and repeat. f. Are the counts for the brightest stars the same? What power of 2 does this number correspond to? CCDs are digital devices. They usually come with 8-bit or 16-bit readout electronics. This means that the counts read from a pixel can have at most 8 or 16 places. A single bit can have 2 values (either 0 or 1, or “on” or “off”), so CCDs count in base 2. What is the maximum count for an 8-bit CCD? A 16-bit CCD? A pixel with these values is said to be “saturated”. Is the Ap7p (the CCD used for the Orion image) 8-bit or 16-bit? g. What is the difference in counts between the brightest and faintest stars? 3) Autostretching. Click the “Auto-Stretch” checkbox on the Display Control and click the “Stretch” button. The image will then be displayed with a continuous range of gray tones best suited for that image. A percentage of the pixels will be forced into saturation (pure white) or pure black (pixel value less than 0). Try clicking “Unstretch” on the Display Control. What happens? Click “Stretch” again, and the image should reappear. What happens to the Minimum pixel value when you go from “Stretch” to “Unstretch”? You can turn “Auto-Stretch” on and off by clicking the checkbox. By default, it is on. 4) Min and Max Pixel Value. Try sliding the Min and Max Pixel Value controls around. The Min Pixel Value is the pixel value that is displayed as black. You can either grab the bars with the mouse or click on the arrows to increase or decrease the minimum/maximum displayed pixel values. The Max Pixel Value is the pixel value that is displayed as white. What happens to the image in each case? 5) Gamma Control. Try moving the Gamma slider on the Display control. What happens? Gamma dictates the brightness of the display. Most computers display white as white and black as black, but get the midtones too dark. A Gamma greater than 1.0 makes the image brighter, less than 1.0 makes it darker. 6) 7) 8) 9) a. Here’s what a gamma of 1 (linear scaling) does i. Old: 0 1 2 3 4 5 6 7 8 9 10 ii. New: 0 2 4 6 8 10 12 14 16 18 20 b. Here’s what a gamma of 2 (nonlinear scaling) does: i. Old: 0 1 2 3 4 5 6 7 8 9 10 New: 0 3.2 4.5 5.5 6.3 7.1 7.5 8.4 8.9 9.5 10 c. Here’s what a gamma of 0.5 (nonlinear scaling) does i. Old: 0 1 2 3 4 5 6 7 8 9 10 ii. New: 0 0.1 0.4 0.9 1.6 2.5 3.6 4.9 6.4 8.1 10 d. Pick 2 different pixels (one sky, and one in a star) and record the pixel counts for gamma =0.5, 1.0, 2.0. Does it follow the pattern above? Zooming. Try clicking the “Zoom” Control. What happens? What is the available zoom range? What happens when you click the Display Control button marked “Negative”? For some applications, you must tell AIP what the pixel size is for your camera. Click the Display Control button marked “Set Pixel Size”. Our camera is an AP7 and the pixels are 24 x 24 microns. Enter that information. Saving Images. When you are ready to save an image, click “File”, then “Save”. Now we are ready to start to work with multiple images. 10) AIP has a tool to set up calibrations. Click “Calibrate”, “Setup”, then “Advanced”. A menu will appear with sections for bias, dark, and flat calibration set up. a. Click “Use Bias Frame” in the left section. b. Click “Select Bias Frames”. A window will pop up where you can select all the individual bias frames. Make sure you are in the right directory for the object you are interested in. c. Click “Create Master Bias”. This function will combine the individual bias frames into a “master” bias. d. Click “Save Master Bias”. It is always a good idea to save your master files. e. Now repeat for the dark frames. It is important here to make sure that “Automatic Dark Matching” is turned on. f. Now repeat for the flat frames. It is usually not necessary to subtract a flat-dark so leave that unchanged. 11) If you are doing full frame imaging, you will want to load the defect correction to fix the bad pixel in our CCD. Click “Calibrate”, “Defect Correction”, “Load Defect Map”. The defect map is usually called defect1.fts. The menu should pop up in the right directory. If it doesn’t, I’ll help you find the defect map. 12) Now you are ready to go! 13) Click “Multi-Image”, “Auto-Process”, then “Deep Sky”. A menu will pop up. First, select the files you are interested in processing. If you are using the Orion images in sampledata, select all the files beginning with “orion”. Make sure to check “Calibrate Image” and “”Correct Defects”. Leave the Prescale and Noise filter off. 14) What we are going to do is calibrate each image, then stack them together to make one final image. Each image is not exactly the same. The stars will move slightly from image to image. In order to have the final image line up properly, you must identify a star for the program to track as it is doing the calibrations. Click the little arrow on the “Select Master Frame” box. A list of your images should appear. Select one, it doesn’t matter which one. 15) The image will appear. Click “One Star Alignment” in the control menu. Then move the cursor over a star in the image and click on it. A small white circle should appear. Try to pick a star that is not too near the edge of the image. Click “Star 1” in the control menu under the “Select Master Frame” box. The white circle should turn blue. 16) We don’t usually do any enhancements during this phase, so leave “No enhancement” checked. 17) Now click “Ok” and you should see the displayed image change as AIP calibrates each of your images. The final result will be called “Track & Stack” and is the sum of all your individual images. Make sure that you save it.