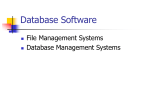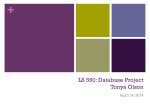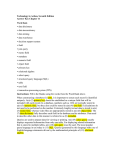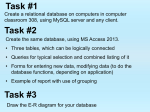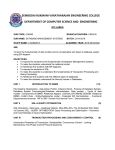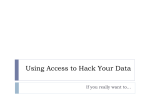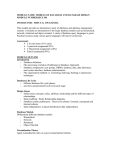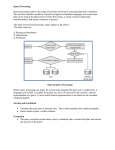* Your assessment is very important for improving the workof artificial intelligence, which forms the content of this project
Download Query Building for Beginning Users of SQL Server Management
Survey
Document related concepts
Transcript
Query Building for Beginning Users of SQL Server Management Studio (SSMS) Presented by: Geoff Johnson Database Administrator/Business Intelligence Developer ©2013 Shelby Systems, Inc. Other brand and product names are trademarks or registered trademarks of the respective holders. Objective This session will introduce you to the SQL Server Management Studio (SSMS) and show you how to use the querying tools inside of it. What You Will Learn • How to install SSMS on your workstation. • How to connect to your ArenaDB or ShelbyDB database inside SSMS. • How to use the Query Builder tool to create a query. 2 Install SSMS on Your Workstation SQL Server Management Studio (SSMS) was probably installed by default on your SQL Server host computer during the regular SQL Server installation. However, you will often want to work at your desk and not at the server. To do that, you will need to install SSMS on your workstation. If you are using the Express edition of SQL Server, SSMS Express is available as a separate download from the Microsoft website. If you have the Standard edition, however, you will want to install the full version directly from the SQL Server install CD. After you run the setup executable file on the SQL Server install CD, you will see the SQL Server Installation Center. Click on the choice for Installation options. 3 Next, click the option for a New SQL Server stand-alone installation or add features to an existing installation. This is not intuitive because it seems like you will be asking it to install a completely new instance of SQL Server; however, this is not the case. On the Feature Selection screen, de-select all the Instance Features. Make sure that at least the Business Intelligence Development Studio (BIDS) and the Management Tools (Basic and Complete) options are checked. The BIDS option is for Reporting Services, should you want to use them, and the Management Tools include SSMS. 4 Open SSMS and Connect to Your Server After installing SSMS, you will find it under a program group called Microsoft SQL Server 2008 R2. After you start SSMS you will see a Connect to Server prompt. There are two options for how to make the connection: Windows Authentication and SQL Server Authentication. 5 The Windows Authentication option uses the user account under which you are currently logged into Windows. To use this method, you must be logged into the domain with an account that has permission to access the database. Domain admins automatically have permission, but other accounts need to have that permission granted explicitly or need to be part of a group with permission. For most day-to-day access I recommend using the SQL Server Authentication method. The SQL Server Authentication option allows you to provide a SQL Server specific user login name and password to get connected. These credentials must be recognized on the server. The standard user names to use are ShelbyRead, ShelbyGF, and ShelbyPR. These are all read-only accounts, so they can be used to protect the server from inadvertent changes. The sa account is also a valid login account, and it has full access to read data and to make changes to the database. Supported Shelby v.5 Logins Login ID sa ShelbyRead ShelbyCN ShelbyGF ShelbyPR Type Read/Write Read Only Read Only Read Only Read Only Access to: Every table All data except CN, GF, and PR All data except GF and PR All data except CN and PR All data except CN and GF Default Password ShelbySystems-2007 SsI-01-Rd-XXXXX SsI-01-Cn-XXXXX SsI-01-Gf-XXXXX SsI-01-Pr-XXXXX 6 Set ShelbyDB as the Default Database To make querying easier later on, it is good to set your Shelby v.5 database as the default database for the SQL Server connection. To do that, click the Options button on the Connect to Server prompt. Change to the Connection Properties tab if you are not taken there automatically. Then change the Connect to database drop-down option to ShelbyDB. 7 Explore the Tables and Columns In the right-hand section of the SSMS window is the Object Explorer pane. It shows all the items in the server, including the databases. Just click the + next to the Databases container to show a list of all the databases. And click the + next to the database name to see the kinds of things inside the database. Click the + next to the Tables container or the Views container to see the tables in your database. There are many other items listed in the object explorer besides the databases, tables, and columns you might use for a query, but those items are outside the scope of this session. Some of them are covered in the session on using SSMS to manage your database. 8 Some of the information about the tables, views, and columns is self-evident, but some of the naming conventions are not, so below are a couple of charts to help orient you to the tables and views in the ShelbyDB database. ShelbyDB Table Prefix Abbreviations AM Expense Amortization MB Membership AP Accounts Payable MG Matching Gifts AR Accounts Receivable MI Profiles for Advanced Search BR Bank Reconciliation NA GlobaFILE CA Appointments NU Check-In CK Check Express PO Purchase Orders CM Commemoratives PR Payroll CN Contributions RC Resource Calendar DH Deposits on Hand RE Receipting FA Fixed Assets RG Registrations GF Donors and Gifts RM Remittance GL General Ledger SE Servant IN Inventory SG Organizations and Small Groups IR Insurance and Retirement SS System Tables LN Loan Processing ST Statistics 9 ShelbyDB Views vw_APInvoices vw_GBNames vw_MBLifeEvents vw_APTransactions vw_GBOtherRelations vw_MBNames vw_APVendors vw_GBOtherRelationsLowerNames vw_PRCheckDetails vw_ARBillToNames vw_GBOtherRelationsUpperNames vw_PRChecks vw_ARCustomerNames vw_GBProfileInformation vw_PREmployees vw_ARInvoices vw_GLAccounts ^ vw_SGAttendanceHistory ^ vw_ARTransactions vw_GLActualsByPeriod vw_SGAttendees vw_CNGifts vw_GLBudgetEntries vw_SGEnrollmentCustomFields vw_CNNames vw_GLBudgetsAndActualsByPeriodAndProject vw_SGEnrollments vw_GFGifts vw_GLBudgetsByPeriod vw_SGGroupCustomFields vw_GFNames vw_GLClosingAccountActivity vw_SGGroups vw_GLJournalEntries vw_SGGroupStatistics vw_GLSpecialReports More information is available for these views. Just search the Shelby Community for the view name minus the opening vw_, and you should find information about the contents of the view. The CN (Contributions) and GF (Donors & Gifts) views have been improved since these were added to the database. The revised views can be downloaded from the Shelby Community, under the Downloads/ShelbyQUERY/Data Views path. I recommend using these views instead. ^ The GLAccounts and SGAttendanceHistory views can take a very long time to populate if you have a large number of records or a long history of related information in ShelbyDB. There is a new GLAccounts view available in the Shelby Community in the same Data Views path mentioned above, and the new GLAccounts view should not take so long to load. For the SGAttendanceHistory view, always filter it to only the necessary date range for your reports. That will help it run more quickly. If you have trouble using any of these views, feel free to contact [email protected] for assistance. 10 To explore the actual data inside any table or returned by any view, simply right-click on the name of the table or view and click the option to Select Top 1000 Rows. The system will automatically open a new query window. In the top half of the query window you will see the query statement, with every column listed. And in the bottom half of the query window you will see the results, as shown on the next page. The first line of the query (after a comment) is SELECT TOP 1000 plus the first column in the table or view. If you delete the words TOP 1000, you can get the full contents of the table or unfiltered results of the view. To run the query and refresh the results, press the F5 key or click the Execute button the toolbar. Note: Don’t confuse the Execute button with the “play” button (>) to the right of it. That button is a Debug button, but it does not really work with SQL queries the way we will be working with them. 11 12 Start a New Blank Query The easiest way to start a new query is to press Ctrl-N or click the New Query button on the toolbar, shown circled in the screenshot below. Make sure the drop-down on the query toolbar shows the database you want to work with. If you set the default database for the connection, it should be correct. If you did not set the default database, it will be set to Master by default, and you will need to change it to ShelbyDB. 13 Open the Graphical Query Editor Initially there is no toolbar icon for the graphical Query Editor, so the only ways to open are to select Query > Design Query in Editor… from the menu or press Ctrl-Shift-Q. If you want to use the query editor frequently, I recommend adding it to the query toolbar by using the Tools > Customize menu option. The icon is listed as part of the Query set of commands. Just drag the icon to the Query toolbar wherever you want it to appear. 14 Add One or More Tables, Views, or Functions When you first open the query designer, the Add Table window will pop up in front of the main designer window. In the ShelbyDB database you can select from the Tables and Views tabs. In ArenaDB there are options under Tables, Views, and Functions. Neither database provides anything under the Synonyms tab. Tables are the structures that store the underlying data captured by the software and stored in the database. Views are saved queries that have done some of the work of putting the raw data into a form that can be turned into a usable report. Functions are like views but accept parameters and return a very specific value or set of values. Most queries do not require functions. To add any item from the list, double-click it. The examples to follow will use vw_GFGifts, a view of all giving in Donors & Gifts. After you select the view(s) or table(s) you need, click Close to work in the main Query Designer window. 15 Select the Desired Column The top pane of the query designer shows the tables or views that were just added. Selecting the columns you want to see in the results is as easy as putting a checkmark next to the names of the columns you want. If you want all the columns, there is a shortcut: just click the asterisk at the very top of the list of columns. When you put a checkmark next to a column name, that column also appears in the middle pane of the query designer. It also appears in the query text editor in the bottom pane. Click OK at the bottom of the query designer to return the text of the query to the main SSMS query text editor. Click the Execute button on the toolbar or press F5 to execute the query. 16 Use the Query Designer to Modify an Existing Query Most of the time when you open the Query Designer it will be empty and you will choose your tables and columns from scratch. However, if you already have a query you can load it into the Query Designer by selecting the text of the query first (Ctrl-A is a handy way to do that) before opening Query Designer. This is one of the major advantages over the ShelbyQUERY tool in Shelby v.5 because ShelbyQUERY cannot load pre-existing query logic into its graphical Query Builder tool. Add a Filter to One or More Column Values The Filter column in the middle pane allows you to filter the rows returned by the query to the rows that match a certain value for the column. In the example below you can see a filter to return only the building program giving. Notice that the value of the PurposeCode column is enclosed in single quotation marks. All nonnumeric values (generally text and dates) need single quotation marks. Numeric values should not have single quotation marks around them. 17 Common Comparison Operators Operator Description = Equal to < Less than > Greater than <= Less than or equal to >= Greater than or equal to <> Not equal to LIKE Matches a text pattern, with _ standing in for any one alphanumeric character and % standing in for any number of alphanumeric characters (including zero characters). BETWEEN X AND Y allows you to compare a column to a range of values, not just to a single value. In the illustration below you see a comparison that will include all donations in 2013. The system adds CONVERT() functions to make the date values you type in as strings into datetime values. NOT BETWEEN X AND Y is also a valid comparison statement. 18 IN (X, Y, . . . Z) allows you to compare a column to a set of values. There is no limit to the number of values that can be inside the parentheses. NOT IN ( ) also works. IS NULL allows you to compare a column to see if the value is a NULL value. NULL is a special placeholder for information that is unknown. This is differentiated from information that is empty. Consider this simple “table”: FullName DogOwned Breed John Smith Y Great Dane Mary Smith Y NULL Susan Smith N {empty} In one case there is a dog whose breed is known, in one case there is a dog but an unknown breed, and in one case there is no dog, and therefore no breed. This is the theoretical difference between “blank” and “NULL,” but in actual practice, there are often values that you would expect to be blank that are NULL and vice versa. The important thing to remember is that there are not just two possible statuses for a value (filled in or blank) but three (filled in, blank, or NULL). If you want to include all rows that match certain criteria or have no information available for that column, put IS NULL in the OR… property to the right of the Criteria. IS NOT NULL allows you to find the values that are known and are therefore not NULL. This can include values that are blank. There are three Or… column properties to allow for more complex filtering options. 19 Add More Tables to the Design If you need columns from a table not yet in the query design, you can add tables at any time. Just rightclick anywhere in the Query Deisgner and click the Add Table… option. This will re-open the Add Table requestor and give you the chance to add more tables. In the following examples, the vw_GFNames view will be added to the query. 20 Create a Join Between Tables With rare exceptions, if you have more than one table in the query, you will need to join the tables together. A “join” defines the relationship between the tables so that information from one table can be aligned properly with the information in the other table. In the SSMS Query Designer, you define a join by dragging the column of one table to the related column of the other table. Because this is one area in which new query writers are prone to make mistakes, we’ll take it step by step. Step One: Determine the Related (Key) Columns in Each Table In the example below, the vw_GFGifts view is related to the vw_GFNames view through the NameCounter column in each view. NameCounter is a column used frequently to tie information about people together. For the underlying tables in Shelby v.5 (not the views) the table definitions, including key column relationships between the tables, are stored at http://www.shelbyinc.com/Documents/pdfs/v5/HSQTBLs.pdf. For the Shelby v.5 views, search the Shelby Community for the name of the view, and you should find an article that describes the key columns. 21 Step Two: Drag the Column Name from One Table to the Related Column in the Other Table This is a simple drag-and-drop process. When you let go, the join relationship will be represented on the screen by a bar between the tables and a diamond at the center of the bar. Another major advantage of SSMS Query Designer over the ShelbyQUERY designer is that you can drag-and-drop multiple columns, if necessary, to join two tables on more than one common value. In financial queries it is often necessary to join on BeginDate, CoNu, FundNu, DeptNu, and AcctNu. In ShelbyQUERY’s Query Builder, this is impossible. In SSMS Query Designer, it is easy. 22 Step Three: If the Join Should Not Be an Inner Join, Change It The default join type when you drag-and-drop the column is an inner join. This means that there must be a matching value on both sides of the relationship. But sometimes you will want all the rows from one of the tables regardless of whether or not there is a match in the second table. To change the join type, right-click on the diamond in the middle of the join bar and select the description that best describes the results you want. For example, if it were possible to have a gift with no NameCounter associated with it, we might select “Select All Rows from vw_GFGifts (Shelby)” so that we would get all the gifts regardless of a missing NameCounter value. The diamond shape will change to reflect the join type, with a rectangle appearing below the diamond on the side of the bar nearest the table from which all rows will be returned. Commonly Joined Financial Tables and Related Views Header r Table AMMst Key Column Detail Table Key Column Counter AMDest AMMstCounter AP APInv Counter APInvDetail Counter vw_APTransactions AR ARInv HeaderCounter ARInvDetail HeaderCounter vw_ARTransactions Contributions CNHst Counter CNHstDet HstCounter CNGifts Dnrs & Gfts GFHst Counter GFHstDet HstCounter GFGifts Gnrl Ledger GLEntri es PRHist Head HeaderCounter GLDetail HeaderCounter vw_GLJournalEntries HistoryNu PRHistDetail HistoryNu vw_PRCheckDetails Module Exp Amort. Payroll View 23 Tweak the Output Add Aliases for Column Names If you want a column to appear in the results with a friendlier name than the one in the table or view, you can change the name of the column by putting your preferred name into the Alias property of the selected column in the middle pane. Reorder Columns Columns will appear in the results in the same order from right-to-left that they appear top-to-bottom in the selected columns pane. You can re-order columns by clicking in the box to the left of the column name and dragging a column reference up or down, then dropping it in the new position. Remove a Column from the Output If you need a column for filtering purposes but do not necessarily want it in the output, you can uncheck the Output box. The column will not appear in the results. Sort the Results You can use the Sort Type and Sort Order properties to dictate in what order the results will appear. If you do not set these values, the order of the output is considered random. Even if it appears to have a “natural” sequence, don’t rely on it to be the same every time unless you specify the sort order. In the screenshot below you can see the FormalName_LastFirst has been added for sorting purposes only. The Output checkmark has been removed. The Sort Order for FormalName_LastFirst has been set to 1, and the Sort Order for NameCounter has been set to 2, which will keep individual gifts separate even if two donors have the same name. Both sorting columns are Ascending for the Sort Order. 24 Add Aggregate Functions Sometimes you are not interesting in individual values but want to see aggregates, such as total giving to a specific purpose code or totals from each donor in a date range. When that is the goal, you need to add aggregate functions. Doing that is pretty simple in SSMS Query Designer. First you have to “activate” the aggregate function options by right-clicking anywhere in the window and selecting “Add Group By.” Once you turn on the Group By options, you will get an additional column in the middle pane of selected columns called, appropriately, Group By, which is also the default value for the property on each selected column. You only need to change this property for the columns that should be aggregated or need to be ignored because they are only for filtering purposes. When you change the Group By property to any aggregate function (such as SUM, AVG, MIN, or MAX), an Alias of EXPR1 will be added. You should change these default expressions to meaningful descriptions of the aggregated columns. 25 In the screenshot below you can see several features of the Query Designer used for aggregating values. • In the selected tables pane, the columns used as GROUP BY values have a grouping icon next to them; whereas, the aggregated columns have a Greek sigma symbol next to them. (Note also the funnels marking the filtered columns and the A-Z icon for columns being used for sorting.) • In the selected column pane, you can see the Group By property set to Where for GiftDate (a filter for the current year) and for IsNonCash (a filter for only cash gifts, not gifts in kind). • The Group By property for GiftAmount is set to Sum, and the default EXPR1 alias has been replaced with the more meaningful TotalGift. 26 Finishing Up Save the Query After you click OK in the Query Designer and press F5 to get the results of the query, you should verify the results to make sure you are getting the results you expect. If you don’t, the problem is probably with a WHERE clause or a JOIN condition. But once you are satisfied, press Ctrl-S to save your query. You can give it any name you want. SSMS puts an extension of .sql at the end of the file name, but it is just a text file that you can open in Notepad and share with others if you want. Get the Data Out of SSMS Unless you have many thousands of rows of data, the best way to get the data out of SSMS is to click the empty box in the upper left corner of the query results (above the row numbers and to the left of the column headers). This will select all the rows and columns. Then right-click on the grid of results and select Copy with Headers. Then open Excel and paste the clipboard into a blank worksheet. That is the only way to get the headers along with the data. The other option, Save Results As, works fine to export the data to a CSV file, but it does not include the column headers too. If you do have many thousands of rows, your RAM memory contraints may make this your only option. But the headers will have to be re-added to the Excel file when you open it. 27 Geoff Johnson Database Adminisrator/ Business Intelligence Developer [email protected] Geoff Johnson has been working with Shelby Systems since 2003 and is currently the Database Administrator/Business Intelligence Developer. As a DBA his primary task is improving the effectiveness of the storage and delivery of the data inside each Shelby software solution. As a BI Developer his primary task is providing quality reports that facilitate the work of our customers and thereby expand the Kingdom of God. Geoff has a passion for bringing the latest business intelligence innovations from Microsoft to the ministry of the church. He has helped many Shelby Systems customers implement Reporting Services solutions, PivotTable and PowerPivot analytical reports, and other custom report designs ranging in complexity from simple directories to complex GAAP-compliant financial statements. He has worked closely with several denominational headquarters offices to improve and streamline their data collection and reporting processes.