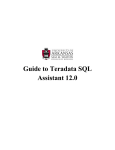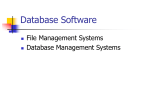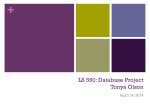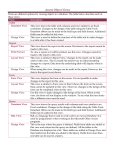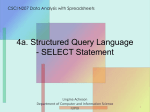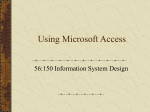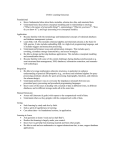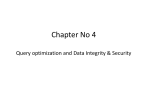* Your assessment is very important for improving the workof artificial intelligence, which forms the content of this project
Download Teradata SQL Assistant for Microsoft Windows User Guide
Microsoft Access wikipedia , lookup
Entity–attribute–value model wikipedia , lookup
Functional Database Model wikipedia , lookup
Extensible Storage Engine wikipedia , lookup
Microsoft Jet Database Engine wikipedia , lookup
Clusterpoint wikipedia , lookup
Microsoft SQL Server wikipedia , lookup
Open Database Connectivity wikipedia , lookup
Teradata SQL Assistant for Microsoft Windows User Guide Release 13.00.00 B035-2430-088A August 2008 The product or products described in this book are licensed products of Teradata Corporation or its affiliates. Teradata, BYNET, DBC/1012, DecisionCast, DecisionFlow, DecisionPoint, Eye logo design, InfoWise, Meta Warehouse, MyCommerce, SeeChain, SeeCommerce, SeeRisk, Teradata Decision Experts, Teradata Source Experts, WebAnalyst, and You’ve Never Seen Your Business Like This Before are trademarks or registered trademarks of Teradata Corporation or its affiliates. Adaptec and SCSISelect are trademarks or registered trademarks of Adaptec, Inc. AMD Opteron and Opteron are trademarks of Advanced Micro Devices, Inc. BakBone and NetVault are trademarks or registered trademarks of BakBone Software, Inc. EMC, PowerPath, SRDF, and Symmetrix are registered trademarks of EMC Corporation. GoldenGate is a trademark of GoldenGate Software, Inc. Hewlett-Packard and HP are registered trademarks of Hewlett-Packard Company. Intel, Pentium, and XEON are registered trademarks of Intel Corporation. IBM, CICS, RACF, Tivoli, z/OS, and z/VM are registered trademarks of International Business Machines Corporation. Linux is a registered trademark of Linus Torvalds. LSI and Engenio are registered trademarks of LSI Corporation. Microsoft, Active Directory, Windows, Windows NT, and Windows Server are registered trademarks of Microsoft Corporation in the United States and other countries. Novell and SUSE are registered trademarks of Novell, Inc., in the United States and other countries. QLogic and SANbox trademarks or registered trademarks of QLogic Corporation. SAS and SAS/C are trademarks or registered trademarks of SAS Institute Inc. SPARC is a registered trademarks of SPARC International, Inc. Sun Microsystems, Solaris, Sun, and Sun Java are trademarks or registered trademarks of Sun Microsystems, Inc., in the United States and other countries. Symantec, NetBackup, and VERITAS are trademarks or registered trademarks of Symantec Corporation or its affiliates in the United States and other countries. Unicode is a collective membership mark and a service mark of Unicode, Inc. UNIX is a registered trademark of The Open Group in the United States and other countries. Other product and company names mentioned herein may be the trademarks of their respective owners. THE INFORMATION CONTAINED IN THIS DOCUMENT IS PROVIDED ON AN “AS-IS” BASIS, WITHOUT WARRANTY OF ANY KIND, EITHER EXPRESS OR IMPLIED, INCLUDING THE IMPLIED WARRANTIES OF MERCHANTABILITY, FITNESS FOR A PARTICULAR PURPOSE, OR NON-INFRINGEMENT. SOME JURISDICTIONS DO NOT ALLOW THE EXCLUSION OF IMPLIED WARRANTIES, SO THE ABOVE EXCLUSION MAY NOT APPLY TO YOU. IN NO EVENT WILL TERADATA CORPORATION BE LIABLE FOR ANY INDIRECT, DIRECT, SPECIAL, INCIDENTAL, OR CONSEQUENTIAL DAMAGES, INCLUDING LOST PROFITS OR LOST SAVINGS, EVEN IF EXPRESSLY ADVISED OF THE POSSIBILITY OF SUCH DAMAGES. The information contained in this document may contain references or cross-references to features, functions, products, or services that are not announced or available in your country. Such references do not imply that Teradata Corporation intends to announce such features, functions, products, or services in your country. Please consult your local Teradata Corporation representative for those features, functions, products, or services available in your country. Information contained in this document may contain technical inaccuracies or typographical errors. Information may be changed or updated without notice. Teradata Corporation may also make improvements or changes in the products or services described in this information at any time without notice. To maintain the quality of our products and services, we would like your comments on the accuracy, clarity, organization, and value of this document. Please e-mail: [email protected] Any comments or materials (collectively referred to as “Feedback”) sent to Teradata Corporation will be deemed non-confidential. Teradata Corporation will have no obligation of any kind with respect to Feedback and will be free to use, reproduce, disclose, exhibit, display, transform, create derivative works of, and distribute the Feedback and derivative works thereof without limitation on a royalty-free basis. Further, Teradata Corporation will be free to use any ideas, concepts, know-how, or techniques contained in such Feedback for any purpose whatsoever, including developing, manufacturing, or marketing products or services incorporating Feedback. Copyright © 2000-2008 by Teradata Corporation. All Rights Reserved. Preface Purpose This book provides information about Teradata® SQL Assistant for Microsoft® Windows® which is a Teradata® Tools and Utilities product. Teradata Tools and Utilities is a group of products designed to work with the Teradata Database or other database. Teradata SQL Assistant is a Windows-based information discovery tool designed to retrieve, manipulate, and store data from ODBC-compliant database servers. Audience This book is intended for use by: • SQL proficient users who know how to formulate queries for processing on the Teradata Database or other ODBC-compliant systems • Relational Database developers Supported Releases This book supports the following releases: • Teradata Database 13.0 • Teradata Tools and Utilities 13.00.00 • Teradata SQL Assistant 13.00.00 Note: See “To display information about SQL Assistant” on page 34 to verify the Teradata SQL Assistant version number To locate detailed supported release information: 1 Go to http://www.info.teradata.com/. 2 Under Online Publications, click General Search. 3 Type 3119 in the Publication Product ID box. 4 Under Sort By, select Date. 5 Click Search. 6 Open the version of the Teradata Tools and Utilities ##.##.## Supported Platforms and Product Versions spreadsheet associated with this release. Teradata SQL Assistant for Microsoft Windows User Guide 3 Preface Prerequisites The spreadsheet includes supported Teradata Database versions, platforms, and product release numbers. Prerequisites The following prerequisite knowledge is required for this product: • Teradata SQL, or the SQL of another ODBC compliant database • Relational Database Management Systems • Microsoft Windows operating system • ODBC connectivity software In addition, the following may be helpful to review prior to using Teradata SQL Assistant: This document... contains this information... Windows Help file Online help, accessible from the Teradata SQL Assistant main window by clicking on the Toolbar. Changes to this Book The following changes were made to this book in support of the current release. Changes are marked with change bars. For a complete list of changes to the product, see the Release Definition associated with this release. 4 Teradata SQL Assistant for Microsoft Windows User Guide Preface Changes to this Book Table i: Changes to this Book Date Description Aug 2008 This release included the following changes: • • • • • • • • • • • • • • • • • • • • • • • • Teradata SQL Assistant for Microsoft Windows User Guide Ability to connect to more than one Data Source at a time. Ability to execute more than one query at a time. Use either ODBC or the Teradata .Net Data Provider. Multi-statement queries now display a log as they execute (shows the statement, result message and row count). Page Setup and Print Preview added for spreadsheets (Answer/ History). Answerset rows can now be 'Grouped' (Expand/Collapse each group). Answerset row display can now be filtered by column values. Answersets can now be saved as PDF files or as Excel 2007 (*.xlsx). Decimal and BigInt values now support up to 28 digits. Quick sort is now performed by clicking a Sort icon in the column header. Right-clicking and selecting Toggle SQL / Results now shows the SQL that generated the results. Find (in Answerset & History) now defaults to searching only the current column. Output from Show, Help, Explain now displays in rich text windows. Explain output syntax is now highlighted to indicate useful phrases Additional columns added to History, and optional millisecond display for elapsed times. Displayed History rows may be filtered by a combination of up to 8 constraints. The order of the History columns can now be changed by click/drag the headers. Dialogs can be scaled to one of 3 sizes (font size 8, 10, or 12). Different appearances can now be selected (for example, Plain 3D style, or 'active' Flat [Office 2007] style). Child windows can now be displayed as tabs (like in Visual Studio). The Database Explorer Tree can now be docked left or right, and unpinned (automatically hides the window when not in use). Added the ability to drag multiple object names at once from the Database Tree. Created new 'syntax' collections from within Query Builder (for example, to create your own snipits). Clicking a menu that was displayed by right-clicking on a tab now applies that function to the tab you right-clicked on. 5 Preface Additional Information Table i: Changes to this Book (continued) Date Description July 2007 12.00.00 Added HTML export option for the Answerset. See “To export results” on page 98 Changed Teradata Dynamic Query Manager to Teradata Query Scheduler. See “Toolbar Button Descriptions” on page 132 Added right-to-left button. See “Toolbar Button Descriptions” on page 132 Added new query formatting options. See “Setting Code Editor Options” on page 52 Added new query toolbar buttons. See “Table 35: Toolbar Button Descriptions” on page 132 Update query toolbar screen capture. Added indent query line button. See “Indenting Lines in a Query” on page 63 Added the Show Whitespace button. See “Showing Whitespace” on page 62 Added the Delete Blank Line button. See “Deleting Blank Lines from a Query” on page 63 Add tab to spaces button information. See “Converting Tabs to Spaces” on page 62 Added note about the disabled paste function while entering password information. See “Changing the Database Password” on page 30 Added Honor the New Answerset option. See “Setting Export/Import Options” on page 100 Updated all graphics to Windows XP. Additional Information Additional information that supports this product and Teradata Tools and Utilities is available at the web sites listed in the table that follows. In the table, mmyx represents the publication date of a manual, where mm is the month, y is the last digit of the year, and x is an internal publication code. Match the mmy of a related publication to the date on the cover of this book. This ensures that the publication selected supports the same release. 6 Teradata SQL Assistant for Microsoft Windows User Guide Preface Additional Information Table ii: Additional Product Information Type of Information Description Source Release Overview Use the Release Definition for the following information: 1 Go to http://www.info.teradata.com/. • Overview of all of the products in the release • Information received too late to be included in the manuals • Operating systems and Teradata Database versions that are certified to work with each product • Version numbers of each product and the documentation for each product • Information about available training and the support center 3 Type 2029 in the Publication Product ID box. Use the Teradata Information Products web site to view or download specific manuals that supply related or additional information to this manual. 1 Go to http://www.info.teradata.com/. Late Information Additional product information 2 Under Online Publications, click General Search. 4 Click Search. 5 Select the appropriate Release Definition from the search results. 2 Under the Online Publications subcategory, Browse by Category, click Data Warehousing. 3 Do one of the following: • For a list of Teradata Tools and Utilities documents, click Teradata Tools and Utilities, and then select an item under Releases or Products. • Select a link to any of the data warehousing publications categories listed. Specific books related to Teradata SQL Assistant for Microsoft Windows User Guide are as follows: • ODBC Driver for Teradata User Guide B035-2509-mmyx • Teradata Query Scheduler User Guide B035-2497-mmyx • Teradata Visual Explain User Guide B035-2504-mmyx CD-ROM images Access a link to a downloadable CD-ROM image of all customer documentation for this release. Customers are authorized to create CD-ROMs for their use from this image. 1 Go to http://www.info.teradata.com/. 2 Under the Online Publications subcategory, Browse by Category, click Data Warehousing. 3 Click CD-ROM List and Images. 4 Follow the ordering instructions. Ordering information for manuals Use the Teradata Information Products web site to order printed versions of manuals. 1 Go to http://www.info.teradata.com/. 2 Under Print & CD Publications, click How to Order. 3 Follow the ordering instructions. Teradata SQL Assistant for Microsoft Windows User Guide 7 Preface Additional Information Table ii: Additional Product Information (continued) Type of Information Description Source General information about Teradata The Teradata home page provides links to numerous sources of information about Teradata. Links include: 1 Go to Teradata.com. 2 Select a link. • Executive reports, case studies of customer experiences with Teradata, and thought leadership • Technical information, solutions, and expert advice • Press releases, mentions and media resources 8 Teradata SQL Assistant for Microsoft Windows User Guide Table of Contents Preface . . . . . . . . . . . . . . . . . . . . . . . . . . . . . . . . . . . . . . . . . . . . . . . . . . . . . . . . . . . . . . . . . . . . .3 Purpose . . . . . . . . . . . . . . . . . . . . . . . . . . . . . . . . . . . . . . . . . . . . . . . . . . . . . . . . . . . . . . . . . . . . . . .3 Audience . . . . . . . . . . . . . . . . . . . . . . . . . . . . . . . . . . . . . . . . . . . . . . . . . . . . . . . . . . . . . . . . . . . . . .3 Supported Releases . . . . . . . . . . . . . . . . . . . . . . . . . . . . . . . . . . . . . . . . . . . . . . . . . . . . . . . . . . . . . .3 Prerequisites . . . . . . . . . . . . . . . . . . . . . . . . . . . . . . . . . . . . . . . . . . . . . . . . . . . . . . . . . . . . . . . . . . .4 Changes to this Book . . . . . . . . . . . . . . . . . . . . . . . . . . . . . . . . . . . . . . . . . . . . . . . . . . . . . . . . . . . .4 Additional Information . . . . . . . . . . . . . . . . . . . . . . . . . . . . . . . . . . . . . . . . . . . . . . . . . . . . . . . . . .6 Chapter 1: Getting Started . . . . . . . . . . . . . . . . . . . . . . . . . . . . . . . . . . . . . . . . . . . . . . . . . . . . . . . . 21 Introduction . . . . . . . . . . . . . . . . . . . . . . . . . . . . . . . . . . . . . . . . . . . . . . . . . . . . . . . . . . . . . . . . . What is Teradata SQL Assistant? . . . . . . . . . . . . . . . . . . . . . . . . . . . . . . . . . . . . . . . . . . . . . How Teradata SQL Assistant Works . . . . . . . . . . . . . . . . . . . . . . . . . . . . . . . . . . . . . . . . . . Teradata SQL Assistant’s Key Features . . . . . . . . . . . . . . . . . . . . . . . . . . . . . . . . . . . . . . . . 21 21 22 22 Defining a Data Source. . . . . . . . . . . . . . . . . . . . . . . . . . . . . . . . . . . . . . . . . . . . . . . . . . . . . . . . . 22 Defining an ODBC Data Source . . . . . . . . . . . . . . . . . . . . . . . . . . . . . . . . . . . . . . . . . . . . . . 22 Defining a .Net Data Provider for Teradata Data Source. . . . . . . . . . . . . . . . . . . . . . . . . . 25 Starting Teradata SQL Assistant . . . . . . . . . . . . . . . . . . . . . . . . . . . . . . . . . . . . . . . . . . . . . . . . . 27 Connecting to and Disconnecting from a Data Source. . . . . . . . . . . . . . . . . . . . . . . . . . . . . . . Connecting to an ODBC Data Source . . . . . . . . . . . . . . . . . . . . . . . . . . . . . . . . . . . . . . . . . Connecting to .Net for Teradata. . . . . . . . . . . . . . . . . . . . . . . . . . . . . . . . . . . . . . . . . . . . . . Connecting to Multiple Data Sources . . . . . . . . . . . . . . . . . . . . . . . . . . . . . . . . . . . . . . . . . Changing the Database Password. . . . . . . . . . . . . . . . . . . . . . . . . . . . . . . . . . . . . . . . . . . . . 28 28 29 30 30 Main Window . . . . . . . . . . . . . . . . . . . . . . . . . . . . . . . . . . . . . . . . . . . . . . . . . . . . . . . . . . . . . . . . Menu Bar . . . . . . . . . . . . . . . . . . . . . . . . . . . . . . . . . . . . . . . . . . . . . . . . . . . . . . . . . . . . . . . . Hiding Toolbars . . . . . . . . . . . . . . . . . . . . . . . . . . . . . . . . . . . . . . . . . . . . . . . . . . . . . . . . . . . Using the Status Bar. . . . . . . . . . . . . . . . . . . . . . . . . . . . . . . . . . . . . . . . . . . . . . . . . . . . . . . . Tabbing Windows. . . . . . . . . . . . . . . . . . . . . . . . . . . . . . . . . . . . . . . . . . . . . . . . . . . . . . . . . Cascading Windows. . . . . . . . . . . . . . . . . . . . . . . . . . . . . . . . . . . . . . . . . . . . . . . . . . . . . . . . Tiling Windows . . . . . . . . . . . . . . . . . . . . . . . . . . . . . . . . . . . . . . . . . . . . . . . . . . . . . . . . . . . Arranging Windows. . . . . . . . . . . . . . . . . . . . . . . . . . . . . . . . . . . . . . . . . . . . . . . . . . . . . . . . Using Online Help . . . . . . . . . . . . . . . . . . . . . . . . . . . . . . . . . . . . . . . . . . . . . . . . . . . . . . . . . Using Shortcut Menus and Commands. . . . . . . . . . . . . . . . . . . . . . . . . . . . . . . . . . . . . . . . 31 31 31 31 32 32 33 33 33 34 Teradata SQL Assistant for Microsoft Windows User Guide 9 Table of Contents Database Explorer Tree . . . . . . . . . . . . . . . . . . . . . . . . . . . . . . . . . . . . . . . . . . . . . . . . . . . . . . . . .34 Viewing Object Types . . . . . . . . . . . . . . . . . . . . . . . . . . . . . . . . . . . . . . . . . . . . . . . . . . . . . . .35 Opening and Closing the Database Explorer Tree . . . . . . . . . . . . . . . . . . . . . . . . . . . . . . . .35 Navigating to the Database Explorer Tree . . . . . . . . . . . . . . . . . . . . . . . . . . . . . . . . . . . . . . .36 Changing the Width of the Tree Area . . . . . . . . . . . . . . . . . . . . . . . . . . . . . . . . . . . . . . . . . .36 Moving the Explorer Tree Window . . . . . . . . . . . . . . . . . . . . . . . . . . . . . . . . . . . . . . . . . . . .36 Dragging Object Names to the Query Pane. . . . . . . . . . . . . . . . . . . . . . . . . . . . . . . . . . . . . .37 Dragging Multiple Objects . . . . . . . . . . . . . . . . . . . . . . . . . . . . . . . . . . . . . . . . . . . . . . . . . . .37 Using Quick Paste . . . . . . . . . . . . . . . . . . . . . . . . . . . . . . . . . . . . . . . . . . . . . . . . . . . . . . . . . .37 Adding Double Quotes to an Object Name. . . . . . . . . . . . . . . . . . . . . . . . . . . . . . . . . . . . . .37 Adding Object Types . . . . . . . . . . . . . . . . . . . . . . . . . . . . . . . . . . . . . . . . . . . . . . . . . . . . . . . .37 Displaying Object Definitions. . . . . . . . . . . . . . . . . . . . . . . . . . . . . . . . . . . . . . . . . . . . . . . . .38 Displaying Data Source Information . . . . . . . . . . . . . . . . . . . . . . . . . . . . . . . . . . . . . . . . . . .38 Copying a List of All Columns . . . . . . . . . . . . . . . . . . . . . . . . . . . . . . . . . . . . . . . . . . . . . . . .38 Adding Databases. . . . . . . . . . . . . . . . . . . . . . . . . . . . . . . . . . . . . . . . . . . . . . . . . . . . . . . . . . .39 Removing Databases . . . . . . . . . . . . . . . . . . . . . . . . . . . . . . . . . . . . . . . . . . . . . . . . . . . . . . . .39 Refreshing the Database Explorer Tree . . . . . . . . . . . . . . . . . . . . . . . . . . . . . . . . . . . . . . . . .39 Displaying the Shortcut Menu . . . . . . . . . . . . . . . . . . . . . . . . . . . . . . . . . . . . . . . . . . . . . . . .40 Listing All Tables or Views In a Database . . . . . . . . . . . . . . . . . . . . . . . . . . . . . . . . . . . . . . .41 Listing All Columns In a Table or View. . . . . . . . . . . . . . . . . . . . . . . . . . . . . . . . . . . . . . . . .41 Setting General Program Preferences . . . . . . . . . . . . . . . . . . . . . . . . . . . . . . . . . . . . . . . . . . . . . .41 Using Page Setup . . . . . . . . . . . . . . . . . . . . . . . . . . . . . . . . . . . . . . . . . . . . . . . . . . . . . . . . . . .43 Using Print Preview . . . . . . . . . . . . . . . . . . . . . . . . . . . . . . . . . . . . . . . . . . . . . . . . . . . . . . . . .44 Support for Unicode and UTF-8 . . . . . . . . . . . . . . . . . . . . . . . . . . . . . . . . . . . . . . . . . . . . . . . . . .44 Displaying Unicode Data . . . . . . . . . . . . . . . . . . . . . . . . . . . . . . . . . . . . . . . . . . . . . . . . . . . .45 Exporting Unicode Data . . . . . . . . . . . . . . . . . . . . . . . . . . . . . . . . . . . . . . . . . . . . . . . . . . . . .45 Importing Unicode Data . . . . . . . . . . . . . . . . . . . . . . . . . . . . . . . . . . . . . . . . . . . . . . . . . . . . .45 Limitations. . . . . . . . . . . . . . . . . . . . . . . . . . . . . . . . . . . . . . . . . . . . . . . . . . . . . . . . . . . . . . . . . . . .45 General Limitations . . . . . . . . . . . . . . . . . . . . . . . . . . . . . . . . . . . . . . . . . . . . . . . . . . . . . . . . .45 Teradata .Net Specific Limitations . . . . . . . . . . . . . . . . . . . . . . . . . . . . . . . . . . . . . . . . . . . . .45 ODBC Specific Limitations . . . . . . . . . . . . . . . . . . . . . . . . . . . . . . . . . . . . . . . . . . . . . . . . . . .46 Chapter 2: The Query Window . . . . . . . . . . . . . . . . . . . . . . . . . . . . . . . . . . . . . . . . . . . . . . . . . . . . .47 Introduction to the Query Window . . . . . . . . . . . . . . . . . . . . . . . . . . . . . . . . . . . . . . . . . . . . . . .47 Using the Query Window . . . . . . . . . . . . . . . . . . . . . . . . . . . . . . . . . . . . . . . . . . . . . . . . . . . . . . .48 Using SQL, DDL, and DML Statements . . . . . . . . . . . . . . . . . . . . . . . . . . . . . . . . . . . . . . . .48 Displaying the Query Window Toolbar. . . . . . . . . . . . . . . . . . . . . . . . . . . . . . . . . . . . . . . . .48 Allowing Multiple Queries . . . . . . . . . . . . . . . . . . . . . . . . . . . . . . . . . . . . . . . . . . . . . . . . . . .49 Splitting the Query Window Into Two Windows. . . . . . . . . . . . . . . . . . . . . . . . . . . . . . . . .49 10 Teradata SQL Assistant for Microsoft Windows User Guide Table of Contents Selecting Text and Inserting Bookmarks Using the Query Window Margin . . . . . . . . . . Creating Statements (Single and Multi). . . . . . . . . . . . . . . . . . . . . . . . . . . . . . . . . . . . . . . . Parameterized Queries. . . . . . . . . . . . . . . . . . . . . . . . . . . . . . . . . . . . . . . . . . . . . . . . . . . . . . Zooming the Query Window . . . . . . . . . . . . . . . . . . . . . . . . . . . . . . . . . . . . . . . . . . . . . . . . Setting Query Options . . . . . . . . . . . . . . . . . . . . . . . . . . . . . . . . . . . . . . . . . . . . . . . . . . . . . . Setting Code Editor Options. . . . . . . . . . . . . . . . . . . . . . . . . . . . . . . . . . . . . . . . . . . . . . . . . 49 50 50 51 51 52 Entering and Executing Queries . . . . . . . . . . . . . . . . . . . . . . . . . . . . . . . . . . . . . . . . . . . . . . . . . Entering a Query . . . . . . . . . . . . . . . . . . . . . . . . . . . . . . . . . . . . . . . . . . . . . . . . . . . . . . . . . . Executing a Query . . . . . . . . . . . . . . . . . . . . . . . . . . . . . . . . . . . . . . . . . . . . . . . . . . . . . . . . . Running Multiple Queries . . . . . . . . . . . . . . . . . . . . . . . . . . . . . . . . . . . . . . . . . . . . . . . . . . Executing Multiple Statements in Parallel . . . . . . . . . . . . . . . . . . . . . . . . . . . . . . . . . . . . . . Submitting Part of a Query . . . . . . . . . . . . . . . . . . . . . . . . . . . . . . . . . . . . . . . . . . . . . . . . . . Aborting a Query in Progress . . . . . . . . . . . . . . . . . . . . . . . . . . . . . . . . . . . . . . . . . . . . . . . . Executing a Query Saved To a File . . . . . . . . . . . . . . . . . . . . . . . . . . . . . . . . . . . . . . . . . . . . Automatically Minimizing the Teradata SQL Assistant Window . . . . . . . . . . . . . . . . . . . Renaming a Query Tab . . . . . . . . . . . . . . . . . . . . . . . . . . . . . . . . . . . . . . . . . . . . . . . . . . . . . Deleting a Query Tab. . . . . . . . . . . . . . . . . . . . . . . . . . . . . . . . . . . . . . . . . . . . . . . . . . . . . . . 54 54 55 55 55 56 56 57 57 57 58 Working With SQL Text in the Query Window . . . . . . . . . . . . . . . . . . . . . . . . . . . . . . . . . . . . Copying SQL from Previous History Record to the Query Window . . . . . . . . . . . . . . . . Copying SQL from Next History Record to the Query Window . . . . . . . . . . . . . . . . . . . Preventing Queries from Being Saved in the History Window . . . . . . . . . . . . . . . . . . . . . Undoing or Redoing Query Window Changes . . . . . . . . . . . . . . . . . . . . . . . . . . . . . . . . . . Recording and Executing Query Window Macros . . . . . . . . . . . . . . . . . . . . . . . . . . . . . . . Saving a Query . . . . . . . . . . . . . . . . . . . . . . . . . . . . . . . . . . . . . . . . . . . . . . . . . . . . . . . . . . . . Performing a Quick Save. . . . . . . . . . . . . . . . . . . . . . . . . . . . . . . . . . . . . . . . . . . . . . . . . . . . Opening a Query from a File . . . . . . . . . . . . . . . . . . . . . . . . . . . . . . . . . . . . . . . . . . . . . . . . Copying a Query to Notepad . . . . . . . . . . . . . . . . . . . . . . . . . . . . . . . . . . . . . . . . . . . . . . . . Printing a Query. . . . . . . . . . . . . . . . . . . . . . . . . . . . . . . . . . . . . . . . . . . . . . . . . . . . . . . . . . . Adding Comments to Queries . . . . . . . . . . . . . . . . . . . . . . . . . . . . . . . . . . . . . . . . . . . . . . . Showing Whitespace . . . . . . . . . . . . . . . . . . . . . . . . . . . . . . . . . . . . . . . . . . . . . . . . . . . . . . . Converting Tabs to Spaces . . . . . . . . . . . . . . . . . . . . . . . . . . . . . . . . . . . . . . . . . . . . . . . . . . Indenting Lines in a Query . . . . . . . . . . . . . . . . . . . . . . . . . . . . . . . . . . . . . . . . . . . . . . . . . . Using the Right-to-Left Editor for Queries . . . . . . . . . . . . . . . . . . . . . . . . . . . . . . . . . . . . . Deleting Blank Lines from a Query . . . . . . . . . . . . . . . . . . . . . . . . . . . . . . . . . . . . . . . . . . . Finding a Text String in the Query Window . . . . . . . . . . . . . . . . . . . . . . . . . . . . . . . . . . . . Replacing a Text String in the Query Window . . . . . . . . . . . . . . . . . . . . . . . . . . . . . . . . . . 58 58 58 59 59 59 60 60 61 61 61 62 62 62 63 63 63 64 64 Displaying an Explain Plan of Your Query. . . . . . . . . . . . . . . . . . . . . . . . . . . . . . . . . . . . . . . . . 65 Displaying a Visual EXPLAIN Plan . . . . . . . . . . . . . . . . . . . . . . . . . . . . . . . . . . . . . . . . . . . 65 Displaying a Textual EXPLAIN Plan . . . . . . . . . . . . . . . . . . . . . . . . . . . . . . . . . . . . . . . . . . 65 Query Builder Overview. . . . . . . . . . . . . . . . . . . . . . . . . . . . . . . . . . . . . . . . . . . . . . . . . . . . . . . . 66 SQL Statements . . . . . . . . . . . . . . . . . . . . . . . . . . . . . . . . . . . . . . . . . . . . . . . . . . . . . . . . . . . 67 Procedure Builder . . . . . . . . . . . . . . . . . . . . . . . . . . . . . . . . . . . . . . . . . . . . . . . . . . . . . . . . . 67 Teradata SQL Assistant for Microsoft Windows User Guide 11 Table of Contents <User Defined> . . . . . . . . . . . . . . . . . . . . . . . . . . . . . . . . . . . . . . . . . . . . . . . . . . . . . . . . . . . .67 Using Query Builder . . . . . . . . . . . . . . . . . . . . . . . . . . . . . . . . . . . . . . . . . . . . . . . . . . . . . . . .67 Supported Databases for Query Builder . . . . . . . . . . . . . . . . . . . . . . . . . . . . . . . . . . . . . . . .69 Creating Custom SQL Sets . . . . . . . . . . . . . . . . . . . . . . . . . . . . . . . . . . . . . . . . . . . . . . . . . . .69 Scheduling Queries for Later Execution . . . . . . . . . . . . . . . . . . . . . . . . . . . . . . . . . . . . . . . . . . . .70 Before Scheduling Queries . . . . . . . . . . . . . . . . . . . . . . . . . . . . . . . . . . . . . . . . . . . . . . . . . . .70 Scheduling Queries for Later Execution . . . . . . . . . . . . . . . . . . . . . . . . . . . . . . . . . . . . . . . .71 Formatting a Query . . . . . . . . . . . . . . . . . . . . . . . . . . . . . . . . . . . . . . . . . . . . . . . . . . . . . . . . . . . .71 Indentation . . . . . . . . . . . . . . . . . . . . . . . . . . . . . . . . . . . . . . . . . . . . . . . . . . . . . . . . . . . . . . . .71 Language Definition Files . . . . . . . . . . . . . . . . . . . . . . . . . . . . . . . . . . . . . . . . . . . . . . . . . . . .72 Importing Data . . . . . . . . . . . . . . . . . . . . . . . . . . . . . . . . . . . . . . . . . . . . . . . . . . . . . . . . . . . . . . . .72 Before You Begin . . . . . . . . . . . . . . . . . . . . . . . . . . . . . . . . . . . . . . . . . . . . . . . . . . . . . . . . . . .72 Importing Data from a File . . . . . . . . . . . . . . . . . . . . . . . . . . . . . . . . . . . . . . . . . . . . . . . . . . .73 Exiting from Import Mode . . . . . . . . . . . . . . . . . . . . . . . . . . . . . . . . . . . . . . . . . . . . . . . . . . .74 Types of Import Operations . . . . . . . . . . . . . . . . . . . . . . . . . . . . . . . . . . . . . . . . . . . . . . . . . .74 Generating Multiple Reports From a Single Query . . . . . . . . . . . . . . . . . . . . . . . . . . . . . . .75 Import Rules. . . . . . . . . . . . . . . . . . . . . . . . . . . . . . . . . . . . . . . . . . . . . . . . . . . . . . . . . . . . . . .75 Defining the Null Value for an Import Operation . . . . . . . . . . . . . . . . . . . . . . . . . . . . . . . .76 Using the Query Window Shortcut Menu . . . . . . . . . . . . . . . . . . . . . . . . . . . . . . . . . . . . . . . . . .77 Displaying the Shortcut Menu . . . . . . . . . . . . . . . . . . . . . . . . . . . . . . . . . . . . . . . . . . . . . . . .77 Functions in the Query Window . . . . . . . . . . . . . . . . . . . . . . . . . . . . . . . . . . . . . . . . . . . . . .78 Chapter 3: The Answerset Window . . . . . . . . . . . . . . . . . . . . . . . . . . . . . . . . . . . . . . . . . . . . . . .81 Introduction to the Answerset Window . . . . . . . . . . . . . . . . . . . . . . . . . . . . . . . . . . . . . . . . . . . .81 Using the Answerset Window . . . . . . . . . . . . . . . . . . . . . . . . . . . . . . . . . . . . . . . . . . . . . . . . . . . .82 Viewing Your Results. . . . . . . . . . . . . . . . . . . . . . . . . . . . . . . . . . . . . . . . . . . . . . . . . . . . . . . .82 Adjusting Row Height . . . . . . . . . . . . . . . . . . . . . . . . . . . . . . . . . . . . . . . . . . . . . . . . . . . . . . .82 Adjusting Column Width . . . . . . . . . . . . . . . . . . . . . . . . . . . . . . . . . . . . . . . . . . . . . . . . . . . .82 Re-arranging Column Order . . . . . . . . . . . . . . . . . . . . . . . . . . . . . . . . . . . . . . . . . . . . . . . . .82 Keeping Selected Columns From Scrolling Out of View . . . . . . . . . . . . . . . . . . . . . . . . . . .83 Viewing Long Strings of Text Within Cells . . . . . . . . . . . . . . . . . . . . . . . . . . . . . . . . . . . . . .83 Closing Answerset Windows Before Submitting a New Query . . . . . . . . . . . . . . . . . . . . . .83 Selecting All Answerset Rows . . . . . . . . . . . . . . . . . . . . . . . . . . . . . . . . . . . . . . . . . . . . . . . . .84 Merging Cells in the Answerset . . . . . . . . . . . . . . . . . . . . . . . . . . . . . . . . . . . . . . . . . . . . . . .84 Displaying the SQL That Generated an Answerset . . . . . . . . . . . . . . . . . . . . . . . . . . . . . . . .84 Hiding Columns/Showing All Columns . . . . . . . . . . . . . . . . . . . . . . . . . . . . . . . . . . . . . . . .85 Closing All Answersets. . . . . . . . . . . . . . . . . . . . . . . . . . . . . . . . . . . . . . . . . . . . . . . . . . . . . . .85 Hiding Column Headers . . . . . . . . . . . . . . . . . . . . . . . . . . . . . . . . . . . . . . . . . . . . . . . . . . . . .85 Hiding Row Headers . . . . . . . . . . . . . . . . . . . . . . . . . . . . . . . . . . . . . . . . . . . . . . . . . . . . . . . .85 12 Teradata SQL Assistant for Microsoft Windows User Guide Table of Contents Displaying Totals for Numeric Columns. . . . . . . . . . . . . . . . . . . . . . . . . . . . . . . . . . . . . . . Displaying Aggregate Values . . . . . . . . . . . . . . . . . . . . . . . . . . . . . . . . . . . . . . . . . . . . . . . . . Finding a Text String in the Results Grid. . . . . . . . . . . . . . . . . . . . . . . . . . . . . . . . . . . . . . . Naming an Answerset Window . . . . . . . . . . . . . . . . . . . . . . . . . . . . . . . . . . . . . . . . . . . . . . Naming an Answerset Tab . . . . . . . . . . . . . . . . . . . . . . . . . . . . . . . . . . . . . . . . . . . . . . . . . . Deleting an Answerset Tab . . . . . . . . . . . . . . . . . . . . . . . . . . . . . . . . . . . . . . . . . . . . . . . . . . Opening a Saved Answerset . . . . . . . . . . . . . . . . . . . . . . . . . . . . . . . . . . . . . . . . . . . . . . . . . Saving an Answerset to a File . . . . . . . . . . . . . . . . . . . . . . . . . . . . . . . . . . . . . . . . . . . . . . . . Saving as XML . . . . . . . . . . . . . . . . . . . . . . . . . . . . . . . . . . . . . . . . . . . . . . . . . . . . . . . . . . . . Copying an Answerset to Notepad . . . . . . . . . . . . . . . . . . . . . . . . . . . . . . . . . . . . . . . . . . . . Printing an Answerset . . . . . . . . . . . . . . . . . . . . . . . . . . . . . . . . . . . . . . . . . . . . . . . . . . . . . . Using Print Preview . . . . . . . . . . . . . . . . . . . . . . . . . . . . . . . . . . . . . . . . . . . . . . . . . . . . . . . . Cancelling Print Jobs . . . . . . . . . . . . . . . . . . . . . . . . . . . . . . . . . . . . . . . . . . . . . . . . . . . . . . . Sorting an Answerset . . . . . . . . . . . . . . . . . . . . . . . . . . . . . . . . . . . . . . . . . . . . . . . . . . . . . . . Filtering the Answerset . . . . . . . . . . . . . . . . . . . . . . . . . . . . . . . . . . . . . . . . . . . . . . . . . . . . . Grouping the Answerset . . . . . . . . . . . . . . . . . . . . . . . . . . . . . . . . . . . . . . . . . . . . . . . . . . . . Setting Answerset Options . . . . . . . . . . . . . . . . . . . . . . . . . . . . . . . . . . . . . . . . . . . . . . . . . . 86 86 87 87 87 88 88 88 90 90 91 91 91 91 92 93 93 Formatting an Answerset . . . . . . . . . . . . . . . . . . . . . . . . . . . . . . . . . . . . . . . . . . . . . . . . . . . . . . . Displaying Commas to Mark Thousand Separators. . . . . . . . . . . . . . . . . . . . . . . . . . . . . . Displaying Decimal Places. . . . . . . . . . . . . . . . . . . . . . . . . . . . . . . . . . . . . . . . . . . . . . . . . . . Formatting a Block of Cells . . . . . . . . . . . . . . . . . . . . . . . . . . . . . . . . . . . . . . . . . . . . . . . . . . Formatting a Single Cell . . . . . . . . . . . . . . . . . . . . . . . . . . . . . . . . . . . . . . . . . . . . . . . . . . . . Formatting a Single Row or Column . . . . . . . . . . . . . . . . . . . . . . . . . . . . . . . . . . . . . . . . . . Formatting Multiple Rows or Columns. . . . . . . . . . . . . . . . . . . . . . . . . . . . . . . . . . . . . . . . Formatting the Entire Spreadsheet. . . . . . . . . . . . . . . . . . . . . . . . . . . . . . . . . . . . . . . . . . . . Changing the Font for the Entire Window . . . . . . . . . . . . . . . . . . . . . . . . . . . . . . . . . . . . . Zooming the Answerset Window . . . . . . . . . . . . . . . . . . . . . . . . . . . . . . . . . . . . . . . . . . . . . 95 96 96 96 97 97 97 97 98 98 Exporting an Answerset . . . . . . . . . . . . . . . . . . . . . . . . . . . . . . . . . . . . . . . . . . . . . . . . . . . . . . . . 98 Exporting Results . . . . . . . . . . . . . . . . . . . . . . . . . . . . . . . . . . . . . . . . . . . . . . . . . . . . . . . . . . 98 Single-Clicking to Display the Export File. . . . . . . . . . . . . . . . . . . . . . . . . . . . . . . . . . . . . . 99 Saving Multiple Answersets. . . . . . . . . . . . . . . . . . . . . . . . . . . . . . . . . . . . . . . . . . . . . . . . . . 99 Exporting to Access - Formats and Data Types. . . . . . . . . . . . . . . . . . . . . . . . . . . . . . . . . . 99 Setting Export/Import Options . . . . . . . . . . . . . . . . . . . . . . . . . . . . . . . . . . . . . . . . . . . . . 100 Setting Export Options . . . . . . . . . . . . . . . . . . . . . . . . . . . . . . . . . . . . . . . . . . . . . . . . . . . . 101 Setting Import Options . . . . . . . . . . . . . . . . . . . . . . . . . . . . . . . . . . . . . . . . . . . . . . . . . . . . 102 Understanding Large Object Support . . . . . . . . . . . . . . . . . . . . . . . . . . . . . . . . . . . . . . . . . . . . 103 Using Answerset Shortcut Menus . . . . . . . . . . . . . . . . . . . . . . . . . . . . . . . . . . . . . . . . . . . . . . . 103 Teradata SQL Assistant for Microsoft Windows User Guide 13 Table of Contents Chapter 4: The History Window . . . . . . . . . . . . . . . . . . . . . . . . . . . . . . . . . . . . . . . . . . . . . . . . . .107 Introduction to the History Window . . . . . . . . . . . . . . . . . . . . . . . . . . . . . . . . . . . . . . . . . . . . .107 The Columns of the History Window . . . . . . . . . . . . . . . . . . . . . . . . . . . . . . . . . . . . . . . . .108 Using the History Window . . . . . . . . . . . . . . . . . . . . . . . . . . . . . . . . . . . . . . . . . . . . . . . . . . . . .109 Opening the History Window . . . . . . . . . . . . . . . . . . . . . . . . . . . . . . . . . . . . . . . . . . . . . . .109 Closing the History Window . . . . . . . . . . . . . . . . . . . . . . . . . . . . . . . . . . . . . . . . . . . . . . . .109 Viewing the Result Message . . . . . . . . . . . . . . . . . . . . . . . . . . . . . . . . . . . . . . . . . . . . . . . . .109 Viewing DBS Error Messages . . . . . . . . . . . . . . . . . . . . . . . . . . . . . . . . . . . . . . . . . . . . . . . .109 Viewing the History Rows. . . . . . . . . . . . . . . . . . . . . . . . . . . . . . . . . . . . . . . . . . . . . . . . . . .109 Rearranging History Columns . . . . . . . . . . . . . . . . . . . . . . . . . . . . . . . . . . . . . . . . . . . . . . .110 Filtering the History Rows . . . . . . . . . . . . . . . . . . . . . . . . . . . . . . . . . . . . . . . . . . . . . . . . . .110 Copying SQL from Previous History Record to the Query Window . . . . . . . . . . . . . . . .111 Copying SQL from Next History Record to the Query Window . . . . . . . . . . . . . . . . . . .111 Selecting All History Rows . . . . . . . . . . . . . . . . . . . . . . . . . . . . . . . . . . . . . . . . . . . . . . . . . .112 Sorting the History Records . . . . . . . . . . . . . . . . . . . . . . . . . . . . . . . . . . . . . . . . . . . . . . . . .112 Finding a Text String in the History Table . . . . . . . . . . . . . . . . . . . . . . . . . . . . . . . . . . . . .113 Zooming the History Window . . . . . . . . . . . . . . . . . . . . . . . . . . . . . . . . . . . . . . . . . . . . . . .113 Setting History Window Options . . . . . . . . . . . . . . . . . . . . . . . . . . . . . . . . . . . . . . . . . . . . .113 Editing History Records . . . . . . . . . . . . . . . . . . . . . . . . . . . . . . . . . . . . . . . . . . . . . . . . . . . . . . . .115 Displaying and Navigating the Edit History Dialog . . . . . . . . . . . . . . . . . . . . . . . . . . . . . .115 Editing a History Record . . . . . . . . . . . . . . . . . . . . . . . . . . . . . . . . . . . . . . . . . . . . . . . . . . . .115 Compacting History . . . . . . . . . . . . . . . . . . . . . . . . . . . . . . . . . . . . . . . . . . . . . . . . . . . . . . .116 Adding or Change a Note in a History Record . . . . . . . . . . . . . . . . . . . . . . . . . . . . . . . . . .116 Saving, Copying and Printing History . . . . . . . . . . . . . . . . . . . . . . . . . . . . . . . . . . . . . . . . . . . .116 Saving History Rows . . . . . . . . . . . . . . . . . . . . . . . . . . . . . . . . . . . . . . . . . . . . . . . . . . . . . . .116 Copying Rows to the Clipboard . . . . . . . . . . . . . . . . . . . . . . . . . . . . . . . . . . . . . . . . . . . . . .118 Copying Rows to Notepad . . . . . . . . . . . . . . . . . . . . . . . . . . . . . . . . . . . . . . . . . . . . . . . . . .118 Printing the Contents of the History Window . . . . . . . . . . . . . . . . . . . . . . . . . . . . . . . . . .119 Cancelling Print Jobs . . . . . . . . . . . . . . . . . . . . . . . . . . . . . . . . . . . . . . . . . . . . . . . . . . . . . . .119 Windows 95/98 Print Drivers . . . . . . . . . . . . . . . . . . . . . . . . . . . . . . . . . . . . . . . . . . . . . . . .119 Storing History Files . . . . . . . . . . . . . . . . . . . . . . . . . . . . . . . . . . . . . . . . . . . . . . . . . . . . . . . . . . .120 Changing the Location of History Files . . . . . . . . . . . . . . . . . . . . . . . . . . . . . . . . . . . . . . . .120 The History Window Shortcut Menu . . . . . . . . . . . . . . . . . . . . . . . . . . . . . . . . . . . . . . . . . . . . .121 Appendix A: Startup Parameters and Default Preferences . . . . . . . . . . . . . . . . . .123 Startup Parameters . . . . . . . . . . . . . . . . . . . . . . . . . . . . . . . . . . . . . . . . . . . . . . . . . . . . . . . . . . . .123 14 Teradata SQL Assistant for Microsoft Windows User Guide Table of Contents Default Preferences (Options) . . . . . . . . . . . . . . . . . . . . . . . . . . . . . . . . . . . . . . . . . . . . . . . . . . Miscellaneous and General Default Preference Settings. . . . . . . . . . . . . . . . . . . . . . . . . . Query Default Preference Settings . . . . . . . . . . . . . . . . . . . . . . . . . . . . . . . . . . . . . . . . . . . Code Editor Tab Default Preference Settings . . . . . . . . . . . . . . . . . . . . . . . . . . . . . . . . . . Answerset Tab Default Preference Settings . . . . . . . . . . . . . . . . . . . . . . . . . . . . . . . . . . . . Export/Import Tab Default Preference Settings . . . . . . . . . . . . . . . . . . . . . . . . . . . . . . . . History Tab and File Paths Tab Default Preference Settings . . . . . . . . . . . . . . . . . . . . . . 124 125 126 126 127 128 128 Appendix B: Menus, Toolbars and Shortcuts . . . . . . . . . . . . . . . . . . . . . . . . . . . . . . . . . . . 131 Using Toolbars and Buttons . . . . . . . . . . . . . . . . . . . . . . . . . . . . . . . . . . . . . . . . . . . . . . . . . . . The Main Toolbar . . . . . . . . . . . . . . . . . . . . . . . . . . . . . . . . . . . . . . . . . . . . . . . . . . . . . . . . The Answerset Toolbar . . . . . . . . . . . . . . . . . . . . . . . . . . . . . . . . . . . . . . . . . . . . . . . . . . . . The Query Toolbar . . . . . . . . . . . . . . . . . . . . . . . . . . . . . . . . . . . . . . . . . . . . . . . . . . . . . . . Toolbar Button Descriptions . . . . . . . . . . . . . . . . . . . . . . . . . . . . . . . . . . . . . . . . . . . . . . . 131 131 131 132 132 Customizing Menus and Toolbars . . . . . . . . . . . . . . . . . . . . . . . . . . . . . . . . . . . . . . . . . . . . . . Adding a Command to a Menu or Toolbar. . . . . . . . . . . . . . . . . . . . . . . . . . . . . . . . . . . . Menu Commands Only. . . . . . . . . . . . . . . . . . . . . . . . . . . . . . . . . . . . . . . . . . . . . . . . . . . . Removing a Command from a Menu or Toolbar. . . . . . . . . . . . . . . . . . . . . . . . . . . . . . . Moving a Command . . . . . . . . . . . . . . . . . . . . . . . . . . . . . . . . . . . . . . . . . . . . . . . . . . . . . . Adding or Removing a Break Between Commands . . . . . . . . . . . . . . . . . . . . . . . . . . . . . Changing the Name for a Command . . . . . . . . . . . . . . . . . . . . . . . . . . . . . . . . . . . . . . . . . Changing Menu Behavior . . . . . . . . . . . . . . . . . . . . . . . . . . . . . . . . . . . . . . . . . . . . . . . . . . Showing Recently Used Commands First . . . . . . . . . . . . . . . . . . . . . . . . . . . . . . . . . . . . . Resetting the Default Menu Bar . . . . . . . . . . . . . . . . . . . . . . . . . . . . . . . . . . . . . . . . . . . . . Hiding the Toolbars. . . . . . . . . . . . . . . . . . . . . . . . . . . . . . . . . . . . . . . . . . . . . . . . . . . . . . . Showing or Hiding Toolbar Screen Tips . . . . . . . . . . . . . . . . . . . . . . . . . . . . . . . . . . . . . . Adding, Removing, Renaming or Resetting a Toolbar. . . . . . . . . . . . . . . . . . . . . . . . . . . 138 138 139 139 139 140 140 140 140 141 141 141 142 Command Shortcut Keys . . . . . . . . . . . . . . . . . . . . . . . . . . . . . . . . . . . . . . . . . . . . . . . . . . . . . . 142 Cursor Movement/Text Highlighting Shortcut Keys . . . . . . . . . . . . . . . . . . . . . . . . . . . . . . . 144 Glossary . . . . . . . . . . . . . . . . . . . . . . . . . . . . . . . . . . . . . . . . . . . . . . . . . . . . . . . . . . . . . . . . 147 Index . . . . . . . . . . . . . . . . . . . . . . . . . . . . . . . . . . . . . . . . . . . . . . . . . . . . . . . . . . . . . . . . . . . . 153 Teradata SQL Assistant for Microsoft Windows User Guide 15 Table of Contents 16 Teradata SQL Assistant for Microsoft Windows User Guide List of Figures Figure 1: The Default Main Toolbar . . . . . . . . . . . . . . . . . . . . . . . . . . . . . . . . . . . . . . . . . . . . . 131 Figure 2: The Default Answerset Toolbar . . . . . . . . . . . . . . . . . . . . . . . . . . . . . . . . . . . . . . . . . 131 Figure 3: The Default Query Toolbar . . . . . . . . . . . . . . . . . . . . . . . . . . . . . . . . . . . . . . . . . . . . 132 Teradata SQL Assistant for Microsoft Windows User Guide 17 List of Figures 18 Teradata SQL Assistant for Microsoft Windows User Guide List of Tables Table 1: ODBC Data Source Types . . . . . . . . . . . . . . . . . . . . . . . . . . . . . . . . . . . . . . . . . . . . . . . 23 Table 2: ODBC Driver Setup for Teradata Database Dialog: Field Descriptions . . . . . . . . . . 24 Table 3: Description of the .Net Dialog Option. . . . . . . . . . . . . . . . . . . . . . . . . . . . . . . . . . . . . 26 Table 4: Sub folders Created When Objects are Added. . . . . . . . . . . . . . . . . . . . . . . . . . . . . . . 38 Table 5: Explorer Tree Shortcut Menu Commands. . . . . . . . . . . . . . . . . . . . . . . . . . . . . . . . . . 40 Table 6: Options Dialog, General tab. . . . . . . . . . . . . . . . . . . . . . . . . . . . . . . . . . . . . . . . . . . . . . 42 Table 7: Description of the Page Setup Dialog and Print Preview Window . . . . . . . . . . . . . . 44 Table 8: The Query tab in the Options dialog. . . . . . . . . . . . . . . . . . . . . . . . . . . . . . . . . . . . . . . 51 Table 9: Code Editor Tab in the Options Dialog . . . . . . . . . . . . . . . . . . . . . . . . . . . . . . . . . . . . 53 Table 10: Query Builder Statements . . . . . . . . . . . . . . . . . . . . . . . . . . . . . . . . . . . . . . . . . . . . . . 68 Table 11: Query Builder Icon Descriptions and Right-Click Options . . . . . . . . . . . . . . . . . . . 70 Table 12: The Query Window Shortcut Menu Commands and Descriptions . . . . . . . . . . . . 77 Table 13: Clipboard Support - Edit Commands . . . . . . . . . . . . . . . . . . . . . . . . . . . . . . . . . . . . 79 Table 14: Aggregate Value Display Options . . . . . . . . . . . . . . . . . . . . . . . . . . . . . . . . . . . . . . . . 87 Table 15: Answerset File Format Types. . . . . . . . . . . . . . . . . . . . . . . . . . . . . . . . . . . . . . . . . . . . 89 Table 16: Answerset tab in the Options Dialog . . . . . . . . . . . . . . . . . . . . . . . . . . . . . . . . . . . . . 94 Table 17: How SQL Assistant Maps Teradata Data Types to Access Data Types . . . . . . . . . 100 Table 18: Import/Export tab in the Options Dialog . . . . . . . . . . . . . . . . . . . . . . . . . . . . . . . . 101 Table 19: Export tab in the Options Dialog . . . . . . . . . . . . . . . . . . . . . . . . . . . . . . . . . . . . . . . 101 Table 20: Import tab in the Options Dialog . . . . . . . . . . . . . . . . . . . . . . . . . . . . . . . . . . . . . . . 102 Table 21: The Answerset Window Shortcut Menu Commands and Descriptions . . . . . . . . 104 Table 22: The History Window Column Descriptions . . . . . . . . . . . . . . . . . . . . . . . . . . . . . . 108 Table 23: Description of History Window Filter Options. . . . . . . . . . . . . . . . . . . . . . . . . . . . 111 Table 24: History Tab in the Options dialog . . . . . . . . . . . . . . . . . . . . . . . . . . . . . . . . . . . . . . 114 Table 25: Answerset File Format Types. . . . . . . . . . . . . . . . . . . . . . . . . . . . . . . . . . . . . . . . . . . 117 Table 26: The History Window Shortcut Menu Commands and Descriptions . . . . . . . . . . 121 Table 27: Startup Parameters . . . . . . . . . . . . . . . . . . . . . . . . . . . . . . . . . . . . . . . . . . . . . . . . . . . 123 Table 28: Miscellaneous and General Default Preferences and Descriptions . . . . . . . . . . . . 125 Table 29: Query Default Preferences and Descriptions . . . . . . . . . . . . . . . . . . . . . . . . . . . . . . 126 Table 30: Code Editor Tab Default Preferences and Descriptions . . . . . . . . . . . . . . . . . . . . . 126 Table 31: Answerset Tab Default Preferences and Descriptions. . . . . . . . . . . . . . . . . . . . . . . 127 Table 32: Export/Import Tab Default Preferences and Descriptions. . . . . . . . . . . . . . . . . . . 128 Teradata SQL Assistant for Microsoft Windows User Guide 19 List of Tables Table 33: History Tab and File Paths Tab Default Preferences and Descriptions. . . . . . . . . .128 Table 34: Page Setup Defaults and Descriptions . . . . . . . . . . . . . . . . . . . . . . . . . . . . . . . . . . . .129 Table 35: Toolbar Button Descriptions. . . . . . . . . . . . . . . . . . . . . . . . . . . . . . . . . . . . . . . . . . . .132 Table 36: Adding, Deleting, Renaming and Resetting a Toolbar . . . . . . . . . . . . . . . . . . . . . . .142 Table 37: Shortcut Keys . . . . . . . . . . . . . . . . . . . . . . . . . . . . . . . . . . . . . . . . . . . . . . . . . . . . . . . .142 Table 38: Cursor Movement/Text Highlighting Hot Keys . . . . . . . . . . . . . . . . . . . . . . . . . . . .144 20 Teradata SQL Assistant for Microsoft Windows User Guide CHAPTER 1 Getting Started Getting Started describes preliminary information needed to use Teradata SQL Assistant. This section contains the following information: • Introduction • Defining a Data Source • Starting Teradata SQL Assistant • Connecting to and Disconnecting from a Data Source • Changing the Database Password • Main Window • Using Shortcut Menus and Commands • Database Explorer Tree • Setting General Program Preferences • Support for Unicode and UTF-8 • Limitations Note: This document uses the term “database” as the term for “table qualifier” (the object that contains data tables). This term varies depending on the database vendor, and may be referred to as “owner”, “schema” or “catalog” in the vendor's own documentation. Introduction This section basic information about Teradata SQL Assistant and provides a brief overview of its features. • What is Teradata SQL Assistant? • How Teradata SQL Assistant Works • Teradata SQL Assistant’s Key Features What is Teradata SQL Assistant? Teradata SQL Assistant is an information discovery tool designed for Windows XP and Windows 2000. Teradata SQL Assistant retrieves data from any ODBC-compliant database server. The data can then be manipulated and stored on the desktop PC. Teradata SQL Assistant for Microsoft Windows User Guide 21 Chapter 1: Getting Started Defining a Data Source How Teradata SQL Assistant Works Teradata SQL Assistant combines the data retrieved from ODBC databases with desktop applications such as Excel to create consolidated reports, or to analyze the merged data. Teradata SQL Assistant records all SQL activity, complete with source identification, timings, row counts and notes. This is especially useful in data mining because the historical record can be used to build scripts from the SQL that produced positive results. Teradata SQL Assistant’s Key Features The key features of Teradata SQL Assistant are: • Create reports from Teradata or any Relational Database that provides an ODBC interface. • Export data from the database to a file on a PC • Import data from a PC file directly to the database • Use an import file to create many similar reports (query results or Answersets). For example, display the DDL (SQL) that was used to create a list of tables. For more information, see “Generating Multiple Reports From a Single Query” on page 75. • Send queries to any supported database or send the same query to many different databases • Create a historical record of the submitted SQL with timings and status information such as success or failure • Use SQL syntax examples to tailor statements • Use the Database Explorer Tree to easily view database objects • Use a procedure builder that provides a list of valid statements for building the logic of a stored procedure • Limit data returned to prevent runaway queries Defining a Data Source When connecting to a database, use either ODBC or the .Net Data Provider for Teradata. Connection to any other database must be made through an ODBC connection. (SQLA does not install unless the .Net Data Provider for Teradata has already been installed.) In order to use the ODBC connection, a vendor specific ODBC driver must be installed. See “Defining an ODBC Data Source” on page 22 for more details about installing ODBC drivers. For more information see the following sections: • Defining an ODBC Data Source • Defining a .Net Data Provider for Teradata Data Source Defining an ODBC Data Source An ODBC-based application like Teradata SQL Assistant accesses the data in a database through an ODBC data source. 22 Teradata SQL Assistant for Microsoft Windows User Guide Chapter 1: Getting Started Defining a Data Source After installing Teradata SQL Assistant on a workstation, start Teradata SQL Assistant (see section above). Next, define a data source for each database. The Microsoft ODBC Data Source Administrator maintains ODBC data sources and drivers and can be used to add, modify, or remove ODBC drivers and configure data sources. An About Box for each installed ODBC driver provides author, version number, module size, and release date. Use the Microsoft ODBC Data Source Administrator program installed on the workstation to define a data source in one of two ways. To define an ODBC data source 1 2 Do one of the following: • From the Windows desktop, select Start > Control Panel > Administrative Tools > Data Sources (ODBC). • From the Windows desktop, select Start > Programs > Teradata SQL Assistant 13. After Teradata SQL Assistant launches, select Tools > Define Data Source. In the ODBC Data Source Administrator dialog, decide what type of data source to create: Table 1: ODBC Data Source Types Data Source Description Explanation User DSN An ODBC user data source stores information about how to connect to the indicated data provider. System DSN An ODBC system data source stores information about how to connect to the indicated data provider. A system data source is visible to all users on this machine, including NT services. File DSN . An ODBC file data source connects to a data provider. File DSNs can be shared by users who have the same drivers installed. Note: File DNS is not recommended. 3 After selecting the DSN type, click Add. For example: In the ODBC Data Source Administrator dialog, click the System DSN tab to bring to the front. Click Add, then click OK. 4 In the Create New Data Source dialog, select the appropriate driver and click Finish. For example: Locate the Teradata driver under the column Name. Click to select the driver and click Finish. 5 A dialog appears for the selected database. This dialog requests information that defines the location of the database and the connection parameters to be used when establishing a connection. The parameters will vary from one vendor database to another. The following table describes the basic parameters used to connect to a database. Teradata SQL Assistant for Microsoft Windows User Guide 23 Chapter 1: Getting Started Defining a Data Source Table 2: ODBC Driver Setup for Teradata Database Dialog: Field Descriptions Select This Field... To... Name Enter a name that identifies this data source. For example, in some cases there is more than one Teradata server to connect to, or a user may have more than one logon depending on the function the user performs. Note: To automatically launch Teradata SQL Assistant from Teradata Manager without entering data source information, enter the same name as used in the hosts file, without the copn suffix. Description Enter a description. This is solely a comment field to describe the data source name used. Name(s) or IP address(es) Enter the name(s) or IP address(es) of the Teradata system. Identify the host by either name (alias) or IP address. The setup routine automatically searches for other systems that have similar name aliases. Multiple server names may be entered by putting the entries on separate lines within this box. A search is performed to resolve all names, although the edit control limits may be reached before all names have been resolved. If the Teradata Server information needed for this box is unknown, contact the Teradata administrator. Do not resolve alias name to IP address When this option is checked, setup routine does not attempt to resolve alias names entered into the "Name(s) and IP address(es)" box at setup time. Instead it will be resolved at connect time. When unchecked, the setup routine automatically appends COPn (where n = 1, 2, 3, ..., 128) for each alias name entered. This will cause other IP addresses associated with this server to be located, until a break in the sequence is detected. Use Integrated Security Select this option if will be logging on using integrated security measures. Mechanism Leave this field blank to use the default mechanism. Parameter The authentication parameter is a password required for the selected mechanism. Username Enter a user name. Password Enter a password to be used for the connection if using Teradata SQL Assistant in an unattended (batch) mode. Entering a password here is not secure. Default Database (optional) Enter the default database name. If the Default Database is not entered, the Username is used as the default. All tables, views, and macros are assumed to be in this default database unless explicitly prefixed by a database name in the query. 24 Teradata SQL Assistant for Microsoft Windows User Guide Chapter 1: Getting Started Defining a Data Source Table 2: ODBC Driver Setup for Teradata Database Dialog: Field Descriptions (continued) 6 Select This Field... To... Account String (optional) Enter one of the accounts that the DBA assigned to the Username when it was created. Session Character Set Use the drop down menu to choose the character set. The default is ASCII. Click OK. Teradata SQL Assistant is ready to use. For more information about using ODBC Data Source Administrator, refer to the ODBC Data Source Administrator’s Help system. ODBC Driver Before using Teradata SQL Assistant to access the data in the database, first install an ODBC driver on the PC. Each database requires a driver that is designed specifically for that database system. Obtain the appropriate driver from an database vendor or from a third-party supplier. Compatibility Teradata SQL Assistant is certified to run with any Level 2 compliant 32-bit ODBC driver. The product also works with Level 1 compliant drivers, but may not provide full functionality. Consult the ODBC driver documentation to determine the driver’s conformance level. Most commercially available ODBC drivers conform to Level 2. Defining a .Net Data Provider for Teradata Data Source Use the Connection Information dialog to create, edit and delete data sources for .net for Teradata. The dialog is also used to connect to a .net data sources. The following steps explain how to define .net data sources. To define a Teradata .NET data source 1 Open Teradata SQL Assistant. 2 Select Teradata .NET from the provider drop down list, next to the Connect tool button. 3 Click the Connect 4 Use the Connection Information dialog to choose a .Net data source. icon or go to Tools > Connect. Teradata SQL Assistant for Microsoft Windows User Guide 25 Chapter 1: Getting Started Defining a Data Source • Create a new data source by entering the name and server and other applicable information • Delete an existing data source by clicking Delete. • Use this dialog to modify existing sources. 5 Use the Advanced tab to make additional changes to a data source. The figure below shows the .Net dialog box. The following table describes the options in the dialog. 6 Click OK to save the .net data source. Clicking OK, also connects you to the listed source. Table 3: Description of the .Net Dialog Option. Dialog Item Description Basic tab Data Source Name Enter the name of the data source or use the drop down menu to choose an existing name, Note: To automatically launch Teradata SQL Assistant from Teradata Manager without entering data source information, enter the same name as used in the hosts file, without the copn suffix. 26 Server Enter the name of the data source or the IP address. Mechanism Select a security mechanism and parameter. The default Mechanism is used if this is left blank. Parameter Enter your security parameters if required by the selected Mechanism. User Name Enter the appropriate user name information. Teradata SQL Assistant for Microsoft Windows User Guide Chapter 1: Getting Started Starting Teradata SQL Assistant Table 3: Description of the .Net Dialog Option. (continued) Dialog Item Description Password Enter the appropriate password information. Default Database Enter the default database if applicable. If the Default Database is not entered, the Username is used as the default. All tables, views, and macros are assumed to be in this default database unless explicitly prefixed by a database name in the query. Account String Enter the default account string if applicable. Advanced tab Session Character Set Use the drop down menu to select a character set to be associated with the data source. Session Mode Use Session Mode to select the type of session. Options include ANSI, DEFAULT, and TERADATA. Response Buffer Size Enter a buffer size is applicable. The default is 65535. Port Number Enter a port number. The default is 1025 Use X views Checking the box forces the driver to read the X (restricted) views instead of the regular views when fetching catalog data for the Database Tree. Note: This option makes retrieving Database Tree information less efficient but may be required due to security restrictions for some users. Use Data Encryption Check this box to use data encryption. Starting Teradata SQL Assistant After installing .Net data provider for Teradata, Teradata SQL Assistant, and any required ODBC drivers, start Teradata SQL Assistant. To start Teradata SQL Assistant ✔ From the Windows desktop, select Start > Programs > Teradata SQL Assistant. The Teradata SQL Assistant main window appears with a blank Query Window on the top and a History window on the bottom. Teradata SQL Assistant for Microsoft Windows User Guide 27 Chapter 1: Getting Started Connecting to and Disconnecting from a Data Source Connecting to and Disconnecting from a Data Source You can either use an ODBC data source or a .Net data source or both. The data sources should be defined beforehand. See “Defining an ODBC Data Source” on page 22 or “Defining a .Net Data Provider for Teradata Data Source” on page 25 for more information. You can also connect to more then one data source at a time if the option is checked on the Options dialog under the General tab. The following section provide information. • Setting General Program Preferences • Defining an ODBC Data Source • Defining a .Net Data Provider for Teradata Data Source • Connecting to an ODBC Data Source • Connecting to .Net for Teradata • Changing the Database Password Connecting to an ODBC Data Source After defining the ODBC data source, connect to it. Note: Teradata SQL Assistant only runs in direct connect mode and will not run from outside a firewall. Even if Teradata Manager is running in client/server mode and Teradata SQL Assistant is launched from Teradata Manager, Teradata SQL Assistant will not run from outside a firewall. To connect to an ODBC data source 1 Use the provider drop down menu to select ODBC data source. 2 Do one of the following: • Select Tools > Connect. • On the Toolbar click . The prompt asks for the name of the data source. 3 Select a data source and click OK. 4 In the Teradata Database Connect dialog box: a Do one of the following: • 28 Select Use Integrated Security Teradata SQL Assistant for Microsoft Windows User Guide Chapter 1: Getting Started Connecting to and Disconnecting from a Data Source • Enter the Mechanism and Parameter • Enter the Userid and Password. b Optionally, enter a Default Database or an Account String. c Click OK. When the connection is complete, the Connect icon may be disabled and the Disconnect icon, to its right, is enabled. (The connect icon is disabled only if connection to multiple data sources is not allowed.) For more information on the fields in this dialog, refer to the ODBC Driver for Teradata User Guide. When Connected to ODBC The following are some characteristics that occur when connected to an ODBC source. • All columns are returned as character strings when Interval columns are selected. Because of this, you can not select LOBs or Byte columns if your Select includes Interval columns. • You can only select CLOBs if you connect using the UTF16 Session Character Set. • Only type F User Defined Functions will be listed under the Functions node of the Database tree Connecting to .Net for Teradata Use these steps to connect to a .Net for Teradata data source. For more information on defining .Net data sources, see “Defining a .Net Data Provider for Teradata Data Source” on page 25. To connect to a .Net for Teradata data source 1 Use the Provider drop down menu to select Teradata .Net. 2 Do one of the following: • Select Tools > Connect. • On the Toolbar click . The Teradata .Net Connection Information dialog opens. 3 Select the data source and enter the applicable information. 4 Click OK. Teradata SQL Assistant for Microsoft Windows User Guide 29 Chapter 1: Getting Started Connecting to and Disconnecting from a Data Source When Connected to Teradata .Net Data Source The following are some characteristics that occur when connected to an Teradata .Net data source. • Global Temporary tables will not be distinguished from regular tables in the Database tree. • The data type displayed for Columns/Parameters will be the .Net data type instead of the real Teradata type. • Index cardinalities will not be displayed after expanding the Indexes node of a Table. • A WITH (summary) clause in a Select statement will cause the data return to fail. Connecting to Multiple Data Sources You can connect to multiple data sources. The following steps explain how. To connect to multiple data sources 1 Go to the Tools > Options > General tab. 2 Click Allow connections to multiple data sources (Query windows), 3 Follow the procedure for connecting to a data source. Each new data source appears in the Database Tree and opens a new query window with the data source name. To disconnect from one data source, click the Query window that is connected to the data source and click the disconnect icon. Disconnecting from a Data Source To disconnect from a data source ✔ Do one of the following: • Select Tools > Disconnect. • On the Toolbar, click . Changing the Database Password Changing the password in the database itself for Teradata, Oracle, MySQL and SQL Server databases; however, it may not be able to do so on all database systems, e.g., Microsoft Access. Changing the password in the Database does not change a password that is stored in the ODBC data source definition itself. Storing a password in the ODBC data source is not secure and is not recommended. To change the database password 30 1 Select Tools > Change Password. 2 In the Change Database Password dialog box, enter the current password. Teradata SQL Assistant for Microsoft Windows User Guide Chapter 1: Getting Started Main Window 3 Enter the new password. 4 Re-enter the same new password to confirm it. 5 Click OK. Note: The OK button is not enabled until the current password has been entered and the two new password fields contain the same value. Main Window The Query Window is used to enter and execute a query. The results from queries are placed into one or more Answerset windows. See “Introduction to the Query Window” on page 47. The Answerset window is a table Teradata SQL Assistant uses to display the output of a query. See “Introduction to the Answerset Window” on page 81. The History window is a table that displays past queries and related processing attributes. The past queries and processing attributes are stored locally in a Microsoft Access database. This provides flexibility to work with previous SQL statements in the future. See “Introduction to the History Window” on page 107. In addition to the three main windows, the Database Explorer Tree shows that database objects. For more information on this feature, see “Database Explorer Tree” on page 34. The following list other related topics. Menu Bar The Teradata SQL Assistant main window has a menu bar containing menus that display a list of commands. The available commands apply to the active window. To find information on main menu items, refer to the Index under the main menu name. For information on customizing menus, see “Customizing Menus and Toolbars” on page 138. Hiding Toolbars The Toolbars contain tool buttons used to perform the functions of the more commonly used menu commands. For information on customizing Toolbars, see “Customizing Menus and Toolbars” on page 138. To hide the Toolbars ✔ Select View > Toolbars. and then choose the Toolbar to hide. Using the Status Bar The status bar appears across the bottom of the main window and displays status information such as: Teradata SQL Assistant for Microsoft Windows User Guide 31 Chapter 1: Getting Started Main Window • The status of an action or descriptive information about the Menu or Tool button that the mouse is currently hovering over. For example, after executing a query, the status bar displays a success or failure message for that query. • The line number of the cursor position. The line number is useful for locating syntax errors in stored procedures. • Sums, averages, variance, and standard deviation for highlighted blocks of cells in Answerset windows. To display this information, see “Displaying Aggregate Values” on page 86. • Current time. • The name of the Data Source that the data was retrieved from when an Answer set window is active. To hide the Status Bar ✔ Select View > Status Bar. Tabbing Windows Query, History, and Answerset windows can be displayed as tabbed windows instead of the usual Tiled, Cascaded, or Maximized. options. When tabbed, the windows can be split into two tab groups to allow you to easily compare the contents of each window. To tab windows ✔ Under Window on the Toolbar, select Tabbed. The open windows will arrange in tabs. After the window is tabbed, a second tab group can be opened either by right-clicking on a tab and using the menu, or by dragging the tab to any edge of the window. (Dragging to a side opens side by side tab groups, while dragging to the top/bottom opens one tab group above the other.) A tabbed window can also be dragged to a new location within its own tab group, or to another tab group. Cascading Windows To display all the open windows, use the cascade function. The following procedure explains how. 32 Teradata SQL Assistant for Microsoft Windows User Guide Chapter 1: Getting Started Main Window To cascade windows ✔ Do one of the following: • From the Toolbar, click • Select Window > Cascade. . Tiling Windows Use the tiling function to display all the open windows. The following procedure explains how. To tile windows ✔ Do one of the following: • From the Toolbar, click • Select Window > Tile. . Arranging Windows To arrange all minimized windows in a row across the bottom of the Teradata SQL Assistant window, use the following procedure. To arrange icons ✔ Do one of the following: • Select Window > Arrange Icons. Using Online Help The following explains how to use the help menu items. To display help menu items ✔ Do one of the following: • Select Help > Help Topics. • From the Toolbar, click . To display context-sensitive help ✔ Press F1 from anywhere in the program. Teradata SQL Assistant displays the Help topics for windows or dialogs in the Help window. Teradata SQL Assistant for Microsoft Windows User Guide 33 Chapter 1: Getting Started Database Explorer Tree To display information about SQL Assistant The About screen provides useful information about SQL Assistant and the current session, including the software version of SQL Assistant, the type and version of the connected server, and information about the ODBC driver. ✔ Select Help > About SQL Assistant. Using Shortcut Menus and Commands To find information on menu items, refer to the Index under the menu name. Information on the shortcut menus for each window may be found as follows: • “Using the Query Window Shortcut Menu” on page 77 • “Using Answerset Shortcut Menus” on page 103 • “The History Window Shortcut Menu” on page 121 • “Displaying the Shortcut Menu” on page 40 Customizing Shortcut Menus Shortcut menus can be customized. For more information, see “Customizing Menus and Toolbars” on page 138. Database Explorer Tree The Database Explorer Tree can be optionally displayed at the left or right side of the main Teradata SQL Assistant window. This pane will display each of the Data Sources you are connected to. Opening a data source will display an alphabetical list of databases on that Data Source. Double-click a database name to expand the tree display for that database. Use the Database Explorer Tree to reduce the time required to build a query and help reduce errors in object names. Initially, the following databases load into the Database Explorer Tree: • The user's default database • The User ID that was used to connect to the database (if applicable) • The database "DBC" (for Teradata data sources only) • The database "SYSCAT" (for DB2 data sources only) • The database "pg_catalog" (for PostgreSQL data sources only) • Any databases that you have previously requested to be loaded for this data source. Below each database name the following folders display: 34 • Tables • Views • System Tables (not for Teradata) Teradata SQL Assistant for Microsoft Windows User Guide Chapter 1: Getting Started Database Explorer Tree • Macros (for Teradata data sources only) • Functions • Procedures Viewing Object Types The Database Explorer Tree shows the objects in the various databases shown. The following sections explain how the Explorer Tree works. To expand the Explorer Tree to show all the objects ✔ Do one of the following: • Double-click the database name or folder. • Click the plus sign (+) next to the database name or folder. • Highlight the database name or folder, and press Enter or the right arrow key. • Right-click on the database name or folder, then select Expand/Collapse on the shortcut menu. Note: The following notes apply to the Database Tree: • Expanding the Tables, Views or System Tables folder will load all these object types. • Expanding the Macros, Functions or Procedures folder loads all these object types. If no objects exist for a given object type, that folder is automatically removed. • When an index node is expanded for a Table, the approximate index cardinality (number of unique values) is displayed after the column name(s). (Applies to ODBC connections only.) • When expanding the Tables node of a database any Global Temp Tables in that database will be listed in blue. To collapse the Explorer Tree to hide all of the objects ✔ Do one of the following: • Double-click the database name or folder. • Click the minus sign (-) next to the database name or folder. • Highlight the database name or folder, and press Enter or the left arrow key. • Right-click on the database name or folder, then select Expand/Collapse on the shortcut menu. Opening and Closing the Database Explorer Tree To open or close the Database Explorer Tree ✔ Do one of the following: Teradata SQL Assistant for Microsoft Windows User Guide 35 Chapter 1: Getting Started Database Explorer Tree • From the Toolbar, click . • Select View > Explorer Tree. The check mark displays the status by toggling on or off. Navigating to the Database Explorer Tree Use the following procedure to go to the previous database used in the Database Explorer Tree. To navigate to the Database Explorer Tree ✔ Do one of the following: • Select View > Go To Explorer. • Press Ctrl+G. Changing the Width of the Tree Area To change the width of the Explorer Tree area ✔ Click on the right edge of the display and drag it to a new position. Moving the Explorer Tree Window The Database Explorer Tree window operates as a separate window that can be moved around and docked to the left or right side of the parent window or can float in the parent window. The Database Explorer Tree also has an auto-hide feature that causes it to collapse to a bar when the mouse moves away from the window. To move the Database Explorer Tree ✔ To move the Database Explorer Tree, do the following: • Click the caption bar of the Database Explorer window and drag it to a desired location. When the cursor is close to the left or right edge of the main window, it displays a bold outline indicating that it is ready to dock to that side. Otherwise it floats when the mouse button is released. ✔ To auto-hide the Database Explorer window, do one of the following: 36 • Click the push pin on the caption bar to activate auto-hide or “unpin” the Explorer Tree. • When you move the mouse away from the Explorer Tree, the window collapses to a bar at the side of the main window. When you move the mouse over the Explorer Tree tab on the bar, the Database Explorer Tree window reopens . • Click the push pin again to turn off auto-hide. Teradata SQL Assistant for Microsoft Windows User Guide Chapter 1: Getting Started Database Explorer Tree Dragging Object Names to the Query Pane Click and drag the object from the Explorer Tree to the Query pane. The name of the object appears in the Query Window. Use the Ctrl key to add a comma after the object name when it is dragged to the Query pane. To qualify object names with their parent name when dragging an object to the Query Window, first check the option Qualify names when dragged or pasted from the Database Tree, on the Query tab of the Options dialog. Dragging Multiple Objects Use the Shift and Ctrl keys to select more then one object from the Database Explorer Tree that can be dragged to the Query window. Use the Ctrl key to select additional objects. Use the Shift key to select a range of objects. Using Quick Paste Quick paste allows you to easily move objects from the Explorer Tree to the query window. To use quick paste ✔ Perform a quick paste in one of the following ways: • Double-click an object in the Database Explorer Tree to quickly move it to the Query window. • Select the object, then right-click and select Quick Paste from the menu. The object is immediately pasted into the Query window. Adding Double Quotes to an Object Name You can request that double quotes be automatically added around any object name that is dragged, or quick pasted, from the Database Tree by checking the option Enclose names in quotes when dragged or pasted from the Database Tree on the Query tab of the Options dialog. Adding Object Types When creating a new object, it will not appear in the Database Explorer Tree until the parent folder opens. If the parent folder is already open or has been opened during the current session, the new object does not appear until after the Refresh Database command is used, or disconnect and reconnect to the database. The same holds true when deleting an object. For more information, see “Refreshing the Database Explorer Tree” on page 39. Teradata SQL Assistant for Microsoft Windows User Guide 37 Chapter 1: Getting Started Database Explorer Tree Table 4: Sub folders Created When Objects are Added When adding a... the following subfolder(s) are added... Table Columns and Indexes View Columns Macro Parameters Function Procedure Displaying Object Definitions Use the following procedure to display the text (the DDL or data definition language) used to create a table, view, macro or stored procedure in the Database Explorer Tree. The resulting text is displayed in the Query Window. To display the text used to create an object ✔ Right-click on the object, then select Show Definition. Abort the data retrieval process at any time by clicking the Abort icon on the toolbar. Definitions are available as follows: • Tables - Full definition for Teradata only. Column information only for other vendors. • Views, Macros, Procedures and Functions - Teradata, Oracle, SQL Server and Sybase Note: The definition for a Function or Procedure may not always be available. Displaying Data Source Information To display data source information, use the mouse to hover over the data source node. Hovering displays the User Name and Default Database for that data source. Copying a List of All Columns Copy a list of all the columns from the selected Table or View into the Query Window, as part of a simple select statement, using the Browse command. For example: Select col1, col2, col3, col4 From MyTable This is faster than dragging individual column names to build a select statement that contains many columns of a table. 38 Teradata SQL Assistant for Microsoft Windows User Guide Chapter 1: Getting Started Database Explorer Tree To copy a list of all the columns from the selected table or view into the Query Window ✔ Right-click on the object, then select Browse. Adding Databases The following steps explain how to add additional databases to the Database Explorer Tree. To add additional databases 1 Do one of the following: • With the Database Explorer Tree active, press Insert. • Right-click anywhere in the Database Explorer Tree, then select Add Database. 2 Type the database name to be added. 3 Clear the check box to have the database loaded only for the current session . By default, the check box is selected so the database appears in the Database Explorer Tree in future sessions. Removing Databases To remove databases from the Database Explorer Tree, use the following steps. If a database is removed by mistake, it can be added again. See “Adding Databases” on page 39. To remove a database ✔ Do one of the following: • Click on the database name and press Delete. • From the Database Explorer Tree, right-click on the database name and click Remove Database. Note: The default database can not be removed from the Database Explorer Tree. Refreshing the Database Explorer Tree The following steps explain how to refresh the objects shown below a database in the Database Explorer Tree. To refresh the objects shown below a database 1 From the Database Explorer Tree, right-click the database. 2 Select Refresh Database. Note: Only object types previously expanded are refreshed. Teradata SQL Assistant for Microsoft Windows User Guide 39 Chapter 1: Getting Started Database Explorer Tree Displaying the Shortcut Menu There are several ways to bring up additional menu options. “Table 5: Explorer Tree Shortcut Menu Commands” on page 40 describes all of the commands. To display commands for the Database Explorer Tree Window ✔ Do one of the following: • Right-click an object, select and menu item. • Press Shift+F10. • Press Context Menu on the keyboard. Table 5: Explorer Tree Shortcut Menu Commands Command Description Browse Copies a list of all the columns from the selected Table or View into the Query Window, as part of a simple select statement. The statement format is: Select <a, b, c, ...> From <name> where '<a, b, c, ...>' is the list of columns in that table/view and <name> is the Table or View name. Quick Paste Pastes the current object name into the Query Window. The name is inserted at the current insertion point. To insert the name at a different point, drag and drop it within the query text. Show Definition Displays the text used to create an object in the Database Explorer Tree. The DDL (data definition language) of a table, view, macro or stored procedure will be displayed in the Query Window. Right-click the object to show the definition, then choose this command. Expand/ Collapse Expands or collapses the display for the selected object. If the selected object has not been previously opened, the child data (for example, the list of tables) will be fetched from the database. If the selected object has no children, it will be removed from the tree. Add Database Adds additional databases to the Database Explorer Tree. Refresh Database Refreshes the objects shown below a database in the tree. Right-click the database to refresh, then choose this command. Note: Only object types previously expanded are refreshed. Remove Database 40 Removes a database from the Database Explorer Tree. Teradata SQL Assistant for Microsoft Windows User Guide Chapter 1: Getting Started Setting General Program Preferences Listing All Tables or Views In a Database To list the tables or views of any database 1 Select Tools > List Tables. 2 In the Database Name field, type the name of the database (or owner, if using Oracle) containing the tables. Enter the following wildcard characters in this field: Note: Wildcard characters only function when using an ODBC connection. • "_" Matches any single character • "%" Matches zero or more characters. Also note that if the name is specified as a single percent sign ("%") this has special meaning to some ODBC drivers. It requests a list of all databases on the system, rather than all Tables within all Databases. To display all tables in all databases it is therefore safer to specify either "%%" or "_%". Note: This field does not apply to Microsoft Access databases. 3 4 At least one of the following must be checked: • Show Tables lists the tables in the selected database. • Show Views lists the views in the selected database. Click OK. The resulting list of tables, views and/or system tables is displayed in an Answerset window. This window does not automatically close when new queries are submitted. Listing All Columns In a Table or View To list the columns in a table or view 1 Select Tools > List Columns. 2 In Database Name field, type the name of the database (or owner, if using Oracle) containing the table or view. This field does not apply to Microsoft Access databases. 3 In Table or View Name, type the name of the table or view. 4 Click OK. The resulting list of columns are displayed in an Answerset window. This window does not automatically close when new queries are submitted. Setting General Program Preferences The following steps explain the available options under the General tab and how to control basic program behavior by setting options. Teradata SQL Assistant for Microsoft Windows User Guide 41 Chapter 1: Getting Started Setting General Program Preferences To set general program preferences 1 Select Tools > Options. 2 Click the General tab. 3 Choose from the options shown in the following table. 4 Click OK to close the Options dialog box and save the settings. Table 6: Options Dialog, General tab. Options Description Allow connections to multiple data sources (Query windows) Check this box to allow SQL Assistant to connect more then one data source. The Connect icon remains active. The default for this setting is unchecked. Allow multiple queries per connection (Tabs in a query window) Allows multiple query tabs to be opened within a Query window. With this option selected, the New Query command opens a new tab in the current Query Window. The default for this setting is checked. 42 Use alternate schema when loading the Explorer Tree for Unknown vendors Check this item if you are connected to an unknown (unsupported) database and no objects appear in the Explorer Tree. Display this string for Null data values Enter the string to be displayed in place of Null data fields in the reports and imported/exported files. The default for this setting is “?”. Teradata SQL Assistant for Microsoft Windows User Guide Chapter 1: Getting Started Setting General Program Preferences Table 6: Options Dialog, General tab. (continued) Options Description Display dates in this format The text box accepts the characters d, m, and y to signify the day, month and year components respectively. It also accept /, -, ',' and space characters as delimiters. Day formats are specified by repeating characters as follows: • • • • d - Day number without leading zero dd - Day number with leading zero ddd - Day name abbreviated dddd - Day name in full Month formats are specified by repeating characters as follows: • • • • m - Month number without leading zero mm - Month number with leading zero mmm - Month name abbreviated mmmm - Month name in full Year formats are specified by repeating characters as follows: • yy - Year, represented with 2 digits • yyyy - Year, represented with 4 digits Insertion Characters: The dash, slash, comma, period and space characters are insertion characters. For example: dddd, dd mmm yyyy displays Monday, 07 Mar 2008 Wheras d-mm displays 7-03 Note: Lowercase 'm' is automatically changed to uppercase 'M.' Use a separate Answer window for • Each Resultset - opens a new Answer window for each new result set • Each Query - opens a new Answer window for each new query, but uses tabs within this window if the query returns multiple result sets. This is the default setting. • Never - directs all query results to display in a single tabbed Answer window Application Style This option changes the look and feel of SQL Assistant. Choose from Office2000, Office2003, Office2007 or Windows Vista. Office 2007 has several color options. The default is Office2003. Base Font Size Changes the size of the fonts. Choose between Standard, Larger, and Largest. Using Page Setup The Page Setup dialog lets you change the way spreadsheet data in the Answerset and History window appears and is printed. The following steps explain the options in the Page Setup dialog. Teradata SQL Assistant for Microsoft Windows User Guide 43 Chapter 1: Getting Started Support for Unicode and UTF-8 To use the Page Setup dialog 1 Under File, select Page Setup. 2 Use the Page Setup dialog to set how the page looks. To see how the page looks, click Print Preview . See “Using Print Preview” on page 44 for more information about Print Preview. Table 7: Description of the Page Setup Dialog and Print Preview Window Option Description Margins Select the margin size for the spreadsheet. Orientation / Page Size Select the orientation for the spreadsheet and/or the page size. Print in Color Select to print in color. The default is to print in black and white. Print a border around the data Select this option to print a border around the spreadsheet data. This option adds a point border around the speadsheet information. Using Print Preview The Print Preview dialog allows you to preview Answerset or History window spreadsheet data before printing. Print preview is only available from the Answerset window and the History window. These two windows print data in the form of a spreadsheet. You can print the Query window, but print preview is not available. To use the Print Preview window ✔ Do one of the following: • Select Print Preview under File from the Toolbar. • To view one or more pages at a time, use the page icon • Use the Zoom icon • To print, click the Print icon • View different page by using the select page field . to change the view size. . . Support for Unicode and UTF-8 The Teradata data source must be defined to use either a UTF8 or UTF16 session character set in order to successfully submit or retrieve Unicode data. CLOBs can not be retrieved over a UTF8 ODBC connection. CLOBs can be retrieved over a UTF16 ODBC session if the ODBC option Use native LOB support z checked. If this option is not checked, or if working with Teradata Database V2R5.0 or lower, all fixed length character data may be returned with additional blank padding up to a length of double 44 Teradata SQL Assistant for Microsoft Windows User Guide Chapter 1: Getting Started Limitations the actual column size. (This limitation is caused by insufficient descriptive information returned to the driver from older Teradata Database releases.) The following sections contain related information. • Displaying Unicode Data • Exporting Unicode Data • Importing Unicode Data Displaying Unicode Data To display languages such as Arabic or Hebrew, which are normally displayed from right to left, use the Regional Settings option of Windows Control Panel to install the required language support files. Exporting Unicode Data If you wish to export to a text file, select an Export file type of Delimited Text [UTF-8] or Delimited Text [Unicode]. If Delimited Text (ASCII) is selected, any data that is not a part of the code page will be corrupted. Importing Unicode Data Imported files can be in ASCII, Unicode (UTF16), or UTF 8 format. (If Unicode or UTF8 the file MUST contain the appropriate Byte Order Mark prefix.) When Importing CLOB data, the data files referenced in the Import file can be in ASCII, Unicode (UTF16), or UTF 8 format. All files destined for a specific column should however be of the same type. Limitations The following sections list limitations with Teradata SQL Assistant. General Limitations • A multi-tab Answerset can not be saved as a single Excel workbook (each tab is now a separate Spreadsheet or Editor control). • Exported text files now always have a BOM prefix if they are written in UTF8 or UTF16. • SUM, AVG, etc. for highlighted cells can not be displayed after the Answerset has been sorted by the user. Teradata .Net Specific Limitations • A WITH (summary) clause in a Select statement causes the data return to fail. • Selecting a PERIOD column causes the statement to fail. Teradata SQL Assistant for Microsoft Windows User Guide 45 Chapter 1: Getting Started Limitations • Global Temporary tables are not distinguished from regular tables in the Database Explorer Tree. • The data type displayed for Columns and Parameters are .Net data types instead of the actual Teradata types. • Index cardinalities are not displayed after expanding the Indexes node of a table. ODBC Specific Limitations • • • • Retrieving Interval data or vendor specific types may limit the functionality of the resultset as follows: • Decimal data may display 'n' decimal places ('n' is the value for Float data in Options). • Date columns may be displayed as Timestamps and may not use your selected format. • BLOB/CLOB columns may be displayed as regular BYTE/CHAR data. Teradata: • CLOBs can only be returned using the UTF16 Session Character Set (unless < 2K). • Only type 'F' User Defined Functions are listed in the Database Explorer Tree. • FLOAT columns may be reported as 'TIME' in the Database Explorer Tree if they have a Format clause that looks like a time, for example, '99:99:99'. DB2: • In order to return BLOBs and CLOBs correctly you must either set LongDataCompat=1 in the db2cli.ini file or use Define ODBC Data Source dialog to set this option in the Data Source itself. a Open the Define ODBC Data Source dialog and select the data source and click Configure. b Click Add on the Advanced tab and select LongDataCompat from the list. c Then select the As LongVarchar data option. Oracle: • • PostgreSQL: • 46 Procedure and Function parameters are not displayed in the Database Explorer Tree. Import only works if all columns can be converted to CHAR type (PostgreSQL has no ability to convert a string to a numeric for example). Teradata SQL Assistant for Microsoft Windows User Guide CHAPTER 2 The Query Window The purpose of this section is to explain how to use the Query Window and its features and functions, as well as how to import data. This section contains the following information: • Introduction to the Query Window • Using the Query Window • Entering and Executing Queries • Working With SQL Text in the Query Window • Replacing a Text String in the Query Window • Displaying an Explain Plan of Your Query • Using Query Builder • Setting Query Options • Scheduling Queries for Later Execution • Setting Code Editor Options • Formatting a Query • Importing Data • Using the Query Window Shortcut Menu Introduction to the Query Window The Query Window is a fully functional editing environment that can be used to edit and execute queries. Some of the features the editor supports are: • Drag-and-drop editing. • Automatic syntax coloring and brace matching. See “Setting Code Editor Options” on page 52. • Converting of selected text to either upper or lower case. See “The Query Toolbar” on page 132. • Inserting or deleting bookmarks. See “Selecting Text and Inserting Bookmarks Using the Query Window Margin” on page 49. • Making white space characters visible. See “The Query Toolbar” on page 132 • Recording and playing back of keystroke macros. See “Recording and Executing Query Window Macros” on page 59. Teradata SQL Assistant for Microsoft Windows User Guide 47 Chapter 2: The Query Window Using the Query Window • A full compliment of command and cursor control shortcut keys. See “Command Shortcut Keys” on page 142 and “Cursor Movement/Text Highlighting Shortcut Keys” on page 144. The results from the query are placed into one or more Answerset windows. Alternatively, the results may be written directly to a file. Queries may consist of one or more statements, and may return zero or more Answersets. Enter SQL, DDL, or DML into the Query Window. Comments may be added to queries. These comments are stored in the history database as part of the query. When the Query Window is active, the menus, commands, and tools available pertain only to that window. Using the Query Window This section explains how to use the Query Window. Topics covered include the follow: • Using SQL, DDL, and DML Statements • Displaying the Query Window Toolbar • Allowing Multiple Queries • Splitting the Query Window Into Two Windows • Selecting Text and Inserting Bookmarks Using the Query Window Margin • Creating Statements (Single and Multi) • Parameterized Queries • Zooming the Query Window • Setting Query Options • Setting Code Editor Options Using SQL, DDL, and DML Statements The SQL, DDL, and DML statements should conform to the syntax defined with the ODBC or Teradata .NET data sources. Displaying the Query Window Toolbar Follow this procedure to display or hide the Query Window toolbar. To display the Query Window toolbar ✔ Do one of the following: • 48 Select View > Toolbars > Query. Teradata SQL Assistant for Microsoft Windows User Guide Chapter 2: The Query Window Using the Query Window • Right-click anywhere in the Menubar or toolbar, then on the popup menu select Query. Allowing Multiple Queries Teradata SQL Assistant allows you to connect to multiple data sources. Each connection opens a separate Query window. You can also have multiple queries within a Query window. Each query opens a new tab in the Query window. The following procedure explains how to open both multiple Query windows and multiple tabs. To allow multiple queries 1 Got to Tools > Options and select the General tab. 2 Choose one or both of the following options: • Allow connections to multiple data sources (Query window) • Allow multiple queries per connection (Tabs in the Query window) 3 Click the New Query icon 4 Click the Connect... icon to open an additional data source. This opens a new Query window. See “Connecting to and Disconnecting from a Data Source” on page 28 for more information on data sources. . A new tab opens in the current Query window. Splitting the Query Window Into Two Windows Split the query window into two independent scrolling windows to view two different parts of the query at once. To split the Query Window into two scrolling windows ✔ On the right side of the Query Window, drag the bar at the top of the vertical scroll bar downwards. Selecting Text and Inserting Bookmarks Using the Query Window Margin Another shortcut is to use the margin at the left of the Query Window. Use the margin to select text, and insert or delete bookmarks. To select text and insert or delete bookmarks using the margin of the Query Window ✔ To select text and insert and delete bookmarks, do one of the following: • Click in the margin to highlight the corresponding line. • Click and drag in the margin to highlight multiple lines. Teradata SQL Assistant for Microsoft Windows User Guide 49 Chapter 2: The Query Window Using the Query Window • Double-click in the margin, press Ctrl+B, or click for that line. to toggle a bookmark on or off Creating Statements (Single and Multi) Queries may be created that consist of one or more statements. A semicolon is not required when one statement at a time is entered. However, a semicolon between the statements is required for two or more statements. Each statement in the query is submitted separately to the database, therefore, the query may return more than one Answerset. Parameterized Queries Queries may contain Named Parameters, which makes it easy to reuse a query because all that changes are the data values (for example, in a Where clause). Named Parameters function like variables. Enter the value for a named parameter once. If it is used in multiple places within the query that same value will be used in all places. Note: The values entered for named parameters will be saved to the Notes column of History for future reference. Named Parameters are indicated by a “?” immediately followed by a name. The name can consist of alphanumeric characters plus the “_” symbol. When an parameterized query is executed, a prompt appears for each parameter before the query is submitted. For example, if the following query is submitted: Select * From PhoneBook Where LastName Like '?NameStart' A prompt appears to enter a value for NameStart. Parameter values are directly inserted into the query. This means that they may need to be enclosed in quotes. Although quotes may be used when prompted for the data value, it is generally recommended that quotes be included in the query itself, as in the example above. See Setting Query Options for more information. To switch off parameter substitution 1 Select Tools > Options. 2 Select the Query tab. 3 Uncheck the option Allow use of Named Parameters in queries. Note: If an empty string is entered, or the Cancel button used, the query is left unchanged. This allows for those rare cases where SQL Assistant incorrectly identifies a regular part of the query as being a parameter name. 50 Teradata SQL Assistant for Microsoft Windows User Guide Chapter 2: The Query Window Using the Query Window Zooming the Query Window You can zoom the contents of a window in and out by using the Ctrl button and mouse wheel. To zoom the active window 1 Make sure the window is active. 2 Hold the Ctrl button and spin the mouse wheel. The display zooms in and out. Setting Query Options Control queries by setting options on the Query tab. The following sections explains how. To set query options 1 Select Tools > Options. 2 Select the Query tab. The following table explains each option in the Query tab. Table 8: The Query tab in the Options dialog. Option Description Close the Answerset window before submitting a new query The default value is checked. Closes all Answerset windows that are not marked as Do not Close before running a new query. Disconnect from database when a query ends The default value is unchecked. When checked, this option starts and stops the connection to the data source with each query. Teradata SQL Assistant for Microsoft Windows User Guide 51 Chapter 2: The Query Window Using the Query Window Table 8: The Query tab in the Options dialog. (continued) Option Description Provide audible notification when a query ends The default is unchecked. When checked, Teradata SQL Assistant makes a sound when a query is complete. The sound also occurs if the query times out, or the number of rows exceeds the output limit, or the query is canceled. This option is also available from the Toolbar by clicking . Minimize SQL Assistant while a query is running The default is unchecked. When checked, Teradata SQL Assistant minimizes when a query runs. Prompt for a note before running a query The default is unchecked. When checked, Teradata SQL Assistant displays a dialog to enter notes whenever a query is submitted. Also, from the Toolbar, click (you can toggle this option on or off). To add a note after the query has completed, double-click the note cell. The Query Note dialog opens. Stop query execution if an SQL error occurs The default is checked. When checked, queries are stopped if an error occurs even if the query contains additional statements that have not yet been executed. Submit only the selected query text when highlighted The default is unchecked. This means even if part of the query is highlighted, the entire query is executed when submitted. Allow use of Named Parameters in queries. The default is checked. This setting allows the use of Named Parameter substitution in queries. Qualify Names when dragged or pasted from the Database Tree The default is unchecked. When checked, Table, Column, etc. names are qualified with their parent name when dragged from the Explorer Tree, or when the Quick Paste menu is used. Enclose names in quotes when dragged or pasted from the Database Tree The default is unchecked.When checked, names are enclosed in double quotes when dragged from the Explorer Tree, or when the Browse or Quick Paste menus are used. Setting Code Editor Options Queries can be automatically formatted as you type using the Code Editor tab in the Options dialog. The query is formatted based on specific SQL keywords and functions, strings and numbers, comments, etc. 52 Teradata SQL Assistant for Microsoft Windows User Guide Chapter 2: The Query Window Using the Query Window To set formatting options for a query 1 Select Tools > Options. 2 Select the Code Editor tab. 3 Choose an option. The following table explains each option. 4 Click OK. Note: For more information on how syntax highlighting works, see “Language Definition Files” on page 72. Note: Japanese object names will only be highlighted as object names if they are enclosed in double quotes. Table 9: Code Editor Tab in the Options Dialog Option Description Automatic syntax highlighting The default is checked. Enables syntax highlighting. If this option is not selected, all text is set to the default color Note: Disabling this feature also turns off automatic brace matching. Convert keywords to upper case The default is unchecked. Makes all keywords uppercase. Display line numbers The default is unchecked. Displays line numbers for each line in a query. Teradata SQL Assistant for Microsoft Windows User Guide 53 Chapter 2: The Query Window Entering and Executing Queries Table 9: Code Editor Tab in the Options Dialog (continued) Option Description Display left margin The default is checked. Displays the left margin in the Query window. Insert spaces for tabs The default is unchecked. Inserts ‘n’ space characters each time the tab key is pressed. Use the Tab Size box to indicate the number of spaces for each tab entered, from 2-9. Display Item Shows a list of syntax elements and other application settings. Select an item to see its current color displayed in the Color field to the right. Change the color by clicking the dropdown button of the Color list and selecting a new color from one of the three tabs: • Custom tab - Select one of the displayed colors, or right-click in the bottom 2 rows to display the Windows custom color dialog, which allows you to define your own color. • Web tab - these are colors commonly found in web pages. • System tab - Standard System colors. Entering and Executing Queries Entering a Query After establishing a connection to a data source (refer to “Connecting to and Disconnecting from a Data Source” on page 28), Teradata SQL Assistant is ready to execute queries. (Queries can be entered before a connection is established.) To enter a query ✔ Do one of the following: • Click within the Query Window and enter a statement. • From the Toolbar, click • Select Tools > File, click New Query and enter a statement. • Press Ctrl+N and enter a statement. • From the History window, select any statement from the SQL statement column. , and enter a statement. The Execute command submits the query currently in the Query Window to the database. Each statement in the query is submitted separately to the database. By default, queries are submitted asynchronously and can be aborted while it is executing. 54 Teradata SQL Assistant for Microsoft Windows User Guide Chapter 2: The Query Window Entering and Executing Queries Executing a Query To execute a query ✔ Do one of the following: • From the Toolbar, click . • Select Tools > Execute. • From the Query Window, right-click and select Execute. • Press F5. Results from the query appear in one or more Answerset windows. When you submit a query the background color of the query tab changes to red, the query text is protected, and a status of the query is shown on the Status Bar. If the query contains more than one statement it is replaced by a log that shows the progress of the query. In this case, a button appears at the far right of the status bar below the Query window that allows you to toggle the display between the log and the query itself. When a query completes, if the executing tab is the active tab, the background color reverts to its default color. If another tab is active, the background color changes to green to indicate that the query in that tab has ended. In this case the color reverts to its default color when you click on the tab. Running Multiple Queries Multiple queries can run at the same time, either from multiple tabs within one Query window, or from multiple Query windows. Each Query is executed in its own thread and has no impact on other concurrently running queries, or on the user interface. Data retrieval however, is all performed in the main thread so the user interface may be slow to respond while results are returned. Note: If you run multiple queries from different tabs within the same Query window, SQL Assistant temporarily connects additional sessions using the same connection information you entered for the initial connection. No special context is available to these additional sessions however, so do not assume that the default database (if you have changed it) or temporary tables, are available. If your queries rely on the default database, or on the existence of temporary tables, you should execute/run only one query at a time from within a specific Query window. This ensures that each query uses the same session that was used by the previous query. Executing Multiple Statements in Parallel Executing multiple statements from the Query Window to the database Using the Execute Parallel command. This executes the entire query as a single request, allowing the database to execute all the statements in parallel. Multiple Answersets are returned in the Answerset window. Teradata SQL Assistant for Microsoft Windows User Guide 55 Chapter 2: The Query Window Entering and Executing Queries Note: To submit a Transact-SQL script containing semi colons to a Microsoft SQL Server or Sybase database, use the Execute Parallel command. To execute statements in parallel 1 Enter multiple statements in the Query Window. 2 Do one of the following: • Select Tools > Execute Parallel. • From the Toolbar, click • Press F9 . Submitting Part of a Query To submit any part of any query 1 Select Tools > Options. 2 Select the Query tab. 3 Check the option Submit only the selected Query text, when highlighted. 4 From the Query Window, select part of the query by highlighting it. 5 Do one of the following: • From the Toolbar, click • Press F5. . To submit the first part of a multistatement query ✔ Insert an EXIT statement within the query by inserting the word EXIT following the semicolon that ends the last statement to process. Note: The word EXIT must be the next non-whitespace / non-comment text after the semicolon that ends the last part of the query being submitted. It must also be on a new line; optionally preceded by whitespace. Aborting a Query in Progress When the query is submitted, the Abort menu and tool button are enabled so that the query can be aborted if necessary. If performing a task that loads objects into the Database Explorer Tree, this task can also be aborted. To abort a query in progress ✔ Do one of the following: 56 Teradata SQL Assistant for Microsoft Windows User Guide Chapter 2: The Query Window Entering and Executing Queries • Select Tools > Abort. • From the Toolbar, click . If a SELECT statement is aborted before all rows are returned, the number of rows reported will be the total number of rows matching the query rather than the actual number returned before the abort. This applies only to databases, such as Teradata, that provide this information. Executing a Query Saved To a File To simplify the use of large queries and for those who store their queries in a file, enter the following query where <filename> is the fully qualified name of a file containing the query to execute. RUN <filename> For example, RUN c:\temp\myquery.sql The run statement must be the only statement in the Query Window. Optionally, a filename may be followed with a semicolon, then all text between the word RUN and the optional semicolon are assumed to be a part of the file name. The query is processed exactly as though it had been entered in the Query Window, but the SQL stored in the history file is the run statement itself, not the actual query that was executed. Automatically Minimizing the Teradata SQL Assistant Window The following procedure explains how to automatically minimize the Teradata SQL Assistant window when a query is being processed. To automatically minimize the Teradata SQL Assistant window 1 Right-click in the Query Window. 2 Click Minimize on Execution. The Teradata SQL Assistant window minimizes when the query is being processed. This command remains in effect until Minimize on Execution is clicked again to cancel it. Renaming a Query Tab When Query windows are displayed in tabs, you can change the name of each tab. The following steps explain how. To rename a Query tab 1 Right-click on the query tab and select Rename from the displayed popup menu. 2 Enter a new name. Teradata SQL Assistant for Microsoft Windows User Guide 57 Chapter 2: The Query Window Working With SQL Text in the Query Window 3 Click OK. Deleting a Query Tab When queries are displayed in tabs, individual tabs and their contents may be deleted. The following procedure explains how. To delete a Query tab ✔ Right-click on the tab and select Delete from the displayed popup menu. Working With SQL Text in the Query Window Copying SQL from Previous History Record to the Query Window SQL may be copied from the previous History record to the Query Window. The following steps explain how. To copy the SQL from the previous row ✔ Do one of the following: • Select View > Previous SQL. • Press F7. The history SQL either replaces what was previously in the current Query tab, or is displayed in a new Query tab, if the query had been changed. Copying SQL from Next History Record to the Query Window SQL may be copied from the next History record to the Query Window. The following procedure explains how. To copy the SQL from the next history row ✔ Do one of the following: • From the View menu, select Next SQL. • Press F8. The history SQL either replaces what was previously in the current Query tab, or is displayed in a new Query tab, if the query had been changed. 58 Teradata SQL Assistant for Microsoft Windows User Guide Chapter 2: The Query Window Working With SQL Text in the Query Window Preventing Queries from Being Saved in the History Window Queries are normally inserted into the History window and the supporting Microsoft Access table for later recall and use. If you do not want the History window updated with each query, you can change an option. To prevent queries from being saved in the history window 1 Select Tool > Options. 2 Select the History tab. 3 Uncheck the option record queries and metadata in the History Database. Undoing or Redoing Query Window Changes You can undo or redo the changes made in the Query Window. To undo or redo a change in the Query Window ✔ Select Edit > Undo (Ctrl-Z) or Edit > Redo (Ctrl-Y). Recording and Executing Query Window Macros To simplify repetitive tasks you can record macros containing multiple keystrokes, and then play back these macros at any time in the Query Window. To record a Query Window macro 1 Press Ctrl-M, or click on the Query Window toolbar. (For more information, see Displaying the Query Window Toolbar). The cursor changes to signal the macro is being recorded, and a small Record Macro window pops up displaying a Stop Record button. 2 Enter the desired keystrokes, including text and shortcuts. 3 When finished, click on the Record Macro window to halt recording. The Save Macro window is displayed. 4 Press the shortcut key combination you wish to trigger the macro with, and it displays in the Press new shortcut key field. 5 Click the Save as pull-down menu and select the number you wish to save this macro as. Note: Only Macro 1 is saved for future use after SQL Assistant is closed. 6 Click OK to save the new macro. Teradata SQL Assistant for Microsoft Windows User Guide 59 Chapter 2: The Query Window Working With SQL Text in the Query Window To play back a Query Window macro 1 If you want the macro to execute multiple times, click window, enter the desired number of repetitions. 2 Click or press Ctrl-E to play Macro 1, or use the shortcut key combination defined when you saved the macro to execute that macro. If you set a repeat count, you will see the macro executed that many times. , then in the Set Repeat Count Saving a Query There are several ways to save queries in Teradata SQL Assistant; the basic Save, Save As, and a Quick Save. The following procedure explains Save and Save As. See “Performing a Quick Save” on page 60 for more information about how quick saves work. To save a query 1 From an active Query Window, do one of the following: • Select File > Save As • Select File> Save • Press Ctrl+S 2 In the Save Query dialog, enter a file name. 3 From the Save As Type menu, choose the file type: • SQL (.sql) • definitions (.ddl) • text (.txt) • rich text format (.rtf) • Unicode Text (.txt) Note: The file types listed in the Save Query dialog are only suggestions. If you want Teradata SQL Assistant to automatically launch when you double-click the file, choose either the .sql or .ddl file type. To store the colors as well as the text so it can be viewed by most word processing applications, choose the .rtf file type. 4 Choose a location, and click Save. Performing a Quick Save A Quick save is enabled once a query has been previously saved. The Ctrl+S and 'save' tool button both activate a Quick save. During a Quick save, you will not be prompted to select a file name if that query tab has already been saved before. 60 Teradata SQL Assistant for Microsoft Windows User Guide Chapter 2: The Query Window Working With SQL Text in the Query Window However, using the Save As menu always prompts you for a file name. If you have not saved the query tab before (or have clicked the 'Clear Query' button since the last Save) then you will be prompted for a file name even if you click Save or Ctrl-S. Opening a Query from a File You can open a query that was previously saved to a file. The file may be in ASCII, UTF8, RTF or Unicode format. To open a query from a file 1 Do one of the following: • Select File > Open Query. • From the Toolbar, click • Press Ctrl+O. . 2 Browse your drive and select the file. 3 Click Open. The contents of the file are inserted into the Query Window. Note: As a one-step alternative, drag and drop the file from File Manager or Windows Explorer into the Query window. Copying a Query to Notepad You can copy a specific part of a query or the entire query to Notepad by using the Copy to Notepad command. This command starts the Notepad application and copies the query. To copy a specific part of a query 1 From the Query Window, highlight the specific part of the query you want to copy. 2 Select File > Copy to Notepad. If you do not highlight any part of the query, the entire query is copied to Notepad. Printing a Query You can print a query in the Query Window using the Windows Print dialog. To print a query 1 From the active Query Window, do one of the following: • From the Toolbar, click • Select File > Print Query. • Select Ctrl+P. . The standard Windows Print dialog appears. Printers are configured through this Print dialog. Teradata SQL Assistant for Microsoft Windows User Guide 61 Chapter 2: The Query Window Working With SQL Text in the Query Window 2 Choose from the following: • To print the entire query, under Print Range, select All. • To print a partial query, go to the Query Window and highlight the part you wish to print. Under Print Range, select Selection. Cancel print jobs through the Print Manager. For more information, see “Cancelling Print Jobs” on page 91. Adding Comments to Queries Comments may span multiple lines but may not be nested inside one another. Comments are stored in the history database as part of the query. To add comments to your queries ✔ For single-line comments, precede the comment with 2 dashes (--). ✔ For multiple-line comments, precede the comment with a forward slash and asterisk (/*), and follow the comment with an asterisk and forward slash (*/). To temporarily comment out some of your SQL query 1 Highlight the code you want to comment out. 2 On the Query Window toolbar, click highlighted text. or press Ctrl-D to comment out the Note: If you select a comment, clicking on the icon removes the comment delimiter from around the selected comment, restoring the contents as part of the query. Showing Whitespace To show the whitespace in the query, use the Show Whitespace button on the query toolbar. The following step explains how. When whitespace is displayed, space characters are shown as a single dot and tab characters are displayed as two chevrons. To show whitespace in a query ✔ Click to show the whitespace in a query. Click again to turn off whitespace. Converting Tabs to Spaces The Tabs-to-Spaces button converts tabs already in a query to spaces. The following steps explain how to use this feature. 62 Teradata SQL Assistant for Microsoft Windows User Guide Chapter 2: The Query Window Working With SQL Text in the Query Window To convert tabs into spaces ✔ Click button on the Query toolbar. Indenting Lines in a Query Use the Indent buttons on the Query Toolbar to indent lines in a query. The following steps explain how. To indent lines in a query 1 Place the curser in the line to be indented or highlight multiple lines. 2 Click to indent the line(s) to the right. 3 Click to indent the line(s) to the left. Note: If multiple lines are selected, you can use the Tab key to perform step 2. You can also use the Shift-Tab key to perform step 3. Using the Right-to-Left Editor for Queries The Right-to-Left edit box allows you to create queries using right-to-left languages such as Hebrew or Arabic. The following steps explain how. To use the right-to-left editor 1 From the toolbar, click Edit> Right-to-Left . The Right-to-Left Editor window opens. 2 Enter the query and click OK. The query appears in the Query window. Deleting Blank Lines from a Query To delete blank lines from a query, use the Delete blank Lines button on the query toolbar. The follow steps explain how. To delete black space in a query 1 Highlight the range of lines from which you want to remove blank lines. 2 Click the button. Note: To remove all blank lines in the query, use Ctrl+A to select the entire query before clicking the button. Teradata SQL Assistant for Microsoft Windows User Guide 63 Chapter 2: The Query Window Working With SQL Text in the Query Window Finding a Text String in the Query Window You can find specific text strings in the Query Window using the Find dialog box. To find text in the Query Window 1 With the Query Window active, do one of the following: • From the Toolbar, click . • Select Edit > Find from the menu bar. • Press Ctrl+F. 2 Enter the desired text string in the What field. If you want to build a regular expression, you can access predefined strings by clicking the solid arrow to the right of this field and selecting the expression you want inserted. 3 Choose from the following options: • Whole word only - finds text only where the whole word matches the search string • Match case - finds text that only matches the case of the search string • Regular Expression - finds regular expressions. 4 Specify the search direction by selecting Direction up or down. 5 Click Find Next to locate the string. To locate consecutive strings, click Find Next or press F3. 6 Click Mark All if you want to place a bookmark on each line containing the search string. 7 Click Cancel to close the dialog box. Replacing a Text String in the Query Window You can replace any text string in the Query Window with another. To replace text in the Query Window 1 64 With the Query Window active, do one of the following: • From the Query Window Toolbar, click • Select Edit > Replace from the menu bar. • Press Ctrl+H. . 2 Enter the desired text string in the What field. If you want to build a regular expression, you can access predefined strings by clicking the solid arrow to the right of this field and selecting the expression you want inserted. 3 Enter the desired replacement text string in the Replace with field. 4 Choose from the following: • Whole word only - finds text only where the whole word matches the search string • Match case - finds text that only matches the case of the search string Teradata SQL Assistant for Microsoft Windows User Guide Chapter 2: The Query Window Displaying an Explain Plan of Your Query 5 6 • Regular Expression - finds regular expressions. • Preserve Case - carries the case of the initial string through to the changed string. Choose from the following: • Select Replace in Selection if you want to narrow the Replace action to the selected text, or select Entire Query to change the strings regardless of what text is selected. • Click Find Next to locate the string. • Click Replace to replace the selected string, or the next string matching the find criteria. • Click Replace All to replace all strings matching the find criteria. Click Cancel to close the dialog box. Displaying an Explain Plan of Your Query Displaying a Visual EXPLAIN Plan You can display a visual EXPLAIN of a single-statement query currently in the Query Window. This menu command appears if: • You have the Teradata Visual Explain application (version 3.0 or later) installed on your PC, and • If you are connected to a Teradata Database To display a Visual EXPLAIN plan 1 Select Tools > Visual Explain. 2 In the Visual Explain dialog box, enter the name of the Query Capture Database (QCD) and click OK. Note: It takes a few moments for the Insert Explain statement to execute, and you will not be able to continue using SQL Assistant until Visual Explain is launched. To set up a QCD, refer to the Teradata Visual Explain User Guide. Displaying a Textual EXPLAIN Plan You can run an Explain function on the SQL statements in the Query window and display the results in the Answerset window. Teradata SQL Assistant displays the steps that would be executed if you were to actually run the query. To issue a Textual EXPLAIN for a whole query ✔ Do one of the following: • Select Tools, Explain. Teradata SQL Assistant for Microsoft Windows User Guide 65 Chapter 2: The Query Window Query Builder Overview • Press F6. The explanation will appear in the Answerset window. Example The explanation below is returned for the following statement: sel * from dbc.sessioninfo To issue a Textual EXPLAIN for part of a query 1 Select Tools > Options. 2 Select the Query tab 3 Check the option Submit only the selected Query text, when highlighted. 4 Highlight part of a query that you want explained (the highlighted portion must be a valid SQL statement). 5 Select Tools > Explain. The query explanation will appear in the Answerset window. Query Builder Overview Query Builder is a tool that helps you create statements to add to the Query window. The following section explains the types of statements and procedures available. 66 • SQL Statements • Procedure Builder • <User Defined> • Using Query Builder • Supported Databases for Query Builder • Creating Custom SQL Sets Teradata SQL Assistant for Microsoft Windows User Guide Chapter 2: The Query Window Query Builder Overview SQL Statements When you choose the SQL Statements option, the statement list in the left pane shows each of the statement types available on the current data source. The syntax file name matches the database type with a file type of .syn. For example, the Teradata syntax file is Teradata.syn. SQL examples are quick and easy to use. In many cases, using these statements eliminates the need for the database manual. Syntax is provided in working form, not syntax notation, for ease of use. Choose a statement that best fits your requirements and insert it into the Query Window. You can then tailor it to your needs. These syntax examples reflect the SQL syntax of the data source you are currently connected to. If you are not connected to any server, syntax is based on the server you were most recently connected to. If you have not connected to any server during the current Teradata SQL Assistant session, you will get Teradata syntax by default. Procedure Builder Procedure Builder provides a list of valid statements used to build the logic of a stored procedure. Vendor specific syntax is available for many databases. If specific syntax is not available for or does not apply to the database, a message indicates the problem. <User Defined> Query Builder allows you to create your own SQL Sets through the <User Defined> option. Each SQL Set must be given a name that will appear in the dropdown list. When selected, the SQL Examples, snippits, or queries contained in that SQL Set will be displayed in the List below. Each SQL Set is saved as a *.qbs file. This allows a DBA, or user, to create SQL Sets and easily distribute them to other users. For information on creating a custom file, see “Creating Custom SQL Sets” on page 69. Using Query Builder Using Query Builder is an easy and convenient to build SQL statements in the Query window. The following steps explain how. To use Query Builder 1 Open Query Builder by doing one of the following: • Press F2. • Select Help > Query Builder. • Right-click in the Query Window and select Query Builder from the shortcut menu. 2 From the drop-down list, choose a statement type. See “Table 10: Query Builder Statements” on page 68 for a description of the statement types. 3 Do one of the following to move the statement to the Query window: • Double-click the statement in the left pane. Teradata SQL Assistant for Microsoft Windows User Guide 67 Chapter 2: The Query Window Query Builder Overview • • 4 Right-click the statement for the following options: • Insert into query - inserts the statement the Query window • Replace query - replaces the statement in the Query window • Copy to clipboard - copies the statement to the Clipboard Drag and drop the statement into the Query window (insert it where you like). Build statements as desired. To learn more about building custom SQL Sets. see “Creating Custom SQL Sets” on page 69. Table 10: Query Builder Statements Option Description SQL Statements When you choose the SQL Statements option, the statement list in the left pane shows each of the statement types available on the current data source. When you select a statement in the list, an example of that statement is displayed in the area to the right. If you are not connected to any server, syntax is based on the server you were most recently connected to. If you are not connected to any server during the current Teradata SQL Assistant session, you will receive the default Teradata syntax. You can customize the statement list or the examples using the tool buttons to the right of this dropdown list. When connected to a database, you can display the full syntax for the selected statement by doing one of the following: • Pressing F5 • Right-clicking the Statement list item and selecting Show Syntax from the popup menu Procedure Builder Select a stored procedure statement from the list in the left pane to display an example of its syntax in the right pane. When you choose the Procedure Builder option, the left pane shows a list of statements that are valid only when used in a CREATE or REPLACE procedure statement. 68 Teradata SQL Assistant for Microsoft Windows User Guide Chapter 2: The Query Window Query Builder Overview Table 10: Query Builder Statements (continued) Option Description <User Defined> Additional user (or DBA) defined entries may appear after the above items. Each SQL Set must be given a name that will appear in the dropdown list. When selected, the SQL Examples, snippits, or queries contained in that SQL Set will be displayed in the List below. Each SQL Set is saved as a *.qbs file. This allows a DBA, or user, to create SQL Sets and easily distribute them to other users. For additional information, see “Creating Custom SQL Sets” on page 69. Note: The state of the Query Builder window (its size, and which list you are viewing) is saved so that future uses of the Query Builder window start in the same state that it was last used in. Supported Databases for Query Builder Syntax examples are currently provided for the following types of databases: • Teradata • DB2 • Informix • Microsoft Access • Microsoft SQL Server • MySQL • Oracle • Sybase • HP Neoview • Ingress • PostgresSQL Creating Custom SQL Sets Query Builder lets you create custom SQL Sets. This section explains how. To create a custom SQL Sets 1 Open Query Builder, Help> Query Builder. 2 Click the New SQL Set button . In the dialog box that appears, enter a name for this new SQL Set and click OK. The new name appears in the drop down box. 3 Click the Add SQL button . In the dialog box, enter a name for the new Example, Query, or Snippit, and click OK. Then in the right pane, enter the SQL for the Example, Query, or Snippit. 4 Click the Save button Teradata SQL Assistant for Microsoft Windows User Guide to save the SQL set. 69 Chapter 2: The Query Window Scheduling Queries for Later Execution All SQL sets created and saved appear on the drop down menu. The following table explains each icon in Query Builder. Table 11: Query Builder Icon Descriptions and Right-Click Options Icon Description New SQL Set - Click New SQL Set icon to start a new statement. Enter the statement name in the dialog that appears. The name appears in the drop down list. Save SQL Set - Click the Save SQL Set icon to save the new statement. Add SQL - Click Add SQL to add a new item to the list in the current SQL Set. This option is also available by right-clicking a statement. Delete SQL - Click Delete SQL to delete the current list item from the current SQL Set. This option is also available by right-clicking a statement. Insert into query (Ctrl+I) Inserts the statement into the active Query window. Replace query (Ctrl+R) Inserts the selected statement in the active Query window by replacing the existing statement. Copy to clipboard (Ctrl+C) Copies the selected statement to the clipboard. Show Syntax Displays the full syntax of the selected statement. This menu only appears when you are connected to a Teradata Database and have selected the SQL Statements item from the dropdown list. Scheduling Queries for Later Execution You can schedule a query that is displayed in the Query Window to run at a later time using Teradata Query Scheduler. Requests issued by Teradata SQL Assistant that are restricted by Teradata Workload Management at the current time can be scheduled for later execution, subject to any other scheduled request limitations. The following topics contain related information. • Before Scheduling Queries • Scheduling Queries for Later Execution Before Scheduling Queries For this feature to be available, you must install the Teradata Query Scheduler client software on your PC. 70 Teradata SQL Assistant for Microsoft Windows User Guide Chapter 2: The Query Window Formatting a Query For more information, see the Teradata Tools and Utilities Installation Guide for Microsoft Windows. Scheduling Queries for Later Execution To schedule queries for later execution 1 Select Tools > Schedule. Teradata Query Scheduler launches and the Submit Scheduled Request dialog opens. 2 Schedule and submit your query. For more information, see the Teradata Query Scheduler User Guide, Chapter 2, Submitting Scheduled Requests. Formatting a Query The query formatting feature adds line breaks and indentation before certain keywords, making SQL that comes from automatic code generators or other sources more readable. To format a query 1 Ensure a statement exists in the Query Window. 2 Do one of the following: • From the Toolbar, click . • Right-click in the Query Window, then click Format Query • Press Ctrl+Q • Select Edit > Format Query Note: Some keywords will cause a line break and possibly cause the new line to be indented. If a keyword is found to already be the first word on a line and it is already prefixed by a tab character, then its indentation level will not change. Indentation When you press the Enter key, the new line will automatically indent to the same level as the line above. If you highlight one or more lines in the query and press the Tab key, those lines are indented one level. If you press Shift-Tab, the highlighted lines are unindented by one level. This indentation of lines will only apply if the selected text includes a line feed character. For example, you must either select at least part of two lines, or if selecting only one line, then the cursor must be at the beginning of the next line. (Note that this is always the case when you use the margin to select a line.) If no line end is included in the selected text, or no text is selected, then a tab character will simply be inserted. Teradata SQL Assistant for Microsoft Windows User Guide 71 Chapter 2: The Query Window Importing Data Language Definition Files Syntax highlighting is based on language definition files (*.lng). These files are automatically installed when you install or upgrade Teradata SQL Assistant and are located in: c:\Documents and Settings\<username>\Application Data\Teradata\SQL Assistant. There is a corresponding language file for each database type, and the file name uses the database type reported by ODBC. The appropriate language file is loaded when you connect to a database. If you are not connected to a database, Teradata SQL Assistant loads the previously used language file. (The very first time Teradata SQL Assistant is started, it uses the Teradata language file.) The BASE language file contains the most commonly used definitions found in most SQL languages. This file is the default that is used if you connect to a database type that Teradata SQL Assistant does not recognize. If you plan to work with an unknown database frequently, you may wish to make a copy of the BASE file and save it with an appropriate name to match this unknown database. You may then modify it to match the syntax and keywords used by that language. In addition to the vendor specific files, there is an ANSI language file that defines the ANSI 2003 SQL language. Select View > ANSI SQL if you wish to switch the syntax highlighting to ANSI mode. The language files generally define the complete language (exceptions are MySQL and Sybase). A DBA can, however, modify the files to suit the site requirements. The most useful changes to language files would be: • Adding a keyword that is not defined in the file • Matching an optional database setting. (For example, some databases have a switch to define the use of double quotes. If the language file says that these double quotes define “Quoted Names”, but you have the option set to allow them to act as string delimeters, you could modify the file accordingly.) • Preventing users from submitting certain types of statements. Teradata SQL Assistant declares a statement invalid if the primary keyword (the first keyword in the statement) is not found in the “SpanKeywords” or “KeywordsMain” lists. (For example, you can prevent users from executing a DROP statement by moving the DROP keyword from the “KeywordsMain” list to the “KeywordsNL” list.) Note: Any user can however reverse the changes made to these files, so this can not be used as a security feature. Importing Data Before You Begin The data values required in a query are normally entered as part of the query. The import mode allows you to enter a query containing one or more parameter markers. The data to be used in place of these parameter markers is read from a delimited text file. The query is 72 Teradata SQL Assistant for Microsoft Windows User Guide Chapter 2: The Query Window Importing Data submitted one time for every record in this input file (the entire query will be submitted as a single request). What types of statements you can issue You may issue any SQL, Data Manipulation Language (DML) or Data Definition Language (DDL) statement containing one or more placeholders. The statement is executed one time for each record in the supplied import file. The placeholders are replaced with data values in the corresponding record of the file. Note: DML usually refers to INSERT, UPDATE, or DELETE statements. DDL statement usually refers to CREATE, DROP, ALTER, SHOW, HELP, etc., statements. What type of files you can import The import file can be any delimited text file containing the correct number of data values in each record. You can create such a file from a query, using a text editor, or by saving spreadsheet data in a delimited text format. Skipping the First Line (Header) of Imported files If the file you are importing contains headers, you can choose to skip the header record by doing the following. To skip the header record of an imported file 1 Select Tools > Options. 2 Select the Import tab. 3 Check the option Ignore the first record in the file (Skip Header). The following links contain more information about importing data. • Importing Data from a File • Exiting from Import Mode • Types of Import Operations • Generating Multiple Reports From a Single Query • Import Rules • Defining the Null Value for an Import Operation Importing Data from a File To import data from a file 1 Before running a query, set the import mode by selecting File > Import Data. 2 Enter a statement in the Query window. 3 Execute the statement by clicking Teradata SQL Assistant for Microsoft Windows User Guide on the Toolbar. 73 Chapter 2: The Query Window Importing Data 4 When the Teradata SQL Assistant Import File dialog appears, select a file to import and click Open. Exiting from Import Mode Note: The import mode remains in effect until you turn it off. You can exit from import mode and submit regular queries. To exit import mode ✔ Select File > Import Data, making sure that the option is unchecked. Types of Import Operations There are two types of import operations: Type 1: Parameterized Import This form applies to CALL, EXECUTE, SELECT, INSERT, UPDATE, and DELETE statements only (with Microsoft Access, this form is used for INSERT only.) The parameter markers may only be used in place of data values and must not be enclosed in quotes. There are four types of parameter markers in this case: • ? - The data for this parameter is read from the Import file. It is always a character string, and will be converted to a numeric value if necessary. • ?? - The data for this parameter is read from the Import file. It should contain a Hexadecimal string which may optionally contain dashes between each byte value. For example: 414B43 or 41-4B-43. • ?B - The data for this parameter resides in a file that is in the same directory as the Import file. The import file contains only the name of the file to be imported. The contents of the file are loaded as a binary image. • ?C - The data for this parameter resides in a file that is in the same directory as the import file. The import file contains only the name of the file to be imported. Use this marker to load a text file into a CHAR or CLOB column. For example: Insert Into TestTbl Values (?, ?, , 'Const', ??, ?B, ?C) In the example above: 74 • The table must have a total of seven columns • A NULL character is inserted in column 3 for all rows • The word 'Const' is inserted in column 4 for all rows • The ?, ??, ?B, ?C characters are the parameter markers • The import file must have five data values per record • The 3rd parameter must be a hexadecimal string • The 4th parameter must be the name of a binary data file in the same directory Teradata SQL Assistant for Microsoft Windows User Guide Chapter 2: The Query Window Importing Data • The 5th parameter must be the name of a text file in the same directory Type 2: Direct Substitution This form applies to all other statements. Parameter markers may be used anywhere in the query. The data values are directly edited into the SQL at the parameter positions; therefore, some parameter markers may need to be enclosed in quotes. Create User ? As Perm=0 Password=? Account=’?’ Note: In Direct Substitution, only the “?” parameter is valid. If an IMPORT statement returns data, the results are written to a file whose name is formed by adding ‘.Log’ to the end of the import file name. If this file already exists, its contents are replaced with new results. A header record containing the first data value from the corresponding import record is written before each set of returned data. Generating Multiple Reports From a Single Query You can generate multiple reports from a single query using Teradata SQL Assistant’s import feature. This is often useful for DBAs. Example - to show the DDL for a list of tables 1 Create an import file (typically a .txt file) that contains a list of tables, one table name per line. 2 Select File > Import Data. 3 Enter the following into the Query Window: SHOW TABLE ? 4 Click . This displays a file selection dialog. 5 Select the file you saved. The status bar at the bottom of the Query window shows row numbers as they are loaded. 6 To obtain the results of the query, go to the directory in which you saved the import file and open the .log file. Import Rules The following import rules are important: • If the option Submit only the selected Query text, when highlighted is selected in the Options dialog box, then only the highlighted portion of the query is submitted. For more information, see “Submitting Part of a Query” on page 56. • The query may contain multiple statements only if it contains Teradata INSERT, UPDATE, or DELETE statements. For other databases, or statements, it is limited to a single SQL statement. Teradata SQL Assistant for Microsoft Windows User Guide 75 Chapter 2: The Query Window Importing Data • The import file must be a delimited text file containing data values that are separated from each other with a delimiter character. To set the delimiter character, see “Setting Export/ Import Options” on page 100. • The number of data values on each record must be the same as the number of parameter markers in the SQL query. • The maximum number of parameters in a query is database dependent. For Teradata V2R5, it is 2,048. • The data values must be enclosed within quotes unless the Export option, Enclose Exported/Imported Column Data in, is set to None. To set this option, see “Setting Export/ Import Options” on page 100. • Data values must not contain the delimiter character unless they are enclosed in quotes. Data values that are enclosed in quotes must not contain the delimiter character as their first character. • Data values must not contain carriage return (end of line) characters. • Date, time and timestamp values must be in the following format: • YYYY-MM-DD • HH:MM:SS • YYYY-MM-DD HH:MM:SS When using an ODBC connection with a Teradata data source, they must be in the format specified for the corresponding column on the CREATE TABLE statement. Either ‘-‘ or ‘/’ may, however, be used as the date separator. You can create the import file using the export feature of Teradata SQL Assistant. Be sure when importing the file to select the option to skip the first row (header) of the file. Alternatively, you may create the file using a text editor or by saving a spreadsheet in the appropriate delimited format. Defining the Null Value for an Import Operation The default value for this option is ?. This means a question mark character is used to represent a null value resulting from a SELECT statement. This string is also used in an import file to indicate that the corresponding column should be assigned a null value. Many spreadsheet and database applications can save data in tab delimited format. In most cases, they do not allow you to specify a null character, but simply write nothing to the file. If you wish to import data from a file like this, set this field to a zero length string by deleting the contents of the field. To indicate a null data value in the import file 76 1 Select Tools > Options. 2 Select the General tab. 3 In the field Display this string for Null data fields, fill in the string desired. Teradata SQL Assistant for Microsoft Windows User Guide Chapter 2: The Query Window Using the Query Window Shortcut Menu Use the string you have defined for the display of NULL values. The default is a question mark (?). This string, possibly quoted, should be the only thing between the surrounding delimiter characters. Using the Query Window Shortcut Menu The purpose of the shortcut menu is to access routine query functions or to control its execution. The shortcut menu is specific to the active window. In this case, it provides a quick way for performing tasks specific to the Query Window. • Displaying the Shortcut Menu • Functions in the Query Window Displaying the Shortcut Menu The following table describes the commands on the default shortcut menu. To display the shortcut menu ✔ Do one of the following: • Right click in the Query Window. • Press Shift-F10. • Press the Context Menu key on your keyboard. Table 12: The Query Window Shortcut Menu Commands and Descriptions Command Description Execute Submits the query currently in the Query Window. Each statement in the query is submitted separately to the database. Query Builder Helps you create statements in the Query Window. Cut Cuts the selected text from the Query Window and places it to the Clipboard. Copy Copies the selected text from the currently active window to the Clipboard. Paste Pastes the contents of the Clipboard into the query at the current insertion point. Find Displays the Find String in Query dialog, allowing you to search for a particular string in the currently active window. Find highlights the first occurrence of the string. Repeated use of the Find Next button highlights successive occurrences of the search string. Teradata SQL Assistant for Microsoft Windows User Guide 77 Chapter 2: The Query Window Using the Query Window Shortcut Menu Table 12: The Query Window Shortcut Menu Commands and Descriptions (continued) Command Description Find Next Finds the next occurrence of the string that was specified in the previous Find command. If you have not yet issued a Find command, it acts as a Find command Replace Finds and replaces any, or all, occurrences of a particular string in the Query Window. This command is useful for quickly replacing a string that occurs multiple times in your query. For example, use this command to change the name of a database referenced multiple times within a macro or script. Format Query Formats a query based on a search for specific keywords. Set Font Displays a Font dialog allowing you to change the font used in the current window. The Font Name and Font Size attribute are saved for future use. Separate values are stored for each type of window. Select All Selects all the text in the current window. All text is highlighted and future actions apply to the entire window as a whole. The primary use of this function allows you to copy the query to the Clipboard. Insert date Inserts today’s date into the query at the current insertion point. If part of the query is selected, this function replaces the selected text with today’s date. The format of the date will always be 'yyyy-mm-dd' enclosed in quotes, or in '#' signs for Microsoft Access.. Audible Notification Causes the system to beep when the query is complete and all data has been returned to your PC. The beep also occurs if the query times out, the number of rows exceeds the output limit, or the query is canceled. Minimize on Execution When checked, automatically minimizes the Teradata SQL Assistant window when a query is being processed. Prompt for Notes An input dialog displays whenever you submit a query to enter a note that is stored in the history table along with the query. Functions in the Query Window The Query Window is similar to any Windows-based text editor, allowing for functions such as drag-and-drop editing, cutting, copying, and pasting. Clipboard Support Clipboard support is provided in the Query Window. To insert plain text, use the Toolbar, Edit menu, or shortcut keys. To insert formatted text, press SHIFT+Insert. 78 Teradata SQL Assistant for Microsoft Windows User Guide Chapter 2: The Query Window Using the Query Window Shortcut Menu Table 13: Clipboard Support - Edit Commands Action From the Toolbar From the Menu Shortcut Keys Cut Click Edit > Cut Ctrl+X Copy Click Edit > Copy Ctrl+C Paste Click Edit > Paste Ctrl+V Undo Click Edit > Undo Ctrl+Z Redo Click Edit > Redo Ctrl+Y Teradata SQL Assistant for Microsoft Windows User Guide 79 Chapter 2: The Query Window Using the Query Window Shortcut Menu 80 Teradata SQL Assistant for Microsoft Windows User Guide CHAPTER 3 The Answerset Window The purpose of this section is to help you become familiar with the Answerset window and its features and functions. This section contains the following information: • Introduction to the Answerset Window • Using the Answerset Window • Formatting an Answerset • Setting Answerset Options • Understanding Large Object Support • Exporting an Answerset • Using Answerset Shortcut Menus Introduction to the Answerset Window The Answerset window contains one or more tabs. Each tab displays either a spreadsheet or textual output that represents the results from an executed statement. You can sort the output in a number of ways and print as bitmaps in spreadsheet format. Individual cells, rows, columns, or blocks of columns may be formatted to change the background and foreground color as well as the font style, name, and size. You can make other modifications such as displaying or hiding gridlines and column headers. The table may be resized by stretching the Answerset window using standard Windows sizing techniques. Individual columns, groups of columns, rows, or groups of rows may also be sized. Output rows may be viewed as they are being retrieved from the database. Following is an example of an Answerset window: Teradata SQL Assistant for Microsoft Windows User Guide 81 Chapter 3: The Answerset Window Using the Answerset Window You can set an option to prevent existing Answerset windows from being automatically closed when you submit a new query. For more information, see “Setting Answerset Options” on page 93. You can save Answerset output to a file. For more information, see Exporting an Answerset. Using the Answerset Window Viewing Your Results Use the Page Up, Page Down, Home and End keys as well as scroll bars to scroll through the results. Output rows may be viewed as they are being retrieved from the database. Adjusting Row Height To adjust the row height 1 Move the mouse pointer to the line directly under the row header. When correctly positioned, the mouse pointer changes to a two-headed vertical arrow. 2 Drag the two-headed arrow up or down to size the row and then release the mouse button. To change multiple rows, highlight all the rows by placing the mouse pointer on the row number and dragging. Then follow steps 1 and 2, above. Adjusting Column Width To adjust the column width 1 Move the pointer onto the column separator directly to the right of the column heading. The pointer changes to a two-headed horizontal arrow. 2 Drag the column left or right to size the column and then release the mouse button. To change multiple columns, highlight all the columns by placing the mouse pointer on the column header and dragging. Then follow steps 1 and 2, above. Note: If you wish to reset the width to fit the widest data value in that column, double click the right hand edge of the column header. Re-arranging Column Order In “Move Columns” mode, you can re-arrange the columns by clicking on a column header and dragging it to the desired position. Note: While in this mode, columns can no longer be selected by clicking on their column headers. 82 Teradata SQL Assistant for Microsoft Windows User Guide Chapter 3: The Answerset Window Using the Answerset Window To turn on Move Columns mode ✔ Do one of the following: • Right-click in the Answerset window, select Move Columns. • click on the Answerset Toolbar. To switch off Move Columns mode, repeat this procedure. Keeping Selected Columns From Scrolling Out of View Freezing columns prevents them from being scrolled off the screen when you scroll a wide Answerset to the right. The selected column and all columns to the left of the selected column will be frozen. To freeze columns in the Answerset 1 In the Answerset window, select the column you wish to freeze. Note that the selected column and all columns to the left of the selected column will be frozen. 2 Do one of the following: • Right-click in the Answerset window and select Freeze Columns. • Click on the Answerset Toolbar. The columns remain frozen until you repeat Step 2 a second time to unfreeze them. Viewing Long Strings of Text Within Cells You can select an option that wraps the text onto multiple lines if it does not fit entirely within the cell or column on one line. To wrap text onto multiple lines an Answerset 1 In the Answerset window, select the cells or columns you wish to wrap. 2 Do one of the following: • Right-click in the Answerset window and select Wrap Text. • Click on the Answerset Toolbar. The cells remain wrapped until you repeat Step 2 a second time to unwrap them. Note: Wrap Text is hierarchical. If you wrap individual cells they remain wrapped even if you wrap/unwrap the column that contains those cells. Closing Answerset Windows Before Submitting a New Query You can prevent an Answerset from being automatically closed, still allowing you to close the window manually. Teradata SQL Assistant for Microsoft Windows User Guide 83 Chapter 3: The Answerset Window Using the Answerset Window To prevent an Answerset from being automatically closed ✔ Do one of the following: • Right-click in the Answerset window and select Do Not Close • Click on the Answerset Toolbar Selecting All Answerset Rows You can select all rows in the Answerset window. To select all Answerset rows ✔ Do one of the following in the Answerset window: • Press Ctrl+A. • Click the top/left header cell (at the intersection of the Column and Row headers.). All rows in the Answerset window are selected. Merging Cells in the Answerset Use this option to merge the cells in a column. You can select one or more columns. (If you select only one or more cells, the merge applies to the entire column(s) of the cells selected) If consecutive rows contain the same data (within any of the selected columns), then those cells are displayed as a single 'merged' cell. If you have previously applied 'Merge Cells' to a column, then applying it again restores the column(s) to an un-merged state. This option merges only cells that contain the same data. Cells with other data in the same column will not be merged. If there are no consecutive cells with the same data, nothing happens. This is not an error. To merge cells in the Answerset 1 Select the column that contains cells you want to merge. 2 Do one of the following: • Right-click the selected column and select Merge Cells. • Click on the Answerset Toolbar. Displaying the SQL That Generated an Answerset You can display the SQL statement that generated an Answerset. 84 Teradata SQL Assistant for Microsoft Windows User Guide Chapter 3: The Answerset Window Using the Answerset Window To display the SQL that generated an Answerset ✔ Do one of the following: • Right-click in the Answerset window and select Display SQL / Answer • Make sure the Answerset window is active, then click toggle between the Answerset and the SQL. on the Answerset Toolbar to The SQL statement that generated the data replaces the results in this Answerset. Hiding Columns/Showing All Columns You can hide columns or show all columns in the Anwserset using the following steps. To hide column(s) or show all columns ✔ Do one of the following.: • In the Answerset, right-click the column(s) to hide and select Hide Columns. • To show all columns, right-click in the Answerset and select Show All Columns. Closing All Answersets To close all Answersets ✔ Select File > Close all Answersets. Hiding Column Headers To hide column headers 1 In the Answerset window, place your cursor into any cell in any column. 2 Do one of the following: • Click on the Answerset Toolbar. • Right-click in the Answerset window and select Column Headers. The columns remain hidden until you click again to display them. This preference applies only to the current tab of the current Answerset window. Hiding Row Headers To hide row headers 1 In the Answerset window, place your cursor into any cell in any column. 2 Do one of the following: Teradata SQL Assistant for Microsoft Windows User Guide 85 Chapter 3: The Answerset Window Using the Answerset Window • Click on the Answerset Toolbar • Right-click in the Answerset window and click Row Headers. The rows remain hidden until you click again to display them. This preference applies only to the current tab of the current Answerset window. Displaying Totals for Numeric Columns To display totals at the bottom for numeric columns 1 In the Answerset window, place your cursor into any cell in any column. 2 Do one of the following: • Right-click to bring up the Shortcut menu and click Add Totals. • Click on the Answerset Toolbar. The totals display for all numeric columns. The totals remain after the Answerset has been sorted. Totals do not appear in future Answerset windows unless Add Totals is activated again. Note: The SUM function uses Floating Point values so totals will only be accurate to 15 total digits. To format columns to display commas, see Displaying Commas to Mark Thousand Separators. To format columns to display decimal places, see Displaying Decimal Places. Displaying Aggregate Values Teradata SQL Assistant allows you to quickly calculate aggregate values for selected portions of the Answerset window. To display aggregate values 1 Highlight the cells you wish to aggregate. 2 Release the mouse button and the value will be displayed on the status bar. Note: The Aggregate function uses Floating Point values so totals will only be accurate to 15 total digits. ) Note: Aggregates can only be displayed if the rows have not been sorted since the data was returned. You may select a row, multiple rows, a column, multiple columns, or any block of cells. Nonnumeric cells included in your selection will be ignored. The value displayed depends on which, if any, control key is held down when you release the mouse button: 86 Teradata SQL Assistant for Microsoft Windows User Guide Chapter 3: The Answerset Window Using the Answerset Window Table 14: Aggregate Value Display Options To display the... Press this key... Sum None Average Alt Standard Deviation Shift Variance Ctrl Finding a Text String in the Results Grid You can find a specific text string in the results grid. To find text in the results grid 1 With the grid window active, select Edit > Find. 2 Enter the desired text string in the Find what field. Clear the Search Current Column Only checkbox if you want to search the entire Answerset. Select Match case if you want to find text that matches the case of the search string. 3 Click Find. Naming an Answerset Window Instead of having Teradata SQL Assistant title the saved Answersets for you, you can name the returned Answersets. To name an Answerset window 1 Do one of the following: • Select Window > Set Title. • Press F12. 2 In the Set Title dialog, enter a new title for this Answerset. 3 Click OK. Naming an Answerset Tab When Answersets are displayed in tabs, you can set the name for each individual tab. To name an Answerset tab 1 Ensure the Answerset tab is active. 2 Right-click on the tab and select Rename. Teradata SQL Assistant for Microsoft Windows User Guide 87 Chapter 3: The Answerset Window Using the Answerset Window 3 Enter a new name for this Answerset tab. 4 Click OK. Deleting an Answerset Tab When Answersets are displayed in tabs, you can delete individual tabs and their contents. To delete an Answerset tab ✔ Right-click on the tab and select Delete. Opening a Saved Answerset To open a saved Answerset 1 Select File > Open Answerset. 2 Select the file you wish to load into a new Answerset window. You can only load tabdelimited, delimited text, or Microsoft Excel files. Note: To set the delimiter between columns for a Delimited Text file, see Setting Export/ Import Options. Saving an Answerset to a File To save an Answerset to a file 1 Click the Answerset window to make it the active window. 2 Do one of the following: • From the Toolbar, click . • Select File > Save Answerset As. • Press Ctrl+S. 3 In the Save Answerset dialog, enter a file name and choose a format type. See “File Format Types”. 4 Choose a location and click Save. File Format Types You can save an Answerset in the following formats: 88 Teradata SQL Assistant for Microsoft Windows User Guide Chapter 3: The Answerset Window Using the Answerset Window Table 15: Answerset File Format Types File Type Description Tab delimited [ANSI] The data is saved in a tab-delimited file using the current code page. Tab Delimited [Unicode] The data is saved in a tab-delimited file using Unicode. Tab delimited [UTF8] The data is saved in a tab-delimited file using UTF8. Delimited Text [ANSI] The data is saved is a delimited text file using ANSI. To set the use of quotes or to set the delimiter between columns, see Setting Export/Import Options. Any special formatting applied to the Answerset is not saved, but may be read into a spreadsheet or a text editor for formatting. If a block of cells is selected, only that block is saved. If no part of the spreadsheet is selected, the entire Answerset is saved. The column headings are saved only if they are visible on the screen. Any special formatting applied to the Answerset is not saved, but may be read into a spreadsheet or a text editor for formatting. If a block of cells is selected, only that block is saved. If no part of the spreadsheet is selected, the entire Answerset is saved. The column headings are saved only if they are visible on the screen. Any special formatting applied to the Answerset is not saved, but may be read into a spreadsheet or a text editor for formatting. If a block of cells is selected, only that block is saved. If no part of the spreadsheet is selected, the entire Answerset is saved. The column headings are saved only if they are visible on the screen. If a block of cells is selected, only that block is saved. If no part of the spreadsheet is selected, the entire Answerset is saved. The column headings are saved only if they are visible on the screen. Delimited Text [Unicode] The data is saved is a delimited text file using Unicode. Delimited Text [UTF8] The data is saved is a delimited text file using UTF8. Microsoft Excel 2003 The data is saved as an Excel 2003 workbook containing one data sheet. Microsoft Excel 2007 If a block of cells is selected, only that block is saved. If no part of the spreadsheet is selected, the entire Answerset is saved. The column headings are saved only if they are visible on the screen. If a block of cells is selected, only that block is saved. If no part of the spreadsheet is selected, the entire Answerset is saved. The column headings are saved only if they are visible on the screen. Any special formatting you have applied to the Answerset is retained. The entire Answerset is saved. Column and row headers are saved if they are currently visible. The data is saved as an Excel 2007 workbook containing one data sheet. Any special formatting you have applied to the Answerset is retained. The entire Answerset is saved. Column and row headers are saved if they are currently visible. Teradata SQL Assistant for Microsoft Windows User Guide 89 Chapter 3: The Answerset Window Using the Answerset Window Table 15: Answerset File Format Types (continued) File Type Description PDF Document [*.pdf] The data is saved as a PDF file. Web Page [*htm] The data is saved as a table in HTML. XML Document The data is saved as an XML document. Any special formatting you have applied to the Answerset is retained. If a block of cells is selected, only that block is saved. If no part of the spreadsheet is selected, the entire Answerset is saved. Any special formatting you have applied to the Answerset is retained. If a block of cells is selected, only that block is saved. If no part of the spreadsheet is selected, the entire Answerset is saved. No special formatting is retained. If a block of cells is selected, only that block is saved. If no part of the spreadsheet is selected, the entire Answerset is saved. See Saving as XML. Note: Hidden columns are not saved if you save as HTML. Note: When saving an answerset tab, spreadsheet data is saved using one of the file types from the table above, while Text data is saved using one of the file types described under “Saving a Query” on page 60. Saving as XML When saving as XML, the domain name hierarchy is Answerset<n>, DataRow, <ColumnNames>. For example: <?xml version="1.0" ?> <Answerset1> <DataRow> <FirstName>John </FirstName> <LastName>Smith </LastName> <Number>201-555-2182</Number> </DataRow> Copying an Answerset to Notepad To copy a whole Answerset to Notepad 1 Make the Answerset active. 2 Select File > Copy to Notepad. The contents of the whole Answerset is copied to Notepad. Note: If you select a subset of cells within the Answerset, only the selected cells are copied to notepad. 90 Teradata SQL Assistant for Microsoft Windows User Guide Chapter 3: The Answerset Window Using the Answerset Window Printing an Answerset To print an Answerset 1 Click the Answerset window to make it the active window. 2 Do one of the following: 3 • From the Toolbar, click . • Select File > Print Answerset. • Press Ctrl+P. The standard Windows Print dialog appears. Printers are configured through this Print dialog. To print the entire Answerset, under Print Range, select All. To print a partial section of the Answerset, go to the Answerset window and highlight the cells, columns, or rows you wish to print. Under Print Range, select Selection. Using Print Preview The Print Preview dialog allows you to preview Answerset or History window spreadsheet data before printing. Print preview is only available from the Answerset window and the History window. These two windows print data in the form of a spreadsheet. You can print the Query window, but print preview is not available. To use the Print Preview window ✔ Do one of the following: • Select Print Preview under File from the Toolbar. • To view one or more pages at a time, use the page icon • Use the Zoom icon • To print, click the Print icon • View different page by using the select page field . to change the view size. . . Cancelling Print Jobs Print jobs may be canceled through the Windows Print Manager. To cancel a print job 1 Go to Start, choose Settings, click Printers. 2 Double-click your printer. 3 From the Document menu, choose Cancel. Sorting an Answerset There are two ways to sort an Answerset: quick sort or full sort. Teradata SQL Assistant for Microsoft Windows User Guide 91 Chapter 3: The Answerset Window Using the Answerset Window To sort an Answerset using quick sort ✔ Click the sort icon at the top of any column, to sort the data by that column only. After sorting, the icon indicates the direction of the sort. The output from certain statements, such as EXPLAIN, cannot be sorted this way. To sort an Answerset using full sort Full sort allows sorting by data in multiple columns: 1 Do one of the following: • From the Toolbar, click . • Right-click in the Answerset window, then select Sort. • Select Edit > Sort. In the Sort Answerset dialog box, all columns in the active window are presented in the Available Columns list box. 2 Select the column name in the Available Columns list box, or use the up or down arrow keys to highlight the column name and press Enter or click the Add button. This moves the column name to the Sort keys list box. By default, the sort direction for this new sort column is ascending. If you click a column in the Sort Keys list box, or select the item using the arrow keys or mouse and press Enter, it reverses to descending sort order. 3 To remove a sort column from the list, double-click the column name, or select it and press the Delete key or click the Remove button. You may also remove all columns from the Sort Keys list by pressing the Clear button. Filtering the Answerset Filter the Answerset by clicking the filter icon on the Answerset column header. A drop down list opens containing all the values in the column. When you click on an item in the list, the rows are filtered to display only those rows containing the selected value in the column. You can also filter by multiple columns, with each filter acting on the currently displayed rows only. To return to a display of all rows, click the filter icon and select (All rows). To filter the Answerset Caution: 92 1 Click the Filter 2 Select the column value to filter on. The column is filtered for that value. 3 Click the Filter icon and select All rows to unfilter the column. icon. Filtering a large spreadsheet by a unique column may be a slow process. Use Find instead. Teradata SQL Assistant for Microsoft Windows User Guide Chapter 3: The Answerset Window Using the Answerset Window Grouping the Answerset Teradata SQL Assistant can display data rows in the Answerset window in a grouped, sorted order. To use grouping, click on the Allow Grouping tool button. To group data columns in the Answerset window 1 Make sure the Answerset window is active and click the Allow Grouping button 2 . This displays a Group Bar above the spreadsheet. Drag the column header you wish to group by to the Group Bar. If you group by a single column, each row in that column displays the column name followed by the column value and the number of rows that have this value in parentheses. To open a group, click on the + symbol at the left of the row. 3 To group by multiple columns, drag the additional column headers to the right of the previous ones on the group bar. They will be connected in descending order. The top level group continues to display the column name and data value, but will not display the number of rows that contain that value. The lower level Group rows display the column number (starting at column zero) followed by the data value for that group. Each header you drag to the Group Bar display a Sort icon to indicate the current sort direction. You may reverse the direction by clicking on this icon. 4 To ungroup the rows, drag the headers back to the spreadsheet header bar, or simply click the Allow Grouping button a second time. Setting Answerset Options Control the Answerset and the Answerset window by setting options through the Options dialog. Teradata SQL Assistant for Microsoft Windows User Guide 93 Chapter 3: The Answerset Window Using the Answerset Window To set Answerset options 1 Select Tools > Options. 2 Click the Answerset tab. The following table explains each option. 3 Click OK. Table 16: Answerset tab in the Options Dialog Option Description Display alternated Answerset rows in color Check this item to display colors for alternate rows in the Answerset. Use the color picker to choose a color. The color choice include a Custom tab, a Web tab and a System tab. The default is unchecked. Open new Answersets in Move Columns Mode Selecting this option activates “Move Columns mode” when a new Answerset opens, which allows you to re-arrange the columns by dragging columns to the desired position. The default for Move Columns mode is off. Display grid lines in future Answerset columns The default value of this option is checked. Gridlines are displayed when a new Answerset window is created. • Right-click in the Answerset window and select Grid Lines. • On the Answerset Toolbar click 94 . Display 1000 separators in numeric columns The default value of this option is checked. This means 1000 separators (commas) are displayed in numeric columns. Display negative numbers in Red This option displays negative values in red in the Answer pane. The default value of this option is unchecked. Teradata SQL Assistant for Microsoft Windows User Guide Chapter 3: The Answerset Window Formatting an Answerset Table 16: Answerset tab in the Options Dialog (continued) Option Description Display Column Titles rather than Column Names This option allows the Answerset columns to display titles rather than names. The default value of this option is checked. This means the column title is used as the column header when returning data to the Answerset window. If unchecked, column names will display. Column titles can be defined at the time a table is created, or as part of a SELECT statement. Generally, a column title is more descriptive than the column name itself. Maximum number of answer rows to display The default value of this option is 2000. This number is the maximum number of answer rows that are retrieved from the database before you are prompted whether you wish to continue retrieving further rows. If you want all remaining rows to be retrieved without further prompts, answer No to the following question: Cancel at <number> rows in accordance with settings? When prompted to continue, all remaining rows are retrieved without any further prompts. Number of decimal places to display for Float columns The default value for this option is 2. Changing this value between 0 and 9 allows you to specify the number of decimal places that will initially be displayed for all data that originated from float columns. You can change the setting for selected columns. From the shortcut menu, choose Decimal Places. Handle Binary/Byte columns as BLOBs if size > The default value for this option is 30. In this field, enter a number between 0 and 64000. • 0 - All Binary/Byte columns will be treated as BLOBs • 64000 - Binary/Byte columns will never be treated as BLOBs • Other - Binary/Byte columns larger than this value will be treated as BLOBs Each BLOB is returned to a separate file on your PC. Regular Binary/Byte data is displayed in the grid as a hex string. Handle Varchar columns as CLOBs if size > This options allows you to set a size limit after which a Varchar column is handled as a CLOB. The default is 16384. Formatting an Answerset You can format the colors, font name, font style, and font size of a block of cells, individual cells, rows, columns, or the entire spreadsheet. You can also specify the number of decimal places displayed and if commas are displayed to mark thousand separators in numeric columns. The follow sections explain how to format an Answerset. • Displaying Commas to Mark Thousand Separators • Displaying Decimal Places • Formatting a Block of Cells • Formatting a Single Cell Teradata SQL Assistant for Microsoft Windows User Guide 95 Chapter 3: The Answerset Window Formatting an Answerset • Formatting a Single Row or Column • Formatting Multiple Rows or Columns • Formatting the Entire Spreadsheet • Changing the Font for the Entire Window • Zooming the Answerset Window Displaying Commas to Mark Thousand Separators To display commas 1 Right-click in the Answerset cell you wish to change and select Format Cells. 2 Check Display 1000 separators. 3 Click OK. Displaying Decimal Places To display decimal places 1 Right-click in the Answerset cell you wish to change and select Decimal Places. 2 Select a number between 0 and 4. To designate up to 14 decimal places: a Right-click to bring up the Shortcut menu. b Click Format Cells to bring up the Format Cells dialog. c Select the desired number of decimal places. Formatting a Block of Cells To format a block of cells 96 1 Select the area to be formatted. 2 Right-click and select Format Cells. 3 Set the decimal places, foreground or background color, font name, font style, or font size. 4 Click OK. Teradata SQL Assistant for Microsoft Windows User Guide Chapter 3: The Answerset Window Formatting an Answerset Formatting a Single Cell To format a single cell 1 Double-click the Answerset cell to bring up the Format Cells dialog. 2 Set the decimal places, foreground or background color, font name, font style, or font size. 3 Click OK. Formatting a Single Row or Column To format a single row or column 1 Double-click the row or column header to display the Format Cells dialog. 2 Set the decimal places, foreground or background color, font name, font style, or font size. 3 Click OK. Formatting Multiple Rows or Columns To format multiple rows or columns 1 Select the row or column to be formatted by clicking on the row or column heading and dragging to highlight. 2 Right-click to bring up the Shortcut menu. 3 Select Format Cells to bring up the Format Cells dialog. 4 Set the decimal places, foreground or background color, font name, font style, or font size. 5 Click OK. Formatting the Entire Spreadsheet To format the entire spreadsheet 1 Press Ctrl+A to highlight all cells, then right click and choose Format Cells. The Format Cells dialog box opens. 2 Set the foreground or background color, font name, style, or size. 3 Click OK. Note: The formatting change applies to the current Answerset window only. Teradata SQL Assistant for Microsoft Windows User Guide 97 Chapter 3: The Answerset Window Exporting an Answerset Changing the Font for the Entire Window To change the font for the entire window 1 Do one of the following: • From the View menu, choose Set Font to bring up the Font dialog. • Right-click to bring up the Shortcut menu and click Set Font. 2 Change the font name, style, and size. 3 Click OK. Note: The font change applies to the current window and all future Answerset windows. Zooming the Answerset Window You can zoom the contents of a window in and out by using the Ctrl button and mouse wheel. To zoom the active window 1 Make sure the window is active. 2 Hold the Ctrl button and spin the mouse wheel. The display zooms in and out. Exporting an Answerset Output is normally displayed in an Answerset window in table format; however, you can redirect output from future queries (ASCII or Unicode) to a delimited text file (.txt), a web page (.htm), or a Microsoft Access database table (.mdb). Exporting Results Before running a query, you may redirect the Answerset. To export results 1 Select File > Export Results. 2 Enter a statement in the Query Window. 3 Execute the query by clicking 4 In the Export File dialog, enter a file name. 5 From the Save As Type menu, choose a file type. • 98 on the Toolbar. If you choose a Microsoft Access database table (.mdb), the query must consist of a single statement that returns only one Answerset. If the database or table does not exist, one is created for you. Teradata SQL Assistant for Microsoft Windows User Guide Chapter 3: The Answerset Window Exporting an Answerset 6 • If you choose a delimited text file (.txt), the query may return multiple Answersets. If the specified file already exists, Teradata SQL Assistant asks you if you wish to replace or append to the file. • If you choose an HTML file (.htm). the query exports the results into an .htm format that can be viewed as a web page. When the export operation is complete, a confirmation message appears in the Export Bar immediately below the toolbars. Note: The delimiter and quotes used for exporting to a delimited text file can be set in the Options dialog, Export tab. To set the quotes or the delimiter, see “Setting Export/Import Options” on page 100. Warning: The export option remains in effect until you click the Export option again to cancel it. Single-Clicking to Display the Export File After an Answerset is exported, its name and location appear in the Export Bar. Click the Export bar to automatically open and display the Answerset that was just exported. Note: If SQLA doesn’t recognize the exported file, it uses Windows File Association to choose the appropriate application. Generally, .txt files are opened with Notepad, .htm opens a browser, and .mdb opens Microsoft Access. The figure below shows the Export bar of an exported Answerset. Saving Multiple Answersets Multiple Answersets may be saved in multiple files. The file names for two Answersets or more are created by appending a number to the original file name. For example, if you specify Result.txt, and three Answersets are returned, the file names are: Result.txt Result2.txt Result3.txt Warning: If the specified file already exists, Teradata SQL Assistant will ask you if you wish to replace or append to the first file in the set (in the above example, Result.txt). If the first file does not exist, but other files do exist, they will be overwritten with no warning. Exporting to Access - Formats and Data Types The following applies to exporting data to Access tables: Teradata SQL Assistant for Microsoft Windows User Guide 99 Chapter 3: The Answerset Window Exporting an Answerset • If the Access database does not exists it will automatically be created for you in Access 2000-2003 format. • When the Access Table is created, SQL Assistant maps Teradata data types to Access data types as follows: Table 17: How SQL Assistant Maps Teradata Data Types to Access Data Types • Teradata Data Type Access Data Type Byte, SmallInt or Integer Integer (maximum 32 bits) BigInt, Float, Decimal or Numeric Float Date Date BLOB or CLOB Text (the LOB file name) Other (up to 255 bytes) Text Other (over 255 bytes) Memo If the Access table already exists, the exported data will either replace or append to it depending on whether you checked the Replace Table check box when specifying the table name. Note: If the data is being appended, you must ensure that the table definition matches the data being exported. The data types of the columns should match those of the select statement used in the export - with the addition of an AutoNumber column defined as the first column in the Access table (this is basically a row number). Setting Export/Import Options This section explains the Export/Import tab in the Options dialog. See Setting Export Options for more information on setting the Export tab and Setting Import Options for setting the Import tab. After selecting any of these options, follow the instructions on “Exporting Results” on page 98 to learn how to export results. After exporting an Answerset, the status bar across the bottom of the main window provides the status of the action. To set export/import options 100 1 Select Tools > Options. 2 Click the Export/Import tab. 3 Select the options you want. The following table explains each option. 4 Click OK to close the Options dialog box and save your settings. Teradata SQL Assistant for Microsoft Windows User Guide Chapter 3: The Answerset Window Exporting an Answerset Table 18: Import/Export tab in the Options Dialog Option Description Use this delimiter between columns Defines the column delimiter. The default value is Tab. This same character is expected to delimit the data fields in an Import file. For Import operations, ensure this character does not occur within any of the data fields unless all data values are enclosed in quotes Enclose column data in • Double Quotes - encloses column data values in double-quotes • Single Quotes - encloses column data values in single-quotes • Nothing - the data values are not enclosed in quotes. This is the default value. For more information, see “Default Preferences (Options)” on page 124. Setting Export Options This section explains how to set export options in the Options dialog. See Setting Export/ Import Options for more information on setting the Export/Import tab and Setting Import Options for Import tab settings. After selecting any of these options, follow the instructions on “Exporting Results” on page 98 to learn about exporting results. To set export options 1 Select Tools > Options. 2 Click the Export tab. 3 Select the options you want. The following table explains each option. 4 Click OK to close the Options dialog box and save your settings. Table 19: Export tab in the Options Dialog Option Description Write all exported answer sets to a single file Writes the output from a query that contains multiple select statements to a single file. The default value of this option is unchecked, meaning output from a query that contains multiple select statements is written to multiple files. Write the SQL and result status to the export file Writes the SQL and result status to the export file. The result status is the rows processed, elapsed time, and error messages (if any occurred). The default value of this option is unchecked, meaning the SQL and result status will not be written to the export file. Teradata SQL Assistant for Microsoft Windows User Guide 101 Chapter 3: The Answerset Window Exporting an Answerset Table 19: Export tab in the Options Dialog (continued) Option Description Write column headers to the export file Writes column headers to the export file before the data is written. Clearing this option may be useful if you plan to Import the data back into the database at a later time. If this option is not checked, no column headers will be written. The default value is checked. Replace Carriage Returns in column data with blanks Replaces carriage returns in column data with blanks when exporting to text files. If this option is not checked, carriage returns will be left as is. The default value is unchecked. Honor the Answerset row return limit during exports When checked, exported result sets are terminated when they reach the Maximum Row Limit set on the Answer tab. If there are multiple result sets, the limit applies to each individual set. The default value is unchecked. For more information, see “Default Preferences (Options)” on page 124. Setting Import Options This section explains how to set import options. See Setting Export/Import Options for more information on setting the Export/Import tab and Setting Export Options for settings on the Import tab. After selecting any of these options, follow the instructions on “Exporting Results” on page 98. To set import options 1 Select Tools > Options. 2 Click the Import tab. 3 Select the options you want. The following table explains each option. 4 Click OK to close the Options dialog box and save your settings. Table 20: Import tab in the Options Dialog Option Description Ignore the first record in the file (Skip Header) Skips the header when importing the file. The default value is unchecked. Convert localized decimal to a period on Import Replaces the local decimal point character with a period, allowing data in the local format to be imported to a database that always expects the decimal point to be a period. Clear this check box if the database expects the decimal point to be a localized character. The default value is unchecked. For more information, see “Default Preferences (Options)” on page 124. 102 Teradata SQL Assistant for Microsoft Windows User Guide Chapter 3: The Answerset Window Understanding Large Object Support Understanding Large Object Support Teradata SQL Assistant supports Large Objects. Large objects come in two types: • Binary - These columns may contain Pictures, Music, Word documents, etc. The column type used by different vendors may be any of - BLOB, IMAGE or LONG RAW. • Text - These columns contain text data such as Text, HTML, XML or Rich Text (RTF). The column type used by different vendors may be any of - CLOB, TEXT or LONG. Note: When using ODBC, the ODBC Data Source option "Use Native Large Object Support" must be checked to retrieve large objects. Go to Tools > Define ODBC Data Source> Configure> Options and check Use Native Large Object Support. When an Answerset contains a Large Object (LOB) column, Teradata SQL Assistant asks you to provide a file name, a file type, and optionally, a directory for each Large Object column. Each LOB data value will be written to a separate file. The file name for each data value is created by joining the file name, a sequential number, and the file type. For example, if you provide 'Photo' as the name and 'jpg' as the type, the files will be called Photo001.jpg, Photo002.jpg, and so on. Although you may change the directory each time SQL Assistant requests a file name, only the last directory specified for a given Answerset will be used. This directory will be used for all LOB files related to this Answerset. The file names are displayed as links within the Answerset grid. If you click on a link, the corresponding file opens. This feature relies on Windows File Associations so you must specify the file type that is appropriate for the type of data stored in the LOB column. If the data is a graphic (file type BMP, JPG, JPEG, GIF, PNG, TGA, TIF, ICO or WMF) SQL Assistant offers you the option of displaying the picture within the Answerset grid itself. You may request that the picture be displayed instead of being saved to a file or in addition to being saved to a file. Using Answerset Shortcut Menus The purpose of the Shortcut menu is to provide fast access to commonly used functions. The Shortcut menu is specific to the active window. In this case, it provides a quick way for performing tasks specific to the Answerset window. Also, you can customize the shortcut menu to provide better functionality. Displaying the Shortcut Menu The following table describes all of the commands on the default menu. Teradata SQL Assistant for Microsoft Windows User Guide 103 Chapter 3: The Answerset Window Using Answerset Shortcut Menus To display the Shortcut menu ✔ Do one of the following: • From any table inside the Answerset window, click the right mouse button. • Press Shift+F10. Table 21: The Answerset Window Shortcut Menu Commands and Descriptions Command Description Toggle SQL / Answer Toggles between the data in the Answerset and the SQL used to get the answer. Copy Copies the selected text from the currently active window to the Clipboard. Find Displays the Find String in Answerset dialog, allowing you to search for a particular string in the currently active window. Find Next Finds the next instance of search item. Add Totals Displays totals at the bottom for numeric columns. The totals remain after the Answerset has been sorted. Totals do not appear in future Answerset windows unless Add Totals is activated again. Sort Displays the Sort Answerset dialog. For more information, see “Sorting an Answerset” on page 91. Wrap Text Selecting Wrap Text will cause text that is too long to fit within the selected cells to be wrapped into multiple lines. Selecting this item when the selected cells are already wrapped will return the text in those cells to a single line. 104 Merge Cells Merges selected cells in a column in the Answerset. See “Merging Cells in the Answerset” on page 84 for more information. Decimal Places Allows you to specify decimal places (0 to 4) in cells with numbers. Applies only to the column or columns selected. Applies to all rows even if all rows are not highlighted. For more information, see “Formatting an Answerset” on page 95. Teradata SQL Assistant for Microsoft Windows User Guide Chapter 3: The Answerset Window Using Answerset Shortcut Menus Table 21: The Answerset Window Shortcut Menu Commands and Descriptions (continued) Command Description Format Cells Allows you to format the color, font name, font style, and font size of a block of cells, individual cells, rows, columns, or the entire spreadsheet. It also allows you to add or remove decimal places and thousand separators. For more information, see “Formatting an Answerset” on page 95. Set Font Displays a Font dialog allowing you to change the font in the cells in the Answerset window. This new font will also be used in all future Answersets. The Font Name and Font Size attribute are saved for future use. Separate values are stored for each type of window. Allow Grouping Displays a Group Bar above the spreadsheet. Freeze Column(s) Selecting this item will “Freeze” the left most columns, preventing them from being scrolled off the screen when you scroll a wide Answerset to the right. All columns up to the current column, or cell, will be frozen. Select Freeze Columns a second time to unfreeze the columns. The default for Freeze Columns is off. Move Column(s) Places you into “Move Columns” mode, allowing you to re-arrange the columns by clicking on a column header and dragging it to the desired position. To switch off Move Columns mode, select this item a second time. The default for Move Columns mode is off. Note: While in this mode, columns can no longer be selected by clicking on their column headers. Hide Column(s) Hides a single or a multiple of columns. Select the column(s) you want hidden and click Hide Column(s). Show all Columns Redisplays any hidden columns. Gridlines Displays or hides the gridlines in the Answerset window. You can toggle the gridlines On or Off. Column Headers Displays or hides column headers. You can toggle the column headers On or Off. Row Headers Displays or hides row headers. You can toggle the row headers On or Off. Do Not Close Prevent an Answerset window from automatically closing when a new query is executed. If On, the current Answerset window does not close when a new query is run, even if the automatic closing of Answerset windows option is in effect. For more information on this option, see “Closing Answerset Windows Before Submitting a New Query” on page 83. If Off, this Answerset window will be closed when a new query is executed. Teradata SQL Assistant for Microsoft Windows User Guide 105 Chapter 3: The Answerset Window Using Answerset Shortcut Menus 106 Teradata SQL Assistant for Microsoft Windows User Guide CHAPTER 4 The History Window The purpose of this section is to help you become familiar with the History window and its features and functions. This section contains the following information: • Introduction to the History Window • Using the History Window • Finding a Text String in the History Table • Editing History Records • Saving, Copying and Printing History • Setting History Window Options • Storing History Files • The History Window Shortcut Menu Introduction to the History Window The History window is a table that displays your past queries and related processing attributes. The past queries and processing attributes are stored locally in a Microsoft Access 2000 database. This allows the flexibility to work with previous SQL statements in the future. Following is an example of a History window: Clicking any cell in the SQL Statement column in the History window copies the SQL to the Query Window. You can display or hide the History window at any time. For more information on additional options, see “Setting History Window Options” on page 113. The most recently executed statement appears as the first row in the History window. The data may be sorted locally after it has been loaded into the History window. New entries are added Teradata SQL Assistant for Microsoft Windows User Guide 107 Chapter 4: The History Window Introduction to the History Window as the first row of history no matter what sort order has been applied. For more information on sorting, see “Sorting the History Records” on page 112. You can review all the information connected to a query in the Edit History dialog. This dialog also allows you to edit the query text, the attached notes, and the result message. For additional information on this dialog, see “Displaying and Navigating the Edit History Dialog” on page 115. The Columns of the History Window The following columns are displayed in the History window: If the Query text is longer than 1000 characters, it is truncated to 1000, and followed by ellipses (…). To view the entire text either click on it (to copy it to the Query window) or use the Edit History screen. Table 22: The History Window Column Descriptions Column Name Description Date/Time The date and time at which the query ended. Source The data source name used. Elapsed The total elapsed time for the query. Rows (see Note, below) • Teradata only: The number of rows matching the query submitted. • Other databases: The number of rows returned or changed. Result The result message. See first note below. Notes The note the user attached to the query. SQL Statement The query text. SQL Type The type of database accessed. Length The length of the query, in characters. Stmts The number of statements in the query. Stmt Type A list of statement types used in the query. For example, CREATE TABLE, INSERT, SELECT. User ID The user ID logged on. DBMS Time The time spent within the database. Fetch Time The time taken to return the data. Seq (sequence) The order the query was submitted to the database. Note: The History grid displays an Result column instead of the full SqlMessage information. This column will be blank unless an error occurred. To see the full Result message, hover the mouse over the Result cell. 108 Teradata SQL Assistant for Microsoft Windows User Guide Chapter 4: The History Window Using the History Window Note: For Teradata systems only, if you abort a query in progress or decline to continue when the output limit is reached, the Rows column tells you how many rows matched the query you submitted rather than the number of rows that were actually returned to the PC. Other databases will still report only the number of rows returned. Using the History Window Opening the History Window To open the History window ✔ Select View > Show History. Closing the History Window To close the History window ✔ Do one of the following: • With the History window active, select File > Close. • Select View > Show History to clear the check box. Viewing the Result Message The History window displays a results message after a query is run. This message refers to information about the query including errors messages. To view the Results message ✔ Hover the mouse over the Result column cell in the History pane. The entire message appears in a tool tip. For additional information on error codes and how to resolve problems, refer to Messages. Viewing DBS Error Messages You can view the DBS error messages by pressing F11. This shows the most recent DBS error message no matter when it occurred. Viewing the History Rows Use the PageUp, PageDn, Ctrl+Home and Ctrl+End keys as well as scrollbars to scroll through the history rows. Teradata SQL Assistant for Microsoft Windows User Guide 109 Chapter 4: The History Window Using the History Window Rearranging History Columns History columns can be rearranged by dragging the column header to a new position. The new column order will be used each time you open the History window. Filtering the History Rows You can sort and filter the History rows is various ways to help organize the information. History Filter Operators All history rows are now stored in a single History database. The History Filter dialog allows you to specify a set of filters to be applied to the history rows. The operators include >, <, =, and LIKE. The filter applies to the entire history table. When you click in the fields or boxes in the Filter dialog, the possible operators and proper format are displayed at the bottom of the dialog. Note: The operator box accepts only applicable operators for the filter function. To filter the History table 110 1 Select the History window. 2 Right-click in the History window and select Filter. 3 Set the history filter as needed. Table 23 explains the History filter options. Teradata SQL Assistant for Microsoft Windows User Guide Chapter 4: The History Window Using the History Window Table 23: Description of History Window Filter Options History Filter Option Description Date Filters by date range. Clicking the combo box brings up a calendar. Place a filter operator (>, <, =,) in the operator box. To display the history for the most recent n days instead of basing it on a fixed date, check Previous ‘n’ days and enter the number of days in the date box. Data Source Filter by data source name. Enter a data source name, optionally containing wildcard characters. Check Use current Data Source to filter by the current data source only. Note: The Use current Data Source filter option is used only when the Allow connection to multiple data sources option is not checked. See “Setting General Program Preferences” on page 41 for information about setting this option. User Name Shows only those rows for a specific User Name. Statement Type Shows only those rows in which the query contains the specified statement type. For example, Select or Create Table. Statement Count Show only those rows in which the query contains this many statements (Use operator <, > or =). Row Count Shows only those rows in which the query effected this many rows (Use operator <, > or =). Elapse Time Shows only those rows in which the elapsed time matches the time entered (Use operator <, > or =, and specify the time as hh:mm:ss). Show successful queries only Check this box to filter for successful queries only. Queries with errors are ignored. Copying SQL from Previous History Record to the Query Window You can copy the SQL from the previous History record to the Query Window. To copy the SQL from the previous row ✔ Do one of the following: • Select View > Previous SQL. • Press F7. The new SQL replaces what was previously in the Query Window. Copying SQL from Next History Record to the Query Window You can copy the SQL from the next History record to the Query Window. Teradata SQL Assistant for Microsoft Windows User Guide 111 Chapter 4: The History Window Using the History Window To copy the SQL from the next row ✔ Do one of the following: • Select View > Next SQL. • Press F8. The new SQL replaces what was previously in the Query Window. Selecting All History Rows You can select all rows in the History window. To select all history rows ✔ Do one of the following: • With the History window active, press Ctrl+A • Click the top left header cell in the History table. Sorting the History Records There are two ways to sort the history locally: quick sort or full sort. Full Sort allows sorting of data in multiple columns. To sort history using quick sort ✔ Click the sort icon in any column header to sort the data by that column only. The data is initially sorted in ascending order. Clicking the sort icon again reverses the sort order. To sort history using full sort 1 Do one of the following: • From the Toolbar, click . • Right-click in the History window, then select Sort. • Select Edit > Sort. In the Sort dialog box, all columns in the active History window are presented in the Available Columns list. 2 Select the column name in the Available Columns list and click the Add button. By default, the sort direction for this new sort column is ascending. Use the up 112 or down icons to change the sort order. Teradata SQL Assistant for Microsoft Windows User Guide Chapter 4: The History Window Using the History Window 3 To remove a sort column from the list, double-click the column name, or select it and press the Delete key or click the Remove button. You may also remove all columns from the Sort Keys list by pressing the Clear button. If you wish to reset all the columns in the Sort Keys list back to the Available Columns list box, click Clear. Performance Note: Sorting history the Seq (sequence number) column has exactly the same effect as sorting by date and time; however, it is considerably faster. Finding a Text String in the History Table You can find a specific text string in the History Table. To find text in the history grid 1 With the history table window active, select Edit > Find. 2 Enter the desired text string in the Find what field. 3 Select Match case to find text that matches the case of the search string. 4 Select Search current column only to search in the selected column only. If multiple cells are selected, the ‘current’ cell is the one with the bold outline. Performance Note: Search current column only is selected by default. Searches are faster when limited to a single column. 5 Click Find to locate the first cells containing the desired string. The search starts at the first cell in the column, or at the first cell in the spreadsheet if Search current column only is not checked. 6 To find additional matching cells, press F3 or use the Find Next menu. Zooming the History Window You can zoom the contents of a window in and out by using the Ctrl button and mouse wheel. To zoom the active window 1 Make sure the window is active. 2 Hold the Ctrl button and spin the mouse wheel. The display zooms in and out. Setting History Window Options You can control the History window by setting options. The following section explains how. Teradata SQL Assistant for Microsoft Windows User Guide 113 Chapter 4: The History Window Using the History Window To set options 1 Select Tools > Options. 2 Click the History tab. The following table explains each option. Table 24: History Tab in the Options dialog Option Description Record queries and metadata in the History Datebase The default is checked. This option allows SQL statements to be inserted into the History table. They are also displayed in the History window whenever a query is submitted. When unchecked, SQL queries are not logged. Record file name in history when using “Save As” The default is unchecked. Set this option to request that a record be added to the history file whenever you Save As query to a file. This record contains the date/time of the save operation together with the fully qualified name of the file that you saved. Do not save duplicate queries in History The default is unchecked. When the option is checked, duplicate queries will not appear in the History window. Note: If the duplicate history row to be deleted contains a note, the note is copied to the new history row unless you have provided a new note when the query is executed. Display milliseconds in elapse time fields 114 The default is not checked. If the option is checked, the elapse time field is displayed in milliseconds. Teradata SQL Assistant for Microsoft Windows User Guide Chapter 4: The History Window Editing History Records Table 24: History Tab in the Options dialog (continued) Option Description Mask Passwords in SQL Text The default is checked. SQL Assistant masks any password found in the first statement of a query when you submit the query. Caution: Clearing this option is a security risk and should only be done under special circumstances. If the option is cleared, it is recommended that the security settings of the SQLHistory.mdb file be set to allow only the owner to read the file. Editing History Records Through the Edit History dialog, history records may be viewed, edited, and deleted. You may also review all the information connected to a query. Many of the fields are read only, but you may edit the SQL text, notes, and results message. When the Edit History dialog is first displayed, the current record is which ever cell and row is active, i.e., where you have placed your cursor, in the History window. If the History window is not open or no history record has been referenced, the current record is the last one added to the history database. Displaying and Navigating the Edit History Dialog To display the Edit History dialog 1 2 Do one of the following: • Select Tools > Edit History. • Right-click in the History window and select Edit. • Double-click the row to be edited anywhere except in the Notes cell. To navigate through the history records, use the VCR-type buttons the bottom center of the dialog box. The outer buttons take you to the first or last record in the history database. The inner buttons take you to the next or previous record. Editing a History Record To edit a history record 1 Double-click the row to be edited. 2 Within the Edit History dialog, edit the contents of the following fields: Teradata SQL Assistant for Microsoft Windows User Guide 115 Chapter 4: The History Window Saving, Copying and Printing History 3 • SQL text • Notes • Result message Do one of the following: • To commit the change, click the • To cancel the change, click the icon. icon. You can also double-click in the Notes cell of a row in the History window. The Query Note dialog opens so you can add or change a note. Compacting History Periodically, you can clean up the current history file to reclaim space that may have been lost when history rows were deleted. To compact history ✔ Select Tools > Compact History. Adding or Change a Note in a History Record You can add or change the note associated with a history record. To add or change a note in a history record 1 Double-click in the Notes cell of a row in the History window. 2 In the Query Note dialog, enter the new note information. 3 Click OK to close the dialog box and save your changes. Saving, Copying and Printing History From the History window, you can save a specific part of the data by highlighting the part you wish to save. If no part of the History window is highlighted, the entire contents is saved. You cannot reload a saved history file into a new History window. There is only one History window and that is loaded from the history database. Saving History Rows To save history rows 116 1 Ensure the History window is active. 2 Do one of the following: Teradata SQL Assistant for Microsoft Windows User Guide Chapter 4: The History Window Saving, Copying and Printing History • From the Toolbar, click . • From the File menu, click Save History As. • Press Ctrl+S. 3 In the Save History dialog, enter a file name and choose a format type. See “File Format Types” below. 4 Choose a location and click Save. File Format Types You can save the history in the following formats: Table 25: Answerset File Format Types File Type Description Tab delimited [ANSI} The data is saved in a tab-delimited file using ANSI. Tab Delimited [Unicode] The data is saved in a tab-delimited file using Unicode. Tab delimited [UTF8] The data is saved in a tab-delimited file using UTF8. Delimited Text [ANSI] The data is saved is a delimited text file using ANSI. To set the use of quotes or to set the delimiter between columns, see “Setting Export/Import Options” on page 100. Any special formatting applied to the Answerset is not saved, but may be read into a spreadsheet or a text editor for formatting. If a block of cells is selected, only that block is saved. If no part of the spreadsheet is selected, the entire Answerset is saved. The column headings are saved only if they are visible on the screen. Any special formatting applied to the Answerset is not saved, but may be read into a spreadsheet or a text editor for formatting. If a block of cells is selected, only that block is saved. If no part of the spreadsheet is selected, the entire Answerset is saved. The column headings are saved only if they are visible on the screen. Any special formatting applied to the Answerset is not saved, but may be read into a spreadsheet or a text editor for formatting. If a block of cells is selected, only that block is saved. If no part of the spreadsheet is selected, the entire Answerset is saved. The column headings are saved only if they are visible on the screen. If a block of cells is selected, only that block is saved. If no part of the spreadsheet is selected, the entire Answerset is saved. The column headings are saved only if they are visible on the screen. Delimited Text [Unicode] The data is saved is a delimited text file using Unicode. Delimited Text [UTF8] The data is saved is a delimited text file using UTF8. If a block of cells is selected, only that block is saved. If no part of the spreadsheet is selected, the entire Answerset is saved. The column headings are saved only if they are visible on the screen. If a block of cells is selected, only that block is saved. If no part of the spreadsheet is selected, the entire Answerset is saved. The column headings are saved only if they are visible on the screen. Teradata SQL Assistant for Microsoft Windows User Guide 117 Chapter 4: The History Window Saving, Copying and Printing History Table 25: Answerset File Format Types (continued) File Type Description Microsoft Excel 2003 The data is saved as an Excel 2003 workbook containing one data sheet. Any special formatting you have applied to the Answerset is retained. The entire Answerset is saved. Column and row headers are saved if they are currently visible. Microsoft Excel 2007 The data is saved as an Excel 2007 workbook containing one data sheet. PDF Document [*.pdf] The data is saved as a PDF file. Web Page [*htm] The data is saved as a table in HTML. XML Document The data is saved as an XML document. Any special formatting you have applied to the Answerset is retained. The entire Answerset is saved. Column and row headers are saved if they are currently visible. Any special formatting you have applied to the Answerset is retained. If a block of cells is selected, only that block is saved. If no part of the spreadsheet is selected, the entire Answerset is saved. Any special formatting you have applied to the Answerset is retained. If a block of cells is selected, only that block is saved. If no part of the spreadsheet is selected, the entire Answerset is saved. No special formatting is retained. If a block of cells is selected, only that block is saved. If no part of the spreadsheet is selected, the entire Answerset is saved. Copying Rows to the Clipboard You can copy rows from the History window to the Clipboard. To copy rows to Clipboard 1 Highlight the rows you would like to copy from the History window by clicking and dragging your mouse anywhere within a row or column. 2 Do one of the following: • From the Toolbar, click . • From the Edit menu, select Copy. • Right-click and click Copy. Copying Rows to Notepad You can copy rows from the History window to Notepad. 118 Teradata SQL Assistant for Microsoft Windows User Guide Chapter 4: The History Window Saving, Copying and Printing History To copy rows to Notepad 1 Highlight the rows you would like to copy from the History window by clicking and dragging your mouse anywhere within a row or column. 2 Select File > Copy to Notepad. Printing the Contents of the History Window To print the contents of the History window 1 Click the History window to make it active. 2 Do one of the following: • From the Toolbar, click • From the File menu, click Print. • Select Ctrl+P. Note: Use Print Preview 3 . to preview the job before printing. The standard Windows Print dialog appears. • To print the entire History table, under Print Range, select All. • To print a partial section of the History table, highlight the History cells, columns, or rows you wish to print. Under Print Range, select Selection. Cancelling Print Jobs You can cancel print jobs through the Print Manager. To cancel a print job 1 On your desktop, click Start and choose Printers and Faxes. 2 Double-click your printer. 3 In the printer window select Document > Cancel. Windows 95/98 Print Drivers Due to a problem with some Windows 95/98 print drivers, cells containing carriage returns (primarily the SQL column in the History window) may cause the printer to overwrite the printed text. To avoid this problem, try different print drivers to find one that works. Teradata SQL Assistant for Microsoft Windows User Guide 119 Chapter 4: The History Window Storing History Files Storing History Files By default, history files are stored at: \Documents and Settings\<username>Application Data\Teradata\SQL Assistant. However, you may want to store them in the same location as your other Microsoft Access databases or other data files. Changing the Location of History Files To change the location used to store history files 1 Select Tools > Options. 2 Click the File Path tab. Note: History files maybe stored locally or on the network. 3 In the History File box, click the browse button to select a file location. If you currently have the History window open, the data in this window is replaced by that contained in the history file in this new location. If the new location does not contain a history file, one is created for you. 120 Teradata SQL Assistant for Microsoft Windows User Guide Chapter 4: The History Window The History Window Shortcut Menu The History Window Shortcut Menu The purpose of the Shortcut menu is to provide fast access to commonly used functions. The Shortcut menu is specific to the active window. In this case, it provides a quick way for performing tasks specific to the History window. Displaying the Shortcut Menu The following table describes the commands on the default shortcuts menu. To display the Shortcut menu ✔ Do one of the following: • Click the right mouse button anywhere within the History window, • Press Shift-F10 or the Context Menu Key Table 26: The History Window Shortcut Menu Commands and Descriptions Command Description Copy Copies the selected text from the currently active window to the Clipboard. Find Displays a Find String in History dialog, allowing you to search for a particular string in the currently active window. Find Next Finds the next item. Filter Displays the History Filter dialog. For more information on the History Filter, see “Filtering the History Rows” on page 110. Sort Displays the Sort History dialog. For more information, see “Sorting the History Records” on page 112. Wrap Text Selecting Wrap Text causes text to be wrapped into multiple lines. Selecting this item when the selected cells are already wrapped will return the text in those cells to a single line. Note: This feature is only useful for the SQL column on the History table. Set Font Displays a Font dialog allowing you to change the font in the cells in the History window. The Font Name and Font Size attribute are saved for future use. Separate values are stored for each type of window. Edit History Displays the Edit History dialog. For more information, see “Editing History Records” on page 115. Teradata SQL Assistant for Microsoft Windows User Guide 121 Chapter 4: The History Window The History Window Shortcut Menu 122 Teradata SQL Assistant for Microsoft Windows User Guide APPENDIX A Startup Parameters and Default Preferences This section contains information pertaining to: • Startup Parameters • Default Preferences (Options) Startup Parameters The following startup parameters can be passed to Teradata SQL Assistant on the command line. When using startup parameters, any parameter value that contains spaces must be enclosed in double quotes. For example: sqla.exe -c Production1 -s “Select * From MyTbl” Not: sqla.exe -c Production1 -s Select * From MyTbl Note: Normally the casual user does not use these startup parameters. This is normally used by DBAs or programmers. To enter the parameter, from the Start button, select Run. Table 27: Startup Parameters Enter this parameter... to do the following... -a <name> Automatically load the data contained in the tab delimited file named <name> into an Answerset window. -c <dsn>[ [ \<user> ] \<pwd> ] Automatically connect to the data source named <dsn>, with optional <user> and <password> parameters. -m [ <mech>\ ] <mechparm> Connect to the data source using a mechanism. Use this parameter in conjunction with the -c parameter above if a mechanism is required. -s <SQL> Load this SQL. Automatically execute it if the -c parameter is also specified. Teradata SQL Assistant for Microsoft Windows User Guide 123 Appendix A: Startup Parameters and Default Preferences Default Preferences (Options) Table 27: Startup Parameters (continued) Enter this parameter... to do the following... -f <name> Automatically load the SQL contained in the file named <name>. Automatically execute it if the -c parameter is also specified. -e <name> Export the results of your query to a file named <name>. The format of this file is determined with Export options currently in effect. If the export file is a Microsoft Access database, the file name must be followed by a backslash '\' and the tablename. For example: -e c:\temp\MyDatabase.mdb\MyTable -db <name> Set <name> as the default database -cs <name> Set the session character set to <name> For example: sqla.exe -c Production1 -s “Select * From MyTbl” Note: • The parameters shown in brackets (for example, [ <mech>\ ]), are optional. • If -a is entered, it must be the only parameter. • If both -f and -s are entered, only the last one is used. • For automatic execution, use -c with either -s or -f. If the data source requires additional information, you are prompted for that information. If you provide -c, -e and either -s or -f parameters, Teradata SQL Assistant will effectively run as a batch job. It will execute the query, write any output to the export file, and then terminate. You can also use the Windows Explorer to drag and drop a file onto the Teradata SQL Assistant executable instead of using the -f <name> startup parameter. Alternatively, you can associate a specific file type (such as .sql) with Teradata SQL Assistant. You can then start Teradata SQL Assistant and automatically load the contents of any .sql file by simply doubleclicking on the file. Default Preferences (Options) Teradata SQL Assistant records many of your preferences. These preferences are used each time you execute Teradata SQL Assistant. Most of these settings are located on the Options tabs, and can be found by clicking Tools > Options. The following topics contain related information. 124 • Miscellaneous and General Default Preference Settings • Query Default Preference Settings • Code Editor Tab Default Preference Settings Teradata SQL Assistant for Microsoft Windows User Guide Appendix A: Startup Parameters and Default Preferences Default Preferences (Options) • Answerset Tab Default Preference Settings • Export/Import Tab Default Preference Settings • History Tab and File Paths Tab Default Preference Settings Miscellaneous and General Default Preference Settings Table 28: Miscellaneous and General Default Preferences and Descriptions Preferences Default Description WindowState Normal Display Teradata SQL Assistant in a normal window (not minimized or maximized) WindowSize 900,700 The size of the Teradata SQL Assistant window on your desktop WindowLocation 50,50 The position of the Teradata SQL Assistant window on your desktop TabbedMDI False Use Tiled/Cascaded child windows rather than Tabbed TileWindows True Tile the windows rather than cascading them ShowHistory True Show the History window at startup ShowDBTree True Display the Database Explorer Tree after connecting to a data source DockDBTreeRight False Display the Database Explorer Tree at the Left PinDBTree True Do not auto-hide the Database Explorer Tree Provider ODBC Use the ODBC provider rather than the Teradata .Net provider LastDSN The Data Source most recently connected to Language Teradata The SQL language used before connecting to a data source ANSISQL False Do not use the ANSI SQL language for syntax highlighting OptionsTab 0 The first tab on the Options screen will be the active tab QBuilderSize 850,500 The size of the Query Builder dialog QueryFontName * Sans Serif This font is used in the Query window Query Font Size *8 This font sized is used in the Query window. AnswerFontName * Sans Serif This font is used in the Answer window AnswerFontSize *8 This font size is used in the Answer window HistoryFontName * Sans Serif This font is used in the History window HistoryFontSize *8 This font size is used in the History window SaveTextType 1 Save Query files as *.sql SaveGridType 1 Save Answer/History files as *.txt (ANSI text) ExportFileType 1 Export data files as *.txt (ANSI text) AllowMultiConnect False Allow only one Query window (Only one Data Source) Teradata SQL Assistant for Microsoft Windows User Guide 125 Appendix A: Startup Parameters and Default Preferences Default Preferences (Options) Table 28: Miscellaneous and General Default Preferences and Descriptions (continued) Preferences Default Description SingleQuery False Allow multiple Query tabs in a Query window UseCatalog False Use the ODBC 'schema' field (not 'catalog') for ‘unknown’ vendor databases DateFormat NA Display dates using the current Windows locale settings NullString ? Display a '?' when the column value is null AnswerMode 1 Display multiple result sets from a single query in tabs within an Answer window, but use separate windows for the results of each query. AppStyle Office2003 Use Office 2003 color scheme and display style BaseFontSize 8 Dialogs, Status bars, and Database Tree will use this font size Note: *These defaults are locale dependent Query Default Preference Settings Table 29: Query Default Preferences and Descriptions Preferences Default Description AutoCloseAns True Close all Answerset windows when submitting a new query DisconnectedMode False Do not connect/disconnect for every query Audible False Do not beep when query completes MinOnRun False Do not minimize Teradata SQL Assistant while a query is running PromptForNote False Do not prompt for a note when submitting a query StopOnError True Stop at the first error in a multi-statement query RunSelectedOnly False Submit the entire query even when part is highlighted AllowNamedParms True Parameter substitution allowed in queries QualifyNames False Do not qualify object names with their parent names when dragging objects from the Database Tree QuoteNames False Do not enclose object names in double quotes when dragging objects from the Database Tree Code Editor Tab Default Preference Settings Table 30: Code Editor Tab Default Preferences and Descriptions Preferences Default Description AutoSyntax True Perform syntax coloring as you type 126 Teradata SQL Assistant for Microsoft Windows User Guide Appendix A: Startup Parameters and Default Preferences Default Preferences (Options) Table 30: Code Editor Tab Default Preferences and Descriptions (continued) Preferences Default Description UpperCase False Do not convert keywords to upper case in the Query window ShowLineNo False Do not display line numbers in the Query window ShowMargin True Display a margin at the left of the Query window ShowWhitespace False Do not show symbols for whitespace characters ExpandTabs False Do not expand tabs (replace with spaces) LineSize 60 Format Query will wrap text at first comma after column 60 TabSize 4 Tab key inserts 4 space characters in the Query Window ColorBack White The background color in the Query window ColorKeyword Blue The color used for Keywords and built-in Functions ColorString Magenta he color used for Strings and Numbers ColorComment Dark Green The color used for Comments ColorName Maroon The color used for Object Names and aliases ColorParam Red The color used for Parameter markers and control words (RUN) ColorOther Black The color used for any other text in the Query window ColorMargin Smoke The color of the left margin ColorBookmark Cyan The color of a bookmark (in the margin) ColorRunning Light Coral The background color of a tab while the Query is executing TabColorComplete Pale Green The color of a non-active tab after its Query completes TempTableColor Blue The color of a Global Temporary Table in the Database Tree Answerset Tab Default Preference Settings Table 31: Answerset Tab Default Preferences and Descriptions Preferences Default Description UseAltColor False Do not use alternating row background colors in Answerset AltRowColor Pale Green Use this color in alternate rows, if requested MoveMode False Do not open new answer windows in 'Move Columns' mode GridLines True Display gridlines in new Answerset windows ShowThousandSep True Display thousand separators in numeric columns NegativeRed False Do not show negative values in red Teradata SQL Assistant for Microsoft Windows User Guide 127 Appendix A: Startup Parameters and Default Preferences Default Preferences (Options) Table 31: Answerset Tab Default Preferences and Descriptions (continued) Preferences Default Description DisplayTitles True Display the column titles rather than column names in the column headers of Answerset windows MaxAnswerRows 2000 A maximum of 2000 Answerset rows is returned before asking whether more rows should be returned NumDecimals 2 Two decimal places are displayed for data that originates from Float columns BinAsBlobSize 30 BYTE columns larger than 30 will be treated as BLOBs CharAsClobSize 16384 CHAR columns larger than 16384 will be treated as CLOBs Export/Import Tab Default Preference Settings Table 32: Export/Import Tab Default Preferences and Descriptions Preferences Default Description ColumnDelimiter {tab} Use a tab character as the delimiter between columns in export and import files ColumnQuote Do not enclose the data fields in quotes (or expect in Import) ExportOneFile False Export results from multiple statements to separate files ExportWriteSQL False Do not write SQL and result status to the export file ExportWriteHeader True Write column headers to the export file RemoveCrLf False Do not remove carriage returns from exported text values LimitExports False Do not prompt the user when the Answerset row limit is reached ImportConvert False Do not convert the localized decimal point to a period on import. (Option is only enabled when the decimal point is not a period.) ImportSkipHeader False Do not skip the header record (first line) of imported files History Tab and File Paths Tab Default Preference Settings Table 33: History Tab and File Paths Tab Default Preferences and Descriptions Preferences Default Description HistoryUpdate True Update the history table (and window if it is visible) HistorySaveQry False Do not write "Save Query" records to the history file. HistoryNoDups False Save all queries in the History window, including duplicates HistoryMilliseconds False Display elapsed times in seconds (do not show milliseconds) 128 Teradata SQL Assistant for Microsoft Windows User Guide Appendix A: Startup Parameters and Default Preferences Default Preferences (Options) Table 33: History Tab and File Paths Tab Default Preferences and Descriptions (continued) Preferences Default Description HistoryColOrder 0,1,2,3, … The history window columns will be displayed in this order HistoryFilter No filter will be applied initially MaskPassword True Mask passwords from the first statement of a query in History Table 34: Page Setup Defaults and Descriptions Preferences Default Description Page Top 70 Provide a 0.7 inch margin at the top of the page PageLeft 70 Provide a 0.7 inch margin at the left of the page PageBottom 30 Provide a 0.3 inch margin at the bottom of the page PageRight 40 Provide a 0.4 inch margin at the right of the page PageColor False Print in black and white PageSize Letter Print to standard (US) Letter size paper (11 x 8.5) PageOrient 2 Print in Landscape (may be over-ridden by 'SmartPrint') PageBorder False Do not print a bold border around the output Teradata SQL Assistant for Microsoft Windows User Guide 129 Appendix A: Startup Parameters and Default Preferences Default Preferences (Options) 130 Teradata SQL Assistant for Microsoft Windows User Guide APPENDIX B Menus, Toolbars and Shortcuts The purpose of this section is to assist you with Menus and Toolbars. This section contains: • Using Toolbars and Buttons • Customizing Menus and Toolbars • Command Shortcut Keys Using Toolbars and Buttons This set of topics explains the toolbars and buttons used in Teradata SQL Assistant. The following topics are included. • The Main Toolbar • The Answerset Toolbar • The Query Toolbar • Toolbar Button Descriptions The Main Toolbar The Main Toolbar is displayed along the top of the Teradata SQL Assistant window. The available commands apply to the active window. A tool button is gray when the command is not available. Figure 1 shows the default Main toolbar. Figure 1: The Default Main Toolbar See “Toolbar Button Descriptions” on page 132 for a description of all the tool buttons. The Answerset Toolbar The default position of the Answerset Toolbar is along the left side of the Teradata SQL Assistant Answerset window. The available commands apply to the active window. Figure 2 shows the default Answerset toolbar. Figure 2: The Default Answerset Toolbar Teradata SQL Assistant for Microsoft Windows User Guide 131 Appendix B: Menus, Toolbars and Shortcuts Using Toolbars and Buttons See “Toolbar Button Descriptions” on page 132 for a description of all the tool buttons. The Query Toolbar The default position of the Query Toolbar is along the left side of the Teradata SQL Assistant Query Window. The available commands apply to the active window. Figure 3 shows the default Query Window toolbar. Figure 3: The Default Query Toolbar See “Toolbar Button Descriptions” on page 132 for a description of all the tool buttons. Toolbar Button Descriptions The default toolbar buttons are described in the following table. Table 35: Toolbar Button Descriptions Toolbar Button 132 Name Menu Description Connect to a Data Source Toolbar Allows you to select a data source and connect. See “Connecting to and Disconnecting from a Data Source” on page 28 for more information about connecting to data sources. Disconnect from a Data Source Toolbar Click to disconnect from the current data source. Data Source Type Toolbar Use the drop down box to select the data source type you wish to connect to. The types include ODBC and .Net for Teradata. See “Defining a Data Source” on page 22 for more information. New Query File Opens a new tab in the Query Window. This selection is only available if the option “Allow multiple queries per connection” is selected. Open Query File Opens a previously saved query or reads a file into the Query Window. Close All Queries tabs File Closes all queries. This selection is only available if the option “Allow multiple per connection” is selected. Save File Saves the contents in the active window. Copy to Notepad File Runs the Microsoft Windows Notepad application and transfers the contents of the active window for additional editing. Print Preview File Allows you to preview the Answerset and History window before printing. See “Using Print Preview” on page 44 for more information. Print File Prints the contents of the active window. Teradata SQL Assistant for Microsoft Windows User Guide Appendix B: Menus, Toolbars and Shortcuts Using Toolbars and Buttons Table 35: Toolbar Button Descriptions (continued) Toolbar Button Name Menu Description Export Results File Exports future query results to a Microsoft Access or delimited text file. Import Data File Switches on import mode where parameter data is read from a text file. Undo Edit Undoes the last change made in the Query Window. Redo Edit Redoes the last change made in the Query Window. Cut Edit Cuts the selected text to the Clipboard. Copy Edit Copies the selected text to the Clipboard. Paste Edit Pastes the contents of the Clipboard into the Query Window. Clear Query Edit Clears the current query Format Query Edit Formats the query by adding line breaks and indentation at appropriate points. Right-to-left Editor Edit Opens an Editor window for writing queries in languages that use a right-to-left format. See “Using the Right-to-Left Editor for Queries” on page 63 for more information. Find Edit Searches the active window for the desired text string. Find Next Edit Searches for the next occurrence of the string that was specified in the previous Find command in the active Window. If you have not yet issued a Find command, it acts as a Find command. Find Previous Edit Searches for the previous occurrence of the string that was specified in the previous Find command in the active Window. If you have not yet issued a Find command, it acts as a Find command. Replace Edit Finds and replaces any or all occurrences of a particular string in the Query Window. Add Totals Edit Displays totals at the bottom of numeric columns. The totals remain after the Answerset has been sorted. Totals do not appear in future Answerset windows unless Add Totals is activated again. Sort Edit Sorts the data in the active window. Teradata SQL Assistant for Microsoft Windows User Guide 133 Appendix B: Menus, Toolbars and Shortcuts Using Toolbars and Buttons Table 35: Toolbar Button Descriptions (continued) Toolbar Button Name Menu Description Explorer Tree View Displays or hides the Database Explorer Tree to the left of the main window. Set Font View Allows you to change the font type, style, and size in the active window Show History View Displays or hides the History window. Previous SQL View Copies the SQL from the previous history record to the Query Window. Next SQL View Copies the SQL from the next history record to the Query Window. Execute Tools Executes the SQL statement(s) in the Query Window. Each statement is submitted separately. Abort Tools Aborts an executing, or in-flight, query. Execute Parallel Tools Executes the SQL statement(s) in the Query Window. The entire query is submitted as a single request. Teradata Query Scheduler Tools Opens Teradata Query Scheduler so you can schedule your query for later execution. Note: You can move this command to a menu or Toolbar only if: • You have the Teradata Query Scheduler (Teradata TQS) application (version 5.0 or later) installed on your PC, and • If you are connected to a database. 134 Connect Tools Connects to a ODBC or .Net for Teradata data source. Displays the Select Data Source dialog box for ODBC or the for .Net for Teradata Disconnect Tools Disconnects from the current data source. List Tables Tools Displays the Table List dialog box where you can enter the name of the database whose tables or views you wish to list. The resulting list of tables or view displays in an Answerset window. List Columns Tools Displays the Column List dialog box where you can list the columns in a particular table or view in the selected database. The resulting list of columns displays in an Answerset window. Edit History Tools Opens the Edit History dialog. See “Editing History Records” on page 115 for more details. Teradata SQL Assistant for Microsoft Windows User Guide Appendix B: Menus, Toolbars and Shortcuts Using Toolbars and Buttons Table 35: Toolbar Button Descriptions (continued) Toolbar Button Name Menu Visual Explain Tools Description Opens Teradata Visual Explain so you can display a visual EXPLAIN of a single-statement query currently in the Query Window. Note: You can move this command to a menu or Toolbar only if: • You have the Teradata Visual Explain application (version 3.0 or later) installed on your PC, and • If you are connected to a database. Cascade Window Cascades all the child windows within the Teradata SQL Assistant parent window. Tile Window Tiles the child windows to fit within the Teradata SQL Assistant parent window. New Horizontal Tab Group Window This button moves the current window to a new tab group, created below the current tab group. New Vertical Tab group Window This button moves the current window to a new tab group, created next to the current tab group. Help Topics Help Displays the contents tab for the Help file. Audible Notification Query shortcut menu Prompts your system to beep when the query has completed and all data has been returned to your PC. The beep also occurs if the query times out, the number of rows exceeds the output limit, or the query is canceled. It is also located on the Query shortcut menu. Column Headers Answerset Shortcut menu Displays or hides column headers. Toggle SQL/ Answer Answerset Shortcut menu Switches between displaying the SQL statement that generated the Answerset or the Answerset data. Move Columns Answerset Shortcut menu Places you into “Move Columns” mode, allowing you to re-arrange the columns by clicking on a column header and dragging it to the desired position. To switch off Move Columns mode, click on this item a second time. The default for Move Columns mode is off. Note: While in this mode, columns can no longer be selected by clicking on their column headers. Freeze Columns Answerset Shortcut menu Selecting this item will “Freeze” the left most columns, preventing them from being scrolled off the screen when you scroll a wide Answerset to the right. All columns up to the current column, or cell, will be frozen. Click on 'Freeze Columns' a second time to unfreeze the columns. The default for 'Freeze Columns' is 'Off'. Decimal Places Answerset Shortcut menu Teradata SQL Assistant for Microsoft Windows User Guide Displays a menu that allows you to select the number of decimal places to be displayed in the current column. 135 Appendix B: Menus, Toolbars and Shortcuts Using Toolbars and Buttons Table 35: Toolbar Button Descriptions (continued) Toolbar Button 136 Name Menu Description Group Columns Answerset Shortcut menu Allows grouping. Grid Lines Answerset Shortcut menu Displays or hides gridlines in the current Answerset window. Minimize on Execution Query Shortcut Automatically minimizes the Teradata SQL Assistant window when a query is being processed. Prompt for Notes Query Shortcut Prompts you for a note before running any query. This option causes the system to display an input dialog box whenever you submit a query. Query Builder Query Shortcut Opens the Query Builder window. Merge Cells Answer Shortcut menu Merges cells that contain the same data in consecutive rows of the Answerset. Format Cells Customize/ Shortcut Allows you to set the formatting options for the selected cells Row Headers Answer Shortcut menu Displays or hides row headers. Wrap Text Answer Shortcut menu Wraps the text onto multiple lines if it does not fit entirely within the column on 1 line. Allow Close Answer Shortcut menu Allows automatic closing of the selected Answerset window Do Not Close Answer Shortcut menu Prevents automatic closing of the selected Answerset window Bookmark Query Shortcut Menu Adds or removes the bookmark at the current line Insert Date Query Shortcut Menu Inserts the current date in the Query where ever the cursor is placed. Next bookmark Query Shortcut Menu Moves to the next bookmark Teradata SQL Assistant for Microsoft Windows User Guide Appendix B: Menus, Toolbars and Shortcuts Using Toolbars and Buttons Table 35: Toolbar Button Descriptions (continued) Toolbar Button Name Menu Description Previous bookmark Query Shortcut Menu Move to the previous bookmark Remove All Bookmarks Query Shortcut Menu Removes all bookmarks Show White Space Query Shortcut Menu Displays symbols for tabs and spaces Indent Query Shortcut Menu Indents text to the right Unindent Query Shortcut Menu Unindents text (to the left) Comment Text Query Shortcut Menu Turns the selected text (or the current line, if no text is selected) into a comment, or turns the current comment into text Delete blank lines Query Shortcut Menu Deletes blank lines from a currently selected part of a query Convert tabs to spaces Query Shortcut Menu Converts tabs to spaces in a query Uppercase Query Shortcut Menu Converts the selected text to uppercase Lowercase Query Shortcut Menu Converts the selected text to lowercase Set Repeat Count Query Shortcut Menu Sets the number of times the next keyboard command or macro will be executed Record Macro Query Shortcut Menu Records a keystroke macro for later playback Play Macro Query Shortcut Menu Plays back the previously recorded macro History Filter History Shortcut menu Opens the History filter dialog. See “Filtering the History Rows” on page 110 for more information. Teradata SQL Assistant for Microsoft Windows User Guide 137 Appendix B: Menus, Toolbars and Shortcuts Customizing Menus and Toolbars Customizing Menus and Toolbars By customizing Menus and Toolbars, you can remove commands you never use or add commands you frequently use. Some commands have images associated with them so you can quickly associate the command with the corresponding image. You can drag a command to a menu or Toolbar to make the command easier to gain access to. We recommend customizing the shortcut menus and Toolbars, and limit customizing main menus to only changing the order of menu commands. This enables the procedures in this user guide to correspond to the set up on your PC. To find information on main menu items, refer to the Index under the main menu name. Caution: If you have previously customized menus, you may not see new menu or toolbar items contained in the new release. To correct this problem, either use the customize feature to add the new menus and Toolbars or delete the file \Documents and Settings\<username>Application Data\Teradata\SQL Assistant\Toolbars.config to reset the default menus. The default menus will include newly added menus and Toolbars. Adding a Command to a Menu or Toolbar Some commands do not have images and these commands should be used to customize menus instead of Toolbars. For a list of these commands, see “Menu Commands Only” on page 139. To add a command to a menu or Toolbar 1 From the Tools menu, click Customize. 2 Click the Commands tab to see the available commands. 3 In the Categories box, click on each category to see the available commands in the Commands box. Commands are grouped into categories that match the main menu names, however, you are not restricted to adding them to a particular menu or Toolbar. 4 Click on the command in the Commands box and drag it to the menu or Toolbar you want to add it to. When the mouse passes over the menus, they will open to display their current contents. When the mouse passes over the Toolbar, the pointer looks like an I-beam to help guide you in placing the button. 5 138 Move the cursor to the position in a menu or on a Toolbar where you want to insert the new command and then release the mouse button. Teradata SQL Assistant for Microsoft Windows User Guide Appendix B: Menus, Toolbars and Shortcuts Customizing Menus and Toolbars Menu Commands Only Some commands do not have images and these commands should be used to customize menus instead of Toolbars. These commands are: • • • • • • Arrange Icons Change Password Close Compact History Define Data Source Go to Explorer • • • • • Hide Columns Last Error Open Answerset Options Select All • • • • Set Title Show All Columns Status Bar Toolbar Removing a Command from a Menu or Toolbar You can remove commands from menus or Toolbars. However, the following commands in the default menu cannot be deleted: Exit, Customize, Connect, Help Topics, and About. To remove a command from a menu 1 From the Tools menu, click Customize. The Customize dialog box opens. 2 Click on the menu to open it. 3 Click on the command you want to remove and drag it away from the menu. 4 Release the mouse button when the cursor shows a small x. To remove a command from a Toolbar 1 From the Tools menu, click Customize. The Customize dialog box opens. 2 Click on the Toolbar button you want to remove and drag it away from the Toolbar. 3 Release the mouse button when the cursor shows a small x. Moving a Command To move a command 1 From the Tools menu, click Customize. The Customize dialog box opens. 2 Click to open the menu that contains the command you would like to move. 3 Click on the command you want to move and drag it to its new location which can be on the same menu, different menu, or a Toolbar. Teradata SQL Assistant for Microsoft Windows User Guide 139 Appendix B: Menus, Toolbars and Shortcuts Customizing Menus and Toolbars Adding or Removing a Break Between Commands To add or remove a break (line or bar) between commands 1 From the Tools menu, click Customize. The Customize dialog box opens. 2 Click on the menu that contains the command. 3 When the menu opens, right click on the command that you want to be after the break. 4 Choose Begin a Group. Changing the Name for a Command To change the name that is displayed for a command 1 From the Tools menu, click Customize. The Customize dialog box opens. 2 Click to open the menu that contains the name of the command you want to change. 3 When the menu opens, right click on the command that you want to change. 4 Enter a new name and click OK. Changing Menu Behavior You can select five different styles that affect the way your menus will appear. To change the menu behavior 1 From the Tools menu, click Customize. The Customize dialog box opens. 2 Choose the Options tab. 3 Use the Menu animations list and select Random, Unfold, Slide, Explode or Fade in. 4 Click Close. Showing Recently Used Commands First You can choose between seeing all commands or only those commands that you have recently used. To change this setting 140 1 Select Tools > Customize. 2 Click the Options tab. Teradata SQL Assistant for Microsoft Windows User Guide Appendix B: Menus, Toolbars and Shortcuts Customizing Menus and Toolbars 3 To see all commands, clear the Menus show recently used commands first. To only see only those commands that you have recently used, select the Menus show recently used commands first. After selecting this option, you can also select the option which enables you to view the full menus after a short delay by selecting the Show full menus after a short delay check box. To clear or reset the usage information so none of the commands are considered “recently used,” click Reset my usage data. Resetting the Default Menu Bar To reset the default menu bar 1 Select Tools > Customize. The Customize dialog box opens and the Toolbars tab is on top. 2 In the Toolbars box, click Menus once to highlight. 3 Click Reset. 4 In the Reset Toolbar dialog box, choose Original State or Last Loaded State. 5 Click OK and then click Close. Hiding the Toolbars To hide the Toolbars ✔ Select View > Toolbars, and select the Toolbar you want to hide. The check mark next to Toolbar name toggles Off to indicate the Toolbar has been disabled and no longer displays. Showing or Hiding Toolbar Screen Tips ScreenTips are brief descriptions that display when you pass the mouse pointer over a Toolbar button. To change this option 1 From the Tools menu, click Customize. 2 Choose the Options tab. 3 Select or clear the Show ScreenTips on Toolbars check box Teradata SQL Assistant for Microsoft Windows User Guide 141 Appendix B: Menus, Toolbars and Shortcuts Command Shortcut Keys Adding, Removing, Renaming or Resetting a Toolbar To add, remove, rename, or reset a Toolbar 1 From the Tools menu, click Customize. The Customize dialog box opens and the Toolbars tab is on top. Table 36: Adding, Deleting, Renaming and Resetting a Toolbar To... Do the following... Add a new Toolbar 1 Click New. 2 In the New Toolbar dialog box, type the name of the new Toolbar. 3 Click OK. Delete an existing Toolbar 1 Select the Toolbar you want to delete from the Toolbars box. 2 Click Delete. 3 In the Delete Toolbar dialog box. 4 Click OK. Note: You cannot delete the default Toolbars named Toolbar. Rename a Toolbar 1 Click Rename. 2 In the Rename Toolbar dialog box, type a new name. 3 Click OK. Note: You cannot rename the default Toolbars named Toolbar. Reset a Toolbar 1 Click Reset. 2 In the Reset Toolbar dialog box, choose Original State or Last Loaded State. 3 Click OK. Note: You can only reset the default Toolbars. 2 Click Close. Note: To add commands to a Toolbar, see Adding a Command to a Menu or Toolbar below. Command Shortcut Keys The following table lists the command shortcut keys available in SQL Assistant. Table 37: Shortcut Keys Shortcut Keys Menu/Command Description F1 N/A Displays context sensitive help Ctrl+N File > New Query Clears the Query Window for entry of new query 142 Teradata SQL Assistant for Microsoft Windows User Guide Appendix B: Menus, Toolbars and Shortcuts Command Shortcut Keys Table 37: Shortcut Keys (continued) Shortcut Keys Menu/Command Description Ctrl+O File > Open Query Displays the Open Query dialog box Ctrl+S File > Save Saves the contents of the current window to a file Ctrl+P File > Print Prints the contents of the current window Ctrl+Y Edit > Redo Redoes a previously Undone change Ctrl+Z Edit > Undo Undoes the last change made in the active Query window Ctrl+X Edit > Cut Cuts the last change made in the active Query window Ctrl+C Edit > Copy Copies the last change made in the active Query window Ctrl+V Edit > Paste Pastes the last change made in the active Query window Ctrl+Q Edit > Format Query Formats the query in the Query Window Ctrl+F Edit > Find Searches the active window for the desired text string F3 Edit > Find Next Finds the next occurrence of the string that was specified in the previous Find command Shift+F3 Edit > Find Previous Finds the previous occurrence of the string that was specified in the previous Find command Ctrl+H Edit > Replace Finds and replaces a particular string in the active window F4 Edit > Add Totals Displays totals at the bottom of numeric columns Ctrl+A Edit > Select All Selects everything in the current window Ctrl+G View > Go To Explorer Moves your cursor to the Database Explorer Tree F7 View > Previous SQL Moves the active cell in the History window to the previous row and copies the query from this new row into the Query Window F8 View > Next SQL Moves the active cell in the History window to the next row and copies the query from this new row into the Query Window F11 View > Last Error Displays the most recent SQL error message allowing you to see the full text of a message that is too long to fit on the status bar F5 Tools > Execute Submits the query that is currently in the Query Window. Each statement in the query is submitted separately to the database F6 Tools > Explain Issues an EXPLAIN F9 Tools > Execute Parallel Submits the entire query that is currently in the Query Window as a single request F10 Tools > Abort Aborts the currently executing query Shift+F10 or <Right-Click> N/A Display the context menu for this window F12 Window > Set Title Sets a title for an Answerset Teradata SQL Assistant for Microsoft Windows User Guide 143 Appendix B: Menus, Toolbars and Shortcuts Cursor Movement/Text Highlighting Shortcut Keys Table 37: Shortcut Keys (continued) Shortcut Keys Menu/Command Description Ctrl+B N/A Adds or removes the bookmark at the current line Ctrl+D N/A Turns the selected text (or the current line, if no text is selected) into a comment, or turns the current comment into text Ctrl+E N/A Executes Macro 1 Ctrl+I N/A Removes all bookmarks Ctrl+L N/A Converts selected text to lowercase Ctrl+M N/A Records a macro. Note: When macro recording is complete, you are prompted to assign a Hot Key combination to play this macro. Since all function keys and most CTRL+x combinations are already used, it is suggested that you use CTRL+Fn or CTRL+SHIFT+x. Note: Although you can record up to 10 macros, only Macro 1 can be executed by clicking the Play Macro button, and only Macro1 will be saved for use in future sessions. Ctrl+R N/A Sets the repeat count. Note: When you set a repeat count, the next keyboard command you execute will be repeated that number of times. This is most useful for playing your macros, or for such things as “Extend to end of word” (CTRL+Shift+→). Ctrl+U N/A Converts the selected text to uppercase. Ctrl+W N/A Displays white space characters. Ctrl+] N/A Go to the matching brace (for example, from “(“ to “)”, or from “Begin” to “End”). Alt + Up/ Down Arrow N/A Moves the current/selected line(s) up or down within the query. Cursor Movement/Text Highlighting Shortcut Keys The following table lists the cursor movement and text highlighting shortcut keys available in SQL Assistant. Table 38: Cursor Movement/Text Highlighting Hot Keys 144 Shortcut Keys Description → Moves the cursor one character to the left ← Moves the cursor one character to the right Teradata SQL Assistant for Microsoft Windows User Guide Appendix B: Menus, Toolbars and Shortcuts Cursor Movement/Text Highlighting Shortcut Keys Table 38: Cursor Movement/Text Highlighting Hot Keys (continued) Shortcut Keys Description Home Moves the cursor to the start of the current line End Moves the cursor to the end of the current line PageDown Moves down one page PageUp Moves up one page Ctrl+← Moves to the beginning of the current word Ctrl+→ Moves to the end of the current word Ctrl+Home Moves to the start of the query Ctrl+End Moves to the end of the query Shift+← Extends the selection one character to the left Shift+→ Extends the selection one character to the right Shift+Home Extends the selection to the start of the current line Shift+End Extends the selection to the end of the current line Shift+PageDown Extends the selection down one page Shift+PageUp Extends the selection up one page Ctrl+Shift+← Extends the selection to the start of the current word Ctrl+Shift+→ Extends the selection to the end of the current word Ctrl+Shift+Home Extends the selection to the start of the query Ctrl+Shift+End Extends the selection to the end of the query Ctrl+mouse Wheel Zooms the active window in and out Teradata SQL Assistant for Microsoft Windows User Guide 145 Appendix B: Menus, Toolbars and Shortcuts Cursor Movement/Text Highlighting Shortcut Keys 146 Teradata SQL Assistant for Microsoft Windows User Guide Glossary A ABORT In Teradata SQL, a statement that stops a transaction in progress and backs out changes to the database only if the conditional expression associated with the abort statement is true. administrator A special user responsible for allocating resources to a community of users. C column In the relational model of Teradata SQL, databases consist of one or more tables. In turn, each table consists of fields, organized into one or more columns by zero or more rows. All of the fields of a given column share the same attributes. D DBA Database Administrator database In Teradata SQL, a related set of tables that share a common space allocation and owner. This document uses the term “database” as the term for “table qualifier” (the object that contains data tables). This term varies depending on the database vendor, and may be referred to as “owner”, “schema” or “catalog” in the vendor's own documentation. data definition In Teradata SQL, the statements and facilities that manipulate database structures and the Data Dictionary information kept about these structures. These statements include CREATE,DROP,ALTER,and MODIFY. Data Definition Language (DDL) In Teradata SQL, the statements and facilities that manipulate database structures (such as CREATE, MODIFY, DROP, GRANT, REVOKE, and GIVE) and the dictionary information kept about those structures. In the typical, prerelational data management system, data definition and data manipulation facilities are separated, and the data definition facilities are less flexible and more difficult to use than in a relational system. Data Dictionary In the Teradata Database, the information automatically maintained about all tables, views, macros, databases, and users known to the Teradata Database system, including information about ownership, space allocation, accounting, and access right relationships between those objects. Data Dictionary information is updated automatically during the processing of Teradata SQL data definition statements, and is used parser to obtain information needed to process all Teradata SQL statements. data manipulation In Teradata SQL, the statements and facilities that change the information content of the database. These statements include INSERT,UPDATE,and DELETE. Teradata SQL Assistant for Microsoft Windows User Guide 147 Glossary DDL Data Definition Language delimiter In Teradata SQL, a punctuation mark or other special symbol that separates one clause in a Teradata SQL statement from another, or that separates one Teradata SQL statement from another. DOS Disk Operating System DNS Data Source Name F failure Any condition that precludes complete processing of a Teradata SQL statement. Any failure will abort the current transaction. field The basic unit of information stored in the database. A field is either null, or has a single numeric or string value. See also column, database, row, table. H HTML Hypertext Markup Language J join In Teradata SQL, a select operation that combines information from two or more tables to produce a result. M macro A set of Teradata SQL statements stored in the database and executed by a single EXECUTE statement. Each macro execution is implicitly treated as a transaction. N name In Teradata SQL, a word supplied from the user that refers to an object, such as a column, database, macro, table, user, or view. null In Teradata SQL, the absence of a value for a field. O Open Database Connectivity (ODBC) Under ODBC, drivers are used to connect applications with databases. The Teradata ODBC driver processes ODBC calls from an application, but passes SQL requests to the database for processing. owner In Teradata SQL, the user who has the ability to grant or revoke all access rights on a database to and from other users. By default, the creator of the database is the owner, but ownership can be transferred from one user to another with the GIVE statement. 148 Teradata SQL Assistant for Microsoft Windows User Guide Glossary P parameter In Teradata SQL, a variable name in a macro for which an argument value is substituted when the macro is executed. parser A program executing in a PE that translates Teradata SQL statements entered by a user into the steps that accomplish the user’s intensions. parsing engine (PE) An instance (virtual processor) of the database management session control, parsing, and dispatching processes and their data context (caches). Q Query Capture Database (QCD) A database of relational tables that store the steps of any query plan captured with the Query Capture Facility (QCF). Query Capture Facility (QCF) Provides a method to capture and store the steps from any query plan in a set of predefined relational tables called the Query Capture Database (QCD). QTHIST Teradata SQL Assistant Table History A Teradata SQL statement, particularly a SELECT statement. query R RDBMS Relational Database Management Systems relational database management system (RDBMS) A database management system in which complex data structures are represented as simple, two-dimensional tables consisting of columns and rows. request In host software, a message sent from an application program to the database. result The information returned to the user to satisfy a request made of the database. row In Teradata SQL, the fields, whether null or not, that represent one entry under each column in a table. The row is the smallest unit of information operated on by data manipulation statements. S separator A character or group of characters that separates words and special symbols in Teradata SQL. Blanks and comments are the most common separators. session In client software, a logical connection between an application program on a host and the database that permits the application program to send one request to and receive one response from the database at a time. SQL See Structured Query Language statement A request for processing that consists of a keyword verb, optional phrases, operands and is processed as a single entity. Teradata SQL Assistant for Microsoft Windows User Guide 149 Glossary stored procedure Teradata Version 2 Release 4 and later supports stored procedures. A stored procedure is a combination of SQL statements and control and conditional handling statements that provides an interface to the database. structured query language (SQL) The abbreviation, SQL, is pronounced either see-kwell or as separate letters. SQL is a standardized query language for requesting information from a database. The SQL language consists of a set of facilities for defining, manipulating, and controlling data in a relational database. supervisory user In Data Dictionary, a user who has been delegated authority to further allocate database resources such as space and the ability to create, drop, and modify users within the overall user community. T table In Teradata SQL, a set of one or more columns with zero or more rows that consist of fields of related information. See also database. Teradata structured query language (Teradata SQL) A multipurpose database language used for defining, manipulating, controlling, loading, and archiving data. Teradata SQL statement A statement in the Teradata SQL language that is processed through the Teradata Database. title In Teradata SQL, a string used as a column heading in a report. By default, it is the column name, but a title can also be explicitly declared by a TITLE phrase. transaction A set of Teradata SQL statements that is performed as a unit. Either all of the statements are executed normally or else any changes made during the transaction are backed out and the remainder of the statements in the transaction are not executed. The Teradata Database supports both ANSI and Teradata transaction semantics. type An attribute of a column that specifies the representation of data values for fields in that column. Teradata SQL data types include numerics and strings. U user In Teradata SQL, a database associated with a person who uses the Teradata Database. The database stores the person’s private information and accesses other Teradata Databases. UTF-8 In simple terms, UTF-8 is an 8 bit encoding of 16 bit Unicode to achieve an international character representation. In more technical terms, in UTF-8, characters are encoded using sequences of 1 to 6 octets. The only octet of a sequence of one has the higher-order bit set to 0, the remaining 7 bits are used to encode the character value. UTF-8 uses all bits of an octet, but has the quality of preserving the full US-ASCII range. The UTF-8 encoding of Unicode and UCS avoids the problems of fixed-length Unicode encodings because an ASCII file encoded in UTF is exactly same as the original ASCII file and all non-ASCII characters are guaranteed to have the most significant bit set (bit 0x80). This means that normal tools for text searching work as expected. 150 Teradata SQL Assistant for Microsoft Windows User Guide Glossary V view In Teradata SQL, an alternate way of organizing and presenting information in the Teradata Database. A view, like a table, has rows and columns. However, the rows and columns of a view are not directly stored in the Teradata Database, but are derived from the rows and columns of tables (or other views) whenever the view is referenced. Teradata SQL Assistant for Microsoft Windows User Guide 151 Glossary 152 Teradata SQL Assistant for Microsoft Windows User Guide Index A abort a query how to 56 toolbar button 134 while executing 54 abort, defined 147 account string, field 29 Add Database command Database Explorer Tree 39 shortcut menu 40 Add Totals command shortcut menu 104 toolbar button 133 using 86 administrator, defined 147 aggregate values, displaying 86 alias name resolution, option 24 Allow Close toolbar button 136 Answerset 83 Answerset tab deleting 88 naming 87 Answerset Window Add Totals command shortcut menu 104 toolbar button 133 using 86 aggregate values, displaying 86 background color 96 cancelling print jobs 91 changing font 98, 105 formatting 95 closing window(s) before submitting a query 93 column headers freezing 83 hiding 85 moving 83 saving answersets 90 shortcut menu 105 using to display Format Cells dialog box 97 columns hiding 105 moving 105 show all columns 105 Teradata SQL Assistant for Microsoft Windows User Guide width, adjusting 82 wrap test 104 commands and descriptions 104 Copy command shortcut menu 104 toolbar button 133 copying answerset to Notepad 90 decimal places 96, 97 displaying 96 format cells 105 shortcut menu 104 delimiter between columns 76 displaying column headers 85 decimal places 96 maximum number of answerset rows 95 moving column headers 83 row headers 86 totals for numeric columns 86 Do Not Close command 105 entering a file name 98 exporting results 98 file format types 88 Find command shortcut menu 104 toolbar button 133 font, changing 98, 105 Format Cells command displaying decimal places 96 formatting multiple rows or columns 97 shortcut menu 105 Format Cells dialog box 96, 97 formatting answerset 95 font 105 gridlines shortcut menu 105 toolbar button 136 listing, columns and tables 41 matching an answerset with a SQL statement 85 maximum answerset rows displayed 95 naming 57, 58, 87, 88 opening a saved answerset 88 options 93 printing an answerset 91 redirecting query output 98 153 Index row headers hiding 85 shortcut menu 105 row height 82 rows, selecting all 84 saving answerset to a file 88 multiple answersets 99 select all rows 84 set font 105 set title 57, 58, 87, 88 shortcut menu 103 sorting 92, 104 viewing your results 82 arrange icons 33 asynchronous query processing 54 audible notification 78, 135 B background color, Answerset Window 96 Bookmark toolbar button 136 Browse command 39, 40 buttons See toolbar C Cascade Windows command toolbar button 135 using 32 Categories box 138 CD-ROM images 7 cells See Answerset Window, formatting changing Answerset Window font 98, 105 Database Explorer Tree display 36 location of history files 120 menu behavior 140 name displayed for a command 140 Teradata database password 30 Clear Query toolbar button 133 Close command 109 color See Answerset Window, Format Cells command Column Headers command freezing 83 toolbar button 135 using 85 column, defined 147 columns copying list into the Query window 38 freezing 83 re-ordering 82 commands 34 154 Answerset Window 104 Database Explorer Tree 40 History Window 121 Query Window 77 Commands box 138 Comment text toolbar button 137 comments adding comments to queries 62 adding to queries 62 overview 48 compact history See History Window Connect command toolbar button 134 using 28, 29 connecting to a data source 28 connection problems, caused by firewall 28 context menus See menus controlling an export 100 how a query is executed 41, 51 the Answerset Window 93 the History Window 113 convert tabs to spaces toolbar button 137 Copy command Answerset Window 104 History Window 121 Query Window 77, 79 toolbar button 133 Copy to Clipboard command 68, 118 Copy to Notepad command 61, 90, 119 Create New Data Source dialog box 23 custom syntax file creating 69 description 69 customizing menus 138 SQL statements 69 toolbars 138 Cut command clipboard support 79 shortcut menu 77 toolbar button 133 D data definition, defined 147 data dictionary, defined 147 data manipulation, defined 147 data source connecting to 28, 134 defining 41, 44, 91 description field 24 Teradata SQL Assistant for Microsoft Windows User Guide Index disconnecting 30 name field 24 data source connect toolbar button 132 Database Explorer Tree Add Database command 40 adding databases 39 object types 37 changing the display 36 closing 35 collapsing branches 35 deleting object types 37 displaying object definitions 38 Expand/Collapse command 35, 40 expanding branches 35 object definitions, displaying 38 opening 35 Quick Browse command 40 Quick Paste command 40 Refresh Database command 39, 40 Remove Database command 39, 40 Set Font command 134 shortcut menu commands 40 displaying 40 Show Definition command 38, 40 toolbar button 134 viewing object types 35 DBC database 34 DBMS password, changing 30 time 108 decimal places displaying 95, 96, 104 formatting 96 specifying the number of 96, 104 default answerset toolbar 131 database field 24 directory, history files 120 preferences, settings, options 124 query window toolbar 132 toolbar 131 default database, field 29 defining an .Net Teradata Data Source 25 defining an ODBC Data Source 22 delete blank line toolbar button 137 Delete Toolbar dialog box 142 delimited text saving answerset as 89, 117 delimiters defined 148 Teradata SQL Assistant for Microsoft Windows User Guide defining null values 77 import rules 76 directory options 120 Disconnect command toolbar button 134 using 30 disconnecting from a data source 30, 134 Display SQL command 85 toolbar button 135 Do Not Close toolbar button 136 DSN file, system, user 23 startup parameter 123 E Edit History dialog box See History Window Edit menu Add Totals command 104 Copy command 77, 104, 118 Cut command 77 Find command 77, 104, 121 Find Next command 78 Format Query command 71, 78 Paste command 77 Replace command 78 Sort command 104, 121 Undo command 59 elapsed 108 errors error column, History Window 108 error messages 101 syntax error in stored procedures, locating 32 Excel saving answerset as 89, 118 Execute command shortcut menu 77 toolbar button 134 using 54 Execute Parallel command toolbar button 134 using 55 executing a query 55, 77 statements in parallel 56, 134 Expand/Collapse command Database Explorer Tree 35, 40 EXPLAIN statement 92 explorer tree window moving 36 export 155 Index an answerset 98 controlling an export 100 toolbar button 133 Export File dialog box 98 Export Results command 98 export/import options setting 100 F failure, defined 148 fetch time 108 field, defined 148 file DSN 23 file format types 88 File menu Close command 109 Copy to Notepad command 61, 90, 119 Export Results command 98 Import Data command 73, 75 New Query command 54 Open Answerset command 88 Open Query command 61 Print command 119 Save Query As command 60 files, importing skipping the header 73 filtering History window 110 Find command Answerset Window 104 History Window 121 Query Window 77 toolbar button 133 Find Next command 78 toolbar button 133 Find previous toolbar button 133 firewall, connection problems 28 float columns 95 font Answerset Window 98, 105 History Window 121 Query Window 78 Font dialog box 78, 105, 121 foreground color, Answerset Window 96 Format Cells toolbar button 136 Format Query command 78 toolbar button 133 formatted text, inserting 78 formatting 156 See Answerset Window See Query Window Freeze Column toolbar button 135 freezing columns 83 function keys 34 G general information about Teradata 8 Grid Lines command 94 shortcut menu 105 toolbar button 136 H header skipping in imported files 73 help online help 33, 135 Help menu About SQL Assistant command 34 Help Topics command 33 Query Builder command 67 history filter filter 110 history record adding or changing a note 116 history rows selecting 112 History Window adding notes 116 cancelling print jobs 119 closing 109 column headers 112 names and descriptions 108 commands and descriptions 121 compacting history 116 Copy command 121, 133 copying history window to Clipboard 118 to Notepad 118 default directory, history files 120 directory options 120 displaying the History Window 109 Edit History dialog box displaying 115 editing records 115 navigating 115 shortcut menu 121 view error (result) messages 115 error code 108 Teradata SQL Assistant for Microsoft Windows User Guide Index file format types 117 filter 121 find command 121 font, changing 121 formatting font 121 hiding the History Window 109 history files, default directory 120 navigating 109 notes 116 options 113 overview 107 preventing queries from being saved 59 printing cancelling print jobs 119 problem with print drivers 119 the history table 119 results message 116 rows, selecting all 112 saving history records 116 select all rows 112 sorting 112, 121 storing history files 120 hot keys 34 HTML saving answerset as 90, 118 I Import Data command 73, 75 import/export options setting 100 importing data defining a null value 76 exiting from import mode 74 getting multiple answersets from one query 75 how to 73 import rules 75 overview 72 toolbar button 133 types of import operations 74 Indent toolbar button 137 Information Products Publishing Library 7 insert date command 78 insert into query 68 integrated security, option 24, 28 J join, defined 148 K key features of Teradata SQL Assistant 22 Teradata SQL Assistant for Microsoft Windows User Guide L length 108 line number, locating syntax errors 32 List Columns dialog box 41 list columns in a table or view 41 toolbar button 134 List Tables dialog box 41 list tables in the database 41 toolbar button 134 listing, columns and tables 41 Lowercase toolbar button 137 M Macro command using 59 macro, defined 148 main window 31 matching answerset with SQL statement 85 Maximum number of answer rows to display text box 95 mechanism 24 mechanism and parameter 29 menu bar 31 resetting default menu bar 141 menus adding breaks between commands 140 adding commands to 138 Answerset shortcut menu 103 changing command names 140 changing menu behavior 140 customizing 138 Database Explorer Tree shortcut menu 40 moving commands 139 Query Window shortcut menu 77 removing breaks between commands 140 removing commands 139 resetting default menu bar 141 shortcut 34 showing recently used commands 140 Menus show recently used commands first check box 141 merge cells toolbar button 136 Microsoft Excel saving answerset as 89, 118 Minimize on Execution command 78 toolbar button 136 Move Columns toolbar button 135 multiple data sources connecting 30 157 Index multiple queries, allowing 49 multistatement queries 56 N name, defined 148 naming answersets 57, 58, 87, 88 New Query toolbar button 132 New Query command 54 New Toolbar dialog box 142 next bookmark toolbar button 136 Next SQL command toolbar button 134 using 58, 112 Notepad copy history window to 118 copying answerset to 90 toolbar button 132 notes column name, History Window 108 Edit History dialog box 116 prompt for notes shortcut menu 78 toolbar button 136 null, defined 148 O ODBC connecting to data source 28, 51 data source administrator 23, 25 defined 148 defining a data source 22 disconnecting from data source 28, 51 driver 25 Driver Setup for Teradata Database dialog box 23 passwords 30 toolbar button 134 Open Answerset command 88 Open Query toolbar button 132 Open Query command 61 options Answerset Window 93 export/import 100 History Window 113, 120 Query Window 41, 51 See default preferences ordering publications 7 owner, defined 148 158 P page setup 43 parameter 24 parameter and mechanism 29 Parameterized Queries 50 parameterized queries named parameters 50 parameters defined 149 startup 123 parser, defined 149 parsing engine (PE), defined 149 password changing the Teradata Database 30 ODBC Driver Setup dialog box 24 Paste command 77, 79 toolbar button 133 Play macro toolbar button 137 preferences 124 preventing queries from being saved 59 previous bookmark toolbar button 137 Previous SQL command toolbar button 134 using 58, 111 Print command 132 print preview 44, 91 toolbar button 132 Print preview command 132 printing an answerset 91 cancelling print jobs 91 problem with print drivers 119 the history table 119 toolbar button 132 product version numbers 3 product-related information 7 Prompt for Note command 78, 136 Prompt for Notes toolbar button 136 publications related to this release 7 Q QCD 65 queries aborting See aborting a query adding comments to 48, 62 adding notes 78, 108, 136 asynchronous processing 54 cancelling See aborting a query controlling 41, 51 copying Teradata SQL Assistant for Microsoft Windows User Guide Index Clipboard support 79 queries from History window 58, 111 shortcut menu 77 to Notepad 61 toolbar button 133 creating 66 defined 149 displaying a visual EXPLAIN 65 entering 54 executing a query 55, 77, 134 statements in parallel 56 Format Query command shortcut menu 78 toolbar button 133 using 71 multiple, allowing 49 multistatement query 56 opening from a file 61, 132 replace 78 saving 60 scheduling for later execution 70 submitting 56 Query Builder overview 66 shortcut menu 77 toolbar button 136 using it in the future 69 query builder toolbar button 136 query capture database 65 Query Note dialog box 116 query tab deleting 58 naming 57 Query Window clearing for new query 132 commands and descriptions 77 Copy command 77, 79, 133 Cut command 77, 79, 133 displaying a visual EXPLAIN 65 Find command, shortcut menu 77 Find Next command, shortcut menu 78 finding or replacing text 64 font, changing 78 Format Query command 78 formatting a query 71 changing font 78 indentation information 71 setting formatting options 71 SQL keywords 52 functions 78 insert date command 78 Teradata SQL Assistant for Microsoft Windows User Guide minimize on execution 78 options 51, 100, 101, 102 overview 47 Paste command Clipboard support 79 shortcut menu 77 record or execute a macro 59 Redo command Clipboard support 79 Replace command shortcut menu 78 toolbar button 133 Select All command 78 selecting text using the margin 49 shortcut menu 77 splitting into two windows 49 toggling bookmarks using the margin 49 toolbar, displaying 48 undo changes 59 Undo command Clipboard support 79 Visual Explain command 65 quick paste 37 Quick Paste command shortcut menu 40 R RDBMS defined 149 Record macro toolbar button 137 redirecting query output 98 Redo command 79 toolbar button 133 Refresh Database command Database Explorer Tree 39 shortcut menu 40 registry, system 124 release definition 7 Remove all bookmarks toolbar button 137 Remove Database command Database Explorer Tree 39, 40 Rename Toolbar dialog box 142 Replace command inserting a statement or procedure 68 shortcut menu 78 toolbar button 133 replace query 68 request, defined 149 Reset my usage data button 141 Reset Toolbar dialog box 141, 142 result, defined 149 159 Index results grid finding a text string 113 Row Headers command 86 toolbar button 136 row, defined 149 rows 108 run date 108 S Save Query As command 60 saving a query 60 an answerset 88 multiple answersets 99 Schedule command toolbar button 134 using 71 scheduling queries for later execution 70 ScreenTips 141 Select All command Answerset Window 84 History Window 112 Query Window 78 separator, defined 149 seq (sequence) 108 session, defined 149 Set Font command Answerset Window 105 History Window 121 Query Window 78 toolbar button 134 Set repeat count toolbar button 137 Set Title command menu command 139 using 57, 58, 87, 88 shortcut keys 34 shortcut menus 34 Answerset Window 103 Database Explorer Tree 40 Query Window 77 Show Definition command Database Explorer Tree 38, 40 Show full menus after a short delay check box 141 Show History command 109 Show ScreenTips on toolbars check box 141 Show whitespace toolbar button 137 Sort command answerset 91 history 112, 121 shortcut menu 104, 121 160 toolbar button 133 source 108 SQL defined 150 statement 108 type 108 starting Teradata SQL Assistant 27 startup parameters 123 statement creating multi-statement queries 48, 49, 50 creating statements 48, 49, 50 DDL 48, 73 defined 149 DML 48, 73 EXPLAIN 92 SQL 48, 73 status bar 31 stmts 108 stmts type 108 stored procedures creating 68 defined 150 locating syntax errors 32 storing history files, directory tab 120 submitting multiple statements 55 supervisory user, defined 150 syntax errors 32 SQL syntax examples 67 using Query Builder 67 SYSCAT database 34 system DSN 23 registry 124 T tabbed windows 32 tab-delimited saving answerset as 89, 117 table, defined 150 Teradata aborting a query in progress 57 columns of the History Window 108 SQL statement, defined 150 SQL, defined 150 Teradata database location 23 Teradata Database columns of the History Window 108 dialog box 23 execute in parallel 55 import rules 75 ODBC data source 22 Teradata SQL Assistant for Microsoft Windows User Guide Index driver 25 password, changing 30 submitting queries 54 Teradata Database Connect... dialog box 28 Teradata Query Scheduler scheduling queries for later execution 70 toolbar button 134 Teradata SQL Assistant key features 22 minimizing on execution 78 starting 27 Teradata Visual Explain command toolbar button 135 using 65 text inserting 78 text, in the Query Window finding or replacing 64 Tile Windows command toolbar button 135 using 33 title, defined 150 tool tips See ScreenTips toolbar adding a 142 adding breaks between commands 140 adding commands to 138 answerset 131 buttons and descriptions 132 customizing 138 default 131 hiding 141 moving commands 139 overview 31 Query Window 132 query window 48 removing a 142 removing breaks between commands 140 removing commands 139 renaming a 142 resetting a 142 ScreenTips 141 showing/hiding ScreenTips 141 Tools menu Change Password command 30 Compact History command 116 Customize command 138 Define Data Source command 23 Disconnect command 30 Edit History command 115 Execute command 55 Execute Parallel command 56 Explain command 65 Teradata SQL Assistant for Microsoft Windows User Guide List Columns command 41 List Tables command 41 Options command 42, 51, 94, 100, 101, 102, 114 Schedule command 71 Visual Explain command 65 totals, add 104 transaction, defined 150 troubleshooting help 33 type, defined 150 U Undo command 79 toolbar button 133 using 59 unicode data displaying in the Answer window 45 exporting 45 importing 45 support for 44 unindent toolbar button 137 Uppercase toolbar button 137 user defined 150 DSN 23 ID 108 username field 24 UTF-8 defined 150 support 44 V version numbers 3 View menu Explorer Tree 36 Go To Explorer 36 Next SQL 58, 112 Previous SQL 58, 111 Set Font command 78 Show History 109 Status Bar 31 Toolbar 132 view, defined 151 Visual Explain command toolbar button 135 using 65 W Window menu Arrange Icons command 33 161 Index Cascade command 33 Set Title command 87 Tile command 33 windows cascade 135 tabbed 32 tile 135 wrap text toolbar button 136 X XML saving answerset as 90, 118 162 Teradata SQL Assistant for Microsoft Windows User Guide