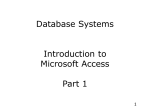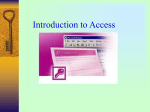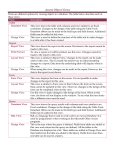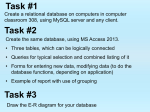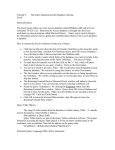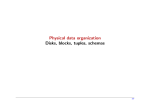* Your assessment is very important for improving the workof artificial intelligence, which forms the content of this project
Download Defining Relationships
Expense and cost recovery system (ECRS) wikipedia , lookup
Microsoft Access wikipedia , lookup
Clusterpoint wikipedia , lookup
Versant Object Database wikipedia , lookup
Entity–attribute–value model wikipedia , lookup
Data vault modeling wikipedia , lookup
Extensible Storage Engine wikipedia , lookup
Introduction to Access 2007 Part 4 OIT Workshops: http://oit.ncsu.edu/training Instructors: David Ladrie – [email protected] Objectives: This workshop is the last of four classes designed to teach you basic Access skills. In Part 4, students will take an Access project from start to finish. We will focus on importing excel files, creating relationships between tables, creating multiple table queries and reports. Materials: 1. Exercise Sheet – Introduction to Access Part 4 handouts 2. Exercise Files 3. Online evaluation accessible through registration system: http://webapps.ncsu.edu/classmate Copy the Exercise files onto the desktop of your computer. 1. 2. 3. 4. 5. 6. Click the Start Button in the lower left corner of your desktop. Select the LTC## Computer Icon. Double-click for the I: Drive in the bottom section of the LTC## window. Double-click ITD. Double-click Access Drag the Part 4 folder to your desktop. Introduction to Access Part 4 In this class we will delve into designing a relational database. We will leverage what you’ve learned in previous classes to design tables, forms, queries, and reports to create a working database. Our project for this class is the following: We have been charged with creating a database for Human Resources that tracks the Safety Classes taken by employees. We need to track employee information (where they work, phone number, and department information), the classes they’ve completed, the classes they are required to take, and the list of available classes that are offered. Before we start creating the necessary tables we need to review what a relational database is. A relational database is more complicated than a flat database file but it is faster and more efficient. The purpose of a relational database is to reduce data redundancy which results in a smaller and more accurate database. If ‘Department’ is a field in a table you are creating and you’ve also included department related data in that table there is a strong likelihood that removing the departmental data out of this table would improve the efficiency and accuracy of your database. Creating a separate table to hold departmental information reduces the redundancy and insures that the information is accurate. Having someone enter a record in our main table and requiring them to enter specific department information is a waste of time and increases the likelihood the information that they type in is inaccurate. Also if a change has to be made to the departmental data we only have to update one record in the department table not every record in the main table that has the department information associated with it. What kinds of relationships exist in a relational database? The key to creating a relational database is in the primary keys of each table. Each table you create should have a primary key because it organizes your data by insuring that each record in your table is unique in some way. In order to create a useful relationship between tables at least one of the tables needs to have a primary key. There are four types of relationships, two are useful and two are not. 2 One-to-one: Link one record in the first table to exactly one record in the second table. This relationship does not make any sense. If we create a relationship like that it means we need to look at our database design because the tables should be combined. One-to-many: Connect one record in the first table to many records in the second table. Many-to-one: Connect many records in the first table to one record in the second table. Many-to-many: Link many records in one table to many records in another. These are bad and Access doesn’t even let you create such relationships. If you have to solve a problem that requires a many-to-many relationship then you should consider linking two tables. Introduction to Access Part 4 Step 1: Create Tables Where do we begin? It all starts with creating the tables we need for our project. So let’s start there. You need to create four tables. Below I’ve listed the names of the tables you will create, their fields, and the data type for each field. Think about what the Primary key will be for each table and write it down in the space provided. We will discuss what the Primary Keys should be before you create the tables. This is a very important choice and should be a field that will have unique values. Exercise: Create a New Database named “EmployeeTraining” 1. Open Access, if necessary. 2. From the File menu select New. The Task Pane displays on the right. 3. Under the New section, click Blank Database. 4. Name the database EmployeeTraining and save it to the Part4 folder on your desktop. Exercise: Create Four Tables *IMPORTANT* Since we will import excel data into the tables you are about to create, you must create the table fields exactly as they are shown below. The spelling, spacing and file type must match the corresponding fields in the excel spreadsheet. Typos happen. However, typos in this section will cause errors in the next exercise. 1. Department Table Name: tblDepartment Fields (data type): DeptID (Text) DepartmentName (Text) Contact (Text) ContactMailing (Text) ContactPhone (Text) Primary Key: _____________ 2. Classes Table Name: tblClasses Fields (data type): ClassID (Text) ClassName (Text) ClassDescription (Memo) Required (Yes/No) Primary Key: _____________ 3. Completed Classes Table Name: tblCompletedClasses Fields (data type): EmployeeID (Text) ClassID (Text) DateCompleted (Date/Time) Primary Key: _______________ 4. Employees Table Name: tblEmployees Fields (data type): EmployeeID (Text) FirstName (Text) LastName (Text) CampusBox (Text) DeptID (Text) CampusPhone (Text) Primary Key: ______________ 3 Introduction to Access Part 4 Step 2: Importing Excel Data into Access tables Exercise: Import the data from the classes.xls Excel file into the tblClasses table you created in Access. 1. In the objects panel, select Table. 2. Click the New button, then choose Import Table and click OK. 3. In the Import Window, navigate to the folder that contains the Excel files you want to import ( Part 4 folder you put on your desktop) 4. By default Access wants to look for Access files, you must click the down arrow next to the Files of type text box and select Microsoft Excel. 5. Select Classes and click Import button. 6. The Import Spreadsheet wizard window appears. Since Excel workbooks, by default include multiple worksheets, the wizard asks you to choose which worksheet you want to import. Make sure the desired worksheet is selected and click Next. 7. The second Import wizard window asks if the first row of your Excel data has column headings it should use as Access field names. A preview of the first few rows of the Excel spreadsheet is displayed in the window. Each of the Excel spreadsheets prepared for this class use the first row as column headers. Make sure to check the checkbox provided. Then click Next. 8. Next you are asked where you’d like to store your data. Click In an Existing Table, then choose the tblClasses from the dropdown list. (Note: In addition to importing into an existing table, Access would also allow you to import Excel data into a New table.) Click Finished. 9. The next window that appears says whether your import was or wasn’t successful. Assuming all went well, click the OK button. You have just imported an Excel file into an Access table. 4 Introduction to Access Part 4 10. Save the Database. (Ctrl + S) 11. Repeat steps 1 – 10 to import the other 3 Excel files into the appropriate Access tables created earlier in the class. Step 3: Create Relationships We’ve created the tables and created primary keys. A couple of things you need to know when creating relationships between tables. Access uses a linking field, called a foreign key, to tie related tables together. Usually, the linking field is one table’s primary key and just a typical field in the other table. Fields that are being linked must be the same data type. Also you cannot link to tables in another database. Let’s create some relationships between tables. 5 Click on the Database Tools Tab and choose Relationships. You will be presented with a blank work space. Click on the Show Table button on the Ribbon. Introduction to Access Part 4 6 Add all four of the tables we created. Next we will create a relationship. This is a point and click exercise. First we need to decide what tables we will establish a relationship between and what type of relationship; one-to-many or many-to-one. The first relationship we will create is one between the tblEmployee and the tblDepartment. The relationship will be a many-to-one relationship, which means there are many employees in tblEmployees that work for a specific department but there is only one department listing in the tblDepartment. To create a relationship between the two tables click on DeptID in tblEmployees and drag it to DeptID in tblDepartments. The following dialog box will appear, Introduction to Access Part 4 Notice the ‘Relation Type’ is already set to ‘One-To-Many’. Access knows the type of relationship due to the fact that the DeptID field in tblDepartments is a primary key and the DeptID in tblEmployees is not. Next we will click on ‘Enforce Referential Integrity’. By enforcing referential integrity, Access will make sure that the data you put into one table’s key field matches the data in the other table. That way if someone tries to put in a Department ID in tblEmployee that does not exist in tblDepartment, Access will display an error message. Explaining ‘Cascade Update Related Fields’ and ‘Cascade Delete Related Records’ If you select the Cascade Update Related Fields check box when defining a relationship, any time you change the primary key of a record in the primary table, Microsoft Access automatically updates the primary key to the new value in all related records. For example, if you change a customer's ID in the Customers table, the CustomerID field in the Orders table is automatically updated for every one of that customer's orders so that the relationship isn't broken. Microsoft Access cascades updates without displaying any message. If you select the Cascade Delete Related Records check box when defining a relationship, any time you delete records in the primary table, Microsoft Access automatically deletes related records in the related table. For example, if you delete a customer record from the Customers table, all the customer's orders are automatically deleted from the Orders table (this includes records in the Order Details table related to the Orders records). When you delete records from a form or datasheet with the Cascade Delete Related Records check box selected, Microsoft Access warns you that related records may also be deleted. However, when you delete records using a delete query Microsoft Access automatically deletes the records in related tables without displaying a warning. Click Create and you should have the screen shown to the right. Now on your own create the following relationships: 7 One-to-many between tblClasses (ClassID) and tblCompletedClasses (ClassID) One-to-many between tblEmployees (EmployeeID) and tblCompletedClasses (EmployeeID) When you are done your relationship window should look like the it does below. Introduction to Access Part 4 Step 4: Create a query for our database for an Employee Data Form 8 Click on the Create tab and choose Queries Design. Choose tblEmployees and tblDepartment in the Show Table window. Add all fields from both tables to our query *except* the DeptID from tblDepartment ( Since both tables have a field called DeptID, we can avoid future confusion by using only the DeptID field directly connected to the employee) Save the query as qryEmployeeData. Introduction to Access Part 4 Step 5: Forms for Database This database uses four forms to view, enter, and edit our data. frmEmployeeInfo – This form allows us to edit an existing employees table/query: tblEmployees frmClass – This form adds a class table/query: tblClasses frmDept – This form adds a department table/query: tblDepartment frmClassList - This form lists the classes completed table/query: tblClasses Exercise: Create a form that displays employee data. Example of how the form should look when you’re done. 9 Introduction to Access Part 4 10 Click on the Create tab then choose Form Design Set the form’s record source to qryEmployeeData using the property settings. Click on the Arrange tab and choose Autoformat. Choose the Civic format. Introduction to Access Part 4 Create a Label in the upper left hand corner of the form that says Employee Information. Add the following fields to the form and lay them out according to the example of our form. o o o o o o o o o o 11 EmployeeID FirstName LastName CampusBox CampusPhone DeptID DeptName Contact ContactMailing ContactPhone For the field names DeptName, Contact, ContactMailing, and ContactPhone need to have a the Locked property set for yes. Create a label control that says ‘Department Information’ that separates employee information from departmental information. Consult the example form at the beginning of the exercise. Add command button for next record. Click on the command button tool and then click on the form. The tool will automagically place a command button on the form and launch the Command Button Wizard. Highlight Record Navigation and ‘Go to Next Record’. Click Next Choose Picture, highlight ‘Right Arrow (Black)’, and click Next Introduction to Access Part 4 Name the command button ‘Next Record’ and click Finish. Now add buttons for Previous Record, Find Record, Add New Record (Record Operation), and Save Record (Record Operation). Save your form with the name frmEmployeeInfo when you’re done. Testing Referential Integrity Exercise: Test drive frmEmployeeInfo while trying out the referential integrity feature. We will enter a new employee record with a deptID that’s not listed in tblDepartment. 1. Open frmEmployeeInfo. 2. Click the Add Record button. 3. Enter EmployeeID – Enter a fake 7 character ID like tjbaker FirstName – Enter your first name LastName – Enter your last name CampuBox – Enter 7625 DeptID – Enter CAPS CampusPhone – Enter any 7 digit phone number Press the Save Record button. You should get an error message. 4. Change the DeptID to PAMS, then press the Previous Record button. You should not get any errors. Exercise: Use the Find Record button you created in frmEmployeeInfo and find Marilyn Miller in the CHASS department and delete her record (or rather try to delete it). 1. Once again, referential integrity is at work and refuses to allow us to delete an employee who still has records in another related table. 12 Introduction to Access Part 4 Step 6: Preparing to create the Report The final class exercise is to create a memo from you to every department contact person with a list of their employees who have taken classes, what classes they took and when. It will look like this: Exercise: Analyzing the database This report can be created using several fields from different tables and queries within our database. In the space provided, write the names of the tables* that provide each of the field names necessary to create the report. * There are tables and queries that could provide us with the necessary field names, however, to prevent this exercise from becoming complicated we decided to consider tables only. Object(s) from which this field can be retrieved (Tables only please) Field Name Contact ContactMailing DepartmentName FirstName LastName ClassName DateCompleted EmployeeID* * You can’t tell from looking at the final report that we’ll need the EmployeeID, but we will so it’s included above. 13 Introduction to Access Part 4 As you learned in Part 3, simple reports are based on one object, a table or a query. The above exercise, once complete, demonstrates that no one object contains each of the field names needed for this report. We will need to create a query to accomplish this task. If you study the chart in the above exercise, you’ll see that this report uses fields from each of the four tables in our database. Therefore, we must create a query using all four tables. Advanced queries Exercise: Create a query named qryAttendance that contains all the field names needed for the memo. 1. Create a new query in design view. 2. Include tblEmployees, tblDepartment, tblClasses and tblCompletedClasses. Notice how the relationship between tblClasses and tblCompleteClasses displays with a line joining them by linked field names With these two tables alone we can list each (EmployeeID) in the database with the name of the classes they attended (ClassName) and the Date they finished the class (DateCompleted). 3. Add EmployeeID, ClassName, and DateCompleted to the query. NOTE: As you begin to add field names into this query you will find that some field names appear in more than one table. You will have to analyze the data and consider the desired output to determine which table the field name should be taken from. For example, the EmployeeID field can be found in both tblEmployees and tblCompletedClasses. The tblEmployees lists the employee IDs of all the company’s employees, the tblCompleteClasses list only the employee IDs those who have taken classes. Since, we are trying to create a report of those employees who have taken classes; we will use the EmployeeID field from tblCompletedClasses. 4. The tblEmployees table provides the employee’s first (FirstName) and last name (LastName) (as opposed to their EmployeeID). Add these fields to the query. 5. The tblDepartment table provides the Contact, ContactMailing and DepartmentName. Add these fields to the query. 6. Remember to save the Query as qryAttendance. 14 Introduction to Access Part 4 Creating the Memo Now that all the necessary field names exist in one object we can now create our memo report. Exercise: The final class exercise is to create an individual memo from you to each department contact person. The memo should include a list employees from that department who have taken classes, what classes they took and when. Look at the last page of this handout and review the attached memo. This memo is grouped by Department and lists employees in alphabetical order by their last name. Each Department name is referenced in the Subject line. Each department starts it’s memo on it’s own page. Notice that this report uses multiple font styles and sizes and shading. Recreate this memo report. 1. Click on the Create tab and choose Report Design, in the objects panel. 2. Click on the Property Sheet button and set the Record Source to qryAttendance.. 3. Click on the Grouping and Sorting button and add groupings for DeptName and EmployeeID. Each should have a header section. 15 Introduction to Access Part 4 4. Widen the Department header section enter information as seen on the screen shot. a. From the toolbox find the line tool. Draw and arrange the five lines needed to create this memo. Be sure to save yourself some time and copy the first line you create and paste it several times. b. Also from the toolbox, use the label button to create the label controls like To:, From: and Subject: c. Text boxes are necessary for controls whose value comes from a table or a query. DepartmentName, Contact and ContactMailing are a few examples. 5. Widen the EmployeeID header enough to insert one row of label controls. a. Right-click inside the EmployeeID header and choose a color from the Fill/Back Color palette to shade this row. b. From the field list, drag and drop the FirstName and LastName into place. Use Label boxes from the toolbox to insert the two labels for this row. Use the screen shot for guidance. Labels are transparent and allow the shading of the area to show through. You will need to shade the bound controls the same way you shaded this header section. Make sure this section is just a little taller than it needs to be for this row of controls. c. Arrange the detail section as shown. 6. Right-click the DeptName Heading section and select Properties. The DepartmentName Heading properties display in the properties box as GroupHeader# (with # being a number that Access has assigned the group header). Click on the Format tab and change the Force a New Page property to Before Section. 16 Introduction to Access Part 4 7. Preview and save your work as rptMemo. Please complete our evaluation form online. You have 24 hours after the end of the workshop to submit your evaluation. 1. Please visit our Workshops Registration site to complete the class evaluation. http://webapps.ncsu.edu/classmate 2. Log in and click the “My Appointments” link at the top of the page. 3. In the page that appears select the Active Reservations Tab. 4. Click the red “Evaluate Class”. 17