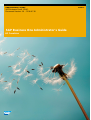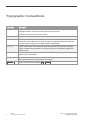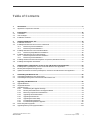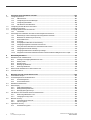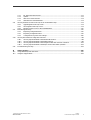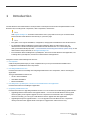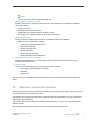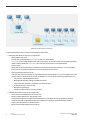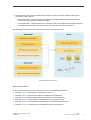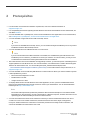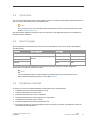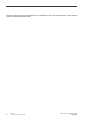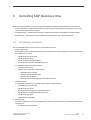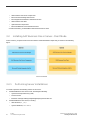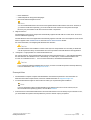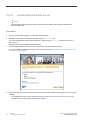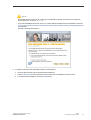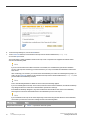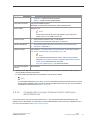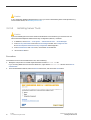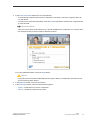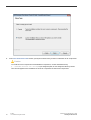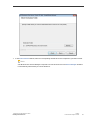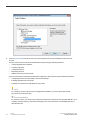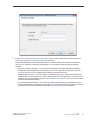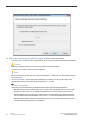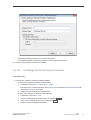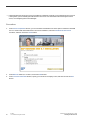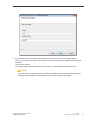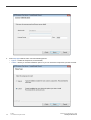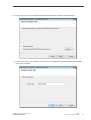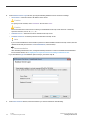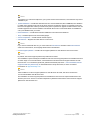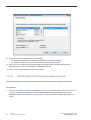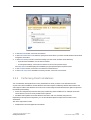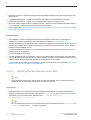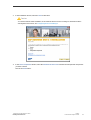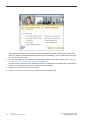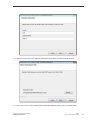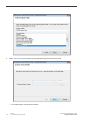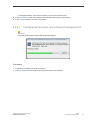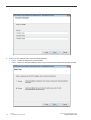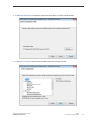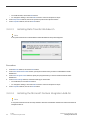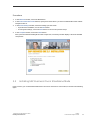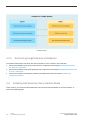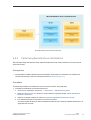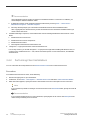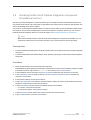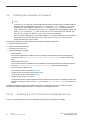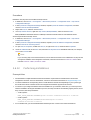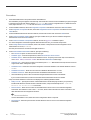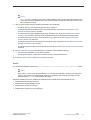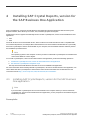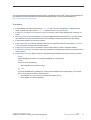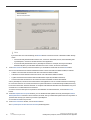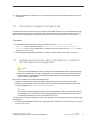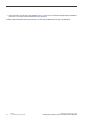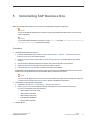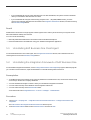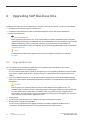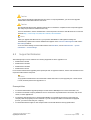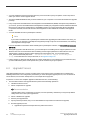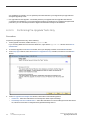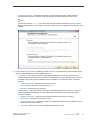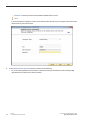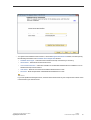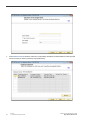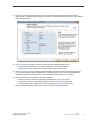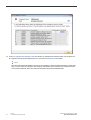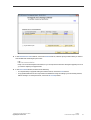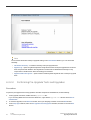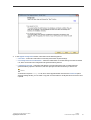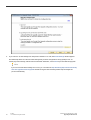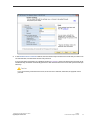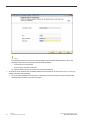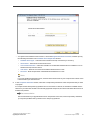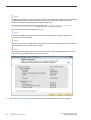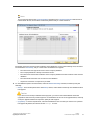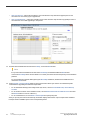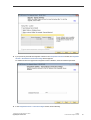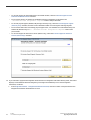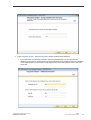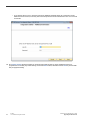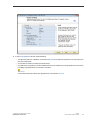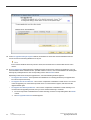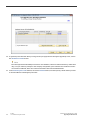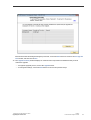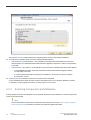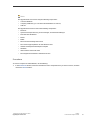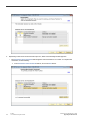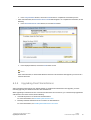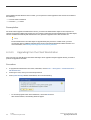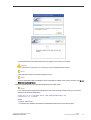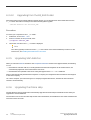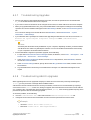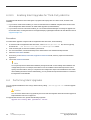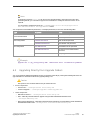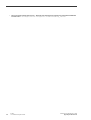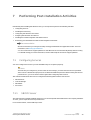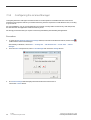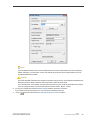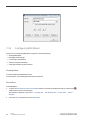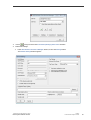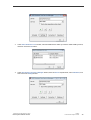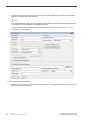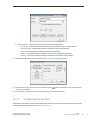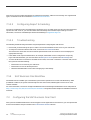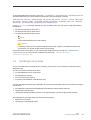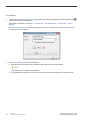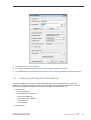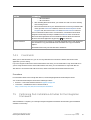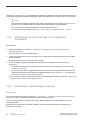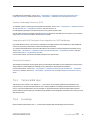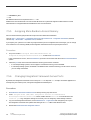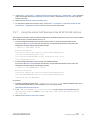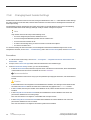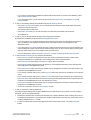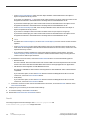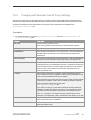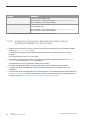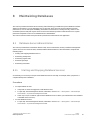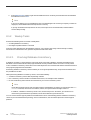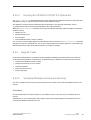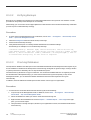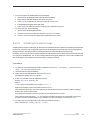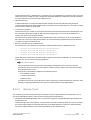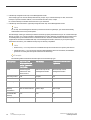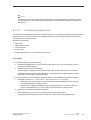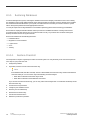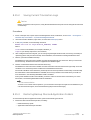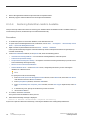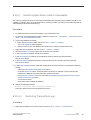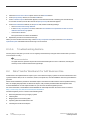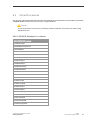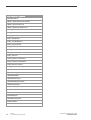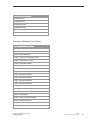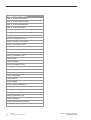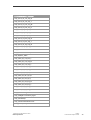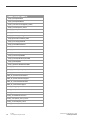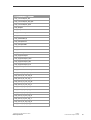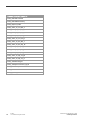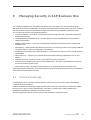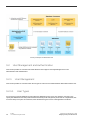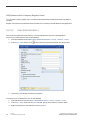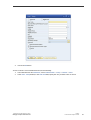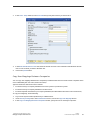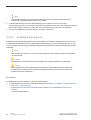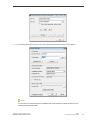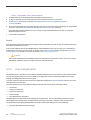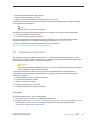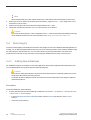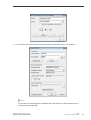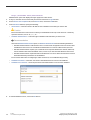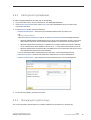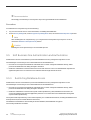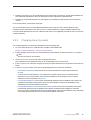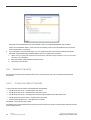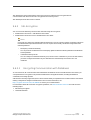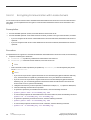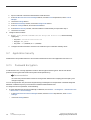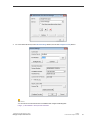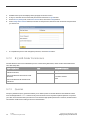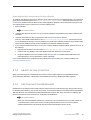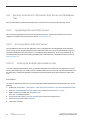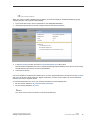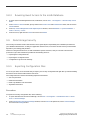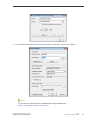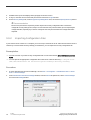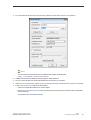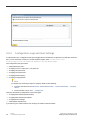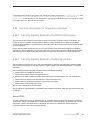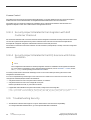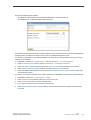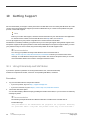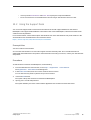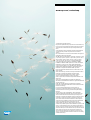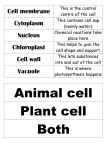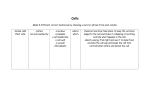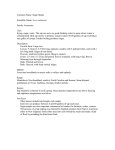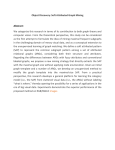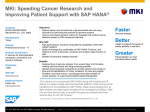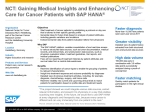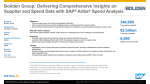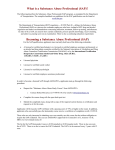* Your assessment is very important for improving the workof artificial intelligence, which forms the content of this project
Download SAP Business One Administrator`s Guide
Concurrency control wikipedia , lookup
Microsoft Access wikipedia , lookup
Relational model wikipedia , lookup
Open Database Connectivity wikipedia , lookup
Database model wikipedia , lookup
Team Foundation Server wikipedia , lookup
Microsoft Jet Database Engine wikipedia , lookup
Clusterpoint wikipedia , lookup
Microsoft SQL Server wikipedia , lookup
Administrator's Guide
SAP Business One 9.1 PL01
Document Version: 1.0 – 2014-07-10
SAP Business One Administrator's Guide
All Countries
PUBLIC
Typographic Conventions
Type Style
Description
Example
Words or characters quoted from the screen. These include field names, screen titles,
pushbuttons labels, menu names, menu paths, and menu options.
Textual cross-references to other documents.
2
Example
Emphasized words or expressions.
EXAMPLE
Technical names of system objects. These include report names, program names,
transaction codes, table names, and key concepts of a programming language when they
are surrounded by body text, for example, SELECT and INCLUDE.
Example
Output on the screen. This includes file and directory names and their paths, messages,
names of variables and parameters, source text, and names of installation, upgrade and
database tools.
Example
Exact user entry. These are words or characters that you enter in the system exactly as they
appear in the documentation.
<Example>
Variable user entry. Angle brackets indicate that you replace these words and characters
with appropriate entries to make entries in the system.
EXAMPLE
Keys on the keyboard, for example, F 2 or E N T E R .
PUBLIC
© 2014 SAP AG. All rights reserved.
SAP Business One Administrator's Guide
Typographic Conventions
Table of Contents
1
1.1
Introduction.............................................................................................................................................. 6
Application Components Overview ........................................................................................................................ 7
2
2.1
2.2
2.3
Prerequisites .......................................................................................................................................... 10
Constraints ..............................................................................................................................................................11
User Privileges.........................................................................................................................................................11
Installation Checklist ..............................................................................................................................................11
3
3.1
3.2
3.5
3.6
Installing SAP Business One ................................................................................................................. 13
Installation Scenarios ............................................................................................................................................ 13
Installing SAP Business One in Server–Client Mode .......................................................................................... 14
3.2.1
Performing Server Installations ........................................................................................................... 14
3.2.2
Performing Client Installations............................................................................................................ 35
Installing SAP Business One in Standalone Mode ............................................................................................. 45
3.3.1
Performing Single Machine Installations............................................................................................ 46
Installing SAP Business One in Remote Mode ................................................................................................... 46
3.4.1
Performing Remote Server Installations .............................................................................................47
3.4.2
Performing Client Installations............................................................................................................ 48
Installing the Microsoft Outlook Integration Component (Standalone Version) ............................................ 49
Installing the Integration Framework .................................................................................................................. 50
4
4.1
4.2
4.3
Installing SAP Crystal Reports, version for the SAP Business One Application................................54
Installing SAP Crystal Reports, version for the SAP Business One application .............................................. 54
Running the Integration Package Script ..............................................................................................................57
Updates and Patches for SAP Crystal Reports, version for the SAP Business One application ....................57
5
5.1
5.2
Uninstalling SAP Business One.............................................................................................................59
Uninstalling SAP Business One Client Agent ..................................................................................................... 60
Uninstalling the Integration Framework of SAP Business One......................................................................... 60
6
6.1
6.2
6.3
Upgrading SAP Business One ...............................................................................................................62
Upgrade Methods ................................................................................................................................................. 62
Supported Releases.............................................................................................................................................. 63
Upgrade Process................................................................................................................................................... 64
6.3.1
Downloading the Upgrade Package .................................................................................................... 65
6.3.2
Running the SAP Business One Upgrade Wizard .............................................................................. 65
6.3.3
Restoring Components and Databases ............................................................................................. 92
6.3.4
Upgrading Client Workstations ........................................................................................................... 95
6.3.5
Upgrading SAP Add-Ons ..................................................................................................................... 98
6.3.6
Upgrading the Online Help................................................................................................................... 98
6.3.7
Troubleshooting Upgrades .................................................................................................................. 99
6.3.8
Troubleshooting Add-On Upgrades.................................................................................................... 99
Performing Silent Upgrades .............................................................................................................................. 100
Upgrading Directly from Upgrade Folders......................................................................................................... 101
3.3
3.4
6.4
6.5
SAP Business One Administrator's Guide
Table of Contents
PUBLIC
© 2014 SAP AG. All rights reserved.
3
7
7.1
7.2
7.3
7.4
7.5
8
8.1
8.2
8.3
9
9.1
9.2
9.3
9.4
9.5
9.6
9.7
4
Performing Post-Installation Activities .............................................................................................. 103
Configuring Services ........................................................................................................................................... 103
7.1.1
SBO DI Server ...................................................................................................................................... 103
7.1.2
Configuring the License Manager...................................................................................................... 104
7.1.3
Configuring SBO Mailer ...................................................................................................................... 106
7.1.4
SAP Business One Workflow............................................................................................................... 112
Configuring the SAP Business One Client .......................................................................................................... 112
Installing License Keys .........................................................................................................................................113
Assigning SAP Business One Add-Ons............................................................................................................... 115
7.4.1
Constraints ........................................................................................................................................... 117
Performing Post-Installation Activities for the Integration Framework .......................................................... 117
7.5.1
Maintaining Technical Settings in the Integration Framework ........................................................118
7.5.2
Maintenance, Monitoring and Security ..............................................................................................118
7.5.3
Technical B1i User ................................................................................................................................119
7.5.4
Licensing ...............................................................................................................................................119
7.5.5
Assigning More Random-Access Memory........................................................................................ 120
7.5.6
Changing Integration Framework Server Ports ............................................................................... 120
7.5.7
Using the Latest SAP Business One DI API 32-Bit Version .............................................................. 121
7.5.8
Changing Event Sender Settings ....................................................................................................... 122
7.5.9
Changing SAP Business One DI Proxy Settings ............................................................................... 125
7.5.10
Integration Framework-Related Information About Dashboard Widgets for the Cockpit ........... 126
Maintaining Databases ........................................................................................................................ 127
Database Server Administration ........................................................................................................................ 127
8.1.1
Starting and Stopping Database Services ........................................................................................ 127
8.1.2
Weekly Tasks ....................................................................................................................................... 128
8.1.3
Regular Tasks ...................................................................................................................................... 129
8.1.4
Backing Up Databases ........................................................................................................................ 132
8.1.5
Restoring Databases........................................................................................................................... 136
Data Transfer Workbench for SAP Business One ............................................................................................ 140
Stored Procedures ...............................................................................................................................................141
Managing Security in SAP Business One ........................................................................................... 149
Technical Landscape........................................................................................................................................... 149
User Management and Authentication.............................................................................................................. 150
9.2.1
User Management............................................................................................................................... 150
9.2.2
User Authentication ............................................................................................................................ 158
Database Authentication .................................................................................................................................... 159
Data Integrity ....................................................................................................................................................... 160
9.4.1
Adding New Databases....................................................................................................................... 160
9.4.2
Editing Existing Databases ................................................................................................................. 163
9.4.3
Managing Encryption Keys................................................................................................................. 163
SAP Business One Authentication and Authorization ..................................................................................... 164
9.5.1
Restricting Database Access ............................................................................................................. 164
9.5.2
Changing Security Levels ................................................................................................................... 165
Network Security ................................................................................................................................................. 166
9.6.1
Communication Channels .................................................................................................................. 166
9.6.2
SSL Encryption.................................................................................................................................... 167
Application Security ............................................................................................................................................ 170
9.7.1
Password Encryption .......................................................................................................................... 170
PUBLIC
© 2014 SAP AG. All rights reserved.
SAP Business One Administrator's Guide
Table of Contents
9.11
9.7.2
B1_SHR Folder Permissions ............................................................................................................... 172
9.7.3
Queries ................................................................................................................................................. 172
9.7.4
Add-On Access Protection ................................................................................................................. 173
9.7.5
SAP Business One Dashboards ......................................................................................................... 173
Security Solutions for Microsoft SQL Server and Database Tips.................................................................... 174
9.8.1
Upgrading Microsoft SQL Server ....................................................................................................... 174
9.8.2
Securing Microsoft SQL Server.......................................................................................................... 174
9.8.3
Revoking Guest Access to the msdb Database ................................................................................ 176
Data Storage Security ......................................................................................................................................... 176
9.9.1
Exporting Configuration Files ............................................................................................................. 176
9.9.2
Importing Configuration Files............................................................................................................. 178
9.9.3
Configuration Logs and User Settings...............................................................................................180
Security Information for Integration Solutions ................................................................................................. 181
9.10.1
Security Aspects Related to the DATEV-HR Solution ...................................................................... 181
9.10.2
Security Aspects Related to the Mobile Solution ............................................................................. 181
9.10.3
Security Aspects Related to the Integration with SAP Customer Checkout ................................. 182
9.10.4
Security Aspects Related to the RFQ Scenario with Online Quotation .......................................... 182
Troubleshooting Security.................................................................................................................................... 182
10
10.1
10.2
Getting Support ................................................................................................................................... 184
Using Online Help and SAP Notes ......................................................................................................................184
Using the Support Desk....................................................................................................................................... 185
9.8
9.9
9.10
SAP Business One Administrator's Guide
Table of Contents
PUBLIC
© 2014 SAP AG. All rights reserved.
5
1
Introduction
The SAP Business One Administrator's Guide provides a central point for the technical implementation of SAP
Business One, including server components, client components, and add-ons.
Note
Visit sappartneredge.com and select SAP Business One in you profile to ensure you receive the latest
information about SAP Business One directly on your home page
Note
o This guide covers only the installation, configuration, and upgrade of SAP Business One and its add-ons.
o For information about installing the remote support platform (RSP) for SAP Business One, see
Administrator’s Guide to Remote Support Platform for SAP Business One. You can find the guide
(RSP_AdministratorGuide.pdf) under ...\Documentation\Remote Support Platform\System Setup\ on the
SAP Business One product DVD, or on sappartneredge.com.
o For information about installing SAP Crystal Reports, version for the SAP Business One application, see
Installing SAP Crystal Reports, version for the SAP Business One Application.
This guide consists of the following main sections:
Prerequisites
Outlines the prerequisite steps you must complete before you can proceed with the installation and
configuration of SAP Business One components.
Installing SAP Business One
Provides instructions for installing and configuring SAP Business One components, and for removing the
application.
The typical installation scenarios are:
o Server–client installation
o Standalone installation
o Remote installation
Installing SAP Crystal Reports, version for the SAP Business One application
Provides instructions for installing the application.
Upgrading SAP Business One
Provides instructions for upgrading SAP Business One. You can use either of the following upgrade methods:
o Upgrading with the SAP Business One upgrade wizard — You can use the SAP Business One upgrade
wizard to guide you through the upgrade of server components and client files. After completing the
wizard successfully, you can log on to SAP Business One to upgrade the client application.
o Upgrading directly from upgrade folders — You can upgrade some SAP Business One components
directly from files in the upgrade folder. This option is suggested for advanced users only.
6
PUBLIC
© 2014 SAP AG. All rights reserved.
SAP Business One Administrator's Guide
Introduction
Note
For more information about the upgrade package, see .
Performing Post-Installation Activities
Provides instructions for configuring SAP Business One components after you complete the installation.
The activities include:
o Configuring services
o Assigning SAP Business One add-ons
o Installing Microsoft Outlook integration standalone version
o Performing post-installation activities for the integration framework
Maintaining Databases
Assists you with the following routine operations of SAP Business One and its database:
o Database server administration, including:
o Starting and stopping database services
o Performing weekly tasks
o Performing regular tasks
o Performing backups
o Performing restore functions
o Working with Data Transfer Workbench
Managing Security in SAP Business One
Explains how to implement a security policy and provides recommendations for meeting the security
demands of SAP Business One.
Getting Support
Introduces the means by which you can get support from SAP, including:
o SAP Business One online help documentation
o SAP Notes
o Support desk
To find out how to access other information about SAP Business One, see the Easy Start Guide in the product
folder.
1.1
Application Components Overview
This section provides a description of the important software components of SAP Business One and how they are
used by SAP Business One’s business processes.
SAP Business One is a client-server application, consisting of a fat client and database server. The SAP Business
One database stores only data and does not use triggers. However, the database does use views, especially for
reporting and upgrade purposes.
SAP Business One can run on Windows Terminal Services or Citrix Server, and can run in several instances for
different sessions.
The following figure provides an overview of the server architecture of SAP Business One.
SAP Business One Administrator's Guide
Introduction
PUBLIC
© 2014 SAP AG. All rights reserved.
7
SAP Business One Server Architecture
A typical installation scenario consists of the following components:
Mandatory SAP Business One server components:
o SAP Business One server
Includes the system database SBOCOMMON as well as a shared folder.
SBOCOMMON is the central database that holds system data, version information, and upgrade information.
Unlike company databases, SBOCOMMON does not store any business or transactional data.
o License server
Works with Microsoft SQL Server to maintain user sessions and purchased licenses. You can install the
license server on a different machine to the main SAP Business One server.
o System Landscape Directory (SLD)
Authenticates users and manages an entire SAP Business One landscape. You must install the SLD on the
same machine on which the license server is installed. You can access the SLD using a Web interface to:
o Add, remove, and edit database servers
o Manage authentication settings for database servers
o View information about the companies on a database server
o Enable single sign-on functionality
o Manage encryption keys
o Change the SAP Business One site password
Optional SAP Business One server components:
o Other services of SAP Business One server tools
o Remote support platform for SAP Business One
Proactively manages the installation and maintenance of SAP Business One. The platform remotely
monitors the health of an SAP Business One installation and provides automated healing, backup
support, and distribution of software patches.
o Microsoft Outlook Integration Server Add-On
8
PUBLIC
© 2014 SAP AG. All rights reserved.
SAP Business One Administrator's Guide
Introduction
The SAP Business One client is the application executable. The client computer holds the following SDK
components used by add-ons:
o Data Interface API — COM-based API and an applicative dll (OBSever.dll) file that enables add-ons to
access and use SAP Business One business objects.
o User Interface API — COM-based API that is connected to the running application and enables add-ons to
perform runtime manipulation and enhancement of the SAP Business One GUI and its flow.
The following figure provides an overview of the architecture of SAP Business One.
SAP Business One Architecture
More Information
For the latest information that may not appear in this guide, see the following SAP Notes:
SAP Note 2001307 (Central Note for SAP Business One 9.1)
SAP Note 528296 (General Overview Note for SAP Business One Releases)
SAP Note 2012414 (Release Update Note for SAP Business One 9.1 Limitations)
SAP Note 2004987 (Collective Note for SAP Business One 9.1 Upgrade issues)
SAP Note 2014689 (Collective Note for SAP Business One 9.1 Documentation issues)
SAP Note 2014732 (Collective Note for SAP Business One 9.1 General issues)
SAP Business One Administrator's Guide
Introduction
PUBLIC
© 2014 SAP AG. All rights reserved.
9
2
Prerequisites
For information on hardware and software requirements, search for related information on
sappartneredge.com.
For compatibility information regarding the SAP Business One client and SAP Business One OnDemand, see
SAP Note 1756002.
You have installed SAP Crystal Reports, version for the SAP Business One application. For more information,
see Installing SAP Crystal Reports, Version for the SAP Business One Application.
You have installed a supported version of Microsoft SQL Server.
Note
If you have not installed Microsoft SQL Server, you can install it during the installation process if you have
installation media for Microsoft SQL Server.
You have installed Microsoft .NET Framework 4.0 on the server.
Note
If you do not have Microsoft .NET Framework 4.0 installed, it is installed during the SAP Business One
installation process. However, you will have to restart your machine. To avoid a restart, you may choose
to install the framework before starting the SAP Business One installation.
In the SAP Business One server installation and upgrade procedures, you have the option of installing remote
support platform for SAP Business One. For more information, see Administrator’s Guide to Remote Support
Platform for SAP Business One. You can find the guide (RSP_AdministratorGuide.pdf) under
...\Documentation\Remote Support Platform\System Setup\ on the SAP Business One product DVD, or on
sappartneredge.com.
You have installed one of the following Web browsers on the machine on which you want to install the System
Landscape Directory service:
o Microsoft Internet Explorer 8 or later
o Mozilla Firefox 9 or later
o Google Chrome 12 or later
To display dashboards in the SAP Business One client application, ensure you have installed Adobe Flash
Player for the embedded browser Google Chrome on each of your workstations. You can download Adobe
Flash Player at http://www.adobe.com.
Note
The download link provided by Adobe is by default for Microsoft Internet Explorer. To download Adobe
Flash Player for other browsers, choose to download for a different computer, and then select the correct
operating system and a Flash Player version for other browsers.
You have ensured that the names of the machines on which you want to install SAP Business One do not
contain one or more non-standard characters (standard characters are letters, digits, and hyphens).
Using non-standard characters in the name of a machine prevents it from being found on networks, and
causes the installation of SAP Business One to fail.
10
PUBLIC
© 2014 SAP AG. All rights reserved.
SAP Business One Administrator's Guide
Prerequisites
2.1
Constraints
You can run the SAP Business One for 31 days without a license. To continue working with the application after 31
days, you must install a valid license key assigned by SAP.
Note
If you are a partner, for more information about installing the license key, see SAP Business One License
Guide on sappartneredge.com.
The demonstration databases provided are not for productive use. The application supports 40 localizations in
the demonstration databases.
2.2
User Privileges
The following table summarizes the requirements and recommendations for the group setup of the displayed
operating system:
Operation
Operating System
Client installation
Client upgrade
Microsoft® Windows operating
systems
Runtime
User Group
Recommended
Minimum
Administrator
Administrator
Administrator
Administrator
Users
Users
SAP Business One supports the Windows 7 and Windows 8 operating systems in a server configuration
environment for standalone systems and clients.
Note
For more information about possible installer issues related to the user account control (UAC) in
Microsoft Windows operating systems, see SAP Note 1492196.
2.3
Installation Checklist
To perform a correct and complete installation of SAP Business One, do the following:
1.
Install Microsoft SQL Server 2008, 2008 R2, or 2012.
2.
Install the SAP Business One server tools.
3.
Install the SAP Business One server components.
4.
Install the SAP Business One client application on workstations.
5.
Install optional components (add-ons, SDK).
6.
Install the integration framework of SAP Business One.
7.
If you want to design your own Crystal Reports layouts and reports, install SAP Crystal Reports, version for
the SAP Business One application.
SAP Business One Administrator's Guide
Prerequisites
PUBLIC
© 2014 SAP AG. All rights reserved.
11
The precise sequence of these steps depends on your installation scenario. For more information, see the relevant
sections in Installing SAP Business One.
12
PUBLIC
© 2014 SAP AG. All rights reserved.
SAP Business One Administrator's Guide
Prerequisites
3
Installing SAP Business One
Based on common business scenarios, the typical installation scenarios for SAP Business One are as follows:
Server–client mode — SAP Business One server and server tools are installed on one machine; one or more
clients are installed on other machines.
Standalone mode — SAP Business One server components and clients are installed on a single machine.
Remote mode — SAP Business One is installed on a terminal server or in a Citrix environment.
3.1
Installation Scenarios
You can install SAP Business One using one of the following scenarios:
Server–client mode
Server-client mode is considered best practice for an SAP Business One installation. In this mode, you install
the following on the server:
o SAP Business One server tools
o SAP Business One server
o Microsoft Outlook integration add-on
o The integration framework of SAP Business One
You install the following on client machines:
o SAP Business One client
o Optional client components, which include:
o SBO Mailer and fax service
o Software Development Kit (SDK)
o Data Transfer Workbench
o Microsoft Outlook integration add-on standalone version
Standalone mode
You install the following server and client components on a single machine:
o SAP Business One server tools
o SAP Business One server
o Microsoft Outlook integration server installer add-on
o The integration framework of SAP Business One
o SAP Business One client
o Optional client components
Remote mode
This mode enables users to log on to SAP Business One from a remote location. You install the following on a
remote server:
o SAP Business One server tools
SAP Business One Administrator's Guide
Installing SAP Business One
PUBLIC
© 2014 SAP AG. All rights reserved.
13
o SAP Business One server components
o Microsoft Outlook integration add-on
o The integration framework of SAP Business One
o SAP Business One client
o Optional client components
o Microsoft Windows server terminal services
On client machines, you install Microsoft terminal services client.
3.2
Installing SAP Business One in Server–Client Mode
In this scenario, you perform the server and client machine installations separately, as shown in the following
figure.
Server-Client Mode
3.2.1
Performing Server Installations
You need to perform the following actions on the server:
1.
Install SAP Business One server tools, including the following:
o System Landscape Directory (SLD)
o License service
o Extension manager: Manages lightweight deployment of add-ons.
2.
Install SAP Business One server, including:
o Shared folder (B1_SHR)
o System database (SBOCOMMON)
14
PUBLIC
© 2014 SAP AG. All rights reserved.
SAP Business One Administrator's Guide
Installing SAP Business One
o Demo databases
o Online help files in all supported languages
o Microsoft Outlook integration server
Note
You can install SAP Business One server tools together with the SAP Business One server. However, if
you want to install them separately, you must install the server tools first. The System Landscape
Directory is a precondition for all other server and client components.
3.
Register add-ons.
The installation of the server components automatically registers all SAP add-ons on the server. There is no
need for additional registering.
The SAP Business One server application automatically registers SAP add-ons to all companies on the server.
Add-ons appear in the Available Add-Ons list in the Add-On Administration window.
For more information, see Assigning SAP Business One Add-Ons.
Caution
The SAP Business One installation creates a new SQL user and password. Do not modify or delete this
user ID or password. They are essential for the correct operation of the SAP Business One application.
4.
Change the sa login password or create an alternative user.
For security reasons, we recommend that you set up a strong password for the sa user right after installing
the SAP Business One database server. Alternatively, as a safer option, create another database user
account as a substitute for the sa user. For more information, see Database Authentication.
Caution
If you change the database administrator account, you must re-install the System Landscape Directory.
For more information, see Installing Server Tools.
Prerequisites
The installation computer complies with all hardware and software requirements. For information on
hardware and software requirements, search for related information on sappartneredge.com.
You have administrator rights on the machine on which you are performing the installation.
Note
For more information about possible installer issues related to the user account control (UAC) in
Microsoft Windows operating systems, see SAP Note 1492196.
If the machines on which the SAP Business One client and DI API run use an HTTP proxy for network access,
you have added the System Landscape Directory server to the list of proxy exceptions.
SAP Business One Administrator's Guide
Installing SAP Business One
PUBLIC
© 2014 SAP AG. All rights reserved.
15
3.2.1.1
Installing Microsoft SQL Server
Note
The information given for Microsoft SQL Server 2008 is also valid for Microsoft SQL 2008 R2 and
Microsoft SQL 2012.
Procedure
1.
If the product package is zipped, you must first unzip the folder.
2.
Navigate to the product root folder and double-click the Autorun.exe file.
If you are using Windows Server 2008 or Windows 7, right-click the Autorun.exe file and choose Run as
administrator.
The SAP Business One Installation window appears.
3.
In the installation window, select the Server radio button, and choose the Next button.
If you have already installed Microsoft SQL Server 2008, proceed with Changing the sa Logon Password and
Creating an Alternative User.
4.
If Microsoft SQL Server is not detected, the Microsoft SQL Server installation window appears. Do one of the
following:
o To install Microsoft SQL Server, select the Install Microsoft SQL Server 2008 or 2012 on this machine
checkbox on this computer and choose the Next button.
16
PUBLIC
© 2014 SAP AG. All rights reserved.
SAP Business One Administrator's Guide
Installing SAP Business One
Caution
Ensure that the name of the server on which you installed Microsoft SQL Server does not contain any
special characters, such as: &, <, >, ”, or ’.
o If you have installed Microsoft SQL Server, to continue with the SAP Business One installation, select the
If you are sure that Microsoft SQL Server 2008 or 2012 has been installed, continue installing SAP Business
One checkbox.
Proceed to Installing Server Tools.
5.
In the Microsoft SQL Server Installation window, do the following:
1.
Insert the Microsoft SQL Server 2008 DVD in the DVD drive.
2.
In the Installation Folder field, specify the location where want to install Microsoft SQL Server.
3.
To start the silent installation, choose the Install button.
SAP Business One Administrator's Guide
Installing SAP Business One
PUBLIC
© 2014 SAP AG. All rights reserved.
17
6.
In the message dialog box, choose the OK button.
7.
In the Choose file window, locate the Microsoft SQL Server 2008 installation file (setup.exe).
Choose the Open button.
The setup begins a silent installation of Microsoft SQL Server components and applies the default values
shown in the following table.
Note
If you do not have Microsoft .NET Framework 4.0 installed, it is installed during the silent installation
process. This requires restarting your machine before you can proceed with the installation of Microsoft
SQL Server.
After restarting your machine, you need to start the installation procedure from the beginning (step 1). In
step 6, in the Choose file window, locate the Microsoft SQL Server 2008 installation file (setup.exe) and
proceed with the installation procedure.
Note
Due to the following limitation in Windows Server 2008, the following applies:
If you are installing Microsoft SQL Server 2008, at the end of the silent installation, the Windows Desktop
may disappear because of the Run as Administrator permissions settings.
If the Windows Desktop disappears, log off from Windows after the Microsoft SQL Server installation,
then log back on and start the SAP Business One installation process from step 1.
Note
If you install Microsoft SQL Server 2008 separately, instead of during the SAP Business One installation,
ensure that you enter the connection settings shown in the following table.
Window Name
Fields
Registration Information
18
PUBLIC
© 2014 SAP AG. All rights reserved.
Name — Copied from the local system
SAP Business One Administrator's Guide
Installing SAP Business One
Window Name
Fields
Company — Copied from the local system
CDKey — Copied from the installation DVD
Components to Install
SQL Server Database Service
Workstation Components, Books Online, and development tools
Instance Name
MSSQLServer
Note
Ensure that in the TCP/IP protocol properties of your SQL Server
instance, the TCP Port field is set to 1433.
Service Account
Use the built-in system account – Local System
Start the services at the end of the setup – SQL Server
Authentication Mode
Mixed Mode (Windows Authentication and SQL Server Authentication)
Password — SAPB1Admin
Collation Settings
SQL collations – Dictionary order case-insensitive, for use with 1252 Character
set, Accent - Sensitive (SQL_Latin1_General_CP1_CI_AS).
Note
If you manually install SQL Server, in the Collation Settings window,
select the SQL collations (used for compatibility with previous versions
of SQL Server) radio button and choose the
SQL_Latin1_General_CP1_CI_AS option from the list.
Error and Usage Report
Settings
8.
None marked
When Microsoft SQL Server is installed successfully, and you can see the confirmation window, you can
remove the Microsoft SQL Server DVD.
To continue with the SAP Business One installation, choose the Next button.
Note
To create high-availability for your server, you can use the AlwaysOn Failover Cluster Instances and Log
Shipping high-availability solution options provided by the Microsoft SQL Server. For more information,
see the Microsoft documents at www.microsoft.com.
3.2.1.2
Changing the sa Logon Password and Creating an
Alternative User
For security reasons, set up a strong password for the sa user right after installing the SAP Business One
database server. Alternatively, as a safer option, create another database user account as a substitute for the sa
user. For more information, see Database Authentication.
SAP Business One Administrator's Guide
Installing SAP Business One
PUBLIC
© 2014 SAP AG. All rights reserved.
19
Caution
If you change the database administrator account, you must re-install the System Landscape Directory.
For more information, see Installing Server Tools.
3.2.1.3
Installing Server Tools
Caution
If you are installing the server tools on Microsoft Windows Server 2008 R2, you must first turn off
Microsoft Internet Explorer Enhanced Security Configuration (IE ESC), as follows:
1.
In Windows, choose Start
All Programs
Administrative Tools
Server Manager.
2.
In the Security Information area of the Server Manager window, click Configure IE ESC.
The Internet Explorer Enhanced Security Configuration window appears.
3.
In the Administrators and Users areas, choose both Off checkboxes.
4.
Choose the OK button.
Procedure
To install the server tools for SAP Business One, do the following:
1.
Navigate to the product root folder again and double-click the Autorun.exe file.
If you are using Windows Server 2008 or Windows 7, right-click the Autorun.exe file and choose Run as
administrator.
2.
20
From the installation window, select the Server radio button, and choose the Next button.
PUBLIC
© 2014 SAP AG. All rights reserved.
SAP Business One Administrator's Guide
Installing SAP Business One
3.
In the Server Components window, do one of the following:
o To automatically install all required server components in one batch, on the same computer, select the
Full radio button.
o To install server components individually, select the Custom radio button and select the components that
you want to install.
Recommendation
Select the custom option as this option lets you view all available server components. You can then select
the components that you want to install on different machines.
To run the InstallShield wizard, choose the Install button.
Caution
It may take some time for the InstallShield wizard to appear. While you are waiting for the wizard to load,
do not activate any other window.
4.
In the Welcome window, choose the Next button.
5.
In the Setup Type window, select one of the following options:
o Typical — Installs the most common components.
o Custom — Installs the components you select.
SAP Business One Administrator's Guide
Installing SAP Business One
PUBLIC
© 2014 SAP AG. All rights reserved.
21
6.
In the Select Destination Folder window, specify the location where you want to install the server components.
Caution
To install the server components and all additional components, use the standard directory
(...\SAP\SAP Business One Server). If you change the path, do not change the directory names.
This rule also applies to the installation of the server components and the client components.
22
PUBLIC
© 2014 SAP AG. All rights reserved.
SAP Business One Administrator's Guide
Installing SAP Business One
7.
In the Select Features window, select the corresponding checkboxes for the components you want to install.
Note
SAP Business One Service Manager is required to access all server tools. The Service Manager checkbox
is automatically selected and you cannot deselect it.
SAP Business One Administrator's Guide
Installing SAP Business One
PUBLIC
© 2014 SAP AG. All rights reserved.
23
8.
In the Site User Password window, enter and confirm the password for the SAP Business One site user
account.
The site user ID serves as site-level authentication for performing the following activities:
o Configuring database credentials
o Creating companies
o Configuring services
o Registering add-ons
o Updating read-only user passwords
A site user password is required for authentication against the SLD service during the following situations:
o Configuring services via SAP Business One Service Manager
o Installing SAP Business One servers
o Creating new companies on SAP Business One clients
Note
To configure any service in the service manager after installation, you must specify the site user
password only on the first logon.
Recommendation
For security reasons, you should set a strong site user password, at least as strong as that defined in your
company’s password policy, and change it frequently. For more information, see Managing Security in
SAP Business One.
24
PUBLIC
© 2014 SAP AG. All rights reserved.
SAP Business One Administrator's Guide
Installing SAP Business One
9.
In the System Landscape Directory Security Certificate window, enter a valid PKCS12 certificate store and
password or select the Use Self-Signed Certificate radio button.
Communication between the SLD and SAP Business One clients or DI API is encrypted using the HTTPS
protocol, so a certificate is required for authentication. You can obtain a certificate using the following
methods:
o Third-party certificate authority – You can purchase certificates from a third-party global Certificate
Authority that Microsoft Windows trusts by default. If you use this method, select the Specify PKCS12
Certificate Store and Password radio button and enter the required information.
o Certificate authority server – You can configure a Certificate Authority (CA) server in the SAP Business
One landscape to issue certificates. You must configure all servers in the landscape to trust the CA’s root
certificate. If you use this method, select the Specify PKCS12 Certificate Store and Password radio button
and enter the required information.
o Generate a self-signed certificate – You can let the installer generate a self-signed certificate; however,
your browser will display a certificate exception when you access the SLD server as the browser does not
trust this certificate. To use this method, select the Use Self-Signed Certificate radio button.
SAP Business One Administrator's Guide
Installing SAP Business One
PUBLIC
© 2014 SAP AG. All rights reserved.
25
10. In the System Landscape Directory Database Configuration window, specify the following:
o Database Server — Enter the name of the database server on which you want to install the SLD database.
Caution
Ensure you install the SLD service on the same machine as the license service.
o Database Name — Enter a name for the SLD database.
Note
Ensure that the server name does not contain underlined text '_'. Otherwise, you will not able to add the
server to the SLD.
o Authentication Mode — Select the type of authentication you want to use. If you select SQL Server
authentication, enter the user name and password of the sa account.
Recommendation
Select SQL Server authentication, as Windows authentication has the following limitations:
o Windows authentication in SAP Business One is a server level configuration. All users on the same
SAP Business One server can use Windows authentication to connect to Microsoft SQL Server.
o Windows authentication requires you to maintain each computer added to the domain, while SQL
Server authentication shares database users (such as sa) on the same SAP Business One server.
o Windows authentication requires the Microsoft Windows account on which the SLD service runs to
have administrative permissions on the database.
26
PUBLIC
© 2014 SAP AG. All rights reserved.
SAP Business One Administrator's Guide
Installing SAP Business One
o To install the selected components, choose the Next button.
o To change the settings, choose the Back button to return to the previous steps.
11. In the Complete window, choose the Finish button.
3.2.1.4
Installing the SAP Business One Server
Prerequisites
You have your computer’s name or IP address available.
o To check your computer’s full name, do the following:
1.
In Windows, choose Start
Control Panel
System.
The name of your computer appears in the System Properties window, on the Computer Name tab,
next to the Full computer name field.
2.
Keep a record of the displayed computer name.
o To check your computer’s IP address, do the following:
1.
In Windows, choose Start
2.
In the Open field of the Run window, enter cmd and press E nt e r .
3.
In the cmd.exe window, enter ipconfig and press E n t e r .
4.
Keep a record of the displayed IP address.
SAP Business One Administrator's Guide
Installing SAP Business One
Run.
PUBLIC
© 2014 SAP AG. All rights reserved.
27
If the SAP Business One license server is installed on a different computer, ensure that the license server is
running when you are installing the SAP Business One server. For information about starting the license
server, see Configuring the License Manager.
Procedure
1.
In the Server Components window, you can see that the installed Server Tools option is marked as installed
now. To continue with the SAP Business One server installation, select the SAP Business One Server
checkbox, and then choose the Install button.
2.
In the Welcome window, to continue, choose the Next button.
3.
In the Customer Information window, specify your user ID and company name, and then choose the Next
button.
28
PUBLIC
© 2014 SAP AG. All rights reserved.
SAP Business One Administrator's Guide
Installing SAP Business One
4.
If your license server is installed on a different machine, the License Authentication window appears.
In the License Authentication window, specify the license server information you defined in the server tools
installation.
Choose the Next button.
If you have problems specifying the license server address, use the IP address of the license server.
Caution
Use standard ports. Changing the ports can affect the installation of the components that follows this
installation. This rule applies to the installation of all the server and client components.
SAP Business One Administrator's Guide
Installing SAP Business One
PUBLIC
© 2014 SAP AG. All rights reserved.
29
5.
In the Setup Type window, select one of the following options:
o Typical — Installs all components (recommended).
o Custom —Allows you view the installation options so you can choose the components you want to install.
30
PUBLIC
© 2014 SAP AG. All rights reserved.
SAP Business One Administrator's Guide
Installing SAP Business One
6.
In the Select Destination Folder window, specify the location where you want to install the server.
7.
In the Database Server Type window, from the Server Type dropdown list, select the database type installed
on the server computer.
SAP Business One Administrator's Guide
Installing SAP Business One
PUBLIC
© 2014 SAP AG. All rights reserved.
31
8.
In the Database Server Logon window, specify the following database server connection settings:
o Server Name — Enter the name or IP address of the server.
Caution
To specify a local machine, enter localhost. Do not enter local.
Caution
Ensure that the name of the server on which you installed Microsoft SQL Server does not contain any
special characters, such as: &, <, >, ”, or ’.
o Database User ID — Enter the user ID for the Microsoft SQL server.
o Database Password — Enter the password for the Microsoft SQL server.
Note
If you use the SAP Business One installer to perform a silent installation of Microsoft SQL Server, then the
default user ID and password are: sa and SAPB1Admin (case sensitive).
Recommendation
After installing SAP Business One, change the default password or create a new database administrator.
For more information, see Changing the sa Logon Password and Creating an Alternative User.
If you selected the Typical installation option in step 5, proceed to step 10.
9.
32
In the Select Features window, select the features you want to install from the following:
PUBLIC
© 2014 SAP AG. All rights reserved.
SAP Business One Administrator's Guide
Installing SAP Business One
Note
The features you select here depend on your system environment. Therefore, some features may not be
available to you.
o System Databases — Installs the SAP Business One common database (SBO-COMMON). This database
is visible only at the Microsoft SQL Server level, and does not appear in the list of companies in the SAP
Business One application. When you install a new patch or perform an upgrade to SAP Business One, the
installer upgrades the common database. The default values in the common database are available for
every new database that you create.
o Demo Databases — Installs demonstration databases in the selected localizations.
o Help — Installs help files in the selected languages.
o Server Components — Installs shared network objects.
o SAP Add-ons — Registers the SAP add-ons on the server.
Note
If you want to install SAP add-ons, you must select the SAP Add-ons checkbox in the Select Features
window. For information, see Assigning SAP Business One Add-Ons.
o Remote support platform — Installs remote support platform for SAP Business One on the server.
Note
By default, the remote support platform is preselected to install.
The installation is performed by the installation wizard of remote support platform for SAP Business One
at a later stage. For more information, see Administrator’s Guide to Remote Support Platform for SAP
Business One. You can find the guide (RSP_AdministratorGuide.pdf) under ...\Documentation\Remote
Support Platform\System Setup\ on the SAP Business One product DVD, or search for related
information on sappartneredge.com.
Note
If the installation of remote support platform for SAP Business One fails, this does not affect the
successful installation SAP Business One.
The installation of remote support platform for SAP Business One does not impact SAP Business One
business processes. There is no technical dependency between SAP Business One and remote support
platform for SAP Business One.
SAP Business One Administrator's Guide
Installing SAP Business One
PUBLIC
© 2014 SAP AG. All rights reserved.
33
10. In the Review Settings window, do one of the following:
o To confirm the settings and proceed with the installation, choose the Next button.
o To change any settings, choose the Back button to return to previous windows.
11. In the Setup Status window, the setup wizard begins copying files, which may take several minutes,
depending on the number of demonstration databases you selected.
12. In the Setup Complete window, choose the Finish button.
3.2.1.5
Installing Microsoft Outlook Integration Server
This setup installs Microsoft Office templates required for the Microsoft Outlook integration server add-on.
Procedure
1.
34
In the Server Components window, ensure that the Server Tools (Installed) and the SAP Business One Server
(Installed) checkboxes are inactive. To continue with the Microsoft Outlook integration add-on server
installation, select the Microsoft Outlook Integration Server Add-On checkbox, and then choose the Install
button.
PUBLIC
© 2014 SAP AG. All rights reserved.
SAP Business One Administrator's Guide
Installing SAP Business One
2.
In the Welcome window, choose the Next button.
3.
In the Select Destination Folder window, specify the location where you want to install the Microsoft Outlook
Integration Server files.
4.
In the Review Settings window, review the settings you have made, and then do the following:
o To perform the installation, choose the Next button.
o To change the settings, choose the Back button to return to the previous steps.
The Setup Status window displays the installation program performing the required actions.
5.
In the Complete window, choose the Finish button to exit the wizard.
6.
In the Server Components installation summary window, choose the Finish button.
3.2.2
Performing Client Installations
You can install the client application on every workstation on which you want to run SAP Business One.
As part of the client installation, the SAP Business One Client Agent is installed by default. SAP Business One
Client Agent is a Microsoft Windows service that runs in the background with administrator rights and provides
the following functionality:
Saves the configuration parameters that you provide during client installations, for example, the license
server address, for future use in possible version updates.
Facilitates silent updates of the SAP Business One client, add-ons, and third-party add-ons.
Depending on the required configuration, you can decide which optional components to install on each
workstation.
The client components include:
SAP Business One client application and DI API
SAP Business One Administrator's Guide
Installing SAP Business One
PUBLIC
© 2014 SAP AG. All rights reserved.
35
Mail and fax services — Installs messaging services that enable sending fax and e-mail messages from SAP
Business One.
Software Development Kit — Installs documentation and samples for the SAP Business One SDK.
Data Transfer Workbench — Installs a tool for migrating legacy data to SAP Business One.
Microsoft Outlook integration add-on standalone version — Installs a version of Outlook integration that lets
you use this add-on without the SAP Business One client application.
For more information, see Installing the Microsoft Outlook Integration Component (Standalone Version) and
Installing the Integration Framework.
Prerequisites
The installation computer complies with all hardware and software requirements. For information on
hardware and software requirements, search for relevant information on sappartneredge.com.
You have installed Microsoft .NET Framework 4.0. During the installation of the SAP Business One Client, the
system checks whether Microsoft .NET Framework 4.0 is installed. If it is not installed yet, you can install it
during the client installation process.
You have installed Microsoft Visual C++ 2005 SP1 Redistributable Package. If it is not installed yet, you can
install it during client installation.
You have installed Microsoft Excel.
You have installed the SAP Crystal Reports, version for the SAP Business One application so as to be able to
use the SAP Business One data source on the client computer. This data source provides SAP Business One
tables in a hierarchical tree organized according to the SAP Business One modules.
For information about installing the Crystal Reports version for SAP Business One, see Installing SAP Crystal
Reports, Version for the SAP Business One Application.
3.2.2.1
Installing the SAP Business One Client
Note
32-bit and 64-bit versions of the SAP Business One client are available. You must install each version
separately. You can install and run both versions on the same machine.
Procedure
1.
Insert the SAP Business One product DVD into the DVD drive. If the DVD does not launch the installation
program, navigate to the DVD root folder, right-click the Autorun.exe file, and choose Run as administrator.
Alternatively, you can install the client application from ...\SAP\SAP Business One
Server\B1_SHR\Clients\setup.exe.
Note
You can install the 64-bit versions of the SAP Business One client and DI API from the Client.x64 and
B1DIAPI.x64 folders in the B1_SHR folder, respectively.
36
PUBLIC
© 2014 SAP AG. All rights reserved.
SAP Business One Administrator's Guide
Installing SAP Business One
2.
In the installation window, select the Client radio button.
Caution
To continue with the client installation, ensure that the license server is running. For information about
starting the license server, see Configuring the License Manager.
3.
In the Client Components window, select the SAP Business One Client checkbox and the optional components
you want to install.
Choose the Install button.
SAP Business One Administrator's Guide
Installing SAP Business One
PUBLIC
© 2014 SAP AG. All rights reserved.
37
The installation procedure checks whether you have installed Microsoft .NET Framework 4.0 and Microsoft
Visual C++ 2005 SP1 Redistributable Package. If these are not installed yet, you can install them by choosing
Install on the relevant screens.
4.
For more information about installing the Crystal Reports software on the client computer, see Installing SAP
Crystal Reports, Version for the SAP Business One Application.
The SAP Business One data sources and Add-ins menu for Crystal Reports are installed after Crystal Reports
Viewer or the Crystal Reports version for SAP Business One is installed.
5.
In the Welcome window, choose the Next button.
6.
In the Customer Information window, specify the user ID and company name.
38
PUBLIC
© 2014 SAP AG. All rights reserved.
SAP Business One Administrator's Guide
Installing SAP Business One
7.
In the Select Destination Folder window, specify the location where you want to install the client.
8.
In the Select Program Folder window, ensure the installer displays SAP Business One in both fields.
SAP Business One Administrator's Guide
Installing SAP Business One
PUBLIC
© 2014 SAP AG. All rights reserved.
39
9.
In the License Server Details window, specify the name and port of the license server.
o To install the client, choose the Next button.
40
PUBLIC
© 2014 SAP AG. All rights reserved.
SAP Business One Administrator's Guide
Installing SAP Business One
o To change the settings, choose the Back button to return to the previous steps.
10. In the Setup Status window, the installation wizard performs the required system actions.
11. In the Complete window, choose the Finish button.
3.2.2.2
Installing SAP Business One Software Development Kit
Note
It may take a few minutes until the SDK setup wizard appears.
Procedure
1.
In the Welcome window, choose the Next button.
2.
In the Customer Information window, specify the user ID and company name.
SAP Business One Administrator's Guide
Installing SAP Business One
PUBLIC
© 2014 SAP AG. All rights reserved.
41
3.
In the Setup Type window, select one of the following options:
o Typical — Installs all components (recommended).
o Custom —Allows you view the installation options so you can choose the components you want to install.
42
PUBLIC
© 2014 SAP AG. All rights reserved.
SAP Business One Administrator's Guide
Installing SAP Business One
4.
In the Select Destination Folder window, specify the location where you want to install the SDK.
5.
In the Select Components window, select the SDK components you want to install.
SAP Business One Administrator's Guide
Installing SAP Business One
PUBLIC
© 2014 SAP AG. All rights reserved.
43
o To install the SDK, choose the Next button.
o To change the settings, choose the Back button to return to the previous steps.
6.
In the Setup Status window, wait for the system to perform the required actions.
7.
In the Complete window, choose the Finish button.
3.2.2.3
Installing Data Transfer Workbench
Note
It may take a few minutes until the Data Transfer Workbench setup wizard appears.
Procedure
1.
In the Welcome window, choose the Next button.
2.
In the Select Destination Folder window, specify the location where you want to install Data Transfer
Workbench.
3.
In the Select Program Folder window, specify the program folder you want to install for Data Transfer
Workbench.
4.
In the Review Settings window, review the settings you have made.
o To install DTW, choose the Next button.
o To change the settings, choose the Back button to return to the previous steps.
5.
In the Complete window, choose the Finish button.
3.2.2.4
Installing the Microsoft Outlook Integration Add-On
Note
It may take a few minutes for the setup wizard to launch the installation wizard for the Microsoft Outlook
integration add-on.
44
PUBLIC
© 2014 SAP AG. All rights reserved.
SAP Business One Administrator's Guide
Installing SAP Business One
Procedure
1.
In the Welcome window, choose the Next button.
2.
In the Select Destination Folder window, specify the location where you want to install the Microsoft Outlook
integration add-on.
3.
In the Review Settings window, review the settings you have made.
o To perform the installation, choose the Next button.
o To change the settings, choose the Back button to return to the previous steps.
4.
In the Complete window, choose the Finish button.
After you have finished installing all the client components, a summary window displays a list of the installed
components.
3.3
Installing SAP Business One in Standalone Mode
In this scenario, you can install the SAP Business One server and client on one machine, as shown in the following
figure.
SAP Business One Administrator's Guide
Installing SAP Business One
PUBLIC
© 2014 SAP AG. All rights reserved.
45
Standalone Mode
3.3.1
Performing Single Machine Installations
To install the SAP Business One server and client components on one computer, do the following:
1.
Perform the installation of the server tools and server components as described in Installing SAP Business
One in Server–Client Mode.
2.
Perform the installation of the client application and components as described in Installing SAP Business One
in Server–Client Mode.
3.
Perform the installation of integration framework of SAP Business One as described in Installing the
Integration Framework.
3.4
Installing SAP Business One in Remote Mode
In this scenario, you can perform the SAP Business One server and client installation on a remote machine, as
shown in the following figure.
46
PUBLIC
© 2014 SAP AG. All rights reserved.
SAP Business One Administrator's Guide
Installing SAP Business One
Microsoft Windows Server Terminal Landscape
3.4.1
Performing Remote Server Installations
The following example describes the setup of Microsoft Windows Server 2003 Terminal Service for the hosted
environment setup.
Prerequisite
The installation complies with all hardware and software requirements. For information on hardware and
software requirements, search for relevant information on sappartneredge.com.
Procedure
To perform the installation of SAP Business One on a remote machine, do the following:
1.
Install Microsoft Windows Server Terminal Services:
1.
On the server, in Windows, choose Start
Control Panel
Add/Remove Programs.
2.
In the Add/Remove Programs window, to run the windows components wizard, choose Add/Remove
Windows Components.
3.
In the list of optional components, select Terminal Services and Terminal Services Licensing.
4.
To install terminal service components, choose the Next button.
The wizard verifies whether you want to install the terminal services in Remote Administration mode or in
Application Server mode.
SAP Business One Administrator's Guide
Installing SAP Business One
PUBLIC
© 2014 SAP AG. All rights reserved.
47
Recommendation
Select Application Server mode as it supports an unlimited number of connections. In addition, you
should keep the default installation values.
5.
In Application Server mode, install the software in Windows by choosing Start
Add/Remove Programs Add New Programs.
Control Panel
6.
The setup wizard prompts you to insert Microsoft Windows Server 2003 installation media.
After copying files, the wizard informs you that the terminal services have been installed and that you
need to reboot the server.
2.
3.
Install the following in sequence, as described in the section Installing SAP Business One in Server–Client
Mode.
1.
SAP Business One server tools
2.
SAP Business One server components
3.
SAP Business One client
4.
The integration framework of SAP Business One
Change the sa logon password and create an alternative user.
For security reasons, you should change the sa logon password right after installing SAP Business One, or
create a user to substitute for the sa user, which is the safest option. For more information, see Database
Authentication.
3.4.2
Performing Client Installations
You can create the client setup disks from the Terminal Server-Client menu on the terminal server.
Procedure
To install the terminal services client, do the following:
1.
Run the setup program on your workstation.
2.
In Windows, choose Start
3.
When the wizard appears, specify the name of the terminal server and a description for the connection.
All Programs
Terminal Server Client and select Client Connection Wizard.
Note
If you experience problems entering an actual server name in the Server Name field, specify the server IP
address.
Recommendation
If you manage multiple servers on one workstation, specifying the server name in the Description field
makes it easy to identify each connection.
48
PUBLIC
© 2014 SAP AG. All rights reserved.
SAP Business One Administrator's Guide
Installing SAP Business One
3.5
Installing the Microsoft Outlook Integration Component
(Standalone Version)
The Microsoft Outlook integration component enables you to exchange and share data between SAP Business
One and Microsoft Outlook. This component is a standalone version that does not require the SAP Business One
client to be installed on the same computer.
If you want to use the Outlook integration features on the machine on which you have installed the SAP Business
One client you do not need to install the Microsoft Outlook integration component. Instead, you can choose to
install the Outlook integration add-on. For more information, see Assigning SAP Business One Add-Ons.
Note
Both 32-bit and 64-bit versions of the Microsoft Outlook integration component are available. You can
install and run both versions on the same machine, but you must install each version separately.
Prerequisites
You have installed the SAP Business One DI API with the same system type as that of the Outlook integration
component.
You have installed Microsoft Outlook with the same operating system type as that of the Outlook integration
component.
Procedure
1.
Insert the SAP Business One product DVD in the DVD drive.
The installation program appears automatically. If the DVD does not launch the installation program, navigate
to the DVD root folder, right-click the Autorun.exe file, and choose Run as administrator.
2.
In the installation window, select the Integration Component radio button and choose the Next button.
3.
In the Integration Component window, select the Outlook Integration Standalone Version checkbox and
choose the Install button.
4.
In the welcome window, choose the Next button.
5.
In the Select Destination Folder window, specify the folder in which you want to install the Microsoft Outlook
integration component and choose the Next button.
6.
In the Review Settings window, review your settings and proceed as follows:
o To continue, choose the Next button.
o To change the settings, choose the Back button.
7.
In the Setup Status window, wait for the system to perform the required actions.
8.
In the Complete window, choose the Finish button.
SAP Business One Administrator's Guide
Installing SAP Business One
PUBLIC
© 2014 SAP AG. All rights reserved.
49
3.6
Installing the Integration Framework
Note
As of PL01, you can optionally run the integration framework message log using a database table for
indexed access. The installation creates the MSGLOG table in the IFSERV database. To access the
database table, the installation creates the IFDBUSR user. The IFDBUSR has the permission to
select, update, insert, and delete records in the MSGLOG database table. The installation creates the
initial yyyyMMMdd password. yyyy is the current year, MMM, the current month (Jan, Feb, Mar, Apr,
May, Jun, Jul, Aug, Sep, Oct, Nov, Dec), and dd the current day of the month.
We recommend changing the password after installation. To change the password, in the integration
framework choose SLD and open the B1i Server entry. In the Connectivity List (Active) section,
change the value of the password field.
The integration framework of SAP Business One includes the following components:
Integration Framework Server
SAP Business One EventSender
SAP Business One DI-Proxy
[Optional] Integration packages:
o Mobile Solution
For more information about mobile scenarios, see Setting Up the Mobile Scenario in the Integration
Component in the …\Documentation\B1 Integration Component\Mobile folder of the product
DVD.
o DATEV HR (Germany only)
For more information about DATEV HR, see Leitfaden zur Personalabrechnung mit DATEV HR (German
only) in the …\Documentation\B1 Integration Component folder of the product DVD.
o Electronic Invoices (Mexico only)
For more information, see SAP Note 1580236.
o Support for Document Approval (Portuguese only)
For more information, see SAP Note 1886319.
o Support for SAP Customer Checkout
For more information, see the Integration with SAP Customer Checkout guide. To display the guide in the
integration framework, choose Scenarios Control and for sap.CustomerCheckout, choose the Docu
button.
Installing the integration framework of SAP Business One is not mandatory, except if you want to use SAP
Business One with the integration packages, for example, to use the Mobile solution.
3.6.1.1
Enabling the TCP/IP Protocol for Database Servers
If you are using the Microsoft SQL Server, enable the TCP/IP protocol. By default, it is disabled.
50
PUBLIC
© 2014 SAP AG. All rights reserved.
SAP Business One Administrator's Guide
Installing SAP Business One
Procedure
Enable the TCP/IP protocol in the Microsoft SQL Server:
1.
In Windows, choose Start
Configuration Manager.
All Programs
Microsoft SQL Server
Configuration Tools
SQL Server
2.
In the SQL Server Configuration Manager window, expand SQL Server Network Configuration, and then
choose Protocols for MSSQLSERVER.
3.
Right-click TCP/IP, and then choose Enable.
4.
Go to SQL Server Services, right-click SQL Server (MSSQLSERVER), and then choose Restart.
MSSQLSERVER is the default instance of MSSQL. Note that named instances have different names.
Set the IP port in Microsoft SQL Server:
5.
In Windows, choose Start
Configuration Manager.
All Programs
Microsoft SQL Server
Configuration Tools
SQL Server
6.
In the SQL Server Configuration Manager window, expand SQL Server Network Configuration, and then
choose Protocols for <instance_name>.
7.
To open TCP/IP Properties, double-click TCP/IP, or right-click TCP/IP, and then select Properties.
8.
On the IP Addresses tab, in the IPALL area, leave the TCP Dynamics Ports field blank and enter, for example,
1442, in the TCP Port field.
Note
If you are using SQL Server named instances, ensure that each instance uses a different TCP/IP port and
during the installation of the integration framework, enter the server name as <server name> rather
than the <server name>\instance name.
3.6.1.2
Performing Installations
Prerequisites
The installation complies with all hardware and software requirements for SAP Business One and the
integration framework. For more information, search for the relevant information on sappartneredge.com.
You have installed the corresponding version of SAP Business One DI API. Depending on your system type
this is either the 32-bit or 64-bit version. The integration framework supports both versions.
You have not yet configured a default Tomcat installation on your machine; otherwise, you cannot proceed
with the installation. During the installation process, the setup checks for the following registry entries, and if
they are found, the setup terminates:
o 32-bit systems
HKEY_LOCAL_MACHINE\SOFTWARE\Apache Software Foundation\Procrun 2.0\Tomcat6
o 64-bit systems
HKEY_LOCAL_MACHINE\SOFTWARE\Wow6432Node\Apache Software
Foundation\Procrun2.0\Tomcat6
To use dashboards, you have installed Adobe Flash Player 10.0 or later on the client workstations.
SAP Business One Administrator's Guide
Installing SAP Business One
PUBLIC
© 2014 SAP AG. All rights reserved.
51
Procedure
1.
Insert the SAP Business One product DVD in the DVD drive.
The installation program appears automatically. If the DVD does not launch the installation program, navigate
to the DVD root folder and double-click the Autorun.exe file. If you are using Windows 7 or Windows Server
2008, right-click the setup.exe file and choose Run as administrator.
2.
In the installation window, select the Integration Component radio button and choose the Next button.
3.
In the Integration Component window, select the Integration Solution Components checkbox and choose the
Install button.
4.
In the InstallShield wizard introduction window, read the instructions and choose the Next button.
5.
In the Choose Installation Folder window, specify the folder where you want to install the integration
framework and choose the Next button.
6.
In the Choose Installation Components window, choose the typical installation option.
To run the integration framework together with SAP Business One, you need all components.
7.
In the Change Admin Password window, enter and confirm a new password for the integration server
administrator account (B1iadmin).
The new password must contain at least eight characters.
8.
In the Enter Database Information window, specify the following:
o The On Premise option is selected. Do not change it.
o Database Type – From the dropdown list, select Microsoft SQL Server version.
o Database Server – Enter the name of the database server. To specify a Microsoft SQL Server instance,
enter <host name\<instance name> and leave the Database Port field empty.
o Database Port – Enter the port number. The default port is 1433. Named Microsoft SQL Server instances
support both static and dynamic ports.
o Database Name – Enter the name of the integration framework database. The default database name is
IFSERV.
o Database User Name – Enter the user name of a database administrator account.
o Database Password – Enter the password for the database administrator account.
o Select the DI Proxy version. We recommend using the 64-bit version. This is the default.
If you use the 32-bit version, make sure that the latest 32-bit DI API version is installed.
Setup checks the database connection and displays the following additional fields:
o B1DI JCO Path – Specify the location of the SAP Business One DI API program file. If you previously
installed SAP Business One DI API in the default location, setup automatically enters …\SAP\SAP
Business One DI API\JCO\Lib in this field.
o B1i User Name – Enter the user name of an SAP Business One account to use with the integration
framework. The default account is the B1i account, which is the technical user that is reserved for use
with SAP Business One integration solutions.
Recommendation
Use the default B1i account, otherwise extra configuration effort is required.
o B1i Password – Enter the password for the SAP Business One account to use with the integration
framework.
52
PUBLIC
© 2014 SAP AG. All rights reserved.
SAP Business One Administrator's Guide
Installing SAP Business One
Note
A B1i account is created for every new company database, but you must ensure that the password
of this user is properly initialized. To do this, you must set the password in SAP Business One, if you
have not done so already.
9.
After you have set the company database information, do the following:
o By default, the On Premise option is selected. Do not change it.
o To activate support for the SAP Business One mobile solution, select the Activate support for SAP
Business One Mobile solution checkbox.
o To activate payroll support (DATEV/HR package, Germany only), select the Activate payroll support
(Germany only) checkbox, and then set the destination folder for incoming files and outgoing files.
o To activate support for electronic invoices (Mexico only), select the Activate support for electronic
invoices (Mexico only) checkbox.
o To activate support for document approval (Portuguese only), select the Activate support for Document
Approval (Portuguese only) checkbox.
o To activate support for SAP Customer Checkout, select the Activate Support for SAP Customer Checkout
checkbox.
10. The Pre-Installation Summary window displays an overview of the installation settings.
o To perform the installation, choose the Next button.
o To change the settings, choose the Back button to return to the previous steps.
11. In the Installation Complete window, choose the Done button.
Result
You can display installation log files in the …\_SAP Business One Integration Installation\Log folder.
Note
If any issues or errors arose during installation, you can start the setup again; however, this causes the
setup to run in repair mode. Repair mode repairs the components, but leaves the packages, system
settings and the B1iadmin user password unchanged.
After the installation process is complete, the application automatically starts the following services:
SAP Business One Integration Service
SAP Business One EventSender Service
SAP Business One DI Proxy Service
SAP Business One DI Proxy Service Monitor
SAP Business One Administrator's Guide
Installing SAP Business One
PUBLIC
© 2014 SAP AG. All rights reserved.
53
4
Installing SAP Crystal Reports, version for
the SAP Business One Application
SAP Crystal Reports, version for the SAP Business One application provides integration with the SAP Crystal
Reports software, which allows you to create, view, and manage reports and layouts.
SAP Business One 9.1 supports the following versions of SAP Crystal Reports, version for the SAP Business One
application:
2011
2013
The 2013 version is the recommended version, which contains more advanced features and is compatible with
more advanced platforms, for example, Microsoft Windows Server 2012 and Microsoft Windows 8. If you already
have SAP Crystal Reports 2011 or 2013 installed on your computer, first uninstall the software and then perform
the installation operations below.
Note
The operating system of the computer on which you want to install SAP Crystal Reports for SAP Business
One must be Windows 7 SP1 or higher.
To use SAP Crystal Reports, version for the SAP Business One application, perform the following operations:
1.
Install SAP Crystal Reports 2013, version for the SAP Business One application
2.
Run the SAP Crystal Reports integration script
This step ensures that SAP Business One data sources are available in the application.
For more information about working with SAP Crystal Reports, version for the SAP Business One application, see
How to Work with SAP Crystal Reports in SAP Business One in the documentation area of SAP Business One
Customer Portal at http://service.sap.com/smb/sbocustomer/documentation.
4.1
Installing SAP Crystal Reports, version for the SAP Business
One application
Note
If you have SAP Crystal Reports 2011 or 2013 installed on the computer where you want to install SAP
Crystal Reports, version for the SAP Business One application, you are prompted to uninstall it during the
installation procedure.
Prerequisite
54
PUBLIC
© 2014 SAP AG. All rights reserved.
SAP Business One Administrator's Guide
Installing SAP Crystal Reports, version for the SAP Business One Application
You have downloaded the installation package of SAP Crystal Reports 2011 or 2013, version for the SAP Business
One application from the SAP Business One software download center on SAP Service Marketplace at
http://service.sap.com/sbo-swcenter.
Procedure
1.
In the installation package, double-click the setup.exe file. If you are using Windows 7, Windows Server
2008, or Windows 8, right-click the setup.exe file and choose Run as administrator.
2.
In the SAP Crystal Reports for SAP Business One setup window, select a setup language and choose the OK
button.
3.
The Prerequisites check window appears. If you have fulfilled all critical prerequisites, you can continue with
the installation; otherwise, follow the instructions in the wizard to resolve any issues before proceeding.
4.
In the welcome window, choose the Next button.
5.
In the License Agreement window, read the software license agreement, select the radio button I accept the
License Agreement, and then choose the Next button.
6.
In the Specify the Destination Folder window, specify a folder where you want to install the software.
7.
In the Choose Language Packs window, select the checkboxes of the languages you want to install and choose
the Next button.
8.
In the Choose Install Type window, select one of the following installation types and choose the Next button:
o Typical
Installs all application features. For a typical installation, proceed to step 9.
o Custom
Allows you to do the following:
o Select features that you want to install.
Note
If you have installed SAP Crystal Reports, version for the SAP Business One application, you can select
the Custom install type to add or remove features.
o Select whether or not you want to receive the web update service
o Check the disk cost of the installation
SAP Business One Administrator's Guide
Installing SAP Crystal Reports, version for the SAP Business One Application
PUBLIC
© 2014 SAP AG. All rights reserved.
55
Note
If you have done one of the following, the Browse button is inactive because a destination folder already
exists:
o You have already installed SAP Business One, version for SAP HANA; that is, before installing SAP
Crystal Reports, version for the SAP Business One application.
o You have already installed the SAP Crystal Reports viewer. For example, this may be installed
automatically when you install the SAP Business One 9.0 client, version for SAP HANA.
9.
In the Select Features window, select the features you would like to install and choose the Next button.
The icons in the feature tree indicate whether the feature and its sub-features will be installed, as follows:
o A white icon means that the feature and all its sub-features will be installed.
o A shaded icon means that the feature and some of its sub-features will be installed.
o A yellow 1 means that the feature will be installed when required (installed on demand).
o A red X means that the feature or sub-feature is either unavailable or will not be installed.
SAP Crystal Reports, version for the SAP Business One application uses an "install on-demand" technology
for some of its features. As a result, the first time a particular feature is used after being installed, there may
be an extra wait for the "install on-demand" to complete. This behavior will affect new installations only once
and will not occur when features are restarted.
To check how much disk space is required for the installation of selected features, choose the Disk Cost
button.
10. In the Web Update Service Option window, you can disable the web update service by selecting the Disable
Web Update Service checkbox. We recommend, however, that you enable the update service to stay aware of
updates that can help you enhance your SAP Crystal Reports.
Choose the Next button to proceed.
11. In the Start Installation window, choose the Next button.
The Crystal Reports for SAP Business One Setup window appears.
56
PUBLIC
© 2014 SAP AG. All rights reserved.
SAP Business One Administrator's Guide
Installing SAP Crystal Reports, version for the SAP Business One Application
12. When the installation is complete, the Success window appears. To exit the installation wizard, choose the
Finish button.
4.2
Running the Integration Package Script
To make the SAP Business One data sources, version for SAP HANA and the Add-ins menu available in the SAP
Crystal Reports designer, run the SAP Business One Crystal Reports integration script. The SAP Business One
tables, version for SAP HANA are organized according to the modules in the SAP Business One Main Menu.
Procedure
1.
In the SAP Business One product or upgrade package, locate the …Packages\SAP CRAddin
Installation folder and double-click the SAP Business One Crystal Report Integration
Package.exe file. If you are using Windows 7 or Windows Server 2008, right-click the setup.exe file and
choose Run as administrator.
2.
The integration package has been installed successfully. To exit the wizard, choose the Finish button.
4.3
Updates and Patches for SAP Crystal Reports, version for
the SAP Business One application
Caution
Since you are using SAP Business One 9.0, version for SAP HANA together with an Original Equipment
Manufacturer (OEM) version of SAP Crystal Reports, do not apply standard SAP Crystal Reports file or
product updates (including Hot Fixes and Service Packs) as they are not designed to work with OEM
versions of SAP Crystal Reports.
File or product updates are provided in the following ways:
Integrated runtime version: distributed together with SAP Business One 9.0, version for SAP HANA
Designer: provided separately via a dedicated folder location in the SAP software download center in SAP
Service Marketplace at http://service.sap.com/sbo-swcenter.
Note
If you are using both the integrated runtime version and the designer, make sure that they are either on
the same patch or Service Pack level or that the Report Designer is on an earlier patch or Service Pack
level than the Runtime version. If not, inconsistencies may occur.
To find out if you are using an OEM version of SAP Crystal Reports, start the designer and look for either of these
two indicators:
The title bar of the designer indicates SAP Crystal Reports for a certain product (such as SAP Crystal Reports
for SAP Business One).
SAP Business One Administrator's Guide
Installing SAP Crystal Reports, version for the SAP Business One Application
PUBLIC
© 2014 SAP AG. All rights reserved.
57
In the Help menu, choose About (for example, About Crystal Reports). The technical support phone number in
the About Crystal Reports box is not listed as (604) 669 8379.
If either of these indicators exists in your product, you are using an OEM version of SAP Crystal Reports.
58
PUBLIC
© 2014 SAP AG. All rights reserved.
SAP Business One Administrator's Guide
Installing SAP Crystal Reports, version for the SAP Business One Application
5
Uninstalling SAP Business One
When you uninstall SAP Business One, you remove the application and all its components.
Note
You must uninstall all SAP Business One add-ons before uninstalling the SAP Business One server and
client components.
Note
To only upgrade the integration framework, run the setup.exe file under \Packages\B1 Integration
Component\Technology\ in the product package.
Procedure
1.
Uninstall SAP Business One add-ons:
1.
From the SAP Business One Main Menu, choose Administration
The Add-On Administration window appears.
Add-Ons
Add-On Administration.
2.
On the Company Preferences tab, under Company Assigned Add-Ons, select the add-ons you want to
remove.
3.
Choose the arrow button between the two panels. This removes the add-ons from the list.
4.
In the Available Add-Ons list, select the add-ons you want to remove.
5.
Choose the Remove Add-On button, and then choose the Update button.
SAP Business One automatically removes the add-ons that you have uninstalled the next time you start the
SAP Business One application from any workstation that is connected to the server.
Note
You can move XL Reporter to the Available Add-Ons panel but you cannot remove XL Reporter in the AddOn Administration window. The Remove Add-On button is disabled for XL Reporter.
1.
Uninstall the server and client components:
1.
In Windows, choose Start
Control Panel
Programs and Features.
2.
In the Programs and Features window, select the following items one at a time, and choose the
Uninstall/Change button after each selection:
o SAP Business One Server Tools
o SAP Business One Client
o SAP Business One Server
o Data Transfer Workbench
o SAP Business One SDK
2.
Remove DI API:
SAP Business One Administrator's Guide
Uninstalling SAP Business One
PUBLIC
© 2014 SAP AG. All rights reserved.
59
o If you installed DI API as part of the SAP Business One client installation, the system removes the DI API
when you uninstall the SAP Business One client.
o If you installed DI API using the manual setup program in the …\B1_SHR\B1DIAPI folder, you must
remove it by selecting SAP Business One DI API in the Programs and Features window, and then choosing
the Uninstall/Change button.
Result
SAP Business One entries no longer appear in the Programs menu and any shortcuts that you may have on the
Microsoft Windows desktop are removed.
You can now do the following:
Manually delete the SAP Business One folders in Microsoft Windows Explorer.
Remove SAP Business One databases using your database management application.
5.1
Uninstalling SAP Business One Client Agent
To uninstall SAP Business One Client Agent, in the Programs and Features window, select SAP Business One
Client Agent and choose the Uninstall/Change button.
5.2
Uninstalling the Integration Framework of SAP Business One
To uninstall the integration framework, use the Change SAP Business One Integration program. With this program
you can add or remove features, repair the installation or uninstall the integration framework.
Prerequisites
To disable further event creation for the company databases in SAP Business One, run the event sender setup
and in step 4, deselect the company databases.
You have administrative rights on the PC where you uninstall the integration framework.
You have made a backup of the database of the integration framework.
You have made a backup of the B1iXcellerator folder.
To find the folder select IntegrationServer
Tomcat
webapps
B1iXcellerator.
Procedure
1.
Choose Start
Integration.
All programs
Integration solution for SAP Business One
Change SAP Business One
The SAP Business One Integration Wizard Introduction window opens.
2.
60
In the Maintenance Mode window select Uninstall Product and choose Next.
PUBLIC
© 2014 SAP AG. All rights reserved.
SAP Business One Administrator's Guide
Uninstalling SAP Business One
The system notifies you that it uninstalls the integration framework.
3.
Choose Uninstall.
The system uninstalls your installation.
4.
To finish the procedure, choose the Done button.
Result
The program uninstalls the integration framework, but it does not remove the database. Remove it separately.
SAP Business One Administrator's Guide
Uninstalling SAP Business One
PUBLIC
© 2014 SAP AG. All rights reserved.
61
6
Upgrading SAP Business One
To upgrade your SAP Business One application to version 9.1 and run it successfully, you must do the following:
Upgrade your SAP Business One successfully to 9.1
Update the system information in the system data management area on SAP Service Marketplace
Import the 9.1 license file
Recommendation
Before upgrading SAP Business One, we recommend that you read the material about the Accelerated
Upgrade Program (AUP) that is available in SAP Service Marketplace. AUP is a standard and documented
upgrade methodology, which includes tools, templates, and best practice recommendations for
efficiently handling SAP Business One upgrades. The Accelerated Upgrade Program (AUP) is available on
sappartneredge.com.
Note
For the latest information about upgrade issues that may not appear in this guide, see SAP Note
2004987.
6.1
Upgrade Methods
You can use either of the following upgrade methods to upgrade a previous SAP Business One version:
Using the SAP Business One upgrade wizard
You can use the upgrade wizard to guide you through the process of upgrading SAP Business One to a higher
major version, a higher minor version, a support package, or a new patch above the SAP Business One 9.1
release.
If any of the upgrade steps fail, you can use the restoration mechanism to reverse all the database changes
made to your SAP Business One landscape by the wizard, and return to the SAP Business One version before
the upgrade.
Caution
To detect any errors or warnings that may arise in the SAP Business One upgrade process, it is
mandatory that you perform a trial run of the SAP Business One upgrade wizard up to and including step
12 as described in the procedure below. The results of the pre-upgrade tests in the upgrade wizard
indicate where you may need to correct any errors before performing the actual upgrade. If no issues are
found, you may continue with the upgrade procedure.
Silent upgrade
You can upgrade SAP Business One in a silent mode using command line arguments.
Directly from the upgrade package folders
You can use the upgrade files in the upgrade package to upgrade the individual SAP Business One
components, although this method is not recommended and only for advanced users.
62
PUBLIC
© 2014 SAP AG. All rights reserved.
SAP Business One Administrator's Guide
Upgrading SAP Business One
Caution
If you want to upgrade the SAP Business One server or company database, you can run the upgrade
wizard ONLY on the SAP Business One server.
Caution
The upgrade files listed in the upgrade package do not constitute a complete set of the required upgrade
files. They are provided for advanced users only.
For more information, see the Administrator’s Guide of previous versions in SAP Business One Customer
Portal at http://service.sap.com/smb/sbocustomer/documentation.
Note
When you upgrade SAP Business One, your previous SBO Mailer e-mail signature settings are
automatically copied to the common database and appear on the Common E-Mail Signature tab of the EMail Settings window.
To access these settings, from the SAP Business One Main Menu, choose Administration
Initialization E-Mail Settings.
6.2
System
Supported Releases
The following major or minor releases are currently supported for direct upgrade to 9.1:
SAP Business One 8.8
SAP Business One 8.81
SAP Business One 8.82
SAP Business One 9.0
For more information about upgrading from specific patches of supported releases, see the Overview Note for the
respective SAP Business One patch.
Note
To upgrade an SAP Business One version that is lower than 8.8 to 9.1, first upgrade your current version
to 8.82, and then perform the upgrade to 9.1.
Prerequisites
You have downloaded the upgrade package from SAP Service Marketplace. For more information, see .
You have ensured that company databases are not connected to any SAP Business One clients, SQL Server
clients, or other applications.
You have the SAP Business One 9.1 license file available. You need this license file for connecting your
company after the upgrade process is finished. If you do not import a valid license file after the upgrade
process, you cannot work with your company.
You have administrator rights on the computer that runs the SAP Business One upgrade wizard.
SAP Business One Administrator's Guide
Upgrading SAP Business One
PUBLIC
© 2014 SAP AG. All rights reserved.
63
You have added the System Landscape Directory server to the list of proxy exceptions on the computer on
which you want to run the upgrade wizard.
The SBO-COMMON database that you have installed on your computer is not a later release than the upgrade
package.
If any components of SAP Business One integration for SAP NetWeaver (B1iSN) were previously installed on
your server, you have uninstalled them manually before installing any integration solutions delivered with SAP
Business One. This step is required due to compatibility reasons. For more information about uninstalling
components of B1iSN, see the SAP Business One integration for SAP NetWeaver Installation and Upgrade
Guide.
You have installed the SAP Crystal Reports software.
Note
If you want to install the SAP Crystal Reports software after upgrading the SAP Business One client, you
may need to run the SAP Crystal Reports integration package script. For more information, see Running
the Integration Package Script.
For more installation information about installing the Crystal Reports software, see Error! Reference source
not found..
5.
During the upgrade of SAP Business One, you have the option of installing remote support platform for SAP
Business One. For more information about installing remote support platform for SAP Business One, see
Administrator’s Guide to Remote Support Platform for SAP Business One. You can find the guide
(RSP_AdministratorGuide.pdf) under ...\Documentation\Remote Support Platform\System
Setup\ on the SAP Business One product DVD, or on sappartneredge.com.
If the machines on which the SAP Business One client and DI API run use an HTTP proxy for network access,
you have added the System Landscape Directory server to the list of proxy exceptions.
6.3
Upgrade Process
Upgrading SAP Business One consists of several steps. Each of these steps is explained in more detail in the
following subsections. The configuration parameters you enter during the upgrade process, such as the license
server address, are saved for subsequent use, for example future upgrades.
To perform a correct and complete upgrade of SAP Business One, do the following:
1.
Run the SAP Business One upgrade wizard to perform the following operations:
1.
Validate the license server
2.
Select components for upgrade
Recommendation
Upgrade all the server components at one time, and not separately. Otherwise you may have problems
fixing certain errors in the pre-upgrade test.
3.
Select a database for upgrade
4.
Perform pre-upgrade tests
5.
Specify a backup location (only occurs when database components are selected for upgrade)
6.
Run the upgrade process:
1.
64
Upgrade the System Landscape Directory and license service.
PUBLIC
© 2014 SAP AG. All rights reserved.
SAP Business One Administrator's Guide
Upgrading SAP Business One
7.
2.
2.
Upgrade the common database and B1_SHR
3.
Upgrade chosen company databases
4.
Upgrade chosen server software components
Restore (only occurs when upgrade fails)
Upgrade SAP Business One client workstations, which includes the following tasks:
1.
Upgrading the SAP Business One client
2.
Upgrading SAP Business One add-ons
6.3.1
Downloading the Upgrade Package
Download the SAP Business One upgrade package from SAP Service Marketplace, as follows:
1.
Go to the SAP Business One software download center in SAP Service Marketplace at
http://service.sap.com/sbo-swcenter.
2.
To download an upgrade, click SAP Business One Products in the left navigation panel and choose Updates.
3.
Navigate to and select the relevant download objects.
Note:
The upgrade may be divided into several download objects. In this case, select and download all objects
under the same patch level designation.
4.
Before starting the download, read the Info file for the selected download object.
5.
Extract the downloaded file to your computer.
6.
Before you start an upgrade, read the section Running the SAP Business One Upgrade Wizard.
If you experience problems when downloading software, send a message to SAP as follows:
1.
Go to the SAP Business One support center on sappartneredge.com.
2.
In the left navigation panel, click Partner Support Dashboard.
3.
Use SAP Message Wizard to write the message and assign it to component SBO-CRO-SUP.
Note:
If your download fails due to an unstable internet connection, try using the SAP Download Manager, which
supports resumable downloads. In the SAP Business One Software Center, first move your objects into
Download Basket and then download them with the SAP Download Manager. To install the SAP Download
Manager, click the Get the SAP Download Manager link in the left navigation pane.
6.3.2
Running the SAP Business One Upgrade Wizard
The upgrade wizard includes the following setup types:
Pre-Upgrade Test Only – The wizard performs a series of version-specific verification checks on selected
databases to see if they are ready for upgrade. The existing installation and data are not changed. If the tests
SAP Business One Administrator's Guide
Upgrading SAP Business One
PUBLIC
© 2014 SAP AG. All rights reserved.
65
are completed successfully, you can generate passcodes that allow you to bypass the pre-upgrade tests
during the upgrade process.
Pre-upgrade Test and Upgrade – The wizard performs pre-upgrade tests and upgrades the selected
components and databases. If you previously performed pre-upgrade tests for a database and generated
passcodes, you can enter the passcodes to bypass the automatic testing for this database.
6.3.2.1
Performing Pre-Upgrade Tests Only
Procedure
To perform pre-upgrade tests only, do the following:
1.
In the upgrade root folder, double-click the Upgrade.exe file.
If you are using Windows Server 2008 or Windows 7, right-click the Upgrade.exe file and choose Run as
administrator.
2.
To start the upgrade, in the Welcome window, select your language, and then choose the Next button.
3.
In the Setup Type window, select the Perform Pre-Upgrade Test Only checkbox, and then choose the Next
button.
4.
In the Pre-Upgrade Test Configuration window, select either of the following options:
o Clean Start – Select this radio button to manually enter all the required settings.
o Use Settings from the Last Wizard Run – Select this radio button to use the settings from the last wizard
run, which are stored in the configuration file generated during that run.
66
PUBLIC
© 2014 SAP AG. All rights reserved.
SAP Business One Administrator's Guide
Upgrading SAP Business One
o Load Settings from File – Select this radio button to use the settings stored in a configuration file
generated during a previous wizard run, and then specify the location of the file you want to use.
Note
To obtain the required Config.XML file, first run the upgrade wizard and select the Clean Start option.
After generating this file, you can make a copy and use a text editor to modify the values for future use as
required.
5.
In the Database Server Connection window, from the Connection Type dropdown list, select how the wizard
connects to the database server. The available options are:
o License Server – The wizard connects to an SAP Business One license server and retrieves a list of
available database server instances. License server authentication uses the SAP Business One site user
credentials, and you do not require database server credentials. If you select this option, specify the
following:
o License Server Name – Enter the host name of the server.
o Port – Enter the port number. The default port is 30000.
o Password – Enter the site user password.
o Database Server – The wizard connects directly to a specified database server instance, for which you
require the database administrator account credentials for authentication. If you select this option,
specify the following:
o Database Server Type – Select the version of Microsoft SQL Server that you are using.
o Server Name – Enter the host name of the server.
o Use Trusted Connection – Select this checkbox to use Windows Authentication to validate access to
the Microsoft SQL server instance.
o User Name – Enter the user name of a database administrator account.
SAP Business One Administrator's Guide
Upgrading SAP Business One
PUBLIC
© 2014 SAP AG. All rights reserved.
67
o Password – Enter the password of the database administrator account.
Note
If you have problems setting the server, ensure that the name format of your computer is the same as the
name format of your license server.
6.
In the Database Server Connection window, do either of the following:
o To use an existing database server instance, select the server type and name from the corresponding
dropdown lists, and then choose the Next button.
68
PUBLIC
© 2014 SAP AG. All rights reserved.
SAP Business One Administrator's Guide
Upgrading SAP Business One
o To register a new database server instance, choose the Register New DB at SLD button, and then specify
the following information in the Database Server Registration window:
o Database Server Type – Select the version of Microsoft SQL Server that you are using.
o Server Name – Enter the host name of the server.
o Use Trusted Connection – Select this checkbox to use Windows Authentication to validate access to
the Microsoft SQL server instance.
o User Name – Enter the user name of a database administrator account.
o Password – Enter the password of the database administrator account.
Note
If you have problems setting the server, ensure that the name format of your computer is the same as the
name format of your license server.
SAP Business One Administrator's Guide
Upgrading SAP Business One
PUBLIC
© 2014 SAP AG. All rights reserved.
69
7.
70
In the Database Selection window, select the corresponding checkboxes for the databases on the specified
server for which you want to perform pre-upgrade testing.
PUBLIC
© 2014 SAP AG. All rights reserved.
SAP Business One Administrator's Guide
Upgrading SAP Business One
8.
The Review Settings window provides an overview of the settings that you have configured for the preupgrade tests. To modify any of the settings, choose the Back button; otherwise choose Next to proceed with
the pre-upgrade testing.
9.
The Pre-Upgrade Test window provides an overview of the pre-upgrade testing process.
o To perform pre-upgrade tests on the selected databases, choose the Start button.
o To change the settings, choose the Back button to return to the previous steps.
10. The Pre-Upgrade Test Results window provides a detailed overview of the results of the pre-upgrade tests.
You can view information about individual checks, possible solutions to errors, and recommendations for
dealing with warnings by clicking the links to the corresponding notes in the SAP Note column.
11. If the wizard detects any warnings. do either of the following:
o To ignore a warning, select the corresponding checkbox in the Confirmation column.
o To fix an issue, click the corresponding hyperlink in the SAP Note column and follow the
recommendations. After fixing the issue, select the checkbox in the Confirmation column.
After confirming all warnings, choose the Back button to return to the upgrade wizard.
SAP Business One Administrator's Guide
Upgrading SAP Business One
PUBLIC
© 2014 SAP AG. All rights reserved.
71
12. In the Pre-Upgrade Test: Warnings Confirmed window, to generate passcodes that allow you to bypass the
pre-upgrade tests during the upgrade process, choose the Generate Passcodes button.
Note
The wizard generates individual passcodes for each database, which are valid for three days. After three
days, or if you make any changes to the company configuration, passcodes become invalid. Passcodes
are saved in an XML file, which also contains information about the tested databases.
72
PUBLIC
© 2014 SAP AG. All rights reserved.
SAP Business One Administrator's Guide
Upgrading SAP Business One
13. In the Generate Passcodes window, choose the Generate button, and then specify a folder where you want to
save the XML file containing the passcodes.
Recommendation
Keep a record of the full path to the folder, as you are required to enter this during the upgrade process if
you want to skip the pre-upgrade tests.
14. In the Test Finished window, do either of the following:
o To complete the pre-upgrade testing and exit the wizard, choose the Finish button.
o To upgrade SAP Business One components and databases using the settings you have already entered,
without having to re-enter passwords, choose the Go to Setup button.
SAP Business One Administrator's Guide
Upgrading SAP Business One
PUBLIC
© 2014 SAP AG. All rights reserved.
73
Note
For more information about the pre-upgrade testing, in the Test Finished window, you can choose the
following:
o Test Results Summary – Provides a summary of the pre-upgrade tests.
o Upgrade Log – Opens a log file that provides a high-level overview of the pre-upgrade test results for
each component and database. This log file also contains links to detailed technical logs for any
components or databases for which the testing process failed.
o Upgrade Folder with Log Files – Opens a folder containing all the log files for the current pre-upgrade
tests.
6.3.2.2
Performing Pre-Upgrade Tests and Upgrades
Procedure
To perform pre-upgrade tests and upgrade the selected components and databases, do the following:
1.
In the upgrade root folder, double-click the Upgrade.exe file.
If you are using Windows Server 2008 or Windows 7, right-click the Upgrade.exe file and choose Run as
administrator.
2.
To start the upgrade, in the Welcome window, select your language, and then choose the Next button.
3.
In the Setup Type window, select the Pre-Upgrade Test and Upgrade checkbox, and then choose the Next
button.
74
PUBLIC
© 2014 SAP AG. All rights reserved.
SAP Business One Administrator's Guide
Upgrading SAP Business One
4.
In the Upgrade Configuration window, select either of the following options:
o Clean Start – Select this radio button to manually enter all the required settings.
o Use Settings from the Last Wizard Run – Select this radio button to use the settings from the last wizard
run, which are stored in the configuration file generated during that run.
o Load Settings from File – Select this radio button to use the settings stored in a configuration file
generated during a previous wizard run, and then specify the location of the file you want to use.
Note
To obtain the required Config.XML file, first run the upgrade wizard and select the Clean Start option.
After generating this file, you can make a copy and use a text editor to modify the values for future use as
required.
SAP Business One Administrator's Guide
Upgrading SAP Business One
PUBLIC
© 2014 SAP AG. All rights reserved.
75
5.
If you select to use the settings from the previous wizard run or a file, the Review Settings window appears.
This window provides an overview of the settings that you have configured for the upgrade process. To
modify any of the settings, edit the values in the table. Otherwise, choose Next to proceed with the upgrade.
Note
If you are sure that all the settings are correct, you can select the Skip Remaining Steps and Automatically
Start Pre-Upgrade Test and Upgrade checkbox to bypass the remaining wizard steps and begin the
process immediately.
76
PUBLIC
© 2014 SAP AG. All rights reserved.
SAP Business One Administrator's Guide
Upgrading SAP Business One
6.
In the Database Server Connection window, enter the name and port of the license server that you want to use
for authentication, and then enter the site user password.
If you specify the local machine, for example by entering localhost, and do not already have a license server
installed locally, the wizard automatically performs a clean install of the license server and System Landscape
Directory.
Caution
If you are choosing a remote license server, ensure it is the 9.1 release; otherwise, the upgrade cannot
proceed.
SAP Business One Administrator's Guide
Upgrading SAP Business One
PUBLIC
© 2014 SAP AG. All rights reserved.
77
Note
If the wizard detects a license server, but has problems communicating with that license server, the
following reasons may be causing the communication problems:
o License server is not launched
o License server cannot be connected
To continue with the wizard, you must fix the connection problems.
7.
The license server retrieves a list of available database server instances. In the Database Server Connection
window, do either of the following:
o To use an existing database server instance, select the server type and name from the corresponding
dropdown lists, and then choose the Next button.
78
PUBLIC
© 2014 SAP AG. All rights reserved.
SAP Business One Administrator's Guide
Upgrading SAP Business One
o To register a new database server instance, choose the Register New DB at SLD button, and then specify
the following information in the Database Server Registration window:
o Database Server Type – Select the version of Microsoft SQL Server that you are using.
o Server Name – Enter the host name of the server.
o Use Trusted Connection – Select this checkbox to use Windows Authentication to validate access to
the Microsoft SQL Server instance.
o User Name – Enter the user name of a database administrator account.
o Password – Enter the password of the database administrator account.
Note
If you have problems setting the server, ensure that the name format of your computer is the same as the
name format of your license server.
8.
In the Component Selections window, select the corresponding checkboxes of the components that you want
to upgrade.
If a component has already been upgraded to the current version or release, its checkbox is enabled and not
selected. If you select the checkbox of an already upgraded component, the wizard overwrites all instances of
installed components.
Recommendation
We recommend that you upgrade all the server components at one time, and not separately. Otherwise,
you may have problems fixing certain errors in the pre-upgrade test.
SAP Business One Administrator's Guide
Upgrading SAP Business One
PUBLIC
© 2014 SAP AG. All rights reserved.
79
Note
To upgrade all SAP add-ons, select the Add-Ons checkbox. Then all the new releases of add-ons, including
the Microsoft Outlook integration server installer add-on, are automatically registered on the SAP
Business One server and new installers are uploaded to the server.
The wizard also lists all third-party add-ons present in the …\Packages\Add-Ons Autoreg or
…\Packages.x64\Add-Ons Autoreg folders, which you can select to upgrade.
For more information about upgrading add-ons, see .
Note
If the common database does not already exist, the wizard automatically creates it. Otherwise, you
cannot proceed with the upgrade.
Note
The license server must be upgraded first. If your license server has not been upgraded to 9.1, the wizard
automatically selects the corresponding checkbox.
Note
The upgrade wizard upgrades client components, but it does not upgrade client workstations. For more
information about upgrading SAP Business One clients, see .
9.
80
In the Database Selection window, select the checkboxes of the databases that you want to upgrade.
PUBLIC
© 2014 SAP AG. All rights reserved.
SAP Business One Administrator's Guide
Upgrading SAP Business One
Note
If you previously selected the Common Database checkbox in the Component Selection window and it is
not the latest version, the checkbox is selected by default and you cannot deselect it.
The wizard checks the version and the localization of the databases. In each of the following cases, the status
of the database is Not Ready, and you cannot select the database for upgrade:
o The wizard does not support the version of the company database.
o The company database is already of the latest version.
o The wizard does not find the localization of the company database from the locale list in the common
database.
o The wizard finds more than one connection to the database.
o Superuser is locked or no superuser is provided.
10. To view additional options and information, select the Advanced Settings checkbox, and then specify the
following:
o Backup – From the dropdown lists in the Backup column, select whether to backup each database before
the upgrade.
Caution
If you select not to backup a database before upgrade, you cannot restore the database should the
upgrade fail. SAP does not provide support for such databases in the case of an upgrade failure; a backup
of the pre-upgrade database is required to qualify for SAP support.
o Upgrade By – From the dropdown list, select the SAP Business One user that you want to use to perform
the upgrade. By default, the wizard uses the manager account.
SAP Business One Administrator's Guide
Upgrading SAP Business One
PUBLIC
© 2014 SAP AG. All rights reserved.
81
o Stop on Test Error – Select this checkbox to force the wizard to stop the entire upgrade process if it
encounters an error during a pre-upgrade test.
o Stop on Upgrade Error – Select this checkbox to force the wizard to stop the entire upgrade process if it
encounters an error while upgrading a component.
11. If all the selected databases have the status Ready, choose the Next button.
Note
If any of the selected databases has the status Not Ready, the wizard disables the Next button.
Choose the Not Ready link to see the details. You cannot proceed to the next step until you have fixed the
problem.
To proceed with the upgrade while ignoring the Not Ready databases, deselect these databases and
choose the Next button.
12. In the Upgrade - Backup Settings window, specify the location where you want to store the backup files
created before upgrading the selected components.
o To use the default backup path configured in SQL Server, choose Use the Default SQL Server Backup
Location.
o To use another location on the database server, choose Browse directories on database server and click
the Browse button to choose a directory.
o To use a network drive, choose Enter a network path and specify the path.
After you specify a location for the backup, the wizard displays the amount of space required for database
backups and the available space on the corresponding drives.
82
PUBLIC
© 2014 SAP AG. All rights reserved.
SAP Business One Administrator's Guide
Upgrading SAP Business One
13. If you previously selected the integration solution in the Component Selections window, the Integration
Solution - B1i Database Connection Settings window appears.
To enable the wizard to upgrade the integration solution database, enter the database password.
14. In the Integration Solution - Scenario Packages window, do the following:
SAP Business One Administrator's Guide
Upgrading SAP Business One
PUBLIC
© 2014 SAP AG. All rights reserved.
83
o To activate support for the SAP Business One mobile solution, select the Activate support for SAP
Business One Mobile solution checkbox.
o For more information, see Setting Up the Mobile Scenario in Integration Component in the
…\Documentation\B1 Integration Component folder of the product DVD.
o To activate payroll support (DATEV/HR package, Germany only), select the Activate payroll support
(Germany only) checkbox, and then set the destination folder for incoming files and outgoing files.
o For more information about activating payroll support later, see Leitfaden zur Personalabrechnung mit
DATEV HR (German only) in the …\Documentation\B1 Integration Component folder of the
product DVD.
o To activate support for electronic invoices (Mexico only), select the Activate support for electronic
invoices (Mexico only) checkbox.
15. If you selected to upgrade the integration framework and no integration framework already exists, the wizard
displays some additional windows that guide you through the installation process of the integration
framework, as follows:
1.
84
In the Integration Solution - Change Administration Password, enter and confirm a new password for the
integration framework administration account.
PUBLIC
© 2014 SAP AG. All rights reserved.
SAP Business One Administrator's Guide
Upgrading SAP Business One
2.
In the Integration Solution - Additional Information window, do either of the following:
o If you selected to use a Trusted Connection (Windows Authentication) for connections to the
database server instance, enter both the user name and password of the SAP Business One database
server administrator account and the user ID and password of the SAP Business One account used
for DI calls.
SAP Business One Administrator's Guide
Upgrading SAP Business One
PUBLIC
© 2014 SAP AG. All rights reserved.
85
o If you did not select to use a Trusted Connection (Windows Authentication) for connections to the
database server instance, enter only the user ID and password of the SAP Business One account used
for DI calls.
16. The Review Settings window provides an overview of the settings that you have configured for the preupgrade tests. To modify any of the settings, choose the Back button; otherwise choose Next to proceed with
the pre-upgrade testing.
86
PUBLIC
© 2014 SAP AG. All rights reserved.
SAP Business One Administrator's Guide
Upgrading SAP Business One
17. In the Pre-Upgrade Test window, do the following:
o To bypass the tests for a database, choose the Enter Passcodes button and upload one or more passcode
files you saved earlier.
o Choose the Next button, and then proceed to step 1.
o To perform pre-upgrade tests on each database to ensure its readiness for the upgrade and to reduce the
possibility of upgrade failure, choose the Start button.
Note
For the latest information about pre-upgrade tests, see SAP Note 1357462.
SAP Business One Administrator's Guide
Upgrading SAP Business One
PUBLIC
© 2014 SAP AG. All rights reserved.
87
18. In the Pre-Upgrade Testing In Progress window, the wizard first checks the common database and then
checks each of the remaining databases one by one.
Note
If the common database does not pass the checks, the wizard does not continue with the rest of the
checks.
19. The Pre-Upgrade Test window provides a detailed overview of the results of the pre-upgrade tests. You can
view information about individual checks, possible solutions to errors, and recommendations for dealing with
warnings by clicking the links to the corresponding notes in the SAP Note column.
Depending on the results of the pre-upgrade tests, one of the following windows appears:
o Pre-Upgrade Test: Passed – All components and databases successfully passed the pre-upgrade tests.
Proceed to step the next step.
o Pre-Upgrade Test: Errors Detected – One or more components or databases contain errors. You cannot
continue upgrading. You must fix the reported errors or contact SAP for support, and then start the
upgrade wizard again.
o Pre-Upgrade Test: Warnings Detected – One or more components or databases contain warnings. You
can still continue upgrading; however, first you must confirm all warnings, as follows:
88
1.
For each component or database that contains warnings, click the corresponding link in the Details
column.
2.
The Pre-Upgrade Test Result window appears.
PUBLIC
© 2014 SAP AG. All rights reserved.
SAP Business One Administrator's Guide
Upgrading SAP Business One
3.
In the Pre-Upgrade Test Result window, do the following:
o To ignore a warning, select the corresponding checkbox in the Confirmation column.
o To fix an issue, click the corresponding hyperlink in the SAP Note column and follow the
recommendations. After fixing the issue, select the checkbox in the Confirmation column.
4.
After confirming all the warnings, choose the Back button to return to the Pre-Upgrade Test window.
5.
After you have confirmed all warnings for all components and databases, choose the Next button to
open the Pre-Upgrade Test: Warnings Confirmed window, and then proceed to the next step.
SAP Business One Administrator's Guide
Upgrading SAP Business One
PUBLIC
© 2014 SAP AG. All rights reserved.
89
20. To generate passcodes that allow you to bypass the pre-upgrade tests during the upgrade process, choose
the Generate Passcodes button.
Note
The wizard generates individual passcodes for each database, which are valid for three days. After three
days, or if you make any changes to the company configuration, passcodes become invalid. Passcodes
are saved in an XML file, which also contains information about the tested databases.
21. In the Generating Passcodes window, choose the Generate button, and then specify a folder where you want
to save the XML file containing the passcodes.
90
PUBLIC
© 2014 SAP AG. All rights reserved.
SAP Business One Administrator's Guide
Upgrading SAP Business One
After the wizard has finished generating the passcodes, choose the Back button to return to the Pre-Upgrade
Test window, and then choose Next.
22. The Upgrade Summary window displays an overview of the components and databases that you have
selected to upgrade.
o To begin the upgrade process, choose the Upgrade button.
o To change the settings, choose the Back button to return to the previous steps.
SAP Business One Administrator's Guide
Upgrading SAP Business One
PUBLIC
© 2014 SAP AG. All rights reserved.
91
The Upgrade in Process window displays the upgrade progress of each component and database.
23. According to the upgrade results, one of the following windows appears:
o Upgrade Result: Upgraded window — If the upgrades of all components and databases succeed, this
window appears. To view detailed information about the upgraded components, click the corresponding
Details link.
o Upgrade Result: Failed window — If the upgrade of any component or database fails, this window appears.
o To view detailed information about the components that the wizard failed to upgrade, click the
corresponding Details link.
o To continue restoring the failed components and databases, choose the Next button, and then
proceed to the section.
24. In the Congratulations window, choose the Finish button close the wizard.
To view a detailed report about the various steps of the upgrade process, for example, databases, software
components, and pre-upgrade test results, click the Upgrade Summary link.
6.3.3
Restoring Components and Databases
If the upgrade process fails, the SAP Business One upgrade wizard restores the databases. Software components
must be restored manually.
Note
The procedure below continues from penultimate step in the previous section, Performing Pre-Upgrade
Tests and Upgrades. It is relevant for situations only where the upgrade has failed.
92
PUBLIC
© 2014 SAP AG. All rights reserved.
SAP Business One Administrator's Guide
Upgrading SAP Business One
Note
The upgrade wizard can restore only the following components:
o Common database
o Company databases (you can select which databases to restore)
o Add-ons
The upgrade wizard cannot restore the following components:
o DI Server
o System Landscape Directory, license manager, and Extension Manager
o Data Transfer Workbench
o DI API
o Mailer
o Microsoft Outlook integration server
o The remote support platform for SAP Business One
o Software Development Kit help and samples
o Workflow
o SAP Business One Studio Suite
o The integration framework of SAP Business One
Procedure
To restore components and databases, do the following:
1.
In the Restoration window, select the checkboxes of the components that you want to restore, and then
choose the Restore button.
SAP Business One Administrator's Guide
Upgrading SAP Business One
PUBLIC
© 2014 SAP AG. All rights reserved.
93
2.
Depending on the results of the restoration process, either of the following windows appears:
o The Restoration Result: Restored window appears if the restoration is successful. To complete the
restoration, do the following:
1.
94
In the Restoration Result: Restored window, choose the Next button.
PUBLIC
© 2014 SAP AG. All rights reserved.
SAP Business One Administrator's Guide
Upgrading SAP Business One
2.
In the Congratulations window, choose the Finish button to complete the restoration process.
o If the restoration fails, the Restoration Result: Failed window appears. To complete the restoration, do the
following:
1.
In the Restoration Result: Failed window, choose the Next button.
2.
In the displayed window, choose the Finish button to exit.
Note
If the restoration fails, to roll back SAP Business One to the version before the upgrade, you have to do a
manual restoration.
6.3.4
Upgrading Client Workstations
After running the SAP Business One upgrade wizard, to complete the SAP Business One upgrade, you must
manually upgrade your SAP Business One client workstations.
When upgrading to SAP Business One 9.1 for the first time from the 9.0 versions, you cannot directly upgrade the
SAP Business One client. Instead, do the following:
1.
Uninstall the previous 9.0 client from all workstations.
For more information, see Uninstalling SAP Business One.
2.
Manually install the SAP Business One 9.1 client on all workstations.
For more information, see Installing the SAP Business One Client.
SAP Business One Administrator's Guide
Upgrading SAP Business One
PUBLIC
© 2014 SAP AG. All rights reserved.
95
After installing the SAP Business One 9.1 client, you can perform a client upgrade to later versions from either of
the following:
From the client workstation
From the B1_SHR folder
Prerequisites
For the first-time upgrade to SAP Business One 9.1, you must have Administrator rights on the computer. For
subsequent updates to higher patch levels, this is no longer required, because the SAP Business One Client Agent,
which is installed automatically with SAP Business One, performs upgrades of the client and add-ons.
Note
For the SAP Business One Client Agent to upgrade third-party add-ons in a silent mode, you must
recreate the add-on’s ARD file using the latest version of the Add-On Registration Data Generator. For
more information, see Enabling Silent Upgrades for Third-Party Add-Ons.
6.3.4.1
Upgrading from the Client Workstation
After you open your SAP Business One client following a server upgrade using the upgrade wizard, you need to
perform an upgrade of the client.
Procedure
1.
To upgrade the SAP Business One client, in Windows, choose Start
SAP Business One.
2.
In the logon screen, enter your user ID and password.
3.
In the System Message window shown below, do one of the following:
All Programs
SAP Business One
o To start the upgrade of the client workstation, choose the OK button.
After several minutes, the following windows appear:
96
PUBLIC
© 2014 SAP AG. All rights reserved.
SAP Business One Administrator's Guide
Upgrading SAP Business One
o To exit SAP Business One without performing an upgrade, choose the Cancel button.
Caution
If you choose the Cancel button, you cannot log on to your SAP Business One client.
Note
It may take a few minutes to finish the upgrade process.
Note
For more information about installing the SAP Crystal Reports software on the client computer, see Error!
Reference source not found..
When the upgrade finishes, the upgraded SAP Business One client opens.
Note
If you want to install or upgrade the SAP Business One client manually in silent mode, you can use the
following command line parameters:
setup.exe /S /z"c:\Program Files (x86)\SAP\SAP Business One
Client\*127.0.0.1:30000"
Where:
/S means "silent mode“
/z is followed by installation parameters (full installation path*license server address:port)
SAP Business One Administrator's Guide
Upgrading SAP Business One
PUBLIC
© 2014 SAP AG. All rights reserved.
97
6.3.4.2
Upgrading from the B1_SHR Folder
After performing a server upgrade with the upgrade wizard, you can upgrade each client workstation from the
B1_SHR folder. This folder is usually located at the following directory path:
…\SAP\SAP Business One Server\B1_SHR
Procedure
To search your computer for the B1_SHR folder:
1.
In Windows, choose Start
Run.
2.
In the Run window, in the Open field, enter:
\\<computer name>\B1_SHR
3.
Choose the OK button. The B1_SHR folder is displayed.
Note
The client upgrade procedure from the B1_SHR is the same as the client installation procedure. For full
instructions, see Installing the SAP Business One Client.
6.3.5
Upgrading SAP Add-Ons
When you select the Add-On checkbox in the Component Selections window of the upgrade wizard, the following
occurs:
New releases of all SAP add-ons, including the Microsoft Outlook integration server installer add-on, are
automatically registered on the SAP Business One server.
New installers are uploaded to the server during the upgrade of the SBO-COMMON database.
Add-ons that were already installed and assigned to a company are reregistered with new releases and assigned
to the same company.
On a client computer, upon the next logon to a company assigned with add-ons, installers for the new add-on
releases run automatically.
6.3.6
Upgrading the Online Help
The SAP Business One upgrade wizard automatically upgrades the online help for SAP Business One when you
upgrade the common database.
The next time users access the online help on their client workstation, the SAP Business One client downloads the
new version from the server.
98
PUBLIC
© 2014 SAP AG. All rights reserved.
SAP Business One Administrator's Guide
Upgrading SAP Business One
6.3.7
Troubleshooting Upgrades
The root user that runs the upgrade wizard has read, write, and execute permissions to the shared folder
B1_SHR on the SAP Business One server computer.
If you cannot connect to the license server using the server name, use the IP address of the server computer.
When you upgrade SAP Business One, your previous SBO Mailer e-mail signature settings are automatically
copied to the common database and appear in the E-Mail Settings window, on the Common E-Mail Signature
tab.
To access these settings, from the SAP Business One Main Menu, choose Administration
Initialization E-Mail Settings.
System
If you install the SAP Crystal Reports software after upgrading the SAP Business One client, execute the SAP
Business One Crystal Reports Integration Package.exe file in …\SAP\SAP Business
One\Crystal.
Note
The folder path shown above may be different on your computer, depending on where you have installed
SAP Business One and the Crystal Reports software. You can use the Microsoft Windows search facility
on your computer to locate the folder and the file.
To have SBO Mailer’s signature copied after upgrade, do the following:
1.
To open the SAP Business One Service Manager window, in Windows, choose Start
Business One Server Tools Service Manager.
2.
In the SAP Business One Manager window, from the Service dropdown list, select SBO Mailer, and then
choose the Connection button.
3.
In the Connection Settings window, specify values in the DB Type and DB Server fields, and then choose
the OK button.
4.
Log off SAP Business One and log on to SAP Business One again. You will find that the signature was
copied.
6.3.8
All Programs
SAP
Troubleshooting Add-On Upgrades
When upgrading add-ons in an upgraded company for which the server name was previously something like
(local), you may encounter a message about installation failure.
SAP Business One has introduced a license security mechanism, and we do not recommend that you specify a
server name such as (local). In this case, during an upgrade, the user defines the server name as an IP address
or a computer name. The application does not find the previous, (local), name of the upgraded company, which
prevents the previous add-ons from being upgraded.
To solve this problem, do the following:
4.
Go to the …\SAP Business One\ folder and locate the AddonsLocalRegistration.sbo file.
5.
Change the server name of each related add-on to the new name specified in the license server.
Example
o Old name: <Common ID="1" Name="(local)"/>
o New name: <Common ID=”1” Name=”MyServerName”/>
SAP Business One Administrator's Guide
Upgrading SAP Business One
PUBLIC
© 2014 SAP AG. All rights reserved.
99
6.3.8.1
Enabling Silent Upgrades for Third-Party Add-Ons
To enable the SAP Business One client agent to upgrade a third-party add-on in silent mode, do either of the
following:
If your add-on needs to be installed, you must recreate the add-on’s ARD file using the latest version of the
Add-On Registration Data Generator to enable silent upgrades (and installations).
If your add-on does not need to be installed, you can use the Extension Manager to manage its upgrade. For
more information, see the guide How to Package and Deploy Lightweight Extensions for SAP Business One on
sappartneredge.com.
Procedure
To enable silent upgrades using the Add-On Registration Data Generator, do the following:
1.
To start the Add-On Registration Data Generator, run the AddOnRegDataGen.exe file, which is typically
located in the...\SAP Business One SDK\Tools\AddOnRegDataGen folder.
2.
Load an existing file, or enter the mandatory information.
3.
For more information, see the Online Help for the SAP Business One Software Development Kit.
4.
Select the Silent Mode checkbox.
5.
If necessary, in the Installer/Uninstaller/Upgrade Command Line field, enter any required command line
arguments.
6.
Choose the Generate File button.
Note
You may be required to rebuild the installation package of the add-on and redesign the installation and
configuration process. For example, if the add-on uses an installation wizard that requires the user to
specify some information, then you can perform the configuration steps in the SAP Business One client
after installing the add-on instead. Alternatively, you can provide the required information as command
line arguments in the ARD file.
6.4
Performing Silent Upgrades
You can upgrade SAP Business One using a silent mode by calling …\Wizard\Upgrade.exe from the upgrade
package.
Caution
You can use the silent mode to upgrade only the server and the integration framework. Silent upgrade of
implementation tools is not supported.
To upgrade SAP Business One, provide the following argument:
Upgrade.exe <Config.XML> <parameter> <value>
100
PUBLIC
© 2014 SAP AG. All rights reserved.
SAP Business One Administrator's Guide
Upgrading SAP Business One
Note
To obtain the required Config.XML file, first run the upgrade wizard in the interactive mode. After
generating this file, you can make a copy and use a text editor to modify the values for future use as
required.
You can find the configuration file in the …\%USERPROFILE%>\Local Settings\Application
Data\SAP\SAP Business One\UpgradeWizard folder.
You can provide several different parameters, or multiple parameters, as shown in the following table.
Type
Parameter
Value
Database Server and License
Server authentication
-DbPassword
Database server password
-SitePassword
Site user password
SLD configuration
-SLDCertPassword
SLD certificate password
-SLDDomainPassword
SLD domain user password
-B1iDBPassword
B1i database server password
-B1iAdminPassword
B1i Tomcat server administrator
password
-B1iDIPassword
Company password for DI calls
B1i configuration
Example
Upgrade.exe "C:\my_config\Config.XML" -DbPassword x1Y3s -SitePassword pO3kAnk3
6.5
Upgrading Directly from Upgrade Folders
You can upgrade the individual SAP Business One components manually by running the following files from the
upgrade folder. For information about the upgrade package, see .
Caution
This option is not recommended and only for advanced users.
Server components
o Server Tools – …\Packages\Server Tools\Setup.exe
o Common Upgrade – …\Packages\Upgrader Common\Upgrade.exe
Client components
o Mail and Fax Service – …\Packages\Server Tools\Setup.exe
o SDK – Manually uninstall and then upgrade using the SDK InstallShield installer under
…\Packages\SDK\Setup.exe
o Data Transfer Workbench – Manually uninstall and then upgrade by using the Data Transfer Workbench
InstallShield installer under …\Packages\Data Transfer Workbench\Setup.exe
SAP Business One Administrator's Guide
Upgrading SAP Business One
PUBLIC
© 2014 SAP AG. All rights reserved.
101
o Microsoft Outlook integration add-on – Manually uninstall and then upgrade using the DTW InstallShield
installer under …\Packages\Outlook Integration standalone\Setup_OIS.exe
102
PUBLIC
© 2014 SAP AG. All rights reserved.
SAP Business One Administrator's Guide
Upgrading SAP Business One
7
Performing Post-Installation Activities
Immediately after installing SAP Business One, you are required to perform the following activities:
Configuring services
Installing the license key
Configuring SAP business One clients
Assigning SAP Business One add-ons
Installing the Outlook integration standalone version
Performing post-installation activities for the integration framework
Recommendation
We also recommend you configure a backup strategy for databases and application folders. For more
information, see Backing Up Databases.
You can use the remote support platform for SAP Business One to automatically backup data according
to a defined strategy. For more information, see the Online Help for the remote support platform.
7.1
Configuring Services
You must configure the services you have installed if they are to operate properly.
Note
The first time you configure any service in the service manager, you must enter the site user password.
This is not for authentication purposes, but to obtain the database password. After entering the site user
password once, you do not have to enter it again when configuring other services.
The subsections below introduce how to configure the following SAP Business One services:
SBO DI Server
License Manager
SBO Mailer
Fax service
7.1.1
SBO DI Server
This optional service enables multiple clients to access and manipulate the SAP Business One company database.
To use it, you are required to have a special license.
For more information, see the SDK Help Center.
SAP Business One Administrator's Guide
Performing Post-Installation Activities
PUBLIC
© 2014 SAP AG. All rights reserved.
103
7.1.2
Configuring the License Manager
Configuring the license manager is essential for the successful operation of SAP Business One. This service
manages license requests and lets you install a license key, which is required to run SAP Business One, according
to your contract.
For new installations, you can use the application for a period of 31 days without a license key. After that period,
the SAP Business One application needs a license key to run.
We strongly recommend that you request a license key immediately after installing the application.
Procedure
1.
To open the SAP Business One Service Manager window, in the Microsoft Windows task bar, double-click
(SAP Business One Service Manager).
Alternatively, in Windows, choose Start
Manager.
All Programs
SAP Business One
Server Tools
2.
From the Service dropdown list, select License Manager and choose the Settings button.
3.
The General Settings window displays information about the license service.
Choose the Connect button.
104
PUBLIC
© 2014 SAP AG. All rights reserved.
Service
SAP Business One Administrator's Guide
Performing Post-Installation Activities
Note
If you installed the license service on the SAP Business One server, SAP Business One sets localhost by
default. Otherwise, you must enter a name or IP address of the server. We recommend that do you not
change the default port number.
Caution
If you have installed a firewall on the machine running the license service, ensure that the firewall does not
block ports 30000–30010; otherwise, the license service and SLD cannot work.
If you are using Port X, ensure that you open ports from Port X to Port (X+10) in the firewall. For example,
if you are using port 10000, ensure to also open ports 10001, 10002, 10003 … 10010.
4.
To save your settings and close the General Settings window, choose the OK button.
If you already have a license key file, you can continue to Installing License Key.
5.
Choose
(Play) and select the Start when operating system starts checkbox.
SAP Business One Administrator's Guide
Performing Post-Installation Activities
PUBLIC
© 2014 SAP AG. All rights reserved.
105
7.1.3
Configuring SBO Mailer
The process of configuring SBO Mailer comprises of the following steps:
Starting SBO Mailer
Defining the mail settings
Connecting to the database
Selecting company databases
Setting the mail processing schedules
Prerequisites
You have installed the SBO Mailer service.
For information, see Installing the SAP Business One Server.
Procedure
Start SBO Mailer:
1.
To open the SAP Business One Service Manager window, in the Microsoft Windows task bar, double-click
(SAP Business One Service Manager).
Alternatively, in Windows, choose Start
Manager.
2.
106
All Programs
SAP Business One
Server Tools
Service
From the Service dropdown list, select SBO Mailer.
PUBLIC
© 2014 SAP AG. All rights reserved.
SAP Business One Administrator's Guide
Performing Post-Installation Activities
3.
Choose
4.
Define mail settings:
1.
(Play) and select the Start when operating system starts checkbox.
In the SAP Business One Service Manager window, choose the Settings button.
The General Settings window appears.
SAP Business One Administrator's Guide
Performing Post-Installation Activities
PUBLIC
© 2014 SAP AG. All rights reserved.
107
2.
In the General Settings window, specify the following:
o SMTP Server — Enter the name or IP address of your outgoing mail server. To make changes in this
field later, you must stop the Mailer service.
o SMTP Port — Specify the port number for mail services.
o Encoding — Select the language for e-mail text.
o HTML direction right-to-left — Select this checkbox if you are using a right-to-left language to define
the direction of the e-mail text.
o Include Subject in Message Body — Select this checkbox to include the subject line in the body of the
message.
o Fax Settings — Select the required fax service. For more information, see Configuring Fax Services.
o Scheduled Report Settings - Specify the required information for configuring SBO Mailer for report
scheduling and mailing. For more information, see Configuring Report Scheduling.
5.
6.
Connect to the database:
1.
In the SAP Business One Service Manager window, from the Service dropdown list, select SBO Mailer, and
then choose the Connection button.
2.
In the Connection Settings window, do the following:
To connect to a database, specify a valid user name and password.
2.
To use Windows authentication, select the Use Trusted Connection checkbox.
3.
Choose the OK button.
Select a database:
1.
108
1.
In the SAP Business One Service Manager window, from the Service dropdown list, select SBO Mailer, and
then choose the Database button.
PUBLIC
© 2014 SAP AG. All rights reserved.
SAP Business One Administrator's Guide
Performing Post-Installation Activities
2.
In the Select databases to use window, select the databases for which you want to enable mailing services,
and then choose the OK button.
3.
In the SAP Business One Service Manager window, from the Service dropdown list, select SBO Mailer, and
then choose the Settings button.
SAP Business One Administrator's Guide
Performing Post-Installation Activities
PUBLIC
© 2014 SAP AG. All rights reserved.
109
4.
In the General Settings window, in the Mail Settings area, select components according to your network
definitions, and then choose the OK button.
Note
As of the SAP Business One 2007 A SP01 release, the SAP Business One Service Manager window does
not provide access to SBO Mailer e-mail signature settings.
To access these settings, from the SAP Business One Main Menu, choose Administration
Initialization E-Mail Settings.
7.
Set the mail processing schedules:
1.
110
System
In the SAP Business One Service Manager window, from the Service dropdown list, select SBO Mailer, and
then choose the Schedule button.
PUBLIC
© 2014 SAP AG. All rights reserved.
SAP Business One Administrator's Guide
Performing Post-Installation Activities
2.
In the Scheduler – SBO Mailer window, select one of the following options:
o By Intervals — Sets mail and fax processing to start regularly every x hours and y minutes.
o On Specific Date — Defines mail and fax processing for a specific date and time.
o Daily — Sets mail and fax processing for a fixed hour of each day.
o Weekly — Sets mail and fax processing for a fixed hour on a fixed day of each week.
o Monthly — Sets mail and fax processing for a fixed hour on a fixed day of each month.
8.
Choose the OK button to return to the SAP Business One Service Manager window.
9.
In the SAP Business One Service Manager window, choose
system starts checkbox.
(Play), and select the Start when operating
10. To close the SAP Business One Service Manager window, choose the OK button.
7.1.3.1
Configuring Fax Services
SAP Business One offers fax services through Microsoft Fax Services. For more information, see How To Install
and Configure Microsoft Fax Services on sappartneredge.com.
SAP Business One Administrator's Guide
Performing Post-Installation Activities
PUBLIC
© 2014 SAP AG. All rights reserved.
111
This service can send several attachments as separate fax messages, added to a fax message. For supported file
types, see the Microsoft documentation at www.msdn.microsoft.com.
7.1.3.2
Configuring Report Scheduling
The report scheduling function of SAP Business One allows you to schedule report execution and send generated
reports via e-mail. To do so, you must first define the mail settings and scheduled report settings. For more
information, see How to Schedule Report Execution and Mailing on sappartneredge.com.
7.1.3.3
Troubleshooting
The following troubleshooting information may be helpful when configuring the mail services:
Ensure that you have already set up an e-mail account for the SAP Business One users on your mail server.
To verify the connection with the mail server, choose the Test Connection button.
The mail service checks the connection with the specified mail server and e-mail account and displays an
appropriate message.
If the SMTP server requires authentication, for example, if the SMTP server is configured to accept only
logon-authenticated mails, you must not select the Anonymous Access option in the Mail Settings area.
To check whether the connection to the SMTP server works, send a test e-mail. If the connection fails, ensure
that you have done the following:
o Entered the correct name of your mail server
o Entered the correct user ID and password
o Restarted the SBO-Mailer service after changing any of the settings
7.1.4
SAP Business One Workflow
The workflow service enables you to standardize your business operations to increase overall efficiency. With
predefined conditions, the system automatically executes various tasks, liberating labor resources for more
creative activities.
For more information, see How to Configure the Workflow Service and Design the Workflow Process Templates at
http://service.sap.com/smb/sbocustomer/documentation. The guide includes samples and additional reference
materials.
7.2
Configuring the SAP Business One Client
After you have installed SAP Business One and logged on to the application for the first time, you must provide the
license server address and port number in the License Server Selection window.
112
PUBLIC
© 2014 SAP AG. All rights reserved.
SAP Business One Administrator's Guide
Performing Post-Installation Activities
To start the SAP Business One client, choose Start All Programs SAP Business One SAP Business One. To
start the SAP Business One Client using the command line, enter the following command:
“SAP Business One.exe" -DbServerType <Microsoft SQL Server version> -Server <Microsoft
SQL Server instance name> -CompanyDB <Company Database> -UserName <User ID> -Password
<Password> -LicenseServer <License Server address:port>
For the DbServerType parameter, depending on version of Microsoft SQL Server you are using, enter either of
the following:
For Microsoft SQL Server 2012, enter 7.
For Microsoft SQL Server 2008, enter 6.
For Microsoft SQL Server 2005, enter 4.
Note
Command line parameters are case-sensitive.
Caution
For security reasons, do not start the SAP Business One client using the command line in productive
environments. You should use this method only for testing.
In the SAP Business One toolbar, you can check the log configurations by choosing Help Support Desk
Logger Setting. You can see the relevant configuration log file under …\SAP\SAP Business
One\Conf\B1logconfig.xml.
7.3
Installing License Keys
To use your SAP Business One application according to your contract, you are required to install a license key
assigned by SAP.
You also must install a new license key when:
You add additional users or components.
The hardware key changes.
The current license key expires.
You have a new installation of SAP Business One.
To avoid changing the hardware key accidentally, do not perform the following actions on the machine running the
license server:
Formatting the computer and reinstalling Microsoft Windows using another product key
Changing the computer name
Changing the domain (hardware key does not change back when you return to the previous domain)
The following actions are safe and do not change the hardware key:
Adding a new user logon
Changing the computer date or time
SAP Business One Administrator's Guide
Performing Post-Installation Activities
PUBLIC
© 2014 SAP AG. All rights reserved.
113
Procedure
1.
To open the SAP Business One Service Manager window, in the Microsoft Windows task bar, double-click
(SAP Business One Service Manager).
Alternatively, in Windows, choose Start
Manager.
All Programs
SAP Business One
Server Tools
Service
In the SAP Business One Service Manager window, from the Service dropdown list, select License Manager
and choose the Settings button.
2.
In the General Settings window, do the following:
1.
Enter the name or IP address of the machine on which the server tools are installed.
Note
Use localhost only in standalone installations.
2.
114
To install the license key file, choose the Browse button and select the txt file you received from SAP.
PUBLIC
© 2014 SAP AG. All rights reserved.
SAP Business One Administrator's Guide
Performing Post-Installation Activities
3.
Choose the Import License File button.
4.
To save your settings and close the General Settings window, choose the OK button.
5.
To complete the process and close the SAP Business One Service Manager window, choose the OK button.
7.4
Assigning SAP Business One Add-Ons
Add-ons are additional components or extensions for SAP Business One. Installing the server and client
applications automatically registers the SAP add-ons and makes them available for installation from the SAP
Business One application. The application automatically registers the following add-ons:
32-bit add-ons:
o DATEV FI Interface
o ELSTER Electronic Tax Return
o Electronic File Manager
o Microsoft Outlook integration
o Payment Engine
o Screen Painter
64-bit add-ons:
SAP Business One Administrator's Guide
Performing Post-Installation Activities
PUBLIC
© 2014 SAP AG. All rights reserved.
115
o Electronic File Manager
o Microsoft Outlook integration
o Payment Engine
o Screen Painter
Prerequisites
You have a Professional license from SAP.
You have installed Microsoft XML 3.0 Service Pack 4 on your workstation. To ensure that this software is
installed on the hard drive of the workstation, check that the msxml3.dll file is saved in the system32 directory
in the main Windows directory.
If you chose Custom for the installation of server components, ensure that SAP Add-ons is selected in the
Select Features window.
You must have Power User or Administrator rights, especially in the terminal server environment.
The following table displays the SAP Business One add-ons and their prerequisites.
Add-On
Prerequisites
Payment Engine
Inbound Functionality is activated only when the Bank Statement Processing
checkbox is deselected.
Screen Painter
You have installed Microsoft .NET Framework 2.0 on the SAP Business One
workstation intended to run Screen Painter.
Microsoft Outlook
integration
You have installed Microsoft Outlook the following on your workstation.
Supported versions: 2000 SR1 (and higher), 2002, 2003, 2007, 2010, 2013
Microsoft Word (supported versions: 2000 SR1 (and higher), 2002, 2003,
2007)
Microsoft Excel (supported versions: 2000 SR1 (and higher), 2002, 2003,
2007)
Caution
32-bit and 64-bit versions of Microsoft Office are available. If you are using
the 32-bit version of Microsoft Office, install the 32-bit versions of SAP
Business One and Microsoft Outlook integration add-on. If you are using the
64-bit version of Microsoft Office, install the 64-bit version of SAP Business
One and Microsoft Outlook integration add-on.
It is possible to run the 32-bit version of Microsoft Office with the 64-bit
version of SAP Business One, however, in this scenario, Microsoft Outlook
integration is not possible.
Note
After installing the Microsoft Outlook integration add-on, the SAP Business
One entry appears in the Add-Ins menu of the following Microsoft Office
applications:
o Microsoft Outlook
116
PUBLIC
© 2014 SAP AG. All rights reserved.
SAP Business One Administrator's Guide
Performing Post-Installation Activities
Add-On
Prerequisites
o Microsoft Word
o Microsoft Excel
After installing Microsoft Outlook, you created an e-mail account for sending
and receiving e-mails.
Microsoft Outlook is set as your default mail client. To check your default mail
client, open the Control Panel window, and choose Internet Options. On the
Programs tab, ensure that in the E-mail field, Microsoft Outlook is selected.
For more information about how to use the feature, see the Microsoft Outlook
integration online help. The help is available in the Add-Ins menu of the above
Microsoft Office applications and from within the relevant windows in the SAP
Business One client application (by pressing F 1 in the windows).
Datev FI Interface
You have created a new company to work with the DATEV add-on and deselected
the checkboxes: Copy User-Defined Fields and Tables and Copy User-Defined
Objects.
The DATEV add-on may not work with demo databases.
7.4.1
Constraints
When you run SAP Business One, you can use only SAP Business One add-ons valid for the version of the
application you are running.
If you are using the 32-bit version of the SAP Business One client, you can install and run only 32-bit add-ons. If
you are using the 64-bit version of the SAP Business One client, you can install and run only 64-bit add-ons.
The add-ons run under the SAP Add-Ons license, which is included in the Professional User license.
Procedure
For information about how to assign SAP add-ons, see the Assigning Add-Ons online help document.
You can find the online help document at the following locations:
Partners — SAP Channel Partner Portal on sappartneredge.com
Customers — SAP Business One Customer Portal at
http://service.sap.com/smb/sbocustomer/documentation
7.5
Performing Post-Installation Activities for the Integration
Framework
After installation is complete, you can begin using the integration framework. No mandatory post-installation
activities are necessary.
SAP Business One Administrator's Guide
Performing Post-Installation Activities
PUBLIC
© 2014 SAP AG. All rights reserved.
117
However, for certain use cases, you need additional settings in the integration framework. The following sections
provide information about additional configuration options and settings you can check to ensure a correct setup.
Note
The integration framework is implemented as a Microsoft Windows service with the SAP Business One
Integration Service identifier. The service starts automatically after successful installation.
If you cannot start the integration framework, stop and restart the service.
You can locate the service by choosing Start
7.5.1
Control Panel
Administrative Tools
Services.
Maintaining Technical Settings in the Integration
Framework
Procedure
1.
In Microsoft Windows, choose Start
Integration Framework.
All Programs
Integration solution for SAP Business One
The Administrative Logon user interface opens.
2.
In the B1i User field, enter B1iadmin and in the Password field, enter the password that has been provided
during installation.
Note that entries in the B1i User field are case-sensitive.
3.
To add or change integration framework technical settings, in the integration framework, choose
Maintenance.
o To define proxy settings for your network and provide connection information for your e-mail server,
choose Cfg Connectivity.
o To get an overview about configuration information for message exchange between SAP Business One
and the integration framework and about integration packages setup, choose Tools Troubleshooting,
and in the Functional Group field, choose B1 Setup.
For more information about maintenance functions, in the integration framework choose Help
Operations Part 2, section System Administration.
7.5.2
Documents
Maintenance, Monitoring and Security
Monitoring
For technical monitoring purposes, choose Start All programs Integration solution for SAP Business One
Integration Framework, and in the integration framework, choose Monitoring.
You can use the message log, access the error inbox, display SAP Business One (B1) events and use other
monitoring functions.
By default, the message log is active after installation. We recommend deactivating the message log in a
productive environment.
118
PUBLIC
© 2014 SAP AG. All rights reserved.
SAP Business One Administrator's Guide
Performing Post-Installation Activities
For additional documentation, choose Start All programs
Integration Framework, and then choose Help Documents
Integration solution for SAP Business One
Operations Part 1 and Operations Part 2.
System Landscape Directory (SLD)
To maintain systems connecting to the integration framework, choose Start
for SAP Business One Integration Framework, and then choose SLD.
All programs
Integration solution
For all integration packages, SAP delivers the necessary system entries in SLD.
In SLD, make sure that you keep the entry in the b1Server field for the SAP Business One system in sync with the
entry in the associatedSrvIP field for the WSforMobile system.
Integration with SAP Business One integration for SAP NetWeaver
If your SAP Business One is connected as a subsidiary to the SAP Business One integration for SAP NetWeaver
server, it is necessary to add entries to the event subscriber manually.
To configure the SAP Business One event subscriber to send events to a remote integration framework server,
choose Start All programs Integration solution for SAP Business One Integration Framework, and then
choose Maintenance Cfg B1 Event Subscriber.
For more information, click the documentation (Book) icon in the function.
Security Information
The integration framework security guide gives you information that explains how to implement a security policy
and provides recommendations for meeting security demands for the integration framework.
For more information, choose Start All programs Integration solution for SAP Business One Integration
Framework, and then choose Help Documents Operations Part 2, section Integration Framework Security
Guide.
7.5.3
Technical B1i User
SAP Business One creates a user with the B1i user code for each company database. The default process
requires that you set the same password for each company database. The integration framework uses the B1i
user to connect to SAP Business One (for example, to check authentication when using the mobile solution).
Ensure that the password that you provided during installation of the integration framework is the same you set in
SAP Business One.
7.5.4
Licensing
Ensure that the SAP Business One B1i user has been assigned with the following two free licenses:
SAP Business One Administrator's Guide
Performing Post-Installation Activities
PUBLIC
© 2014 SAP AG. All rights reserved.
119
B1iINDIRECT_MSS
B1i
No additional licenses are required for the B1i user.
Mobile users must be licensed to access the SAP Business One system through the mobile channel. License
administration is integrated with the SAP Business One user and license.
7.5.5
Assigning More Random-Access Memory
We recommend checking the performance aspects in the related documentation.
Choose Start
choose Help
All programs Integration solution for SAP Business One
Documents Operations Part 2, section 2.
Integration Framework, and then
If you expect your system to run under very high load and to process a high amount of messages, you can assign
more random-access memory (RAM) to the integration framework server to improve performance.
Procedure
1.
On your local drive C:\Program Files\SAP\SAP Business One
Integration\IntegrationServer\tomcat\bin\ double-click tomcat6w.exe.
If the system denies access, select tomcat6w.exe, open the context menu and select the Run as Administrator
option.
2.
Select the Java tab, and increase the maximum memory pool amount as follows:
o In a 32-bit operating system, Tomcat supports a maximum memory pool of 1024 MB.
o In a 64-bit operating system, the default is 2048 MB for the maximum memory pool amount for Tomcat,
you can assign more RAM.
7.5.6
Changing Integration Framework Server Ports
By default, the integration framework server uses port 8080 for http and 8443 for https. If another application is
already using one of these ports, change the integration framework ports.
Procedure
1.
If SAP Business One Event Sender Service is already running, stop the service.
2.
In the …\Program Files (x86)\SAP\ Integration Solution for SAP Business
One\IntegrationServer\Tomcat\conf folder, double-click the server.xml Tomcat file and in the
connector port tag, change the settings as necessary. Do not change any other settings in the file.
3.
Log on to the integration framework, choose Maintenance
Cfg Runtime and change the port or ports.
The integration framework also updates the setting in the SLSPP table in SAP Business One.
4.
120
Restart the SAP Business One Integration Service.
PUBLIC
© 2014 SAP AG. All rights reserved.
SAP Business One Administrator's Guide
Performing Post-Installation Activities
5.
Choose Start All Programs Integration solution for SAP Business One EventSender Setup, follow the
steps of the wizard and in the Configure B1i Parameters section, change the B1i Server Port entry, and then
test the connection.
6.
Restart the SAP Business One EventSender Service.
7.
To change the properties for the menu entry, choose Start All programs Integration solution for SAP
Business One Integration Framework. Be sure ti use the correct port number.
7.5.7
Using the Latest SAP Business One DI API 32-Bit Version
The integration framework requires the latest SAP Business One DI API 32-bit version. If you have not yet installed
DI API 32-bit version, one of the following may occur:
You have installed the SAP Business One client 64-bit version. It contains the 64-bit DI API version.
If you choose the Test connection button in SLD for the corresponding SAP Business One system, the
integration framework displays the following message:
! Connect to CDD1(B1DI) failed
Detailed Information
com.sap.b1i.adapter.dia.exception.ConnectionFailedException:
java.lang.ClassCastException: class
java.lang.NoClassDefFoundError:null incompatible with class
java.lang.Exception:null
You have installed the DI Proxy, but you have not installed the DI API.
If you choose the Test connection button in SLD for the corresponding SAP Business One system, the
integration framework displays the following message:
! Connect to SBO-COMMON(B1DI) failed
Detailed Information
com.sap.b1i.adapter.dia.exception.ConnectionFailedException:
java.lang.RuntimeException:java.lang.ClassNotFoundException:
com.sap.smb.sbo.api.SBOCOMUtil
Procedure
1.
Install the 32-bit DI API version in the …\SAP\SAP Business One DI API folder (the default folder). If you
have selected another folder for your installation, go to your specific folder.
Installing the SAP Business One DI API
2.
In the …\SAP\SAP Business One Integration\DIProxy folder, set the JCOPATH property in the
diproxyserver.properties file to C:\\Program Files (x86)\\SAP\\SAP Business One DI
API\\JCO\\LIB.
3.
Restart the SAP Business One DI Proxy service.
SAP Business One Administrator's Guide
Performing Post-Installation Activities
PUBLIC
© 2014 SAP AG. All rights reserved.
121
7.5.8
Changing Event Sender Settings
SAP Business One writes events for new data, changes and deletions to the SEVT table. Based on filter settings,
the event sender accesses the table, retrieves data and hands over the events to the integration framework for
further processing.
The installation program installs and sets up the event sender on the SAP Business One server. The following
section describes event sender settings, although usually no further changes are required.
Note
Only call the event sender setup in the following cases:
o You must change the password for database access.
o You have changed the B1iadmin password for the runtime user.
o You have moved to another server.
o To reduce the message load, you want to include or exclude some objects.
o You want to exclude users.
To check the settings for the event sender, use the integration framework troubleshooting function. In the
integration framework, choose Tools Troubleshooting, and in the Functional Group field, choose Event Sender.
Procedure
1.
To call the event sender setup, choose Start
EventSender Setup.
All Programs
Integration Solution for SAP Business One
2.
In step 1, in the Choose a DB Type field, select the SAP Business One database type.
3.
In the DB Connection Settings section, you can set the following:
o In the DB Server Name field, enter the computer name or IP address of the machine, where the database
of the SAP Business One server is installed. Do not use localhost.
Recommendation
Use the hostname of the server. Only if you have problems specifying the hostname, use the IP address
instead.
Caution
In the SAP Business One integration for SAP NetWeaver installation, this setting must be identical with
the value in the b1Server field. If the values are not identical, they appear in the Filtered section.
o In the Port field, enter the port number of the database server, where the SAP Business One server is
installed.
o In the Setup DB Account and Password fields, the installation has set the database user name and
password for database access during setup.
This user must have access rights to create tables and store procedures.
o In the Running DB Account and Password fields the installation has set the database user name and
password for database access at runtime.
This user must have access rights to the event log and event lock tables.
122
PUBLIC
© 2014 SAP AG. All rights reserved.
SAP Business One Administrator's Guide
Performing Post-Installation Activities
o If you want to use the Microsoft Windows authentication mechanism to connect to the database, select
the Trusted Connection option.
If you select this option, you do not have to specify the Setup DB Account, Running DB Account and
Password fields.
4.
In step 2, the following settings are available in the Monitor Settings section.
o In the Idle Time (millisecond) field, you can change the time period the event sender waits until it polls
events from SAP Business One.
The default is 3000 milliseconds.
o In the Batch Count field, you can set the number of events the event sender polls each time.
The default is 10.
5.
In step 3, you can change general settings for the integration framework.
By default, the installation program sets the Sending Method to Direct.
o If you select the Direct method, the event sender directly sends events to a dedicated server address.
This can either be an integration framework server or the SAP Business One integration for SAP
NetWeaver server.
o If you select the Distributed method, the event sender sends all events to the local server address and
the event dispatcher takes over the task of distributing the events to other systems. Before selecting this
method, make sure that you have configured the event subscriber.
For more information, see the Operations Guide Part 2, section Configuring the B1 Event Subscriber
6.
In the General B1i Settings, you can configure the following:
o In the Protocol Type field, select the protocol for the connection between the event sender and the
integration framework. To enable https, make settings in the Tomcat administration.
o In the Authentication field, always use the Basic option. This is the default.
o In the B1i Server field, enter the name or IP address of your integration framework or the SAP Business
One integration for SAP NetWeaver server.
o In the B1i Server Port field, enter the port number of your integration framework or the SAP Business One
integration for SAP NetWeaver server.
o If you work in a network with a proxy, in the Proxy Host field, enter the name or IP address of your network
proxy.
o If you work in a network with a proxy, in the Proxy Port field, enter the port number of your network proxy.
o In the User Name field, enter the user name for accessing the integration framework or SAP Business One
integration for SAP NetWeaver server. The default is B1iadmin.
o In the Password field, enter the password for accessing the integration framework or SAP Business One
integration for SAP NetWeaver server.
o To test the connection, choose the Test Connect… button.
7.
In step 4, choose the company databases.
The setup program displays the company databases in your SAP Business One system. For each company
database, you can set up the following:
1.
Deselect the checkbox in front of the SAP Business One company database, if the company does not use
the integration framework. If you deselect the checkbox, SAP Business One does not create events for the
company database in the SEVT table.
2.
To define for which SAP Business One objects the event sender sends events, chose the Event Filter
button.
SAP Business One Administrator's Guide
Performing Post-Installation Activities
PUBLIC
© 2014 SAP AG. All rights reserved.
123
o In the Include List B1 Object(s) field, enter the object identifier of the SAP Business One object or
objects. Separate entries by comma.
If you enter, for example 22,17, the event sender sends events for purchase orders and orders to the
integration framework or the SAP Business One integration for SAP NetWeaver server.
If you leave the field empty, the event sender sends events for all SAP Business One objects to the
integration framework or the SAP Business One integration for SAP NetWeaver server.
o In the Exclude List B1 Object(s) field, enter the object identifier of the SAP Business One object or
objects. Separate entries by comma.
If you enter for example 85 the event sender excludes events for special prices for groups.
If you leave the field empty, the event sender sends events for all SAP Business One objects to the
integration framework or the SAP Business One integration for SAP NetWeaver server.
Note
Use either the Include B1 Object(s) or the Exclude List B1 Object(s) function. Do not use the functions
together.
o In the Exclude List B1 User field, enter SAP Business One users for which the event sender does not
send events to the integration framework. Enter the SAP Business One user name, not the user code.
Separate entries by comma.
o If you want the company database to create events based on indirect journal entries, select the
Create Complete Journal Entry Events checkbox. Standard SAP Business One processing does not
create events for indirect journal entries.
3.
To define the receiver of events, choose the Default Inbound button. You have the following options:
o Default Inbound
This is the default. The event sender hands over events to B1iP. The event dispatcher hands over the
events to the event subscriber that distributes the events to the target application or applications.
o SAP Business One integration for SAP NetWeaver 2005
This option is available for SAP Business One integration for SAP NetWeaver 2005 to be backwards
compatible.
If you select this option, choose the Receiver button and enter the B1i application URI. To test the
connection, choose the Test connection button.
o OTR (Other)
If you select this option, choose the Receiver button and enter the B1i application URI. To test the
connection, choose the Test connection button.
4.
To test the connection to the receiver of SAP Business One events, choose the Receiver and then on the
Test Connection button.
8.
Step 5 gives you a summary of the event sender settings.
9.
To save the settings, choose the Finish button.
10. Restart the SAP Business One EventSender service.
Result
The setup program stores the settings in the datasource.properties and
eventsenderconfig.properties configuration files.
124
PUBLIC
© 2014 SAP AG. All rights reserved.
SAP Business One Administrator's Guide
Performing Post-Installation Activities
7.5.9
Changing SAP Business One DI Proxy Settings
SAP Business One DI Proxy is the SAP Business One-related component that enables data exchange with SAP
Business One using the DI API. No additional steps are required to set up the SAP Business One DI Proxy service.
To influence the behavior of the SAP Business One DI Proxy service, parameters are available in the
diproxyserver.properties file.
Procedure
1.
To change parameters, access the diproxyserver.properties file in the …SAP\SAP Business One
Integration\DIProxy path.
Property
Description
RMI_PORT
This is the TCP port DI Proxy uses.
If you do not provide a value, Di Proxy uses the 2099 port by default.
HTTPS_PORT
This is the TCP port DI Proxy uses for HTTPS.
MAXDIERRORS
If this property exists and has a value greater than 0, the value defines the
number of DI errors that may occur before the DI Proxy restarts. The
default is 50.
RESTARTPERIOD
If this property exists and has a value greater than 0, the value determines
the time in minutes after which the DI Proxy restarts. The default is 60.
ORPHANED
This property defines the value in minutes after which the system defines
a pending and not yet completed DI transaction as orphaned. The DI Proxy
removes the transaction from the internal transaction list. If this property
does not exist or does not have a positive value, the default is 10. If it
exists, the default is 30.
JCOPATH
If this property exists and is not empty, it defines the path the DI Proxy
uses to search for the JCo installation. In this case the system ignores any
value coming from B1iP requested by an adapter.
If the property does not exist, the system uses any value coming from B1iP
requested by an adapter. In this case the setting is probably not definite.
SAP recommends setting the JCo path in the
diproxyserver.properties file.
If you want to change a JCo path that someone has already maintained
and that the system has used for connection, you can apply this change
only after you have restarted the SAP Business One DI Proxy Service.
Use / or \\ instead of \ as a separator in the JCOPATH value. Use for
example C:\\Program Files\\SAP\\SAP Business One DI API\\JCO\\LIB
JCOVERSION
If this property exists and is not empty, it defines the version the DI Proxy
uses to search for the JCo installation.
restartAttemptDelay
As of DI Proxy version 30002211, you can overlay the default for a restart
delay (500 milliseconds).
SAP Business One Administrator's Guide
Performing Post-Installation Activities
PUBLIC
© 2014 SAP AG. All rights reserved.
125
Property
Description
Provide a value in milliseconds.
The parameter is not part of the default diproxyserver.properties
file. If you want to use it, add it manually.
restartAttemptCap
As of DI Proxy version 30002211, you can overlay the default number of
restart attempts (10).
The parameter is not part of the default diproxyserver.properties
file. If you want to use it, add it manually.
2.
If you change any settings, restart the SAP Business One DI Proxy Service.
7.5.10 Integration Framework-Related Information About
Dashboard Widgets for the Cockpit
If the B1i user password is not correct or licenses are not properly assigned to the user, Dashboard widgets
display the 401 not authorized error.
In the integration framework, adjust the B1i user password in SLD. Ensure that licenses are correctly
assigned.
For more information, see the Licensing section.
If Dashboards have been activated, but not properly deployed in the integration framework, the 404 file
not found error mentioning DASHBOARD is displayed.
Check that all services for the integration framework are running.
Deactivate the Dashboard widgets, log off and logon again, and activate the Dashboard widgets.
To support the display of dashboards, ensure that Adobe Flash Player 10.0 is installed on the client
workstation.
For information about creating dashboards, see How to Develop Your Own Dashboards for SAP Business One
on sappartneredge.com. Customers can find the document in the documentation area of SAP Business One
Customer Portal at http://service.sap.com/smb/sbocustomer/documentation.
126
PUBLIC
© 2014 SAP AG. All rights reserved.
SAP Business One Administrator's Guide
8
Maintaining Databases
This section provides information about checking and maintaining your database system. Database activities
depend on the nature of your organization's day-to-day work. There are many factors influencing system
performance, such as disk space availability, the number of transactions occurring each day, and so on. It is
essential to perform daily and regular checks to ensure the efficient operation of SAP Business One. System
performance depends on the correct administration of the database.
This section also lists all the stored procedures quoted in the SAP Business One application.
8.1
Database Server Administration
This section provides basic information about the SQL Server environment, the way a database management
system stores and accesses the data, and the database administration tool. The information comprises the
following topics:
Starting and stopping database services
Performing weekly tasks
Performing regular tasks
Performing backups
Performing restoration
8.1.1
Starting and Stopping Database Services
Occasionally, it is necessary to stop and start database services manually, for example, when you perform a
complete backup of the database.
Procedure
To stop database services:
1.
Verify that no clients are logged on to SAP Business One.
2.
To open SQL Server Management Studio, in Windows, choose Start
Server 2008 SQL Server Management Studio.
3.
In the Object Explorer window, right-click the database server on which your SAP Business One database
is installed and choose Stop.
All Programs
Microsoft SQL
To start database services:
1.
To open SQL Server Management Studio, in Windows, choose Start
Server 2008 SQL Server Management Studio.
SAP Business One Administrator's Guide
Maintaining Databases
All Programs
Microsoft SQL
PUBLIC
© 2014 SAP AG. All rights reserved.
127
2.
In the Object Explorer window, right-click the database server on which your SAP Business One database
is installed and choose Start.
Note
If you are not able to log on to SAP Business One, and the dialog box for choosing a company contains an
empty list, check whether Microsoft SQL Server is running.
If you log off the Microsoft SQL Server services, all user processes are terminated, but the database
services keep running.
8.1.2
Weekly Tasks
Perform the following tasks on at least a weekly basis:
Checking database consistency
Running the Update Statistics command
If the size of the SAP Business One database is large or your company has a large volume of daily or weekly
transactions in SAP Business One, perform the previous tasks more often.
8.1.2.1
Checking Database Consistency
A database consistency check performs a thorough check of the entire database. It examines all tables in the
database to ensure that index and data pages are linked correctly and that indexes are in the correctly sorted
order. A database consistency check also ensures that all pointers are consistent and that the data information on
each page and page offset is reasonable.
Performing database consistency checks enables you to recognize problems early, and prevent escalations and
the possible loss of data.
When performing database consistency checks, ensure the following:
Schedule consistency checks with the planning calendar.
Run consistency checks outside of normal business hours, for example on the weekends.
Do not schedule any other tasks at the same time as you run the consistency check.
Note
On the Microsoft SQL Server level, the SAP Business One database consistency check executes the DBCC
CHECKDB command, which locks user tables, indexes, and system tables throughout the run.
In addition, a database consistency check is an I/O intensive process. Therefore, you should not run
checks during normal business operations, but at times when the system load is low.
You can use the remote support platform for SAP Business One to automatically perform database consistency
checks as part of a defined backup strategy. For more information, see the online help for the remote support
platform.
128
PUBLIC
© 2014 SAP AG. All rights reserved.
SAP Business One Administrator's Guide
Maintaining Databases
8.1.2.2
Running the UPDATE STATISTICS Statement
The UPDATE STATISTICS statement defines the storage requirements of tables and indexes as well as the value
distribution of columns, and stores this information in the database catalog.
The Optimizer uses these values to determine the best strategy for executing SQL statements. Use the
sp_updatestats procedure on all user-defined tables in the required database.
When the UPDATE STATISTICS statement is executed, the following information about the table is stored in the
database catalog:
Number of rows
Number of pages used
Size of indexes
Value distribution within columns or indexes
You can use the remote support platform for SAP Business One to execute the UPDATE STATISTICS statement
manually or as part of a scheduled task. You can also configure the remote support platform to create a job in the
Microsoft SQL Server Agent, which updates statistics according to schedule.
8.1.3
Regular Tasks
Performing scheduled tasks is essential for ensuring database availability and minimizing the risk of data loss.
Perform the following tasks on a regular basis, as determined by your database size and transaction volumes:
Verify that the database server is running
Verify that the backups run successfully
Check the database
Shrink the transaction log
Monitor disk space
8.1.3.1
Verifying Database Servers Are Running
You must complete this task every morning. SAP Business One clients cannot work if the database server is not
running.
Procedure
Run the SAP Business One client and log on to your database server. If you can log on, the database server is
running.
Alternatively, you can use the System Status Report of the remote support platform for SAP Business One to
automate the database verification process.
SAP Business One Administrator's Guide
Maintaining Databases
PUBLIC
© 2014 SAP AG. All rights reserved.
129
8.1.3.2
Verifying Backups
Backups of your database are essential for recovering the SAP Business One system in case of failure. Use this
procedure to verify that previous backups ran successfully.
Alternatively, you can use the remote support platform for SAP Business One to automate the backup verification
process as part of a defined backup strategy.
Procedure
1.
To open SQL Server Management Studio, in Windows, choose Start
2008 SQL Server Management Studio.
All Programs
2.
Select the Management folder and check the SQL server logs.
3.
Search for the last backup message.
4.
Verify that the backup ran successfully and that the date fits the scheduled settings.
Microsoft SQL Server
The following is an example of a successful backup message:
" Database backed up. Database: myDB, creation date(time): 2005/12/21(10:57:16),
pages dumped: 502701, first LSN: 37211:18:108, last LSN: 37211:91:1, number of dump
devices: 1, device information: (FILE=1, TYPE=DISK: {'E:\temp\bck\myDB'}). This is
an informational message only. No user action is required."
8.1.3.3
Checking Databases
The SQL Server database uses disk space to store the database data files and the daily transaction log files. If you
do not establish a schedule for the backup of the transaction log, the log file can grow too large, causing a decline
in system performance. Ultimately, this can stop the database system.
The transaction log should not occupy more than 60–70% of the total available disk size. If it regularly exceeds
this level between subsequent backups, you must save the transaction log more frequently. In SQL Server
Management Studio, you can determine whether the data file and transaction log file are set to grow
automatically.
In addition, check the utilization of table space and the content of error logs on a regular basis.
Procedure
To check the size of the data file and the transaction log file, do the following:
130
1.
To open SQL Server Management Studio, in Windows, choose Start
Server 2008 SQL Server Management Studio.
2.
Select the database for which you want to check the transaction log size.
3.
Right-click the selected database and choose Reports
pane, you can see the report.
4.
Verify that there is enough free space, based on your organization’s needs, for both the data file and the
transaction log.
PUBLIC
© 2014 SAP AG. All rights reserved.
All Programs
Standard Reports
Microsoft SQL
Disk Usage. In the right
SAP Business One Administrator's Guide
Maintaining Databases
To set grow options for database files, do the following:
1.
Open SQL Server Management Studio and select a database.
2.
Right-click the selected database and choose Properties.
3.
In the Properties window, from the menu on the left, choose Files.
4.
The database files appear in the right pane.
5.
In the Autogrowth field, set a value according to your organization’s needs.
To check error logs, do the following:
1.
Open SQL Server Management Studio.
2.
Select the Management folder and check the SQL Server Logs folder.
3.
Check for error messages and verify that no problems have occurred.
8.1.3.4
Shrinking Transaction Logs
Shrinking the transaction log file frees up disk space and minimizes the risk of data loss. Shrinking the transaction
log does not reduce the size of a physical log file. It removes enough inactive virtual logs to reduce the log file to
the requested size. Use this procedure to shrink the transaction first virtually and then physically.
In addition, you can use the remote support platform for SAP Business One to shrink the transaction log manually
or as part of a scheduled task. You can also configure the remote support platform to create a job in the Microsoft
SQL Server Agent, which shrinks the transaction log according to schedule.
Procedure
1.
To open SQL Server Management Studio, in Windows, choose Start
2008 SQL Server Management Studio.
2.
Select the required system database.
3.
Right-click the selected database and choose New Query.
All Programs
Microsoft SQL Server
The right pane displays the Query window.
4.
In the Query window, enter the following command:
BACKUP LOG <sid> WITH NO_LOG
Where:
<sid> is name of the database, for example sbodemo_us
Right-click anywhere on the query tab and choose Execute.
This statement reduces the size of the logical log. It removes the inactive part of the log, without making a
backup copy, and truncates the log.
Specifying a backup device is unnecessary because the log backup is not saved.
After you back up the log using NO_LOG, the changes recorded in the log are not recoverable. For recovery
purposes, execute a manual backup of your database. For more information, see SAP Note 557412.
5.
To reduce the size of the physical log file, enter the following command:
DBCC SHRINKFILE (<name_logfile>, <size>)
SAP Business One Administrator's Guide
Maintaining Databases
PUBLIC
© 2014 SAP AG. All rights reserved.
131
Where:
<name_logfile> is the logical name of the shrunk file, for example sbodemo_us_log
<size> is the required size for the file, in megabytes, expressed as an integer. If the size is not specified, DBCC
SHRINKFILE reduces the size to the default file size, for example 10 MB.
Right-click anywhere on the query tab and choose Execute.
Note
In SQL Server, a DBCC SHRINKDATABASE or DBCCSHRINKFILE operation attempts to shrink the physical
log file to the requested size (subject to rounding).
8.1.3.5
Monitoring Disk Space
We recommend that you regularly check the amount of free space available on the disk. You can use the System
Status Report of the remote support platform for SAP Business One to automate the process of monitoring the
amount of free disk space.
8.1.4
Backing Up Databases
This section provides an introduction to backups and information about the necessity of a backup strategy.
Databases are always at risk of damage and it is vital to implement a security strategy.
To keep the risk of data loss low, ensure that you develop a backup strategy that suits your business and the
requirements of your customers. An important factor to consider is the volume of data that you process each day.
In case of data loss, you are required to retrieve this data manually, back to the time of your last backup.
With SAP Business One, we recommend backing up your application database regularly.
Caution
SAP Business One can save the configuration data only when you have write and read access to the user
profile folder.
8.1.4.1
Backup Strategies
To choose the appropriate backup-and-restore strategy, you need to identify the requirements for the availability
of your data. Your overall backup strategy should define the type and frequency of backups and the nature and
speed of the hardware.
Consider the complexity of each strategy. Full backups are easy to implement. If you are considering backing up
your transaction log as well, test all backup-and-restore procedures intensively.
When choosing your backup strategy, you can use the following methods:
Full Backup
132
PUBLIC
© 2014 SAP AG. All rights reserved.
SAP Business One Administrator's Guide
Maintaining Databases
In Microsoft SQL Server, a full backup is a consistent copy of your database at a certain time. Since only used
objects are saved, normally the copy is smaller than the original database. Full backups should be scheduled
for a time when there is a low load on the database server.
Differential Backup
A differential backup is a backup of all data that has changed since the last full backup was performed.
Compared with full backups, differential backups consume less time and disk space, but can result in a longer
amount of time required to restore data.
Transaction Log Backup
The Transaction Log is a serial record of all the transactions that have been performed on the database since
the transaction log was last backed up. With transaction log backups, you can recover the database to a
specific point in time or to the point of failure.
The transaction log grows over time. If the transaction log exceeds a certain size, it can cause problems in
Microsoft SQL Server. To prevent those problems, we recommend doing regular backups of the transaction
log, which truncates the transaction log.
Backup of SAP Business One Subdirectories
To avoid data loss, you must back up regularly the following subdirectories of SAP Business One:
o ...\Program Files\SAP\SAP Business One\Attachments\
o ...\Program Files\SAP\SAP Business One\Bitmaps\
o ...\Program Files\SAP\SAP Business One\ExclDocs\
o ...\Program Files\SAP\SAP Business One\WordDocs\
These directories contain Microsoft Word and Microsoft Excel documents and bitmaps. To store the backed
up directories, you can use a file archiving application.
Recommendation
Test your backup and recovery procedures thoroughly. Testing helps to ensure that you have the
required backups to recover from various failures, and that your procedures can be executed smoothly
and quickly if a failure occurs.
The frequency of the backups depends on the following factors:
o Processed data volume
o Customer requirements
o Number of users
Consider how much time you would need to invest in retrieving your data manually after a data loss. After
installing or upgrading SAP Business One, perform a full backup of the SBO_DB database.
8.1.4.2
Backup Types
You can back up your data using the backup functionality of remote support platform for SAP Business One or
SQL Server Management Studio, using one of the backup types described below:
Full Backup and Differential Backup and/or Transaction Log Backup Using the Remote Support Platform for
SAP Business One
This backup type saves backup data to a network folder. The setup is relatively simple, and you can configure
the remote support platform to automatically perform scheduled backups according to a defined strategy.
The remote support platform can also backup SAP Business One subdirectories.
SAP Business One Administrator's Guide
Maintaining Databases
PUBLIC
© 2014 SAP AG. All rights reserved.
133
Full Backup Using Microsoft SQL Server Management Studio
This backup type can save the backup data directly to tape. If you save the backups on disk, ensure the
backup is copied to another medium, such as another hard disc, DVD, or tape.
Do a manual backup of the files and directories of your hard disk.
Full Backup and Transaction Log Backup Using Microsoft SQL Server Management Studio
Note
To use SQL Server Management Studio to perform transaction log backups, you should have already
selected the Full recovery model option.
The advantage of this type of backup is that the monitoring is partly automated and you can save the backups
directly to a tape. You can also add alerts. Disadvantages include a relatively complicated setup and the need
to manually back up the subdirectories of SAP Business One. However, SAP Business One does not fully
support all of the features available with SQL Server Management Studio; therefore, if you require support
from SAP in the future, your database backup may not be fully compatible.
Note
o Full Recovery — You can perform accumulated backups and move back to a specific point in time.
o Simple Recovery — You can back up only the whole database; after the restoration, the database
goes back to exactly the same point at which it was backed up.
Example
The following table summarizes the main options for each backup type:
Backup Type
Full Backup and
Differential Backup
and/or Transaction
Log Backup
Full Backup
Full Backup and Transaction
Log Backup
Tool
Remote support
platform for SAP
Business One
Microsoft SQL Server
Management Studio
Microsoft SQL Server
Management Studio
Recovery model
Full
Simple
Full
Installation effort
Low
Medium
High
Monitoring effort
Low
Medium
Medium
Backup
destination
Disk or network share
Disk or tape
Disk or tape
Automatic file
backup
Yes
Yes
No
Complexity
Low
Medium
High
134
PUBLIC
© 2014 SAP AG. All rights reserved.
SAP Business One Administrator's Guide
Maintaining Databases
Note
SAP Business One Product Support only accepts backups on destination disks. If you back up on tape,
you must first restore it from there, and back it up again, using a destination disk, prior to sending it to
SAP Support.
8.1.4.3
Troubleshooting Backups
To ensure that your database backups are successful, check your server at regular intervals. Ensure that you have
enough disk space on the server on which your database is stored. If you store your backup on another server,
check that there is enough free space.
The basic checks include:
Drive space
Disk subsystem errors
Tape drive errors
Event Viewer
Regular evaluation of your recovery and restore process
Procedure
1.
To check the disk space, do the following:
1.
In the Microsoft Windows My Computer window, right-click Hard Disk Drives and choose Properties.
The Properties window appears.
2.
Check the free space on your hard disk.
The free space you need on your hard disk depends on the volume of data you process each day.
Depending on the disk system and the tape drive, scan for disk errors at regular intervals. For more
information, see your tape drive documentation.
2.
To check whether errors occurred in the operating system or on the database server, do the following:
1.
In Windows, choose Start
Control Panel
Administrative Tools
Event Viewer.
o Events that occur in the system are stored in three different logs. Within these logs, events are
classified as Information, Warning, or Error.
o Events that occur within the database server are stored in the Application folder. In the Source
column of the application log, you can see the source application for a specific event.
2.
Double-click an event to display more information.
3.
In the Application Log, look for error events that may indicate backup failures.
If you perform network backups, look for network errors in the System and Application logs.
SAP Business One Administrator's Guide
Maintaining Databases
PUBLIC
© 2014 SAP AG. All rights reserved.
135
8.1.5
Restoring Databases
If a failure damages the system, restoring the database restores the integrity of the data in most cases. Ideally,
the downtime of the system will be minimal and no data should be lost. Develop a restore strategy that considers
the maximum downtime allowed for your system, and estimate how much time you need to react to a system
failure. Analyze the problem and take appropriate measures.
You may be required to change hardware or reinstall the operating system before restoring your database.
Ensure that an employee familiar with the restore procedures is available at all times. Testing of the restore
procedures improves the chances of a successful and fast recovery of your data. We recommend doing test
backups and test restores at regular intervals.
Restore the database in the following situations:
Hardware failure
Migration to a new hardware
Logical errors
Virus
Testing
8.1.5.1
Restore Checklist
The steps below comprise a general procedure for restoring data. You may find that you do not need to perform
each step for your particular case.
1.
Analyze the problem.
2.
If possible, save the current active transaction log.
Note
If the database fails, but Microsoft SQL Server is still available, the transaction log contains data that has
not been saved yet. You can save it only if the following are not damaged:
o Hard disk on which the transaction log is saved
o Hard disk on which the executable files are located
If you cannot save the transaction log, you can only restore the changes that occurred after the backup of the
last transaction log.
3.
Use the necessary hardware.
4.
Configure your database server.
5.
Restore your last full backup.
6.
Restore the transaction log.
7.
Test all executed measures.
8.
Release to productive operation.
136
PUBLIC
© 2014 SAP AG. All rights reserved.
SAP Business One Administrator's Guide
Maintaining Databases
8.1.5.2
Saving Current Transaction Logs
Caution
Before you start the restore process, verify that the installed service pack has not changed since the time
of the backup.
Procedure
1.
Insert a new tape and, to open SQL Server Management Studio, in Windows, choose Start
Microsoft SQL Server 2008 SQL Server Management Studio.
2.
Select the relevant database, right-click it, and choose the New Query menu.
3.
In the Query window, run the following command:
All Programs
BACKUP LOG <sid> TO <tape> WITH NO_TRUNCATE, FORMAT
Where:
<sid> is name of the database, for example, sbodemo_us
<tape> is your backup tape name (case sensitive)
4.
After saving the transaction log file, you can change any damaged hardware and, if necessary, reinstall your
operating system and your Microsoft SQL Server database, as described in Installing SAP Business One.
5.
Restore your last full database backup.
The database is now in the same condition as it was when the backup was carried out. After you restore the
transaction logs, finished transactions are applied to the database again.
6.
Perform a rollforward until the end of the transaction log.
The database is now in the same condition as it was at the time of the last transaction log backup. Since this
condition is not consistent, perform a rollback for all unfinished transactions.
The <msdb> database stores the history of backups and of restore operations in the backup set and backup
file of the tables. If the msdb database is available, the recovery is based on the saved history in msdb. For
more information, see Restoring Data When msdb Is Available.
If the system database msdb is not available, you have to restore it and reconstruct the history. For more
information, see Restoring Data When msdb Is Unavailable.
Recommendation
To ensure a successful restore operation, you can test the restore process against a test database. If you
use the transaction log file, we recommend testing all procedures thoroughly.
8.1.5.3
Restoring Backup Files and Application Folders
To restore backup files and application folders, perform the following procedures:
1.
Extract the files from the backup archive, including:
o Database backup .zip file
o Application folder backup archive files
SAP Business One Administrator's Guide
Maintaining Databases
PUBLIC
© 2014 SAP AG. All rights reserved.
137
2.
Extract the application folder backup archive files to separate folders.
3.
Manually copy the extracted files back to the original shared folders.
8.1.5.4
Restoring Data When msdb Is Available
This procedure provides instructions for restoring your database when the database msdb is available. When you
use the history function, the last backups are selected automatically.
Procedure
1.
To enable the system to restore the database, close SAP Business One.
2.
To open SQL Server Management Studio, in Windows, choose Start
2008 SQL Server Management Studio.
3.
Right-click the required database and choose Tasks
Restore
All Programs
Microsoft SQL Server
Database.
A list of performed backups appears. The last full backup and the subsequent transaction log backups are
selected automatically.
4.
In the Restore Database window, on the Options tab, select the following options:
o Overwrite over existing database — To overwrite the existing database, select this option.
o Preserve the replication settings
o Prompt before restoring each backup — Prompt the user before restoring each backup to prevent a user
from inadvertently restoring a backup.
o Restrict access to the restored database
o Restore database file as — In the Restore As column, change the path name if you are restoring the
database on a different server.
Note
To specify the .bu file, do the following:
5.
1.
In the Microsoft SQL Server Management Studio window, on the General tab, select the From Device
radio button and choose the Browse button.
2.
In the Specify Backup window, choose the Add button.
3.
In the Locate Backup File <computer_name> window, from the Files of Type dropdown list, select All
Files.
4.
In the hierarchy tree, specify the .bu file that you want to restore.
5.
Choose the OK button.
To confirm, choose the OK button.
The system starts the database restore process.
6.
Wait until the following message is displayed:
Restore of Database <databasename> completed successfully.
SQL Server copies the data from the backups, restoring the database and creating all dependent files.
138
PUBLIC
© 2014 SAP AG. All rights reserved.
SAP Business One Administrator's Guide
Maintaining Databases
8.1.5.5
Restoring Data When msdb Is Unavailable
This section provides instructions for restoring your database when the history in the database <msdb> is not
available, for example, after you reinstall SQL Server. For this procedure, you need your last full backup and all
subsequent backups of the transaction log.
Procedure
1.
To enable the system to restore the database, close SAP Business One.
2.
To open SQL Server Management Studio, in Windows, choose Start
2008 SQL Server Management Studio.
3.
Create a new database as follows:
1.
Right-click the Databases folder and choose Tasks
Restore
All Programs
Microsoft SQL Server
Database.
The Restore Database window appears.
2.
Specify a name for your new database (the name of your company in SAP Business One).
4.
Right-click the new database and choose Tasks
Restore
Database.
5.
Select the Restore: From Device option and choose the Browse button.
6.
In the Specify Backup window, choose the Add button.
7.
In the Locate Backup File window, locate and select the file containing your last full backup.
Choose the OK button.
8.
In the Specify Backup window that opens, locate and select the file containing your last full backup.
Choose the OK button.
9.
In the Restore Database window, select the required back sets and on the Options tab make the following
settings:
o Select the Overwrite the existing database checkbox.
o Under the Restore As column, change the path, if necessary, for example, if you are restoring the
database on a different server where the path name does not exist.
o In the Recovery completion state area, select the Leave database non-operational but able to restore
additional transaction logs option.
Choose the OK button.
The system starts restoring the database.
10. Wait for the following message:
Restore of Database <sid> completed successfully.
Continue to the procedure for restoring transaction logs.
8.1.5.5.1
Restoring Transaction Logs
Procedure
1.
Right-click the database you want to restore and choose Task
SAP Business One Administrator's Guide
Maintaining Databases
Restore
Transaction Log.
PUBLIC
© 2014 SAP AG. All rights reserved.
139
2.
Select the Restore: From Device option and choose the Browse button.
3.
In the Specify Backup window, choose the Add button.
4.
In the Locate Backup File window that appears, locate and select the file containing your last full backup.
Choose the OK button, and do the same in the Specify Backup window that appears.
5.
In the Restore Database window, on the Options tab, make the following settings:
o Select Overwrite the existing database.
o In the Recovery completion state area, select the Leave database not operational but able to restore
additional transaction logs option.
o Choose the OK button.
The system starts to restore the database.
6.
Repeat this procedure for all transaction logs.
When you reach the last transaction log, in the Recovery Completion State pane, select the Leave database
operational option. No additional transaction logs can be restored.
8.1.5.6
Troubleshooting Restore
The only way to verify that you can do so is to regularly restore backups using the same medium that you would
use in disaster recovery.
Recommendation
At regular intervals, perform the procedures that would take place in case of a disaster, including the
restore process of full and transaction log backups.
8.2
Data Transfer Workbench for SAP Business One
SAP Business One implementations require you to move data from legacy systems to the new SAP Business One
system. Business data (such as customers, vendors, and products) must be available in the new system before it
goes live.
Data Transfer Workbench provides a wizard that imports new data into SAP Business One and updates existing
data. To simplify the preparation of data for the import, SAP provides predefined data file templates. Data
Transfer Workbench records import activities so you can track the data migration process.
For more information, see the Data Transfer Workbench online help file in the document resource center at
http://service.sap.com/smb/sbocustomer/documentation.
The data migration process consists of the following tasks:
1.
Extracting data files from your legacy system
2.
Cleaning data
3.
Mapping data and converting data
4.
Importing data into SAP Business One
5.
Checking the results of the import
140
PUBLIC
© 2014 SAP AG. All rights reserved.
SAP Business One Administrator's Guide
Maintaining Databases
8.3
Stored Procedures
The stored procedures listed below are all used in the SAP Business One application. The first table is for the SBOCOMMON database and the second one is for the company database.
Caution
You must not rename or remove any of the items in the list; otherwise, errors may occur when running
SAP Business One.
SBO-COMMON Database Procedures
SBO- COMMON Procedures
ClearEnumValues
DeleteAllEnumsAndClasses
DeleteAllObjects
DeleteAllPropertyDefs
DeleteClassDef
DeleteDependentProperties
DeleteEnumType
DeleteMetaObject
DeleteMetaProperty
DeleteMetaRelation
DeletePropertyDef
InsertClassDef
InsertClassDefId
InsertEnumType
InsertEnumTypeId
InsertEnumValue
InsertMetaObject
InsertMetaProperty
InsertMetaRelation
InsertPropertyDef
InsertPropertyDefId
NumberPropertyDefs
SAP Business One Administrator's Guide
Maintaining Databases
PUBLIC
© 2014 SAP AG. All rights reserved.
141
SBO- COMMON Procedures
NumberRelations
OBSSp_GetNextExecFromSchedule
OBSSp_GetServiceRecord
OBSSp_UpdateScheduleRecord
OBSSp_UpdateServiceExec
RGSp_UpdateInstance
RGSp_UpdateLicense
TmSp_AliasUpdate
TmSP_CheckDiskSpace
TmSp_CopyCompany
TmSp_GetCompList
TmSP_GetDbSizeByDrives
TmSp_GetServerTime
TmSp_GetUsers
TmSp_Installer_CreateTmSp
TmSp_Installer_SetFieldValue
TmSp_RefreshCompList
TmSp_RestoreCompany
UpdateClassDef
UpdateEnumType
UpdateMetaObject
UpdateMetaProperty
UpdateMetaRelationSeqNo
UpdatePropertyDef
UpdatePropertyDefSeqNo
ClearEnumValues
DeleteAllEnumsAndClasses
DeleteAllObjects
DeleteAllPropertyDefs
DeleteClassDef
DeleteDependentProperties
142
PUBLIC
© 2014 SAP AG. All rights reserved.
SAP Business One Administrator's Guide
Maintaining Databases
SBO- COMMON Procedures
DeleteEnumType
DeleteMetaObject
DeleteMetaProperty
DeleteMetaRelation
DeletePropertyDef
InsertClassDef
Company Database Procedures
Company Database Procedures
_TmSp_AliasUpdate_OUSR
_TmSp_AliasUpdateAfter
_TmSp_AliasUpdateBefore
_TmSp_ControlAccountUpgrade_OCRD
_TmSp_ConvertGrpLine_OACT
_TmSp_ExpnsUpdateOnDocs
_TmSp_FormattedSearchUpdate
_TmSp_MthDate_Update_JDT1
_TmSp_RestoreIsCommited_OIBT
_TmSp_SetCategoryAtOFPR
_TmSp_SetLineNumAtADO3
_TmSp_SetLineNumAtDOC3
_TmSp_SetLineNumAtDOC5
_TmSp_SetLineSeqAtDOC4
_TmSp_SetLineSeqAtPMN5
_TmSp_SetUniqueDocEntryAtOCRD
_TmSp_ShekelUpdate
_TmSp_UpdateCreateDateOnOINM
_TmSp_UpdateDoubleName
_TmSp_VariableUpdate_OUQR
_TmSp_VatSumCalc
SAP Business One Administrator's Guide
Maintaining Databases
PUBLIC
© 2014 SAP AG. All rights reserved.
143
Company Database Procedures
SBO_SP_PostTransactionNotice
SBO_SP_PostTransactionSupport
SBO_SP_TransactionNotification
SBO_SP_TransactionSupport
TmSp_adding_To_OITW
TmSp_AddSqlUser
TmSp_ChooseCIN4Correction
TmSp_ChooseINV4Correction
TmSp_ConGrpLine_OACT_recurs
TmSp_ConvertGrpLine_OACT
TmSp_CorrActReport
TmSp_CorrActReport_BP
TmSp_CorrActReport_BP_Split
TmSp_CorrActReport_Split
TmSp_DragOn
TmSp_DragOnPk
TmSp_FifoGetINM_Records
TmSp_GetDocVatTotals
TmSp_GetMaxRange
TmSp_GetOpenRCTs
TmSp_GetOpenRINs
TmSp_GetUsers
TmSp_GetWDD
TmSp_Installer_SetFieldValue
TmSp_OpportAnalysis
TmSp_OpportAnalysis_CRD
TmSp_OpportAnalysis_ITM
TmSp_OpportAnalysis_SLP
TmSp_OutboxSync
TmSp_PicknPackCreateTempTable
TmSp_Purch_An_Crd_Det_Y
144
PUBLIC
© 2014 SAP AG. All rights reserved.
SAP Business One Administrator's Guide
Maintaining Databases
Company Database Procedures
TmSp_Purch_An_Crd_Grp_M
TmSp_Purch_An_Crd_Grp_Y
TmSp_Purch_An_Crd_Sng_M
TmSp_Purch_An_Crd_Sng_Y
TmSp_Purch_An_Itm_Det_Y
TmSp_Purch_An_Itm_Grp_M
TmSp_Purch_An_Itm_Grp_Y
TmSp_Purch_An_Itm_Sng_M
TmSp_Purch_An_Itm_Sng_Y
TmSp_Purch_An_Slp_Sng_M
TmSp_Purch_An_Slp_Sng_Y
TmSp_RebuildAcctMatch
TmSp_RebuildMatchHistory
TmSp_Replace_Table
TmSp_Sales_An_Crd_Det_Y
TmSp_Sales_An_Crd_Grp_M
TmSp_Sales_An_Crd_Grp_Y
TmSp_Sales_An_Crd_Sng_M
TmSp_Sales_An_Crd_Sng_Y
TmSp_Sales_An_Itm_Det_Y
TmSp_Sales_An_Itm_Grp_M
TmSp_Sales_An_Itm_Grp_Y
TmSp_Sales_An_Itm_Sng_M
TmSp_Sales_An_Itm_Sng_Y
TmSp_Sales_An_Slp_Sng_M
TmSp_Sales_An_Slp_Sng_Y
TmSp_SetBalanceByJdt
TmSp_SetBgtAccumulators_ByJdt
TmSp_SetGlStamp
TmSp_SetVendorDeductPercent
_TmSp_AliasUpdate_OUSR
SAP Business One Administrator's Guide
Maintaining Databases
PUBLIC
© 2014 SAP AG. All rights reserved.
145
Company Database Procedures
_TmSp_AliasUpdateAfter
_TmSp_AliasUpdateBefore
_TmSp_ControlAccountUpgrade_OCRD
_TmSp_ConvertGrpLine_OACT
_TmSp_ExpnsUpdateOnDocs
_TmSp_FormattedSearchUpdate
_TmSp_MthDate_Update_JDT1
_TmSp_RestoreIsCommited_OIBT
_TmSp_SetCategoryAtOFPR
_TmSp_SetLineNumAtADO3
_TmSp_SetLineNumAtDOC3
_TmSp_SetLineNumAtDOC5
_TmSp_SetLineSeqAtDOC4
_TmSp_SetLineSeqAtPMN5
_TmSp_SetUniqueDocEntryAtOCRD
_TmSp_ShekelUpdate
_TmSp_UpdateCreateDateOnOINM
_TmSp_UpdateDoubleName
_TmSp_VariableUpdate_OUQR
_TmSp_VatSumCalc
SBO_SP_PostTransactionNotice
SBO_SP_PostTransactionSupport
SBO_SP_TransactionNotification
SBO_SP_TransactionSupport
TmSp_adding_To_OITW
TmSp_AddSqlUser
TmSp_ChooseCIN4Correction
TmSp_ChooseINV4Correction
TmSp_ConGrpLine_OACT_recurs
TmSp_ConvertGrpLine_OACT
TmSp_CorrActReport
146
PUBLIC
© 2014 SAP AG. All rights reserved.
SAP Business One Administrator's Guide
Maintaining Databases
Company Database Procedures
TmSp_CorrActReport_BP
TmSp_CorrActReport_BP_Split
TmSp_CorrActReport_Split
TmSp_DragOn
TmSp_DragOnPk
TmSp_FifoGetINM_Records
TmSp_GetDocVatTotals
TmSp_GetMaxRange
TmSp_GetOpenRCTs
TmSp_GetOpenRINs
TmSp_GetUsers
TmSp_GetWDD
TmSp_Installer_SetFieldValue
TmSp_OpportAnalysis
TmSp_OpportAnalysis_CRD
TmSp_OpportAnalysis_ITM
TmSp_OpportAnalysis_SLP
TmSp_OutboxSync
TmSp_PicknPackCreateTempTable
TmSp_Purch_An_Crd_Det_Y
TmSp_Purch_An_Crd_Grp_M
TmSp_Purch_An_Crd_Grp_Y
TmSp_Purch_An_Crd_Sng_M
TmSp_Purch_An_Crd_Sng_Y
TmSp_Purch_An_Itm_Det_Y
TmSp_Purch_An_Itm_Grp_M
TmSp_Purch_An_Itm_Grp_Y
TmSp_Purch_An_Itm_Sng_M
TmSp_Purch_An_Itm_Sng_Y
TmSp_Purch_An_Slp_Sng_M
TmSp_Purch_An_Slp_Sng_Y
SAP Business One Administrator's Guide
Maintaining Databases
PUBLIC
© 2014 SAP AG. All rights reserved.
147
Company Database Procedures
TmSp_RebuildAcctMatch
TmSp_RebuildMatchHistory
TmSp_Replace_Table
TmSp_Sales_An_Crd_Det_Y
TmSp_Sales_An_Crd_Grp_M
TmSp_Sales_An_Crd_Grp_Y
TmSp_Sales_An_Crd_Sng_M
TmSp_Sales_An_Crd_Sng_Y
TmSp_Sales_An_Itm_Det_Y
TmSp_Sales_An_Itm_Grp_M
TmSp_Sales_An_Itm_Grp_Y
TmSp_Sales_An_Itm_Sng_M
TmSp_Sales_An_Itm_Sng_Y
TmSp_Sales_An_Slp_Sng_M
TmSp_Sales_An_Slp_Sng_Y
TmSp_SetBalanceByJdt
TmSp_SetBgtAccumulators_ByJdt
TmSp_SetGlStamp
TmSp_SetVendorDeductPercent
TmSp_UpdatingOIT
148
PUBLIC
© 2014 SAP AG. All rights reserved.
SAP Business One Administrator's Guide
Maintaining Databases
9
Managing Security in SAP Business One
Your security requirements are not limited to SAP Business One, but apply to your entire system landscape.
Therefore, we recommend establishing a security policy that addresses the security issues of the entire company.
This section offers several recommendations to help you meet the security demands of SAP Business One.
Your security policy should cover the following aspects:
Technical Landscape — Provides an overview of the technical components and communication paths that
SAP Business One uses.
User Management and Authentication — Provides system access to only legitimate users and prevents
identity impersonation.
Database Authentication — Introduces a strong password definition mechanism to restrict unauthorized
database access.
Data Integrity — Allows specified SAP Business One users to run read-only queries on the company database
using query editors to improve data integrity in the database.
SAP Business One Authentication and Authorization — Describes how to restrict access to the SAP Business
One database.
Network Security — Supports your communication needs without allowing unauthorized access to your
network.
Application Security — Restricts access to users with the necessary permissions.
Security Solutions for Microsoft SQL Server and Database Tips — Provides recommendations for ensuring
the security of Microsoft SQL Server.
Data Storage Security — Provides recommendations for secure data storage in SAP Business One.
After establishing a security policy, we recommend that you dedicate sufficient time and resources to implement
and maintain the required level of security.
9.1
Technical Landscape
In SAP Business One, the System Landscape Directory serves as the security server, which saves database
credentials in the SLD database.
Database credentials are obtained by supplying SAP Business One logon credentials for authentication against
the SLD service. Upon successful authentication, connections to common and company databases are
established using database credentials from the SLD service.
The following figure provides an overview of the security workflow for SAP Business One.
SAP Business One Administrator's Guide
Managing Security in SAP Business One
PUBLIC
© 2014 SAP AG. All rights reserved.
149
Security Landscape of SAP Business One
9.2
User Management and Authentication
This section provides an overview of how SAP Business One supports an integrated approach to user
administration and authentication.
9.2.1
User Management
This section provides an overview of the various types of users and user administration within SAP Business One.
9.2.1.1
User Types
It is necessary to specify different security policies for different types of users. For example, your policy may
specify that individual users who perform tasks interactively must change their passwords on a regular basis, but
not users who process job runs. Therefore, SAP classifies the types of users in the application as follows:
150
PUBLIC
© 2014 SAP AG. All rights reserved.
SAP Business One Administrator's Guide
Managing Security in SAP Business One
Site User
This user is automatically defined in SAP Business One. It is not a company user type that can log on to the SAP
Business One client application, but serves as site-level authentication for performing various administrative
tasks, as listed in the following table:
Site Users
Function
B1SiteUser
Lifecycle management: installation, upgrade, uninstallation
Configuring services installed on Windows (for example, Workflow service)
Company creation
All
All operations performed in the System Landscape Directory
B1SiteUser
The super site user, whose account information should only be known to a few selected system
administrators, is BiSiteUser. You can update the password of the BiSiteUser in the System Landscape
Directory, on the Security Settings tab, by choosing the Change B1SiteUser Password button. You will need to
provide the old password to make the change.
The B1SiteUser account cannot be removed.
Domain Users as Less-Privileged Site Users
You can assign appropriate domain users as site users to perform administrative tasks that require fewer
privileges in the System Landscape Directory. To do so, follow the steps below:
1.
In a Web browser, log on to the System Landscape Directory.
2.
On the Security Settings tab, choose the Manage Site Users button.
3.
In the Manage Site Users window, in the edit box on the top, enter a domain user account in the
format of Domain\User.
4.
To assign the domain user as a site user, choose the Add button.
You can delete domain-user site users at any time. Additionally, a domain user can even remove itself as a site
user. After the removal, the domain user can no longer log on to the System Landscape Directory.
SAP Business One Company Superusers
When you create a company, a predefined user named manager exists in the system. Due to the password
policy, you must change the password of the manager user during the first logon.
In SAP Business One, superusers can:
o Define users in companies and set user permissions
o Configure password policies at the company level
o Upgrade companies
SAP Business One Administrator's Guide
Managing Security in SAP Business One
PUBLIC
© 2014 SAP AG. All rights reserved.
151
SAP Business One Company Regular Users
You can define company regular users according to the requirements of different business roles within a
company.
Regular users perform the relevant business activities for a company in the SAP Business One application.
9.2.1.2
User Administration
This section describes how to add, remove, or lock an SAP Business One user in the application.
To add a user in SAP Business One, do the following:
1.
From the SAP Business One Main Menu, choose Administration
2.
In the Users - Setup window, click
3.
Choose the Update button and then the OK button.
Setup
General
Users.
in the toolbar and specify the required user-specific data.
To remove a user in SAP Business One, do the following:
152
1.
In the SAP Business One Main Menu, choose Administration
2.
In the Users - Setup window, in the User Code field, specify the user that you want to delete.
3.
Right-click anywhere in the window and choose Remove.
PUBLIC
© 2014 SAP AG. All rights reserved.
Setup
General
Users.
SAP Business One Administrator's Guide
Managing Security in SAP Business One
4.
Choose the OK button.
To lock or unlock a user in SAP Business One, do the following:
1.
In the SAP Business One Main Menu, choose Administration
2.
In the Users - Setup window, in the User Code field, specify the user you want to lock or unlock.
SAP Business One Administrator's Guide
Managing Security in SAP Business One
Setup
General
Users.
PUBLIC
© 2014 SAP AG. All rights reserved.
153
3.
In the Users –Setup window, do the following:
o To lock a user, select the Locked checkbox.
o To unlock a user, deselect the Locked checkbox.
9.2.1.3
Binding SAP Business One Users to Microsoft Windows
Accounts
After binding SAP Business One users to Microsoft Windows domain accounts, the users can log on to SAP
Business One without specifying the user credentials.
Prerequisite
You have enabled SSO functionality in the SLD. For more information, see Enabling Single Sign-On.
Manual Binding
The following procedure describes how to bind SAP Business One users one by one:
1.
154
In the SAP Business One Main Menu, choose Administration
PUBLIC
© 2014 SAP AG. All rights reserved.
Setup
General
Users.
SAP Business One Administrator's Guide
Managing Security in SAP Business One
2.
In the Users - Setup window, in the User Code field, specify the user that you want to bind.
3.
In the Bind with Windows Account field, enter the domain and user name of the Microsoft Windows domain
user account to which you want to bind the user.
4.
Choose the Update button.
Copy User Mappings Between Companies
You can copy user mappings between two companies provided that the same user exists in both companies. Each
user is identified by the user code (not the user name).
Typical scenarios for this function are as follows:
You have moved your company database from a test system to a productive system.
You have moved your company database to another server.
You have imported and renamed your company database (the old database also exists on the same server).
To copy user mappings, do the following:
1.
Log on to the System Landscape Directory in a Web browser.
2.
On the Security Settings tab, in the Authentication section, choose the Copy User Mappings button.
3.
In the Copy User Mappings Between Companies window, specify the source and target companies.
SAP Business One Administrator's Guide
Managing Security in SAP Business One
PUBLIC
© 2014 SAP AG. All rights reserved.
155
Note
To be available for selection, the servers must be registered in the System Landscape Directory.
However, the company database versions do not matter.
4.
To display SAP Business One users whose mappings can be copied, choose the Check button.
If a user exists only in the source company but is bound to a domain account, the user is displayed as missing
in the target company. However, if a user exists only in the target company, the user is not displayed.
5.
To copy user mappings to the target company, choose the Copy button.
9.2.1.4
Enabling Single Sign-On
SAP Business One supports single sign-on (SSO) functionality. You can bind an SAP Business One user account
to a Microsoft Windows domain account. After starting SAP Business One, users are able to bypass the Choose
Company window and start using the application without being prompted to enter their SAP Business One logon
credentials.
Note
After enabling SSO, the Choose Company window displays only the companies to which your Windows
account is bound.
Caution
Enabling SSO in the SLD activates this functionality for all company databases in the landscape.
Caution
Before enabling SSO, ensure that the machine on which you have installed the server tools for SAP
Business One is a member of the same Microsoft Windows domain as the machines on which SAP
Business One clients are installed.
Procedure
To enable single sign-on functionality for all users, do the following:
1.
To open SAP Business One Service Manager, in Windows, choose Start
Server Tools Service Manager.
All Programs
SAP Business One
o In the SAP Business One Service Manager window, from the Service dropdown list, select License
Manager.
o Choose the Settings button.
156
PUBLIC
© 2014 SAP AG. All rights reserved.
SAP Business One Administrator's Guide
Managing Security in SAP Business One
2.
To access the SLD service, in the General Settings window, choose the Configure Security button.
Note
You can also access the SLD service in a Web browser on the machine on which the SLD service is
running using the following URL:
SAP Business One Administrator's Guide
Managing Security in SAP Business One
PUBLIC
© 2014 SAP AG. All rights reserved.
157
https://<hostname>:30010/ControlCenter
3.
A Web browser opens and displays the logon page for the SLD service.
4.
To log on, enter the site user name and password, and then choose the Log On button.
5.
On the Security Settings tab, select the Enable Single Sign On (Log On Using Windows Domain
Account) checkbox.
6.
If you want to prevent logons using SAP Business One user accounts and enforce single sign-on using domain
accounts, select the Disable logons with SAP Business One User Accounts checkbox.
If you keep this checkbox deselected, users can log on using both SAP Business One user accounts and
Windows domain accounts.
7.
Choose the Update button.
Result
Each user must confirm the binding upon first logon. After confirmation, the user can log on to SAP Business One,
using the bound Windows account.
If the system administrator has not disabled logons using SAP Business One user accounts, you can still log on
SAP Business One with your user account. To do this, in the Choose Company window, deselect the Log on with
Current Domain User checkbox. For more information, see Enabling Single Sign-On.
Caution
If the system administrator has disabled logons using SAP Business One user accounts, users must confirm
the binding; otherwise, they are not able to log on to SAP Business One.
9.2.2
User Authentication
As standard practice, SAP Business One and the database authenticate users by their user codes and passwords.
You can change passwords at any time. In addition, the application checks the password validity of each logon
attempt according to the selected security level.
If you are required to change your password, the application displays the Password Expiration window. You must
change the password to log on.
The new password must comply with the settings of the selected security level, containing at least:
x characters
x lowercase characters
x uppercase characters
x numeric digits
x non-alphanumeric characters
The application saves passwords in the database in encrypted form. The last n passwords are also encrypted.
When appraising a new password, the application first encrypts it and then compares it with the saved ones.
The password policy defines global guidelines and rules for password settings, such as the following:
Time interval between password changes
158
PUBLIC
© 2014 SAP AG. All rights reserved.
SAP Business One Administrator's Guide
Managing Security in SAP Business One
Required and forbidden letters and characters
Minimum required number of characters
Number of logon attempts before the system locks the user account
Password policies improve the security of SAP Business One and enable administrators to apply the required
security level for their organization.
Note
Only superusers can change a security level.
SAP Business One supports the following methods for increasing the security level of user authentication:
Increase the complexity of the password.
Increase the frequency of password changes.
For more information about working with passwords in SAP Business One, see the online help document:
Password Administration. You can find the online help documentation on sappartneredge.com.
Customers can find the document in SAP Business One Customer Portal at
http://service.sap.com/smb/sbocustomer/documentation.
9.3
Database Authentication
The default user name of the database administrator is sa and it has full authorization. Therefore, you must
assign a strong sa password, even on servers that are configured to require Microsoft Windows Authentication.
This ensures that a blank or weak sa password is not exposed.
Caution
If you change the database administrator account, you must re-install the System Landscape Directory.
For more information, see Installing Server Tools.
A strong password is the first step to securing your system. A password that can be easily guessed or
compromised using a simple dictionary attack makes your system vulnerable. A strong password has the
following characteristics:
Contains alphabetic, numeric, and special characters
Is at least seven characters in length
Is NOT a common word or name
Does NOT contain a name or user name
Is significantly different from previous passwords
Procedure
To set the password for the sa logon, do the following:
1.
Log on to the server as a domain or local Windows Administrator.
2.
In Windows, choose Start All Programs Microsoft SQL Server 2008 SQL Server Management Studio.
Upon first logon, in the Connect to Server window, enter the server name (if required) and under
Authentication, select Windows Authentication.
SAP Business One Administrator's Guide
Managing Security in SAP Business One
PUBLIC
© 2014 SAP AG. All rights reserved.
159
Note
We recommend that you create another superuser account with the same authorization as the sa user.
3.
In the Object Explorer window, under the SQL Server instance, expand Security
choose the Properties menu.
4.
On the General page, enter and confirm the new password for the sa login.
5.
Choose the OK button and close the SQL Server Management Studio window.
Logins. Right-click sa and
Caution
To prevent dictionary attacks, create a substitute user for sa that can take daily responsibility for the SQL
Server database assessment. For more information, see Setting Up an Alternative Admin User.
9.4
Data Integrity
To improve data integrity in the database and ensure that changes are not to the database while the application is
running, you can allow specified SAP Business One users to run read-only queries on the company database using
the query editors in SAP Business One. You can restrict queries to read-only statements. This means user
permissions are read only for SQL executions, and querying the database is done using a read-only user.
9.4.1
Adding New Databases
For databases to appear on the logon screen of the application, they must be registered with SAP Business One.
You can add databases using only the System Landscape Directory.
Caution
The machine running the SLD service and license server should not be accessible physically to any users
except those who own the site user password.
Locate the machine running the SLD service and license server in a place that is not easily accessible to
unauthorized persons.
Procedure
To add new databases, do the following:
1.
To open SAP Business One Service Manager, in Windows, choose Start
Server Tools Service Manager.
All Programs
SAP Business One
o In the SAP Business One Service Manager window, from the Service dropdown list, select License
Manager.
o Choose the Settings button.
160
PUBLIC
© 2014 SAP AG. All rights reserved.
SAP Business One Administrator's Guide
Managing Security in SAP Business One
2.
To access the SLD service, in the General Settings window, choose the Configure Security button.
Note
You can also access the SLD service in a Web browser on the machine on which the SLD service is
running using the following URL:
SAP Business One Administrator's Guide
Managing Security in SAP Business One
PUBLIC
© 2014 SAP AG. All rights reserved.
161
https://<hostname>:30010/ControlCenter
A Web browser opens and displays the logon page for the SLD service.
3.
To log on, enter the site user name and password and choose the Log On button.
4.
On the Servers and Companies tab, in the Servers area, choose the Add button.
5.
In the Add Server window, specify the following:
o Server Name — Enter the name or IP address of the database server that you want to add.
Caution
Ensure that the name of the server on which you installed Microsoft SQL Server does not contain any
special characters, such as: &, <, >, ”, or ’.
o Database Authentication — Select the type of database authentication you want to use.
Recommendation
Select the Database Authentication option, as Windows Authentication has the following limitations:
o Windows authentication in SAP Business One is a server level configuration. All users on the same
SAP Business One server can use Windows authentication to connect to Microsoft SQL Server.
o Windows authentication requires you to maintain each computer added to the domain, while SQL
Server authentication shares database users (such as sa) on the same SAP Business One server.
o Windows authentication requires the Microsoft Windows account on which the SLD service runs to
have administrative permissions on the database.
For more information about configuring trusted connections, see Troubleshooting Security.
o Database User Name — Enter the user name of the administrator account for the database.
o Database User Password — Enter the password of the administrator account for the database.
6.
162
To add the database server, choose the OK button.
PUBLIC
© 2014 SAP AG. All rights reserved.
SAP Business One Administrator's Guide
Managing Security in SAP Business One
9.4.2
Editing Existing Databases
To edit an existing database server in the SLD, do the following:
1.
Log on to the SLD service. For more information, see Adding New Databases.
2.
On the Servers and Companies tab, in the Servers area, select the database server you want to edit.
Choose the Edit button.
3.
In the Edit Server window, specify the following:
o Database Authentication — Select the type of database authentication you want to use.
Recommendation
Select the Database Authentication option, as Windows Authentication has the following limitations:
o Windows authentication in SAP Business One is a server level configuration. All users on the same
SAP Business One server can use Windows authentication to connect to Microsoft SQL Server.
o Windows authentication requires you to maintain each computer added to the domain, while SQL
Server authentication shares database users (such as sa) on the same SAP Business One server.
o Windows authentication requires the Microsoft Windows account on which the SLD service runs to
have administrative permissions on the database.
For more information about configuring trusted connections, see Troubleshooting Security.
o Database User Name — Enter the user name of the administrator account for the database.
o Database User Password — Enter the password of the administrator account for the database.
4.
To save the new settings, choose the OK button.
9.4.3
Managing Encryption Keys
You can encrypt data in SAP Business One company databases using a static key or dynamic key.
SAP Business One Administrator's Guide
Managing Security in SAP Business One
PUBLIC
© 2014 SAP AG. All rights reserved.
163
Recommendation
We strongly recommend you use a dynamic key to encrypt SAP Business One databases.
Procedure
To enable the use of dynamic keys, do the following:
1.
Log on to the SLD service. For more information, see Adding New Databases.
2.
On the Security Settings tab, in the Encryption Key Management area, choose the Enable Dynamic Key button.
Note
After enabling the use of dynamic keys, you can generate a new dynamic key at any time. To do so,
choose the Generate a New Dynamic Key button.
Caution
Enabling the use of dynamic keys is an irreversible process.
9.5
SAP Business One Authentication and Authorization
SAP Business One has a mechanism to protect the database from easy changes through direct access.
The advantages of restricting access to the SAP Business One database are:
End users are not exposed to database credentials and so cannot change the databases directly, which
protects the databases from being changed or attacked.
Database credentials are stored in the license server and end users can access the database only after the
application performs a successful site user authentication through the license server.
9.5.1
Restricting Database Access
SAP Business One has a mechanism to protect the database from easy changes through direct access.
The advantages of restricting access to the SAP Business One database are:
End users are not exposed to database credentials and so cannot change the databases directly, which
protects the databases from being changed or attacked.
Database credentials are stored in the System Landscape Directory (SLD) database and end users can
access the database only after the application performs a successful site user authentication through the
System Landscape Directory.
The System Landscape Directory is the central repository for credentials information, including the database user
ID and password (one for all SAP Business One users).
The database credentials are stored safely in the SLD database, with additional encryption.
The security workflow is as follows:
164
PUBLIC
© 2014 SAP AG. All rights reserved.
SAP Business One Administrator's Guide
Managing Security in SAP Business One
1.
Database consumers, such as the SAP Business One client, DI-API, and Services, provide their SAP Business
One credentials (SAP Business One user ID and password) to authenticate against the SLD.
2.
Following successful authentication, the SLD supplies its credentials and SAP Business One uses them to
connect.
For more information, see Technical Landscape.
You can use the SLD service to create different database user accounts for each company database. After
creating accounts, SAP Business One does not access company databases using the database administrator
account. Instead SAP Business One uses a different read-only account supplied by the SLD service to access each
company database.
9.5.2
Changing Security Levels
You can apply different security levels to database access through the SLD:
1.
To access the SLD service, in a Web browser, navigate to the following URL:
https://<Server Address>:<Port>/ControlCenter
2.
In the logon page, enter the site user name (B1SiteUser) and password, and then choose the Log On button.
Note
The site user name is case sensitive.
3.
On the Servers and Companies tab, select the appropriate server.
The companies that are registered on the server are displayed in the Companies area.
4.
In the Companies area, select the company for which you want to define the security level and choose the Edit
button.
5.
In the Edit Company window, select one of the following options and choose the OK button:
o Use Database Admin User: SAP Business One accesses the database using an SAP administrator
account.
o To grant read-only authorization to non-superusers for queries (system and user-defined) in SAP
Business One, you must manually create a read-only database user and assign it to the company
database. For more information, see Queries.
o Use Specified Database User: The system automatically generates a pair of database users without the
administrator privileges. SAP Business One accesses the database using one of the database users,
depending on the specific database transaction.
o Use Specified Database User for Each Business One User: Most secure and recommended. The system
automatically generates a pair of database users without the administrator privileges for each SAP
Business One user. SAP Business One accesses the database using one of the database users, depending
on the login SAP Business One user and the specific database transaction.
SAP Business One Administrator's Guide
Managing Security in SAP Business One
PUBLIC
© 2014 SAP AG. All rights reserved.
165
Whenever a new SAP Business One user is added, a pair of corresponding database users is added.
For the second and third options, you do not have to manually create a read-only database user for queries.
For more information, see Queries.
6.
If you selected the second or third option, you can configure the SLD service to automatically change the
password of the automatically-created database users on a regular basis, as follows:
1.
On the Security Settings tab, in the Authentication area, select the Change Database User Password Every
<Number> Days checkbox.
2.
Enter the number of days between password resets.
3.
Choose the Update button.
9.6
Network Security
We strongly recommend using SAP Business One in trusted environments only (corporate LAN with firewall
protection).
9.6.1
Communication Channels
TCP provides the communication channels between the following:
SAP Business One server
SAP Business One clients
SAP Business One server
SAP Business One license server
SAP Business One server
the agent of the remote support platform for SAP Business One
SAP Business One license server
System Landscape Directory
SAP Business One clients
SAP Business One clients
The default communication port is 1433.
The default ports of the SAP Business One license server are 30000 for license communication and 30001 for the
license naming service.
166
PUBLIC
© 2014 SAP AG. All rights reserved.
SAP Business One Administrator's Guide
Managing Security in SAP Business One
The default ports of the SAP Business One license server are 30003 for SSL-encrypted license
communication and 30002 for the SSL-encrypted license naming service.
The default port of the SLD service is 30010.
9.6.2
SSL Encryption
You can secure the following communication channels using SSL encryption:
SAP Business One server
SAP Business One clients
SAP Business One license server
SAP Business One clients
Note
Using SSL encryption may degrade network performance. SSL encryption requires certificates, which are
time limited and require annual renewal. You can acquire the necessary certificates using either of the
following methods:
o Third-party Certificate Authority
You can purchase certificates from a third-party global Certificate Authority that Microsoft Windows
trusts by default.
o Certificate Authority Server
You can configure a Certificate Authority (CA) server to issue certificates. If you choose this method,
you must configure all machines in your SAP Business One landscape to trust the CA’s root
certificate.
9.6.2.1
Encrypting Communication with Databases
To secure the TCP/IP communication channel between the database server and SAP Business One clients, you
can implement SSL encryption. This prevents SAP Business One application data, including the database
credentials, from being exposed.
SAP Business One fully supports SQL SSL. We recommend that you implement SSL in SAP Business One without
making configuration changes in SAP Business One. For more information, see
http://support.microsoft.com/kb/316898 or contact your IT administrator.
For information about Microsoft SSL encryption guidelines, see www.msdn.microsoft.com and search for the
following topics:
Net-Library Encryption
Client Net-Libraries
SAP Business One Administrator's Guide
Managing Security in SAP Business One
PUBLIC
© 2014 SAP AG. All rights reserved.
167
9.6.2.2
Encrypting Communication with License Servers
To secure the TCP/IP communication channel between the SAP Business One license server and SAP Business
One clients, you can implement SSL encryption. Communication between the license server and DI API is also
encrypted.
Prerequisites
You have installed OpenSSL (32-bit) on the SAP Business One license server.
You have installed OpenSSL on the client machines to which you want to encrypt communication, as follows:
o If you are using the 32-bit version of the SAP Business One client and DI API, install the 32-bit version of
OpenSSL.
o If you are using the 64-bit version of the SAP Business One client and DI API, install the 64-bit version of
OpenSSL.
Procedure
To implement SSL encryption for communication between the SAP Business One license server, do the following:
1.
Prepare the following two certificates:
1.
ClientCert.crt: a public key certificate for SAP Business One Client use.
2.
ServerCert.pfx: a PKCS12 format certificate, for license server use.
Note
o Both certificates include a private key and public key. ServerCert.pfx must be signed by the private
key of ClientCert.crt.
Note
o If you choose to purchase a signed certificate from a trusted third-party global Certificate Authority
(CA), ensure that there is a public key certificate for the CA in your Windows Certificate Store.
o If you do not choose to purchase a signed certificate from a trusted third-party global Certificate
Authority (CA), you can manually generate certificates for both the SAP Business One Client and
license server. To do so, perform the following:
1.
Navigate to the directory in which OpenSSL is installed (for example, C:\, C:\OpenSSL-Win32\bin).
2.
Enter the following command lines in OpenSSL:
o To generate a private key for SAP Business One Client, enter the following command:
o openssl genrsa -des3 -out ClientKey.key 1024
o To remove the passphrase for the SAP Business One Client certificate, enter the following command:
openssl rsa -in ClientKey.key -out ClientKey.key
o To generate a private key for the license server, enter the following command:
o openssl genrsa -des3 -out ServerKey.key 1024
o To remove the passphrase of the license server certificate, enter the following command:
o openssl rsa -in ServerKey.key -out ServerKey.key
168
PUBLIC
© 2014 SAP AG. All rights reserved.
SAP Business One Administrator's Guide
Managing Security in SAP Business One
o To generate a self-signed certificate for the SAP Business One Client (also used to sign the license
server certificate), enter the following command:
o openssl req -new -x509 -key ClientKey.key -out ClientCert.crt -days 3650
o To generate a certificate request from the private key of the certificate for the license server, enter
the following command:
o openssl req -new -key ServerKey.key -out ServerCertReq.csr
o To request the SAP Business One Client certificate to sign the license server certificate, enter the
following command:
o openssl x509 -req -days 3650 -in ServerCertReq.csr -CA ClientCert.crt -CAkey
ClientKey.key -CAcreateserial -out ServerCert.crt
o To create a PKCS12 format certificate for the license server from the private key and public key, enter
the following command:
o certificate.openssl pkcs12 -export -inkey ServerKey.key -in ServerCert.crt out ServerCert.pfx
2.
When the certificates for the SAP Business One Client and license server are ready, import them as follows:
o To import the certificate for the license server, do the following:
1.
To open the Microsoft Management Console (MMC), choose Start and enter mmc in the search box.
2.
In the Console Root window, in the menu bar, choose File
3.
In the Add or Remove Snap-ins window, select Certificates and then choose Add.
4.
In the Certificates snap-in window, choose the Computer account radio button and then choose Next.
5.
In Select Computer window, choose the Local computer: (the computer this console is running on)
radio button, choose Finish, and then choose OK.
6.
In the Console Root window, click Certificates (Local Computer), click the Personal folder, rightclick Certificate, and select All Tasks Import...
7.
In the Certificate Import Wizard window, choose Next.
8.
Choose the location of the license server certificate (ServerCert.pfx) and then choose Next.
9.
Enter the password of the private key (if you generate the certificate yourself, use the password you
entered in last the step described in the Prerequisites section), then select the Mark this key as
exportable…” checkbox and choose Next.
Add/Remove Snap-in...
10. Choose Next and Finish.
o To import the certificate for the SAP Business One Client, do the following:
3.
1.
To open the Microsoft Management Console (MMC), choose Start and enter mmc in the search box.
2.
In the Console Root window, in the menu bar, choose File
3.
In the Add or Remove Snap-ins window, select Certificates and then choose Add.
4.
In the Certificates snap-in window, choose the My user account radio button and then choose Next.
5.
In the Select Computer window, choose Local computer: (the computer this console is running on),
choose Finish, and then choose OK.
6.
In the Console Root window, click Certificates (Local Computer), click the Personal folder, rightclick Certificate, and select All Tasks Import...
7.
In the Certificate Import Wizard window, choose Next.
8.
Choose the location of the SAP Business One Client (ClientCert.crt), and then choose Next.
9.
Choose Next and Finish.
Add/Remove Snap-in...
Configure the license server:
SAP Business One Administrator's Guide
Managing Security in SAP Business One
PUBLIC
© 2014 SAP AG. All rights reserved.
169
4.
1.
Import a valid SSL certificate to the Windows Certificate Store.
2.
In the SAP Business One Service Manager window, from the Service dropdown list, select License
Manager.
3.
Choose the Settings button.
4.
In the General Settings window, choose the Configure SSL button.
5.
In the SSL Settings window, choose the Enable button.
6.
In the Windows Security window, select the valid SSL certificate that you imported in step 2.
7.
Choose the OK button.
Configure client machines:
1.
In HKEY_LOCAL_MACHINE\SOFTWARE\SAP\SAP Manage\SAP Business One, add the following
registry key:
o Key name – UseSSLInLicenseConnection
o Key type – REG_DWORD
o Key value – 0x0 (disabled) or 0x1 (enabled)
2.
Configure the client machine to trust the root certificate of your certificate authority server.
9.7
Application Security
SAP Business One provides features to ensure that unauthorized access to the application does not occur.
9.7.1
Password Encryption
In SAP Business One, a strong algorithm is used for data encryption and decryption. The site user ID and
password are encrypted and saved in the System Landscape Directory.
Recommendation
Set a site user password that is at least as strong as that defined in the company password policy, and
change it frequently.
You can change the site user password using the SLD by providing the current password or authenticating with
database credentials to prove you have at least a database administration level.
To change the site user password, do the following:
1.
To open SAP Business One Service Manager, in Windows, choose Start
Server Tools Service Manager.
All Programs
SAP Business One
o In the SAP Business One Service Manager window, from the Service dropdown list, select License
Manager.
o Choose the Settings button.
170
PUBLIC
© 2014 SAP AG. All rights reserved.
SAP Business One Administrator's Guide
Managing Security in SAP Business One
2.
To access the SLD service, in the General Settings window, choose the Configure Security button.
Note
You can also access the SLD service in a Web browser using the following URL:
https://<hostname>:30010/ControlCenter
SAP Business One Administrator's Guide
Managing Security in SAP Business One
PUBLIC
© 2014 SAP AG. All rights reserved.
171
3.
A Web browser opens and displays the logon page for the SLD service.
4.
To log on, enter the site user name and password and choose the Log On button.
5.
On the Security Settings tab, in the Site Password area, choose the Change button.
6.
In the Change Site Password window, enter the current password, then enter and confirm the new password
you want to use.
7.
To complete the process and change the password, choose the OK button.
9.7.2
B1_SHR Folder Permissions
The SAP Business One server installation process creates the B1_SHR folder, which contains the SAP Business
One client setup files.
Operating System
User
SBO_SHR Permission
Microsoft Windows 2003 Server, Microsoft
Windows 2003 R2,
Power User
Modify and Write
User
Read and execute
Microsoft Windows 2003 Server Small
Business,
Microsoft Windows XP and Microsoft
Windows 7
9.7.3
List folder contents
Read
Queries
The query wizard and query generator enables you to define queries on the SAP Business One database. These
tools are designated for SELECT sentences only and cannot be used for any kind of update operation. To protect
your data, we recommend that you make sure users have the appropriate permissions. However, the data results
returned are not filtered according to the user’s authorization.
172
PUBLIC
© 2014 SAP AG. All rights reserved.
SAP Business One Administrator's Guide
Managing Security in SAP Business One
Granting Read-Only Authorization for Query Results
To enable an SAP Business One user to view the results of both system and user-defined queries, you can directly
grant the user full authorization to the Execute Non-select SQL Statement permission item in the General
Authorizations window in the SAP Business One client application. However, we recommend that you grant readonly authorization to all non-superusers in one of the following ways:
Do the following:
Recommendation
1.
Configure SAP Business One to access your company database using database users without administrator
privileges.
2.
Grant No authorization to all non-superusers in the General Authorizations window.
This way, users with No authorization to the Execute Non-select SQL Statement permission item will
access the database through a read-only database user while users with authorization to the permission item
will access the database through another database user with lower database privileges.
If you configure SAP Business One to access your company database using a database administrator user, do
the following:
1.
Apply No authorization to all users to the Execute Non-select SQL Statement item.
2.
Create a read-only database user in SAP Business One and define the user password.
3.
Assign the database user to the company in the Read-Only DB User window in the SAP Business One
client application. For more information, see the online help.
For more information about configuring the way SAP Business One accesses your company database, see
Restricting Database Access.
9.7.4
Add-On Access Protection
When you install an add-on, SAP Business One creates a unique digital signature using the MD5 technique
(message-digest algorithm). SAP Business One identifies the add-on by validating its digital signature.
9.7.5
SAP Business One Dashboards
Dashboards are an element of the cockpit, which is delivered as part of SAP Business One. They present an easyto-understand visualization, such as a bar or pie chart, of transactional data from the SAP Business One database.
With SAP Business One, SAP delivers predefined dashboards for financials, sales, and service. In addition, SAP
Business One partners and customers can create their own dashboards.
Recommendation
When you receive dashboard content from your partner, we recommend that you copy this content to a
computer that has a state-of-the-art virus scanning solution with the most current virus signature
database installed and scan the file for infections before uploading the it to the server.
SAP Business One Administrator's Guide
Managing Security in SAP Business One
PUBLIC
© 2014 SAP AG. All rights reserved.
173
9.8
Security Solutions for Microsoft SQL Server and Database
Tips
We recommend that you take the following actions to ensure the security of your Microsoft SQL Server.
9.8.1
Upgrading Microsoft SQL Server
We recommend upgrading the SQL server to the latest service pack. Furthermore, administrators should
regularly consult the SQL Server Security Center at www.microsoft.com.
9.8.2
Securing Microsoft SQL Server
Since SAP Business One is a two-tier application, much of the application security depends on the database
server security and on the authorization mechanism. Be aware that users can access the database using tools
other than SAP Business One and, therefore, can modify the logon information. To secure your database, we
recommend adhering to Microsoft security guidelines. For more information, see the Microsoft documents at
www.microsoft.com.
9.8.2.1
Setting Up an Alternative Admin User
If you are using SQL authentication, when you register a database server in the SLD (9.0 and higher) or license
server (release family 8.8), you need to specify a database admin user for the server. This alternative admin user
can be used for creating and upgrading companies and performing other landscape management tasks in the
SLD.
Procedure
To create an alternative admin user account for maintaining administration tasks for SAP Business One, do the
following:
1.
In Windows, choose Start
2.
In the SQL Server Management Studio Object Explorer window, choose Security
3.
Right-click the Logins folder and choose New Login.
The Login - New window appears.
4.
On the General tab, select SQL Server authentication and enter a strong password.
5.
On the Server Roles tab, select sysadmin.
6.
Choose the OK button.
174
PUBLIC
© 2014 SAP AG. All rights reserved.
All Programs
Microsoft SQL Server 2008
SQL Server Management Studio.
Logins.
SAP Business One Administrator's Guide
Managing Security in SAP Business One
Recommendation
When you create a company database in 9.1 or higher, we recommend that you enable the database user per
company in SLD. To do so, perform the following:
1.
Log on to the SLD service. For more information, see Adding New Databases.
2.
Selecting the appropriate server and company and then choose the Edit button.
3.
In the Edit Company window, select the Use Specified Database User radio button.
The SLD creates a database user for this company with the appropriate database roles, which is then used by
the SAP Business One client to connect to the database.
4.
Choose the OK button.
If you are using Microsoft Windows authentication, you must grant SAP Business One admin users the sysadmin
and public server roles. When creating or upgrade companies, you must use this admin user to launch the SAP
Business One client or upgrade wizard.
For normal SAP Business One users, you need to grant admin users the following roles:
For the common database: db_datawriter and db_datareader
For the company database: db_owner
Note
You cannot set up a local user which is not in the Active Directory.
SAP Business One Administrator's Guide
Managing Security in SAP Business One
PUBLIC
© 2014 SAP AG. All rights reserved.
175
9.8.3
Revoking Guest Access to the msdb Database
1.
To open SQL Server Management Studio, in Windows, choose Start
2008.
2.
In the Connect to Server window, specify values in the Server name and Authentication fields, and choose the
Connect button.
3.
In the SQL Server Management Studio Object Explorer window, choose Databases
msdb Security Users.
4.
In the structure, right-click the Guest user and choose Delete.
9.9
All Programs
Microsoft SQL Server
System Databases
Data Storage Security
The security of the data saved in SAP Business One is generally the responsibility of the database provider and
your database administrator. As with your application infrastructure, most of the measures that you should take
depend on your strategy and priorities.
There are a few general measures, as well as database-specific measures, that you can take to increase the
protection of your data. Details are provided in the following sections:
Exporting the Configuration File
Importing the Configuration File
Configuration Logs and User Settings
9.9.1
Exporting Configuration Files
To secure your data, we recommend that you export your security configuration file right after you finish installing
the license server and the SAP Business One server.
The configuration file contains the following important information:
Site user password
Database information
Read-only database user information
Algorithm information
Procedure
To export the security configuration file, do the following:
1.
To open SAP Business One Service Manager, choose Start
Tools Service Manager.
2.
In the SAP Business One Service Manager window, from the Service dropdown list, select License Manager
and choose the Settings button.
176
PUBLIC
© 2014 SAP AG. All rights reserved.
All Programs
SAP Business One
Server
SAP Business One Administrator's Guide
Managing Security in SAP Business One
3.
To access the SLD service, in the General Settings window, choose the Configure Security button.
Note
You can also access the SLD service in a Web browser using the following URL:
https://<hostname>:30010/ControlCenter
SAP Business One Administrator's Guide
Managing Security in SAP Business One
PUBLIC
© 2014 SAP AG. All rights reserved.
177
4.
A Web browser opens and displays the logon page for the SLD service.
5.
To log on, enter the site user name and password and choose the Log On button.
6.
On the Security Settings tab, in the Encryption Key Management area, choose the Export Dynamic Key button.
Recommendation
The site user password is required if you later import the security configuration file to restore the
configured security settings. Thus, keep a record of the site user password when you are exporting the
configuration file, especially if you want to change the site user password after the configuration file is
exported.
9.9.2
Importing Configuration Files
If your license server crashes or is corrupted, you must set up a new license server. After the new license server is
started up, to restore all the security settings you had before, you can import the security configuration file.
Prerequisites
You have a record of your old security configuration file. For more information, Error! Reference source not
found..
You have placed the appropriate configuration file on the server under the directory: C:\Program Files
(x86)\SAP\SAP Business One ServerTools\System Landscape Directory\incoming.
Procedure
1.
To open SAP Business One Service Manager, choose Start
Tools Service Manager.
2.
In the SAP Business One Service Manager window, from the Service dropdown list, select License Manager
and choose the Settings button.
178
PUBLIC
© 2014 SAP AG. All rights reserved.
All Programs
SAP Business One
Server
SAP Business One Administrator's Guide
Managing Security in SAP Business One
3.
To access the SLD service, in the General Settings window, choose the Configure Security button.
Note
You can also access the SLD service in a Web browser using the following URL:
https://<hostname>:30010/ControlCenter
4.
A Web browser opens and displays the logon page for the SLD service.
5.
To log on, enter the site user name and password and choose the Log On button.
6.
On the Security Settings tab, in the Encryption Key Management area, choose the Import Dynamic Key button.
7.
In the Import Dynamic Key window, do the following:
o Select the configuration file that you want to import.
o In the Site User Password For Export field, specify the site user password you had when the configuration
file was exported.
o To import the file, choose the OK button.
SAP Business One Administrator's Guide
Managing Security in SAP Business One
PUBLIC
© 2014 SAP AG. All rights reserved.
179
9.9.3
Configuration Logs and User Settings
In SAP Business One, configuration changes are logged in files formatted as xxx.pidxxxxx (xxx after pid can be the
date, such as 20100325, so that you can find the latest log file) under %UserProfile%\Local
Settings\Application Data\SAP\SAP Business One\Log\BusinessOne.
The configuration changes include:
Adding/Removing users
Changing a user to a superuser / non superuser
Changing user passwords
Changing user permissions
Changing password policy
Changing company details
Note
To find the logs containing changes to company details, do the following:
1.
From the SAP Business One Main Menu, choose Administration
Details.
2.
In the menu bar, choose Tools
System Initialization
Company
Change Logs.
However, the following configurations cannot be logged:
Changing data ownership authorizations
Changing data ownership exceptions
Changing license settings
Setting Read-Only DB users
If you fail to log on to SAP Business One, the log is recorded in the Event Viewer.
180
PUBLIC
© 2014 SAP AG. All rights reserved.
SAP Business One Administrator's Guide
Managing Security in SAP Business One
As of SAP Business One 2007, any specific user settings are saved in a file named b1-current-user.xml under
C:\Documents and Settings\XXX(user id)\Local Settings\Application Data\SAP\SAP
Business One. In this situation, if a user changes his or her settings in SAP Business One, the changes are saved
in this folder and do not affect other users' settings.
9.10 Security Information for Integration Solutions
9.10.1
Security Aspects Related to the DATEV-HR Solution
This scenario requires maximum levels of data security and sensitivity, because it exports personal data. The
DATEV-HR scenario generates employee data for DATEV eG using SAP Business One data. The integration
framework writes the data to a specified directory in the file system. Make sure that only authorized persons have
access to the folder.
Ensure that only authorized persons have access to the integration framework administration user interfaces.
Alternatively, collect confirmations from all users who have access that they are aware that this data is sensitive,
and that they may not distribute any data to third parties or make data accessible to non-authorized persons.
9.10.2 Security Aspects Related to the Mobile Solution
After the mobile user enters the correct user name and password, the front-end application passes the mobile
phone number and mobile device ID (MAC address), together with the user name and password, to integration
framework.
After receiving the information, the integration framework verifies the following:
Whether the user is enabled as a mobile user
Whether the necessary license is assigned to the user
Whether it can find the telephone number and device ID pair in the SAP Business One user administration
Whether the user name matches the telephone number and the device ID
Whether the user has been blocked by the SAP Business One system
Whether the provided password is correct
Then the user is allowed to access the system.
The password is encrypted while it is transmitted to the integration framework, which decrypts the password after
receiving it.
Using HTTPS
To make communication safer, you have the option to use HTTPS for the sessions in the integration framework.
On the server side you can configure the communication protocol (HTTP or HTTPS). On the client side, you have
the option to switch to the HTTPS protocol. By default, the solution runs with HTTPS, and the integration
framework allows incoming calls through HTTPS only.
SAP Business One Administrator's Guide
Managing Security in SAP Business One
PUBLIC
© 2014 SAP AG. All rights reserved.
181
License Control
All mobile users have to be licensed before being allowed to access the SAP Business One system through the
mobile channel. License administration is integrated with the SAP Business One user and license.
The mobile user also needs the assignment of the B1i license. Authorization within the SAP Business One
application depends on the user’s SAP Business One application license.
9.10.3 Security Aspects Related to the Integration with SAP
Customer Checkout
All connections between SAP Customer Checkout and the integration framework are http connections that can be
secured. The system landscape directory entries related to SAP Customer Checkout are 001sap0011 and
001sap0013 configured using basic authentication with user name and password.
The technical connection to the SAP Customer Checkout monitor (001sap0013) is an http connection using basic
authentication.
9.10.4 Security Aspects Related to the RFQ Scenario with Online
Quotation
Note
The configuration information for the RFQ integration solution is available in the integration framework.
To access the documentation, logon to the integration framework, choose Scenarios Control, and for
the sap.B1RFQ scenario package, choose the Docu button.
You must provide vendors included in the RFQ process access to the online purchasing document on the
integration framework server.
You can accomplish this by restricting access to the server to a minimum. To restrict access to the server,
configure the network (NAT) firewall as shown below:
Only allow external access to the particular hostname / IP-address
Only allow external access to the configured server port.
Default: port 8080 for HTTP, or port 8443 for HTTPS
If applicable and available for the particular firewall, configure the restricting URL:
http://<hostname>:<portnumber>/B1iXcellerator/exec/ipo/vP.0010000100.in_HCSX/com.sa
p.b1i.vplatform.runtime/INB_HT_CALL_SYNC_XPT/INB_HT_CALL_SYNC_XPT.ipo/proc?
9.11
Troubleshooting Security
The Windows Authentication support is only for SAP Business One backward compatibility.
To configure Windows Authentication, you must provide Windows credentials.
182
PUBLIC
© 2014 SAP AG. All rights reserved.
SAP Business One Administrator's Guide
Managing Security in SAP Business One
Ensure of the following prerequisites:
o The Windows user has permission to start the SAP Business One license service.
o The Windows user is registered in Microsoft SQL Server.
Ensure that your Microsoft Windows account has rights to log on to the license server, because after Windows
Authentication is configured, the license server service runs with this Windows account.
To check the configuration of your Microsoft Windows account on the computer where your license server is
running, do the following:
1.
In Windows, choose Start
Control Panel
Administrative Tools
Local Security Policy.
2.
In the Local Security Policy window, choose Local Policies
3.
In the User Rights Assignment window, select the Log on as a service item and double-click the item.
4.
In the Log on as a service Properties window, choose the Add User or Group button.
5.
Check if your Microsoft Windows account is in the Enter the object names to select (examples) field, and if
not, add it and try again.
User Rights Assignment.
To check or correct your computer name, which is necessary to install Microsoft SQL Server, do the following:
1.
In Windows, choose Start
2.
In the System Properties window, select the Computer Name tab.
3.
In the Computer name field, check the computer name.
4.
To correct the computer name, choose the Change button.
5.
In the Computer Name/Domain Changes window, specify a new name for the computer and choose the
OK button.
SAP Business One Administrator's Guide
Managing Security in SAP Business One
Control Panel
System.
PUBLIC
© 2014 SAP AG. All rights reserved.
183
10 Getting Support
We recommend that you assign a contact person who can deal with issues concerning SAP Business One. This
contact person should follow the support process described below. If you cannot solve a problem using this
process, contact SAP support.
Note
Before you contact SAP support, check the version information of your SAP Business One application.
To view the version number, from the SAP Business One Help menu, choose About.
You can get support from your partner using either the Customer Portal or the Hotline.
The Hotline is a number provided by your partner that you can call to get support during official support hours.
The partner support staff logs the problem on SAP Service Marketplace. The partner support staff try to solve
your problem. If they are unsuccessful, they forward the problem to the SAP Support team.
Recommendation
You can log your problem message in SAP Business One Customer Portal at
http://service.sap.com/smb/sbocustomer/documentation. This lets you track the status of the
message. Your SAP Business One partner can provide a user name for this portal. There you can find
more information about how to create a message and track its status.
10.1
Using Online Help and SAP Notes
If you have a question or problem concerning SAP Business One, check the online help.
If that does not provide an answer, search for corresponding SAP Notes, as follows:
Procedure
1.
Log on to the SAP Business One portal as follows:
o If you are a partner, log on to http://sappartneredge.com.
o If you are a customer, log on to https://service.sap.com/smb/sbocustomer.
2.
Choose the SAP Notes option.
You can either display a Note directly by providing the number of the Note, or you can search for a Note by
entering key words.
Recommendation
The following example illustrates the difference between a usable and an unusable search.
Problem Message
“The performance of the SAP Business One program is not acceptable. Executing
all operations takes a long time. The problem occurs only on one front-end.”
184
PUBLIC
© 2014 SAP AG. All rights reserved.
SAP Business One Administrator's Guide
Getting Support
o Use: Key words Performance and Front End. Specify the component SBO-BC*
o Do not use: Phrases such as SAP Business One runs long or SAP Business One is too slow.
10.2 Using the Support Desk
You can use the support desk to search for known solutions in the SAP support database on SAP Service
Marketplace. The support desk establishes a direct link to SAP Service Marketplace, which stores all the known
solutions to known problems.
For more information, see the online help for SAP Business One on the SAP Business One product DVD or in the
documentation area of SAP Business One Customer Portal at
https://service.sap.com/smb/sbocustomer/documentation.
Prerequisites
You have a valid S user ID number.
An S user has authorization to access online support functions offered by SAP. The S user ID information is
shipped with the SAP Business One product. If this information is missing or incorrect, contact your SAP Business
One partner.
Procedure
To find solutions on SAP Service Marketplace, do the following:
1.
From the SAP Business One menu bar, choose Help
Support Desk
Find a Solution.
The Support Desk – Find a Solution window appears.
2.
In the Search Term field, enter one or more words for which to search.
You can search for key words or phrases of up to 60 characters.
3.
Choose the Find button.
The system calls up the connection to SAP Service Marketplace.
4.
Specify your S-user ID and password.
The system defaults your search criteria and the application area to SBO* and starts the search.
SAP Business One Administrator's Guide
Getting Support
PUBLIC
© 2014 SAP AG. All rights reserved.
185
www.sap.com/contactsap
© 2013 SAP AG. All rights reserved.
No part of this publication may be reproduced or transmitted in any
form or for any purpose without the express permission of SAP AG.
The information contained herein may be changed without prior
notice.
Some software products marketed by SAP AG and its distributors
contain proprietary software components of other software
vendors.
Microsoft, Windows, Excel, Outlook, and PowerPoint are registered
trademarks of Microsoft Corporation.
IBM, DB2, DB2 Universal Database, System ads, System i5, System
p, System p5, System x, System z, System z10, System z9, z10, z9,
iSeries, pSeries, xSeries, zSeries, eServer, z/VM, z/OS, i5/OS,
S/390, OS/390, OS/400, AS/400, S/390 Parallel Enterprise
Server, PowerVM, Power Architecture, POWER6+, POWER6,
POWER5+, POWER5, POWER, OpenPower, PowerPC, BatchPipes,
BladeCenter, System Storage, GPFS, HACMP, RETAIN, DB2
Connect, RACF, Redbooks, OS/2, Parallel Sysplex, MVS/ESA, AIX,
Intelligent Miner, WebSphere, Netfinity, Tivoli and Informix are
trademarks or registered trademarks of IBM Corporation.
Linux is the registered trademark of Linus Torvalds in the U.S. and
other countries.
Adobe, the Adobe logo, Acrobat, PostScript, and Reader are either
trademarks or registered trademarks of Adobe Systems
Incorporated in the United States and/or other countries.
Oracle is a registered trademark of Oracle Corporation.
UNIX, X/Open, OSF/1, and Motif are registered trademarks of the
Open Group.
Citrix, ICA, Program Neighborhood, MetaFrame, WinFrame,
VideoFrame, and MultiWin are trademarks or registered trademarks
of Citrix Systems, Inc.
HTML, XML, XHTML and W3C are trademarks or registered
trademarks of W3C®, World Wide Web Consortium, Massachusetts
Institute of Technology.
Java is a registered trademark of Sun Microsystems, Inc.
JavaScript is a registered trademark of Sun Microsystems, Inc.,
used under license for technology invented and implemented by
Netscape.
SAP, R/3, xApps, xApp, SAP NetWeaver, Duet, PartnerEdge,
ByDesign, SAP Business ByDesign, and other SAP products and
services mentioned herein as well as their respective logos are
trademarks or registered trademarks of SAP AG in Germany and in
several other countries all over the world. All other product and
service names mentioned are the trademarks of their respective
companies. Data contained in this document serves informational
purposes only. National product specifications may vary.
These materials are subject to change without notice. These
materials are provided by SAP AG and its affiliated companies ("SAP
Group") for informational purposes only, without representation or
warranty of any kind, and SAP Group shall not be liable for errors or
omissions with respect to the materials. The only warranties for SAP
Group products and services are those that are set forth in the
express warranty statements accompanying such products and
services, if any. Nothing herein should be construed as constituting
an additional warranty.