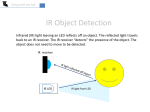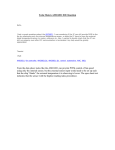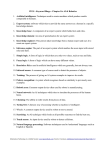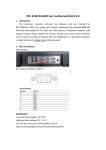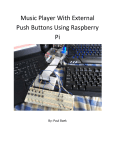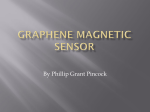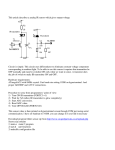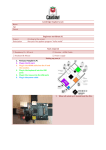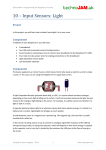* Your assessment is very important for improving the workof artificial intelligence, which forms the content of this project
Download Internet of Things 101: Building IoT Prototype with
Survey
Document related concepts
Transcript
Internet of Things 101: Building IoT Prototype with Raspberry Pi Feb 9 and 11, 2016 at Forward 4 Conf Bhavana (@bhavana1110) Tomomi (@girlie_mac) #ForwardJS While you are waiting... Connect Wi-Fi Wi-Fi Network: NewCircle Student Password: opensource99 * This requires you to sign in from a captive portal https://github.com/pubnub/ workshop-raspberrypi You should have: ● Raspberry Pi 2 ● Micro SD card (preloaded w/ Raspbian) ● Mini Wi-Fi adapter ● Micro USB power supply ● HDMI Cable ● Wires ● Breadboard ● LED ● Resistors ● PIR sensor ● DHT22 sensor What You Will Learn Today 1. How to start up Raspberry Pi & start Raspbian OS 2. How to connect the Pi remotely from your laptop 3. How to send & receive data with PubNub using Python 4. How to wire a LED & resistor to Pi using breadboard 5. How to program Pi to blink the LED 6. The First IoT : Remote-controlled LED from web interface 7. Projects: Using sensors (Work on your own) 1. Powering the Raspberry Pi Setting up Your Pi 1. SD CARD 2. WI-FI ADAPTER 3. TO KEYBOARD 4. TO MOUSE 6. USB TO POWER SOURCE 5. TO MONITOR Starting Raspbian Username: pi Password: raspberry pi@raspberrypi ~$ startx (Don’t worry about the error dialog. Just dismiss it!) Wi-Fi Configuration Menu > Preference > WiFi Configuration Wi-Fi Network: NewCircle Student Password (PSK): opensource99 2. Remote Connect the Pi https://github.com/pubnub/workshop-raspberrypi/blob/ master/remote-vnc.md Remote Connect Pi Getting your Pi’s IP address pi@raspberrypi ~$ hostname -I You’ll need the IP address when you connect the Pi from your computer!!! Remote Connect Pi You can choose from the followings: ◼ SSH to your Pi from terminal, and keep working on the terminal ◼ SSH with a client, e.g. Cyberduck, and use your usual IDE ◼ Use VNC (Virtual Network Computing), and work on the virtual GUI SSH into your Rasp Pi SSH to Pi from your laptop (Terminal on Mac/Linux, PuTTY on Windows): Your Pi’s username me@MyMac ~$ ssh [email protected] Use your Pi’s IP! If SSH-ing fails, try: $ sudo raspi-config on your Pi Remote Access w/ VNC Remote-access to Raspberry Pi’s graphical interface. 1 . On your laptop: ◼ Install VNC Viewer (Client) http://www.realvnc.com/download/viewer/ 2. On your Pi (Either by SSH, or directly): ◼ Install VNC server Remote Access w/ VNC Install Tight VNC Server pi@raspberrypi ~$ sudo apt-get install tightvncserver Run the server pi@raspberrypi ~$ tightvncserver Remote Access w/ VNC Run the client Pi’s IP address Usually :1 (but it can be different. Check the VNC server!) SSH w/ Cyberduck ◼ No virtual GUI, but faster than using VNC ◼ You can use your fave IDE to edit files ◼ Mac users can keep using Mac keyboard shortcuts Download the client at: https://cyberduck.io/ SSH w/ Cyberduck 3. Get Started w/ PubNub Python SDK Update System First Update the System’s package list ~$ sudo apt-get update Upgrade the installed packages to the latest versions ~$ sudo apt-get upgrade Get Started w/ Python Install python and pip ~$ sudo apt-get install python-dev ~$ sudo apt-get install python-pip Get Started w/ PubNub Install pubnub libs ~$ sudo pip install pubnub Hello World w/ PubNub https://github.com/pubnub/workshopraspberrypi/tree/master/projects-pyth on/helloworld Hello World w/ PubNub Import & init (hello.py) import sys from pubnub import Pubnub pubnub = Pubnub(publish_key='pub-c-123...', subscribe_key='sub-c-456...') Hello World w/ PubNub Publish (Sending data) channel = 'hello-pi' data = { 'username': 'SpongeBob', Use your own name & message! 'message': 'Hello world from Pi!'} def callback(m): print(m) pubnub.publish(channel, data, callback=callback, error=callback) Hello World w/ PubNub Run your program ~$ sudo python hello.py Hello World w/ PubNub Subscribing data you are publishing http://pubnub.github.io/workshopraspberrypi/web/hello.html 3. Using the Debug Console Debug Console http://pubnub.com /console/ 1. channel: hello-pi 2. pub key: demo 3. sub key: demo 4. Blinking LED https://github.com/pubnub/workshop -raspberrypi/tree/master/projects-py thon/led Blinking LED ● Raspberry Pi 2 ● 1 LED (1.9 - 3.2V) ● 1 Resistor (200Ω) ● 1 Breadboard ● 2 M-to-F jumper wires, 2 colors OMG Physics! 1.9V 3.2V -+ -+ Cathode (-) Anode (+) OMG Physics! source voltage (V) forward voltage (V) (LED voltage drop) Vs - V f R= I resistance (Ω) current thru the LED (A) OMG Physics! source voltage (V) forward voltage (V) (Red LED voltage drop) 3.3v - 1.9v = 70 Ω R= 0.02 A resistance (Ω) current thru the LED (A) 4-band Resistor Color Code 4 7 10 2 multiplier +/- 5% tolerance Learn more at: https://learn.adafruit.com/multimeters/resistance 47 x 100 = 4.7 k Ohms 5-band Resistor Color Code 2 0 0 10 0 multiplier +/- 1% tolerance Learn more at: https://learn.adafruit.com/multimeters/resistance 200 x 1 = 200 Ohms Breadboard An electronics breadboard is a fundamental tool to build circuits. It is solderless, and great tool for prototyping. We are using this kind today! Connected! conductive metal strips goes horizontally Mini not connected ! You may find this type of breadboard when googling circuits. They have power rails that goes vertical! 400-pin Turning LED on LED 3.3V (Raspberry Pi) Turning LED on Cathode GND 3.3V (Pin 1) Anode (longer leg) Raspberry Pi 2 Pins Ground GPIO (general purpose input output) 3.3V Programming LED GPIO-4 (Pin 7) Programming LED import RPi.GPIO as GPIO import time GPIO.setmode(GPIO.BCM) LED = 4 GPIO.setup(LED,GPIO.OUT) import RPi.GPIO libs set pin type. use BCM, not pin number GPIO 4 pin (Pin 7) set LED pin as output while True: GPIO.output(LED,True) time.sleep(0.5) GPIO.output(LED,False) time.sleep(0.5) toggle light pin signal to low/high to make it blink. 5. Introduction to IoT Making it IoT: Remote-Controlled LED https://github.com/pubnub/ workshop-raspberrypi/tree/master/ projects-python/remote-led Making it IoT: Remote-Controlled LED publish data subscribe data Making it IoT: Remote-Controlled LED Subscribing data from a web client pubnub = Pubnub(publish_key='demo', subscribe_key='demo') button.addEventListener ('click', publish); channel = 'disco' def _callback(m, channel): if m['led'] == 1: for i in range(6): When the button is clicked on browser, it publishes data, {‘led’: 1} GPIO.output(LED_PIN,True) time.sleep(0.5) GPIO.output(LED_PIN,False) time.sleep(0.5) pubnub.subscribe(channels=channel, callback=_callback, error=_error) Making it IoT: Remote-Controlled LED Disco! http://pubnub.github.io/workshopraspberrypi/web/disco.html IoT & PubNub Case Study: Insteon http://www.insteon.com 6. Go conquer IoT Projects ◼ Pyroelectric IR Motion sensor ◼ Combinations of sensors and LED ◼ DHT22 Temperature & Humidity sensor PIR sensor DHT22 sensor PIR Motion Sensor It detects motions by measuring changes in IR radiation when an object moves around it. https://github.com/pubnub/workshop-raspberrypi/tree/master/projects-python/motion-sensor http://pubnub.github.io/workshop-raspberrypi/web/ motion.html PIR Motion Sensor PIR Motion Sensor Female / Female wires VCC GND Check VCC & GND on your sensor. They may be opposite from this diagram!!! Pin 7 (GPIO 4) PIR Motion Sensor w/ LED Combination of the PIR motion sensor with a LED as a visual indicator https://github.com/pubnub/workshop -raspberrypi/tree/master/projects-pyt hon/motion-led http://pubnub.github.io/workshop-ras pberrypi/web/motion.html PIR Motion Sensor w/ LED Pin 7 (GPIO 4) Note: The circuit change only. The code remains the same. Data Visualization with Temperature Sensor It uses a capacitive humidity sensor and a thermistor to measure the surrounding air, and spits out a digital signal on the data pin. https://github.com/pubnub/workshop -raspberrypi/tree/master/projects-pyt hon/dht22 http://pubnub.github.io/workshop -raspberrypi/web/temperature.ht ml DHT22 Sensor GPIO 4 4.7 k ~ 10 k Ohm DHT22 Sensor Download & Install Adafruit DHT library: ~$ git clone https://github.com/adafruit/Adafruit_Python _DHT.git ~$ cd Adafruit_Python_DHT ~$ sudo python setup.py install Realtime Data Graphs & Charts https://github.com/pubnub/eon-chart You’ve got some extra time for one more project? Come to front to pick up: ● HC-SR04 Ultrasonic sensor ● resistors (1k Ohm & 2.2k Ohm) ● extra wires Ultrasonic RangeFinder The HC-SR04 ultrasonic sensor uses sonar signals to determine distance to an object Ultrasonic RangeFinder https://github.com/pubnub/workshop-raspberrypi /blob/master/projects-python/range-finder/ http://pubnub.github.io/workshop -raspberrypi/web/range.html Ultrasonic RangeFinder 1 k Ohm 2.2 k Ohm Thank you :-) Creative Commons Attributions ◼ LED circuit: Wikimedia ◼ PIR Sensor: Wikimedia / Oomlout ◼ Ultrasonic: Wikimedia / Georg Wiora (Dr. Schorsch) ◼ GPIO Pins: RaspberryPi-Spy.co.uk Also, great public domain images from Pixabay! Please give us feedback at: https://goo.gl/0WeZQb zero