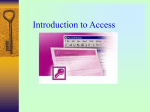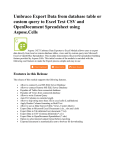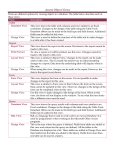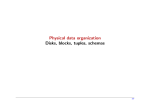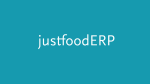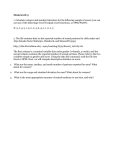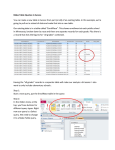* Your assessment is very important for improving the workof artificial intelligence, which forms the content of this project
Download Extracting Access Data
Entity–attribute–value model wikipedia , lookup
Microsoft Access wikipedia , lookup
Extensible Storage Engine wikipedia , lookup
Functional Database Model wikipedia , lookup
Microsoft Jet Database Engine wikipedia , lookup
Relational model wikipedia , lookup
Object-relational impedance mismatch wikipedia , lookup
Extracting Access Data and Access Reporting Introduction Extracting Access Data One of the most common uses for data in Access databases is to support data analysis done via Excel. This is because Access is a much more effective method for storing data: o Less redundancy o More flexibility to just work with the data needed for a specific analysis Excel is the best tool in the Microsoft Office suite for analyzing data, whereas Access is the best tool for storing and managing data. Extract is typically used in conjunction with a query or report. The query or report selects and formats the data in the database, which is then exported to Excel for analysis. Extracts are also useful for creating files for use by other programs or to send off to vendors, such as one of the mass email marketer that many companies use for promoting their products and services. These companies generally accept Tex , XML or similar files. o Text File = a file presents each record as a series of fields typically separated by commas o XML = a file that includes information about the contents of the file along with the data; common intercompany exchange format that can be governed by industry standards (e.g. there is a defined standard for Purchase Orders, Invoices, etc.) Access Reporting Access Queries provide a basic level of reporting of data in Access databases, but its primary focus is to create tables for further use in Access, or Extracts for use by other programs. The reports from Queries aren’t particularly user friendly. The Access Reporting tool provides a very flexible method of creating “attractive” reports from the data. The tool offers features for customizing reports for a variety of uses. As an example you can create and print mailing labels from a Customer Information database. The Reporting tool will allow you to create very elaborate reports; with some additional work. Guided Tour Recall the basic layout of the data and relationships in the WHP database. Through the relationships we are able to access the data without regard to the specific table any data field is located. As an example I could create a query that pulled the name of every Customer that purchased a recording for a given Artist, even though that data is spread across three tables (Recordings, Customer Purchases and Customer Information). 1 1. To begin locate the extract_rep_tour database on the course page in the tours folder, DB_Tour_3 subfolder 2. Move the downloaded file to the Documents folder and rename the file to extract_rep_tour_yourname 3. Start Access by double-clicking the extract_rep_tour_ yourname database copy Excel Extract We are to create an Excel Extract for a business analyst who wants to determine “who are our best customers”. To do so we need the following information: o o o Customer Name (Customer Information table) Title (Recordings table) Purchase Amount (Customer Purchases table) 1. Go to the Create tab, Query Wizard 2. Select Simple Query 3. And select the following fields o Customer Name - Customer Information table o Title - Recording table o Purchase Amount - Customer Purchase 2 4. Select Finish – we now have the data we need in a query! (subset of the results shown below) 5. Go to the External Data tab 6. In the Export section click on Excel The Extract will generate an Excel workbook in the Documents folder with a default file name. We’ll leave it as shown. 3 7. Click on Export data with formatting and Open the destination file after the export operation is complete 8. Excel will then open to the exported workbook. Format columns as needed for all data to show. 9. Insert a Pivot Chart using Customer Name as the Axis Fields, and Purchase Amount as the Values 10. Put your name at the bottom of the spreadsheet Your output should look like the following. Which customer purchased the greatest dollar amount of recordings? 11. 12. 13. 14. Print the Pivot Chart Sheet (ensure it fits on one sheet of paper) Save the workbook as Extract_1_yourname Close the workbook and don’t save the Export steps when prompted. Close the query 4 Access Reporting We’ve been asked to produce a user friendly report for the same data. The boss doesn’t like the Query reports. 1. Go to the Create tab, Report Wizard 2. And select the following fields o Customer Name - Customer Information table o Title - Recording table o Purchase Amount - Customer Purchase table 3. Click Finish Note the difference in formatting from the query we just completed We now have the requested report! 5 At this point we could: o Reformat the report if we didn’t like the layout o Use the Report as the base for an Extract to Excel 4. Save the database 5. Submit just the database to D2L the MS Access Tour 3 dropbox folder 6