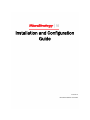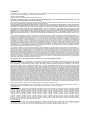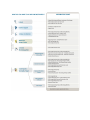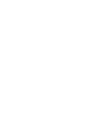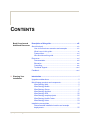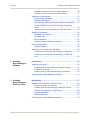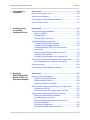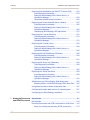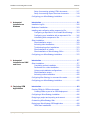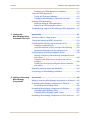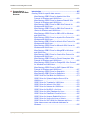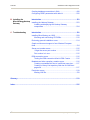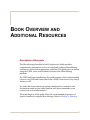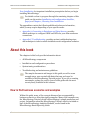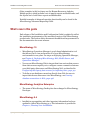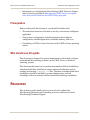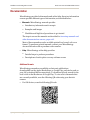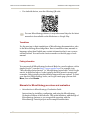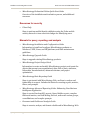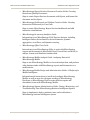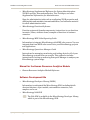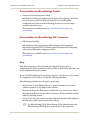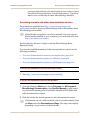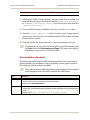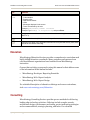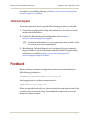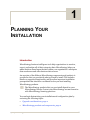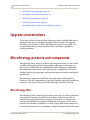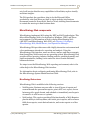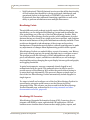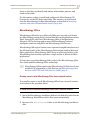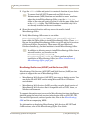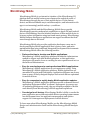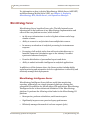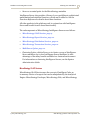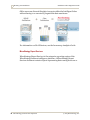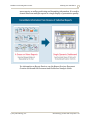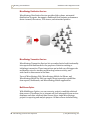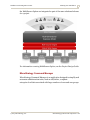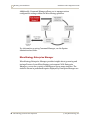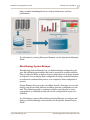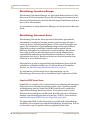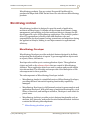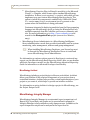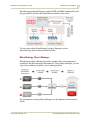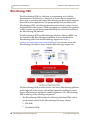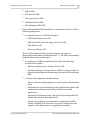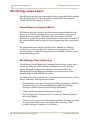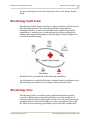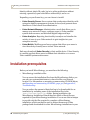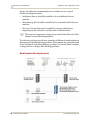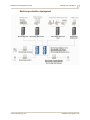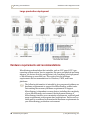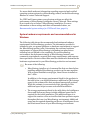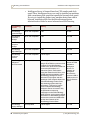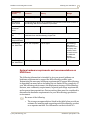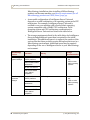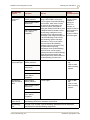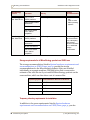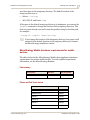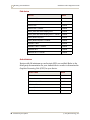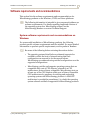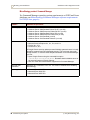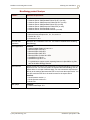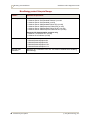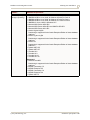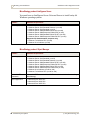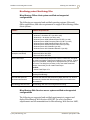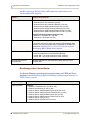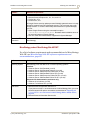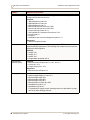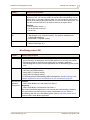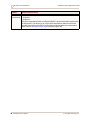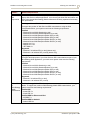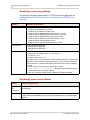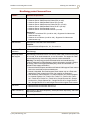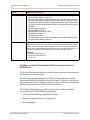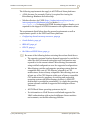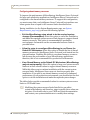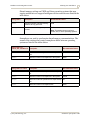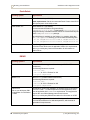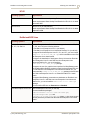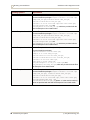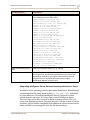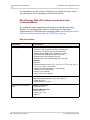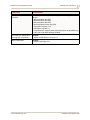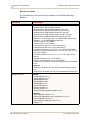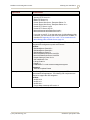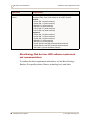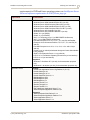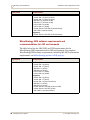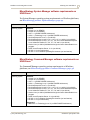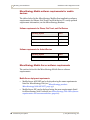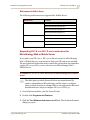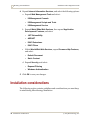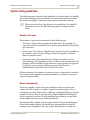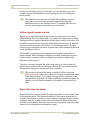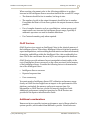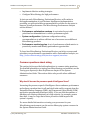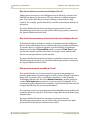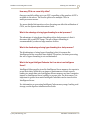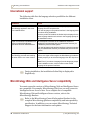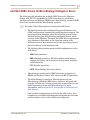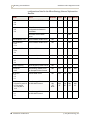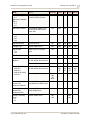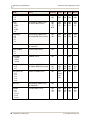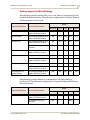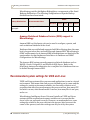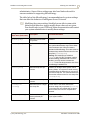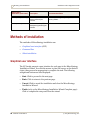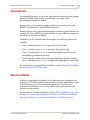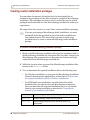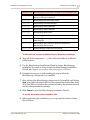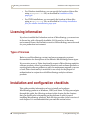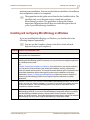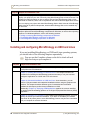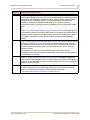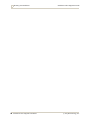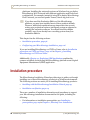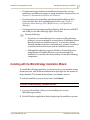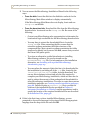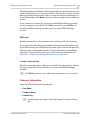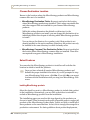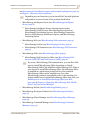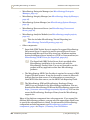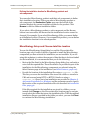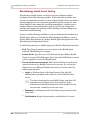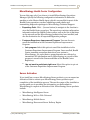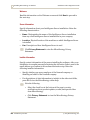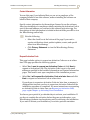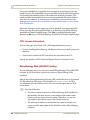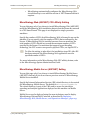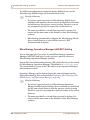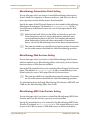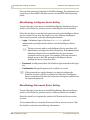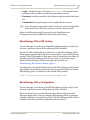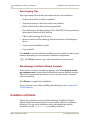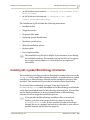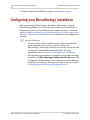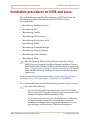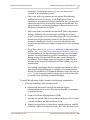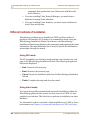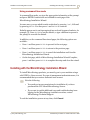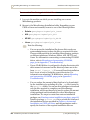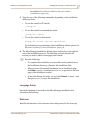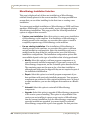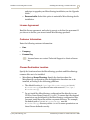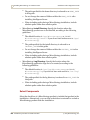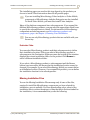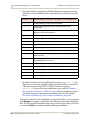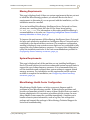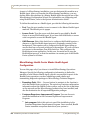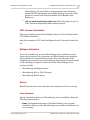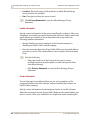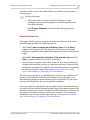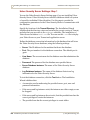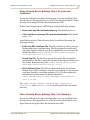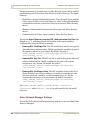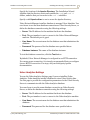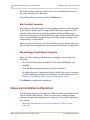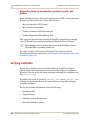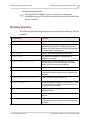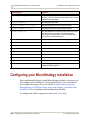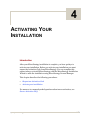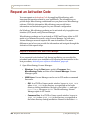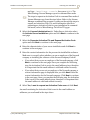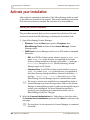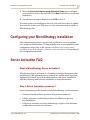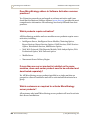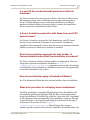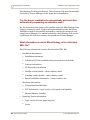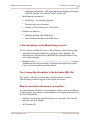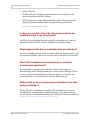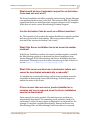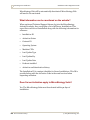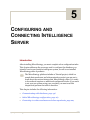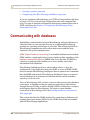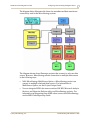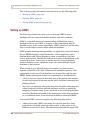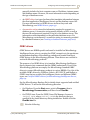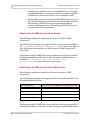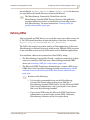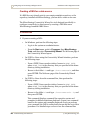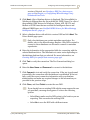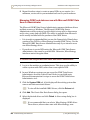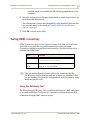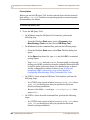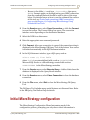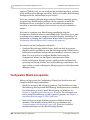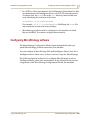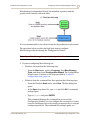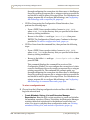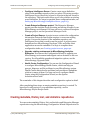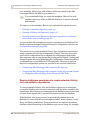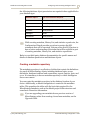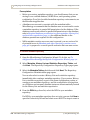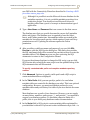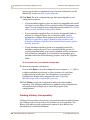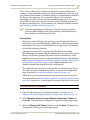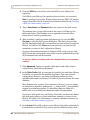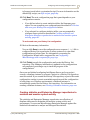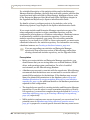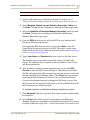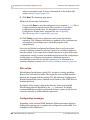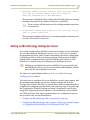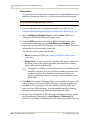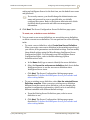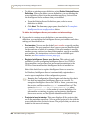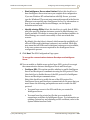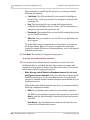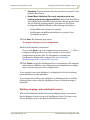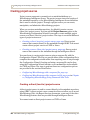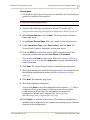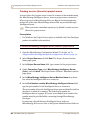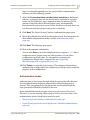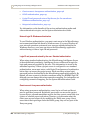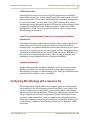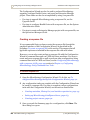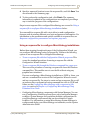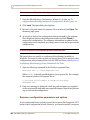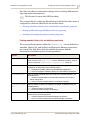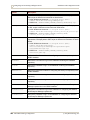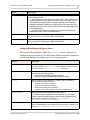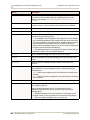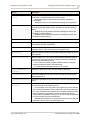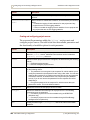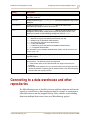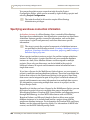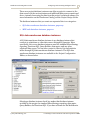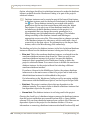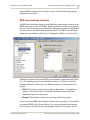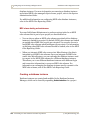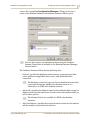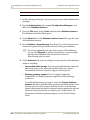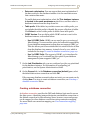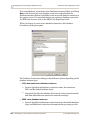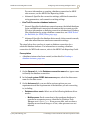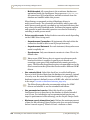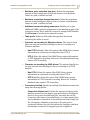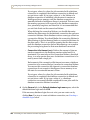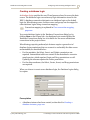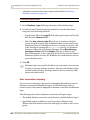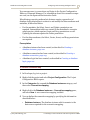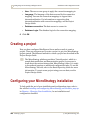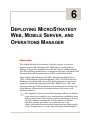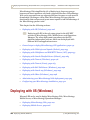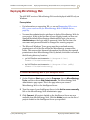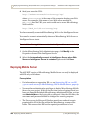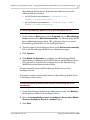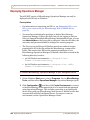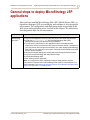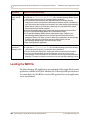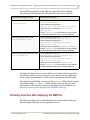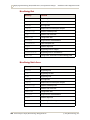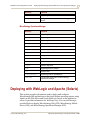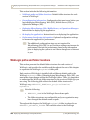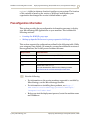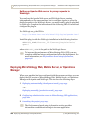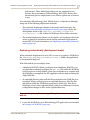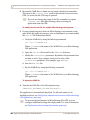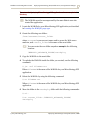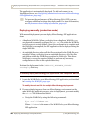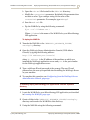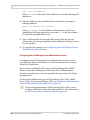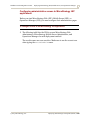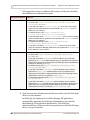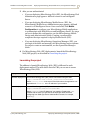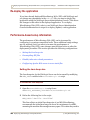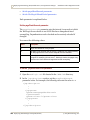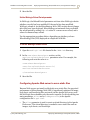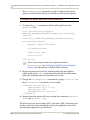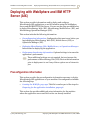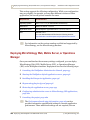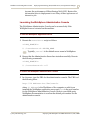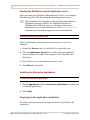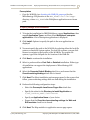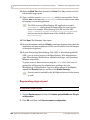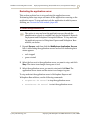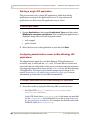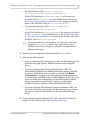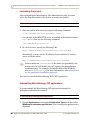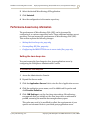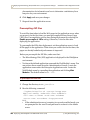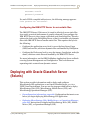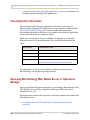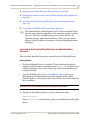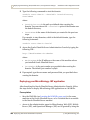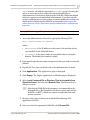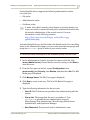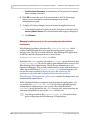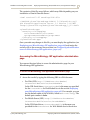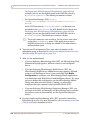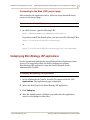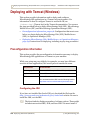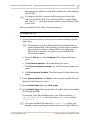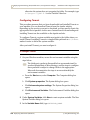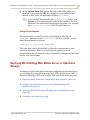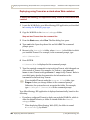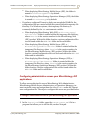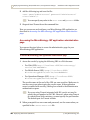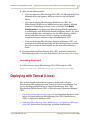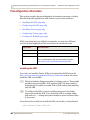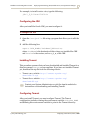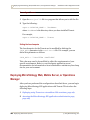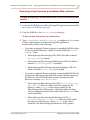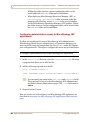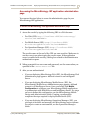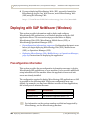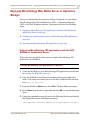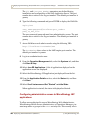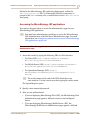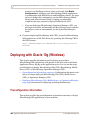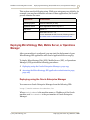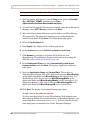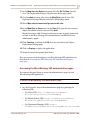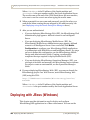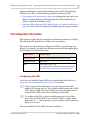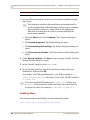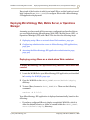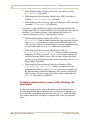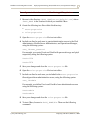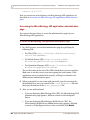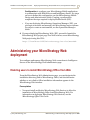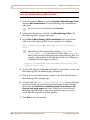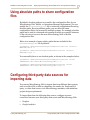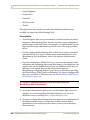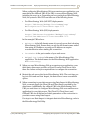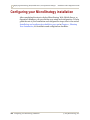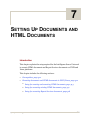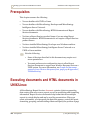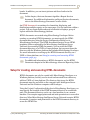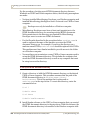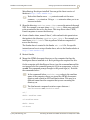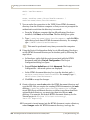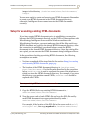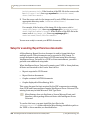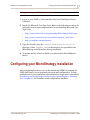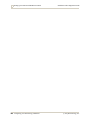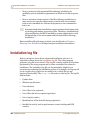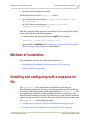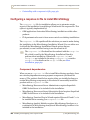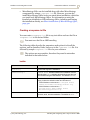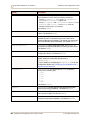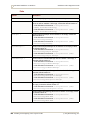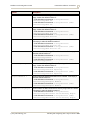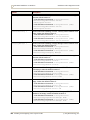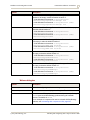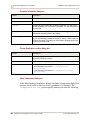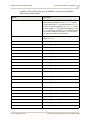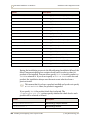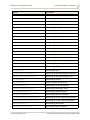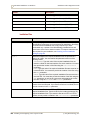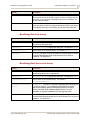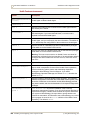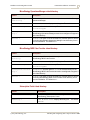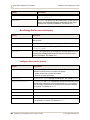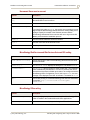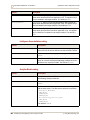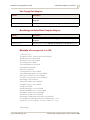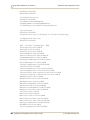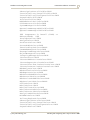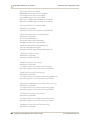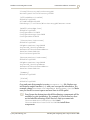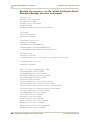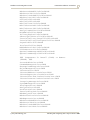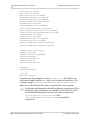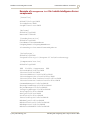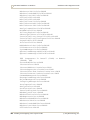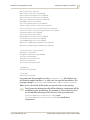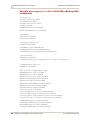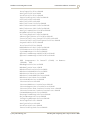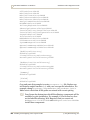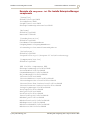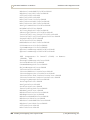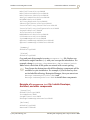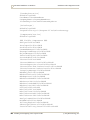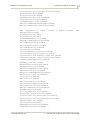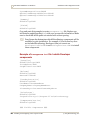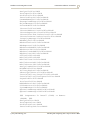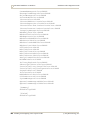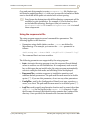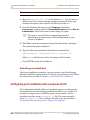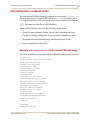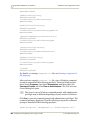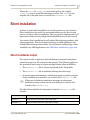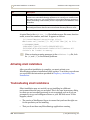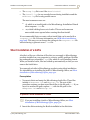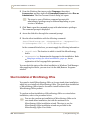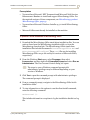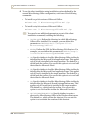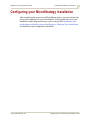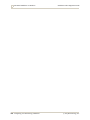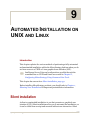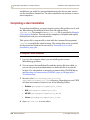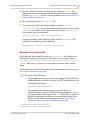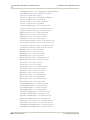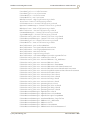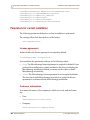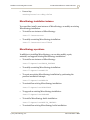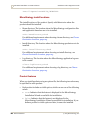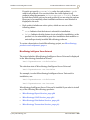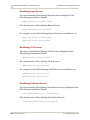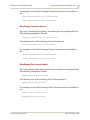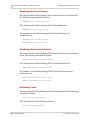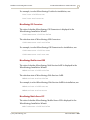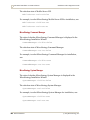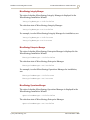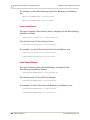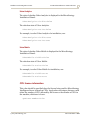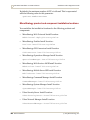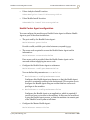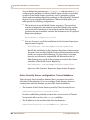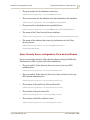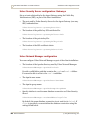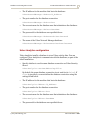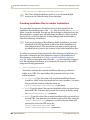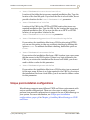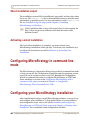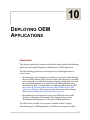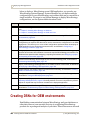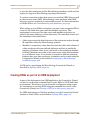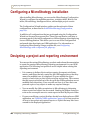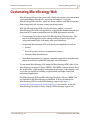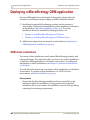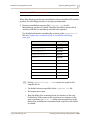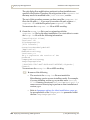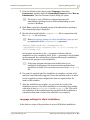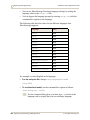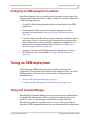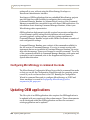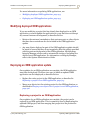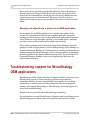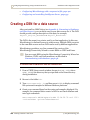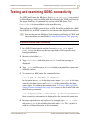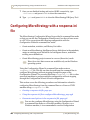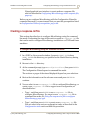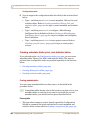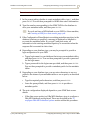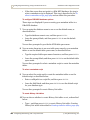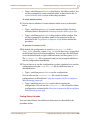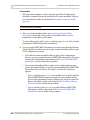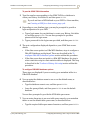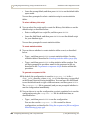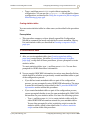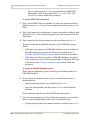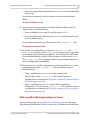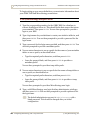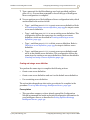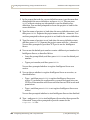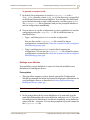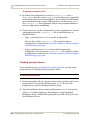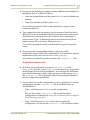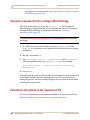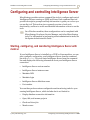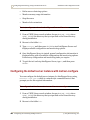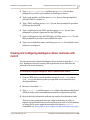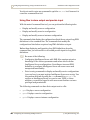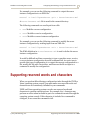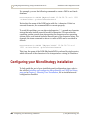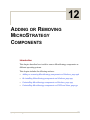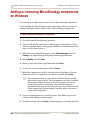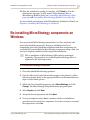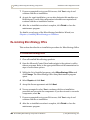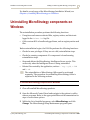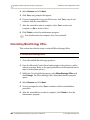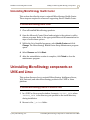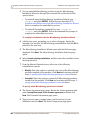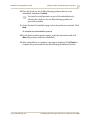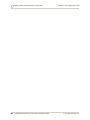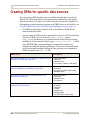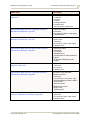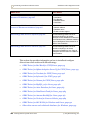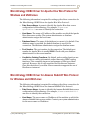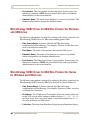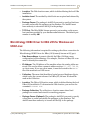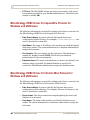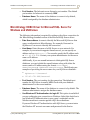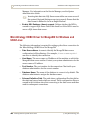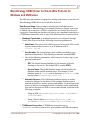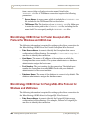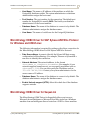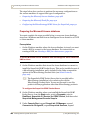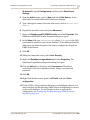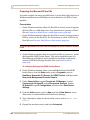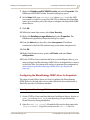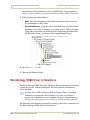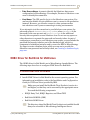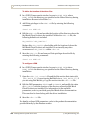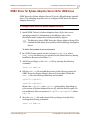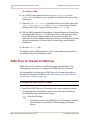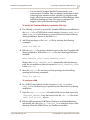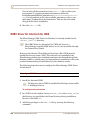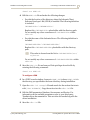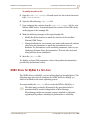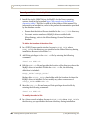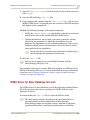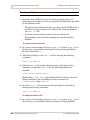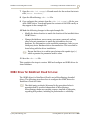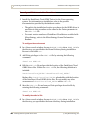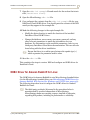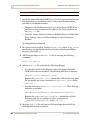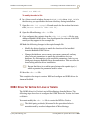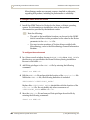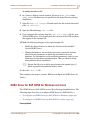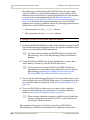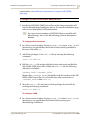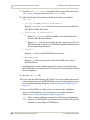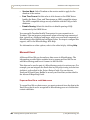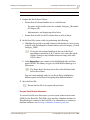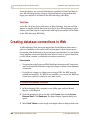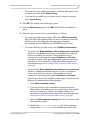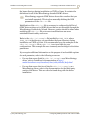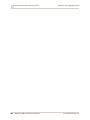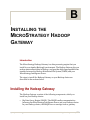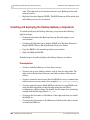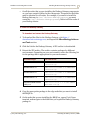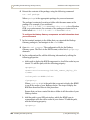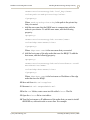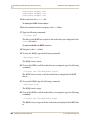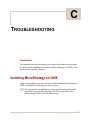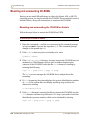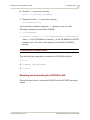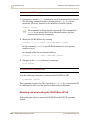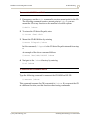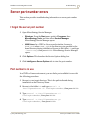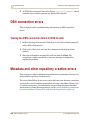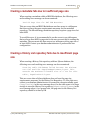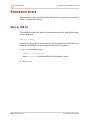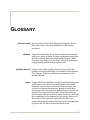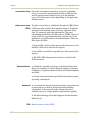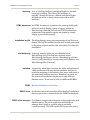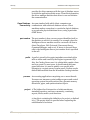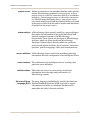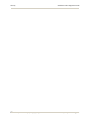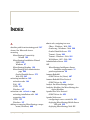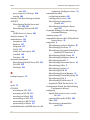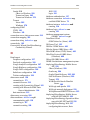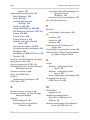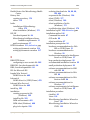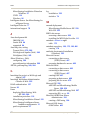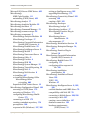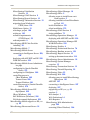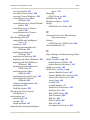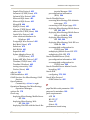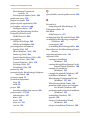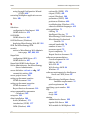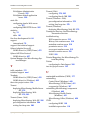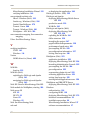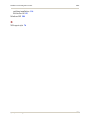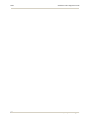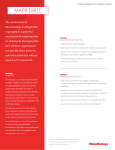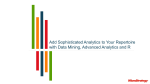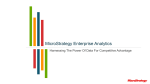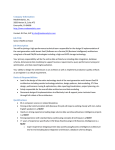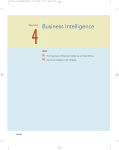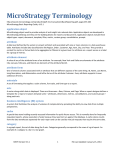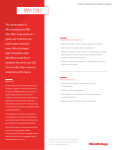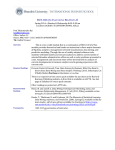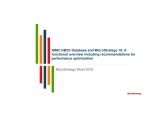* Your assessment is very important for improving the workof artificial intelligence, which forms the content of this project
Download MicroStrategy Installation and Configuration Guide
Survey
Document related concepts
Transcript
Installation and Configuration
Guide
Version 10
Document Number: 09301000
Version 10
To ensure that you are using the documentation that corresponds to the software you are licensed to use, compare this version number with the software
version shown in “About MicroStrategy...” in the Help menu of your software.
Document number: 09301000
Copyright © 2015 by MicroStrategy Incorporated. All rights reserved.
If you have not executed a written or electronic agreement with MicroStrategy or any authorized MicroStrategy distributor (any such
agreement, a "Separate Agreement"), the following terms apply:
This software and documentation are the proprietary and confidential information of MicroStrategy Incorporated and may not be provided to any other
person. Copyright © 2001-2015 by MicroStrategy Incorporated. All rights reserved.
THIS SOFTWARE AND DOCUMENTATION ARE PROVIDED “AS IS” AND WITHOUT EXPRESS OR LIMITED WARRANTY OF ANY KIND BY EITHER
MICROSTRATEGY INCORPORATED OR ANYONE WHO HAS BEEN INVOLVED IN THE CREATION, PRODUCTION, OR DISTRIBUTION OF THE
SOFTWARE OR DOCUMENTATION, INCLUDING, BUT NOT LIMITED TO, THE IMPLIED WARRANTIES OF MERCHANTABILITY AND FITNESS FOR
A PARTICULAR PURPOSE, GOOD TITLE AND NONINFRINGMENT, QUALITY OR ACCURACY. THE ENTIRE RISK AS TO THE QUALITY AND
PERFORMANCE OF THE SOFTWARE AND DOCUMENTATION IS WITH YOU. SHOULD THE SOFTWARE OR DOCUMENTATION PROVE
DEFECTIVE, YOU (AND NOT MICROSTRATEGY, INC. OR ANYONE ELSE WHO HAS BEEN INVOLVED WITH THE CREATION, PRODUCTION, OR
DISTRIBUTION OF THE SOFTWARE OR DOCUMENTATION) ASSUME THE ENTIRE COST OF ALL NECESSARY SERVICING, REPAIR, OR
CORRECTION. SOME STATES DO NOT ALLOW THE EXCLUSION OF IMPLIED WARRANTIES, SO THE ABOVE EXCLUSION MAY NOT APPLY TO
YOU.
In no event will MicroStrategy, Incorporated. or any other person involved with the creation, production, or distribution of the Software be liable to you on
account of any claim for damage, including any lost profits, lost savings, or other special, incidental, consequential, or exemplary damages, including but
not limited to any damages assessed against or paid by you to any third party, arising from the use, inability to use, quality, or performance of such
Software and Documentation, even if MicroStrategy, Inc. or any such other person or entity has been advised of the possibility of such damages, or for
the claim by any other party. In addition, MicroStrategy, Inc. or any other person involved in the creation, production, or distribution of the Software shall
not be liable for any claim by you or any other party for damages arising from the use, inability to use, quality, or performance of such Software and
Documentation, based upon principles of contract warranty, negligence, strict liability for the negligence of indemnity or contribution, the failure of any
remedy to achieve its essential purpose, or otherwise. The entire liability of MicroStrategy, Inc. and your exclusive remedy, shall not exceed, at the option
of MicroStrategy, Inc., either a full refund of the price paid, or replacement of the Software. No oral or written information given out expands the liability of
MicroStrategy, Inc. beyond that specified in the above limitation of liability. Some states do not allow the limitation or exclusion of liability for incidental or
consequential damages, so the above limitation may not apply to you.
The information contained in this manual (the Documentation) and the Software are copyrighted and all rights are reserved by MicroStrategy, Inc.
MicroStrategy, Inc. reserves the right to make periodic modifications to the Software or the Documentation without obligation to notify any person or entity
of such revision. Copying, duplicating, selling, or otherwise distributing any part of the Software or Documentation without prior written consent of an
authorized representative of MicroStrategy, Inc. are prohibited. U.S. Government Restricted Rights. It is acknowledged that the Software and
Documentation were developed at private expense, that no part is public domain, and that the Software and Documentation are Commercial Computer
Software provided with RESTRICTED RIGHTS under Federal Acquisition Regulations and agency supplements to them. Use, duplication, or disclosure
by the U.S. Government is subject to restrictions as set forth in subparagraph (c)(1)(ii) of the Rights in Technical Data and Computer Software clause at
DFAR 252.227-7013 et. seq. or subparagraphs (c)(1) and (2) of the Commercial Computer Software-Restricted Rights at FAR 52.227-19, as applicable.
Contractor is MicroStrategy, Incorporated., 1850 Towers Crescent Plaza, Tysons Corner, VA 22182. Rights are reserved under copyright laws of the
United States with respect to unpublished portions of the Software.
The following terms and notices apply regardless of whether you have executed a Separate Agreement:
Trademark Information
MicroStrategy, MicroStrategy 9, MicroStrategy 9s, MicroStrategy Analytics Platform, MicroStrategy Desktop, MicroStrategy Analytics Express,
MicroStrategy Analytics Enterprise, MicroStrategy Evaluation Edition, MicroStrategy Suite, MicroStrategy Web, MicroStrategy Mobile, MicroStrategy
Server, MicroStrategy Parallel Relational In-Memory Engine (MicroStrategy PRIME), MicroStrategy MultiSource, MicroStrategy OLAP Services,
MicroStrategy Intelligence Server, MicroStrategy Intelligence Server Universal, MicroStrategy Distribution Services, MicroStrategy Report Services,
MicroStrategy Transaction Services, MicroStrategy Visual Insight, MicroStrategy Web Reporter, MicroStrategy Web Analyst, MicroStrategy Web
Universal, MicroStrategy Office, MicroStrategy Data Mining Services, MicroStrategy Narrowcast Server, MicroStrategy Health Center, MicroStrategy
Power User, MicroStrategy Analyst, MicroStrategy Developer, MicroStrategy Web Professional, MicroStrategy Architect, MicroStrategy SDK,
MicroStrategy Command Manager, MicroStrategy Enterprise Manager, MicroStrategy Object Manager, MicroStrategy Integrity Manager, MicroStrategy
System Manager, MicroStrategy Analytics App, MicroStrategy Mobile App, MicroStrategy Analytics for iPad® App, MicroStrategy Analytics Express App,
MicroStrategy Tech Support App, MicroStrategy Mobile App Platform, MicroStrategy Mobile App Developer Academy, MicroStrategy Cloud,
MicroStrategy Cloud Platform Services, MicroStrategy Cloud Data Hosting Services, MicroStrategy Cloud Data Warehouse Services, MicroStrategy
Cloud Data Integration Services, MicroStrategy Virtual Business Intelligence (VBI) Appliance, MicroStrategy Cloud Paid Pilot, MicroStrategy R Integration,
MicroStrategy Usher, Usher Badge, Usher Security, Usher Security Server, Usher Mobile, Usher Analytics, Usher Network Manager, MicroStrategy Trela
for Retail (Alert backwards / used for demonstrations, MicroStrategy Services, MicroStrategy Professional Services, MicroStrategy Consulting,
MicroStrategy Customer Services, MicroStrategy Education, MicroStrategy University, MicroStrategy Managed Services, MicroStrategy Business
Intelligence QuickStrike, BI QuickStrike, Mobile QuickStrike, Transaction Services QuickStrike, Retail Vendor Portal, Perennial Education Pass,
MicroStrategy Web Based Training (WBT), MicroStrategy World, Office Intelligence, Best in Business Intelligence, Pixel Perfect, Global Delivery Center,
MicroStrategy Identity Platform, MicroStrategy Loyalty Platform, Direct Connect, Enterprise Grade Security For Every Business, Build Your Own Business
Apps, Code-Free, Welcome to Ideal, The World’s Most Comprehensive Analytics Platform, The World’s Most Comprehensive Analytics Platform. Period.
Other product and company names mentioned herein may be the trademarks of their respective owners.
Specifications subject to change without notice. MicroStrategy is not responsible for errors or omissions. MicroStrategy makes no warranties or
commitments concerning the availability of future products or versions that may be planned or under development.
Patent Information
This product is patented. One or more of the following patents may apply to the product sold herein: U.S. Patent Nos. 5,321,520, 5,416,602, 5,748,560,
6,154,766, 6,173,310, 6,260,050, 6,263,051, 6,269,393, 6,279,033, 6,501,832, 6,567,796, 6,587,547, 6,606,596, 6,658,093, 6,658,432, 6,662,195,
6,671,715, 6,691,100, 6,694,316, 6,697,808, 6,704,723, 6,707,889, 6,741,980, 6,765,997, 6,768,788, 6,772,137, 6,788,768, 6,792,086, 6,798,867,
6,801,910, 6,820,073, 6,829,334, 6,836,537, 6,850,603, 6,859,798, 6,873,693, 6,885,734, 6,888,929, 6,895,084, 6,940,953, 6,964,012, 6,977,992,
6,996,568, 6,996,569, 7,003,512, 7,010,518, 7,016,480, 7,020,251, 7,039,165, 7,082,422, 7,113,474, 7,113,993, 7,127,403, 7,174,349, 7,181,417,
7,194,457, 7,197,461, 7,228,303, 7,260,577, 7,266,181, 7,272,212, 7,302,639, 7,324,942, 7,330,847, 7,340,040, 7,356,758, 7,356,840, 7,415,438,
7,428,302, 7,430,562, 7,440,898, 7,457,397, 7,486,780, 7,509,671, 7,516,181, 7,559,048, 7,574,376, 7,617,201, 7,725,811, 7,801,967, 7,836,178,
7,861,161, 7,861,253, 7,881,443, 7,925,616, 7,945,584, 7,970,782, 8,005,870, 8,035,382, 8,051,168, 8,051,369, 8,094,788, 8,130,918, 8,296,287,
8,321,411, 8,452,755, 8,521,733, 8,522,192, 8,577,902, 8,606,813, 8,607,138, 8,645,313, 8,761,659, 8,775,807, 8,782,083, 8,812,490, 8,832,588,
8,943,044, and 8,943,187. Other patent applications are pending.
Third Party Software
Various MicroStrategy products contain the copyrighted technology or software of third parties ("Third Party Software"). A list of Third Party Software, as
well as links to any terms and conditions associated with such Third Party Software ("Third Party Terms"), can be found at
www.microstrategy.com/third-party-notices. Your use of MicroStrategy products is subject to all applicable Third Party Terms.
CONTENTS
Book Overview and
Additional Resources
Description of this guide.......................................................... xiii
About this book ............................................................................ xiv
How to find business scenarios and examples ...................... xiv
What’s new in this guide .........................................................xv
Prerequisites .......................................................................... xvi
Who should use this guide..................................................... xvi
Resources.................................................................................... xvi
Documentation...................................................................... xvii
Education .............................................................................. xxv
Consulting ............................................................................. xxv
Technical Support ................................................................ xxvi
Feedback ................................................................................... xxvi
1. Planning Your
Installation
Introduction.................................................................................. 1
Upgrade considerations................................................................. 2
MicroStrategy products and components ...................................... 2
MicroStrategy Web .................................................................. 2
MicroStrategy Mobile ............................................................... 7
MicroStrategy Server ............................................................... 8
MicroStrategy Architect.......................................................... 17
MicroStrategy SDK ................................................................ 20
MicroStrategy sample projects............................................... 22
MicroStrategy Health Center.................................................. 23
MicroStrategy Usher .............................................................. 23
Installation prerequisites .............................................................. 24
Recommended installation location and example
deployments .......................................................................... 25
© 2015 MicroStrategy, Inc.
v
Contents
Installation and Configuration Guide
Hardware requirements and recommendations..................... 28
Software requirements and recommendations ...................... 37
Installation considerations ........................................................... 70
System sizing guidelines........................................................ 71
International support .............................................................. 78
MicroStrategy Web and Intelligence Server compatibility...... 78
Certified ODBC drivers for MicroStrategy Intelligence
Server .................................................................................... 79
Recommended system settings for UNIX and Linux ............. 84
Methods of installation ................................................................. 86
Graphical user interface......................................................... 86
Command line........................................................................ 87
Silent installation .................................................................... 87
Creating custom installation packages .................................. 88
Licensing information................................................................... 90
Types of licenses ................................................................... 90
Installation and configuration checklists ...................................... 90
Installing and configuring MicroStrategy on Windows ........... 91
Installing and configuring MicroStrategy on UNIX and
Linux ...................................................................................... 92
2. Installing
MicroStrategy on
Windows
Introduction................................................................................ 95
Installation procedure .................................................................. 96
Installing with the MicroStrategy Installation Wizard.............. 97
Installation verification ......................................................... 114
Installing with a guided MicroStrategy introduction.............. 115
Configuring your MicroStrategy installation ............................... 116
3. Installing
MicroStrategy on
UNIX and Linux
Introduction.............................................................................. 117
Installation procedures on UNIX and Linux ............................... 118
Different methods of installation........................................... 120
Installing with the MicroStrategy Installation Wizard............ 121
Unique post-installation configurations ................................ 138
Verifying installation ............................................................. 140
Directory structure................................................................ 141
Configuring your MicroStrategy installation ............................... 142
vi
© 2015 MicroStrategy, Inc.
Installation and Configuration Guide
4. Activating Your
Installation
Contents
Introduction.............................................................................. 143
Request an Activation Code ...................................................... 144
Activate your installation ............................................................ 146
Configuring your MicroStrategy installation ............................... 147
Server Activation FAQ ............................................................... 147
5. Configuring and
Connecting
Intelligence Server
Introduction.............................................................................. 155
Communicating with databases................................................. 156
Setting up ODBC ................................................................. 158
Defining DSNs ..................................................................... 161
Testing ODBC connectivity .................................................. 165
Initial MicroStrategy configuration.............................................. 167
Configuration Wizard prerequisites...................................... 168
Configuring MicroStrategy software..................................... 169
Creating metadata, History List, and statistics
repositories .......................................................................... 173
Setting up MicroStrategy Intelligence Server....................... 185
Creating project sources ...................................................... 192
Configuring MicroStrategy with a response file.................... 197
Connecting to a data warehouse and other repositories ........... 207
Specifying warehouse connection information..................... 208
Creating a project ...................................................................... 224
Configuring your MicroStrategy installation ............................... 224
6. Deploying
MicroStrategy Web,
Mobile Server, and
Operations Manager
Introduction.............................................................................. 225
Deploying with IIS (Windows) .................................................... 226
Deploying MicroStrategy Web ............................................. 227
Deploying Mobile Server...................................................... 228
Deploying Operations Manager ........................................... 230
General steps to deploy MicroStrategy JSP applications .......... 231
Locating the WAR file .......................................................... 232
Directory structure after deploying the WAR file .................. 233
Deploying with WebLogic and Apache (Solaris)........................ 235
WebLogic paths and folder locations ................................... 236
Preconfiguration information ................................................ 237
Deploying MicroStrategy Web, Mobile Server, or
Operations Manager ............................................................ 238
Re-deploy the application .................................................... 248
Performance-based setup information................................. 248
© 2015 MicroStrategy, Inc.
vii
Contents
Installation and Configuration Guide
Deploying with WebSphere and IBM HTTP Server (AIX).......... 253
Preconfiguration information ................................................ 253
Deploying MicroStrategy Web, Mobile Server, or
Operations Manager ............................................................ 254
Performance-based setup information................................. 263
Deploying with Oracle Glassfish Server (Solaris) ...................... 265
Preconfiguration information ................................................ 266
Deploying MicroStrategy Web, Mobile Server, or
Operations Manager ............................................................ 266
Undeploying MicroStrategy JSP applications ...................... 275
Deploying with Tomcat (Windows) ............................................ 276
Preconfiguration information ................................................ 276
Deploying MicroStrategy Web, Mobile Server, or
Operations Manager ............................................................ 279
Deploying with Tomcat (Linux) .................................................. 283
Preconfiguration information ................................................ 284
Deploying MicroStrategy Web, Mobile Server, or
Operations Manager ............................................................ 286
Deploying with SAP NetWeaver (Windows) .............................. 290
Preconfiguration information ................................................ 290
Deploying MicroStrategy Web, Mobile Server, or
Operations Manager ............................................................ 291
Deploying with Oracle 10g (Windows)....................................... 294
Preconfiguration information ................................................ 294
Deploying MicroStrategy Web, Mobile Server, or
Operations Manager ............................................................ 295
Deploying with JBoss (Windows)............................................... 298
Preconfiguration information ................................................ 299
Deploying MicroStrategy Web, Mobile Server, or
Operations Manager ............................................................ 301
Administering your MicroStrategy Web deployment.................. 305
Enabling users to install MicroStrategy Office from Web..... 305
Using absolute paths to share configuration files ...................... 307
Configuring third-party data sources for importing data............. 307
Configuring your MicroStrategy installation ............................... 310
7. Setting Up Documents Introduction.............................................................................. 311
and HTML Documents
Prerequisites.............................................................................. 312
Executing documents and HTML documents in UNIX/Linux ..... 312
Setup for creating and executing HTML documents............ 313
viii
© 2015 MicroStrategy, Inc.
Installation and Configuration Guide
Contents
Setup for executing existing HTML documents ................... 317
Setup for executing Report Services documents................. 318
Configuring your MicroStrategy installation ............................... 319
8. Automated
Installation on
Windows
Introduction.............................................................................. 321
Installation log file ...................................................................... 322
Methods of installation ............................................................... 323
Installing and configuring with a response.ini file....................... 323
Configuring a response.ini file to install MicroStrategy ........ 324
Configuring your installation with a response.ini file ............ 366
Uninstalling with a response.ini file ...................................... 367
Silent installation........................................................................ 369
Silent installation output ....................................................... 369
Activating silent installations ................................................ 370
Troubleshooting silent installations ...................................... 370
Silent installation of a hotfix ................................................. 371
Silent installation of MicroStrategy Office ............................ 372
Configuring your MicroStrategy installation ............................... 375
9. Automated
Installation on UNIX
and Linux
Introduction.............................................................................. 377
Silent installation........................................................................ 377
Completing a silent installation ............................................ 378
Parameters for a silent installation....................................... 382
Unique post-installation configurations ................................ 401
Silent installation output ....................................................... 402
Activating a silent installation ............................................... 402
Configuring MicroStrategy in command line mode .................... 402
Configuring your MicroStrategy installation ............................... 402
10. Deploying OEM
Applications
Introduction.............................................................................. 403
Creating DSNs for OEM environments...................................... 404
Creating DSNs as part of an OEM deployment ................... 405
Configuring a MicroStrategy installation .................................... 406
Designing a project and reporting environment ......................... 406
Customizing MicroStrategy Web ............................................... 407
Deploying a MicroStrategy OEM application ............................. 408
OEM silent installations........................................................ 408
© 2015 MicroStrategy, Inc.
ix
Contents
Installation and Configuration Guide
Configuring an OEM deployment installation....................... 413
Tuning an OEM deployment ...................................................... 413
Tuning with Command Manager.......................................... 413
Configuring MicroStrategy in command line mode .............. 414
Updating OEM applications ....................................................... 414
Modifying deployed OEM applications................................. 415
Deploying an OEM application update................................. 415
Troubleshooting support for MicroStrategy OEM applications .. 416
11. Configuring
MicroStrategy Using
Command Line Tools
Introduction.............................................................................. 417
Creating a DSN for a data source.............................................. 418
Testing and examining ODBC connectivity ............................... 419
Configuring MicroStrategy with a response.ini file..................... 420
Creating a response.ini file .................................................. 421
Using the response.ini file to configure MicroStrategy......... 438
Parameters and options in the response.ini file ................... 438
Configuring and controlling Intelligence Server ......................... 439
Starting, configuring, and monitoring Intelligence Server
with mstrsvr.......................................................................... 439
Configuring the default server instance with mstrsvr-
configure .............................................................................. 440
Creating and configuring Intelligence Server instances
with mstrctl ........................................................................... 441
Supporting reserved words and characters ............................... 443
Configuring your MicroStrategy installation ............................... 444
12. Adding or Removing
MicroStrategy
Components
Introduction.............................................................................. 445
Adding or removing MicroStrategy components on Windows ... 446
Re-installing MicroStrategy components on Windows............... 447
Re-installing MicroStrategy Office........................................ 448
Uninstalling MicroStrategy components on Windows................ 449
Uninstalling MicroStrategy Office......................................... 450
Uninstalling MicroStrategy Health Center ............................ 451
Uninstalling MicroStrategy components on UNIX and Linux ..... 451
x
© 2015 MicroStrategy, Inc.
Installation and Configuration Guide
A. Connecting to
Databases and Data
Sources
© 2015 MicroStrategy, Inc.
Contents
Introduction.............................................................................. 455
Creating DSNs for specific data sources ................................... 456
MicroStrategy ODBC Driver for Apache Hive Wire
Protocol for Windows and UNIX/Linux................................. 459
MicroStrategy ODBC Driver for Amazon Redshift Wire
Protocol for Windows and UNIX/Linux................................. 459
MicroStrategy ODBC Driver for DB2 Wire Protocol for
Windows and UNIX/Linux .................................................... 460
MicroStrategy ODBC Driver for DB2 Wire Protocol for
iSeries for Windows and UNIX/Linux ................................... 460
MicroStrategy ODBC Driver for DB2 z/OS for Windows
and UNIX/Linux.................................................................... 461
MicroStrategy ODBC Driver for Impala Wire Protocol for
Windows and UNIX/Linux .................................................... 462
MicroStrategy ODBC Driver for Informix Wire Protocol for
Windows and UNIX/Linux .................................................... 462
MicroStrategy ODBC Driver for Microsoft SQL Server for
Windows and UNIX/Linux .................................................... 463
MicroStrategy ODBC Driver for MongoDB for Windows
and UNIX/Linux.................................................................... 464
MicroStrategy ODBC Driver for Oracle Wire Protocol for
Windows and UNIX/Linux .................................................... 465
MicroStrategy ODBC Driver for Pivotal Greenplum Wire
Protocol for Windows and UNIX/Linux................................. 466
MicroStrategy ODBC Driver for PostgreSQL Wire Protocol
for Windows and UNIX/Linux ............................................... 466
MicroStrategy ODBC Driver for SAP Sybase ASE Wire
Protocol for Windows and UNIX/Linux................................. 467
MicroStrategy ODBC Driver for SequeLink.......................... 467
MicroStrategy ODBC Driver for Salesforce.......................... 472
ODBC Driver for Red Brick for UNIX/Linux.......................... 473
ODBC Driver for Sybase Adaptive Server IQ for
UNIX/Linux........................................................................... 475
ODBC Driver for Teradata for UNIX/Linux ........................... 476
ODBC Driver for Informix 8 for UNIX ................................... 478
ODBC Driver for Netezza for UNIX/Linux ............................ 480
ODBC Driver for MySQL 5.x for Linux ................................. 481
ODBC Driver for Aster Database for Linux .......................... 483
ODBC Driver for DataDirect Cloud for Linux........................ 485
ODBC Driver for Amazon Redshift for Linux........................ 487
ODBC Driver for Vertica for Linux or Solaris........................ 489
ODBC Driver for SAP HANA for Windows and Linux .......... 491
Other data sources and relational databases for
Windows .............................................................................. 495
xi
Contents
Installation and Configuration Guide
Creating database connections in Web ..................................... 498
Configuring ODBC parameters with odbc.ini ............................. 500
B. Installing the
Introduction.............................................................................. 503
MicroStrategy Hadoop
Installing the Hadoop Gateway.................................................. 503
Gateway
Installing and deploying the Hadoop Gateway
components ......................................................................... 504
C. Troubleshooting
Introduction.............................................................................. 509
Installing MicroStrategy on UNIX............................................... 509
Mounting and unmounting CD-ROMs.................................. 510
Reviewing general installation errors......................................... 514
Graph and document support of non-Western European
fonts ........................................................................................... 514
Server port number errors ......................................................... 515
I forgot the server port number ............................................ 515
Port number is in use ........................................................... 515
DSN connection errors .............................................................. 516
Testing the DSN connection failed in DSN Creator ............. 516
Metadata and other repository creation errors........................... 516
Creating a metadata fails due to insufficient page size........ 517
Creating a History List repository fails due to insufficient
page size ............................................................................. 517
Permission errors....................................................................... 518
Missing JVM file ................................................................... 518
Glossary................................................................................................................................... 519
Index......................................................................................................................................... 525
xii
© 2015 MicroStrategy, Inc.
BOOK OVERVIEW AND
ADDITIONAL RESOURCES
Description of this guide
The MicroStrategy Installation and Configuration Guide provides
comprehensive information on how to install and configure MicroStrategy
software, as well as basic maintenance guidelines. This guide gets you started
using the UNIX, Linux, and Windows versions of the MicroStrategy
platform.
For UNIX and Linux installations, this guide assumes a basic understanding
of how to use UNIX and Linux either from a UNIX/Linux server or by using a
viewer on a PC.
For tasks that require advanced system administration commands, this
document assumes you are either familiar with those commands or can
contact your system administrator.
The main chapters of this guide follow the recommended progression of
steps to install and configure MicroStrategy. Refer to Chapter 1, Planning
© 2015 MicroStrategy, Inc.
xiii
Book Overview and Additional Resources
Installation and Configuration Guide
Your Installation, for important installation prerequisites before you begin
installing MicroStrategy.
details on how to progress through the remaining chapters of this
For
guide, see the section Installation and configuration checklists,
page 90 of Chapter 1, Planning Your Installation.
The appendixes contain the following additional reference information,
which you may require depending on your specific needs:
•
Appendix A, Connecting to Databases and Data Sources, provides
details and steps to configure ODBC and DSNs for your data warehouse
connections.
•
Appendix C, Troubleshooting, provides various troubleshooting steps
and techniques to take in certain installation and configuration scenarios.
About this book
The chapters in this book provide information about:
•
All MicroStrategy components
•
Installation and configuration procedures
•
System tuning considerations
•
Troubleshooting and maintenance guidelines
sample documents and images in this guide, as well as some
The
example steps, were created with dates that may no longer be
available in the MicroStrategy Tutorial project. If you are re-creating
an example, replace the year(s) shown in this guide with the most
recent year(s) available in the software.
How to find business scenarios and examples
Within this guide, many of the concepts discussed are accompanied by
business scenarios or other descriptive examples. Many of the examples use
the MicroStrategy Tutorial, which is MicroStrategy’s sample warehouse and
project. Information about the MicroStrategy Tutorial, which is included as
part of the MicroStrategy Analytics Modules, can be found in the
MicroStrategy Basic Reporting Guide.
xiv About this book
© 2015 MicroStrategy, Inc.
Installation and Configuration Guide
Book Overview and Additional Resources
Other examples in this book may use the Human Resources Analytics
Module project, which includes a set of sample reports and dashboards, and
the objects use to build those reports and dashboards.
Detailed examples of advanced reporting functionality can be found in the
MicroStrategy Advanced Reporting Guide.
What’s new in this guide
Each release of the Installation and Configuration Guide is updated to reflect
the installation requirements of the associated version of the MicroStrategy
product suite. The sections below document the additional improvements to
the documentation for recent releases.
MicroStrategy 10
•
MicroStrategy Operations Manager is a web-based administrative tool
that allows you to view and monitor all of your MicroStrategy
environments in one place. For steps on deploying Operations Manager,
see Chapter 6, Deploying MicroStrategy Web, Mobile Server, and
Operations Manager.
•
You can use MicroStrategy Web to import data from various data sources.
Some data sources require you to configure a secure connection between
your third-party data source and MicroStrategy Web, as described in
Configuring third-party data sources for importing data, page 307.
•
To define a new database connection directly from Web for users to
import data from a data source into MicroStrategy, see Creating
database connections in Web, page 498.
MicroStrategy Analytics Enterprise
•
The name of MicroStrategy Desktop has been changed to MicroStrategy
Developer.
MicroStrategy 9.4
•
Installation prerequisites and other important information has been
updated to reflect MicroStrategy 9.4. This information is provided in
Chapter 1, Planning Your Installation.
© 2015 MicroStrategy, Inc.
About this book
xv
Book Overview and Additional Resources
•
Installation and Configuration Guide
Information on configuring the MicroStrategy ODBC Driver for Impala
Wire Protocol is provided in MicroStrategy ODBC Driver for Impala
Wire Protocol for Windows and UNIX/Linux, page 462.
Prerequisites
Before working with this document, you should be familiar with:
•
The nature and structure of the data to use for your business intelligence
application
•
Your system’s configuration, including details such as hardware
configuration, installed applications, available memory, and so on
•
If installing on UNIX or Linux, the basics of the UNIX or Linux operating
system
Who should use this guide
This document is designed for system administrators who install, configure,
and maintain MicroStrategy software on the UNIX, Linux, or Windows
operating systems.
This document discusses how to perform automated and silent installations.
Automated and silent installations require advanced techniques such as
creating and running response.ini files. Therefore, automated and silent
installations should be handled by system administrators with full
knowledge of the environment and the desired MicroStrategy installation.
Resources
This section provides details on how to access books, online help,
MicroStrategy Education and Consulting resources, and how to contact
MicroStrategy Technical Support.
xvi Resources
© 2015 MicroStrategy, Inc.
Installation and Configuration Guide
Book Overview and Additional Resources
Documentation
MicroStrategy provides both manuals and online help; these two information
sources provide different types of information, as described below:
•
Manuals: MicroStrategy manuals provide:
Introductory information and concepts
Examples and images
Checklists and high-level procedures to get started
The steps to access the manuals are described in Accessing manuals and
other documentation sources, page xxiii.
Most of these manuals are also available printed in a bound, soft cover
format. To purchase printed manuals, contact your MicroStrategy
Account Executive with a purchase order number.
•
Help: MicroStrategy online help provides:
Detailed steps to perform procedures
Descriptions of each option on every software screen
Additional formats
MicroStrategy manuals are available as electronic publications,
downloadable on the Apple iBooks Store or Google Play, and can be read on
your iOS or Android device respectively. To download a book, search for the
book’s title in the iBookstore or Google Play. To view a list of manuals that
are currently available, scan the following QR codes using your device’s
camera:
•
For iOS devices, scan the following QR code:
© 2015 MicroStrategy, Inc.
Resources
xvii
Book Overview and Additional Resources
•
Installation and Configuration Guide
For Android devices, scan the following QR code:
new MicroStrategy releases, it may take several days for the latest
For
manuals to be available on the iBookstore or Google Play.
Translations
For the most up-to-date translations of MicroStrategy documentation, refer
to the MicroStrategy Knowledge Base. Due to translation time, manuals in
languages other than English may contain information that is one or more
releases behind. You can see the version number on the title page of each
manual.
Finding information
You can search all MicroStrategy books and Help for a word or phrase, with a
simple Google™ search at http://www.google.com. For example, type
“MicroStrategy derived metric” or “MicroStrategy logical table” into a Google
search. As described above, books typically describe general concepts and
examples; Help typically provides detailed steps and screen options. To limit
your search to MicroStrategy books, on Google’s main page you can click
More, then select Books.
Manuals for MicroStrategy overview and evaluation
•
Introduction to MicroStrategy: Evaluation Guide
Instructions for installing, configuring, and using the MicroStrategy
Evaluation Edition of the software. This guide includes a walkthrough of
MicroStrategy features so you can perform reporting with the
MicroStrategy Tutorial project and its sample business data.
xviii Resources
© 2015 MicroStrategy, Inc.
Installation and Configuration Guide
•
Book Overview and Additional Resources
MicroStrategy Evaluation Edition Quick Start Guide
Overview of the installation and evaluation process, and additional
resources.
Resources for security
•
Usher Help
Steps to perform mobile identity validation using the Usher mobile
security network to issue electronic badges for identifying users.
Manuals for query, reporting, and analysis
•
MicroStrategy Installation and Configuration Guide
Information to install and configure MicroStrategy products on
Windows, UNIX, Linux, and HP platforms, and basic maintenance
guidelines.
•
MicroStrategy Upgrade Guide
Steps to upgrade existing MicroStrategy products.
•
MicroStrategy Project Design Guide
Information to create and modify MicroStrategy projects, and create the
objects that present your organization’s data, such as facts, attributes,
hierarchies, transformations, advanced schemas, and project
optimization.
•
MicroStrategy Basic Reporting Guide
Steps to get started with MicroStrategy Web, and how to analyze and
format data in a report. Includes the basics for creating reports, metrics,
filters, and prompts.
•
MicroStrategy Advanced Reporting Guide: Enhancing Your Business
Intelligence Application
Steps to create Freeform SQL reports, Query Builder reports, complex
filters and metrics, use Data Mining Services, and create custom groups,
consolidations, and complex prompts.
•
Document and Dashboard Analysis Guide
Steps to execute, analyze, and format a dashboard in MicroStrategy Web.
© 2015 MicroStrategy, Inc.
Resources
xix
Book Overview and Additional Resources
•
Installation and Configuration Guide
MicroStrategy Report Services Document Creation Guide: Creating
Boardroom Quality Documents
Steps to create Report Services documents, add objects, and format the
document and its objects.
•
MicroStrategy Dashboards and Widgets Creation Guide: Creating
Interactive Dashboards for Your Data
Steps to create MicroStrategy Report Services dashboards and add
interactive visualizations.
•
MicroStrategy In-memory Analytics Guide
Information to use MicroStrategy OLAP Services features, including
Intelligent Cubes, derived metrics, derived elements, dynamic
aggregation, view filters, and dynamic sourcing.
•
MicroStrategy Office User Guide
Instructions to use MicroStrategy Office to work with MicroStrategy
reports and documents in Microsoft® Excel, PowerPoint, and Word, to
analyze, format, and distribute business data.
•
MicroStrategy Mobile Analysis Guide: Analyzing Data with
MicroStrategy Mobile
Steps to use MicroStrategy Mobile to view and analyze data, and perform
other business tasks with MicroStrategy reports and documents on a
mobile device.
•
MicroStrategy Mobile Design and Administration Guide: A Platform for
Mobile Intelligence
Information and instructions to install and configure MicroStrategy
Mobile, as well as steps for a designer working in MicroStrategy
Developer or MicroStrategy Web to create effective reports and
documents for use with MicroStrategy Mobile.
•
MicroStrategy System Administration Guide: Tuning, Monitoring, and
Troubleshooting Your MicroStrategy Business Intelligence System
Steps to implement, deploy, maintain, tune, and troubleshoot a
MicroStrategy business intelligence system.
xx Resources
© 2015 MicroStrategy, Inc.
Installation and Configuration Guide
•
Book Overview and Additional Resources
MicroStrategy Supplemental Reference for System Administration:
VLDB Properties, Internationalization, User Privileges, and other
Supplemental Information for Administrators
Steps for administrative tasks such as configuring VLDB properties and
defining data and metadata internationalization, and reference material
for other administrative tasks.
•
MicroStrategy Functions Reference
Function syntax and formula components; instructions to use functions
in metrics, filters, attribute forms; examples of functions in business
scenarios.
•
MicroStrategy MDX Cube Reporting Guide
Information to integrate MicroStrategy with MDX cube sources. You can
integrate data from MDX cube sources into your MicroStrategy projects
and applications.
•
MicroStrategy Operations Manager Guide
Instructions for managing, monitoring, and setting alerts for all of your
MicroStrategy systems from one console. This guide also includes
instructions for setting up and using Enterprise Manager to analyze your
MicroStrategy system usage.
Manual for the Human Resources Analytics Module
•
Human Resources Analytics Module Reference
Software Development Kits
•
MicroStrategy Developer Library (MSDL)
Information to understand the MicroStrategy SDK, including details
about architecture, object models, customization scenarios, code
samples, and so on.
•
MicroStrategy Web SDK
Web SDK is available in the MicroStrategy Developer Library,
The
which is part of the MicroStrategy SDK.
© 2015 MicroStrategy, Inc.
Resources
xxi
Book Overview and Additional Resources
Installation and Configuration Guide
Documentation for MicroStrategy Portlets
•
Enterprise Portal Integration Help
Information to help you implement and deploy MicroStrategy BI within
your enterprise portal, including instructions for installing and
configuring out-of-the-box MicroStrategy Portlets for several major
enterprise portal servers.
This resource is available from http://www.microstrategy.com/
producthelp.
Documentation for MicroStrategy GIS Connectors
•
GIS Integration Help
Information to help you integrate MicroStrategy with Geospatial
Information Systems (GIS), including specific examples for integrating
with various third-party mapping services.
This resource is available from http://www.microstrategy.com/
producthelp.
Help
Each MicroStrategy product includes an integrated help system to
complement the various interfaces of the product as well as the tasks that can
be accomplished using the product.
Some of the MicroStrategy help systems require a web browser to be viewed.
For supported web browsers, see the MicroStrategy Readme.
MicroStrategy provides several ways to access help:
•
Help button: Use the Help button or ? (question mark) icon on most
software windows to see help for that window.
•
Help menu: From the Help menu or link at the top of any screen, select
MicroStrategy Help to see the table of contents, the Search field, and the
index for the help system.
•
F1 key: Press F1 to see context-sensitive help that describes each option in
the software window you are currently viewing.
MicroStrategy Web, MicroStrategy Web Administrator, and
For
MicroStrategy Mobile Server, pressing the F1 key opens the
xxii Resources
© 2015 MicroStrategy, Inc.
Installation and Configuration Guide
Book Overview and Additional Resources
context-sensitive help for the web browser you are using to access
these MicroStrategy interfaces. Use the Help menu or ? (question
mark) icon to access help for these MicroStrategy interfaces.
Accessing manuals and other documentation sources
The manuals are available from http://www.microstrategy.com/
producthelp, as well as from your MicroStrategy disk or the machine where
MicroStrategy was installed.
Reader is required to view these manuals. If you do not have
Adobe
Adobe Reader installed on your computer, you can download it from
http://get.adobe.com/reader/.
The best place for all users to begin is with the MicroStrategy Basic
Reporting Guide.
To access the installed manuals and other documentation sources, see the
following procedures:
•
To access documentation resources from any location, page xxiii
•
To access documentation resources on Windows, page xxiii
•
To access documentation resources on UNIX and Linux, page xxiv
To access documentation resources from any location
1 Visit http://www.microstrategy.com/producthelp.
To access documentation resources on Windows
1 From the Windows Start menu, choose Programs (or All Programs),
MicroStrategy Documentation, then Product Manuals. A page opens
in your browser showing a list of available manuals in PDF format and
other documentation sources.
2 Click the link for the desired manual or other documentation source.
are not visible on the left side of a product manual, from
Ifthebookmarks
View menu click Bookmarks and Page. This step varies slightly
depending on your version of Adobe Reader.
© 2015 MicroStrategy, Inc.
Resources
xxiii
Book Overview and Additional Resources
Installation and Configuration Guide
To access documentation resources on UNIX and Linux
1 Within your UNIX or Linux machine, navigate to the directory where you
installed MicroStrategy. The default location is /opt/MicroStrategy,
or $HOME/MicroStrategy/install if you do not have write access to
/opt/MicroStrategy.
2 From the MicroStrategy installation directory, open the Help folder.
3 Open the Product_Manuals.htm file in a web browser. A page opens in
your browser showing a list of available manuals in PDF format and other
documentation sources.
4 Click the link for the desired manual or other documentation source.
are not visible on the left side of a product manual, from
Ifthebookmarks
View menu click Bookmarks and Page. This step varies slightly
depending on your version of Adobe Reader.
Documentation standards
MicroStrategy online help and PDF manuals (available both online and in
printed format) use standards to help you identify certain types of content.
The following table lists these standards.
standards may differ depending on the language of this manual;
These
some languages have rules that supersede the table below.
Type
Indicates
bold
• Button names, check boxes, options, lists, and menus that are the focus of actions or
part of a list of such GUI elements and their definitions
Example: Click Select Warehouse.
italic
• Names of other product manuals and documentation resources
• When part of a command syntax, indicates variable information to be replaced by the
user
Example: Type copy c:\filename d:\foldername\filename
xxiv Resources
© 2015 MicroStrategy, Inc.
Installation and Configuration Guide
Type
Indicates
Courier
font
•
•
•
•
•
•
•
Book Overview and Additional Resources
Calculations
Code samples
Registry keys
Path and file names
URLs
Messages displayed in the screen
Text to be entered by the user
Example: Sum(revenue)/number of months.
Example: Type cmdmgr -f scriptfile.scp and press Enter.
+
A keyboard command that calls for the use of more than one key (for example,
SHIFT+F1).
A note icon indicates helpful information for specific situations.
A warning icon alerts you to important information such as potential security risks; these
should be read before continuing.
Education
MicroStrategy Education Services provides a comprehensive curriculum and
highly skilled education consultants. Many customers and partners from
over 800 different organizations have benefited from MicroStrategy
instruction.
Courses that can help you prepare for using this manual or that address some
of the information in this manual include:
•
MicroStrategy Developer: Reporting Essentials
•
MicroStrategy Web: Report Analysis
•
MicroStrategy Web: Report Design
For a detailed description of education offerings and course curriculums,
visit www.microstrategy.com/Education.
Consulting
MicroStrategy Consulting Services provides proven methods for delivering
leading-edge technology solutions. Offerings include complex security
architecture designs, performance and tuning, project and testing strategies
and recommendations, strategic planning, and more. For a detailed
© 2015 MicroStrategy, Inc.
Resources
xxv
Book Overview and Additional Resources
Installation and Configuration Guide
description of consulting offerings, visit http://www.microstrategy.com/
services-support/consulting.
Technical Support
If you have questions about a specific MicroStrategy product, you should:
1 Consult the product guides, Help, and readme files. Locations to access
each are described above.
2 Consult the MicroStrategy Knowledge Base online at https://
resource.microstrategy.com/support.
administrator in your organization may be able to help
Ayoutechnical
resolve your issues immediately.
3 MicroStrategy Technical Support can be contacted by your company's
Support Liaison. Contact information and the Technical Support policy
information is available at http://www.microstrategy.com/
services-support/support/contact.
Feedback
Please send any comments or suggestions about user documentation for
MicroStrategy products to:
[email protected]
Send suggestions for product enhancements to:
[email protected]
When you provide feedback to us, please include the name and version of the
products you are currently using. Your feedback is important to us as we
prepare for future releases.
xxvi Feedback
© 2015 MicroStrategy, Inc.
1
1.
PLANNING YOUR
INSTALLATION
Introduction
MicroStrategy business intelligence tools help organizations to monitor,
report, and analyze all of their enterprise data. MicroStrategy helps you
make decisions based upon the data within your organization’s enterprise
data warehouses and other business data sources.
An overview of the different MicroStrategy components and products is
provided so that you can decide what you need to install. This includes
details on supported functionality and describes important installation
prerequisites that should be considered before you start installing
MicroStrategy products.
MicroStrategy products that you can install depend on your
The
MicroStrategy license. Contact your MicroStrategy account executive
with MicroStrategy licensing questions.
You can begin determining your installation and configuration plan by
reviewing the following topics:
•
Upgrade considerations, page 2
•
MicroStrategy products and components, page 2
© 2015 MicroStrategy, Inc.
1
1
Planning Your Installation
Installation and Configuration Guide
•
Installation prerequisites, page 24
•
Installation considerations, page 70
•
Methods of installation, page 86
•
Licensing information, page 90
•
Installation and configuration checklists, page 90
Upgrade considerations
If you have earlier versions of MicroStrategy products installed and want to
upgrade them, refer to the MicroStrategy Upgrade Guide. The upgrade
procedures on Windows, UNIX, and Linux are covered in this guide. It is
recommended that you read this guide before deciding to upgrade an
existing metadata.
MicroStrategy products and components
MicroStrategy has a range of products and components that you can install
on different operating systems. Depending on the type of setup that you
have, you can install various combinations of MicroStrategy components.
The components described in this section offer a complete set of tools for
creating, deploying, supporting, and maintaining your business intelligence
applications.
MicroStrategy components and their subcomponents are described in
relation to how the components are grouped together during the installation
routine, as well as how they fit into MicroStrategy’s product offerings.
MicroStrategy Web
MicroStrategy Web is used by most business user roles. It offers an intuitive
user interface instantly accessible from all major web browsers with no
installation required. Business consumers can use Web to consume and
interact with published scorecards, dashboards and reports. Power users
benefit from extensive capabilities to create, design and modify analytics to
be used by the business user community. Analysts will enjoy the all-inclusive
2 Upgrade considerations
© 2015 MicroStrategy, Inc.
Installation and Configuration Guide
Planning Your Installation
1
set of self-service data discovery capabilities to blend data, explore visually
and share insights.
The Web product also provides a plug-in for the Microsoft Office
productivity suite that allows any user to inject analytics into business
documents created in PowerPoint, Excel or Word, enabling these documents
to contain the most up-to-date business data.
MicroStrategy Web components
MicroStrategy implements Web using the .NET and JAVA technologies. This
allows MicroStrategy Web to be deployed on Windows, UNIX, and Linux
environments. For information on how to deploy MicroStrategy Web
(ASP.NET) and MicroStrategy Web (JSP), see Chapter 6, Deploying
MicroStrategy Web, Mobile Server, and Operations Manager.
MicroStrategy Web provides users with a highly interactive environment and
a low-maintenance interface for reporting and analysis. Using the
MicroStrategy Web interface, users can access, analyze, and share corporate
data through any Web browser on any operating system. MicroStrategy Web
provides ad hoc querying, industry-leading analysis, quick deployment, and
rapid customization, making it even easier for users to make informed
business decisions.
For steps to use the MicroStrategy Web reporting environment, refer to the
online help in the MicroStrategy Web interface.
For information about configuring and tuning MicroStrategy Web, refer to
the MicroStrategy System Administration Guide.
MicroStrategy Web versions
MicroStrategy Web is available in the following versions:
•
Web Reporter: Business users are able to view all types of reports and
scorecards and also personalize reports, print, drill, sort, export, choose
between grid or graph format, and schedule or immediately send reports
via email or to a file server or a printer.
•
Web Analyst: This version provides all the functionality of Web Reporter
plus the ability to drill anywhere, edit totals, pivot reports, add or remove
fields from reports, create derived metrics, and create reports or ad hoc
queries.
© 2015 MicroStrategy, Inc.
MicroStrategy products and components
3
1
Planning Your Installation
•
Installation and Configuration Guide
Web Professional: This full-featured version provides all the functionality
of Web Analyst plus the ability to design scorecards, dashboards, and
operational reports in design mode or WYSIWYG view mode. Web
Professional users have advanced formatting capabilities as well as the
ability to perform calculations across multiple data sources.
MicroStrategy Portlets
Though different portal products typically require different integration
approaches, you can integrate MicroStrategy content and functionality into
your portal using one of the out-of-the-box MicroStrategy Portlets. Each
out-of-the-box MicroStrategy Portlet provides a full complement of portlet
features that are not found in any single portal server product, and combines
the most useful features of the portlet mechanisms currently available. These
portlets are designed to take advantage of the storage and repository
mechanisms of its particular portal product, without requiring users to make
any adjustments or changes when implementing portlets within a portal.
MicroStrategy Portlets can embed folders, reports, documents, user History
Lists, and a search page into the portals through easy-to-configure screens.
The portlets provide the full range of OLAP manipulations such as sort,
pivot, add subtotals, export, and add new calculations, as well as design
functionalities such as changing the report display between grids and graphs,
and toggling thresholds.
In portal environments, users are commonly already logged in and
authenticated with the portal. This authentication can also be used to
provide access to MicroStrategy Web within the portal without having to
re-enter their login information. This process is known as single sign-on.
Out-of-the-box MicroStrategy Portlets automatically include support for
single sign-on.
For steps to install and configure out-of-the-box MicroStrategy Portlets for
several major enterprise portal servers, see the Enterprise Portal
Integration Help. This resource can be accessed from the MicroStrategy
Product Manuals page, as described in Accessing manuals and other
documentation sources, page xxiii.
MicroStrategy GIS Connectors
MicroStrategy Geospatial Information System (GIS) Connectors let you
integrate with ESRI to create sophisticated GIS applications. GIS lets
business users visualize data in forms such as maps, globes, reports, and
4 MicroStrategy products and components
© 2015 MicroStrategy, Inc.
Installation and Configuration Guide
Planning Your Installation
1
charts so that they can identify and analyze relationships, patterns, and
trends in their data.
For information on how to install and configure the MicroStrategy GIS
Connectors, see the GIS Integration Help. This resource can be accessed
from the MicroStrategy Product Manuals page, as described in Accessing
manuals and other documentation sources, page xxiii.
MicroStrategy Office
MicroStrategy Office lets every Microsoft Office user run, edit, and format
any MicroStrategy report directly from within Microsoft applications such as
Excel, PowerPoint, and Word. MicroStrategy Office is designed using
Microsoft .NET technology and accesses the MicroStrategy business
intelligence platform using XML and MicroStrategy Web Services.
MicroStrategy Office gives business users open and straightforward access to
the full functionality of the MicroStrategy platform from familiar Microsoft
Office applications. MicroStrategy Office serves as a Microsoft add-in, with
MicroStrategy functionality exposed as a single toolbar in Microsoft Office
applications.
To learn how to use MicroStrategy Office, refer to the MicroStrategy Office
User Guide and MicroStrategy Office online help.
Office requires that MicroStrategy Web Services is also
MicroStrategy
installed. For information on Web Services, see MicroStrategy Web
Services (ASP.NET) and Web Services (J2EE), page 6.
Allowing users to install MicroStrategy Office from a network location
You can allow users to install MicroStrategy Office from a network location,
as described in the procedure below.
To allow users to install MicroStrategy Office from a network location
1 Insert the MicroStrategy installation disk into the disk drive and close the
MicroStrategy Main Menu window that opens automatically.
2 Browse to the Installations folder on the MicroStrategy installation
disk.
© 2015 MicroStrategy, Inc.
MicroStrategy products and components
5
1
Planning Your Installation
Installation and Configuration Guide
3 Copy the Office folder and paste it to a network location of your choice.
ensure that ASP.NET Framework and Web Services
ToEnhancements
(WSE) Runtime are installed on users’ machines
when they install MicroStrategy Office, copy the Utilities
folder to the network location so that it is on the same folder level
as the Office folder. The WSE Runtime is installed only if it is
not already installed on the user’s machine.
4 Share the network location with any users who need to install
MicroStrategy Office.
5 Notify MicroStrategy Office users to run either
MicroStrategyOffice.msi or MicroStrategyOffice64.msi
from within the Office folder to install MicroStrategy Office. These .msi
files are for installing MicroStrategy Office on 32-bit and 64-bit versions
of Microsoft Office, respectively. These users will need Microsoft
Windows Installer 4.5 on their machine to install MicroStrategy Office.
addition to allowing users to install MicroStrategy Office from a
Innetwork
location, you can also use the
MicroStrategyOffice.msi or
MicroStrategyOffice64.msi files to perform a silent
installation of MicroStrategy Office (see Silent installation of
MicroStrategy Office, page 372).
MicroStrategy Web Services (ASP.NET) and Web Services (J2EE)
MicroStrategy Web Services (ASP.NET) and Web Services (J2EE) are two
options to support the use of MicroStrategy Office.
•
MicroStrategy Web Services (ASP.NET) is an easy-to-deploy service. You
can deploy the ASP.NET version using Microsoft IIS on a Windows
environment.
•
MicroStrategy Web Services (J2EE) provides a servlet-based version of
MicroStrategy Web Services that is compatible with a UNIX, Linux, or
Windows environment.
To support alternative ways to access the MicroStrategy business intelligence
platform using the latest web services technologies such as ASP.NET, JNI,
Java and Web protocols, such as Apache Axis, refer to the MicroStrategy
SDK and the accompanying MSDL.
For information on deploying MicroStrategy Web Services ASP.NET and
J2EE versions, refer to the MicroStrategy Office User Guide.
6 MicroStrategy products and components
© 2015 MicroStrategy, Inc.
Installation and Configuration Guide
Planning Your Installation
1
MicroStrategy Mobile
MicroStrategy Mobile is an interactive interface of the MicroStrategy BI
platform that lets mobile business users harness the analytical power of
MicroStrategy through the use of their mobile devices. It’s the easiest,
fastest, and most affordable way to mobilize analytics, and information-rich
apps to an increasingly mobile and 24 x 7 workforce.
MicroStrategy Mobile and the MicroStrategy Mobile Server provide
MicroStrategy reporting and analysis capabilities on Apple iOS and Android
devices. MicroStrategy uses the intuitive interfaces of these mobile device to
let users explore information using touch and smart gestures. MicroStrategy
Mobile Business Intelligence applications can support workflows that lead
users through data to decisions.
MicroStrategy Mobile also provides application developers a new way to
develop and deploy Mobile applications that is faster, easier, and more
maintainable than using traditional Integrated Development Environments.
MicroStrategy Mobile offers the following benefits:
•
Reduces the time to develop new Mobile applications:
MicroStrategy’s Mobile application platform includes the infrastructure
needed to support each new Mobile application, so that application
developers only need to focus on creating the user experience and not on
the back-end infrastructure.
•
Easy for non-developers to create professional Mobile applications:
MicroStrategy’s Mobile applications do not require any coding. Using
MicroStrategy's Mobile application platform, Mobile applications are
assembled in a point-and-click fashion. Application designers can choose
from an array of finely-designed displays and controls that are optimized
for mobile devices.
•
Easy for companies to rapidly deploy Mobile application updates:
MicroStrategy’s Mobile application platform uses an on-demand form of
application deployment called “in-stream” deployment. As soon as new
or updated applications are ready, they are instantly available to Mobile
users directly from MicroStrategy’s Mobile application platform.
•
One design for all devices: MicroStrategy Mobile’s ability to render the
same application across different mobile device operating systems means
less development time, less application management, and quicker
support for a heterogeneous deployment of mobile devices.
To learn more about MicroStrategy Mobile, see the MicroStrategy Mobile
Design and Administration Guide and the MicroStrategy Mobile Analysis
Guide.
© 2015 MicroStrategy, Inc.
MicroStrategy products and components
7
1
Planning Your Installation
Installation and Configuration Guide
For information on how to deploy MicroStrategy Mobile Server (ASP.NET)
and MicroStrategy Mobile Server (JSP), see Chapter 6, Deploying
MicroStrategy Web, Mobile Server, and Operations Manager.
MicroStrategy Server
MicroStrategy Server benefits all user roles. The fully featured server
infrastructure is the backbone of any MicroStrategy implementation and
offers all the core platform services, which include:
•
64-bit server infrastructure to scale to big data volumes and a large
number of users.
•
Ability to connect to and join data from multiple data sources.
•
In-memory acceleration of analytical processing for instantaneous
response.
•
Processing of all analytic styles from self-service data discovery to
beautiful, immersive information apps to the industry’s broadest
spectrum of advanced analytics.
•
Proactive distribution of personalized reports and alerts.
•
Ability to embed actionable intelligence in analytical applications.
In addition to all the features above, the Server product includes highly
useful monitoring and automation tools for organizations to effectively and
efficiently manage their deployments.
MicroStrategy Intelligence Server
MicroStrategy Intelligence Server delivers world-class monitoring,
reporting, and analysis on a single integrated platform, offering next
generation BI capabilities for the full range of BI applications. MicroStrategy
Intelligence Server is the architectural foundation of the MicroStrategy
platform. It performs the following critical tasks for the MicroStrategy BI
platform:
•
Runs queries, performs calculations, and formats reports
•
Significantly improves user-perceived query performance
•
Efficiently manages thousands of end-user requests (jobs)
8 MicroStrategy products and components
© 2015 MicroStrategy, Inc.
Installation and Configuration Guide
•
Planning Your Installation
1
Serves as a central point for the MicroStrategy metadata
Intelligence Server also provides a library of over 150 different sophisticated
mathematical and statistical functions, which can be added to. See the
Functions Reference for details about these functions.
All other products in the platform work in conjunction with Intelligence
Server and benefit from its broad functionality.
The subcomponents of MicroStrategy Intelligence Server are as follows:
•
MicroStrategy OLAP Services, page 9.
•
MicroStrategy Report Services, page 10.
•
MicroStrategy Distribution Services, page 12.
•
MicroStrategy Transaction Services, page 12.
•
MultiSource Option, page 12.
•
Clustering Option, which allows you to cluster a group of Intelligence
Server machines (up to four Intelligence Server machines) to take
advantage of the many benefits available in a clustered environment.
For information on clustering Intelligence Servers, see the System
Administration Guide.
MicroStrategy OLAP Services
MicroStrategy OLAP Services uses the concept of Intelligent Cube, an
in-memory version of a report that can be manipulated by the Analytical
Engine. MicroStrategy Developer, MicroStrategy Web, and MicroStrategy
© 2015 MicroStrategy, Inc.
MicroStrategy products and components
9
1
Planning Your Installation
Installation and Configuration Guide
Office users can slice and dice data in reports within the Intelligent Cubes
without having to re-execute SQL against the data warehouse.
For information on OLAP Services, see the In-memory Analytics Guide.
MicroStrategy Report Services
MicroStrategy Report Services is the enterprise reporting engine of the
MicroStrategy business intelligence platform. A MicroStrategy Report
Services document contains objects representing data coming from one or
10 MicroStrategy products and components
© 2015 MicroStrategy, Inc.
Installation and Configuration Guide
Planning Your Installation
1
more reports, as well as positioning and formatting information. It is used to
format data from multiple reports in a single display of presentation quality.
For information on Report Services, see the Report Services Document
Creation Guide and the Document and Dashboard Analysis Guide.
© 2015 MicroStrategy, Inc.
MicroStrategy products and components
11
1
Planning Your Installation
Installation and Configuration Guide
MicroStrategy Distribution Services
MicroStrategy Distribution Services provides high-volume, automated
distribution of reports, documents, dashboards, and business performance
alerts via email, file servers, FTP servers, and networked printers.
MicroStrategy Transaction Services
MicroStrategy Transaction Services lets you embed write-back functionality
into reports and dashboards for the purposes of decision-making or
initiating a transaction. These transactions can include one-click approvals
and denials, notes for tracking and directing business activity, and
write-back to data sources in real time.
Users of MicroStrategy Web, MicroStrategy Mobile for iPhone, and
MicroStrategy Mobile for iPad can employ these transaction capabilities
from reports, dashboards, and MicroStrategy Mobile applications.
MultiSource Option
With MultiSource Option, you can connect a project to multiple relational
data sources. This allows you to integrate all your information from various
databases and other relational data sources into a single MicroStrategy
project for reporting and analysis purpose. All data sources included using
12 MicroStrategy products and components
© 2015 MicroStrategy, Inc.
Installation and Configuration Guide
Planning Your Installation
1
the MultiSource Option are integrated as part of the same relational schema
for a project.
For information on using MultiSource Option, see the Project Design Guide.
MicroStrategy Command Manager
MicroStrategy Command Manager is an application designed to simplify and
automate administration tasks, such as add, delete, or update
enterprise-level data associated with large numbers of users and user groups.
© 2015 MicroStrategy, Inc.
MicroStrategy products and components
13
1
Planning Your Installation
Installation and Configuration Guide
Additionally, Command Manager allows you to manage various
configuration settings within the MicroStrategy platform.
For information on using Command Manager, see the System
Administration Guide.
MicroStrategy Enterprise Manager
MicroStrategy Enterprise Manager provides insights about governing and
tuning all areas of your MicroStrategy environment. With Enterprise
Manager, you can see a variety of Intelligence Server usage statistics. The
statistics shown in predefined reports displayed by Enterprise Manager can
14 MicroStrategy products and components
© 2015 MicroStrategy, Inc.
Installation and Configuration Guide
Planning Your Installation
1
help you make scheduling decisions, analyze bottlenecks, and tune
performance.
For information on using Enterprise Manager, see the Operations Manager
Guide.
MicroStrategy System Manager
MicroStrategy System Manager lets you define multiple configurations for
your MicroStrategy environment that can be executed in a single workflow.
This provides the ability to deploy various configurations to as many systems
as required. You can deploy these configurations using a standard interface,
an interactive command line process, or a completely silent configuration
process.
System Manager lets you create a workflow visually, allowing you to see the
step-by-step process that leads the workflow from one configuration to the
next. This visual approach to creating a workflow can help you to notice
opportunities to troubleshoot and error check configurations as part of a
workflow.
For information on using MicroStrategy System Manager to configure and
deploy your MicroStrategy environments, see the System Administration
Guide.
© 2015 MicroStrategy, Inc.
MicroStrategy products and components
15
1
Planning Your Installation
Installation and Configuration Guide
MicroStrategy Operations Manager
MicroStrategy Operations Manager is a web-based administrative tool that
allows you to view and monitor all your MicroStrategy environments in one
place by pulling information from the MicroStrategy Health Center system in
each of your environments.
For information on using Operations Manager, see the Operations Manager
Guide.
MicroStrategy Narrowcast Server
MicroStrategy Narrowcast Server proactively distributes personalized
information to employees, business partners, and customers through a
variety of devices, including mobile phones, PDAs, email, Web pages, and
pagers. The distribution of personalized messages and targeted offers is
triggered according to predefined schedules and exception criteria,
delivering information in a timely and convenient manner. Narrowcast
Server also provides a self-subscription portal, easing administrative
responsibilities and empowering information consumers to choose the
information they receive. Narrowcast Server can draw information from
relational or non-relational sources.
Subscriptions can also be supported through Intelligence Server with the
introduction of Distribution Services. For information on Distribution
Services, see MicroStrategy Distribution Services, page 12.
For information on Narrowcast Server subcomponents, see the
MicroStrategy Narrowcast Server Installation and Configuration Guide.
SequeLink ODBC Socket Server
SequeLink is a complete, end-to-end solution for configuring and managing
data access across virtually any number of data stores, operating systems,
and deployment options. SequeLink ODBC Socket Server is required to
support MicroStrategy Narrowcast Server. It can also be used to access
Microsoft Access databases and Microsoft Excel files stored on a Windows
machine from an Intelligence Server hosted on a UNIX or Linux machine
(see MicroStrategy ODBC Driver for SequeLink, page 467).
The SequeLink ODBC Socket Server that is provided with a MicroStrategy
installation is for exclusive use with the MicroStrategy Product Suite. You are
not licensed to use this product with any application other than
16 MicroStrategy products and components
© 2015 MicroStrategy, Inc.
Installation and Configuration Guide
Planning Your Installation
1
MicroStrategy products. You can contact Progress® DataDirect® to
purchase the SequeLink ODBC Socket Server for use with non-MicroStrategy
products.
MicroStrategy Architect
MicroStrategy Architect is designed to meet the needs of application
architects and developers. It includes all the schema development, change
management, and modeling tools that enable architects to manage the full
development life cycle of MicroStrategy applications. The Architect product
allows IT organizations to flexibly share and distribute roles and
responsibilities for development, testing, promotions, and migrations during
the application lifestyle, leading to vast improvements in organizational
efficiency.
MicroStrategy Developer
MicroStrategy Developer provides analytical features designed to facilitate
and perform the deployment of reports. It governs application objects such
as reports, filters, and metrics.
Developer also enables you to create application objects. The application
objects are built on the schema objects that are created in MicroStrategy
Architect. These application objects are used to analyze and provide insight
into relevant data. The following sections provide a brief description of the
subcomponents for these products.
The subcomponents of MicroStrategy Developer include:
•
MicroStrategy Analyst is a simplified version of MicroStrategy Developer,
providing the basic interactive reporting functionality required by
managers.
•
MicroStrategy Developer is a full-featured version for power analysts and
application developers. With a full range of analytical functionality, a rich
library of functions, and intelligent workflow, Developer is well suited for
power users.
•
MicroStrategy Architect provides project designer functionality such as
attribute, fact, hierarchy, and project creation and modification. Architect
contains the following subcomponents:
MicroStrategy Architect, page 18.
© 2015 MicroStrategy, Inc.
MicroStrategy products and components
17
1
Planning Your Installation
Installation and Configuration Guide
MicroStrategy Function Plug-in Wizard is an add-in to the Microsoft
Visual C++ compiler, which comes with a standard MicroStrategy
installation. It allows you to create a C++ project, with which you can
implement your own custom MicroStrategy function plug-in. The
option to install this component is enabled only if Microsoft Visual
C++ version 2005 (8.0) or version 2010 (10.0) is present on the
system where the installation is being performed.
Customers interested in deploying analytics from the R programming
language into MicroStrategy can do so using the R Integration Pack,
available separately from the CodePlex open source community web
site. For more information, go to http://www.codeplex.com and
search for the RIntegrationPack project (current as of March 1,
2013).
•
MicroStrategy Server Administrator is a MicroStrategy Intelligence
Server administrative console that provides functionality such as system
monitoring, cache management, and user and group management.
installing MicroStrategy Developer, your license key must
When
be licensed for MicroStrategy Intelligence Server to install and
access MicroStrategy Server Administrator.
For information on various options present in Developer to create and run
reports, see the MicroStrategy Basic Reporting Guide. After you are familiar
with basic Developer concepts, see the MicroStrategy Advanced Reporting
Guide for information on advanced Developer functionality.
MicroStrategy Architect
MicroStrategy includes a project design tool known as Architect. Architect
allows you to define all the required components of your project from a
centralized interface. Architect also provides a visual representation of your
project as you create it, which helps to provide an intuitive workflow.
For information on using Architect to design a project in MicroStrategy, see
the Project Design Guide.
MicroStrategy Integrity Manager
MicroStrategy Integrity Manager is an automated report comparison tool.
Report SQL, report data, and graphs can be executed and compared in
Integrity Manager to help customers verify change success. In addition, the
report comparison output can be analyzed at the report level in
18 MicroStrategy products and components
© 2015 MicroStrategy, Inc.
Installation and Configuration Guide
Planning Your Installation
1
MicroStrategy Integrity Manager, and as HTML and XML summary files that
are generated to provide easily distributed results to other users.
To learn more about MicroStrategy Integrity Manager, see the
MicroStrategy System Administration Guide.
MicroStrategy Object Manager
MicroStrategy Object Manager provides complete life cycle management
capabilities for MicroStrategy environments. Using Object Manager, you can
copy objects within a project or across related projects.
For information on using Object Manager, see the System Administration
Guide.
© 2015 MicroStrategy, Inc.
MicroStrategy products and components
19
1
Planning Your Installation
Installation and Configuration Guide
MicroStrategy SDK
The MicroStrategy SDK is a collection of programming tools, utilities,
documentation, and libraries of functions or classes that are designed to
allow users to customize and extend MicroStrategy products and to integrate
them within other applications. The programming tools provided by the
MicroStrategy SDK—including programming instructions, points of access,
and guidelines for developers—allow programmers to enhance the operation
of their software by customizing and embedding the robust functionality of
the MicroStrategy BI platform.
The MicroStrategy SDK and MicroStrategy Developer Library (MSDL) are
not included in the MicroStrategy installation. You can download the
MicroStrategy SDK from the MicroStrategy support site https://
resource.microstrategy.com/msdz/default.asp. You can also access the
MicroStrategy Developer Library from the MicroStrategy support site.
The MicroStrategy SDK provides access to the entire MicroStrategy platform
and includes all of the services and utilities required for building a robust,
feature-filled business intelligence-enabled application. The MicroStrategy
SDK is made up of the following components:
•
The MicroStrategy SDK includes the following individual SDKs, which
are described in detail in the MicroStrategy Developer Library:
Web SDK
Visualization SDK
20 MicroStrategy products and components
© 2015 MicroStrategy, Inc.
Installation and Configuration Guide
•
Mobile SDK
Web Services SDK
Narrowcast Server SDK
Intelligence Server SDK
MicroStrategy Office SDK
Planning Your Installation
1
Each of the individual SDKs listed above is made up of some of or all the
following components:
A comprehensive set of APIs that includes:
– COM-based client-server API
– XML-based Web API with support for Java/COM
– Web Services API
– Narrowcast Server API
The set of MicroStrategy APIs provides support for a variety of
development environments, including Java, C++, VB, XML, and standard
Web and client-server technologies
A complete set of SDK documentation for all the MicroStrategy
products that includes:
– Reference guides such as Javadocs for the APIs.
– The MicroStrategy Developer Library (MSDL), which provides all
the information required to understand and use the MicroStrategy
SDK
A variety of development tools that include:
– Source code and sample application code for typical customization
tasks
– Development tools and production-ready utilities that reduce code
creation and maintenance and help you build customized
applications
– Specialized development tools, such as the Portal Integration Kit
and the Web Services Development Kit
– Features for packaging your application, including embedded
(silent) installation, project mover for project maintenance and
upgrade, and schema services to upgrade the metadata
© 2015 MicroStrategy, Inc.
MicroStrategy products and components
21
1
Planning Your Installation
Installation and Configuration Guide
MicroStrategy sample projects
MicroStrategy provides a set of packaged analytic components built using the
MicroStrategy platform. These include the Human Resources Analysis
Module and the MicroStrategy Tutorial.
Human Resources Analysis Module
The Human Resources Analysis Module contains sample dashboards and
reports, as well as the reporting objects that can be used to create typical
Human Resources reports. The Human Resources Analysis Module
Reference is a guide that provides sample usages and descriptions for each of
the module’s dashboards and reports and the supporting objects that define
them.
The Human Resources Analysis Module can be mapped to a different
warehouse or used as a starter kit to develop custom applications. The
module consists of a MicroStrategy project in a metadata, a reference guide,
and a default data model.
MicroStrategy Tutorial Reporting
MicroStrategy Tutorial Reporting is a sample MicroStrategy project with a
warehouse, and a set of demonstration dashboards, reports, and other
objects, designed to illustrate the platform's rich functionality. The
MicroStrategy Tutorial Reporting metadata is provided as part of the
MicroStrategy Analytics Modules metadata.
The theme of the Tutorial project is a retail store that sells electronics, books,
movies, and music. The key features include:
•
Five hierarchies: Customer, Geography, Products, Promotions, and Time.
Each hierarchy can be viewed graphically through MicroStrategy
Developer and MicroStrategy Web (through documents).
•
A large number of customers and items purchased.
•
Five reporting areas: Human Resources, Inventory, Financial, Product
Sales, and Supplier.
•
Options to create reports from MicroStrategy Web or Developer focusing
on a particular analysis area, such as Customer, Inventory, Time,
Products, Category, Employee, or Call Center.
22 MicroStrategy products and components
© 2015 MicroStrategy, Inc.
Installation and Configuration Guide
Planning Your Installation
1
For more information on the Tutorial project, refer to the Project Design
Guide.
MicroStrategy Health Center
MicroStrategy Health Center can help you diagnose and fix problems in your
MicroStrategy system. It detects known problems and provides an
immediate solution. In cases where Health Center cannot fix a problem
immediately, it enables you to bundle relevant log files into a diagnostic
package and transmit this package to MicroStrategy Technical Support for
review and troubleshooting.
Health Center is provided with a MicroStrategy installation.
For information on using Health Center to diagnose and fix problems in your
MicroStrategy environment, see the System Administration Guide.
MicroStrategy Usher
MicroStrategy Usher is a mobile security platform designed to provide
security for business processes and applications across an enterprise. It
replaces traditional forms of enterprise security such as ID cards, passwords,
and physical keys with a mobile badge on a user’s smartphone. Users with
the Usher Security mobile app and badge can electronically validate their
© 2015 MicroStrategy, Inc.
MicroStrategy products and components
23
1
Planning Your Installation
Installation and Configuration Guide
identity without plastic ID cards, log in to online applications without
entering a password, open locked doors without keys, and so on.
Depending on your license key, you can choose to install:
•
Usher Security Server: Server system that synchronizes identities with
enterprise identity management systems of record, and presents those
identities to Usher clients for authentication.
•
Usher Network Manager: Administrative console that allows you to
manage your network of users, configure access to Usher-enabled
systems and resources, and distribute digital badges and keys.
•
Usher Analytics: Reporting functionality to analyze and visualize the
activity of users in your Usher network to gain insights into your
enterprise security.
•
Usher Mobile: Mobile app and server system that allows your users to
view the activity of nearby users in their Usher network.
Each user downloads Usher Security to their mobile device. Usher Security
is a mobile app that allows users to validate their identities or to access
Usher-enabled systems and resource
Installation prerequisites
Before you install MicroStrategy, you must have the following:
•
MicroStrategy installation files
You can access the installation files from the MicroStrategy disk or you
can ask your system administrator to share the files on a network
location. For information on mounting or unmounting CD-ROM drives,
see Mounting and unmounting CD-ROMs, page 510, in Appendix C,
Troubleshooting.
You can reduce the amount of data that has to be downloaded for an
installation by excluding some of the installation files in the
Installations/DataFiles folder. During installation, the
MicroStrategy Installation Wizard then lists which of these files are
required for your MicroStrategy installation. You can use this technique
to provide only the files required to complete a MicroStrategy
installation, which can then be used to reduce the amount of data
packaged and downloaded for other MicroStrategy installations in your
24 Installation prerequisites
© 2015 MicroStrategy, Inc.
Installation and Configuration Guide
Planning Your Installation
1
organization. For steps to use this technique to create custom installation
packages, see Creating custom installation packages, page 88.
•
License key from MicroStrategy
you begin upgrading any MicroStrategy systems, contact
Before
your MicroStrategy account executive to obtain a new license key
for the version of software you are installing. To install
MicroStrategy products, you must first obtain a license key specific
to the version of MicroStrategy software you intend to install.
•
Installation location for your MicroStrategy products
To install MicroStrategy, you must have the following permissions and
privileges:
•
Windows:
•
You must log on to your machine using a domain account with
Windows administrative privileges for the domain or target machine.
The user installing MicroStrategy needs write permissions in the
installation directory to complete the installation; otherwise the
installation fails
UNIX and Linux:
You need root access permissions for installation if you have
purchased the CPU-based MicroStrategy license.
You need root access permissions to install Usher components.
Apart from the information provided above, review the following sections
before you start the installation:
•
Recommended installation location and example deployments, page 25
•
Hardware requirements and recommendations, page 28
•
Software requirements and recommendations, page 37
Recommended installation location and example deployments
There are a countless number of possible arrangements for all the products
available on the MicroStrategy platform, and what you decide to do depends
largely on your installation environment and requirements. In general,
© 2015 MicroStrategy, Inc.
Installation prerequisites
25
1
Planning Your Installation
Installation and Configuration Guide
though, the following recommendations are usually true for a typical
business intelligence system:
•
Intelligence Server should be installed on its own dedicated server
machine.
•
MicroStrategy Web should be installed on its own dedicated Web server
machine.
•
The rest of the products can be installed in varying combinations
depending on who intends to use them and on what machines.
are just suggestions to help you get started. Read the rest of this
These
chapter for more detailed guidelines.
The following sections provide basic examples of differently sized production
deployments with MicroStrategy products. The examples are generalized and
do not include all of the MicroStrategy products. You can use these examples
to help plan how to deploy MicroStrategy products.
Small production deployment
26 Installation prerequisites
© 2015 MicroStrategy, Inc.
Installation and Configuration Guide
Planning Your Installation
1
Medium production deployment
© 2015 MicroStrategy, Inc.
Installation prerequisites
27
1
Planning Your Installation
Installation and Configuration Guide
Large production deployment
Hardware requirements and recommendations
MicroStrategy acknowledges that variables, such as CPU speed, CPU type,
operating system version, service upgrades, file space, and physical and swap
memory, are factors that play an important role in making your deployment
of MicroStrategy a successful one. This section lists the hardware
requirements and recommendations for Windows, UNIX, and Linux
platforms.
following information is intended to give you general guidance on
The
hardware requirements to support the MicroStrategy product suite.
Determining the necessary hardware requirements to support
MicroStrategy is dependent on many factors including the complexity
of your MicroStrategy environment, the deployment strategy of
MicroStrategy features, user community requirements, expected peak
usage requirements, and response time expectations. Factors such as
these must be considered to determine the hardware requirements for
your MicroStrategy production environment.
28 Installation prerequisites
© 2015 MicroStrategy, Inc.
Installation and Configuration Guide
Planning Your Installation
1
For more details and exact information regarding supported and certified
operating system versions for a MicroStrategy release, see the MicroStrategy
Readme or contact Technical Support.
For UNIX and Linux systems, several system settings can affect the
performance of MicroStrategy Intelligence Server Universal. These settings
do not need to be set before a MicroStrategy installation. For more
information on these settings and their recommended values, see
Recommended system settings for UNIX and Linux, page 84.
System hardware requirements and recommendations for
Windows
The following table shows the recommended and minimum hardware
requirements for MicroStrategy products. The information provided is
intended to give you general guidance on hardware requirements to support
the MicroStrategy product suite. Determining the necessary hardware
requirements to support MicroStrategy is dependent on many factors
including but not limited to the complexity of your MicroStrategy
environment, the deployment strategy of MicroStrategy features, user
community requirements, expected peak usage requirements, and response
time expectations. Factors such as these must be considered to determine the
hardware requirements for your MicroStrategy production environment.
Be aware of the following:
•
MicroStrategy installs a set of common files that are shared when
installing multiple MicroStrategy products on the same machine.
With a typical installation setup type, these files are installed on
the C: drive.
In addition to the storage requirements listed for the products in
the table below, you should estimate an additional 2 GB of storage
space for the common files that are shared amongst all products.
While this estimate is conservatively high, planning for this
additional space helps to ensure a successful installation.
•
© 2015 MicroStrategy, Inc.
The storage requirements listed in the table below for Intelligence
Server and Narrowcast Server include additional space than is
required for the initial installation. This additional space is to
support the creation of the various files that these products require
throughout their use in a MicroStrategy environment. Additional
space may be required depending on the use of Intelligence Server
and Narrowcast Server in your MicroStrategy environment.
Installation prerequisites
29
1
Planning Your Installation
•
MicroStrategy
Product
Installation and Configuration Guide
Intelligence Server is licensed based on CPU number and clock
speed. Thus, Intelligence Server can only be installed on machines
with a maximum clock speed that equals the licensed clock speed.
If you try to install the product on a machine faster than what is
licensed, installation fails. See the MicroStrategy System
Administration Guide for more information about licensing.
Processor
Memory
Storage
MicroStrategy
System Manager
x86 or x64 compatible
2 GB
0.5 GB
MicroStrategy
Command
Manager
x86 or x64 compatible
2 GB
0.25 GB
MicroStrategy
Enterprise
Manager
x64 compatible
1 GB
0.25 GB
MicroStrategy
Object Manager
x86 or x64 compatible
1 GB
0.25 GB
MicroStrategy
Developer
products
x86 or x64 compatible
2 GB or higher
0.25 GB
MicroStrategy
Intelligence
Server Universal
x64 compatible
4 GB or higher
Three times the
amount of RAM
available to
Intelligence
Server. For
example, an
Intelligence
Server that is
provided 4 GB of
RAM requires 12
GB of hard drive
space.
MicroStrategy
Integrity Manager
x64 compatible
Using 4 GB of RAM is a minimum level
of support for the MicroStrategy
Product Suite, which does not take into
account the performance of a
production system. Performance
testing has shown that 64 GB or more
of RAM should be available to allow
MicroStrategy Intelligence Server
Universal to fully support and take
advantage of the complete feature set
of the MicroStrategy Product Suite,
while obtaining system-wide high
performance. This level of system
resources allows MicroStrategy
Intelligence Server Universal to fully
use performance-improving
technologies such as MicroStrategy
OLAP Services, and to support optimal
performance for MicroStrategy Report
Services documents and dashboards
and the other features of the
MicroStrategy Product Suite.
30 Installation prerequisites
2 GB or higher
0.25 GB
© 2015 MicroStrategy, Inc.
Installation and Configuration Guide
MicroStrategy
Product
Planning Your Installation
1
Processor
Memory
Storage
MicroStrategy
Office
x86 or x64 compatible
2 GB
0.5 GB
MicroStrategy
Mobile Server
The MicroStrategy Mobile Server hardware requirements are the same as those for
MicroStrategy Web Server hardware requirements.
MicroStrategy
Narrowcast
Server
x86 or x64 compatible
MicroStrategy
SDK
The SDK is not included in the MicroStrategy installation and can instead be
downloaded from the MicroStrategy support site.
4 GB
4 GB
MicroStrategy
Not applicable
Analytics Modules
Not applicable
0.5 GB
MicroStrategy
Web: Web Client
x86 or x64 compatible
2 GB or higher
MicroStrategy
Web can be
accessed from a
third-party web
browser, which
means there are
no additional
storage
requirements.
MicroStrategy
Web: Web Server
x64 compatible
4 GB or higher
0.5 GB
System hardware requirements and recommendations on
UNIX/Linux
The following information is intended to give you general guidance on
hardware requirements to support the MicroStrategy product suite.
Determining the necessary hardware requirements to support MicroStrategy
is dependent on many factors including but not limited to the complexity of
your MicroStrategy environment, the deployment strategy of MicroStrategy
features, user community requirements, expected peak usage requirements,
and response time expectations. Factors such as these must be considered to
determine the hardware requirements for your MicroStrategy production
environment.
Be aware of the following:
•
© 2015 MicroStrategy, Inc.
The storage recommendations listed in the table below provide an
estimate for installing and supporting each MicroStrategy product
on a separate machine. For information on the total size of a
Installation prerequisites
31
1
Planning Your Installation
Installation and Configuration Guide
MicroStrategy installation when installing all MicroStrategy
products on the same machine, see Storage requirements for all
MicroStrategy products on UNIX/Linux, page 34.
•
A successful configuration of Intelligence Server Universal
depends on a valid combination of an operating system and a CPU
architecture. For example, Intelligence Server Universal is
certified to run on a machine with a Oracle Solaris operating
system compatible with a SPARC CPU architecture. Valid
operating system and CPU architecture combinations for
Intelligence Server Universal are listed in the table below.
•
The storage requirements listed in the table below for Intelligence
Server include additional space than is required for the initial
installation. This additional space is to support the creation of the
various files that these products require throughout their use in a
MicroStrategy environment. Additional space may be required
depending on the use of Intelligence Server in your MicroStrategy
environment.
MicroStrategy
Product
Processor
Memory
MicroStrategy
System Manager
Oracle Solaris:
SPARC platforms
2 GB or higher
• 4 GB on IBM
AIX
• 3GB on other
UNIX operating
systems
2 GB or higher
• 4 GB on IBM
AIX
• 3 GB on other
UNIX operating
systems
IBM AIX: IBM POWER
Architecture
Storage
Recommendation
HP-UX: Intel Itanium
Red Hat and SUSE
Linux: x86-64
compatible
MicroStrategy
Command
Manager
Oracle Solaris:
SPARC platforms
IBM AIX: IBM POWER
Architecture
HP-UX: Intel Itanium
Red Hat and SUSE
Linux: x86-64
compatible
32 Installation prerequisites
© 2015 MicroStrategy, Inc.
Installation and Configuration Guide
MicroStrategy
Product
MicroStrategy
Intelligence
Server
Processor
Memory
Oracle Solaris:
SPARC platforms
4 GB or higher
IBM AIX: IBM POWER
Architecture
HP-UX: Intel Itanium
Red Hat and SUSE
Linux: x86-64
compatible
MicroStrategy
Integrity Manager
Planning Your Installation
Oracle Solaris:
SPARC platforms
1
Storage
Recommendation
Using 4 GB of RAM is a minimum
level of support for the MicroStrategy
Product Suite, which does not take
into account the performance of a
production system. Performance
testing has shown that 64 GB or more
of RAM should be available to allow
MicroStrategy Intelligence Server
Universal to fully support and take
advantage of the complete feature set
of the MicroStrategy Product Suite,
while obtaining system-wide high
performance. This level of system
resources allows MicroStrategy
Intelligence Server Universal to fully
use performance-improving
technologies such as MicroStrategy
OLAP Services, and to support
optimal performance for MicroStrategy
Report Services documents and
dashboards and the other features of
the MicroStrategy Product Suite.
Three times the
amount of RAM
available to
Intelligence
Server. For
example, an
Intelligence Server
that is provided 4
GB of RAM
requires 12 GB of
hard drive space.
2 GB or higher
• 4 GB on IBM
AIX
• 3 GB on other
UNIX operating
systems
2 GB or higher
• 4 GB on IBM
AIX
• 3 GB on other
UNIX operating
systems
IBM AIX: IBM POWER
Architecture
HP-UX: Intel Itanium
Red Hat and SUSE
Linux: x86-64
compatible
MicroStrategy
Web Services for
Office
Oracle Solaris:
SPARC platforms
IBM AIX: IBM POWER
Architecture
HP-UX: Intel Itanium
Red Hat and SUSE
Linux: x86-64
compatible
MicroStrategy
Mobile Server
The MicroStrategy Mobile Server hardware requirements are the same as those for
MicroStrategy Web Server hardware requirements.
MicroStrategy
SDK
The SDK is not included in the MicroStrategy installation and can instead be
downloaded from the MicroStrategy support site.
© 2015 MicroStrategy, Inc.
Installation prerequisites
33
1
Planning Your Installation
Installation and Configuration Guide
MicroStrategy
Product
Processor
Memory
MicroStrategy
Web: Web Server
Oracle Solaris:
SPARC platforms
4 GB or higher
• 4 GB on IBM
AIX
• 3 GB on other
UNIX operating
systems
2 GB or higher
MicroStrategy Web
can be accessed
from a third-party
web browser,
which means there
are no additional
storage
requirements.
IBM AIX: IBM POWER
Architecture
Storage
Recommendation
HP-UX: Intel Itanium
Red Hat and SUSE
Linux: x86-64
compatible
MicroStrategy
Web: Web Client
Oracle Solaris:
SPARC platforms
IBM AIX: IBM POWER
Architecture
HP-UX: Intel Itanium
Red Hat and SUSE
Linux: x86-64
compatible
Storage requirements for all MicroStrategy products on UNIX/Linux
The storage recommendations listed in System hardware requirements and
recommendations on UNIX/Linux, page 31 provide the storage
recommendations for the MicroStrategy products if they are installed
individually on separate machines. The table below lists a conservative
estimate of the total file size if you install all MicroStrategy products on the
same machine, which can then share a set of common files:
Operating System
Total Installation Size for All Products
AIX
4.5 GB
HP-UX
3.5 GB
Solaris
3 GB
Linux
3.5 GB
Temporary directory requirements for installation
In addition to the space requirements listed in System hardware
requirements and recommendations on UNIX/Linux, page 31, you also
34 Installation prerequisites
© 2015 MicroStrategy, Inc.
Installation and Configuration Guide
1
Planning Your Installation
need free space in the temporary directory. The default location of the
temporary directory is:
•
Solaris: /var/tmp
•
AIX, HP-UX, and Linux: /tmp
If the space in the default temporary directory is inadequate, you can use the
tempdir command to change the location of the temporary directory. This
directory must already exist and it must be specified using its absolute path,
for example:
./setup.sh –tempdir /home/user/tmp
you change the location of the temporary directory, free space is still
Ifrequired
in the default location of the temporary directory to launch
the MicroStrategy installation routine.
MicroStrategy Mobile hardware requirements for mobile
devices
The tables below list the MicroStrategy Mobile client application hardware
requirements for various mobile devices. To verify updated requirement
information, see the MicroStrategy Readme.
Flash memory
Requirement
Minimum
Recommended
Flash memory
32 MB
64 MB
iPhone and iPod Touch devices
© 2015 MicroStrategy, Inc.
Devices
Status
iPhone 6
Certified
iPhone 6 Plus
Certified
iPhone 5
Certified
iPhone 4S
Certified
iPhone 4
Certified
iPod Touch
Certified
Installation prerequisites
35
1
Planning Your Installation
Installation and Configuration Guide
iPad devices
Devices
Status
iPad Air 2 WiFi
Certified
iPad Air 2 WiFi + Cellular
Certified
iPad Air WiFi
Certified
iPad Air WiFi + Cellular
Certified
iPad 4 (iPad with Retina display) Wi-Fi
Certified
iPad 4 (iPad with Retina display) Wi-Fi + Cellular
Certified
iPad 3 (New iPad) Wi-Fi
Certified
iPad 3 (New iPad) Wi-Fi + Cellular
Certified
iPad Mini 2 Wi-Fi
Certified
iPad Mini 2 Wi-Fi + Cellular
Certified
iPad Mini Wi-Fi
Certified
iPad Mini Wi-Fi + Cellular
Certified
Android devices
Devices with OS minimum 4.x and certain GPUs are certified. Refer to the
third-party documentation for your Android device vendor to determine the
Graphics Processing Unit (GPU) for your device.
36 Installation prerequisites
Android GPU
Status
Adreno 2xx
Certified
Adreno 3xx
Certified
ARM Mali-4xx MP4
Certified
ARM Mali-T6xx
Certified
PowerVR SGX 5xx
Certified
ULP GeForce
Certified
© 2015 MicroStrategy, Inc.
Installation and Configuration Guide
Planning Your Installation
1
Software requirements and recommendations
This section lists the software requirements and recommendations for
MicroStrategy products on the Windows, UNIX, and Linux platforms.
following information is intended to give you general guidance on
The
software requirements. For details regarding supported versions of
the operating system for a MicroStrategy release, see the
MicroStrategy Readme or contact Technical Support.
System software requirements and recommendations on
Windows
For a successful installation of MicroStrategy products, the following
product-specific software requirements must be satisfied. For more detailed
information on product-specific requirements, see the products’ Readme.
Be aware of the following before reviewing the sections below:
•
The operating systems listed below are deemed supported or
certified to reflect the level of internal testing that each
configuration was exposed to for the current release.
MicroStrategy recommends using certified configurations over the
supported configurations.
•
MicroStrategy certifies and supports operating systems that are
compatible with a set of CPU chipsets, referred to as CPU
architectures, that are binary-compatible. MicroStrategy tests on
at least one of the CPU chipsets within a set of binary-compatible
CPU architectures for purposes of certifying and supporting
operating systems with MicroStrategy products. A valid CPU
architecture is provided in parentheses () to clarify the operating
system software certified or supported for MicroStrategy products.
© 2015 MicroStrategy, Inc.
Installation prerequisites
37
1
Planning Your Installation
Installation and Configuration Guide
MicroStrategy product: Command Manager
For Command Manager operating system requirements on UNIX and Linux
platforms, see MicroStrategy Command Manager software requirements
on UNIX/Linux, page 67.
Software
Software Requirements
Operating system
Certified:
• Windows Server 2008 Standard Edition R2 SP1 (on x64)
• Windows Server 2008 Enterprise Edition R2 SP1 (on x64)
• Windows Server 2008 Standard Edition SP2 (on x64)
• Windows Server 2008 Enterprise Edition SP2 (on x64)
• Windows Server 2012 Standard (on x64)
• Windows Server 2012 Standard Release 2 (on x64)
Web browser
Certified:
• Microsoft Internet Explorer 8.x, 9.x, 10.x, and 11.x
• Firefox 36.x, 37.x
• Chrome 41.x, 42.x
A Google Chrome security update prevents WebHelp systems that are in locally
stored file systems from being displayed properly. This is a known issue with
Google Chrome. To view the online help documentation for Command Manager,
you can:
• Open Google Chrome using the command line option
–allow-file-access-from-files. Be aware that this disables some of
the security features of Google Chrome.
• Use one of the other web browsers supported for Command Manager.
Microsoft .NET
Framework
Microsoft .NET Framework 4.0 or 4.5. This must be installed before installing
MicroStrategy.
Export application
• Microsoft Excel 2013 SP1
• Microsoft Excel 2010 SP2
• Microsoft Excel 2007 SP3
38 Installation prerequisites
© 2015 MicroStrategy, Inc.
Installation and Configuration Guide
Planning Your Installation
1
MicroStrategy product: Developer
Software
Software Requirements
Operating system
Certified:
• Windows Server 2008 Standard Edition R2 SP1 (on x64)
• Windows Server 2008 Enterprise Edition R2 SP1 (on x64)
• Windows Server 2008 Standard Edition SP2 (on x64)
• Windows Server 2008 Enterprise Edition SP2 (on x64)
• Windows Server 2012 Standard (on x64)
• Windows Server 2012 Standard Release 2 (on x64)
Web browser
Certified:
• Microsoft Internet Explorer 8.x, 9.x, 10.x, and 11.x
• Firefox 36.x, 37.x
• Chrome 41.x, 42.x
Microsoft .NET
Framework
Microsoft .NET Framework 4.0 or 4.5. This must be installed before installing
MicroStrategy.
Export application
Certified:
• Adobe Acrobat Reader 10.x and 11.x
• Microsoft Office 2013 SP1
• Microsoft Office 2010 SP2
• Microsoft Office 2007 SP3
• Microsoft Office for Mac 2011 SP4
• OpenOffice.org Calc 4.x
• OpenOffice.org Calc 3.3.0
For guidelines to support certain exporting features in OpenOffice.org Calc,
refer to the MicroStrategy Readme.
Export devices
Export devices can open a PDF file created by using MicroStrategy to export an
object as a PDF. You can load a PDF file exported from MicroStrategy onto an
export device in a couple of different ways. You can connect the export device
directly to the machine that stores the PDF to load it onto the export device. You
can also email the PDF file to the email account for the export device.
Certified:
• Nook firmware version 1.x
• Kindle firmware version 5.x
• Kindle Fire
Flash player
© 2015 MicroStrategy, Inc.
Certified:
• Adobe Flash Player 15.x
Installation prerequisites
39
1
Planning Your Installation
Installation and Configuration Guide
MicroStrategy product: Enterprise Manager
Software
Software Requirements
Operating system
Certified:
• Windows Server 2012 Standard Release 2 (on x64
• Windows Server 2012 Standard (on x64)
• Windows Server 2008 Standard Edition SP2 (on x64)
• Windows Server 2008 Enterprise Edition SP2 (on x64)
• Windows Server 2008 Standard Edition R2 SP1 (on x64)
• Windows Server 2008 Enterprise Edition R2 SP1 (on x64)
Supported for demonstration purposes only:
• Windows 7 all editions SP1 (on x64)
• Windows 8.1 all editions (on x64)
Web browser
Certified:
• Microsoft Internet Explorer 8.x
• Microsoft Internet Explorer 9.x
• Microsoft Internet Explorer 10.x
• Microsoft Internet Explorer 11.x
Microsoft .NET
Framework
Microsoft .NET Framework 4.0 or 4.5. This must be installed before installing
MicroStrategy.
40 Installation prerequisites
© 2015 MicroStrategy, Inc.
Installation and Configuration Guide
Software
Planning Your Installation
1
Software Requirements
Databases (Enterprise Certified:
Manager repository)
• IBM DB2 UDB for Linux, UNIX, & Windows 9.5 with Fix Pack 10
• IBM DB2 UDB for Linux, UNIX, & Windows 9.7 with Fix Pack 8
• IBM DB2 UDB for Linux, UNIX, & Windows 10.1 with Fix Pack 2
• IBM DB2 for Linux, UNIX, & Windows 10.5
• Microsoft SQL Server 2005 SP4
• Microsoft SQL Server 2008 SP3 and 2008 R2 SP1/SP2
• Microsoft SQL Server 2012 SP1
• Oracle 10g and 10gR2
Partitioning is supported for the Oracle Enterprise Edition of these database
platforms.
• Oracle 11g and 11gR2
Partitioning is supported for the Oracle Enterprise Edition of these database
platforms.
• Oracle 12c
•
•
•
•
•
•
Partitioning is supported for the Oracle Enterprise Edition of these database
platforms.
Sybase ASE 15.5
Sybase ASE 15.7
Teradata V12
Teradata V13
Teradata V14.0
Teradata V14.10
Supported:
• Oracle 9i and 9iR2
•
•
•
•
•
© 2015 MicroStrategy, Inc.
Partitioning is supported for the Oracle Enterprise Edition of these database
platforms.
MySQL Community 5.5
MySQL Enterprise 5.5
MySQL Community 5.6
MySQL Enterprise 5.6
Sybase ASE 15
Installation prerequisites
41
1
Planning Your Installation
Installation and Configuration Guide
MicroStrategy product: Intelligence Server
You must have an Intelligence Server Universal license to install on 64-bit
Windows operating systems.
Software
Software Requirements
Operating system
Certified:
• Windows Server 2012 Standard Release 2 (on x64)
• Windows Server 2012 Standard (on x64)
• Windows Server 2008 Standard Edition SP2 (on x64)
• Windows Server 2008 Enterprise Edition SP2 (on x64)
• Windows Server 2008 Standard Edition R2 SP1 (on x64)
• Windows Server 2008 Enterprise Edition R2 SP1 (on x64)
Supported for demonstration purposes only:
• Windows 7 all editions SP1 (on x64)
• Windows 8.1 all editions (on x64)
MicroStrategy product: Object Manager
Software
Software Requirements
Operating system
Certified:
• Windows Server 2012 Standard (on x64)
• Windows Server 2012 Standard Release 2 (on x64)
• Windows Server 2008 Standard Edition R2 SP1 (on x64)
• Windows Server 2008 Enterprise Edition R2 SP1 (on x64)
• Windows Server 2008 Standard Edition SP2 (on x64)
• Windows Server 2008 Enterprise Edition SP2 (on x64)
• Windows 8.1 all editions (on x86 or x64)
• Windows 7 all editions SP1 (on x86 or x64)
Microsoft .NET
Framework
Microsoft .NET Framework 4.0 or 4.5. This must be installed before installing
MicroStrategy.
Export application
• Microsoft Excel 2013 SP1
• Microsoft Excel 2010 SP2
• Microsoft Excel 2007 SP3
42 Installation prerequisites
© 2015 MicroStrategy, Inc.
Installation and Configuration Guide
Planning Your Installation
1
MicroStrategy product: MicroStrategy Office
MicroStrategy Office client system certified and supported
configurations
The following are supported and certified operating systems, Microsoft
Office applications, and other requirements to support MicroStrategy Office
client systems:
Software
Software Requirements
Operating system
Certified:
• Windows 7 all editions SP1 (on x86 or x64)
• Windows 8.1 all editions (on x86 or x64)
• Windows Server 2008 Standard Edition R2 SP1 (on x64)
• Windows Server 2008 Enterprise Edition R2 SP1 (on x64)
• Windows Server 2008 Standard Edition SP2 (on x64)
• Windows Server 2008 Enterprise Edition SP2 (on x64)
• Windows Server 2012 Standard (on x64)
• Windows Server 2012 Standard Release 2 (on x64)
Microsoft Office (Excel,
Powerpoint, and Word)
• Microsoft Office 2013 SP1
• Microsoft Office 2010 SP2
• Microsoft Office 2007 SP3
Adobe Flash Player
To include Flash-enabled documents in Excel, PowerPoint, and Word,
you must have Adobe Flash Player installed on your machine. If Flash
Player is not installed, a dialog box is displayed when you execute a
document. The dialog box provides a link to the Adobe download
website, from which you can install Flash Player.
Certified:
• Adobe Flash Player 15.x
Microsoft .NET Framework
Microsoft .NET Framework 4.0 or 4.5. This must be installed before
installing MicroStrategy.
Microsoft Web Services
Enhancements Runtime
Microsoft Web Services Enhancements (WSE) Runtime 3.0, which is
automatically installed with MicroStrategy Office if not found on the
client machine.
MicroStrategy Web Services
MicroStrategy Web Services configured and running.
MicroStrategy Web Services server system certified and supported
configurations
The following are supported and certified requirements to support and
deploy MicroStrategy Web Services ASP.NET. For a list of software
requirements and recommendations for MicroStrategy Web Services J2EE,
© 2015 MicroStrategy, Inc.
Installation prerequisites
43
1
Planning Your Installation
Installation and Configuration Guide
see MicroStrategy Web Services J2EE software requirements and
recommendations, page 64.
Software
Software Requirements
Operating System
Certified:
• Windows Server 2012 Standard (on x64)
• Windows Server 2012 Standard Release 2 (on x64)
• Windows Server 2008 Standard Edition SP2 (on x64)
• Windows Server 2008 Enterprise Edition SP2 (on x64)
• Windows Server 2008 Standard Edition R2 SP1 (on x64)
• Windows Server 2008 Enterprise Edition R2 SP1 (on x64)
Supported for demonstration purposes only:
• Windows 7 all editions SP1 (on x64)
• Windows 8.1 all editions (on x64)
Web server
Microsoft Internet Information Services 7.x and 8.x
If you plan to use IIS 7.x as the web server for MicroStrategy Web
Services, you must ensure that some IIS settings are enabled, as
described in Supporting IIS 7.0.x or IIS 7.5.x as a web server for
MicroStrategy Web or Mobile Server, page 69.
.NET Framework and JRE
• .NET Framework 4.0 or 4.5 (32-bit versions or 64-bit versions). This
must be installed prior to installing MicroStrategy.
• Oracle JRE 1.7.0 (32-bit versions or 64-bit versions).
• Oracle JRE 1.6.0 (32-bit versions or 64-bit versions).
Microsoft Web Services
Enhancements
Microsoft Web Services Enhancements (WSE) Runtime 3.0 for
Microsoft .NET.
MicroStrategy product: System Manager
For System Manager operating system requirements on UNIX and Linux
platforms, see MicroStrategy System Manager software requirements on
UNIX/Linux, page 67.
Software
Software Requirements
Operating system
Certified:
• Windows 7 all editions SP1 (on x86 or x64)
• Windows 8 all editions (on x86 or x64)
• Windows Server 2008 Standard Edition R2 SP1(on x64)
• Windows Server 2008 Enterprise Edition R2 SP1 (on x64)
• Windows Server 2008 Standard Edition SP2 (on x64)
• Windows Server 2008 Enterprise Edition SP2 (on x64)
• Windows Server 2012 (on x64)
• Windows Server 2012 Release 2 (on x64)
44 Installation prerequisites
© 2015 MicroStrategy, Inc.
Installation and Configuration Guide
Planning Your Installation
Software
Software Requirements
Web browser
Certified:
• Microsoft Internet Explorer 8.x, 9.x, 10.x, and 11.x
• Firefox 26.x, 27.x
• Chrome 32.x, 33.x
1
A Google Chrome security update prevents WebHelp systems that are in locally
stored file systems from being displayed properly. This is a known issue with
Google Chrome. To view the online help documentation for System Manager,
you can:
• Open Google Chrome using the command line option
–allow-file-access-from-files. Be aware that this disables some of
the security features of Google Chrome.
• Use one of the other web browsers supported for System Manager.
Microsoft .NET
Framework
Microsoft .NET Framework 4.0 or 4.5. This must be installed prior to installing
MicroStrategy.
MicroStrategy product: MicroStrategy Web ASP.NET
For a list of software requirements and recommendations for MicroStrategy
Web JSP, see MicroStrategy Web JSP software requirements and
recommendations, page 60.
Software
Software Requirements
Operating System
MicroStrategy Web ASP.Net server on 64-bit operating systems
Certified:
• Windows Server 2012 Standard (on x64)
• Windows Server 2012 Standard Release 2 (on x64)
• Windows Server 2008 Enterprise Edition SP2 (on x64)
• Windows Server 2008 Standard Edition SP2 (on x64)
• Windows Server 2008 Enterprise Edition R2 SP1 (on x64)
• Windows Server 2008 Standard Edition R2 SP1 (on x64)
Supported for demonstration purchases only:
• Windows 8.1 all editions (on x64)
• Windows 7 all editions SP1 (on x64)
Web server
• Microsoft Internet Information Services 7.x
If you plan to use IIS 7.x as the web server for MicroStrategy Web, you must
ensure that some IIS options are enabled, as described in Supporting IIS
7.0.x or IIS 7.5.x as a web server for MicroStrategy Web or Mobile Server,
page 69.
• Microsoft Internet Information Services 8.x
© 2015 MicroStrategy, Inc.
Installation prerequisites
45
1
Planning Your Installation
Installation and Configuration Guide
Software
Software Requirements
Portal server
MicroStrategy Portlets allow MicroStrategy Web to be easily integrated and
configured on portal environments.
Certified:
• IBM WebSphere Portal 8.5.x
• IBM WebSphere Portal 8.0.x
• IBM WebSphere Portal 7.x
• Microsoft SharePoint Server 2013 SP1
• Microsoft SharePoint Server 2010 SP1
• Oracle WebLogic Portal 10.3.x
• SAP NetWeaver Composition Environment 7.4.x
• Liferay Portal 6.x
• Drupal 7.x
• DotNetNuke web content management system 7.2.x
Supported:
• JSR168-Compliant Portals
GIS components
MicroStrategy GIS Connectors let you integrate with ESRI to create
sophisticated GIS applications. The following GIS components are required to
support this GIS integration.
Certified:
• ArcGIS 9.3.1
• ArcGIS 10.1
• ArcGIS 10.2
• Google Maps Javascript API v3
Web browsers
(Windows client)
Certified:
• Microsoft Internet Explorer 8x, 9.x, 10.x, and 11.x
• Firefox 26.x, 27.x
• Google Chrome 32.x, 33.x
Supported:
• Microsoft Internet Explorer 7.x
Export application
Certified:
• Adobe Acrobat Reader 10.x and 11.x
• Microsoft Office 2007 SP3
• Microsoft Office 2010 SP2
• Microsoft Office 2013 SP1
• Microsoft Office for Mac 2011 SP4
• OpenOffice.org Calc 3.3.0
• OpenOffice.org Calc 4.x
For guidelines to support certain exporting features in OpenOffice.org Calc,
refer to the MicroStrategy Readme.
46 Installation prerequisites
© 2015 MicroStrategy, Inc.
Installation and Configuration Guide
Planning Your Installation
1
Software
Software Requirements
Export devices
Export devices can open a PDF file created by using MicroStrategy to export an
object as a PDF. You can load a PDF file exported from MicroStrategy onto an
export device in a couple of different ways. You can connect the export device
directly to the machine that stores the PDF to load it onto the export device. You
can also email the PDF file to the email account for the export device.
Certified:
• Nook firmware version 1.x
• Kindle firmware version 5.x
• Kindle Fire
.NET Framework or
JRE
Certified:
• .Net Runtime 4.0 or 4.5 (64-bit version). This must be installed before
installing MicroStrategy.
• Oracle JRE 1.6.0 (64-bit version)
Adobe Flash Player
Certified:
• Adobe Flash Player 15.x
MicroStrategy product: SDK
Software
Software Requirements
MicroStrategy
• Before you attempt to run the MicroStrategy SDK, you must have a MicroStrategy
project running in an Intelligence Server-based (three-tier or four-tier) environment.
• MicroStrategy Web or Web Universal should also be installed in addition to
MicroStrategy SDK to perform custom application work on MicroStrategy Web or Web
APIs.
.NET and JRE For ASP.NET deployments of MicroStrategy SDK customizations
• .NET 4.0 or 4.5 (64-bit version)
• Oracle JRE 1.7.0 (64-bit version)
• Oracle JRE 1.6.0 (64-bit version)
For JSP deployments of MicroStrategy SDK customizations, see MicroStrategy SDK
software requirements and recommendations for JSP environments, page 66.
IDEs for Flex
Application
Development
Certified:
• Adobe Flash Builder 4.0.1 with Adobe Flex SDK 4.1
Supported:
• Adobe Flash Builder 4.6 with Adobe Flex SDK 4.1
The Adobe Flash Builder application is not included with a MicroStrategy installation.
This application is required to develop custom visualizations you can include in
MicroStrategy with the use of MicroStrategy SDK. Refer to http://www.adobe.com to
install the Adobe Flash Builder application.
© 2015 MicroStrategy, Inc.
Installation prerequisites
47
1
Planning Your Installation
Software
Software Requirements
IDEs for Web
customization
Certified:
• Eclipse 4.x
• Eclipse 3.x
Installation and Configuration Guide
The Web Customization Editor is an Eclipse READY™ product that easily integrates into
the Eclipse IDE. This allows you to use the Web Customization Editor as well as the
complete functionality of the IDE to perform basic as well as advanced customization
tasks. Refer to http://www.eclipse.org to install the Eclipse IDE.
48 Installation prerequisites
© 2015 MicroStrategy, Inc.
Installation and Configuration Guide
Planning Your Installation
1
Software
Software Requirements
Web Services
SDK
components
The Web Services SDK provides a jump start to developers who want to develop and
deploy Web Services-based applications. It is built using the Web SDK and makes use
of the multi-layered MicroStrategy Web architecture that clearly separates functionality
from presentation.
Creating task-based Web Services
To support the creation of Web Services SDK customizations using the Web
Customization Editor, your system must meet the following requirements:
Certified:
• Windows Server 20012 Standard (on x64)
• Windows Server 20012 Standard Release 2 (on x64)
• Windows Server 2008 Enterprise Edition SP2 (on x64)
• Windows Server 2008 Enterprise Edition SP2 (on x64)
• Windows Server 2008 Enterprise Edition R2 SP1 (on x64)
• Windows Server 2008 Enterprise Edition R2 SP1 (on x64)
• Apache Ant 1.9.x
• Apache Axis 1.6.x
• .NET SDK 4.x
Supported:
• Windows 7 all editions SP1 (on x64) (demos only)
• Windows 8.1 all editions SP1 (on x64) (demos only)
Deploying task-based Web Services
To support the deployment of your Web Services SDK customizations as part of your
MicroStrategy Web applications, your web server system must meet the following
requirements:
Certified:
• Windows Server 20012 Standard (on x64)
• Windows Server 20012 Standard Release 2 (on x64)
• Windows Server 2008 Enterprise Edition SP2 (on x64)
• Windows Server 2008 Enterprise Edition SP2 (on x64)
• Windows Server 2008 Enterprise Edition R2 SP1 (on x64)
• Windows Server 2008 Enterprise Edition R2 SP1 (on x64)
Supported:
• Windows 7 all editions SP1 (on x64)
• Windows 8.1 all editions SP1 (on x64)
IDE and SDKs
for
MicroStrategy
Mobile
customization
The MicroStrategy Mobile SDK allows you to create customizations for MicroStrategy
Mobile. To support the creation of MicroStrategy Mobile SDK customizations, your
system must meet the following requirements:
Certified IDE:
• Xcode IDE 5.x
• Xcode IDE 4.x
Certified SDK for iPhone and iPad:
• iOS SDK 7.x
Certified SDK for Android:
• Android SDK 4.x
© 2015 MicroStrategy, Inc.
Installation prerequisites
49
1
Planning Your Installation
Installation and Configuration Guide
MicroStrategy product: Integrity Manager
For Integrity Manager requirements on UNIX and Linux platforms, see
Intelligence Server Universal software requirements on UNIX/Linux,
page 52.
Software
Software Requirements
Operating system
Certified:
• Windows 7 all editions SP1 (on x64)
• Windows 8.1 all editions (on x86 or x64)
• Windows Server 2008 Standard Edition R2 SP1 (on x64)
• Windows Server 2008 Enterprise Edition R2 SP1 (on x64)
• Windows Server 2008 Standard Edition SP2 (on x64)
• Windows Server 2008 Enterprise Edition SP2 (on x64)
• Windows Server 2012 Standard (on x64)
• Windows Server 2012 Standard Release 2 (on x64)
Microsoft Excel
• Microsoft Excel 2013 SP1
• Microsoft Excel 2010 SP2
• Microsoft Excel 2007 SP3
Web browser
Certified:
• Microsoft Internet Explorer 8.x, 9.x, 10.x, and 11.x
• Firefox 26.x, 27.x
• Google Chrome 32.x, 33.x
A Google Chrome security update prevents WebHelp systems that are in locally
stored file systems from being displayed properly. This is a known issue with
Google Chrome. To view the online help documentation for Integrity Manager,
you can:
• Open Google Chrome using the command line option
–allow-file-access-from-files. Be aware that this disables some of
the security features of Google Chrome.
• Use one of the other web browsers supported for Integrity Manager.
MicroStrategy product: Analytics Modules
Software
Software Requirements
Microsoft
.NET
Framework
Microsoft .NET Framework 4.0 or 4.5. This must be installed before installing
MicroStrategy.
MicroStrategy
It is highly recommended you use the MicroStrategy Analytics Modules only with the
current release of MicroStrategy. This project can be installed only on 64-bit operating
systems.
50 Installation prerequisites
© 2015 MicroStrategy, Inc.
Installation and Configuration Guide
Planning Your Installation
1
MicroStrategy product: Narrowcast Server
Software
Software Requirements
Operating system
Certified:
• Windows Server 2008 Enterprise Edition SP2 (on x64)
• Windows Server 2008 Standard Edition SP2 (on x64)
• Windows Server 2008 Enterprise Edition R2 SP1 (on x64)
• Windows Server 2008 Standard Edition R2 SP1 (on x64)
• Windows Server 2012 Standard (on x64)
• Windows Server 2012 Standard Release 2 (on x64)
Supported:
• Windows 7 all editions SP1 (on x86 or x64) - Supported for Narrowcast
Administrator only.
• Windows 8.1 all editions (on x86 or x64) - Supported for Narrowcast
Administrator only.
Web browsers
Subscription Portal and Portal Administrator
Certified:
• Microsoft Internet Explorer 8.x, 9.x, 10.x, and 11.x
Microsoft .NET
Framework
Microsoft .NET Framework 4.0 or 4.5. This must be installed before installing
MicroStrategy.
Third party Adobe
Flash support
MicroStrategy Narrowcast Server can deliver Adobe Flash content as the body
of an email, as an email attachment, or to a file location. The support for Flash
content deliveries by some third-party products is discussed below.
Warning: The third-party products discussed below are manufactured by
vendors independent of MicroStrategy, and the information provided is subject
to change. Refer to the appropriate third-party vendor documentation for
updated Flash support information.
• Microsoft Outlook Express and Microsoft Outlook 2003 support Flash content
both in the email body and as an attachment.
• Hotmail, YahooMail, and Gmail support Flash content only as a Flash.mht
attachment. Flash content in the body of an email is not supported.
• Web browsers: Internet Explorer 7.x, Internet Explorer 8.x, Internet Explorer
9.x, Internet Explorer 10.x, Firefox 16.x, Firefox 17.x, Firefox 18.x, Firefox
19.x, Firefox 20.x, Firefox 21.x, Firefox 22.x, Google Chrome 22.x, Google
Chrome 23.x, Google Chrome 24.x, Google Chrome 25.x, Google Chrome
26.x, Google Chrome 27.x, and Google Chrome 28.x support Flash content.
Web server
• Microsoft Internet Information Services 7.x
• Microsoft Internet Information Services 8.x
ODBC connectivity
Connectivity to the Object Repository, Subscription Book Repository, and Portal
Repository databases
JDBC connectivity
SequeLink (installed with the product)
© 2015 MicroStrategy, Inc.
Installation prerequisites
51
1
Planning Your Installation
Installation and Configuration Guide
Software
Software Requirements
Export application
Certified:
• Adobe Acrobat Reader 10.x and 11.x
• Microsoft Office 2007 SP3 (Microsoft Office 2007 .xlsx files can be included
as a static attachment for a Narrowcast service. However, .xlsx files are not
supported as imported templates in Narrowcast Server. Save the Excel 2007
.xlsx file in Excel 97-2003 workbook format. You can then import the file as a
template.)
• Microsoft Office 2010 SP2
• Microsoft Office 2013 SP1
• Microsoft Office for Mac 2011 SP4
• OpenOffice.org Calc 3.3.0
• OpenOffice.org Calc 4.x
For guidelines to support certain exporting features in OpenOffice.org Calc,
refer to the MicroStrategy Readme.
Export devices
Export devices can open a PDF file created by using MicroStrategy to export an
object as a PDF. You can load a PDF file exported from MicroStrategy onto an
export device in a couple of different ways. You can connect the export device
directly to the machine that stores the PDF to load it onto the export device. You
can also email the PDF file to the email account for the export device.
Certified:
• Nook firmware version 1.x
• Kindle firmware version 5.x
• Kindle Fire
Intelligence Server Universal software requirements on
UNIX/Linux
For the exact information such as version numbers and space requirements,
see the MicroStrategy Readme.
MicroStrategy Integrity Manager for UNIX and Linux platforms has the
same requirements as Intelligence Server Universal. Therefore, you can use
the information in this section for Intelligence Server Universal and Integrity
Manager requirements on UNIX and Linux platforms.
The following MicroStrategy products require an X-windows-enabled
environment on all UNIX and Linux platforms:
•
GUI-based MicroStrategy Installation Wizard
•
Diagnostics and Performance Logging tool
•
Service Manager
52 Installation prerequisites
© 2015 MicroStrategy, Inc.
Installation and Configuration Guide
Planning Your Installation
1
The following requirements also apply to all UNIX and Linux platforms:
•
A Web browser (for example, Firefox) is required for viewing the
MicroStrategy Readmes and online help.
•
Windows Services for UNIX (http://technet.microsoft.com/en-us/
interopmigration/bb380242.aspx) or Samba (http://
www.samba.org) is required for HTML document support. Samba 3.0 is
required for the support of HTML documents with alphanumeric names.
The requirements listed below describe general requirements as well as
requirements specific to the UNIX and Linux platforms:
•
Configuring shared memory resources, page 54
•
Oracle Solaris, page 56
•
IBM AIX, page 56
•
HP-UX, page 57
•
Red Hat and SUSE Linux, page 57
Be aware of the following before reviewing the sections listed above:
•
The operating systems listed are deemed supported or certified to
reflect the level of internal testing that each configuration was
exposed to for the current release. MicroStrategy recommends
using certified configurations over the supported configurations.
•
MicroStrategy certifies and supports operating systems that are
compatible with a set of CPU chipsets, referred to as CPU
architectures, that are binary-compatible. MicroStrategy tests on
at least one of the CPU chipsets within a set of binary-compatible
CPU architectures for purposes of certifying and supporting
operating systems with MicroStrategy products. A valid CPU
architecture is provided in parentheses () to clarify the operating
system software certified or supported for Intelligence Server
Universal.
•
All UNIX and Linux operating systems are 64-bit.
•
For information on LDAP Servers certified and supported for
LDAP authentication with various Intelligence Server machine
environments, see the MicroStrategy Readme.
© 2015 MicroStrategy, Inc.
Installation prerequisites
53
1
Planning Your Installation
Installation and Configuration Guide
Configuring shared memory resources
To improve the performance of MicroStrategy Intelligence Server Universal
for large scale production applications, Intelligence Server Universal can be
configured to use shared memory resources. To support this configuration,
you must ensure that your Intelligence Server Universal host machine uses
values greater than or equal to the resource limits described below.
During installation (on the System Requirements page, see System
Requirements, page 129), you have the following options:
•
Exit the MicroStrategy setup wizard to do the required system
changes (Recommended): Select this option to cancel the installation
and make the required system resource limit changes to support shared
memory resources. This option is recommended for production
environments. Information on the recommended resource limits is
provided below.
•
Allow the setup to reconfigure MicroStrategy to use Pipe as the
Default IPC Mechanism: Select this option to disable the use of shared
memory resources for Intelligence Server Universal, and instead use the
pipe mechanism. Disabling the ability to use shared memory resources
can decrease the performance of your MicroStrategy applications;
therefore, this is not recommended for production environments.
•
Keep Shared Memory as the Default IPC Mechanism. (MicroStrategy
may not work properly): Select this option to keep your system resource
limits set at their current values to support shared memory resources.
While this allows you to continue installation with the current system
resource limits, Intelligence Server may not function properly after
installation. If you plan to use shared memory resources for enhanced
performance of your production environments, you should select the first
option to exit the installation and make the required system changes.
The tables below provide recommended values for various system resource
limits on UNIX and Linux.
the system resource limits listed below can affect
Modifying
system-wide behavior and therefore, steps to modify these values are
not given. You should refer to your UNIX and Linux documentation
and contact your system administrator to modify these settings.
54 Installation prerequisites
© 2015 MicroStrategy, Inc.
Installation and Configuration Guide
Planning Your Installation
1
Shared memory settings on UNIX and Linux operating systems that may
require modification to support Intelligence Server execution are listed in the
table below:
Setting Name
Description
Recommended Value
shmmni
Maximum number of shared memory
identifiers at any given time.
2048
shmseg
Maximum number of segments per
process.
2048
Note: This setting does not exist on
Solaris, AIX, or Linux operating systems.
Semaphores are used to synchronize shared memory communications. The
names of the settings that control semaphores differ between operating
systems as listed in the tables below:
Setting Name on
Description
Solaris, AIX, and HP-UX
Recommended Value
semmni
Maximum number of system wide semaphore
sets.
2048
semmns
Maximum number of semaphores in the system.
2048
Setting Name on Linux
Description
Recommended Value
semmsl
Maximum number of semaphores in a semaphore
set.
250
semmns
Maximum number of semaphores in the system.
32000
semopm
Maximum number of operations in a simple semop
call.
32
semmni
Maximum number of semaphore sets.
2048
© 2015 MicroStrategy, Inc.
Installation prerequisites
55
1
Planning Your Installation
Installation and Configuration Guide
Oracle Solaris
Operating System
Requirements
Oracle Solaris 10.x
Oracle Solaris 10.x (on SPARC)
Patch requirements: Oracle-recommended Patch Cluster dated 08/11/
2009 (kernel patch 141414-08) or later.
Oracle Solaris 11.x
Oracle Solaris 11.x (on SPARC)
You must include the Solaris 10.x gnome library
libgdk-x11-2.0.so.0.400.9 in the location /usr/lib/sparcv9.
This gnome library is available with the Solaris 10.x install media as part
of the SUNWgnome-base-libs package.
Once this library is available on the Solaris 11.x machine, within the /
usr/lib/sparcv9 directory, you must create the following links:
• ln -sf libgdk-x11-2.0.so.0.400.9 libgdk-x11-2.0.so
• ln -sf libgdk-x11-2.0.so.0.400.9 libgdk-x11-2.0.so
Solaris Zones for Solaris 10.x
MicroStrategy supports the installation of Intelligence Server Universal
on Solaris Zones which meet all applicable Solaris 10.x requirements.
Refer to your third-party Oracle documentation for information on
Solaris Zones.
IBM AIX
Operating Systems
Requirements
IBM AIX 6.1.x
IBM AIX 6.1.x Technology Level 5 or above (on IBM POWER
Architecture)
The following filesets are required:
• bos.rte.libc
• xlC.rte, XL C/C++ Runtime for AIX
• bos.perf.libperfstat
IBM AIX 7.1.x
IBM AIX 7.1.x (on IBM POWER Architecture)
The following filesets are required:
• bos.rte.libc
• xlC.rte, XL C/C++ Runtime for AIX
• bos.perf.libperfstat
LPAR for AIX
Refer to your third-party IBM
documentation for information
on LPAR.
MicroStrategy certifies the installation of Intelligence Server Universal
on AIX 6.1.x and 7.1.x LPAR architectures for micropartitions, which
meet all applicable AIX 6.1.x or 7.1.x requirements. This support also
requires the use of MicroStrategy named user licenses.
Refer to your third-party IBM documentation for information on LPAR.
MicroStrategy supports the installation of Intelligence Server Universal
on AIX LPAR architecture for dedicated partitions, which meets all
applicable AIX requirements.
56 Installation prerequisites
© 2015 MicroStrategy, Inc.
Installation and Configuration Guide
Planning Your Installation
1
HP-UX
Operating Systems
Requirements
HP-UX 11i v2
HP-UX 11i v2 Foundation Operating Environment (on Intel Itanium)
Patch requirements: Base Quality Pack Bundle for HP-UX 11i v2 dated
December 2007
HP-UX 11i v3
HP-UX 11i v3 (on Intel Itanium)
Patch requirements: Base Quality Pack Bundle for HP-UX 11i v3 dated
September 2008
Red Hat and SUSE Linux
Operating Systems
Requirements
Red Hat Enterprise Linux 5.5,
5.6, 5.7, 5.8, and 5.9
Red Hat Enterprise Linux 5.x is defined as support for versions 5.5, 5.6,
5.7, 5.8, and 5.9 for the following editions:
• Red Hat Linux Enterprise Linux 5.x (on x86-64)
• Red Hat Linux Enterprise Linux Advanced Platform 5.x (on x86-64)
To support Red Hat Enterprise Linux 5.5, 5.6, and 5.7, you must install
pdksh-5.2.14-36.el5.x86_64.rpm, which is available on the Red
Hat Enterprise Linux install media.
To support the installation of Intelligence Server Universal on Red Hat
Linux Enterprise Linux 5.x and Red Hat Linux Enterprise Linux
Advanced Platform 5.x, you must install the
krb5-libs-1.5-17.x86_64.rpm package.
To support the use of a graphical user interface for MicroStrategy tools
and installing MicroStrategy products on Red Hat Linux Enterprise Linux
5.x and Red Hat Linux Enterprise Linux Advanced Platform 5.x, you
must install the libXp-1.0.0-8.x86_64.rpm package included with
your Red Hat Enterprise Linux 5.x or Advanced Platform 5.x install
media.
To support MicroStrategy connections to databases on Red Hat Linux
Enterprise Linux 5.x and Red Hat Linux Enterprise Linux Advanced
Platform 5.x, you must install the krb5-libs-1.5-17.i386.rpm
package.
You must define SELinux as Permissive or Disabled.
Red Hat Enterprise Linux 6.0.x Red Hat Enterprise Linux 6.0 (on x86-64)
You must install the packages
compat-libstdc++-33-3.2.3-69.el6.i686.rpm,
nss-pam-ldapd.i686.rpm, and
libstdc++-4.4.4-XX.el6.i686.rpm (where XX is a minor version
number) which are provided with the Red Hat Enterprise Linux install
media.
© 2015 MicroStrategy, Inc.
Installation prerequisites
57
1
Planning Your Installation
Operating Systems
Installation and Configuration Guide
Requirements
Red Hat Enterprise Linux 6.1.x Red Hat Enterprise Linux 6.1.x (on x86-64)
You must install the packages compat-libstdc++-33.i686.rpm,
libXp.x86_64.rpm, elfutils-devel.x86_64.rpm,
elfutils-libelf-devel.x86_64.rpm,
libstdc++-4.4.5-6.el6.i686.rpm, krb5-libs.i686.rpm,
nss-pam-ldapd.i686.rpm, and
ksh-20100621-12.el6.x86_64.rpm which are provided with the
Red Hat Enterprise Linux install media.
Red Hat Enterprise Linux 6.2.x Red Hat Enterprise Linux 6.2.x (on x86-64)
You must install the packages compat-libstdc++-33.i686.rpm,
libXp.x86_64.rpm, elfutils-devel.x86_64.rpm,
elfutils-libelf-devel.x86_64.rpm,
libstdc++-4.4.5-6.el6.i686.rpm, krb5-libs.i686.rpm,
nss-pam-ldapd.i686.rpm, and
ksh-20100621-12.el6.x86_64.rpm which are provided with the
Red Hat Enterprise Linux install media.
Red Hat Enterprise Linux 6.3.x Red Hat Enterprise Linux 6.3.x (on x86-64)
You must install the packages
compat-libstdc++-33.el6.i686.rpm,
libXp-1.0.0.1.el6.x86_64.rpm,
elfutils-devel-0.152.el6.x86_64.rpm,
elfutils-libelf-devel-0.152.el6.x86_64.rpm,
libstdc++-4.4.6.el6.i686.rpm,
krb5-libs-1.9.el6.i686.rpm,
nss-pam-ldapd-0.7.5.el6_2.1.i686.rpm, and
ksh-20100621.el6.x86_64.rpm, which are provided with the Red
Hat Enterprise Linux install media.
Red Hat Enterprise Linux 6.4.x Red Hat Enterprise Linux 6.4.x (on x86-64)
You must install the packages compat-libstdc++-33.i686.rpm,
libXp.x86_64.rpm, elfutils-devel.x86_64.rpm,
elfutils-libelf-devel.x86_64.rpm,
libstdc++-4.4.7-3.el6.i686.rpm, krb5-libs.i686.rpm,
nss-pam-ldapd.i686.rpm, and
ksh-20100621-XX.el6.x86_64 (where XX is the version number),
which are provided with the Red Hat Enterprise Linux install media.
58 Installation prerequisites
© 2015 MicroStrategy, Inc.
Installation and Configuration Guide
Planning Your Installation
Operating Systems
Requirements
Red Hat Enterprise Linux 7.x
You must install the following packages, which are provided with the
Red Hat Enterprise Linux install media:
1
compat-libstdc++-33.x86_64.rpm,
libX11-1.6.0-2.1.el7.x86_64.rpm,
libX11-common-1.6.0-2.1.el7.x86_64.rpm,
libXau-1.0.0-2.1.el7.x86_64.rpm,
libXcb-1.9-5.el7.x86_64.rpm,
libXext-1.3.2-2.1.el7.x86_64.rpm,
libICE-1.0.8-7.el7.x86_64.rpm,
libXp-1.0.2-2.1.el7.x86_64.rpm,
libSM-1.2.1-7.el7.x86_64.rpm,
libXt-1.1.4-6.1.el7.x86_64.rpm, motif
2.3.4-7.el7.x86_64.rpm,
ksh-20120801-19.el7.x86_64.rpm,
cups-libs-1.6.3-14.el7.i686.rpm,
dbus-libs-1.6.12-8.el7.i686.rpm,
glibc-2.17-55.el7.i686.rpm,
keyutils-libs-1.11.3-49.el7.i686.rpm,
krb5-libs-1.11.3-49.el7.i686.rpm,
libgcc-4.8.2-16.el7.i686.rpm,
libstdc++-4.8.2-16.el7.i686.rpm,
libcom_err-1.42.9-4.el7.i686.rpm,
libselinux-2.2.2-6.el7.i686.rpm,
openssl098e-0.9.8e-29.el7.i686.rpm,
openssl-libs-1.0.1e-34.el7.i686.rpm,
pcre-8.32-12.el7.i686.rpm,
xz-libs-5.1.2-8alpha.el7.i686.rpm,
zlib-1.2.7-13.el7.i686.rpm
SUSE Linux Enterprise Server
11.0.x
SUSE Linux Enterprise Server 11.x (on x86-64)
Oracle Linux
Oracle Linux (on x86-64) distributed through the Oracle Unbreakable
Linux program, for use with Red Hat Enterprise Linux. Refer to the
MicroStrategy certification and support requirements for Red Hat
Enterprise Linux for any additional requirements to support
MicroStrategy systems on Oracle Linux.
Supporting Intelligence Server Universal memory allocation on Linux
In addition to the operating system requirements listed above, MicroStrategy
recommends that the Linux kernel setting vm.max_map_count be defined
as 5,242,880 bytes. This allows Intelligence Server Universal to utilize
system memory resources. If a lower value is used, Intelligence Server
Universal may not be able to use all available system resources. This can
cause some Intelligence Server Universal actions to fail due to lack of system
resources, which could be completed if the additional system resources were
made available by increasing the value for this kernel setting.
© 2015 MicroStrategy, Inc.
Installation prerequisites
59
1
Planning Your Installation
Installation and Configuration Guide
For information on this setting, including how to modify its value, refer to
your third-party Linux operating system documentation.
MicroStrategy Web JSP software requirements and
recommendations
To confirm the latest requirement information, see the MicroStrategy
Readme. For specific patches, filesets, technology level, and other
requirements for UNIX and Linux operating systems, see Intelligence Server
Universal software requirements on UNIX/Linux, page 52.
Web client software
Requirement
Recommended
Operating system
Certified:
• Windows 7 SP1 all editions (on x64), for demos only
• Windows 8.1 all editions (on x64), for demos only
• Windows Server 2008 R2 SP1 all editions (on x64)
• Windows Server 2008 SP2 all editions (on x64)
• Windows Server 2012 Standard (on x64)
• Windows Server 2012 Standard Release 2 (on x64)
Supported:
• Mac OS X
• RedHat Enterprise Linux 5.2, 5.3, 5.4, 5.5, 5.6, 5.7, 5.8, 5.9, 6.0, 6.1,
6.2, 6.3, 6.4, and 7.x (on x86-64)
• SUSE Linux Enterprise Server 11.x (on x86-64)
• CentOS 5.x or 6.x (on x86-64)
• Ubuntu 12.x (on x86-64)
• Ubuntu LTS 12.x (on x86-64)
Web browser (Windows client) Certified:
• Microsoft Internet Explorer 8.x, 9.x, 10.x, and 11.x
• Firefox 26.x, 27.x,
• Google Chrome 32.x, 33.x,
Web browser (non-Windows
client)
Supported Linux client:
• Firefox 26.x, 27.x
Supported Mac OS client:
• Firefox 26.x, 27.x
• Chrome 32.x, 33.x
• Safari 7.x
60 Installation prerequisites
© 2015 MicroStrategy, Inc.
Installation and Configuration Guide
Planning Your Installation
1
Requirement
Recommended
Spreadsheet export
application
Microsoft Excel or other spreadsheet application that supports the CSV
file type.
• Microsoft Office 2013 SP1
• Microsoft Office 2010 SP2
• Microsoft Office 2007 SP3
• Microsoft Office for Mac 2011 SP4
• OpenOffice.org Calc 3.3.0
• OpenOffice.org Calc 4.x
For guidelines to support certain exporting features in OpenOffice.org
Calc, refer to the MicroStrategy Readme.
PDF viewer (for viewing and
exporting PDF documents)
Certified:
• Adobe Acrobat Reader 10.x and 11.x
Adobe Flash Player
Certified:
• Adobe Flash Player 15.x
© 2015 MicroStrategy, Inc.
Installation prerequisites
61
1
Planning Your Installation
Installation and Configuration Guide
Web server software
For information on the exact version numbers, see the MicroStrategy
Readme.
Requirement
Recommended
Operating system
Certified:
• Windows Server 2012 Standard (on x64)
• Windows Server 2012 Standard Release 2 (on x64)
• Windows Server 2008 Enterprise Edition SP2 (on x64)
• Windows Server 2008 Standard Edition SP2 (on x64)
• Windows Server 2008 Enterprise Edition R2 SP1 (on x64)
• Windows Server 2008 Standard Edition R2 SP1 (on x64)
• IBM AIX 6.1.x Technology Level 1 (on IBM POWER Architecture)
• IBM AIX 7.1.x (on IBM POWER Architecture)
• Oracle Solaris 10.x (on SPARC)
• Oracle Solaris 11.x (on SPARC)
• Hewlett Packard HP-UX 11i v2 (on Intel Itanium)
• Hewlett Packard HP-UX 11i v3 (on Intel Itanium)
• Red Hat Enterprise Linux 5.5, 5.6, 5.7, 5.8, and 5.9 and RedHat
Enterprise Linux Advanced Platform 5.2, 5.3, 5.4, 5.5, 5.6, 5.7, 5.8,
and 5.9 (on x86-64)
• Red Hat Enterprise Linux 6.0.x, 6.1.x, 6.2.x, 6.3.x, and 6.4.x (on
x86-64)
• Red Hat Enterprise Linux 7.x (on x86-64)
• SUSE Linux Enterprise Server 11.x (on x86-64)
• Oracle Linux (on x86-64) - distributed through Oracle Unbreakable
Linux
Supported:
• Windows 7 all editions SP1 (on x64), for demonstration purposes
only
• Windows 8.1 all editions (on x64), for demonstration purposes only
Application servers
Certified:
• Oracle WebLogic 12.1.x
• Oracle WebLogic 10.3.x
• IBM WebSphere 8.5.x
• IBM WebSphere 8.0.x
• IBM WebSphere 7.x
• Apache Tomcat 8.0.x
• Apache Tomcat 7.0.x
• Apache TomEE 1.6.x
• JBoss Enterprise Application Platform 6.2.x
Supported:
• JBoss Application Server 7.4.x
• Oracle Web Application Server 10g Release 3 (10.1.3)
• Oracle GlassFish Server 3.1.x
• SAP NetWeaver Application Server 7.4.x
• Wildfly 8.1.x
62 Installation prerequisites
© 2015 MicroStrategy, Inc.
Installation and Configuration Guide
Planning Your Installation
Requirement
Recommended
Web servers
Certified:
• Apache HTTP Server 2.x
• IBM HTTP Server 8.x
• IBM HTTP Server 7.x
• Oracle iPlanet Web Server, Enterprise Edition 7.x
• Oracle iPlanet Web Server, Enterprise Edition 6.1.x
• Oracle HTTP Server 11g R1
• Oracle HTTP Server 10g R3
• Microsoft Internet Information Services 8.x
• Microsoft Internet Information Services 7.x
1
If you plan to use IIS 7.x as the web server for MicroStrategy Web
Universal, you must ensure that some IIS options are enabled, as
described in Supporting IIS 7.0.x or IIS 7.5.x as a web server for
MicroStrategy Web or Mobile Server, page 69
Portal server
MicroStrategy Portlets allow MicroStrategy Web JSP to be easily
integrated and configured on portal environments.
Certified:
• IBM WebSphere Portal 8.5.x
• IBM WebSphere Portal 8.0.x
• IBM WebSphere Portal 7.x
• Microsoft SharePoint Server 2013 SP1
• Microsoft SharePoint Server 2010 SP2
• Oracle WebLogic Portal 10.3.x
• SAP NetWeaver 7.4.x
• Liferay Portal 6.x
• Drupal 7.x
• DotNetNuke 7.2.x web content management system
Supported:
• JSR168-Compliant Portals
GIS components
MicroStrategy GIS Connectors let you integrate with ESRI to create
sophisticated GIS applications. The following GIS components are
required to support this GIS integration.
Certified:
• ArcGIS 10.2
• ArcGIS 10.1
• ArcGIS 9.3.1
• Google Maps Javascript API version 3
© 2015 MicroStrategy, Inc.
Installation prerequisites
63
1
Planning Your Installation
Installation and Configuration Guide
Requirement
Recommended
JDKs, JVMs, and .NET
Runtime
MicroStrategy Web Universal is certified to use the following Java
development kits, Java virtual machines, and .NET Runtime.
Certified:
• Oracle JDK 1.8 (64-bit versions)
• Oracle JDK 1.7 (64-bit versions)
• IBM JDK 1.7 (64-bit versions)
• IBM JDK 1.6 (64-bit versions)
• HP-UX JDK 1.7 (64-bit versions)
• HP-UX JDK 1.6 (64-bit versions)
Supported:
• Oracle JDK 1.8 (32-bit versions)
• Oracle JDK 1.7 (32-bit versions)
• Oracle JDK 1.6 (32-bit versions)
• IBM JDK 1.7 (32-bit versions)
• IBM JDK 1.6 (32-bit versions)
• Oracle JRockit 1.6.0 R28 (32-bit and 64-bit versions)
• Oracle JRockit 1.6.0 R27 (32-bit and 64-bit versions)
• SAP JDK 1.6 (32-bit and 64-bit versions)
MicroStrategy Web Services J2EE software requirements
and recommendations
To confirm the latest requirement information, see the MicroStrategy
Readme. For specific patches, filesets, technology level, and other
64 Installation prerequisites
© 2015 MicroStrategy, Inc.
Installation and Configuration Guide
Planning Your Installation
1
requirements for UNIX and Linux operating systems, see Intelligence Server
Universal software requirements on UNIX/Linux, page 52.
Requirement
Recommended
Operating system
Certified:
• Windows Server 2008 Standard Edition SP2 (on x64)
• Windows Server 2008 Enterprise Edition SP2 (on x64)
• Windows Server 2008 Standard Edition R2 SP1 (on x64)
• Windows Server 2008 Enterprise Edition R2 SP1 (on x64)
• Windows Server 2012 Standard (on x64)
• Windows Server 2012 Standard Release 2 (on x64)
• Solaris 10.x (on SPARC)
• Solaris 11.x (on SPARC)
• AIX 6.1.x Technology Level 1 (on IBM POWER Architecture)
• AIX 7.1.x (on IBM POWER Architecture)
• Red Hat Enterprise Linux 5.5, 5.6, 5.7, 5.8, and 5.9 and RedHat
Enterprise Linux Advanced Platform 5.5, 5.6, 5.7, 5.8, and 5.9 (on
x86-64)
• Red Hat Enterprise Linux 6.0.x, 6.1.x, 6.2.x, 6.3.x, and 6.4.x(on
x86-64)
• Oracle Linux (on x86-64) distributed through the Oracle Unbreakable
Linux program.
• SUSE Linux Enterprise Server 11.x (on x86-64)
• HP-UX 11i v2 Foundation Operating Environment (on Intel Itanium)
• HP-UX 11i v3 (on Intel Itanium)
Supported:
• Windows 7 all editions SP1 (on x64), for demonstration purposes
only
• Windows 8.1 all editions (on x64), for demonstration purposes only
Application server
Certified:
• Oracle Web Application Server 10g Release 3 (10.1.3)
• Oracle WebLogic 12c
• Oracle WebLogic 10.3.x
• Oracle GlassFish Server 3.1.x
• IBM WebSphere 8.5.x
• IBM WebSphere 8.0.x
• IBM WebSphere 7.x
• Apache Tomcat 7.0.x
• Apache Tomcat 6.0.x
• Apache TomEE 1.5.x
• SAP NetWeaver Application Server 7.3.x
• JBoss Enterprise Application Platform 6.0.x
Supported:
• JBoss Enterprise Web Platform 5.1.x
• JBoss Enterprise Application Platform 5.1.x
• JBoss Application Server 7.x
• JBoss Application Server 5.1.x
© 2015 MicroStrategy, Inc.
Installation prerequisites
65
1
Planning Your Installation
Installation and Configuration Guide
Requirement
Recommended
JDK, JRE, and JVM
Certified:
• Oracle JDK 1.6 (32-bit or 64-bit)
• Oracle JDK 1.7 (32-bit or 64-bit)
• IBM JDK 1.6 (32-bit or 64-bit)
• IBM JDK 1.7 (32-bit or 64-bit)
• HP-UX JDK 1.6 (64-bit)
• HP-UX JDK 1.7 (64-bit)
• Oracle JRockit 1.6.0 R28 (32-bit and 64-bit)
• SAP JDK 1.6 (64-bit version)
Supported:
• Oracle JRockit 1.6.0 R27 (32-bit and 64-bit)
MicroStrategy SDK software requirements and
recommendations for JSP environments
The table below lists the JDK, JRE, and JVM requirements for the
MicroStrategy SDK customizations for JSP environments. For complete
MicroStrategy SDK software requirements, including ASP.NET environment
requirements, see MicroStrategy product: SDK, page 47.
Requirement
Recommended
JDK, JRE, and JVM
Certified:
• Oracle JDK 1.8 (64-bit)
• Oracle JDK 1.7 (64-bit)
• IBM JDK 1.7 (64-bit)
• IBM JDK 1.6 (64-bit)
• HP-UX JDK 1.7 (64-bit)
• HP-UX JDK 1.6 (64-bit)
Supported:
• Oracle JDK 1.8 (32-bit)
• Oracle JDK 1.7 (32-bit)
• Oracle JDK 1.6 (32-bit and 64-bit)
• IBM JDK 1.7 (32-bit)
• IBM JDK 1.6 (32-bit)
• Oracle JRockit 1.6.0 R28 (32-bit or 64-bit)
• Oracle JRockit 1.6.0 R27 (32-bit)
• SAP JDK 1.6 (32-bit and 64-bit)
66 Installation prerequisites
© 2015 MicroStrategy, Inc.
Installation and Configuration Guide
Planning Your Installation
1
MicroStrategy System Manager software requirements on
UNIX/Linux
For System Manager operating system requirements on Windows platforms,
see MicroStrategy product: System Manager, page 44.
Software
Software Requirements
Operating system
Certified:
• Solaris 11.x (on SPARC)
• Solaris 10.x (on SPARC)
• AIX 7.1.x (on IBM POWER Architecture)
• AIX 6.1.x Technology Level 1 (on IBM POWER Architecture)
• Red Hat Enterprise Linux 7.x (on x86-64)
• Red Hat Enterprise Linux 6.0.x, 6.1.x, 6.2.x, 6.3.x, and 6.4.x (on x86-64)
• Red Hat Enterprise Linux 5.5, 5.6, 5.7, 5.8, and 5.9 and RedHat Enterprise
Linux Advanced Platform 5.5, 5.6, 5.7, 5.8, and 5.9 (on x86-64)
• Oracle Linux (on x86-64) distributed through the Oracle Unbreakable Linux
program.
• SUSE Linux Enterprise Server 11.2.x (on x86-64)
• HP-UX 11i v3 (on Intel Itanium)
• HP-UX 11i v2 Foundation Operating Environment (on Intel Itanium)
MicroStrategy Command Manager software requirements on
UNIX/Linux
For Command Manager operating system requirements on Windows
platforms, see MicroStrategy product: Command Manager, page 38
Software
Software Requirements
Operating system
Certified:
• Solaris 11.x (on SPARC)
• Solaris 10.x (on SPARC)
• AIX 7.1.x (on IBM POWER Architecture)
• AIX 6.1.x Technology Level 1 (on IBM POWER Architecture)
• Red Hat Enterprise Linux 7.x (on x86-64)
• Red Hat Enterprise Linux 6.0.x, 6.1.x, 6.2.x, 6.3.x, and 6.4.x (on x86-64)
• Red Hat Enterprise Linux 5.5, 5.6, 5.7, 5.8, and 5.9 and RedHat Enterprise
Linux Advanced Platform 5.5, 5.6, 5.7, 5.8, and 5.9 (on x86-64)
• Oracle Linux (on x86-64) distributed through the Oracle Unbreakable Linux
program
• SUSE Linux Enterprise Server 11.x (on x86-64)
• HP-UX 11i v2 Foundation Operating Environment (on Intel Itanium)
• HP-UX 11i v3 (on Intel Itanium)
Supported:
• IBM AIX 5.3.x Technology Level 11 (on IBM POWER Architecture)
© 2015 MicroStrategy, Inc.
Installation prerequisites
67
1
Planning Your Installation
Installation and Configuration Guide
MicroStrategy Mobile software requirements for mobile
devices
The tables below list the MicroStrategy Mobile client application software
requirements for iPhone, iPod Touch, and iPad devices. To verify updated
requirement information, see the MicroStrategy Readme.
Software requirements for iPhone, iPod Touch, and iPad Devices
Operating System
Status
iOS 8.x
Certified
iOS 7.1.x
Certified
iOS 7.0.x
Certified
Software requirements for Android Devices
Operating System
Status
Android OS 4.x
Certified
MicroStrategy Mobile Server software requirements
The sections below list the MicroStrategy Mobile Server software
requirements.
Mobile Server deployment requirements
•
Mobile Server ASP.NET can be deployed using the same requirements
listed for MicroStrategy Web (see MicroStrategy product:
MicroStrategy Web ASP.NET, page 45).
•
Mobile Server JSP can be deployed using the same requirements listed
for MicroStrategy Web Universal (see MicroStrategy Web JSP software
requirements and recommendations, page 60).
68 Installation prerequisites
© 2015 MicroStrategy, Inc.
Installation and Configuration Guide
Planning Your Installation
1
Web browsers for Mobile Server
The following web browsers are supported for Mobile Server.
Web Browser
Certified
Microsoft Internet Explorer
Microsoft Internet Explorer 11.x
Microsoft Internet Explorer 10.x
Microsoft Internet Explorer 9.x
Microsoft Internet Explorer 8.x
Firefox
Firefox 36.x
Firefox 37.x
Google Chrome
Google Chrome 42.x
Google Chrome 41.x
Supporting IIS 7.0.x or IIS 7.5.x as a web server for
MicroStrategy Web or Mobile Server
If you plan to use IIS 7.0.x or IIS 7.5.x as the web server for MicroStrategy
Web or Mobile Server, you must ensure that some IIS options are enabled.
The procedure below describes how to enable the options that are required to
support IIS 7.0.x or IIS 7.5.x as a web server for MicroStrategy Web or
Mobile Server.
To support IIS 7.0.x or 7.5.x as a web server for MicroStrategy Web or Mobile
Server
third-party products discussed below are manufactured by
The
vendors independent of MicroStrategy, and the steps to configure
these products is subject to change. Refer to the appropriate Microsoft
documentation for steps to configure IIS 7.0.x or IIS 7.5.x.
1 On a Windows machine, open the Control Panel.
2 Double-click Programs and Features.
3 Click the Turn Windows features on or off task. The Windows Features
dialog box opens.
© 2015 MicroStrategy, Inc.
Installation prerequisites
69
1
Planning Your Installation
Installation and Configuration Guide
4 Expand Internet Information Services, and select the following options:
a Expand Web Management Tools and select:
•
IIS Management Console
•
IIS Management Scripts and Tools
•
IIS Management Service
b Expand World Wide Web Services, then expand Application
Development Features, and select:
c
•
.NET Extensibility
•
ASP.NET
•
ISAPI Extensions
•
ISAPI Filters
Within World Wide Web Services, expand Common Http Features,
and select:
•
Default Document
•
Static Content
d Expand Security, and select:
•
Request Filtering
•
Windows Authentication
5 Click OK to save your changes.
Installation considerations
The following section contains guidelines and considerations you must keep
in mind during MicroStrategy installation.
70 Installation considerations
© 2015 MicroStrategy, Inc.
Installation and Configuration Guide
1
Planning Your Installation
System sizing guidelines
The following topics describe sizing guidelines to consider when you initially
set up MicroStrategy with your system. You should periodically reevaluate
the system and update it based on actual system performance and use.
section describes only the most basic guidelines. For detailed
This
information refer to the MicroStrategy System Administration
Guide.
Number of users
The number of users can be measured in the following ways:
•
Total users: Users that are registered in the system. For example, if a
corporate website is available to be viewed by 950 individuals, the site has
950 total users.
•
Active users: Users that are logged into the system. If a site is available to
be viewed by 950 total users and 30 of them are logged in to the site,
there are 30 active users.
•
Concurrent users: Users that have jobs being processed by a server
(MicroStrategy Web, Intelligence Server, and so on) at the same time. For
example, a site is available to 950 total users, and 30 people are logged in.
Of 30 active users, 10 have jobs being processed by the server
simultaneously; hence there are 10 concurrent users.
Of these measures, the number of concurrent users is important to consider.
Your system must support the maximum number of concurrent users you
expect at any given time.
Report complexity
The more complex a report, the more Intelligence Server resources are
required. In this context, a “complex” report is one that requires a lot of
analytical processing. While reports with long, complicated SQL are certainly
complex in nature, they do not necessarily require additional Intelligence
Server resources to execute. It is the analytical processing in a report that
creates additional stress on an Intelligence Server.
Since analytically complex reports create a heavier load on the Intelligence
Server than simpler reports, you should have a general idea of what the
average report complexity is for your system. Knowing this can help you
© 2015 MicroStrategy, Inc.
Installation considerations
71
1
Planning Your Installation
Installation and Configuration Guide
decide on a caching strategy. For example, you may decide to pre-cache
complex reports and determine the processing power your Intelligence
Server needs.
database server processes the SQL that Intelligence Server
The
generates, so reports with extremely complex SQL can place
additional stress on the database server. You should take this into
account when sizing your database server machine.
Ad hoc reports versus caches
Report caches store the results of previously executed reports. If a client
(MicroStrategy Web, Developer, and so on) requests a report that is cached,
Intelligence Server simply returns the cached report results to the client. For
any ad hoc reports that are not cached, Intelligence Server must go through
the entire report execution cycle before it can return the results. For this
reason, report caching allows better response time while minimizing the load
on the Intelligence Server.
The benefits of caching are more apparent for complex reports than for
simple reports. While caching a complex report may significantly improve
execution time, a report cache for a simple report may not make much
difference in this regard.
Therefore, the more complex the ad hoc reporting is in your system, the
greater the overall load on the Intelligence Server. Be sure to take this into
account when sizing your Intelligence Server machine.
process for element browsing is similar to ad hoc reporting.
The
Element browsing takes place when you navigate through hierarchies
of attribute elements, for example, viewing the list of months in the
year attribute. By default, caching is enabled for element browsing. In
addition, you can limit the number of elements to be retrieved at a
time.
Report Services document
Report Services documents utilize MicroStrategy objects to run complex and
sophisticated reports. The datasets available to a document determine its
content. Each dataset represents a report and its component objects, such as
attributes, metrics, custom groups, and consolidations. When a dataset is
available to a document, the entire report or any component object from that
dataset can be included in the document output.
72 Installation considerations
© 2015 MicroStrategy, Inc.
Installation and Configuration Guide
Planning Your Installation
1
When creating a document, refer to the following guidelines to avoid an
increase in the Intelligence Server execution time and the overall CPU usage:
•
The datasets should be few in number, but large in size.
•
The number of grids in the output document should be less in number.
Consolidate the data to fit into fewer grids in the output document, where
possible.
•
Use of complex elements, such as consolidations, custom groups, and
smart metrics can increase the Intelligence Server usage, especially if
arithmetic operators are used in element definitions.
•
Use Custom formatting only when required.
OLAP Services
OLAP Services store reports as Intelligent Cubes in the physical memory of
the Intelligence Server. When these Intelligent Cubes are cached in memory,
report manipulations, such as adding derived metrics and derived elements,
formatting, and drilling within the Intelligent Cube, take considerably less
time. This is the case because the new SQL is not run against the database.
OLAP Services provide enhanced report manipulation functionality at the
cost of Intelligence Server resources, as the cubes are stored in the memory
of the Intelligence Server. Consider the following factors to determine the
size of the Intelligent Cubes:
•
Intelligence Server resources
•
Expected response time
•
User concurrency
You must monitor Intelligence Server CPU utilization and memory usage
closely as OLAP Services might have an impact on the performance of the
platform, particularly the memory and report response time. For
information on OLAP Services, see the In-memory Analytics Guide.
Additional performance tuning best practices for OLAP Services are
provided in the System Administration Guide.
Additional considerations
Numerous factors can affect system performance, most of them related to
system specifics, which makes them difficult to predict. Listed below are
© 2015 MicroStrategy, Inc.
Installation considerations
73
1
Planning Your Installation
Installation and Configuration Guide
items you might want to consider when determining the requirements for
your system:
•
Developer versus MicroStrategy Web usage—MicroStrategy products are
designed with the assumption that the majority of users access the system
through MicroStrategy Web while a smaller percentage use the Developer
products.
•
Statistics logging—Statistics logging is very useful for analyzing and
further refining the system configuration based on actual usage.
However, logging all statistics all the time can create a noticeable increase
in system response time. For this reason, you might choose to log only a
subset of the statistics generated or only log statistics periodically.
•
Backup frequency—Caches can be stored in memory and on disk. When
you enable backup, you allow the Intelligence Server to write all cache
files to disk. If the backup frequency is set to the default of zero, backup
files are written to disk as soon as they are created. However, writing all
cache files to disk all the time can cause a noticeable reduction in system
performance.
Set the backup frequency to a value that minimizes disk writes and
optimizes memory usage for your system.
•
Ratio of MicroStrategy Web servers to Intelligence Servers—In a typical
system you should have a 1:1 ratio of Intelligence Servers to
MicroStrategy Web servers. This ensures that resources on both sides are
optimized. However, you might find it useful to add Intelligence Servers
or MicroStrategy Web servers depending on your particular
requirements.
•
Report Styles—MicroStrategy Web provides a set of different XSL report
styles. These styles provide an easy way for you to customize how reports
look. Due to the varying complexity of these styles, some might require
more processing than others.
MicroStrategy Professional Services for high performance
MicroStrategy Professional Services has identified five primary levers
customers can use to get dramatically faster performance:
•
Employ in-memory Business Intelligence
•
Design high performance dashboards
•
Optimize query efficiency
74 Installation considerations
© 2015 MicroStrategy, Inc.
Installation and Configuration Guide
•
Implement effective caching strategies
•
Configure MicroStrategy for high performance
Planning Your Installation
1
In just one week, MicroStrategy Professional Services, will conduct a
thorough examination of your Business Intelligence implementation,
providing you with actionable recommendations on these five key areas to
improve overall performance. The MicroStrategy Performance Analysis
service delivers:
•
Performance optimization roadmap: A customized report with
prioritized recommendations to achieve performance goals.
•
System configuration: Optimum configuration setting
recommendations to achieve efficient use of resources across different
MicroStrategy products.
•
Performance monitoring plan: A set of performance related metrics to
proactively monitor and identify performance opportunities.
To learn how MicroStrategy Professional Services can help you assess and
prioritize your performance opportunities with a Performance Analysis, see
http://www.microstrategy.com/services-support/overview.
Common questions about sizing
The sections below provide brief explanations to common sizing questions.
For detailed information on tuning your MicroStrategy environment, see the
Tuning your System for Best Performance chapter in the System
Administration Guide. The sections below also provide other additional
resources.
Why should I increase the processor speed of Intelligence Server?
Increasing the processor speed of Intelligence Server enhances performance
and reduces execution time for all analytical tasks and for requests from the
Extensible Markup Language (XML) and Component Object Model (COM)
application programming interfaces (APIs). If you see that the machine or
machines are running consistently at a high capacity, for example, greater
than 80%, it may be a sign that a faster processor would improve the
system’s capacity.
For more detailed information on tuning your processors for your
MicroStrategy environment, see the section Managing system resources in
the System Administration Guide.
© 2015 MicroStrategy, Inc.
Installation considerations
75
1
Planning Your Installation
Installation and Configuration Guide
Why should I add more processors to Intelligence Server?
Adding more processors to the Intelligence Server allows for a better load
distribution among the processors. This provides an overall performance
gain. If you notice that the processor is running consistently at a high
capacity, for example, greater than 80%, consider increasing the number of
processors.
For more detailed information on tuning your processors for your
MicroStrategy environment, see the section Managing system resources in
the System Administration Guide.
Why should I increase memory on the machine that hosts Intelligence Server?
If the physical disk is utilized too much on a machine hosting Intelligence
Server, it can indicate that there is a bottleneck in the system’s performance.
To monitor this on a Windows machine, use the Windows Performance
Monitor for the object PhysicalDisk and the counter % Disk Time. If you
see that the counter is greater than 80% on average, it may indicate that
there is not enough memory on the machine.
For more detailed information on tuning your machine’s memory for your
MicroStrategy environment, see the section Managing system resources in
the System Administration Guide.
What would more network bandwidth do for me?
You can tell whether or not your network is negatively impacting your
system’s performance by monitoring how much of your network’s capacity is
being used. To monitor this on a Windows machine, use the Windows
Performance Monitor for the object Network Interface, and the watch the
counter Total bytes/sec as a percent of your network’s bandwidth. If it is
consistently greater than 60% (for example), it may indicate that the network
is negatively affecting the system’s performance.
For very large result sets, increasing network bandwidth reduces bottlenecks
created by network congestion. The result is larger data flow and faster query
response time.
For more detailed information on tuning your network for your
MicroStrategy environment, see the section How the network can affect
performance in the System Administration Guide.
76 Installation considerations
© 2015 MicroStrategy, Inc.
Installation and Configuration Guide
Planning Your Installation
1
How many CPUs can a user fully utilize?
One user can fully utilize up to one CPU, regardless of the number of CPUs
available in the server. The load is split across multiple CPUs in
multi-processor servers.
For more detailed information on how licensing can affect the utilization of
CPUs, see the System Administration Guide.
What is the advantage of using hyper-threading for a dual processor?
The advantage of using hyper-threading with a dual processor is that it
decreases the overall CPU usage. The use of hyper-threading is
recommended if you have a large number of users.
What is the disadvantage of using hyper-threading for a dual processor?
The disadvantage of using hyper-threading is that it increases the
Intelligence Server execution time slightly. Therefore, for faster processing,
the use of hyper-threading is not recommended.
What is the largest Intelligent Cube size that I can store in an Intelligence
Server?
Intelligent Cubes must be stored in Intelligence Server memory for reports to
access their data. While this can improve performance of these reports,
loading too much data onto Intelligence Server memory can have a negative
impact on Intelligence Server’s ability to process jobs. For this reason, it is
important to govern how much Intelligent Cube data can be stored on the
Intelligence Server.
For information on governing Intelligent Cube memory usage, loading, and
storage, see the System Administration Guide.
© 2015 MicroStrategy, Inc.
Installation considerations
77
1
Planning Your Installation
Installation and Configuration Guide
International support
The following table lists the language selection possibilities for different
installation cases.
Installation
Result
Fresh installation on a system in which
MicroStrategy application has never
been installed before
The MicroStrategy Installation Wizard prompts you to select the
language from the drop-down list.
The user language in the product interface is the language that
you select during installation.
Once the product is installed, the Online Help is displayed in the
same language that the user selects in the language prompt of
the installation routine.
Repair or maintenance installation on a
system on which MicroStrategy
application has been installed before
All subsequent executions of the installation routine are
displayed in the language that you selected the first time you
installed the product on the system.
The user language in the product interface is also the language
that you selected the first time you installed the product on the
system.
Completely uninstalling all the
MicroStrategy products and installing
the same version or a newer version
If you uninstall all the products and install either the same
version or a higher version again, the MicroStrategy Installation
Wizard prompts you to select the language from the drop-down
list.
Note: Even if you select a language from the language prompt
in the installation routine, it has no effect on the default
language of the product interfaces.
installation, the installation Online Help is displayed in
During
English only.
MicroStrategy Web and Intelligence Server compatibility
You must ensure the versions of MicroStrategy Web and Intelligence Server
are compatible. For example, MicroStrategy Web 8.0.2 can only connect to
Intelligence Server 8.0.0 or later. For a complete list of compatible
MicroStrategy Web and Intelligence Server versions, refer to the
MicroStrategy Readme.
to the MicroStrategy General Information Readme for the
Refer
complete MicroStrategy platform compatibility and interoperability
specification. In addition, you can contact MicroStrategy Technical
Support for the latest information and updates.
78 Installation considerations
© 2015 MicroStrategy, Inc.
Installation and Configuration Guide
Planning Your Installation
1
Certified ODBC drivers for MicroStrategy Intelligence Server
The following table identifies the available ODBC drivers for Windows,
Solaris, AIX, HP-UX, and Redhat or SUSE Linux that are certified for
Intelligence Server and different DBMS types. MicroStrategy-branded ODBC
drivers are installed with the MicroStrategy products.
Be aware of the following when reviewing the table below:
•
The table below lists the certified and supported database and
ODBC configurations, separated by operating system support. The
operating system platforms reflect the operating system for the
machine hosting your MicroStrategy Intelligence Server, which
connects to the database. Therefore, the ODBC driver requirement
for a database is dependent on the operating system of the
Intelligence Server host machine and not the operating system of
the host machine for the database itself.
•
The following abbreviations mark certified configurations in the
table below:
– WH: Data warehouse.
– MD: Metadata repository. MD also signifies certification or
support for History List repositories, except where explicitly
noted otherwise.
– ST: Statistics repository.
– NCS: MicroStrategy Narrowcast Server.
•
MicroStrategy certifies 64-bit ODBC drivers for connection to
DBMSs on Windows, Solaris, AIX, Linux, and HP-UX platforms.
•
The MicroStrategy Connectivity Wizard exposes only the
MicroStrategy-branded ODBC drivers. However, this guide also
provides instructions for drivers from other vendors that you can
install separately and use with MicroStrategy. For more
information, refer to Appendix A, Connecting to Databases and
Data Sources.
•
Only certified configurations are listed in the table below. For a
complete list of certified and supported configurations with exact
version numbers, refer to the certified and supported
© 2015 MicroStrategy, Inc.
Installation considerations
79
1
Planning Your Installation
Installation and Configuration Guide
configurations listed in the MicroStrategy General Information
Readme.
DBMS
Driver
Windows Solaris
Actian Matrix:
• 4.0
• 5.0
Actian Matrix ODBC Driver
WH
Actian Vectorwise:
• 2.5
• 3.0
Client Runtime with
configuration defaulted for
Vectorwise
WH
AIX
Linux HP-UX
WH
Vectorwise Client ODBC
Driver
WH
Aster Database 4.6.x
Aster Database ODBC Driver
WH
Aster Database:
• 5.0.x
• 5.1.x
Aster Database ODBC Driver
WH
Calpont InfiniDB:
• 2.2.x
• 3.x
MySQL ODBC Driver
WH
Connection Cloud
Connection Cloud Driver
WH
EXASolution:
• 4.1
• 4.2
EXASolution Driver
WH
Google BigQuery
Simba BigQuery ODBC Driver
WH
Greenplum:
• 4.2.x
MicroStrategy ODBC Driver
for Greenplum Wire Protocol
WH
WH
WH
WH
HP Vertica
• 5.1
• 6.0
• 6.1
Vertica ODBC driver
WH
WH
WH
WH
IBM DB2:
• 9.5 with Fix pack 10
• 9.7 Fix pack 8
• 10.1 Fix pack 2
• 10.5
MicroStrategy ODBC Driver
for DB2 Wire Protocol
MD
WH
ST
NCS
MD
WH
ST
MD
WH
ST
MD
WH
ST
MD
WH
ST
IBM DB2 for i:
• 6.1
• 7.1
MicroStrategy ODBC Driver
for DB2 Wire Protocol
WH
WH
WH
WH
WH
80 Installation considerations
WH
WH
WH
© 2015 MicroStrategy, Inc.
Installation and Configuration Guide
Planning Your Installation
DBMS
Driver
Windows Solaris
AIX
IBM Informix IDS:
• 11.5
MicroStrategy ODBC Driver
for Informix Wire Protocol
WH
WH
WH
IBM Informix XPS 8.5
MicroStrategy ODBC Driver
for Informix 8 with Informix
Client SDK
WH
WH
WH
IBM Netezza:
• 5.0.x
• 6.0.x
• 7.0.x
IBM Netezza ODBC Driver
WH
WH
IBM Red Brick 6.3
Red Brick Driver
WH
Infobright 4.0.x
MySQL ODBC Driver
WH
Kognitio WX2
• 7.1.x
• 7.2.x
ODBC Driver for Kognitio
WX2
WH
Maria DB 5.5.x
MySQL ODBC Driver
WH
Microsoft SQL
Database
MicroStrategy ODBC Driver
for SQL Server Wire Protocol
1
Linux HP-UX
WH
WH
WH
WH
WH
WH
WH
WH
WH
WH
WH
IBM Informix Ultimate
Edition:
• 11.7
• 12.1
Microsoft SQL Server
WH
WH
WH
WH
WH
MD
WH
ST
MD
WH
ST
MD
WH
ST
MD
WH
ST
WH
Microsoft SQL Server:
• 2005 SP4
• 2008 SP3
• 2008 R2 SP1/SP2
• 2012 SP1
MicroStrategy ODBC Driver
for SQL Server Wire Protocol
Microsoft SQL Server
MD
WH
ST
NCS
Microsoft SQL Server
Parallel Data
Warehouse 2008 R2
Microsoft SQL Server Parallel
Data Warehouse ODBC Client
WH
Microsoft SQL Server
Parallel Data
Warehouse 2012
Microsoft SQL Server Native
Client ODBC Driver
WH
MySQL Community
Server:
• 5.5
• 5.6
MySQL ODBC Driver
MD
WH
© 2015 MicroStrategy, Inc.
WH
MD
WH
Installation considerations
81
1
Planning Your Installation
Installation and Configuration Guide
DBMS
Driver
Windows Solaris
AIX
Linux HP-UX
MySQL Enterprise:
• 5.5
• 5.6
MySQL ODBC Driver
MD
WH
MD
WH
MD
WH
MD
WH
MD
WH
Oracle:
• 10g
• 10gR2
• 11g
• 11gR2
• 12c
MicroStrategy ODBC Driver
for Oracle Wire Protocol
MD
WH
ST
NCS
MD
WH
ST
MD
WH
ST
MD
WH
ST
MD
WH
ST
PostgreSQL:
• 8.4
• 9.0
• 9.1
• 9.2
MicroStrategy ODBC Driver
for PostgreSQL Wire Protocol
MD
WH
MD
WH
MD
WH
MD
WH
MD
WH
Salesforce.com
MicroStrategy ODBC Driver
for Salesforce
WH
WH
WH
WH
WH
SAND CDBMS:
• 6.1
• 7.1
Nucleus ODBC Driver
WH
SAP HANA:
• 1.0 SP6
• 1.0 SP7
• 1.0 SP8
HDBODC Driver
WH
SAP Sybase ASE:
• 15.5
• 15.7
MicroStrategy ODBC Driver
for Sybase ASE Wire Protocol
MD
WH
ST
SAP Sybase IQ:
• 15.1
• 15.2
• 15.3
• 15.4
• 16.0
Sybase IQ ODBC Driver
WH
Splunk 6.0
MicroStrategy ODBC Driver
for Salesforce
WH
Teradata:
• V12
• V13
• V13.10
• V14.0
• V14.10
Teradata ODBC Driver
MD
WH
ST
WH
MD
WH
ST
MD
WH
ST
MD
WH
ST
MD
WH
ST
WH
WH
WH
WH
MD
WH
ST
MD
WH
ST
MD
WH
ST
Solaris
10.x
only
82 Installation considerations
MD
WH
ST
© 2015 MicroStrategy, Inc.
Installation and Configuration Guide
Planning Your Installation
1
Hadoop support in MicroStrategy
MicroStrategy certifies Apache Hive (0.11, 0.10, and 0.9) components of the
listed Hadoop distributions. The following configurations of Apache Hadoop
distributions have been tested:
Status
Hadoop Distributions
Recommended Client
Windows Solaris
AIX
Linux
HP-UX
Amazon EMR Cloud
MicroStrategy ODBC Driver for
Apache Hive Wire Protocol
WH
WH
WH
WH
WH
Apache Hadoop
MicroStrategy ODBC Driver for
Apache Hive Wire Protocol
WH
WH
WH
WH
WH
Cloudera CDH
MicroStrategy ODBC Driver for
Apache Hive Wire Protocol
WH
WH
WH
WH
WH
Hive ODBC Driver from
Cloudera
WH
Pivotal HD
MicroStrategy ODBC Driver for
Apache Hive Wire Protocol
WH
Hortonworks HDP
Hortonworks ODBC Driver
WH
MicroStrategy ODBC Driver for
Apache Hive Wire Protocol
WH
MapR ODBC Driver
WH
MicroStrategy ODBC Driver for
Apache Hive Wire Protocol
WH
WH
WH
WH
WH
MicroStrategy ODBC Driver for
Apache Hive Wire Protocol
WH
WH
WH
WH
WH
MapR
Intel Distribution for
Apache Hadoop
WH
WH
WH
WH
WH
WH
WH
WH
WH
WH
WH
MicroStrategy certifies Impala 1.x components of the listed Hadoop
distributions. The following configurations of Apache Hadoop distributions
have been tested:
Status
Hadoop Distributions
Recommended Client
Windows Solaris
Cloudera Impala
© 2015 MicroStrategy, Inc.
MicroStrategy ODBC Driver for
Apache Hive Wire Protocol
WH
Hive ODBC Driver from
Cloudera
WH
WH
AIX
Linux
HP-UX
WH
WH
WH
WH
Installation considerations
83
1
Planning Your Installation
Installation and Configuration Guide
MicroStrategy certifies InfoSphere BigInsights 2.x components of the listed
Hadoop distributions. The following configurations of Apache Hadoop
distributions have been tested:
Status
Hadoop Distributions
Recommended Client
Windows Solaris
IBM InfoSphere
BigInsights
BigInsights ODBC Driver
AIX
WH
Linux
HP-UX
WH
Amazon Relational Database Service (RDS) support in
MicroStrategy
Amazon RDS is a third-party web service used to configure, operate, and
scale a relational database in the cloud.
Databases that are certified and supported with MicroStrategy have the same
level of support when they are hosted through Amazon RDS. MicroStrategy's
ODBC requirements for an Amazon RDS-hosted database are identical to the
requirements for that database as listed above in Database and ODBC
Configurations for MicroStrategy.
The Amazon RDS system currently supports relational databases such as
MySQL, Oracle, PostgreSQL, and Microsoft SQL Server. Refer to the
third-party Amazon documentation for a complete list of databases that can
be hosted through Amazon RDS.
Recommended system settings for UNIX and Linux
UNIX and Linux systems allow processes and applications to run in a virtual
environment. This means that each process, depending on its owner and the
settings for certain environment variables, are run using a distinct set of
properties that affect how much memory the process can use, how many CPU
seconds it can use, what thread model it can use, how many files it can open,
and so on.
MicroStrategy Intelligence Server Universal installs on UNIX and Linux
systems with the required environment variables set to ensure that the
server’s jobs are processed correctly. However, as mentioned above, some
settings are related to the user who starts the process (also known as the
owner of the process) and other settings can only be set by the system
84 Installation considerations
© 2015 MicroStrategy, Inc.
Installation and Configuration Guide
Planning Your Installation
1
administrator. Some of these settings may also have limits enforced for
reasons unrelated to supporting MicroStrategy.
The table below lists MicroStrategy’s recommendations for system settings
that can affect the behavior of Intelligence Server Universal.
the system settings listed below can affect system-wide
Modifying
behavior and therefore, steps to modify these values are not given.
You should refer to your UNIX and Linux documentation and contact
your system administrator to modify these settings.
Setting Name
ulimit name (limit name)
Description
Recommended Value
cputime (time)
Maximum CPU seconds
per process.
Unlimited.
filesize (file)
Maximum size for a single
file.
Unlimited, or as large as the file system allows.
Your system administrator may enforce limits
on the maximum size of files for reasons
unrelated to MicroStrategy. This value must be
at least as large as the maximum size for core
dump files (coredumpsize).
Warning: AIX machines use a default
filesize limit of 2 GB. To support copying
the MicroStrategy installation file to an AIX
machine, you may need to increase the
filesize limit to be larger than the size of the
MicroStrategy installation file.
datasize (data)
Maximum heap size per
process.
Unlimited, or as large as the system virtual
memory allows. Your system's virtual memory
constraints affect the data size you can set for
a process’s heap size. The value should be the
same as the maximum size for core dump files
(coredumpsize).
stacksize (stack)
Maximum stack size per
process.
200 MB.
coredumpsize
(coredump)
Maximum size for a single
core dump file.
Set this value to the same value as the
maximum heap size per process (datasize).
If core dump files are created that are larger
than this value, the files are corrupted and
unusable.
memoryuse (memory)
Maximum size of physical
memory allotted per
process.
Unlimited, or as large as the physical memory
of your system allows.
© 2015 MicroStrategy, Inc.
Installation considerations
85
1
Planning Your Installation
Setting Name
ulimit name (limit name)
vmemoryuse (vmemory)
Installation and Configuration Guide
Description
Recommended Value
Maximum size of virtual
memory allowed per
process.
Unlimited, or as large as your system virtual
memory allows.
descriptors (nofiles) Maximum number of file
descriptors (open files) per
process.
8192.
Methods of installation
The methods of MicroStrategy installation are:
•
Graphical user interface (GUI)
•
Command line
•
Silent installation
Graphical user interface
The GUI mode presents a user interface for each page in the MicroStrategy
Installation Wizard. You click the mouse to place the cursor on the desired
object, then proceed as appropriate to complete the task. The following
navigational buttons are also displayed:
•
Next: Click to proceed to the next page.
•
Back: Click to return to the previous page.
•
Cancel: Click to cancel the installation and close the MicroStrategy
Installation Wizard.
•
Finish (only on the MicroStrategy Installation Wizard Complete page):
Click to complete the setup and close the wizard.
86 Methods of installation
© 2015 MicroStrategy, Inc.
Installation and Configuration Guide
Planning Your Installation
1
Command line
In command line mode, you type the appropriate information at the prompt
and press ENTER. Instructions are included on each page of the
MicroStrategy Installation Wizard.
In some cases, you are asked to make a selection by pressing 1 or 2, and
ENTER. You then press 0 and ENTER to continue.
Defaults appear next to each prompt and are enclosed in square brackets, for
example, [1]. Press ENTER to use the default, or type a different response to
the prompt to override the default.
In addition, on the command line wizard pages, the following options are
available:
•
Press 1 and then press ENTER to proceed to the next page.
•
Press 2 and then press ENTER to return to the previous page.
•
Press 3 and then press ENTER to cancel the installation and close the
MicroStrategy Installation Wizard.
•
On the last page, which is MicroStrategy Installation Wizard Complete,
press 3 and then press ENTER to complete the setup and close the wizard.
For information on command line installation, refer to Chapter 3, Installing
MicroStrategy on UNIX and Linux.
Silent installation
A silent, or unattended, installation is one that presents no graphical user
interface (GUI). Silent installations are useful for system administrators who
do not want users to run the installation themselves. It allows you to
automate the installation, so it can be called from a script and executed
without user interaction.
For information on silent installation, refer to Silent installation, page 369,
in Chapter 8, Automated Installation on Windows and Silent installation,
page 377, in Chapter 9, Automated Installation on UNIX and Linux.
© 2015 MicroStrategy, Inc.
Methods of installation
87
1
Planning Your Installation
Installation and Configuration Guide
Creating custom installation packages
You can reduce the amount of data that has to be downloaded for an
installation by providing only the files required to complete a MicroStrategy
installation. This technique can then be used to reduce the amount of data
packaged and downloaded for other MicroStrategy installations within your
organization.
The steps below show you how to create these custom installation packages.
you are performing a MicroStrategy hotfix installation, you must
Ifinclude
all of the files provided as part of the hotfix installation in
their default location. This means that you cannot use the steps
provided below to create a custom MicroStrategy hotfix installation
package.
To create a custom MicroStrategy installation package
1 Retrieve the MicroStrategy installation files from the installation disk or
the MicroStrategy download site. Save these files to a folder. Contact your
MicroStrategy sales representative to determine the location and login
credentials for the MicroStrategy download site.
2 Within the location where you saved the MicroStrategy installation files,
browse to the DataFiles folder.
3 You can determine the required installation files in the following ways:
•
For Windows installations, you can use the MicroStrategy Installation
Wizard to determine the required files, as described in To determine
the required installation files for Windows installations.
•
For UNIX and Linux installations, the table below lists which
installation files are required for each MicroStrategy component.
Once you determine the required installation files, you can include
them in your custom installation as described in To specify the
location of the installation files below.
Installation File
MicroStrategy Components That Require The Installation File
mstr1.tzp
All MicroStrategy components and products
mstr3.tzp
MicroStrategy Intelligence Server Universal and all of its
components
88 Methods of installation
© 2015 MicroStrategy, Inc.
Installation and Configuration Guide
Planning Your Installation
Installation File
MicroStrategy Components That Require The Installation File
mstr4.tzp
MicroStrategy Web Universal, including Web Analyst, Web
Reporter, and Web Professional
mstr5.tzp
MicroStrategy Web Services for Office
mstr6.tzp
MicroStrategy Command Manager
mstr7.tzp
MicroStrategy Integrity Manager
mstr8.tzp
MicroStrategy System Manager
mstr9.tzp
MicroStrategy Mobile Client
mstr10.tzp
MicroStrategy Mobile Server
mstr11.tzp
MicroStrategy Portlets, which is a component of MicroStrategy
Web Universal
mstr12.tzp
MicroStrategy GIS Connectors, which is a component of
MicroStrategy Web Universal
mstr13.tzp
All MicroStrategy components and products
1
To determine the required installation files for Windows installations
4 Move all of the compressed .zip files within this folder to a different
folder location.
5 Use the MicroStrategy Installation Wizard to begin a MicroStrategy
installation. For steps to locate and use the MicroStrategy Installation
Wizard, see Chapter 2, Installing MicroStrategy on Windows.
6 Complete the steps up to and including the step to select the
MicroStrategy components to be installed.
7 After selecting the MicroStrategy components to be installed and clicking
Next, a message is displayed that lists the required installation files. Store
all of these files in a location that can be accessed by the machine that will
use the custom installation package.
8 Click Cancel to close the MicroStrategy Installation Wizard.
To specify the location of the installation files
9 When performing the installation, you can specify the location of these
files as follows:
© 2015 MicroStrategy, Inc.
Methods of installation
89
1
Planning Your Installation
Installation and Configuration Guide
•
For Windows installations, you can specify the location of these files
using a response.ini file, as described in Installation Files,
page 336.
•
For UNIX installations, you can specify the location of these files
using an options.txt file, as described in Providing installation
files for smaller installations, page 400.
Licensing information
If you have installed the Evaluation version of MicroStrategy, you cannot use
its license key with a Generally Available (GA) license key in the same
environment. Hence, the Evaluation version of MicroStrategy cannot be used
for your production environment.
Types of licenses
Refer to your MicroStrategy contract and any accompanying contract
documentation for descriptions of the different MicroStrategy license types.
If you receive access to Usher functionality as part of MicroStrategy analytics
software products, either by purchasing licenses to such software products or
receiving such software products as part of a maintenance upgrade, your use
of such Usher functionality is restricted to use solely for the purpose of
authentication in conjunction with MicroStrategy analytics software
products.
Installation and configuration checklists
This guide provides information on how to install and configure
MicroStrategy products on Windows, UNIX, and Linux. To help you navigate
through this guide, the following sections in this chapter list the chapters
that you should refer to depending on the platform on which you are
installing MicroStrategy products. Each list also provides a brief overview of
each chapter. It is recommended that you read this section before
90 Licensing information
© 2015 MicroStrategy, Inc.
Installation and Configuration Guide
Planning Your Installation
1
performing an installation. You can use the tables as checklists of installation
and configuration tasks to be completed.
appendixes in this guide are not listed in the checklists below. The
The
checklists only cover the main steps to install and configure
MicroStrategy products. The appendixes in this guide contain
important configuration details that are useful throughout the life
cycle of your MicroStrategy installation.
Installing and configuring MicroStrategy on Windows
If you are installing MicroStrategy on Windows, you should refer to the
following chapters sequentially.
can use the Complete column on the left to check off each
You
high-level step as you complete it.
Complete Chapter and Installation Task
Chapter 1, Planning Your Installation: Review this chapter for important installation
prerequisites and considerations.
Chapter 2, Installing MicroStrategy on Windows: This chapter describes the procedures for
installing the MicroStrategy products necessary to run your business intelligence application
in a Windows environment.
Or
Chapter 8, Automated Installation on Windows: As an alternative to the regular installation,
you can perform a fully automated and unattended installation including customization
routines available with the product. This chapter describes different types of unattended and
automated installations and provides steps to perform these installations on Windows.
Additionally, Chapter 10, Deploying OEM Applications explains the common workflow for
deploying the MicroStrategy platform as an Original Equipment Manufacturer (OEM)
application.
Chapter 4, Activating Your Installation: After installing MicroStrategy products, you have 30
days to activate your software installation. If you have not activated your software after these
30 days have passed, some MicroStrategy features may become unavailable until you
complete the software activation.
Chapter 5, Configuring and Connecting Intelligence Server: After installing and activating
MicroStrategy products, you must use the MicroStrategy Configuration Wizard to configure
the MicroStrategy metadata repository, statistics tables, history list tables, Intelligence
Server, and project sources. This chapter describes the steps used to configure an installed
MicroStrategy suite of products using the MicroStrategy Configuration Wizard.
© 2015 MicroStrategy, Inc.
Installation and configuration checklists
91
1
Planning Your Installation
Installation and Configuration Guide
Complete Chapter and Installation Task
Chapter 6, Deploying MicroStrategy Web, Mobile Server, and Operations Manager: You can
deploy your project to your user community using MicroStrategy Web or Web Universal. This
chapter provides information on how to deploy and configure MicroStrategy Web or Web
Universal on Windows, UNIX, and Linux platforms with various Web and application servers.
You can deploy your project with either MicroStrategy Web or Web Universal. MicroStrategy
Web Universal is platform-independent, whereas MicroStrategy Web can be installed only
on Windows.
Chapter 12, Adding or Removing MicroStrategy Components: This chapter describes the
steps to add and remove MicroStrategy components on Windows, as well as other operating
systems. For Windows platforms, refer to the following sections:
• Adding or removing MicroStrategy components on Windows.
• Re-installing MicroStrategy components on Windows.
• Uninstalling MicroStrategy components on Windows.
Installing and configuring MicroStrategy on UNIX and Linux
If you are installing MicroStrategy on UNIX and Linux operating systems,
you should refer to the following chapters sequentially.
can use the Complete column on the left to check off each
You
high-level step as you complete it.
Complete Chapter and Installation Task
Chapter 1, Planning Your Installation: Review this chapter for important installation
prerequisites and considerations.
Chapter 3, Installing MicroStrategy on UNIX and Linux: This chapter describes the
procedures for installing the MicroStrategy products necessary to run your business
intelligence application on a UNIX and Linux environment.
Or
Chapter 9, Automated Installation on UNIX and Linux: As an alternative, you can
perform a fully automated and unattended installation without using the graphical user
interface. This chapter describes different types of unattended and automated
installations and steps to perform these installations on UNIX.
Additionally, Chapter 10, Deploying OEM Applications explains the common workflow
for deploying the MicroStrategy platform as an Original Equipment Manufacturer (OEM)
application.
Chapter 4, Activating Your Installation: After installing MicroStrategy products, you have
30 days to activate your software installation. If you have not activated your software
after these 30 days have passed, some MicroStrategy features may become unavailable
until you complete the software activation.
92 Installation and configuration checklists
© 2015 MicroStrategy, Inc.
Installation and Configuration Guide
Planning Your Installation
1
Complete Chapter and Installation Task
Chapter 5, Configuring and Connecting Intelligence Server: After installing and
activating MicroStrategy products, you must use the MicroStrategy Configuration Wizard
to configure the MicroStrategy metadata repository, statistics tables, history list tables,
Intelligence Server, and project sources. This chapter addresses the processes
necessary to configure an installed MicroStrategy suite of products using the
Configuration Wizard. If no project sources are defined, then the Configuration Wizard
opens.
Or
Chapter 11, Configuring MicroStrategy Using Command Line Tools: MicroStrategy tools
are provided in command line mode on UNIX and Linux so that you can perform various
configuration tasks through the operating system console. This enables you to perform
your required configurations even if you do not have access to the MicroStrategy
interface.
Chapter 6, Deploying MicroStrategy Web, Mobile Server, and Operations Manager: You
can deploy your project to your user community using MicroStrategy Web Universal.
This chapter provides information on how to deploy and configure MicroStrategy Web
and Web Universal on Windows, UNIX, and Linux platforms with various Web and
application servers.
You can deploy your project with either MicroStrategy Web or Web Universal.
MicroStrategy Web Universal is platform-independent, whereas MicroStrategy Web can
be installed only on Windows.
Chapter 7, Setting Up Documents and HTML Documents: This chapter explains the
setup required for the Intelligence Server to create and execute HTML documents and
documents. It also describes the steps to create this setup, which are only necessary on
a UNIX or Linux environment.
Chapter 12, Adding or Removing MicroStrategy Components: This chapter describes
the steps to add and remove MicroStrategy components on all supported operating
systems. For UNIX and Linux platforms, refer to the following section:
• Uninstalling MicroStrategy components on UNIX and Linux
© 2015 MicroStrategy, Inc.
Installation and configuration checklists
93
1
Planning Your Installation
94 Installation and configuration checklists
Installation and Configuration Guide
© 2015 MicroStrategy, Inc.
2
2.
INSTALLING MICROSTRATEGY
ON WINDOWS
Introduction
This chapter describes the procedures for installing the MicroStrategy
products that are necessary to run your business intelligence application on a
Windows environment.
Before installing MicroStrategy products, you should refer to Chapter 1,
Planning Your Installation for important pre-installation information.
Some MicroStrategy products are available in two versions, as described
below.
•
Windows only: The Windows only versions, labeled as MicroStrategy
Intelligence Server, MicroStrategy Web (ASP.NET), and so on, are
compatible only with a Windows platform. With these versions,
MicroStrategy Web can be deployed quickly and easily using
MicroStrategy’s Internet Information Services (IIS) Web Server. The
drawback is that IIS is the only Web server that can be used to deploy the
Windows only version of MicroStrategy Web.
•
Universal (platform independent): The universal versions, labeled as
MicroStrategy Intelligence Server Universal, MicroStrategy Web (JSP),
and so on, are compatible with Windows as well as UNIX/Linux
© 2015 MicroStrategy, Inc.
95
2
Installing MicroStrategy on Windows
Installation and Configuration Guide
platforms. Installing the universal versions on Windows lets you deploy
MicroStrategy Web Universal with different application and Web server
combinations. For example, instead of using IIS to deploy MicroStrategy
Web Universal, you can use Apache Tomcat, Oracle 10g, and so on.
you have used the Evaluation Edition of the MicroStrategy
Ifplatform,
you may have installed most of these products already.
However, additional considerations are important when you are
setting up a production business intelligence system as opposed to
running the evaluation software. You should read this chapter
carefully, even if you already have a working system from your
Evaluation Edition.
This chapter has the following sections:
•
Installation procedure, page 96
•
Configuring your MicroStrategy installation, page 116
If you are installing MicroStrategy on UNIX or Linux, refer to Installation
procedures on UNIX and Linux, page 118 in Chapter 3, Installing
MicroStrategy on UNIX and Linux.
Additionally, Chapter 10, Deploying OEM Applications explains the
common workflow for deploying the MicroStrategy platform as an Original
Equipment Manufacturer (OEM) application.
Installation procedure
The MicroStrategy Installation Wizard provides steps to guide you through
installing one or more MicroStrategy products in a Windows environment.
The following sections can assist you in installing MicroStrategy products:
•
Installing with the MicroStrategy Installation Wizard, page 97
•
Installation verification, page 114
There are a number of installation alternatives and procedures to support
your MicroStrategy installation documented in this guide, including the
following:
•
For information on installation prerequisites, see Installation
prerequisites, page 24 in Chapter 1, Planning Your Installation.
96 Installation procedure
© 2015 MicroStrategy, Inc.
Installation and Configuration Guide
Installing MicroStrategy on Windows
2
•
For information about advanced installation functionality, such as
installing in an SMS environment or using installation response files, see
Chapter 8, Automated Installation on Windows.
•
For information about installing and deploying MicroStrategy Web
Universal with other Web and application servers, see Chapter 6,
Deploying MicroStrategy Web, Mobile Server, and Operations
Manager.
•
For information about deploying MicroStrategy Web Services ASP.NET
and J2EE, see the MicroStrategy Office User Guide.
Note the following:
•
If you have not uninstalled previous versions of MicroStrategy
products, you are prompted to overwrite them. Click Yes to ensure
that all products are installed properly. To retain the existing
Tutorial metadata repository and warehouse, rename it or move it
to another location before you start the installation process.
•
Although MicroStrategy supports Windows Terminal Services,
using Windows Terminal Services is not recommended for
installation. It can affect the functionality of some MicroStrategy
components.
Installing with the MicroStrategy Installation Wizard
To install MicroStrategy products, you must log on to your machine using a
domain account with Windows administrative privileges for the domain or
target machine. The domain must include your database servers.
To exit the installation process at any time, click Cancel.
To access the MicroStrategy Installation Wizard
1 Log on to the machine where you are installing one or more
MicroStrategy products.
2 Exit all Windows applications before beginning the installation process.
© 2015 MicroStrategy, Inc.
Installation procedure
97
2
Installing MicroStrategy on Windows
Installation and Configuration Guide
3 You can access the MicroStrategy Installation Wizard in the following
ways:
•
From the disk: Insert the disk into the disk drive and wait for the
MicroStrategy Main Menu window to display automatically.
If the MicroStrategy Main Menu does not display, locate and run
Setup.exe on the disk.
•
From the download site: Download the files from the MicroStrategy
download site. Locate and run the Setup.exe file. Be aware of the
following:
– Contact your MicroStrategy sales representative to determine the
location and login credentials for the MicroStrategy download site.
– You may have to extract the downloaded files to locate the
Setup.exe file. When extracting the files, ensure that the
extraction software maintains the folder structure of the
compressed files. Most extraction software maintains the folder
structure by default, but if you use WinRAR, ensure that you select
the Extract full paths option.
– To review an alternative, guided introduction to installing
MicroStrategy software, you can locate and run the
MICROSTRATEGY.exe file. For information on this installation
alternative, see Installing with a guided MicroStrategy
introduction, page 115.
– You can reduce the amount of data that has to be downloaded for
the installation by excluding all of the .zip files, located in the
Installations/DataFiles folder, from the download. You
can use this technique to download only the files required to
complete your MicroStrategy installation, which can then also be
used to reduce the amount of data packaged and downloaded for
other MicroStrategy installations. For steps to create these custom
installation packages, see Creating custom installation packages,
page 88. Details on using a response.ini file to provide the
location of the installation files are provided in Chapter 8,
Automated Installation on Windows and the parameters used to
specify the location of the required installation files are described
in Installation Files, page 336.
4 If this is the first time you have installed MicroStrategy, you are
prompted to choose the language for the wizard. Select the appropriate
language from the drop-down list and click OK.
98 Installation procedure
© 2015 MicroStrategy, Inc.
Installation and Configuration Guide
2
Installing MicroStrategy on Windows
The MicroStrategy Installation Wizard opens and leads you through the rest
of the installation process. The sections below describe the actions you must
take for each page in the wizard. After you enter all required information on
an installation page, click Next to proceed to the next page of the installation
routine.
If any services are running for previously installed MicroStrategy products,
you are prompted to stop them. Click Yes to proceed. If you click No, you
cannot install MicroStrategy products until you stop all MicroStrategy
services.
Welcome
Read the information on the welcome screen and proceed to the next step.
If you opened the MicroStrategy Installation Wizard through the Microsoft
Control Panel using the Add/Remove Programs option, the wizard opens the
Welcome page in maintenance mode. For more information on modifying,
repairing, or removing all or part of your MicroStrategy installation, see
Chapter 12, Adding or Removing MicroStrategy Components.
License Agreement
Read the license agreement, and accept or decline the agreement by clicking
the appropriate button. If you decline, you cannot install MicroStrategy
products.
Click Print to print a copy of the license agreement for your records.
Customer Information
Enter the following customer information:
•
User Name
•
Company Name
•
License Key
users can contact Technical Support to obtain a license
Licensed
key.
© 2015 MicroStrategy, Inc.
Installation procedure
99
2
Installing MicroStrategy on Windows
Installation and Configuration Guide
Choose Destination Location
Browse to the locations where the MicroStrategy products and MicroStrategy
common files are to be installed:
•
MicroStrategy Destination Folder: Browse to and select the location
where MicroStrategy products are installed. This is where executable files
and other support files are installed for your licensed MicroStrategy
products.
While this setting determines the default root directory for the
MicroStrategy products you install, you can change the destination of an
individual product later as part of selecting which MicroStrategy products
to install.
You can choose the directory for a product only if that product is not
already installed on the server machine. Otherwise, the product can only
be installed in the same directory in which it already exists.
•
MicroStrategy Common Files Destination Folder: Browse to and select
the location where MicroStrategy common files are installed. These files
are required to support a MicroStrategy installation.
Select Features
You can select the MicroStrategy products to install as well as define the
location in which to install the products.
you have selected all required MicroStrategy products and
Once
defined the proper installation locations, if you are prompted to stop
your MicroStrategy Web server, click Yes. If you click No, you cannot
continue with the installation until you stop your MicroStrategy Web
server.
Installing MicroStrategy products
Select the check box next to a MicroStrategy product to include that product
in the installation. Alternatively, you can clear a check box to uninstall or
exclude a MicroStrategy product from the installation.
The installation pages you see after this step depend on the products you
choose to install. These instructions describe all possible pages to support all
products of the MicroStrategy Product Suite. You do not have to install all of
these products on the same machine. In fact, this is strongly discouraged in a
production environment. For basic guidelines about product deployments,
100 Installation procedure
© 2015 MicroStrategy, Inc.
Installation and Configuration Guide
2
Installing MicroStrategy on Windows
see Recommended installation location and example deployments, page 25
in Chapter 1, Planning Your Installation.
on your license key, you can install the Universal (platform
Depending
independent) version of some of the products listed below.
•
MicroStrategy Intelligence Server (see MicroStrategy Intelligence
Server, page 8)
•
MicroStrategy Web (see MicroStrategy Web components, page 3)
•
MicroStrategy Intelligence Server subcomponents such as
MicroStrategy OLAP Services, MicroStrategy Report Services,
MicroStrategy Distribution Services, MicroStrategy Transaction
Services, MicroStrategy MultiSource Option, and MicroStrategy
Clustering Option.
MicroStrategy Portlets (see MicroStrategy Portlets, page 4)
MicroStrategy GIS Connectors (see MicroStrategy GIS Connectors,
page 4)
MicroStrategy Office (see MicroStrategy Office, page 5)
MicroStrategy Web Services for Office (see MicroStrategy Web
Services (ASP.NET) and Web Services (J2EE), page 6)
you are a MicroStrategy Web administrator, you can allow Web
Ifusers
to install MicroStrategy Office by making an ‘Install
MicroStrategy Office’ link available in MicroStrategy Web. When a
user chooses to install MicroStrategy Office, MicroStrategy Office
is installed as a stand-alone product on his or her machine.
MicroStrategy Office can be installed even if no other
MicroStrategy products are available on his or her machine. For
steps to enable users to install MicroStrategy Office from Web, see
Enabling users to install MicroStrategy Office from Web,
page 305 of Chapter 6, Deploying MicroStrategy Web, Mobile
Server, and Operations Manager.
•
MicroStrategy Mobile (see MicroStrategy Mobile, page 7)
•
MicroStrategy Developer Products (see MicroStrategy Developer,
page 17)
•
MicroStrategy Object Manager (see MicroStrategy Object Manager,
page 19)
•
MicroStrategy Command Manager (see MicroStrategy Command
Manager, page 13)
© 2015 MicroStrategy, Inc.
Installation procedure
101
2
Installing MicroStrategy on Windows
Installation and Configuration Guide
•
MicroStrategy Enterprise Manager (see MicroStrategy Enterprise
Manager, page 14)
•
MicroStrategy Integrity Manager (see MicroStrategy Integrity Manager,
page 18)
•
MicroStrategy System Manager (see MicroStrategy System Manager,
page 15)
•
MicroStrategy Narrowcast Server (see MicroStrategy Narrowcast
Server, page 16)
•
MicroStrategy Analytics Modules (see MicroStrategy sample projects,
page 22)
also includes MicroStrategy Tutorial Reporting (see
This
MicroStrategy Tutorial Reporting, page 22)
•
Other components:
SequeLink ODBC Socket Server is required to support MicroStrategy
Narrowcast Server. It can also be used to access Microsoft Access
databases and Microsoft Excel files stored on a Windows machine
from an Intelligence Server hosted on a UNIX or Linux machine (see
MicroStrategy ODBC Driver for SequeLink, page 467).
SequeLink ODBC Socket Server that is provided with a
The
MicroStrategy installation is for exclusive use with the
MicroStrategy Product Suite. You are not licensed to use this
product with any application other than MicroStrategy
products.
The MicroStrategy MDX Cube Provider is required to connect to IBM
Cognos TM1 data sources. It can also be used to connect to Microsoft
Analysis Services data sources. For information on connecting to
these MDX Cube data sources, see the MDX Cube Reporting Guide.
MicroStrategy SDK and MicroStrategy Developer Library
The
(MSDL) are not included in the MicroStrategy installation. You can
download the MicroStrategy SDK from the MicroStrategy support site
https://resource.microstrategy.com/msdz/default.asp. You can also
access the MicroStrategy Developer Library from the MicroStrategy
support site.
Many of the platform components have subcomponents. If you expand the
different MicroStrategy products, you can select the appropriate check boxes
to specify the subcomponents to install. For information on MicroStrategy
components and subcomponents, see MicroStrategy products and
components, page 2 in Chapter 1, Planning Your Installation.
102 Installation procedure
© 2015 MicroStrategy, Inc.
Installation and Configuration Guide
Installing MicroStrategy on Windows
2
Defining the installation location for MicroStrategy products and
sub-components
You can select MicroStrategy products and their sub-components to define
their installation locations. When you select a MicroStrategy product or
sub-component, the Destination Folder area near the bottom of the
interface displays the current installation folder for the product. Click
Browse to select a different installation folder.
If you select a MicroStrategy product or sub-component and the Browse
button is not accessible, this means that the installation location cannot be
changed. For example, if you select MicroStrategy Office you cannot define
an installation location. However, if you expand this product, you can define
the installation location for its subcomponents.
MicroStrategy Setup and Choose data files location
You see the MicroStrategy Setup dialog box and the Choose data files
location page only if some of the files, required to install the MicroStrategy
components you have selected for installation, are not available. If you are
using this technique to reduce the amount of data that has to be downloaded
for the installation, it is recommended that you do the following:
•
Review the files listed in the MicroStrategy Setup dialog box, and make a
note of all the required files. These files need to be provided as part of the
installation for the MicroStrategy components you selected using the
Select Features page of the installation (see Select Features, page 100).
•
Provide the location of the installation files using a response.ini file.
This lets you access the installation files stored on a folder or stored at a
URL and accessed using HTTP or HTTPS. Details on using a
response.ini file as part of an installation are provided in Chapter 8,
Automated Installation on Windows and the parameters used to specify
the location of the required installation files are described in Installation
Files, page 336.
If the files required for the installation are stored in a folder, you can
instead click Change on this Choose data files location page to navigate
to and select the folder that stores the installation files. If all the required
installation files are provided in the folder you select, you can click Next
to continue the MicroStrategy installation.
© 2015 MicroStrategy, Inc.
Installation procedure
103
2
Installing MicroStrategy on Windows
Installation and Configuration Guide
MicroStrategy Health Center Setting
MicroStrategy Health Center can help you prevent, diagnose and fix
problems in your MicroStrategy system. It detects known problems and
provides an immediate solution to many of them. Health Center can email a
system administrator if it encounters a problem with the system. In cases
where Health Center cannot fix a problem immediately, it enables you to
bundle relevant system information, such as log files, into a diagnostic
package and transmit the package to MicroStrategy Technical Support for
review and troubleshooting.
As part of a MicroStrategy installation, you can designate this machine as a
Health Agent. After you complete the MicroStrategy installation, you can
further define this machine as a Master Health Agent through the use of the
MicroStrategy Configuration Wizard.
To define the machine as a Health Agent, provide the following information:
•
Port: Type the port number to use to connect to the Health Agent
machine. The default port is 44440.
•
Access Code: Type the access code that must be provided by Health
Center to access this Health Agent. If you leave this field blank, no access
code is required to access this Health Agent.
•
Do not set the service account: Select this check box to use the local
system account as the Health Center service account. If you clear the
check box to set a different Health Center service account, enter the
following information:
Login: A Windows login of the form Domain\User with full
administrative privileges under which to run the Health Center
service.
user account used to run Health Center must have full
The
administrator privileges for the local machine. If the
administrator default privileges have been modified for the
user account, connection errors can occur.
Password: A valid password for the Windows login entered in the
Login field.
Confirmation: Retype the password to confirm that it is correct.
104 Installation procedure
© 2015 MicroStrategy, Inc.
Installation and Configuration Guide
Installing MicroStrategy on Windows
2
MicroStrategy Health Center Configuration
You see this page only if you choose to install MicroStrategy Operations
Manager. Specify the following configuration information to define the
machine as a the Master Health Agent, which is responsible for most of the
Health Center operations, such as scheduling system checks and
transmitting diagnostics packages to MicroStrategy Technical Support:
•
Repository Path: Click ... (browse button) to navigate to the location to
store the Health Center repository. The repository contains configuration
information about the Health Center system, such as the list of machines
on the network and the MicroStrategy products they have installed, and
also the destination for all exported diagnostics packages.
•
Customer Experience Improvement Program: You can choose to
enroll the installation in the Customer Experience Improvement
Program:
Join program: Select this option to enroll the installation in the
Customer Experience Improvement Program. Once enrolled, Health
Center transmits anonymous data about your system to
MicroStrategy. No report data or prompt answers are collected or
transmitted. All information sent to MicroStrategy as a result of this
program is stored in the Census subfolder of the Health Center
Repository.
I do not want to participate right now: Select this option to opt out
of the Customer Experience Improvement Program.
Server Activation
If you install one or more MicroStrategy Server products, you can request an
Activation Code to activate your MicroStrategy Server products upon
completion of the installation process. The next few pages of the installation
process guide you in providing the information you must submit to
MicroStrategy to request an Activation Code. MicroStrategy Server products
include:
•
MicroStrategy Intelligence Server
•
MicroStrategy Web or Web Universal
•
MicroStrategy Mobile Server
•
MicroStrategy Narrowcast Server Delivery Engine
© 2015 MicroStrategy, Inc.
Installation procedure
105
2
Installing MicroStrategy on Windows
Installation and Configuration Guide
Welcome
Read the information on the Welcome screen and click Next to proceed to
the next step.
Server Information
Specify information about your Intelligence Server installation. Enter the
following characteristics:
•
Name: Distinguishes the name of this Intelligence Server installation
from any other Intelligence Server installations in your company
•
Location: Physical location of the machine on which Intelligence Server
is installed
•
Use: Description of how Intelligence Server is used
Click Privacy Statement to view the MicroStrategy Privacy
Statement.
Installer Information
Specify contact information of the person installing the software. After your
installation is complete an email containing the Activation Code is sent to the
email address you confirm in this software activation step. Enter the
following installer information:
•
Specify whether you are an employee of the licensed company or
installing on behalf of the licensed company.
•
For descriptions of what information to include in the other text fields,
press F1 to view the MicroStrategy online help.
Note the following:
•
Select the check box at the bottom of the page to receive
notifications about product updates, events, and special offers
from MicroStrategy.
•
Click Privacy Statement to view the MicroStrategy Privacy
Statement.
106 Installation procedure
© 2015 MicroStrategy, Inc.
Installation and Configuration Guide
2
Installing MicroStrategy on Windows
Contact Information
You see this page if you indicated that you are not an employee of the
company licensed to use this software, and are installing the software on
behalf of that company.
Specify contact information for the employee licensed to use the software.
After your installation is complete an email containing the Activation Code is
sent to the email address you confirm in this software activation step. For
descriptions of what information to include in the text fields, press F1 to view
the MicroStrategy online help.
Note the following:
•
Select the check box at the bottom of the page if you want to
receive notifications about product updates, events, and special
offers from MicroStrategy.
•
Click Privacy Statement to view the MicroStrategy Privacy
Statement.
Request Activation Code
This page includes options to request an Activation Code now or at a later
time. This page provides the following options:
•
Select Yes, I want to request an Activation Code and click Next to
request an Activation Code. The Activation Code is sent to the email
addresses specified in the Installer Information and Contact Information
pages. This email is sent upon completion of the installation process.
•
Select No, I will request the Activation Code at a later time and click
Next to request an Activation Code at a later time.
If you choose to request an Activation Code at a later time, a message is
displayed that instructs you how to request an Activation Code after the
installation procedure is completed. For more instructions on requesting
an Activation Code at a later time, see Request an Activation Code,
page 144 in Chapter 4, Activating Your Installation.
You have a grace period of 30 calendar days to activate your installation. If
you do not complete the activation before the grace period expires, your
MicroStrategy products stop functioning until you activate your installation.
If you wait to activate your installation, you receive periodic reminders.
© 2015 MicroStrategy, Inc.
Installation procedure
107
2
Installing MicroStrategy on Windows
Installation and Configuration Guide
Once your installation is complete and you request an Activation Code, an
email is sent to the email addresses you specified in the Installer Information
and Contact Information pages of the software activation procedure. The
email provides instructions on how to use the requested Activation Code to
activate your software. To activate your installation, you can also use the
steps given in Activate your installation, page 146 in Chapter 4, Activating
Your Installation.
When the Activation Code request process is finished, you are prompted to
either view the MicroStrategy Readme or go directly to the MicroStrategy
Installation Wizard Complete page. Click Yes to read the MicroStrategy
Readme or No to go to the MicroStrategy Installation Wizard Complete page.
CPU License Information
You see this page only if both of the following statements are true:
•
You are installing MicroStrategy Intelligence Server on a multi-processor
machine.
•
Your license is based on CPU and allows for more than one CPU.
Specify the number of CPUs that Intelligence Server is licensed to use.
MicroStrategy Web (ASP.NET) Setting
You see this page only if you choose to install MicroStrategy Web (ASP.NET)
and only if you do not have a previous version of MicroStrategy Web
installed.
Specify the Internet Information Services (IIS) virtual directory to be created
for MicroStrategy Web pages. The default is MicroStrategy. In IIS, a
virtual directory is the home location for a set of Web pages that the Web
server hosts.
Note the following:
•
If you have a previous version of MicroStrategy Web installed on
the machine, the new version you install uses the same virtual
directory the previous version is using. Therefore, you are not
prompted to specify the name of the virtual directory.
•
The name provided for a virtual directory must be unique. You
cannot use the same name as the default for other MicroStrategy
products.
108 Installation procedure
© 2015 MicroStrategy, Inc.
Installation and Configuration Guide
•
2
Installing MicroStrategy on Windows
MicroStrategy automatically configures the MicroStrategy Web
virtual directory to run with the version of .NET Framework that it
requires.
MicroStrategy Web (ASP.NET) CPU Affinity Setting
You see this page only if you choose to install MicroStrategy Web (ASP.NET)
and if the MicroStrategy Web installation detects that the license key entered
is a CPU-based license. This page is not displayed on single-processor
machines.
Specify the number of CPUs that MicroStrategy Web is licensed to use on the
machine. You can specify only the number of CPUs that are allowed by the
license. If MicroStrategy Web is installed on more than one machine, the
total number of CPUs should not exceed the maximum number of CPUs
specified by the license. For machines that support hyper threading
technology, the CPU counts correspond to physical CPUs, not logical CPUs.
the setting to take effect, the installation stops IIS. After IIS
Tohasallow
been restarted, the MicroStrategy Web application uses the
specified number of CPUs.
For more information on the MicroStrategy Web CPU affinity feature, refer
to the MicroStrategy System Administration Guide.
MicroStrategy Mobile Server (ASP.NET) Setting
You see this page only if you choose to install MicroStrategy Mobile Server
(ASP.NET) and only if you do not have a previous version of MicroStrategy
Mobile Server installed.
Specify the Internet Information Services (IIS) virtual directory to be created
for MicroStrategy Mobile Server. The default is MicroStrategyMobile.
The virtual directory is part of the URL used to access the interactive
reporting and analysis applications deployed on this machine via Mobile
Server.
Mobile Server can be deployed using the same techniques used to deploy
MicroStrategy Web and Web Universal, as described in Deploying
MicroStrategy Web, Mobile Server, and Operations Manager, page 225.
© 2015 MicroStrategy, Inc.
Installation procedure
109
2
Installing MicroStrategy on Windows
Installation and Configuration Guide
For additional configurations required to deploy Mobile Server, see the
MicroStrategy Mobile Design and Administration Guide.
Note the following:
•
If you have a previous version of MicroStrategy Mobile Server
installed on the machine, the new version you install uses the same
virtual directory the previous version is using. Therefore, you are
not prompted to specify the name of the virtual directory.
•
The name provided for a virtual directory must be unique. You
cannot use the same name as the default for other MicroStrategy
products.
•
MicroStrategy automatically configures the MicroStrategy Mobile
Server virtual directory to run with the version of .NET
Framework that it requires.
MicroStrategy Operations Manager (ASP.NET) Setting
You see this page only if you chose to install MicroStrategy Operations
Manager (ASP.NET) and only if you do not have a previous version of
MicroStrategy Operations Manager installed.
Specify the Internet Information Services (IIS) virtual directory to be created
for MicroStrategy Operations Manager. The default is MicroStrategyOM.
The virtual directory is part of the URL used to access Operation Manager's
administration console.
Operations Manager can be deployed using the same techniques used to
deploy MicroStrategy Web, as described in Deploying MicroStrategy Web,
Mobile Server, and Operations Manager, page 225.
Note the following:
•
If you have a previous version of MicroStrategy Operations
Manager installed on the machine, the new one that you install will
use the same virtual directory that the previous version is using.
Therefore, you are not prompted to specify the name of the virtual
directory.
•
The name provided for a virtual directory must be unique. You
cannot use the same name as the default for other MicroStrategy
products.
110 Installation procedure
© 2015 MicroStrategy, Inc.
Installation and Configuration Guide
2
Installing MicroStrategy on Windows
MicroStrategy Subscription Portal Setting
You see this page only if you choose to install MicroStrategy Subscription
Portal, which is a component of Narrowcast Server, and only if you do not
have a previous version of Subscription Portal installed.
Specify the name of the IIS virtual directory to be created for MicroStrategy
Subscription Portal pages. The default is NarrowcastServer. In IIS, a
virtual directory is the home location for a set of Web pages that the Web
server hosts.
Portal offers you the ability to subscribe to and view
Subscription
Narrowcast Server services, service descriptions, and their most
recent modification dates on the Web. For complete information
about Subscription Portal and other components of Narrowcast
Server, refer to the MicroStrategy Narrowcast Server documentation.
name provided for a virtual directory must be unique. You cannot
The
use the same name as the default for other MicroStrategy products.
MicroStrategy Web Services Setting
You see this page only if you choose to install MicroStrategy Web Services,
which is required to run MicroStrategy Office, and only if you do not have a
previous version of Web Services installed.
Specify the IIS virtual directory to be created for MicroStrategy Web Services
pages. The default is MicroStrategyWS. In IIS, a virtual directory is the
home location for a set of Web pages that the Web server hosts.
name provided for a virtual directory must be unique. You cannot
The
use the same name as the default for other MicroStrategy products.
For information about deploying MicroStrategy Web Services ASP.NET and
J2EE, see the MicroStrategy Office User Guide.
MicroStrategy MDX Cube Provider Setting
You see this page only if you choose to install the MicroStrategy MDX Cube
Provider and if you do not have a previous version installed.
Specify the virtual directory to be created for the MicroStrategy MDX Cube
Provider. The default is MicroStrategyMDX. This virtual directory is used
as part of the URL to connect to TM1 data sources or Microsoft Analysis
© 2015 MicroStrategy, Inc.
Installation procedure
111
2
Installing MicroStrategy on Windows
Installation and Configuration Guide
Services data sources for integration with MicroStrategy. For information on
connecting to these MDX cube data sources, see the MDX Cube Reporting
Guide.
MicroStrategy Intelligence Server Setting
You see this page if you choose to install MicroStrategy Intelligence Server,
and if you do not have a previous version of Intelligence Server installed.
Select the check box to use the local system account as the Intelligence Server
service account. If you clear the check box to set a different Intelligence
Server service account, enter the following information:
•
Login: A Windows login of the form Domain\User with full
administrative privileges under which to run the Intelligence Server
service
user account used to run Intelligence Server must have full
The
administrator privileges for the local machine. If the administrator
default privileges have been modified for the user account,
connection errors can occur. For example, if the user account is
denied access to the DSN accessed by Intelligence Server,
Intelligence Server connection fails.
•
Password: A valid password for the Windows login entered in the Login
box
•
Confirmation: Retype the password to confirm it is correct
the password you supply changes, you must reconfigure the
IfWindows
service to use the new password. Otherwise, Intelligence
Server connections fail when the connection attempts to authenticate
the login and password.
MicroStrategy Narrowcast Server Setting
You see this page if you choose to install MicroStrategy Narrowcast Server,
and if you do not have a previous version of Narrowcast Server installed.
Select the check box to bypass the creation of a Narrowcast Server service
account.
It is recommended you create the Narrowcast Server service account. Clear
the check box, and enter the following information:
112 Installation procedure
© 2015 MicroStrategy, Inc.
Installation and Configuration Guide
Installing MicroStrategy on Windows
2
•
Login: A Windows login of the form Domain\User with administrative
privileges under which to run the Narrowcast Server service
•
Password: A valid password for the Windows login entered in the Login
box
•
Confirmation: Retype the password to confirm that it is correct
you change the password for this account, you must reconfigure the
IfNarrowcast
Server Windows services to use the new password.
Refer to the MicroStrategy Narrowcast Server Installation and
Configuration Guide for additional details about this setting.
MicroStrategy Office URL Setting
You see this page if you choose to install MicroStrategy Office, and if you do
not have a previous version of MicroStrategy Office installed.
Specify the URL for MicroStrategy Web Services. The MicroStrategy Office
client requires the MicroStrategy Web Services URL to access MicroStrategy
projects. The URL depends on the name of the IIS virtual directory that you
specified on the MicroStrategy Web Services page. To review the step in
which the MicroStrategy Web Services page was specified, see
MicroStrategy Web Services Setting, page 111.
Assuming that you kept the default value on the MicroStrategy Web Services
page and you are installing on the same Web server machine that is hosting
MicroStrategy Web, you should use the default URL provided:
http://localhost/MicroStrategyWS/MSTRWS.asmx
MicroStrategy Office Configuration
You see this page if you choose to install MicroStrategy Office and if you do
not have a previous version of MicroStrategy Office installed.
Select the check boxes to enable MicroStrategy Office for the associated
Microsoft applications. You can configure MicroStrategy Office to integrate
with Microsoft Excel, PowerPoint, or Word. The MicroStrategy Office toolbar
is added to the Microsoft Office applications that you select.
© 2015 MicroStrategy, Inc.
Installation procedure
113
2
Installing MicroStrategy on Windows
Installation and Configuration Guide
Start Copying Files
This page displays the following information about your installation:
•
Products that will be installed or updated
•
Target directories in which the products are installed
•
Name of the Windows Start menu program folder
•
Virtual directories for MicroStrategy Web (ASP.NET), Narrowcast Server
Subscription Portal, and Web Services
•
URL for MicroStrategy Web Services
•
Service accounts for MicroStrategy Narrowcast Server and Intelligence
Server
•
Location of the installation log file
•
License details
Click Install to continue with the installation process, which can take several
minutes depending on your computer’s hardware configuration.
Click Print to print a copy of this information for your records.
MicroStrategy Installation Wizard Complete
If the option to restart your machine appears, select Yes I want to restart
my computer now to ensure that the installation process finishes correctly.
This is the recommended procedure, but you can also choose to continue
without restarting.
Click Finish to complete the installation.
If you encounter errors while installing MicroStrategy, refer to Appendix C,
Troubleshooting.
Installation verification
During the installation routine, the MicroStrategy Installation Wizard
gathers and records information about your system and your installation
selections. You can verify installation setup information through the
installation log file (install.log), located by default in:
114 Installation procedure
© 2015 MicroStrategy, Inc.
Installation and Configuration Guide
Installing MicroStrategy on Windows
2
•
32-bit Windows environments: C:\Program Files\Common Files\
MicroStrategy.
•
64-bit Windows environments: C:\Program Files (x86)\
Common Files\MicroStrategy.
The installation log file includes the following information:
•
Installation date
•
Target directories
•
Program folder name
•
Operating system identification
•
Hardware specifications
•
Selected installation options
•
Registry paths
•
List of registered files
installation log file can be helpful if you encounter errors during
The
the installation process. For example, the log can tell you if a registry
key or path was not added or if a critical file was not registered
successfully.
Installing with a guided MicroStrategy introduction
The installation procedure provided in this chapter assumes that you use the
Setup.exe file to install MicroStrategy software. As an alternative, a guided
introduction to MicroStrategy software and the installation process is also
provided. This introduction is provided as an Adobe Flash visualization.
To use this Flash visualization, you must locate and run the file
MICROSTRATEGY.exe, which is available in the MicroStrategy install media
or the files downloaded from the MicroStrategy download site. You can then
use the Flash visualization to review documentation on MicroStrategy
software, as well as begin the installation process.
you provide the MicroStrategy installation files on a network
Iflocation,
you must map a network drive for users to access the
MICROSTRATEGY.exe file. If users run this file without locating it
through the use of a mapped network drive, the links to open various
product manuals will not function properly.
© 2015 MicroStrategy, Inc.
Installation procedure
115
2
Installing MicroStrategy on Windows
Installation and Configuration Guide
To continue with the installation procedure, see Welcome, page 99.
Configuring your MicroStrategy installation
After completing the MicroStrategy Installation Wizard steps to install
MicroStrategy products, you can set up and configure your installation. To
help guide the rest of your installation and configuration steps, refer to the
section Installing and configuring MicroStrategy on Windows, page 91 in
Chapter 1, Planning Your Installation, for an installation and configuration
checklist.
Note the following:
•
The next chapter in the installation and configuration checklist
and in this guide covers software activation steps with
MicroStrategy. These steps should be done before or soon after the
Configuration Wizard tasks mentioned below. For more
information, refer to Chapter 4, Activating Your Installation.
•
After restarting your machine to complete an initial MicroStrategy
installation, the MicroStrategy Configuration Wizard opens. The
Configuration Wizard allows you to configure your MicroStrategy
production environment. For more information, refer to Chapter
5, Configuring and Connecting Intelligence Server.
116 Configuring your MicroStrategy installation
© 2015 MicroStrategy, Inc.
3
3.
INSTALLING MICROSTRATEGY
ON UNIX AND LINUX
Introduction
This chapter describes the procedure for installing MicroStrategy on UNIX
and Linux platforms. MicroStrategy products are compatible with Solaris,
AIX, HP-UX, RedHat, and SUSE. The installation procedure described in
this chapter refer to installing MicroStrategy on Solaris, AIX, HP-UX,
RedHat, and SUSE. This chapter covers the following sections:
•
Installation procedures on UNIX and Linux, page 118
•
Configuring your MicroStrategy installation, page 142
Before installing MicroStrategy products, you should refer to Chapter 1,
Planning Your Installation for important pre-installation information.
If you are installing MicroStrategy on Windows, refer to Chapter 2,
Installing MicroStrategy on Windows.
Additionally, Chapter 10, Deploying OEM Applications explains the
common workflow for deploying the MicroStrategy platform as an Original
Equipment Manufacturer (OEM) application.
© 2015 MicroStrategy, Inc.
117
3
Installing MicroStrategy on UNIX and Linux
Installation and Configuration Guide
Installation procedures on UNIX and Linux
This section describes installing MicroStrategy on UNIX and Linux. The
MicroStrategy products that you can install on UNIX and Linux
environments are:
•
MicroStrategy Intelligence Server
•
MicroStrategy Web
•
MicroStrategy Portlets
•
MicroStrategy GIS Connectors
•
MicroStrategy Web Services J2EE
•
MicroStrategy Mobile
•
MicroStrategy Command Manager
•
MicroStrategy Integrity Manager
•
MicroStrategy System Manager
•
MicroStrategy Usher
MicroStrategy SDK and MicroStrategy Developer Library
The
(MSDL) are not included in the MicroStrategy installation. You can
download the MicroStrategy SDK from the MicroStrategy support site
https://resource.microstrategy.com/msdz/default.asp. You can also
access the MicroStrategy Developer Library from the MicroStrategy
support site.
For more information about these products, see MicroStrategy products
and components, page 2 in Chapter 1, Planning Your Installation.
It is recommended that you install MicroStrategy products as the root user.
Be aware of the following:
•
If you are installing MicroStrategy products with a CPU-based
license, you must be logged in as the root user; otherwise an error
message is displayed and the installation fails.
•
If you want a non-root user to be the administrator of the server,
you must manually change the ownership after running the
installation. Intelligence Server operation is dependent on root
user privileges and permissions. Therefore, changing the
118 Installation procedures on UNIX and Linux
© 2015 MicroStrategy, Inc.
Installation and Configuration Guide
Installing MicroStrategy on UNIX and Linux
3
ownership of Intelligence Server to a non-root user is not a
certified or recommended practice.
•
Only a user with root permissions can register MicroStrategy
Intelligence Server as a service. If the Intelligence Server is
registered as an application during installation, the root user can
register the server as a service after running the installation. For
more information on running Intelligence Server as a service, see
the System Administration Guide.
•
Only a user with root permissions can install Usher components.
•
During installation, the user account for Intelligence Server is
tested to verify that it can successfully support the use of common
system tools for the operating system. If you change the user
account for Intelligence Server, you must verify that this user
account can use and access common system tools for the operating
system.
•
Script files within HOME_PATH/env and other configuration files
within HOME_PATH (see Choose Destination Location, page 125
for information on this MicroStrategy directory) are overwritten
anytime a new MicroStrategy product is installed on a machine.
Backup copies of the previous file are also created during the
installation. These backup copies can be used to update the new
versions of the script and configuration files to include any prior
modifications.
For example, Intelligence Server is installed on a machine. Then a
week later Command Manager is installed on the same machine.
During this installation of Command Manager, script files such as
ODBC.sh are overwritten and a backup copy of each of these files
is created before installing Command Manager.
To install MicroStrategy Usher, complete the following prerequisites:
If you are installing Usher Security Server:
a Generate the key used to decrypt the data and enforce
authentication for the server. You can use OpenSSL, for example,
to generate the key.
b Create a Certificate Signing Request (CSR).
c
Send the key and the CSR to the certificate authority (CA) to obtain
a signed certificate and SSL certificate chain.
d Repeat the steps above to create a key, signed certificate, and SSL
certificate chain for the Agent Gateway, the Usher Security Server
© 2015 MicroStrategy, Inc.
Installation procedures on UNIX and Linux
119
3
Installing MicroStrategy on UNIX and Linux
Installation and Configuration Guide
component that synchronizes your Usher users with Microsoft
Active Directory.
If you are installing Usher Network Manager, you must create a
database to manage Usher identities.
If you are installing Usher Analytics, you must create a database to
store Usher activity data.
Different methods of installation
MicroStrategy products can be installed on UNIX and Linux, either in
graphical user interface (GUI) mode or in command line mode, using the
MicroStrategy Installation Wizard. In both cases, the MicroStrategy
Installation Wizard runs, displaying the same pages and requesting the same
information. The main differences are in how you provide the information
and navigate through the wizard.
Using GUI mode
The GUI (graphical user interface) mode presents a user interface for each
page in the MicroStrategy Installation Wizard. The following navigational
buttons are displayed:
•
Next: Proceed to the next page
•
Back: Return to the previous page
•
Cancel: Cancel the installation and close the MicroStrategy Installation
Wizard
•
Finish: Complete the setup and close the wizard
Using silent mode
You can perform a fully automated and unattended installation within the
MicroStrategy platform when you do not have access to a UNIX or Linux
graphical user interface. This also lets you perform an installation on other
machines.
For information on how to perform a silent installation on a UNIX or Linux
environment, see Chapter 9, Automated Installation on UNIX and Linux.
120 Installation procedures on UNIX and Linux
© 2015 MicroStrategy, Inc.
Installation and Configuration Guide
3
Installing MicroStrategy on UNIX and Linux
Using command line mode
In command line mode, you type the appropriate information at the prompt
and press ENTER. Instructions are included for each page of the
MicroStrategy Installation Wizard.
In some cases, you are asked to make a selection by pressing 1 or 2, followed
by pressing ENTER. You then press 0 and ENTER to continue.
Defaults appear next to each prompt and are enclosed in square brackets, for
example, [1]. Press ENTER to use the default, or type a different response to
the prompt to override the default.
In addition, on the command line wizard pages, the following options are
available:
•
Press 1 and then press ENTER to proceed to the next page.
•
Press 2 and then press ENTER to return to the previous page.
•
Press 3 and then press ENTER to cancel the installation and close the
MicroStrategy Installation Wizard.
•
On the last page, which is MicroStrategy Installation Wizard Complete,
press 3 and then press ENTER to complete the setup and close the wizard.
Installing with the MicroStrategy Installation Wizard
To install MicroStrategy products, you must log on to your machine using a
valid UNIX or Linux account. For ease of management and maintenance, it is
recommended that you create a dedicated user account.
Note the following:
•
You need root access permissions for installation if you have
purchased the CPU-based MicroStrategy license.
•
If you want to enable additional error and troubleshooting issue
logging for the MicroStrategy installation routine, contact
MicroStrategy Technical Support.
To exit the installation process at any time, click Cancel.
© 2015 MicroStrategy, Inc.
Installation procedures on UNIX and Linux
121
3
Installing MicroStrategy on UNIX and Linux
Installation and Configuration Guide
To access the MicroStrategy Installation Wizard
1 Log on to the machine on which you are installing one or more
MicroStrategy products.
2 Browse to the MicroStrategy Installation folder. Depending on your
UNIX or Linux environment, browse to one of the following folders:
•
Solaris: QueryReportingAnalysis_SunOS
•
AIX: QueryReportingAnalysis_AIX
•
HP-UX: QueryReportingAnalysis_HP-UX
•
Linux: QueryReportingAnalysis_Linux
Note the following:
•
You can access the installation files from a disk or ask your
system administrator to share the files on a network location.
There are different disks for installing MicroStrategy products
on different platforms; Windows, Solaris, AIX, HP-UX, and
Linux. For information on mounting or unmounting CD-ROM
drives, refer to Mounting and unmounting CD-ROMs,
page 510 in Appendix C, Troubleshooting.
•
If your CD-ROM drive is configured to display directories with
short names in lowercase font the directory names are in the
form instal_1/queryr_1/. You can still run the installation
but it is not as easy to locate the correct directories. For
information on mounting CD-ROM drives, refer to Mounting
and unmounting CD-ROMs, page 510 in Appendix C,
Troubleshooting.
•
You can reduce the amount of data that has to be downloaded
for the installation by excluding all of the .tzp files located in
the DataFiles folder. You can use this technique to download
only the files required to complete your MicroStrategy
installation, which can then also be used to reduce the amount
of data packaged and downloaded for other MicroStrategy
installations. For steps to create these custom installation
packages, see Creating custom installation packages, page 88.
Details on using a options.txt file to provide the location of
the installation files are provided in Chapter 9, Automated
Installation on UNIX and Linux and the parameters used to
specify the location of the required installation files are
122 Installation procedures on UNIX and Linux
© 2015 MicroStrategy, Inc.
Installation and Configuration Guide
3
Installing MicroStrategy on UNIX and Linux
described in Providing installation files for smaller
installations, page 400.
3 Type the one of the following commands, depending on the installation
mode you chose:
•
To run the wizard in GUI mode:
./setup.sh
•
To run the wizard in command line mode:
./setup.sh -console
•
To run the wizard in silent mode:
./setup.sh -silent -options options.txt
For information on performing a silent installation with an options.txt
file, see Completing a silent installation, page 378.
4 The MicroStrategy Installation Wizard opens and leads you through the
rest of the installation process. The following sections describe the
actions you need to take for each page in the wizard.
Note the following:
•
To complete the installation, you must have write permissions in
the installation directory; otherwise the installation fails.
•
After you enter all required information on an installation page,
click Next, or press 1 and then press ENTER, to proceed to the next
page of the installation routine.
•
At any time during the setup, you can click Cancel, or press 3 and
then press ENTER, to quit the installation.
Language Setup
Specify the language to be used for the MicroStrategy installation and
proceed to the next step.
Welcome
Read the information on the welcome screen and proceed to the next step.
© 2015 MicroStrategy, Inc.
Installation procedures on UNIX and Linux
123
3
Installing MicroStrategy on UNIX and Linux
Installation and Configuration Guide
MicroStrategy Installation Selection
This page is displayed only if there are installations of MicroStrategy
software already present on the current machine. The steps provided here
assume that you are either installing for the first time or creating a new
installation.
You can support multiple installations of MicroStrategy on UNIX and Linux
machines. Additionally, you can also modify, repair, and upgrade existing
MicroStrategy installations. This page provides the following installation
options to support these scenarios:
•
Create a new installation: Select this option to create a new installation
of MicroStrategy on the machine. If an installation of MicroStrategy is
already present on the machine, you can select this option to install a
completely separate copy of MicroStrategy on the machine.
•
Use an existing installation: If an installation of MicroStrategy is
already present on the machine, you can select this option to perform
various installation configurations. Select the installation you want to
modify from the drop-down list, and then select one of the following
installation configurations. The installation configuration options that
are available depend on the type of installation that is being performed:
Modify: Select this option to add new program components or to
remove currently installed components. If you want to remove all
MicroStrategy components, use the Uninstall option described below.
The remaining pages are the same as for a first-time installation,
although some pages may be skipped if they are not required as part of
the installation modification.
Repair: Select this option to re-install program components if you
have problems with previously installed components. Your program
components are returned to their original installation state. As part of
a repair installation, you can also designate this machine as a Health
Agent.
Uninstall: Select this option to uninstall all MicroStrategy
components.
Upgrade: Select this option to upgrade all MicroStrategy components
to the version you are installing. This option is only available if the
version you are installing is a more recent version of MicroStrategy
than the current installation. Only the MicroStrategy components
currently installed are upgraded, you cannot install or uninstall
MicroStrategy components as part of an upgrade. For best practices
124 Installation procedures on UNIX and Linux
© 2015 MicroStrategy, Inc.
Installation and Configuration Guide
3
Installing MicroStrategy on UNIX and Linux
and steps to upgrade your MicroStrategy installation, see the Upgrade
Guide.
Remove hotfix: Select this option to uninstall a MicroStrategy hotfix
installation.
License Agreement
Read the license agreement, and select to accept or decline the agreement. If
you choose to decline, you cannot install MicroStrategy products.
Customer Information
Enter the following customer information:
•
User
•
Company
•
License Key
users can contact Technical Support to obtain a license
Licensed
key.
Choose Destination Location
Specify the locations where the MicroStrategy products and MicroStrategy
common files are to be installed:
•
MicroStrategy Home Directory: Specify the location where the
MicroStrategy configuration files and application launchers are to be
installed, according to the following guidelines:
The default location is /var/opt/MicroStrategy, or $HOME/
MicroStrategy if you do not have write access to /var/opt/
MicroStrategy.
Do not install the MicroStrategy configuration files directly to your
UNIX or Linux Home Directory ($HOME). To ensure that the required
permissions can be defined for the MicroStrategy configuration files,
you must install these files within a separate directory. For example,
the default path of $HOME/MicroStrategy uses the
MicroStrategy directory within $HOME to ensure permissions on
these files are defined correctly.
© 2015 MicroStrategy, Inc.
Installation procedures on UNIX and Linux
125
3
Installing MicroStrategy on UNIX and Linux
•
The path specified for the home directory is referred to as HOME_PATH
in this guide.
Do not change the names of folders within the HOME_PATH after
installing Intelligence Server.
When including paths during a MicroStrategy installation, include
absolute paths rather than relative paths.
MicroStrategy Install Directory: Specify the location where the
MicroStrategy products are to be installed, according to the following
guidelines:
•
Installation and Configuration Guide
The default location is /opt/MicroStrategy, or $HOME/
MicroStrategy/install if you do not have write access to /opt/
MicroStrategy.
The path specified for the install directory is referred to as
INSTALL_PATH in this guide.
Do not change the names of folders within the INSTALL_PATH after
installing Intelligence Server.
When including paths during a MicroStrategy installation, include
absolute paths rather than relative paths.
MicroStrategy Log Directory: Specify the location where the
MicroStrategy application logs are to be created, according to the
following guidelines:
The default location is /var/log/MicroStrategy, or $HOME/
MicroStrategy/log if you do not have write access to /var/log/
MicroStrategy.
The path specified for the log directory is referred to as LOG_PATH in
this guide.
When including paths during a MicroStrategy installation, include
absolute paths rather than relative paths.
Select Components
Select the check box of a MicroStrategy product to include that product in the
installation. Alternatively, you can clear a check box to uninstall or exclude a
MicroStrategy product from the installation.
126 Installation procedures on UNIX and Linux
© 2015 MicroStrategy, Inc.
Installation and Configuration Guide
Installing MicroStrategy on UNIX and Linux
3
The installation pages you see after this step depend on the products you
choose to install. These instructions describe all possible pages.
you are installing MicroStrategy Usher Analytics or Usher Mobile,
Ifcomponents
of MicroStrategy Analytics Enterprise are also installed.
To install Usher Mobile, you must also install Usher Analytics.
Many of the platform components have subcomponents. If you expand the
different MicroStrategy products, you can select the appropriate check boxes
to specify the subcomponents to install. For information on MicroStrategy
components and subcomponents, see MicroStrategy products and
components, page 2 in Chapter 1, Planning Your Installation.
can see only MicroStrategy products that are available with your
You
license key.
Destination Folder
You can select MicroStrategy products and their subcomponents to define
their installation locations. When you select a MicroStrategy product or
subcomponent, the Destination Folder area near the bottom of the interface
displays the current installation folder for the product. Click Browse to
select a different installation folder.
If you select a MicroStrategy product or subcomponent and the Browse
button is not accessible, this means that the installation location cannot be
changed. For example, if you select MicroStrategy Mobile you cannot define
an installation location. However, if you expand this product, you can define
the installation location for its subcomponents.
Missing Installation Files
You see the Missing Installation Files message only if some of the files,
required to install the MicroStrategy components you have selected for
installation, are not available. If you are downloading only a subset of the
installation files to reduce the amount of data that has to be downloaded for
the installation, it is recommended that you do the following:
© 2015 MicroStrategy, Inc.
Installation procedures on UNIX and Linux
127
3
Installing MicroStrategy on UNIX and Linux
•
•
Installation and Configuration Guide
Determine the files required for the MicroStrategy components you are
installing. A list of installation file requirements is provided in the table
below:
Installation File
MicroStrategy Components That Require The Installation File
mstr1.tzp
All MicroStrategy components and products
mstr3.tzp
MicroStrategy Intelligence Server Universal and all of its
components
mstr4.tzp
MicroStrategy Web Universal, including Web Analyst, Web
Reporter, and Web Professional
mstr5.tzp
MicroStrategy Web Services for Office
mstr6.tzp
MicroStrategy Command Manager
mstr7.tzp
MicroStrategy Integrity Manager
mstr8.tzp
MicroStrategy System Manager
mstr9.tzp
MicroStrategy Mobile Client
mstr10.tzp
MicroStrategy Mobile Server
mstr11.tzp
MicroStrategy Portlets, which is a component of MicroStrategy
Web Universal
mstr12.tzp
MicroStrategy GIS Connectors, which is a component of
MicroStrategy Web Universal
mstr13.tzp
All MicroStrategy components and products
mstr15.tzp
MicroStrategy Usher Server
mstr16.tzp
MicroStrategy Usher Network Manager
mstr17.tzp
MicroStrategy Usher Analytics
mstr18.tzp
MicroStrategy Usher Mobile
Provide the location of the installation files using an options.txt file.
This lets you access the installation files stored on a folder or stored at a
URL and accessed using HTTP or HTTPS. Details on using an
options.txt file as part of an installation are provided in Chapter 9,
Automated Installation on UNIX and Linux and the parameters used to
specify the location of the required installation files are described in
Providing installation files for smaller installations, page 400.
If the files required for the installation are stored in a folder, you can instead
click Browse to navigate to and select the folder that stores the installation
files. If all the required installation files are provided in the folder you select,
you can click Enter to continue the MicroStrategy installation.
128 Installation procedures on UNIX and Linux
© 2015 MicroStrategy, Inc.
Installation and Configuration Guide
Installing MicroStrategy on UNIX and Linux
3
Missing Requirements
This page is displayed only if there are system requirements that are not met
to install the MicroStrategy products you selected. Review the list of
requirements to determine if you can proceed with the installation, or if the
installation must be cancelled.
If you are installing MicroStrategy Intelligence Server Universal on Linux,
you may see a warning about the value for the Linux kernel setting
vm.max_map_count. For information on this setting and MicroStrategy’s
recommendation on its value, see Supporting Intelligence Server Universal
memory allocation on Linux, page 59.
To improve the performance of MicroStrategy Intelligence Server Universal
for large scale production applications, Intelligence Server Universal can be
configured to use shared memory resources. If a semaphore configuration
warning is displayed, some system resource limits are not configured to fully
support the use of shared memory resources. To support this configuration,
cancel the installation and refer to the limit recommendations provided in
Configuring shared memory resources, page 54.
System Requirements
This page is displayed only if the machine you are installing Intelligence
Server Universal on does not use the recommended system resource limits to
support the use of shared memory resources. It is recommended that you
exit the installation and configure these system settings to support shared
memory resources. For information on this requirement and the options
available to complete the installation, see Configuring shared memory
resources, page 54.
MicroStrategy Health Center Configuration
MicroStrategy Health Center can help you prevent, diagnose and fix
problems in your MicroStrategy system. It detects known problems and
provides an immediate solution to many of them. Health Center can email a
system administrator if it encounters a problem with the system. In cases
where Health Center cannot fix a problem immediately, it enables you to
bundle relevant system information, such as log files, into a diagnostic
package and transmit the package to MicroStrategy Technical Support for
review and troubleshooting.
© 2015 MicroStrategy, Inc.
Installation procedures on UNIX and Linux
129
3
Installing MicroStrategy on UNIX and Linux
Installation and Configuration Guide
As part of a MicroStrategy installation, you can designate this machine as a
Health Agent. After you complete the MicroStrategy installation, you can
further define this machine as a Master Health Agent through the use of the
MicroStrategy Configuration Wizard. For information on configuring and
using Health Center, refer to the System Administration Guide.
To define the machine as a Health Agent, provide the following information:
•
Port: Type the port number to use to connect to the Master Health Agent
machine. The default port is 44440.
•
Access Code: Type the access code that must be provided by Health
Center to access this Health Agent. If you leave this field blank, no access
code is required to access this Health Agent.
•
UNIX Daemon: Select this check box to configure this Health Agent as a
daemon, so that the Health Agent process is constantly running in the
background. This requires you to configure the Health Agent using an
account that has root access privileges to the machine. If you do not have
root access to the machine, clear this check box. This configures the
Health Agent as an application. In this case, be careful not to stop the
Health Agent process, so that the machine can remain part of the Health
Center system at all times.
MicroStrategy Health Center Master Health Agent
Configuration
You see this page only if you choose to install MicroStrategy Operations
Manager. Specify the following configuration information to define the
machine as a the Master Health Agent, which is responsible for most of the
Health Center operations, such as scheduling system checks and
transmitting diagnostics packages to MicroStrategy Technical Support:
•
Repository Path: Click ... (browse button) to navigate to the location to
store the Health Center repository. The repository contains configuration
information about the Health Center system, such as the list of machines
on the network and the MicroStrategy products they have installed, and
also the destination for all exported diagnostics packages.
•
Customer Experience Improvement Program: You can choose to
enroll the installation in the Customer Experience Improvement
Program:
Join program: Select this option to enroll the installation in the
Customer Experience Improvement Program. Once enrolled, Health
Center transmits anonymous data about your system to
130 Installation procedures on UNIX and Linux
© 2015 MicroStrategy, Inc.
Installation and Configuration Guide
3
Installing MicroStrategy on UNIX and Linux
MicroStrategy. No report data or prompt answers are collected or
transmitted. All information sent to MicroStrategy as a result of this
program is stored in the Census subfolder of the Health Center
Repository.
I do not want to participate right now: Select this option to opt out
of the Customer Experience Improvement Program.
CPU License Information
This page is displayed only if the Intelligence Server Universal license has a
CPU number limitation.
Specify the number of CPUs that Intelligence Server Universal is licensed to
use.
Software Activation
If you have installed one or more MicroStrategy server products, you can
request an Activation Code to activate your MicroStrategy server products
upon completion of the installation process. The next few pages of the
installation process guide you in providing the information you must submit
to MicroStrategy to request an Activation Code. MicroStrategy server
products include:
•
MicroStrategy Intelligence Server
•
MicroStrategy Web or Web Universal
•
MicroStrategy Mobile Server
Welcome
Read the information on the welcome screen and proceed to the next step.
Server Information
Specify information about your MicroStrategy server installation. Enter the
following characteristics:
•
Name: Distinguishes the name of this MicroStrategy server product
installation from any other MicroStrategy server product installations in
your company.
© 2015 MicroStrategy, Inc.
Installation procedures on UNIX and Linux
131
3
Installing MicroStrategy on UNIX and Linux
Installation and Configuration Guide
•
Location: Physical location of the machine on which MicroStrategy
server products are installed.
•
Use: Description of how the server is used.
Click Privacy Statement to view the MicroStrategy Privacy
Statement.
Installer Information
Specify contact information of the person installing the software. After your
installation is complete an email containing the Activation Code is sent to the
email address you confirm in this software activation step. Enter the
following installer information:
•
Specify whether you are an employee of the licensed company or
installing on behalf of the licensed company.
•
Enter the necessary data into all text fields. Make sure the email address
you enter is correct. This email address is the recipient of the Activation
Code.
Note the following:
•
Select the check box at the bottom of the page to receive
notifications about product updates, events, and special offers
from MicroStrategy.
•
Click Privacy Statement to view the MicroStrategy Privacy
Statement.
Contact Information
You see this page if you indicated that you are not an employee of the
company licensed to use this software, and are installing the software on
behalf of that company.
Specify contact information for the employee license to use the software.
Enter the necessary data into all text fields. Make sure the email address you
enter is correct. After your installation is complete an email containing the
132 Installation procedures on UNIX and Linux
© 2015 MicroStrategy, Inc.
Installation and Configuration Guide
3
Installing MicroStrategy on UNIX and Linux
Activation Code is sent to the email address you confirm in this software
activation step.
Note the following:
•
Select the check box at the bottom of the page to receive
notifications about product updates, events, and special offers
from MicroStrategy.
•
Click Privacy Statement to view the MicroStrategy Privacy
Statement.
Request Activation Code
This page includes options to request an Activation Code now or at a later
time. This page provides the following options:
•
Select Yes, I want to request an Activation Code and click Next to
request an Activation Code. The Activation Code is sent to the email
addresses supplied in the Installer Information and Contact Information
pages.
•
Select No, I will request the Activation Code at a later time and click
Next to request an Activation Code at a later time.
If you choose to request an Activation Code at a later time, a message is
displayed that instructs you how to request an Activation Code after the
installation procedure is completed. For more instructions on requesting
an Activation Code at a later time, see Request an Activation Code,
page 144 in Chapter 4, Activating Your Installation.
You have a grace period of 30 calendar days to activate your installation. If
you do not complete the activation before the grace period expires, your
MicroStrategy product stops functioning until you activate it. If you wait to
activate your installation, you receive periodic reminders.
Once you request an Activation Code, an email is sent to the email addresses
you specify in the Installer Information and Contact Information pages of the
software activation procedure. The email provides instructions on how to use
the requested Activation Code to activate your software. To activate your
installation, you can also use the steps given in Activate your installation,
page 146 in Chapter 4, Activating Your Installation.
© 2015 MicroStrategy, Inc.
Installation procedures on UNIX and Linux
133
3
Installing MicroStrategy on UNIX and Linux
Installation and Configuration Guide
Usher Security Server Settings: Step 1
You see the Usher Security Server Settings page if you are installing Usher
Security Server. Usher Security Server installs a database which is a system
of record for individual Usher identities. Use this page to provide the
configuration parameters for the Usher Security Server to communicate with
the database.
Specify the location of the Tomcat Directory. The Installation Wizard
validates that the directory exists and contains the correct version of Tomcat,
and also that you can write to the webapps subfolder. The installation of
Usher Server includes a ROOT.war file. You can use this .war file to deploy
your Usher Server on your Tomcat web application server.
Define the database connection information for the database that will store
the Usher Security Server database, using the following settings:
•
Server: The IP address for the machine that hosts the database.
•
Port: The port number for the database connection. The default port is
3306.
•
User Name: The account name for the database user that administers the
database.
•
Password: The password for the database user specified above.
•
Server Database Instance: The name of the Usher Security Server
database.
•
Log Database Instance: The name of the database that stores log
information for the Usher Security Server.
To test the database connection, click the Test button. The Installation
Wizard validates that:
•
A connection can be made using the provided server, port, user and
password information.
•
If the server and log instances exist, the instances are either empty or can
be dropped.
•
If the server and log instances do not exist, that the provided user has the
correct privileges to create the instances.
•
The provided user has the correct privileges to create tables.
134 Installation procedures on UNIX and Linux
© 2015 MicroStrategy, Inc.
Installation and Configuration Guide
3
Installing MicroStrategy on UNIX and Linux
Usher Security Server Settings: Step 2 for ports and
certificates
You see the Usher Security Server Settings page if you are installing Usher
Security Server. This page allows you to set up a trust relationship for Usher
Security Server using the Public Key Infrastructure (PKI).
Define Usher Security Server’s HTTPS port using the following settings:
•
Server (one-way SSL) authentication only: The default port is 443.
•
Client and Server (two-way SSL) mutual authentication: The default
port is 1443.
Provide the location of Usher Security Server’s certificate files using the
following settings:
•
Public Key SSL Certificate File: The SSL certificate is used to encrypt
the data and enforce authentication. The file contains the certification
part of the signed certificate, as well as its public key, in a crt format. By
default, the path is USHER_SERVER_INSTALL_PATH/usherApps/
shardIDM/conf/Server_ca.crt.
•
Private Key File: The key file is used to decrypt the data and enforce
authentication. The file contains the key part of the signed certificate in a
key format. By default, the path is USHER_SERVER_INSTALL_PATH/
usherApps/shardIDM/conf/Server_ca.key.
•
SSL Certificate Chain: The SSL certificate chain is the list of Secure
Sockets Layer (SSL) certificates, from the root certificate to the end user
certificate, issued by a certificate authority (CA). The file contains the
information in a pem format. By default, the path is
USHER_SERVER_INSTALL_PATH/usherApps/shardIDM/conf/
Server_ca.pem.
The USHER_SERVER_INSTALL_PATH is INSTALL_PATH/Usher/
UsherServer where INSTALL_PATH is the path specified for the install
directory.
Usher Security Server Settings: Step 3 for Gateways
You see the Usher Security Server Settings page if you are installing Usher
Security Server. This page allows you to set up a trust relationship for the
Agent Gateway using the Public Key Infrastructure (PKI).
© 2015 MicroStrategy, Inc.
Installation procedures on UNIX and Linux
135
3
Installing MicroStrategy on UNIX and Linux
Installation and Configuration Guide
The Agent Gateway is a component on Usher Security Server that is used for
synchronizing your Usher users from Microsoft Active Directory. The Agent
Gateway:
•
Establishes a trusted relationship between Usher Security Server and the
Usher Agent for Microsoft Active Directory, which is the application that
communicates between your Active Directory server and Usher Security
Server.
•
Manages communication between the Usher Agent and Usher Security
Server.
•
Communicates the Usher Agent’s status to Usher Security Server.
Provide the Agent Gateway (one-way SSL) Authentication Only Port (the
default is 9501), and then provide the location of the Agent Gateway’s
certificate files using the following settings:
•
Gateway SSL Certificate File: The SSL certificate is used to encrypt the
data and enforce authentication. The file contains the certification part of
the signed certificate in a crt format. By default, the path is
USHER_SERVER_INSTALL_PATH/usherApps/shardGateway/
conf/Gateway_ca.crt.
•
Gateway SSL Key File: The SSL key file is used to decrypt the data and
enforce authentication. The file contains the key part of the signed
certificate in a key format. By default, the path is
USHER_SERVER_INSTALL_PATH/usherApps/shardGateway/
conf/Gateway_ca.key.
•
Gateway SSL Certificate Chain: The SSL certificate chain is the list of
Secure Sockets Layer (SSL) certificates, from the root certificate to the
end user certificate, issued by a certificate authority (CA). The file
contains the information in a pem format. By default, the path is
USHER_SERVER_INSTALL_PATH/usherApps/shardGateway/
conf/Gateway_ca.pem.
The USHER_SERVER_INSTALL_PATH is INSTALL_PATH/Usher/
UsherServer where INSTALL_PATH is the path specified for the install
directory.
Usher Network Manager Settings
You see the Usher Network Manager Settings page if you are installing Usher
Network Manager.
136 Installation procedures on UNIX and Linux
© 2015 MicroStrategy, Inc.
Installation and Configuration Guide
Installing MicroStrategy on UNIX and Linux
3
Specify the location of the Apache Directory. The Installation Wizard
validates that the directory exists and contains the conf and conf.d
folders, and also that you can write to the conf.d subfolder.
Specify a valid Apache User to use to access the Apache directory.
Usher Network Manager installs a database to manage Usher identities. You
can choose to use the same database connection as Usher Security Server, or
define the database connection using the following settings:
•
Server: The IP address for the machine that hosts the database.
•
Port: The port number to use to connect to the Usher Network Manager
machine. The default port is 3306.
•
User Name: The account name for the database user that administers the
database.
•
Password: The password for the database user specified above.
•
Database Instance: The name of the database instance.
To test the database connection, click the Test button.
By default, Usher Network Manager is configured as an HTTP connection.
For a more secure connection, it is strongly recommended that you configure
it as an HTTPS connection. For steps, see your third-party Apache
documentation.
Usher Analytics Settings
You see the Usher Analytics Settings page if you are installing Usher
Analytics. Usher Analytics installs a database to store Usher activity data.
Use this page to provide the configuration parameters for the Usher Security
Server to communicate with the Usher Analytics database.
You can choose to use the same database connection as Usher Security
Server, or define the database connection using the following settings:
•
Server: The IP address for the machine that hosts the database.
•
Port: The port number to use to connect to the Usher Analytics machine.
•
User Name: The account name for the database user that administers the
database.
•
Password: The password for the database user specified above.
© 2015 MicroStrategy, Inc.
Installation procedures on UNIX and Linux
137
3
Installing MicroStrategy on UNIX and Linux
Installation and Configuration Guide
The Usher Analytics database needs to be on the same MySQL instance as
the Usher Security Server database.
To test the database connection, click the Test button.
Start Installer Operation
This page provides a description of what configurations are to be completed.
If you chose to install, repair, or upgrade MicroStrategy components, this
includes listing locations in which the products will be installed (target
directories), the location of the installation log file, and license details. If you
chose to uninstall MicroStrategy components, this includes a listing of the
components to be uninstalled.
When you proceed from this step, the installation process begins, which can
take several minutes depending on your computer’s hardware configuration.
MicroStrategy Install Wizard Complete
When your MicroStrategy installation has completed, you can select the
following:
•
Run Usher Configuration. Available if Usher Network Manager was
installed.
•
View the MicroStrategy Readme for the latest updates.
•
Run MicroStrategy Configuration Wizard, which allows you to configure
your MicroStrategy production environment. For more information, see
Chapter 5, Configuring and Connecting Intelligence Server.
Click Finish to complete the installation.
Unique post-installation configurations
MicroStrategy supports many different UNIX and Linux environments with
various system configurations. There are a few cases in which you must
perform some manual configurations to support the use of MicroStrategy on
your system.
•
Migrating Intelligence Server from Windows to UNIX or Linux,
page 139
138 Installation procedures on UNIX and Linux
© 2015 MicroStrategy, Inc.
Installation and Configuration Guide
Installing MicroStrategy on UNIX and Linux
3
•
Create links for Intelligence Server startup in SUSE Linux, page 139
•
Supporting fonts for documents, exported reports, and graphs, page 140
Migrating Intelligence Server from Windows to UNIX or Linux
If you are installing MicroStrategy Intelligence Server Universal on UNIX or
Linux and previously had Intelligence Server installed on a Windows platform, it is strongly recommended you modify certain system tuning settings.
These memory and cache settings govern and can optimize the performance
of Intelligence Server Universal and MicroStrategy projects in your 64-bit
UNIX or Linux environment. For more information on these system tuning
steps, see the After the Upgrade chapter of the MicroStrategy Upgrade
Guide.
Create links for Intelligence Server startup in SUSE Linux
If you are installing Intelligence Server on a SUSE Linux environment, you
must manually create links for some system files. If you do not create these
links, Intelligence Server cannot start correctly.
need root permissions to access the files and create the necessary
You
links described in this section.
To manually create links for Intelligence Server startup
1 In a console window, browse to the system folder usr/lib64.
2 In a console window, create the link of libssl.so.4 to
libssl.so.0.9.7 with the following command:
ln libssl.so.0.9.7 libssl.so.4
3 In a console window, create the link of libcrypto.so.4 to
libcrypto.so.0.9.7 with the following command:
ln libcrypto.so.0.9.7 libcrypto.so.4
© 2015 MicroStrategy, Inc.
Installation procedures on UNIX and Linux
139
3
Installing MicroStrategy on UNIX and Linux
Installation and Configuration Guide
Supporting fonts for documents, exported reports, and
graphs
When Intelligence Server Universal is running on a UNIX or Linux platform,
all fonts are converted to the Courier New font for:
•
Reports exported to PDF format
•
Report Services documents
•
Graphs contained in HTML documents
•
Graphs displayed in MicroStrategy Web
This occurs because the fonts required by the PDF component are missing
from UNIX and Linux machines running Intelligence Server Universal.
cannot package these fonts with Intelligence Server
MicroStrategy
Universal due to licensing restrictions.
For steps to support fonts such as Microsoft True Type fonts for the
MicroStrategy features listed above, see Setup for executing Report Services
documents, page 318.
Verifying installation
During the installation routine, the MicroStrategy Installation Wizard
gathers and records information about your system and your installation
selections. You can verify the setup information through the installation log
file (install.log).
By default, the log file is located in INSTALL_PATH where, INSTALL_PATH
is the directory you specified as the install directory in the MicroStrategy
Installation Wizard.
The log file includes information about the following:
•
Installation date
•
Target directory
•
Operating system identification
•
Selected installation options
140 Installation procedures on UNIX and Linux
© 2015 MicroStrategy, Inc.
Installation and Configuration Guide
•
3
Installing MicroStrategy on UNIX and Linux
Selected licensing details
log file can be helpful if you encounter errors during the
This
installation process. The log file records the reasons due to which the
errors occurred.
Directory structure
The following table describes the directories in which MicroStrategy files are
installed.
PATH/Directory
Contents
HOME_PATH
Configuration files that can be modified after installation.
HOME_PATH/env
Scripts to set up the proper environment for the
MicroStrategy applications. If additional products are
installed on the same machine at a later time, backups of
the original scripts are saved here.
HOME_PATH/bin
Scripts to launch the MicroStrategy applications.
INSTALL_PATH
Files that are not supposed to change after the
installation is complete.
INSTALL_PATH/CommandManager
MicroStrategy Command Manager files. This is the
default directory for Command Manager but another
location can be selected during installation.
INSTALL_PATH/Help
Documentation and Help for MicroStrategy products.
INSTALL_PATH/GISConnectors
MicroStrategy Portlet files. This is the default directory for
the Portlets but another location can be selected during
installation.
INSTALL_PATH/IntelligenceServer/
bin
Intelligence Server-specific binary files.
INSTALL_PATH/Mobile
MicroStrategy Mobile and Mobile Server JSP files. This is
the default directory for Mobile but another location can
be selected during installation.
INSTALL_PATH/PDFGeneratorFiles
Support files (fonts) for the PDF generation feature of
Intelligence Server.
INSTALL_PATH/ReleaseNotes
MicroStrategy Readme for this release of MicroStrategy
products.
INSTALL_PATH/Portlets
MicroStrategy Portlet files. This is the default directory for
the Portlets but another location can be selected during
installation.
© 2015 MicroStrategy, Inc.
Installation procedures on UNIX and Linux
141
3
Installing MicroStrategy on UNIX and Linux
Installation and Configuration Guide
PATH/Directory
Contents
INSTALL_PATH/SystemManager
MicroStrategy System Manager files. This is the default
directory for System Manager but another location can be
selected during installation.
INSTALL_PATH/Usher
MicroStrategy Usher files.
INSTALL_PATH/WebServicesJ2EE
MicroStrategy Web Services deployment path.
INSTALL_PATH/WebUniversal
MicroStrategy Web Universal deployment path.
INSTALL_PATH/_jvm
The Java Runtime Environment (JRE) to be used by the
Java applications. It provides the requirements for
executing a Java application, a Java Virtual Machine,
core classes, and supporting files.
INSTALL_PATH/_uninst
Launch files for uninstalling MicroStrategy Universal.
INSTALL_PATH/bin
64-bit binary files.
INSTALL_PATH/bin32
32-bit binary files.
INSTALL_PATH/help
Online help files.
INSTALL_PATH/jar
Java libraries.
INSTALL_PATH/lib
64-bit binary libraries.
INSTALL_PATH/lib32
32-bit binary libraries.
INSTALL_PATH/locale
ODBC support messages.
LOG_PATH
MicroStrategy application log files, which includes
Intelligence Server log files.
Configuring your MicroStrategy installation
After completing the steps to install MicroStrategy products, you can set up
and configure your installation. To help guide the rest of your installation
and configuration steps, refer to the section Installing and configuring
MicroStrategy on UNIX and Linux, page 92 in Chapter 1, Planning Your
Installation, for an installation and configuration checklist.
To configure the Usher components, refer to the Usher Help.
142 Configuring your MicroStrategy installation
© 2015 MicroStrategy, Inc.
4
4.
ACTIVATING YOUR
INSTALLATION
Introduction
After your MicroStrategy installation is complete, you have 30 days to
activate your installation. Before you activate your installation you must
request an Activation Code from MicroStrategy. You can complete this
request when you install MicroStrategy with the MicroStrategy Installation
Wizard or after the installation using MicroStrategy License Manager.
This chapter describes the following procedures:
•
Request an Activation Code
•
Activate your installation
For answers to commonly asked questions about server activation, see
Server Activation FAQ.
© 2015 MicroStrategy, Inc.
143
4
Activating Your Installation
Installation and Configuration Guide
Request an Activation Code
You can request an Activation Code by supplying MicroStrategy with
important information related to your installation. The information you
provide helps MicroStrategy understand how you plan to use MicroStrategy
software. With this information MicroStrategy can provide better
information and technical support for your software configuration.
On Windows, MicroStrategy products can be activated only in graphics user
interface (GUI) mode, using License Manager.
MicroStrategy products can be activated on UNIX and Linux, either in GUI
mode or in command line mode, using License Manager. In both cases,
License Manager runs and requests the same information. The main
differences are in how you provide the information and navigate through the
Activation Code request steps.
Request an Activation Code with License Manager
If you requested an Activation Code during installation you can skip this
procedure and activate your installation by following the instructions in the
next procedure, Activate your software installation, page 146.
1 Open MicroStrategy License Manager:
•
Windows: From the Start menu, point to Programs, then
MicroStrategy Tools, and then select License Manager. License
Manager opens.
•
UNIX/Linux: License Manager can be run in GUI mode or command
line mode.
– GUI: In a UNIX or Linux console window, browse to HOME_PATH
where HOME_PATH is the directory you specified as the home
directory during installation. Browse to the folder bin and type ./
mstrlicmgr, then press ENTER. The MicroStrategy License
Manager opens in GUI mode.
– Command line: In a UNIX or Linux console window, browse to
HOME_PATH where HOME_PATH is the directory you specified as
the home directory during installation. Browse to the folder bin
144 Request an Activation Code
© 2015 MicroStrategy, Inc.
Installation and Configuration Guide
Activating Your Installation
4
and type ./mstrlicmgr -console, then press ENTER. The
MicroStrategy License Manager opens in command line mode.
steps to request an Activation Code in command line mode of
The
License Manager vary from the steps below. Refer to the License
Manager command line prompts to guide you through the steps to
request an Activation Code. For more information specific to
requesting an Activation Code for your installation in command
line mode, refer to MicroStrategy Tech Note TN13550.
2 Select the License Administration tab. Under Server Activation select
the Activate Server Installation option and click Next to continue to the
next page.
3 Select the Generate Activation File and Request Activation Code
option and click Next to continue to the next page.
4 Enter the characteristics of your server installation and click Next to
continue to the next page.
5 Enter the contact information for the person who installed the software.
Make sure to correctly select whether you are an employee of the licensed
company or installing the software on the licensed company’s behalf.
•
If you select that you are an employee of the licensed company, click
Next to continue to the next page. Once you complete the following
step, the Activation Code is sent to the email address given; therefore
it is important that the email address is valid and entered correctly.
•
If you select that you are not an employee of the licensed company, a
contact information page is displayed after you click Next. Enter the
contact information for the licensed company. Click Next to continue
to the next page. Once you complete the following step, the Activation
Code is sent to the email address given; therefore it is important that
the email address is valid and entered correctly.
6 Select Yes, I want to request an Activation Code now and click Next.
An email containing the Activation Code is sent to the email address or
addresses you confirmed in the steps above.
© 2015 MicroStrategy, Inc.
Request an Activation Code
145
4
Activating Your Installation
Installation and Configuration Guide
Activate your installation
After you have requested an Activation Code, MicroStrategy sends an email
to the addresses provided in the request. This email contains the Activation
Code that is necessary to complete the activation of your installation.
Activate your software installation
This procedure assumes that you have requested an Activation Code and
received an email from MicroStrategy containing the Activation Code.
1 Open MicroStrategy License Manager:
•
Windows: From the Start menu, point to Programs, then
MicroStrategy Tools, and then select License Manager. License
Manager opens.
•
UNIX/Linux: License Manager can be run in GUI mode or command
line mode.
– GUI: In a UNIX or Linux console window, browse to HOME_PATH
where HOME_PATH is the directory you specified as the home
directory during installation. Browse to the folder bin and type ./
mstrlicmgr, then press ENTER. The MicroStrategy License
Manager opens in GUI mode.
– Command line: In a UNIX or Linux console window, browse to
HOME_PATH where HOME_PATH is the directory you specified as
the home directory during installation. Browse to the folder bin
and type ./mstrlicmgr -console, then press ENTER. The
MicroStrategy License Manager opens in command line mode.
steps to activate your installation in command line mode of
The
License Manager vary from the steps below. Refer to the License
Manager command line prompts to guide you through the steps to
activate your installation. For more information specific to
activating your installation in command line mode, refer to
MicroStrategy Tech Note TN13550.
2 Select the License Administration tab. Under Server Activation select
the Activate Server Installation option and click Next to continue to the
next page.
step above is not necessary for License Manager in command
The
line mode.
146 Activate your installation
© 2015 MicroStrategy, Inc.
Installation and Configuration Guide
4
Activating Your Installation
3 Select the Server Activation using Activation Code option and enter
your Activation Code in the text field. Click Next to activate your software
installation.
4 A verification message is displayed, click OK to close it.
You must restart your Intelligence Server for the activation status to update.
You must also restart your Web server for the activation status to update in
MicroStrategy Web.
Configuring your MicroStrategy installation
After completing the steps to activate your installation, you can continue
your setup and configuration. To help guide the rest of your installation and
configuration steps, refer to the section Installation and configuration
checklists, page 90 in Chapter 1, Planning Your Installation, for installation
and configuration checklists.
Server Activation FAQ
What is MicroStrategy Server Activation?
MicroStrategy Server Activation is a licensing technology that ensures that
installations of MicroStrategy server products are authentic and have been
legitimately licensed. Server Activation registers each Server Installation
with MicroStrategy and locks the installation to a specific machine.
Why is Server Activation necessary?
Server Activation provides benefits to both MicroStrategy and its customers:
•
It ensures that the software products being used are authentic.
•
It helps customers in identifying software installations to prevent
over-installation.
•
It improves customer service by maintaining a register of the hardware
configurations used by our customers.
© 2015 MicroStrategy, Inc.
Configuring your MicroStrategy installation
147
4
Activating Your Installation
Installation and Configuration Guide
Does MicroStrategy adhere to Software Activation common
practices?
Yes. Extensive research was performed on software activation and it was
found that the Business Software Alliance (www.bsa.org) provides the most
comprehensive information. MicroStrategy has closely followed these best
practices.
Which products require activation?
All MicroStrategy modular and non-modular server products require server
activation, including:
•
Intelligence Server, Intelligence Server Module, Clustering Option,
Report Services, Report Services Option, OLAP Services, OLAP Services
Option, Distribution Services, MultiSource Option
•
Web, Web Universal, Web Reporter Module, Web Analyst Option, Web
Professional Option, Web Universal option
•
Mobile Server
•
Narrowcast Server Delivery Engine
If more than one server product is installed on the same
machine, does each server product need to be activated and
deactivated separately?
No. All MicroStrategy server products installed on a single machine are
grouped as a Server Installation and will be activated and deactivated as a
group.
Which customers are required to activate MicroStrategy
server products?
All customers who install MicroStrategy server products will need to activate
their Server Installations.
148 Server Activation FAQ
© 2015 MicroStrategy, Inc.
Installation and Configuration Guide
Activating Your Installation
4
Is a new CD Key needed to install products on different
machines?
No, Server Activation has no impact on CD Keys. The latest CD Key sent by
MicroStrategy can be used to install products on many machines just as
before. The only difference now, is that each installation on a different
machine will need a different Activation Code to activate the installation.
Server Activation is independent of the CD Keys.
Is Server Activation required for both Named-user and CPU
based licenses?
Yes. Server Activation is required for both Named-user and CPU based
licenses. Server Activation is designed to track software installations
regardless of licensing model. Server Activation does not manage or limit the
number of servers on which server software is installed.
Does Server Activation aggregate the total number of
licenses installed and prevent over-installation of products?
No. Server Activation and the licensing models are independent. However,
using Server Activation information available at https://
licensing.microstrategy.com, organizations can monitor the number
of installations. Deactivating Server Installations that are not being used will
ensure this information is up-to-date.
Does Server Activation apply to Evaluation Editions?
Yes. The Evaluation Edition must be activated within 7 days of installation.
What is the procedure for activating Server Installations?
Installing, modifying or upgrading MicroStrategy Server Installations will
automatically generate an Activation XML file that contains information
about the installation. This XML file, called the “Activation File” is uploaded
to MicroStrategy either automatically by the installation routine or through
License Manager; or by manually uploading the Activation File through a
web browser via a secure web site, https://
licensing.microstrategy.com. MicroStrategy then creates a
machine-specific Activation Code which is emailed to the installer and to the
© 2015 MicroStrategy, Inc.
Server Activation FAQ
149
4
Activating Your Installation
Installation and Configuration Guide
MicroStrategy Tech Support liaisons. The Activation Code must be manually
entered into License Manager on the target Server Installation.
Can the Server Installation be automatically activated after
automatically requesting an activation code?
No, the Activation Code is sent to the installer and to the MicroStrategy Tech
Support contacts by email. Upon receiving the activation code, the Server
Installation needs to be manually activated by entering the activation code
using License Manager. For manual activations, the Activation Code can be
copied from the Activation website, and pasted into License Manager.
What information is sent to MicroStrategy in the Activation
XML File?
The following information is sent to the Activation XML File:
•
•
•
Installation Information:
Installation timestamp
Activation ID (if the installation has previously been activated)
Contract information
CD Key used in installation
Installer contact details – name, address, email
Company contact details – name, address, email
Server Installation information – name, location, use
Hardware information:
Unique Hardware Identifier
CPU Information – type, bit-size, clock speed, total quantity
Physical Memory installed
Operating System information:
Type, version, bit-size, page/swap size
Locale
150 Server Activation FAQ
© 2015 MicroStrategy, Inc.
Installation and Configuration Guide
•
•
4
Activating Your Installation
Additional information – 4GT mode and hyperthreading in Windows,
LPAR ID, number of pooled CPUs, SMT used in AIX
MicroStrategy information:
Install Type – new/modify/upgrade
Products and version installed
Number of CPUs allocated for CPU licenses
Database information:
Metadata database and ODBC driver
Data warehouse database and ODBC driver
Is the information sent to MicroStrategy secure?
Yes. The Activation XML file is sent to MicroStrategy in the following ways:
•
Automatically during installation or through License Manager. This
information is encrypted using a RIPEMD-160 algorithm before being
sent to MicroStrategy.
•
Manually in the https://licensing.microstrategy.com website.
Communication with this website is conducted through Secure Socket
Layer once the user has been authenticated.
Can I change the information in the Activation XML file?
The content of this file is secured with a digital signature. Contact
MicroStrategy Technical Support if the content is incorrect.
What is used to lock the server to a machine?
A unique hardware identifier for each machine is used to lock an installation
to that machine. Any changes to these identifiers will require reactivation of
the Server Installation:
•
Windows: An identifier generated from a one-way hash of the network
interface card MAC address
•
AIX: Machine ID
© 2015 MicroStrategy, Inc.
Server Activation FAQ
151
4
Activating Your Installation
Installation and Configuration Guide
•
Solaris: Host ID
•
RedHat Linux: An identifier generated from a one-way hash of the
network interface card MAC address
•
HP-UX: Exposes a unique Machine ID that can be obtained from the
Operating System command line, using the following command:
getconf CS_MACHINE_IDENT
Is there a grace period from the time server products are
installed to when it can be activated?
Yes. There is a 30 calendar day grace period from installation (7 days for
Evaluation Edition) before a server installation must be activated.
What happens if the Server Installations are not activated?
If a server installation has not been activated within 30 calendar days (7 days
for Evaluation Edition), the server products will not be able to be restarted.
Should the installations be automatically or manually
activated and deactivated?
It is preferable to automatically send the activation information to
MicroStrategy, either during installation or using License Manager. This is
an easy process that should take less than one minute to complete, and
ensures that the correct information is sent to MicroStrategy.
What should be done if requesting an Activation Code fails
during installation?
Firstly, allow the installation to complete. The Activation Code request
should then be attempted using License Manager. If this does not work,
activate the Server Installation manually by visiting the Activation website at
https://licensing.microstrategy.com.
152 Server Activation FAQ
© 2015 MicroStrategy, Inc.
Installation and Configuration Guide
4
Activating Your Installation
What should be done if automatic request for an Activation
Code does not work at all?
The Server Installation should be manually activated using License Manager
on a machine that has access to the Web. The Activation XML file should be
copied from the Server Installation that requires activation to this computer.
If this does not work, contact MicroStrategy Technical Support.
Can the Activation Code be used on a different machine?
No. The Activation Code contains the unique identifier for a specific machine
and can only be used on that machine. The server products will not be
activated if the incorrect Activation Code is used.
What if the Server installation has to be moved to another
machine?
If the Server Installation needs to be moved to another machine, uninstall
the MicroStrategy products or deactivate the Server Installation from
License Manager. Notify MicroStrategy that Server Installation has been
deactivated. This keeps your active server inventory up to date as shown to
you on https://licensing.microstrategy.com.
What if the server machine has a catastrophic failure and
cannot be deactivated automatically or manually?
If a machine has a catastrophic failure and the server products cannot be
uninstalled or deactivated, contact MicroStrategy Technical Support to
update the status of this Server.
If there is more than one server product installed on a
machine and one is removed, does the Server Installation
need to be deactivated?
Upon removal of a server product, all remaining server products are
automatically deactivated. The remaining server product(s) need to be
reactivated to reflect the new product configuration on that machine. For
example, if a machine contains MicroStrategy Narrowcast Server and
MicroStrategy Web, and MicroStrategy Narrowcast Server is removed,
© 2015 MicroStrategy, Inc.
Server Activation FAQ
153
4
Activating Your Installation
Installation and Configuration Guide
MicroStrategy Web will be automatically deactivated. MicroStrategy Web
will need to be reactivated.
What information can be monitored on the website?
When registered Technical Support liaisons log into the MicroStrategy
Activation website, they can display a list of all Server Installations. This
report lists each Server Installation along with the following information for
reference:
•
Installation ID
•
Activation Status
•
Contract ID
•
Operating System
•
Machine CPUs
•
Last Update Type
•
Last Updated by
•
Last Update Date
•
Products installed
•
Activation and deactivation history
The Installation ID is a unique identifier for Server Installations. This ID is
provided along with the Activation Code in the email received when
requesting activation.
Does Server Activation apply to MicroStrategy Suite?
Yes. The MicroStrategy Suite must be activated within 30 days of
installation.
154 Server Activation FAQ
© 2015 MicroStrategy, Inc.
5
5.
CONFIGURING AND
CONNECTING INTELLIGENCE
SERVER
Introduction
After installing MicroStrategy, you must complete a few configuration tasks.
This chapter addresses the processes used to configure the databases you
intend to use in your business intelligence system, as well as an installed
MicroStrategy suite of products.
MicroStrategy platform includes a Tutorial project, which is a
The
sample data warehouse and a demonstration project you can use to
learn about the various features that MicroStrategy offers. It is ready
to be used and requires no additional configuration tasks. If you want
to set up a new system using your own data, you must read this
chapter and perform the tasks it describes.
This chapter includes the following information:
•
Communicating with databases, page 156
•
Initial MicroStrategy configuration, page 167
•
Connecting to a data warehouse and other repositories, page 207
© 2015 MicroStrategy, Inc.
155
5
Configuring and Connecting Intelligence Server
Installation and Configuration Guide
•
Creating a project, page 224
•
Configuring your MicroStrategy installation, page 224
If you are configuring MicroStrategy on a UNIX or Linux machine that does
not have a GUI, you can perform configuration tasks with command line
tools. For steps to perform configuration tasks using command line tools in
UNIX and Linux, see Chapter 11, Configuring MicroStrategy Using
Command Line Tools.
Communicating with databases
Establishing communication between MicroStrategy and your databases or
other data sources is an essential first step in configuring MicroStrategy
products for reporting and analysis of your data. This section explains how
MicroStrategy communicates with various data sources and the steps
required to set up this communication.
ODBC (Open Database Connectivity) is a standard database access method.
ODBC enables a single application to access database data, regardless of the
database management system (DBMS) that stores the data. A DBMS is a
collection of programs that enables you to store, modify, and extract
information from a database.
MicroStrategy Intelligence Server, when used in a three- or four-tier
configuration, is the application that uses ODBC to access a DBMS. ODBC
drivers translate MicroStrategy Intelligence Server requests into commands
that the DBMS understands. MicroStrategy Intelligence Server connects to
several databases (at a minimum, the data warehouse and the metadata
repository) to do its work.
Users of MicroStrategy Web can also connect to data sources using database
connections. A database connection supports connecting to data sources
through the use of DSNs, as well as through DSNless connections, to import
and integrate data into MicroStrategy. For steps to create database
connections in MicroStrategy Web, see Creating database connections in
Web, page 498.
This section describes the ODBC standard for connecting to databases and
creating data source names (DSNs) for the ODBC drivers that are bundled
with the MicroStrategy applications.
156 Communicating with databases
© 2015 MicroStrategy, Inc.
Installation and Configuration Guide
5
Configuring and Connecting Intelligence Server
The diagram below illustrates the three-tier metadata and data warehouse
connectivity used in the MicroStrategy system.
The diagram shown above illustrates projects that connect to only one data
source. However, MicroStrategy allows connection to multiple data sources
in the following ways:
•
With MicroStrategy MultiSource Option, a MicroStrategy project can
connect to multiple relational data sources. For information on
MultiSource Option, see the Project Design Guide.
•
You can integrate MDX cube sources such as SAP BW, Microsoft Analysis
Services, and Hyperion Essbase with your MicroStrategy projects. For
information on integrating these MDX cubes sources into MicroStrategy,
see the MDX Cube Reporting Guide.
© 2015 MicroStrategy, Inc.
Communicating with databases
157
5
Configuring and Connecting Intelligence Server
Installation and Configuration Guide
This section provides information and instructions on the following tasks:
•
Setting up ODBC, page 158
•
Defining DSNs, page 161
•
Testing ODBC connectivity, page 165
Setting up ODBC
The following information assists you in setting up ODBC between
Intelligence Server and your metadata database and data warehouse.
ODBC is a standard method of communicating with database servers.
Intelligence Server uses ODBC to connect to and communicate with all
database servers in the system. Specifically, ODBC connects to and transfers
data to and from data sources within relational databases.
ODBC permits maximum interoperability—an application can access data in
diverse DBMSs through a single framework. A client application uses a
database driver and a driver manager to make a connection to the data
source. A data source, identified by a data source name, is the database or file
accessed by a driver. Data source is another term for a logical database
within a database server. A database server can contain multiple logical
databases or data sources.
When setting up your MicroStrategy environment, you must create a
separate connection to the data warehouse and metadata repository. This
requirement is true even if both databases are accessed through the same
DBMS. Further description of these two requirements is provided below:
•
A data warehouse stores the data that users of the system must analyze
to track and respond to business trends, and to facilitate forecasting and
planning efforts.
•
Metadata is a repository whose data associates the tables and columns of
a data warehouse with user-defined attributes and facts to enable the
mapping of business views, terms, and needs to the underlying database
structure. Metadata can reside on the same server as the data warehouse
or on a different server. It can be stored in different relational DBMSs.
A successful ODBC connection requires the following information:
•
A data source name (DSN) is the name for a pointer used by a client
application to find and connect to a data source. A data source is the
database accessed by a driver. The information obtained through a DSN
158 Communicating with databases
© 2015 MicroStrategy, Inc.
Installation and Configuration Guide
Configuring and Connecting Intelligence Server
5
generally includes the host computer name or IP address, instance name,
and database name. However, the exact information varies depending on
the type of database server.
•
An ODBC driver is a type of software that translates information between
the client application (Intelligence Server) and the database server API.
For more information on ODBC drivers and how they work with
MicroStrategy, see ODBC drivers, page 159.
•
A connection string stores the information required to connect to a
database server. A connection string usually includes a DSN, as well as
the user ID and password required to log in to the database server. This
information varies depending on the particular database server. For
MicroStrategy environments, a connection string is commonly provided
by a database instance (see Creating a database instance, page 212).
ODBC drivers
ODBC drivers are DBMS-specific and must be installed on MicroStrategy
Intelligence Server prior to creating the ODBC connection to the warehouse
and metadata databases. MicroStrategy embeds and brands DataDirect
ODBC drivers in the MicroStrategy platform. These drivers are certified to
work with MicroStrategy products.
The purpose of an ODBC driver is to translate MicroStrategy Intelligence
Server requests into commands that the DBMS understands. Users of the
MicroStrategy platform can employ the MicroStrategy-branded ODBC
drivers to connect MicroStrategy products to various DBMSs. For a list of the
available ODBC drivers for Windows, Solaris, AIX, HP-UX, and Redhat or
SUSE Linux that are certified for Intelligence Server and different DBMS
types, see Certified ODBC drivers for MicroStrategy Intelligence Server,
page 79.
See the MicroStrategy Readme file for details about supported and certified
ODBC drivers. To access the MicroStrategy Readme:
•
On Windows: From the Start menu, point to Programs, then to
MicroStrategy Documentation, and then choose ReadMe.
•
On UNIX/Linux: From the UNIX/Linux File Manager, browse to
INSTALL_PATH, where INSTALL_PATH is the directory that you
specified as the install directory during installation. Double-click the
ReadMe.htm file.
Note the following:
© 2015 MicroStrategy, Inc.
Communicating with databases
159
5
Configuring and Connecting Intelligence Server
Installation and Configuration Guide
•
Although it is possible to use a non-certified driver, it is strongly
recommended that you contact your database vendor to obtain a
certified driver if the selected driver is not certified as valid.
•
MicroStrategy products include certified ODBC drivers for you to
use. The MicroStrategy General Information Readme lists these
MicroStrategy ODBC drivers and recommended database
connection settings for them. MicroStrategy ODBC drivers only
work with MicroStrategy products.
Default location for ODBC and driver files for Windows
MicroStrategy components require 64-bit drivers to achieve ODBC
connectivity.
The ODBC driver manager and support libraries are commonly installed in
the C:\WINDOWS\SYSTEM or C:\WINDOWS\SYSTEM32 directories. Refer to
your third-party documentation for the locations of ODBC support and
driver files.
The database-specific ODBC drivers are installed in the locations specified
during the installation of the drivers. MicroStrategy-branded drivers are
installed in C:\Program Files (x86)\Common Files\
MicroStrategy on a 64-bit Windows environment.
Default location for ODBC and driver files for UNIX and Linux
MicroStrategy components require 64-bit drivers to achieve ODBC
connectivity.
The ODBC driver manager and support libraries are usually installed in the
following default directories:
Operating System
Default Location for ODBC Driver Manager Libraries
Solaris
INSTALL_PATH/lib
AIX
INSTALL_PATH/lib
HP-UX
INSTALL_PATH/lib
RedHat and SUSE Linux
INSTALL_PATH/lib
The database-specific ODBC drivers are installed in the locations specified
during the installation of the drivers. MicroStrategy-branded ODBC drivers
160 Communicating with databases
© 2015 MicroStrategy, Inc.
Installation and Configuration Guide
5
Configuring and Connecting Intelligence Server
are installed in INSTALL_PATH/lib, where INSTALL_PATH is the directory
you specified as the Install Directory in the Install Wizard.
MicroStrategy Connectivity Wizard lists only the
The
MicroStrategy-branded ODBC drivers. However, this guide also
provides information on how to install drivers from other vendors
with MicroStrategy. For more information, Creating DSNs for
specific data sources, page 456.
Defining DSNs
After you install an ODBC driver, you can define one or more data sources for
it. The DSN should provide a unique description of the data, for example,
Payroll_Project_Metadata or Payroll_Warehouse.
The DSN is the name for a pointer used by a client application (in this case
MicroStrategy) to find and connect to a data source. Multiple DSNs can point
to the same data source and one DSN can be used by different applications.
You can define a data source connection with a DSN by using:
•
The MicroStrategy Connectivity Wizard—configures connectivity to data
sources by creating a DSN that uses a MicroStrategy-branded ODBC
driver (see Creating a DSN for a data source, page 162).
•
The Microsoft ODBC Data Source Administrator—creates a DSN for an
ODBC driver that is not MicroStrategy-branded (see Managing ODBC
and data sources with Microsoft ODBC Data Source Administrator,
page 164).
Be aware of the following:
© 2015 MicroStrategy, Inc.
•
It is strongly recommended you use the MicroStrategy
Connectivity Wizard when creating a new DSN for a
MicroStrategy-branded ODBC driver. Use the Microsoft ODBC
Data Source Administrator only if you intend to use a driver
that is not MicroStrategy-branded.
•
If you create DSNs using the Microsoft ODBC Data Source
Administrator, you must create system DSNs. Otherwise,
MicroStrategy interfaces will not recognize them.
Communicating with databases
161
5
Configuring and Connecting Intelligence Server
Installation and Configuration Guide
Creating a DSN for a data source
If a DSN does not already exist in your empty metadata repository or the
repository installed with MicroStrategy, you can add or create a new one.
The MicroStrategy Connectivity Wizard is a tool designed specifically to
configure connectivity to data sources by creating a DSN that uses a
MicroStrategy-branded ODBC driver.
To create a DSN
1 If you are creating a DSN:
•
On Windows, perform the following steps:
– Log in to the system as an administrator.
– From the Start menu, point to Programs, then MicroStrategy
Tools, and then select Connectivity Wizard. The Welcome page of
the Connectivity Wizard opens.
•
On UNIX or Linux using the Connectivity Wizard interface, perform
the following steps:
– From a UNIX/Linux console window, browse to HOME_PATH,
where HOME_PATH is the directory that you specified as the home
directory during installation.
– Browse to the folder bin and type ./mstrconnectwiz, and then
press ENTER. The Welcome page of the Connectivity Wizard
opens.
•
On UNIX or Linux from the command line, then perform the
following steps:
– From a UNIX/Linux console window, browse to HOME_PATH,
where HOME_PATH is the directory that you specified as the home
directory during installation.
– Browse to the folder bin and type ./mstrconnectwiz -h, and
then press ENTER.
This command displays command line operation syntax and
examples for different database platforms. Create your command
based on the syntax and examples displayed. Once you perform
your command, the DSN is created and you can skip the rest of this
procedure. For detailed steps on how to use the command line
162 Communicating with databases
© 2015 MicroStrategy, Inc.
Installation and Configuration Guide
5
Configuring and Connecting Intelligence Server
version of this tool, see Creating a DSN for a data source,
page 418 in Chapter 11, Configuring MicroStrategy Using
Command Line Tools.
2 Click Next. A list of database drivers is displayed. The list available for
Windows is different than the list available for UNIX/Linux. For a list of
the available ODBC drivers for Windows, Solaris, AIX, HP-UX, and
Redhat or SUSE Linux that are certified for Intelligence Server and
different DBMS types, see Certified ODBC drivers for MicroStrategy
Intelligence Server, page 79.
3 Select a database driver with which to create a DSN and click Next. The
Driver Details page opens.
a few databases can contain metadata repositories. For
Only
details, refer to the MicroStrategy Readme. Only DSNs created to
connect to these databases can be used to connect to metadata
repositories.
4 Enter the information in the appropriate fields for connecting with the
selected database driver. The information to enter varies depending on
the database platform that you selected. For more information, see
Creating DSNs for specific data sources, page 456.
5 Click Test to verify the connection. The Test Connection dialog box
opens.
6 Enter the User Name and Password to connect to the database.
7 Click Connect to test and verify the connection. If the test is performed
successfully, the connection with the database is established. If the test
fails, verify the correct connection information with your database
administrator and make any required changes to the information you
provided in the previous steps.
8 Click Close, and then Finish to create the new DSN.
already have an existing DSN with the same name as the one
Ifyouyouprovided,
a message box appears. You have the following
options:
© 2015 MicroStrategy, Inc.
•
Select Yes to make sure the DSN points to the location you are
expecting. This overwrites the existing DSN.
•
Select No to save the DSN with a different name.
Communicating with databases
163
5
Configuring and Connecting Intelligence Server
Installation and Configuration Guide
9 Repeat the above steps to create as many DSNs as you require. At a
minimum, create one for your metadata and one for your warehouse.
Managing ODBC and data sources with Microsoft ODBC Data
Source Administrator
The Microsoft ODBC Data Source Administrator manages database drivers
and data sources on Windows. The Microsoft ODBC Data Source
Administrator utility creates a log with which to trace calls to data sources
and to view, create, and edit DSNs. The utility is available from Microsoft
and is usually included with the purchase of an ODBC driver.
•
It is strongly recommended that you use the Connectivity Wizard when
creating a new DSN for a MicroStrategy-branded ODBC Driver. Use the
Microsoft ODBC Data Source Administrator only if you intend to use a
non-MicroStrategy driver.
•
If you choose to create DSNs using the Microsoft ODBC Data Source
Administrator, they must be system DSNs. Otherwise, MicroStrategy
interfaces cannot recognize them.
To create a DSN using the Microsoft ODBC Data Source Administrator
1 Log in to the machine as an administrator. This gives you the ability to
create a system-wide DSN, rather than a user-specific DSN.
2 In most Windows systems you can access the ODBC Data Source
Administrator from the Control Panel. Refer to your third-party
Microsoft documentation for steps to access the ODBC Data Source
Administrator tool.
3 Click the System DSN tab. A list displays all the existing system data
sources and their associated drivers.
To view all the installed ODBC drivers, click the Drivers tab.
4 Click Add. The Create New Data Source dialog box opens.
5 Select the desired driver and click Finish. A driver setup dialog box is
displayed.
is recommended that you select a MicroStrategy ODBC driver.
ItThese
drivers, whose names start with MicroStrategy, were
164 Communicating with databases
© 2015 MicroStrategy, Inc.
Installation and Configuration Guide
Configuring and Connecting Intelligence Server
5
installed when you installed the MicroStrategy application on the
computer.
6 Enter the information in the appropriate fields to create a data source for
the selected database driver.
The information to enter varies depending on the database platform that
you selected, which is discussed in Creating DSNs for specific data
sources, page 456.
7 Click OK to create a new DSN.
Testing ODBC connectivity
ODBC connectivity is one of two layers of connectivity that are listed in the
next table, along with the associated connectivity testing programs.
Connectivity should be tested from the bottom up—the network layer first
and then the ODBC layer.
Layer
Test with
ODBC driver
Test ODBC
mstrtestodbc or mstrtodbcx
Network
Simple Network Layer Testing Tool
TCP/IP
Ping, PING.EXE, for TCP/IP
test method described above reflects the situation when the
The
ODBC driver and the database network software are bundled. If they
are not bundled, they must be configured and tested separately, using
database-specific tools.
Using the DB Query Tool
The MicroStrategy DB Query Tool is available in Windows, UNIX, and Linux
to test and troubleshoot connectivity to databases, create and execute SQL
commands through ODBC, and run scripts.
© 2015 MicroStrategy, Inc.
Communicating with databases
165
5
Configuring and Connecting Intelligence Server
Installation and Configuration Guide
Prerequisites
Before you use the DB Query Tool, test the network layer with the network
layer utility, PING.EXE. Consult your operating system or network system
documentation for details.
To use the DB Query Tool
1 To use the DB Query Tool:
•
On Windows using the DB Query Tool interface, perform the
following step:
– From the Windows Start menu, point to Programs, then
MicroStrategy Tools, and then choose DB Query Tool.
•
On Windows from the command line, perform the following steps:
– From the Windows Start menu, select Run. The Run dialog box
opens.
– In the Open drop-down list, type cmd and click OK. A command
prompt opens.
– Type todbcx.exe and press ENTER. Prompts guide you through
testing your ODBC connection from the command line and should
be used in place of the steps below. For detailed steps on how to
use the command line version of this tool, see Testing and
examining ODBC connectivity, page 419 in Chapter 11,
Configuring MicroStrategy Using Command Line Tools.
•
On UNIX or Linux using the DB Query Tool interface, perform the
following steps:
– In a UNIX/Linux console window, browse to HOME_PATH, where
HOME_PATH is the directory that you specified as the home
directory during installation.
– Browse to the folder bin and type ./mstrdbquerytool, then
press ENTER.
•
On UNIX or Linux from the command line, perform the following
steps:
– In a UNIX/Linux console window, browse to HOME_PATH, where
HOME_PATH is the directory that you specified as the home
directory during installation.
166 Communicating with databases
© 2015 MicroStrategy, Inc.
Installation and Configuration Guide
Configuring and Connecting Intelligence Server
5
– Browse to the folder bin and type ./mstrtodbcx, then press
ENTER. Prompts guide you through testing your ODBC connection
from the command line and should be used in place of the steps
below. For detailed steps on how to use the command line version
of this tool, see Testing and examining ODBC connectivity,
page 419 in Chapter 11, Configuring MicroStrategy Using
Command Line Tools.
2 From the Session menu, select Open Connection, or click the Connect
icon on the toolbar. The Connect dialog box opens. The connection
interface varies depending on the destination database.
3 Select the DSN for a data source.
4 Enter the appropriate user name and password.
5 Click Connect. After your connection is opened, the connection string is
displayed in the MicroStrategy DB Query Tool at the bottom. Your cursor
is inserted automatically in the SQL Statement window.
6 In the SQL Statement window, type a SQL query such as:
select count (*) from Table
where Table is a system-defined table, such as SYSOBJECTS for
Microsoft SQL Server or a MicroStrategy-created table such as
DSSMDSYSPROP in the MicroStrategy metadata.
7 From the Queries menu, select Execute Query. A table of data from the
database is displayed in the Query Result window.
8 From the Session menu, select Close Connection to close the database
connection.
9 From the File menu, select Exit to close the MicroStrategy DB Query
Tool.
The DB Query Tool includes many useful features not discussed here. Refer
to the DB Query Tool Online Help for details.
Initial MicroStrategy configuration
The MicroStrategy Configuration Wizard automates much of the
configuration process, prompting you only when critical information is
© 2015 MicroStrategy, Inc.
Initial MicroStrategy configuration
167
5
Configuring and Connecting Intelligence Server
Installation and Configuration Guide
required. With this tool, you can configure the metadata repository, statistics
tables and Enterprise Manager repository, History List tables, MicroStrategy
Intelligence Server, and multiple project sources.
If you are configuring MicroStrategy using the Windows operating system,
you must have administrative privileges on the computer on which the
Intelligence Server is installed, so that you can define the parameters
necessary to start the Intelligence Server and to invoke server-definition
objects.
You can also configure your MicroStrategy installation using the
Configuration Wizard in silent or unattended mode. This allows you to load
an existing setup routine to configure your MicroStrategy installation. For
information on running the Configuration Wizard with a response file, see
Configuring MicroStrategy with a response file, page 197.
You can also use the Configuration Wizard to:
•
Configure MicroStrategy Health Center, which can help you prevent,
diagnose, and fix problems in your MicroStrategy system. Health Center
detects known problems and provides an immediate solution to many of
them. For steps on how to configure Health Center using the
Configuration Wizard, see the System Administration Guide.
•
Create an Enterprise Manager project, which provides insights about
governing and tuning all areas of your MicroStrategy environment. For
steps on how to create an Enterprise Manager project, see the Operations
Manager Guide.
Configuration Wizard prerequisites
Before you begin using the Configuration Wizard you should review and
complete the following requirements:
•
Install the necessary MicroStrategy products. You should have at least
MicroStrategy Developer and MicroStrategy Intelligence Server installed.
For information on how to install MicroStrategy on Windows, see
Chapter 2, Installing MicroStrategy on Windows. For information on
how to install MicroStrategy on other operating systems, see Chapter 3,
Installing MicroStrategy on UNIX and Linux.
•
Have access to an empty database location certified to house the
metadata. This includes creating DSNs for your databases (see
Communicating with databases, page 156). For a list of certified
metadata platforms, see the MicroStrategy Readme.
168 Initial MicroStrategy configuration
© 2015 MicroStrategy, Inc.
Installation and Configuration Guide
•
Configuring and Connecting Intelligence Server
5
In a UNIX or Linux environment, the Configuration Wizard must be able
to communicate with Intelligence Server over TCP/IP network protocol.
To achieve this, the hosts file in the /etc directory must include one
entry identifying the local host in the form:
IP-address local-machine-name
For example, 123.4.5.6 FakeISmachine. Modifying the hosts file
may require an account with root privileges.
•
MicroStrategy products must be configured on the machine on which
they are installed. You cannot configure them remotely.
Configuring MicroStrategy software
The MicroStrategy Configuration Wizard opens automatically after you
install MicroStrategy products and restart your machine.
You can configure a MicroStrategy Web and Intelligence Server (four-tier),
Intelligence Server (three-tier), or direct (two-tier) setup for MicroStrategy.
The following figure describes how to configure MicroStrategy to suit an
Intelligence Server (three-tier) environment. It also shows how the various
components of the MicroStrategy Configuration Wizard, the metadata
© 2015 MicroStrategy, Inc.
Initial MicroStrategy configuration
169
5
Configuring and Connecting Intelligence Server
Installation and Configuration Guide
repository, Intelligence Server, and the project source interact with each
other.
A MicroStrategy Web (four-tier) setup involves configuring a web server to
communicate between Intelligence Server and MicroStrategy Web or Web
Universal. For more information on deploying MicroStrategy Web or Web
Universal, see Chapter 6, Deploying MicroStrategy Web, Mobile Server,
and Operations Manager.
The figure below describes how to configure MicroStrategy to suit a direct
(two-tier) environment. It also shows how the various components of the
170 Initial MicroStrategy configuration
© 2015 MicroStrategy, Inc.
Installation and Configuration Guide
5
Configuring and Connecting Intelligence Server
MicroStrategy Configuration Wizard, the metadata repository and the
project source interact with each other.
It is not recommended to use a direct setup for the production environment.
The procedure below provides the high-level steps to configure
MicroStrategy software through the Configuration Wizard.
To configure MicroStrategy through the Configuration Wizard
1 If you are configuring MicroStrategy on:
•
Windows, then perform the following step:
– From the Start menu, point to Programs, then MicroStrategy
Tools, and then choose Configuration Wizard. The Configuration
Wizard opens. Continue to the steps provided in To select a
configuration task, page 172.
•
Windows from the command line, then perform the following steps:
– From the Windows Start menu, select Run. The Run dialog box
opens.
– In the Open drop-down list, type cmd and click OK. A command
prompt opens.
– Type macfgwiz and press ENTER.
This command displays the command line version of the
Configuration Wizard. You can configure the connection of a data
source to Intelligence Server by creating a response file or using an
existing response file. The command line prompts guide you
© 2015 MicroStrategy, Inc.
Initial MicroStrategy configuration
171
5
Configuring and Connecting Intelligence Server
Installation and Configuration Guide
through configuring the connection of a data source to Intelligence
Server by creating a response file or using an existing response file
and should be used in place of the steps below. For information on
using a response file to configure MicroStrategy, see Configuring
MicroStrategy with a response file, page 197.
•
UNIX or Linux using the Configuration Wizard interface, then
perform the following steps:
– From a UNIX/Linux console window, browse to HOME_PATH,
where HOME_PATH is the directory that you specified as the home
directory during installation.
– Browse to the folder bin and type ./mstrcfgwiz, then press
ENTER. The Configuration Wizard opens. Continue to the steps
provided in To select a configuration task, page 172.
•
UNIX or Linux from the command line, then perform the following
steps:
– From a UNIX/Linux console window, browse to HOME_PATH,
where HOME_PATH is the directory that you specified as the home
directory during installation.
– Browse to the folder bin and type ./mstrcfgwiz-editor, then
press ENTER.
This command displays the command line version of the
Configuration Wizard. You can configure the connection of a data
source to Intelligence Server by creating a response file or using an
existing response file. The command line prompts guide you
through configuring the connection of a data source to Intelligence
Server by creating a response file or using an existing response file
and should be used in place of the steps below. For information on
using a response file to configure MicroStrategy, see Configuring
MicroStrategy in command line mode, page 402.
To select a configuration task
2 Choose from the following configuration tasks and then click Next to
begin the selected task.
•
Create Metadata, History List and Enterprise Manager
Repositories: Runs the SQL scripts necessary to create and initialize
the metadata repository, History List tables, and Enterprise Manager
statistics tables and repositories in the database location that you
select. For steps to complete these configuration tasks, see Creating
metadata, History List, and statistics repositories, page 173.
172 Initial MicroStrategy configuration
© 2015 MicroStrategy, Inc.
Installation and Configuration Guide
5
Configuring and Connecting Intelligence Server
•
Configure Intelligence Server: Creates a new server definition
object in the metadata repository that you select. This setup provides
Intelligence Server (three-tier) access to all projects that are stored in
the repository. This option also allows you to use or delete an existing
server definition. For steps to complete these configuration tasks, see
Setting up MicroStrategy Intelligence Server, page 185.
•
Create Enterprise Manager project: The Enterprise Manager
project provides insights about governing and tuning all areas of your
MicroStrategy environment. For steps on how to create an Enterprise
Manager project, see the Operations Manager Guide.
•
Create a Project Source: A project source contains the configuration
information that each client system requires to access an existing
project. It stores the location of the metadata repository and
Intelligence Server that is used to run the project. A project source
determines how MicroStrategy Developer, Web, and other client
applications access the metadata. For steps to complete these
configuration tasks, see Creating project sources, page 192.
•
Upgrade existing environment to MicroStrategy Analytics
Enterprise: You can use the Configuration Wizard to upgrade your
MicroStrategy environment and migrate various features to the new
version. For all available upgrade and migration options, see the
MicroStrategy Upgrade Guide.
•
Health Center Configuration: You can use the Configuration Wizard
to configure MicroStrategy Health Center, which can help you
prevent, diagnose, and fix problems in your MicroStrategy system.
Health Center detects known problems and provides an immediate
solution to many of them. For steps on how to configure Health
Center using the Configuration Wizard, see the System
Administration Guide.
The remainder of this chapter describes each configuration option in detail.
After completing these steps, an empty metadata repository is created. To
learn how to add projects to your metadata repository, see the
MicroStrategy Project Design Guide.
Creating metadata, History List, and statistics repositories
You can create metadata, History List, and statistics and Enterprise Manager
repositories using the MicroStrategy Configuration Wizard. Repositories for
© 2015 MicroStrategy, Inc.
Initial MicroStrategy configuration
173
5
Configuring and Connecting Intelligence Server
Installation and Configuration Guide
your metadata, History List, and statistics tables are created in the data
source specified by the DSN(s) you connect to.
is recommended that you create the metadata, History List, and
Itstatistics
repository tables in different databases to ensure enhanced
performance.
For steps to create metadata, History List, and statistics repositories, see:
•
Creating a metadata repository, page 175
•
Creating a History List repository, page 178
•
Creating statistics and Enterprise Manager repositories to maintain
and monitor system activity, page 181
As you complete the configuration process, messages may be displayed. For
details on system messages displayed during the configuration process, see
Configuration messages, page 184.
You can choose to create metadata, History List, and statistics repositories
using a response file with the Configuration Wizard. This lets you provide
users with a configuration file to complete the configuration tasks rather
than requiring users to step through the Configuration Wizard. Creating and
using a response file can be done using the Configuration Wizard interface or
a command line tool available for UNIX and Linux. The steps to perform
these two configuration options are provided in the sections listed below:
•
Configuring MicroStrategy with a response file, page 197
•
Configuring MicroStrategy with a response.ini file, page 420 in Chapter
11, Configuring MicroStrategy Using Command Line Tools
Required database permissions to create metadata, History
List, and statistics repositories
To create metadata, History List, and statistics repositories in a database,
you need a database user account to associate with the tables created for the
repositories. MicroStrategy recommends that the database user account used
to create these repositories is granted full permissions for the database.
If the database user account cannot be granted full permissions to the
database, be aware that this account requires Select, Insert, Update, Create,
Drop, and Delete permissions. These permissions are required for various
database objects depending on the database type you are using. For example,
174 Initial MicroStrategy configuration
© 2015 MicroStrategy, Inc.
Installation and Configuration Guide
Configuring and Connecting Intelligence Server
5
the following database object permissions are required where applicable for
your database type:
Database Object
Type of Permissions Required
Tables
Select, Insert, Update, Create, Drop, Delete
Indexes
Create, Drop
Triggers
Create, Drop
Functions
Create, Execute
Packages
Create
Procedures
Create, Execute
creating metadata, History List, and statistics repositories, the
While
Configuration Wizard provides an option to preview the SQL
statements that will be executed. You can review this SQL preview to
have a better understanding of the tasks that will be required as part
of creating metadata, History List, and statistics repositories.
Refer to your third-party database documentation for specific names and
details on database permissions and database objects.
Creating a metadata repository
The metadata repository is a collection of tables that contain the definitions
for nearly all MicroStrategy objects including database logins, server
definitions, database instances and connections, reports, metrics, facts, and
so on. It is mandatory to have a metadata repository to which Intelligence
Server can connect.
You can create the metadata repository in the database location of your
choice. Additionally, a default configuration is created in the metadata
tables. This populates the tables with the basic data required for the
MicroStrategy metadata, such as the default project folder structure and
some basic connection information.
you are upgrading your metadata from a previous version of
IfMicroStrategy
rather than creating a brand new metadata, see the
Upgrade Guide.
© 2015 MicroStrategy, Inc.
Initial MicroStrategy configuration
175
5
Configuring and Connecting Intelligence Server
Installation and Configuration Guide
Prerequisites
•
Before you create a metadata repository, you should ensure that you are
storing it on a certified database, ODBC driver, and operating system
combination. For a list of certified metadata repository environments, see
the MicroStrategy Readme.
•
A database user account to associate with the metadata tables.
MicroStrategy recommends that the database user account used to create
a metadata repository is granted full permissions for the database. If the
database user account cannot be granted full permissions to the database,
refer to Required database permissions to create metadata, History List,
and statistics repositories, page 174 for additional details on the
database permissions required for this configuration.
•
While metadata creation errors are rare in general, you can review a list
of potential errors in Metadata and other repository creation errors,
page 516 to prepare for or avoid specific scenarios that can cause errors.
To create a metadata repository
1 Open the MicroStrategy Configuration Wizard. To do this, see To
configure MicroStrategy through the Configuration Wizard, page 171.
2 Select Metadata, History List and Statistics Repository Tables, and
click Next. The Repository Configuration: Repository Types page opens.
3 Select the Metadata Tables check box and click Next. The Repository
Configuration: Metadata tables page opens.
You can also select to create a History List and a statistics repository
immediately after creating a metadata repository. If you create a History
List or statistics repository as part of the same configuration routine as
creating a new metadata repository, and the configuration is being done
on a Windows environment, database instances are automatically created
for the History List and statistics repositories.
4 From the DSN drop-down list, select the DSN for your metadata
repository.
If a DSN for your metadata repository does not exist, you can click New to
open the Connectivity Wizard and create a new DSN. The steps to create a
176 Initial MicroStrategy configuration
© 2015 MicroStrategy, Inc.
Installation and Configuration Guide
5
Configuring and Connecting Intelligence Server
new DSN with the Connectivity Wizard are described in Creating a DSN
for a data source, page 162.
it is possible to use the Microsoft Access database for the
Although
metadata repository, it is not a suitable metadata repository for a
production project. You should not use Microsoft Access for
anything other than a proof-of-concept or demonstration type of
application.
5 Type a User Name and Password that can connect to the data source.
The database user that you provide becomes the owner of all metadata
tables and objects. The database user is required to have the Select,
Insert, and Update permissions. Intermediate tables are created in the
metadata for recursive search queries, which requires Create and Drop
permissions as well. Updating the schema requires the Delete
permission.
6 After providing a valid user name and password, you can click SQL
Preview to open the SQL Preview dialog box. This dialog box provides
the SQL statements that will be executed on your data source to create the
metadata tables. Click Close once you are done reviewing the SQL
statements to return to the Configuration Wizard.
If you use the advanced options to change the SQL script, you can click
SQL Preview after selecting the new script to see an updated listing of the
SQL statements that will be executed.
To specify a metadata table prefix and complete metadata repository
creation
7 Click Advanced. Options to specify a table prefix and a SQL script to
create metadata tables are displayed.
8 In the Table Prefix field, you can specify a prefix to be used when
metadata tables are created in the database you select. This is an optional
configuration. However, you must use different prefixes for your
metadata tables and your History List tables if you store them in the same
database.
Most databases use a prefix of two characters. However, you can supply
as many letters, numbers, underscores (_), and periods (.) as required to
support your database prefixes. To determine character limits for a
prefix, refer to your third-party database vendor documentation.
9 In the Script field, a SQL script to create metadata tables optimized for
your database is selected. If you want to select a different script, click ... to
© 2015 MicroStrategy, Inc.
Initial MicroStrategy configuration
177
5
Configuring and Connecting Intelligence Server
Installation and Configuration Guide
browse to and select a customized script. For more information on the
default SQL scripts, see SQL scripts, page 184.
10 Click Next. The next configuration page that opens depends on your
configuration scenario:
•
If your metadata repository does not need to be upgraded and you did
not select to create History List or statistics tables, the Summary page
opens. You can complete your configuration as described in To review
and save your metadata configuration below.
•
If your metadata repository does not need to be upgraded and you
selected to configure History List or statistics tables, you are
prompted to configure these options as described in Creating a
History List repository, page 178 and Creating statistics and
Enterprise Manager repositories to maintain and monitor system
activity, page 181.
•
If your metadata repository needs to be upgraded, cancel this
metadata creation process. If you continue with this process of
creating metadata tables, your current metadata will be overwritten
with a brand new metadata. For information on upgrading your
metadata and suite of MicroStrategy projects, refer to the Upgrade
Guide.
To review and save your metadata configuration
11 Review the summary information.
You can click Save to save the configuration as a response (.ini) file to
configure metadata repositories on other systems or to run silent
configurations at a later time. For information on running the
Configuration Wizard with a response file, see Configuring
MicroStrategy with a response file, page 197.
12 Click Finish to apply the configuration and create the metadata
repository. The summary information is updated as the configurations
are completed, providing a way to track the progress of the
configurations.
Creating a History List repository
A History List repository stores users’ report and document results for future
use. History Lists can be stored on file systems of a server machine. The
History List tables provide an alternative option to store History List
information in a centralized database.
178 Initial MicroStrategy configuration
© 2015 MicroStrategy, Inc.
Installation and Configuration Guide
5
Configuring and Connecting Intelligence Server
If you create a History List repository as part of the same configuration
routine to create a metadata repository, and the configuration is being done
on a Windows environment, a database instance is automatically created for
the History List repository. If you create the History List repository
separately, you create it for an existing metadata repository, or you create it
on a UNIX or Linux environment, you must create a database instance for
the History List repository. For information on creating a database instance,
see Creating a database instance, page 212.
you are upgrading your History List repository from a previous
Ifversion
of MicroStrategy rather than creating a brand new History
List repository, see the Upgrade Guide.
Prerequisites
•
Before you create a History List repository, you should ensure that you
are storing it on a certified database, ODBC driver, and operating system
combination. For a list of certified History List repository environments,
see the MicroStrategy Readme.
•
A database user account to associate with the History List tables.
MicroStrategy recommends that the database user account used to create
History List Tables is granted full permissions for the database. If the
database user account cannot be granted full permissions to the database,
refer to Required database permissions to create metadata, History List,
and statistics repositories, page 174 for additional details on the
database permissions required for this configuration.
•
The steps below are specific to creating a History List repository. If you
also select to create a metadata repository, you must first complete the
steps described in Creating a metadata repository, page 175.
•
While History List creation errors are rare in general, you can review a
list of potential errors in Metadata and other repository creation errors,
page 516 to prepare for or avoid specific scenarios that may cause errors.
To create a History List repository
1 Open the MicroStrategy Configuration Wizard. To do this, see To
configure MicroStrategy through the Configuration Wizard, page 171.
2 Select Metadata, History List and Statistics Repository Tables and
click Next. The Repository Configuration: Repository Types page opens.
3 Select the History List Tables check box and click Next. The Repository
Configuration: History List tables page opens.
© 2015 MicroStrategy, Inc.
Initial MicroStrategy configuration
179
5
Configuring and Connecting Intelligence Server
Installation and Configuration Guide
4 From the DSN drop-down list, select the DSN for your History List
repository.
If a DSN for your History List repository does not exist, you can select
New to open the Connectivity Wizard and create a new DSN. The steps to
create a new DSN with the Connectivity Wizard are described in Creating
a DSN for a data source, page 162.
5 Type a User Name and Password that can connect to the data source.
The database user you provide becomes the owner of all History List
tables and objects. The database user is required to have the Select,
Create, Insert, and Drop permissions.
6 After providing a valid user name and password, you can click SQL
Preview to open the SQL Preview dialog box. This dialog box provides
the SQL statements that will be executed on your data source to create the
History List tables. Click Close once you are done reviewing the SQL
statements to return to the Configuration Wizard.
If you use the advanced options to change the SQL script, you can click
SQL Preview after selecting the new script to see an updated listing of the
SQL statements that will be executed.
To specify a History List table prefix and complete History List repository
creation
7 Click Advanced. Options to specify a table prefix and a SQL script to
create History List tables are displayed.
8 In the Table Prefix field, you can specify a prefix to be used when History
List tables are created in the database you select. This is an optional
configuration. However, you must use different prefixes for your
metadata tables and your History List tables if you store them in the same
database.
Most databases use a prefix of two characters. However, you can supply
as many letters, numbers, underscores (_), and periods (.) as required to
support your database prefixes. To determine character limits for a
prefix, refer to your third-party database vendor documentation.
If you use a table prefix for your History List tables, you must also define
this table prefix when you create a database instance to connect to the
History List tables. For information on creating a database instance, see
Creating a database instance, page 212.
9 In the Script field, a SQL script to create History List tables optimized for
your database is selected. If you want to specify a different script, click ...
180 Initial MicroStrategy configuration
© 2015 MicroStrategy, Inc.
Installation and Configuration Guide
5
Configuring and Connecting Intelligence Server
to browse to and select a customized script. For more information on the
default SQL scripts, see SQL scripts, page 184.
10 Click Next. The next configuration page that opens depends on your
configuration scenario:
•
If you did not select to create statistics tables, the Summary page
opens. You can complete your configuration as described in To review
and save your History List configuration below.
•
If you selected to configure statistics tables, you are prompted to
configure these options as described in Creating statistics and
Enterprise Manager repositories to maintain and monitor system
activity, page 181.
To review and save your History List configuration
11 Review the summary information.
You can click Save to save the configuration as a response (.ini) file to
configure History List repositories on other systems or to run silent
configurations at a later time. For information on running the
Configuration Wizard with a response file, see Configuring
MicroStrategy with a response file, page 197.
12 Click Finish to apply the configuration and create the History List
repository. The summary information is updated as the configurations
are completed, providing a way to track the progress of the
configurations.
Once you are finished configuring Intelligence Server and your project
sources, a database instance to connect a project to a History List repository
must be created. If you created the History List repository as part of the same
configuration routine to create a metadata repository and the configuration
is being done on a Windows environment, a database instance is
automatically created for the History List repository. For information on
creating a database instance, see Creating a database instance, page 212.
Creating statistics and Enterprise Manager repositories to
maintain and monitor system activity
The statistics and Enterprise Manager repositories are collections of
database tables used to maintain and monitor system activity and
performance. You can run MicroStrategy Enterprise Manager against the
statistical information to analyze and interpret the statistics.
© 2015 MicroStrategy, Inc.
Initial MicroStrategy configuration
181
5
Configuring and Connecting Intelligence Server
Installation and Configuration Guide
For a detailed description of the statistics tables used in the Enterprise
Manager Statistics database, the fields that each table contains, and the data
types associated with each field for MicroStrategy Intelligence Server, refer
to the Enterprise Manager Data Model and Object Definitions chapter in
the Supplemental Reference for System Administration Guide.
For details on how to configure projects to log statistics, refer to the
Monitoring System Usage chapter in the System Administration Guide.
If you create statistics and Enterprise Manager repositories as part of the
same configuration routine to create a metadata repository, and the
configuration is being done on a Windows environment, a database instance
is automatically created for the statistics repository. If you create the
statistics repository separately, you create it for an existing metadata
repository, or you create it on a UNIX or Linux environment, you must create
a database instance for the statistics repository. For information on creating
a database instance, see Creating a database instance, page 212.
you are upgrading your statistics and Enterprise Manager
Ifrepositories
from a previous version of MicroStrategy rather than
creating a brand new statistics repository, see the Upgrade Guide.
Prerequisites
•
Before you create statistics and Enterprise Manager repositories, you
should ensure that you are storing them on a certified database, ODBC
driver, and operating system combination. For a list of certified
environments, see the MicroStrategy Readme.
•
A database user account to associate with the repositories. MicroStrategy
recommends that the database user account used to create the tables is
granted full permissions for the database. If the database user account
cannot be granted full permissions to the database, refer to Required
database permissions to create metadata, History List, and statistics
repositories, page 174 for additional details on the database permissions
required for this configuration.
•
The steps below are specific to creating statistics and Enterprise Manager
repositories. If you also select to create a metadata repository or History
List repository, you must first complete the steps described in Creating a
metadata repository, page 175 or Creating a History List repository,
page 178, respectively.
•
While statistics creation errors are rare in general, you can review a list of
potential errors in Metadata and other repository creation errors,
page 516 to prepare for or avoid specific scenarios that may cause errors.
182 Initial MicroStrategy configuration
© 2015 MicroStrategy, Inc.
Installation and Configuration Guide
5
Configuring and Connecting Intelligence Server
To create statistics and Enterprise Manager repositories
1 Open the MicroStrategy Configuration Wizard. To do this, see To
configure MicroStrategy through the Configuration Wizard, page 171.
2 Select Metadata, History List and Statistics Repository Tables and
click Next. The Repository Configuration: Repository Types page opens.
3 Select the Statistics & Enterprise Manager Repository check box and
click Next. The Repository Configuration: Statistics & Enterprise
Manager Repository page opens.
4 From the DSN drop-down list, select the DSN for your statistics and
Enterprise Manager repositories.
If an applicable DSN does not exist, you can select New to open the
Connectivity Wizard and create a new DSN. The steps to create a new
DSN with the Connectivity Wizard are described in the section Creating a
DSN for a data source, page 162.
5 Type a User Name and Password that can connect to the data source.
The database user you provide becomes the owner of all tables and
objects. The database user is required to have the Select, Create, Insert,
and Drop permissions.
6 After providing a valid user name and password, you can click SQL
Preview to open the SQL Preview dialog box. This dialog box provides
the SQL statements that will be executed on your data source to create the
statistics and Enterprise Manager tables. Click Close once you are done
reviewing the SQL statements to return to the Configuration Wizard.
If you use the advanced options to change the SQL script, you can click
SQL Preview after selecting the new script to see an updated listing of the
SQL statements that will be executed.
To complete statistics and Enterprise Manager repositories creation
7 Click Advanced. Options to specify a SQL script to create statistics tables
are displayed.
8 In the Script field, a SQL script to create statistics and Enterprise
Manager repositories optimized for your database is selected. If you want
to specify a different script, click ... (the browse button) to browse to and
© 2015 MicroStrategy, Inc.
Initial MicroStrategy configuration
183
5
Configuring and Connecting Intelligence Server
Installation and Configuration Guide
select a customized script. For more information on the default SQL
scripts, see SQL scripts, page 184.
9 Click Next. The Summary page opens.
10 Review the summary information.
You can click Save to save the configuration as a response (.ini) file to
configure statistics repositories on other systems or to run silent
configurations at a later time. For information on running the
Configuration Wizard with a response file, see Configuring
MicroStrategy with a response file, page 197.
11 Click Finish to apply the configuration and create the statistics
repository. The summary information is updated as the configurations
are completed, providing a way to track the progress of the
configurations.
Once you are finished configuring Intelligence Server and your project
sources, a database instance to connect a project to a statistics repository
must be created. If you created the statistics repository as part of the same
configuration routine to create a metadata repository and the configuration
is being done on a Windows environment, a database instance is
automatically created for the statistics repository. For information on
creating a database instance, see Creating a database instance, page 212.
SQL scripts
MicroStrategy has database-specific SQL scripts for creating metadata,
History List, and statistics tables. The scripts for each certified database
platform are shipped with the product. The MicroStrategy Configuration
Wizard automatically selects a default script based on your ODBC driver’s
database platform.
By default, all the scripts reside in the directory where you installed
MicroStrategy and are identified by the .sql extension. It is highly
recommended that no edits be performed on these scripts, except on rare
occasions and only by skilled database personnel.
Configuration messages
Depending on the selected ODBC database, different messages might be
displayed prompting you to complete the configuration successfully. Two
examples are described below:
184 Initial MicroStrategy configuration
© 2015 MicroStrategy, Inc.
Installation and Configuration Guide
•
Configuring and Connecting Intelligence Server
5
Metadata tables already exist at this location. Would
you like to recreate them? (This will drop all
existing information in the Metadata)
This message is displayed if the Configuration Wizard detects an existing
metadata repository in the database location you specified.
continue, all information in the existing metadata repository
Ifis you
overwritten.
•
No Metadata Tables were found at this location, do you
wish to create them now?
This message is displayed if there is no existing metadata repository and
you have not chosen to create one.
Setting up MicroStrategy Intelligence Server
You use the Configuration Wizard to create and configure a server definition
for your MicroStrategy Intelligence Server. A server definition is stored in
the metadata repository, and it contains information about the configuration
of Intelligence Server such as governing settings, which projects should be
loaded, which communication protocols should be used, and so on. This
definition is a required step of configuring your Intelligence Server.
server definitions can be available, but you can install only
Multiple
one Intelligence Server on one server machine and Intelligence Server
uses only one server definition at a time.
For steps to set up Intelligence Server, see To set up MicroStrategy
Intelligence Server below.
You can choose to configure the server definition, project source names, and
the metadata and statistics repositories using a response file with the
Configuration Wizard. This lets you provide users with a configuration file to
complete the configuration tasks rather than requiring users to step through
the Configuration Wizard. Creating and using a response file can be done
using the Configuration Wizard interface or a command line tool available
for UNIX and Linux. The steps to perform these two configuration options
are provided in the sections listed below:
•
Configuring MicroStrategy with a response file, page 197
•
Configuring MicroStrategy with a response.ini file, page 420 in Chapter
11, Configuring MicroStrategy Using Command Line Tools
© 2015 MicroStrategy, Inc.
Initial MicroStrategy configuration
185
5
Configuring and Connecting Intelligence Server
Installation and Configuration Guide
Prerequisites
•
You must run the Configuration Wizard locally on the Intelligence Server
machine. You cannot create, use, or delete server definitions remotely.
To set up MicroStrategy Intelligence Server
1 Open the MicroStrategy Configuration Wizard. To do this, see To
configure MicroStrategy through the Configuration Wizard, page 171.
2 Select Configure Intelligence Server, and click Next. The Server
Configuration: Metadata Connection page opens.
3 From the DSN drop-down list, select a DSN for the data source that
stores the metadata and specify a User Name and Password. If the
password to the metadata has changed in the database, ensure that this is
reflected in the password that you provide.
You can also use the options listed below:
•
New to create a new DSN (see Creating a DSN for a data source,
page 162)
•
Advanced if you want to specify a metadata table prefix, which is an
identifier stored in the project metadata associated with a table or
tables and is used to generate SQL
it is possible to use the Microsoft Access database for the
Although
metadata repository, it is not a suitable metadata repository for a
production project. You should not use Microsoft Access for
anything other than a proof-of-concept or demonstration type of
application.
4 Click Next. If a message is displayed that your metadata is not up to date
with the most recent version of MicroStrategy, you must upgrade your
metadata to take advantage of the new features available in the most
recent version of MicroStrategy. You can upgrade your MicroStrategy
metadata as described in the MicroStrategy Upgrade Guide.
5 In the Server Configuration: MicroStrategy Authentication page, specify
the MicroStrategy administrator’s User Name and Password. By
default, the user name is Administrator and it has no password. If you are
186 Initial MicroStrategy configuration
© 2015 MicroStrategy, Inc.
Installation and Configuration Guide
5
Configuring and Connecting Intelligence Server
setting up Intelligence Server for the first time, use the default user name
and password.
security reasons, you should change the Administrator user
For
name and password as soon as possible after you initially
configure the system. Refer to the System Administration Guide
for details about passwords and other user management
information.
6 Click Next. The Server Configuration: Server Definitions page opens.
To create, use, or delete a server definition
7 You can create a new server definition, use an existing server definition,
or delete a current server definition. You can perform one of the following
tasks:
•
To create a server definition, select Create New Server Definition.
When you create a new server definition in the metadata repository of
your choice, all its parameters use the default settings. You can modify
these default settings using the MicroStrategy Intelligence Server
Configuration Editor. For information on the Intelligence Server
Configuration Editor, refer to the MicroStrategy System
Administration Guide.
a In the Name field, type a name to identify the server definition.
b Select the Use as the active server definition check box to define
Intelligence Server to use the new server definition when
Intelligence Server starts.
c
•
Click Next. The Server Configuration: Settings page opens,
described in To define the Intelligence Server port number and
other settings below.
To use an existing server definition, select Use the selected Server
Definition as active. When you use an existing server definition
different from the current server definition, you are changing the
machine’s configuration information, which can be in an entirely
different metadata with different default settings.
a From the Existing Server Definitions pane, select a server
definition to use.
b Click Next. The Server Configuration: Settings page opens,
described in To define the Intelligence Server port number and
other settings below.
© 2015 MicroStrategy, Inc.
Initial MicroStrategy configuration
187
5
Configuring and Connecting Intelligence Server
•
Installation and Configuration Guide
To delete an existing server definition, select Delete Selected Server
Definition. When you delete a server definition, you are deleting the
server definition object from the metadata repository, but not from
the Intelligence Server software that you installed.
a From the Existing Server Definitions pane, select a server
definition to delete.
b Click Next. The Summary page opens, described in To complete
Intelligence Server configurations below.
To define the Intelligence Server port number and other settings
8 If you select to create a server definition or use an existing server
definition, you can define the Intelligence Server port number and other
settings, as described below:
•
Port number: You can use the default port number or specify another
port number. The port number is how a server process identifies itself
on the machine on which it is running. If the port number is used by
another process, such as in a shared environment, specify an available
port number. For instructions on how to find an available port
number, see Port number is in use, page 515.
•
Register Intelligence Server as a Service: This option is only
available if you are configuring Intelligence Server on a UNIX or
Linux machine, and you have root access and permissions to the
UNIX or Linux machine that Intelligence Server is installed on.
Select this check box to register Intelligence Server as a service.
In Windows, Intelligence Server is automatically registered as a
service upon completion of the configuration process.
the Configuration Wizard again and clearing this check
Running
box does not unregister Intelligence Server as a service. To
unregister Intelligence Server on UNIX or Linux, you must stop
the service, and then use the mstrctl command line tool. The
syntax is mstrctl -s IntelligenceServer us, where
IntelligenceServer is the name of a server definition. For
information on starting, stopping, and registering Intelligence
Server as a service, see the System Administration Guide.
•
Projects to load at startup: This pane displays all the projects that
are in the metadata repository. You can select projects to use with the
server definition that you have chosen. The projects that you select are
loaded on the server at startup.
188 Initial MicroStrategy configuration
© 2015 MicroStrategy, Inc.
Installation and Configuration Guide
•
5
Configuring and Connecting Intelligence Server
Start Intelligence Server when finished: Select this check box to
have Intelligence Server start once you complete this configuration.
If you use Windows NT authentication with SQL Server, you must
type the Windows NT account user name and password in the Service
Manager to successfully start Intelligence Server. For information on
how to access and use the Service Manager, see the System
Administration Guide.
•
Identify missing DSNs: Select this check box to verify that all DSNs,
which are used for database instances created in MicroStrategy, are
locally available. This helps to ensure that your database instances in
MicroStrategy can connect successfully to their associated data
sources.
By default, this check box is cleared, which means the availability of
all local DSNs used in database instances is not verified. While this
may mean that all DSNs used in database instances are not available,
it can save system resources required for the Intelligence Server
configuration process.
9 Click Next. The SSL Configuration Page opens.
To encrypt the communications between Developer and Intelligence
Server
10 You can enable or disable secure socket layer (SSL) protocol to encrypt
the communication between Intelligence Server and Developer:
•
Configure SSL: This option specifies whether to enable Intelligence
Server and Developer to communicate using the SSL protocol. Clear
this check box to disable the use of the SSL protocol for Intelligence
Server and Developer communications.
Select this check box to enable the use of the SSL protocol for
Intelligence Server and Developer communications. Be aware that you
must ensure the following prerequisites are met to enable the SSL
protocol:
© 2015 MicroStrategy, Inc.
You must have access to the SSL certificate you created for
Intelligence Server.
You must have the private key file that you created while
requesting a certificate for Intelligence Server. For information on
creating a private key and obtaining an SSL certificate, refer to the
System Administration Guide.
Initial MicroStrategy configuration
189
5
Configuring and Connecting Intelligence Server
Installation and Configuration Guide
When you select to enable the SSL protocol, you must provide the
following information:
Certificate: The SSL certificate file you created for Intelligence
Server. Click ... (the browse button) to navigate to and select the
certificate file.
Key: The private key file you created while requesting the
certificate for Intelligence Server. Click ... (the browse button) to
navigate to and select the private key file.
Password: The password that you used while creating the private
key for the SSL certificate.
SSL Port: The port number to use for SSL access. By default, the
port is 39321.
To enable SSL protocol communication in Developer, you must use
the Project Source Editor. For steps to complete the other tasks
required to enable SSL protocol communications, refer to the System
Administration Guide.
11 Click Next. The Statistics Configuration page opens.
To specify the default statistics repository
12 You can specify the default statistics repository to use for the local
Intelligence Server, including the data source name, user name, and
password, and an option to create a new data source name. You can also
enable basic statistics logging for projects:
•
Make this my default Statistics Database Instance for the local
Intelligence Server metadata: Select this check box to define which
statistics repository to use for recording statistics. If you clear this
check box, a default statistics database instance is not defined for your
Intelligence Server.
When defining the default statistics repository, you must provide the
following configuration details:
DSN: Select the data source name for your statistics repository.
If a DSN for your statistics repository does not exist, you can click
New to open the MicroStrategy Connectivity Wizard and create a
new DSN.
User Name: Type the database user name for the user that can
connect to the statistics data source.
190 Initial MicroStrategy configuration
© 2015 MicroStrategy, Inc.
Installation and Configuration Guide
5
Configuring and Connecting Intelligence Server
Password: Type the password for the user that can connect to the
statistics data source.
Enable Basic Statistics (For newly created projects and
existing projects not logging statistics): Select this check box to
start logging basic statistics for new projects and any projects that
are not currently logging statistics. You must use the Project
Configuration Editor available in MicroStrategy Developer to:
– Enable additional statistics for a project.
– Enable basic and additional statistics for a project if you
cleared this check box.
13 Click Next. The Summary page opens.
To complete Intelligence Server configurations
14 Review the summary information.
You can click Save to save the configuration as a response (.ini) file to
configure Intelligence Server on other systems or to run silent
configurations at a later time. For information on running the
Configuration Wizard with a response file, see Configuring
MicroStrategy with a response file, page 197.
15 Click Finish to apply the Intelligence Server configuration. The summary
information is updated as the configurations are completed, providing a
way to track the progress of the configurations.
If you created a new server definition, it is displayed in the list of existing
server definitions for that metadata.
If you assigned an existing server definition to Intelligence Server and the
existing project source uses this Intelligence Server, a related message is
displayed.
Starting, stopping, and restarting the server
With a server definition defined for your Intelligence Server, you can use
Service Manager to start or stop your Intelligence Server. For steps to use
Service Manager, refer to the System Administration Guide.
© 2015 MicroStrategy, Inc.
Initial MicroStrategy configuration
191
5
Configuring and Connecting Intelligence Server
Installation and Configuration Guide
Creating project sources
Project sources represent a connection to a metadata database or a
MicroStrategy Intelligence Server. The project source stores the location of
the metadata repository or the MicroStrategy Intelligence Server definition
that is used to run the project. Through a project source you can create,
manipulate, and administer MicroStrategy projects.
When you create a metadata repository, by default it creates a server
(three-tier) project source. You can use the Project Sources option in the
MicroStrategy Configuration Wizard if you need to create multiple project
sources or a direct (two-tier) project source. The steps to create the different
types of project sources are:
•
Creating a direct (two-tier) project source, page 192: Direct project
sources that connect directly to the metadata through ODBC. You cannot
create a direct project source on UNIX or Linux.
•
Creating a server (three-tier) project source, page 194: Server project
sources that connect to the metadata through an Intelligence Server.
You can choose to create project sources using a response file with the
Configuration Wizard. This lets you provide users with a configuration file to
complete the configuration tasks rather than requiring users to step through
the Configuration Wizard. Creating and using a response file can be done
using the Configuration Wizard interface or a command line tool available
for UNIX and Linux. The steps to perform these two configuration options
are provided in the sections listed below:
•
Configuring MicroStrategy with a response file, page 197
•
Configuring MicroStrategy with a response.ini file, page 420 in Chapter
11, Configuring MicroStrategy Using Command Line Tools
Creating a direct (two-tier) project source
A direct project source is used to connect directly to the metadata repository
using ODBC. A direct project source connection does not allow you to access
MicroStrategy Web, run Report Services documents, or use any of the other
MicroStrategy features that are provided through Intelligence Server.
You cannot create a direct project source on UNIX or Linux.
192 Initial MicroStrategy configuration
© 2015 MicroStrategy, Inc.
Installation and Configuration Guide
5
Configuring and Connecting Intelligence Server
Prerequisites
•
For Windows, the Project Source option is available only if the Developer
product is installed on the machine.
To create to a direct project source
1 Open the MicroStrategy Configuration Wizard. To do this, see To
configure MicroStrategy through the Configuration Wizard, page 171.
2 Select Project Sources, and click Next. The Project Source Creation:
Name page opens.
3 In the Project Source Name field, type a name for the project source.
4 Under Connection Type, select Direct (2-tier), and click Next. The
Project Source Creation: Metadata Location page opens.
5 From the DSN drop-down list, select a DSN for the data source that
stores the metadata and specify a User Name and Password.
You can also click New to create a new DSN (see Creating a DSN for a
data source, page 162) and click Advanced to specify a metadata table
prefix if necessary.
6 Click Next. The Project Source Creation: Authentication page opens.
7 Select the authentication mode for the project source. For information on
the available authentication modes, see the Authentication modes,
page 195.
8 Click Next. The Summary page opens.
9 Review the summary information.
You can click Save to save the configuration as a response (.ini) file to
configure a direct project source on other systems or to run silent
configurations at a later time. For information on running the
Configuration Wizard with a response file, see Configuring
MicroStrategy with a response file, page 197.
10 Click Finish to create the project source. The summary information is
updated as the configurations are completed, providing a way to track the
progress of the configurations.
© 2015 MicroStrategy, Inc.
Initial MicroStrategy configuration
193
5
Configuring and Connecting Intelligence Server
Installation and Configuration Guide
Creating a server (three-tier) project source
A server (three-tier) project source is used to connect to the metadata using
the MicroStrategy Intelligence Server. A server project source connection
allows you to access MicroStrategy Web, run Report Services documents,
and use all of the other MicroStrategy features that are provided through
Intelligence Server.
you create a metadata repository, by default it creates a server
When
(three-tier) project source.
Prerequisites
•
For Windows, the Project Source option is available only if the Developer
product is installed on the machine.
To create a MicroStrategy Intelligence Server (three-tier) project source
1 Open the MicroStrategy Configuration Wizard. To do this, see To
configure MicroStrategy through the Configuration Wizard, page 171.
2 Select Project Sources and click Next. The Project Source Creation:
Name page opens.
3 In the Project Source Name field, type a name for the project source.
4 Under Connection Type, select MicroStrategy Intelligence Server
(3-tier), and click Next. The Project Source Creation: Metadata Location
page opens.
5 In the MicroStrategy Intelligence Server Machine Name drop-down
list, select the Intelligence Server to connect to.
6 In the Port Number used by MicroStrategy Intelligence Server field,
type the port number for the Intelligence Server to connect to.
The port number is how the Intelligence Server process identifies itself on
the server on which it is running. The default port number for
Intelligence Server is 34952. If you use a non-default port number, this
number must be provided while connecting through MicroStrategy
Developer.
If you set up a firewall between Intelligence Server and your
MicroStrategy Web server, refer to the System Administration Guide for
194 Initial MicroStrategy configuration
© 2015 MicroStrategy, Inc.
Installation and Configuration Guide
5
Configuring and Connecting Intelligence Server
steps to ensure the required ports are open to allow communication
between your MicroStrategy systems.
7 Select the Connection times out after (mins) check box to define and
enforce a connection time out for inactive users connected to a project
source. In the field below, type a numerical value (in minutes) for the
amount of inactivity that is allowed before a user is automatically
disconnected from a project source. If this check box is cleared, users are
not disconnected from project sources due to inactivity.
8 Click Next. The Project Source Creation: Authentication page opens.
9 Select the authentication mode for the project source. For information on
the available authentication modes, see the Authentication modes,
page 195.
10 Click Next. The Summary page opens.
11 Review the summary information.
You can click Save to save the configuration as a response (.ini) file to
configure a server project source on other systems or to run silent
configurations at a later time. For information on running the
Configuration Wizard with a response file, see Configuring
MicroStrategy with a response file, page 197.
12 Click Finish to create the project source. The summary information is
updated as the configurations are completed, providing a way to track the
progress of the configurations.
Authentication modes
Authentication is the process through which the system identifies the user.
Several authentication modes are supported for MicroStrategy project
sources. They vary primarily by the system that verifies and accepts the
login/password credentials provided by the user.
Some authentication modes require a server project source (three-tier).
Therefore, if you are creating a direct project source (two-tier) some of the
authentication options listed below cannot be used:
•
Network login ID: Windows authentication, page 196
•
Login ID and password entered by the user: Standard authentication,
page 196
© 2015 MicroStrategy, Inc.
Initial MicroStrategy configuration
195
5
Configuring and Connecting Intelligence Server
Installation and Configuration Guide
•
Guest account: Anonymous authentication, page 196
•
LDAP authentication, page 197
•
Login ID and password entered by the user for the warehouse:
Database authentication, page 197
•
Integrated authentication, page 197
For information on the benefits of the various authentication modes and
other authentication topics, see the System Administration Guide.
Network login ID: Windows authentication
To use Windows authentication, you must create users in the MicroStrategy
environment and then link them to Windows users. If you use Windows as
your network operation system and your users are already defined in the
Windows directory, your users can access the MicroStrategy application
without having to enter a login ID and password.
Login ID and password entered by the user: Standard authentication
When using standard authentication, the MicroStrategy Intelligence Server
is the authentication authority. Intelligence Server verifies and accepts the
login and password provided by the user. This information is stored in the
metadata repository. When a project source is configured to use standard
authentication, users must enter a valid login ID and password combination
before they can access the project source. Each user has a unique login/
password and can be identified in the MicroStrategy application uniquely. By
default, all users connect to the data warehouse using one RDBMS login ID,
although you can change this using connection mapping. For information on
configuring connection mapping, see the System Administration Guide.
Guest account: Anonymous authentication
When using anonymous authentication, users log in as Guest and do not
need to provide a password. By default, guest users can access the project,
browse objects, run and manipulate reports, but they cannot create their own
objects or schedule report executions. However, you determine what the
Guest user can and cannot do by modifying the Public user group. Guest
users inherit their privileges from the Public group; they are not part of the
Everyone group.
196 Initial MicroStrategy configuration
© 2015 MicroStrategy, Inc.
Installation and Configuration Guide
Configuring and Connecting Intelligence Server
5
LDAP authentication
Lightweight Directory Access Protocol (LDAP) authentication identifies
users within a repository of users stored in an LDAP server (such as Novell
Directory Services). If you use an LDAP directory to centrally manage users
in your environment, you may want to use LDAP authentication. Group
membership can be maintained in the LDAP directory without having to also
be defined in the MicroStrategy Intelligence Server. When using LDAP
authentication, LDAP users or groups are linked to users or groups in the
MicroStrategy environment.
Login ID and password entered by the user for the warehouse: Database
authentication
This mode of database authentication identifies users using a login ID and
password stored in the data warehouse database. Under this mode of
authentication, a warehouse database is associated with each project. When
users log in to a project source, they are logging in to the Intelligence Server.
Use database authentication if you want the data warehouse RDBMS to be
the authority for identifying users and you do not want to maintain user
credentials in the Intelligence Server as well as the RDBMS.
Integrated authentication
Integrated authentication enables a Windows user to log in once to their
Windows machine. The user does not need to log in again separately to
MicroStrategy Developer or MicroStrategy Web. This type of authentication
uses Kerberos to validate a user’s credentials.
Configuring MicroStrategy with a response file
The Configuration Wizard walks you through the process of setting up the
environment for the MicroStrategy products installed in your system. You
can also configure server definitions, project source names, an Enterprise
Manager project, and the metadata, History List, and statistics repositories
using a response file with the Configuration Wizard. This enables you to
provide a configuration file to users to complete the configuration tasks,
rather than requiring users to step through the Configuration Wizard. This
can be done to configure a MicroStrategy installation on Windows, UNIX,
and Linux.
© 2015 MicroStrategy, Inc.
Initial MicroStrategy configuration
197
5
Configuring and Connecting Intelligence Server
Installation and Configuration Guide
The Configuration Wizard can also be used to perform MicroStrategy
upgrades, configure Health Center, and create an Enterprise Manager
project. These tasks can also be accomplished by using a response file:
•
For steps to upgrade MicroStrategy using a response file, see the
Upgrade Guide.
•
For steps to configure Health Center with a response file, see the System
Administration Guide.
•
For steps to create an Enterprise Manager project with a response file, see
the Operations Manager Guide.
Creating a response file
It is recommended that you always create the response file through the
graphical interface of the Configuration Wizard, as described in the
procedure To create a response file in this section. This ensures that all
applicable options are included in the response file with valid values.
However, you can also create and use a response file with the Configuration
Wizard in command line mode on UNIX and Linux machines. For steps to
create and use a response file as well as perform other configurations using
command line tools in UNIX and Linux, see the Configuring MicroStrategy
with a response.ini file, page 420 section in Chapter 11, Configuring
MicroStrategy Using Command Line Tools.
To create a response file
1 Open the MicroStrategy Configuration Wizard. To do this, see To
configure MicroStrategy through the Configuration Wizard, page 171.
2 Any configuration tasks you complete with the Configuration Wizard can
be saved to a response file. For steps to complete various configurations
tasks with the Configuration Wizard, see the sections listed below:
•
Creating metadata, History List, and statistics repositories, page 173
•
Setting up MicroStrategy Intelligence Server, page 185
•
Creating project sources, page 192
3 Once you reach the Summary page for a configuration, click Save. The
Save dialog box opens.
198 Initial MicroStrategy configuration
© 2015 MicroStrategy, Inc.
Installation and Configuration Guide
5
Configuring and Connecting Intelligence Server
4 Specify a name and location to save the response file, and click Save. You
are returned to the Summary page.
5 To also perform the configuration task, click Finish. The summary
information is updated as the configurations are completed, providing a
way to track the progress of the configurations.
Steps to use a response file to configure MicroStrategy are covered in Using a
response file to configure MicroStrategy installations below.
You can modify a response file with a text editor to make configuration
changes such as entering different user login and password information. For
information on the parameters and options available in response files, see
Response configuration parameters and options, page 200.
Using a response file to configure MicroStrategy installations
Rather than stepping through each page of the Configuration Wizard, you
can configure MicroStrategy using a response file. You have the following
options to use a response file to configure MicroStrategy:
•
To use a response file with the Configuration Wizard, page 200: This
covers the standard procedure of running a response file with the
Configuration Wizard interface.
•
To use a response file through the Windows command line, page 200:
This covers the procedure of running a response file from the Windows
command line. This enables users to run the file without using any
graphical user interfaces.
If you are configuring a MicroStrategy installation on UNIX or Linux, you
can use a command line version of the Configuration Wizard to create
and use a response file. For steps to create and use a response file as well
as perform other configurations using command line tools in UNIX and
Linux, see the Configuring MicroStrategy with a response.ini file,
page 420 section in Chapter 11, Configuring MicroStrategy Using
Command Line Tools.
•
Configuring MicroStrategy components with System Manager: You can
use a Configuration Wizard response file as part of an System Manager
workflow. System Manager lets you define multiple configurations for
your MicroStrategy environment that can be executed in a single
workflow. For information on using MicroStrategy System Manager to
configure and deploy your MicroStrategy environments, see the System
Administration Guide.
© 2015 MicroStrategy, Inc.
Initial MicroStrategy configuration
199
5
Configuring and Connecting Intelligence Server
Installation and Configuration Guide
To use a response file with the Configuration Wizard
1 Open the MicroStrategy Configuration Wizard. To do this, see To
configure MicroStrategy through the Configuration Wizard, page 171.
2 Click Load. The Open dialog box displays.
3 Browse to the path where the response file is saved and click Open. The
Summary page opens.
4 An overview of all of the configuration tasks performed by the response
file is displayed. Review the configuration tasks and click Finish to
perform the configuration. The summary information is updated as the
configurations are completed, providing a way to track the progress of the
configurations.
To use a response file through the Windows command line
The steps below are specific to configuring MicroStrategy installed on
Windows. For steps to create and use a response file as well as perform other
configurations using command line tools in UNIX and Linux, see Chapter 11,
Configuring MicroStrategy Using Command Line Tools.
1 Type the following command in the Windows command line:
macfgwiz.exe -r “Path\response.ini”
Where Path\ is the fully qualified path to the response file. For example,
the common location of a response file is:
C:\Program Files\Common Files\MicroStrategy\
RESPONSE.INI
2 If an error message is displayed, check the path and name you supplied
for the response file and make any required changes. Repeat the previous
step to execute the configuration.
Response configuration parameters and options
It is recommended that you always create the response file through the GUI
mode of the Configuration Wizard. However, you can also modify a response
200 Initial MicroStrategy configuration
© 2015 MicroStrategy, Inc.
Installation and Configuration Guide
5
Configuring and Connecting Intelligence Server
file with a text editor to make minor changes such as entering different user
login and password information.
The file must be saved with ANSI encoding.
The response file for configuring MicroStrategy is divided into three areas of
configuration, which are described in the sections below:
•
Creating metadata, History List, and statistics repositories, page 201
•
Setting up MicroStrategy Intelligence Server, page 203
•
Creating and configuring project sources, page 206
Creating metadata, History List, and statistics repositories
The response file parameters within the [Repository] section define how
metadata, History List, and statistics and Enterprise Manager repositories
are created. The table below lists the available parameters and the
functionality of available options for each parameter.
Options
Description
[Repository]
This section configures the metadata repository and statistics tables. You can
have more than one [Repository] section. Additional repository sections
can be included as [Repository1], [Repository2], and so on.
Repository=
Defines whether a metadata, History List, and statistics repositories are
configured, as determined by the following values:
• 1: Configures metadata, History List, and statistics repositories.
• 0: Does not configure metadata, History List, and statistics repositories.
CreateMDTables=
Defines whether metadata tables are created in a metadata repository, as
described below:
• 1: Creates metadata tables in the metadata repository and creates a
default configuration
• 0: Does not create metadata tables in a metadata repository
CreateHistListTab
les=
Defines whether a History List repository is created, as determined by the
following values:
• 1: Creates a History List repository.
• 0: Does not create a History List repository.
CreateStatTables=
Defines whether statistics and Enterprise Manager repositories are created, as
determined by the following values:
• 1: Creates statistics and Enterprise Manager repositories.
• 0: Does not create statistics and Enterprise Manager repositories.
© 2015 MicroStrategy, Inc.
Initial MicroStrategy configuration
201
5
Configuring and Connecting Intelligence Server
Installation and Configuration Guide
Options
Description
MetadataPath=
Locates the SQL scripts for creating the metadata tables. Example paths to
SQL scripts in different environments are listed below:
• 64-bit Windows environment: C:\Program Files (x86)\
Common Files\MicroStrategy\MD8SQL8.sql.
• UNIX/Linux: /INTELLIGENCE_SERVER_INSTALL_PATH/mdsql.sql.
HistoryListPath=
Locates the SQL scripts for creating the History List repository. Example paths
to SQL scripts in different environments are listed below:
• 64-bit Windows environment: C:\Program Files (x86)\
Common Files\MicroStrategy\content_server_db_Oracle.sql.
• UNIX/Linux: /INTELLIGENCE_SERVER_INSTALL_PATH/
content_server_db_Oracle.sql.
StatisticsPath=
Locates the SQL scripts for creating the statistics and Enterprise Manager
repositories. Example paths to SQL scripts in different environments are listed
below:
• 64-bit Windows environment: C:\Program Files (x86)\
Common Files\MicroStrategy\
StatisticsEnterpriseManagerScripts\DDLScripts\
CreateTablesScript.sql
• UNIX/Linux: /INTELLIGENCE_SERVER_INSTALL_PATH/
statistics_DB2.sql.
DSNName=
Defines the Data Source Name for configuring a metadata repository in the
ODBC database.
UserName=
Defines the user name to log in to the database containing the metadata
repository.
UserPwd=
Defines the password to log in to the database containing the metadata
repository.
DSNNameHist=
Defines the Data Source Name for configuring the History List repository in the
ODBC database.
UserNameHist=
Defines the user name to log in to the database for configuring the History List
repository.
UserPwdHist=
Defines the password to log in to the database for configuring the History List
repository.
DSNNameStats=
Defines the Data Source Name for configuring the statistics and Enterprise
Manager repositories in the ODBC database.
UserNameStats=
Defines the user name to log in to the database for configuring the statistics
and Enterprise Manager repositories.
UserPwdStats=
Defines the password to log in to the database for configuring the statistics
and Enterprise Manager repositories.
202 Initial MicroStrategy configuration
© 2015 MicroStrategy, Inc.
Installation and Configuration Guide
5
Configuring and Connecting Intelligence Server
Options
Description
EncryptPassword=
Defines whether the password is encrypted in the response file, as determined
by the following values:
• 0: The password is not encrypted in the response file, which enables you to
modify the password in the response file later using a text editor. You can
then distribute the response file to multiple users with various login and
password credentials. However, be aware that this can compromise your
database security if you do not remove the password from the response file
before distributing it.
• 1: Encrypts the password in the response file, which ensures that your
password is secure. This is the default behavior.
DBName=
Defines the database name to create tables in DB2 z/OS. This option should
only be used when connecting to a DB2 z/OS database.
TBName=
Defines the tablespace name to be created in the database.This option should
only be used when connecting to a DB2 z/OS database.
Setting up MicroStrategy Intelligence Server
The response file parameters within the [Server] section configures an
Intelligence Server definition. The table below lists the available parameters
and the functionality of available options for each parameter.
Options
Description
[Server]
In this section you can configure the Intelligence Server definition. You
can have more than one [Server] section. Additional server sections
can be included as [Server1], [Server2], and so on.
Server=
Defines whether MicroStrategy Intelligence Server is configured, as
determined by the following values:
• 1: Configures MicroStrategy Intelligence Server
• 0: Does not configure MicroStrategy Intelligence Server
Action=
Defines whether a server definition is created, used, or deleted, as
determined by the following values:
• 1: Creates a new server definition
• 2: Uses an existing server definition
• 3: Deletes an existing server definition
• 4: Creates a new server definition and uses it as the default
InstanceName=
Defines the name of the Intelligence Server instance.
If you select to delete Intelligence Server instances, you can delete
multiple instances by listing multiple instance names, separating each
name with the \ character. For example, InstanceName=
ServerInstance1\ServerInstance2.
ProjectsToRegister=
© 2015 MicroStrategy, Inc.
Defines projects to be loaded when Intelligence Server is started. You can
select to load multiple projects, separating projects by the \character. For
example, ProjectsToRegister=Project1\Project2.
Initial MicroStrategy configuration
203
5
Configuring and Connecting Intelligence Server
Installation and Configuration Guide
Options
Description
ProjectsToUnRegister=
Defines projects to not be loaded when Intelligence Server is started. You
can select to not load multiple projects, separating projects by the \
character. For example, ProjectsToUnRegister=Project1\
Project2.
DSName=
Defines the data source name for configuring the MicroStrategy
Intelligence Server. This is the data source that stores the metadata.
DSNUser=
Defines the user name to log in to the metadata database.
DSNPwd=
Defines the password to log in to the metadata database.
EncryptPassword=
Defines whether the password is encrypted in the response file, as
determined by the following values:
• 0: The password is not encrypted in the response file, which enables
you to modify the password in the response file later using a text editor.
You can then distribute the response file to multiple users with various
login and password credentials. However, be aware that this can
compromise your database security if you do not remove the password
from the response file before distributing it.
• 1: Encrypts the password in the response file, which ensures that your
password is secure. This is the default behavior.
DSSUser=
Defines the MicroStrategy user name to log in to the project.
DSSPwd=
Defines the password for the MicroStrategy user name to log in to the
project.
MDPrefix=
Defines a prefix for metadata repository tables used by the server
definition.
UseAsDefault=
Defines whether the Intelligence Server definition is set as the default
server definition to use for Intelligence Server, as determined by the
following values:
• True: Defines the Intelligence Server definition as the default server
definition
• False: Does not define the Intelligence Server definition as the default
server definition
Port=
Defines the port used by the Intelligence Server.
RegisterAsService=
This option is only available on Intelligence Servers running on UNIX or
Linux operating systems.
Defines whether Intelligence Server is registered as a service.
Registering Intelligence Server as a service is determined by the
following values:
• 1: Registers Intelligence Server as a service. Performing this task
requires a UNIX or Linux login with root level access and privileges.
• 0: Does not register Intelligence Server as a service.
204 Initial MicroStrategy configuration
© 2015 MicroStrategy, Inc.
Installation and Configuration Guide
5
Configuring and Connecting Intelligence Server
Options
Description
StartServerAfter
Config=
Defines whether Intelligence Server is started after applying the
configuration, as determined by the following values:
• 1: Intelligence Server is started after successfully applying the
configuration.
• 0: Intelligence Server is not started after applying the configuration.
ConfigureSSL=
Defines whether to enable Intelligence Server and Developer to
communicate using the SSL protocol, as determined by the following
values:
• 1: Enables the use of the SSL protocol for Intelligence Server and
Developer communications.
• 0: Disables the use of the SSL protocol for Intelligence Server and
Developer communications.
SSLPort=
Defines the port to use for SSL access. By default, the port is 39321.
CertificatePath=
Locates the SSL certificate file you created for Intelligence Server. Type
the full path to the SSL certificate file.
KeyPath=
Locates private key file you created while requesting the certificate for
Intelligence Server. Type the full path to the private key file.
KeyPassword=
Defines the password that you used while creating the private key for the
SSL certificate.
DefaultStatisticsRep
Specifies whether you can create a default statistics database instance
for the all of the projects of the local Intelligence Server metadata, as
determined by the following values:
• 1: You can create a default statistics database instance, using the
statistics parameters listed in this table below.
• 0: A default statistics database instance is not created.
DefaultDSNNameDefault
Statistics
Specifies the data source name for your statistics repository.
UserNameDefaultStatis
tics
Specifies the database user name for the user that can connect to the
statistics data source.
UserPwdDefaultStatist
ics
Specifies the password for the user that can connect to the statistics data
source.
EncryptUserPwdDefault
Statistics
Defines whether the statistics user password is encrypted in the response
file, as determined by the following values:
• 0: The password is not encrypted in the response file, which enables
you to modify the password in the response file later using a text editor.
You can then distribute the response file to multiple users with various
login and password credentials. However, be aware that this can
compromise your database security if you do not remove the password
from the response file before distributing it.
• 1: Encrypts the password in the response file, which ensures that your
password is secure. This is the default behavior.
© 2015 MicroStrategy, Inc.
Initial MicroStrategy configuration
205
5
Configuring and Connecting Intelligence Server
Installation and Configuration Guide
Options
Description
DefaultStatisticsPref
ix
Defines a prefix for statistics repository tables used by the server
definition.
DefaultStatisticsBasi
cStats
Defines whether to enable basic statistics, as determined by the following
values:
• 1: Enables the logging of basic statistics for new projects and any
projects that are not now logging statistics.
• 0: Does not enable the logging of basic statistics for new projects and
any projects that are not now logging statistics.
Creating and configuring project sources
The response file parameters within the [Client] section create and
configure project sources. The table below lists the available parameters and
the functionality of available options for each parameter.
Options
Description
[Client]
In this section you can configure the project source name. You can have more
than one [Client] section. Additional client sections can be included as
[Client1], [Client2], and so on.
Client=
Defines whether project sources are configured, as determined by the following
values:
• 1: Configures project sources
• 0: Does not configure project sources
EncryptPassword=
Defines whether the password is encrypted in the response file, as determined
by the following values:
• 0: The password is not encrypted in the response file, which enables you to
modify the password in the response file later using a text editor. You can then
distribute the response file to multiple users with various login and password
credentials. However, be aware that this can compromise your database
security if you do not remove the password from the response file before
distributing it.
• 1: Encrypts the password in the response file, which ensures that your
password is secure. This is the default behavior.
DataSource=
Defines the name of the new project source to create.
ConnType=
Defines the database connection type for a project source. The following
connection types are supported:
• 2: Connects a project source to the metadata using an ODBC DSN
(Windows only).
• 3: Connects a project source to the metadata through a MicroStrategy
Intelligence Server (three-tier).
DSN=
If using connection type 2 (ConnType=2), defines the name of the ODBC
database.
206 Initial MicroStrategy configuration
© 2015 MicroStrategy, Inc.
Installation and Configuration Guide
5
Configuring and Connecting Intelligence Server
Options
Description
UserName=
If using connection type 2 (ConnType=2), defines the user name to connect to
the ODBC database.
UserPwd=
If using connection type 2 (ConnType=2), defines the password to log in to the
database.
ServerName=
If using connection type 3 (ConnType=3), defines the name of the
MicroStrategy Intelligence Server to connect to.
Port=
If using connection type 3 (ConnType=3), defines the port number for the
Intelligence Server when creating a server (three-tier) project source. The
default port number for MicroStrategy Intelligence Server is 34952.
Authentication=
The following authentication modes are supported:
• 1: Standard or login ID and password entered by the user
• 2: Network login ID (Windows authentication)
• 8: Guest account (Anonymous authentication)
• 16: LDAP authentication
• 32: Database login ID and password (database authentication)
• 128: Integrated authentication
For information on the available authentication modes, see the Authentication
modes, page 195.
MDPrefix=
If using connection type 2 (ConnType=2), defines a prefix for metadata
repository tables.
Timeout=
Defines and enforce a connection time out for inactive users connected to a
project source. The following values are supported:
• 0: Defines that users are not disconnected from project sources due to
inactivity.
• Numerical value greater than 0: A numerical value (in minutes) greater than 0
defines the amount of inactivity that is allowed before a user is automatically
disconnected from a project source.
Connecting to a data warehouse and other
repositories
For MicroStrategy users to be able to browse attribute elements and execute
reports, a connection to a data warehouse must be created. A connection to
other data sources can also support History Lists, statistics, and including
data from multiple data sources into your MicroStrategy project.
© 2015 MicroStrategy, Inc.
Connecting to a data warehouse and other repositories
207
5
Configuring and Connecting Intelligence Server
Installation and Configuration Guide
You can perform data source connection tasks from the Project
Configuration Editor, which can be accessed by right-clicking a project and
selecting Project Configuration.
tasks described in this section require MicroStrategy
The
Administrator privileges.
Specifying warehouse connection information
A database instance is a MicroStrategy object, created in MicroStrategy
Developer by an administrator, that represents a connection to a data source.
A database instance specifies connection information, such as the data
source name, Login ID and password, and other data source specific
information.
steps to create the required components of a database instance
The
are provided in the following sections: Creating a database instance,
page 212, Creating a database connection, page 215, and Creating a
database login, page 221.
When a project architect creates a project, the architect assigns a database
instance to that project. A project specifies only one warehouse database
instance at a time, but a database instance can be assigned to multiple
projects. Since only one data source can be included in the project’s
relational schema, all reports and documents return information from a
single data source.
If you have a license for the MultiSource Option feature, you can connect a
project to multiple warehouse database instances. There can be multiple data
sources that connect to the Warehouse Catalog for the project. Since these
data source can be integrated as part of the project’s relational schema, all
reports and documents can return information from multiple data sources.
For information on accessing multiple data sources in a project, see the
Project Design Guide.
Regardless of whether you have a license for the MultiSource Option, you can
also extend a project’s access to multiple data sources through other
MicroStrategy features. Freeform SQL, Query Builder, and supporting access
through MicroStrategy to other MDX cube sources such as SAP BW,
Hyperion Essbase, and Microsoft Analysis Services allows non-project
database instances to be included and used in a project along with the
warehouse database instances. For information on Freeform SQL and Query
Builder, see the Advanced Reporting Guide. For information on MDX cube
sources, see the MDX Cube Reporting Guide.
208 Connecting to a data warehouse and other repositories
© 2015 MicroStrategy, Inc.
Installation and Configuration Guide
Configuring and Connecting Intelligence Server
5
These non-project database instances can allow a project to connect to the
data sources for the various features and additional data sources mentioned
above, instead of accessing the data from the project’s relational schema. For
more information on the Warehouse Catalog, see the Project Design Guide.
The database instances that you create are separated into two categories:
•
SQL data warehouses database instances, page 209
•
MDX cube database instances, page 211
SQL data warehouses database instances
A SQL data warehouse database instance is any database instance that
connects to a database or other data source through SQL queries. More
specifically, this covers database instances used for standard MicroStrategy
reporting, Freeform SQL, Query Builder, data marts, and any other
relational data source. You can also connect to History List and statistics
tables through SQL data warehouse database instances. The SQL data
warehouse database instances are available in the Project Configuration
Editor, as shown below.
Selecting a database instance check box makes that database instance
available in the project for standard MicroStrategy reporting, data marts,
Query Builder, and Freeform SQL. If you have a license for the MultiSource
© 2015 MicroStrategy, Inc.
Connecting to a data warehouse and other repositories
209
5
Configuring and Connecting Intelligence Server
Installation and Configuration Guide
Option, selecting a check box for a database instance also makes the database
instance available from the Warehouse Catalog to be part of the project’s
relational schema.
instances can be created as part of the Import Data feature.
Database
A database instance used for the Import Data feature is displayed with
the
icon. These database instances are created with security
permissions for the user that created them while using the Import
Data feature. If you select one of these database instances to be
included as an available database instance in the project, it is
recommended that you change the security permissions to a
MicroStrategy user with administrative privileges. This includes
taking ownership of the database instance and defining an
appropriate access control list. This ensures that no changes are made
to the database instance by other users, which could cause a loss of
connectivity to the data source. For information on the Import Data
feature, refer to the MicroStrategy Web online help.
The shading and color of a database instance in the list of relational database
instances reflects how the database instance is being used in the project:
•
Blue text: This is the warehouse database instance, as selected from the
warehouse database instance drop-down list. There can only be one
warehouse database instance for a project, because this database
instance’s data is populated in the Warehouse Catalog to define the
project’s relational schema. You cannot choose to disable the warehouse
database instance for the project without first selecting a different
warehouse database instance.
If you have a license for the MultiSource Option, the primary database
instance acts as the main source of data for a project and is used as the
default database instance for tables added to the project.
For information on the Warehouse Catalog as well as accessing multiple
data sources with the MultiSource Option, see the Project Design Guide.
•
Bold text: The project contains objects that are dependent on the
database instance. You cannot choose to disable a database instance that
has dependent objects for the project.
•
Normal text: The database instance is not being used in the project.
Clearing the check box of a database instance removes the database instance
from the project and deletes any unused Freeform SQL or Query Builder
schemas. You can clear a database instance from a project only if there are no
dependent objects in the project for the database instance. For more
information on removing a database instance and related Freeform SQL and
210 Connecting to a data warehouse and other repositories
© 2015 MicroStrategy, Inc.
Installation and Configuration Guide
5
Configuring and Connecting Intelligence Server
Query Builder schemas from a project, refer to the MicroStrategy System
Administration Guide.
MDX cube database instances
An MDX cube database instance is any database instance that connects to an
MDX cube source, such as SAP BW, Hyperion Essbase, or Microsoft Analysis
Services. For information on connecting to and reporting on these MDX cube
sources, refer to the MDX Cube Reporting Guide. The MDX cube database
instances are available in the Project Configuration Editor, as shown below.
A database instance that has an MDX cube schema is represented with bold
text. The shading and color of a database instance in the list of relational
database instances reflects how the database instance is being used in the
project:
•
Bold: The project contains objects that are dependent on the database
instance. You cannot choose to disable a database instance that has
dependent objects for the project.
•
Normal: The database instance is not being used in the project.
If you remove an MDX cube database instance from a project, you can delete
any unused MDX cube schema objects. You can remove database instance
from a project only if there are no dependent objects in the project for the
© 2015 MicroStrategy, Inc.
Connecting to a data warehouse and other repositories
211
5
Configuring and Connecting Intelligence Server
Installation and Configuration Guide
database instance. For more information on removing a database instance
and related MDX cube managed objects from a project, refer to the System
Administration Guide.
For additional information on configuring MDX cube database instances,
refer to the MDX Cube Reporting Guide.
MDX schema loading and maintenance
You can click Schema Maintenance to perform various tasks for an MDX
cube schema that is part of your project, as described below:
•
You can choose when an MDX cube schema associated with a database
instance is loaded for a project. By default, MDX cube schemas are loaded
as needed when MDX cube reports are executed. You can also choose to
load MDX cube schemas when Intelligence Server starts. For information
on defining when MDX cube schemas should be loaded, refer to the MDX
Cube Reporting Guide.
•
When you integrate MDX cube sources into MicroStrategy, the data is
integrated as an MDX cube schema. Once you integrate an MDX cube
source into MicroStrategy, you can exchange the database instance used
to connect to the MDX cube schema for a different database instance.
This allows you to use different database instances with different login
and connection information to access an MDX cube schema. For
information on exchanging the database instance used to connect to the
MDX cube schema, refer to the MDX Cube Reporting Guide.
Creating a database instance
Database instances are created and modified in the Database Instance
Manager, which can be found by expanding Administration for a project
212 Connecting to a data warehouse and other repositories
© 2015 MicroStrategy, Inc.
Installation and Configuration Guide
5
Configuring and Connecting Intelligence Server
source, then expanding Configuration Managers. When you choose to
create a new database instance, the Database Instances Editor opens.
can also create a new database instance using the Database
You
Instance Wizard that is available in the Database Instance Manager
shortcut menu.
The Database Instances Editor has the following tabs:
•
General—specifies the database instance name, connection type (data
source platform or applicable data source), and default database
connection.
database connection type you choose should match your data
The
source and determines whether the database instance is a
relational or an MDX cube database instance.
•
Advanced—specifies the database name for intermediate table storage if a
database other than the warehouse is used to store intermediate tables, as
well as other options.
Advanced tab is not available for MDX cube database
The
instances.
•
Job Prioritization—specifies the job prioritization scheme for the instance
and the number of prioritized connections.
© 2015 MicroStrategy, Inc.
Connecting to a data warehouse and other repositories
213
5
Configuring and Connecting Intelligence Server
Installation and Configuration Guide
To create a database instance
1 In MicroStrategy Developer, log in to a project source with administrative
privileges.
2 Expand Administration, then expand Configuration Managers, and
then select Database Instances.
3 From the File menu, point to New, and then select Database Instance.
The Database Instances Editor opens.
4 On the General tab, in the Database instance name field, type the name
of the database instance.
5 In the Database connection type drop-down list, select the data source
connection type according to the data source hosting your database.
upgraded from a previous version of MicroStrategy,
Ifyouyoucanhave
click Upgrade to retrieve any database connection types
that have been included since the previous version of
MicroStrategy that you used.
6 On the Advanced tab, you can configure various options for the database
instance, including:
•
Intermediate table storage: You can specify the database name and
table name space to use when intermediate tables are created.
Intermediate tables are created to support various queries.
•
Database gateway support: You can support backwards
compatibility for database gateway support from MicroStrategy
version 6.x.
To enable database gateway support, select the Primary database
instance check box, and then select a primary database instance from
the drop-down list. The primary database instance is the database
instance that should be used for element browsing against the selected
table and for queries that do not require joins to other tables. For
information on database gateway support, see the Project Design
Guide.
214 Connecting to a data warehouse and other repositories
© 2015 MicroStrategy, Inc.
Installation and Configuration Guide
•
5
Configuring and Connecting Intelligence Server
Data mart optimization: You can support data mart optimization if
the data source for the database instance is in the same data source
that contains data marts.
To enable data mart optimization, select the This database instance
is located in the same warehouse as check box, and then select a
database instance from the drop-down list.
•
Table prefix: If the tables in your data source use a table prefix, you
can include the table prefix to identify the proper collection of tables.
Click Select to select a table prefix or define a new table prefix.
•
ODBC Version: You can define which ODBC version to use for the
database instance, as described below:
– Use 2.0 ODBC Calls: ODBC 2.0 was used in pre-9.0 versions of
MicroStrategy. You can use this option for backward compatibility
if your database management system does not support ODBC 3.x.
This also allows you to use extended fetch to retrieve blocks of data
from the database into memory, instead of row by row, which is
included in the steps To create a database connection, page 217.
– Use 3.x ODBC Calls: The support of ODBC 3.x is introduced in
MicroStrategy 9.0. You should use this option if your database
management system supports ODBC 3.x.
7 On the Job Prioritization tab, you can configure how jobs are prioritized
for the database instance. For information on configuring job
prioritization, see the System Administration Guide.
8 On the General tab, in the Database connection (default) pane, select
the default data source connection and click OK.
If the necessary database connection does not exist, you can create one by
clicking New. For steps to create a database connection, see Creating a
database connection below.
Creating a database connection
A database connection specifies the DSN and database login used to access
the data source. A database instance designates one database connection as
the default connection for MicroStrategy users; however, users and groups
can be mapped to other database connections using connection mapping.
For more details on connection mapping, see User connection mapping,
page 222.
© 2015 MicroStrategy, Inc.
Connecting to a data warehouse and other repositories
215
5
Configuring and Connecting Intelligence Server
Installation and Configuration Guide
You create database connections in the Database Instances Editor by clicking
New on the General tab. Any database connection created within the
Database Instances Editor is available for use across all database instances in
the project source. For more information on creating a database connection
for MDX cube sources, refer to the MDX Cube Reporting Guide.
When you choose to create a new database connection, the Database
Connections dialog box opens.
The Database Connections dialog box has different options depending on the
database instance type.
•
SQL data warehouse database instances
•
General: Specifies the database connection name, the warehouse
DSN, and the default database login.
Advanced: Specifies the database driver mode, driver execution mode,
and other miscellaneous warehouse connection settings.
MDX cube database instances
General: Specifies the database connection name, the default database
login, and additional connection information that you must provide.
216 Connecting to a data warehouse and other repositories
© 2015 MicroStrategy, Inc.
Installation and Configuration Guide
5
Configuring and Connecting Intelligence Server
For more information on creating a database connection for MDX
cube sources, see the MDX Cube Reporting Guide.
•
Advanced: Specifies the connection settings, additional connection
string parameters, and connection caching settings.
HiveThrift Connector database instances
General: Specifies the database connection name, the default database
login, and additional connection information that you must provide.
For more information on defining connection information to Hadoop
Hive distributions by using a database connection, see ODBC Driver
for Red Brick for UNIX/Linux, page 473.
Advanced: Specifies the database driver mode, driver execution mode,
and other miscellaneous warehouse connection settings.
The steps below show you how to create a database connection for a
relational database instance. For information on creating a database
connection for MDX cube sources, refer to the MDX Cube Reporting Guide.
Prerequisites
•
A database instance has been created, as described in Creating a
database instance, page 212.
To create a database connection
1 On the General tab, in the Database connection name box, type a name
to identify the database connection.
2 In the Local system ODBC data sources pane, select the data source
name for the data source.
3 On the Advanced tab, you can define various options per your
requirements and the requirements of the database you are connecting
to, including:
•
Database driver mode: Select one of the following database driver
modes:
– Multi-process: Each connection to the warehouse database is
spawned as a separate process, identified in Windows Task
Manager as M8DBMPE.exe. If one process fails, such as when a
database access thread hangs or is lost, other processes are not
affected.
© 2015 MicroStrategy, Inc.
Connecting to a data warehouse and other repositories
217
5
Configuring and Connecting Intelligence Server
Installation and Configuration Guide
– Multi-threaded: All connections to the warehouse database are
maintained inside the Intelligence Server process MSTRSVR.exe.
All connections, SQL submissions, and data retrievals from the
database are handled within this process.
MicroStrategy recommends setting all database drivers to
multi-process mode. The robustness and stability which come with
multi-process mode greatly overshadow any increased efficiency that
may come with multi-threaded mode. Problems that appear random
and sporadic in multi-threaded operation can often be resolved by
switching to multi-process mode.
•
Driver execution mode: Define the driver execution mode depending
on the ODBC driver being used:
– Asynchronous Connection: All statements allocated within the
connection should be able to run SQL asynchronously.
– Asynchronous Statement: For each statement, the asynchronous
mode is explicitly set.
– Synchronous: Only one statement executes at a time. This is the
default value.
newer ODBC drivers do not support asynchronous mode
Many
because the driver is capable of opening a new thread and
executing a new query while simultaneously running an earlier
query. The MicroStrategy Readme gives recommendations for the
driver execution mode options that can be used for different ODBC
drivers.
•
Use extended fetch: Select this check box to enable Intelligence
Server to fetch blocks of data from the database into memory, instead
of row-by-row. Be aware that this functionality is only applied if the
database instance is defined to use 2.0 ODBC calls, which is included
in the steps To create a database instance, page 214.
MicroStrategy Readme recommends settings for ODBC
The
drivers and whether to use the extended fetch feature.
•
Use parameterized queries: Select this check box to enable
Intelligence Server to pass data to the database in blocks instead of
row-by-row. For information on how parameterized queries can
improve performance in MicroStrategy, see the Project Design Guide.
•
Maximum cancel attempt time (sec): Defines the maximum amount
of time the MicroStrategy Query Engine waits for a successful attempt
before it cancels a query. Values of 0 and -1 indicate no limit.
218 Connecting to a data warehouse and other repositories
© 2015 MicroStrategy, Inc.
Installation and Configuration Guide
5
Configuring and Connecting Intelligence Server
•
Maximum query execution time (sec): Defines the maximum
amount of time a single pass of SQL can execute on the database.
Values of 0 and -1 indicate no limit.
•
Maximum connection attempt time (sec): Defines the maximum
amount of time Intelligence Server waits to connect to the database.
Values of 0 and -1 indicate no limit.
•
Additional connection string parameters: Enables you to pass
additional ODBC connection parameters to the database as part of the
connection string. This is useful if you need to change ODBC defaults.
Click Preview to see the entire connection string.
•
Table prefix: Defines a table prefix that specifies the schema
containing the tables to access.
•
Character set encoding for Windows drivers: The options listed
below are only relevant when Intelligence Server is running on a
Windows machine:
– Non UTF-8 (default): Select this option if the ODBC driver returns
information in a character encoding other than UTF-8.
– UTF-8: Select this option if the ODBC driver returns information
in UTF-8 character encoding. Drivers for Teradata databases may
require UTF-8 encoding.
•
Character set encoding for UNIX drivers: The options listed below
are only relevant when Intelligence Server is running on a UNIX
machine:
– Non UTF-8: Select this option if the ODBC driver returns
information in a character encoding other than UTF-8.
– UTF-8 (default): Select this option if the ODBC driver returns
information in UTF-8 character encoding. Drivers for Teradata
databases may require UTF-8 encoding.
•
Connection Caching: Specify the caching of the database connection
using the following options:
– Connection lifetime (sec): Defines the amount of time an active
database connection can remain open and cached on Intelligence
Server to be re-used for additional jobs. You must also set the
Connection idle timeout, described below, to a value greater than
zero for database connections to be used by more than a single job.
If a job requires a database connection to be open past its
connection lifetime, the job is first allowed to complete, and then
the database connection is dropped upon job completion.
© 2015 MicroStrategy, Inc.
Connecting to a data warehouse and other repositories
219
5
Configuring and Connecting Intelligence Server
Installation and Configuration Guide
If you type a value of 0, when the job associated with a database
connection is completed, the database connection is deleted and
not put into a cache. If you type a value of -1, the lifetime of a
database connection is unlimited, which means it remains on
Intelligence Server memory until the database connection is
manually deleted or Intelligence Server is restarted. This can cause
the memory resources to be reserved by the database connection
for a potentially long time, and therefore it is recommended that
you set finite limits on the connection lifetime.
When defining the connection lifetime, you should determine
whether the data source for the database connection also enforces
connection lifetimes. Most databases enforce some type of limit on
a connection lifetime. You should define the connection lifetime in
MicroStrategy to be less than any limits on connection lifetimes for
the data source. This is to avoid the scenario that the data source
ends the database connection before MicroStrategy can complete
the processing being done for that same database connection.
– Connection idle timeout (sec): Defines the amount of time an
inactive connection to the database remains cached until it is
terminated. You must also set the Connection lifetime, described
above, to a value greater than zero for database connections to be
used by more than a single job.
Enforcement of the connection idle timeout can cause a database
connection to be removed before it reaches its connection lifetime.
You can use this connection idle timeout to ensure that database
connections do not remain in Intelligence Server memory in an
idle state for an extended amount of time.
If you type a value of 0, when the job associated with a database
connection is completed, the database connection is deleted and
not put into a cache. If you type a value of -1, a database
connection can remain idle and considered for new jobs until the
database connection lifetime is reached.
4 On the General tab, in the Default database login name pane, select the
default database login and click OK.
If the necessary database login does not exist, you can create one by
clicking New. For steps to create a database connection, see Creating a
database login below.
220 Connecting to a data warehouse and other repositories
© 2015 MicroStrategy, Inc.
Installation and Configuration Guide
5
Configuring and Connecting Intelligence Server
Creating a database login
A database login specifies the user ID and password used to access the data
source. The database login overwrites any login information stored in the
DSN. A database connection designates one database login as the default
login for MicroStrategy users, however users and groups can be mapped to
other database logins using connection mapping.
mapping is explained in User connection mapping,
Connection
page 222.
You create database logins in the Database Connections dialog box by
clicking New on the General tab. Any database login created within the
Database Connections dialog box is available for use across all database
connections in the project source.
MicroStrategy reporting and analysis features require a general set of
database login permissions that can connect to and modify the data source
and metadata, as described below:
•
For the metadata, the Select, Insert, and Update permissions are
required. Intermediate tables are created in the metadata for recursive
search queries, which requires Create and Drop permissions as well.
Updating the schema requires the Delete permission.
•
For the data warehouse, the Select, Create, Insert, and Drop permissions
are required.
When you choose to create a new database login, the Database logins dialog
box opens.
Prerequisites
•
A database instance has been created, as described in Creating a
database instance, page 212.
© 2015 MicroStrategy, Inc.
Connecting to a data warehouse and other repositories
221
5
Configuring and Connecting Intelligence Server
•
Installation and Configuration Guide
A database connection has been created, as described in Creating a
database connection, page 215.
To create a database login
1 In the Database Login field, type the name of the database login.
2 Provide the user ID and password required to access the data source,
using one of the following methods:
•
Type the user ID in the Login ID field, and type the password for that
user ID in the Password field.
•
Select the Use network login ID check box to connect to the data
source using the network user credentials which are also used to run
Intelligence Server. If Intelligence Server is running as a service, this
is the user that is running the mstrsvr.exe process. To determine
this user, in MicroStrategy Service Manager, select MicroStrategy
Intelligence Server and click Options. The user is listed on the
Service Startup tab, in the Login field. If the Service Account Name is
defined as System Account, the Windows user credentials are used to
access the data source.
3 Click OK.
logins are passed to the data source any time a user executes
Database
a report or browses attribute elements. Therefore, all database logins
created in MicroStrategy Developer must be also be created as valid
logins in the data source.
User connection mapping
User connection mapping is the process of mapping MicroStrategy users to
database connections and database logins. For MicroStrategy users to
execute reports, they must be mapped to a database connection and database
login.
MicroStrategy users link to database connections and logins using:
•
The default database connection (and, therefore, default database login)
•
Specialized maps to a database connection and/or database login
(different than the default connection and login) for either a user or user
group
222 Connecting to a data warehouse and other repositories
© 2015 MicroStrategy, Inc.
Installation and Configuration Guide
5
Configuring and Connecting Intelligence Server
You can map users to connections and logins in the Project Configuration
Editor or Command Manager. For information about how connection maps
are used, see the System Administration Guide.
MicroStrategy reporting and analysis features require a general set of
database login permissions to connect to and modify the data warehouse and
metadata, as described below:
•
For the metadata, the Select, Insert, and Update permissions are
required. Intermediate tables are created in the metadata for recursive
search queries, which requires Create and Drop permissions as well.
Updating the schema requires the Delete permission.
•
For the data warehouse, the Select, Create, Insert, and Drop permissions
are required.
Prerequisites
•
A database instance has been created, as described in Creating a
database instance, page 212.
•
A database connection has been created, as described in Creating a
database connection, page 215.
•
A database login has been created, as described in Creating a database
login, page 221.
To create a connection map
1 In Developer, log in to a project.
2 Right-click the project and select Project Configuration. The Project
Configuration Editor opens.
3 In the Categories list, expand the Database Instances category, and
then select Connection mapping.
4 Right-click in the Database instances - Connection mapping pane,
and select New. A new connection mapping is added.
5 You can define the connection mapping by specifying the information
described below:
•
Database Instance: The database instance which connects to the
data source required for the connection mapping.
© 2015 MicroStrategy, Inc.
Connecting to a data warehouse and other repositories
223
5
Configuring and Connecting Intelligence Server
Installation and Configuration Guide
•
User: The user or user group to apply the connection mapping to.
•
Language: The language of the data accessed by the connection
mapping. You can use connection mappings to support data
internationalization. For information on supporting data
internationalization with connection mappings, see the Project
Design Guide.
•
Database connection: The data source to connect to.
•
Database Login: The database login for the connection mapping.
6 Click OK.
Creating a project
Now you have configured Intelligence Server and are ready to create a
project. There are various ways to create a project to get your MicroStrategy
project started. The different methods to create a project are described in the
Project Design Guide.
MicroStrategy platform provides a Tutorial project, which is a
The
sample data warehouse and demonstration project you can use to
learn about the various features that MicroStrategy offers. It is ready
to be used and requires no additional configuration tasks. To use the
MicroStrategy Tutorial, refer to the Basic Reporting Guide for more
information. To create a new project using your own data, see the
Project Design Guide.
Configuring your MicroStrategy installation
To help guide the rest of your installation and configuration steps, refer to
the section Installing and configuring MicroStrategy on Windows, page 91
in Chapter 1, Planning Your Installation, for an installation and
configuration checklist.
224 Creating a project
© 2015 MicroStrategy, Inc.
6
6.
DEPLOYING MICROSTRATEGY
WEB, MOBILE SERVER, AND
OPERATIONS MANAGER
Introduction
This chapter describes the procedure to deploy a project to your user
community using MicroStrategy Web, Mobile Server, and Operations
Manager. The process of deploying the ASP.NET version of MicroStrategy
Web, MicroStrategy Mobile Server, or Operations Manager on Windows with
Microsoft Internet Information Services (IIS) is explained in detail.
Steps to deploy MicroStrategy Web (JSP), MicroStrategy Mobile Server
(JSP), or MicroStrategy Operations Manager (JSP) in a UNIX/Linux and
Windows environment with various Web and application servers are also
explained in detail. MicroStrategy Web (JSP), Mobile Server (JSP), and
Operations Manager (JSP) are platform-independent and can be deployed
using different combinations of operating systems, Web servers, and
application servers.
application servers are not MicroStrategy products, so detailed
Web
steps cannot be provided for every combination of application server
and operating system. This chapter supplies instructions for a few of
the most common combinations. The procedures for different
operating systems are similar, but you should refer to the
vendor-provided information and documentation for details specific
to your configuration, or contact MicroStrategy Technical Support.
© 2015 MicroStrategy, Inc.
225
6
Deploying MicroStrategy Web, Mobile Server, and Operations Manager
Installation and Configuration Guide
MicroStrategy Web simplifies the job of deploying to large user groups
because end users’ machines only need a supported browser. MicroStrategy
Web can be accessed from any supported browser because no code must be
downloaded. Working as a thin client, MicroStrategy Web provides the
functionality that end users and power users require to take full advantage of
the MicroStrategy product suite.
This chapter has the following sections:
•
Deploying with IIS (Windows), page 226
with IIS is the only setup given for the ASP.NET
Deploying
versions of MicroStrategy Web, Mobile Server, and Operations
Manager. The other deployment procedures use the JSP,
platform-independent versions, which can be deployed with
different Web and application servers.
•
General steps to deploy MicroStrategy JSP applications, page 231
•
Deploying with WebLogic and Apache (Solaris), page 235
•
Deploying with WebSphere and IBM HTTP Server (AIX), page 253
•
Deploying with Oracle Glassfish Server (Solaris), page 265
•
Deploying with Tomcat (Windows), page 276
•
Deploying with Tomcat (Linux), page 283
•
Deploying with SAP NetWeaver (Windows), page 290
•
Deploying with Oracle 10g (Windows), page 294
•
Deploying with JBoss (Windows), page 298
•
Administering your MicroStrategy Web deployment, page 305
•
Configuring your MicroStrategy installation, page 310
Deploying with IIS (Windows)
Microsoft IIS can be used to deploy MicroStrategy Web, MicroStrategy
Mobile Server, or MicroStrategy Operations Manager:
•
Deploying MicroStrategy Web, page 227
•
Deploying Mobile Server, page 228
226 Deploying with IIS (Windows)
© 2015 MicroStrategy, Inc.
Installation and Configuration Guide
6
Deploying MicroStrategy Web, Mobile Server, and Operations Manager
Deploying MicroStrategy Web
The ASP.NET version of MicroStrategy Web can be deployed with IIS only on
Windows.
Prerequisites
•
For information on supporting IIS 7.x, see and Supporting IIS 7.0.x or
IIS 7.5.x as a web server for MicroStrategy Web or Mobile Server,
page 69.
•
You must have administrative privileges to deploy MicroStrategy Web for
your project. If this is the first time you are logging in and you have not
changed the default MicroStrategy administrative login, you can use
Administrator as the login with no password. After the first time, the
user name and password should be changed for security purposes.
•
The Microsoft Windows’ Users group must have read and execute
permissions to all of the files within the MicroStrategy common files
folder. This ensures that Internet Information Services has the required
permissions to host MicroStrategy Web. By default, this folder is stored in
the following directory location:
32-bit Windows environments: C:\Program Files\
Common Files\MicroStrategy
64-bit Windows environments: C:\Program Files (x86)\
Common Files\MicroStrategy
To connect MicroStrategy Web to your Intelligence Server
1 On the Windows Start menu, point to Programs, then to MicroStrategy
Tools, and then choose Web Administrator. The MicroStrategy Web
Administrator page opens. This is the page where you connect
MicroStrategy Web to the Intelligence Server.
2 Type the name of your Intelligence Server in the Add a server manually
box on the MicroStrategy Web Administrator page.
3 Click Connect. All projects loaded on the Intelligence Server are now
available from MicroStrategy Web. Click the Home icon to see the list of
projects loaded on the Intelligence Server you specified.
© 2015 MicroStrategy, Inc.
Deploying with IIS (Windows)
227
6
Deploying MicroStrategy Web, Mobile Server, and Operations Manager
Installation and Configuration Guide
4 Send your users the URL:
http://webservername/MicroStrategy/asp/
where webservername is the name of the computer hosting your Web
server. For example, if the name of your Web server machine is
Web_Srv1, then the URL your users would use to access MicroStrategy
Web would be
http://Web_Srv1/MicroStrategy/asp
You have manually connected MicroStrategy Web to the Intelligence Server.
You can also connect automatically whenever MicroStrategy Web Server or
Intelligence Server starts.
To make MicroStrategy Web connect to the Intelligence Server automatically
1 On the MicroStrategy Web Administrator page, click Modify in the
Properties column of the Intelligence Server.
2 Select the Automatically connect to Intelligence Server when Web
Server or Intelligence Server is restarted option and click Save.
Deploying Mobile Server
The ASP.NET version of MicroStrategy Mobile Server can only be deployed
with IIS only on Windows.
Prerequisites
•
For information on supporting IIS 7.x, see Supporting IIS 7.0.x or IIS
7.5.x as a web server for MicroStrategy Web or Mobile Server, page 69.
•
You must have administrative privileges to deploy MicroStrategy Mobile
Server for your project. If this is the first time you are logging in and you
have not changed the default MicroStrategy administrative login, you can
use Administrator as the login with no password. After the first time, the
user name and password should be changed for security purposes.
•
The Users group for Microsoft Windows must have read and execute
permissions to all of the files within the MicroStrategy common files
folder. This ensures that IIS has the required permissions to host
228 Deploying with IIS (Windows)
© 2015 MicroStrategy, Inc.
Installation and Configuration Guide
Deploying MicroStrategy Web, Mobile Server, and Operations Manager
6
MicroStrategy Mobile Server. By default, this folder is stored in the
following directory location:
32-bit Windows environments: C:\Program Files\
Common Files\MicroStrategy
64-bit Windows environments: C:\Program Files (x86)\
Common Files\MicroStrategy
To connect MicroStrategy Mobile Server to your Intelligence Server
1 On the Windows Start menu, point to Programs, then to MicroStrategy
Tools, and then select Mobile Administrator. The MicroStrategy Mobile
Server Administrator page opens. This is the page where you connect
MicroStrategy Mobile Server to the Intelligence Server.
2 Type the name of your Intelligence Server in the Add a server manually
box on the MicroStrategy Mobile Server Administrator page.
3 Click Connect.
4 Click Mobile Configuration to configure your MicroStrategy Mobile
applications to communicate with Mobile Server and Intelligence Server.
For steps on how to define this configuration, see the MicroStrategy
Mobile Design and Administration Guide.
You have manually connected MicroStrategy Mobile Server to the
Intelligence Server.
You can also connect automatically whenever MicroStrategy Mobile Server
or Intelligence Server starts.
To make MicroStrategy Mobile Server connect to the Intelligence Server
automatically
1 On the MicroStrategy Mobile Server Administrator page, click Modify in
the Properties column of the Intelligence Server.
2 Select the Automatically connect to Intelligence Server when Mobile
Server or Intelligence Server is restarted option.
3 Click Save.
© 2015 MicroStrategy, Inc.
Deploying with IIS (Windows)
229
6
Deploying MicroStrategy Web, Mobile Server, and Operations Manager
Installation and Configuration Guide
Deploying Operations Manager
The ASP.NET version of MicroStrategy Operations Manager can only be
deployed with IIS only on Windows.
Prerequisites
•
For information on supporting and IIS 7.x, see Supporting IIS 7.0.x or
IIS 7.5.x as a web server for MicroStrategy Web or Mobile Server,
page 69.
•
You must have administrative privileges to deploy MicroStrategy
Operations Manager. If this is the first time you are logging in and you
have not changed the default MicroStrategy administrative login, you can
use Administrator as the login with no password. After the first time, the
user name and password should be changed for security purposes.
•
The Users group for Microsoft Windows must have read and execute
permissions to all of the files within the MicroStrategy common files
folder. This ensures that IIS has the required permissions to host
MicroStrategy Operations Manager. By default, this folder is stored in the
following directory location:
32-bit Windows environments: C:\Program Files\
Common Files\MicroStrategy
64-bit Windows environments: C:\Program Files (x86)\
Common Files\MicroStrategy
To connect MicroStrategy Operations Manager to your Intelligence Server
1 On the Windows Start menu, point to Programs, then to MicroStrategy
Tools, and then select Operations Manager. Operations Manager opens.
2 Click Configuration ( ) and then click Create Environment to connect
to the MicroStrategy environment that is to be monitored and managed
using Operations Manager. This includes connecting to an Intelligence
Server, along with any MicroStrategy Web Servers or Mobile Servers that
are associated with the Intelligence Server. For steps to create an
environment, see the Operations Manager Guide.
230 Deploying with IIS (Windows)
© 2015 MicroStrategy, Inc.
Installation and Configuration Guide
Deploying MicroStrategy Web, Mobile Server, and Operations Manager
6
General steps to deploy MicroStrategy JSP
applications
After you have installed MicroStrategy Web (JSP), Mobile Server (JSP), or
Operations Manager (JSP) you can deploy and configure it for your specific
environment. The configuration and deployment steps are provided in the
Web server and application server sections in this chapter. The table below
lists the general steps for all environments.
Application
High-Level Deployment Steps
MicroStrategy
Web (JSP)
1 Log on to the application server by using the proper user name and password.
2 Locate the MicroStrategy.war file in the MicroStrategy Web (JSP)
Deployment Directory you specified during installation.
3 To increase the performance of the application before proceeding with the
deployment, see the Performance-based setup information section, if available, for
your environment and configure as necessary. Also, after deploying MicroStrategy
Web (JSP) on your machine, there may be a few performance-based setup steps
that you should complete.
4 Choose the desired deployment method and follow the deployment procedure.
5 Log on to the MicroStrategy Web Administrator Page.
6 Launch MicroStrategy Web.
7 Start working with the application.
Note: You must perform extra configuration steps to allow graphs to support
non-Western European fonts on MicroStrategy Web (JSP) for a UNIX system. For
more information, see Graph and document support of non-Western European fonts,
page 514 of Appendix C, Troubleshooting.
© 2015 MicroStrategy, Inc.
General steps to deploy MicroStrategy JSP applications
231
6
Deploying MicroStrategy Web, Mobile Server, and Operations Manager
Installation and Configuration Guide
Application
High-Level Deployment Steps
MicroStrategy
Mobile Server
(JSP)
1 Log on to the application server by using the proper user name and password.
2 Locate the MicroStrategyMobile.war file in the MicroStrategy Mobile Server
(JSP) Deployment Directory you specified during installation.
3 To increase the performance of the application before proceeding with the
deployment, see the Performance-based setup information section, if available, for
your environment and configure as necessary. Also, after deploying MicroStrategy
Mobile Server (JSP) on your machine, there may be a few performance-based
setup steps that you should complete.
4 Choose the desired deployment method and follow the deployment procedure.
5 Log on to the MicroStrategy Mobile Server Administrator Page.
6 From the MicroStrategy Mobile Server Administrator Page, configure your
MicroStrategy Mobile applications to communicate with Mobile Server and
Intelligence Server. For steps on how to define this configuration, as well as steps
to deploy and configure a certificate server for Mobile Server, see the
MicroStrategy Mobile Design and Administration Guide.
7 Start working with the application.
MicroStrategy
Operations
Manager (JSP)
1 Log on to the application server by using the proper user name and password.
2 Locate the MicroStrategyOM.war file in the MicroStrategy Operations Manager
(JSP) deployment directory you specified during installation.
3 Choose the desired deployment method and follow the deployment procedure.
4 Log on to the MicroStrategy Operations Manager console to connect to the
MicroStrategy environment that is to be monitored and managed using Operations
Manager. For steps to create an environment, see the Operations Manager Guide.
Locating the WAR file
The MicroStrategy JSP applications are packaged within single files for each
application, called a WAR (Web ARchive) file, following J2EE specifications.
You must deploy the WAR file to run the JSP applications in your application
server environment.
232 General steps to deploy MicroStrategy JSP applications
© 2015 MicroStrategy, Inc.
Installation and Configuration Guide
6
Deploying MicroStrategy Web, Mobile Server, and Operations Manager
The WAR files are placed in the folder you specified when installing
MicroStrategy JSP applications. The default locations are as follows:
Component and WAR File Name
Default WAR File Location
MicroStrategy Web (JSP)
• 32-bit Windows environments: C:\Program Files\
MicroStrategy\WebJSP
• 64-bit Windows environments: C:\
Program Files (x86)\MicroStrategy\WebJSP
• UNIX and Linux environments: INSTALL_PATH/
WebUniversal
MicroStrategy.war
Where INSTALL_PATH is the directory you specified as
the MicroStrategy install directory during installation.
MicroStrategy Mobile Server (JSP)
MicroStrategyMobile.war
• 32-bit Windows environments: C:\Program Files\
MicroStrategy\Mobile Server JSP
• 64-bit Windows environments: C:\
Program Files (x86)\MicroStrategy\
Mobile Server JSP
• UNIX and Linux environments: INSTALL_PATH/Mobile
Where INSTALL_PATH is the directory you specified as
the MicroStrategy install directory during installation.
MicroStrategy Operations Manager (JSP) • 32-bit Windows environments: C:\Program Files\
MicroStrategy\Operations Manager_JSP
MicroStrategyOM.war
• 64-bit Windows environments: C:\
Program Files (x86)\MicroStrategy\
Operations Manager JSP
• UNIX and Linux environments: INSTALL_PATH/
Where INSTALL_PATH is the directory you specified as
the MicroStrategy install directory during installation.
To deploy the application, you must follow a set of steps that are specific to
the application server you are using. For more details, see the application
server vendor documentation or follow the instructions within this guide.
After deploying a WAR file, you can view the WEB-INF folder, which contains
a subfolder named log. The log folder retains all the log files. For more
information on the directory structure after deploying the WAR file, see
Directory structure after deploying the WAR file, page 233.
Directory structure after deploying the WAR file
The following tables show the default directory structure after deploying
MicroStrategy WAR files in your application server.
© 2015 MicroStrategy, Inc.
General steps to deploy MicroStrategy JSP applications
233
6
Deploying MicroStrategy Web, Mobile Server, and Operations Manager
Installation and Configuration Guide
MicroStrategy Web
Directory
Contents
\assets
Supporting files
\html
Supporting files
\images
All image files
\import
Sample files for Data Import analysis
\javascript
Interface JavaScript files
\jsp
Interface JSP code files
\META-INF
Configuration files
\plugins
Plug-in files for customizations
\resBundles
Flash descriptor files
\style
Interface style files
\swf
Supporting files for widgets
\VisFramework
Supporting files for visualizations
\WEB-INF
Configuration information for MicroStrategy Web
MicroStrategy Mobile Server
Directory
Contents
\assets
Supporting files
\css
Supporting css files
\html
Supporting files
\images
All image files
\import
Sample files for Data Import analysis
\javascript
Interface JavaScript files
\jsp
Interface JSP code files
\META-INF
Configuration files
\plugins
Plug-in files for customizations
\style
Interface style files
\swf
Supporting files for widgets
\ui
Interface files
234 General steps to deploy MicroStrategy JSP applications
© 2015 MicroStrategy, Inc.
Installation and Configuration Guide
Deploying MicroStrategy Web, Mobile Server, and Operations Manager
Directory
Contents
\VisFramework
Supporting files for visualizations
\WEB-INF
Configuration information for MicroStrategy Mobile
Server
6
MicroStrategy Operations Manager
Directory
Contents
\assets
Supporting files
\css
Supporting css files
\html
Supporting files
\images
All image files
\import
Sample files for Data Import analysis
\javascript
Interface JavaScript files
\jsp
Interface JSP code files
\META-INF
Configuration files
\plugins
Plug-in files for customizations
\resBundles
Flash descriptor files
\style
Interface style files
\swf
Supporting files for widgets
\ui
Interface files
\VisFramework
Supporting files for visualizations
\WEB-INF
Configuration information for MicroStrategy
Operations Manager
Deploying with WebLogic and Apache (Solaris)
This section provides information used to deploy and configure
MicroStrategy JSP applications on the Oracle Solaris operating system, using
Apache as the Web server and Oracle WebLogic Server as the application
server. It provides information for WebLogic 10.3. You can also the steps
provided below to deploy MicroStrategy Web (JSP), MicroStrategy Mobile
Server (JSP), and MicroStrategy Operations Manager (JSP).
© 2015 MicroStrategy, Inc.
Deploying with WebLogic and Apache (Solaris)
235
6
Deploying MicroStrategy Web, Mobile Server, and Operations Manager
Installation and Configuration Guide
This section includes the following information:
•
WebLogic paths and folder locations: Default folder structure for each
version of WebLogic.
•
Preconfiguration information: Configuration that must occur before you
begin deploying MicroStrategy Web (JSP), Mobile Server (JSP), or
Operations Manager (JSP).
•
Deploying MicroStrategy Web, Mobile Server, or Operations Manager:
Instructions for deploying the application.
•
Re-deploy the application: Instructions for re-deploying the application.
•
Performance-based setup information: Optional configuration settings
to increase the application’s performance.
additional configuration steps are not required for
The
MicroStrategy Web (JSP) to run, but these settings can increase its
performance. Review the performance-based setup information
prior to deploying the system to see if these changes are of interest
to you.
WebLogic paths and folder locations
This section presents the default folder structure for each version of
WebLogic, and provides the variable used throughout the rest of this chapter
to represent the WebLogic mydomain folder path.
Each version of WebLogic is installed with a different default path to the
WebLogic mydomain folder. When deploying MicroStrategy Web (JSP), you
must make some changes within the WebLogic folders. Thus, it is important
to understand the WebLogic folder structure for the version of WebLogic you
are using. The following path reflects the default folder structure for
WebLogic 10.3: WEBLOGIC_HOME/user_projects/domains/
mydomain/
Note the following:
•
WEBLOGIC_HOME is the WebLogic Server home path.
•
The folder structures are configurable and your organization may
have changed the default names or path.
Throughout this chapter, the WebLogic mydomain folder is referred to as
WEBLOGIC_MYDOMAIN_FOLDER. This variable refers to the WebLogic
236 Deploying with WebLogic and Apache (Solaris)
© 2015 MicroStrategy, Inc.
Installation and Configuration Guide
Deploying MicroStrategy Web, Mobile Server, and Operations Manager
6
mydomain folder in whatever location it resides on your system. The location
of this variable is based on the version of WebLogic and whether your
organization has changed the version’s default name or path.
Preconfiguration information
This section provides the preconfiguration information necessary to deploy
your MicroStrategy JSP applications on your machine. This includes the
following sections:
•
Locating the WAR file, page 232
•
Setting up Apache Web server to proxy requests to WebLogic
This section supports the configuration outlined in the following table. While
your setup may vary slightly, for example, you may have different versions of
these applications, the overall process remains the same.
Requirement
Recommended
Operating system
Oracle Solaris 10.x or 11.x (on SPARC)
Web server
Apache 2.x
Application server
WebLogic 10.3
JDK
Oracle JDK 1.6.0 or 1.7.0
You can download the JDK from the following location:
http://www.oracle.com/technetwork/java/index.html
Note the following:
•
For information on the version numbers supported or certified by
MicroStrategy, see the MicroStrategy Readme.
•
For information on installing these products, see http://
www.oracle.com/technology/products/weblogic/
integration/index.html
•
Before you start the deployment process, locate the machine name
and IP address.
© 2015 MicroStrategy, Inc.
Deploying with WebLogic and Apache (Solaris)
237
6
Deploying MicroStrategy Web, Mobile Server, and Operations Manager
Installation and Configuration Guide
Setting up Apache Web server to proxy requests to
WebLogic
You can have the Apache Web server and WebLogic Server running
independently on the same machine, but to configure Apache to proxy the
desired requests to the WebLogic Server, you must install a plug-in provided
by WebLogic. Complete the instructions at the following URLs to install and
configure the plug-in.
For WebLogic 10.3, the URL is:
http://e-docs.bea.com/wls/docs100/plugins/apache.html
Install the plug-in with the WebLogic installation in the following location:
WEBLOGIC_HOME/wlserver_10.3/server/plugin/solaris/
sparc/
where WEBLOGIC_HOME is the path to the WebLogic Server.
increase the performance of MicroStrategy Web (JSP), you can
Tocomplete
additional setup configurations before the deployment. For
more information, see Performance-based setup information,
page 248.
Deploying MicroStrategy Web, Mobile Server, or Operations
Manager
When your machine has been configured with the necessary settings, you can
deploy the JSP version of MicroStrategy Web, Mobile Server, or Operations
Manager with Apache and WebLogic. This involves the following steps:
1 Deploying automatically (development mode), page 239.
- or Deploying manually (production mode), page 242.
2 Configuring administrative access to MicroStrategy JSP applications,
page 260.
3 Launching the project, page 247.
Performance-based setup information section provides
The
information on additional settings to increase application
238 Deploying with WebLogic and Apache (Solaris)
© 2015 MicroStrategy, Inc.
Installation and Configuration Guide
Deploying MicroStrategy Web, Mobile Server, and Operations Manager
6
performance. These additional settings are not required but can
increase the performance of MicroStrategy Web (JSP). Review this
information prior to deployment to see if these options are of interest
to you.
You can deploy MicroStrategy Web, Mobile Server, or Operations Manager
using one of the following deployment methods:
•
The automatic deployment feature is the easiest and fastest way. See
Deploying automatically (development mode), page 239. Choose the
development mode in the /WEBLOGIC_MYDOMAIN_FOLDER/bin/
startWebLogic.sh file, within the WebLogic Server folder structure.
•
The manual deployment feature can be used for environments where the
server is running in production mode and the automatic deployment is
turned OFF. For more information, see Deploying manually (production
mode), page 242.
Deploying automatically (development mode)
When automatic deployment is set to ON, as soon as you place a WAR file in
the /WEBLOGIC_MYDOMAIN_FOLDER/autodeploy folder, the application
is automatically deployed.
With this method you can deploy from:
•
A duplicate WAR file. When you deploy from a duplicate WAR file, you
are required to manually configure the web.xml file within the WAR file
to allow access to certain folders. Once this configuration is complete and
the WAR file is recompiled, the JSP application can be deployed using the
single WAR file.
•
An exploded directory where all the files contained in the WAR file were
extracted. When you deploy from an exploded directory, all of the files
and folders within the WAR file are exposed to WebLogic. This allows
WebLogic access to the required folders so that it can make any necessary
configuration changes to files in the exploded directory.
To automatically deploy MicroStrategy JSP applications from a duplicate
WAR file
1 Locate the WAR file for your MicroStrategy JSP application, as described
in Locating the WAR file, page 232.
© 2015 MicroStrategy, Inc.
Deploying with WebLogic and Apache (Solaris)
239
6
Deploying MicroStrategy Web, Mobile Server, and Operations Manager
Installation and Configuration Guide
2 Rename the WAR file to a name you can easily identify and remember.
This name is the context_name used in the uniform resource locator
(URL) to access the file. This step is optional.
you do not change the name of the file, remember to replace
Ifcontext_name
with MicroStrategy when accessing the
application from the URL.
To modify the web.xml file for multiple MicroStrategy deployments
3 If you are deploying more than one MicroStrategy environments on the
same WebLogic application server, prior to deployment, you must modify
the web.xml file as described below:
a Unzip the WAR file by using the following command:
jar -xvf FileName.war
Where FileName is the name of the WAR file for your MicroStrategy
JSP application.
b Open the web.xml file located in the /WEB-INF directory.
c
Modify the contextPath parameter. By default, this parameter does
not have a value. Type a unique string for the value of the
contextPath parameter. For example, type WebDep2.
d Save the web.xml file.
e
Zip the WAR file by using the following command:
jar -cvf FileName.war *
Where FileName is the name of the WAR file for your MicroStrategy
JSP application
To deploy the WAR file
4 Transfer the WAR file to the following directory:
/WEBLOGIC_MYDOMAIN_FOLDER/autodeploy
The application is automatically deployed. To add and connect to an
Intelligence Server, see Configuring administrative access to MicroStrategy
JSP applications, page 245.
increase the performance of MicroStrategy Web JSP, you can
Toconfigure
additional settings after deployment. For more information,
see Performance-based setup information, page 248.
240 Deploying with WebLogic and Apache (Solaris)
© 2015 MicroStrategy, Inc.
Installation and Configuration Guide
6
Deploying MicroStrategy Web, Mobile Server, and Operations Manager
To automatically deploy MicroStrategy JSP applications from an exploded
directory
WAR file must be uncompressed by the same Solaris user who
The
started the application.
1 Locate the WAR file for your MicroStrategy JSP application, as described
in Locating the WAR file, page 232.
2 Create the following new folder:
/home/username/context_folder
where username is your account name used to access the Web server
machine, and context_folder is the name of the new folder.
can create the new folder anywhere except in the following
You
location:
/WEBLOGIC_MYDOMAIN_FOLDER/autodeploy
3 Copy the WAR file to the new folder.
4 To explode the WAR file inside the folder you created, run the following
command:
# jar -xvf FileName.war
Where FileName is the name of the WAR file for your MicroStrategy JSP
application.
5 Delete the WAR file by using the following command:
# rm FileName.war
Where FileName is the name of the WAR file for your MicroStrategy JSP
application.
6 Move the folder to the autodeploy folder with the following commands:
# cd..
# mv context_folder /WEBLOGIC_MYDOMAIN_FOLDER/
autodeploy
© 2015 MicroStrategy, Inc.
Deploying with WebLogic and Apache (Solaris)
241
6
Deploying MicroStrategy Web, Mobile Server, and Operations Manager
Installation and Configuration Guide
The application is automatically deployed. To add and connect to an
Intelligence Server, see Configuring administrative access to MicroStrategy
JSP applications, page 245.
increase the performance of MicroStrategy Web (JSP), you can
Toconfigure
additional settings after deployment. For more information,
see Performance-based setup information, page 248.
Deploying manually (production mode)
With manual deployment you can deploy MicroStrategy JSP applications
from:
•
A duplicate WAR file. When you deploy from a duplicate WAR file, you
are required to manually configure the web.xml file within the WAR file
to allow access to certain folders. Once this configuration is complete and
the WAR file is recompiled, the JSP application can be deployed using the
single WAR file.
•
An exploded directory where all the files contained in the WAR file were
extracted. When you deploy from an exploded directory, all of the files
and folders within the WAR file are exposed to WebLogic. This allows
WebLogic to access the required folders to perform any necessary
configurations to files in the exploded directory.
Perform the deployment in the /WEBLOGIC_MYDOMAIN_FOLDER/
autodeploy directory.
To manually deploy MicroStrategy JSP applications from a duplicate WAR file
1 Locate the WAR file for your MicroStrategy JSP application, as described
in Locating the WAR file, page 232.
To modify the web.xml file for multiple MicroStrategy deployments
2 If you are deploying more than one MicroStrategy environment on the
same WebLogic application server, prior to deployment, you must modify
the web.xml file as described below:
a Unzip the WAR file by using the following command:
#jar -xvf FileName.war
Where FileName is the name of the WAR file for your MicroStrategy
JSP application.
242 Deploying with WebLogic and Apache (Solaris)
© 2015 MicroStrategy, Inc.
Installation and Configuration Guide
6
Deploying MicroStrategy Web, Mobile Server, and Operations Manager
b Open the web.xml file located in the /WEB-INF directory.
c
Modify the contextPath parameter. By default, this parameter does
not have a value. Type a unique string for the value of the
contextPath parameter. For example, type WebDep2.
d Save the web.xml file.
e
Zip the WAR file by using the following command:
#jar -cvf FileName.war *
Where FileName is the name of the WAR file for your MicroStrategy
JSP application.
To deploy the WAR file
3 Transfer the WAR file to the /WEBLOGIC_MYDOMAIN_FOLDER/
autodeploy directory.
4 Open the WebLogic Server Administration Console (WLS Admin
Console) by typing the following address:
http://IP address:port/console/
where IP address is the IP address of the machine on which you
installed the WebLogic application server and port is the port number
for the WebLogic application server.
5 Type a valid user ID and password at the prompt. The user ID and
password are the ones you specified when installing the WebLogic Server
on your machine.
6 To complete this operation, see Configuring from the WebLogic Server
Administration Console, page 244.
To manually deploy MicroStrategy JSP applications from the exploded
directory
1 Locate the WAR file for your MicroStrategy JSP application, as described
in Locating the WAR file, page 232.
2 Create a folder in the /WEBLOGIC_MYDOMAIN_FOLDER/autodeploy
directory and transfer the WAR file to this directory.
3 Unzip the WAR file using the following command:
© 2015 MicroStrategy, Inc.
Deploying with WebLogic and Apache (Solaris)
243
6
Deploying MicroStrategy Web, Mobile Server, and Operations Manager
Installation and Configuration Guide
#jar -xvf FileName.war
Where FileName is the name of the WAR file for your MicroStrategy JSP
application.
4 Open the WebLogic Server Administration Console by accessing the
following address:
http://IP address:Port/console/
where IP address is the IP address of the machine on which you
installed the WebLogic application server and Port is the port number
for the WebLogic application server.
5 Type a valid user ID and password at the prompt. The user ID and
password are the ones you specified when installing the WebLogic Server
on your machine.
6 To complete this operation, see Configuring from the WebLogic Server
Administration Console below.
Configuring from the WebLogic Server Administration Console
To configure from the WebLogic Server Administration Console, refer to
your WebLogic Server Administration Console documentation on steps to
install a web application.
Once you have installed the JSP version of MicroStrategy Web, Mobile
Server, or Operations Manager as a WebLogic Server Administration
Console web application, you have completed the steps required to deploy
the application.
To launch the administrative page for MicroStrategy Web (JSP), Mobile
Server (JSP), or Operations Manager (JSP), see Configuring administrative
access to MicroStrategy JSP applications, page 245.
increase the performance of MicroStrategy Web (JSP), you can
Toconfigure
additional settings after deployment. For more information,
see Performance-based setup information, page 248.
244 Deploying with WebLogic and Apache (Solaris)
© 2015 MicroStrategy, Inc.
Installation and Configuration Guide
6
Deploying MicroStrategy Web, Mobile Server, and Operations Manager
Configuring administrative access to MicroStrategy JSP
applications
Before you start MicroStrategy Web (JSP), Mobile Server (JSP), or
Operations Manager (JSP), you must configure their administrator pages.
To configure access to the MicroStrategy JSP applications
1 The following table lists the URL to access MicroStrategy Web
Administrator, MicroStrategy Mobile Server Administrator, and
Operations Manager for each deployment method.
The servlet names are case-sensitive. Make sure to use the correct case
when typing the mstrWebAdmin name.
© 2015 MicroStrategy, Inc.
Deploying with WebLogic and Apache (Solaris)
245
6
Deploying MicroStrategy Web, Mobile Server, and Operations Manager
Installation and Configuration Guide
If the application server is enabled with security, a dialog box related to
the administrator authentication opens.
Deployment Method
Address
Automatic deployment Access the Administrator page from a web browser using this URL:
• For Web (JSP): http://IPaddress:7001/context_folder_Web/
servlet/mstrWebAdmin
In the URL listed above, context_folder_Web is the name of the folder
where the Web (JSP) application was exploded and IPaddress is the IP
address of your machine.
• For Mobile Server (JSP): http://IPaddress:7001/
context_folder_Mobile/servlet/mstrWebAdmin
In the URL listed above, context_folder_Mobile is the name of the folder
where the Mobile Server application was exploded and IPaddress is the IP
address of your machine.
• For Operations Manager (JSP): http://IPaddress:7001/
context_folder_OM/servlet/mstrOM
In the URL listed above, context_folder_OM is the name of the folder
where the Operations Manager application was exploded and IPaddress is
the IP address of your machine.
Manual deployment
Access the Administrator page from a browser using this address:
• For Web (JSP): http://IPaddress:7001/Web_name/servlet/
mstrWebAdmin
In the URL listed above, IPaddress is the IP address of your machine.
Replace the Web_name variable with the name you specified in the deployed
name field when configuring Web (JSP) from WebLogic Server Administration
Console, for example, MyWebApp.
• For Mobile Server (JSP): http://IPaddress:7001/Mobile_name/
servlet/mstrWebAdmin
In the URL listed above, IPaddress is the IP address of your machine.
Replace the Mobile_name variable with the name you specified in the
deployed name field when configuring Mobile Server from WebLogic Server
Administration Console, for example, MyMobileApp.
• For Operations Manager (JSP): http://IPaddress:7001/OM_name/
servlet/mstrOM
In the URL listed above, IPaddress is the IP address of your machine.
Replace the OM_name variable with the name you specified in the deployed
name field when configuring Operations Manager from WebLogic Server
Administration Console, for example, OperationsManagerApp.
2 Type the same user ID and password that was used to start the WebLogic
Server on your machine.
In WebLogic, the deployment of a MicroStrategy JSP application
automatically associates the WebLogic administrative user with the
MicroStrategy JSP application administrator. The WebLogic
administrative user is the user who has permissions to start the WebLogic
Server on a given machine.
246 Deploying with WebLogic and Apache (Solaris)
© 2015 MicroStrategy, Inc.
Installation and Configuration Guide
6
Deploying MicroStrategy Web, Mobile Server, and Operations Manager
3 After you are authenticated:
•
If you are deploying MicroStrategy Web (JSP), the MicroStrategy Web
Administrator page appears. Add and connect to an Intelligence
Server.
•
If you are deploying MicroStrategy Mobile Server (JSP), the
MicroStrategy Mobile Server Administrator page appears. Add and
connect to an Intelligence Server. Once connected, click Mobile
Configuration to configure your MicroStrategy Mobile applications
to communicate with Mobile Server and Intelligence Server. For steps
on how to define this configuration, see the MicroStrategy Mobile
Design and Administration Guide. Creating a configuration
completes the steps required to deploy Mobile Server (JSP).
•
If you are deploying MicroStrategy Operations Manager (JSP), you
can begin to monitor and manage your MicroStrategy server systems.
For steps to create an environment, see the Operations Manager
Guide.
4 For MicroStrategy Web (JSP) deployments, launch the MicroStrategy
Web (JSP) project, as described in Launching the project.
Launching the project
The address to launch MicroStrategy Web (JSP) is different for each
deployment method. The table below lists the URL you can use to access
MicroStrategy Web (JSP).
Deployment Method
Address
Automatic deployment Access MicroStrategy Web (JSP) from a web browser using this URL:
http://IPaddress:7001/context_folder/servlet/mstrWeb
where context_folder is the name of the folder where the application was
exploded and IPaddress is the IP address of your machine.
Manual deployment
Access MicroStrategy Web (JSP) from a browser using the address:
http://IPaddress/name/servlet/mstrWeb
where IPaddress is the IP address of your machine. Replace the name
variable with the name you specified in the deployed name field when
configuring from WebLogic Server Administration Console, for example,
MyWebApp.
© 2015 MicroStrategy, Inc.
Deploying with WebLogic and Apache (Solaris)
247
6
Deploying MicroStrategy Web, Mobile Server, and Operations Manager
Installation and Configuration Guide
Re-deploy the application
If you have already deployed MicroStrategy Web (JSP) with WebLogic and
you change any parameters in the web.xml file, you must re-deploy the
application using the WebLogic Server Administration Console. This allows
the changes to take effect in the deployed application. To re-deploy
MicroStrategy Web (JSP), refer to your WebLogic Server Administration
Console documentation on steps to re-deploy (update) a web application.
Performance-based setup information
The performance of MicroStrategy Web (JSP) can be increased by
configuring it on various component levels. These additional setup settings
are not required, but if you want to increase the performance of
MicroStrategy Web (JSP), some changes must be done before or after the
deployment procedure. This section provides the following configurations:
•
Setting the Java heap size
•
Precompiling JSP files
•
Disable/relax auto-reload parameters
•
Configuring Apache Web server to serve static files
Setting the Java heap size
The Java heap size for the WebLogic Server can be increased by modifying
the MEM_ARGS variable in the startWebLogic.sh script.
To increase the Java heap size
1 Open the startWebLogic.sh script from /
WEBLOGIC_MYDOMAIN_FOLDER/bin/startWebLogic.sh.
2 Define the following line in the script:
MEM_ARGS=”-Xms512m -Xmx1024m”
This line reflects an initial Java heap size of 512 MB. MicroStrategy
recommends the initial java heap size be set at a minimum of 512MB,
assuming the machine has enough memory space. This value may need to
248 Deploying with WebLogic and Apache (Solaris)
© 2015 MicroStrategy, Inc.
Installation and Configuration Guide
6
Deploying MicroStrategy Web, Mobile Server, and Operations Manager
be modified to reflect the requirements of your specific environment.
Refer to your third-party application server documentation for
information on how to determine a satisfactory Java heap size for your
environment.
3 Stop and start the application server.
Precompiling JSP files
To avoid the time taken to load the Web pages in the application server when
you access it for the first time, you must precompile the Java Server Pages
(JSP) files before deploying the application. Do this by setting the application
server to load all the pages in the application before deployment. Thus, when
you connect for the first time, the pages are already loaded and the
performance is better.
To precompile the JSP files
1 Open the weblogic.xml file located in the /WEB-INF directory.
2 In the jsp-descriptor section, set the keepgenerated and the
precompile parameters to TRUE, as follows:
<jsp-descriptor>
:
:
<jsp-param>
<param-name>keepgenerated</param-name>
<param-value>TRUE</param-value>
</jsp-param>
<jsp-param>
<param-name>precompile</param-name>
<param-value>TRUE</param-value>
</jsp-param>
:
:
</jsp-descriptor>
3 Save the file.
Disable/relax auto-reload parameters
To disable/relax auto-reload parameters, complete the following:
© 2015 MicroStrategy, Inc.
Deploying with WebLogic and Apache (Solaris)
249
6
Deploying MicroStrategy Web, Mobile Server, and Operations Manager
•
Set the pageCheckSeconds parameter
•
Set the WebLogic Reload Period parameter
Installation and Configuration Guide
Each parameter is explained below.
Set the pageCheckSeconds parameter
The pageCheckSeconds parameter sets the interval, in seconds, at which
the WebLogic Server checks to see if JSP files have changed and need
recompiling. Dependencies are also checked and recursively reloaded if
changed.
You can set the following values:
Value
Description
0
Pages are checked on every request.
-1
The page is not checked until the server is restarted. Any classes used by
the JSP page that live in the servlet classpath are also reloaded.
n
Interval (in seconds) in which WebLogic Server checks if JSP files have
changed. For example, if this is set to 1, WebLogic checks the pages every
second to see if the JSP has changed and needs recompiling.
To set the pageCheckSeconds parameter
1 Open the weblogic.xml file located in the /WEB-INF directory.
2 In the jsp-descriptor section, set the pageCheckSeconds
parameter value. For example, the following code sets the value to -1:
<jsp-descriptor>
:
:
<jsp-param>
<param-name>pageCheckSeconds
</param-name>
<param-value>-1</param-value>
</jsp-param>
:
:
</jsp-descriptor>
250 Deploying with WebLogic and Apache (Solaris)
© 2015 MicroStrategy, Inc.
Installation and Configuration Guide
Deploying MicroStrategy Web, Mobile Server, and Operations Manager
6
3 Save the file.
Set the WebLogic Reload Period parameter
In WebLogic, the Reload Period parameter sets how often WebLogic checks
whether a servlet has been modified. If the servlet has been modified,
WebLogic reloads it. As the MicroStrategy Web (JSP) servlets do not change
after they have been deployed, MicroStrategy recommends that you disable
the reload period by setting it to -1. A value of -1 means never reload, and a
value of 0 means always reload.
Use the appropriate procedure below, depending on whether you have
MicroStrategy Web (JSP) deployed as a duplicate WAR file.
To set the WebLogic Reload Period
1 Open the weblogic.xml file located in the /WEB-INF directory.
2 In the container-descriptor section, set the
servlet-reload-check-secs parameter value. For example, the
following code sets the value to -1:
<container-descriptor>
<servlet-reload-check-secs>-1</
servlet-reload-check-secs>
</container-descriptor>
3 Save the file.
Configuring Apache Web server to serve static files
Because Web servers are tuned to effectively serve static files, the perceived
performance of MicroStrategy Web (JSP) is significantly enhanced if image,
style sheet, and JavaScript files are served via the Apache Web server, and
the WebLogic Server handles only the servlet requests. Do this by editing two
main parameters, Alias and MatchExpression, in the Apache
configuration file httpd.conf.
•
The Alias parameter is used to create a virtual directory in the Apache
Web server. The virtual directory is needed to serve static files such as
images, style sheets, and JavaScript.
© 2015 MicroStrategy, Inc.
Deploying with WebLogic and Apache (Solaris)
251
6
Deploying MicroStrategy Web, Mobile Server, and Operations Manager
•
Installation and Configuration Guide
The MatchExpression parameter is used to configure the Apache
plug-in so that the WebLogic Server handles only the servlet requests.
To configure the Apache Web server to serve static files
1 To change the Alias parameter, add the following lines in the
httpd.conf file:
Alias /MicroStrategy/images/"/
WEBLOGIC_MYDOMAIN_FOLDER/autodeploy/MicroStrategy/
images/"
<Directory "/WEBLOGIC_MYDOMAIN_FOLDER/autodeploy/
MicroStrategy/images">
Options Indexes MultiViews
AllowOverride None
Order allow, deny
Allow from all
</Directory>
code excerpts assume the application name is
These
MicroStrategy. See Deploying with WebLogic and Apache
(Solaris) for information on default folder structure.
2 Repeat the previous step for the JavaScript and style sheet folders,
replacing the word images in the previous code with the folder name
where the JavaScript and style sheet files are located.
3 Change the MatchExpression parameter by typing */servlet/* in
the MatchExpression parameter. For example,
<IfModule mod_weblogic.c>
WebLogicHost 10.15.133.56
WebLogicPort 7001
MatchExpression */servlet/*
</IfModule>
4 Stop and start the Apache Web server using the commands apachectl
start and apachectl stop.
The Web server now serves image (GIF), style sheet (CSS), JavaScript, and
all other static files, thus reducing the load on the application server and
increasing the application’s performance.
252 Deploying with WebLogic and Apache (Solaris)
© 2015 MicroStrategy, Inc.
Installation and Configuration Guide
Deploying MicroStrategy Web, Mobile Server, and Operations Manager
6
Deploying with WebSphere and IBM HTTP
Server (AIX)
This section provides information used to deploy and configure
MicroStrategy JSP applications on an AIX machine using the WebSphere
Server and the IBM HTTP Web Server. You can use the steps provided below
to deploy MicroStrategy Web (JSP), MicroStrategy Mobile Server (JSP), and
MicroStrategy Operations Manager (JSP).
This section includes the following information:
•
Preconfiguration information: Configuration that must occur before you
begin deploying MicroStrategy Web (JSP), Mobile Server (JSP), or
Operations Manager (JSP).
•
Deploying MicroStrategy Web, Mobile Server, or Operations Manager:
Instructions for deploying the application.
•
Performance-based setup information: Optional settings to increase the
application’s performance.
additional settings are not required, but can increase the
These
performance of MicroStrategy Web (JSP). Review this information
prior to deployment to see if any of these options are of interest to
you.
Preconfiguration information
This section provides the preconfiguration information necessary to deploy
MicroStrategy JSP applications on your machine. Preconfiguration includes
the following step:
•
Locating the WAR file, page 232: This file is used as part of the steps for
Preparing for the application installation, page 256.
This section also provides additional setup information for the machine
where the application server and Web server are already installed.
© 2015 MicroStrategy, Inc.
Deploying with WebSphere and IBM HTTP Server (AIX)
253
6
Deploying MicroStrategy Web, Mobile Server, and Operations Manager
Installation and Configuration Guide
This section supports the following configuration. While your configuration
may vary slightly, for example, you may have different versions of these
applications, the overall process remains the same.
Requirement
Recommended
Operating system
AIX 6.1.x or 7.1.x (on IBM POWER Architecture)
Web server
IBM HTTP Server 7.x or 8.x
Application server
IBM WebSphere application server 7.x, 8.0.x, or 8.5.x
JDK
IBM JDK 1.6.0
You can download these JDKs from the following location:
http://www.ibm.com/developerworks/java/jdk/aix/service.html
information on the version numbers certified and supported by
For
MicroStrategy, see the MicroStrategy Readme.
Deploying MicroStrategy Web, Mobile Server, or Operations
Manager
Once your machine has the necessary settings configured, you can deploy
MicroStrategy Web (JSP), Mobile Server (JSP), or Operations Manager
(JSP) on the WebSphere machine. Deployment involves the following steps:
1 Launching the WebSphere Administrative Console, page 255
2 Starting the WebSphere default application server, page 256
3 Installing the Enterprise Application, page 256
4 Regenerating plugin-cfg.xml, page 258
5 Restarting the application server, page 259
6 Configuring administrative access to MicroStrategy JSP applications,
page 260
7 Launching the project, page 262
Performance-based setup information, page 263 section
The
provides information on additional settings to increase application
performance. These additional settings are not required, but can
254 Deploying with WebSphere and IBM HTTP Server (AIX)
© 2015 MicroStrategy, Inc.
Installation and Configuration Guide
6
Deploying MicroStrategy Web, Mobile Server, and Operations Manager
increase the performance of MicroStrategy Web (JSP). Review this
information prior to deployment to see if any of these options are of
interest to you.
Launching the WebSphere Administrative Console
The WebSphere Administrative Console can be accessed only if the
WebSphere server is started on the machine.
To start the Websphere Application Server
1 Execute the startServer script as follows:
cd WAS_HOME/bin
# ./startServer.sh SERVER_NAME
Typically, server1 is the default server name in WebSphere.
2 Ensure that the Administrative Server has started successfully. Execute
the following commands:
cd WAS_HOME/bin
# ./serverStatus.sh -all
To launch the WebSphere Administrative Console
1 In a browser, type the URL for the administrative console. The URL is of
the following form:
http://IP Address:Port/ibm/console
where IP Address is the IP address of the computer on which you
installed the WebSphere application server and Port is the port number
for the WebSphere Administrative Console. Refer to your third-party
WebSphere documentation to confirm the default port number for the
administrative console.
© 2015 MicroStrategy, Inc.
Deploying with WebSphere and IBM HTTP Server (AIX)
255
6
Deploying MicroStrategy Web, Mobile Server, and Operations Manager
Installation and Configuration Guide
Starting the WebSphere default application server
After you launch the WebSphere Administrative Console, you can deploy
MicroStrategy Web (JSP) by starting the default application server.
is applicable for WebSphere Network Deployment Edition or
This
WebSphere Enterprise Edition. For WebSphere Express or
WebSphere Base Editions, there is no distinction between an
administrative server and a default server. The StartServer.sh
command starts the default application server automatically.
To start the default application server
When the WebSphere Administrative Console opens, a tree view is
displayed.
1 Expand the Servers node, or click the link to expand the view.
2 Click the Applications Servers link. A table listing the application
servers displays to the right of the navigation tree. This area is the
Workspace.
3 Select the box next to the application server to start.
4 Click Start above the table.
Installing the Enterprise Application
To install the Enterprise Application
1 Expand Applications, and then Enterprise Applications to display a list
of installed applications.
2 Click Install.
Preparing for the application installation
The following steps describe the settings that must be specified for the
installation.
256 Deploying with WebSphere and IBM HTTP Server (AIX)
© 2015 MicroStrategy, Inc.
Installation and Configuration Guide
6
Deploying MicroStrategy Web, Mobile Server, and Operations Manager
Prerequisites
•
Copy the WAR file (see Locating the WAR file, page 232) for the
MicroStrategy JSP placation to the WAS_HOME/installableApps
directory, where WAS_HOME is the WebSphere application server home
path.
To specify settings for the installation
1 To begin the installation for IBM WebSphere, expand Applications, then
expand Application Types, and then select WebSphere enterprise
applications. A list of enterprise applications is displayed.
2 Click Install. Options to specify the path to the new application are
displayed.
3 You must specify the path to the WAR file by selecting either the local file
system or remote file system option. For local file systems, you can click
browse to navigate to the location of the WAR file. For remote file
systems, type in the full path for the location of the WAR file.
4 Click Next to continue the installation.
5 Select to perform either a Fast Path or Detailed installation. Either type
of installation can support the deployment of MicroStrategy JSP
applications.
6 Select the Generate Default Binding check box, and ensure that the
Override existing bindings check box is cleared.
7 Click Next. The Select installation options page opens. In the screens that
follow, you are selecting settings that are used during the installation.
8 Perform the following configuration steps:
•
Select the Precompile Java Server Pages files check box.
•
Specify the value for the Directory to Install Application as
${APP_INSTALL_ROOT}/DefaultNode
•
Specify an Application Name of your choice.
•
Ensure that the Override class reloading settings for Web and
EJB modules check box is cleared.
9 Click Next. The Map modules to application servers page opens.
© 2015 MicroStrategy, Inc.
Deploying with WebSphere and IBM HTTP Server (AIX)
257
6
Deploying MicroStrategy Web, Mobile Server, and Operations Manager
Installation and Configuration Guide
10 Select the Web Tier check box and click Next. The Map context roots for
web modules page opens.
11 Type a suitable name for ContextRoot, which is case-sensitive. Do not
include .war in the name for ContextRoot as this can cause errors when
attempting to start the application.
URLs to access MicroStrategy JSP applications contain
The
ContextRoot, which should be replaced by the name of your
choice. For example, MicroStrategy Web JSP uses the URL
http://machine-name/ContextRoot/servlet/mstrWeb
and you can use the default name of the WAR file, which is
MicroStrategy.
12 Click Next. The Summary Page opens.
13 Review the summary and click Finish. A message appears stating that the
installation and precompilation of JSPs was successful. Save the changes
to the master repository.
14 As part of deploying MicroStrategy Web (JSP) or MicroStrategy Mobile
(JSP), you can control access to the MicroStrategy Web Administrator
page, MicroStrategy Mobile Server Administrator page, and Operations
Manager respectively.
To grant access to these resources, map the admin role to the users or
groups that will be given the administrator privileges for your
MicroStrategy JSP application. To access these options in WebSphere,
expand the Security options, and then click Global Security.
must be enabled for the WebSphere Server for this feature
Security
to work.
Regenerating plugin-cfg.xml
To regenerate plugin-cfg.xml
1 Expand Environment, and then click Update global WebServer Plug-in
configuration.
2 Click OK, and then click Save to master configuration.
258 Deploying with WebSphere and IBM HTTP Server (AIX)
© 2015 MicroStrategy, Inc.
Installation and Configuration Guide
6
Deploying MicroStrategy Web, Mobile Server, and Operations Manager
Restarting the application server
This section explains how to stop and start the application server.
Performing these steps stops and starts all the applications running on the
application server. To stop and start only the application in which you are
working, see To start the Web module, page 260.
To restart the application server
option to stop and start the application server through the
The
administrative console is available only for the Websphere Network
Deployment and Websphere Enterprise Editions. To stop and start
the application server in Websphere Express and Websphere Base
editions, see below.
1 Expand Servers, and then click the WebSphere Application Servers
link. A table listing the application servers and an icon indicating their
status appears:
•
red: stopped
•
green: started
2 Select the box next to the application server you want to stop, and click
Stop. The status icon changes from green to red.
3 Select the application server you want to start and click Start. The
application server starts and the status icon changes to green.
To stop and start the application server in Websphere Express and
Websphere Base editions, use the following commands:
•
stopServer.sh server1 to stop the application server
•
startServer.sh server1 to start the application server.
© 2015 MicroStrategy, Inc.
Deploying with WebSphere and IBM HTTP Server (AIX)
259
6
Deploying MicroStrategy Web, Mobile Server, and Operations Manager
Installation and Configuration Guide
Starting a single JSP application
This process starts only a single JSP application, rather than all the
applications running on the application server. To stop and start all
applications, see Restarting the application server, above.
To start the Web module
1 Expand Applications, then expand Application Types, and then select
WebSphere enterprise applications. A list of enterprise applications is
displayed, along with icons indicating their status:
•
red: stopped
•
green: started
2 Select the box next to the application to start and click Start.
Configuring administrative access to MicroStrategy JSP
applications
The administrative pages for your MicroStrategy JSP applications are
accessible only to users with an admin role. To create the set of users and
passwords that are authorized for this access, you must create the necessary
role mapping between these users and the admin role for the MicroStrategy
JSP application. The steps to perform this setup are given above in the
section Preparing for the application installation, page 256. For more
information, you can refer to your IBM documentation.
To configure administrative access to MicroStrategy JSP applications
1 Access the servlet by typing the following URL in a web browser:
•
For Web (JSP): http://IPAddress/ContextRootWeb/
servlet/mstrWebAdmin
In the URL listed above, ContextRootWeb is the name you provided
for the ContextRoot for Web Module box in the section Preparing
for the application installation. For example, the default name of the
WAR file, which is MicroStrategy.
260 Deploying with WebSphere and IBM HTTP Server (AIX)
© 2015 MicroStrategy, Inc.
Installation and Configuration Guide
•
6
Deploying MicroStrategy Web, Mobile Server, and Operations Manager
For Mobile Server (JSP): http://IPAddress/
ContextRootMobile/servlet/mstrWebAdmin
In the URL listed above, ContextRootMobile is the name you
provided for the ContextRoot for Web Module box in the section
Preparing for the application installation. For example, the default
name of the WAR file, which is MicroStrategyMobile.
•
For Operations Manager (JSP): http://IPAddress/
ContextRootOM/servlet/mstrOM
In the URL listed above, ContextRootOM is the name you provided
for the ContextRoot for Web Module box in the section Preparing
for the application installation. For example, the default name of the
WAR file, which is MicroStrategyOM.
servlet names are case-sensitive. Use the correct case when
The
typing the mstrWebAdmin name. If the application server is
enabled with security, a dialog box related to the administrator
authentication opens.
2 Type the user ID and password assigned with the admin role.
3 After you are authenticated:
•
If you are deploying MicroStrategy Web (JSP), the MicroStrategy Web
Administrator page appears. Add and connect to an Intelligence
Server.
•
If you are deploying MicroStrategy Mobile Server (JSP), the
MicroStrategy Mobile Server Administrator page appears. Add and
connect to an Intelligence Server. Once connected, click Mobile
Configuration to configure your MicroStrategy Mobile applications
to communicate with Mobile Server and Intelligence Server. For steps
on how to define this configuration, see the MicroStrategy Mobile
Design and Administration Guide. Creating a configuration
completes the steps required to deploy Mobile Server (JSP).
•
If you are deploying MicroStrategy Operations Manager (JSP), you
can begin to monitor and manage your MicroStrategy server systems.
For steps to create an environment, see the Operations Manager
Guide.
4 If you are deploying MicroStrategy Web (JSP), proceed to launch the
project. For more information, see Launching the project.
© 2015 MicroStrategy, Inc.
Deploying with WebSphere and IBM HTTP Server (AIX)
261
6
Deploying MicroStrategy Web, Mobile Server, and Operations Manager
Installation and Configuration Guide
Launching the project
After configuring the MicroStrategy Web Administrator page, you must
follow the steps described in this section to launch your project.
To launch the project
1 Start the Apache Web server by using the following command:
# /usr/HTTPServer/bin/apachectl start
For example, if the IBM HTTP server is installed in the default location /
usr/IBMIHS, then use the following command:
/usr/IBMIHS/bin/apachect1
2 In a Web browser, specify the following URL:
http://MachineName/ContextRoot/servlet/mstrWeb
Alternatively, you can use the IP address of your machine for remote
access, as shown below:
http://IPAddress/ContextRoot/servlet/mstrWeb
these addresses, ContextRoot is the name you provided for the
Incontext
root for Web Module box on Preparing for the application
installation page. For example, the default name of the WAR file,
which is MicroStrategy. For more information, refer to Preparing
for the application installation, page 256.
You can now access the MicroStrategy Web (JSP) application.
Uninstalling MicroStrategy JSP applications
You can uninstall the MicroStrategy JSP applications through the
WebSphere Administrative console.
To uninstall MicroStrategy Web application
1 Expand Applications, then expand Application Types, and then select
WebSphere enterprise applications. A list of enterprise applications is
displayed.
262 Deploying with WebSphere and IBM HTTP Server (AIX)
© 2015 MicroStrategy, Inc.
Installation and Configuration Guide
6
Deploying MicroStrategy Web, Mobile Server, and Operations Manager
2 Select the desired MicroStrategy JSP application.
3 Click Uninstall.
4 Save the configuration in the master repository.
Performance-based setup information
The performance of MicroStrategy Web (JSP) can be increased by
configuring it on various component levels. These additional settings are not
necessary, but can increase the performance of MicroStrategy Web (JSP).
This section explains the following changes:
•
Setting the Java heap size, page 263
•
Precompiling JSP files, page 264
•
Configuring the IBM HTTP Server to serve static files, page 265
Setting the Java heap size
You can increase the Java heap size for a given application server by
configuring the WebSphere Administrative Console.
To increase the Java heap size
1 Access the Administrative Console.
2 Expand the Servers node.
3 Click the Application Servers link to view the list of application servers.
4 Click the application server name, scroll to Additional Properties and
click Process Definition.
5 Click JVM Settings to set the Java heap size settings. MicroStrategy
recommends that you initially set the Java heap size to a minimum of
500MB, assuming the machine has enough memory space.
This value may need to be modified to reflect the requirements of your
specific environment. Refer to your third-party application server
© 2015 MicroStrategy, Inc.
Deploying with WebSphere and IBM HTTP Server (AIX)
263
6
Deploying MicroStrategy Web, Mobile Server, and Operations Manager
Installation and Configuration Guide
documentation for information on how to determine a satisfactory Java
heap size for your environment.
6 Click Apply and save your changes.
7 Stop and start the application server.
Precompiling JSP files
To avoid the time taken to load the Web pages in the application server when
you access it for the first time, you must precompile the Java Server Pages
(JSP) files. Precompilation can be done during deployment by selecting the
Enable pre-compile of JSPs setting. Otherwise, it can be done after
deploying the application.
To precompile the JSPs after deployment, set the application server to load
all the pages in the application. Then when you connect for the first time, the
pages are already loaded and performance is improved.
Before you precompile the JSP files, make sure that:
•
The MicroStrategy Web (JSP) application is deployed in the WebSphere
environment.
•
You know the defined application name and the Web Module’s name. You
can retrieve these names from the Administrative Console. Locate the
application name under the Enterprise Applications node. Locate the
Web Module name by expanding the application and clicking Web
Modules. The default name is Web Tier.
To precompile the JSP files
1 Change the directory to WAS_ROOT/bin.
2 Run the following command:
./JspBatchCompiler.sh -enterpriseapp.name
ApplicationName -webmodule.name webModule
-cell.name cellName -node.name nodeName
-server.name serverName -keepgenerated
TRUE
• If the administrative server is running in a security enabled mode, you
are prompted for the user ID and password to connect to the Admin
server.
264 Deploying with WebSphere and IBM HTTP Server (AIX)
© 2015 MicroStrategy, Inc.
Installation and Configuration Guide
Deploying MicroStrategy Web, Mobile Server, and Operations Manager
6
username userID
password password
For each JSP file compiled without error, the following message appears:
Code generation successful.
Configuring the IBM HTTP Server to serve static files
The IBM HTTP Server (Web server) is tuned to effectively serve static files.
As a result, perceived performance is greatly enhanced if you configure the
IBM HTTP Server to serve image, style sheet, and JavaScript files. This also
reduces the load on the WebSphere Server so that it can handle only dynamic
files while IBM HTTP Server handles static files. This requires that you do
the following:
•
Configure the application server level to serve the Java Server Pages
(JSPs) and servlets, which are dynamic files and handled by WebSphere.
•
Configure the Web server level to serve the images, JavaScripts, and style
sheets, which are static files and handled by the IBM HTTP Server.
For more information, see the IBM WebSphere Application Server redbook
covering System Management and Configuration. This book discusses
separating static content from dynamic content.
Deploying with Oracle Glassfish Server
(Solaris)
This section provides information used to deploy and configure
MicroStrategy JSP applications on an Oracle Glassfish Server 3.1.x in a
UNIX/Linux environment. You can use the steps provided below to deploy
MicroStrategy Web (JSP), MicroStrategy Mobile Server (JSP), and
MicroStrategy Operations Manager (JSP).
•
Preconfiguration information, page 266: Configuration that must occur
before you begin deploying MicroStrategy JSP application.
•
Deploying MicroStrategy Web, Mobile Server, or Operations Manager,
page 266: Instructions for deploying MicroStrategy Web (JSP), Mobile
Server (JSP), or Operations Manager (JSP).
© 2015 MicroStrategy, Inc.
Deploying with Oracle Glassfish Server (Solaris)
265
6
Deploying MicroStrategy Web, Mobile Server, and Operations Manager
•
Installation and Configuration Guide
Undeploying MicroStrategy JSP applications, page 275: Instructions for
undeploying MicroStrategy JSP applications.
Preconfiguration information
This section provides the preconfiguration information necessary for
deploying MicroStrategy JSP applications on your machine, which includes
Locating the WAR file, page 232. It also provides additional setup
information that needs to be done on the machine on which the application
server and Web server are already installed.
While your configuration may vary slightly, for example, you may have
different versions of these applications, the overall process remains the
same:
Requirement
Configuration Details
Operating system
Solaris 10.x or 11.x (on SPARC)
Web server
Oracle iPlanet Web Server 7.x
Application server
Oracle Glassfish Server 3.1.x
JDK
You can download the JDK from the following location:
http://www.oracle.com/technetwork/java/index.html
For information on the version numbers certified and supported by
MicroStrategy, see the MicroStrategy Readme.
Deploying MicroStrategy Web, Mobile Server, or Operations
Manager
Once your machine has been configured, you can deploy MicroStrategy Web
(JSP, Mobile Server (JSP), or Operations Manager (JSP) with Oracle
Glassfish Server 3.1.x.
The deployment involves the steps below, which are explained in detail in the
following sections:
1 Launching the Oracle Glassfish Server Administration Console,
page 267
266 Deploying with Oracle Glassfish Server (Solaris)
© 2015 MicroStrategy, Inc.
Installation and Configuration Guide
6
Deploying MicroStrategy Web, Mobile Server, and Operations Manager
2 Deploying your MicroStrategy JSP application, page 268
3 Configuring administrative access to MicroStrategy JSP applications,
page 270
4 Accessing the MicroStrategy JSP application administrative page,
page 273
5 Connecting to the Web (JSP) project page, page 275
administration and deployment tools in Oracle Glassfish Server
The
have the same interface regardless of the operating system on which
they run. Therefore, the deployment process is the same for all
operating systems, and is described below. There are some minor
changes in the Windows environment, which are highlighted where
necessary.
Launching the Oracle Glassfish Server Administration
Console
This procedure describes the steps to launch the Oracle Glassfish Server.
Prerequisites:
•
The Oracle Glassfish Server is installed. This installation should also
include a default domain, commonly named domain1. If you plan to use
a different domain, refer to your third-party Oracle documentation for
creating a domain.
•
Copy the WAR file (see Locating the WAR file, page 232) for your
MicroStrategy JSP application to the same machine as the Oracle
Glassfish Server, or to a location that is accessible to the Oracle Glassfish
Server machine.
To launch the Oracle Glassfish Server Administration Console
1 Navigate to the following directory in the command prompt:
InstallDir/bin
where InstallDir is the directory where you installed Oracle Glassfish
Server.
© 2015 MicroStrategy, Inc.
Deploying with Oracle Glassfish Server (Solaris)
267
6
Deploying MicroStrategy Web, Mobile Server, and Operations Manager
Installation and Configuration Guide
2 Type the following command to start the domain:
asadmin start-domain --domaindir DomainDirectory
DomainName
where:
•
DomainDirectory is the path you defined when creating the
domain. You can remove the --domaindir option if the domain uses
the default directory.
•
DomainName is the name of the domain you created in the previous
steps.
For example, to start domain1, which is the default domain, type the
following command:
asadmin start-domain domain1
3 Access the Oracle Glassfish Server Administration Console by typing the
following URL:
http://MachineName:PortNumber
where:
•
MachineName is the IP address or the name of the machine where
you installed Oracle Glassfish Server.
•
PortNumber is the port number you provided when creating the
domain. The default port number is 4848.
4 If prompted, type the user name and password that you provided when
creating the domain.
Deploying your MicroStrategy JSP application
After launching the Oracle Glassfish Server Administration Console, follow
the steps below to deploy MicroStrategy JSP applications as a WAR file.
Prerequisites
•
Save the WAR file (see Locating the WAR file, page 232) to the same
machine as the Oracle Glassfish Server, or to a location that is accessible
to the Oracle Glassfish Server machine.
•
Access to the administrative pages for MicroStrategy Web (JSP), Mobile
Server (JSP), and Operations Manager (JSP) can be granted by using the
268 Deploying with Oracle Glassfish Server (Solaris)
© 2015 MicroStrategy, Inc.
Installation and Configuration Guide
6
Deploying MicroStrategy Web, Mobile Server, and Operations Manager
admin security role and the associated mstradmin group. Granting this
access to users can be done within the Oracle Glassfish Server
Administration Console after deploying the WAR file. While this default
behavior supports most deployment requirements, if you have specific
security requirements for your system, you must modify the security role
details prior to deploying the WAR file, as described in Managing the
admin security role for specialized group authentication requirements,
page 272.
To deploy MicroStrategy JSP applications as a WAR file
1 Access the Administration Console by typing the following URL:
http://MachineName:PortNumber
where:
•
MachineName is the IP address or the name of the machine where
you installed Oracle Glassfish Server.
•
PortNumber is the port number you provided when creating the
domain. The default port number is 4848.
2 If prompted, type the user name and password that you used to create the
domain.
3 Expand the Tree pane on the left side of the Administration Console.
4 Click Applications. The Applications page is displayed.
5 Click Deploy. The Deploy Applications or Modules page is displayed.
6 Select Local Packaged File or Directory That Is Accessible from
GlassFish Server, and then click Browse Files. The Browse Server
dialog box opens.
the WAR file in this manner is recommended as the
Selecting
Packaged File to Be Uploaded to the Server option uploads the
WAR file via HTTP, which can require considerable time and
system resources.
7 Browse to the location where you saved the MicroStrategy JSP
application WAR file.
8 Once you select the appropriate WAR file, click Choose File.
© 2015 MicroStrategy, Inc.
Deploying with Oracle Glassfish Server (Solaris)
269
6
Deploying MicroStrategy Web, Mobile Server, and Operations Manager
Installation and Configuration Guide
9 From the Type drop-down list, select Web Application.
10 In the Context Root field, type the context root for the application, which
is included in various URLs for the application.
•
The URL to access MicroStrategy Web (JSP) (http://
IPAddress:PortNumber/ContextRoot/servlet/mstrWeb)
includes the applications context root, which should be replaced by
any name of your choice. For example, you can use the default name
of the WAR file, which is MicroStrategy.
•
The URL to access the MicroStrategy Mobile Server Administrator
Page (http://IPAddress:PortNumber/ContextRoot/
servlet/mstrWebAdmin) includes the applications context root,
which should be replaced by any name of your choice. For example,
you can use the default name of the WAR file, which is
MicroStrategyMobile.
•
The URL to access the MicroStrategy Operations Manager (http://
IPAddress:PortNumber/ContextRoot/servlet/mstrOM)
includes the applications context root, which should be replaced by
any name of your choice. For example, you can use the default name
of the WAR file, which is MicroStrategyOM.
11 In the Application Name field, type a descriptive name to distinguish the
application from within the Administration Console.
12 In the Virtual Servers list, select the appropriate server.
13 Select or clear the additional deployment option check boxes according to
your requirements.
is recommended you select the Precompile JSPs check box to
Itquickly
load the Web pages in the application server when you
access it for the first time.
14 Click OK to deploy the application.
Configuring administrative access to MicroStrategy JSP
applications
For security purposes, you must only assign certain users the administrative
authorization to access the MicroStrategy Web Administrator, Mobile Server
Administrator, or Operations Manager. To do this, users need to be assigned
to the mstradmin group, which is part of the admin security role.
270 Deploying with Oracle Glassfish Server (Solaris)
© 2015 MicroStrategy, Inc.
Installation and Configuration Guide
Deploying MicroStrategy Web, Mobile Server, and Operations Manager
6
Oracle Glassfish Server supports the following authentication realms
out-of-the-box:
•
File realm
•
Administration realm
•
Certificate realm
realm, also called a security policy domain or security domain, is a
Ascope
over which a common security policy is defined and enforced by
the security administrator of the security service. For more
information, see the following resource:
http://docs.oracle.com/cd/E18930_01/html/821-2435/
ggkuk.html#gkbiy
In Oracle Glassfish Server, the file realm is the default realm. For controlling
access to the Administration pages, you can create users and user groups and
assign the mstradmin group to users in your security realm.
To create users that are assigned to the mstradmin group in the file realm
1 In the Administration Console, from the Tree pane on the left, click
server (Admin Server). Ensure that the server is running or click Start to
start the server.
2 From the Tree pane on the left, expand Configuration, then
server-config, then Security, then Realms, and then select file. The Edit
Realm page is displayed.
3 Click Manage Users. The File Users page is displayed.
4 Click New to create a new user. The New File Realm User page is
displayed.
5 Type the following information for the new user:
•
User ID: The ID that the user provides when authenticating with the
system.
•
Group List: The groups that the user is a member of. Type
mstradmin to provide the user administrative access to
MicroStrategy Web Administrator, MicroStrategy Mobile Server
Administrator, and Operations Manager.
•
New Password: The password used to authenticate a user.
© 2015 MicroStrategy, Inc.
Deploying with Oracle Glassfish Server (Solaris)
271
6
Deploying MicroStrategy Web, Mobile Server, and Operations Manager
•
Installation and Configuration Guide
Confirm New Password: A confirmation of the password, required
when creating a new user.
6 Click OK to create the user. You are returned to the File Users page,
where you can continue to create and manage users for the
administration realm.
7 To apply all of these changes, stop and restart the application server:
a In the Administration Console, from the Tree pane on the left, select
server (Admin Server). The General Information page is displayed.
b Click Restart.
Managing the admin security role for specialized group authentication
requirements
MicroStrategy provides a descriptor file, glassfish-web.xml, which
enables Oracle Glassfish Server to map the existing users or groups to
security roles. This file is located within the MicroStrategy JSP application
WAR files, and after deployment can be found in the
WebApplicationRootDir/WEB-INF folder.
By default, the admin security role and its mstradmin group defined in this
glassfish-web.xml file can be used to grant administrative access to the
MicroStrategy Web Administrator, Mobile Server Administrator, and
Operations Manager. This provides administrative access without having to
make any modifications to glassfish-web.xml. In these scenarios, you
can use the steps provided in Deploying your MicroStrategy JSP
application, page 268 and Configuring administrative access to
MicroStrategy JSP applications, page 270 to complete the deployment and
authentication requirements.
While this default behavior supports most deployment requirements, you
can modify this glassfish-web.xml file if you have specialized group
authentication requirements to use a group other than the default
mstradmin group defined for the admin security role. Any groups that are
used must be included as part of the admin security role.
changes made to the glassfish-web.xml file must be done
Any
prior to deploying the MicroStrategy JSP application.
272 Deploying with Oracle Glassfish Server (Solaris)
© 2015 MicroStrategy, Inc.
Installation and Configuration Guide
6
Deploying MicroStrategy Web, Mobile Server, and Operations Manager
The contents of this file are as follows, which may differ depending on your
installation of Oracle Glassfish Server:
<?xml version="1.0" encoding="UTF-8"?>
<!DOCTYPE glassfish-web-app PUBLIC "-//GlassFish.org//
DTD GlassFish Application Server 3.1 Servlet 3.0//EN"
"http://glassfish.org/dtds/glassfish-web-app_3_0-1.dtd">
<glassfish-web-app>
<security-role-mapping>
<role-name>admin</role-name>
<group-name>mstradmin</group-name>
</security-role-mapping>
</glassfish-web-app>
Once you make any changes to this file, you must deploy the application (see
Deploying your MicroStrategy JSP application, page 268) and assign the
security role to the necessary user accounts (see Configuring administrative
access to MicroStrategy JSP applications, page 270).
Accessing the MicroStrategy JSP application administrative
page
You can use the steps below to access the administrative page for your
MicroStrategy JSP application.
To access the MicroStrategy JSP application administrative page
1 Access the servlet by typing the following URL in a Web browser:
•
For Web (JSP): http://IPAddress:PortNumber/
ContextRootWeb/servlet/mstrWebAdmin
In the URL listed above, ContextRootWeb is the name you provided
for the ContextRoot for Web Module box in the section Deploying
your MicroStrategy JSP application, page 268. For example, you can
use the default name of the WAR file, which is MicroStrategy. The
default port number is 8080.
•
For Mobile Server (JSP): http://IPAddress:PortNumber/
ContextRootMobile/servlet/mstrWebAdmin
In the URL listed above, ContextRootMobile is the name you
provided for the ContextRoot for Web Module box in the section
© 2015 MicroStrategy, Inc.
Deploying with Oracle Glassfish Server (Solaris)
273
6
Deploying MicroStrategy Web, Mobile Server, and Operations Manager
Installation and Configuration Guide
Deploying your MicroStrategy JSP application, page 268. For
example, you can use the default name of the WAR file, which is
MicroStrategyMobile. The default port number is 8080.
•
For Operations Manager (JSP): http://
IPAddress:PortNumber/ContextRootMobile/servlet/
mstrOM
In the URL listed above, ContextRootMobile is the name you
provided for the ContextRoot for Web Module box in the section
Deploying your MicroStrategy JSP application, page 268. For
example, you can use the default name of the WAR file, which is
MicroStrategyOM. The default port number is 8080.
servlet names are case-sensitive. Use the correct case when
The
typing the mstrWebAdmin name. If the application server is
enabled with security, a dialog box related to the administrator
authentication opens.
2 Type the user ID and password for a user who is a member of the
mstradmin group, as described in Configuring administrative access to
MicroStrategy JSP applications, page 270.
3 After you are authenticated:
•
If you are deploying MicroStrategy Web (JSP), the MicroStrategy Web
Administrator page appears. Add and connect to an Intelligence
Server.
•
If you are deploying MicroStrategy Mobile Server (JSP), the
MicroStrategy Mobile Server Administrator page appears. Add and
connect to an Intelligence Server. Once connected, click Mobile
Configuration to configure your MicroStrategy Mobile applications
to communicate with Mobile Server and Intelligence Server. For steps
on how to define this configuration, see the MicroStrategy Mobile
Design and Administration Guide. Creating a configuration
completes the steps required to deploy Mobile Server (JSP).
•
If you are deploying MicroStrategy Operations Manager (JSP), you
can begin to monitor and manage your MicroStrategy server systems.
For steps to create an environment, see the Operations Manager
Guide.
4 If you are deploying MicroStrategy Web (JSP), proceed to launch the
MicroStrategy project. For more information, see Connecting to the Web
(JSP) project page immediately below.
274 Deploying with Oracle Glassfish Server (Solaris)
© 2015 MicroStrategy, Inc.
Installation and Configuration Guide
6
Deploying MicroStrategy Web, Mobile Server, and Operations Manager
Connecting to the Web (JSP) project page
After restarting the application server, follow the steps described here to
connect to the project page.
To connect to the Web (JSP) project page
1 In a Web browser, type the following URL:
http://MachineName:PortNumber/ContextRoot
If you have used all the default values, you can access the following URLs:
http://localhost:8080/MicroStrategy/
or
http://localhost:8080/MicroStrategy/servlet/mstrWeb
Undeploying MicroStrategy JSP applications
Oracle recommends undeploying an application before deploying a newer
version. The steps below show you how to undeploy an existing
MicroStrategy JSP application, using the Oracle Glassfish Server
Administration Console.
To undeploy MicroStrategy JSP applications
1 In the Administration Console, from the Tree pane on the left, click
Applications. The Applications page is displayed.
2 Select the check box for the MicroStrategy JSP application.
3 Click Undeploy.
4 After the undeployment is finished, stop and restart the application
server for the changes to take effect.
© 2015 MicroStrategy, Inc.
Deploying with Oracle Glassfish Server (Solaris)
275
6
Deploying MicroStrategy Web, Mobile Server, and Operations Manager
Installation and Configuration Guide
Deploying with Tomcat (Windows)
This section provides information used to deploy and configure
MicroStrategy JSP applications in a Tomcat-only environment. For
information on how to configure Tomcat to work with IIS, see
iishowto.html (Tomcat 6.0) in the Tomcat documentation. You can use
the steps provided below to deploy MicroStrategy Web (JSP), MicroStrategy
Mobile Server (JSP), and MicroStrategy Operations Manager (JSP):
•
Preconfiguration information, page 276: Configuration that must occur
before you begin deploying MicroStrategy Web (JSP), Mobile Server
(JSP), or Operations Manager (JSP).
•
Deploying MicroStrategy Web, Mobile Server, or Operations Manager,
page 279: Instructions for deploying, including step-by-step procedures.
Preconfiguration information
This section provides the preconfiguration information necessary to deploy
MicroStrategy JSP applications on Tomcat on your machine.
While your setup may vary slightly, for example, you may have different
versions of these applications, the overall process remains the same.
Requirement
Recommended
Operating system
Windows 2008 Enterprise Edition SP2 (on x64)
Application server
Tomcat 7.0.x or 8.0.x
JDK
Oracle JDK 1.6.0 or 1.7.0
You can download the JDK from the following location:
http://www.oracle.com/technetwork/java/index.html
Configuring the JDK
If you have not installed the Oracle JDK yet, download the file from the
http://www.oracle.com/technetwork/java/index.html website. Be sure to
install the JDK, not the JRE.
download site displays a number of software options. These might
The
include terms such as JRE, JDK, and Java SDK. You must install a
276 Deploying with Tomcat (Windows)
© 2015 MicroStrategy, Inc.
Installation and Configuration Guide
6
Deploying MicroStrategy Web, Mobile Server, and Operations Manager
development kit (which is termed JDK or SDK) rather than installing
only the JRE.
configure the JDK, a system variable must point to the folder
Towhere
you install the JDK. If you install the JDK to a simple folder
path such as C:\ setting the system variable is easier and more likely
to be correct.
After you install the Oracle JDK, you must configure it.
To configure the JDK
1 On your Windows machine, access the environment variables using the
steps below:
third-party products discussed below are manufactured by
The
vendors independent of MicroStrategy, and the steps to configure
these products is subject to change. Refer to the appropriate
Microsoft documentation for steps to access and modify the
environment variables.
a From the Start menu, select Computer. The Computer dialog box
opens.
b Click System properties. The System dialog box opens.
c
Click Advanced system settings. The System Properties dialog box
opens.
d Click Environment Variables. The Environment Variables dialog box
opens.
2 Under System Variables, click New to create a system variable. The New
System Variable dialog box opens.
3 In the Variable Name field, type JAVA_HOME.
4 In the Variable Value field, type the path of the folder where you installed
the JDK and click OK.
For example, if the fully qualified path to your JDK executable is C:\
jdk1.6.0\bin\java.exe, the value of your JAVA_HOME variable is
C:\jdk1.6.0.
you have installed JDK under the Program Files folder, type
IfProgra~1
when specifying the folder name in the Variable Value box;
© 2015 MicroStrategy, Inc.
Deploying with Tomcat (Windows)
277
6
Deploying MicroStrategy Web, Mobile Server, and Operations Manager
Installation and Configuration Guide
otherwise the system does not recognize the folder. For example, type
C:\Progra~1\jdk1.6.0 in the Variable Value box.
Configuring Tomcat
This procedure assumes that you have downloaded and installed Tomcat on
your machine. You can download Tomcat from the Apache website;
depending on the version you want to download, you may need to locate the
appropriate file in Apache’s Archive area. Instructions for downloading and
installing Tomcat are also available on the Apache website.
To configure Tomcat, a system variable must point to the folder where you
install Tomcat. Installing Tomcat to a simple folder path such as C:\Tomcat
makes it easier to define the system variable.
After you install Tomcat, you must configure it.
To configure Tomcat
1 On your Windows machine, access the environment variables using the
steps below:
third-party products discussed below are manufactured by
The
vendors independent of MicroStrategy, and the steps to configure
these products is subject to change. Refer to the appropriate
Microsoft documentation for steps to access and modify the
environment variables.
a From the Start menu, select Computer. The Computer dialog box
opens.
b Click System properties. The System dialog box opens.
c
Click Advanced system settings. The System Properties dialog box
opens.
d Click Environment Variables. The Environment Variables dialog box
opens.
2 Under System Variables, click New to create a system variable. The New
System Variable dialog box opens.
3 In the Variable Name field, type CATALINA_HOME.
278 Deploying with Tomcat (Windows)
© 2015 MicroStrategy, Inc.
Installation and Configuration Guide
6
Deploying MicroStrategy Web, Mobile Server, and Operations Manager
4 In the Variable Value field, specify the path of the folder where you
installed Tomcat and click OK. For example, if you installed Tomcat
directly to the C drive, the destination folder is C:\Tomcat.
you installed Tomcat under the Program Files folder, type
IfProgra~1
when specifying the folder in the Variable Value box.
Otherwise, the system does not recognize the folder. For example,
type C:\Progra~1\Tomcat in the Variable Value box.
Setting the Java heap size
The Java heap size for the Tomcat can be modified by defining the
JAVA_OPTS parameter in the catalina.bat file. For example, you can
define this parameter as follows:
JAVA_OPTS = "-Xms1024m -Xmx2048m"
This value may need to be modified to reflect the requirements of your
specific environment. Refer to your third-party application server
documentation for information on how to determine a satisfactory Java heap
size for your environment.
Deploying MicroStrategy Web, Mobile Server, or Operations
Manager
Assuming you have made all the necessary configurations described above,
you can begin deploying MicroStrategy Web (JSP), Mobile Server (JSP), or
Operations Manager (JSP) with Tomcat. This involves the following steps:
1 Deploying using Tomcat as a stand-alone Web container, page 280
2 Configuring administrative access your MicroStrategy JSP
applications, page 281
3 Accessing the MicroStrategy JSP application administrative page,
page 282
4 Launching the project, page 283
© 2015 MicroStrategy, Inc.
Deploying with Tomcat (Windows)
279
6
Deploying MicroStrategy Web, Mobile Server, and Operations Manager
Installation and Configuration Guide
Deploying using Tomcat as a stand-alone Web container
To deploy MicroStrategy JSP applications using Tomcat as a stand-alone Web
container
1 Locate the WAR file for your MicroStrategy JSP application, as described
in Locating the WAR file, page 232.
2 Copy the WAR file to the Tomcat\webapps folder.
Stop and start Tomcat from the command line
3 From the Start menu, select Run. The Run dialog box opens.
4 Type cmd in the Open drop-down list and click OK. The command
prompt opens.
5 Browse to the Tomcat\bin folder, where Tomcat is the folder in which
you installed Tomcat. For example, in the command prompt, type
cd C:\Tomcat\bin
6 Press ENTER.
C:\Tomcat\bin> is displayed at the command prompt.
7 Type the required commands to start and stop Tomcat, which depends on
your version of Tomcat. For example, for Tomcat 7, type Tomcat7
start to start Tomcat and type Tomcat7 stop to stop Tomcat. Refer to
your third-party Apache documentation for information on the
commands to start and stop Tomcat.
you installed Tomcat under the Program Files folder, type
IfProgra~1
when you change folders in the command prompt.
Otherwise, the system does not recognize the folder. For example,
type C:\Progra~1\Tomcat\bin in the command prompt.
Your MicroStrategy JSP application is deployed automatically, based on the
following:
•
If you have configured Tomcat to deploy an exploded WAR file, which is
often the default behavior, a folder is created within the Tomcat\
webapps folder:
When deploying MicroStrategy Web (JSP), the folder is named
MicroStrategy by default.
280 Deploying with Tomcat (Windows)
© 2015 MicroStrategy, Inc.
Installation and Configuration Guide
•
6
Deploying MicroStrategy Web, Mobile Server, and Operations Manager
When deploying MicroStrategy Mobile Server (JSP), the folder is
named MicroStrategyMobile by default.
When deploying MicroStrategy Operations Manager (JSP), the folder
is named MicroStrategyOM by default.
If you have configured Tomcat to deploy an unexploded WAR file, the
configuration files are created within the system’s default temporary file
directory. For Windows systems, the temporary file directory is
commonly defined by the TMP environment variable:
When deploying MicroStrategy Web (JSP), a /microstrategy/
web-Version/ folder is created within the temporary file directory,
where Version is the version number for the MicroStrategy Web
(JSP) product. Within this folder location, various configuration files
can be found within the WEB-INF folder and its subfolders.
When deploying MicroStrategy Mobile Server (JSP), a /
microstrategy/mobile-Version/ folder is created within the
temporary file directory, where Version is the version number for
the MicroStrategy Mobile Server (JSP) product. Within this folder
location, various configuration files can be found within the WEB-INF
folder and its subfolders.
When deploying MicroStrategy Operations Manager (JSP), a /
microstrategy/ipa-Version/ folder is created within the
temporary file directory, where Version is the version number for
the MicroStrategy Operations Manager (JSP) product. Within this
folder location, various configuration files can be found within the
WEB-INF folder and its subfolders.
Configuring administrative access your MicroStrategy JSP
applications
To allow users authorized to access MicroStrategy Web Administrator,
MicroStrategy Mobile Server Administrator, or Operations Manager, you
must create the users and assign them the role of admin under the Tomcat
user configuration file. The steps to configure this access are provided below.
To configure administrative access to your MicroStrategy JSP applications
1 In the Tomcat\conf folder, open the tomcat-users.xml file in a
program that allows you to edit the file, such as Notepad.
© 2015 MicroStrategy, Inc.
Deploying with Tomcat (Windows)
281
6
Deploying MicroStrategy Web, Mobile Server, and Operations Manager
Installation and Configuration Guide
2 Add the following tag and save the file:
<user name=”administrator” password=”administrator”
roles=”admin”/>
You can specify any value in the user name and password fields.
3 Stop and start Tomcat from the command line.
Now you can access and configure your MicroStrategy JSP application, as
described in Accessing the MicroStrategy JSP application administrative
page.
Accessing the MicroStrategy JSP application administrative
page
You can use the steps below to access the administrative page for your
MicroStrategy JSP application.
To access MicroStrategy JSP application administrative page
1 Access the servlet by typing the following URL in a Web browser:
•
For Web (JSP): http://localhost:8080/MicroStrategy/
servlet/mstrWebAdmin
•
For Mobile Server (JSP): http://localhost:8080/
MicroStrategyMobile/servlet/mstrWebAdmin
•
For Operations Manager (JSP): http://localhost:8080/
MicroStrategyOM/servlet/mstrOM
The servlet names at the end of the URL are case-sensitive. Make sure to
use the correct case when typing the servlet name. If the application
server is enabled with security, a dialog box related to the administrator
authentication opens.
you are using Tomcat integrated with IIS, you do not need to
Ifspecify
the port number in the URL. However, when using Tomcat
as a stand-alone Web container, you must specify the port number.
The default port for Tomcat is 8080.
2 When prompted for a user name and password, use the same values you
specified in the tomcat-users.xml file.
282 Deploying with Tomcat (Windows)
© 2015 MicroStrategy, Inc.
Installation and Configuration Guide
6
Deploying MicroStrategy Web, Mobile Server, and Operations Manager
3 After you are authenticated:
•
If you are deploying MicroStrategy Web (JSP), the MicroStrategy Web
Administrator page appears. Add and connect to an Intelligence
Server.
•
If you are deploying MicroStrategy Mobile Server (JSP), the
MicroStrategy Mobile Server Administrator page appears. Add and
connect to an Intelligence Server. Once connected, click Mobile
Configuration to configure your MicroStrategy Mobile applications
to communicate with Mobile Server and Intelligence Server. For steps
on how to define this configuration, see the MicroStrategy Mobile
Design and Administration Guide. Creating a configuration
completes the steps required to deploy Mobile Server (JSP).
•
If you are deploying MicroStrategy Operations Manager (JSP), you
can begin to monitor and manage your MicroStrategy server systems.
For steps to create an environment, see the Operations Manager
Guide.
4 If you are deploying MicroStrategy Web (JSP), proceed to launch the
MicroStrategy project. For more information, see Launching the project.
Launching the project
In a Web browser, access MicroStrategy Web (JSP) using this URL:
http://localhost:8080/MicroStrategy/servlet/mstrWeb
Deploying with Tomcat (Linux)
This section provides information on how to deploy and configure
MicroStrategy JSP applications with Tomcat in a Linux environment. You
can use the steps provided below to deploy MicroStrategy Web (JSP),
MicroStrategy Mobile Server (JSP), or MicroStrategy Operations Manager
(JSP):
•
Preconfiguration information, page 284: Configuration that must occur
before you begin deploying MicroStrategy Web (JSP), Mobile Server
(JSP), or Operations Manager (JSP).
•
Deploying MicroStrategy Web, Mobile Server, or Operations Manager,
page 286: Instructions for deploying, including detailed steps.
© 2015 MicroStrategy, Inc.
Deploying with Tomcat (Linux)
283
6
Deploying MicroStrategy Web, Mobile Server, and Operations Manager
Installation and Configuration Guide
Preconfiguration information
This section provides the preconfiguration information necessary to deploy
MicroStrategy JSP applications with Tomcat on your Linux machine:
•
Installing the JDK, page 284
•
Configuring the JDK, page 285
•
Installing Tomcat, page 285
•
Configuring Tomcat, page 285
•
Locating the WAR file, page 232
While your setup may vary slightly, for example, you may have different
versions of these applications, the overall process remains the same.
Requirement
Recommended
Operating system
Red Hat Enterprise Linux 5.8 (on x86-64)
Application server
Tomcat 7.0.x or 8.0.x
JDK
Oracle JDK 1.6.0 or 1.7.0
You can download the JDK from the following location:
http://www.oracle.com/technetwork/java/index.html
Installing the JDK
If you have not installed Oracle JDK yet, download the shell file from the
http://www.oracle.com/technetwork/java/index.html website. Be sure to
install the JDK, not the JRE.
download site displays a number of software options. These might
The
include terms such as JRE, JDK, and Java SDK. You must install a
development kit (which is termed JDK or SDK) rather than installing
only the JRE.
configure the JDK, a system variable must point to the folder
Towhere
you install the JDK. If you install the JDK to a simple folder
path such as C:\ setting the system variable is easier and more likely
to be correct.
From the location in which to install the JDK, run the file you downloaded:
jdk-Version-linux-i586.bin
284 Deploying with Tomcat (Linux)
© 2015 MicroStrategy, Inc.
Installation and Configuration Guide
6
Deploying MicroStrategy Web, Mobile Server, and Operations Manager
For example, to install version 1.6.0, type the following:
jdk-1_6_0-linux-i586.bin
Configuring the JDK
After you install the Oracle JDK, you must configure it.
To configure the JDK
1 Open the /etc/profile file using a program that allows you to edit the
file.
2 Add the following line:
export JAVA_HOME=/PathName/jdkVersion;
where PathName is the destination folder where you installed the JDK
and Version is the version, such as 1_6_0, of the JDK.
Installing Tomcat
This procedure assumes that you have downloaded and installed Tomcat in a
directory named Tomcat on your machine. If you have not installed Tomcat
yet, download the zip file from the following website
•
Tomcat 7.0.x: website. http://tomcat.apache.org/
download-70.cgi
•
Tomcat 8.0.x: website. http://tomcat.apache.org/
download-80.cgi
your System Administrator or visit the Apache website for
Contact
instructions on downloading and installing Tomcat.
Configuring Tomcat
After you install Tomcat, you must configure Tomcat. The Tomcat
configuration includes creating the environment variable CATALINA_HOME
and defining this environment variable to point to the Tomcat directory.
© 2015 MicroStrategy, Inc.
Deploying with Tomcat (Linux)
285
6
Deploying MicroStrategy Web, Mobile Server, and Operations Manager
Installation and Configuration Guide
To configure Tomcat
1 Open the etc/profile file in a program that allows you to edit the file.
2 Type the following:
export CATALINA_HOME = /PathName
where PathName is the directory where you have installed Tomcat.
For example,
export CATALINA_HOME = /Tomcat
Setting the Java heap size
The Java heap size for the Tomcat can be modified by defining the
JAVA_OPTS parameter in the catalina.sh file. For example, you can
define this parameter as follows:
JAVA_OPTS = "-Xms1024m -Xmx2048m"
This value may need to be modified to reflect the requirements of your
specific environment. Refer to your third-party application server
documentation for information on how to determine a satisfactory Java heap
size for your environment.
Deploying MicroStrategy Web, Mobile Server, or Operations
Manager
After you have performed the configurations described above, you can begin
deploying MicroStrategy JSP applications with Tomcat. This involves the
following steps:
1 Deploying using Tomcat as a standalone Web container, page 287
2 Accessing the MicroStrategy JSP application administrative page,
page 289
286 Deploying with Tomcat (Linux)
© 2015 MicroStrategy, Inc.
Installation and Configuration Guide
6
Deploying MicroStrategy Web, Mobile Server, and Operations Manager
Deploying using Tomcat as a standalone Web container
To deploy MicroStrategy JSP applications using Tomcat as a standalone Web
container
1 Locate the WAR file for your MicroStrategy JSP application, as described
in Locating the WAR file, page 232.
2 Copy the WAR file to the Tomcat/webapps directory.
To start and stop Tomcat from the command line
3 Type # $CATALINA_HOME/bin/startup.sh and press ENTER to start
Tomcat, which deploys your MicroStrategy JSP applications
automatically, based on the following:
•
If you have configured Tomcat to deploy an exploded WAR file, which
is often the default behavior, a folder is created within the Tomcat/
webapps folder:
•
When deploying MicroStrategy Web (JSP), the folder is named
MicroStrategy by default.
When deploying MicroStrategy Mobile Server (JSP), the folder is
named MicroStrategyMobile by default.
When deploying MicroStrategy Operations Manager (JSP), the
folder is named MicroStrategyOM by default.
If you have configured Tomcat to deploy an unexploded WAR file, the
configuration files are created within the system’s default temporary
file directory. For UNIX and Linux systems, the temporary file
directory is usually /tmp/ or /var/tmp/:
© 2015 MicroStrategy, Inc.
When deploying MicroStrategy Web (JSP), a /microstrategy/
web-Version/ folder is created within the temporary file
directory, where Version is the version number for the
MicroStrategy Web (JSP) product. Within this folder location,
various configuration files can be found within the WEB-INF folder
and its subfolders.
When deploying MicroStrategy Mobile Server (JSP), a /
microstrategy/mobile-Version/ folder is created within
the temporary file directory, where Version is the version
number for the MicroStrategy Mobile Server (JSP) product.
Deploying with Tomcat (Linux)
287
6
Deploying MicroStrategy Web, Mobile Server, and Operations Manager
Installation and Configuration Guide
Within this folder location, various configuration files can be
found within the WEB-INF folder and its subfolders.
When deploying MicroStrategy Operations Manager (JSP), a /
microstrategy/ipa-Version/ folder is created within the
temporary file directory, where Version is the version number
for the MicroStrategy Operations Manager (JSP) product. Within
this folder location, various configuration files can be found within
the WEB-INF folder and its subfolders.
Configuring administrative access to MicroStrategy JSP
applications
To allow users authorized to access MicroStrategy Web Administrator,
MicroStrategy Mobile Server Administrator, or Operations Manager, you
must create the users and assign them the role of admin under the Tomcat
user configuration file. The steps to configure this access are provided below.
To configure administrative access to MicroStrategy JSP applications
1 In the Tomcat/conf directory, open the tomcat-users.xml file using
a program that allows you to edit the file.
2 Add the following tags and save the file:
<role rolename=”admin”/>
<user username=”admin” password=”admin” roles=”admin”/
>
can specify any value in the user name and password fields.
You
These are used to log in to the MicroStrategy Web Administrator
and Mobile Server Administrator pages. The roles field must be
admin.
3 Stop and restart Tomcat.
Now you can access and configure your MicroStrategy JSP application, as
described in Accessing the MicroStrategy JSP application administrative
page.
288 Deploying with Tomcat (Linux)
© 2015 MicroStrategy, Inc.
Installation and Configuration Guide
Deploying MicroStrategy Web, Mobile Server, and Operations Manager
6
Accessing the MicroStrategy JSP application administrative
page
You can use the steps below to access the administrative page for your
MicroStrategy JSP application.
To access the MicroStrategy JSP application administrative page
1 Access the servlet by typing the following URL in a Web browser:
•
For Web (JSP): http://localhost:8080/MicroStrategy/
servlet/mstrWebAdmin
•
For Mobile Server (JSP): http://localhost:8080/
MicroStrategyMobile/servlet/mstrWebAdmin
•
For Operations Manager (JSP): http://localhost:8080/
MicroStrategyOM/servlet/mstrOM
The servlet names at the end of the URL are case-sensitive. Make sure to
use the correct case when typing the servlet name. If the application
server is enabled with security, a dialog box related to the administrator
authentication opens.
2 When prompted for a user name and password, use the same values you
specified in the tomcat-users.xml file.
3 After you are authenticated:
•
If you are deploying MicroStrategy Web (JSP), the MicroStrategy Web
Administrator page appears. Add and connect to an Intelligence
Server.
•
If you are deploying MicroStrategy Mobile Server (JSP), the
MicroStrategy Mobile Server Administrator page appears. Add and
connect to an Intelligence Server. Once connected, click Mobile
Configuration to configure your MicroStrategy Mobile applications
to communicate with Mobile Server and Intelligence Server. For steps
on how to define this configuration, see the MicroStrategy Mobile
Design and Administration Guide. Creating a configuration
completes the steps required to deploy Mobile Server (JSP).
•
If you are deploying MicroStrategy Operations Manager (JSP), you
can begin to monitor and manage your MicroStrategy server systems.
For steps to create an environment, see the Operations Manager
Guide.
© 2015 MicroStrategy, Inc.
Deploying with Tomcat (Linux)
289
6
Deploying MicroStrategy Web, Mobile Server, and Operations Manager
Installation and Configuration Guide
4 If you are deploying MicroStrategy Web (JSP), proceed to launch the
MicroStrategy project. In a Web browser, access MicroStrategy Web
(JSP) using the following URL:
http://localhost:8080/MicroStrategy/servlet/mstrWeb
Deploying with SAP NetWeaver (Windows)
This section provides information used to deploy and configure
MicroStrategy JSP applications on a Windows machine using the SAP
application server. You can use the steps provided below to deploy
MicroStrategy Web (JSP), MicroStrategy Mobile Server (JSP), or
MicroStrategy Operations Manager (JSP):
•
Preconfiguration information, page 290: Configuration that must occur
before you begin deploying MicroStrategy Web (JSP), Mobile Server
(JSP), or Operations Manager (JSP).
•
Deploying MicroStrategy Web, Mobile Server, or Operations Manager,
page 291: Instructions for deploying the application.
Preconfiguration information
This section provides the preconfiguration information necessary to deploy
MicroStrategy JSP applications on your machine. It also provides additional
setup information for the machine where the application server and web
server are already installed.
The configuration required to deploy MicroStrategy JSP applications on SAP
is provided in the following table. While your configuration may vary
slightly, for example, you may have different versions of these applications,
the overall process remains the same.
Requirement
Recommended
Operating system
Windows 2008 Enterprise Edition SP2 (on x64)
Application server
SAP NetWeaver Application Server 7.4.x
information on the version numbers certified and supported by
For
MicroStrategy, see the MicroStrategy Readme.
290 Deploying with SAP NetWeaver (Windows)
© 2015 MicroStrategy, Inc.
Installation and Configuration Guide
6
Deploying MicroStrategy Web, Mobile Server, and Operations Manager
Deploying MicroStrategy Web, Mobile Server, or Operations
Manager
Once your machine has the necessary settings configured, you can deploy
MicroStrategy Web (JSP), Mobile Server (JSP), or Operations Manager
(JSP) on the SAP-Windows machine. Deployment involves the following
steps:
1 Deploying MicroStrategy JSP applications with the SAP NetWeaver
Application Server, page 291
2 Configuring administrative access to MicroStrategy JSP applications,
page 292
3 Accessing the MicroStrategy JSP applications, page 293
Deploying MicroStrategy JSP applications with the SAP
NetWeaver Application Server
Follow the steps provided in this section to deploy MicroStrategy JSP
applications as a WAR file.
To deploy MicroStrategy JSP applications as a WAR file
1 Locate the WAR file for your MicroStrategy JSP application, as described
in Locating the WAR file, page 232.
2 Copy the WAR file to the Windows machine hosting your application
server. The location in which you store the file is used later and referred
to as path_to_war_file.
3 From the Windows Start menu, select Run. The Run dialog box opens.
4 In the Open drop-down list, type cmd, and click OK. A command prompt
opens.
5 Using the command prompt, browse to the following directory within the
SAP Application Server installation directory:
/usr/sap/SID/Instance_Number/j2ee/deployment/scripts/
© 2015 MicroStrategy, Inc.
Deploying with SAP NetWeaver (Windows)
291
6
Deploying MicroStrategy Web, Mobile Server, and Operations Manager
Installation and Configuration Guide
The SID and Instance_Number parameters are defined during
installation and configuration of the SAP Application Server. The port
number above refers to the P4 port number. The default port number is
50004.
6 Type the following command and press ENTER to deploy the WAR file:
Deploy.bat
user_name:password@localhost:port_number
path_to_war_file
The user name and password must have administrative access. The port
number above refers to the P4 port number. The default port number is
50004.
7 Access NetWeaver web admin console using the following URL:
http://localhost:PortNumber/nwa
The PortNumber above refers to the J2EE engine port number. The
default port number is 50000.
8 Log in as an administrative user.
9 From the Operation Management tab, select the Systems tab, and then
click Start & Stop.
10 Select Java EE Applications. A list of applications deployed on the
application server are displayed.
11 Select the MicroStrategy JSP application just deployed from the list.
12 From the Application Details section, select the Status tab, and then
click Start.
13 Select On all instances and Set "Started" as Initial State.
When application is started, the status is displayed as Started.
Configuring administrative access to MicroStrategy JSP
applications
To allow users authorized to access MicroStrategy Web Administrator,
MicroStrategy Mobile Server Administrator, or Operations Manager, you
must map users or groups to the admin security role. This security role is
292 Deploying with SAP NetWeaver (Windows)
© 2015 MicroStrategy, Inc.
Installation and Configuration Guide
6
Deploying MicroStrategy Web, Mobile Server, and Operations Manager
defined in the MicroStrategy JSP application deployment, within the
web-j2ee-engine.xml file. You can modify this file to map users or
groups to this admin security role, or include users in the administrators
user group.
Accessing the MicroStrategy JSP applications
You can use the steps below to access the administrative page for your
MicroStrategy JSP application.
You must have administrative privileges to access the MicroStrategy
Web
Administrator or Mobile Server Administrator page. For more
information, see Configuring administrative access to MicroStrategy
JSP applications, page 292.
To access the MicroStrategy Web Administrator or Mobile Server
Administrator page
1 Access the servlet by typing the following URL in a Web browser:
•
For Web (JSP): http://MachineName:PortNumber/
MicroStrategy/servlet/mstrWebAdmin
•
For Mobile Server (JSP): http://MachineName:PortNumber/
MicroStrategyMobile/servlet/mstrWebAdmin
•
For Operations Manager (JSP): http://
MachineName:PortNumber/MicroStrategyOM/servlet/
mstrOM
servlet names at the end of the URLs listed above are
The
case-sensitive. Use the correct case when typing the servlet name.
The login dialog box opens.
2 Specify a user name and password.
3 After you are authenticated:
•
If you are deploying MicroStrategy Web (JSP), the MicroStrategy Web
Administrator page appears. Add and connect to an Intelligence
Server.
•
If you are deploying MicroStrategy Mobile Server (JSP), the
MicroStrategy Mobile Server Administrator page appears. Add and
© 2015 MicroStrategy, Inc.
Deploying with SAP NetWeaver (Windows)
293
6
Deploying MicroStrategy Web, Mobile Server, and Operations Manager
Installation and Configuration Guide
connect to an Intelligence Server. Once connected, click Mobile
Configuration to configure your MicroStrategy Mobile applications
to communicate with Mobile Server and Intelligence Server. For steps
on how to define this configuration, see the MicroStrategy Mobile
Design and Administration Guide. Creating a configuration
completes the steps required to deploy Mobile Server (JSP).
•
If you are deploying MicroStrategy Operations Manager (JSP), you
can begin to monitor and manage your MicroStrategy server systems.
For steps to create an environment, see the Operations Manager
Guide.
4 If you are deploying MicroStrategy Web (JSP), access the MicroStrategy
Web Application on SAP Web Server by specifying the following URL in
the Web browser:
http://MachineName:PortNumber/MicroStrategy/servlet/
mstrWeb
Deploying with Oracle 10g (Windows)
This chapter provides information used to deploy and configure
MicroStrategy JSP applications with Apache as the Web server and Oracle
Application Server 10g R3 as the application server. You can use the steps
provided below to deploy MicroStrategy Web (JSP), MicroStrategy Mobile
Server (JSP), or MicroStrategy Operations Manager (JSP):
•
Preconfiguration information, page 294: Configuration that must occur
before you begin deploying MicroStrategy Web (JSP), Mobile Server
(JSP), or Operations Manager (JSP).
•
Deploying MicroStrategy Web, Mobile Server, or Operations Manager,
page 295: Instructions for deploying, including detailed steps.
Preconfiguration information
This section provides the preconfiguration information necessary to deploy
MicroStrategy JSP applications on your machine.
294 Deploying with Oracle 10g (Windows)
© 2015 MicroStrategy, Inc.
Installation and Configuration Guide
Deploying MicroStrategy Web, Mobile Server, and Operations Manager
6
This section uses the following setup. While your setup may vary slightly, for
example, you may have different versions of these applications, the overall
process remains the same.
Requirement
Recommended
Operating system
Windows 2008 SP2 (on x64)
Application server
Oracle Application Server 10g 10.1.3
Web server
Apache 2.x
JDK
Oracle JDK 1.6.0 or 1.7.0
You can download the JDK from the following location:
http://www.oracle.com/technetwork/java/index.html
Deploying MicroStrategy Web, Mobile Server, or Operations
Manager
After your machine is configured, you can start the deployment of your
MicroStrategy JSP application with Oracle Application Server 10g R3.
To deploy MicroStrategy Web (JSP), Mobile Server (JSP), or Operations
Manager (JSP) perform the following procedures:
1 Deploying using the Oracle Enterprise Manager, page 295
2 Accessing the MicroStrategy JSP application administrative page,
page 289
Deploying using the Oracle Enterprise Manager
You can access Oracle Enterprise Manager from the following URL:
http://MachineName:PortNumber/em
Where MachineName is the machine name or IP address of the Oracle
machine, and PortNumber is the port number of Oracle Enterprise
Manager.
© 2015 MicroStrategy, Inc.
Deploying with Oracle 10g (Windows)
295
6
Deploying MicroStrategy Web, Mobile Server, and Operations Manager
Installation and Configuration Guide
To deploy with the Oracle Enterprise Manager
1 Start the Apache Web Server. From the Start menu, point to OracleAS
10g - DEFAULT_HOME1, and then choose Start
ApplicationServerName.MachineName.domain.
2 To verify that the Apache Web Server has started, open Oracle Enterprise
Manager, select HTTP Server, and then click Start.
3 Select the OC4J instance where you want to deploy your MicroStrategy
JSP application. This procedure assumes you are using the default
instance name home. Click home. The OC4J: home page opens.
4 Select the Applications tab.
5 Click Deploy. The Deploy: Select Archive page opens.
6 In the Archive area, select Archive is present on local host.
7 Click Browse to navigate to and select the WAR file for your
MicroStrategy JSP application. For more information on locating the
WAR file, see Locating the WAR file, page 232.
8 In the Deployment Plan area, select Automatically create a new
deployment plan and click Next. The Deploy: Application Attributes
page opens.
9 Enter the Application Name and Context Root. This section on
deploying MicroStrategy Web (JSP) with Oracle 10g uses MicroStrategy
as the Application Name and /MicroStrategy as the Context Root. For
Mobile Server (JSP), this section uses MicroStrategyMobile as the
Application Name and /MicroStrategyMobile as the Context Root. For
Operations Manager (JSP), this section uses MicroStrategyOM as the
Application Name and /MicroStrategyOM as the Context Root.
10 Click Next. The Deploy: Deployment Settings page opens.
To map a user to the admin security role
To allow users authorized to access MicroStrategy Web Administrator,
MicroStrategy Mobile Server Administrator, or Operations Manager, you
must assign users the security role of admin. In Oracle 10g, the security
users and groups are defined in the Oracle Enterprise Manager.
296 Deploying with Oracle 10g (Windows)
© 2015 MicroStrategy, Inc.
Installation and Configuration Guide
6
Deploying MicroStrategy Web, Mobile Server, and Operations Manager
11 In the Map Security Roles task name, click the Go To Task (pencil)
icon. The Deployment Settings: Map Security Roles page opens.
12 For the admin security role, select the Map Role (pencil) icon. The
Deployment Settings: Map Security Role: admin page opens.
13 Select Map selected users and groups to this role.
14 In the Map Role to Users area, in the User field, type the user name to
map to the admin security role and click Add.
Repeat this step to add all users for whom you want to grant permission
to work in the MicroStrategy Web Administrator and Mobile Server
Administrator pages.
15 Click Continue, and then click OK. You are returned to the Deploy:
Deployment Settings page.
16 Click on Deploy to deploy the application.
17 Stop and restart the Apache Web Server.
Now you can access and configure your MicroStrategy JSP application, as
described in Accessing the MicroStrategy JSP administrative pages,
page 297.
Accessing the MicroStrategy JSP administrative pages
You can use the steps below to access the administrative page for your
MicroStrategy JSP application.
To access the MicroStrategy JSP administrative pages
1 In a Web browser, access the administrative page by specifying the
following URL:
•
For Web (JSP): http://IPAddress:PortNumber/
MicroStrategy/servlet/mstrWebAdmin
•
For Mobile Server (JSP): http://IPAddress:PortNumber/
MicroStrategyMobile/servlet/mstrWebAdmin
•
For Operations Manager (JSP): http://
IPAddress:PortNumber/MicroStrategyOM/servlet/mstrOM
© 2015 MicroStrategy, Inc.
Deploying with Oracle 10g (Windows)
297
6
Deploying MicroStrategy Web, Mobile Server, and Operations Manager
Installation and Configuration Guide
Where IPAddress is the IP address of the Oracle machine and
PortNumber is the port number used by the Oracle Application Server.
The servlet name at the end of the URLs listed above are case-sensitive,
so be sure to use the correct case when typing the servlet name.
2 When prompted for a user name and password, specify the values you
used earlier when creating the user mapped to the admin security role
(see Deploying using the Oracle Enterprise Manager above).
3 After you are authenticated:
•
If you are deploying MicroStrategy Web (JSP), the MicroStrategy Web
Administrator page appears. Add and connect to an Intelligence
Server.
•
If you are deploying MicroStrategy Mobile Server (JSP), the
MicroStrategy Mobile Server Administrator page appears. Add and
connect to an Intelligence Server. Once connected, click Mobile
Configuration to configure your MicroStrategy Mobile applications
to communicate with Mobile Server and Intelligence Server. For steps
on how to define this configuration, see the MicroStrategy Mobile
Design and Administration Guide. Creating a configuration
completes the steps required to deploy Mobile Server (JSP).
•
If you are deploying MicroStrategy Operations Manager (JSP), you
can begin to monitor and manage your MicroStrategy server systems.
For steps to create an environment, see the Operations Manager
Guide.
4 If you are deploying MicroStrategy Web (JSP), you can now launch the
MicroStrategy project. In a Web browser, access MicroStrategy Web
(JSP) using this URL:
http://IPAddress:PortNumber/MicroStrategy/servlet/
mstrWeb
Where IPAddress is the IP address of the Oracle machine and
PortNumber is the port number used by the Oracle Application Server.
Deploying with JBoss (Windows)
This chapter provides information used to deploy and configure
MicroStrategy JSP applications in a JBoss environment. You can use the
298 Deploying with JBoss (Windows)
© 2015 MicroStrategy, Inc.
Installation and Configuration Guide
6
Deploying MicroStrategy Web, Mobile Server, and Operations Manager
steps provided below to deploy MicroStrategy Web (JSP), MicroStrategy
Mobile Server (JSP), or MicroStrategy Operations Manager (JSP):
•
Preconfiguration information, page 299: configuration that must occur
before you begin deploying MicroStrategy Web (JSP), Mobile Server
(JSP), or Operations Manager (JSP).
•
Deploying MicroStrategy Web, Mobile Server, or Operations Manager,
page 301: instructions for deploying, including step-by step procedures.
Preconfiguration information
This section provides the preconfiguration information necessary to deploy
MicroStrategy JSP applications on JBoss on your machine.
This section uses the following configuration. While your setup may vary
slightly, for example, you may have different versions of these applications,
the overall process remains the same.
Requirement
Recommended
Operating system
Windows 2008 Enterprise Edition SP2 (on x64)
Application server
JBoss 7.4.x
JDK
Oracle JDK 1.6.0 or 1.7.0
You can download the JDK from the following location:
http://www.oracle.com/technetwork/java/index.html
Configuring the JDK
If you have not installed Oracle JDK yet, download them from the http://
www.oracle.com/technetwork/java/index.html website.
you go to the download site, you may be presented with a
When
number of software options. These might include terms such as JRE,
JDK, and Java SDK. You must install a developer kit (which can be
termed JDK or SDK) rather than installing only the JRE.
configure the JDK, a system variable must point to the folder
Towhere
you install the JDK. If you install the JDK to a simple folder
path such as C:\ then setting the system variable is easier and more
likely to be correct.
After you install the Oracle JDK, you must configure it.
© 2015 MicroStrategy, Inc.
Deploying with JBoss (Windows)
299
6
Deploying MicroStrategy Web, Mobile Server, and Operations Manager
Installation and Configuration Guide
To configure the JDK
1 On your Windows machine, access the environment variables using the
steps below:
third-party products discussed below are manufactured by
The
vendors independent of MicroStrategy, and the steps to configure
these products is subject to change. Refer to the appropriate
Microsoft documentation for steps to access and modify the
environment variables.
a From the Start menu, select Computer. The Computer dialog box
opens.
b Click System properties. The System dialog box opens.
c
Click Advanced system settings. The System Properties dialog box
opens.
d Click Environment Variables. The Environment Variables dialog box
opens.
2 Under System Variables, click New to create a system variable. The New
System Variable dialog box opens.
3 In the Variable Name box, type JAVA_HOME.
4 In the Variable Value box, specify the destination folder where you
installed the JDK and click OK.
For example, if the fully qualified path to your JDK executable is C:\
jsdk1.6.0\bin\java.exe, the value of your JAVA_HOME variable is
C:\jsdk1.6.0.
If you have installed JDK under the Program Files folder, type
Progra~1
in the destination folder; otherwise the system does not
recognize the folder. For example, C:\Progra~1\jsdk1.6.0.
Installing JBoss
You can download and install JBoss from the following website:
http://www.jboss.org/jbossas/downloads
300 Deploying with JBoss (Windows)
© 2015 MicroStrategy, Inc.
Installation and Configuration Guide
6
Deploying MicroStrategy Web, Mobile Server, and Operations Manager
Keep track of the location in which you install JBoss, as this location is used
later (referred to as JBOSS_HOME) to configure JBoss with a MicroStrategy
JSP application deployment.
Deploying MicroStrategy Web, Mobile Server, or Operations
Manager
Assuming you have made all the necessary configurations described above,
you can begin deploying MicroStrategy Web (JSP), Mobile Server (JSP), or
Operations Manager (JSP) with JBoss. This involves the following steps:
1 Deploying using JBoss as a stand-alone Web container, page 301
2 Configuring administrative access to MicroStrategy JSP applications,
page 302
3 Accessing the MicroStrategy JSP application administrative page,
page 304
Deploying using JBoss as a stand-alone Web container
To deploy MicroStrategy JSP applications using JBoss as a stand-alone Web
container
1 Locate the WAR file for your MicroStrategy JSP application, as described
in Locating the WAR file, page 232.
2 Copy the WAR file to the JBOSS_HOME\server\default\deploy
directory.
3 To start JBoss, browse to JBOSS_HOME\bin. Then run the following
command:
run.bat -b 0.0.0.0
Your MicroStrategy JSP application is deployed automatically, based on the
following:
•
If you have configured JBoss to deploy an exploded WAR file, which is
often the default behavior, a folder is created within the JBOSS_HOME\
server\default\deploy directory:
© 2015 MicroStrategy, Inc.
Deploying with JBoss (Windows)
301
6
Deploying MicroStrategy Web, Mobile Server, and Operations Manager
•
Installation and Configuration Guide
When deploying MicroStrategy Web (JSP), the folder is named
MicroStrategy by default.
When deploying MicroStrategy Mobile Server (JSP), the folder is
named MicroStrategyMobile by default.
When deploying MicroStrategy Operations Manager (JSP), the folder
is named MicroStrategyOM by default.
If you have configured JBoss to deploy an unexploded WAR file, the
configuration files are created within the system’s default temporary file
directory. For Windows systems, the temporary file directory is
commonly defined by the TMP environment variable:
When deploying MicroStrategy Web (JSP), a /microstrategy/
web-Version/ folder is created within the temporary file directory,
where Version is the version number for the MicroStrategy Web
(JSP) product. Within this folder location, various configuration files
can be found within the WEB-INF folder and its subfolders.
When deploying MicroStrategy Mobile Server (JSP), a /
microstrategy/mobile-Version/ folder is created within the
temporary file directory, where Version is the version number for
the MicroStrategy Mobile Server (JSP) product. Within this folder
location, various configuration files can be found within the WEB-INF
folder and its subfolders.
When deploying MicroStrategy Operations Manager (JSP), a /
microstrategy/ipa-Version/ folder is created within the
temporary file directory, where Version is the version number for
the MicroStrategy Operations Manager (JSP) product. Within this
folder location, various configuration files can be found within the
WEB-INF folder and its subfolders.
Configuring administrative access to MicroStrategy JSP
applications
To allow users authorized to access MicroStrategy Web Administrator,
MicroStrategy Mobile Server Administrator, or Operations Manager, you
must create the users and assign them the role of admin under the JBoss
user configuration files. The steps to configure this access are provided
below.
302 Deploying with JBoss (Windows)
© 2015 MicroStrategy, Inc.
Installation and Configuration Guide
Deploying MicroStrategy Web, Mobile Server, and Operations Manager
6
To configure administrative access to MicroStrategy JSP applications
1 Browse to the directory JBOSS_HOME\server\default\conf, where
JBOSS_HOME is the location in which you installed JBoss.
2 Create the following two files within this directory:
users.properties
roles.properties
3 Open the users.properties file in a text editor.
4 Include one line for each user to grant administrative access to the Web
Administrator, Mobile Server Administrator, and Operations Manager,
using the following syntax:
user_id=user_password
For example, you create UserA and UserB with passwords 1234 and 5678
respectively using the following syntax:
UserA=1234
UserB=5678
5 Save your changes and close the users.properties file.
6 Open the roles.properties file in a text editor.
7 Include one line for each user you included in the users.properties
file and grant them administrative access, using the following syntax:
user_id=admin
For example, you define UserA and UserB to have administrative access
using the following syntax:
UserA=admin
UserB=admin
8 Save your changes and close the roles.properties file.
9 To start JBoss, browse to JBOSS_HOME\bin. Then run the following
command:
© 2015 MicroStrategy, Inc.
Deploying with JBoss (Windows)
303
6
Deploying MicroStrategy Web, Mobile Server, and Operations Manager
Installation and Configuration Guide
run.bat -b 0.0.0.0
Now you can access and configure your MicroStrategy JSP application, as
described in Accessing the MicroStrategy JSP application administrative
page.
Accessing the MicroStrategy JSP application administrative
page
You can use the steps below to access the administrative page for your
MicroStrategy JSP application.
To access the MicroStrategy JSP application administrative page
1 In a Web browser, access the administrative page by specifying the
following URL:
•
For Web (JSP): http://localhost:8080/MicroStrategy/
servlet/mstrWebAdmin
•
For Mobile Server (JSP): http://localhost:8080/
MicroStrategyMobile/servlet/mstrWebAdmin
•
For Operations Manager (JSP): http://localhost:8080/
MicroStrategyOM/servlet/mstrOM
The servlet names at the end of the URLs listed above are case-sensitive.
Make sure to use the correct case when typing the servlet name. If the
application server is enabled with security, a dialog box related to the
administrator authentication opens.
2 When prompted for a user name and password, type the user name for
the administrator user you created in the roles.properties file and
the login information in the users.properties file.
3 After you are authenticated:
•
If you are deploying MicroStrategy Web (JSP), the MicroStrategy Web
Administrator page appears. Add and connect to an Intelligence
Server.
•
If you are deploying MicroStrategy Mobile Server (JSP), the
MicroStrategy Mobile Server Administrator page appears. Add and
connect to an Intelligence Server. Once connected, click Mobile
304 Deploying with JBoss (Windows)
© 2015 MicroStrategy, Inc.
Installation and Configuration Guide
6
Deploying MicroStrategy Web, Mobile Server, and Operations Manager
Configuration to configure your MicroStrategy Mobile applications
to communicate with Mobile Server and Intelligence Server. For steps
on how to define this configuration, see the MicroStrategy Mobile
Design and Administration Guide. Creating a configuration
completes the steps required to deploy Mobile Server (JSP).
•
If you are deploying MicroStrategy Operations Manager (JSP), you
can begin to monitor and manage your MicroStrategy server systems.
For steps to create an environment, see the Operations Manager
Guide.
4 If you are deploying MicroStrategy Web (JSP), proceed to launch the
MicroStrategy Web project page. In a Web browser, access MicroStrategy
Web project using this URL:
http://localhost:8080/MicroStrategy/servlet/mstrWeb
Administering your MicroStrategy Web
deployment
You configure and manage MicroStrategy Web connections to Intelligence
Servers in the MicroStrategy Web Administrator page.
Enabling users to install MicroStrategy Office from Web
From the MicroStrategy Web Administrator page, you can designate the
installation directory path to MicroStrategy Office, and also determine
whether or not a link to Office installation information appears in the
MicroStrategy Web interface.
Prerequisites
•
You must install and deploy MicroStrategy Web Services to allow the
installation of MicroStrategy Office from MicroStrategy Web. For
information on deploying MicroStrategy Web Services, see the
MicroStrategy Office User Guide.
© 2015 MicroStrategy, Inc.
Administering your MicroStrategy Web deployment
305
6
Deploying MicroStrategy Web, Mobile Server, and Operations Manager
Installation and Configuration Guide
To specify the path to MicroStrategy Office and determine whether or not
users can install MicroStrategy Office from Web
1 From the Windows Start menu, select Programs, MicroStrategy Tools,
and then Web Administrator. The MicroStrategy Web Administrator
page opens.
If your server is not connected, click Connect.
2 Underneath Web Server on the left, click MicroStrategy Office. The
MicroStrategy Office settings page opens.
3 In the Path to MicroStrategy Office Installation field, type the base
URL of your MicroStrategy Web Services machine, for example:
http://server:port/Web_Services_virtual_directory/
Office
Web automatically attaches /Lang_xxxx/
MicroStrategy
officeinstall.htm to the end of the URL, where Lang_xxxx
refers to the currently defined language in MicroStrategy Web. For
example, if the language in MicroStrategy Web is set to English, a
completed URL may appear as follows:
http://localhost/MicroStrategyWS/office/Lang_1033/
officeinstall.htm
4 Test the URL path by clicking Go. If the path you specified is correct, the
MicroStrategy Office Installation page is displayed.
5 Click your browser's Back button to return to the Web Administration MicroStrategy Office settings page.
6 To ensure that an Install MicroStrategy Office link is displayed
at the top of users’ project selection and login pages in MicroStrategy
Web, select the Show link to installation page for all users on the
Projects and Login pages check box. When users click the 'Install
MicroStrategy Office' link, a page opens with instructions on how to
install MicroStrategy Office on their machine.
7 Click Save to save the settings.
306 Administering your MicroStrategy Web deployment
© 2015 MicroStrategy, Inc.
Installation and Configuration Guide
6
Deploying MicroStrategy Web, Mobile Server, and Operations Manager
Using absolute paths to share configuration
files
By default, absolute paths are not used for the configuration files of your
MicroStrategy Web, Mobile, or Operations Manager deployments. You can
modify the microstrategy.xml file to reference configuration files using
absolute paths. By using absolute paths, you can allow the same
configuration files to be accessed by multiple systems. For example, absolute
paths can be used in a clustered environment in which you want all instances
of the web server to access the same MicroStrategy Web or Mobile
configuration files.
Below is an example of some relative paths that are included in the
microstrategy.xml file by default:
<parameter name="serverConfigFilesDefaultLocation" value="/
WEB-INF/xml/" />
<parameter name="serverLogFilesDefaultLocation" value="/
WEB-INF/log/" />
You can modify these to use absolute paths, as shown in the examples below:
<parameter name="serverConfigFilesDefaultLocation" value=
"ABSOLUTE:/usr/User1/MicroStrategy/xml/" />
<parameter name="serverLogFilesDefaultLocation" value=
"ABSOLUTE:/usr/User1/MicroStrategy/xml/log/" />
Configuring third-party data sources for
importing data
You can use MicroStrategy Web to import data from different data sources,
such as an Excel file, a table in a database, the results of a Freeform SQL
query, or other data sources, into MicroStrategy metadata, with minimum
project design requirements.
To import data from the following data sources, configure a secure
connection between your third-party data source and MicroStrategy Web:
•
Dropbox
•
Google Analytics
© 2015 MicroStrategy, Inc.
Using absolute paths to share configuration files
307
6
Deploying MicroStrategy Web, Mobile Server, and Operations Manager
•
Google BigQuery
•
Google Drive
•
Facebook
•
Salesforce.com
•
Twitter
Installation and Configuration Guide
The steps below show you how to make these third-party data sources
available for import into MicroStrategy Web.
Prerequisites
•
Your third-party data source environment contains the data you plan to
integrate in MicroStrategy Web. You also need the proper credentials to
perform some of the steps below. For example, you need a Salesforce.com
login with developer credentials to perform some of the steps provided
below.
•
You have deployed MicroStrategy Web so that it uses secure, encrypted
communications. For steps to enable secure communications for your
MicroStrategy Web deployment, refer to the System Administration
Guide.
•
If you are connecting to Salesforce.com, to ensure proper numeric value
integration and formatting when using Data Import, your Salesforce.com
reports must use the English locale. If you use a different locale for your
Salesforce.com reports, you can still integrate this data into
MicroStrategy using Data Import if you connect to Salesforce.com using
the MicroStrategy ODBC Driver for Salesforce. For steps to configure this
type of a connection to Salesforce.com, see MicroStrategy ODBC Driver
for Salesforce, page 472.
To configure a connection between a third-party data source and
MicroStrategy Web for Data Import
1 Access the administrative options for your third-party data source. For
example, if you are integrating data from Salesforce.com, log in to
Salesforce.com by accessing https://login.salesforce.com/.
2 You must configure MicroStrategy Web as a remote access application for
the third-party data source. For the steps to define remote access
applications in your third-party data source, refer to your third-party
documentation.
308 Configuring third-party data sources for importing data
© 2015 MicroStrategy, Inc.
Installation and Configuration Guide
Deploying MicroStrategy Web, Mobile Server, and Operations Manager
6
When configuring MicroStrategy Web as a remote access application, you
must define the callback URL as the URL to access MicroStrategy Web,
including the event 3172. Depending on how you deployed MicroStrategy
Web, the syntax for this URL can take one of the following forms:
•
For MicroStrategy Web (ASP.NET) deployments:
https://WebServer/WebApplicationName/asp/
Main.aspx?evt=3172&src=Main.aspx.3172
•
For MicroStrategy Web (JSP) deployments:
https://WebServer:PortNumber/WebApplicationName/
servlet/mstrWeb?evt=3172&src=mstrWeb.3172
In the example URLs above:
•
WebServer is the full domain name of your web server that is hosting
MicroStrategy Web. Ensure that you use the full domain name rather
than using an IP address, as using an IP address can require
re-authentication when making the connection.
•
PortNumber is the port number of your web server.
•
WebApplicationName is the name of the MicroStrategy Web
application. The default name for the MicroStrategy Web application
is MicroStrategy.
3 When you save MicroStrategy Web as a remote access application, your
third-party data source provides a Client ID and a Client Secret. Save
these two values as they are required later to configure the connection.
4 Restart the web server that hosts MicroStrategy Web. The next time you
log in to Web and use Data Import, the data source is now an available
option.
5 When connecting to your data source using Data Import in MicroStrategy
Web, you must supply the Client ID and Client Secret provided by the
data source. Additionally, the callback URL is the MicroStrategy Web
URL you used above to configure MicroStrategy Web as a remote access
application for your data source. The Client ID, Client Secret, and
Callback URL are all defined as OAuth parameters of the connection to
your data source using Data Import.
For steps to use Data Import to integrate data into MicroStrategy, refer to
the MicroStrategy Web Help.
© 2015 MicroStrategy, Inc.
Configuring third-party data sources for importing data
309
6
Deploying MicroStrategy Web, Mobile Server, and Operations Manager
Installation and Configuration Guide
Configuring your MicroStrategy installation
After completing the steps to deploy MicroStrategy Web, Mobile Server, or
Operations Manager, you can continue your setup and configuration. To help
guide the rest of your installation and configuration steps, refer to the section
Installation and configuration checklists, page 90 in Chapter 1, Planning
Your Installation, for installation and configuration checklists.
310 Configuring your MicroStrategy installation
© 2015 MicroStrategy, Inc.
7
7.
SETTING UP DOCUMENTS AND
HTML DOCUMENTS
Introduction
This chapter explains the setup required for the Intelligence Server Universal
to execute HTML documents and Report Services documents on UNIX and
Linux platforms.
This chapter includes the following sections:
•
Prerequisites, page 312
•
Executing documents and HTML documents in UNIX/Linux, page 312
Setup for creating and executing HTML documents, page 313
Setup for executing existing HTML documents, page 317
Setup for executing Report Services documents, page 318
© 2015 MicroStrategy, Inc.
311
7
Setting Up Documents and HTML Documents
Installation and Configuration Guide
Prerequisites
This chapter assumes the following:
•
You are familiar with UNIX or Linux.
•
You are familiar with MicroStrategy Developer and MicroStrategy
Intelligence Server Universal.
•
You are familiar with MicroStrategy HTML documents and Report
Services documents.
•
You have a Report Services product license if you are using Report
Services documents. HTML documents do not require a Report Services
product license.
•
You have installed MicroStrategy Developer on a Windows machine.
•
You have installed MicroStrategy Intelligence Server Universal on a
UNIX or Linux machine.
Note the following:
•
Some of the steps described in this document may require root
access permissions.
•
You must perform extra configuration steps to allow Report
Services documents to support non-Western European fonts on a
UNIX system. For more information, see Graph and document
support of non-Western European fonts, page 514 of Appendix C,
Troubleshooting.
Executing documents and HTML documents in
UNIX/Linux
A MicroStrategy Report Services document contains objects representing
data coming from one or more reports, as well as positioning and formatting
information. Report Services documents help format data from multiple
reports in a single display and can be used for presentations. When you
create a document, you can specify the data that appears, control the layout,
formatting, grouping, and subtotaling of data and specify the position of page
312 Prerequisites
© 2015 MicroStrategy, Inc.
Installation and Configuration Guide
7
Setting Up Documents and HTML Documents
breaks. In addition, you can insert pictures and draw borders in the
document.
this chapter, the term document signifies a Report Services
Indocument.
For additional information on Report Services documents,
refer to the MicroStrategy Document Creation Guide.
An HTML document is a container for formatting, displaying, and
distributing multiple reports on the same page, or at the same time within a
project. You can create dashboards and scorecards to display a group of
reports within the MicroStrategy platform.
HTML documents are created using MicroStrategy Developer. Before
creating or executing HTML documents, you must specify the HTML
document directory using the Project Configuration dialog box in
MicroStrategy Developer. The HTML document directory stores HTML
templates that are required by the MicroStrategy Intelligence Server
Universal for executing HTML documents. You can store the HTML
document directory on a UNIX or Linux platform, but you must share the
directory with the Windows platform that includes MicroStrategy Developer.
For more information on setting up the HTML document directory on a
UNIX or Linux platform, see Setup for creating and executing HTML
documents, page 313.
additional information on HTML documents, see the HTML
For
Documents chapter in the MicroStrategy Advanced Reporting Guide.
Setup for creating and executing HTML documents
HTML documents can only be created with MicroStrategy Developer on a
Windows platform, but they can be stored and executed from a directory
within a UNIX or Linux platform. The directory that stores the HTML
documents must be accessible on the computer with Intelligence Server
Universal and the Windows computer with Developer.
Using the Project Configuration dialog box in MicroStrategy Developer, you
must specify the location of the HTML document directory as an absolute
path. This document directory can be on a local machine or on a remote
machine. Users require appropriate read and write permissions to access this
directory. When MicroStrategy Intelligence Server Universal executes HTML
documents, it requires read permission to the HTML document directory to
access the HTML files.
© 2015 MicroStrategy, Inc.
Executing documents and HTML documents in UNIX/Linux
313
7
Setting Up Documents and HTML Documents
Installation and Configuration Guide
For the procedure of setting up an HTML document directory between
Windows and UNIX and Linux computers below, the following assumptions
are made:
•
•
You have installed MicroStrategy Developer on a Windows computer and
installed MicroStrategy Intelligence Server Universal on a UNIX or Linux
computer.
Developer can only be installed on a Windows computer.
MicroStrategy Developer users have at least read permissions to the
HTML document directory for executing existing HTML documents.
Write permissions to the directory are required for MicroStrategy
Developer users to create new HTML documents.
•
For the file paths described in the procedure below, machine-name is
used to represent the name of the machine you store the HTML
document directory on. For example, if you store the directory on a
machine named UNIX1, machine-name should be replaced with UNIX1.
This machine must have Samba installed to provide access to the folder
on a Windows computer.
•
You must have root permissions on any UNIX or Linux computer used to
set up the HTML document directory. This includes the computer that
stores the HTML document directory as well as any computer that must
be setup to access the directory.
To set up the HTML document directory
1 Create a directory to hold the HTML document directory on the desired
UNIX or Linux computer. This procedure assumes that the path of the
HTML document directory is machine-name:/share/
htmldocuments. This is the machine that is referenced as
machine-name in the steps below. To create this directory, enter the
commands below:
# cd /
# mkdir share
# cd share
# mkdir htmldocuments
2 Install Samba software on the UNIX or Linux computer that you created
the HTML documents directory in the step above. With this software, the
HTML documents directory is accessible to the Windows computer with
314 Executing documents and HTML documents in UNIX/Linux
© 2015 MicroStrategy, Inc.
Installation and Configuration Guide
7
Setting Up Documents and HTML Documents
MicroStrategy Developer installed. You can get the latest version of
Samba at http://www.samba.org.
that Samba uses a .org extension and not the more
Notice
common .com extension. Using a .com extension takes you to an
incorrect website.
3 Share the directory machine-name:/share across the network through
NFS. For example, you must share UNIX1:/share. Make sure read and
write permissions are set for the share. This step allows other UNIX/
Linux computers to access the directory.
4 Create a Samba share, named “share”, with read and write permissions
that points to the directory machine-name:/share. For example, you
must share UNIX1:/share.This step allows Windows computers to
access the directory.
The Samba share is created in the Samba smb.conf file. For specific
instructions on how to setup a Samba share, refer to the Samba website at
http://www.samba.org.
5 Restart Samba.
6 Mount the HTML document directory on the computer that has the
Intelligence Server installed on it. Root privileges are required for this.
On the computer with Intelligence Server, type the command su and the
root password at the command prompt to log in as a superuser, or log in
as root. The command prompt changes to the pound sign (#). Perform
the commands below:
the commands below, machine-name refers to the machine
Inname
of the computer where you stored the HTML documents
directory and created an NFS and Samba share. This may be a
different name than the computer that you are mounting the
directory on.
final mount command contains a space between /
The
htmldocuments and /machine-name.
cd /
mkdir machine-name
cd machine-name
mkdir share
cd share
© 2015 MicroStrategy, Inc.
Executing documents and HTML documents in UNIX/Linux
315
7
Setting Up Documents and HTML Documents
Installation and Configuration Guide
mkdir htmldocuments
cd /
mount machine-name:/share/htmldocuments /
machine-name/share/htmldocuments
7 You can cache the connection to the UNIX/Linux HTML documents
directory from the Windows computer so that you are not prompted for
authentication each time the directory is accessed:
a From the Windows computer that has MicroStrategy Developer
installed, click Start, and select Run. The Run dialog box opens.
b Type \\machine-name\share\htmldocuments, and click OK to
open the top-level shared HTML documents directory. For example,
type \\UNIX1\share\htmldocuments.
This must be performed every time you restart the computer.
8 Using the Project Configuration dialog box in MicroStrategy Developer,
set the HTML document directory as an absolute path by following the
steps below:
a In Developer, right-click the project associated with the HTML
documents and select Project Configuration. The Project
Configuration dialog box opens.
b Expand Project definition and click Advanced. The Project
Configuration - Advanced options are displayed.
c
In the HTML document directory box, type the absolute path \\
machine-name\share\htmldocuments. For example, type \\
UNIX1\share\htmldocuments.
d Click OK to accept the changes.
9 Create a directory named xsls under the HTML document directory and
copy the XSL files you require for creating HTML documents to the xsls
directory, /machine-name/share/htmldocuments/xsls. If you
stored XSL files in a different directory or did not copy them from their
original default directory, you must copy them into the new xsls
directory. For example, the default HTML document directory for the
Tutorial project is Program Files\MicroStrategy\
Tutorial Reporting.
10 If you want to insert images into the HTML document, create a directory
named images under the HTML document directory, and copy the
316 Executing documents and HTML documents in UNIX/Linux
© 2015 MicroStrategy, Inc.
Installation and Configuration Guide
7
Setting Up Documents and HTML Documents
images to the directory /machine-name/share/htmldocuments/
images.
You are now ready to create and execute your HTML documents. Remember
to create your HTML documents in the HTML document directory,
otherwise, Intelligence Server cannot execute the HTML documents
correctly.
Setup for executing existing HTML documents
If you have created HTML documents prior to establishing a connection
between the HTML document directory on the UNIX or Linux machine with
MicroStrategy Intelligence Server and the Windows machine with
MicroStrategy Developer, you must make sure that all the files used for an
HTML document are copied to the shared HTML document directory. After
the connection is established, you should always create the HTML
documents in the shared HTML document directory. Once the existing files
are copied, you can execute the HTML documents using Intelligence Server.
In the procedure of setting up existing HTML documents, the following
assumptions are made:
•
You have completed all the steps listed in the section Setup for creating
and executing HTML documents, page 313.
•
The location of the HTML document directory is /machine-name/
share/htmldocuments. For the file paths described in the procedure
below, machine-name is used to represent the name of the machine on
which you store the HTML document directory. For example, if you store
the directory on a machine named UNIX1, machine-name should be
replaced with UNIX1.
To set up existing HTML documents for execution
1 Copy the HTML file for any existing HTML document to /
machine-name/share/htmldocuments.
2 View the source code of each HTML file and copy the XSL file used by
each HTML document in an appropriate directory under /
machine-name/share/htmldocuments.
For example, if the location of the XSL file in the source code is xsl="\
xsls\myxsl.xsl, then copy myxsl.xsl to /machine-name/share/
© 2015 MicroStrategy, Inc.
Executing documents and HTML documents in UNIX/Linux
317
7
Setting Up Documents and HTML Documents
Installation and Configuration Guide
htmldocuments/xsls. If the location of the XSL file in the source code
is xsl="\myxsl.xsl, then copy myxsl.xsl to /machine-name/
share/htmldocuments.
3 View the source code for the images used by each HTML document in an
appropriate directory under /machine-name/share/
htmldocuments.
For example, if the location of the image file in the source code is \
images\myimage.gif, then copy myimage.gif to /machine-name/
share/htmldocuments/images. If the location of the XSL file in the
source code is \myimage.gif, then copy myimage.gif to /
machine-name/share/htmldocuments.
You are now ready to execute your HTML documents.
Setup for executing Report Services documents
A MicroStrategy Report Services document is used to format data from
multiple reports. These documents can be exported to PDF format. To
execute documents and export them to PDF format using MicroStrategy
Intelligence Server Universal in a UNIX or Linux environment, you must
perform some additional setup tasks.
When Intelligence Server Universal is running on a UNIX or Linux platform,
all fonts are converted to the Courier New font for:
•
Reports exported to PDF format
•
Report Services documents
•
Graphs contained in HTML documents
•
Graphs displayed in MicroStrategy Web
This occurs because the fonts required by the PDF component are missing
from UNIX and Linux machines running Intelligence Server Universal. The
missing fonts may include Microsoft True Type fonts.
does not distribute or license Microsoft fonts, and
MicroStrategy
therefore cannot package Microsoft fonts with Intelligence Server
Universal.
To resolve this issue, you must install the font files in the
PDFGeneratorFiles folder within the MicroStrategy installation path on
the UNIX or Linux machine, as described below.
318 Executing documents and HTML documents in UNIX/Linux
© 2015 MicroStrategy, Inc.
Installation and Configuration Guide
7
Setting Up Documents and HTML Documents
To copy fonts to your UNIX or Linux machine
1 Log in to your UNIX or Linux machine that hosts Intelligence Server
Universal.
2 Install the Microsoft True Type fonts. Refer to the following resources for
information on licensing requirements for and installing Microsoft True
Type fonts:
•
http://www.microsoft.com/typography/RedistributionFAQ.mspx
•
http://www.ascendercorp.com/msfonts/msfonts_main.html
•
http://corefonts.sourceforge.net/
3 Copy the font files into the INSTALL_PATH/PDFGeneratorFiles
directory, where INSTALL_PATH is the directory you specified as the
MicroStrategy install directory during installation.
4 To update the list of fonts available, you must restart the Intelligence
Server.
Configuring your MicroStrategy installation
After completing the steps to set up documents and HTML documents for
UNIX and Linux, you can continue your setup and configuration. To help
guide the rest of your installation and configuration steps, refer to the section
Installation and configuration checklists, page 90 in Chapter 1, Planning
Your Installation, for installation and configuration checklists.
© 2015 MicroStrategy, Inc.
Configuring your MicroStrategy installation
319
7
Setting Up Documents and HTML Documents
320 Configuring your MicroStrategy installation
Installation and Configuration Guide
© 2015 MicroStrategy, Inc.
8
8.
AUTOMATED INSTALLATION ON
WINDOWS
Introduction
This chapter explains the various possibilities for performing fully
automated and unattended installations within the MicroStrategy platform.
This includes customizations to the installation routines available with the
product. It explains the different resources you can use to deploy
MicroStrategy products through various scenarios including:
•
Deploying the MicroStrategy platform across the network through the
Microsoft System Management Server (SMS) or its equivalent (for
example, IBM Tivoli)
•
Embedding the MicroStrategy platform within third party custom
applications and other installation routines
•
Customizing the MicroStrategy installation to meet the various
environment-specific requirements for a given site
This chapter provides the following information:
•
The different types of installations that can be performed with
MicroStrategy products.
© 2015 MicroStrategy, Inc.
321
8
Automated Installation on Windows
Installation and Configuration Guide
•
How to perform a fully automated MicroStrategy installation by
modifying various installation parameters in Windows ini-like response
files.
•
How to customize certain aspects of the MicroStrategy installation to
meet various site-specific requirements for multi-user environments,
such as strict standards for software deployment to user communities
and so on.
and silent installations require advanced techniques such
Automated
as creating and running response.ini files. Therefore, automated and
silent installations should be handled by system administrators with
full knowledge of the environment and the desired MicroStrategy
installation.
Before installing MicroStrategy products, you should refer to Chapter 1,
Planning Your Installation for important pre-installation information.
Installation log file
Before you begin to learn about automated installation options, it is
important to know about the installation log file. The setup program
generates a log file in text format. This log file contains records of all actions
performed by the setup program and by other executable files related to
installation. The installation log file can be particularly helpful if you
encounter errors during the installation process. For example, the log can tell
you if a registry key or path was not added or if a critical file was not
registered successfully. The setup.exe file writes to this log file. The log file
data includes:
•
Update dates
•
Machine specifications
•
User selections
•
List of files to be registered
•
List of files that do not require registration
•
List of registry entries
•
Identification of files that fail during registration
•
Installation activity such as performance counter loading and DSN
creation
322 Installation log file
© 2015 MicroStrategy, Inc.
Installation and Configuration Guide
•
Automated Installation on Windows
8
Reboot time file registration results
The default location for the install.log file is:
•
32-bit Windows environments: Program Files\Common Files\
MicroStrategy
•
64-bit Windows environments: Program Files (x86)\
Common Files\MicroStrategy
Both the location and the name can be changed. You can specify the log file
name and location in the following places:
•
Command line, reading the parameter LogFile. For example:
setup.exe --LogFile=“C:\install.log”
•
Response file in [LogFile]. See Configuring a response.ini file to install
MicroStrategy, page 324 for more information.
Methods of installation
The installation methods discussed in this chapter are:
•
Installing and configuring with a response.ini file, page 323
•
Silent installation, page 369
Installing and configuring with a response.ini
file
The response.ini file can facilitate the installation and setup of
MicroStrategy products by allowing you to progress through the installation
and project creation processes with a single keystroke. A response.ini file
is an initialization file that is used to send parameters or selections to the
MicroStrategy Installation Wizard. This allows you to run it silently as all the
options are pre-selected in that file. This section describes how to create and
use response.ini for the following tasks:
•
Configuring a response.ini file to install MicroStrategy, page 324
•
Configuring your installation with a response.ini file, page 366
© 2015 MicroStrategy, Inc.
Methods of installation
323
8
Automated Installation on Windows
•
Installation and Configuration Guide
Uninstalling with a response.ini file, page 367
Configuring a response.ini file to install MicroStrategy
The response.ini file for installation allows you to automate certain
aspects of the installation by modifying a Windows ini-like response file. This
option is typically implemented by:
•
OEM applications that embed MicroStrategy installations within other
products
•
IT departments who want to have more control over desktop installations
The response.ini file specifies all the selections you want to make during
the installation in the MicroStrategy Installation Wizard. You can either run
it with all the MicroStrategy Installation Wizard options that are
pre-selected, or run it without having to use the wizard at all.
The response.ini file should not be confused with the setup.iss
file,
which is used by the MicroStrategy Installation Wizard to
perform silent installation. When both response.ini and
setup.iss are included in the setup, response.ini overrides
setup.iss. For details on the setup.iss file, see Silent
installation, page 369.
Component dependencies
When you use a response.ini file to install MicroStrategy products, there
are some key dependencies among separate components you should be
aware of. The products listed below require either pre-installed software or
certain MicroStrategy components to be selected to successfully install the
products with a response.ini file:
•
MicroStrategy Narrowcast Server Administrator requires SequeLink
ODBC Socket Server to be included in the installation.
•
MicroStrategy Narrowcast Server Subscription Portal requires SequeLink
ODBC Socket Server to be included in the installation.
•
MicroStrategy Function Plug-in Wizard requires Microsoft Visual C++ to
be installed before running your response.ini file.
•
MicroStrategy Analytic Modules requires MicroStrategy Developer or a
combination of MicroStrategy Analyst and MicroStrategy Architect to be
included in the installation.
324 Installing and configuring with a response.ini file
© 2015 MicroStrategy, Inc.
Installation and Configuration Guide
•
8
Automated Installation on Windows
MicroStrategy Office can be installed along with other MicroStrategy
components by using a response.ini file. However, you can also
install MicroStrategy Office as its own stand-alone installation, which lets
you install only MicroStrategy Office. For information on using the
stand-alone installation of MicroStrategy Office, including performing
the installation silently, see Silent installation of MicroStrategy Office,
page 372.
Creating a response.ini file
You can create a response.ini file in any text editor and save the file as
response.ini in the desired folder.
You must save the file as ANSI encoding.
The following tables describe the parameters and options for the all the
sections, such as Installer, Paths, and so on in the response.ini file. It is
followed by sample response.ini files for your reference.
options are case sensitive, therefore they must be entered as
The
indicated in the tables below.
Installer
Options
Description
[Installer]
Section that begins the installation.
HideAllDialogs =
TRUE or FALSE. Indicates whether the installation uses all
default values. FALSE displays all the dialog boxes and you
must browse using the Next buttons. The default is FALSE.
LogFile =
Location where the install.log file is generated. If left
empty, it takes the default location and file name of:
• 32-bit Windows environments: C:\Program Files\
Common Files\MicroStrategy\install.log.
• 64-bit Windows environments: C:\
Program Files (x86)\Common Files\
MicroStrategy\install.log.
CreateShortcuts =
TRUE or FALSE. TRUE creates the shortcuts for MicroStrategy
products, tools, and documentation. The default is TRUE.
© 2015 MicroStrategy, Inc.
Installing and configuring with a response.ini file
325
8
Automated Installation on Windows
Installation and Configuration Guide
Options
Description
PreventReboot =
TRUE or FALSE. TRUE prevents the machine from rebooting
after installation is done. Note the following conditions:
• If both ForceReboot = TRUE and PreventReboot =
TRUE, then PreventReboot applies first.
• If both ForceReboot and PreventReboot are FALSE and
HideDialog for [Finish] is set to TRUE, then the
machine reboots only if it is required.
The default is FALSE.
ForceReboot =
TRUE or FALSE. TRUE reboots the machine after the installation
is done. The default is FALSE.
EnterpriseManagerOverwrite =
TRUE or FALSE. If you select FALSE, the warehouse and
metadata files are not updated but the rest of the files for
Enterprise Manager are updated. This prompt only impacts the
files in the Microsoft Access database. The default is FALSE.
ShowConfigWizard =
TRUE or FALSE. When using silent install, set to FALSE to
prevent the Configuration Wizard from coming up after reboot.
The default is TRUE.
RunConfigWizard =
TRUE or FALSE. Set this option to specify whether to run the
Configuration Wizard. The default is FALSE.
ConfigWizardResponseFile =
Specify the name of the response file for the Configuration
Wizard; otherwise, it takes the default name of
response.ini.
For more details on configuring the response.ini file for the
Configuration Wizard, see Configuring your installation with a
response.ini file, page 366.
BackupFiles =
TRUE or FALSE. If you set the value to TRUE, it creates a
backup of the following files:
• *.pds
• *.xsl
• *.asp
• *.css
• *.js
• *.sql
The default is FALSE.
StopIIS =
TRUE or FALSE. Set this option to stop Internet Information
Services (IIS) during installation. The default is FALSE.
AnalyticsOverwrite =
TRUE or FALSE. This option overwrites the Analytics Modules
from a previous install. The default is FALSE.
TutDeliveryOverwrite =
TRUE or FALSE. Set this option to overwrite the Delivery
Tutorial from a previous installation. The default is FALSE.
326 Installing and configuring with a response.ini file
© 2015 MicroStrategy, Inc.
Installation and Configuration Guide
8
Automated Installation on Windows
Options
Description
CheckRenameOperations =
TRUE or FALSE. In some instances, as a result of a previous
installation or an uninstall, certain files may be missing or
irreplaceable during installation. Therefore, you are prompted to
do one of the following:
• Reboot at the beginning of installation to replace this file. It is
recommended that you select this option.
• Continue with the installation at the risk of the software not
functioning properly.
If you enter FALSE, the prompt does not display. The default is
TRUE.
EnableTracing =
TRUE or FALSE. Set this option to trace the setup process in a
log file that is saved in the Temp folder. The log file records
errors that are encountered during the installation. The default
is FALSE.
EnableASPNETServices =
TRUE or FALSE. Set this option to enable the ASP.NET
MicroStrategy Web Services extensions that IIS Admin
requires. The default is FALSE.
EnableASPServices =
TRUE or FALSE. Set this option to enable the ASP
MicroStrategy Web Services extensions that IIS Admin
requires. The default is FALSE.
ShowWelcomeScreen =
TRUE or FALSE. Set to TRUE to display the Welcome screen
after reboot. The Welcome screen is displayed only once after
reboot. The default is TRUE.
PropertiesFilesOverwrite=
TRUE or FALSE. Set to TRUE to create new properties files.
These files are related to the Tutorial Delivery component. The
default is FALSE, which uses the current version of the
properties files. The default is FALSE.
CheckTCPIP=
TRUE or FALSE. Set to TRUE to check that the TCP/IP network
protocol is active. If set to FALSE, the setup doesn't check for it.
The default is TRUE.
CheckIIS=
TRUE or FALSE. Set to TRUE to check for Internet Information
Services. The default is TRUE.
StopAllServices=
TRUE or FALSE. Set to TRUE to stop all services required to be
stopped to complete a MicroStrategy installation. If set to
FALSE, the user is prompted if services need to be stopped.
The default is TRUE.
© 2015 MicroStrategy, Inc.
Installing and configuring with a response.ini file
327
8
Automated Installation on Windows
Installation and Configuration Guide
Paths
Options
Description
[InitialPaths]
Section for specifying the path for the products that you select to install.
COMMONFILES =
Location where the common files like response.ini, install.log,
and so on will be installed. If left empty, it takes the default location of:
• 32-bit Windows environments: C:\Program Files\
Common Files\MicroStrategy
• 64-bit Windows environments: C:\Program Files (x86)\
Common Files\MicroStrategy
Developer =
Location where Developer will be installed. If left empty, it takes the
default location of:
• 32-bit Windows environments: C:\Program Files\
MicroStrategy\Desktop
• 64-bit Windows environments: C:\Program Files (x86)\
MicroStrategy\Desktop
ObjectManager =
Location where Object Manager will be installed. If left empty, it takes
the default location of:
• 32-bit Windows environments: C:\Program Files\
MicroStrategy\Object Manager
• 64-bit Windows environments: C:\Program Files (x86)\
MicroStrategy\Object Manager
CommandManager =
Location where Command Manager will be installed. If left empty, it
takes the default location of:
• 32-bit Windows environments: C:\Program Files\
MicroStrategy\Command Manager
• 64-bit Windows environments: C:\Program Files (x86)\
MicroStrategy\Command Manager
EnterpriseManager =
Location where Enterprise Manager will be installed. If left empty, it
takes the default location of:
• 32-bit Windows environments: C:\Program Files\
MicroStrategy\Enterprise Manager
• 64-bit Windows environments: C:\Program Files (x86)\
MicroStrategy\Enterprise Manager
Server =
Location where the MicroStrategy Intelligence Server will be installed. If
left empty, it takes the default location of:
• 64-bit Windows environments: C:\Program Files (x86)\
MicroStrategy\Intelligence Server
Web =
Location where MicroStrategy Web will be installed. If left empty, it takes
the default location of:
• 32-bit Windows environments: C:\Program Files\
MicroStrategy\Web ASPx
• 64-bit Windows environments: C:\Program Files (x86)\
MicroStrategy\Web ASPx
328 Installing and configuring with a response.ini file
© 2015 MicroStrategy, Inc.
Installation and Configuration Guide
8
Automated Installation on Windows
Options
Description
WebUniversal =
Location where MicroStrategy Web Universal will be installed. If left
empty, it takes the default location of:
• 32-bit Windows environments: C:\Program Files\
MicroStrategy\Web JSP
• 64-bit Windows environments: C:\Program Files (x86)\
MicroStrategy\Web JSP
WebServices =
Location where MicroStrategy Web Services will be installed. If left
empty, it takes the default location of:
• 32-bit Windows environments: C:\Program Files\
MicroStrategy\Web Services
• 64-bit Windows environments: C:\Program Files (x86)\
MicroStrategy\Web Services
WebServicesUniversal =
Location where MicroStrategy Web Services Universal will be installed.
If left empty, it takes the default location of:
• 32-bit Windows environments: C:\Program Files\
MicroStrategy\Web Services JSP
• 64-bit Windows environments: C:\Program Files (x86)\
MicroStrategy\Web Services JSP
Office =
Location where MicroStrategy Office will be installed. If left empty, it
takes the default location of:
• 32-bit Windows environments: C:\Program Files\
MicroStrategy\Office
• 64-bit Windows environments: C:\Program Files (x86)\
MicroStrategy\Office
TutorialReporting =
Location where MicroStrategy Tutorial - Reporting will be installed. If left
empty, it takes the default location of:
• 32-bit Windows environments: C:\Program Files\
MicroStrategy\Tutorial Reporting
• 64-bit Windows environments: C:\Program Files (x86)\
MicroStrategy\Tutorial Reporting
AnalyticsModules =
Location where the Analytics Modules will be installed. If left empty, it
takes the default location of:
• 32-bit Windows environments: C:\Program Files\
MicroStrategy\Analytics Modules
• 64-bit Windows environments: C:\Program Files (x86)\
MicroStrategy\Analytics Modules
NCSAdminDeliveryEngine
=
Location where the Narrowcast Server Delivery Engine will be installed.
If left empty, it takes the default location of:
• 32-bit Windows environments: C:\Program Files\
MicroStrategy\Narrowcast Server\Delivery Engine
• 64-bit Windows environments: C:\Program Files (x86)\
MicroStrategy\Narrowcast Server\Delivery Engine
© 2015 MicroStrategy, Inc.
Installing and configuring with a response.ini file
329
8
Automated Installation on Windows
Installation and Configuration Guide
Options
Description
SubscriptionPortal =
Location where the Subscription Portal will be installed. If left empty, it
takes the default location of:
• 32-bit Windows environments: C:\Program Files\
MicroStrategy\Narrowcast Server\
Subscription Portal
• 64-bit Windows environments: C:\Program Files (x86)\
MicroStrategy\Narrowcast Server\
Subscription Portal
TutorialDelivery =
Location where MicroStrategy Tutorial - Delivery will be installed. If left
empty, it takes the default location of:
• 32-bit Windows environments: C:\Program Files\
MicroStrategy\Narrowcast Server\Tutorial
• 64-bit Windows environments: C:\Program Files (x86)\
MicroStrategy\Narrowcast Server\Tutorial
IntegrityManager =
Location where MicroStrategy Integrity Manager will be installed. If left
empty, it takes the default location of:
• 32-bit Windows environments: C:\Program Files\
MicroStrategy\Integrity Manager
• 64-bit Windows environments: C:\Program Files (x86)\
MicroStrategy\Integrity Manager
Mobile =
Location where MicroStrategy Mobile will be installed. If left empty, it
takes the default location of:
• 32-bit Windows environments: C:\Program Files\
MicroStrategy\Mobile Clients
• 64-bit Windows environments: C:\Program Files (x86)\
MicroStrategy\Mobile Clients
MobileASPPath =
Location where MicroStrategy Mobile Server ASP.NET will be installed.
If left empty, it takes the default location of:
• 32-bit Windows environments: C:\Program Files\
MicroStrategy\Mobile Server ASPx
• 64-bit Windows environments: C:\Program Files (x86)\
MicroStrategy\Mobile Server ASPx
MobileJSPPath =
Location where MicroStrategy Mobile Server JSP will be installed. If left
empty, it takes the default location of:
• 32-bit Windows environments: C:\Program Files\
MicroStrategy\Mobile Server JSP
• 64-bit Windows environments: C:\Program Files (x86)\
MicroStrategy\Mobile Server JSP
OperationsManagerASP =
Location where MicroStrategy Operations Manager ASP.NET will be
installed. If left empty, it takes the default location of:
• 32-bit Windows environments: C:\Program Files\
MicroStrategy\Operations Manager ASPx
• 64-bit Windows environments: C:\Program Files (x86)\
MicroStrategy\Operations Manager ASPx
330 Installing and configuring with a response.ini file
© 2015 MicroStrategy, Inc.
Installation and Configuration Guide
8
Automated Installation on Windows
Options
Description
OperationsManagerJSP =
Location where MicroStrategy Operations Manager JSP will be
installed. If left empty, it takes the default location of:
• 32-bit Windows environments: C:\Program Files\
MicroStrategy\Operations Manager JSP
• 64-bit Windows environments: C:\Program Files (x86)\
MicroStrategy\Operations Manager JSP
Portlets =
Location where MicroStrategy Portlets will be installed. If left empty, it
takes the default location of:
• 32-bit Windows environments: C:\Program Files\
MicroStrategy\Portlets
• 64-bit Windows environments: C:\Program Files (x86)\
MicroStrategy\Portlets
MDXCubeProvider =
Location where the MicroStrategy MDX Cube Provider will be installed.
If left empty, it takes the default location of:
• 32-bit Windows environments: C:\Program Files\
MicroStrategy\MDX Cube Provider
• 64-bit Windows environments: C:\Program Files (x86)\
MicroStrategy\MDX Cube Provider
GISConnectors =
Location where the MicroStrategy GIS Connectors will be installed. If
left empty, it takes the default location of:
• 32-bit Windows environments: C:\Program Files\
MicroStrategy\GISConnectors
• 64-bit Windows environments: C:\Program Files (x86)\
MicroStrategy\GISConnectors
SystemManager =
Location where the MicroStrategy System Manager will be installed. If
left empty, it takes the default location of:
• 32-bit Windows environments: C:\Program Files\
MicroStrategy\SystemManager
• 64-bit Windows environments: C:\Program Files (x86)\
MicroStrategy\SystemManager
Welcome dialog box
Options
Description
[Welcome]
Section for configuring the Welcome dialog box.
HideDialog =
TRUE or FALSE. FALSE displays the dialog box. The default is FALSE.
RemoveAll =
TRUE or FALSE. This option is for the uninstall process only. Setting it
to TRUE removes all MicroStrategy products during the uninstall
process. The default is FALSE.
For an example of a response file used to uninstall all MicroStrategy
products, see Uninstalling with a response.ini file, page 367.
© 2015 MicroStrategy, Inc.
Installing and configuring with a response.ini file
331
8
Automated Installation on Windows
Installation and Configuration Guide
Customer Information dialog box
Options
Description
[UserRegistration]
Section for specifying the customer information.
HideDialog =
TRUE or FALSE. FALSE displays the dialog box. The default is FALSE.
UserName =
Indicates the user name of the currently logged user or a user who is
already registered. If no information is provided, you cannot proceed to
the next page.
CompanyName =
The name of the company for which the software is registered. The
default is the company name in the registry.
LicenseKey =
Specify the license key for the software. If you do not specify the license
key, the MicroStrategy Installation Wizard will ask for it when it reaches
that step. By default it is blank for a fresh install or displays the license
key from a previous install.
Choose Destination Location dialog box
Options
Description
[SuiteTarget]
Section specifying the name of the target directory from where you can
run the MicroStrategy products.
HideDialog =
TRUE or FALSE. FALSE displays the dialog box. The default is FALSE.
TargetDirectory =
Location of the root directory for the Program Files. The default is set to:
• 32-bit Windows environment: C:\Program Files\
MicroStrategy
• 64-bit Windows environment: C:\Program Files (x86)\
MicroStrategy
Select Components dialog box
In the MicroStrategy Installation Wizard, the Select Components dialog box
contains check boxes to select or clear for products to be installed. The
[ComponentSelection] options specify whether you want the following
332 Installing and configuring with a response.ini file
© 2015 MicroStrategy, Inc.
Installation and Configuration Guide
8
Automated Installation on Windows
products to be visible to the user. In addition, you can set the default
selection for each product.
Options
Description
[ComponentSelection]
Equivalent to the Select Components dialog box that
you see during installation. For the Visible option,
you can either enter TRUE to show a product or FALSE
to hide it. If you do not specify a TRUE or FALSE value
for each product, TRUE is used for all products. For the
Select option, you can enter TRUE to select the check
box next to a product. If you enter FALSE, the check
box next to the product is not selected.
HideDialog =
TRUE or FALSE. FALSE displays the dialog box. The
default is FALSE.
AnalyticsModulesVisible =
MicroStrategy Analytics Modules
ArchitectVisible =
MicroStrategy Architect
CommandManagerVisible =
MicroStrategy Command Manager
DeliveryEngineVisible =
MicroStrategy Delivery Engine
DeveloperVisible =
MicroStrategy Developer
AnalystVisible =
MicroStrategy Analyst
EnterpriseManagerVisible =
MicroStrategy Enterprise Manager
FunctionPluginVisible =
MicroStrategy Function Plug-In Wizard
GISConnectorsVisible =
MicroStrategy GIS Connectors
IntegrityManagerVisible =
MicroStrategy Integrity Manager
IServerDistributionServicesVisible
=
MicroStrategy Distribution Services
IServerOLAPServicesVisible =
MicroStrategy OLAP Services
IServerReportServicesVisible =
MicroStrategy Report Services
IServerTransactionServicesVisible
=
MicroStrategy Transaction Services
IServerVisible =
MicroStrategy Intelligence Server
MobileServerASPVisible =
MicroStrategy Mobile Server (ASP.NET)
MobileServerJSPVisible =
MicroStrategy Mobile Server (JSP)
MobileVisible =
MicroStrategy Mobile
NCSAdminVisible =
MicroStrategy Narrowcast Administrator
ObjectManagerVisible =
MicroStrategy Object Manager
OfficeVisible =
MicroStrategy Office
© 2015 MicroStrategy, Inc.
Installing and configuring with a response.ini file
333
8
Automated Installation on Windows
Installation and Configuration Guide
Options
Description
OperationsManagerASPVisible =
MicroStrategy Operations Manager (ASP.NET)
OperationsManagerJSPVisible =
MicroStrategy Operations Manager (JSP)
PortletsVisible =
MicroStrategy Portlets
SequeLinkVisible =
SequeLink ODBC Socket Server
ServerAdminVisible =
MicroStrategy Server Administrator
SubscriptionPortalVisible =
MicroStrategy Subscription Portal
SystemManagerVisible =
MicroStrategy System Manager
MDXCubeProviderVisible =
MicroStrategy MDX Cube Provider
TutorialDeliveryConfigureVisible =
MicroStrategy Tutorial - Delivery Configuration
TutorialDeliveryInstallVisible =
MicroStrategy Tutorial - Delivery Installation
WebAnalystVisible =
MicroStrategy Web Analyst
WebProfessionalVisible =
MicroStrategy Web Professional
WebReporterVisible =
MicroStrategy Web Reporter
WebServerASPNETVisible =
MicroStrategy Web Server (ASP.NET)
WebServerJSPVisible =
MicroStrategy Web Server (JSP)
WebServicesASPNETVisible =
MicroStrategy Web Services (ASP.NET)
WebServicesJSPVisible =
MicroStrategy Web Services (JSP)
During the installation process in the MicroStrategy Installation Wizard, the
Select Components dialog box contains check boxes to select or clear for
products to be installed. You can either specify TRUE to install a product or
FALSE to uninstall it. If you do not specify a TRUE or FALSE value for each
product, the installation always uses the most recent selection from a
previous install.
means that if you have a product installed and you do not specify
This
a TRUE or FALSE value, the product is upgraded.
If you specify TRUE, the product check box is selected. The
[ComponentSelection] options specify whether the check box for each
product will be selected or cleared.
Options
Description
AnalyticsModulesSelect =
MicroStrategy Analytics Modules
ArchitectSelect =
MicroStrategy Architect
334 Installing and configuring with a response.ini file
© 2015 MicroStrategy, Inc.
Installation and Configuration Guide
Automated Installation on Windows
Options
Description
CommandManagerSelect =
MicroStrategy Command Manager
DeliveryEngineSelect =
MicroStrategy Delivery Engine
DeveloperSelect =
MicroStrategy Developer
AnalystSelect =
MicroStrategy Analyst
EnterpriseManagerSelect =
MicroStrategy Enterprise Manager
FunctionPluginSelect =
MicroStrategy Function Plug-In Wizard
GISConnectorsSelect =
MicroStrategy GIS Connectors
IntegrityManagerSelect =
MicroStrategy Integrity Manager
IServerDistributionServicesSelect =
MicroStrategy Distribution Services
IServerOLAPServicesSelect =
MicroStrategy OLAP Services
IServerReportServicesSelect =
MicroStrategy Report Services
IServerSelect =
MicroStrategy Intelligence Server
IServerTransactionServicesSelect =
MicroStrategy Transaction Services
MobileSelect =
MicroStrategy Mobile
MobileServerASPSelect =
MicroStrategy Mobile Server (ASP.NET)
MobileServerJSPSelect =
MicroStrategy Mobile Server (JSP)
NCSAdminSelect =
MicroStrategy Narrowcast Administrator
ObjectManagerSelect =
MicroStrategy Object Manager
OfficeSelect =
MicroStrategy Office
OperationsManagerASPSelect =
MicroStrategy Operations Manager (ASP.NET)
OperationsManagerJSPSelect =
MicroStrategy Operations Manager (JSP)
PortletsSelect =
MicroStrategy Portlets
SequeLinkSelect =
SequeLink ODBC Socket Server
ServerAdminSelect =
MicroStrategy Server Administrator
SubscriptionPortalSelect =
MicroStrategy Subscription Portal
SystemManagerSelect =
MicroStrategy System Manager
MDXCubeProviderSelect =
MicroStrategy MDX Cube Provider
TutorialDeliveryConfigureSelect =
MicroStrategy Tutorial - Delivery Configuration
TutorialDeliveryInstallSelect =
MicroStrategy Tutorial - Delivery Installation
WebAnalystSelect =
MicroStrategy Web Analyst
WebProfessionalSelect =
MicroStrategy Web Professional
© 2015 MicroStrategy, Inc.
Installing and configuring with a response.ini file
8
335
8
Automated Installation on Windows
Installation and Configuration Guide
Options
Description
WebReporterSelect =
MicroStrategy Web Reporter
WebServerASPNETSelect =
MicroStrategy Web Server (ASP.NET)
WebServerJSPSelect =
MicroStrategy Web Server JSP
WebServicesASPNETSelect =
MicroStrategy Web Services (ASP.NET)
WebServicesJSPSelect =
MicroStrategy Web Services (JSP)
Installation Files
Options
Description
[IODSourceLocation]
Section specifying the location of the files required to install the
MicroStrategy components you have selected for installation. Specifying
the location of the installation files is only required if you have
downloaded only a subset of the MicroStrategy installation files and
stored some of the files in another location. For steps to determine the
files required for your installation, see Creating custom installation
packages, page 88.
Style =
Determines whether the required installation files are provided in a
folder or at a URL. You must define this parameter with one of the
following values:
• FILESERVER: Type this value if the required installation files are
stored in a folder on the local machine or a server machine. You must
also provide the location of the files using the SourceLocation
parameter.
• HTTP: Type this value if the required installation files are stored at an
unsecured URL. You must also provide the location of the files using
the URL parameter.
• HTTPS: Type this value if the required installation files are stored at a
secured URL. You must also provide the location of the files using the
URL parameter, as well as the user name and password to access
the URL using the UserName and Password parameters.
SourceLocation =
Location of the folder that stores any required installation files. Type the
location of the local file path. If you store the files in a local folder, do not
provide a location in the URL parameter.
URL =
Location of the URL for the HTTP or HTTPS location that stores any
required installation files. Type the URL for the location that stores any
required installation files. If you store the files at an HTTP or HTTPS
location, do not provide a location in the SourceLocation parameter.
336 Installing and configuring with a response.ini file
© 2015 MicroStrategy, Inc.
Installation and Configuration Guide
Automated Installation on Windows
8
Options
Description
UserName =
If you retrieve the installation files from a URL location, type a user
name that has access to the URL location. If there is no login required
to the URL or you retrieve the installation files from a local folder, you
can leave this field blank.
Password =
If you retrieve the installation files from a URL location, type a password
for the user name. If there is no login required to the URL or you retrieve
the installation files from a local folder, you can leave this field blank.
MicroStrategy Web virtual directory
Options
Description
[WebVirtualDirectory]
Section that specifies the virtual directory to be used for the
MicroStrategy Web application.
HideDialog =
TRUE or FALSE. FALSE displays the dialog box. The default is FALSE.
VirtualDirectory =
Enter a name for the virtual directory. The default is MicroStrategy.
RemoveVD =
YES or NO. This option is for the uninstall only. Set this option to remove
an existing MicroStrategy Web virtual directory from a previous
installation. The default is NO.
MicroStrategy Mobile Server virtual directory
Options
Description
[MobileVirtualDirector
y]
Section that specifies the virtual directory to be used for the
MicroStrategy Mobile Server applications.
HideDialog =
TRUE or FALSE. FALSE displays the dialog box. The default is FALSE.
VirtualDirectory =
Enter a name for the virtual directory. The default is
MicroStrategyMobile.
ReconfigureVirtualDire
ctory =
TRUE or False. This option is relevant to upgrading MicroStrategy from
a pre-9.0.1m version. TRUE replaces the virtual directory used to
support MicroStrategy Mobile for BlackBerry with the new virtual
directory specified for MicroStrategy Mobile Server. For more
information on upgrade installations, see the Upgrade Guide.
RemoveVD =
YES or NO. This option is for the uninstall only. Set this option to remove
an existing MicroStrategy Mobile Server virtual directory from a previous
installation. The default is NO.
© 2015 MicroStrategy, Inc.
Installing and configuring with a response.ini file
337
8
Automated Installation on Windows
Installation and Configuration Guide
Health Center service account
Options
Description
[HealthCenterService Section that configures the machine running the silent installation as a
Health Agent or Master Health Agent.
Account]
HideDialog =
TRUE or FALSE. FALSE displays the dialog box. The default is FALSE.
Port =
Type the port number to use to connect to the Health Agent machine.
The default port is 44440.
AccessCode =
Type the access code that must be provided by Health Center to access
this Health Agent. If you leave this field blank, no access code is
required to access this Health Agent.
SkipAccountSetting = TRUE or FALSE. FALSE requires that the machine is configured to be a
Health Agent, and you must supply the other information. The default is
TRUE, which skips the configuration of the machine as a Health Agent.
Domain =
Type the domain of a Windows login with full administrative privileges
under which to run the Health Center service.
Login =
Type the user name of a Windows login with full administrative privileges
under which to run the Health Center service.
Warning: The user account used to run Health Center must have full
administrator privileges for the local machine. If the administrator default
privileges have been modified for the user account, connection errors
can occur.
Password =
Type a valid password for the Windows login provided.
MasterHealthAgent =
TRUE or FALSE. TRUE specifies the current machine as a Master Health
Agent, which is responsible for most of the Health Center operations,
such as scheduling system checks and transmitting diagnostics
packages to MicroStrategy Technical Support. If you install
MicroStrategy Operations Manager, the default is TRUE, otherwise the
default is FALSE.
RepositoryPath =
Type the location to store the Health Center repository. The repository
contains configuration information about the Health Center system, such
as the list of machines on the network and the MicroStrategy products
they have installed, and also the destination for all exported diagnostics
packages.
CustomerExperiencePr TRUE or FALSE. TRUE enrolls the installation in the Customer
Experience Improvement Program. If you join the Customer Experience
ogram =
Improvement Program, Health Center transmits anonymous data about
your system to MicroStrategy. No report data or prompt answers are
collected or transmitted. All information sent to MicroStrategy as a result
of this program is stored in the Census subfolder of the Health Center
Repository. The default is FALSE.
338 Installing and configuring with a response.ini file
© 2015 MicroStrategy, Inc.
Installation and Configuration Guide
Automated Installation on Windows
8
MicroStrategy Operations Manager virtual directory
Options
Description
[OperationsManagerVirt
ualDirectory]
Section that specifies the virtual directory to be used for MicroStrategy
Operations Manager.
HideDialog =
TRUE or FALSE. FALSE displays the dialog box. The default is FALSE.
VirtualDirectory =
Enter a name for the virtual directory. The default is
MicroStrategyOM.
ReconfigureVirtualDire
ctory =
TRUE or FALSE. Set this option to TRUE if the virtual directory for the
MicroStrategy Operations Manager should be reconfigured to support a
new virtual directory.
RemoveVD =
YES or NO. This option is for the uninstall only. Set this option to remove
an existing MicroStrategy Operations Manager virtual directory from a
previous installation. The default is NO.
MicroStrategy MDX Cube Provider virtual directory
Options
Description
[MDXCubeProviderVirtua
lDirectory]
Section that specifies the virtual directory to be used for the
MicroStrategy MDX Cube Provider.
HideDialog =
TRUE or FALSE. FALSE displays the dialog box. The default is FALSE.
VirtualDirectory =
Enter a name for the virtual directory. The default is
MicroStrategyMDX.
ReconfigureVirtualDire
ctory =
TRUE or FALSE. Set this option to TRUE if the virtual directory for the
MicroStrategy MDX Cube Provider should be reconfigured to support a
new virtual directory.
RemoveVD =
YES or NO. This option is for the uninstall only. Set this option to remove
an existing MicroStrategy MDX Cube Provider virtual directory from a
previous installation. The default is NO.
Subscription Portal virtual directory
Options
Description
[PortalVirtualDirectory]
Section that specifies the virtual directory to be used for
MicroStrategy Subscription Portal.
HideDialog =
TRUE or FALSE. FALSE displays the dialog box. The default
is FALSE.
© 2015 MicroStrategy, Inc.
Installing and configuring with a response.ini file
339
8
Automated Installation on Windows
Installation and Configuration Guide
Options
Description
VirtualDirectory =
Enter a name for the virtual directory. The default is
NarrowcastServer.
RemoveVD =
YES or NO. This option is for the uninstall only. Set this option to
remove an existing MicroStrategy Subscription Portal virtual
directory from a previous installation. The default is NO.
MicroStrategy Web Services virtual directory
Options
Description
[WebServicesDirectory]
Section that specifies the virtual directory to be used for MicroStrategy
Web Services.
HideDialog =
TRUE or FALSE. FALSE displays the dialog box. The default is FALSE.
VirtualDirectory =
Enter a name for the virtual directory. The default is
MicroStrategyWS.
RemoveVD =
YES or NO. This option is for the uninstall only. Set this option to remove
an existing MicroStrategy Subscription Portal virtual directory from a
previous installation. The default is NO.
Intelligence Server service account
Options
Description
[IServerServiceAccount]
Section specifying the Windows account for the MicroStrategy
Intelligence Server service. You have two options:
• bypass entering the account information
• enter the account information
HideDialog =
TRUE or FALSE. FALSE displays the dialog box. The default is FALSE.
SkipAccountSetting =
TRUE or FALSE. Set TRUE to bypass the service account setting in the
MicroStrategy Intelligence Server Setting dialog box. If you bypass it,
then the service runs with the local system account that is installing
the products. The default is FALSE.
Domain =
Enter the domain where the account is located.
Login =
Enter the user name of the account to use.
Password =
Enter the password for the account.
ServiceStartup =
AUTO or MANUAL. Select to set the Intelligence Server service startup
to be automatic or manual. The default is AUTO.
340 Installing and configuring with a response.ini file
© 2015 MicroStrategy, Inc.
Installation and Configuration Guide
8
Automated Installation on Windows
Narrowcast Server service account
Options
Description
[NarrowcastServiceAcco
unt]
Section specifying the Windows account from which the MicroStrategy
Narrowcast Server service will run.
HideDialog =
TRUE or FALSE. FALSE displays the dialog box. The default is FALSE.
SkipAccountSetting =
TRUE or FALSE.
If you specify this value as FALSE, the service account settings are not
skipped and the MicroStrategy Narrowcast Server setting dialog box is
displayed. Specify the details of the Windows account that the
MicroStrategy Narrowcast Server services will use to log on and click
Next to proceed with the installation process.
Domain =
Enter the domain where the account is located.
Login =
Enter the user name of the account to use.
Password =
Enter the password for the account.
MicroStrategy Web Services and Web Services Universal URL setting
Options
Description
[OfficeWebServicesURL]
Section specifying the URL for MicroStrategy Web Services and Web
Services Universal.
HideDialog =
TRUE or FALSE. FALSE displays the dialog box. The default is FALSE.
AllowBlankURL =
TRUE or FALSE. Specify whether to allow a blank URL. The installation
routine validates the provided URL. If no URL is provided, the user is
informed that it has been left blank and needs to be configured with the
MicroStrategy Office Configuration Tool. If this is set to TRUE, the user
message is not displayed if the URL is left blank. The default is FALSE.
URL =
Enter a URL pointing to a valid MicroStrategy Web Services installation,
for example, http://localhost/MicrostrategyWS/
MSTRWS.asmx
MicroStrategy Office setting
Options
Description
[MSOfficeLoadOptions]
Section specifying the options that determine if the MicroStrategy Office
toolbar is loaded in the installed Microsoft Office applications.
HideDialog =
TRUE or FALSE. FALSE displays the dialog box. The default is FALSE.
© 2015 MicroStrategy, Inc.
Installing and configuring with a response.ini file
341
8
Automated Installation on Windows
Installation and Configuration Guide
Options
Description
ConfigureExcel =
TRUE or FALSE. Specify to load the MicroStrategy Office toolbar by
default when the Microsoft Excel application runs. This applies only if
Excel is installed in the target machine. The default is TRUE.
ConfigureWord =
TRUE or FALSE. Specify to load the MicroStrategy Office toolbar by
default when the Microsoft Word application runs. This applies only if
Word is installed on the target machine. The default is TRUE.
ConfigurePowerpoint =
TRUE or FALSE. Specify to load the MicroStrategy Office toolbar by
default when the Microsoft PowerPoint application runs. This applies
only if PowerPoint is installed on the target machine. The default is
TRUE.
Intelligence Server definition setting
Options
Description
[ServerDefinitionSetting]
Section specifying whether or not the MicroStrategy Intelligence
Server will use the server definition included with the Tutorial.
HideDialog =
TRUE or FALSE. FALSE displays the dialog box. The default is
FALSE.
OverwriteServerDefinition =
TRUE or FALSE. This option relates to the Tutorial. Set this
option to overwrite existing MicroStrategy Intelligence Server
definitions from a previous install. The default is FALSE.
Analytics Module setting
Options
Description
[AnalyticsSetting]
Section that specifies the DSN used to connect to the
MicroStrategy Analytics Modules.
HideDialog =
TRUE or FALSE. FALSE displays the dialog box. The default is
FALSE.
OverwriteDSN =
TRUE or FALSE. Set this option to overwrite an existing DSN
with the same name. The data source names are as follows:
• Analytics_Metadata
• CAM_WH_AC
• FRAM_WH_AC
• HRAM_WH_AC
• MicroStrategy_Tutorial_Data
• SAM_WH_AC
• SDAM_WH_AC
The default is FALSE.
342 Installing and configuring with a response.ini file
© 2015 MicroStrategy, Inc.
Installation and Configuration Guide
8
Automated Installation on Windows
Start Copying Files dialog box
Options
Description
[Summary]
Section that specifies the installation summary in the Start Copying Files
dialog box.
HideDialog =
TRUE or FALSE. FALSE displays the dialog box. The default is FALSE.
MicroStrategy Installation Wizard Complete dialog box
Options
Description
[Finish]
Section that specifies the MicroStrategy Installation Wizard Complete
dialog box.
HideDialog =
TRUE or FALSE. FALSE displays the dialog box. The default is FALSE.
Example of a response.ini file
[Installer]
PropertiesFilesOverwrite=FALSE
EnableTracing=FALSE
HideAllDialogs=TRUE
ForceReboot=TRUE
PreventReboot=FALSE
CheckTCPIP=TRUE
CheckIIS=TRUE
CreateShortcuts=TRUE
CheckRenameOperations=TRUE
AnalyticsOverwrite=FALSE
TutDeliveryOverwrite=FALSE
BackupFiles=FALSE
RunConfigWizard=FALSE
StopAllServices=TRUE
StopIIS=TRUE
EnableASPServices=TRUE
EnableASPNETServices=TRUE
ShowWelcomeScreen=FALSE
ShowConfigWizard=FALSE
EnterpriseManagerOverwrite=FALSE
ConfigWizardResponseFile=Response.ini
LogFile=C:\Program Files\install.log
[Welcome]
© 2015 MicroStrategy, Inc.
Installing and configuring with a response.ini file
343
8
Automated Installation on Windows
Installation and Configuration Guide
HideDialog=TRUE
RemoveAll=FALSE
[UserRegistration]
HideDialog=TRUE
UserName=<UserNameHere>
CompanyName=<CompanyNameHere>
LicenseKey=<CustomerLicenseKeyHere>
[SuiteTarget]
HideDialog=TRUE
TargetDirectory=C:\Program Files\MicroStrategy
[ComponentSelection]
HideDialog=TRUE
### Visible Components ###
DeveloperVisible=TRUE
AnalystVisible=TRUE
ArchitectVisible=TRUE
ServerAdminVisible=TRUE
FunctionPluginVisible=FALSE
CommandManagerVisible=TRUE
EnterpriseManagerVisible=TRUE
ObjectManagerVisible=TRUE
IntegrityManagerVisible=TRUE
IServerVisible=TRUE
IServerOLAPServicesVisible=TRUE
IServerReportServicesVisible=TRUE
IServerDistributionServicesVisible=TRUE
IServerTransactionServicesVisible=TRUE
WebAnalystVisible=TRUE
WebProfessionalVisible=TRUE
WebReporterVisible=TRUE
WebServerASPNETVisible=TRUE
WebServerJSPVisible=FALSE
WebServicesASPNETVisible=TRUE
WebServicesJSPVisible=FALSE
OfficeVisible=TRUE
MobileVisible=TRUE
MobileClientVisible=TRUE
MobileServerASPVisible=TRUE
MobileServerJSPVisible=FALSE
AnalyticsModulesVisible=TRUE
NCSAdminVisible=TRUE
DeliveryEngineVisible=TRUE
344 Installing and configuring with a response.ini file
© 2015 MicroStrategy, Inc.
Installation and Configuration Guide
Automated Installation on Windows
8
SubscriptionPortalVisible=TRUE
TutorialDeliveryInstallVisible=TRUE
TutorialDeliveryConfigureVisible=TRUE
SequeLinkVisible=TRUE
PortletsVisible=TRUE
MDXCubeProviderVisible=TRUE
GISConnectorsVisible=TRUE
SystemManagerVisible=TRUE
OperationsManagerASPVisible=TRUE
OperationsManagerJSPVisible=TRUE
### Components To Install (TRUE) or
Remove(FALSE) ###
DeveloperSelect=TRUE
AnalystSelect=TRUE
ArchitectSelect=TRUE
ServerAdminSelect=TRUE
FunctionPluginSelect=FALSE
CommandManagerSelect=TRUE
EnterpriseManagerSelect=TRUE
ObjectManagerSelect=TRUE
IntegrityManagerSelect=TRUE
IServerSelect=TRUE
IServerOLAPServicesSelect=TRUE
IServerReportServicesSelect=TRUE
IServerDistributionServicesSelect=TRUE
IServerTransactionServicesSelect=TRUE
WebAnalystSelect=TRUE
WebProfessionalSelect=TRUE
WebReporterSelect=TRUE
WebServerASPNETSelect=TRUE
WebServerJSPSelect=FALSE
WebServicesASPNETSelect=TRUE
WebServicesJSPSelect=FALSE
OfficeSelect=TRUE
MobileSelect=TRUE
MobileClientSelect=TRUE
MobileServerASPSelect=TRUE
MobileServerJSPSelect=FALSE
AnalyticsModulesSelect=TRUE
NCSAdminSelect=TRUE
DeliveryEngineSelect=TRUE
SubscriptionPortalSelect=TRUE
TutorialDeliveryInstallSelect=TRUE
TutorialDeliveryConfigureSelect=TRUE
SequeLinkSelect=TRUE
© 2015 MicroStrategy, Inc.
Installing and configuring with a response.ini file
345
8
Automated Installation on Windows
Installation and Configuration Guide
PortletsSelect=TRUE
MDXCubeProviderSelect=TRUE
GISConnectorsSelect=TRUE
SystemManagerSelect=TRUE
OperationsManagerASPSelect=TRUE
OperationsManagerJSPSelect=TRUE
[ServerDefinitionSetting]
HideDialog=TRUE
OverwriteServerDefinition=FALSE
[HealthCenterServiceAccount]
HideDialog=TRUE
Port=<PortNumber>
AccessCode=<AccessCode>
SkipAccountSetting=FALSE
Domain=<WindowsLoginDomain>
Login=<WindowsLogin>
Password=<WindowsLoginPassword>
[AnalyticsSetting]
HideDialog=TRUE
OverwriteDSN=FALSE
[WebVirtualDirectory]
HideDialog=TRUE
VirtualDirectory=MicroStrategy
ReconfigureVirtualDirectory=TRUE
[MobileVirtualDirectory]
HideDialog=TRUE
VirtualDirectory=MicroStrategyMobile
ReconfigureVirtualDirectory=TRUE
[OperationsManagerVirtualDirectory]
HideDialog=TRUE
VirtualDirectory=MicroStrategyOM
ReconfigureVirtualDirectory=TRUE
[PortalVirtualDirectory]
HideDialog=TRUE
VirtualDirectory=NarrowcastServer
ReconfigureVirtualDirectory=TRUE
[WebServicesVirtualDirectory]
HideDialog=TRUE
346 Installing and configuring with a response.ini file
© 2015 MicroStrategy, Inc.
Installation and Configuration Guide
Automated Installation on Windows
8
VirtualDirectory=MicroStrategyWS
ReconfigureVirtualDirectory=TRUE
[OfficeWebServicesURL]
HideDialog=TRUE
AllowBlankURL=FALSE
URL=http://localhost/MicroStrategyWS/mstrws.asmx
[MSOfficeLoadOptions]
HideDialog=TRUE
ConfigureExcel=TRUE
ConfigurePowerpoint=TRUE
ConfigureWord=TRUE
[IServerServiceAccount]
HideDialog=TRUE
SkipAccountSetting=FALSE
Login=<NT_UserLoginHere>
Password=<UserPasswordHere>
Domain=<DomainHere>
ServiceStartUp=AUTO
[NarrowcastServiceAccount]
HideDialog=TRUE
SkipAccountSetting=FALSE
Login=<NT_UserLoginHere>
Password=<UserPasswordHere>
Domain=<DomainHere>
[Summary]
HideDialog=TRUE
[Finish]
HideDialog=TRUE
Copy and paste this example to create a response.ini file. Replace any
text between angled brackets (<>) with your own specific information. For
example, change UserName=UserNameHere to UserName=jsmith. Make
sure you check for correct spaces and new lines in all file paths.
license key determines which MicroStrategy components will be
Your
available for your installation. For example, if your license key does
not include MicroStrategy OLAP Services, then you cannot use
IServerOLAPServicesSelect=TRUE and
IServerOLAPServicesVisible=TRUE to install these
components.
© 2015 MicroStrategy, Inc.
Installing and configuring with a response.ini file
347
8
Automated Installation on Windows
Installation and Configuration Guide
Example of a response.ini file: Installs Intelligence Server,
Enterprise Manager, and other components
[Installer]
HideAllDialogs=TRUE
ForceReboot=TRUE
StopAllServices=TRUE
StopIIS=TRUE
EnterpriseManagerOverwrite=TRUE
[Welcome]
HideDialog=TRUE
RemoveAll=FALSE
[UserRegistration]
HideDialog=TRUE
UserName=<UserNameHere>
CompanyName=<CompanyNameHere>
LicenseKey=<CustomerLicenseKeyHere>
[SuiteTarget]
HideDialog=TRUE
TargetDirectory=C:\Program Files\MicroStrategy
[ComponentSelection]
HideDialog=TRUE
### Visible Components ###
ServerAdminVisible=TRUE
CommandManagerVisible=TRUE
EnterpriseManagerVisible=TRUE
ObjectManagerVisible=TRUE
IServerVisible=TRUE
IServerOLAPServicesVisible=TRUE
IServerReportServicesVisible=TRUE
IServerDistributionServicesVisible=TRUE
IServerTransactionServicesVisible=TRUE
IntegrityManagerVisible=TRUE
SystemManagerVisible=TRUE
DeveloperVisible=FALSE
AnalystVisible=FALSE
ArchitectVisible=FALSE
FunctionPluginVisible=FALSE
WebAnalystVisible=FALSE
WebProfessionalVisible=FALSE
WebReporterVisible=FALSE
348 Installing and configuring with a response.ini file
© 2015 MicroStrategy, Inc.
Installation and Configuration Guide
Automated Installation on Windows
8
WebServerASPNETVisible=FALSE
WebServerJSPVisible=FALSE
WebServicesASPNETVisible=FALSE
WebServicesJSPVisible=FALSE
OfficeVisible=FALSE
MobileVisible=FALSE
MobileClientVisible=FALSE
MobileServerASPVisible=FALSE
MobileServerJSPVisible=FALSE
AnalyticsModulesVisible=FALSE
NCSAdminVisible=FALSE
DeliveryEngineVisible=FALSE
SubscriptionPortalVisible=FALSE
TutorialDeliveryInstallVisible=FALSE
TutorialDeliveryConfigureVisible=FALSE
SequeLinkVisible=FALSE
PortletsVisible=FALSE
MDXCubeProviderVisible=FALSE
GISConnectorsVisible=FALSE
OperationsManagerASPVisible=FALSE
OperationsManagerJSPVisible=FALSE
### Components To Install (TRUE) or Remove
(FALSE) ###
ServerAdminSelect=TRUE
CommandManagerSelect=TRUE
EnterpriseManagerSelect=TRUE
ObjectManagerSelect=TRUE
IServerSelect=TRUE
IServerOLAPServicesSelect=TRUE
IServerReportServicesSelect=TRUE
IServerDistributionServicesSelect=TRUE
IServerTransactionServicesSelect=TRUE
IntegrityManagerSelect=TRUE
SystemManagerSelect=TRUE
DeveloperSelect=FALSE
AnalystSelect=FALSE
ArchitectSelect=FALSE
FunctionPluginSelect=FALSE
WebAnalystSelect=FALSE
WebProfessionalSelect=FALSE
WebReporterSelect=FALSE
WebServerASPNETSelect=FALSE
WebServerJSPSelect=FALSE
WebServicesASPNETSelect=FALSE
WebServicesJSPSelect=FALSE
© 2015 MicroStrategy, Inc.
Installing and configuring with a response.ini file
349
8
Automated Installation on Windows
Installation and Configuration Guide
OfficeSelect=FALSE
MobileSelect=FALSE
MobileClientSelect=FALSE
MobileServerASPSelect=FALSE
MobileServerJSPSelect=FALSE
AnalyticsModulesSelect=FALSE
NCSAdminSelect=FALSE
DeliveryEngineSelect=FALSE
SubscriptionPortalSelect=FALSE
TutorialDeliveryInstallSelect=FALSE
TutorialDeliveryConfigureSelect=FALSE
SequeLinkSelect=FALSE
PortletsSelect=FALSE
MDXCubeProviderSelect=FALSE
GISConnectorsSelect=FALSE
OperationsManagerASPSelect=FALSE
OperationsManagerJSPSelect=FALSE
[IServerServiceAccount]
HideDialog=TRUE
SkipAccountSetting=FALSE
Login=<UserName>
Password=<Password>
Domain=<Domain>
ServiceStartUp=AUTO
[Summary]
HideDialog=TRUE
[Finish]
HideDialog=TRUE
Copy and paste this example to create a response.ini file. Replace any
text between angled brackets (<>) with your own specific information. For
example, change UserName=<UserNameHere> to UserName=jsmith.
Make sure to check that all file paths are entered with correct spacing.
license key determines which MicroStrategy components will be
Your
available for your installation. For example, if your license key does
not include MicroStrategy OLAP Services, then you cannot use
IServerOLAPServicesSelect=TRUE and
IServerOLAPServicesVisible=TRUE to install these
components.
350 Installing and configuring with a response.ini file
© 2015 MicroStrategy, Inc.
Installation and Configuration Guide
Automated Installation on Windows
8
Example of a response.ini file: Installs Intelligence Server
components
[Installer]
HideAllDialogs=TRUE
ForceReboot=TRUE
StopAllServices=TRUE
[Welcome]
HideDialog=TRUE
RemoveAll=FALSE
[UserRegistration]
HideDialog=TRUE
UserName=<UserNameHere>
CompanyName=<CompanyNameHere>
LicenseKey=<CustomerLicenseKeyHere>
[SuiteTarget]
HideDialog=TRUE
TargetDirectory=C:\Program Files\MicroStrategy
[ComponentSelection]
HideDialog=TRUE
### Visible Components ###
ServerAdminVisible=TRUE
IServerVisible=TRUE
IServerOLAPServicesVisible=TRUE
IServerReportServicesVisible=TRUE
IServerDistributionServicesVisible=TRUE
IServerTransactionServicesVisible=TRUE
CommandManagerVisible=FALSE
EnterpriseManagerVisible=FALSE
ObjectManagerVisible=FALSE
IntegrityManagerVisible=FALSE
DeveloperVisible=FALSE
AnalystVisible=FALSE
ArchitectVisible=FALSE
FunctionPluginVisible=FALSE
WebAnalystVisible=FALSE
WebProfessionalVisible=FALSE
WebReporterVisible=FALSE
WebServerASPNETVisible=FALSE
© 2015 MicroStrategy, Inc.
Installing and configuring with a response.ini file
351
8
Automated Installation on Windows
Installation and Configuration Guide
WebServerJSPVisible=FALSE
WebServicesASPNETVisible=FALSE
WebServicesJSPVisible=FALSE
OfficeVisible=FALSE
MobileVisible=FALSE
MobileClientVisible=FALSE
MobileServerASPVisible=FALSE
MobileServerJSPVisible=FALSE
AnalyticsModulesVisible=FALSE
NCSAdminVisible=FALSE
DeliveryEngineVisible=FALSE
SubscriptionPortalVisible=FALSE
TutorialDeliveryInstallVisible=FALSE
TutorialDeliveryConfigureVisible=FALSE
SequeLinkVisible=FALSE
PortletsVisible=FALSE
MDXCubeProviderVisible=FALSE
GISConnectorsVisible=FALSE
SystemManagerVisible=FALSE
OperationsManagerASPVisible=FALSE
OperationsManagerJSPVisible=FALSE
### Components To Install (TRUE) or Remove
(FALSE) ###
ServerAdminSelect=TRUE
IServerSelect=TRUE
IServerOLAPServicesSelect=TRUE
IServerReportServicesSelect=TRUE
IServerDistributionServicesSelect=TRUE
IServerTransactionServicesSelect=TRUE
CommandManagerSelect=FALSE
EnterpriseManagerSelect=FALSE
ObjectManagerSelect=FALSE
IntegrityManagerSelect=FALSE
DeveloperSelect=FALSE
AnalystSelect=FALSE
ArchitectSelect=FALSE
FunctionPluginSelect=FALSE
WebAnalystSelect=FALSE
WebProfessionalSelect=FALSE
WebReporterSelect=FALSE
WebServerASPNETSelect=FALSE
WebServerJSPSelect=FALSE
WebServicesASPNETSelect=FALSE
WebServicesJSPSelect=FALSE
OfficeSelect=FALSE
352 Installing and configuring with a response.ini file
© 2015 MicroStrategy, Inc.
Installation and Configuration Guide
8
Automated Installation on Windows
MobileSelect=FALSE
MobileClientSelect=FALSE
MobileServerASPSelect=FALSE
MobileServerJSPSelect=FALSE
AnalyticsModulesSelect=FALSE
NCSAdminSelect=FALSE
DeliveryEngineSelect=FALSE
SubscriptionPortalSelect=FALSE
TutorialDeliveryInstallSelect=FALSE
TutorialDeliveryConfigureSelect=FALSE
SequeLinkSelect=FALSE
PortletsSelect=FALSE
MDXCubeProviderSelect=FALSE
GISConnectorsSelect=FALSE
SystemManagerSelect=FALSE
OperationsManagerASPSelect=FALSE
OperationsManagerJSPSelect=FALSE
[IServerServiceAccount]
HideDialog=TRUE
SkipAccountSetting=FALSE
Login=<UserName>
Password=<Password>
Domain=<Domain>
ServiceStartUp=AUTO
[Summary]
HideDialog=TRUE
[Finish]
HideDialog=TRUE
Copy and paste this example to create a response.ini file. Replace any
text between angled brackets (<>) with your own specific information. For
example, change UserName=<UserNameHere> to UserName=jsmith.
Make sure to check that all file paths are entered with correct spacing.
license key determines which MicroStrategy components will be
Your
available for your installation. For example, if your license key does
not include MicroStrategy OLAP Services, then you cannot use
IServerOLAPServicesSelect=TRUE and
IServerOLAPServicesVisible=TRUE to install these
components.
© 2015 MicroStrategy, Inc.
Installing and configuring with a response.ini file
353
8
Automated Installation on Windows
Installation and Configuration Guide
Example of a response.ini file: Installs MicroStrategy Web
components
[Installer]
HideAllDialogs=TRUE
ForceReboot=TRUE
StopAllServices=TRUE
StopIIS=TRUE
EnableASPServices=TRUE
EnableASPNETServices=TRUE
[Welcome]
HideDialog=TRUE
RemoveAll=FALSE
[UserRegistration]
HideDialog=TRUE
UserName=<UserNameHere>
CompanyName=<CompanyNameHere>
LicenseKey=<CustomerLicenseKeyHere>
[SuiteTarget]
HideDialog=TRUE
TargetDirectory=C:\Program Files\MicroStrategy
[ComponentSelection]
HideDialog=TRUE
### Visible Components ###
WebReporterVisible=TRUE
WebAnalystVisible=TRUE
WebProfessionalVisible=TRUE
WebServerASPNETVisible=TRUE
WebServerJSPVisible=TRUE
WebServicesASPNETVisible=TRUE
WebServicesJSPVisible=TRUE
ServerAdminVisible=FALSE
IServerVisible=FALSE
IServerOLAPServicesVisible=FALSE
IServerReportServicesVisible=FALSE
IServerDistributionServicesVisible=FALSE
IServerTransactionServicesVisible=FALSE
CommandManagerVisible=FALSE
EnterpriseManagerVisible=FALSE
ObjectManagerVisible=FALSE
IntegrityManagerVisible=FALSE
354 Installing and configuring with a response.ini file
© 2015 MicroStrategy, Inc.
Installation and Configuration Guide
Automated Installation on Windows
8
DeveloperVisible=FALSE
AnalystVisible=FALSE
ArchitectVisible=FALSE
FunctionPluginVisible=FALSE
OfficeVisible=FALSE
MobileVisible=FALSE
MobileClientVisible=FALSE
MobileServerASPVisible=FALSE
MobileServerJSPVisible=FALSE
AnalyticsModulesVisible=FALSE
NCSAdminVisible=FALSE
DeliveryEngineVisible=FALSE
SubscriptionPortalVisible=FALSE
TutorialDeliveryInstallVisible=FALSE
TutorialDeliveryConfigureVisible=FALSE
SequeLinkVisible=FALSE
PortletsVisible=FALSE
MDXCubeProviderVisible=FALSE
GISConnectorsVisible=FALSE
SystemManagerVisible=FALSE
OperationsManagerASPVisible=FALSE
OperationsManagerJSPVisible=FALSE
### Components To Install (TRUE) or Remove
(FALSE) ###
WebReporterSelect=TRUE
WebAnalystSelect=TRUE
WebProfessionalSelect=TRUE
WebServerASPNETSelect=TRUE
WebServerJSPSelect=TRUE
WebServicesASPNETSelect=TRUE
WebServicesJSPSelect=TRUE
ServerAdminSelect=FALSE
IServerSelect=FALSE
IServerOLAPServicesSelect=FALSE
IServerReportServicesSelect=FALSE
IServerDistributionServicesSelect=FALSE
IServerTransactionServicesSelect=FALSE
CommandManagerSelect=FALSE
EnterpriseManagerSelect=FALSE
ObjectManagerSelect=FALSE
IntegrityManagerSelect=FALSE
DeveloperSelect=FALSE
AnalystSelect=FALSE
ArchitectSelect=FALSE
FunctionPluginSelect=FALSE
© 2015 MicroStrategy, Inc.
Installing and configuring with a response.ini file
355
8
Automated Installation on Windows
Installation and Configuration Guide
OfficeSelect=FALSE
MobileSelect=FALSE
MobileClientSelect=FALSE
MobileServerASPSelect=FALSE
MobileServerJSPSelect=FALSE
AnalyticsModulesSelect=FALSE
NCSAdminSelect=FALSE
DeliveryEngineSelect=FALSE
SubscriptionPortalSelect=FALSE
TutorialDeliveryInstallSelect=FALSE
TutorialDeliveryConfigureSelect=FALSE
SequeLinkSelect=FALSE
PortletsSelect=FALSE
MDXCubeProviderSelect=FALSE
GISConnectorsSelect=FALSE
SystemManagerSelect=FALSE
OperationsManagerASPSelect=FALSE
OperationsManagerJSPSelect=FALSE
[WebVirtualDirectory]
HideDialog=TRUE
VirtualDirectory=MicroStrategy
ReconfigureVirtualDirectory=TRUE
[WebServicesVirtualDirectory]
HideDialog=TRUE
VirtualDirectory=MicroStrategyWS
ReconfigureVirtualDirectory=TRUE
[Summary]
HideDialog=TRUE
[Finish]
HideDialog=TRUE
Copy and paste this example to create a response.ini file. Replace any
text between angled brackets (<>) with your own specific information. For
example, change UserName=<UserNameHere> to UserName=jsmith.
Make sure to check that all file paths are entered with correct spacing.
license key determines which MicroStrategy components will be
Your
available for your installation. For example, if your license key does
not include MicroStrategy Web Reporter, then you cannot use
WebReporterVisible=TRUE and WebReporterSelect=TRUE to
install these components.
356 Installing and configuring with a response.ini file
© 2015 MicroStrategy, Inc.
Installation and Configuration Guide
Automated Installation on Windows
8
Example of a response.ini file: Installs Enterprise Manager
components
[Installer]
HideAllDialogs=TRUE
ForceReboot=TRUE
StopAllServices=TRUE
EnterpriseManagerOverwrite=TRUE
[Welcome]
HideDialog=TRUE
RemoveAll=FALSE
[UserRegistration]
HideDialog=TRUE
UserName=<UserNameHere>
CompanyName=<CompanyNameHere>
LicenseKey=<CustomerLicenseKeyHere>
[SuiteTarget]
HideDialog=TRUE
TargetDirectory=C:\Program Files\MicroStrategy
[ComponentSelection]
HideDialog=TRUE
### Visible Components ###
EnterpriseManagerVisible=TRUE
ServerAdminVisible=FALSE
CommandManagerVisible=FALSE
ObjectManagerVisible=FALSE
IServerVisible=FALSE
IServerOLAPServicesVisible=FALSE
IServerReportServicesVisible=FALSE
IServerDistributionServicesVisible=FALSE
IServerTransactionServicesVisible=FALSE
IntegrityManagerVisible=FALSE
DeveloperVisible=FALSE
AnalystVisible=FALSE
ArchitectVisible=FALSE
FunctionPluginVisible=FALSE
WebAnalystVisible=FALSE
WebProfessionalVisible=FALSE
WebReporterVisible=FALSE
WebServerASPNETVisible=FALSE
WebServerJSPVisible=FALSE
© 2015 MicroStrategy, Inc.
Installing and configuring with a response.ini file
357
8
Automated Installation on Windows
Installation and Configuration Guide
WebServicesASPNETVisible=FALSE
WebServicesJSPVisible=FALSE
OfficeVisible=FALSE
MobileVisible=FALSE
MobileClientVisible=FALSE
MobileServerASPVisible=FALSE
MobileServerJSPVisible=FALSE
AnalyticsModulesVisible=FALSE
NCSAdminVisible=FALSE
DeliveryEngineVisible=FALSE
SubscriptionPortalVisible=FALSE
TutorialDeliveryInstallVisible=FALSE
TutorialDeliveryConfigureVisible=FALSE
SequeLinkVisible=FALSE
PortletsVisible=FALSE
MDXCubeProviderVisible=FALSE
GISConnectorsVisible=FALSE
SystemManagerVisible=FALSE
OperationsManagerASPVisible=FALSE
OperationsManagerJSPVisible=FALSE
### Components To Install (TRUE) or Remove
(FALSE) ###
EnterpriseManagerSelect=TRUE
ServerAdminSelect=FALSE
CommandManagerSelect=FALSE
ObjectManagerSelect=FALSE
IServerSelect=FALSE
IServerOLAPServicesSelect=FALSE
IServerReportServicesSelect=FALSE
IServerDistributionServicesSelect=FALSE
IServerTransactionServicesSelect=FALSE
IntegrityManagerSelect=FALSE
DeveloperSelect=FALSE
AnalystSelect=FALSE
ArchitectSelect=FALSE
FunctionPluginSelect=FALSE
WebAnalystSelect=FALSE
WebProfessionalSelect=FALSE
WebReporterSelect=FALSE
WebServerASPNETSelect=FALSE
WebServerJSPSelect=FALSE
WebServicesASPNETSelect=FALSE
WebServicesJSPSelect=FALSE
OfficeSelect=FALSE
MobileSelect=FALSE
358 Installing and configuring with a response.ini file
© 2015 MicroStrategy, Inc.
Installation and Configuration Guide
8
Automated Installation on Windows
MobileClientSelect=FALSE
MobileServerASPSelect=FALSE
MobileServerJSPSelect=FALSE
AnalyticsModulesSelect=FALSE
NCSAdminSelect=FALSE
DeliveryEngineSelect=FALSE
SubscriptionPortalSelect=FALSE
TutorialDeliveryInstallSelect=FALSE
TutorialDeliveryConfigureSelect=FALSE
SequeLinkSelect=FALSE
PortletsSelect=FALSE
MDXCubeProviderSelect=FALSE
GISConnectorsSelect=FALSE
SystemManagerSelect=FALSE
OperationsManagerASPSelect=FALSE
OperationsManagerJSPSelect=FALSE
[Summary]
HideDialog=TRUE
[Finish]
HideDialog=TRUE
Copy and paste this example to create a response.ini file. Replace any
text between angled brackets (<>) with your own specific information. For
example, change UserName=<UserNameHere> to UserName=jsmith.
Make sure to check that all file paths are entered with correct spacing.
license key determines which MicroStrategy components will be
Your
available for your installation. For example, if your license key does
not include MicroStrategy Enterprise Manager, then you cannot use
EnterpriseManagerVisible=TRUE and
EnterpriseManagerSelect=TRUE to install these components.
Example of a response.ini file: Installs Developer,
Architect, and other components
[Installer]
HideAllDialogs=TRUE
ForceReboot=TRUE
StopAllServices=TRUE
EnterpriseManagerOverwrite=TRUE
[Welcome]
HideDialog=TRUE
RemoveAll=FALSE
© 2015 MicroStrategy, Inc.
Installing and configuring with a response.ini file
359
8
Automated Installation on Windows
Installation and Configuration Guide
[UserRegistration]
HideDialog=TRUE
UserName=<UserNameHere>
CompanyName=<CompanyNameHere>
LicenseKey=<CustomerLicenseKeyHere>
[SuiteTarget]
HideDialog=TRUE
TargetDirectory=C:\Program Files\MicroStrategy
[ComponentSelection]
HideDialog=TRUE
### Visible Components ###
AnalystVisible=TRUE
DeveloperVisible=TRUE
ArchitectVisible=TRUE
CommandManagerVisible=TRUE
EnterpriseManagerVisible=TRUE
ObjectManagerVisible=TRUE
FunctionPluginVisible=TRUE
ServerAdminVisible=FALSE
IServerVisible=FALSE
IServerOLAPServicesVisible=FALSE
IServerReportServicesVisible=FALSE
IServerDistributionServicesVisible=FALSE
IServerTransactionServicesVisible=FALSE
IntegrityManagerVisible=FALSE
WebAnalystVisible=FALSE
WebProfessionalVisible=FALSE
WebReporterVisible=FALSE
WebServerASPNETVisible=FALSE
WebServerJSPVisible=FALSE
WebServicesASPNETVisible=FALSE
WebServicesJSPVisible=FALSE
OfficeVisible=FALSE
MobileVisibile=FALSE
MobileClientVisible=FALSE
MobileServerASPVisible=FALSE
MobileServerJSPVisible=FALSE
AnalyticsModulesVisible=FALSE
NCSAdminVisible=FALSE
DeliveryEngineVisible=FALSE
SubscriptionPortalVisible=FALSE
TutorialDeliveryInstallVisible=FALSE
360 Installing and configuring with a response.ini file
© 2015 MicroStrategy, Inc.
Installation and Configuration Guide
Automated Installation on Windows
8
TutorialDeliveryConfigureVisible=FALSE
SequeLinkVisible=FALSE
PortletsVisible=FALSE
MDXCubeProviderVisible=FALSE
GISConnectorsVisible=FALSE
SystemManagerVisible=FALSE
OperationsManagerASPVisible=FALSE
OperationsManagerJSPVisible=FALSE
### Components To Install (TRUE) or Remove (FALSE)
AnalystSelect=TRUE
DeveloperSelect=TRUE
ArchitectSelect=TRUE
CommandManagerSelect=TRUE
EnterpriseManagerSelect=TRUE
ObjectManagerSelect=TRUE
FunctionPluginSelect=TRUE
ServerAdminSelect=FALSE
IServerSelect=FALSE
IServerOLAPServicesSelect=FALSE
IServerReportServicesSelect=FALSE
IServerDistributionServicesSelect=FALSE
IServerTransactionServicesSelect=FALSE
IntegrityManagerSelect=FALSE
WebAnalystSelect=FALSE
WebProfessionalSelect=FALSE
WebReporterSelect=FALSE
WebServerASPNETSelect=FALSE
WebServerJSPSelect=FALSE
WebServicesASPNETSelect=FALSE
WebServicesJSPSelect=FALSE
OfficeSelect=FALSE
MobileSelect=FALSE
MobileClientSelect=FALSE
MobileServerASPSelect=FALSE
MobileServerJSPSelect=FALSE
AnalyticsModulesSelect=FALSE
NCSAdminSelect=FALSE
DeliveryEngineSelect=FALSE
SubscriptionPortalSelect=FALSE
TutorialDeliveryInstallSelect=FALSE
TutorialDeliveryConfigureSelect=FALSE
SequeLinkSelect=FALSE
PortletsSelect=FALSE
MDXCubeProviderSelect=FALSE
GISConnectorsSelect=FALSE
© 2015 MicroStrategy, Inc.
Installing and configuring with a response.ini file
###
361
8
Automated Installation on Windows
Installation and Configuration Guide
SystemManagerSelect=FALSE
OperationsManagerASPSelect=FALSE
OperationsManagerJSPSelect=FALSE
[Summary]
HideDialog=TRUE
[Finish]
HideDialog=TRUE
Copy and paste this example to create a response.ini file. Replace any
text between angled brackets (<>) with your own specific information. Make
sure to check that all file paths are entered with correct spacing.
license key determines which MicroStrategy components will be
Your
available for your installation. For example, if your license key does
not include MicroStrategy Developer, then you cannot use
DeveloperVisible=TRUE and DeveloperSelect=TRUE to install
these components.
Example of a response.ini file: Installs Developer
components
[Installer]
HideAllDialogs=TRUE
ForceReboot=TRUE
StopAllServices=TRUE
[Welcome]
HideDialog=TRUE
RemoveAll=FALSE
[UserRegistration]
HideDialog=TRUE
UserName=<UserNameHere>
CompanyName=<CompanyNameHere>
LicenseKey=<CustomerLicenseKeyHere>
[SuiteTarget]
HideDialog=TRUE
TargetDirectory=C:\Program Files\MicroStrategy
[ComponentSelection]
HideDialog=TRUE
### Visible Components ###
362 Installing and configuring with a response.ini file
© 2015 MicroStrategy, Inc.
Installation and Configuration Guide
Automated Installation on Windows
8
AnalystVisible=TRUE
DeveloperVisible=TRUE
ArchitectVisible=FALSE
FunctionPluginVisible=FALSE
CommandManagerVisible=FALSE
EnterpriseManagerVisible=FALSE
ObjectManagerVisible=FALSE
ServerAdminVisible=FALSE
IServerVisible=FALSE
IServerOLAPServicesVisible=FALSE
IServerReportServicesVisible=FALSE
IServerDistributionServicesVisible=FALSE
IServerTransactionServicesVisible=FALSE
IntegrityManagerVisible=FALSE
WebAnalystVisible=FALSE
WebProfessionalVisible=FALSE
WebReporterVisible=FALSE
WebServerASPNETVisible=FALSE
WebServerJSPVisible=FALSE
WebServicesASPNETVisible=FALSE
WebServicesJSPVisible=FALSE
OfficeVisible=FALSE
MobileVisible=FALSE
MobileClientVisible=FALSE
MobileServerASPVisible=FALSE
MobileServerJSPVisible=FALSE
AnalyticsModulesVisible=FALSE
NCSAdminVisible=FALSE
DeliveryEngineVisible=FALSE
SubscriptionPortalVisible=FALSE
TutorialDeliveryInstallVisible=FALSE
TutorialDeliveryConfigureVisible=FALSE
SequeLinkVisible=FALSE
PortletsVisible=FALSE
MDXCubeProviderVisible=FALSE
GISConnectorsVisible=FALSE
SystemManagerVisible=FALSE
OperationsManagerASPVisible=FALSE
OperationsManagerJSPVisible=FALSE
### Components To Install (TRUE) or Remove
(FALSE) ###
AnalystSelect=TRUE
DeveloperSelect=TRUE
ArchitectSelect=FALSE
FunctionPluginSelect=FALSE
© 2015 MicroStrategy, Inc.
Installing and configuring with a response.ini file
363
8
Automated Installation on Windows
Installation and Configuration Guide
CommandManagerSelect=FALSE
EnterpriseManagerSelect=FALSE
ObjectManagerSelect=FALSE
ServerAdminSelect=FALSE
IServerSelect=FALSE
IServerOLAPServicesSelect=FALSE
IServerReportServicesSelect=FALSE
IServerDistributionServicesSelect=FALSE
IServerTransactionServicesSelect=FALSE
IntegrityManagerSelect=FALSE
WebAnalystSelect=FALSE
WebProfessionalSelect=FALSE
WebReporterSelect=FALSE
WebServerASPNETSelect=FALSE
WebServerJSPSelect=FALSE
WebServicesASPNETSelect=FALSE
WebServicesJSPSelect=FALSE
OfficeSelect=FALSE
MobileSelect=FALSE
MobileClientSelect=FALSE
MobileServerASPSelect=FALSE
MobileServerJSPSelect=FALSE
AnalyticsModulesSelect=FALSE
NCSAdminSelect=FALSE
DeliveryEngineSelect=FALSE
SubscriptionPortalSelect=FALSE
TutorialDeliveryInstallSelect=FALSE
TutorialDeliveryConfigureSelect=FALSE
SequeLinkSelect=FALSE
PortletsSelect=FALSE
MDXCubeProviderSelect=FALSE
GISConnectorsSelect=FALSE
SystemManagerSelect=FALSE
OperationsManagerASPSelect=FALSE
OperationsManagerJSPSelect=FALSE
[Summary]
HideDialog=TRUE
[Finish]
HideDialog=TRUE
364 Installing and configuring with a response.ini file
© 2015 MicroStrategy, Inc.
Installation and Configuration Guide
8
Automated Installation on Windows
Copy and paste this example to create a response.ini file. Replace any
text between angled brackets (<>) with your own specific information. Make
sure to check that all file paths are entered with correct spacing.
license key determines which MicroStrategy components will be
Your
available for your installation. For example, if your license key does
not include MicroStrategy Developer, then you cannot use
DeveloperVisible=TRUE and DeveloperSelect=TRUE to install
these components.
Using the response.ini file
The setup program supports several command-line parameters. The
following applies to this function:
•
Parameters using double dashes, such as --auto, are defined by
MicroStrategy. For example, you can use the --auto parameter as
follows:
Path\setup.exe --Auto=TRUE --LogFile=“C:\install.log”
•
The command line is not case-sensitive.
The following parameters are supported by the setup program:
•
Auto= instructs the setup program to use the response file and default
values to enable a one-click installation. If a component, such as serial
key or disk space has an invalid value, the setup program automatically
reverts to multiple-click mode, and all dialog boxes are displayed.
•
ResponseFile= contains responses to installation questions and
redefines default parameters. The path and file name must be in double
quotes (“ ”). If you use this parameter, do not use any other parameters.
•
ConfigFile= used by the Configuration Wizard to set up a repository, a
server, or a client. The path and file name must be in double quotes (“ ”).
•
LogFile= used to specify an alternative location and/or name (other than
install.log) for the log file in the Common Files directory. If only
the file name is entered, the default location remains the Common Files
directory. Once specified, the alternative file becomes the default.
© 2015 MicroStrategy, Inc.
Installing and configuring with a response.ini file
365
8
Automated Installation on Windows
Installation and Configuration Guide
To use the response.ini file to install MicroStrategy components
1 Save your response.ini file to the directory C:\. You can save to a
different directory, but the example command provided in these steps
assumes the response file is saved to the directory location C:\.
2 From the Windows Start menu, select Programs, then select
Accessories, and then right-click Command Prompt and select Run as
Administrator. The User Account Control dialog box opens.
steps to open a Windows command prompt with
The
administrator privileges may be different depending on your
version of Windows.
3 Click Yes to open the command prompt with administrator privileges.
The command prompt is displayed.
4 Type the following command in the Windows command line:
Path\setup.exe --ResponseFile=”C:\response.ini”
Where Path is the directory where the setup.exe file is stored.
•
Press ENTER to begin the installation.
Activating your installation
After your installation is complete, you must activate your MicroStrategy
software installation within 30 days. To activate your software you can follow
the instructions provided in Chapter 4, Activating Your Installation.
Configuring your installation with a response.ini file
The Configuration Wizard walks you through the process of setting up the
environment for the MicroStrategy products installed in your system. It is
possible to configure server definition, project source names, and the
metadata repository using a response.ini file. The steps required to
create a response.ini file to configure MicroStrategy are provided in
Configuring MicroStrategy with a response file, page 197.
366 Installing and configuring with a response.ini file
© 2015 MicroStrategy, Inc.
Installation and Configuration Guide
8
Automated Installation on Windows
Uninstalling with a response.ini file
You can uninstall all MicroStrategy products at once using a response.ini
file. You must create a response file with the RemoveAll parameter set to
TRUE in the Welcome section. This is also known as a silent uninstallation.
You must save the file as ANSI encoding.
Before uninstallation begins, the MicroStrategy application:
•
Checks for user privileges. If they are not valid, uninstallation stops.
•
Checks for running components. If one is found, uninstallation stops.
•
Stops and deletes the MicroStrategy Intelligence Server service.
•
Deletes application created files.
Example of a response.ini file to uninstall MicroStrategy
You can use the following response file to remove all MicroStrategy products:
[Installer]
PropertiesFilesOverwrite=FALSE
EnableTracing=FALSE
HideAllDialogs=TRUE
ForceReboot=TRUE
PreventReboot=FALSE
CheckTCPIP=TRUE
CheckIIS=TRUE
CheckSP=TRUE
CreateShortcuts=TRUE
CheckRenameOperations=TRUE
AnalyticsOverwrite=FALSE
TutDeliveryOverwrite=FALSE
BackupFiles=FALSE
RunConfigWizard=FALSE
StopAllServices=TRUE
StopIIS=TRUE
EnableASPServices=FALSE
ConfigWizardResponseFile=
RegistrySizeReq=
LogFile=
[Welcome]
HideDialog=TRUE
© 2015 MicroStrategy, Inc.
Installing and configuring with a response.ini file
367
8
Automated Installation on Windows
Installation and Configuration Guide
RemoveAll=TRUE
[WebVirtualDirectory]
HideDialog=TRUE
VirtualDirectory=MicroStrategy
RemoveVD=YES
[MobileVirtualDirectory]
HideDialog=TRUE
VirtualDirectory=MicroStrategyMobile
RemoveVD=YES
[OperationsManagerVirtualDirectory]
HideDialog=TRUE
VirtualDirectory=MicroStrategyOM
RemoveVD=YES
[PortalVirtualDirectory]
HideDialog=TRUE
VirtualDirectory=NarrowcastServer
RemoveVD=YES
[WebServicesDirectory]
HideDialog=TRUE
VirtualDirectory=MicroStrategyWS
RemoveVD=YES
[Finish]
HideDialog=TRUE
For details on creating a response.ini file, see Creating a response.ini
file, page 325.
After you have created a response.ini file, open a Windows command
prompt to uninstall all MicroStrategy products. From the Windows Start
menu, select Programs, then select Accessories, and then right-click
Command Prompt and select Run as Administrator. The User Account
Control dialog box opens.
steps to open a Windows command prompt with administrator
The
privileges may be different depending on your version of Windows.
Click Yes to open the command prompt with administrator privileges. The
command prompt is displayed. Type the following script at the command
prompt to uninstall all MicroStrategy products:
Path1\setup.exe --ResponseFile= “Path2\response.ini”
368 Installing and configuring with a response.ini file
© 2015 MicroStrategy, Inc.
Installation and Configuration Guide
Automated Installation on Windows
8
Where the Path1 for setup.exe must be the path to the original
setup.exe used to install MicroStrategy products. The Path2 for the
response file is the path where you saved your response.ini file.
Silent installation
A silent, or unattended, installation is one that presents no user interface.
Silent installations are useful for system administrators who do not want
users to interfere with the installation. They are typically implemented by IT
departments that perform package-based installations across the network.
You can use silent installation to easily embed MicroStrategy products with
other applications. This can be done to develop an OEM application that
includes MicroStrategy functionality. For information on deploying a silent
installation for OEM applications, see OEM silent installations, page 408.
Silent installation output
The system verifies compliance with installation prerequisites and places
related messages in a file created for that purpose. The following applies to
the generation and storage of output messages during silent installation:
•
The MSTRInst.log file is created and placed in the Temp folder.
•
The MSTRInst.log file is maintained during the entire setup.
•
All system-generated messages, including messages containing reasons
for pre-installation termination, are stored in the MSTRInst.log file.
there are installation termination messages in subsequent
Ifinstallation
instances that use the same dialog flow, they are also
stored in the MSTRInst.log.
The table below identifies the information that the MSTRInst.log file
includes.
Line
Description
Function [F]
Identifies the function calls in the setup script.
Information [I]
Logs information about the setup that is running.
© 2015 MicroStrategy, Inc.
Silent installation
369
8
Automated Installation on Windows
Installation and Configuration Guide
Line
Description
Warning [W]
Includes feedback that you must verify related to the setup. For example, in
normal mode, when MicroStrategy applications are running on a machine where
the setup is being run, you are prompted to close all MicroStrategy applications
before proceeding. In silent mode, you are not prompted, and instead the setup
terminates.
Severe [S]
Includes fatal problems that prevent the setup from proceeding. For example,
the Intelligence Server Service cannot be created and setup fails as a result.
A typical line in the MSTRInst.log file includes source file name, function
name, source line number, and time. It appears as follows:
[Z:\InstallMaster\Setup\Script Files\
MALicense.rul][UseDLL][l: 28][1318179ms][W] Le file
C:\WINDOWS\TEMP\
{84D0D5E2-719A-11D7-847C-000C293B5019}\
{B339F3B3-E78C-45E8-B4D2-3C46C1C13663}\MAInst.dll
couldn't be loaded in memory.
reviewing warning messages in the MSTRInst.log file, look
When
for [W] and [S] to find related problems.
Activating silent installations
After your silent installation is complete, you must activate your
MicroStrategy software installation within 30 days. To activate your software
you can follow the instructions provided in Chapter 4, Activating Your
Installation.
Troubleshooting silent installations
Silent installation may not work if you are installing in a different
environment than the one you recorded. This is the case because any dialog
box that was not recorded previously is not recognized, such as if you are
prompted to stop your Intelligence Server or your IIS Web server. If this
happens, check:
•
The version of Intelligence Server to ensure that you have the right one
for the products you are installing
•
That you do not have any MicroStrategy applications running
370 Silent installation
© 2015 MicroStrategy, Inc.
Installation and Configuration Guide
8
Automated Installation on Windows
•
The setup.log file to see if the ResultCode=0
•
The install.log for any recorded errors during installation and the
MSTRInst.log file for any possible errors
The most common errors are:
-8, which is an invalid path to the MicroStrategy Installation Wizard
silent response .iss file.
-12, which is dialog boxes out of order. This occurs because an
unrecorded screen opened when running the silent install.
It is recommended that you create a silent install that can be used with a
response.ini file. For more information, see OEM silent installations,
page 408. This way you can change the settings in the response.ini file
without having to generate a new .iss file.
Silent installation of a hotfix
A hotfix is a file or a collection of files that you can apply to MicroStrategy
products installed on your computer to correct a specific problem. Hotfixes
are packaged in an executable (.exe) file, which is a self-installing format.
When you install a hotfix, files are backed up automatically so that you can
remove the hotfix later.
You can apply a hotfix to MicroStrategy products using silent installation.
For information on installing the hotfix of MicroStrategy Office, see Silent
installation of MicroStrategy Office, page 372.
Prerequisites
•
You must obtain and unzip the MicroStrategy hotfix files. These files
include HFResponse.ini and HFsetup.iss. The rest of this
procedure assumes you have saved these files to the file path C:\. If you
save it to another file path, replace C:\ with the file path to the
HFReponse.ini and HFsetup.iss.
To perform a silent installation of a hotfix
you are installing a hotfix of MicroStrategy Office, see Silent
Ifinstallation
of MicroStrategy Office, page 372.
1 Insert the disk containing the Hotfix installable in the disk drive.
© 2015 MicroStrategy, Inc.
Silent installation
371
8
Automated Installation on Windows
Installation and Configuration Guide
2 From the Windows Start menu, select Programs, then select
Accessories, and then right-click Command Prompt and select Run as
Administrator. The User Account Control dialog box opens.
steps to open a Windows command prompt with
The
administrator privileges may be different depending on your
version of Windows.
3 Click Yes to open the command prompt with administrator privileges.
The command prompt is displayed.
4 Access the disk drive through the command prompt.
5 Run the silent installation with the following command:
InstallPath\setup.exe -LLanguageValue --ResponseFile=
"C:\HFresponse.ini" -s -f1”C:\HFsetup.iss”
In the command listed above, you must supply the following information:
•
InstallPath: The location in which to install the MicroStrategy
hotfix.
•
LanguageValue: Determines the language for the installation. Refer
to Language settings for silent installations, page 411, for an
explanation of the LanguageValue parameter.
You can check the status of the silent installation in Windows Task Manager.
After applying the Hotfix, you can view it in the Add/Remove Programs
window.
Silent installation of MicroStrategy Office
You can also install MicroStrategy Office as its own stand-alone installation,
which lets you install only MicroStrategy Office. The stand-alone installation
of MicroStrategy Office can also be used to install hotfixes of the
MicroStrategy Office product.
To perform a silent installation of MicroStrategy Office as a stand-alone
installation, refer to the procedure below.
can also perform an installation of MicroStrategy Office as its
You
own stand-alone installation, but with the assistance of a
MicroStrategy Office installation wizard. The steps to use the
MicroStrategy Office installation wizard are provided in the
MicroStrategy Office User Guide.
372 Silent installation
© 2015 MicroStrategy, Inc.
Installation and Configuration Guide
8
Automated Installation on Windows
Prerequisites
•
You must have Microsoft .NET Framework and Microsoft Web Services
Enhancement Runtime to install and support MicroStrategy Office. For
the required versions of these components, see MicroStrategy product:
MicroStrategy Office, page 43.
•
You must have Microsoft Windows Installer 4.5 to install MicroStrategy
Office.
•
Microsoft Office must already be installed on the machine.
To perform a silent installation of MicroStrategy Office
1 Download the MicroStrategy Office stand-alone installation files. You can
retrieve these from the MicroStrategy installation disk, or from the
MicroStrategy download site. The MicroStrategy Office stand-alone
installation files include files named MicroStrategyOffice.msi and
MicroStrategyOffice64.msi. These .msi files are for installing
MicroStrategy Office on 32-bit and 64-bit versions of Microsoft Office,
respectively.
2 From the Windows Start menu, select Programs, then select
Accessories, and then right-click Command Prompt and select Run as
Administrator. The User Account Control dialog box opens.
steps to open a Windows command prompt with
The
administrator privileges may be different depending on your
version of Windows.
3 Click Yes to open the command prompt with administrator privileges.
The command prompt is displayed.
4 From a command prompt, navigate to the MicroStrategy Office hotfix
installation folder.
5 To view information on the options to run the silent install command,
enter the following command:
msiexec.msi /?
This includes information on options to log the installation details to a log
file.
© 2015 MicroStrategy, Inc.
Silent installation
373
8
Automated Installation on Windows
Installation and Configuration Guide
6 To run the silent installation using installation options defined by the
current MicroStrategy Office configuration, enter one of the following
commands:
•
To install on 32-bit versions of Microsoft Office:
msiexec.exe /i MicroStrategyOffice.msi /qn
•
To install on 64-bit versions of Microsoft Office:
msiexec.exe /i MicroStrategyOffice64.msi /qn
can also use additional parameters as part of the silent
You
installation command, including the following:
374 Silent installation
•
INSTALLDIR: Defines the directory in which MicroStrategy
Office will be installed. For example, you can define this
parameter as INSTALLDIR=”C:\Program Files\
MicroStrategy\Office”.
•
WSURL: Defines the URL for MicroStrategy Web Services. For
example, you can define this parameter as WSURL=”http://
localhost/MicroStrategyWS/MSTRWS.asmx”.
•
LW: Specify whether to load the MicroStrategy Office toolbar by
default when the Microsoft Word application runs. This applies
only if Word is installed in the target machine. The default is 3,
which loads the toolbar. You can set this option to 2 to not load
the toolbar for Microsoft Word.
•
LE: Specify whether to load the MicroStrategy Office toolbar by
default when the Microsoft Excel application runs. This applies
only if Excel is installed in the target machine. The default is 3,
which loads the toolbar. You can set this option to 2 to not load
the toolbar for Microsoft Excel.
•
LP: Specify whether to load the MicroStrategy Office toolbar by
default when the Microsoft PowerPoint application runs. This
applies only if PowerPoint is installed in the target machine.
The default is 3, which loads the toolbar. You can set this
option to 2 to not load the toolbar for Microsoft PowerPoint.
•
OFFICECREATESHORTCUTS: Specify whether to create a
shortcut for MicroStrategy Office in the Windows Start menu.
The default is 1, which creates the shortcut. You can set this
option to 0 to exclude the creation of this shortcut.
© 2015 MicroStrategy, Inc.
Installation and Configuration Guide
Automated Installation on Windows
8
Configuring your MicroStrategy installation
After completing the steps to install Intelligence Server, you can continue the
set up and configuration of your installation. To help guide the rest of your
installation and configuration steps, refer to the section Installation and
configuration checklists, page 90 in Chapter 1, Planning Your Installation,
for installation and configuration checklists.
© 2015 MicroStrategy, Inc.
Configuring your MicroStrategy installation
375
8
Automated Installation on Windows
376 Configuring your MicroStrategy installation
Installation and Configuration Guide
© 2015 MicroStrategy, Inc.
9
9.
AUTOMATED INSTALLATION ON
UNIX AND LINUX
Introduction
This chapter explains the various methods of performing a fully automated
and unattended installation within the MicroStrategy platform when you do
not have access to a UNIX or Linux graphical user interface (GUI).
Server Universal configurations possible through the
Intelligence
command line on UNIX and Linux are covered in Chapter 11,
Configuring MicroStrategy Using Command Line Tools.
This chapter has one section: Silent installation, page 377
Before installing MicroStrategy products, you should refer to Chapter 1,
Planning Your Installation for important preinstallation information.
Silent installation
A silent or unattended installation is one that presents no graphical user
interface (GUI). Silent installations allow you to automate the installation, so
it can be called from a script and executed without user interaction. Silent
© 2015 MicroStrategy, Inc.
Silent installation
377
9
Automated Installation on UNIX and Linux
Installation and Configuration Guide
installations are useful for system administrators who do not want users to
run the installation themselves. The silent installation can be done on one or
more computers.
Completing a silent installation
To run silent installation, you must create an options file and then run it with
the MicroStrategy Installation Wizard. Save the options file as
options.txt. An example of an options.txt file is provided in Example
of an options file below. You can use the example as a template and replace
italicized text with your own information.
This options file or response file is used with the command line argument
-options to modify the wizard settings. The settings that can be specified
for the wizard are listed in the next section, Parameters for a silent
installation, page 382.
To complete a silent installation
1 Log on to the computer where you are installing one or more
MicroStrategy products.
2 You can access the installation files and the options file from a disk, or
you can ask your system administrator to share the files in a network
location. For information on mounting or unmounting CD-ROM drives,
see Mounting and unmounting CD-ROMs, page 510 in Appendix C,
Troubleshooting.
3 Browse to the MicroStrategyInstallation/
QueryReportingAnalysis_UNIX directory. Depending on your UNIX
or Linux environment, browse to one of the following folders:
•
Solaris: QueryReportingAnalysis_SunOS
•
AIX: QueryReportingAnalysis_AIX
•
HP-UX: QueryReportingAnalysis_HP-UX
•
Linux: QueryReportingAnalysis_Linux
4 Open options.txt in a text editor.
378 Silent installation
© 2015 MicroStrategy, Inc.
Installation and Configuration Guide
Automated Installation on UNIX and Linux
9
5 Specify a value for a setting by replacing the character’s Value. For
detailed information on the parameters and values that can be supplied
with the options.txt file for a silent installation, see Parameters for a
silent installation, page 382.
6 Save the changes to the options.txt file.
7 To use the options file on a silent installation, specify -silent
-options FileName as a command line argument to the wizard, where
FileName is the name of this options file, for example, options.txt.
For example, type the command:
setup.sh -silent -options options.txt
If you are installing a MicroStrategy hotfix, use the setupHF.sh file
instead. For example, type the command:
setupHF.sh -silent -options options.txt
Example of an options file
Copy and paste this example to create an options.txt file. Replace any
italicized text with your own specific information. For example, change
userRegistration.user=UserName to userRegistration.user=
jsmith. Make sure you check for correct spaces and new lines in all file
paths.
For descriptions of each of the options listed in this example, see Parameters
for a silent installation, page 382.
Be aware of the following:
•
The example below assumes you are not using a CPU-based license
for MicroStrategy Intelligence Server. For CPU-based licenses, you
must add the parameter:
cpuCount.number=maximum
•
The example below assumes you are using the full set of
installation files to support the MicroStrategy installation. If you
have downloaded only a subset of the .tzp files that are required
for the MicroStrategy installation, you must define where these
files are stored, using the parameters described in Providing
installation files for smaller installations, page 400.
licenseAgreement.accept=true
userRegistration.user=UserName
© 2015 MicroStrategy, Inc.
Silent installation
379
9
Automated Installation on UNIX and Linux
Installation and Configuration Guide
userRegistration.company=CompanyName
userRegistration.cdKey=License
install.Instance=new
install.Operation=FRESH_INSTALL
suite.homeDirectory=Path
suite.installDirectory=Path
suite.logDirectory=Path
SelectComponents.visible=true
IntelligenceServer.visible=true
IntelligenceServer.active=true
ReportServices.visible=true
ReportServices.active=true
OLAPServices.visible=true
OLAPServices.active=true
DistributionServices.visible=true
DistributionServices.active=true
TransactionServices.visible=true
TransactionServices.active=true
WebAnalyst.visible=true
WebAnalyst.active=true
WebReporter.visible=true
WebReporter.active=true
WebProfessional.visible=true
WebProfessional.active=true
Portlets.visible=true
Portlets.active=true
GISConnectors.visible=true
GISConnectors.active=true
WebServices.visible=true
WebServices.active=true
MobileClient.visible=true
MobileClient.active=true
MobileServer.visible=true
MobileServer.active=true
CommandManager.visible=true
CommandManager.active=true
SystemManager.visible=true
SystemManager.active=true
IntegrityManager.visible=true
IntegrityManager.active=true
OperationsManager.visible=true
OperationsManager.active=true
UsherSecurityServer.visible=true
UsherSecurityServer.active=true
UsherNetworkManager.visible=true
UsherNetworkManager.active=true
380 Silent installation
© 2015 MicroStrategy, Inc.
Installation and Configuration Guide
Automated Installation on UNIX and Linux
9
UserAnalytics.visible=true
UserAnalytics.active=true
UsherMobile.visible=true
UsherMobile.active=true
WebUniversal.deployDirectory=Path
Portlets.installDirectory=Path
GISConnectors.installDirectory=Path
OperationsManager.installDirectory=Path
WebServices.installDirectory=Path
MobileServer.installDirectory=Path
CommandManager.installDirectory=Path
SystemManager.installDirectory=Path
UsherSecurityServer.installDirectory=Path
UsherNetworkManager.installDirectory=Path
UsherAnalytics.installDirectory=Path
UsherMobile.installDirectory=Path
HealthCenter.port=PortNumber
HealthCenter.accessCode=AccessCode
HealthCenter.configureDaemon=true
HealthCenter.master=false
HealthCenter.repository=Path
HealthCenter.customerExperienceProgram=false
UsherSecurityServer.tomcatDir=Path
UsherSecurityServer.serverDBHost=IP_Address
UsherSecurityServer.serverDBPort=Port
UsherSecurityServer.serverDBUser=UserName
UsherSecurityServer.serverDBPassword=UserPassword
UsherSecurityServer.serverDBInstance=DatabaseInstance
UsherSecurityServer.serverLogDBInstance=DatabaseInstance
UsherSecurityServer.serverPortOne=Port
UsherSecurityServer.serverPortTwo=Port
UsherSecurityServer.serverSslCert=Path
UsherSecurityServer.serverSslKey=Path
UsherSecurityServer.serverCaCert=Path
UsherSecurityServer.gatewayPort=Port
UsherSecurityServer.gatewaySslCert=Path
UsherSecurityServer.gatewaySslKey=Path
UsherSecurityServer.gatewayCaCert=Path
UsherNetworkManager.apacheDir=Path
UsherNetworkManager.apacheUser=UserName
UsherNetworkManager.apacheGroup=GroupName
UsherNetworkManager.useSameDBSetting=false
UsherNetworkManager.DBHost=IP_Address
UsherNetworkManager.DBPort=Port
UsherNetworkManager.DBUser=UserName
UsherNetworkManager.DBPassword=UserPassword
© 2015 MicroStrategy, Inc.
Silent installation
381
9
Automated Installation on UNIX and Linux
Installation and Configuration Guide
UsherNetworkManager.DBInstance=DatabaseInstance
UsherAnalytics.useSameDBSetting=false
UsherAnalytics.DBHost=IP_Address
UsherAnalytics.DBPort=Port
UsherAnalytics.DBUser=UserName
UsherAnalytics.DBPassword=UserPassword
Parameters for a silent installation
The following parameters define how a silent installation is performed.
The settings follow their descriptions, in the format
settingname=Value
License agreement
Define whether the license agreement is accepted by default.
licenseAgreement.accept=Value
You can define this parameter with one of the following values:
•
true: The MicroStrategy license agreement is accepted by default. If you
perform the installation as a silent installation that does not display the
MicroStrategy Installation Wizard, you must use this value to install
MicroStrategy successfully.
•
false: The MicroStrategy license agreement is not accepted by default.
The user that installs MicroStrategy must select to accept the license
agreement to continue with the MicroStrategy installation.
Customer information
Your name, the name of the company for which you work, and the license
key.
•
User:
userRegistration.user=Value
•
Company:
userRegistration.company=Value
382 Silent installation
© 2015 MicroStrategy, Inc.
Installation and Configuration Guide
•
Automated Installation on UNIX and Linux
9
License key:
userRegistration.cdKey=Value
MicroStrategy installation instance
You can either install a new instance of MicroStrategy, or modify an existing
MicroStrategy installation.
•
To install a new instance of MicroStrategy:
install.Instance=new
•
To modify an existing MicroStrategy installation:
install.Instance=InstallPath
MicroStrategy operations
In addition to installing MicroStrategy, you can also modify, repair,
uninstall, and upgrade existing MicroStrategy installations.
•
To install a new instance of MicroStrategy:
install.Operation=FRESH_INSTALL
•
To modify an existing MicroStrategy installation:
install.Operation=MODIFY
•
To repair an existing MicroStrategy installation by performing the
previous installation attempt:
install.Operation=REPAIR
•
To uninstall an existing MicroStrategy installation:
install.Operation=UNINSTALL
•
To upgrade an existing MicroStrategy installation:
install.Operation=UPGRADE
•
To install a MicroStrategy hotfix installation:
install.Operation=HOTFIX_INSTALL
•
To uninstall an existing MicroStrategy hotfix installation:
© 2015 MicroStrategy, Inc.
Silent installation
383
9
Automated Installation on UNIX and Linux
Installation and Configuration Guide
install.Operation=HOTFIX_UNINSTALL
MicroStrategy install locations
The install locations of the product. Specify valid directories where the
product should be installed.
•
Home directory: The location where the MicroStrategy configuration files
and application launchers are to be installed.
suite.homeDirectory=Path
For additional requirements when choosing a home directory, see Choose
Destination Location, page 125.
•
Install directory: The location where the MicroStrategy products are to be
installed.
suite.installDirectory=Path
For additional requirements when choosing an install directory, see
Choose Destination Location, page 125.
•
Log directory: The location where the MicroStrategy application logs are
to be created.
silent.logDirectory=Path
For additional requirements when choosing a log directory, see Choose
Destination Location, page 125.
Product features
When you install products using an options file, the following two values may
be specified for each product:
•
Each product includes a visible option, which can use one of the following
values:
384 Silent installation
true: Indicates that the feature is displayed in the MicroStrategy
Installation Wizard as available for installation.
false: Indicates that the feature is not displayed in the
MicroStrategy Installation Wizard as available for installation. If you
define a product’s visible option as false, it cannot be installed.
© 2015 MicroStrategy, Inc.
Installation and Configuration Guide
Automated Installation on UNIX and Linux
9
If you do not specify a true or false value for each product, true is
used for all products. You can also define the visible option for all
products using the parameter SelectComponents.visible. You can
exclude these visible options for each product if you are using the options
file as part of a completely silent installation where no user interface is
displayed to the user.
•
Each product includes an active option, which can use one of the
following values:
true: Indicates that the feature is selected for installation.
false: Indicates that the feature is not selected for installation, or the
product is to be uninstalled as part of an installation that modifies or
uninstalls previously installed MicroStrategy software.
To review a description of each MicroStrategy project, see MicroStrategy
products and components, page 2.
MicroStrategy Intelligence Server Universal
The state of whether MicroStrategy Intelligence Server Universal is displayed
in the MicroStrategy Installation Wizard:
IntelligenceServer.visible=Value
The selection state of MicroStrategy Intelligence Server Universal.
IntelligenceServer.active=Value
For example, to select MicroStrategy Intelligence Server Universal for
installation, use:
IntelligenceServer.visible=true
IntelligenceServer.active=true
MicroStrategy Intelligence Server Universal is installed if you select to install
any of the following MicroStrategy products:
•
MicroStrategy Report Services, page 386
•
MicroStrategy OLAP Services, page 386
•
MicroStrategy Distribution Services, page 386
•
MicroStrategy Transaction Services, page 387
© 2015 MicroStrategy, Inc.
Silent installation
385
9
Automated Installation on UNIX and Linux
Installation and Configuration Guide
MicroStrategy Report Services
The state of whether MicroStrategy Report Services is displayed in the
MicroStrategy Installation Wizard:
ReportServices.visible=Value
The selection state of MicroStrategy Report Services.
ReportServices.active=Value
For example, to select MicroStrategy Report Services for installation, use:
ReportServices.visible=true
ReportServices.active=true
MicroStrategy OLAP Services
The state of whether MicroStrategy OLAP Services is displayed in the
MicroStrategy Installation Wizard:
OLAPServices.visible=Value
The selection state of MicroStrategy OLAP Services.
OLAPServices.active=Value
For example, to select MicroStrategy OLAP Services for installation, use:
OLAPServices.visible=true
OLAPServices.active=true
MicroStrategy Distribution Services
The state of whether MicroStrategy Distribution Services is displayed in the
MicroStrategy Installation Wizard:
DistributionServices.visible=Value
The selection state of MicroStrategy Distribution Services.
DistributionServices.active=Value
386 Silent installation
© 2015 MicroStrategy, Inc.
Installation and Configuration Guide
9
Automated Installation on UNIX and Linux
For example, to select MicroStrategy Distribution Services for installation,
use:
DistributionServices.visible=true
DistributionServices.active=true
MicroStrategy Transaction Services
The state of whether MicroStrategy Transaction Services is displayed in the
MicroStrategy Installation Wizard:
TransactionServices.visible=Value
The selection state of MicroStrategy Transaction Services.
TransactionServices.active=Value
For example, to select MicroStrategy Transaction Services for installation,
use:
TransactionServices.visible=true
TransactionServices.active=true
MicroStrategy Web Universal Analyst
The state of whether MicroStrategy Web Universal Analyst is displayed in the
MicroStrategy Installation Wizard:
WebAnalyst.visible=Value
The selection state of MicroStrategy Web Universal Analyst.
WebAnalyst.active=Value
For example, to select MicroStrategy Web Universal Analyst for installation,
use:
WebAnalyst.visible=true
WebAnalyst.active=true
© 2015 MicroStrategy, Inc.
Silent installation
387
9
Automated Installation on UNIX and Linux
Installation and Configuration Guide
MicroStrategy Web Universal Reporter
The state of whether MicroStrategy Web Universal Reporter is displayed in
the MicroStrategy Installation Wizard:
WebReporter.visible=Value
The selection state of MicroStrategy Web Universal Reporter.
WebReporter.active=Value
For example, to select MicroStrategy Web Universal Reporter for
installation, use:
WebReporter.visible=true
WebReporter.active=true
MicroStrategy Web Universal Professional
The state of whether MicroStrategy Web Universal Professional is displayed
in the MicroStrategy Installation Wizard:
WebProfessional.visible=Value
The selection state of MicroStrategy Web Universal Professional.
WebProfessional.active=Value
For example, to select MicroStrategy Web Universal Professional for
installation, use:
WebProfessional.visible=true
WebProfessional.active=true
MicroStrategy Portlets
The state of whether MicroStrategy Portlets is displayed in the MicroStrategy
Installation Wizard:
Portlets.visible=Value
The selection state of MicroStrategy Portlets.
Portlets.active=Value
388 Silent installation
© 2015 MicroStrategy, Inc.
Installation and Configuration Guide
9
Automated Installation on UNIX and Linux
For example, to select MicroStrategy Portlets for installation, use:
Portlets.visible=true
Portlets.active=true
MicroStrategy GIS Connectors
The state of whether MicroStrategy GIS Connectors is displayed in the
MicroStrategy Installation Wizard:
GISConnectors.visible=Value
The selection state of MicroStrategy GIS Connectors.
GISConnectors.active=Value
For example, to select MicroStrategy GIS Connectors for installation, use:
GISConnectors.visible=true
GISConnectors.active=true
MicroStrategy Web Services J2EE
The state of whether MicroStrategy Web Services J2EE is displayed in the
MicroStrategy Installation Wizard:
WebServices.visible=Value
The selection state of MicroStrategy Web Services J2EE.
WebServices.active=Value
For example, to select MicroStrategy Web Services J2EE for installation, use:
WebServices.visible=true
WebServices.active=true
MicroStrategy Mobile Server JSP
The state of whether MicroStrategy Mobile Server JSP is displayed in the
MicroStrategy Installation Wizard:
MobileServer.visible=Value
© 2015 MicroStrategy, Inc.
Silent installation
389
9
Automated Installation on UNIX and Linux
Installation and Configuration Guide
The selection state of Mobile Server JSP.
MobileServer.active=Value
For example, to select MicroStrategy Mobile Server JSP for installation, use:
MobileServer.visible=true
MobileServer.active=true
MicroStrategy Command Manager
The state of whether MicroStrategy Command Manager is displayed in the
MicroStrategy Installation Wizard:
CommandManager.visible=Value
The selection state of MicroStrategy Command Manager.
CommandManager.active=Value
For example, to select MicroStrategy Command Manager for installation,
use:
CommandManager.visible=true
CommandManager.active=true
MicroStrategy System Manager
The state of whether MicroStrategy System Manager is displayed in the
MicroStrategy Installation Wizard:
SystemManager.visible=Value
The selection state of MicroStrategy System Manager.
SystemManager.active=Value
For example, to select MicroStrategy System Manager for installation, use:
SystemManager.visible=true
SystemManager.active=true
390 Silent installation
© 2015 MicroStrategy, Inc.
Installation and Configuration Guide
9
Automated Installation on UNIX and Linux
MicroStrategy Integrity Manager
The state of whether MicroStrategy Integrity Manager is displayed in the
MicroStrategy Installation Wizard:
IntegrityManager.visible=Value
The selection state of MicroStrategy Integrity Manager.
IntegrityManager.active=Value
For example, to select MicroStrategy Integrity Manager for installation, use:
IntegrityManager.visible=true
IntegrityManager.active=true
MicroStrategy Enterprise Manager
The state of whether MicroStrategy Enterprise Manager is displayed in the
MicroStrategy Installation Wizard:
EnterpriseManager.visible=Value
The selection state of MicroStrategy Enterprise Manager.
EnterpriseManager.active=Value
For example, to select MicroStrategy Operations Manager for installation,
use:
EnterpriseManager.visible=true
EnterpriseManager.active=true
MicroStrategy Operations Manager
The state of whether MicroStrategy Operations Manager is displayed in the
MicroStrategy Installation Wizard:
OperationsManager.visible=Value
The selection state of MicroStrategy Enterprise Manager.
OperationsManager.active=Value
© 2015 MicroStrategy, Inc.
Silent installation
391
9
Automated Installation on UNIX and Linux
Installation and Configuration Guide
For example, to select MicroStrategy Operations Manager for installation,
use:
OperationsManager.visible=true
OperationsManager.active=true
Usher Security Server
The state of whether Usher Security Server is displayed in the MicroStrategy
Installation Wizard:
UsherSecurityServer.visible=Value
The selection state of Usher Security Server.
UsherSecurityServer.active=Value
For example, to select Usher Security Server for installation, use:
UsherSecurityServer.visible=true
UsherSecurityServer.active=true
Usher Network Manager
The state of whether Usher Network Manager is displayed in the
MicroStrategy Installation Wizard:
UsherNetworkManager.visible=Value
The selection state of Usher Network Manager.
UsherNetworkManager.active=Value
For example, to select Usher Network Manager for installation, use:
UsherNetworkManager.visible=true
UsherNetworkManager.active=true
392 Silent installation
© 2015 MicroStrategy, Inc.
Installation and Configuration Guide
Automated Installation on UNIX and Linux
9
Usher Analytics
The state of whether Usher Analytics is displayed in the MicroStrategy
Installation Wizard:
UsherAnalytics.visible=Value
The selection state of Usher Analytics.
UsherAnalytics.active=Value
For example, to select Usher Analytics for installation, use:
UsherAnalytics.visible=true
UsherAnalytics.active=true
Usher Mobile
The state of whether Usher Mobile is displayed in the MicroStrategy
Installation Wizard:
UsherMobile.visible=Value
The selection state of Usher Mobile.
UsherMobile.active=Value
For example, to select Usher Mobile for installation, use:
UsherMobile.visible=true
UsherMobile.active=true
CPU license information
This value should be specified when the license being used for MicroStrategy
Intelligence Server is based on CPUs. Legal values are integers between 1 and
either the number of CPUs allowed by the license or the number of CPUs in
the machine, whichever is lower.
cpuCount.number=Value
© 2015 MicroStrategy, Inc.
Silent installation
393
9
Automated Installation on UNIX and Linux
Installation and Configuration Guide
By default, the maximum number of CPUs is allowed. This is represented
with the following value for this parameter:
cpuCount.number=maximum
MicroStrategy product and component installation locations
You can define the installation locations for the following products and
components:
•
MicroStrategy Web Universal Install Location:
WebUniversal.deployDirectory=Value
•
MicroStrategy Portlets Install Location:
Portlets.installDirectory=Value
•
MicroStrategy GIS Connectors Install Location
GISConnectors.installDirectory=Value
•
MicroStrategy Operations Manager Install Location
OperationsManager.installDirectory=Value
•
MicroStrategy Web Services J2EE Install Location
WebServices.installDirectory=Value
•
MicroStrategy Mobile Server JSP Install Location
MobileServer.installDirectory=Value
•
MicroStrategy Command Manager Install Location
CommandManager.installDirectory=Value
•
MicroStrategy System Manager Install Location
SystemManager.installDirectory=Value
•
Usher Security Server Install Location:
UsherSecurityServer.installDirectory=Value
•
Usher Network Manager Install Location:
UsherNetworkManager.installDirectory=Value
394 Silent installation
© 2015 MicroStrategy, Inc.
Installation and Configuration Guide
•
9
Automated Installation on UNIX and Linux
Usher Analytics Install Location:
UsherAnalytics.installDirectory=Value
•
Usher Mobile Install Location:
UsherMobile.installDirectory=Value
Health Center Agent configuration
You can configure the machine as a Health Center Agent or Master Health
Agent as part of the silent installation:
•
The port used by the Health Center Agent:
HealthCenter.port=Value
Provide a valid, available port value between 1,024 and 65,533.
•
The access code required to access the Health Center Agent and its
information:
HealthCenter.accessCode=Value
If no access code is provided, then the Health Center Agent can be
accessed without supplying an access code.
•
Configure the Health Center Agent as a daemon:
HealthCenter.configureDaemon=Value
You can define this parameter as true or false.
HealthCenter.configureDaemon=true
Configures this Health Agent as a daemon, so that the Health Agent
process is constantly running in the background. This requires you to
configure the Health Agent using an account that has root access
privileges to the machine.
HealthCenter.configureDaemon=false
Configures the Health Agent as an application, which is required if
you do not have root access to the machine. In this case, be careful not
to stop the Health Agent process, so that the machine can remain part
of the Health Center system at all times.
•
Configure the Master Health Agent:
HealthCenter.master=Value
© 2015 MicroStrategy, Inc.
Silent installation
395
9
Automated Installation on UNIX and Linux
Installation and Configuration Guide
You can define this parameter as true or false, with the value of true
configuring the machine as a Master Health Agent, which is responsible
for most of the Health Center operations, such as scheduling system
checks and transmitting diagnostics packages to MicroStrategy Technical
Support. If you configure the machine as a Master Health Agent, you
must specify the following configurations:
The location to store the Health Center repository. The repository
contains configuration information about the Health Center system,
such as the list of machines on the network and the MicroStrategy
products they have installed, and also the destination for all exported
diagnostics packages:
HealthCenter.repository=Value
You can choose to enroll the installation in the Customer Experience
Improvement Program:
– HealthCenter.customerExperienceProgram=true
Enrolls the installation in the Customer Experience Improvement
Program. Once enrolled, Health Center transmits anonymous data
about your system to MicroStrategy. No report data or prompt
answers are collected or transmitted. All information sent to
MicroStrategy as a result of this program is stored in the Census
subfolder of the Health Center Repository.
– HealthCenter.customerExperienceProgram=false
Opts out of the Customer Experience Improvement Program.
Usher Security Server configuration: Tomcat database
Usher Security Server installs a database that is a system of record for
individual Usher identities. You can configure Usher Security Server to
communicate with the database, as part of the silent installation:
•
The location of the Tomcat directory used by Usher Security Server:
UsherSecurityServer.tomcatDir=Path
Provide a valid folder path that contains the correct version of Tomcat.
You must be able to write to the webapps subfolder.
•
The IP address for the machine that hosts the database:
UsherSecurityServer.serverDBHost=IP_Address
396 Silent installation
© 2015 MicroStrategy, Inc.
Installation and Configuration Guide
•
9
Automated Installation on UNIX and Linux
The port number for the database connection:
UsherSecurityServer.serverDBPort=Port
•
The account name for the database user that administers the database:
UsherSecurityServer.serverDBUser=UserName
•
The password for the database user specified above:
UsherSecurityServer.serverDBPassword=UserPassword
•
The name of the Usher Security Server database:
UsherSecurityServer.serverDBInstance=DatabaseInstance
•
The name of the database that stores log information for the Usher
Security Server:
UsherSecurityServer.serverLogDBInstance=
DatabaseInstance
Usher Security Server configuration: Ports and certificates
Set up a trust relationship for Usher Security Server using the Public Key
Infrastructure (PKI), as part of the silent installation:
•
The port used by Usher Security Server for server (one-way SSL)
authentication:
UsherSecurityServer.serverPortOne=Port
•
The port used by Usher Security Server for client and server (two-way
SSL) mutual authentication:
UsherSecurityServer.serverPortTwo=Port
•
The location of the public key SSL certificate file:
UsherSecurityServer.serverSslCert=Path
•
The location of the private key file:
UsherSecurityServer.serverSslKey=Path
•
The location of the SSL certificate chain:
UsherSecurityServer.serverCaCert=Path
© 2015 MicroStrategy, Inc.
Silent installation
397
9
Automated Installation on UNIX and Linux
Installation and Configuration Guide
Usher Security Server configuration: Gateways
Set up a trust relationship for the Agent Gateway using the Public Key
Infrastructure (PKI), as part of the silent installation:
•
The port used by Usher Security Server for the Agent Gateway (one-way
SSL) authentication:
UsherSecurityServer.gatewayPort=Port
•
The location of the public key SSL certificate file:
UsherSecurityServer.gatewaySslCert=Path
•
The location of the private key file:
UsherSecurityServer.gatewaySslKey=Path
•
The location of the SSL certificate chain:
UsherSecurityServer.gatewayCaCert=Path
Usher Network Manager configuration
You can configure Usher Network Manager as part of the silent installation:
•
The location of the Apache directory used by Usher Network Manager:
UsherNetworkManager.apacheDir=Path
Provide a valid folder path that contains the conf and conf.d folders.
You must be able to write to the conf.d subfolder.
•
The Apache user name:
UsherNetworkManager.apacheUser=UserName
•
The Apache group name:
UsherNetworkManager.apacheGroup=GroupName
•
Specify whether to use the same database connection as Usher Security
Server:
UsherNetworkManager.useSameDBSetting=false
By default, the same database connection is not used (set to false). If
false is specified, you must define the database connection using the
settings listed below.
398 Silent installation
© 2015 MicroStrategy, Inc.
Installation and Configuration Guide
•
9
Automated Installation on UNIX and Linux
The IP address for the machine that hosts the database:
UsherNetworkManager.DBHost=IP_Address
•
The port number for the database connection:
UsherNetworkManager.DBPort=Port
•
The account name for the database user that administers the database:
UsherNetworkManager.DBUser=UserName
•
The password for the database user specified above:
UsherNetworkManager.DBPassword=UserPassword
•
The name of the Usher Network Manager database:
UsherNetworkManager.DBInstance=DatabaseInstance
Usher Analytics configuration
Usher Analytics installs a database to store Usher activity data. You can
configure Usher Analytics to communicate with the database, as part of the
silent installation:
•
Specify whether to use the same database connection as Usher Security
Server:
UsherAnalytics.useSameDBSetting=false
By default, the same database connection is not used (set to false). If
false is specified, you must define the database connection using the
settings listed below.
•
The IP address for the machine that hosts the database:
UsherAnalytics.DBHost=IP_Address
•
The port number for the database connection:
UsherAnalytics.DBPort=Port
•
The account name for the database user that administers the database:
UsherAnalytics.DBUser=UserName
•
The password for the database user specified above:
© 2015 MicroStrategy, Inc.
Silent installation
399
9
Automated Installation on UNIX and Linux
Installation and Configuration Guide
UsherAnalytics.DBPassword=UserPassword
Usher Analytics database needs to be on the same MySQL
The
instance as the Usher Security Server database.
Providing installation files for smaller installations
You can reduce the amount of data that has to be downloaded for the
installation by excluding some of the .tzp files, located in the DataFiles
folder, from the download. You can use this technique to download only the
files required to complete your MicroStrategy installation, which can then
also be used to reduce the amount of data packaged and downloaded for
other MicroStrategy installations.
you are performing a MicroStrategy hotfix installation, you must
Ifinclude
all of the files provided as part of the hotfix installation in
their default location. This means that you cannot use the options
provided below to point to the location of the hotfix installation files.
To reduce the amount of data required for MicroStrategy installations, you
first need to determine the files required to support your installation of
MicroStrategy, as described in Creating custom installation packages,
page 88. Once you determine and collect the .tzp files required to support
your MicroStrategy installation, you can specify the location of these files
using the following parameters:
•
InstallOnDemand.style=Value
Determines whether the required installation files are provided in a
folder or at a URL. You must define this parameter with one of the
following values:
400 Silent installation
FileSystem: Type this value if the required installation files are
stored in a folder on the local machine or a server machine. You must
also provide the location of the files using the
InstallOnDemand.sourceLocation parameter.
HTTP: Type this value if the required installation files are stored at an
unsecured URL. You must also provide the location of the files using
the InstallOnDemand.url parameter.
HTTPS: Type this value if the required installation files are stored at a
secured URL. You must also provide the location of the files using the
InstallOnDemand.url parameter, as well as the user name and
password to access the URL using the
InstallOnDemand.username and
InstallOnDemand.password parameters.
© 2015 MicroStrategy, Inc.
Installation and Configuration Guide
•
9
Automated Installation on UNIX and Linux
InstallOnDemand.sourceLocation=Value
Location of the folder that stores any required installation files. Type the
location of the local file path. If you store the files in a local folder, do not
provide a location for the InstallOnDemand.url parameter.
•
InstallOnDemand.url=Value
Location of the URL for the HTTP or HTTPS location that stores any
required installation files. Type the URL for the location that stores any
required installation files. If you store the files at an HTTP or HTTPS
location, do not provide a location for the
InstallOnDemand.sourceLocation parameter.
•
InstallOnDemand.bypassCertificateChecking=Value
If you retrieve the installation files from a URL location using HTTPS,
you can use this setting to skip any certificate checking by defining this
option to true. To maintain certificate checking, define this option as
false.
•
InstallOnDemand.username=Value
If you retrieve the installation files from a URL location, type a user name
that has access to the URL location. If there is no login required to the
URL or you retrieve the installation files from a local folder, you do not
need to define a value for this parameter.
•
InstallOnDemand.password=Value
If you retrieve the installation files from a URL location, type a password
for the user name. If there is no login required to the URL or you retrieve
the installation files from a local folder, you do not need to define a value
for this parameter.
Unique post-installation configurations
MicroStrategy supports many different UNIX and Linux environments with
various system configurations. There are a few cases in which you must
perform some manual configurations to support the use of MicroStrategy on
your system. For more information, see Unique post-installation
configurations, page 138 in Chapter 3, Installing MicroStrategy on UNIX
and Linux.
© 2015 MicroStrategy, Inc.
Silent installation
401
9
Automated Installation on UNIX and Linux
Installation and Configuration Guide
Silent installation output
The installation returns 0 if the installation is successful, and any other value
if it is not. The install.log file in the InstallPath directory provides more
information on possible errors. For more information on the install.log
file, see Installation log file, page 322 in Chapter 2, Installing
MicroStrategy on Windows.
fails on any of the steps before it starts copying the
Iffiles,theitinstallation
does not give any feedback other than the return value
different from 0.
Activating a silent installation
After your silent installation is complete, you must activate your
MicroStrategy installation within 30 days. To activate your installation you
can follow the instructions provided in Chapter 4, Activating Your
Installation.
Configuring MicroStrategy in command line
mode
The MicroStrategy Configuration Wizard is provided in command line mode
so that you can use the Configuration Wizard through the operating system
console if you do not have access to the GUI. Running the Configuration
Wizard in command line mode to configure MicroStrategy on UNIX and
Linux machines is covered in the Configuring MicroStrategy with a
response.ini file, page 420 section in Chapter 11, Configuring
MicroStrategy Using Command Line Tools.
Configuring your MicroStrategy installation
After completing the steps to install MicroStrategy products, you can set up
and configure your installation. To help guide the rest of your installation
and configuration steps, refer to the section Installing and configuring
MicroStrategy on UNIX and Linux, page 92 in Chapter 1, Planning Your
Installation, for an installation and configuration checklist.
402 Configuring MicroStrategy in command line mode
© 2015 MicroStrategy, Inc.
10
DEPLOYING OEM
APPLICATIONS
10.
Introduction
This chapter explains the common workflow for deploying the MicroStrategy
platform as an Original Equipment Manufacturer (OEM) application.
The MicroStrategy platform can be deployed as an OEM application in
various ways:
•
MicroStrategy can be deployed as a software as a service model through
the use of MicroStrategy Web. In this scenario MicroStrategy is installed
and configured at a centralized location using the standard process, and
the customized application is deployed as an OEM application using
MicroStrategy Web. For information on deploying MicroStrategy Web,
see Chapter 6, Deploying MicroStrategy Web, Mobile Server, and
Operations Manager. For information on customizing MicroStrategy
Web, see Customizing MicroStrategy Web, page 407.
•
MicroStrategy can be deployed as part of an OEM software bundle
directly to a customer environment. This chapter focuses on the
development and deployment of this type of OEM application.
The table below provides a best practices checklist of how to deploy
MicroStrategy as an OEM application. In addition to using the checklist
© 2015 MicroStrategy, Inc.
403
10
Deploying OEM Applications
Installation and Configuration Guide
below to deploy a MicroStrategy as an OEM application, you can also use
MicroStrategy System Manager. System Manager lets you define multiple
configurations for your MicroStrategy environment that can be executed in a
single workflow. For steps to use System Manager to deploy MicroStrategy
configurations, see the System Administration Guide.
Complete Task
Install MicroStrategy on an OEM environment. For information on installing MicroStrategy,
see:
• Chapter 2, Installing MicroStrategy on Windows
• Chapter 3, Installing MicroStrategy on UNIX and Linux
Create DSNs using the Connectivity Wizard, as described in Creating DSNs for OEM
environments, page 404.
Configure MicroStrategy using the Configuration Wizard. This tool allows you to save
configurations as response files that can be used to automate the configuration for the OEM
deployment. This allows you to re-use all the configurations performed when developing an
OEM application for the deployment process as well, as described in Configuring a
MicroStrategy installation, page 406.
Design projects and a reporting environment. You can use the various MicroStrategy
products and relevant documentation to create the required MicroStrategy environment. For
additional best practices when designing a reporting environment, see Designing a project
and reporting environment, page 406.
Customize MicroStrategy Web through the use of the MicroStrategy SDK, as described in
Customizing MicroStrategy Web, page 407.
Deploy a MicroStrategy OEM application on an OEM’s customer environment, as described
in Deploying a MicroStrategy OEM application, page 408.
Create DSNs on the OEM’s customer environment as necessary, as described in Creating
DSNs for OEM environments, page 404.
Configure and tune an OEM deployment through the use of various MicroStrategy tools, as
described in Tuning an OEM deployment, page 413.
If you are modifying a project that has already been deployed as an OEM application, see
Updating OEM applications, page 414 for best practices on how to incorporate any custom
reports or objects that may have been created for the deployed application.
Troubleshoot your MicroStrategy OEM applications using MicroStrategy Health Center, as
described in Troubleshooting support for MicroStrategy OEM applications, page 416
Creating DSNs for OEM environments
Establishing communication between MicroStrategy and your databases or
other data sources is an essential first step in configuring MicroStrategy
products for reporting and analysis of your data. These data sources are used
404 Creating DSNs for OEM environments
© 2015 MicroStrategy, Inc.
Installation and Configuration Guide
Deploying OEM Applications
10
to store the data warehouse and the MicroStrategy metadata, which are both
required to support a MicroStrategy reporting environment.
To create a connection to these data sources you need an ODBC driver as well
as a data source name (DSN). MicroStrategy comes packaged with ODBC
drivers to support connecting to various data sources. For more information
on ODBC drivers, see Communicating with databases, page 156.
When setting up your OEM environment, you must create a separate DSN to
connect to the main data source and the metadata repository. This
requirement is true even if the data source and metadata repository are
stored in the same database or other data source. The main data source and
the metadata are described below:
•
A data source stores the data that users of the system can analyze through
BI capabilities offered by MicroStrategy products.
•
Metadata is a repository whose data associates the tables and columns of
a data warehouse with user-defined attributes and facts to enable the
mapping of business views, terms, and needs to the underlying database
structure. Metadata can reside on the same server as the data warehouse
or on a different server. It can be also be stored in a different relational
database than your data warehouse. A metadata can be created using the
Configuration Wizard, as described in Configuring a MicroStrategy
installation, page 406.
A DSN can be created using the MicroStrategy Connectivity Wizard, as
described in Defining DSNs, page 161.
Creating DSNs as part of an OEM deployment
As part of the deployment of an OEM application, the Connectivity Wizard
can also be run from the command line to create DSNs on UNIX and Linux
environments. This allows you to perform this configuration using scripts.
For information on creating DSNs using the command line version of the
Connectivity Wizard, see Creating a DSN for a data source, page 418.
For OEM deployments on Windows machines, use the Connectivity Wizard
interface to create DSNs, as described in Defining DSNs, page 161.
© 2015 MicroStrategy, Inc.
Creating DSNs for OEM environments
405
10
Deploying OEM Applications
Installation and Configuration Guide
Configuring a MicroStrategy installation
After installing MicroStrategy, you can use the MicroStrategy Configuration
Wizard to configure the metadata repository, statistics tables, History List
tables, MicroStrategy Intelligence Server, and multiple project sources.
The Configuration Wizard interface guides you through each of these
configurations, as described in Initial MicroStrategy configuration,
page 167.
In addition, all configurations that are performed using the Configuration
Wizard can be saved as response files. These files can then be used later to
automate much of the initial configuration of MicroStrategy when deploying
it as an OEM application. This allows you to re-use all the configurations
performed when developing an OEM application. For information on
configuring MicroStrategy using a response file, see Configuring
MicroStrategy with a response file, page 197.
Designing a project and reporting environment
You can use the various MicroStrategy products and relevant documentation
to create the required MicroStrategy reporting environment for your OEM
application. The following best practices can be helpful when creating this
reporting environment:
•
It is common to define objects such as reports, documents, attributes,
metrics, and filters that are created for the OEM application so that they
cannot be modified once it is deployed. You can modify the object
security of each object so that it does not allow write access. This ensures
that the reports provided out of the box with the OEM application are not
modified and overwritten. Users can still use Save As to save their own
personal copies of any objects to make any required changes.
•
You can modify the folder permissions in MicroStrategy to determine
where reports and objects can be created. Limiting the folders that allow
write access can require users to create reports in their My Reports folder.
•
If you are modifying a project that has already been deployed as an OEM
application, see Updating OEM applications, page 414 for best practices
on how to incorporate any custom reports or objects that may have been
created for the deployed application.
406 Configuring a MicroStrategy installation
© 2015 MicroStrategy, Inc.
Installation and Configuration Guide
10
Deploying OEM Applications
Customizing MicroStrategy Web
MicroStrategy Web provides users with a highly interactive environment and
a low-maintenance interface for reporting and analysis. Using the
MicroStrategy Web interface, users can access, analyze, and share corporate
data through any web browser on any operating system.
With the MicroStrategy SDK, you can customize, embed, or extend
MicroStrategy Web into your application, or modify the standard interface or
functionality. Common customizations for OEM deployments include:
•
Customizing the look and feel of the MicroStrategy Web interface. This
can include changing the color scheme, adding or removing content,
using customized logos, and many other customizations.
•
Integrating MicroStrategy Web with third-party applications such as:
•
Portals
External security and user management systems
Advanced data visualizations
Extending functionality to support composite applications includes such
things as writeback capabilities and other custom features.
To customize MicroStrategy Web using the MicroStrategy SDK, refer to the
MicroStrategy Developer Library (MSDL). The MSDL contains details about
the architecture, object models, customization scenarios, code samples, and
so on that are useful for building a sophisticated and highly functional,
customized application.
The MicroStrategy SDK and MicroStrategy Developer Library (MSDL) are
not included in the MicroStrategy installation. You can download the
MicroStrategy SDK from the MicroStrategy support site https://
resource.microstrategy.com/msdz/default.asp. You can also access the
MicroStrategy Developer Library from the MicroStrategy support site.
© 2015 MicroStrategy, Inc.
Customizing MicroStrategy Web
407
10
Deploying OEM Applications
Installation and Configuration Guide
Deploying a MicroStrategy OEM application
Once an OEM application is developed, it then must be deployed to the
customer’s environment. Steps to deploy an OEM installation include:
1 Installing the required MicroStrategy products on the customer’s
environment. This can be automated using silent installation techniques,
as described in OEM silent installations, page 408. To use the
Installation Wizard to install MicroStrategy products, see:
•
Chapter 2, Installing MicroStrategy on Windows
•
Chapter 3, Installing MicroStrategy on UNIX and Linux
2 Additional configurations are required, as described in Configuring an
OEM deployment installation, page 413.
OEM silent installations
You can use silent installation to easily embed MicroStrategy products with
other applications. The steps below show you how to use a silent installation
to deploy an OEM application on a Windows environment. For additional
information on silent installations, see Chapter 8, Automated Installation
on Windows.
You can follow the steps below to perform a silent installation on a Windows
environment. To perform a silent installation on a UNIX or Linux
environment, see Silent installation, page 377.
Prerequisites
•
Ensure that the MicroStrategy installation files are accessible on the
machine in which the installation is being performed. If a required
installation file is not accessible, the installation can fail, often providing
a warning about missing requirements.
408 Deploying a MicroStrategy OEM application
© 2015 MicroStrategy, Inc.
Installation and Configuration Guide
Deploying OEM Applications
10
To perform an OEM silent installation
When MicroStrategy products are installed as software bundled with another
product, the following procedure is strongly recommended:
1 Create an installation response file (response.ini) for the
MicroStrategy products to install. The table that follows shows which
sections of the file are mandatory and which are optional.
For detailed information regarding the contents of the response.ini
file, see Configuring a response.ini file to install MicroStrategy,
page 324.
Response File Section
Selection
[Installer]
Required
HideAllDialogs =
Required
PreventReboot =
Optional
StopAllServices =
Optional
StopIIS =
Optional
CheckRenameOperations =
Optional
[UserRegistration]
Required
[ComponentSelection]
Required
EnterpriseManagerSelect =
Required
[InitialPaths]
Required
EnterpriseManager =
Required
HideAllDialogs = TRUE causes the script for the
Setting
response file to:
•
Use default values as specified in the response.ini file.
•
Not require user input.
•
Keep the dialog flow consistent from one instance to the next.
Consistency in the response file script from one instance to the
next is necessary; if setup.iss detects an inconsistency in the
dialog flow, installation is terminated and a log file for the failure
is created.
© 2015 MicroStrategy, Inc.
Deploying a MicroStrategy OEM application
409
10
Deploying OEM Applications
Installation and Configuration Guide
The only dialog flow modifications pertinent to silent installation are
specific to file location. Therefore, the only portion of the response.ini
that may need to be modified is the [InitialPaths] section.
The rest of this procedure assumes you have saved the response.ini
file to the file path C:\. If you save it to another file path, replace C:\
response.ini with the file path of your response.ini file.
You must save the response.ini file as ANSI encoding.
2 Create the setup.iss file to use in conjunction with the
response.ini file for the silent installation. Use a text editor to create
the setup.iss file with the following information:
[InstallShield Silent]
Version=v7.00
File=ResponseFile
[File Transfer]
OverwrittenReadOnly=NoToAll
[Application]
Name=MicroStrategy
Version=x.y.z
#x.y.z represent the version of the
product#
Company=MicroStrategy
Lang=LanguageValue
[{8CCF3F6C-55B7-4A27-8C68-ADF21D0585A2}-DlgOrder]
Count=0
You must save the setup.iss file as ANSI encoding.
Be aware of the following
•
The version in the setup.iss file must match the
MicroStrategy version you are installing exactly. For example,
if you are installing version 9.3.0 you must enter Version=
9.3.0. Entering a version as Version=9 or Version=9.3.x
causes an error when trying to perform a silent installation of
version 9.3.0.
•
Refer to Language settings for silent installations, page 411,
for an explanation of the LanguageValue parameter within
the line Lang=LanguageValue.
410 Deploying a MicroStrategy OEM application
© 2015 MicroStrategy, Inc.
Installation and Configuration Guide
10
Deploying OEM Applications
3 From the Windows Start menu, select Programs, then select
Accessories, and then right-click Command Prompt and select Run as
Administrator. The User Account Control dialog box opens.
steps to open a Windows command prompt with
The
administrator privileges may be different depending on your
version of Windows.
4 Click Yes to open the command prompt with administrator privileges.
The command prompt is displayed.
5 Run the silent install with the response.ini file in conjunction with
the setup.iss file as follows:
to Language settings for silent installations, page 411, for
Refer
an explanation of the LanguageValue parameter.
INSTALL_PATH\setup.exe -LLanguageValue
--ResponseFile="C:\response.ini" -s -f1”c:\setup.iss”
-f2”c:\setup.log”
In the syntax shown above, the -s parameter indicates that the
installation is to be completely silent. If the -s parameter is not included
in the command, then an interface is displayed during the installation
that shows the progress of the installation.
the setup program encounters an invalid value for an
Ifinstallation
requirement, the setup terminates and the silent
installation is ended. You can review any errors in the setup.log
file.
6 If a restart is required after the installation is complete, a restart of the
machine is automatically triggered. Power the machine back on to allow
for the completion of any configurations that are required after the
restart of the machine.
7 After the installation is complete, you can check the result of the
installation process. If the silent installation is successful, the resulting
code value is zero (ResultCode=0) in the setup.log file. This is the
only indication of the installation being completed if the installation is
completely silent and a restart of the machine is not required.
Language settings for silent installations
In the final two steps of the procedure to run an OEM silent installation:
© 2015 MicroStrategy, Inc.
Deploying a MicroStrategy OEM application
411
10
Deploying OEM Applications
Installation and Configuration Guide
•
You can set MicroStrategy Developer language settings by setting the
language value in the setup.iss file.
•
You can bypass the language prompt by running setup.exe with the
command line option for the language.
The following table lists the values for the different languages that
MicroStrategy supports.
Language
Value
Danish
0006
Dutch
0019
English
0009
French
0012
German
0007
Italian
0016
Japanese
0017
Korean
0018
Portuguese
0022
Simplified Chinese
2052
Spanish
0010
Swedish
0029
Traditional Chinese
1028
For example, to select English as the language:
•
For the setup.iss file, change Lang=LanguageValue to:
Lang=0009
•
To run the silent install, use the command line option as follows:
Path\setup.exe -L0009
For the command line option, you must type -L in front of the
language
code to signify that you are entering a language.
412 Deploying a MicroStrategy OEM application
© 2015 MicroStrategy, Inc.
Installation and Configuration Guide
Deploying OEM Applications
10
Configuring an OEM deployment installation
Once MicroStrategy has been installed on the customer’s environment, the
following additional steps must be taken to prepare the initial configuration
of MicroStrategy software:
•
Provide the MicroStrategy metadata that was developed for the OEM
application.
•
Create separate DSNs to connect to the data warehouse and the
metadata, as described in Creating DSNs for OEM environments,
page 404.
•
Use the Configuration Wizard to configure metadata, Intelligence Server,
and project sources. If you saved your configurations as response files,
these configurations can be re-used for automated configuration. For
information on using the Configuration Wizard, see Configuring a
MicroStrategy installation, page 406.
•
Configure and tune an OEM deployment through the use of various
MicroStrategy tools, as described in Tuning an OEM deployment,
page 413.
Tuning an OEM deployment
A MicroStrategy OEM deployment requires additional tuning and
configuration, both during deployment and throughout the life cycle of the
OEM application. Various ways to perform these configurations are
described below:
•
Tuning with Command Manager, page 413
•
Configuring MicroStrategy in command line mode, page 414
Tuning with Command Manager
MicroStrategy Command Manager lets you perform various administrative
and application development tasks by using text commands that can be
saved as scripts. You can manage configuration settings within the
MicroStrategy platform, for either project sources or Narrowcast Server
metadatas. With Command Manager, you can change multiple configuration
© 2015 MicroStrategy, Inc.
Tuning an OEM deployment
413
10
Deploying OEM Applications
Installation and Configuration Guide
settings all at once, without using the MicroStrategy Developer or
Narrowcast Administrator interface.
Developers of OEM applications that use embedded MicroStrategy projects
may find that they need flexibility in configuring their environment.
Command Manager Runtime is a slimmed-down version of the Command
Manager command-line executable for use with these OEM applications. For
information about obtaining Command Manager Runtime, contact your
MicroStrategy sales representative.
OEM application deployments typically required on-premise configuration
of environment-specific settings such as database user and password,
governing options, caching options, and other tuning requirements.
Command Manager Runtime scripts enable OEMs to automate a number of
such configuration settings.
Command Manager Runtime uses a subset of the commands available for
the full version of Command Manager. If you try to execute a script with
statements that are not available in Command Manager Runtime, the script
fails with the message “You are not licensed to run this command.” For a list
of the commands available in Command Manager Runtime, with syntax and
examples for each command, refer to the Supplemental Reference for
System Administration.
Configuring MicroStrategy in command line mode
The MicroStrategy Configuration Wizard is provided in command line mode
so that you can use the Configuration Wizard through the operating system
console if you do not have access to the GUI. Running the Configuration
Wizard in command line mode to configure MicroStrategy on UNIX and
Linux machines is covered in Configuring MicroStrategy with a
response.ini file, page 420.
Updating OEM applications
The life-cycle of an OEM application often requires the OEM application to
be updated with new reports and other enhancements. These enhancements
can be developed within the OEM application and then the customer’s
existing application can be updated.
414 Updating OEM applications
© 2015 MicroStrategy, Inc.
Installation and Configuration Guide
Deploying OEM Applications
10
For more information on updating OEM applications, see:
•
Modifying deployed OEM applications, page 415
•
Deploying an OEM application update, page 415
Modifying deployed OEM applications
If you are modifying a project that has already been deployed as an OEM
application, you must update the application in a way that does not disrupt
any current customer development, as described below:
•
Retrieve the customer’s metadata so that custom reports or other objects
that have been created can also be included in the OEM application
update.
•
Any new objects deployed as part of the OEM application update should
be tested to ensure that they do not negatively affect the objects provided
with the previous deployment of the OEM application. MicroStrategy
Integrity Manager can be used to automate the testing of including new
objects in an OEM application. For information on Integrity Manager,
refer to the System Administration Guide.
Deploying an OEM application update
Once updates for an OEM application are complete, the OEM application
must then be deployed. There are two ways in which an updated OEM
application can be redeployed, as described below:
•
Replace the entire project in the OEM application, as described in
Replacing a project in an OEM application, page 415.
•
Merge new objects into the existing project for the OEM application, as
described in Merging new objects into a project in an OEM application,
page 416.
Replacing a project in an OEM application
Once updates for an OEM application are complete, the project can be
replaced in an OEM application. This is commonly done by duplicating the
updated OEM project, and then merging that project into the production
OEM application.
© 2015 MicroStrategy, Inc.
Updating OEM applications
415
10
Deploying OEM Applications
Installation and Configuration Guide
These tasks can be achieved using the MicroStrategy Project Duplication
Wizard and Project Merge Wizard. Both of these tools can perform their
tasks from the command line, which can allow the project duplication and
replacement process to be automated. The steps to use these tools to
duplicate and replace a project are provided in the System Administration
Guide.
Merging new objects into a project in an OEM application
Once updates for an OEM application are complete, the updates to the
project can be deployed through the use of update packages. An update
package is a file containing a set of object definitions and conflict resolution
rules. When you create an update package, you first add objects, and then
specify how any conflicts involving the objects are resolved.
These update packages can be developed using Object Manager. Once the
package is ready for deployment, it can be deployed using Object Manager or
Command Manager Runtime. For information on creating and deploying an
update package with Object Manager, refer to the information on managing
projects provided in the System Administration Guide. For information on
Command Manager Runtime, refer to the Supplemental Reference for
System Administration.
Troubleshooting support for MicroStrategy
OEM applications
MicroStrategy Health Center can help you diagnose and fix problems in your
MicroStrategy system. It detects known problems and provides an
immediate solution. In cases where Health Center cannot fix a problem
immediately, it enables you to bundle relevant log files into a diagnostic
package and transmit this package to MicroStrategy Technical Support for
review and troubleshooting.
Health Center is provided with a MicroStrategy installation.
For information on using Health Center to diagnose and fix problems in your
MicroStrategy environment, refer to the System Administration Guide.
416 Troubleshooting support for MicroStrategy OEM applications
© 2015 MicroStrategy, Inc.
11
CONFIGURING
MICROSTRATEGY USING
COMMAND LINE TOOLS
11.
Introduction
MicroStrategy tools are provided in command line mode on UNIX and Linux
so that you can perform various configuration tasks through the operating
system console. This enables you to perform your required configurations
even if you do not have access to the MicroStrategy interface.
On a Windows machine, it is recommended to use the appropriate
MicroStrategy interfaces to perform the configurations described in this
chapter.
you perform MicroStrategy configuration tasks through the
When
UNIX or Linux operating system console, you must make sure
reserved words and characters are not mistakenly included in your
commands. To avoid issues caused by reserved words and characters,
see Supporting reserved words and characters, page 443.
This chapter covers the configurations listed below:
•
Creating a DSN for a data source, page 418
•
Testing and examining ODBC connectivity, page 419
© 2015 MicroStrategy, Inc.
417
11
Configuring MicroStrategy Using Command Line Tools
Installation and Configuration Guide
•
Configuring MicroStrategy with a response.ini file, page 420
•
Configuring and controlling Intelligence Server, page 439
Creating a DSN for a data source
After you install an ODBC driver (see Appendix A, Connecting to Databases
and Data Sources), you can define one or more data sources for it. The DSN
should provide a unique description of the data, for example,
Payroll_Project_Metadata or Payroll_Warehouse.
The DSN is the name for a pointer used by a client application (in this case
MicroStrategy) to find and connect to a data source. Multiple DSNs can point
to the same data source and one DSN can be used by different applications.
MicroStrategy provides a one-line command line version of the
MicroStrategy Connectivity Wizard to create DSNs on UNIX and Linux.
can create DSNs using the MicroStrategy Connectivity Wizard on
You
Windows, UNIX, and Linux machines, as described in
Communicating with databases, page 156.
To create a DSN on UNIX/Linux from the command line
1 From a UNIX/Linux console window, browse to HOME_PATH, where
HOME_PATH is the directory that you specified as the home directory
during installation.
2 Browse to the folder bin.
3 Type mstrconnectwiz -h, and then press ENTER to display command
line syntax and examples for different database platforms.
4 Create your command based on the syntax and examples displayed. For
example, the command below creates a DSN for an Oracle database and
tests login credentials:
mstrconnectwiz ORCLW MyOracleDSN 12.34.56.78 orcl 1521
-u:OracleUser -p:OracleUserPasword
418 Creating a DSN for a data source
© 2015 MicroStrategy, Inc.
Installation and Configuration Guide
Configuring MicroStrategy Using Command Line Tools
11
Testing and examining ODBC connectivity
For UNIX and Linux, the DB Query Tool (mstrdbquerytool) was created
by MicroStrategy and is installed with MicroStrategy for UNIX and Linux in
the target directory. A command line version of the DB Query Tool
(mstrtodbcx) is also available in the same directory.
This tool can test ODBC connectivity to a DSN, list tables available for a DSN,
list all DSNs for an ODBC connection, and return other helpful information.
can also use the DB Query Tool interface on Windows, UNIX, and
You
Linux machines, as described in Using the DB Query Tool, page 165.
To test and examine ODBC connectivity
1 In a UNIX/Linux console window, browse to HOME_PATH, where
HOME_PATH is the directory that you specified as the home directory
during installation.
2 Browse to the folder bin.
3 Type mstrtodbcx, and then press ENTER. A welcome message is
displayed.
4 Type .help, and then press ENTER to display command line syntax and
available options.
5 To connect to a DSN, enter the command below:
.cn -d DSN -u UserName -p Password
In the syntax above, DSN is the data source name, UserName is the login
name for the data source, and Password is the password for the data
source login. To continue the example from To create a DSN on UNIX/
Linux from the command line, page 418, connect to the Oracle DSN with
the following command:
.cn -d MyOracleDSN -u OracleUser -p OracleUserPassword
Basic connection information is displayed for the successful connection.
6 Run any required tests and options. For example, type .lt -t USER%
and press ENTER to list all tables that start with USER. The % symbol is
used as a wildcard character in this command.
© 2015 MicroStrategy, Inc.
Testing and examining ODBC connectivity
419
11
Configuring MicroStrategy Using Command Line Tools
Installation and Configuration Guide
7 Once you are finished testing and review ODBC connectivity, type
.disconnect and press ENTER to close the connection.
8 Type .quit and press ENTER to close the MicroStrategy DB Query Tool.
Configuring MicroStrategy with a response.ini
file
The MicroStrategy Configuration Wizard is provided in command line mode
so that you can use the Configuration Wizard even if you do not have access
to a GUI. You can perform the following configurations with the
Configuration Wizard in command line mode:
•
Create metadata, statistics, and History List tables
•
Create new MicroStrategy Intelligence Server definitions in the metadata,
assign an existing server definition for Intelligence Server, and delete
existing server definitions
•
Create MicroStrategy project sources in a server (three-tier) mode
(two-tier) data sources are available only on the Windows
Direct
operating system.
Using the Configuration Wizard in command line mode creates a
response.ini file. This file can then be used from the command line to
configure MicroStrategy without stepping through the pages of the
Configuration Wizard. You can also distribute a response.ini file to other
users and machines to perform multiple configurations without stepping
through the Configuration Wizard for each configuration.
This section covers the following procedures and information related to
configuring MicroStrategy from the command line on a Linux or UNIX
machine using a response.ini file:
•
Creating a response.ini file, page 421
•
Using the response.ini file to configure MicroStrategy, page 438
•
Parameters and options in the response.ini file, page 438
can also configure MicroStrategy using the Configuration Wizard
You
in command line mode on a Windows machine. However, on a
Windows machine, it is recommended to use the Configuration
420 Configuring MicroStrategy with a response.ini file
© 2015 MicroStrategy, Inc.
Installation and Configuration Guide
11
Configuring MicroStrategy Using Command Line Tools
Wizard graphical user interface to create and use a response file,
which is described in Configuring MicroStrategy with a response file,
page 197.
Before you can configure MicroStrategy with the Configuration Wizard in
command line mode, you must ensure that you meet the prerequisites listed
in Configuration Wizard prerequisites, page 168.
Creating a response.ini file
This section describes how to configure MicroStrategy using the command
line mode. Performing the steps in this section creates a response.ini file
that can be used to configure MicroStrategy installations on UNIX and Linux
machines.
To configure MicroStrategy using the command line mode
1 In a UNIX or Linux console window, browse to HOME_PATH where
HOME_PATH is the directory you specified as the Home Directory during
installation.
2 Browse to the bin directory.
3 At the command prompt, type mstrcfgwiz-editor, then press ENTER.
The Configuration Wizard opens in command line mode.
The sections or pages of the wizard displayed depend on your selections.
4 Review the information on the welcome screen and press ENTER to
continue.
5 You can select to use a response.ini file to configure MicroStrategy, or
create a new response.ini file to support a new configuration, as
described below:
•
Type 1, and then press ENTER to use a response.ini file to
configure MicroStrategy. For steps to use a response.ini file in
command line mode, see Using the response.ini file to configure
MicroStrategy, page 438.
•
Type 2, and then press ENTER to create a new response.ini file.
You can select from various configuration tasks, as described in the
Configuration tasks section within this procedure.
© 2015 MicroStrategy, Inc.
Configuring MicroStrategy with a response.ini file
421
11
Configuring MicroStrategy Using Command Line Tools
Installation and Configuration Guide
Configuration tasks
6 You can support the configuration tasks described in the sections listed
below:
•
Type 1, and then press ENTER to create metadata, History List, and
statistics tables. Refer to Creating metadata, History List, and
statistics tables, page 422 for steps to create metadata and statistics
tables.
•
Type 2, and then press ENTER to configure a MicroStrategy
Intelligence Server definition. Refer to Setting up MicroStrategy
Intelligence Server, page 431 for steps to configure an Intelligence
Server definition.
•
Type 3, and then press ENTER to create project sources. Refer to
Creating a project source, page 436 for steps to create project
sources.
Creating metadata, History List, and statistics tables
If you selected option 1 in Configuration tasks, page 422, you can create
metadata tables, History List tables, and statistics tables. The steps to
perform these configuration tasks are provided separately in the sections
below:
•
Creating metadata tables, page 422
•
Creating History List tables, page 425
•
Creating statistics tables, page 429
Creating metadata tables
You can create metadata tables in a data source, as described in the
procedure below.
metadata tables already exist in the location you plan to store your
Ifmetadata
tables in and you do not want to overwrite the current
metadata tables, you should use the option described below.
Prerequisite
•
This procedure assumes you have already opened the Configuration
Wizard in command line mode and selected to create metadata and
statistics tables, as described in Creating a response.ini file, page 421.
422 Configuring MicroStrategy with a response.ini file
© 2015 MicroStrategy, Inc.
Installation and Configuration Guide
11
Configuring MicroStrategy Using Command Line Tools
To create metadata tables
1 In the prompt asking whether to create metadata tables, type Y, and then
press ENTER. You are then prompted for ODBC data source information.
2 Type the number corresponding to the ODBC DSN for the database to
store your metadata tables, and then press ENTER.
do not have a DSN defined on your UNIX or Linux machine,
IfseeyouCreating
a DSN for a data source, page 418.
3 If the Configuration Wizard detects an existing metadata repository in the
database location you specified, a message is displayed on whether to
re-create the metadata tables. If you type Y and press enter, all
information in the existing metadata repository is overwritten when the
response file is executed at a later time.
4 Depending on your database type, you may be prompted to provide a
login and password to your DSN:
a Type a login name for your database that stores your metadata tables,
and then press ENTER. You are then prompted to provide a password
for the login name.
b Type a password for the login name provided, and then press ENTER.
You are then prompted to provide a metadata prefix for the metadata
tables.
5 Depending on your database type, you can enter characters to use as a
prefix for the names of your metadata tables or use no prefix, as described
below:
•
Type the required prefix characters, and then press ENTER.
•
Leave the prompt blank, and then press ENTER to provide no
metadata prefix.
6 The next configuration displayed depends on your ODBC data source
details:
•
If the data source points to a DB2 MVS database, steps to configure a
DB2 MVS database are displayed. These are described in the To
configure DB2 MVS database options section within this procedure.
© 2015 MicroStrategy, Inc.
Configuring MicroStrategy with a response.ini file
423
11
Configuring MicroStrategy Using Command Line Tools
•
Installation and Configuration Guide
If the data source does not point to a DB2 MVS database, the step to
select a metadata script is displayed. This step is described in the To
select a metadata script, page 424 section within this procedure.
To configure DB2 MVS database options
These steps are displayed if you are creating your metadata tables in a
DB2 MVS database.
7 You can enter the database name to use or use the default name, as
described below:
•
Type the database name to use, and then press ENTER.
•
Leave the prompt blank, and then press ENTER to use the default
database.
You are then prompted to provide the MVS table space name.
8 You can enter characters to use as a table space name for your metadata
tables or use the default table space name, as described below:
•
Type the required table space name characters, and then press ENTER.
•
Leave the prompt blank, and then press ENTER to use the default table
space name.
You are then prompted to select a metadata script to create the metadata
tables.
To select a metadata script
9 You can select the script used to create the metadata tables or use the
default script, as described below:
•
Enter a valid path to a script file, and then press ENTER.
•
Leave the field blank, and then press ENTER to use the default script
for your database type.
You are then prompted to create History List tables.
To create History List tables
10 You can choose whether to create History List tables or not, as described
below:
•
Type Y, and then press ENTER to create History List tables. Creating
History List tables is described in Creating statistics tables, page 429.
424 Configuring MicroStrategy with a response.ini file
© 2015 MicroStrategy, Inc.
Installation and Configuration Guide
•
11
Configuring MicroStrategy Using Command Line Tools
Type N, and then press ENTER to skip History List table creation. You
are then prompted to create statistics tables, as described in the To
create statistics tables section within this procedure.
To create statistics tables
11 You can choose whether to create statistics tables or not, as described
below.
•
Type Y, and then press ENTER to create statistics tables. Creating
statistics tables is described in Creating statistics tables, page 429.
•
Type N, and then press ENTER to skip statistics tables creation. You
are then prompted to provide a name for the response.ini file, as
described in the To generate a response.ini file section within this
procedure.
To generate a response.ini file
12 By default, the configuration is saved as Response.ini in the /
HOME_PATH/ directory, where HOME_PATH is the directory you specified
as the Home Directory during installation. You can leave the field blank
to use the default name or type a different name, and then press ENTER.
The response.ini file is generated, and you are prompted whether to
run the configuration immediately.
13 You can choose to run the configuration you just completed or to run the
configuration using the response.ini file at a different time, as
described below:
•
Type Y, and then press ENTER to run the configuration.
You can also use the response.ini file created for future
configurations, as described in Using the response.ini file to configure
MicroStrategy, page 438.
•
Type N, and then press ENTER to quit without running the
configuration. You can use the response.ini file created for future
configurations, as described in Using the response.ini file to configure
MicroStrategy, page 438.
Creating History List tables
You can create History List tables in a data source, as described in the
procedure below.
© 2015 MicroStrategy, Inc.
Configuring MicroStrategy with a response.ini file
425
11
Configuring MicroStrategy Using Command Line Tools
Installation and Configuration Guide
Prerequisite
•
This procedure assumes you have already opened the Configuration
Wizard in command line mode and selected to create metadata, History
List, and statistics tables, as described in Creating a response.ini file,
page 421.
To create History List tables
1 After you create metadata tables (see Creating metadata tables,
page 422) or skip both of the creation of metadata tables, you are
prompted to create History List tables.
To create History List tables, type Y, and then press ENTER. You are then
prompted for ODBC data source information.
2 You can supply ODBC DSN information in various ways described below,
which depend on whether you previously created metadata tables as part
of the configuration process:
•
If you did not create metadata tables as part of the configuration
process, you are prompted to enter ODBC DSN information. The steps
to enter this information is described in the To provide ODBC DSN
information section within this procedure.
•
If you created metadata tables as part of the configuration process,
you are prompted whether to use the same metadata table ODBC DSN
information for your History List tables. You have the following
options:
– Type Y, and then press ENTER to create History List tables with the
same ODBC DSN information entered for your metadata tables.
You are then prompted to select a History List script to create the
History List tables, which is described in the To select a History
List script section within this procedure.
– Type N, and then press ENTER to provide different ODBC DSN
information, which is described in the To provide ODBC DSN
information section within this procedure.
426 Configuring MicroStrategy with a response.ini file
© 2015 MicroStrategy, Inc.
Installation and Configuration Guide
Configuring MicroStrategy Using Command Line Tools
11
To provide ODBC DSN information
3 Type the number corresponding to the ODBC DSN for a database to
create your History List tables in, and then press ENTER.
do not have a DSN defined on your UNIX or Linux machine,
IfseeyouCreating
a DSN for a data source, page 418.
4 Depending on your database type, you may be prompted to provide a
login and password to your DSN:
a Type a login name for your database to create your History List tables
in, and then press ENTER. You are then prompted to provide a
password for the login name.
b Type a password for the login name provided, and then press ENTER.
5 The next configuration displayed depends on your ODBC data source
details:
•
If the data source points to a DB2 MVS database, steps to configure a
DB2 MVS database are displayed. These are described in the To
configure DB2 MVS database options section within this procedure.
•
If the data source does not point to a DB2 MVS database, the step to
select a statistics script to create statistics tables is displayed. This step
is described in the To select a History List script section within this
procedure.
To configure DB2 MVS database options
These steps are displayed if you are creating your metadata tables in a
DB2 MVS database.
6 You can enter the database name to use or use the default name, as
described below:
•
Type the database name to use, and then press ENTER.
•
Leave the prompt blank, and then press ENTER to use the default
database.
You are then prompted to provide the MVS table space name.
7 You can enter characters to use as a table space name for your metadata
tables or use the default table space name, as described below:
•
Type the required table space name characters, and then press ENTER.
© 2015 MicroStrategy, Inc.
Configuring MicroStrategy with a response.ini file
427
11
Configuring MicroStrategy Using Command Line Tools
•
Installation and Configuration Guide
Leave the prompt blank, and then press ENTER to use the default table
space name.
You are then prompted to select a statistics script to create statistics
tables.
To select a History List script
8 You can select the script used to create the History List tables or use the
default script, as described below:
•
Enter a valid path to a script file, and then press ENTER.
•
Leave the field blank, and then press ENTER to use the default script
for your database type.
You are then prompted to create statistics tables.
To create statistics tables
9 You can choose whether to create statistics tables or not, as described
below.
•
Type Y, and then press ENTER to create statistics tables. Creating
statistics tables is described in Creating statistics tables, page 429.
•
Type N, and then press ENTER to skip statistics tables creation. You
are then prompted to provide a name for the response.ini file, as
described in the To generate a response.ini file section within this
procedure.
To generate a response.ini file
10 By default, the configuration is saved as Response.ini in the /
HOME_PATH/ directory, where HOME_PATH is the directory you specified
as the Home Directory during installation. You can leave the field blank
to use the default name or type a different name, and then press ENTER.
The response.ini file is generated, and you are prompted whether to
run the configuration immediately.
11 You can choose to run the configuration you just completed or to run the
configuration using the response.ini file at a different time, as
described below:
•
Type Y, and then press ENTER to run the configuration.
You can also use the response.ini file created for future
configurations, as described in Using the response.ini file to configure
MicroStrategy, page 438.
428 Configuring MicroStrategy with a response.ini file
© 2015 MicroStrategy, Inc.
Installation and Configuration Guide
•
11
Configuring MicroStrategy Using Command Line Tools
Type N, and then press ENTER to quit without running the
configuration. You can use the response.ini file created for future
configurations, as described in Using the response.ini file to configure
MicroStrategy, page 438.
Creating statistics tables
You can create statistics tables in a data source, as described in the procedure
below.
Prerequisites
•
This procedure assumes you have already opened the Configuration
Wizard in command line mode and selected to create metadata, History
List, and statistics tables, as described in Creating a response.ini file,
page 421.
To create statistics tables
1 After you create metadata tables (see Creating metadata tables,
page 422), create History List tables (Creating History List tables,
page 425), or skip both of these procedures, you are prompted to create
statistics tables.
To create statistics tables, type Y, and then press ENTER. You are then
prompted for ODBC data source information.
2 You can supply ODBC DSN information in various ways described below,
which depend on whether you previously created metadata tables as part
of the configuration process:
•
If you did not create metadata tables as part of the configuration
process, you are prompted to enter ODBC DSN information. The steps
to enter this information is described in the To provide ODBC DSN
information section within this procedure.
•
If you created metadata tables as part of the configuration process,
you are prompted whether to use the same metadata table ODBC DSN
information for your statistics tables. You have the following options:
– Type Y, and then press ENTER to create statistics tables with the
same ODBC DSN information entered for your metadata tables.
You are then prompted to select a statistics script to create the
statistics tables, which is described in the To select a statistics
script section within this procedure.
© 2015 MicroStrategy, Inc.
Configuring MicroStrategy with a response.ini file
429
11
Configuring MicroStrategy Using Command Line Tools
Installation and Configuration Guide
– Type N, and then press ENTER to provide different ODBC DSN
information, which is described in the To provide ODBC DSN
information section within this procedure.
To provide ODBC DSN information
3 Type a valid ODBC DSN for a database to create your statistics tables in,
and then press ENTER. You are then prompted to provide a login to your
DSN.
4 Type a login name for your database to create your statistics tables in, and
then press ENTER. You are then prompted to provide a password for the
login name.
5 Type a password for the login name provided, and then press ENTER.
The next configuration displayed depends on your ODBC data source
details:
•
If the data source points to a DB2 MVS database, steps to configure a
DB2 MVS database are displayed. These are described in the To
configure DB2 MVS database options section within this procedure.
•
If the data source does not point to a DB2 MVS database, the step to
select a statistics script to create statistics tables is displayed. This step
is described in the To select a statistics script section within this
procedure.
To configure DB2 MVS database options
These steps are displayed if you are creating your metadata tables in a
DB2 MVS database.
6 You can enter the database name to use or use the default name, as
described below:
•
Type the database name to use, and then press ENTER.
•
Leave the prompt blank, and then press ENTER to use the default
database.
You are then prompted to provide the MVS table space name.
7 You can enter characters to use as a table space name for your metadata
tables or use the default table space name, as described below:
•
Type the required table space name characters, and then press ENTER.
430 Configuring MicroStrategy with a response.ini file
© 2015 MicroStrategy, Inc.
Installation and Configuration Guide
•
11
Configuring MicroStrategy Using Command Line Tools
Leave the prompt blank, and then press ENTER to use the default table
space name.
You are then prompted to select a statistics script to create statistics
tables.
To select a statistics script
8 You can select the script used to create the statistics tables or use the
default script, as described below:
•
Enter a valid path to a script file, and then press ENTER.
•
Leave the field blank, and then press ENTER to use the default script
for your database type.
You are then prompted to provide a name for the response.ini file.
To generate a response.ini file
9 By default, the configuration is saved as Response.ini in the /
HOME_PATH/ directory, where HOME_PATH is the directory you specified
as the Home Directory during installation. You can leave the field blank
to use the default name or type a different name, and then press ENTER.
The response.ini file is generated, and you are prompted whether to
run the configuration immediately.
10 You can choose to run the configuration you just completed or to run the
configuration using the response.ini file at a different time, as
described below:
•
Type Y, and then press ENTER to run the configuration.
You can also use the response.ini file created for future
configurations, as described in Using the response.ini file to configure
MicroStrategy, page 438.
•
Type N, and then press ENTER to quit without running the
configuration. You can use the response.ini file created for future
configurations, as described in Using the response.ini file to configure
MicroStrategy, page 438.
Setting up MicroStrategy Intelligence Server
If you selected option 2 in Configuration tasks, page 422, you can set up
MicroStrategy Intelligence Server to create, use, or delete server definitions.
© 2015 MicroStrategy, Inc.
Configuring MicroStrategy with a response.ini file
431
11
Configuring MicroStrategy Using Command Line Tools
Installation and Configuration Guide
To begin setting up your server definition, you must enter information about
your ODBC DSN and MicroStrategy connections.
To set up MicroStrategy Intelligence Server
1 Type the corresponding number for the ODBC DSN for a database to
connect Intelligence Server to. This should be the data source that stores
your metadata. Then press ENTER. You are then prompted to provide a
login to your DSN.
2 Type a login name for your database to create your statistics tables in, and
then press ENTER. You are then prompted to provide a password for the
login name.
3 Type a password for the login name provided, and then press ENTER. You
are then prompted to provide a metadata prefix.
4 You can enter characters to use as a prefix for the names of your metadata
tables or use no prefix, as described below:
•
Type the required prefix characters, and then press ENTER.
•
Leave the prompt blank, and then press ENTER to provide no
metadata prefix.
You are then prompted to provide a temp table prefix.
5 You can enter characters to use as a prefix for the names of temp tables or
use no prefix, as described below:
•
Type the required prefix characters, and then press ENTER.
•
Leave the prompt blank, and then press ENTER to provide no temp
table prefix.
You are then prompted to provide a MicroStrategy user login.
6 Type a valid MicroStrategy user login that has administrator privileges,
and then press ENTER.You are then prompted to provide a password for
the login name.
The default administrator account is Administrator with a
blank
password. This should be changed after you initial
configuration.
432 Configuring MicroStrategy with a response.ini file
© 2015 MicroStrategy, Inc.
Installation and Configuration Guide
11
Configuring MicroStrategy Using Command Line Tools
7 Type a password for the MicroStrategy user login provided, and then
press ENTER. You are then prompted to choose the type of Intelligence
Server configuration to complete.
8 You can perform one of the Intelligence Server configuration tasks, which
are described in the sections below:
•
Type 1, and then press ENTER to create a new server definition. Refer
to Creating and using a server definition, page 433 for steps to create
a new server definition.
•
Type 2, and then press ENTER to use an exiting server definition. This
configuration follows the same steps for creating a new server
definition, which are described in Creating and using a server
definition, page 433.
•
Type 3, and then press ENTER to delete a server definition. Refer to
Deleting a server definition, page 435 for steps to delete a server
definition.
•
Type 4, and then press ENTER to create a new server definition and
use it as the default server definition. This configuration follows the
same steps for creating a new server definition, which are described in
Creating and using a server definition, page 433.
Creating and using a server definition
You perform the same steps to complete the following actions:
•
Create a new server definition
•
Create a new server definition and use it as the default server definition
•
Use an existing server definition.
The action taken depends on what action you selected to complete in the
procedure To set up MicroStrategy Intelligence Server, page 432.
Prerequisites
•
This procedure assumes you have already opened the Configuration
Wizard in command line mode and entered configuration information for
your Intelligence Server, as described in Setting up MicroStrategy
Intelligence Server, page 431.
© 2015 MicroStrategy, Inc.
Configuring MicroStrategy with a response.ini file
433
11
Configuring MicroStrategy Using Command Line Tools
Installation and Configuration Guide
To create and use a server definition
1 In the prompt that asks for a server definition name, type the name that
distinguishes the server definition, and press ENTER. You can press
ENTER without entering any information to use the default server
definition. You are then prompted to choose the projects to load for the
server definition.
2 Type the names of projects to load when the server definition starts, and
then press ENTER. Separate the project names with the \ character. You
are then prompted to choose projects to not load for the server definition.
3 Type the names of projects to not load when the server definition starts,
and then press ENTER. Separate the project names with the \ character.
You are then prompted to provide a TCP port to use for Intelligence
Server.
4 You can use the default port number or enter a different port number for
Intelligence Server, as described below:
•
Leave the prompt blank, and then press ENTER to use the default port
number.
•
Type a port number, and then press ENTER.
You are then prompted whether to register Intelligence Server as a
service.
5 You can choose whether to register Intelligence Server as a service, as
described below:
•
Type Y, and then press ENTER to register Intelligence Server as a
service. To perform this configuration, you must be logged into your
UNIX or Linux machine with an account that has root level access and
permissions.
•
Type N, and then press ENTER to not register Intelligence Server as a
service.
You are then prompted whether to start Intelligence Server when finished
6 Type Y and press ENTER to start Intelligence Server after the response file
is executed. You are then prompted to provide a name for the
response.ini file.
434 Configuring MicroStrategy with a response.ini file
© 2015 MicroStrategy, Inc.
Installation and Configuration Guide
Configuring MicroStrategy Using Command Line Tools
11
To generate a response.ini file
7 By default, the configuration is saved as Response.ini in the /
HOME_PATH/ directory, where HOME_PATH is the directory you specified
as the Home Directory during installation. You can leave the field blank
to use the default name or type a different name, and then press ENTER.
The response.ini file is generated, and you are prompted whether to
run the configuration immediately.
8 You can choose to run the configuration you just completed or to run the
configuration using the response.ini file at a different time, as
described below:
•
Type Y, and then press ENTER to run the configuration.
You can also use the response.ini file created for future
configurations, as described in Using the response.ini file to configure
MicroStrategy, page 438.
•
Type N, and then press ENTER to quit without running the
configuration. You can use the response.ini file created for future
configurations, as described in Using the response.ini file to configure
MicroStrategy, page 438.
Deleting a server definition
You can delete a server definition to remove it from the available server
definitions for Intelligence Server.
Prerequisites
•
This procedure assumes you have already opened the Configuration
Wizard in command line mode and entered configuration information for
your Intelligence Server, as described in Setting up MicroStrategy
Intelligence Server, page 431.
To delete a server definition
1 In the prompt that asks for server definitions to be removed, type the
name that distinguishes the server definition, and press ENTER. You can
list multiple server definitions to be deleted, separating server definition
names with the \ character. You are then prompted to provide a name for
the response.ini file.
© 2015 MicroStrategy, Inc.
Configuring MicroStrategy with a response.ini file
435
11
Configuring MicroStrategy Using Command Line Tools
Installation and Configuration Guide
To generate a response.ini file
2 By default, the configuration is saved as Response.ini in the /
HOME_PATH/ directory, where HOME_PATH is the directory you specified
as the Home Directory during installation. You can leave the field blank
to use the default name or type a different name, and then press ENTER.
The response.ini file is generated, and you are prompted whether to
run the configuration immediately.
3 You can choose to run the configuration you just completed or to run the
configuration using the response.ini file at a different time, as
described below:
•
Type Y, and then press ENTER to run the configuration.
You can also use the response.ini file created for future
configurations, as described in Using the response.ini file to configure
MicroStrategy, page 438.
•
Type N, and then press ENTER to quit without running the
configuration. You can use the response.ini file created for future
configurations, as described in Using the response.ini file to configure
MicroStrategy, page 438.
Creating a project source
If you selected option 3 in Configuration tasks, page 422, you can create
project sources, as described in the procedure below.
To create a project source
1 In the prompt that asks for a project source name, type the name for the
project source to be created, and then press ENTER. You are then
prompted to provide the Intelligence Server name.
2 Type the Intelligence Server name, and then press ENTER. You can also
press ENTER without typing any information to accept the default
Intelligence Server. You are then prompted to provide a TCP port to use
for Intelligence Server.
436 Configuring MicroStrategy with a response.ini file
© 2015 MicroStrategy, Inc.
Installation and Configuration Guide
11
Configuring MicroStrategy Using Command Line Tools
3 You can use the default port number or enter a different port number for
Intelligence Server, as described below:
•
Leave the prompt blank, and then press ENTER to use the default port
number.
•
Type a port number, and then press ENTER.
You are then prompted to define a time interval for a project source
connection time out.
4 Type a numerical value (in minutes) for the amount of inactivity that is
allowed before a user is automatically disconnected from a project source.
This enforces a connection time out for inactive users connected to a
project source. Type 0 to define that users are not disconnected from
project sources due to inactivity. Then press ENTER.
You are then prompted to select an authentication type for the project
source.
5 You can type the corresponding number to select one of the
authentication types listed in the command line. For information on each
authentication type, see Authentication modes, page 195.
You are then prompted to provide a name for the response.ini file.
To generate a response.ini file
6 By default, the configuration is saved as Response.ini in the /
HOME_PATH/ directory, where HOME_PATH is the directory you specified
as the Home Directory during installation. You can leave the field blank
to use the default name or type a different name, and then press ENTER.
The response.ini file is generated, and you are prompted whether to
run the configuration immediately.
7 You can choose to run the configuration you just completed or to run the
configuration using the response.ini file at a different time, as
described below:
•
Type Y, and then press ENTER to run the configuration.
You can also use the response.ini file created for future
configurations, as described in Using the response.ini file to configure
MicroStrategy, page 438.
•
Type N, and then press ENTER to quit without running the
configuration. You can use the response.ini file created for future
© 2015 MicroStrategy, Inc.
Configuring MicroStrategy with a response.ini file
437
11
Configuring MicroStrategy Using Command Line Tools
Installation and Configuration Guide
configurations, as described in Using the response.ini file to configure
MicroStrategy, page 438.
Using the response.ini file to configure MicroStrategy
This section describes how to use the response.ini file through the
MicroStrategy Configuration Wizard. For information on how to configure
through the MicroStrategy Configuration Wizard, see Creating a
response.ini file, page 421.
To use the response.ini file through the Configuration Wizard in command
line mode
1 In a UNIX or Linux console window, browse to HOME_PATH where
HOME_PATH is the directory you specified as the Home Directory during
installation.
2 Browse to the folder bin.
3 Type mstrcfgwiz-editor -r ReponseFile, where ReponseFile
is the full qualified path to the response.ini file. For example:
mstrcfgwiz-editor -r /home/username/MicroStrategy/
RESPONSE.INI
4 Press ENTER.
If the path and the response file are valid, the configuration is performed and
a successful configuration message appears. If an error occurs before or
during the process, an error message displays the error that occurred when
executing the response file.
Parameters and options in the response.ini file
For a list of all parameters and options available for a response.ini file, see
Response configuration parameters and options, page 200.
438 Configuring MicroStrategy with a response.ini file
© 2015 MicroStrategy, Inc.
Installation and Configuration Guide
11
Configuring MicroStrategy Using Command Line Tools
Configuring and controlling Intelligence Server
MicroStrategy provides various command line tools to configure and control
Intelligence Servers running on UNIX and Linux. Each command line tool
provides descriptive prompts and help information to guide you on how you
can use the tool. This section gives a general overview of each tools
functionality, and how to access more detailed information on how to use the
tools.
a Windows machine, these configurations can be completed with
On
MicroStrategy Developer, Service Manager, and other MicroStrategy
tools. For information on performing various administrative tasks, see
the System Administration Guide.
Starting, configuring, and monitoring Intelligence Server with
mstrsvr
If your Intelligence Server is installed on a UNIX or Linux machine, you can
start, configure, and monitor your Intelligence Server from the command
line with mstrsvr. This tool starts Intelligence Server from the command
line and displays the following information about your Intelligence Server
connection:
•
Intelligence Server version number
•
Intelligence Server instance name
•
Metadata DSN
•
Metadata login
•
Intelligence Server definition name
•
Port number
You can then perform various configuration and monitoring tasks for your
running Intelligence Server, which includes but is not limited to:
•
Display database connection information
•
Open, idle, and resume projects
•
Check and close jobs
•
Monitor users
© 2015 MicroStrategy, Inc.
Configuring and controlling Intelligence Server
439
11
Configuring MicroStrategy Using Command Line Tools
•
Define server clustering options
•
Monitor memory usage information
•
Stop the server
•
Monitor lock contentions
Installation and Configuration Guide
To start, configure, and monitor Intelligence Server with mstrsvr
1 From a UNIX/Linux console window, browse to HOME_PATH, where
HOME_PATH is the directory that you specified as the home directory
during installation.
2 Browse to the folder bin.
3 Type mstrsvr, and then press ENTER to start Intelligence Server and
display available configuration and monitoring options.
4 Once Intelligence Server is started, general configuration information is
displayed along with all available configuration and monitoring options.
Perform any configuration and monitoring tasks you require.
5 To quit the tool and stop Intelligence Server, type S, and then press
ENTER.
Configuring the default server instance with mstrsvr-configure
You can configure the default server instance for Intelligence Server using
mstrsvr-configure, which is a wizard-style command line tool that
prompts you for the required information.
To configure the default server instance with mstrsvr-configure
1 From a UNIX/Linux console window, browse to HOME_PATH, where
HOME_PATH is the directory that you specified as the home directory
during installation.
2 Browse to the folder bin.
440 Configuring and controlling Intelligence Server
© 2015 MicroStrategy, Inc.
Installation and Configuration Guide
11
Configuring MicroStrategy Using Command Line Tools
3 Type mstrsvr-configure, and then press ENTER. You are then
prompted to provide a port number for Intelligence Server.
4 Type a port number, and then press ENTER. You are then prompted to
provide a DSN to connect to.
5 Type a DSN, and then press ENTER. You are then prompted to provide a
valid login for the DSN.
6 Type a valid login for the DSN, and then press ENTER. You are then
prompted to provide a password for the DSN login.
7 Type a valid password for the DSN login, and then press ENTER. You are
then prompted to provide a server definition name.
8 Type a server definition name, and then press ENTER. Your default server
instance is configured.
Creating and configuring Intelligence Server instances with
mstrctl
You can create and configure Intelligence Server instances with the mstrctl
tool. Intelligence Servers running with a particular server definition are
referred to as server instances.
To create and configure Intelligence Server instances with mstrctl
1 From a UNIX/Linux console window, browse to HOME_PATH, where
HOME_PATH is the directory that you specified as the home directory
during installation.
2 Browse to the folder bin.
3 Type mstrctl -h, and then press ENTER. Help information is displayed,
which provides syntax standards and available configuration options.
4 Review the help information and run any required configuration tasks.
There are some commands that can output information to a file, or
require a long definition that can be retrieved from a file. For information
on using files to store output from and provide input to mstrctl
commands, see Using files to store output and provide input, page 442.
© 2015 MicroStrategy, Inc.
Configuring and controlling Intelligence Server
441
11
Configuring MicroStrategy Using Command Line Tools
Installation and Configuration Guide
You do not need to enter any command to quit the mstrctl tool because it is
a one-line command line tool.
Using files to store output and provide input
With the mstrctl command line tool, you can perform the following tasks:
•
Display and modify a server configuration
•
Display and modify a service configuration
•
Display and modify a server instance configuration
The commands that display the configurations listed above output long XML
definitions to the command line. The commands that modify the
configurations listed above require a long XML definition as input.
Rather than displaying and inputting long XML definitions from the
command line, you can use files to store and provide input for long XML
definitions.
Be aware of the following:
•
Configuring Intelligence Server with XML files requires extensive
knowledge of the various parameters and values used to define
Intelligence Server configurations. Providing an incorrect XML
definition to configure Intelligence Server can cause errors and
unexpected functionality.
•
Prior to using commands to display and modify service configurations
(gsvc and ssvc) you must register Intelligence Server as a service. You
can perform this task by using the rs command for mstrctl. To
register an Intelligence Server as a service on a UNIX or Linux
machine, you must be logged in with an account that has root user
privileges and permissions.
The following commands can have their output sent to a file:
•
gsc: Displays a server configuration
•
gsvc: Displays a service configuration
•
gsic: Displays a server instance configuration
442 Configuring and controlling Intelligence Server
© 2015 MicroStrategy, Inc.
Installation and Configuration Guide
Configuring MicroStrategy Using Command Line Tools
11
For example, you can run the following command to output the server
instance configuration to an XML file:
mstrctl -s IntelligenceServer gsic > ServerInstance.xml
A ServerInstance.xml file is saved in the current directory.
The following commands can read input from a file:
•
ssc: Modifies a server configuration
•
ssvc: Modifies a service configuration
•
ssic: Modifies a server instance configuration
For example, you can run the following command to modify the server
instance configuration by reading input from an XML file:
mstrctl -s IntelligenceServer ssic < ServerInstance.xml
The XML definition in ServerInstance.xml is used to define the server
instance configuration.
It would be difficult and time consuming to type a complete server, service,
or server instance configuration from the command line. An easier way to
provide this type of configuration is to output the current configuration to a
file, modify the file with a text editor, and then use the file as input to a
command to modify the configuration.
Supporting reserved words and characters
When you perform MicroStrategy configuration tasks through the UNIX or
Linux operating system console, you must make sure reserved words and
characters are not mistakenly included in your commands.
UNIX and Linux operating system consoles use reserved words and
characters to perform various actions. For example, the $ character may
perform an action when included as part of a command executed through the
operating system console. If this character is included in a command to
configure, it can cause the command to fail.
© 2015 MicroStrategy, Inc.
Supporting reserved words and characters
443
11
Configuring MicroStrategy Using Command Line Tools
Installation and Configuration Guide
For example, you use the following command to create a DSN to an Oracle
database:
mstrconnectwiz ORCLW $MyOracleDSN 12.34.56.78 orcl 1521
-u:OracleUser -p:OracleUserPasword
Notice that the name of the DSN begins with the $ character. If this is a
reserved character, the command fails to execute properly.
To avoid this problem, you can place single quotes (‘’) around any character
strings that may include reserved words or characters. This prevents the
operating system console from interpreting the characters as an operating
system action, and instead includes them as part of the character string. For
example, the same command as above to create a DSN can be rewritten as
follows:
mstrconnectwiz ORCLW ‘$MyOracleDSN’ 12.34.56.78 orcl
1521 -u:OracleUser -p:OracleUserPasword
This time, the name of the DSN $MyOracleDSN is enclosed by single quotes,
which allows all of the characters to be interpreted as a string of characters.
Configuring your MicroStrategy installation
To help guide the rest of your installation and configuration steps, refer to
the section Installing and configuring MicroStrategy on UNIX and Linux,
page 92 in Chapter 1, Planning Your Installation, for an installation and
configuration checklist.
444 Configuring your MicroStrategy installation
© 2015 MicroStrategy, Inc.
12
ADDING OR REMOVING
MICROSTRATEGY
COMPONENTS
12.
Introduction
This chapter describes how to add or remove MicroStrategy components on
different operating systems.
This chapter includes the following sections:
•
Adding or removing MicroStrategy components on Windows, page 446
•
Re-installing MicroStrategy components on Windows, page 447
•
Uninstalling MicroStrategy components on Windows, page 449
•
Uninstalling MicroStrategy components on UNIX and Linux, page 451
© 2015 MicroStrategy, Inc.
445
12
Adding or Removing MicroStrategy Components
Installation and Configuration Guide
Adding or removing MicroStrategy components
on Windows
You can choose to add or remove one or more MicroStrategy components.
If you installed the MicroStrategy components using a disk, you need your
original installation disk to add or remove MicroStrategy components.
To add or remove MicroStrategy components
1 Close all installed MicroStrategy products.
2 Open the Microsoft Control Panel and navigate to the options to add or
remove programs. Refer to the appropriate Microsoft documentation for
steps to access these options.
3 Within the list of installed programs, select MicroStrategy and click
Change. The MicroStrategy Setup Maintenance program opens.
4 Select Modify and click Next.
5 Select to accept the license agreement and click Next.
6 Verify your customer information and click Next.
7 Select the components to add by selecting their check boxes. Clear the
check boxes for the components you want to uninstall. Click Next.
components that are currently installed are displayed with
The
their check boxes selected. These components are not re-installed
during the modification process. If you clear any of the check
boxes, that particular component is uninstalled during the
modification process. You are advised not to clear the check boxes
of the components that are already installed, unless you want to
remove the component.
8 If you are prompted to stop your Web server, click Yes to stop it and
continue with adding or removing files.
9 Verify the settings and click Next to begin copying or removing the files.
446 Adding or removing MicroStrategy components on Windows
© 2015 MicroStrategy, Inc.
Installation and Configuration Guide
Adding or Removing MicroStrategy Components
12
10 After the modification routine is complete, click Finish to close the
maintenance program. To fully remove MicroStrategy Office or
MicroStrategy Health Center, see Uninstalling MicroStrategy Office,
page 450 and Uninstalling MicroStrategy Health Center, page 451.
For more details on each page of the MicroStrategy Installation Wizard, see
Chapter 2, Installing MicroStrategy on Windows.
Re-installing MicroStrategy components on
Windows
You can re-install MicroStrategy components if you face problems with
previously installed components. During re-installation the list of
components previously installed are displayed and these components are
re-installed. If you installed the MicroStrategy components using a disk, you
need your original installation disk to repair the installation.
re-installation of MicroStrategy Office must be performed
The
separately. The procedure for re-installing MicroStrategy Office is
explained in the following section.
To re-install MicroStrategy components
1 Close all installed MicroStrategy products.
2 Open the Microsoft Control Panel and navigate to the options to add or
remove programs. Refer to the appropriate Microsoft documentation for
steps to access these options.
3 Within the list of installed programs, select MicroStrategy and click
Change. The MicroStrategy Setup Maintenance program opens.
4 Select Repair and click Next.
5 Accept the license agreement and click Next.
6 You are prompted to select Yes to continue with the re-installation
procedure and overwrite the components. If you do not want to overwrite
the components, select No.
© 2015 MicroStrategy, Inc.
Re-installing MicroStrategy components on Windows
447
12
Adding or Removing MicroStrategy Components
Installation and Configuration Guide
7 If you are prompted to stop your Web server, click Yes to stop it and
continue with the re-installation.
8 As part of a repair installation, you can also designate this machine as a
Health Agent. Provide this configuration information as required and
continue with the re-installation routine.
9 After the re-installation routine is complete, click Finish to close the
maintenance program.
For details on each page of the MicroStrategy Installation Wizard, see
Chapter 2, Installing MicroStrategy on Windows.
Re-installing MicroStrategy Office
This section describes the re-installation procedure for MicroStrategy Office.
To re-install MicroStrategy Office
1 Close all installed MicroStrategy products.
2 Open the Microsoft Control Panel and navigate to the options to add or
remove programs. Refer to the appropriate Microsoft documentation for
steps to access these options.
3 Within the list of installed programs, select MicroStrategy Office and
click Change. The MicroStrategy Office Setup Maintenance program
opens.
4 Select Repair and click Next.
5 Accept the license agreement and click Next.
6 You are prompted to select Yes to continue with the re-installation
procedure and overwrite the components. If you do not want to overwrite
components, select No.
7 If you are prompted to stop your Web server, click Yes to stop it and
continue with the re-installation.
8 After the re-installation routine is complete, click Finish to close the
maintenance program.
448 Re-installing MicroStrategy components on Windows
© 2015 MicroStrategy, Inc.
Installation and Configuration Guide
12
Adding or Removing MicroStrategy Components
For details on each page of the MicroStrategy Installation Wizard, see
Chapter 2, Installing MicroStrategy on Windows.
Uninstalling MicroStrategy components on
Windows
The uninstallation procedure performs the following functions:
•
Unregisters and removes selected files, registry entries, and shortcuts
logged in the Uninst.isu log file.
•
Calls a custom DLL to handle unlogged items, such as registry entries and
files.
Before uninstallation begins, the DLL file performs the following functions:
•
Checks for user privileges. If they are not valid, uninstallation stops.
•
Checks for running components. If a component is found running,
uninstallation stops.
•
Stops and deletes the MicroStrategy Intelligence Server service. This
occurs only when the Intelligence Server is being uninstalled.
•
Deletes files created by the application, such as *.log, *.gid, *.ldb
and *.tb.
uninstallation of MicroStrategy Office must be performed
The
separately. The procedure for uninstalling MicroStrategy Office is
explained in the following sections.
To uninstall MicroStrategy components on Windows
1 Close all installed MicroStrategy products.
2 Open the Microsoft Control Panel and navigate to the options to add or
remove programs. Refer to the appropriate Microsoft documentation for
steps to access these options.
3 Within the list of installed programs, select MicroStrategy and click
Change. The MicroStrategy Setup Maintenance program opens.
© 2015 MicroStrategy, Inc.
Uninstalling MicroStrategy components on Windows
449
12
Adding or Removing MicroStrategy Components
Installation and Configuration Guide
4 Select Remove and click Next.
5 Click Yes to any prompts that appear.
6 If you are prompted to stop your Web server, click Yes to stop it and
continue with the uninstallation.
7 After the uninstall routine is complete, select Yes to restart your
computer, or No to restart it later.
8 Click Finish to close the maintenance program.
You should restart the computer for a clean uninstall.
Uninstalling MicroStrategy Office
This section describes the steps to uninstall MicroStrategy Office.
To uninstall MicroStrategy Office
1 Close all installed MicroStrategy products.
2 Open the Microsoft Control Panel and navigate to the options to add or
remove programs. Refer to the appropriate Microsoft documentation for
steps to access these options.
3 Within the list of installed programs, select MicroStrategy Office and
click Change. The MicroStrategy Office Setup Maintenance program
opens.
4 Select Remove and click Next.
5 You are prompted to select Yes to continue with the uninstallation
procedure.
6 After the uninstallation routine is complete, click Finish to close the
maintenance program.
450 Uninstalling MicroStrategy components on Windows
© 2015 MicroStrategy, Inc.
Installation and Configuration Guide
12
Adding or Removing MicroStrategy Components
Uninstalling MicroStrategy Health Center
This section describes the steps to uninstall MicroStrategy Health Center.
These steps are required to remove all supporting files for Health Center.
To uninstall MicroStrategy Health Center
1 Close all installed MicroStrategy products.
2 Open the Microsoft Control Panel and navigate to the options to add or
remove programs. Refer to the appropriate Microsoft documentation for
steps to access these options.
3 Within the list of installed programs, select Health Center and click
Change. The MicroStrategy Health Center Setup Maintenance program
opens.
4 Select Remove and click Start.
5 After the uninstallation routine is complete, click Finish to close the
maintenance program.
Uninstalling MicroStrategy components on
UNIX and Linux
This section discusses how to uninstall MicroStrategy Intelligence Server,
Web Universal, and other MicroStrategy products on a UNIX or Linux
platform.
To uninstall MicroStrategy products on UNIX and Linux
1 In a UNIX or Linux console window, browse to INSTALL_PATH, where
INSTALL_PATH is the directory you specified as the install directory
during installation.
2 Browse to the /_uninst folder.
© 2015 MicroStrategy, Inc.
Uninstalling MicroStrategy components on UNIX and Linux
451
12
Adding or Removing MicroStrategy Components
Installation and Configuration Guide
3 You can uninstall MicroStrategy products using the MicroStrategy
Installation Wizard or through the command line as described in the
options below:
•
To uninstall using the MicroStrategy Installation Wizard, type ./
setup.sh and press ENTER. Follow the steps described in To
complete uninstallation with the MicroStrategy Installation Wizard
below to complete the uninstallation process.
•
To uninstall through the command line, type ./setup.sh
-console and press ENTER. Follow the command line prompts to
complete the uninstallation process.
To complete uninstallation with the MicroStrategy Installation Wizard
4 A dialog box opens, prompting you to select a language. Specify the
language to be used for the MicroStrategy uninstallation and click OK to
proceed to the next step.
5 The MicroStrategy Installation Wizard opens with the Welcome page
displayed. Click Next. The MicroStrategy Installation Selection page
opens.
6 Select Use an existing installation, and then select the installation from
the drop-down list.
7 From the Selected Operation area, select one of the following
uninstallation options:
•
Modify: Select this option to uninstall only some of the MicroStrategy
products installed on the machine. Click Next and continue with the
steps To specify which MicroStrategy products to uninstall below.
•
Uninstall: Select this option to uninstall all MicroStrategy products
installed on the machine. Click Next and continue with the steps To
specify which MicroStrategy products to uninstall below.
To specify which MicroStrategy products to uninstall
8 The License Agreement page opens. Review the license agreement and
select I accept the terms of the license agreement, and then click
Next. The Customer Information page opens.
9 Type your user name, company name, and license key for your
installation and click Next. The Select Components page opens.
452 Uninstalling MicroStrategy components on UNIX and Linux
© 2015 MicroStrategy, Inc.
Installation and Configuration Guide
Adding or Removing MicroStrategy Components
12
10 Clear the check box for all MicroStrategy products that are to be
uninstalled, and then click Next.
can also install products as part of the uninstallation by
You
selecting the check box for any MicroStrategy product not
previously installed.
11 On the Product Uninstallation page, select the products to uninstall. Click
Next.
To complete the uninstallation process
12 On the Start installer operation page, verify the information and click
Start. The products listed are uninstalled.
13 After uninstallation is complete, a message is displayed. Click Finish to
complete the process and exit the MicroStrategy Installation Wizard.
© 2015 MicroStrategy, Inc.
Uninstalling MicroStrategy components on UNIX and Linux
453
12
Adding or Removing MicroStrategy Components
454 Uninstalling MicroStrategy components on UNIX and Linux
Installation and Configuration Guide
© 2015 MicroStrategy, Inc.
A
CONNECTING TO DATABASES
AND DATA SOURCES
A.
Introduction
This appendix describes the configuration parameters required to connect
MicroStrategy to various databases and data sources. Data Source Names
(DSN) can be created using the MicroStrategy Connectivity Wizard, and in
UNIX and Linux, you can also configure parameters with the odbc.ini file.
This appendix discusses the following topics:
•
Creating DSNs for specific data sources, page 456: Configuration
information required to create a DSN for data sources available through
the Connectivity Wizard.
•
Creating database connections in Web, page 498: Steps to define a new
database connection directly from Web for users to import data from a
data source into MicroStrategy.
•
Configuring ODBC parameters with odbc.ini, page 500: Configuration
information required to configure data sources using the odbc.ini file
in a UNIX or Linux environment.
© 2015 MicroStrategy, Inc.
455
A
Connecting to Databases and Data Sources
Installation and Configuration Guide
Creating DSNs for specific data sources
You can create a DSN for data sources available through the Connectivity
Wizard. The following table lists the information required for each type of
data source when you create a new DSN using the Connectivity Wizard. For
information on what operating systems each ODBC driver is certified for, see
Certified ODBC drivers for MicroStrategy Intelligence Server, page 79.
•
For ODBC-specific driver details, refer to the different ODBC driver
sections below the table.
•
You can create a DSN from the command line version of the Connectivity
Wizard in UNIX or Linux. Browse to HOME_PATH/bin, where
HOME_PATH is the directory you specified as the home directory during
installation. In the console window, type ./mstrconnectwiz -h, then
press ENTER. This command displays command line syntax and
examples for different database platforms. Create your command based
on the syntax and examples displayed. Once you run your command, a
DSN is created in the odbc.ini file.
ODBC Driver
Driver Details
MicroStrategy ODBC Driver for Apache Hive Wire Protocol for
Windows and UNIX/Linux, page 459
•
•
•
•
Data source name
Host name
Database name
Port number (10000 in most cases)
MicroStrategy ODBC Driver for Amazon Redshift Wire
Protocol for Windows and UNIX/Linux, page 459
•
•
•
•
Data source name
Host name
Port number (5439 in most cases)
Database name
MicroStrategy ODBC Driver for DB2 Wire Protocol for
Windows and UNIX/Linux
•
•
•
•
Data source name
Host name
Database name
Port number
MicroStrategy ODBC Driver for DB2 Wire Protocol for iSeries
for Windows and UNIX/Linux
•
•
•
•
•
•
•
Data source name
IP address
Collection
Location
Isolation level
Package owner
TCP port (446 in most cases)
456 Creating DSNs for specific data sources
© 2015 MicroStrategy, Inc.
Installation and Configuration Guide
A
Connecting to Databases and Data Sources
ODBC Driver
Driver Details
MicroStrategy ODBC Driver for DB2 z/OS for Windows and
UNIX/Linux
•
•
•
•
•
•
•
Data source name
IP address
Collection
Location
Package collection
Package owner
TCP port (446 in most cases)
MicroStrategy ODBC Driver for Impala Wire Protocol for
Windows and UNIX/Linux, page 462
•
•
•
•
Data source name
Host name
Port number (21050 in most cases)
Database name
MicroStrategy ODBC Driver for Informix Wire Protocol for
Windows and UNIX/Linux, page 462
•
•
•
•
•
Data source name
Server name
Host name
Port number (1526 in most cases)
Database name
MicroStrategy ODBC Driver for Microsoft SQL Server for
Windows and UNIX/Linux, page 463
•
•
•
•
•
MicroStrategy ODBC Driver for MongoDB for Windows and
UNIX/Linux, page 464
•
•
•
•
MicroStrategy ODBC Driver for Oracle Wire Protocol for
Windows and UNIX/Linux, page 465
Data source name and either:
Data source name
Host name
Port number
Database name
Use Windows NT Authentication for
login ID
• Enable SQL Database (Azure)
support
Data source name
Host name
Port number
Database name
Standard connection:
• Host name
• Port number (in most cases, 1521)
• SID (MicroStrategy default is ORCL)
• Service name
• Alternate servers
TNSNames connection:
• Server name
• TNSNames file
MicroStrategy ODBC Driver for Pivotal Greenplum Wire
Protocol for Windows and UNIX/Linux, page 466
© 2015 MicroStrategy, Inc.
•
•
•
•
Data source name
Host name
Port number (5432 in most cases)
Database name
Creating DSNs for specific data sources
457
A
Connecting to Databases and Data Sources
Installation and Configuration Guide
ODBC Driver
Driver Details
MicroStrategy ODBC Driver for PostgreSQL Wire Protocol for
Windows and UNIX/Linux, page 466
•
•
•
•
•
Data Source Name
Host Name
Port Number
Database Name
User Name
MicroStrategy ODBC Driver for SAP Sybase ASE Wire
Protocol for Windows and UNIX/Linux, page 467
•
•
•
•
Data source name
Network address
Database name
Enable unicode support
MicroStrategy ODBC Driver for SequeLink, page 467
The MicroStrategy ODBC Driver for
SequeLink allows you to access
Microsoft Access databases or Microsoft
Excel files stored on a Windows machine
from an Intelligence Server hosted on a
UNIX or Linux machine.
MicroStrategy ODBC Driver for Salesforce, page 472
The MicroStrategy ODBC Driver for
Salesforce allows you to access
resources on Salesforce.com, from an
Intelligence Server hosted on a UNIX or
Linux machine.
This section also provides information on how to install and configure
drivers from other vendors with MicroStrategy:
•
ODBC Driver for Red Brick for UNIX/Linux, page 473
•
ODBC Driver for Sybase Adaptive Server IQ for UNIX/Linux, page 475
•
ODBC Driver for Teradata for UNIX/Linux, page 476
•
ODBC Driver for Informix 8 for UNIX, page 478
•
ODBC Driver for Netezza for UNIX/Linux, page 480
•
ODBC Driver for MySQL 5.x for Linux, page 481
•
ODBC Driver for Aster Database for Linux, page 483
•
ODBC Driver for DataDirect Cloud for Linux, page 485
•
ODBC Driver for Amazon Redshift for Linux, page 487
•
ODBC Driver for Vertica for Linux or Solaris, page 489
•
ODBC Driver for SAP HANA for Windows and Linux, page 491
•
Other data sources and relational databases for Windows, page 495
458 Creating DSNs for specific data sources
© 2015 MicroStrategy, Inc.
Installation and Configuration Guide
A
Connecting to Databases and Data Sources
MicroStrategy ODBC Driver for Apache Hive Wire Protocol for
Windows and UNIX/Linux
The following information is required for setting up the driver connection for
the MicroStrategy ODBC Driver for Apache Hive Wire Protocol:
•
Data Source Name: A name to identify the Apache Hive data source
configuration in MicroStrategy. For example, Finance or
ApacheHive-1 can serve to identify the connection.
•
Host Name: The name or IP address of the machine on which the Apache
Hive data source resides. The system administrator or database
administrator assigns the host name.
•
Database Name: The name of the database to connect to by default. If no
database name is provided, the default database is used for the
connection. The database administrator assigns the database name.
•
Port Number: The port number for the connection. The default port
number for Apache Hive is usually 20000. Check with your database
administrator for the correct number.
•
Use Native Catalog Functions: By default, native catalog functions are
used to retrieve catalog information, rather than using ODBC catalog
functions. This commonly improves performance of this type of data
retrieval. However, this is only supported for HiveServer2 instances.
Clear this check box if your data source connection supports the use of
HiveServer1 instances.
MicroStrategy ODBC Driver for Amazon Redshift Wire Protocol
for Windows and UNIX/Linux
The following information is required for setting up the driver connection for
the MicroStrategy ODBC Driver for Amazon Redshift Wire Protocol:
•
Data Source Name: A name to identify the Amazon Redshift data source
configuration in MicroStrategy. For example, Finance or Redshift-1
can serve to identify the connection.
•
Host Name: The server name or IP address of the machine on which the
Amazon Redshift data source resides. Contact your system administrator
for the server name or IP address.
© 2015 MicroStrategy, Inc.
Creating DSNs for specific data sources
459
A
Connecting to Databases and Data Sources
Installation and Configuration Guide
•
Port Number: The port number for the connection. In most cases, the
default port number is 5439, but you should check with your database
administrator for the correct number.
•
Database Name: The name of the database to connect to by default. The
database administrator assigns the database name.
MicroStrategy ODBC Driver for DB2 Wire Protocol for Windows
and UNIX/Linux
The following information is required for setting up the driver connection for
MicroStrategy ODBC Driver for DB2 when running against DB2:
•
Data Source Name: A name to identify the DB2 data source
configuration in MicroStrategy. For example, Finance or DB2-Serv1 can
serve to identify the connection.
•
Host Name: The name of the machine that runs the DB2 server.
•
Database Name: The name of the database to connect to by default,
which is assigned by the database administrator.
•
Port Number: The DB2 server listener's port number. In most cases, the
default port number is 50000, but you should check with your database
administrator for the correct number.
MicroStrategy ODBC Driver for DB2 Wire Protocol for iSeries
for Windows and UNIX/Linux
The following information is required for setting up the driver connection for
MicroStrategy ODBC Driver for DB2 Wire Protocol for iSeries/DB2 for i:
•
Data Source Name: A name to identify the DB2 data source
configuration in MicroStrategy. For example, Finance or DB2-1 can serve
to identify the connection.
•
IP Address: The IP Address of the machine where the catalog tables are
stored. This can be either a numeric address such as 123.456.789.98,
or a host name. If you use a host name, it must be located in the HOSTS
file of the machine or a DNS server.
•
Collection: The name that identifies a logical group of database objects.
460 Creating DSNs for specific data sources
© 2015 MicroStrategy, Inc.
Installation and Configuration Guide
Connecting to Databases and Data Sources
A
•
Location: The DB2 location name, which is defined during the local DB2
installation.
•
Isolation Level: The method by which locks are acquired and released by
the system.
•
Package Owner: The package's AuthID if you want to specify a fixed user
to create and modify the packages on the database. The AuthID must
have authority to execute all the SQL in the package.
•
TCP Port: The DB2 DRDA listener process's port number on the server
host machine provided by your database administrator. The default port
number is usually 446.
MicroStrategy ODBC Driver for DB2 z/OS for Windows and
UNIX/Linux
The following information is required for setting up the driver connection for
MicroStrategy ODBC Driver for DB2 z/OS (formerly known as OS/390):
•
Data Source Name: A name to identify the DB2 z/OS data source
configuration in MicroStrategy. For example, Finance or DB2z/OS-1 can
serve to identify the connection.
•
IP Address: The IP Address of the machine where the catalog tables are
stored. This can be either a numeric address such as 123.456.789.98,
or a host name. If you use a host name, it must be located in the HOSTS
file of the machine or a DNS server.
•
Collection: The name that identifies a logical group of database objects,
which is also the current schema. On DB2 z/OS, the user ID should be
used as the Collection.
•
Location: The DB2 z/OS location name, which is defined during the local
DB2 z/OS installation. To determine the DB2 location, you can run the
command DISPLAY DDF.
•
Package Collection: The collection or location name where bind
packages are created and stored for searching purposes.
•
Package Owner (Optional): The package's AuthID if you want to specify
a fixed user to create and modify the packages on the database. The
AuthID must have authority to execute all the SQL in the package.
© 2015 MicroStrategy, Inc.
Creating DSNs for specific data sources
461
A
Connecting to Databases and Data Sources
•
Installation and Configuration Guide
TCP Port: The DB2 DRDA listener process's port number on the server
host machine provided by your database administrator. The default port
number is usually 446.
MicroStrategy ODBC Driver for Impala Wire Protocol for
Windows and UNIX/Linux
The following information is required for setting up the driver connection for
the MicroStrategy ODBC Driver for Impala Wire Protocol:
•
Data Source Name: A name to identify the Impala data source
configuration in MicroStrategy. For example, Finance or Impala-1 can
serve to identify the connection.
•
Host Name: The name or IP address of the machine on which the Impala
data source resides. The system administrator or database administrator
assigns the host name.
•
Port Number: The port number for the connection. The default port
number for Impala is usually 21050. Check with your database
administrator for the correct number.
•
Database Name: The name of the database to connect to by default. If no
database name is provided, the default database is used for the
connection. The database administrator assigns the database name.
MicroStrategy ODBC Driver for Informix Wire Protocol for
Windows and UNIX/Linux
The following information is required for setting up the driver connection for
the MicroStrategy ODBC Driver for Informix Wire Protocol:
•
Data Source Name: A name to identify the Informix data source
configuration in MicroStrategy. For example, Finance or Informix-1 can
serve to identify the connection.
•
Server Name: The client connection string designating the server and
database to be accessed.
•
Host Name: The name of the machine on which the Informix server
resides. The system administrator or database administrator assigns the
host name.
462 Creating DSNs for specific data sources
© 2015 MicroStrategy, Inc.
Installation and Configuration Guide
A
Connecting to Databases and Data Sources
•
Port Number: The Informix server listener's port number. The default
port number for Informix is commonly 1526.
•
Database Name: The name of the database to connect to by default,
which is assigned by the database administrator.
MicroStrategy ODBC Driver for Microsoft SQL Server for
Windows and UNIX/Linux
The following information is required for setting up the driver connection for
the MicroStrategy-branded version of the Microsoft SQL Server driver:
•
Data Source Name: A name to identify the Microsoft SQL Server data
source configuration in MicroStrategy. For example, Personnel or
SQLServer-1 can serve to identify the connection.
•
Host Name: Enter the name of a SQL Server on your network. For
example, if your network supports named servers, you can specify an
address such as SQLServer-1. You can also specify the IP address such
as 123.45.678.998. Contact your system administrator for the server
name or IP address.
Additionally, if you use named instances to distinguish SQL Server
databases, you can include the named instance along with either the
server name or IP address using the format ServerName\
NamedInstance or IPAddress\NamedInstance. The following are
examples of providing the server name for your SQL Server database:
SQLServer-1\Instance1
123.45.678.998\Instance1
•
Port Number: The port number for the connection. The default port
number for SQL Server is usually 1433. Check with your database
administrator for the correct number.
•
Database Name: The name of the database to connect to by default. The
database administrator assigns the database name.
•
Use Windows NT Authentication for login ID: This option is available if
you are configuring your connection on Windows. Select this check box to
use Windows NT authentication to pass a user’s credentials on the
Windows machine to execute against a SQL Server database.
If you use Windows NT authentication with SQL Server, you must enter
the Windows NT account user name and password in the Service
© 2015 MicroStrategy, Inc.
Creating DSNs for specific data sources
463
A
Connecting to Databases and Data Sources
Installation and Configuration Guide
Manager. For information on the Service Manager, see the System
Administration Guide.
date data into SQL Server 2000 tables can cause errors if
Inserting
the system’s Regional Settings are not set properly. Ensure that the
date format is defined to be in an English format.
•
Enable SQL Database (Azure) support: Defines whether the DSN is
created to support SQL Azure. Select this check box if the DSN is used to
access a SQL Azure data source.
MicroStrategy ODBC Driver for MongoDB for Windows and
UNIX/Linux
The following information is required for setting up the driver connection for
the MicroStrategy ODBC Driver for MongoDB:
•
Data Source Name: A name to identify the MongoDB data source
configuration in MicroStrategy. For example, Finance or MongoDB-1
can serve to identify the connection.
•
Host Name: The server name or IP address of the machine on which the
MongoDB data source resides. Contact your system administrator for the
server name or IP address.
•
Port Number: The port number for the connection. Check with your
database administrator for the correct number.
•
Database Name: The name of the database to connect to by default. The
database administrator assigns the database name.
•
Schema Definition Path: The path where configuration files that define
the relational map of native data are stored. These configuration files are
created in this location when first connecting to the data source and then
used for subsequent connections.
464 Creating DSNs for specific data sources
© 2015 MicroStrategy, Inc.
Installation and Configuration Guide
Connecting to Databases and Data Sources
A
MicroStrategy ODBC Driver for Oracle Wire Protocol for
Windows and UNIX/Linux
The following information is required for setting up the driver connection for
MicroStrategy ODBC driver for Oracle Wire Protocol:
Data Source Name: Enter a name to identify the Oracle data source
configuration in MicroStrategy. For example, Finance or Oracle-1 can serve
to identify the connection. A DSN is required for any Oracle Wire Protocol
connection. Depending on whether you want to use a standard connection or
a TNSNames connection, refer to one of the following lists of options below:
•
Standard Connection: A standard connection is configured through
Oracle Wire Protocol with the following connection parameters:
Host Name: The name of the Oracle server to be accessed. This can be
a server name such as Oracle-1 or an IP address such as
123.456.789.98.
Port Number: The Oracle listener port number provided by your
database administrator. The default port number is usually 1521.
One of the following parameters; which one you choose is up to your
personal preference:
– SID: The Oracle System Identifier for the instance of Oracle
running on the server. The default SID is usually ORCL.
– Service Name: The global database name, which includes the
database name and the domain name. For example, if your
database name is finance and its domain is business.com the
service name is finance.business.com.
Alternate Servers: A list of alternate database servers to enable
connection failover for the driver. If the primary database server
entered as the SID or service name is unavailable, a connection to the
servers in this list is attempted until a connection can be established.
You can list the servers in SID or service name format, as shown in the
following examples:
– Using an SID: (HostName=DB_server_name: PortNumber=
1526:SID=ORCL)
– Using a Service Name: (HostName=DB_server_name:
PortNumber=1526:ServiceName=service.name.com)
•
TNSNames Connection: A TNSNames connection uses a
TNSNAMES.ORA file to retrieve host, port number, and SID information
© 2015 MicroStrategy, Inc.
Creating DSNs for specific data sources
465
A
Connecting to Databases and Data Sources
Installation and Configuration Guide
from a server (alias or Oracle net service name) listed in the
TNSNAMES.ORA file. A TNSNames connection requires the following
parameters:
Server Name: A server name, which is included in a TNSNAMES.ORA
file included in the TNSNames File text box below.
TNSNames File: The location of your TNSNAMES.ORA file. Make sure
to enter the entire path to the TNSNAMES.ORA file, including the file
name itself. You can specify multiple TNSNAMES.ORA files.
MicroStrategy ODBC Driver for Pivotal Greenplum Wire
Protocol for Windows and UNIX/Linux
The following information is required for setting up the driver connection for
the MicroStrategy ODBC Driver for Pivotal Greenplum Wire Protocol:
•
Data Source Name: A name to identify the Greenplum data source
configuration in MicroStrategy. For example, Finance or Greenplum-1
can serve to identify the connection.
•
Host Name: The name or IP address of the machine on which the
Greenplum data source resides. The system administrator or database
administrator assigns the host name.
•
Port Number: The port number for the connection. The default port
number for Greenplum is usually 5432. Check with your database
administrator for the correct number.
•
Database Name: The name of the database to connect to by default. The
database administrator assigns the database name.
MicroStrategy ODBC Driver for PostgreSQL Wire Protocol for
Windows and UNIX/Linux
The following information is required for setting up the driver connection for
the MicroStrategy ODBC driver for PostgreSQL Wire Protocol:
•
Data Source Name: A name to identify the PostgreSQL data source
configuration in MicroStrategy. For example, Finance or PostgreSQL-1
can serve to identify the connection.
466 Creating DSNs for specific data sources
© 2015 MicroStrategy, Inc.
Installation and Configuration Guide
A
Connecting to Databases and Data Sources
•
Host Name: The name or IP address of the machine on which the
PostgreSQL database resides. The system administrator or database
administrator assigns the host name.
•
Port Number: The port number for the connection. The default port
number for PostgreSQL is usually 5432. Check with your database
administrator for the correct number.
•
Database Name: The name of the database to connect to by default. The
database administrator assigns the database name.
•
User Name: The name of a valid user for the PostgreSQL database.
MicroStrategy ODBC Driver for SAP Sybase ASE Wire Protocol
for Windows and UNIX/Linux
The following information is required for setting up the driver connection for
the MicroStrategy ODBC driver for SAP Sybase ASE Wire Protocol:
•
Data Source Name: A name to identify the Sybase ASE data source
configuration in MicroStrategy. For example, Finance or SybaseASE-1
can serve to identify the connection.
•
Network Address: The network address, in the format
ServerName_or_IPAddress,PortNumber. For example, if your
network supports named servers, you can specify an address such as
SybaseASE-1,5000. You can also specify the IP address such as
123.456.789.98,5000. Contact your system administrator for the
server name or IP address.
•
Database Name: The name of the database to connect to by default. The
database administrator assigns the database name.
•
Enable Unicode support (UTF8): Select this check box if the database
supports unicode.
MicroStrategy ODBC Driver for SequeLink
The MicroStrategy ODBC Driver for SequeLink allows you to access
Microsoft Access databases or Microsoft Excel files stored on a Windows
machine from an Intelligence Server hosted on a UNIX or Linux machine.
© 2015 MicroStrategy, Inc.
Creating DSNs for specific data sources
467
A
Connecting to Databases and Data Sources
Installation and Configuration Guide
The steps below show you how to perform the necessary configurations on
the various machines to support this type of configuration:
•
Preparing the Microsoft Access database, page 468
•
Preparing the Microsoft Excel file, page 470
•
Configuring the MicroStrategy ODBC driver for SequeLink, page 471
Preparing the Microsoft Access database
You must complete the steps provided below to access an Access database
stored on a Windows machine from an Intelligence Server hosted on a UNIX
or Linux machine.
Prerequisites
•
On the Windows machine where the Access database is stored, you must
create a DSN to connect to the Access database. For instructions on
creating a DSN, see Creating a DSN for a data source, page 162.
To access Microsoft Access databases from an Intelligence Server hosted on
UNIX or Linux
1 On the Windows machine that stores the Access database to connect to,
install the SequeLink ODBC Socket Server. This can be installed as part of
a MicroStrategy installation, and is included in the Other components
options of the MicroStrategy Product Suite (see Select Features,
page 100).
SequeLink ODBC Socket Server that is provided with a
The
MicroStrategy installation is for exclusive use with the
MicroStrategy Product Suite. You are not licensed to use this
product with any application other than MicroStrategy products.
To configure the SequeLink ODBC Socket Server
2 On the Windows machine where you installed the SequeLink ODBC
Socket Server, from the Start menu, point to Programs, point to
DataDirect SequeLink 5.5 Service for ODBC Socket, and then select
SequeLink Management Console Snap-in.
3 Under Console Root, expand SequeLink 5.5 Manager, expand
Connected to SLAgent55, expand SequeLink Services, expand
468 Creating DSNs for specific data sources
© 2015 MicroStrategy, Inc.
Installation and Configuration Guide
Connecting to Databases and Data Sources
A
SLSocket55, expand Configuration, and then select Data Source
Settings.
4 From the Action menu, point to New, and select Data Source. A new
data source is created underneath Data Source Settings.
5 Type a descriptive name for the new data source, such as Access Data
Source.
6 Expand the new data source and select Advanced.
7 Right-click DataSourceSOCODBCConnStr and select Properties. The
DataSourceSOCODBCConnStr Properties dialog box opens.
8 In the Value field, type DSN=AccessDSN, where AccessDSN is the DSN
you created to connect to your Access database. This is different from the
data source you created as part of the steps to configure the SequeLink
ODBC Socket Server.
9 Click OK.
10 Within the same data source, select User Security.
11 Right click DataSourceLogonMethod and select Properties. The
DataSourceLogonMethod Properties dialog box opens.
12 From the Value drop-down list, select Anonymous. This allows
connection to the Access database without using a user name and
password.
13 Click OK.
14 Right-click the data source, point to All Tasks, and select Save
configuration.
15 On the UNIX or Linux machine that hosts your Intelligence Server, you
must configure the MicroStrategy ODBC driver for SequeLink to connect
to the Access database. For instructions on how to perform this
configuration, see Configuring the MicroStrategy ODBC driver for
SequeLink, page 471.
© 2015 MicroStrategy, Inc.
Creating DSNs for specific data sources
469
A
Connecting to Databases and Data Sources
Installation and Configuration Guide
Preparing the Microsoft Excel file
You must complete the steps provided below to access Excel files stored on a
Windows machine from an Intelligence server hosted on a UNIX or Linux
machine.
Prerequisites
•
On the Windows machine where the Excel file is stored, you must prepare
the Excel file as a valid data source. For instructions to prepare an Excel
file, see Prepare an Excel file as a valid data source, page 496.
•
On the Windows machine where the Excel file is stored, you must create a
DSN to connect to the Excel file. For instructions to create a DSN for an
Excel file, see Use your Excel file as a data source, page 497.
To access Microsoft Excel files from an Intelligence Server hosted on UNIX or
Linux
1 On the Windows machine that stores the Excel files to connect to, install
the SequeLink ODBC Socket Server. This can be installed as part of a
MicroStrategy installation, and is included in the Other components
options of the MicroStrategy Product Suite (see Select Features,
page 100).
To configure the SequeLink ODBC Socket Server
2 On the Windows machine where you installed the SequeLink ODBC
Socket Server, from the Start menu, point to Programs, point to
DataDirect SequeLink 5.5 Service for ODBC Socket, and then select
SequeLink Management Console Snap-in.
3 Under Console Root, expand SequeLink 5.5 Manager, expand
Connected to SLAgent55, expand SequeLink Services, expand
SLSocket55, expand Configuration, and then select Data Source
Settings.
4 From the Action menu, point to New, and select Data Source. A new
data source is created underneath Data Source Settings.
5 Type a descriptive name for the new data source, such as Excel Data
Source.
6 Expand the new data source, and select Advanced.
470 Creating DSNs for specific data sources
© 2015 MicroStrategy, Inc.
Installation and Configuration Guide
A
Connecting to Databases and Data Sources
7 Right-click DataSourceSOCODBCConnStr and select Properties. The
DataSourceSOCODBCConnStr Properties dialog box opens.
8 In the Value field, type DSN=ExcelDSN, where ExcelDSN is the DSN
you created to connect to your Excel file. This is different from that data
source you created as part of the steps to configure the SequeLink ODBC
Socket Server.
9 Click OK.
10 Within the same data source, select User Security.
11 Right click DataSourceLogonMethod and select Properties. The
DataSourceLogonMethod Properties dialog box opens.
12 From the Value drop-down list, select Anonymous. This allows
connection to the Excel file without using a user name and password.
13 Click OK.
14 Right-click the data source, point to All Tasks, and select Save
configuration.
15 On the UNIX or Linux machine that hosts your Intelligence Server, you
must configure the MicroStrategy ODBC driver for SequeLink to connect
to the Excel files. For instructions on how to perform this configuration,
see Configuring the MicroStrategy ODBC driver for SequeLink,
page 471.
Configuring the MicroStrategy ODBC driver for SequeLink
The steps provided below show you how to configure the MicroStrategy
ODBC driver for SequeLink to access either Microsoft Access databases or
Excel files stored on a Windows machine.
To configure the MicroStrategy ODBC driver for SequeLink
1 On the UNIX or Linux machine that hosts Intelligence Server, browse to
HOME_PATH where HOME_PATH is the directory you specified as the
Home Directory during installation.
2 Open the odbc.ini.example file and find the section that starts with
[SequeLinkODBC]. Copy this section into the odbc.ini file. For
© 2015 MicroStrategy, Inc.
Creating DSNs for specific data sources
471
A
Connecting to Databases and Data Sources
Installation and Configuration Guide
information on the parameters, refer to DataDirect’s documentation at
http://media.datadirect.com/download/docs/odbc/allodbc/help.html.
3 Edit the parameters listed below:
•
Host: Type the IP address of the Windows machine that stores the
Access database or Excel files.
•
ServerDataSource: Type the name of the data source for the Access
database or Excel file to connect to as a data source. This is the name
of the data source that you defined while configuring the SequeLink
ODBC Socket Server, as shown in the example image below:
4 Save the odbc.ini file.
5 Restart Intelligence Server.
MicroStrategy ODBC Driver for Salesforce
The MicroStrategy ODBC Driver for Salesforce allows you to access resources
on Salesforce.com, from an Intelligence Server hosted on a Windows or
Linux machine.
can also use MicroStrategy Web and Import Data to integrate
You
Salesforce.com data into MicroStrategy. For steps to configure a
connection to Salesforce.com to support this type of integration, see
Configuring third-party data sources for importing data, page 307.
The following information is required for setting up the driver connection for
the MicroStrategy ODBC driver for Salesforce:
472 Creating DSNs for specific data sources
© 2015 MicroStrategy, Inc.
Installation and Configuration Guide
Connecting to Databases and Data Sources
A
•
Data Source Name: A name to identify the Salesforce data source
configuration in MicroStrategy. For example, Finance or Salesforce-1 can
serve to identify the connection.
•
Host Name: The URL used to log in to the Salesforce.com system. You
can keep the default of login.salesforce.com to connect to the production
instance. However, you can also connect to other systems such as
test.salesforce.com if you are connecting to testing environments.
If you attempt to test the connection to your Salesforce.com system, the
password syntax is PasswordSecuritytoken, where Password is the
password for the user account and Securitytoken is the additional
security token required to access Salesforce.com. Do not use any spaces or
other characters to separate the password and security token. As part of
configuring a connection to your Salesforce.com system, you can include the
password and security token as part of the database login, which is a
component of a database instance used to access the DSN in MicroStrategy.
For steps to create a database login, which you can use to provide the
Salesforce.com password and security token, see Creating a database login,
page 221.
ODBC Driver for Red Brick for UNIX/Linux
The ODBC driver for Red Brick is not a MicroStrategy-branded driver. The
following steps show how to configure ODBC driver for Red Brick.
To create an ODBC Driver for Red Brick
1 Install ODBC Driver for Red Brick for the correct operating system. For
information on installation, refer to the Installation and Configuration
Guide for UNIX and Linux provided by IBM.
sure you install the Red Brick Client Products (version 6.2
Make
and higher) so that they can be accessed by the appropriate users.
You need the following components:
•
RISQL Entry Tool, RISQL Reporter, and Client TMU
•
Red Brick ODBCLib (SDK)
•
Red Brick ODBC Driver
directory where Red Brick Client Products are installed should
The
always be accessible to MicroStrategy Intelligence Server.
© 2015 MicroStrategy, Inc.
Creating DSNs for specific data sources
473
A
Connecting to Databases and Data Sources
Installation and Configuration Guide
To define the location of the driver files
2 In a UNIX/Linux console window, browse to HOME_PATH, where
HOME_PATH is the directory you specified as the Home Directory during
installation. Browse to the folder env.
3 Add Write privileges to the ODBC.sh file by entering the following
command:
chmod u+w ODBC.sh
4 Edit the ODBC.sh file and provide the location of the directory where the
Red Brick Client Products are installed. Within the ODBC.sh file, the
following definition is included:
RB_CONFIG='<RB_CONFIG>'
Replace this <RB_CONFIG> placeholder with the location of where the
Red Brick Client Products are installed. Do not modify any other
occurrences of <RB_CONFIG> within odbc.sh.
5 Save the ODBC.sh file and remove Write privileges from the file by
entering the following command:
chmod a-w ODBC.sh
To configure a DSN
6 In a UNIX/Linux console window, browse to HOME_PATH where
HOME_PATH is the directory you specified as the Home Directory during
installation.
7 Open the odbc.ini.example file and find the section that starts with
[RED_BRICK_62] if you are using Red Brick 6.2 or [RED_BRICK_63] if
you are using Red Brick 6.3. Copy the section into the odbc.ini file.
8 Edit the DSN parameters SERVER and DATABASE, and modify the value
of RB_CONFIG with the location of the directory where the Red Brick
Client Products are installed. For information on the available
parameters, refer to your third-party Red Brick driver documentation.
This can often be found along with the driver installation.
9 Save the odbc.ini file.
For details on these DSN parameters, refer to the product documentation
provided directly by the database vendor.
474 Creating DSNs for specific data sources
© 2015 MicroStrategy, Inc.
Installation and Configuration Guide
Connecting to Databases and Data Sources
A
ODBC Driver for Sybase Adaptive Server IQ for UNIX/Linux
ODBC driver for Sybase Adaptive Server IQ is not a MicroStrategy-branded
driver. The following steps show how to configure ODBC driver for Sybase
Adaptive Server IQ.
To configure ODBC Driver for Sybase Adaptive Server IQ
1 Install ODBC Driver for Sybase Adaptive Server IQ for the correct
operating system. For information on installation, refer to the
Installation and Configuration Guide provided by Sybase.
directory where ODBC driver for Sybase Adaptive Server IQ is
The
installed should always be accessible to MicroStrategy Intelligence
Server.
To define the location of your environment
2 In a UNIX/Linux console window, browse to HOME_PATH, where
HOME_PATH is the directory you specified as the Home Directory during
installation. Browse to the folder env.
3 Add Write privileges to the ODBC.sh file by entering the following
command:
chmod u+w ODBC.sh
4 Edit the ODBC.sh file and add the location of the directory where the
ODBC Driver for Sybase Adaptive Server IQ is installed. Within the
ODBC.sh file, the following definitions are included:
IQDIR15='<IQDIR15>'
IQDIR16='<IQDIR16>'
Replace the <IQDIR15> and <IQDIR16> placeholders, depending on
your version of Sysbase Adaptive Server IQ, with the directory path. Do
not modify any other occurrences of <IQDIR15> or <IQDIR16> within
odbc.sh.
5 Save the ODBC.sh file and remove Write privileges from the file by
entering the following command:
chmod a-w ODBC.sh
© 2015 MicroStrategy, Inc.
Creating DSNs for specific data sources
475
A
Connecting to Databases and Data Sources
Installation and Configuration Guide
To configure a DSN
6 In a UNIX/Linux console window, browse to HOME_PATH where
HOME_PATH is the directory you specified as the home directory during
installation.
7 Open the odbc.ini.example file and find the section that starts with
[SAP SYBASEIQVersion], where Version is the version of Sybase
Adaptive Server IQ. Copy the section into the odbc.ini file.
8 Edit the DSN parameters EngineName, DatabaseName and CommLinks,
and modify the value of ASDIR with the location of the directory where
the ODBC Driver for Sybase Adaptive Server IQ is installed. For
information on the available parameters, refer to your third-party Sybase
driver documentation. This can often be found along with the driver
installation.
9 Save the odbc.ini file.
For details on these DSN parameters, refer to the product documentation
provided directly by the database vendor.
ODBC Driver for Teradata for UNIX/Linux
ODBC driver for Teradata is not a MicroStrategy-branded driver. The
following steps show how to configure the ODBC driver for Teradata.
For information on setting up an ODBC driver for Teradata through the
Connectivity Wizard on Windows, see Other data sources and relational
databases for Windows, page 495.
To configure the ODBC Driver for Teradata
1 Install the ODBC Driver for Teradata for the correct operating system.
For information on installation, refer to the product documentation
provided directly by the database vendor.
Note the following:
•
The directory where the ODBC driver for Teradata is installed
should always be accessible to MicroStrategy Intelligence
Server.
476 Creating DSNs for specific data sources
© 2015 MicroStrategy, Inc.
Installation and Configuration Guide
•
Connecting to Databases and Data Sources
A
You can enable Teradata Parallel Transporter for your
connections to Teradata. This can improve performance when
retrieving large amounts of data, typically 0.5 Gigabytes and
larger, which can occur most commonly in MicroStrategy when
publishing Intelligent Cubes. For steps to configure this
support, refer to the MicroStrategy Web Help.
To specify the Teradata GSS library installation (AIX only)
2 For AIX only, you need to specify the Teradata GSS library installation in
the ODBC.sh. In a UNIX/Linux console window, browse to HOME_PATH
where HOME_PATH is the directory you specified as the Home Directory
during installation. Browse to the folder env.
3 Add Write privileges to the ODBC.sh file by entering the following
command:
chmod u+w ODBC.sh
4 Edit the ODBC.sh file and provide the location of the local Teradata GSS
library installation. Within the ODBC.sh file, the following definition is
included:
MSTR_TERADATA_PATH='<MSTR_TERADATA_PATH>'
Replace this <MSTR_TERADATA_PATH> placeholder with the directory
path. Do not modify any other occurrences of <MSTR_TERADATA_PATH>
within odbc.sh.
5 Save the ODBC.sh file and remove Write privileges from the file by
entering the following command:
chmod a-w ODBC.sh
To configure a DSN
6 In a UNIX/Linux console window, browse to HOME_PATH where
HOME_PATH is the directory you specified as the Home Directory during
installation.
7 Open the odbc.ini.example file and find the section that starts with
[TERADATA_SERVER]. Copy that section into the odbc.ini file in the
[ODBC Data Sources] section.
8 Edit the DSN parameters DBCName, Database, and DefaultDatabase,
and modify the value of MSTR_TERADATA_PATH with the location of the
directory where the ODBC Driver for Teradata is installed.
© 2015 MicroStrategy, Inc.
Creating DSNs for specific data sources
477
A
Connecting to Databases and Data Sources
Installation and Configuration Guide
You can also edit the parameters in the odbc.ini file to reflect your
environment. To support parameterized queries, define the
EnableExtendedStmtInfo parameter as EnableExtendedStmtInfo=
Yes. For information on the other available parameters, refer to your
third-party Teradata driver documentation. This can often be found
along with the driver installation.
9 Save the odbc.ini file.
ODBC Driver for Informix 8 for UNIX
The MicroStrategy ODBC Driver for Informix 8 is already installed in the
INSTALL_PATH/lib directory.
ODBC Driver for Informix 8 for UNIX and Linux is a
The
MicroStrategy-branded ODBC driver, but it is not accessible through
the Connectivity Wizard.
However, the Informix Client Software Developer’s Kit (CSDK) must be
installed before you create a DSN. This software is not included in the
MicroStrategy product suite installation and must be obtained through the
database vendor or a third party. For information on installation, refer to the
product documentation provided directly by the database vendor.
The following steps show how to configure the MicroStrategy ODBC driver
for Informix 8.
To configure ODBC Driver for Informix 8
1 Install the Informix CSDK.
directory where CSDK is installed should always be accessible
The
to Intelligence Server.
To configure the environment
2 In a UNIX console window, browse to HOME_PATH, where HOME_PATH is
the directory you specified as the Home Directory during installation.
Browse to the folder env.
3 Add Write privileges to the ODBC.sh file by entering the following
command:
478 Creating DSNs for specific data sources
© 2015 MicroStrategy, Inc.
Installation and Configuration Guide
A
Connecting to Databases and Data Sources
chmod u+w ODBC.sh
4 Edit the ODBC.sh file and make the following changes:
•
Provide the location of the directory where the Informix Client
Software Developer's Kit (CSDK) is installed. The following definition
is included:
INFORMIXDIR='<INFORMIXDIR>'
Replace this <INFORMIXDIR> placeholder with the directory path.
Do not modify any other occurrences of <INFORMIXDIR> within
odbc.sh.
•
Provide the name of the Informix Server. The following definition is
included:
INFORMIXSERVER='<INFORMIXSERVER>'
Replace this <INFORMIXSERVER> placeholder with the directory
path.
value is chosen from the list in <INFORMIXDIR>/etc/
This
sqlhosts.
Do not modify any other occurrences of <INFORMIXSERVER> within
odbc.sh.
5 Save the ODBC.sh file and remove Write privileges from the file by
entering the following command:
chmod a-w ODBC.sh
To configure a DSN
6 In a UNIX console window, browse to HOME_PATH where HOME_PATH is
the directory you specified as the home directory during installation.
7 Open the odbc.ini.example file and search for the section that starts
with [IBM INFORMIX]. Copy the section into the odbc.ini file.
8 Edit the DSN parameters Database, Servername, and Service. For
information on the available parameters, refer to your third-party
Teradata driver documentation. This can often be found along with the
driver installation.
9 Save the odbc.ini file.
© 2015 MicroStrategy, Inc.
Creating DSNs for specific data sources
479
A
Connecting to Databases and Data Sources
Installation and Configuration Guide
For details on these DSN parameters, refer to the product documentation
provided directly by the database vendor.
ODBC Driver for Netezza for UNIX/Linux
ODBC driver for Netezza is not a MicroStrategy-branded driver. The
following steps show how to configure ODBC driver for Netezza.
You must modify odbcinst.ini file and odbc.ini file to create the DSN
for Netezza.
To configure ODBC driver for Netezza
1 Install the ODBC Driver for Netezza for the correct operating system. For
information on installation, refer to the product documentation provided
directly by the database vendor.
directory where Netezza is installed should always be
The
accessible to MicroStrategy Intelligence Server.
To modify the odbcinst.ini file
2 In a UNIX/Linux console window, browse to HOME_PATH, where
HOME_PATH is the directory you specified as the home directory during
installation.
3 Edit the odbcinst.ini file and replace all instances of
<NETEZZA_ODBC_DIR> with the location of the directory where the
Netezza ODBC Driver is installed. An example of this is as follows:
If the original path is:
Driver = /<NETEZZA_ODBC_DIR>/lib64/libnzodbc.so
Then the modified path will be:
Driver = /usr/odbc/netezzahome/lib64/libnzodbc.so
4 Save the odbcinst.ini file.
480 Creating DSNs for specific data sources
© 2015 MicroStrategy, Inc.
Installation and Configuration Guide
A
Connecting to Databases and Data Sources
To modify the odbc.ini file
5 Open the odbc.ini.example file and search for the section that starts
with [IBM NETEZZA].
6 Open the MicroStrategy odbc.ini file.
7 Copy and paste the contents from the odbc.ini.example file for your
Netezza ODBC driver. You should paste the contents of the DSN exactly
as they appear in the example file.
8 Make the following changes to the copied sample file:
•
Modify the driver location to match the location of the installed
Netezza ODBC Driver.
•
Change the database, server name, user name, and password, and any
other relevant parameters to match the information for your
database. For information on the available parameters, refer to your
third-party Netezza driver documentation. This can often be found
along with the driver installation.
9 Save the odbc.ini file.
For details on these DSN parameters, refer to the product documentation
provided by the database vendor.
ODBC Driver for MySQL 5.x for Linux
The ODBC driver for MySQL 5.x is not a MicroStrategy-branded driver. The
following steps show how to configure the ODBC driver for MySQL 5.x,
which is certified for the Linux operating system.
You must modify the odbc.ini file to create the DSN for MySQL 5.x.
third-party product(s) discussed in the procedure below is
The
manufactured by vendors independent of MicroStrategy.
MicroStrategy makes no warranty, express, implied or otherwise,
regarding this product, including its performance or reliability.
© 2015 MicroStrategy, Inc.
Creating DSNs for specific data sources
481
A
Connecting to Databases and Data Sources
Installation and Configuration Guide
To configure ODBC driver for MySQL 5.x
1 Install the 64-bit ODBC Driver for MySQL for the Linux operating
system, found at the hyperlink http://dev.mysql.com/downloads/
connector/odbc/. This site is valid as of the release of this manual. For
information on installation, refer to the product documentation provided
by the database vendor.
•
Ensure that the driver files are installed to the /usr/lib64 directory.
•
For exact version numbers of MySQL drivers certified with
MicroStrategy, refer to the MicroStrategy General Information
Readme.
To define the location of the driver files
2 In a UNIX/Linux console window, browse to HOME_PATH, where
HOME_PATH is the directory you specified as the Home Directory during
installation. Browse to the folder env.
3 Add Write privileges to the ODBC.sh file by entering the following
command:
chmod u+w ODBC.sh
4 Edit the ODBC.sh file and provide the location of the directory where the
MySQL driver is installed. Within the ODBC.sh file, the following
definition is included:
MYSQL_PATH='<MYSQL_PATH>'
Replace this <MYSQL_PATH> placeholder with the location of where the
MySQL driver is installed. Do not modify any other occurrences of
<MYSQL_PATH> within odbc.sh.
5 Save the ODBC.sh file and remove Write privileges from the file by
entering the following command:
chmod a-w ODBC.sh
To modify the odbc.ini file
6 In a Linux console window, browse to HOME_PATH, where HOME_PATH is
the directory you specified as the home directory during installation.
482 Creating DSNs for specific data sources
© 2015 MicroStrategy, Inc.
Installation and Configuration Guide
Connecting to Databases and Data Sources
A
7 Open the odbc.ini.example file and search for the section that starts
with [MySQL].
8 Open the MicroStrategy odbc.ini file.
9 Copy and paste the contents from the odbc.ini.example file for your
MySQL ODBC driver. You should paste the contents of the DSN exactly as
they appear in the example file.
10 Make the following changes to the copied sample file:
•
Modify the <MYSQL_ODBC_DIR> placeholder in the driver location to
match the location of the installed MySQL ODBC Driver.
•
Change the database, server name, user name, password, and any
other relevant parameters to match the information for your
database. For information on the available parameters, refer to your
third-party MySQL driver documentation. This can often be found
along with the driver installation.
that there is no white space between the equals sign (=)
Ensure
which separates the parameter and its value.
11 Save the odbc.ini file.
can test a connection to your MySQL database with the
You
MicroStrategy DB Query Tool.
This completes the steps to create a DSN and configure an ODBC driver for
MySQL Community Server 5.x. To create a database instance and database
connection, see Creating a database instance, page 212 and Creating a
database connection, page 215.
ODBC Driver for Aster Database for Linux
The ODBC driver for Aster Database is not a MicroStrategy-branded driver.
The following steps show how to configure the ODBC driver for Aster
Database for Linux.
You must modify the odbc.ini file to create the DSN for Aster.
third-party product(s) discussed in the procedure below is
The
manufactured by vendors independent of MicroStrategy.
MicroStrategy makes no warranty, express, implied or otherwise,
regarding this product, including its performance or reliability.
© 2015 MicroStrategy, Inc.
Creating DSNs for specific data sources
483
A
Connecting to Databases and Data Sources
Installation and Configuration Guide
To configure ODBC driver for Aster Database
1 Install the Aster ODBC Driver for the Linux operating system. For
information on installation, refer to the product documentation provided
by the database vendor.
•
The path to the installation location you choose for the ODBC driver is
used later in this procedure as the value for the Driver parameter in
the odbc.ini file.
•
For exact version numbers of Aster drivers certified with
MicroStrategy, refer to the MicroStrategy General Information
Readme.
To configure the environment
2 In a Linux console window, browse to HOME_PATH, where HOME_PATH is
the directory you specified as the Home Directory during installation.
Browse to the folder env.
3 Add Write privileges to the ODBC.sh file by entering the following
command:
chmod u+w ODBC.sh
4 Edit the ODBC.sh file and provide the location of the Aster library
installation. Within the ODBC.sh file, the following definition is
included:
ASTER_PATH='<ASTER_PATH>'
Replace this <ASTER_PATH> placeholder with the location of the Aster
library installation. Do not modify any other occurrences of
<ASTER_PATH> within odbc.sh.
5 Save the ODBC.sh file and remove Write privileges from the file by
entering the following command:
chmod a-w ODBC.sh
To modify the odbc.ini file
6 In a Linux console window, browse to HOME_PATH, where HOME_PATH is
the directory you specified as the home directory during installation.
484 Creating DSNs for specific data sources
© 2015 MicroStrategy, Inc.
Installation and Configuration Guide
A
Connecting to Databases and Data Sources
7 Open the odbc.ini.example file and search for the section that starts
with [Aster Database].
8 Open the MicroStrategy odbc.ini file.
9 Copy and paste the contents from the odbc.ini.example file for your
Aster ODBC driver. You should paste the contents of the DSN exactly as
they appear in the example file.
10 Make the following changes to the copied sample file:
•
Modify the driver location to match the location of the installed Aster
ODBC Driver.
•
Change the database, server name, user name, password, and any
other relevant parameters to match the information for your
database. For information on the available parameters, refer to your
third-party Aster Database driver documentation. This can often be
found along with the driver installation.
that there is no white space between the equals sign (=)
Ensure
which separates the parameter and its value.
11 Save the odbc.ini file.
This completes the steps to create a DSN and configure an ODBC driver for
Aster Database.
ODBC Driver for DataDirect Cloud for Linux
The ODBC driver for DataDirect Cloud is not a MicroStrategy-branded
driver. The following steps show how to configure the ODBC driver for
DataDirect Cloud for Linux.
third-party product(s) discussed in the procedure below is
The
manufactured by vendors independent of MicroStrategy.
MicroStrategy makes no warranty, express, implied or otherwise,
regarding this product, including its performance or reliability.
© 2015 MicroStrategy, Inc.
Creating DSNs for specific data sources
485
A
Connecting to Databases and Data Sources
Installation and Configuration Guide
To configure ODBC driver for DataDirect Cloud
1 Install the DataDirect Cloud ODBC Driver for the Linux operating
system. For information on installation, refer to the product
documentation provided by the database vendor.
•
The path to the installation location you choose for the ODBC driver is
used later in this procedure as the value for the Driver parameter in
the odbc.ini file.
•
For exact version numbers of DataDirect Cloud drivers certified with
MicroStrategy, refer to the MicroStrategy General Information
Readme.
To configure the environment
2 In a Linux console window, browse to HOME_PATH, where HOME_PATH is
the directory you specified as the Home Directory during installation.
Browse to the folder env.
3 Add Write privileges to the ODBC.sh file by entering the following
command:
chmod u+w ODBC.sh
4 Edit the ODBC.sh file and provide the location of the DataDirect Cloud
ODBC driver files. Within the ODBC.sh file, the following definition is
included:
DataDirectCloud_PATH='<DataDirectCloud_PATH>'
Replace this <DataDirectCloud_PATH> placeholder with the location
of the DataDirect Cloud ODBC driver files. Do not modify any other
occurrences of <DataDirectCloud_PATH> within odbc.sh.
5 Save the ODBC.sh file and remove Write privileges from the file by
entering the following command:
chmod a-w ODBC.sh
To modify the odbc.ini file
6 In a Linux console window, browse to HOME_PATH, where HOME_PATH is
the directory you specified as the home directory during installation.
486 Creating DSNs for specific data sources
© 2015 MicroStrategy, Inc.
Installation and Configuration Guide
A
Connecting to Databases and Data Sources
7 Open the odbc.ini.example file and search for the section that starts
with [DataDirect Cloud].
8 Open the MicroStrategy odbc.ini file.
9 Copy and paste the contents from the odbc.ini.example file for your
DataDirect Cloud ODBC driver. You should paste the contents of the DSN
exactly as they appear in the example file.
10 Make the following changes to the copied sample file:
•
Modify the driver location to match the location of the installed
DataDirect Cloud ODBC Driver.
•
Change the database, server name, user name, password, and any
other relevant parameters to match the information for your
database. For information on the available parameters, refer to your
third-party DataDirect Cloud driver documentation. This can often be
found along with the driver installation.
that there is no white space between the equals sign (=)
Ensure
which separates the parameter and its value.
11 Save the odbc.ini file.
This completes the steps to create a DSN and configure an ODBC driver for
DataDirect Cloud.
ODBC Driver for Amazon Redshift for Linux
The ODBC driver for Amazon Redshift is not a MicroStrategy-branded driver
(for the MicroStrategy-branded driver, see MicroStrategy ODBC Driver for
Amazon Redshift Wire Protocol for Windows and UNIX/Linux, page 459).
The following steps show how to configure the ODBC driver for Amazon
Redshift for Linux.
third-party product(s) discussed in the procedure below is
The
manufactured by vendors independent of MicroStrategy.
MicroStrategy makes no warranty, express, implied or otherwise,
regarding this product, including its performance or reliability.
© 2015 MicroStrategy, Inc.
Creating DSNs for specific data sources
487
A
Connecting to Databases and Data Sources
Installation and Configuration Guide
To configure ODBC driver for Amazon Redshift
1 Install the Amazon Redshift ODBC Driver for the Linux operating system.
For information on installation, refer to the product documentation
provided by the database vendor.
•
The path to the installation location you choose for the ODBC driver is
used later in this procedure as the value for the Driver parameter in
the odbc.ini file.
•
For exact version numbers of Amazon Redshift drivers certified with
MicroStrategy, refer to the MicroStrategy General Information
Readme.
To configure the environment
2 In a Linux console window, browse to HOME_PATH, where HOME_PATH is
the directory you specified as the Home Directory during installation.
Browse to the folder env.
3 Add Write privileges to the ODBC.sh file by entering the following
command:
chmod u+w ODBC.sh
4 Edit the ODBC.sh file and make the following changes:
•
Provide the location of the directory where the Amazon Redshift
ODBC driver files are installed. The following definition is included:
REDSHIFT_PATH='<REDSHIFT_PATH>'
Replace this <REDSHIFT_PATH> placeholder with the directory path.
Do not modify any other occurrences of <REDSHIFT_PATH> within
odbc.sh.
•
Provide the location of amazon.redshiftodc.ini. The following
definition is included:
AMAZONREDSHIFTODBCINI='<AMAZONREDSHIFTODBCINI>'
Replace this <AMAZONREDSHIFTODBCINI> placeholder with the
directory path. Do not modify any other occurrences of
<AMAZONREDSHIFTODBCINI> within odbc.sh.
5 Save the ODBC.sh file and remove Write privileges from the file by
entering the following command:
488 Creating DSNs for specific data sources
© 2015 MicroStrategy, Inc.
Installation and Configuration Guide
A
Connecting to Databases and Data Sources
chmod a-w ODBC.sh
To modify the odbc.ini file
6 In a Linux console window, browse to HOME_PATH, where HOME_PATH is
the directory you specified as the home directory during installation.
7 Open the odbc.ini.example file and search for the section that starts
with [Amazon Redshift ODBC DSN 64].
8 Open the MicroStrategy odbc.ini file.
9 Copy and paste the contents from the odbc.ini.example file for your
Amazon Redshift ODBC driver. You should paste the contents of the DSN
exactly as they appear in the example file.
10 Make the following changes to the copied sample file:
•
Modify the driver location to match the location of the installed
Amazon Redshift ODBC Driver.
•
Change the database, server name, user name, password, and any
other relevant parameters to match the information for your
database. For information on the available parameters, refer to your
third-party Amazon Redshift driver documentation. This can often be
found along with the driver installation.
that there is no white space between the equals sign (=)
Ensure
which separates the parameter and its value.
11 Save the odbc.ini file.
This completes the steps to create a DSN and configure an ODBC driver for
Amazon Redshift.
ODBC Driver for Vertica for Linux or Solaris
The ODBC driver for Vertica is not a MicroStrategy-branded driver. The
following steps show how to configure the ODBC driver for Vertica for Linux
or Solaris.
You must modify the odbc.ini file to create the DSN for Vertica.
third-party product(s) discussed in the procedure below is
The
manufactured by vendors independent of MicroStrategy.
© 2015 MicroStrategy, Inc.
Creating DSNs for specific data sources
489
A
Connecting to Databases and Data Sources
Installation and Configuration Guide
MicroStrategy makes no warranty, express, implied or otherwise,
regarding this product, including its performance or reliability.
To configure ODBC driver for Vertica
1 Install the ODBC Driver for Vertica for the Linux or Solaris operating
system. For information on installation, refer to the product
documentation provided by the database vendor.
Note the following:
•
The path to the installation location you choose for the ODBC
driver is used later in this procedure as the value for the Driver
parameter in the odbc.ini file.
•
For exact version numbers of Vertica drivers certified with
MicroStrategy, refer to the MicroStrategy General Information
Readme.
To configure the environment
2 In a Linux console window, browse to HOME_PATH, where HOME_PATH is
the directory you specified as the Home Directory during installation.
Browse to the folder env.
3 Add Write privileges to the ODBC.sh file by entering the following
command:
chmod u+w ODBC.sh
4 Edit the ODBC.sh file and provide the location of the vertica.ini file.
Within the ODBC.sh file, the following definition is included:
VERTICAINI='<VERTICAINI_PATH>'
Replace this <VERTICAINI_PATH> placeholder with the location of the
vertica.ini file. Do not modify any other occurrences of
<VERTICAINI_PATH> within odbc.sh.
5 Save the ODBC.sh file and remove Write privileges from the file by
entering the following command:
chmod a-w ODBC.sh
490 Creating DSNs for specific data sources
© 2015 MicroStrategy, Inc.
Installation and Configuration Guide
A
Connecting to Databases and Data Sources
To modify the odbc.ini file
6 In a Linux or Solaris console window, browse to HOME_PATH, where
HOME_PATH is the directory you specified as the home directory during
installation.
7 Open the odbc.ini.example file and search for the section that starts
with [HP VERTICA].
8 Open the MicroStrategy odbc.ini file.
9 Copy and paste the contents from the odbc.ini.example file for your
Vertica ODBC driver. You should paste the contents of the DSN exactly as
they appear in the example file.
10 Make the following changes to the copied sample file:
•
Modify the driver location to match the location of the installed
Vertica ODBC Driver.
•
Change the database, server name, user name, password, and any
other relevant parameters to match the information for your
database. For information on the available parameters, refer to your
third-party Vertica driver documentation. This can often be found
along with the driver installation.
that there is no white space between the equals sign (=)
Ensure
which separates the parameter and its value.
11 Save the odbc.ini file.
This completes the steps to create a DSN and configure an ODBC driver for
Vertica.
ODBC Driver for SAP HANA for Windows and Linux
The ODBC driver for SAP HANA is not a MicroStrategy-branded driver. The
following steps show how to configure ODBC driver for SAP HANA 1.x.
•
To configure an ODBC Driver for SAP HANA on Windows, page 492
•
To configure an ODBC Driver for SAP HANA on Linux, page 493
Prerequisites:
© 2015 MicroStrategy, Inc.
Creating DSNs for specific data sources
491
A
Connecting to Databases and Data Sources
•
Installation and Configuration Guide
MicroStrategy recommends that the SAP HANA user account used to
create the database is granted full permissions for the database. If the
database user account cannot be granted full permissions to the database,
you can use the recommendations listed in Required database
permissions to create metadata, History List, and statistics repositories,
page 174 to determine the required permissions for the SAP HANA
database user account. In addition, ensure the following permissions are
defined for your SAP HANA user account:
Insert permission for the _SYS_BIC schema.
Select permission for the _SYS_REPO schema.
To configure an ODBC Driver for SAP HANA on Windows
1 Install the SAP HANA ODBC driver files on the Windows system that will
host the MicroStrategy Intelligence Server. For specific installation steps,
refer to your third-party SAP documentation.
exact version numbers of SAP HANA drivers certified with
For
MicroStrategy, refer to the MicroStrategy General Information
Readme.
2 Using the Microsoft ODBC Data Source Administrator, create a data
source name to connect to your SAP HANA data source.
best practices on using the Microsoft ODBC Data Source
For
Administrator to create data source names that are to be used in
MicroStrategy, see Managing ODBC and data sources with
Microsoft ODBC Data Source Administrator, page 164.
3 You can use the MicroStrategy DB Query Tool to test whether data can be
retrieved data from your SAP HANA data source. For information on how
to use the MicroStrategy DB Query Tool, see Using the DB Query Tool,
page 165.
4 To use an SAP HANA as a data source, you must create a database
instance in MicroStrategy. For information on creating a database
instance, see Creating a database instance, page 212.
creating a database connection, which is part of a database
When
instance, ensure that you select Non UTF-8 as the character set
encoding for Windows drivers.
This completes the steps for the initial connection to SAP HANA in
MicroStrategy for Windows environments. For additional configuration
492 Creating DSNs for specific data sources
© 2015 MicroStrategy, Inc.
Installation and Configuration Guide
A
Connecting to Databases and Data Sources
requirements, see Additional requirements to support SAP HANA,
page 495.
To configure an ODBC Driver for SAP HANA on Linux
1 Install the SAP HANA ODBC driver files on the Linux system that will
host the MicroStrategy Intelligence Server. For specific installation steps,
refer to your third-party SAP documentation.
exact version numbers of SAP HANA drivers certified with
For
MicroStrategy, refer to the MicroStrategy General Information
Readme.
To configure the environment
2 In a Linux console window, browse to HOME_PATH, where HOME_PATH is
the directory you specified as the Home Directory during installation.
Browse to the folder env.
3 Add Write privileges to the ODBC.sh file by entering the following
command:
chmod u+w ODBC.sh
4 Edit the odbc.sh file and provide the location where you installed the
SAP HANA ODBC driver files. Within the ODBC.sh file, the following
definition is included:
SAPHANA_PATH='<SAPHANA_PATH>'
Replace this <SAPHANA_PATH> placeholder with the location of the SAP
HANA ODBC driver files. Do not modify any other occurrences of
<SAPHANA_PATH> within odbc.sh.
5 Save the ODBC.sh file and remove Write privileges from the file by
entering the following command:
chmod a-w ODBC.sh
To configure a DSN
6 In a Linux console window, browse to HOME_PATH where HOME_PATH is
the directory you specified as the Home Directory during your
MicroStrategy installation.
© 2015 MicroStrategy, Inc.
Creating DSNs for specific data sources
493
A
Connecting to Databases and Data Sources
Installation and Configuration Guide
7 Open the odbc.ini.example file and find the section that starts with
[SAP HANA]. Copy the section into the odbc.ini file.
8 Edit the following information from the syntax that you copied to
odbc.ini:
•
Driver=<SAPHANA_PATH>/libodbcHDB.so
Replace <SAPHANA_PATH> with the location where you installed the
SAP HANA ODBC driver files.
•
Servernode=ip_address:port
•
Replace ip_address with the IP address for the machine that
hosts the SAP HANA database.
Replace port with the port number for the connection to the SAP
HANA database. Contact your SAP HANA database administrator
for the required port number.
USER=uid
Replace uid with a valid SAP HANA user account.
•
PASSWORD=pwd
Replace pwd with the password for the SAP HANA user account
described above.
For information on the available parameters, refer to your third-party
SAP HANA driver documentation. This can often be found along with the
driver installation.
9 Save the odbc.ini file.
10 You can use the MicroStrategy DB Query Tool to test whether data can be
retrieved data from your SAP HANA data source. For information on how
to use the MicroStrategy DB Query Tool, see Using the DB Query Tool,
page 165.
11 To use an SAP HANA as a data source, you must create a database
instance in MicroStrategy. For information on creating a database
instance, see Creating a database instance, page 212.
creating a database connection, which is part of a database
When
instance, for SAP HANA, ensure that you select Non UTF-8 as the
character set encoding for UNIX drivers.
494 Creating DSNs for specific data sources
© 2015 MicroStrategy, Inc.
Installation and Configuration Guide
A
Connecting to Databases and Data Sources
This completes the steps for the initial connection to SAP HANA in
MicroStrategy for Windows environments. For additional configuration
requirements, see Additional requirements to support SAP HANA below.
Additional requirements to support SAP HANA
Review the following additional requirements to ensure a successful
integration of SAP HANA in MicroStrategy:
•
Be aware that once you import tables from SAP HANA into
MicroStrategy, you must manually import any prefix information as well.
Using the Warehouse Catalog, you can select all tables imported from
SAP HANA and select Import Prefix to import the prefix information. For
additional steps to access and use the Warehouse Catalog, see the Project
Design Guide.
•
If the tables in SAP HANA include input parameters, these are supported
in MicroStrategy using prompts. Using the Table Editor available in
MicroStrategy Developer, you can create and modify prompts to support
input parameters. For steps to access and use the Table Editor, refer to
the Project Design Help.
Other data sources and relational databases for Windows
If you use other databases or data sources, refer to the database-specific
documentation for information on required settings. Standard settings are
supported by MicroStrategy for most relational databases.
Teradata
If you intend to use Teradata, which is certified by MicroStrategy, you need
to:
•
Pre-install the NCR ODBC Driver for Teradata RDBMS.
•
Ensure that Teradata DSNs are set to Run in Quiet Mode.
If you use Teradata, the following settings are required for setting up the
driver connection.
In the Teradata ODBC Driver Options dialog box, click Options to set the
following required options:
© 2015 MicroStrategy, Inc.
Creating DSNs for specific data sources
495
A
Connecting to Databases and Data Sources
Installation and Configuration Guide
•
Session Mode: Select Teradata as the session mode to apply for the
duration of the session.
•
Date Time Format: Set this value to AAA format so the ODBC driver
handles the Dates, Time, and Timestamps as ANSI-compatible strings.
The ANSI-compatible strings are only available with the V2R3 or later
databases.
•
Disable Parsing: Select this check box to disable parsing of SQL
statements by the ODBC driver.
You can enable Teradata Parallel Transporter for your connections to
Teradata. This can improve performance when retrieving large amounts of
data, typically 0.5 Gigabytes and larger, which can occur most commonly in
MicroStrategy when publishing Intelligent Cubes. For steps to configure this
support, refer to the MicroStrategy Web Help.
For information on other options, refer to the online help by clicking Help.
Microsoft Excel
A Microsoft Excel file can be used as a data source in MicroStrategy. The
information provided below explains how to prepare an Excel file for use
with MicroStrategy and how to connect to the Excel file.
This data can be used as part of a MicroStrategy project in various ways. For
example, you can integrate the Excel data in your project using tools such as
Architect, as described in the Project Design Guide. You can also use
Freeform SQL and Query Builder to access your Excel data, as described in
the Advanced Reporting Guide.
Prepare an Excel file as a valid data source
To use an Excel file as a data source, you must create and store the data in the
Excel file so that it can be recognized in MicroStrategy as a set of tables that
contain valid data.
496 Creating DSNs for specific data sources
© 2015 MicroStrategy, Inc.
Installation and Configuration Guide
A
Connecting to Databases and Data Sources
To create a table with valid data in an Excel file
1 Prepare the Excel file as follows:
•
Ensure that all column headers are of a valid format:
– No spaces in the header name (for example, Category_ID instead
of Category ID) .
– Alphanumeric, and beginning with a letter.
•
Ensure that all cells for the ID column have a value in them.
2 In the Excel file, create a table by performing the following:
a Highlight the specific rows and columns with the data to use to create
a report with, including the column headers, such as Category_ID and
Category_DESC.
not use the column headings at the top of the Excel
Do
spreadsheet, marked as A, B, C, and so on to select the whole
column. Doing so may include numerous empty cells with
NULL values.
b In the Name Box, type a name for the highlighted cells, and then
press ENTER. The name you type in is used in MicroStrategy as a
table name.
Name Box is the drop-down list on the left-hand side
The
below the toolbars.
You can create multiple tables in one Excel file by highlighting
different parts of the file and assigning them different names.
3 Save the Excel file.
Ensure that the file is not password-protected.
Use your Excel file as a data source
To use an Excel file as a data source, you can create a data source name
(DSN) for the Excel file. This DSN can be used by a database instance in
MicroStrategy to connect to the Excel file. For information on creating a
database instance, see Creating a database instance, page 212.
© 2015 MicroStrategy, Inc.
Creating DSNs for specific data sources
497
A
Connecting to Databases and Data Sources
Installation and Configuration Guide
As an alternative, you can use Data Import to quickly include Excel data in
your MicroStrategy project. Steps to use Data Import to import data and
begin your analysis is included in the MicroStrategy Web Help.
Text files
A text file can be used as a data source in MicroStrategy. You can use Data
Import to quickly include data from text files in your MicroStrategy project.
Steps to use Data Import to import data and begin your analysis is included
in the MicroStrategy Web Help.
Creating database connections in Web
In MicroStrategy Web, users can import data from different data sources,
such as a database or the results of a Freeform query, then create reports,
documents, and dashboards to report on their imported data. You can define
a new database connection directly from Web for users to import data from,
or edit, delete, rename, or duplicate an existing connection.
Prerequisite
•
You must have the Create and Edit Database Instances and Connections
and Create and Edit Database Logins privileges to define a new database
connection.
•
If you plan to connect to a data source using a DSN, the DSN must be
created and available. If a DSN is not available, you can use the DSNLess
Connection option to connect to your data source.
To create a new database connection
1 In MicroStrategy Web, navigate to any folder page, such as Shared
Reports or My Reports.
2 From the navigation bar on the left, click Create, then select Access
External Data. Click Database. The Select Import Options dialog box
opens.
3 Select Pick Tables to select single or multiple tables to import data from.
498 Creating database connections in Web
© 2015 MicroStrategy, Inc.
Installation and Configuration Guide
A
Connecting to Databases and Data Sources
•
If you want to use a graphical interface to build the SQL query to use
to import your data, select Build a Query.
•
If you want to manually type or paste a query to import your data,
select Type a Query.
4 Click OK. The Import from Tables page opens.
5 From the Data Sources panel, click Add. The Data Source dialog box
opens.
6 Select the type of connection to your database, as follows:
•
To connect to a data source using a DSN, select DSN Connections.
Select the DSN of the database that you want to connect to from the
DSN drop-down list, then select the appropriate database
management system (DBMS) from the DBMS drop-down list.
•
To connect directly to a data source, select DSNless Connections.
If you clear the Show databases whose drivers were not found
check box, only databases that have an installed and configured
driver are available for selection. These databases can be
connected to by selecting the required Database and Version
from the drop-down lists, and supplying the required connection
information. For a detailed list of the information required for
each database type, see Creating DSNs for specific data sources,
page 456.
If you select the Show databases whose drivers were not found
check box, additional databases that do not have a configured
driver are available for selection. These databases can be
connected to by selecting the required Database and Version
from the drop-down lists, and then configuring a connection to the
database by completing the following steps:
a Click Show connection string.
b Type the value for each configuration requirement listed.
Depending on the database you are connecting to, this includes
the server name, port number, and database name. For a
detailed list of the information required for each database type,
see Creating DSNs for specific data sources, page 456.
c
Select the Edit connection string check box. You can now edit
the connection string.
d Modify the Driver={DriverName} part of the connection
string, where DriverName is the default name used for the
© 2015 MicroStrategy, Inc.
Creating database connections in Web
499
A
Connecting to Databases and Data Sources
Installation and Configuration Guide
driver. Replace the default DriverName with the name of the
driver that your administrator installed for the database.
e
If there were any optional configuration parameters that you
chose not to define, modify the connection string to remove the
parameters completely from the string. These parameters are
listed with an equal sign (=) followed immediately by a
semicolon (;), indicating no value is provided. For example, if
the connection string includes AlternateServers=; remove
this text from the connection string.
7 Type a user name and password with access to the database in the User
and Password fields.
8 Type a name for the database connection in the Data Source Name field.
9 Do one of the following:
•
To allow other users to import data using the database connection,
select the Share this connection with everybody check box.
•
To deny other users the ability to import data using the database
connection, clear the Share this connection with everybody check
box.
10 Click OK to create the connection. For more information on importing
data into Web, see the MicroStrategy Web Help.
Configuring ODBC parameters with odbc.ini
The odbc.ini file is the configuration file that stores the definitions for all
the ODBC DSNs in a UNIX or Linux environment. Therefore this section is
not relevant to ODBC and DSN connections on Windows.
For information on what operating systems each ODBC driver is certified for,
see Certified ODBC drivers for MicroStrategy Intelligence Server, page 79.
These ODBC DSNs are defined by specifying values for certain DSN
parameters. This file is activated by the environment variable ODBCINI, and
is required by all ODBC applications. By default, the odbc.ini file is
installed in HOME_PATH, where HOME_PATH is the directory you specified as
500 Configuring ODBC parameters with odbc.ini
© 2015 MicroStrategy, Inc.
Installation and Configuration Guide
A
Connecting to Databases and Data Sources
the home directory during installation on UNIX or Linux. It contains the
definitions for all of the MicroStrategy-branded ODBC drivers.
supports ODBC drivers from other vendors that you
MicroStrategy
can install separately. This involves manually defining the DSN
parameters in the odbc.ini file.
Modification of the odbc.ini file is necessary to configure the full list of
ODBC driver settings or for ODBC drivers that are not accessible through the
MicroStrategy Connectivity Wizard. However, caution should be taken when
modifying the odbc.ini file as incorrect modifications can cause
unintended functionality and errors.
Refer to the odbc.ini.example file installed in HOME_PATH, where
HOME_PATH is the directory you specified as the home directory during
installation on UNIX or Linux. It is recommended copy the examples in the
odbc.ini.example file to odbc.ini, to act as a basis for your
configurations. This example file uses commonly used settings for the driver
parameters.
If you require additional information on the purpose of and available options
for each parameter, refer to the following resources:
•
For any data source listed in odbc.ini.example as a MicroStrategy
driver, refer to DataDirect’s documentation at http://
media.datadirect.com/download/docs/odbc/allodbc/help.html.
•
For any data source that is not listed in odbc.ini.example as a
MicroStrategy driver, refer to the documentation for the third-party
vendor of the driver. This can often be found along with the driver
installation.
© 2015 MicroStrategy, Inc.
Configuring ODBC parameters with odbc.ini
501
A
Connecting to Databases and Data Sources
502 Configuring ODBC parameters with odbc.ini
Installation and Configuration Guide
© 2015 MicroStrategy, Inc.
B
INSTALLING THE
MICROSTRATEGY HADOOP
GATEWAY
B.
Introduction
The MicroStrategy Hadoop Gateway is a data processing engine that you
install in your Apache Hadoop® environment. The Hadoop Gateway lets you
analyze unstructured data in Hadoop, and provides high-speed parallel data
transfer between the Hadoop Distributed File System (HDFS) and your
MicroStrategy Intelligence Server.
The steps to install the Hadoop Gateway on your Hadoop cluster are
described in the sections below.
Installing the Hadoop Gateway
The Hadoop Gateway consists of the following components, which you
install on your Hadoop cluster:
•
Big Data Query Engine (BDQE): The BDQE handles communication
between your MicroStrategy Intelligence Server and your Hadoop cluster.
In your Hadoop cluster, the BDQE runs on an edge node or gateway
© 2015 MicroStrategy, Inc.
Installing the Hadoop Gateway
503
B
Installing the MicroStrategy Hadoop Gateway
Installation and Configuration Guide
node. The edge node is the interface between your Hadoop cluster and
external servers.
•
Big Data Execution Engine (BDEE): The BDEE runs on all the nodes that
run Hadoop services in your cluster.
Installing and deploying the Hadoop Gateway components
To install and deploy the Hadoop Gateway, you perform the following
high-level steps:
•
Download and extract the Hadoop Gateway files that apply to your
environment.
•
Configure the Big Data Query Engine (BDQE) and Big Data Execution
Engine (BDEE) files to add information about your cluster.
•
Copy the BDEE to the remaining nodes in your cluster.
•
Start the BDQE and BDEE.
Detailed steps to install and deploy the Hadoop Gateway are below.
Prerequisites
•
You have installed Hadoop on Unix/Linux servers.
•
You have set up your Hadoop cluster, with at least one edge node. The
edge node is the interface between your Hadoop cluster and external
servers.
•
You have created a user account that the BDQE can use to communicate
with the servers in your cluster. For example, mstr-hadoop-gateway.
•
You have created a Secure Shell (SSH) private key for your BDQE node
using the RSA algorithm, so that the edge node can use SSH to
communicate with the cluster. By default, the file name for a private key
created with the RSA algorithm is id_rsa.
•
You know the host name or IP address of the edge node that you install
the BDQE on.
•
You know the host names or IP addresses of all the nodes that you want
to install the BDEE on.
504 Installing the Hadoop Gateway
© 2015 MicroStrategy, Inc.
Installation and Configuration Guide
•
B
Installing the MicroStrategy Hadoop Gateway
On all the nodes that you are installing the Hadoop Gateway components
on, you have created a folder for the components. The paths for the folder
must be identical for all nodes. For example, if you want to install the
Hadoop Gateway in /var/lib/mstr-hadoop-gateway, you must
create the /var/lib/mstr-hadoop-gateway folder in all the nodes of
your Hadoop cluster.
To install the Hadoop Gateway
To download and extract the Hadoop Gateway
1 To download the files for the Hadoop Gateway, visit https://
download.microstrategy.com, and expand the MicroStrategy Add-ons
and Tools section.
2 Click the link for the Hadoop Gateway. A ZIP archive is downloaded.
3 Extract the ZIP archive. The archive contains packages for different
environments. Depending on your environment, review the following list
for the package that is appropriate for your environment:
Environment type
File name to use
Cloudera CDH 4.2.x
bde-1.0-2.0.0-cdh4.2.1-SNAPSHOT
-dist.tar.gz
Cloudera CDH 4.3.x
bde-1.0-2.0.0-cdh4.3.0-SNAPSHOT
-dist.tar.gz
Cloudera CDH 5.0.x
bde-1.0-2.3.0-cdh5.0.0-SNAPSHOT
-dist.tar.gz
Cloudera CDH 5.1.X
bde-1.0-2.3.0-cdh5.1.0-SNAPSHOT
-dist.tar.gz
Hortonworks Data Platform
(HDP) 2.1.x
bde-1.0-2.4.0.2.1.1.0-385-SNAPS
HOT-dist.tar.gz
4 Copy the appropriate package to the edge node that you want to install
the BDQE on.
5 On the node that you are installing the BDQE on, open a Unix/Linux
terminal, and navigate to the folder that you copied the Hadoop Gateway
package to.
© 2015 MicroStrategy, Inc.
Installing the Hadoop Gateway
505
B
Installing the MicroStrategy Hadoop Gateway
Installation and Configuration Guide
6 Extract the contents of the package, using the following command:
tar -xzf package
Where package is the appropriate package for your environment.
The package is extracted, creating a folder with the same name as the
package. For example, if you extracted
bde-1.0-2.3.0-cdh5.1.0-SNAPSHOT-dist.tar.gz for a Cloudera
CDH 5.1.0 environment, the contents of the package are extracted to a
folder called bde-1.0-2.3.0-cdh5.1.0-SNAPSHOT-dist.
To configure the Hadoop Gateway components and add information about
your environment
7 In the terminal, navigate to the folder that you extracted the Hadoop
Gateway package to, and navigate to the conf folder.
8 Open bde.xml.tempate. The configuration file for the Hadoop
Gateway opens. The file is in the XML format, with a list of <property>
elements.
9 In the configuration file, add the following information by editing the
following properties:
a Add a path to deploy the BDEE component to, for all the nodes in your
cluster. To add the path, edit the following property:
<property>
<name>com.microstrategy.bde.bde_remote_deploy_dir
</name>
<value>path-to-BDEE</value>
</property>
Where path-to-BDEE is the path that you want to deploy the BDEE
to on all the nodes of your Hadoop cluster. The steps to deploy the
BDEE are described later in this procedure.
Ensure that you have created the above folder in all the nodes of your
Hadoop cluster.
b Add the path to your SSH private key, which the BDQE uses to
communicate with the other nodes in your cluster. To add the path,
edit the following property:
<property>
506 Installing the Hadoop Gateway
© 2015 MicroStrategy, Inc.
Installation and Configuration Guide
B
Installing the MicroStrategy Hadoop Gateway
<name>com.microstrategy.bde.local_key</name>
<value>path-to-ssh-private-key</value>
</property>
Where path-to-ssh-private-key is the path to the private key
that you created.
c
Add the user name that the BDQE uses to communicate with the
nodes in your cluster. To add the user name, edit the following
property:
<property>
<name>com.microstrategy.bde.account</name>
<value>bdqe-user-name</value>
</property>
Where bdqe-user-name is the user name that you created.
d Add the host name of the edge node that runs the BDQE. To add the
host name, edit the following property:
<property>
<name>com.microstrategy.bde.multicoordinator.coordi
natorHostList</name>
<value>bdqe-host-name</value>
</property>
Where bdqe-host-name is the host name or IP address of the edge
node that runs the BDQE.
10 Save and close bde.xml.template.
11 Rename bde.xml.tempate to bde.xml.
12 In the conf folder, create a new text file called slaves. The file
13 Open the slaves file in a text editor.
14 Type the host names or IP addresses of the nodes that you want to install
the BDEE on, with each node on a new line. For example:
© 2015 MicroStrategy, Inc.
Installing the Hadoop Gateway
507
B
Installing the MicroStrategy Hadoop Gateway
Installation and Configuration Guide
node1-bdee.example.com
node2-bdee.example.com
node3-bdee.example.com
15 Save and close the slaves file.
To deploy the BDEE to the cluster
16 In the terminal window, navigate to the bin folder.
17 Type the following command:
./cluster dist
The files for the BDEE are copied to the nodes that you configured in the
slaves file above.
To start the BDQE and BDEE services
18 Navigate to the bin folder.
19 To start the BDQE, type the following command:
./bde-bdqe start
The BDQE service starts.
20 To start the BDEE on all the nodes that you configured, type the following
command:
./cluster run "bin/bde-bdee start"
The BDEE service starts on all the nodes that you deployed the BDEE
files to.
21 To stop the BDQE, type the following command:
./bde-bdqe stop
The BDQE service stops.
22 To stop the BDEE on all the nodes that you configured, type the following
command:
./cluster run "bin/bde-bdee stop"
The BDEE service stops on all the nodes that you deployed the BDEE files
to.
508 Installing the Hadoop Gateway
© 2015 MicroStrategy, Inc.
C
TROUBLESHOOTING
C.
Introduction
This appendix provides information on common problems that you might
encounter while installing and configuring MicroStrategy on UNIX, Linux,
and Windows operating systems.
Installing MicroStrategy on UNIX
Some of the problems you can encounter while installing MicroStrategy on
UNIX are listed below with steps to resolve them.
information on application server-specific issues and general
For
troubleshooting for MicroStrategy Web Universal, refer to the
MicroStrategy Web Universal release notes.
© 2015 MicroStrategy, Inc.
Installing MicroStrategy on UNIX
509
C
Troubleshooting
Installation and Configuration Guide
Mounting and unmounting CD-ROMs
Before you can install MicroStrategy on either the Solaris, AIX, or HP-UX
operating system, you need to mount the CD-ROM. The procedure for each is
included below, along with instructions to unmount the CD-ROM.
Mounting and unmounting the CD-ROM on Solaris
Follow the steps below to mount the CD-ROM on UNIX.
To mount the CD-ROM on Solaris
1 Enter the command su and the root password at the command prompt,
or log in as root to become the superuser (su). The command prompt
changes to the pound sign (#).
2 If the /cdrom directory does not already exist, enter
# mkdir /cdrom
3 If the /cdrom/cdrom0 directory is empty because the CD-ROM was not
mounted, or if File Manager did not open a window displaying the
contents of the CD-ROM, verify that the vold daemon is running by
entering the following:
# ps -e | grep vold | grep -v grep
The vold process manages the CD-ROM device and performs the
mounting.
4 If vold is running, the system displays the process identification number
of vold. If the system does not display anything, stop and start the
daemon by entering
# /usr/sbin/vold &
5 If the vold daemon is running but did not mount the CD-ROM, stop the
vold daemon and then stop and start it. To stop it you need to know the
identification process number, which can be obtained by entering
# ps -ef | grep vold | grep -v grep
510 Installing MicroStrategy on UNIX
© 2015 MicroStrategy, Inc.
Installation and Configuration Guide
C
Troubleshooting
6 Stop the vold process by entering
# kill -15 process_ID_number
7 Stop and start the vold process by entering
# /usr/sbin/vold &
If you encounter problems using the vold daemon, enter one of the
following commands to mount the CD-ROM:
•
# etc/mountall
•
# mount -F hsfs -r ro /dev/dsk/cxtyd0sz /cdrom/cdrom0
where x is the CD-ROM drive controller, y is the CD-ROM drive SCSI ID
number, and z is the slice of the partition on which the CD-ROM is
located.
To unmount the CD-ROM on Solaris
Type the following commands to unmount the CD-ROM on Solaris:
1 # cd
2 # umount /cdrom/cdrom0
3 # eject
Mounting and unmounting the CD-ROM on AIX
Follow the steps below to mount the CD-ROM on the AIX UNIX operating
system.
© 2015 MicroStrategy, Inc.
Installing MicroStrategy on UNIX
511
C
Troubleshooting
Installation and Configuration Guide
To mount the CD-ROM on AIX
1 If necessary, use the mkdir command to create a mount point for the CD.
The following command creates a mount point at /cdrom; you can
mount the CD at any location on the machine’s local file system.
# mkdir /cdrom
commands in this procedure assume the CD is mounted at /
The
cdrom. If you mount the CD at a different location, use that
location when issuing commands.
2 Mount the CD-ROM drive by entering
# mount -o ro -v cdrfs /dev/cdnumber /cdrom
In this command, number is the CD-ROM number for your system,
usually 0 (zero).
An example of the above command follows:
# mount -o ro -v cdrfs /dev/cd0 /cdrom
3 Navigate to the /cdrom directory by entering
# cd /cdrom
To unmount the CD-ROM on AIX
Type the following command to unmount the CD-ROM on AIX:
# unmount /cdrom
This command assumes the CD is mounted at /cdrom. If you mount the CD
at a different location, use that location when issuing commands.
Mounting and unmounting the CD-ROM on HP-UX
Follow the steps below to mount the CD-ROM on the HP-UX operating
system.
512 Installing MicroStrategy on UNIX
© 2015 MicroStrategy, Inc.
Installation and Configuration Guide
Troubleshooting
C
To mount the CD-ROM on HP-UX
1 If necessary, use the mkdir command to create a mount point for the CD.
The following command creates a mount point at /cdrom; you can
mount the CD at any location on the machine’s local file system.
# mkdir /cdrom
2 To return the CD drive file path, enter
# ioscan -funC disk
3 Mount the CD-ROM drive by entering
# mount filepath /cdrom
In this command, filepath is the CD drive file path returned from step
2.
An example of the above command follows:
# mount /dev/dsk/c0t0d0 /cdrom
4 Navigate to the /cdrom directory by entering
# cd /cdrom
To unmount the CD-ROM on HP-UX
Type the following command to unmount the CD-ROM on HP-UX:
# unmount /cdrom
This command assumes the CD is mounted at /cdrom. If you mount the CD
at a different location, use that location when issuing commands.
© 2015 MicroStrategy, Inc.
Installing MicroStrategy on UNIX
513
C
Troubleshooting
Installation and Configuration Guide
Reviewing general installation errors
Any errors in your MicroStrategy installation are written to the
install.log file.
Review errors found in install.log
1 Browse to INSTALL_PATH where INSTALL_PATH is the directory you
specified as the Install Directory during installation
2 Open the install.log file. (For Unix, use an editor with a command
like dtpad install.log. For Windows, use Notepad or some other
text editor to open the file.)
3 Review the error messages. A common error is to run out of space.
Graph and document support of non-Western
European fonts
If your UNIX system uses non-Western European fonts, you may see
indiscernible values returned in place of text on your graphs when accessed
through MicroStrategy Web or Web Universal. This also occurs for Report
Services documents when accessed through MicroStrategy Web or Web
Universal or any other MicroStrategy client application (such as Developer)
that connects to an Intelligence Server connected (three-tier) project source.
To support non-Western European fonts, copy True Type fonts into the
Intelligence Server installation directory. Copy these fonts, which have a .ttc
or .ttf extension, to INTELLIGENCE_SERVER_INSTALL_PATH\
PDFGeneratorFiles. The default installation path for the Intelligence
Server in UNIX is home\MicroStrategy\PDFGeneratorFiles. For the
change to take effect, you must restart Intelligence Server.
514 Reviewing general installation errors
© 2015 MicroStrategy, Inc.
Installation and Configuration Guide
C
Troubleshooting
Server port number errors
This section provides troubleshooting information on server port number
errors.
I forgot the server port number
1 Open MicroStrategy Service Manager.
•
Windows: From the Start menu, point to Programs, then
MicroStrategy Tools, and then select Service Manager.
MicroStrategy Service Manager opens.
•
UNIX/Linux: In a UNIX or Linux console window, browse to
HOME_PATH where HOME_PATH is the directory you specified as the
home directory during installation. Browse to the folder bin and type
./mstrsvcmgr, then press ENTER. MicroStrategy Service Manager
opens.
2 Click Options. This launches the Service Options dialog box.
3 Click Intelligence Server Options tab to view the port number.
Port number is in use
In a UNIX or Linux environment, you can find a port available for use with
the following procedure:
1 Browse to your target directory. This is the path indicated during
installation as the Directory Name.
2 Browse to the folder bin and type mstrctl –s
IntelligenceServer di FindingPortNumber, then press ENTER.
3 Type mstrctl –s IntelligenceServer ci
FindingPortNumber, then press ENTER.
4 Type mstrctl –s IntelligenceServer gs
FindingPortNumber, then press ENTER.
© 2015 MicroStrategy, Inc.
Server port number errors
515
C
Troubleshooting
Installation and Configuration Guide
5 An XML file is returned. Search for the tag <tcp_port_number>, which
contains a port number you can use. Record this number.
DSN connection errors
This section provides troubleshooting information on DSN connection
errors.
Testing the DSN connection failed in DSN Creator
1 In MicroStrategy Connectivity Wizard, go to the Driver Details page and
review all the information.
2 Click each of the boxes and read the comments at the bottom of the
window.
3 Enter the information required for each box and click Test. The
connection is either successful, or an error message is displayed to
explain the problem.
Metadata and other repository creation errors
This section provides troubleshooting information on metadata, History List,
and statistics repository creation errors.
The errors listed below do not cover errors that can occur because a user does
not have the correct database permissions to create a metadata, History List,
or statistics repository. For information on providing the proper database
permissions to create these repositories, see Required database permissions
to create metadata, History List, and statistics repositories, page 174.
516 DSN connection errors
© 2015 MicroStrategy, Inc.
Installation and Configuration Guide
C
Troubleshooting
Creating a metadata fails due to insufficient page size
When creating a metadata within a IBM DB2 database, the following error
and resulting error message can be encountered:
Invalid Page Size for DB2 UDB Metadata
This can occur when an IBM DB2 database user has access to a tablespace
that does not have the space requirements necessary for the metadata
repository. The MicroStrategy metadata repository requires a page size of at
least 8 KB.
To avoid this error, it is recommended to revoke access to any tablespaces
that are lower than 8 KB in page size for the user account that is creating the
metadata. The user must also have access to a tablespace with a page size of
at least 8 KB. Contact your database administrator to perform this user
configuration.
Creating a History List repository fails due to insufficient page
size
When creating a History List repository within a Sybase database, the
following error and resulting error message can be encountered.
Creating table TableName failed because the minimum
row size would be PageSizeRequirement bytes. This
exceeds the maximum allowable size of a row for this
table, PageSizeLimit bytes.
This can occur when a Sybase database does not have the page size
requirements necessary for the History List Repository. To solve this error,
contact your database administrator to increase the current available space
(PageSizeLimit in the error message above) for the table space to be large
enough to store the History List repository (PageSizeRequirement in the
error message above). As a general rule, the page size for the History List
repository should be at least 4 KB.
© 2015 MicroStrategy, Inc.
Metadata and other repository creation errors
517
C
Troubleshooting
Installation and Configuration Guide
Permission errors
This section provides troubleshooting information on permission errors in a
UNIX or Linux environment.
Missing JVM file
The installation fails just before it starts transferring files, and the following
error is displayed:
JVM not found
Clear the set group ID on execution(s) bit on the permissions of the directory
where the InstallPath for the Intelligence Server is to be placed.
1 In a console window, type:
#chmod g-s directory
where directory is the InstallPath for Intelligence Server.
2 Press ENTER.
518 Permission errors
© 2015 MicroStrategy, Inc.
GLOSSARY
activation code A code used to activate MicroStrategy Intelligence Server.
This code is sent to an email address provided during
activation.
attribute A data level defined by the system architect and associated
with one or more columns in a data warehouse lookup table.
Attributes include data classifications like Region, Order,
Customer, Age, Item, City, and Year. They provide a means
for aggregating and filtering at a given level.
attribute element A value of any of the attribute forms of an attribute. For
example, New York and Dallas are elements of the attribute
City; January, February, and March are elements of the
attribute Month.
cache A special data store holding recently accessed information for
quick future access. This is normally done for frequently
requested reports, whose execution is faster because they
need not run against the database. Results from the data
warehouse are stored separately and can be used by new job
requests that require the same data. In the MicroStrategy
environment, when a user runs a report for the first time, the
job is submitted to the database for processing. However, if
the results of that report are cached, the results can be
returned immediately without having to wait for the database
to process the job the next time the report is run.
© 2015 MicroStrategy, Inc.
Glossary: activation code
519
Glossary
Installation and Configuration Guide
connection string Stores the information required to connect to a database
server. A connection string usually includes a DSN and the
user ID and password required to log in to the database
server. This information varies depending on the particular
database server.
data source name Provides connectivity to a database through an ODBC driver.
(DSN) A DSN generally contains host machine name or IP address,
instance name, database name, directory, database driver,
User ID, password, and other information. The exact
information included in the DSN varies by DBMS. Once you
create a DSN for a particular database, you can use it in an
application to call information from the database. There are
three types of DSNs:
1) System DSN: can be used by anyone who has access to the
machine. DSN info is stored in the registry.
2) User DSN: is created for a specific user. Also stored in the
registry.
3) File DSN: DSN information is stored in a text file with
.DSN extension.
data warehouse 1) A database, typically very large, containing the historical
data of an enterprise. Used for decision support or business
intelligence, it organizes data and allows coordinated updates
and loads.
2) A copy of transaction data specifically structured for query,
reporting, and analysis.
document 1) A container for objects representing data coming from one
or more reports, as well as positioning and formatting
information. A document is used to format data from
multiple reports in a single display of presentation quality.
2) The MicroStrategy object that supports the functionality
defined in (1).
DSN See data source name (DSN).
520 Glossary: connection string
© 2015 MicroStrategy, Inc.
Installation and Configuration Guide
Glossary
hierarchy A set of attributes defining a meaningful path for element
browsing or drilling. The order of the attributes is
typically—though not always—defined such that a higher
attribute has a one-to-many relationship with its child
attributes.
HTML document An HTML document is a container for creating dashboards
and scorecards to display a group of reports within the
MicroStrategy platform. You can use HTML documents to
format data from multiple reports and graphs in a single
display of presentation quality.
installation log file The MicroStrategy setup program generates a log file in text
format. This log file contains records of all actions performed
by the setup program and by other executable files related to
installation.
load balancing A strategy aimed at achieving even distribution of
MicroStrategy Web Universal user sessions across
MicroStrategy Intelligence Servers. MicroStrategy achieves
four-tier load balancing by incorporating load balancers into
MicroStrategy Web Universal.
metadata A repository whose data associates the tables and columns of
a data warehouse with user-defined attributes and facts to
enable the mapping of the business view, terms, and needs to
the underlying database structure. Metadata can reside on
the same server as the data warehouse or on a different
database server. It can even be held in a different RDBMS.
ODBC See Open Database Connectivity.
ODBC driver A software routine that translates MicroStrategy Intelligence
Server requests into commands that the DBMS understands.
ODBC driver manager Coordinates communication between a client application and
database server. The client application tells the driver
manager that it needs to connect using a particular
connection string. The DSN found in this connection string
© 2015 MicroStrategy, Inc.
Glossary: hierarchy
521
Glossary
Installation and Configuration Guide
provides the driver manager with the type of database server
to which the application needs access. From this information,
the driver manager decides what driver to use and initiates
the communication.
Open Database An open standard with which client computers can
Connectivity communicate with relational database servers. Client
machines make a connection to a particular logical database,
on a particular physical database server, using a particular
ODBC driver.
port number The port number is how a server process identifies itself on
the machine on which it is running. For example, when the
Intelligence Server machine receives a network call from a
client (Developer, Web Universal, Narrowcast Server,
Command Manager, and so on), it knows to forward those
calls to the Intelligence Server port number that is specified
in the call.
prefix A prefix is stored in the project metadata associated with a
table or tables and is used by the Engine to generate SQL.
Also, the Catalog Server uses it to obtain table sample values
and row counts. In most cases, it should match the name
space field since it is used to qualify on a specific table
belonging to a certain owner or name space. Prefixes can be
defined and modified from the Warehouse Catalog interface.
process An executing application comprising one or more threads.
Processes use temporary private address spaces and control
operating system resources such as files, dynamic memory
allocations, pipes, and synchronization objects.
project 1) The highest-level intersection of a data warehouse,
metadata repository, and user community, containing
reports, filters, metrics, and functions.
2) An object containing the definition of a project, as defined
in (1). The project object is specified when requesting the
establishment of a session.
522 Glossary: Open Database Connectivity
© 2015 MicroStrategy, Inc.
Installation and Configuration Guide
Glossary
project source Defines a connection to the metadata database and is used by
various MicroStrategy products to access projects. A direct
project source is a two-tier connection directly to a metadata
repository. A server project source is a three-tier connection
to a MicroStrategy Intelligence Server. One project source
can contain many projects and the administration tools found
at the project source level are used to monitor and administer
all projects in the project source.
schema object A MicroStrategy object created, usually by a project designer,
that relates the information in the logical data model and
physical warehouse schema to the MicroStrategy
environment. These objects are developed in MicroStrategy
Architect, which can be accessed from MicroStrategy
Developer. Schema objects directly reflect the warehouse
structure and include attributes, facts, functions, hierarchies,
operators, partition mappings, tables, and transformations.
server definition A MicroStrategy object stored in the metadata containing
information about the configuration of an Intelligence Server.
server instance The combination of an Intelligence Server running with a
particular server definition.
statistics tables Tables that are used to record a variety of statistical
information about the usage and performance of a
MicroStrategy system.
Structured Query The query language standardized in 1986 by the American
Language (SQL) National Standards Institute (ANSI) and used to request
information from tables in a relational database and to
manipulate the tables’ structure and data.
© 2015 MicroStrategy, Inc.
Glossary: project source
523
Glossary
524 Glossary: Structured Query Language (SQL)
Installation and Configuration Guide
© 2015 MicroStrategy, Inc.
INDEX
A
absolute path for microstrategy.xml 307
Access. See Microsoft Access.
accessing
MicroStrategy Connectivity
Wizard 162
MicroStrategy Installation Wizard
UNIX 122
Windows 97
MicroStrategy Readme 159
MicroStrategy Web Administrator
page 260
Oracle Glassfish Server 273
Web JSP 245
activating installation 146
activation code 144
FAQ 147
UNIX 133
Windows 107
activation code defined on 144
activating installation with 146
requesting 144
UNIX 133
Windows 107
adding or removing MicroStrategy components (Windows) 446
© 2015 MicroStrategy, Inc.
admin role, assigning to a user
JBoss - Windows - Web 302
Oracle 10g - Windows - Web 296
Oracle Glassfish Server 270
Tomcat - Linux 288
Tomcat - Windows - Web 281
WebSphere - AIX - Web 260
Administrative Server 255
AIX
MicroStrategy Intelligence Server
hardware requirements 31
patch requirements 56
Amazon Redshift
ODBC Driver for (Linux) 487
Amazon Redshift Wire Protocol
ODBC Driver for 459
Analyst. See MicroStrategy Analyst.
Analytics Modules. See MicroStrategy Analytics Modules.
Apache Hive Wire Protocol
ODBC Driver for 459
Apache Web server
configuring to serve a static file 251
deploying MicroStrategy Mobile Server
JSP with 235
deploying MicroStrategy Web JSP
525
Index
with 235
proxy request to WebLogic 238
starting 262
Architect. See MicroStrategy Architect.
ASP.NET
MicroStrategy Mobile Server and
IIS 228, 230
MicroStrategy Web and IIS 227
Aster
ODBC driver for (Linux) 483
attribute element 72
authentication 195
anonymous 196
database 197
Integrated 197
LDAP 197
OAuth for Data Import 307
standard 196
Windows 196
automatic deployment
MicroStrategy Mobile Server JSP 239
Web JSP 239
WebLogic 239
B
backup frequency 74
C
cache 72
CD-ROM
mounting on AIX 512
mounting on HP-UX 513
mounting on Solaris 510
unmounting on AIX 512
unmounting on HP-UX 513
unmounting on Solaris 511
certified database and ODBC driver for Mi526
Installation and Configuration Guide
croStrategy Intelligence Server 79
command line mode
configuring metadata 422
creating project source 436
MicroStrategy Configuration
Wizard 421
MicroStrategy Intelligence Server
setup 431
Command Manager. See MicroStrategy
Command Manager.
common setups 25
compatibility between Web JSP and Intelligence Server 78
component 2
MicroStrategy Analytics Modules 22
MicroStrategy Developer 17
MicroStrategy Geospatial Information
System (GIS) Connector 4
MicroStrategy Health Center 23
MicroStrategy Intelligence Server 8
MicroStrategy Mobile 7
MicroStrategy Narrowcast Server 16
MicroStrategy Office 5
MicroStrategy Portlets 4
MicroStrategy SDK 20
MicroStrategy System Manager 15
MicroStrategy Tutorial Reporting 22
MicroStrategy Web 2
MicroStrategy Web Services 6
SequeLink ODBC Socket Server 16
Configuration Wizard. See MicroStrategy
Configuration Wizard.
configuring
Apache Web server to serve a static
file 251
command line mode (UNIX) 420
JBoss 300
MicroStrategy command line
mode 421
© 2015 MicroStrategy, Inc.
Installation and Configuration Guide
Oracle JDK
JBoss on Windows 299
Tomcat on Linux 285
Tomcat on Windows 276
Tomcat
Linux 285
Windows 278
configuring ODBC
UNIX 160
Windows 160
connection errors, data source name 516
connection mapping 222
connection string defined on 159
connectivity 165
Connectivity Wizard. See MicroStrategy
Connectivity Wizard.
D
Data Import
Dropbox configuration 307
Facebook configuration 308
Google Analytics configuration 307
Google BigQuery configuration 308
Google Drive configuration 308
Salesforce configuration 308
Twitter configuration 308
data source name 158
connecting to 173
connection errors 516
creating with Connectivity Wizard 162
creating with Microsoft ODBC Data
Source Administrator 164
data warehouse 215
data source, accessing 208
data warehouse defined on 158
communicating with 156
connecting to 207
connection setting 208
© 2015 MicroStrategy, Inc.
Index
DSN 215
login 221
database authentication 197
database connection defined on 215
certified ODBC driver 79
database instance defined on 208
creating 214
database login defined on 221
creating 221
database management system
(DBMS) defined on 156
DataDirect Cloud
ODBC driver for (Linux) 485
DB Query Tool 165
DB2 for i ODBC driver 460
DB2 for iSeries ODBC driver 460
DB2 ODBC driver (UNIX/Linux) 460
DB2 Wire Protocol ODBC driver
(Windows) 460
DB2 z/OS ODBC driver 461
DBMS. See database management system.
deploying MicroStrategy Mobile Server
JSP 239
JBoss (Windows) 299
Oracle 10g 294
Oracle Glassfish Server 265, 266
SAP NetWeaver (Windows) 290
Tomcat 276
WAR file with Oracle Glassfish
Server 269
WebLogic and Apache 235
WebLogic manual deployment 239
WebSphere and IBM HTTP Server 253
deploying MicroStrategy Mobile Server
with ASP.NET and IIS 228
deploying MicroStrategy Operations Manager with ASP.NET and IIS 230
deploying MicroStrategy Web 227
configuring data sources, Data
527
Index
Installation and Configuration Guide
Import 307
deploying MicroStrategy Web JSP
JBoss (Windows) 298
Linux 283, 286
manually deploying with
WebLogic 239
Oracle 10g 294, 295
Oracle Glassfish Server 265, 266
SAP NetWeaver (Windows) 290, 291
Tomcat 276, 283
Tomcat (Linux) 286
Tomcat (Windows) 279
WAR file with Oracle Glassfish
Server 269
WebLogic and Apache 235, 238
WebLogic automatic deployment 239
WebSphere 254
WebSphere and IBM HTTP Server 253
Windows 279
Developer. See MicroStrategy Developer.
direct project source 192
directory structure for UNIX 141
Distribution Services. See MicroStrategy
Distribution Services.
document defined on 312
driver. See ODBC driver.
Dropbox
configuring for Data Import 307
DSN Creator 516
response.ini file for MicroStrategy Configuration Wizard
(Windows) 198
response.ini file for uninstallation 367
Excel. See Microsoft Excel.
E
H
element browsing defined on 72
Enterprise Manager. See MicroStrategy
Enterprise Manager.
example
microstrategy.xml 307
response.ini file for installation
(Windows) 343
Hadoop Hive
support for 83
hardware recommendations
Web JSP on UNIX/Linux 31
Windows 29
hardware requirements for Intelligence
Server on UNIX/Linux 31
528
F
Facebook
configuring for Data Import 308
file
install.log 323
preinst.log 369
setup.exe 322
folder structure for WebLogic and
Apache 236
Freeform SQL, accessing data sources 208
Function Plug-in Wizard. See MicroStrategy Function Plug-in Wizard.
G
Google
Analytics, configuring for Data
Import 307
BigQuery, configuring for Data
Import 308
Drive, configuring for Data Import 308
Greenplum Wire Protocol
ODBC Driver for 466
© 2015 MicroStrategy, Inc.
Installation and Configuration Guide
Health Center. See MicroStrategy Health
Center.
History List
creating repository 178
tables 178
hotfix
installation of MicroStrategy
Office 372
silent installation (Windows) 371
HP-UX
Java development kit 64
MicroStrategy Intelligence Server
hardware requirements 31
patch requirements 57
HTML document 311, defined on 313
setting up document creation 314
setting up document execution 317
I
IBM HTTP Server
configuring to serve a static file 265
IBM JDK, Java development kit 64
IBM, Java development kit 64
IIS. See Microsoft IIS.
Impala Wire Protocol
ODBC Driver for 462
Informix 8
ODBC driver for (UNIX/Linux) 478
Informix Wire Protocol
ODBC Driver for 462
install.log 323
installation
creating response.ini file
(Windows) 325
install.log file 323
OEM environments 403
OEM silent (Windows) 408
plug-in for Apache 238
© 2015 MicroStrategy, Inc.
Index
reducing download size 24, 88, 98,
122, 400
response.ini file (Windows) 324
silent (UNIX) 377
silent (Windows) 369
silent installation of hotfix
(Windows) 371
troubleshooting silent (Windows) 370
installation log file 322, defined on 322
installation method 86
Command line mode 87
GUI mode 86
silent installation 87
installation prerequisites 24
hardware recommendations for Web
JSP on UNIX/Linux 31
hardware recommendations for
Windows 29
hardware requirements for Intelligence
Server on UNIX/Linux 31
large production deployment 28
recommended installation location 25
small production deployment 26
software recommendations for SDK
with JSP 66
software recommendations for Web
JSP 60
software recommendations for Web
Services J2EE 64
software recommendations for
Windows 37
software requirements for Intelligence
Server on UNIX/Linux 52
installation procedure
checklist 90
Linux 118
MicroStrategy Installation Wizard on
Linux 122
MicroStrategy Installation Wizard on
UNIX 122
529
Index
MicroStrategy Installation Wizard on
Windows 97
UNIX 118
Windows 96
Intelligence Server. See MicroStrategy Intelligence Server.
Intelligent Cube size 77
international support 78
J
Java development kit
IBM JDK 64
Oracle JDK 64
supported 64
Java heap size, setting
Tomcat (Web) 279, 286
WebLogic and Apache (Web) 248
WebSphere (Web) 263
JBoss (Windows - Web)
configuring 300
preconfiguration information 299
JSP file, precompiling 249, 264
L
launching the project on WebLogic and
Apache 247
launching WebSphere Administrative
Console on Web 255
LDAP authentication 197
license 90
Linux
deploying MicroStrategy Web
JSP 283, 286
installation procedure 118
MicroStrategy Installation Wizard 122
MicroStrategy Intelligence Server
hardware requirements 31
patch requirements 57
530
Installation and Configuration Guide
log
installation 322
statistics 74
M
manual deployment
MicroStrategy Mobile Server JSP 239
Web JSP 239
MDX cube source
accessing a data source 208
installing the MDX Cube Provider 111
metadata defined on 158
table 175
metadata repository 168, 175, 186, 406
creating 174
methods of automated installation
(Windows) 323
Microsoft Access
connecting as data source
(UNIX/Linux) 467
preparing database for access 468
Microsoft Excel
connecting as data source 496
connecting as data source
(UNIX/Linux) 467
creating DSN 497
preparing as data source 496
preparing file for access 470
Microsoft IIS 226
ASP.NET and MicroStrategy Mobile
Server 228, 230
ASP.NET and MicroStrategy Web 227
supporting IIS 7 or 7.5 69
Microsoft ODBC Data Source
Administrator 164
creating a DSN using 164
Microsoft SQL Azure
ODBC driver 463
© 2015 MicroStrategy, Inc.
Installation and Configuration Guide
Microsoft SQL Server ODBC driver 463
MicroStrategy
MDX Cube Provider 111
uninstalling (UNIX/Linux) 451
MicroStrategy Analyst 17
MicroStrategy Analytics Modules 22
MicroStrategy Architect 17
MicroStrategy Command Manager 13
MicroStrategy common setups 25
MicroStrategy component 2
MicroStrategy Analytics Modules 22
MicroStrategy Developer 17
MicroStrategy Geospatial Information
System (GIS) Connector 4
MicroStrategy Health Center 23
MicroStrategy Intelligence Server 8
MicroStrategy Mobile 7
MicroStrategy Narrowcast Server 16
MicroStrategy Office 5
MicroStrategy Portlets 4
MicroStrategy SDK 20
MicroStrategy System Manager 15
MicroStrategy Tutorial Reporting 22
MicroStrategy Web 2
MicroStrategy Web Services 6
re-installing 447
re-installing MicroStrategy Office
MicroStrategy Office
re-installing 448
SequeLink ODBC Socket Server 16
MicroStrategy Configuration Wizard 169
accessing on UNIX/Linux 172
accessing on Windows 171
configuring MicroStrategy Health
Center 173
connecting to a DSN 173
creating a metadata repository 174
prerequisites 168
response.ini file (Windows) 197, 366
© 2015 MicroStrategy, Inc.
Index
setting up Intelligence server 185
upgrading MicroStrategy 173
MicroStrategy Connectivity Wizard 162
accessing 162
creating a DSN 162
MicroStrategy Developer
MicroStrategy Analyst 17
MicroStrategy Architect 17
MicroStrategy Function Plug-in
Wizard 18
MicroStrategy Server
Administrator 18
subcomponents 17
MicroStrategy Distribution Services 12
MicroStrategy Enterprise Manager 14,
181
MicroStrategy Function Plug-in
Wizard 18
MicroStrategy Geospatial Information
System (GIS) Connector 4
MicroStrategy Health Center 23
configuring 173
configuring with a response.ini
file 198
MicroStrategy installation
prerequisites 24
MicroStrategy Installation Wizard
Linux 122
UNIX 122
Windows 97
MicroStrategy Intelligence Server 8, 185,
188
certified database and ODBC driver 79
compatibility with Web JSP 78
connecting to Mobile Server 229, 230
connecting to Web 227
creating a server definition 187
database connection 156
hardware requirements
(UNIX/Linux) 31
531
Index
MicroStrategy Distribution
Services 12
MicroStrategy OLAP Services 9
MicroStrategy Report Services 10
MicroStrategy Transaction Services 12
migrating from Windows to
UNIX/Linux 139
MultiSource Option 12
selecting a project 188
setting up 185
software requirements
(UNIX/Linux) 52
subcomponents 9
MicroStrategy MDX Cube Provider
installing 111
MicroStrategy Mobile 7
MicroStrategy Mobile Server
connecting to Intelligence Server 229,
230
deploying with ASP.NET and IIS 228
WAR file location 232
MicroStrategy Mobile Server Administrator page
configuring for Oracle Glassfish
Server 273
configuring for WebSphere 260
controlling access to
JBoss Windows 302
Tomcat Linux 288
Tomcat Windows 281
controlling access to (Oracle Glassfish
Server) 270
MicroStrategy Mobile Server JSP
deployment 235
JBoss (Windows) 299
SAP NetWeaver (Windows) 290
WebLogic manual deployment 239
MicroStrategy Mobile support on IIS 7 or
7.5 69
MicroStrategy Narrowcast Server 16
532
Installation and Configuration Guide
MicroStrategy Object Manager 19
MicroStrategy Office 5
allowing a user to install from a network location 5
allowing installation from MicroStrategy Web 101
hotfix installation 372
silent installation 372
MicroStrategy OLAP Services 9
sizing guidelines 73
MicroStrategy Operations Manager 16
deploying with ASP.NET and IIS 230
MicroStrategy Operations Manager JSP
WAR file location 232
MicroStrategy Portlets 4
MicroStrategy Professional Services 74
MicroStrategy Readme, access to 159
MicroStrategy Report Services 10
setting up document execution 319
MicroStrategy Server Administrator 18
MicroStrategy System Manager
overview 15
MicroStrategy Transaction Services 12
MicroStrategy Tutorial Reporting 22
MicroStrategy Usher 23
MicroStrategy Web 226
allowing a user to install MicroStrategy
Office from 101
ASP.NET 227
connecting to Intelligence Server 227
deploying 227
supporting on IIS 7 or 7.5 69
versions 3
Web Analyst 3
Web Professional 4
Web Reporter 3
MicroStrategy Web Administrator
page 305
accessing (JBoss Windows) 304
© 2015 MicroStrategy, Inc.
Installation and Configuration Guide
accessing (Oracle) 297
accessing (Tomcat Linux) 289
accessing (Tomcat Windows) 282
controlling access to (JBoss
Windows) 303
controlling access to (Oracle Glassfish
Server) 270
controlling access to (Tomcat
Linux) 288
controlling access to (Tomcat
Windows) 281
MicroStrategy Web JSP
compatibility with Intelligence
Server 78
connection 305
deploying automatically with
WebLogic 239
deploying manually with
WebLogic 239
deploying on Oracle 10g 296
deploying with JBoss (Windows) 298
deploying with SAP NetWeaver
(Windows) 290
hardware recommendations for
UNIX/Linux 31
launching project (JBoss
Windows) 305
launching project (Oracle 10g) 298
launching project (Tomcat
Windows) 283
software recommendations 60
undeploying 275
WAR file location 232
MicroStrategy Web Universal
Web Reporter 3
microstrategy.xml
absolute path 307
example 307
sample modified 307
migrating MicroStrategy Intelligence
© 2015 MicroStrategy, Inc.
Index
Server 139
MongoDB
ODBC Driver for 464
MSTRInst.log 369
MultiSource Option 12, 208
MySQL
ODBC driver for (Linux) 481
N
Narrowcast Server. See MicroStrategy
Narrowcast Server.
Netezza
ODBC driver for (UNIX/Linux) 480
network bandwidth 76
O
Object Manager. See MicroStrategy Object
Manager.
ODBC defined on 156, 158
default directory (UNIX) 160
default directory (Windows) 160
ODBC connectivity 165
ODBC driver defined on 159
Amazon Redshift (Linux) 487
Amazon Redshift Wire Protocol 459
Apache Hive Wire Protocol 459
Aster (Linux) 483
certified 159
certified database 79
DataDirect Cloud (Linux) 485
DB Query Tool 165
DB2 (UNIX/Linux) 460
DB2 (Windows) 460
DB2 for i 460
DB2 for iSeries 460
DB2 z/OS 461
Greenplum Wire Protocol 466
533
Index
Impala Wire Protocol 462
Informix 8 (UNIX/Linux) 478
Informix Wire Protocol 462
Microsoft SQL Azure 463
Microsoft SQL Server 463
MongoDB 464
MySQL (Linux) 481
Netezza (UNIX/Linux) 480
odbc.ini file (UNIX/Linux) 500
Oracle Wire Protocol 465
other relational databases for
Windows 495
PostgreSQL Wire Protocol 466
Red Brick (Linux) 473
Salesforce 472
SAP HANA 491
SequeLink 467
Sybase Adaptive Server IQ
(UNIX/Linux) 475
Sybase ASE Wire Protocol 467
Teradata (UNIX/Linux) 476
Teradata (Windows) 495
testing connectivity 165
Vertica (Linux) 489
odbc.ini 500
OEM installation 403
OLAP Services. See MicroStrategy OLAP
Services.
Open Database
Connectivity defined on 156
Operations Manager. See MicroStrategy
Operations Manager.
options file 378
Oracle 10g
deploying MicroStrategy Mobile Server
JSP 294
deploying MicroStrategy Web
JSP 294, 295
deploying Web JSP with the Oracle En-
534
Installation and Configuration Guide
terprise Manager 296
preconfiguration information
(Web) 294
Oracle Glassfish Server
accessing MicroStrategy Web Administrator page 273
connecting to the Project page 275
deploying MicroStrategy Mobile Server
JSP 265, 266
deploying MicroStrategy Mobile Server
JSP as a WAR file 269
deploying MicroStrategy Web
JSP 265, 266
deploying MicroStrategy Web JSP as a
WAR file 269
recommended configuration for
UNIX/Linux 266
undeploying Mobile Server JSP 275
undeploying Web JSP 275
Oracle Glassfish Server (Web)
preconfiguration information 266
recommended configuration for
UNIX/Linux 266
Oracle Glassfish Server Admin Console
launching 267
Oracle JDK
configuring 276, 299
Oracle Wire Protocol
ODBC driver for 465
P
pageCheckSeconds parameter 250
password to metadata 186
patch requirements
AIX 56
HP-UX 57
Linux 57
Solaris 56
performance-based setup
© 2015 MicroStrategy, Inc.
Installation and Configuration Guide
MicroStrategy Professional
Services 74
WebLogic and Apache (Web) 248
permission errors 518
plug-in for Apache 238
plugin-cfg.xml, regenerating 258
port number defined on 194
Intelligence Server 188
portlets. See MicroStrategy Portlets.
PostgreSQL Wire Protocol
ODBC driver for 466
precompiling
JSP file in WebLogic 249
JSP file in WebSphere 264
preconfiguration information
Apache (Web) 237
JBoss (Windows - Web) 299
Oracle 10g (Web) 294
Oracle Glassfish Server (Web) 266
Tomcat (Linux - Web) 284
Tomcat (Windows - Web) 276
WebLogic (Web) 237
WebSphere (Web) 253
preinst.log 369
prerequisites for MicroStrategy Configuration Wizard 168
processor speed 75
production deployment
large 28
small 26
project 208
accessing multiple data sources 208
project source 173, 192
authentication 195
direct 192
server 192
three-tier 194
two-tier 192
© 2015 MicroStrategy, Inc.
Index
Q
Query Builder, accessing data sources 208
R
R (analytics)
integrating with MicroStrategy 18
R Integration Pack 18
Red Brick
ODBC driver for 473
re-deploying Web JSP with WebLogic 248
re-installing a MicroStrategy component
(Windows) 447
control panel 447
re-installing MicroStrategy Office 448
Report Services. See MicroStrategy Report
Services.
requesting activation code 144
response.ini file
creating for installation
(Windows) 325
creating through MicroStrategy Configuration Wizard (Windows) 198
example for installation
(Windows) 343
example for uninstall (Windows) 367
installation (Windows) 324
MicroStrategy Configuration Wizard
(Windows) 197, 366
MicroStrategy Health Center 198
parameters and options for Configuration Wizard (Windows) 201
parameters and options for installation
(Windows) 325
uninstalling (Windows) 367
upgrade 198
using for Configuration Wizard
(Windows) 200
using for installation (Windows) 366
535
Index
using through Configuration Wizard
(UNIX) 438
restarting WebSphere application server
Web 259
S
Salesforce
configuring for Data Import 308
ODBC driver for 472
SAP HANA
ODBC driver for 491
SAP NetWeaver (Windows)
deploying MicroStrategy Web JSP 291
SDK. See MicroStrategy SDK.
security
access to MicroStrategy Web Administrator page 281, 288, 303
SequeLink
configuring ODBC driver 471
ODBC driver for 467
SequeLink ODBC Socket Server 16
Server Administrator. See MicroStrategy
Server Administrator.
server definition defined on 185, 187
connectivity setting 208
server project source 192
setting up document creation
HTML document 314
setting up document execution
HTML document 317
Report Services documents 319
setup command-line parameter
(Windows) 365
setup.exe 322
silent installation 369
hotfix (Windows) 371
introduction (UNIX) 377
OEM (Windows) 408
536
Installation and Configuration Guide
options file (UNIX) 378
output (UNIX) 402
output (Windows) 369
parameters (UNIX) 382
perform on Windows 409
troubleshooting (Windows) 370
values for different languages 412
sizing guidelines 71
caching 72
Intelligent Cube size 77
MicroStrategy OLAP Services 73
MicroStrategy Professional
Services 74
network bandwidth 76
number of users 71
processor speed 75
report complexity 71
Report Services document 72
software recommendations
Java development kit 64
SDK for JSP 66
Web JSP 60
Web Services J2EE 64
Windows 37
software requirements for Intelligence
Server on UNIX/Linux 52
Solaris
MicroStrategy Intelligence Server
hardware requirements 31
patch requirements 56
specifying a port number 188
SQL
query 167
script 184
starting
Administrative Server 255
Apache Web Server 262
Web module for WebSphere 260
© 2015 MicroStrategy, Inc.
Installation and Configuration Guide
WebSphere Administrative
Console 255
WebSphere default application
server 256
static file
configuring Apache Web server
for 251
configuring IBM HTTP Server 265
statistics
log 74
table 181
Sun Java development kit 64
support
international 78
support. See technical support.
Sybase Adaptive Server IQ
ODBC driver for (UNIX/Linux) 475
Sybase ASE Wire Protocol
ODBC driver for 467
System Manager. See MicroStrategy System Manager.
T
table, metadata 175
technical support xxvi
Teradata
ODBC driver for (UNIX/Linux) 476
ODBC driver for (Windows) 495
three-tier project source 194
Tomcat
deploying MicroStrategy Mobile Server
JSP 276
deploying MicroStrategy Web
JSP 276, 283
Tomcat (Linux - Web)
deploying MicroStrategy Web JSP 286
preconfiguration information 284
setting Java heap size 286
© 2015 MicroStrategy, Inc.
Index
Tomcat (Web)
configuring 278, 285
configuring Oracle JDK 285
Tomcat (Windows - Web)
preconfiguration information 276
setting Java heap size 279
Tomcat (Windows)
deploying MicroStrategy Web JSP 279
Transaction Services. See MicroStrategy
Transaction Services.
troubleshooting
DSN connection errors 516
History List creation errors 516
metadata creation errors 516
permission errors 518
server port number errors 515
statistics creation errors 516
UNIX 509
Tutorial Reporting. See MicroStrategy Tutorial Reporting.
Twitter
configuring for Data Import 308
two-tier project source 192
U
unattended installation (UNIX) 377
uninstalling
Control Panel (Windows) 449
MicroStrategy (UNIX/Linux) 451
response.ini (Windows) 367
uninstalling MicroStrategy components
(Windows) 449
MicroStrategy Health Center
(Windows) 451
MicroStrategy Office (Windows) 450
UNIX
configuring ODBC 160
installation procedure 118
537
Index
MicroStrategy Installation Wizard 122
verifying installation 140
user assigned to admin role
JBoss - Windows (Web) 302
Oracle 10g - Windows (Web) 296
Oracle Glassfish Server 270
Tomcat - Linux 288
Tomcat - Windows (Web) 281
WebSphere - AIX- Web 260
user connection mapping. See connection
mapping.
Usher. See MicroStrategy Usher.
V
verifying installation
UNIX 140
Windows 114
Vertica
ODBC driver for (Linux) 489
W
WAR file
location 232
WAR file (Web)
exploding for WebLogic and Apache
(Web) 241
unzipping for WebLogic and Apache
(Web) 243
Web JSP. See also MicroStrategy Web JSP.
Web module for WebSphere, starting 260
Web server OS
AIX 62
HP-UX 62
Linux 62
Windows 62
Web. See MicroStrategy Web.
web.xml
538
Installation and Configuration Guide
re-deploying the application 248
WebLogic (Solaris - Web) 235
WebLogic and Apache
deploying MicroStrategy Mobile Server
JSP 235
production mode 239
WAR file 243
WebLogic and Apache (Web)
deploying MicroStrategy Web
JSP 235, 238
exploding the WAR file 241
folder structure 236
launching the project 247
pageCheckSeconds parameter 250
performance-based setup 248
precompiling JSP file 249
preconfiguration information 237
setting Java heap size 248
WebSphere (Web) 253
application installation 256
deploying MicroStrategy Web JSP 254
launching Administrative Console 255
precompiling the JSP file 264
preconfiguration 253
regenerating plugin-cfg.xml 258
restarting application server 259
setting Java heap size 263
starting default application server 256
WebSphere and IBM HTTP Server
deploying MicroStrategy Web JSP 253
Windows
authentication 196
configuring ODBC 160
deploying MicroStrategy Web JSP 279
hardware recommendations 29
installation procedure 96
MicroStrategy Installation Wizard 97
software recommendations 37
© 2015 MicroStrategy, Inc.
Installation and Configuration Guide
Index
verifying installation 114
Web server OS 62
Windows INI 324
X
XSL report style 74
© 2015 MicroStrategy, Inc.
539
Index
540
Installation and Configuration Guide
© 2015 MicroStrategy, Inc.