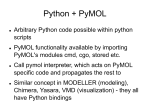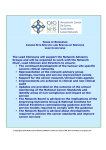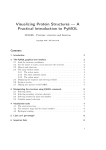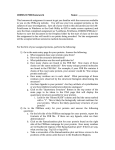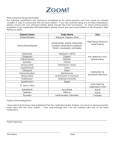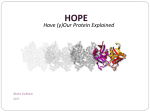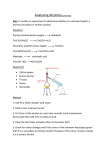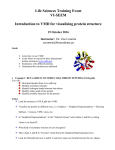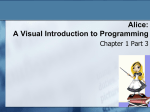* Your assessment is very important for improving the workof artificial intelligence, which forms the content of this project
Download Tutorial for PyMOL
Survey
Document related concepts
Transcript
Basic tutorial for PyMOL Take time to PLAY with the features of the program!!! 1. The Protein Data Bank, PDB In this section you will be introduced to the protein data bank, PDB. The PDB is a repository for the 3D structural data of large biological molecules, such as proteins and nucleic acids. The data, typically obtained by X-‐ray crystallography or NMR spectroscopy and submitted by biologists and bio-‐ chemists from around the world, are freely accessible on the internet a. Go to the PDB-‐homepage, www.pdb.org b. All structures in the PDB has a unique code. You can search for a structure by several different methods: • The name of the protein (e.q. ribonucleotide reductase) • PDB-‐code (e.q 1SYY) • Author (e.g. Hogbom) c. Search for the PDB-‐entry 1HEW Next to the PDB-‐code on the right hand side of the page you will find some tools. Go to Download files > PDB file (text) to download the pdb-‐file for this structure. Save the file in folder for further use during this lab. 2. Getting started with PyMOL In this section you will get familiar with PyMOL. PyMOL is one of a few open source visualization tools available for use in structural biology. You can download it to your home computer for free if you want to look at protein structures in your spare time. a. Start the program PyMOL. b. Under File, click on Open… (or use the commands ctrl-‐O or ⌘-‐O) to open your PDB file, filename.pdb, in PyMOL. You have already downloaded the pdb-‐file of 1HEW. c. Use the mouse to rotate, zoom and try the different combinations of keyboard and mouse. This will be very helpful throughout the labs. In the right corner you find instructions for how to use the mouse to rotate, move, zoom and the slab-‐tool. Ex: pressing the R(ight)-‐button on the mouse will enable zooming(MovZ) in on the structure. 3. Display options a. Click on Display -‐> Sequence On. This will show you the primary sequence and bound ligands for your protein. b. Use the scroll bar underneath the sequence to look at the primary sequence (amino acids represented as one-‐letter codes), the bound ligands (in this structure NAG) and waters (usually shown as O:s last in the sequence) You can choose to zoom in on selected residues/ligands/metals. The IHEW structure shows lyzosyme in complex with the ligand Tri-‐N-‐ acetylchitotriose (Tri-‐NAG). c. Mark the three NAG’s to the right of the protein sequence in the sequence bar by clicking on the first NAG and then drag the mouse over the other two. d. Go to Display -‐> Zoom -‐> 12 Angstrom sphere. This will zoom in on the atoms within 12 Å of your selection. e. Go to Display -‐> Zoom -‐> All to zoom out on the entire protein again. 4. Presenting the Model We will now start working with different ways of presenting your structure, using the following tool: A = action H = hide C = colour S = show, L = label a. Make sure that the three NAG’s are still selected in the sequence bar, this way you will have three lines as in the figure above. Now, press A on (sele)-‐row -‐> rename selection, write tri-‐NAG. You should now see: b. Choose (tri-‐NAG) S -‐> sticks, this will give thicker lines representing the tri-‐NAG structure. c. Zoom in on the Tri-‐NAG, as you learned in the previous section. d. Under C you can change colour of the three NAG’s by colouring depending on element or just pick your favourite colour. There are several different way to present you structure, e.g. as cartoon, ribbons, sticks etc. We will now try some of these. e. Zoom out again, so that you see the whole protein. Either by clicking the Zoom-‐button in the upper right corner or from Display -‐> Zoom -‐> All. f. We will now try to visualise the protein by cartoons. Go to S -‐> Cartoon on the 1HEW line. You should now see this: Figure 1: Make sure to always use white background when you make figures. Also it is good to use the “Ray”-‐button before you save it as a picture. g. H -‐> lines, this will remove the lines h. C -‐> by chain -‐> chainbows will colour your structure nicely. i. Play around with the different colour and show/ hide settings for the ligand(tri-‐NAG) and the protein(1HEW). 5. Selecting and displaying In this section you will further learn how to select, display, or hide parts of the model. a. Select residues Gly4 to Gly16, by clicking on Gly4 in the sequence bar and dragging to Gly16. Name this selection helix1, and colour it in a different colour. (Alternatively use the script: select helix1, resi 4-‐16) b. Hide everything. Go to H -‐> everything on the 1HEW line. c. Show the selected residues as sticks. Go to S -‐> sticks on the helix1 line. Your Task: Try to get back to the cartoon representation of the structure. d. Select residue Met12 and name it accordingly. e. A -‐> zoom on the Met12 line (script: zoom Met12). f. To write a label, i.e., the name of the residue in PyMOL do the following: L -‐> residues (still on the same line…) g. Script the following lines (copy-‐paste into the program), to change size and colour of the label: set label_size, -‐1 set label_color, hotpink, Met12 6. Displaying surfaces a. Hide everything by H -‐> everything. To show use the function S -‐> surface to display the solvent accessible surface of the protein. b. Try colouring by element, pick your favourite combination for your figure. c. Use the following scripts to select hydrophobic-‐/charged residues: select hydrophobes, (resn ala+gly+val+ile+leu+phe+met+pro) select charged, (resn arg+glu+lys+asp+his) select polar, (resn asn+gln+thr+ser+cys+tyr+trp) Your task: Make one selection for negatively charged amino acids, and one for positively charged residues. d. Colour the different selections preferable according to standard colouring procedure (Ex. Hydrophobic/polar -‐ Grey, Neg – Blue, and Pos – red). 7. Calculating and displaying H-‐bonds a. Make sure you go back to the “sticks-‐mode” for IHEW. b. Now select only the tri-‐NAG by clicking on the grey “tri-‐NAG” bar on the right hand side of the window. (When atoms are selected they will be marked by pink squares) c. Zoom in on the ligand. d. Double-‐click on the selected tri-‐NAG molecule in the structure, choose the following: actions -‐> duplicate selection. Rename the new selection. e. Now double-‐click on the new selection. Actions -‐> Expand -‐> by 6A. This will select all atoms within 6Å of the tri-‐NAG and add these to the selection. f. To display the selected area, start by hiding everything on the 1HEW line and then show sticks for your tri-‐NAG+6Å selection. To reveal the hydrogen bonds, we will now use the tri-‐NAG+6Å selection: g. Again double-‐click: actions -‐> find -‐> polar contacts -‐> within selection. Figure 2: Displaying H-‐bonds (black dashes) between the tri-‐NAG and the nearby residues of Lysozyme. 8. Making pictures from PyMOL a. For making pictures in PyMOL you need to change your background colour to white. Go to Display -‐> Background -‐> White. However, it is much nicer to work with a dark background! b. When happy with how you have presented your structure or part of the structure click on Ray in the upper right corner of the PyMOL window. This will make your picture less pixly. c. Then go to File -‐> Save image to save your picture. Your Task: Make a nice picture showing the tri-‐NAG clearly together with the closest amino acids of the protein. (help: there is a funtion called SLAB, which is regulated by the scroll wheel of the mouse, try this.) 9. Save session a. Go to File -‐> Save session to save all the selections you have made in PyMOL so you do not have to re-‐select then next time you want to look at the same protein again. This will save it as a .pse-‐file. b. Make sure you save your file on your account, so you can access it next time you’re in the computer room, but not on the same computer.