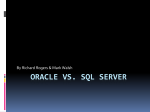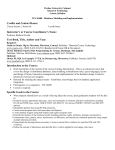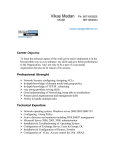* Your assessment is very important for improving the workof artificial intelligence, which forms the content of this project
Download Configuring and Monitoring Database Servers
Database model wikipedia , lookup
Relational model wikipedia , lookup
Microsoft Jet Database Engine wikipedia , lookup
Oracle Database wikipedia , lookup
Clusterpoint wikipedia , lookup
Open Database Connectivity wikipedia , lookup
Team Foundation Server wikipedia , lookup
Configuring and Monitoring Database
Servers
eG Enterprise v5.6
Restricted Rights Legend
The information contained in this document is confidential and subject to change without
notice. No part of this document may be reproduced or disclosed to others without the
prior permission of eG Innovations, Inc. eG Innovations, Inc. makes no warranty of any
kind with regard to the software and documentation, including, but not limited to, the
implied warranties of merchantability and fitness for a particular purpose.
Trademarks
Microsoft Windows, Windows NT, Windows 2000, Windows 2003 and Windows 2008 are either
registered trademarks or trademarks of Microsoft Corporation in United States and/or other
countries.
The names of actual companies and products mentioned herein may be the trademarks of
their respective owners.
Copyright
© 2012 eG Innovations, Inc. All rights reserved.
Table of Contents
CONFIGURING AND MONITORING AN MS SQL SERVER ..........................................................................................................1
1.1 CONFIGURING AN MS SQL SERVER .....................................................................................................................................................1
1.1.1
User Privileges Required for Monitoring an MS SQL Server ..........................................................................................1
1.1.2
Configuring the MS SQL Server to Communicate with the eG Manager via HTTP/HTTPS ...........................................1
1.2 ADMINISTERING THE EG MANAGER TO MONITOR AN MS SQL SERVER .............................................................................................4
1.3 MONITORING THE MS SQL SERVER .....................................................................................................................................................7
1.3.1
Troubleshooting .................................................................................................................................................................7
CONFIGURING AND MONITORING AN ORACLE SERVER ........................................................................................................9
2.1 ADMINISTERING THE EG MANAGER TO MONITOR AN ORACLE SERVER ..............................................................................................9
2.2 MONITORING THE ORACLE SERVER ....................................................................................................................................................15
2.2.1
Troubleshooting ...............................................................................................................................................................15
CONFIGURING AND MONITORING AN EXTERNAL ORACLE SERVER...............................................................................16
3.1 ADMINISTERING THE EG MANAGER TO WORK WITH AN EXTERNAL_ORACLE_SERVER ...................................................................16
3.2 MONITORING THE EXTERNAL ORACLE SERVER..................................................................................................................................19
CONFIGURING AND MONITORING THE ORACLE CLUSTER.................................................................................................20
4.1 ADMINISTERING THE EG MANAGER TO WORK WITH AN ORACLE CLUSTER .....................................................................................20
4.2 MONITORING THE ORACLE CLUSTER..................................................................................................................................................23
CONFIGURING AND MONITORING A DB2 DATABASE SERVER............................................................................................24
5.1 CONFIGURING A DB2 SERVER 6.0/7.X TO WORK WITH THE EG AGENT ............................................................................................24
5.1.1
Configuring a DB2 Server on Unix Environments..........................................................................................................24
5.1.2
Configuring a DB2 Server on Windows 2000 .................................................................................................................25
5.2 ADMINISTERING THE EG MANAGER TO MONITOR THE DB2 - 6/7 . X DATABASE SERVER................................................................26
5.3 MONITORING THE DB2 – 6.0/7.X DATABASE SERVER.......................................................................................................................28
5.3.1
Troubleshooting ...............................................................................................................................................................28
5.4 ADMINISTERING THE EG MANAGER TO MONITOR THE DB2 UDB SERVER – VERSION 8.0 AND ABOVE ..........................................28
5.5 MONITORING THE DB2 UDB SERVER VERSION 8.0 AND ABOVE ......................................................................................................31
5.6 ADMINISTERING THE EG MANAGER TO MONITOR A DB2 DPF SERVER ............................................................................................31
5.7 MONITORING THE DB2 DPF SERVER .................................................................................................................................................33
CONFIGURING AND MONITORING A SYBASE ADAPTIVE SERVER.....................................................................................34
6.1 CONFIGURING AND MONITORING A SYBASE ADAPTIVE SERVER USING THE MONITOR CLIENT LIBRARY .......................................34
6.1.1
Configuring a Sybase Adaptive Server on Unix ..............................................................................................................34
6.1.2
Configuring a Sybase Adaptive Server on Windows .......................................................................................................36
6.1.3
Administering the eG Manager to monitor the Sybase Adaptive Server ........................................................................37
6.1.4
Monitoring the Sybase Adaptive Server ..........................................................................................................................41
6.2 CONFIGURING AND MONITORING A SYBASE ADAPTIVE SERVER USING THE MDA TABLES ............................................................41
6.2.1
Configuring the eG Agent to Monitor the Sybase Adaptive Server Using the MDA Tables ..........................................41
6.2.2
Administering the eG Manager to Monitor the Sybase Adaptive Server Using the Sybase ASE 15 Model...................42
6.2.3
Monitoring using the Sybase ASE 15 Model ...................................................................................................................45
CONFIGURING AND MONITORING MYSQL SERVERS .............................................................................................................46
7.1 CONFIGURING A MYSQL SERVER ......................................................................................................................................................46
7.2 PRE-REQUISITES FOR MONITORING THE MYSQL SERVER .................................................................................................................48
7.2.1
Configuring the eG Agent with Access Privileges...........................................................................................................48
7.3 ADMINISTERING THE EG MANAGER TO WORK WITH THE MYSQL SERVER ......................................................................................49
7.4 MONITORING THE MYSQL SERVER....................................................................................................................................................52
CONFIGURING AND MONITORING SQL CLUSTERS .................................................................................................................53
8.1 ADMINISTERING THE EG MANAGER TO WORK WITH A SQL CLUSTER ..............................................................................................53
8.2 MONITORING THE SQL CLUSTER .......................................................................................................................................................55
CONFIGURING AND MONITORING A BACKUP SQL SERVER ................................................................................................56
9.1 ADMINISTERING THE EG MANAGER TO WORK WITH A BACKUP SQL SERVER .................................................................................56
9.2 MONITORING THE BACKUP SQL SERVER ...........................................................................................................................................58
CONFIGURING AND MONITORING INFORMIX DYNAMIC SERVERS..................................................................................60
10.1 ADMINISTERING THE EG MANAGER TO WORK WITH AN INFORMIX DYNAMIC SERVER ....................................................................60
10.2 MONITORING THE INFORMIX DYNAMIC SERVER ................................................................................................................................70
10.3 TROUBLESHOOTING .............................................................................................................................................................................70
CONFIGURING AND MONITORING AN INTERSYSTEMS CACHE DATABASE...................................................................77
11.1 CONFIGURING AN INTERSYSTEMS CACHE DATABASE TO WORK WITH THE EG AGENT ....................................................................77
11.2 ADMINISTERING THE EG MANAGER TO MONITOR THE INTERSYSTEMS CACHE DATABASE ..............................................................87
11.3 MONITORING THE CACHE DATABASE SERVER ...................................................................................................................................91
11.4 TROUBLESHOOTING .............................................................................................................................................................................91
CONFIGURING AND MONITORING A POSTGRESQL SERVER ...............................................................................................93
12.1 PRE-REQUISITES FOR MONITORING A POSTGRESQL SERVER .............................................................................................................93
12.2 ADMINISTERING THE EG MANAGER TO MONITOR A POSTGRESQL SERVER .....................................................................................95
12.3 MONITORING THE POSTGRESQL SERVER...........................................................................................................................................98
CONCLUSION..........................................................................................................................................................................................99
Table of Figures
Figure 1.1: Opening the Client Network Utility...........................................................................................................................................2
Figure 1.2: Enabling Multiprotocol support using the SQL Client Network Utility ...................................................................................2
Figure 1.3: Opening the Server Network Utility ..........................................................................................................................................3
Figure 1.4: Enabling Multiprotocol support using the SQL Server Network Utility...................................................................................3
Figure 1.5: Selecting the component-type to be managed ...........................................................................................................................4
Figure 1.6: Managing / Unmanaging a Microsoft SQL Server ....................................................................................................................5
Figure 1.7: List of Unconfigured tests displaying the SQL Network test as unconfigured.........................................................................5
Figure 1.8: Configuring the SQL Network test ............................................................................................................................................6
Figure 2.1: Selecting the component-type to be managed .........................................................................................................................10
Figure 2.2: Managing / Unmanaging an Oracle Database server............................................................................................................10
Figure 2.3: A warning message prompting you to configure the Oracle server ........................................................................................11
Figure 2.4: The ADD/MODIFY page displaying the Oracle Database server to be configured...............................................................12
Figure 2.5: Specifying the SID of the Oracle server ..................................................................................................................................12
Figure 2.6: List of tests to be configured for an Oracle Database server ...................................................................................................13
Figure 2.7: Specifying the parameters to be configured for Oracle Tablespaces test................................................................................13
Figure 2.8: Adding a new database user through the eG user interface.....................................................................................................14
Figure 3.1: Adding an External Oracle Server ..................................................................................................................................17
Figure 3.2: The list of Unconfigured tests for an External Oracle server ..................................................................................................17
Figure 3.3: Configuring the Oracle SQL Network test for an External Oracle Server..............................................................................17
Figure 4.1: Adding an Oracle Cluster .........................................................................................................................................................20
Figure 4.2: The list of unconfigured tests for the Oracle Cluster...............................................................................................................21
Figure 4.3: Configuring the Oracle Session Module Waits test.................................................................................................................21
Figure 4.4: Configuring the Oracle SQL Network test ..............................................................................................................................22
Figure 5.1: Messages indicating that the default monitors have not been turned on .................................................................................24
Figure 5.2: Selecting the This Account option from the Log On tab .........................................................................................................26
Figure 5.3: Viewing the list of unmanaged DB2 UDB - 6/7 . x servers in the COMPONENTS - MANAGE / UNMANAGE page ...27
Figure 5.4: Managing a DB2 UDB - 6/7 . x server ...................................................................................................................................28
Figure 5.5: Adding the DB2UDB server ....................................................................................................................................................29
Figure 5.6: List of unconfigured tests for the DB2 UDB server ................................................................................................................29
Figure 5.7: Configuring the Db2 Activity test............................................................................................................................................30
Figure 5.8: Configuring the Db2Service test.............................................................................................................................................30
Figure 5.9: Adding the DB2 DPF server ....................................................................................................................................................32
Figure 5.10: List of unconfigured tests for the DB2 DPF server ...............................................................................................................32
Figure 5.11: Configuring the Db2 Locks test .............................................................................................................................................32
Figure 6.1: Configuring the Sybase Adaptive server .................................................................................................................................37
Figure 6.2: Viewing the list of unmanaged Sybase Adaptive servers........................................................................................................38
Figure 6.3: Managing a Sybase server........................................................................................................................................................39
Figure 6.4: A table displaying the List of Unconfigured Tests for the Sybase server ...............................................................................39
Figure 6.5: Configuring the parameters of the Sybase Responses test ......................................................................................................40
Figure 6.6: Configuring the SybaseNetwork test .......................................................................................................................................40
Figure 6.8: Adding Sybase ASE component ..............................................................................................................................................42
Figure 6.9: A table displaying the List of Unconfigured Tests for the Sybase ASE 15 ............................................................................43
Figure 6.10: Configuring Sybase long Running Queries test.....................................................................................................................43
Figure 6.11: Configuring Sybase Users test ...............................................................................................................................................44
Figure 7.1: The mysql.com home page.......................................................................................................................................................46
Figure 7.2: Clicking on the connector to be downloaded...........................................................................................................................47
Figure 7.3: Picking a mirror site .................................................................................................................................................................47
Figure 7.4: Picking a mirror site and downloading ....................................................................................................................................48
Figure 7.5: Selecting the MySQL server to be managed............................................................................................................................50
Figure 7.6: Managing the MySQL server...................................................................................................................................................51
Figure 7.7 Configuring the MySQL Network test......................................................................................................................................51
Figure 8.1: Adding the Microsoft SQL Cluster ..........................................................................................................................................54
Figure 8.2: A segment containing the cluster service and the MS SQL servers ........................................................................................54
Figure 8.3: A page listing the unconfigured tests for the Sql cluster service and individual Sql servers..................................................54
Figure 9.1: Selecting the Backup SQL server to be managed....................................................................................................................57
Figure 9.2: Managing the Backup SQL server ...........................................................................................................................................57
Figure 9.3: Configuring the Backup SQL test ............................................................................................................................................58
Figure 10.1: Selecting the Informix Dynamic server to be managed.........................................................................................................61
Figure 10.2: Managing the Informix Dynamic server................................................................................................................................61
Figure 10.3: Configuring the Informix Response test ................................................................................................................................62
Figure 10.4: Opening the Server Instance Manager ...................................................................................................................................63
Figure 10.5: Viewing the list of server instances .......................................................................................................................................63
Figure 10.6: Opening the database instance ...............................................................................................................................................64
Figure 10.7: Issuing the dbaccess command ..............................................................................................................................................64
Figure 10.8: The DBACCESS menu ..........................................................................................................................................................65
Figure 10.9: The CONNECTION menu.....................................................................................................................................................65
Figure 10.10: Selecting the Database server instance ................................................................................................................................66
Figure 10.11: Logging into the database server..........................................................................................................................................66
Figure 10.12: Specifying the admin password ...........................................................................................................................................67
Figure 10.13: Selecting the database to open .............................................................................................................................................67
Figure 10.14: A message stating that the database has been selected ........................................................................................................68
Figure 10.15: Granting connect permission to user john............................................................................................................................68
Figure 10.16: Configuring the Informix Sessions test................................................................................................................................69
Figure 10.17: Opening the database instance .............................................................................................................................................71
Figure 10.18: Issuing the dbaccess command ............................................................................................................................................71
Figure 10.19: The DBACCESS menu ........................................................................................................................................................72
Figure 10.20: The CONNECTION menu...................................................................................................................................................72
Figure 10.21: Selecting the Database server instance ................................................................................................................................73
Figure 10.22: Logging into the database server..........................................................................................................................................73
Figure 10.23: Specifying the admin password ...........................................................................................................................................74
Figure 10.24: Selecting the database to open .............................................................................................................................................74
Figure 10.25: A message stating that the database has been selected ........................................................................................................75
Figure 11.1: The Services page...................................................................................................................................................................78
Figure 11.2: Enabling service monitoring ..................................................................................................................................................79
Figure 11.3: Switching to a different namespace .......................................................................................................................................80
Figure 11.4: Specifying the Namespace to switch to .................................................................................................................................80
Figure 11.5: Executing the routine %MONAPPMGR ...............................................................................................................................81
Figure 11.6: Selecting the Manage Monitor Classes option.......................................................................................................................81
Figure 11.7: Choosing to activate/deactivate a monitor class ....................................................................................................................82
Figure 11.8: Specifying the name of the class to activate/deactivate.........................................................................................................82
Figure 11.9: Activating the Monitor Class .................................................................................................................................................83
Figure 11.10: Selecting another class for activation...................................................................................................................................83
Figure 11.11: Activating the Database, Processes, and SystemMetrics class............................................................................................84
Figure 11.12: The Monitor Settings page of the System Management Portal ...........................................................................................85
Figure 11.13: Enabling the SNMP Agent to start on system boot .............................................................................................................86
Figure 11.14: Managing a Cache Database server .....................................................................................................................................87
Figure 11.15: A table displaying the list of unconfigured tests for the Cache Database server ................................................................87
Figure 11.16: Configuring the parameters of the Cache Buffer test ..........................................................................................................88
Figure 11.17: Configuring the Cache Console Log test .............................................................................................................................89
Figure 11.18: Configuring the Cache Performance test .............................................................................................................................90
Figure 12.1: Locating the pg_hba.conf file.................................................................................................................................................93
Figure 12.2: The pg_hba.conf file...............................................................................................................................................................94
Figure 12.3: The Client Access Configuration pop up used for modifying the pg_hba.conf file .............................................................95
Figure 12.4: Adding a PostgreSQL Server .................................................................................................................................................96
Figure 12.5: List of Unconfigured tests to be configured for the PostgreSQL server ...............................................................................96
Figure 12.6: Configuring the PostgreSQL Access test...............................................................................................................................97
Configuring
and
Monitoring
an
MS
SQL
Server
Chapter
1
Configuring and Monitoring an MS
SQL Server
This chapter discusses the procedure to configure and monitor an MS SQL server.
1.1 Configuring an MS SQL Server
1.1.1
User Privileges Required for Monitoring an MS SQL Server
To monitor an MS SQL server 7.0/2000, all tests should be configured with the
credentials of a SQL user with Sysadmin role.
For monitoring an MS SQL server 2005/2008/2012, all tests should be configured with
the credentials of a SQL user with CONNECT SQL, VIEW ANY DATABASE, and VIEW
SERVER STATE roles.
1.1.2
Configuring the MS SQL Server to Communicate with the eG
Manager via HTTP/HTTPS
1.
The eG agent on the MS SQL server communicates with the eG manager via
HTTP/HTTPS. However, some MS SQL server installations could, by default, support
only TCP/IP connections. Under such circumstances, you might have to reconfigure the
SQL installation to additionally support HTTP/HTTPS protocols, so that the eG agentmanager communication is not affected. To ensure this, do the following:
2.
On the MS SQL server host, follow the menu sequence, Start -> Programs ->
Microsoft SQL Server -> Client Network Utility, to open the MS SQL server's Client
Network Utility (see Figure 1.1).
1
Configuring
and
Monitoring
an
MS
SQL
Server
Figure 1.1: Opening the Client Network Utility
In the General tab of Figure 1.2 that appears next, check whether the Multiprotocol
option is available in the Enable protocols by order list. If not, then select it from the
Disabled protocols list and select the Enable button to enable it.
Figure 1.2: Enabling Multiprotocol support using the SQL Client Network Utility
Finally, click the Apply and OK buttons in Figure 1.2 to register the changes.
Next, follow the menu sequence depicted by Figure 1.3 to open the MS SQL
server's Server Network Utility.
2
Configuring
and
Monitoring
an
MS
SQL
Server
Figure 1.3: Opening the Server Network Utility
When Figure 1.4 appears, check whether the Multiprotocol option is available in the
Enable protocols by order list. If not, then select it from the Disabled protocols list and
select the Enable button to enable it.
Figure 1.4: Enabling Multiprotocol support using the SQL Server Network Utility
Finally, click the Apply and OK buttons in Figure 1.4 to register the changes.
3
Configuring
and
Monitoring
an
MS
SQL
Server
1.2 Administering the eG Manager to monitor an MS
SQL Server
To configure eG to monitor a Microsoft SQL server, do the following:
1.
First, login through the eG user interface.
2.
If the Microsoft SQL Server is already discovered, use the menu sequence Infrastructure > Components -> Manage/Unmanage to manage it (see Figure 1.5 and Figure 1.6 for a
pictorial representation of the server management procedure). Otherwise, manually add
the target MS SQL server using the ADD / MODIFY COMPONENTS page. The components so
added are automatically managed.
Figure 1.5: Selecting the component-type to be managed
4
Configuring
and
Monitoring
an
MS
SQL
Server
Figure 1.6: Managing / Unmanaging a Microsoft SQL Server
3.
Next, sign out of the eG administrative interface. Along with other tests, you will be
prompted to configure an MsSqlNet test (see Figure 1.7). This test emulates a user
request to a Microsoft SQL Server and hence, requires the user name and password that it
should use to be configured.
Figure 1.7: List of Unconfigured tests displaying the SQL Network test as unconfigured
4.
Click on the SQL Network test to configure it. Doing so, will reveal test parameters (see
Figure 1.8).
5
Configuring
and
Monitoring
an
MS
SQL
Server
Figure 1.8: Configuring the SQL Network test
5.
Then, furnish the following information in the parameters section of Figure 1.8:
a.
TEST PERIOD – how often should the test be executed
b.
HOST – The IP address / host name of the MS SQL server
c.
PORT - The port number through which the Microsoft Sql Server communicates.
The default port is 1433.
d.
INSTANCE - In this text box, enter the name of a specific MS SQL instance that is
to be monitored. The default value of this parameter is "default". To monitor an
MS SQL instance named "CFS", enter this as the value of the INSTANCE
parameter. If a particular instance name is provided here, ensure that the PORT
parameter specification is not modified.
e.
USER – The name of a SQL user who has privileges mentioned in Page 1.
f.
PASSWORD- The password corresponding to the above user.
g.
CONFIRM PASSWORD – Confirm the PASSWORD by retyping it here.
h.
DOMAIN - By default, none is displayed in the DOMAIN text box. If the 'SQL server
and Windows' authentication has been enabled for the server being monitored,
then the DOMAIN can continue to be none. On the other hand, if 'Windows only'
authentication has been enabled, then, in the DOMAIN text box, specify the
Windows domain in which the managed MS SQL server exists. Also, in such a case,
the USER name and PASSWORD that you provide should be that of a user
authorized to access the monitored SQL server host.
i.
SSL- If the MS SQL Server being monitored is an SSL-enabled server, then set this
flag to Yes. If not, set this flag to No.
j.
DATABASE - The name of the database to connect to. The default is “master”.
k.
QUERY – The select query
master.dbo.spt_monitor”.
to
6
execute.
The
default
is
“select
*
from
Configuring
l.
6.
and
Monitoring
an
MS
SQL
Server
ISPASSIVE - If the value chosen is YES, then the MS SQL server under
consideration is a passive server in a SQL cluster. No alerts will be generated if the
server is not running. Measures will be reported as “Not applicable’ by the agent if
the server is not up. This parameter will be available for every MS SQL server test
uptill the Application Processes layer.
Once the configuration is complete, click on the Update button to save the changes and
then, sign out of the administrative interface.
1.3 Monitoring the MS SQL Server
To monitor the Microsoft SQL server, do the following:
1.
Login to the eG Enterprise system as a monitor / supermonitor user.
2.
Click on the Components option in the menu bar, select the Servers option from the
Components menu, and click on the monitored MS SQL server in the Components page. This
displays the layer model, tests and measurements of a Microsoft SQL Server.
1.3.1
Troubleshooting
If the measurements of a Microsoft SQL Server are not showing up, check the following:
Is the internal agent running on the MS SQL server?
Is the user / password provided for the Microsoft SqlNet test valid? Does the user
specified have the privileges mentioned in Page 180?
eG agents use Windows perfmon counters to monitor MS SQL servers. If these
perfmon counters are not enabled, then the eG agents monitoring the MS SQL server
will not be able to generate measurements. In order to enable the perfmon counters of
the MS SQL server, do the following:
a.
Stop the MSSQLSERVER service, if running. To do this, first, open the Services
window using the menu sequence: Start -> Programs -> Administrative Tools ->
Services. From the right panel of the window, select the MSSQLSERVER service,
right-click on it and select Stop from the shortcut menu that pops out.
b.
Next, at the command prompt, move to the <MSSQL_HOME_DIR>\binn directory
and then, type the command lodctr sqlctr.ini. This file contains information on all
the counters that correspond to the MSSQLSERVER service. Loading this file
activates the counters within.
c.
Finally, restart the machine.
d.
Upon restarting, all counters corresponding to the MSSQLSERVER service will be
enabled.
If the Network test alone is working, then it could be because the internal agent is not
running.
If the Network test is not gathering measurements, then check whether the external
agent is running.
If the SQL Network test is not reporting measurements, verify whether the username
and password were configured via the admin interface.
7
Configuring
and
Monitoring
an
MS
SQL
Server
If the SQL Network test shows that availability is 0, but the SQL server is up and
running, then check whether the right user name and password were configured.
8
Configuring
and
Monitoring
an
Oracle
Server
Chapter
2
Configuring and Monitoring an
Oracle Server
2.1 Administering the eG Manager to monitor an Oracle
Server
eG agents can collect a variety of statistics regarding Oracle database servers.
To configure eG to monitor an Oracle Database server, do the following:
1.
First, login through the eG user interface.
2.
If the Oracle server is already discovered, use the menu sequence Infrastructure ->
Components -> Manage /Unmanage to manage it (see Figure 2.1 and Figure 2.2 for a
pictorial representation of the server-management procedure). Otherwise, manually add
the target Oracle server using the ADD / MODIFY COMPONENTS page. The components so added
are automatically managed.
9
Configuring
and
Monitoring
an
Oracle
Server
Figure 2.1: Selecting the component-type to be managed
Figure 2.2: Managing / Unmanaging an Oracle Database server
10
Configuring
3.
and
Monitoring
an
Oracle
Server
The warning message displayed below will follow a manual Oracle server-management
routine.
Figure 2.3: A warning message prompting you to configure the Oracle server
4. Such a message appears, when the instances corresponding to the managed Oracle server
are not configured. In order to configure the instances, first, switch to the ADD/MODIFY
COMPONENTS page and then select Oracle Database server as the Component type. The Oracle
Database server to be configured will then appear (as shown in Figure 2.4).
11
Configuring
and
Monitoring
an
Oracle
Server
Figure 2.4: The ADD/MODIFY page displaying the Oracle Database server to be configured
5.
Click the Modify button corresponding to the Oracle server, to modify its properties. Doing
so, will reveal the following screen:
Figure 2.5: Specifying the SID of the Oracle server
6.
Here, specify the instance (i.e. SID) of the Oracle server and click the Update button.
7.
Next, try to sign out of the eG administrative interface. Along with other tests, you will be
prompted to configure an Oracle Tablespaces test (see Figure 2.6).
12
Configuring
and
Monitoring
an
Oracle
Server
Figure 2.6: List of tests to be configured for an Oracle Database server
8.
Click on the Oracle Tablespaces test in the above screen to configure its parameters.
When this is done, the following parameters will show up:
Figure 2.7: Specifying the parameters to be configured for Oracle Tablespaces test
9. To monitor an Oracle Database server, the eG Enterprise system requires that a special
database user account be created in each Oracle database instance to be monitored. To
create the user account, click on the Click here hyperlink in the parameters section above.
Doing so will bring up a page as depicted by Figure 2.8 below.
13
Configuring
and
Monitoring
an
Oracle
Server
Figure 2.8: Adding a new database user through the eG user interface
10. The HOST NAME, PORT and the SID of the Oracle server to be configured appear in the
corresponding location and cannot be changed. If the user chooses to monitor Oracle 7.x, it
is mandatory to provide the password of the SYS user in the SYS PASSWORD text box (this
field is exclusive to Oracle 7.x and will not appear if the choice of Oracle server is 8.x or
9.x). To add a new user, specify the DB ADMIN login and the DB ADMIN PASSWORD. You also
need to provide the DB USER login and the DB USER PASSWORD. While creating a new user, the
account has to be associated with a DEFAULT TABLESPACE where the user’s data is hosted
and a TEMP TABLESPACE which is used for buffering, sorting etc. The identities of these
tablespaces have to be input in the above page. After specifying the above, click the Add
button to register the changes.
11. Alternatively, you can manually create the special database user. When doing so, ensure
that this user is vested with the select_catalog_role and create session privileges. The
sample script we recommend for user creation for eG monitoring is:
create user oraeg identified by oraeg
create role oratest;
grant create session to oratest;
grant select_catalog_role to oratest;
grant oratest to oraeg;
12. Now, a page confirming the successful creation of the DB user will appear. Click on the link
leading you back to the Add New Database User page and from there, click the << button to
return to the OracleTablespaces test parameters page. Then, continue configuring the test
parameters as follows:
a.
TEST PERIOD - how often should the test be executed
b.
HOST – the host name / IP address for which the test is to be configured
c.
PORT - the port number for which the test is to be configured
d.
USER - the database user name
14
Configuring
and
Monitoring
an
Oracle
Server
e.
PASSWORD – password for the database user
f.
CONFIRM PASSWORD – Confirm the PASSWORD by retyping it here.
g.
MODE – Set the MODE parameter to ALL to monitor all Oracle tablespaces regardless of their
modes. By default, the ALL option will be selected from the MODE list box. To monitor only
those Oracle tablespaces which are in read-only mode, select the READONLY option from the
drop-down list. To monitor the Oracle tablespaces that are in the read-write mode, select the
READ/WRITE option from the drop-down list.
h.
ISPASSIVE - If the value chosen is YES, then the Oracle server under consideration
is a passive server in an Oracle cluster. No alerts will be generated if the server is
not running. Measures will be reported as “Not applicable’ by the agent if the
server is not up. This parameter will be available for every Oracle test uptill the
Application Processes layer.
13. Finally, click the Update button to register the changes, and then, try signing out of the
administrative interface.
2.2 Monitoring the Oracle Server
To view the measurements gathered by the tests run on an Oracle server, do the following:
1.
Login as a monitor / supermonitor user
2.
Click on the Components option in the menu bar, and select the Servers option from the
Components menu.
3.
Select the independent Oracle server being monitored and view its measurements.
2.2.1
Troubleshooting
•
If the Network test alone is working, it indicates that the internal agent is not running.
•
If none of the Oracle tests are reporting measurements, check the following:
•
Did you remember to configure the user name and password for the Oracle tests in
the eG admin interface?
•
Did you create the user account using the eG admin interface?
For details on how to create an Oracle database user account, refer to steps 9 and 10
of Section 2.1 above.
•
The OraSqlNet test is reporting availability as 0, even though the Oracle server is
running properly. In such a case, make sure that the user account exists in the Oracle
database.
15
Configuring
and
Monitoring
an
External
Oracle
Server
Chapter
3
Configuring and Monitoring an
External Oracle Server
Previously, we elaborately discussed how to configure and monitor an Oracle database server
using an internal eG agent. However, some administrators might not have access to Oracle
servers in their environment, and might hence be unable to install agents on them.
Nevertheless, these administrators might still want to monitor external health indicators such
as the availability and responsiveness of the Oracle server. In order to enable administrators
to collect such external metrics in a non-intrusive manner, eG Enterprise offers the External
Oracle Server model. To use this model, only a single eG external agent is required; this agent
sits on a remote host and determines the health of the target Oracle server from an external
perspective.
3.1 Administering the eG Manager to Work with an
External_oracle_server
To enable external monitoring of an Oracle server, do the following:
1. Login as an administrator to the eG administrative interface
2. Next, add Oracle server in your environment as the External Oracle using the ADD/MODIFY
COMPONENTS page (Infrastructure -> Components -> Add/Modify) (see Figure 3.1).
Components manually added will be automatically managed by the eG Enterprise system
(see Figure 3.1).
16
Configuring
and
Monitoring
an
External
Oracle
Server
Figure 3.1: Adding an External Oracle Server
3.
Next, try signing out of the administrative interface. You will then be prompted to
configure the Oracle SQL Network test for the managed External Oracle server (see Figure
3.2).
Figure 3.2: The list of Unconfigured tests for an External Oracle server
4.
Click on the Oracle SQL Network test to configure it. This test emulates a user executing a
query on an Oracle server instance to determine the availability of the server and the
speed with which the server responds to the emulated request.
Figure 3.3: Configuring the Oracle SQL Network test for an External Oracle Server
5.
In Figure 3.3, specify the following:
17
Configuring
and
Monitoring
an
External
Oracle
Server
TEST PERIOD - How often should the test be executed
HOST – The host for which the test is to be configured
PORT - The port on which the server is listening
USER – In order to monitor an Oracle database server externally, a special
database user account has to be created in the Oracle database instance that
requires external monitoring. When creating the user account, ensure that the
user is vested with the select_catalog_role and create session privileges. The
sample script we recommend for user creation for eG monitoring is:
create user oraeg identified by oraeg
create role oratest;
grant create session to oratest;
grant select_catalog_role to oratest;
grant oratest to oraeg;
The name of this user has to be specified against USER.
PASSWORD – Password of the specified database user
CONFIRM PASSWORD – Confirm the PASSWORD by retyping it here.
ORACLESID - The variable name of the oracle instance. This parameter will not be
available while configuring this test for an Oracle Database server. However, it will
be available for this test when monitoring an Oracle Cluster service or an External
Oracle server.
TIMEOUT - Specify the duration (in seconds) within which the SNMP query
executed by this test should time out in the TIMEOUT text box. The default is 10
seconds.
DETAILED DIAGNOSIS - To make diagnosis more efficient and accurate, the eG
Enterprise suite embeds an optional detailed diagnostic capability. With this
capability, the eG agents can be configured to run detailed, more elaborate tests
as and when specific problems are detected. To enable the detailed diagnosis
capability of this test for a particular server, choose the On option. To disable the
capability, click on the Off option.
The option to selectively enable/disable the detailed diagnosis capability will be
available only if the following conditions are fulfilled:
o
The eG manager license should allow the detailed diagnosis capability
o
Both the normal and abnormal frequencies configured for the detailed
diagnosis measures should not be 0.
ISPASSIVE – If the value chosen is YES, then the Oracle server under consideration
is a passive server in an Oracle cluster. No alerts will be generated if the server is
not running. Measures will be reported as “Not applicable’ by the agent if the
server is not up.
6.
Then, click the update button in Figure 3.3 to save the changes, and finally, exit the
eG admin interface.
18
Configuring
and
Monitoring
an
External
Oracle
Server
3.2 Monitoring the External Oracle server
To view the measurements pertaining to the External Oracle server, do the following:
1.
Login as a monitor / supermonitor user
2.
Click on the Components option in the menu bar, and select the Servers option from the
Components menu.
3.
Select the External Oracle Server being monitored and view its layer model, tests and
measurements of the External Oracle server.
19
Configuring
and
Monitoring
the
Oracle
Cluster
Chapter
4
Configuring and Monitoring the
Oracle Cluster
This chapter explains in detail about how to administer and monitor the Oracle Cluster.
4.1 Administering the eG Manager to Work with an
Oracle Cluster
To achieve this, do the following:
1. Login as an administrator to the eG administrative interface
2. Next, add the Oracle cluster component type using the ADD/MODIFY COMPONENTS page
(Infrastructure -> Components -> Add/Modify) (see Figure 4.1). Components manually
added will be automatically managed by the eG Enterprise system (see Figure 4.1).
Figure 4.1: Adding an Oracle Cluster
3.
Now, when you try to sign out of the eG administrative interface, the following screen will
appear, prompting you to configure various tests.
20
Configuring
and
Monitoring
the
Oracle
Cluster
Figure 4.2: The list of unconfigured tests for the Oracle Cluster
4.
Click on the Oracle Session Module Waits test to configure it. Upon clicking, this test,
Figure 4.3 appears.
Figure 4.3: Configuring the Oracle Session Module Waits test
5.
To configure the test, specify the following in Figure 4.3:
TEST PERIOD - How often should the test be executed
HOST – The host for which the test is to be configured
PORT - The port on which the server is listening
USERNAME – In order to monitor an Oracle cluster, a special database user
account has to be created. When doing so, ensure that this user is vested with the
select_catalog_role and create session privileges. The sample script we
recommend for user creation for eG monitoring is:
create user oraeg identified by oraeg
create role oratest;
grant create session to oratest;
grant select_catalog_role to oratest;
grant oratest to oraeg;
The name of this user has to be specified here.
PASSWORD – Password of the specified database user
CONFIRM PASSWORD – Confirm the PASSWORD by retyping it here.
ORACLESID - The variable name of the oracle instance.
ISPASSIVE – If this parameter is set to YES, then it means that, by default, all
Oracle servers being monitored by the eG system are the passive servers of an
21
Configuring
and
Monitoring
the
Oracle
Cluster
Oracle cluster. No alerts will be generated if the servers are not running. Measures
will be reported as "Not applicable" by the agent if the servers are not up.
6.
Then click the Update button. Now when you try to sign out, you will be prompted to
configure the Oracle SQL Network test. Click on this test to configure it. Figure 4.4 will
then appear.
Figure 4.4: Configuring the Oracle SQL Network test
7.
To configure this test, specify the following in Figure 4.4:
TEST PERIOD - How often should the test be executed
HOST – The host for which the test is to be configured
PORT - The port on which the server is listening
USER – In order to monitor an Oracle cluster, a special database user account has
to be created. When doing so, ensure that this user is vested with the
select_catalog_role and create session privileges. The sample script we
recommend for user creation for eG monitoring is:
create user oraeg identified by oraeg
create role oratest;
grant create session to oratest;
grant select_catalog_role to oratest;
grant oratest to oraeg;
The name of this user has to be specified here.
PASSWORD – Password of the specified database user
CONFIRM PASSWORD – Confirm the PASSWORD by retyping it here.
ORACLESID - The variable name of the oracle instance. This parameter will not be
available while configuring this test for an Oracle Database server. However, it will
22
Configuring
and
Monitoring
the
Oracle
Cluster
be available for this test when monitoring an Oracle Cluster service or an External
Oracle server.
TIMEOUT - Specify the duration (in seconds) within which the SNMP query
executed by this test should time out in the TIMEOUT text box. The default is 60
seconds.
DETAILED DIAGNOSIS - To make diagnosis more efficient and accurate, the eG
Enterprise suite embeds an optional detailed diagnostic capability. With this
capability, the eG agents can be configured to run detailed, more elaborate tests
as and when specific problems are detected. To enable the detailed diagnosis
capability of this test for a particular server, choose the On option. To disable the
capability, click on the Off option.
The option to selectively enable/disable the detailed diagnosis capability will be
available only if the following conditions are fulfilled:
o
The eG manager license should allow the detailed diagnosis capability
o
Both the normal and abnormal frequencies configured for the detailed
diagnosis measures should not be 0.
ISPASSIVE – In case of an Oracle cluster service, the status of this flag has no
significance. Therefore, leave it as is.
8.
Then, click the Update button in the Figure 4.4 to update the configuration.
9. Finally, sign out of the administrative interface.
4.2 Monitoring the Oracle Cluster
1.
Login as a Monitor / Supermonitor user to the eG monitor user interface
2.
Click on the Components option in the menu bar, and select the Servers option from the
Components menu.
3.
In the COMPONENT LIST page, click on the Oracle Cluster component for which you wish to
view measurements.
23
Configuring
and
Monitoring
a
DB2
Database
Server
Chapter
5
Configuring and Monitoring a DB2
Database Server
A DB2 database server may have multiple server instances each with different databases. eG
Enterprise's agents can monitor the individual instances and databases.
5.1 Configuring a DB2 Server 6.0/7.X to work with the
eG Agent
5.1.1
Configuring a DB2 Server on Unix Environments
To monitor a specific DB2 instance on Unix environments, login as the owner of
the database instance and go to the /opt/egurkha/bin directory. From this directory,
run the start_egdb2mon script. This script, checks the default monitors of the DB2
server that are required by eG agents for monitoring this database server.
If the DB2 default monitors are not started (by default, they will not be started),
then the start_egdb2mon script generates the messages as shown in Figure 5.1
Figure 5.1: Messages indicating that the default monitors have not been turned on
24
Configuring
and
Monitoring
a
DB2
Database
Server
Now, use the script egdb2monswitch from the directory /opt/egurkha/bin, to switch on all
the necessary default monitors. This script can be run only by the DB2 instance owner.
Alternately, the same can be manually achieved by issuing the following commands at
the command prompt:
[db2inst1@lin15
bin]$
db2
update
database
manager
config
using
DFT_MON_BUFPOOL on
DB20000I
The UPDATE DATABASE MANAGER CONFIGURATION command completed
successfully.
DB21025I
Client changes will not be effective until the next time the
application is started or the TERMINATE command has been issued.
Server
changes will not be effective until the next DB2START command.
[db2inst1@lin15 bin]$
Use the same method to start all the following default monitors.
•
DFT_MON_BUFPOOL
•
DFT_MON_LOCK
•
DFT_MON_TABLE
•
DFT_MON_UOW
•
DFT_MON_SORT
•
DFT_MON_STMT
After all the default monitors have been started, remember to restart the
database or else the changes will not take effect.
1.
To stop the DB2 instance, issue the command db2stop. To restart the
instance, use the command db2start at the command prompt. These can
normally be found under the $INSTANCE/sqllib/adm directory of the instance
that is being monitored.
Sometimes, the DB2 database may not stop completely and instead, may send
out a message stating that as some applications are already active, the DB2
instance could not be stopped. In that case, make sure that every required action
is complete in that instance and then issue the following command to force the
shutdown: db2 force application all
Now, try stopping the database and restart it. This will ensure that the DB2
Server has been completely configured to work with eG.
5.1.2
Configuring a DB2 Server on Windows 2000
Here again, create the eG DB2 PerfMonitor service following the same procedure as
explained in Section 3.2
Once the service is created, follow the steps given below to start the service (Steps 35 are to be executed for the first time only):
25
Configuring
and
Monitoring
a
DB2
Database
Server
1.
Go to Control Panel > Administrative Tools -> Services
2.
In the list of services, click on eGDB2<port number>. For example, if 50000 is
the port number, then the name of the service will be eGDB250000.
3.
Click the Properties button available in the Services panel to open the Service
panel for the selected service.
4.
Click on the Log On tab and choose the This Account selection.
Figure 5.2: Selecting the This Account option from the Log On tab
5.
Enter the username of the DB2 admin user in the This Account text box and the
corresponding password against the Password text box.
6.
Confirm the password by retyping it in the Confirm password text box. Then,
click on the OK button at the bottom of the panel.
7.
Start the selected service by clicking the Start button in the Services panel.
If the DB2 server is not configured with the performance monitors turned on, execute
the command <EG_INSTALL_DIR>\lib\egdb2switch.bat.
5.2 Administering the eG Manager to monitor the DB2 6/7 . x Database Server
1.
Once configuration is complete, the DB2 UDB - 6/7 . x server will be available to be
discovered, managed and finally, monitored by eG. While the DISCOVERY page accessed
using the menu sequence Infrastructure -> Components -> Discover facilitates
automatic discovery of the server, the COMPONENTS - MANAGE / UNMANAGE page
(Infrastructure -> Components -> Manage/Unmanage) is where you should go to
manually manage the discovered DB2 - 6/7 . x server.
26
Configuring
2.
and
Monitoring
a
DB2
Database
Server
The screens below (Figure 5.3 and Figure 5.4) will help you perform the servermanagement operation.
For a more elaborate description on how to manage components, please refer to
Configuring and Monitoring Web Servers document.
Figure 5.3: Viewing the list of unmanaged DB2 UDB - 6/7 . x servers in the COMPONENTS - MANAGE /
UNMANAGE page
27
Configuring
and
Monitoring
a
DB2
Database
Server
Figure 5.4: Managing a DB2 UDB - 6/7 . x server
3.
Once you are done managing the DB2UDB-6/7.x server, sign out of the administrative
interface.
5.3 Monitoring the DB2 – 6.0/7.X Database Server
To monitor a DB2 server, login as a monitor / supermonitor user. Click on the Components
option in the menu bar, select the Servers option from the Components menu, and then, click
on the DB2 server in the Components page. The layer model , tests and measurements of
the DB2 UDB server then appears.
5.3.1
Troubleshooting
If a DB2 server is in an unknown state, then do the following:
1.
Execute the eG internal agent on the DB2 server’s host.
2.
In addition, a separate DB2 performance monitor script has to be started. One
instance of this script has to be executed for each DB2 instance to be monitored. This
script uses the DB2 snapshot-monitoring interface to extract and report performance
data to the agent. This script should be executed from a user account that belongs to
the DB2 administrator group.
Please refer to Section 5.1 above for more details on the DB2 performance monitor
script
5.4 Administering the eG Manager to monitor the DB2
UDB Server – Version 8.0 and above
1. Log into the eG administrative interface.
28
Configuring
and
Monitoring
a
DB2
Database
Server
2. eG Enterprise cannot automatically discover the DB2 UDB server. You need to manually
add the eDirectory netware using the ADD/MODIFY COMPONENTS page (see Figure 5.5) that
appears when the Infrastructure -> Components -> Add/Modify menu sequence is
followed. Remember that components manually added are managed automatically.
For more details on adding components, refer to Configuring and Monitoring Web
Servers document.
Figure 5.5: Adding the DB2UDB server
3.
When you attempt to sign out, a list of unconfigured tests appears (see Figure 5.6)
Figure 5.6: List of unconfigured tests for the DB2 UDB server
4.
Click on the Db2 Activity test in Figure 5.6 to configure it. Figure 5.7 then appears.
29
Configuring
and
Monitoring
a
DB2
Database
Server
Figure 5.7: Configuring the Db2 Activity test
5.
To configure the test, specify the following in Figure 5.7.
TEST PERIOD – How often should the test be executed
HOST – The IP address of the DB2 server
PORT – The port number through which the DB2 server communicates. The
default port is 50000.
USER - Specify the name of the user who has any of the following privileges to
the specified DATABASE: SYSADM or SYSCTRL or SYSMAINT or SYSMON.
PASSWORD - Enter the password of the specified USER in the PASSWORD text
box.
CONFIRM PASSWORD – Confirm the PASSWORD by retyping it here.
DATABASE - Specify the name of the database on the monitored DB2 server to be
used by this test
6.
Now click on Update to save the changes in the Figure 5.7 .
7.
Now try to signout, it will prompt to configure the Db2Service test. (see Figure 5.8).
Figure 5.8: Configuring the Db2Service test
8.
To configure the test, specify the following in Figure 5.8.
TEST PERIOD – How often should the test be executed
30
Configuring
and
Monitoring
a
DB2
Database
Server
HOST – The IP address of the DB2 server
PORT – The port number through which the DB2 server communicates. The
default port is 50000.
USER - Specify the name of the user who has any of the following privileges to
the specified DATABASE: SYSADM or SYSCTRL or SYSMAINT or SYSMON.
PASSWORD - Enter the password of the specified USER in the PASSWORD text
box.
CONFIRM PASSWORD – Confirm the PASSWORD by retyping it here.
DATABASE - Specify the name of the database on the monitored DB2 server to be
used by this test.
QUERY - The test emulates a user executing a query on the specified DATABASE,
and thus determines the availability and responsiveness of the database server.
In the QUERY text box, specify the select query to execute.
9.
Finally, click the Update button to register the changes, and then try signing out of the
admin interface. This time it will prompt to configure the Processes test for the Informix
Dynamic server.
Refer to Configuration and Monitoring Web servers for details on configuring the
Processes test and specifying the PROCESSPATTERN.
5.5 Monitoring the DB2 UDB Server Version 8.0 and
above
To monitor a DB2 UDB server,
1.
Login as a monitor / supermonitor user.
2.
Click on the Components option in the menu bar, select the Servers option from the
Components menu, and then, click on the DB2 server in the Components page.
3.
The layer model, tests and measurements of the DB2 UDB server then appears.
5.6 Administering the eG Manager to monitor a DB2
DPF Server
1. Login into the eG administrative interface.
2. eG Enterprise cannot automatically discover the DB2 DPF server. You need to manually
add the eDirectory netware using the ADD/MODIFY COMPONENTS page (see Figure 5.9) that
appears when the Infrastructure -> Components -> Add/Modify menu sequence is
followed. Remember that components manually added are managed automatically.
For more details on adding components, refer to Configuring and Monitoring Web
Servers document.
31
Configuring
and
Monitoring
a
DB2
Database
Server
Figure 5.9: Adding the DB2 DPF server
3.
When you attempt to sign out, a list of unconfigured tests appears (see Figure 5.10)
Figure 5.10: List of unconfigured tests for the DB2 DPF server
4.
Click on the Db2 Locks test in Figure 5.10 to configure it. Figure 5.11 then appears.
Figure 5.11: Configuring the Db2 Locks test
5.
To configure the test, specify the following in Figure 5.11.
TEST PERIOD – How often should the test be executed
HOST – The IP address of the DB2 DPF server
32
Configuring
and
Monitoring
a
DB2
Database
Server
PORT – The port number through which the DB2 DPF server communicates. The
default port is 50000.
USER - Specify the name of the user who has any of the following privileges to
the specified DATABASE: SYSADM or SYSCTRL or SYSMAINT or SYSMON.
PASSWORD - Enter the password of the specified USER in the PASSWORD text
box.
CONFIRM PASSWORD – Confirm the PASSWORD by retyping it here.
DATABASE - Specify the name of the database on the monitored DB2 server to be
used by this test
6.
Now click on Update to save the changes in the Figure 5.11 .
7. Now, try signing out of the admin interface. This time it will prompt to configure the
Processes test for the Informix Dynamic server.
Refer to Configuration and Monitoring Web servers for details on configuring the
Processes test and specifying the PROCESSPATTERN.
5.7 Monitoring the DB2 DPF Server
To monitor a DB2 DPF server,
1.
Login as a monitor / supermonitor user.
2.
Click on the Components option in the menu bar, select the Servers option from the
Components menu, and then, click on the DB2 server in the Components page.
3.
The layer model, tests and measurements of the DB2 DPF server then appears.
33
Configuring
and
Monitoring
a
Sybase
Adaptive
Server
Chapter
6
Configuring and Monitoring a
Sybase Adaptive Server
This section briefly discusses the procedures involved in:
Configuring a Sybase Adaptive server to work with the eG agent
Administering the eG manager to monitor the Sybase Adaptive server
Monitoring the Sybase Adaptive server
6.1 Configuring and Monitoring a Sybase Adaptive
Server Using the Monitor Client Library
In order to extract performance data from a Sybase server using the Monitor Client
Library, eG Enterprise provides the Sybase monitoring model. This section discusses how
to use the Sybase monitoring model.
6.1.1
Configuring a Sybase Adaptive Server on Unix
To configure the Sybase Adaptive server for monitoring by an eG agent, you can use either
the setup_agent command or the setup_sybase.sh command. Both these commands are
available in the /opt/egurkha/bin directory.
The setup_agent command is primarily used to configure the eG agent. The Sybase Adaptive
server configuration is a part of this process.
To configure the Sybase Adaptive server after configuring the agent, do the following:
1.
At the command prompt, move to the /opt/egurkha/bin directory and run the setup_sybase.sh
command.
2.
Upon execution, the command will request for the following inputs:
The IP address of the host on which the Sybase server has been installed
The port at which the Sybase server listens
The password of the Sybase administrative user (who holds the “sa_role”
privilege).
34
Configuring
and
Monitoring
a
Sybase
Adaptive
Server
Please enter the details of the Sybase Adaptive server which is running on
this machine.
IP address
: 192.168.10.88
Port number
: 4100
Password for sa login
3.
:
By default, the eG Sybase Monitor extracts the measures of interest by executing stored
procedures on the 'master' database on the Sybase server. If, for some reason, you decide
not to use the 'master' database, then you can create a special database for this purpose
using this setup procedure. To achieve this, first, type y when setup prompts you for your
confirmation to create a new database.
Do you want to create a new database to store eG System Procedures and
Tables? [y/n]: y
4.
If you press y at step 2, you will be prompted for the new database name:
Please enter the new Database name: john
After you specify the name of the new database, setup will lead you step 4 where the
special database user is to be created.
On the other hand, if you press n at step 2 above, it means that you will be using the
default 'master' database. In which case again, you will be lead to step 4 where a new
database user is to be created.
5. eG Enterprise requires a special Sybase database user account for monitoring a Sybase
server. This user should possess the “sa_role” privilege and the “sybase_ts_role” privilege.
Setup will now request your confirmation for creating this user account.
To monitor a Sybase Adaptive server, the eG Agent requires a user account
with the sa_role and sybase_ts_role privilege.
Do you want me to create a user with sa_role and sa_ts_role privilege in the
database? [y/n]:y
Enter y to proceed with the new user creation, or n if you do not wish to create a new
database user.
6.
If you enter y in step 2, you will be required to provide the following inputs:
User
: john
Password
: ****
Retype Password : ****
35
Configuring
and
Monitoring
a
Sybase
Adaptive
Server
Specify the name of the new user and his/her password in the space provided. Also,
confirm the password by retyping it.
7. Once user creation is successful, the following message will appear:
The user has been created successfully in the database.
Please use this user name and password to configure the Sybase related tests
using the eG Admin UI.
8.
The /opt/egurkha/lib directory (in Windows, this will be <EG_INSTALL_DIR>/lib directory) in an
agent host, consists of a file named sybmon.sql. This file comprises of 3 stored procedures,
namely: sp_egmonitor, sp_eglockdetails, sp_egmonitor_dd. When these procedures are executed
on the Sybase server, they enable the Sybase-specific tests to collect the required
measures from the server.
Towards this end, the setup will now perform the following tasks:
Pick the three procedures from the /opt/egurkha/lib directory
Log into the Sybase server using the sa login password provided earlier
Install the procedures on the Sybase server
The following messages indicate the installation attempts:
Installing the procedure sp_egmonitor. . .
Granting permissions. .
Installing the procedure sp_eglockdetails. . .
Granting permissions. .
Installing the procedure sp_egmonitor_dd...
Granting permissions. .
9.
Once all the three procedures are successfully installed, setup will display the following
message:
Installation has succeeded
10. Subsequently, when the Sybase related tests are configured (using the special user’s
name and password) and executed, the tests in turn, will run the installed procedures on
the Sybase server, and collect the necessary statistics.
6.1.2
Configuring a Sybase Adaptive Server on Windows
In Windows environments, eG provides a special Sybase configuration tool. To execute the
tool, follow the menu sequence depicted by Figure 6.1.
36
Configuring
and
Monitoring
a
Sybase
Adaptive
Server
Figure 6.1: Configuring the Sybase Adaptive server
Once the configuration process begins, follow steps 2-9 of Section 6.1.1.
6.1.3
Administering the eG Manager to monitor the Sybase Adaptive
Server
1. Login to the eG administrative interface as an administrator (admin).
2.
Check whether the Sybase server has been auto-discovered. If not, run discovery using
the DISCOVERY page (Infrastructure -> Components -> Discover) or manually add the
Sybase server using the ADD/MODIFY COMPONENTS page (Infrastructure -> Components ->
Add/Modify). The eG Enterprise system automatically manages the manually added
components.
3.
The discovered components however, need to go through a manual management exercise,
using the COMPONENTS - MANAGE/UNMANAGE page (Infrastructure -> Components ->
Manage/Unmanage). This process is depicted by Figure 6.2 and Figure 6.3 below.
37
Configuring
and
Monitoring
a
Sybase
Adaptive
Server
Figure 6.2: Viewing the list of unmanaged Sybase Adaptive servers
38
Configuring
and
Monitoring
a
Sybase
Adaptive
Server
Figure 6.3: Managing a Sybase server
4.
Now, if you try to sign out of the user interface, you will be prompted to configure a series
of tests for the managed Sybase server (see Figure 6.4).
Figure 6.4: A table displaying the List of Unconfigured Tests for the Sybase server
5. Click on Sybase Responses test to configure it. Doing so, will reveal the following page,
wherein the parameters of the Sybase Responses test needs to be configured.
39
Configuring
and
Monitoring
a
Sybase
Adaptive
Server
Figure 6.5: Configuring the parameters of the Sybase Responses test
6.
7.
The parameters to be configured are as discussed hereunder:
a.
TEST PERIOD – how often should the test be executed
b.
HOST – the IP address / host name of the Sybase Adaptive server
c.
PORT – the port number for which the test is to be configured
d.
USER – A Sybase user who has “sa_role” and “sybase_ts_role”
e.
PASSWORD – The password corresponding to the above user
f.
CONFIRM PASSWORD – Confirm the password by retyping it here.
Finally, click the Update button to register the changes and try signing out of the admin
interface once again.
8. This time you will be prompted to configure the SybaseNetwork test for the Sybase server.
The SybaseNetwork test reports the network I/O statistics for a Sybase database server.
Click on the test name to configure it.
Figure 6.6: Configuring the SybaseNetwork test
9.
Provide the USER name and PASSWORD that was specified while configuring the Sybase
Responses test, and confirm the password by retyping it in the CONFIRM PASSWORD text box.
Finally, click the Update button to register the changes.
10. Finally, sign out of the administrative interface.
40
Configuring
6.1.4
and
Monitoring
a
Sybase
Adaptive
Server
Monitoring the Sybase Adaptive Server
1.
Login as a monitor / supermonitor user.
2.
Click on the Components option in the menu bar, and select the Servers option from the
Components menu.
3.
Select the Sybase server from the list of Independent Components and view
measurements.
its
6.2 Configuring and Monitoring a Sybase Adaptive
Server Using the MDA Tables
Starting Sybase ASE 12.5.3, users have the option of installing MDA tables on the Sybase
server for accessing critical performance statistics pertaining to the server. If MDA tables are
installed on a Sybase server, then, you can use the Sybase ASE 15 monitoring model (see
Figure 5.9) offered by eG Enterprise to monitor that Sybase server. This section discusses how
to configure, administer, and use the Sybase ASE 15 model.
6.2.1
Configuring the eG Agent to Monitor the Sybase Adaptive Server
Using the MDA Tables
To use the Sybase ASE 15 model, the following pre-requisites need to be fulfilled:
MDA tables should be installed on the Sybase server to be monitored;
The eG agent should be configured with the user privileges required for monitoring.
These privileges may differ across tests. While most tests need to be configured with
the privileges of a user who has the "mon_role", the Sybase Database Space Usage test
and the Sybase Database Stats test require the privileges of a user with the "mon_role"
and "sa_role", and the Sybase System Processes test requires the "mon_role" and
"sybase_ts_role". The test-specific documentation will shed more light on this.
However, for best results, its recommended that you configure all tests with the
credentials of a user with all three roles - "mon_role", "sa_role", and "sybase_ts_role".
The following configuration parameters have to be enabled on the target Sybase
server:
o
enable monitoring
o
sql text pipe active
o
sql text pipe max messages
o
statement pipe active
o
statement pipe max messages
o
errorlog pipe active
o
errorlog pipe max messages
o
deadlock pipe active
o
deadlock pipe max messages
41
Configuring
6.2.2
and
Monitoring
a
Sybase
o
wait event timing
o
process wait events
o
object lockwait timing
o
SQL back capture
o
statement statistics active
o
per obect statistics active
o
enable stmt cache monitoring
o
max SQL text monitored
o
performance monitoring option
Adaptive
Server
Administering the eG Manager to Monitor the Sybase Adaptive
Server Using the Sybase ASE 15 Model
1. Login to the administrative interface as an administrator (admin).
2.
Specify SYBASE ASE 15 as a new component in the Component type list box (see Figure 6.7)
that appears in the New Component Details Page. Also, provide the Host IP and the
nickname for the component that is to be added. Then click on the Add button so that the
new component will be added.
Figure 6.7: Adding Sybase ASE component
3.
Then proceed to signout of the page. A list of unconfigured tests (see Figure 6.8) for the
Sybase ASE 15 component will then appear.
42
Configuring
and
Monitoring
a
Sybase
Adaptive
Server
Figure 6.8: A table displaying the List of Unconfigured Tests for the Sybase ASE 15
4.
Click on Sybase Long Running Queries test to configure it. Doing so, will reveal the
following page, wherein the parameters of the Sybase Long Running Queries test needs to
be configured (see Figure 6.9).
Figure 6.9: Configuring Sybase long Running Queries test
5.
The parameters to be configured are as discussed hereunder:
TEST PERIOD – how often should the test be executed
HOST – the IP address / host name of the Sybase Adaptive server
PORT – the port number for which the test is to be configured
USER – To enable this test to connect to the Sybase server and collect the
required metrics, it is enough if you configure the test with the name of a Sybase
user who has the “mon_role”. However, for best results, it is recommended that
you configure all Sybase tests with the credentials of a Sybase user who has the
"mon_role", "sa_role', and "sybase_ts_role".
PASSWORD – The password corresponding to the above user
CONFIRM PASSWORD – Confirm the password by retyping it here.
ELAPTIME – Specify the duration (in seconds) for which a query should have
executed for it to be regarded as a long running query. The default value is 5.
DDROWCOUNT – Specify the number of long running queries for which details will
43
Configuring
and
Monitoring
a
Sybase
Adaptive
Server
be available in the detailed diagnosis page. By default, this parameter is set to 5.
This indicates that even if the total number of long running queries is, say 10, the
detailed diagnosis of this test will provide information pertaining to only 5 queries
by default. For information related to more number of queries, you should
increase the DDROWCOUNT.
DETAILED DIAGNOSIS – To make diagnosis more efficient and accurate, the eG
Enterprise suite embeds an optional detailed diagnostic capability. With this
capability, the eG agents can be configured to run detailed, more elaborate tests
as and when specific problems are detected. To enable the detailed diagnosis
capability of this test for a particular server, choose the On option. To disable the
capability, click on the Off option. The option to selectively enabled/disable the
detailed diagnosis capability will be available only if the following conditions are
fulfilled:
o
The eG manager license should allow the detailed diagnosis capability
o
Both the normal and abnormal frequencies configured for the detailed
diagnosis measures should not be 0.
6.
Finally, click the Update button to register the changes and try signing out of the admin
interface once again.
7.
This time you will be prompted to configure the Sybase Users test for the Sybase ASE 15
component. Click on the test name to configure it.
Figure 6.10: Configuring Sybase Users test
8.
The parameters to be configured for the Sybase Users test (see Figure 6.10)are as
discussed hereunder:
a.
TEST PERIOD – How often should the test be executed
b.
HOST – The IP address / host name of the Sybase Adaptive server
c.
PORT – The port number for which the test is to be configured
d.
USER – To enable this test to connect to the Sybase server and collect the
required metrics, it is enough if you configure the test with the name of a
Sybase user who has the “mon_role”. However, for best results, it is
recommended that you configure all Sybase tests with the credentials of a
Sybase user who has the "mon_role", "sa_role', and "sybase_ts_role".
44
Configuring
and
Monitoring
a
Sybase
Adaptive
Server
e.
PASSWORD – The password corresponding to the above user
f.
CONFIRM PASSWORD – Confirm the password by retyping it here.
g.
EXCLUDEUSER – Specify a comma-separated list of user names to be exclude
from the monitoring scope of this test in the EXCLUDEUSER text box.
h.
DETAILED DIAGNOSIS – To make diagnosis more efficient and accurate, the eG
Enterprise suite embeds an optional detailed diagnostic capability. With this
capability, the eG agents can be configured to run detailed, more elaborate
tests as and when specific problems are detected. To enable the detailed
diagnosis capability of this test for a particular server, choose the On option. To
disable the capability, click on the Off option. The option to selectively
enabled/disable the detailed diagnosis capability will be available only if the
following conditions are fulfilled:
The eG manager license should allow the detailed diagnosis capability
Both the normal and abnormal frequencies configured for the detailed
diagnosis measures should not be 0.
9.
Then, click the Update button to register the changes and try signing out of the admin
interface once again.
10. Here, you will be prompted to configure the Processes test for the Sybase ASE 15
component. Click on the test name to configure it.
Refer to Configuration and Monitoring Web servers for details on configuring the
Processes test and specifying the PROCESSPATTERN.
6.2.3
Monitoring using the Sybase ASE 15 Model
1.
Login as a monitor / supermonitor user.
2.
Click on the Components option in the menu bar, and select the Servers option from the
Components menu.
3.
Select the Sybase ASE 15 from the list of Independent Components and view its
measurements.
45
Configuring
and
Monitoring
MySQL
Servers
Chapter
7
Configuring and Monitoring MySQL
Servers
This section will discuss how to configure and monitor a MySQL server.
7.1 Configuring a MySQL Server
An eG agent can monitor a MySQL database server and return performance metrics only when
a MySQL connector is available in the <EG_INSTALL_DIR>/lib directory (in Unix, this would be
/opt/egurkha/lib directory). To obtain this web connector, do the following:
Go to the URL: http://www.mysql.com/.
Click on the Downloads tab at the top of the page that appears (see Figure 7.1).
Figure 7.1: The mysql.com home page
The page that appears next lists the recent downloads of the current release.
Click on MySQL Connector/J3.0 – production release to download the same (see Figure
7.1).
46
Configuring
and
Monitoring
MySQL
Servers
Figure 7.2: Clicking on the connector to be downloaded
The next page allows you to choose between downloading the tar form of the
connector and the zip form (see Figure 7.2). You can download the connector in
any of the forms by clicking on the corresponding Download link. However, to
download faster, you can pick a mirror site that is close to your destination, and
download from there. To view the list of mirror sites to choose from, click on the
Pick a mirror link (see Figure 7.3) against any of the given forms.
Figure 7.3: Picking a mirror site
47
Configuring
and
Monitoring
MySQL
Servers
Upon identifying a destination from the list that appears, click on the HTTP or the
FTP link against the destination (see Figure 7.4). The file will be downloaded
accordingly.
Figure 7.4: Picking a mirror site and downloading
When downloading is complete, a mysql-connector-java-3.0.8-stable.tar.gz file will be
available to you.
Untar (or unzip, as the case may be) the downloaded file, and copy the mysqlconnector-java-3.0.8-stable-bin.jar file that is included in the tar to the
<EG_INSTALL_DIR>/lib directory (in Unix, this would be /opt/egurkha/lib directory), and
rename this file as mysql-connector.jar.
Restart the agent.
7.2 Pre-requisites for Monitoring the MySQL Server
An eG agent can monitor a MySQL database server and return performance metrics
only when a MySQL connector is available in the <EG_INSTALL_DIR>/lib directory (in
Unix, this would be /opt/egurkha/lib directory). To achieve this, refer to the procedure
discussed in Section 7.1 of the Configuring and Monitoring Database Servers
document.
The eG agent should be configured with the credentials of a user who has server-wide
PROCESS and SELECT privileges. For the related procedure, refer to Section 6.1.1 of
this document.
The MySQL server should be added/managed in the eG administrative interface using
its IP address only, and not its host name.
7.2.1
Configuring the eG Agent with Access Privileges
The MySQL tests should be configured with the credentials of a user who has server-wide
PROCESS and SELECT privileges on the target MySQL server.
48
Configuring
and
Monitoring
MySQL
Servers
If such a user does not pre-exist, then, in the user table of the mysql database of the
target MySQL server, you need to manually create a user account with the aforesaid
privileges.
To achieve this, follow the procedure discussed below:
a.
To create a new user account, you must connect to the MySQL server as the MySQL root
user. For that, first login to the MySQL host, and at the command prompt, issue the
following command:
mysql -u root
If you have assigned a password to the root account, you will also need to supply a -password or -p option, as shown below:
mysql -u root -pegurkha
b.
After successfully logging into the MySQL server, issue the following statement to access
the mysql database, which holds the user table:
use mysql
c.
Then, at the MySQL prompt, issue the following command to create a user:
CREATE
USER
'<password>';
'<username>'@'<IP_address_of_eG_agent>'
IDENTIFIED
BY
GRANT PROCESS,SELECT ON *.* TO '<username>'@'<IP_address_of_eG_agent>';
For instance, to ensure that user john (with password john) is able to connect to the
MySQL server (being monitored) from the eG agent host, 192.168.8.91, the following
command is to be issued:
CREATE USER 'john'@'192.168.8.91' IDENTIFIED BY 'john';
GRANT PROCESS,SELECT ON *.* TO 'john'@'192.168.8.91';
Note:
The CREATE and GRANT commands are case-sensitive; therefore, take care while
specifying the user name, password, and privileges.
Only the IP address of the eG agent's host can be provided as part of the CREATE
command's syntax; the host name of the eG agent cannot be provided instead.
d.
Once the above-mentioned command executes successfully, the user table will be
updated with a record for the user account that was newly created.
Then, proceed to configure the tests. While doing so, remember to configure the USER
name and PASSWORD parameters with the name and password (respectively) that
corresponds to the eG agent's IP address in the user table.
7.3 Administering the eG Manager to work with the
MySQL Server
1. Login to the administrative interface as an administrator (admin).
49
Configuring
2.
and
Monitoring
MySQL
Servers
Check whether the MySQL server has been auto-discovered. If not, run discovery using
the DISCOVERY page (Infrastructure -> Components -> Discover) or manually add the
server using the ADD/MODIFY COMPONENTS page (Infrastructure -> Components ->
Add/Modify). The eG Enterprise system automatically manages the manually added
components. The discovered components however, need to go through a manual
management exercise, using the COMPONENTS - MANAGE/UNMANAGE page (Infrastructure ->
Components -> Manage/unmanage). This process is depicted by Figure 7.5 and Figure 7.6
below.
Figure 7.5: Selecting the MySQL server to be managed
50
Configuring
and
Monitoring
MySQL
Servers
Figure 7.6: Managing the MySQL server
3.
Now, if you try to sign out of the user interface, you will be prompted to configure a series
of tests for the managed MySQL server. Click on MySQL Network test to configure it. The
following parameters will then be displayed.
Figure 7.7 Configuring the MySQL Network test
4.
In Figure 7.7, specify the following:
TEST PERIOD – How often should the test be executed
HOST – The IP address of the MySQL server
PORT – The port on which the server is listening
DB – the name of a database on the server
51
Configuring
and
Monitoring
MySQL
Servers
USERNAME – a valid user name to login to the specified database
PASSWORD – The password corresponding to the above user
CONFIRM PASSWORD – Confirm the PASSWORD by retyping it here.
5.
Finally, click the Update button to register the changes and signout of the admin interface.
7.4 Monitoring the MySQL Server
1.
Login as a monitor / supermonitor user.
2.
Click on the components option in the menu bar, and select the Servers option from the
components menu.
3.
Select the MySQL server from the list of Independent Components and view its layer model,
tests and measurements of MySQL server.
52
Configuring
and
Monitoring
SQL
Clusters
Chapter
8
Configuring and Monitoring SQL
Clusters
1.
When two or more MS SQL servers exist in an environment, they can be grouped
together to form a SQL cluster. Requests to a cluster are routed through a virtual
cluster server that is assigned a cluster IP address and TCP port. Requests to this
server can be handled by any of the individual nodes in the cluster at any given point
in time, depending on which node is active at that time.
2.
Since clusters are deployed in environments where 24*7 availability and
responsiveness are critical, it is imperative that the performance of the clusters is
monitored all the time.
8.1 Administering the eG Manager to work with a SQL
Cluster
To monitor an MS SQL Cluster, an eG external agent is deployed, which emulates a user
executing a query on the cluster to determine the availability of the cluster and the speed
with which the cluster responds to the emulated request. The emulated requests are
directed at the virtual cluster server. Therefore, you need to manage the virtual cluster
server as an SQL Cluster using the eG administrative interface. To achieve the same, do
the following:
1. Login to the administrative interface as an administrator (admin).
2.
Add the virtual cluster server in your environment as the SQL cluster service using the
ADD/MODIFY COMPONENTS page (Infrastructure -> Components -> Add/Modify). This
process is depicted by Figure 8.1 below.
53
Configuring
and
Monitoring
SQL
Clusters
Figure 8.1: Adding the Microsoft SQL Cluster
3.
Next, manage/manually add the individual MS SQL servers that form part of the
cluster.
Please refer to section 1.2 above for a more elaborate discussion on how to
manage an MS SQL server.
4.
Then, configure a new segment, where the SQL Cluster shares a USES relationship with
all the individual MS SQL servers in the cluster (see Figure 8.2). The cluster service is
deemed healthy if the user requests are served by at least one of the servers in the
cluster.
Figure 8.2: A segment containing the cluster service and the MS SQL servers
5.
Ensure that an external agent monitors the SQL Cluster, and internal agents are
deployed on the individual MS SQL servers in the cluster to monitor their internal
operations.
6.
Now, when you try to sign out, the following screen will appear, prompting you to
configure various tests.
Figure 8.3: A page listing the unconfigured tests for the Sql cluster service and individual Sql servers
54
Configuring
7.
and
Monitoring
SQL
Clusters
Configure the tests specific to each of the Sql servers in the cluster, in the manner
discussed in section 1.2
Note:
While configuring the tests for a passive SQL server in the cluster, set the IS PASSIVE
flag to YES. Doing so ensures that no alerts are generated if the server is not
running. Measures will be reported as “Not applicable’ by the agent if the server is
not up. However, the internal agent executing on the stand-by server will continue
to alert the administrator of operational issues with the server such as too many
open sessions to the server, unusual lock behavior, etc.
While configuring the tests for an active SQL server in the cluster, set the ISPASSIVE
flag to NO. This ensures that as soon as the server becomes unavailable, eG
Enterprise sends out an alert.
8.
8.2
Finally, signout of the administrative interface.
Monitoring the SQL Cluster
1.
Login as a monitor / supermonitor user.
2.
Select the SEGMENTS option from the eG monitor menu, and click on the segment
representing the Sql cluster that you had previously configured; then, click on the
Sql_cluster_service component in the segment to view its measurements , Layer
model and tests of the SQL Cluster .
For an in-depth discussion on eG Enterprise's Cluster Monitoring capabilities and to
understand the implications of cluster availability on service performance, refer to
the Monitoring Clusters Using eG Enterprise chapter (Chapter 7) in the eG User
Manual.
55
Configuring
and
Monitoring
a
Backup
SQL
Server
Chapter
9
Configuring and Monitoring a
Backup SQL Server
In an active/passive cluster, one of the SQL clusters acts as the active server, while another
server acts as the backup server. The backup server becomes active only when the primary
server stops functioning. This section describes how to configure and manage a backup SQL
server.
9.1 Administering the eG Manager to work with a
Backup SQL Server
1. Login to the administrative interface as an administrator (admin).
2.
Check whether the Backup SQL server has been auto-discovered. If not, run discovery
using the DISCOVERY page (Infrastructure-> Components -> Discover) or manually add the
server using the ADD/MODIFY COMPONENTS page (Infrastructure -> Components ->
Add/Modify). The eG Enterprise system automatically manages the manually added
components. The discovered components however, need to go through a manual
management exercise, using the COMPONENTS - MANAGE/UNMANAGE page (Infrastructure ->
Components -> Manage/Unmanage). This process is depicted by Figure 9.1 and Figure 9.2
below.
56
Configuring
and
Monitoring
a
Backup
SQL
Server
Figure 9.1: Selecting the Backup SQL server to be managed
Figure 9.2: Managing the Backup SQL server
57
Configuring
3.
and
Monitoring
a
Backup
SQL
Server
Now, if you try to sign out of the user interface, you will be prompted to configure Backup
SQL test for the Backup SQL server. Click on it to configure it. The following parameters
will then be displayed:
Figure 9.3: Configuring the Backup SQL test
4.
Here, specify the following in Figure 9.3:
TEST PERIOD – How often should the test be executed
HOST – The IP address of the server
PORT – The port on which the server is listening
USER – A database user name.
PASSWORD- The password associated with the above user name (can be ‘NULL’).
Here, ‘NULL’ means that the user does not have any password.
CONFIRM PASSWORD – Confirm the PASSWORD (if any) by retyping it here.
DATABASE - The name of the database to connect to. The default is “master”.
QUERY – The select query to execute. The default is
master.dbo.spt_monitor”.
“select * from
CASE – Takes the value “upper” or “lower” depending upon the case-sensitivity of
the SQL server installation.
CLUSTERNAME – The IP/hostname of the primary MS SQL server in a cluster
CLUSTERPORT – The port number at which the primary MS SQL server listens
5.
Finally, click the Update button to register the changes and signout of the admin interface.
9.2 Monitoring the Backup SQL Server
1.
Login as a monitor / supermonitor user.
58
Configuring
2.
and
Monitoring
a
Backup
SQL
Server
Click on the Components option in the menu bar, and select the Servers option from the
Components menu.
3. Select the Backup SQL server from the list of components and view its layer model, tests
and measurements of the Backup SQL Server.
59
Configuring
and
Monitoring
Informix
Dynamic
Servers
Chapter
10
Configuring and Monitoring
Informix Dynamic Servers
This chapter deals with the procedures to be followed for configuring and monitoring Informix
Dynamic servers.
10.1 Administering the eG Manager to work with an
Informix Dynamic Server
To achieve the above, do the following:
1. Login to the administrative interface as an administrator (admin).
2.
Check whether the Informix Dynamic server has been auto-discovered. If not, run
discovery using the DISCOVERY page (Infrastructure -> Components -> Discover) or
manually add the server using the ADD/MODIFY COMPONENTS page (Infrastructure ->
Components -> Add/Modify). The eG Enterprise system automatically manages the
manually added components. The discovered components however, need to go through a
manual management exercise, using the COMPONENTS MANAGE/UNMANAGE page
(Infrastructure -> Components -> Manage/Unmanage). This process is depicted by Figure
10.1 and Figure 10.2 below.
60
Configuring
and
Monitoring
Informix
Dynamic
Servers
Figure 10.1: Selecting the Informix Dynamic server to be managed
Figure 10.2: Managing the Informix Dynamic server
61
Configuring
3.
and
Monitoring
Informix
Dynamic
Servers
Now, if you try to sign out of the user interface, you will be prompted to configure a list of
tests for the Informix Dynamic server. Click on the Informix Response test to configure it.
This test reports the availability and response time of an Informix database server. The
following test parameters will then be displayed:
Figure 10.3: Configuring the Informix Response test
4.
Here, specify the following:
a.
TEST PERIOD – How often should the test be executed
b.
HOST – The IP address of the server
c.
PORT – The port on which the server is listening
d.
INSTANCE – The Informix server instance being monitored. To know the names
of the available instances, do the following:
Open the Server Instance Manager of the Informix server by following the
menu sequence depicted by Figure 10.4:
62
Configuring
and
Monitoring
Informix
Dynamic
Servers
Figure 10.4: Opening the Server Instance Manager
The Server Instances list of Figure 10.5 that appears displays the
available instances.
Figure 10.5: Viewing the list of server instances
In the INSTANCE parameter of Figure 10.3, specify any one of the
instances listed in Figure 10.5.
e.
DB - The name of the database to be monitored
f.
USER - A valid database user vested with ‘select’ permissions to the SMI tables in
the sysmaster database. You do not need to explicitly create users for the Informix
database server, as the server recognizes all the users of the system it is installed
on. However, you need to explicitly GRANT the users permission to access the
sysmaster database. For example, to grant user ‘john’ permission to access the
database ‘sysmaster’, do the following:
63
Configuring
and
Monitoring
Informix
Dynamic
Servers
In a Windows environment, follow the menu sequence depicted by Figure 10.6.
Figure 10.6: Opening the database instance
Next, from the command prompt, issue the command: dbaccess (see Figure
10.7). To issue the same command in Unix environments, first switch to the
install directory of the Informix Dynamic server from the command prompt, and
then issue the command.
Figure 10.7: Issuing the dbaccess command
64
Configuring
and
Monitoring
Informix
Dynamic
Servers
Figure 10.8 will then appear.
Figure 10.8: The DBACCESS menu
From the DBACCESS menu that appears in Figure 10.9, select the Connection
option. For that, first, navigate to that Connection option using the right arrow
button on the keyboard. Then, click the Enter key. The CONNECTION menu is the
next to open (see Figure 10.9).
Figure 10.9: The CONNECTION menu
Select the Connect option from the CONNECTION menu. You will then be requested
to choose a database server instance (see Figure 10.10).
65
Configuring
and
Monitoring
Informix
Dynamic
Servers
Figure 10.10: Selecting the Database server instance
A list of server instances will also be available in Figure 10.10 to choose from.
Select a server instance from the list.
Then, proceed to login to the chosen database server as an administrative user.
This because only an administrator can grant permissions to a user. As a first
step, provide the admin user name against USER NAME (see Figure 10.11). Informix
is the default admin user of an Informix Dynamic server.
Figure 10.11: Logging into the database server
Next, specify the PASSWORD of the administrative user (see Figure 10.12).
66
Configuring
and
Monitoring
Informix
Dynamic
Servers
Figure 10.12: Specifying the admin password
Upon successful login, a Connected message will appear (see Figure 10.13). Then,
select the database to open (see Figure 10.13) from the list of databases
displayed.
Figure 10.13: Selecting the database to open
Since our example seeks to work with the sysmaster database, select the same as
depicted by Figure 10.13. Figure 10.14 will then appear.
67
Configuring
and
Monitoring
Informix
Dynamic
Servers
Figure 10.14: A message stating that the database has been selected
Next, exit the CONNECTION menu of Figure 10.14 by choosing the Exit option.
Continue selecting the Exit option until the menu of Figure 10.8 appears. Select
the Query-language option from the menu, and then choose the New option from
the SQL menu. Figure 10.15 will then appear, wherein the command to grant
‘connect’ permission to user ‘john’ needs to be issued (see Figure 10.15). The
syntax of the command is: grant connect to <user_name>.
Figure 10.15: Granting connect permission to user john
Then, click on the ESC key on the keyboard to indicate that the command is
complete. The SQL menu will reappear, but this time select the Run option to
execute the command (see Figure 10.15). If the command executes successfully,
a ‘Permission granted’ message will appear as shown by Figure 10.15.
Once the ‘connect’ permission is granted, the users will automatically be
assigned to the default PUBLIC account. The PUBLIC account is authorized to
perform ‘select’ operations on the SMI tables of the sysmaster database. Since
all Informix users are assigned to the PUBLIC account by default, they will
automatically inherit the ‘select’ privilege to the sysmaster database.
g.
PASSWORD- The password corresponding to the above user
68
Configuring
5.
and
Monitoring
Informix
Dynamic
Servers
h.
CONFIRM PASSWORD – Confirm the PASSWORD by retyping it here
i.
QUERY – The select query to execute. The default query is 'select * from
sysprofile'.
j.
DBLOCALE - Specify the language/locale in which your database is installed. This
will allow you to return the query in the language supported by your database. By
default this attribute is set to "none", which means that by default, queries are
returned in the English locale.
k.
CLIENTLOCALE - Specify the language/locale in which the eG agent is running.
Normally, when you use an internal agent to monitor Informix, the CLIENTLOCALE
and DBLOCALE will be same. However, the CLIENTLOCALE may differ when you
are monitoring the Informix tests using a remote agent (agentless monitoring). By
default, the CLIENTLOCALE is set to "none", indicating that the eG agent runs in
the English locale, by default.
Finally, click the Update button to register the changes, and then try signing out of the
admin interface. From the list of unconfigured tests that then appears, select the Informix
Sessions test by clicking on it.
6. The Informix Sessions test reports the session related information of an Informix database
server. Upon clicking the test name, the following parameters will be displayed:
Figure 10.16: Configuring the Informix Sessions test
7.
Using Figure 10.16, provide the following:
TEST PERIOD – How often should the test be executed
HOST – The IP address of the server
PORT – The port on which the server is listening
INSTANCE – The Informix server instance being monitored
USER - A valid user name to login to the server
PASSWORD- The password corresponding to the above user
CONFIRM PASSWORD – Confirm the PASSWORD by retyping it here
DBLOCALE - Specify the language/locale in which your database is installed. This
69
Configuring
and
Monitoring
Informix
Dynamic
Servers
will allow you to return the query in the language supported by your database. By
default this attribute is set to "none", which means that by default, queries are
returned in the English locale.
CLIENTLOCALE - Specify the language/locale in which the eG agent is running.
Normally, when you use an internal agent to monitor Informix, the CLIENTLOCALE
and DBLOCALE will be same. However, the CLIENTLOCALE may differ when you
are monitoring the Informix tests using a remote agent (agentless monitoring). By
default, the CLIENTLOCALE is set to "none", indicating that the eG agent runs in
the English locale, by default.
DETAILED DIAGNOSIS - To make diagnosis more efficient and accurate, the eG
Enterprise system embeds an optional detailed diagnostic capability. With this
capability, the eG agents can be configured to run detailed, more elaborate tests
as and when specific problems are detected. To enable the detailed diagnosis
capability of this test for a particular server, choose the On option against
DETAILED DIAGNOSIS. To disable the capability, click on the Off option.
The option to selectively enable/disable the detailed diagnosis capability will be
available only if the following conditions are fulfilled:
o
The eG manager license should allow the detailed diagnosis capability
o
Both the normal and abnormal frequencies configured for the detailed
diagnosis measures should not be 0.
8. After configuring the Processes test, signout of the eG administrative interface.
10.2
Monitoring the Informix Dynamic Server
1.
Login as a monitor / supermonitor user.
2.
Click on the Components option in the menu bar, and select the Servers option from the
Components menu.
3.
Select the Informix server from the list of Components and view its layer model, tests and
measurements of the Informix Dynamic Server.
10.3
Troubleshooting
If the USERNAME and PASSWORD parameter of the Informix tests are not properly configured,
then the tests will not be able to execute. Therefore, it is recommended that you check the
validity of the username and password before providing them as values of the parameters.
For example, let us check the validity of the user ‘john’ with password ‘egurkha’. To
achieve this, do the following:
1.
In a Windows environment, follow the menu sequence depicted by Figure 10.17.
70
Configuring
and
Monitoring
Informix
Dynamic
Servers
Figure 10.17: Opening the database instance
2.
Next, from the command prompt, issue the command: dbaccess (see Figure
10.18). In Unix environments though, first switch to the install directory of the
Informix Dynamic server from the command prompt, and then issue the
command.
Figure 10.18: Issuing the dbaccess command
3.
Figure 10.19 will then appear.
71
Configuring
and
Monitoring
Informix
Dynamic
Servers
Figure 10.19: The DBACCESS menu
4.
From the DBACCESS menu that appears in Figure 10.19, select the Connection
option. For that, first, navigate to that Connection option using the right arrow
button on the keyboard. Then, click the Enter key. The CONNECTION menu is the
next to open (see Figure 10.20).
Figure 10.20: The CONNECTION menu
5.
Select the Connect option from the CONNECTION menu. You will then be requested to
choose a database server instance (see Figure 10.21).
72
Configuring
and
Monitoring
Informix
Dynamic
Servers
Figure 10.21: Selecting the Database server instance
6. A list of server instances will also be available in Figure 10.21 to choose from.
Select a server instance from the list.
7.
Then, proceed to login to the chosen database server as user john by providing
john as the USER NAME (see Figure 10.22).
Figure 10.22: Logging into the database server
8.
Next, specify the PASSWORD of the user (see Figure 10.23).
73
Configuring
and
Monitoring
Informix
Dynamic
Servers
Figure 10.23: Specifying the admin password
9. Upon successful login, a Connected message will appear (see Figure 10.24). This
clearly indicates that the username and password are valid. If the login fails, then
a message to that effect will appear. Then, select the database to open (see
Figure 10.24) from the list of databases displayed.
Figure 10.24: Selecting the database to open
10. Then, select the sysmaster database as depicted by Figure 10.24. If user john is
allowed access to the sysmaster database, then Figure 10.25 will appear. If not, a
message to the effect will appear.
74
Configuring
and
Monitoring
Informix
Dynamic
Servers
Figure 10.25: A message stating that the database has been selected
11. At any point in time while monitoring the Informix Dynamic server, you can issue
the onstat –p command at the command prompt (from the <INFORMIX_HOME>
directory) to check whether the server is available or not.
12. If the server is available, the following message will appear:
Informix Dynamic Server 2000 Version 9.21.UC4
-- On-Line -- Up
01:01:17 -1654784 Kbytes
Profile
dskreads
pagreads
bufreads
%cached
dskwrits
pagwrits
bufwrits
%cached
86923
isamtot
101304
open
commit
2585879
3116565
97.21
start
1651
15022
read
write
26196
rewrite
93.70
delete
rollbk
118500
286631
1032967
1972
914
2
0
gp_read
gp_write gp_rewrt gp_del
gp_alloc gp_free
gp_curs
0
0
0
0
ovlock
ovuserthread ovbuff
usercpu
syscpu
numckpts flushes
0
0
478.11
71.63
13
0
0
0
75
0
26
2
Configuring
bufwaits
and
Monitoring
lokwaits
lockreqs
Informix
deadlks
Dynamic
dltouts
Servers
ckpwaits
compress
seqscans
3502
0
7065882
0
0
0
ixda-RA
idx-RA
da-RA
RA-pgsused lchwaits
10120
51
69387
79557
1266
11280
482
13. If the server is not available, then the following message will appear:
Shared memory not initialized for INFORMIXSERVER 'cassprod_shm'
76
Configuring
and
Monitoring
Intersystems
Cache
Database
Chapter
11
Configuring and Monitoring an
Intersystems Cache Database
This chapter briefly discusses the procedures involved in:
Configuring an Intersystems Cache Database to work with the eG agent
Administering the eG manager to monitor the Cache database
Monitoring the Intersystems Cache Database
11.1 Configuring an Intersystems Cache Database to
work with the eG Agent
While the eG agent extracts some of the critical database statistics from the SNMP MIB of
Cache (eg., metrics related to free space in the database, buffer usage, ECP application and
data servers, etc.), for a few other key metrics (eg., metrics related to the console log,
resource seizes, lock counts, etc.) the agent executes the cstat utility that is provided with
Caché. This utility, which is available in the install directory of a Cache instance, provides a
wealth of information about the running Caché system.
Where the eG agents needs to contact the SNMP MIB for performance data, make sure that
the Windows SNMP service is installed and started either automatically or manually on the
Cache host. In addition, ensure the following:
Enable the Cache Monitoring Service
Activate critical SNMP base classes, so that eG agent can monitor some of the
most significant aspects of Cache performance
Configure the Cache SNMP agent to start automatically at Cache startup
1.
Follow the steps given below to enable the Cache Monitoring Service:
Navigate to the Home -> Security Management -> Services page of the System
Management Portal.
Click the %System_Monitor service in the Services page (see Figure 11.1).
77
Configuring
and
Monitoring
Intersystems
Cache
Database
Figure 11.1: The Services page
Figure 11.2then appears. The Service enabled check box will be deselected, by
default. Click on the check box to select it and click the Save button to register the
changes.
78
Configuring
and
Monitoring
Intersystems
Cache
Database
Figure 11.2: Enabling service monitoring
You will then return to the Services page, where you can verify whether the
%System_Monitor service is enabled or not.
2. To enable the SNMP base classes that monitor critical aspects of Cache performance,
do the following:
Start the Cache Terminal
From the command prompt of the Terminal, issue the command, DO ^%CD, to
switch to a different namespace.
79
Configuring
and
Monitoring
Intersystems
Cache
Figure 11.3: Switching to a different namespace
You will now be prompted for a namespace. Type %SYS therein.
Figure 11.4: Specifying the Namespace to switch to
Execute the routine %MONAPPMGR as indicated by Figure 11.5.
80
Database
Configuring
and
Monitoring
Intersystems
Cache
Database
Figure 11.5: Executing the routine %MONAPPMGR
Upon execution, the routine requests you to select from 4 options. Select the
Manage Monitor Classes option, by pressing 2.
Figure 11.6: Selecting the Manage Monitor Classes option
You will now be prompted to choose the action that you want to perform on the
Monitor Classes. Since we need to activate a monitoring capability (i.e.,
Freespace monitoring), select the Activate/Deactivate a Monitor Class option, by
pressing 1 (see Figure 11.7).
81
Configuring
and
Monitoring
Intersystems
Cache
Database
Figure 11.7: Choosing to activate/deactivate a monitor class
When
prompted
for
the
monitor
class
to
activate/deactivate,
specify
%Monitor.System.Freespace as indicated by Figure 11.8. This class monitors the free
space on every Cache database.
Figure 11.8: Specifying the name of the class to activate/deactivate
Then, choose to Activate the %Monitor.System.Freespace class by pressing A (see
Figure 11.9).
82
Configuring
and
Monitoring
Intersystems
Cache
Database
Figure 11.9: Activating the Monitor Class
Upon successful activation, a message to that effect will be displayed, followed by
a list of options. Press 1 this time to activate another class.
Figure 11.10: Selecting another class for activation
This time, activate the %Monitor.System.Database class so as to enable Cache
database monitoring (see Figure 11.11).
83
Configuring
and
Monitoring
Intersystems
Cache
Database
Figure 11.11: Activating the Database, Processes, and SystemMetrics class
%Monitor.System.Processes
and
Subsequently,
activate
the
%Monitor.System.SystemMetrics classes (see Figure 11.11), so that the eG agent is
able to extract Cache process-related metrics and system-related metrics.
Finally, exit the Cache Terminal by selecting option number 4 as indicated by
Figure 11.11.
3. To configure the SNMP sub-agent to start automatically on startup, do the following:
Navigate to the Home -> Configuration -> Monitor Settings page of the System
Management Portal (see Figure 11.12).
84
Configuring
and
Monitoring
Intersystems
Cache
Database
Figure 11.12: The Monitor Settings page of the System Management Portal
Set the Start SNMP Agent at System Startup flag to Yes (see Figure 11.13), and click
the Save button to register the changes.
85
Configuring
and
Monitoring
Intersystems
Cache
Database
Figure 11.13: Enabling the SNMP Agent to start on system boot
Next, start the Cache Terminal.
From the command prompt of the Terminal, issue the command, DO ^%CD, to
switch to a different namespace.
You will now be prompted for a namespace. Type %SYS therein, as only this
namespace is vested with the right to start the SNMP agent service.
NAMESPACE: %SYS
The namespace then changes to %SYS.
Default directory is d:\cache\cachesys\mgr\
%SYS>
Next, execute the routine that would start the SNMP agent.
DO start^SNMP(705,20)
Once the SNMP agent starts successfully, the eG agent gathers the required statistics from
the SNMP MIB, and reports the performance data so collected to the eG manager.
86
Configuring
and
Monitoring
Intersystems
Cache
Database
On the other hand, where the eG agent needs to execute cstat for collecting the required
metrics, you need to ensure that the corresponding tests are configured with the exact
Cache instance name and the correct path to that instance's home directory.
11.2 Administering the eG Manager to monitor the
Intersystems Cache Database
1. Login to the administrative interface as an administrator (admin).
2.
Manually add the Cache Database server using the ADD/MODIFY COMPONENTS page
(Infrastructure -> Components -> Add/Modify). The eG Enterprise system
automatically manages the manually added components.
Figure 11.14: Managing a Cache Database server
3.
Now, if you try to sign out of the user interface, you will be prompted to configure a series
of tests for the managed Cache server (see Figure 11.15).
Figure 11.15: A table displaying the list of unconfigured tests for the Cache Database server
4.
Click on Cache Buffer test to configure it. Doing so, will reveal the following page, wherein
the parameters of the Cache Buffer test need to be configured.
87
Configuring
and
Monitoring
Intersystems
Cache
Database
Figure 11.16: Configuring the parameters of the Cache Buffer test
5.
The Cache Buffer test monitors the usage of the buffer pool of every database instance of
the Cache database server. The parameters to be configured are as discussed hereunder:
TEST PERIOD – How often should the test be executed
HOST – The IP address of the Cache database server
PORT – The port on which the server is listening
SNMPPORT - The port number through which the target server exposes its
SNMP MIB. The default value is 161.
TIMEOUT – Specify the duration (in seconds) beyond which the SNMP query
issues by this test should time out. The default period is 10 seconds.
SNMPVERSION – By default, the eG agent supports SNMP version 1.
Accordingly, the default selection in the SNMPVERSION list is v1. However, if a
different SNMP framework is in use in your environment, say SNMP v2 or v3,
then select the corresponding option from this list.
SNMPCOMMUNITY – The SNMP community name that the test uses to
communicate with the target server. This parameter is specific to SNMP v1 and
v2 only. Therefore, if the SNMPVERSION chosen is v3, then this parameter will
not appear.
USERNAME – This parameter appears only when v3 is selected as the
SNMPVERSION. SNMP version 3 (SNMPv3) is an extensible SNMP Framework
which supplements the SNMPv2 Framework, by additionally supporting
message security, access control, and remote SNMP configuration capabilities.
To extract performance statistics from the MIB using the highly secure SNMP
v3 protocol, the eG agent has to be configured with the required access
privileges – in other words, the eG agent should connect to the MIB using the
credentials of a user with access permissions to be MIB. Therefore, specify the
name of such a user against the USERNAME parameter.
AUTHPASS – Specify the password that corresponds to the above-mentioned
USERNAME. This parameter once again appears only if the SNMPVERSION
selected is v3.
CONFIRM PASSWORD – Confirm the AUTHPASS by retyping it here.
AUTHTYPE – This parameter too appears only if v3 is selected as the
SNMPVERSION. From the AUTHTYPE list box, choose the authentication
algorithm using which SNMP v3 converts the specified USERNAME and
88
Configuring
and
Monitoring
Intersystems
Cache
Database
PASSWORD into a 32-bit format to ensure security of SNMP transactions. You
can choose between the following options:
•
MD5 – Message Digest Algorithm
•
SHA – Secure Hash Algorithm
ENCRYPTFLAG – This flag appears only when v3 is selected as the
SNMPVERSION. By default, the eG agent does not encrypt SNMP requests.
Accordingly, the ENCRYPTFLAG is set to NO by default. To ensure that SNMP
requests sent by the eG agent are encrypted, select the YES option.
ENCRYPTTYPE – If the ENCRYPTFLAG is set to YES, then you will have to
mention the encryption type by selecting an option from the ENCRYPTTYPE
list. SNMP v3 supports the following encryption types:
•
DES – Data Encryption Standard
•
AES – Advanced Encryption Standard
ENCRYPTPASSWORD – Specify the encryption password here.
CONFIRM PASSWORD – Confirm the encryption password by retyping it here.
TIMEOUT – Specify the duration (in seconds) beyond which the SNMP query
issues by this test should time out. The default period is 10 seconds.
6.
Finally, click the Update button to register the changes and try signing out of the admin
interface once again.
7.
This time you will be prompted to configure the Cache Console Log test for the server. The
primary information source for monitoring cache is the console log (cconsole.log). Cache
reports general messages, system errors, certain operating system errors, and network
errors through an operator console facility. The console log file is a plain text file and may
be viewed with any editor or text viewer. It is found in the MGR subdirectory of the
location where cache was installed. The Cache Console Log test periodically monitors the
console log of every configured cache instance to report the number of normal, severe,
and fatal errors encountered by the Cache database server.
Figure 11.17: Configuring the Cache Console Log test
8.
To configure the test, provide the following information in Figure 11.17:
TEST PERIOD – How often should the test be executed
HOST – The IP address of the Cache database server
PORT – The port on which the server is listening
INSTANCEDIRECTORY - Typically, the Cache console log file will be available in
89
Configuring
and
Monitoring
Intersystems
Cache
Database
the install directory of a Cache instance. Therefore, in the INSTANCEDIRECTORY
text box, specify the name of the instance being monitored and the install
directory that holds the Cache console log file of that instance, in the following
format: InstanceName:InstallDirectory. In case you want to monitor the console
log files pertaining to multiple Cache instances, then provide a comma-separated
list of InstanceName:InstallDirectory pairs in the INSTANCEDIRECTORY text box.
For
example:
CACHEWEB:d:\Intersystems\CacheWeb,CACHE2:d:\Intersystems\Cache2.
DETAILED DIAGNOSIS - To make diagnosis more efficient and accurate, the eG
Enterprise system embeds an optional detailed diagnostic capability. With this
capability, the eG agents can be configured to run detailed, more elaborate tests
as and when specific problems are detected. To enable the detailed diagnosis
capability of this test for a particular server, choose the On option against
DETAILED DIAGNOSIS. To disable the capability, click on the Off option.
The option to selectively enable/disable the detailed diagnosis capability will be
available only if the following conditions are fulfilled:
9.
o
The eG manager license should allow the detailed diagnosis capability
o
Both the normal and abnormal frequencies configured for the detailed
diagnosis measures should not be 0.
To save the test configuration, click the Update button in Figure 11.17, and then proceed to
sign out yet again. This time, when the LIST OF UNCONFIGURED TESTS reappears, choose to
configure the Cache Performance test. Figure 11.18 will then appear:
Figure 11.18: Configuring the Cache Performance test
10. The Cache Performance test monitors the critical determinants of the performance of a
Cache database server. This includes:
Code processing speed
Routine loads and saves
Global jobs
Logical block accesses
Journal entries
90
Configuring
and
Monitoring
Intersystems
Cache
Database
Locking activity
11. To configure the Cache Performance test, specify the following in Figure 11.18:
TEST PERIOD – How often should the test be executed
HOST – The IP address of the Cache database server
PORT – The port on which the server is listening
SNMPPORT - The port number through which the target server exposes its SNMP
MIB. The default value is 161.
TIMEOUT – Specify the duration (in seconds) beyond which the SNMP query issues
by this test should time out. The default period is 10 seconds.
SNMPVERSION – By default, the eG agent supports SNMP version 1. Accordingly,
the default selection in the SNMPVERSION list is v1. However, if a different SNMP
framework is in use in your environment, say SNMP v2 or v3, then select the
corresponding option from this list.
INSTANCENAME – By default, this is set to All, indicating that all Cache instances
will be monitored. To monitor specific instances, provide a comma-separated list
of Cache names.
12. Update the test configuration, and finally, sign out the eG administrative interface.
11.3 Monitoring the Cache Database Server
1.
Login as a monitor / supermonitor user.
2.
Click on the Components option in the menu bar, and select the Servers option from the
Components menu.
3.
Select the Cache database server from the list of Components and view its Layer model, tests
and measurements of the Cache Database Server.
11.4 Troubleshooting
If all the SNMP-based tests pertaining to the Cache database server are in an UNKNOWN state,
then do the following:
Check whether the eG agent is up and running
Ensure that there are no issues in the agent-manager communication
Check whether the Windows SNMP service has been installed and started on the
Cache host
Verify whether the Cache Monitoring Service has been enabled (refer to Section
11.1 for details)
Verify whether the Cache SNMP Agent has been set to start automatically at
Cache startup (refer to Section 11.1 for more details)
Check whether the critical SNMP base classes such as %Monitor.System.Freespace,
%Monitor.System.Database,
%Monitor.System.Processes,
and
%Monitor.System.SystemMetrics were activated from the Cache Terminal.
If one/more SNMP-based tests pertaining to the Cache database server are not
reporting measures, then go to the command prompt of the eG agent host, and
execute the following command from the <EG_AGENT_INSTALL_DIR>\bin directory, to
91
Configuring
and
Monitoring
Intersystems
Cache
Database
see if the desired statistics are being retrieved from the SNMP MIB of the Cache
database server:
snmpwalk
nfq
-O
161
<SNMP_community_string_configured_for_the_tests>
<IP/hostname_of_the_CacheDB> <OID_of_the_measure>
For instance, to view the value of a particular measure reported by the
CacheBufferTest for a Cache database server with IP 192.16.10.51 (community
string: public), your command would be:
snmpwalk nfq -O 161 public 192.168.10.51 .1.3.6.1.4.1.16563.1.1.7.1.2
Given below are the details of OIDs that are associated with the tests mapped to
the Cache database server model. You will find that most tests are associated
with a wide range of OIDs, one for every measure reported by the test. To check
whether a test is reporting measures or not, it would suffice to run the abovementioned command using any one of the OIDs in the given range, and not each
one of them.
•
For
the
Cache Buffer test, use the OIDs in the
.1.3.6.1.4.1.16563.1.1.7.1.2 to .1.3.6.1.4.1.16563.1.1.7.1.17
•
For the Cache Database test, use any of the following OIDs:
•
.1.3.6.1.4.1.16563.1.1.3.1.5
•
.1.3.6.1.4.1.16563.1.1.3.1.6
•
.1.3.6.1.4.1.16563.1.1.3.1.7
•
For the Cache Performance test, use the OIDs in the
.1.3.6.1.4.1.16563.1.1.2.1.2 to .1.3.6.1.4.1.16563.1.1.2.1.18
•
For the Cache Resource test, use the OID, .1.3.6.1.4.1.16563.1.1.6.1.3
•
For the Cache Systems test, use the OIDs in the
.1.3.6.1.4.1.16563.1.1.1.1.6 to .1.3.6.1.4.1.16563.1.1.1.1.11
range
•
For the Ecp Application Server test, use the OIDs in the
.1.3.6.1.4.1.16563.1.1.4.1.1 to .1.3.6.1.4.1.16563.1.1.4.1.3
range,
•
For the Ecp Data Server test, use the OIDs in the
.1.3.6.1.4.1.16563.1.1.5.1.1 to .1.3.6.1.4.1.16563.1.1.5.1.5
range,
range,
range
Similarly, if one/more tests using the cstat utility are not reporting measures, then
issue the cstat command from the command prompt to see if it returns a valid
output. For that, follow the steps given below:
•
Go to the command prompt on the Cache host.
•
Switch to the <CACHE_INSTALL_DIR>.
•
Issue the command: cstat –s <CACHE_INSTALL_DIR>\mgr -e2 –m-1 –n3 –j5 –g1 –m3 –
L1 –u-1 –v1 –p-1 –c-1 –q1 –w2 –S –1
For example, if the Cache instance being monitor is installed in c:\CacheSys,
then the command would be:
cstat –s C:\CacheSys\mgr -e2 –m-1 –n3 –j5 –g1 –m3 –L1 –u-1 –v1 –p-1 –c-1 –q1 –w2 –S –1
92
Configuring
and
Monitoring
a
PostgreSQL
Server
Chapter
12
Configuring and Monitoring a
PostgreSQL Server
12.1 Pre-requisites for monitoring a PostgreSQL Server
In PostgreSQL, client authentication is controlled by a configuration file, which
traditionally is named pg_hba.conf and is stored in the database cluster's data directory.
HBA stands for host –based authentication. A default pg_hba.conf file is installed when
the data directory is initialized by initdb. It is also possible to place the authentication
configuration file elsewhere in the directory. For an eG agent to communicate with the
PostgreSQL database server, the eG agent must be deployed within the IP address
range specified for the PostgreSQL server in the pg_hba.conf file. To ensure this criteria
is satisfied, you have to first goto the pg_hba.conf file as shown in Figure 12.1.
Figure 12.1: Locating the pg_hba.conf file
93
Configuring
and
Monitoring
a
PostgreSQL
Server
Upon clicking the pg_hba.conf from the PostgreSQL data directory, a Backend Access
Configuration Editor (see Figure 12.2) page will open up showing the pg_hba.conf details.
Figure 12.2: The pg_hba.conf file
The general format of the pg_hba.conf file (see Figure 12.2) is a set of records, one per
line. Blank lines are ignored, as is any text after the # comment character. A record is
made up of a number of fields which are separated by spaces and/or tabs. Fields can
contain white space if the field value is quoted. Records cannot be continued across
lines. Each record specifies a connection type, a client IP address range (if relevant for
the connection type), a database name, a user name, and the authentication method
to be used for connections matching these parameters. The first record with a
matching connection type, client address, requested database, and user name is used
to perform authentication. There is no "fall-through" or "backup": if one record is
chosen and the authentication fails, subsequent records are not considered. If no
record matches, access is denied.
Now, to verify if the eG agent is deployed within the IP address range specified for the
PostgreSQL server, click on the records that you have enabled for this PostgreSQL
server in Figure 12.2. Doing so, the Client Access Configuration pop up window will
open up as shown in Figure 12.3 where you can modify the records of the pg_hba.conf
file in case the eG agent is not deployed within the IP address range of the PostgreSQL
server.
94
Configuring
and
Monitoring
a
PostgreSQL
Server
Figure 12.3: The Client Access Configuration pop up used for modifying the pg_hba.conf file
If the eG agent is not deployed in the IP address range of the PostgreSQL server, you
can either modify the IP address range in the existing record of the pg_hba.conf file (as
shown in Figure 12.3) or add a new record in the pg_hba.conf file to include the IP
address on which the eG agent is deployed. This IP address range contains an IP
address in standard dotted decimal notation and a CIDR (Classless Inter-Domain
Routing) mask length. (IP addresses can only be specified numerically, not as domain
or host names.) The mask length indicates the number of high-order bits of the client
IP address that must match. Bits to the right of this must be zero in the given IP
address. There must not be any white space between the IP address, the /, and the
CIDR mask length. Typical examples of an IP address to be specified here are
172.20.143.89/32 for a single host, or 172.20.143.0/24 for a small network, or
10.6.0.0/16 for a larger one. To specify a single host, use a CIDR mask of 32 for IPv4
or 128 for IPv6. In a network address, do not omit trailing zeroes.
te:
An IP address given in IPv4 format will match IPv6 connections that have the
corresponding address, for example 127.0.0.1 will match the IPv6 address
::ffff:127.0.0.1. An entry given in IPv6 format will match only IPv6 connections,
even if the represented address is in the IPv4-in-IPv6 range. Note that entries in
IPv6 format will be rejected if the system's C library does not have support for IPv6
addresses.
This field only applies to the following Type of records in the pg_hba.conf file:
host, hostssl, and hostnossl records.
12.2 Administering the eG Manager to monitor a
PostgreSQL Server
To configure eG to monitor a PostgreSQL Server, do the following:
1. First, login through the eG administrative interface.
95
Configuring
2.
and
Monitoring
a
PostgreSQL
Server
The eG Enterprise suite does not automatically discover the PostgreSQL Server component
in an environment. So,manually add the component using the ADD/MODIFY COMPONENTS page
(Infrastructure -> Components -> Add/Modify). Remember that components manually
added are managed automatically. Discovered components, however, are managed using
the COMPONENTS - MANAGE/UNMANAGE page. Figure 12.4 clearly illustrates the process of
adding the PostgreSQL Server.
Figure 12.4: Adding a PostgreSQL Server
3.
After adding the PostgreSQL server, try to signout of the eG administrative interface. A list
of unconfigured tests that needs to be configured will appear as shown in Figure 12.5.
Figure 12.5: List of Unconfigured tests to be configured for the PostgreSQL server
4.
Click on the PostgreSQL Access test to configure it.
96
Configuring
and
Monitoring
a
PostgreSQL
Server
Figure 12.6: Configuring the PostgreSQL Access test
5.
To configure the test, specify the following in Figure 12.6:
TEST PERIOD - How often should the test be executed
HOST - The host for which the test is to be configured
PORT – Mention the port at which the specified HOST listens. The default port is
5432.
USERNAME - In order to monitor a PostgreSQL server, a special database user
account has to be created in every PostgreSQL database instance that requires
monitoring i.e., you can manually create the special database user. When doing
so, ensure that this user is vested with the superuser privileges. The sample script
we recommend for user creation for eG monitoring is:
CREATE ROLE eguser LOGIN
ENCRYPTED PASSWORD {‘eguser password’}
SUPERUSER NOINHERIT NOCREATEDB NOCREATEROLE;
The name of this user has to be specified here.
Alternately you can alter the role of an existing user to be vested with the
superuser privileges. The sample script we recommend for altering the role of the
user during eG monitoring is:
ALTER Role eguser
SUPERUSER;
PASSWORD - Enter the password corresponding to the above user here.
CONFIRM PASSWORD – Confirm the password by retyping it here.
DBNAME – Specify the name of the database to connect to in this text box. The
default is “postgres”.
SSL – If the PostgreSQL server being monitored is SSL-enabled, set this flag to
Yes. If not set this flag to No.
6.
Click on the Update button to configure the test and finally, signout of the eG
administrative interface.
97
Configuring
12.3
and
Monitoring
a
PostgreSQL
Server
Monitoring the PostgreSQL Server
To monitor a PostgreSQL server, do the following:
1.
Login as a monitor / supermonitor user
2.
Click on the Components option in the menu bar, and select the Servers option from the
Components menu.
3.
Select the PostgreSQL server being monitored and view its measurements.
98
Conclusion
Chapter
13
Conclusion
This document has described in detail the steps for configuring and monitoring the Database
Servers. For details of how to administer and use the eG Enterprise suite of products, refer to
the user manuals. We will be adding new measurement capabilities into the future versions of
the eG Enterprise suite. If you can identify new capabilities that you would like us to
incorporate in the eG Enterprise suite of products, please contact [email protected].
We look forward to your support and cooperation. Any feedback regarding this manual or any
other aspects of the eG Enterprise suite can be forwarded to [email protected].
99











































































































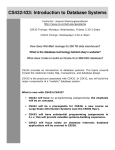
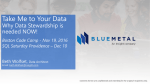
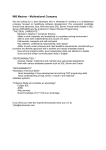
![[Powerpoint] - DataStewardship](http://s1.studyres.com/store/data/003500081_1-5b11255eab8b4ea8a85021320721c6ea-150x150.png)