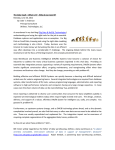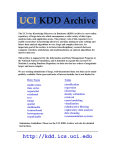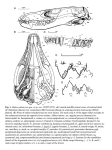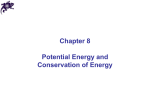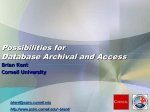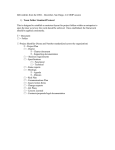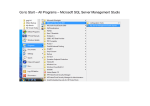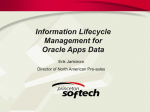* Your assessment is very important for improving the workof artificial intelligence, which forms the content of this project
Download How to restore a file or version from backup
Survey
Document related concepts
Transcript
Page 1 of 12 How to restore a file or file version from backup All files in Conisio are represented in two places – the file history is kept in the file vault database and the physical file content is kept in the file vault archive. Therefore, a successful restoration will require the database information and archive file that was backed up at the same point in time. Once such information is obtained, the content of the file can be extracted from the archived file (RCAfile). What follows is an easy way of restoring a file and its history from a backup by creating a temporary vault copy. Note that you should be extremely careful not to overwrite any existing file vault (database and archive files. Read through and fully understand the instructions before attempting the restore. Applies to version Conisio 5.x Scenario The file “Inventory list.xls” have accidentally been deleted by a user from the “LocalVault” file vault. We would now like to restore only that file… Action plan I - Restore the backed up file vault database under a new temporary name. II – Create an archive folder for the temporarily restored file vault. III – Add the folder to the archive server. IV – Update the temporary database with the new archive location. V – Attach a client to the temporary file vault. VI – Restore/copy the lost file(s) to the current file vault. VII – Remove the temporary file vault. Post address Tellusborgsvägen 71, uppg10 126 37 Hägersten, Sweden Web www.conisio.com Page 2 of 12 I. Temporarily restore the file vault database The database should have been backed up with a qualified SQL backup method (SQL agent in backup software or scheduled from within Enterprise Manager). 1. On the SQL server, start Enterprise Manager. 2. Locate the “Databases” container. Right-click and select All Tasks => Restore Database. Post address Tellusborgsvägen 71, uppg10 126 37 Hägersten, Sweden Web www.conisio.com Page 3 of 12 3. Select the database-backup file/media to restore. Make sure to restore the database under a temporary name, do not overwrite the existing database. (In this example “tmp” is added to the name, making the restored database name “LocalVaultTmp” Post address Tellusborgsvägen 71, uppg10 126 37 Hägersten, Sweden Web www.conisio.com Page 4 of 12 4. Before running the restore, check that the physical filenames are also renamed as to not overwrite the existing database files. (In this example, “tmp” is added to the filenames as seen above) 5. Click OK to restore the database. 6. Once restored, check that the Admin user is set to “dbo” (database owner) for the database by selecting Users in the restored database container. Check that the user “dbo” is set to login name “Admin”. Post address Tellusborgsvägen 71, uppg10 126 37 Hägersten, Sweden Web www.conisio.com Page 5 of 12 If Admin is not dbo, do the following (otherwise skip to step II): 1. Start SQL Query Analyzer (located under Tools in Enterprise Manager). 2. Enter the following SQL strings in the Query window (replacing databasename with the name of the restored Conisio database): USE databasename EXEC sp_changedbowner 'Admin' 3. Run the Query by selecting Query, Execute (or pressing F5). 4. When successfully completed the Admin user has become owner of the restored Conisio database. Close the Query Analyzer. Post address Tellusborgsvägen 71, uppg10 126 37 Hägersten, Sweden Web www.conisio.com Page 6 of 12 5. Verify this by selecting Security => Logins in the Enterprise Manager on the new SQL server. Right-click the Admin User and select Properties. Click the Database Access tab. Select the restored Conisio database and make sure the User is listed as “dbo” and that the “Permit” box is checked and also that the “public” and “db_owner” permissions are checked. II. Restore the .edb file To restore a copy of the vault, the vault archive must also be reproduced – the catch here is that there is no need to restore all the archive files (.rca), only the ones that is needed for the file(s) that should be restored. The .edb file of a vault contain valuable information on the location of the archive files. Post address Tellusborgsvägen 71, uppg10 126 37 Hägersten, Sweden Web www.conisio.com Page 7 of 12 1. On the Conisio Archive server system, create a temporary archive folder – in the same parent folder (Archive server root folder) as the current vault folder resides – give it the same name as the temporarily restored database 2. Restore (or make a copy from the current vault folder) the .edb file of the vault you are restoring (VAULTNAME.edb). 3. Rename the new .edb file to the name of the temporarily restored vault database (in this example LocalVaultTmp.edb) Post address Tellusborgsvägen 71, uppg10 126 37 Hägersten, Sweden Web www.conisio.com Page 8 of 12 4. Update the fields in the .edb file (use a text editor) as follows: “DbName =” Name of the temporarily restored database “Server =” Name of SQL Server “SQLDbName =” Name of the temporarily restored database “ArchiveTableX =” Path to the newly created vault folder III. Create an archive server root folder To be able to attach a client to the restored file vault, the archive server registry will need to be updated with information from the new .edb file. 1. On the Archive Server, click START => PROGRAMS => CONISIO ARCHIVE SERVER => CONISIO ARCHIVE SERVER to open the Archive Server manager. 2. In the manager, click the yellow folder icon to create a new root folder. Enter a temporary name for the new root folder (make note of this name) below “Root folder name”. Enter the path to the “parent folder” of the archive folder (created in step II) below “Root folder path” . Post address Tellusborgsvägen 71, uppg10 126 37 Hägersten, Sweden Web www.conisio.com Page 9 of 12 3. Once created and selected, the restored temporary vault should appear in the right pane. IV. Update the SystemInfo table The restored temporary database will need to be updated with information about the new root folder name: 1. On the SQL server, start SQL Enterprise Manager. 2. Browse to the restored temporary database and select “Tables”. Locate the table “SystemInfo” and right-click, select OPEN TABLE => RETURN ALL ROWS. 3. Update the fields as follows: “VaultName” “ArchiveServerVaultFolder” in step III). Post address Tellusborgsvägen 71, uppg10 126 37 Hägersten, Sweden Enter the name of the restored temporary vault. Enter the new root folder name (created Web www.conisio.com Page 10 of 12 4. Close Enterprise Manager V. Attach a client to the restored vault 1. Use a workstation with the Conisio client software installed. 2. Click START => PROGRAMS => CONISIO => DATABASE SETUP to start the file vault setup wizard. 3. Select “Attach to an existing file vault”. 4. Follow the instructions to connect to the archive server on where the temporary archive folder was created (step II). In step 3 of the wizard, select the new root folder (step III) and select the restored temporary file vault. 5. Place the local file vault view on the local harddrive and complete the wizard. VI. Locate and restore the file Note. During the following steps, browsing the restored vault, make sure not to select any files that should not be restored since their physical archive file (.rca) does not exist. Clicking on a file in the database without a source archive file will generate an error message. 1. On the workstation with the attached temporary vault view, log in to the temporary vault using Windows Explorer. 2. Browse to the file that should be restored, or use Conisio find to locate it, and mark the file. Post address Tellusborgsvägen 71, uppg10 126 37 Hägersten, Sweden Web www.conisio.com Page 11 of 12 3. The client will now try to retrieve the physical archive (.rca file) of the file from the archive server, but since it is not yet restored, a dialog will appear giving you the name of the missing archive file. The physical file name is achieved by adding the extension .rca to the number, make note of the name (in this example the file is 00000011, which gives the physical file name 00000011.RCA). 4. On the archive server, restore the missing archive file from the archive backup to the newly created vault archive folder (step II). Place the file in a subfolder, which is named based on the last digit of the missing archive file. E.g. if the vault archive folder is located in c:\Vault\LocalVaultTmp\ and the archive file is called 00000011.RCA – a subfolder named “1” must be created and the file should be restored as c:\Vault\LocalVaultTmp\1\00000011.RCA. 5. On the workstation with the attached temporary vault view, select the file to be restored again and this time its file content should be visible. 6. Copy (add) the file to the original working vault view and update/transfer any file data card information stored in the temp. vault. Once unlocked the file is restored to the working vault. Hint. If you wish to restore all versions (history) of the file: Post address Tellusborgsvägen 71, uppg10 126 37 Hägersten, Sweden Web www.conisio.com Page 12 of 12 a. Start by retrieving the oldest version first (GET VERSION). b. Copy the file from the temporary vault to the current file vault and unlock it to create the first version. c. Lock the file in the current vault. d. Retrieve the next version from the temp. vault and copy the file (keep the file name) to the same location in the current vault. Answer yes when warned to replace the existing file data. e. Unlock to create the new version. f. Repeat until all versions are transferred. VII. Remove the temporary file vault Once the file restore is completed, the temporary file vault should be removed: 1. On the client, log out and remove the local file vault view for the temporary file vault. 2. On the archive server, use the archive server manager to remove the mapping for the temporary “root folder”. 3. On the archive server, delete the temporary file vault archive folder. 4. On the SQL server, use Enterprise Manager to delete the temporarily restored database. Post address Tellusborgsvägen 71, uppg10 126 37 Hägersten, Sweden Web www.conisio.com