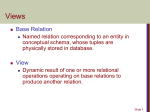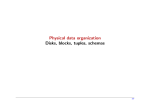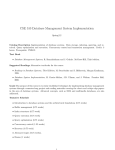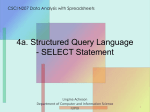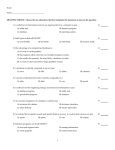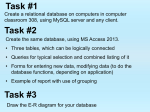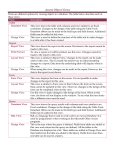* Your assessment is very important for improving the workof artificial intelligence, which forms the content of this project
Download Querying a Database Using the Select Query Window
Entity–attribute–value model wikipedia , lookup
Relational algebra wikipedia , lookup
Open Database Connectivity wikipedia , lookup
Extensible Storage Engine wikipedia , lookup
Microsoft Access wikipedia , lookup
Microsoft SQL Server wikipedia , lookup
Clusterpoint wikipedia , lookup
Microsoft Jet Database Engine wikipedia , lookup
Relational model wikipedia , lookup
Querying a Database Using the Select Query Window CASE PERSPECTIVE Dr. Gernaey and his colleagues are eager for Ashton James College (AJC) to obtain the benefits they anticipated when they set up the database of client and trainer data. One immediate benefit they expect is the capability of easily asking questions such as the following concerning the data in the database and rapidly getting the answers. 1. What are the name, the amount paid, and the current due of client CP27? 2. Which clients’ names begin with Fa? 3. Which clients are located in Lake Hammond? 4. Which clients have a current due of $0.00? 5. Which clients have an amount paid that is more than $20,000.00? 6. Which clients of trainer 48 have an amount paid that is more than $20,000.00? 7. In what cities are all the clients located? 8. How many hours has each trainer worked so far this year? 9. What is the client number and name of each client, and what is the number and name of the trainer to whom each client is assigned? AJC needs to find information about clients located in a specific city, but they want to enter a different city each time they ask the question. A parameter query would enable this. They also have a special way they want to summarize their data and a crosstab query will present the data in the desired form. Your task is to assist the administration of AJC in obtaining answers to these and other questions using Access query features. As you read through this project, you will learn how to query a database and use the Select Query window. PROJECT Querying a Database Using the Select Query Window PROJECT Objectives: You will have mastered the material in this pro ject when you can: Create and run queries Use compound criteria in queries Print query results Sort data in queries Include fields in the design grid Join tables in queries Use text and numeric data in criteria Perform calculations in queries Create and use parameter queries Use grouping in queries Save a query and use the saved query Create crosstab queries Introduction A database management system such as Access offers many useful features, among them the capability of answering questions such as those posed by the administration of Ashton James College (Figure 2-1). The answers to these questions, and many more, are found in the database, and Access can find the answers quickly. When you pose a question to Access, or any other database management system, the question is called a query. A query is simply a question represented in a way that Access can understand. Thus, to find the answer to a question, you first create a corresponding query using the techniques illustrated in this project. After you have created the query, you instruct Access to run the query; that is, to perform the steps necessary to obtain the answer. Access then will display the answer in Datasheet view. Pro ject Two — Querying the Ashton James College Database The steps in this project obtain answers to the questions posed by the administration of Ashton James College. These include the questions shown in Figure 2-1, as well as many other questions that may be deemed important. AC 66 • Access Pro ject 2 Which clients' names begin with Fa? In what cities are all the clients located? Which clients of trainer 48 have an amount paid that is more than $20,000.00? Which clients are located in Lake Hammond? Client table CLIENT NUMBER NAME ADDRESS CITY STATE ZIP CODE AMOUNT PAID CURRENT DUE BS27 Blant and Sons 4806 Park Lake Hammond TX 76653 $21,876.00 $892.50 42 CE16 Center Services 725 Mitchell San Julio TX 78364 $26,512.00 $2,672.00 48 CP27 Calder Plastics 7300 Cedar Lake Hammond TX 76653 $8,725.00 $0.00 48 EU28 Elba's Furniture 1445 Hubert Tallmadge TX 77231 $4,256.00 $1,202.00 53 FI28 Farrow-Idsen 829 Wooster Cedar Ridge TX 79342 $8,287.50 $925.50 42 FL93 Fairland Lawn 143 Pangborn Lake Hammond TX 76653 $21,625.00 $0.00 48 HN83 Hurley National 3827 Burgess Tallmadge TX 77231 $0.00 $0.00 48 MC28 Morgan-Alyssa 923 Williams Crumville TX 76745 $24,761.00 $1,572.00 42 PS82 PRIM Staffing 72 Crestview San Julio TX 78364 $11,682.25 $2,827.50 53 TE26 Telton-Edwards 5672 Anderson Dunston TX 77893 $8,521.50 $0.00 48 CLIENT NUMBER NAME AMOUNT PAID FI28 Farrow-Idsen FL93 Fairland Lawn TRAINER NUMBER CURRENT DUE CLIENT NUMBER NAME ADDRESS $8,287.50 $925.50 BS27 Blant and Sons 4806 Park $21,625.00 $0.00 CP27 Calder Plastics 7300 Cedar FL93 Fairland Lawn 143 Pangborn CLIENT NUMBER NAME AMOUNT PAID CURRENT DUE CP27 Calder Plastics $8,725.00 $0.00 CITY Cedar Ridge Crumville Dunston Lake Hammond Tallmadge CLIENT NUMBER NAME AMOUNT PAID CURRENT DUE TRAINER NUMBER CE16 Center Services $26,512.00 $2,672.00 48 FL93 Fairland Lawn $21,625.00 $0.00 48 FIGURE 2-1 Access Pro ject 2 What are the name, the amount paid, and the current due for client CP27? AC 68 • Access Pro ject 2 • Microsoft Office Access 2003 Querying a Database Using the Select Query Window More About Opening the Database Queries: Query Languages If you are stepping through this project on a computer, and you want your screen to agree with the figures in this book, then you should change your computer’s resolution to 800 600. For more information on how to change the resolution on your computer, see Appendix D. Before creating queries, first you must open the database. The following steps summarize the procedure to complete this task, once you have started Access. Before the advent of query languages in the mid-1970s, obtaining answers to questions concerning data in a database was very difficult, requiring that someone write lengthy (several hundred line) programs in languages such as COBOL. Query languages made it easy to obtain answers to such questions. More About The Access Help System Need Help? It is no further than the Type a question for help box on the menu bar in the upper-right corner of the window. Click the box that contains the text, Type a question for help (Figure 2-5), type help, and then press the ENTER key. Access responds with a list of topics you can click to learn about obtaining help on any Access-related topic. To find out what is new in Access 2003, type what is new in Access in the Type a question for help box. To Open a Database 1 Click the Open button on the Database toolbar. 1 2 If necessary, click the Look in box arrow and then click 3 ⁄2 Floppy (A:). Click Ashton James College, the database created in Project 1. (If you did not complete the steps in Project 1, see your instructor for a copy of the database.) 3 Click the Open button in the Open dialog box. If a Security Warning dialog box appears, click the Open button. The database opens and the Ashton James College : Database window appears. Creating and Running Queries You create a query by making entries in a special window called a Select Query window. Once the database is open, the first step in creating a query is to select the table for which you are creating a query in the Database window. Then, you use the New Object button to design the new query in the Select Query window. It typically is easier to work with the Select Query window if it is maximized. Thus, as a standard practice, maximize the Select Query window as soon as you have created it. In addition, it often is useful to resize both panes within the window. This enables you to resize the field list that appears in the upper pane so more fields appear. The following steps initiate creating a query. To Create a Query New Object button arrow 1 • Be sure the Ashton James College database is open, the Tables object is selected, and the Client table is selected. Objects bar • Click the New Object button arrow on the Tables object Database toolbar. selected The list of available objects appears (Figure 2-2). FIGURE 2-2 list of available objects Client table selected Query New Query dialog box 2 • Click Query. Design View Access displays the New Query dialog box (Figure 2-3). available wizards OK button FIGURE 2-3 3 • With Design View selected, click the OK button. The Query1 : Select Query window appears (Figure 2-4). Query Design toolbar title bar for Query1 : Select Query window Query1 : Select Query window FIGURE 2-4 4 • Maximize the Query1 : Select Query window by double-clicking its title bar, and then drag the line separating the two panes to the approximate position shown in Figure 2-5. mouse pointer shape indicates panes can be resized by dragging The Query1 : Select Query window is maximized. The upper pane contains a field list for the Client table. The lower design grid pane contains the design grid, resized which is the area where you specify fields to be included, sort order, and the criteria the records you are looking for must satisfy. The mouse pointer shape indicates you can drag the line. FIGURE 2-5 field list Access Pro ject 2 Creating and Running Queries • AC 69 AC 70 • Access Pro ject 2 • Microsoft Office Access 2003 Querying a Database Using the Select Query Window 5 • Drag the lower edge of the field box down far enough so all fields in the Client table are displayed (Figure 2-6). field list resized panes resized mouse pointer shape indicates field box can be resized FIGURE 2-6 Other Ways 1. Click Queries object, double-click Create query in Design view 2. On Insert menu click Query 3. In Voice Command mode, say “Insert, Query” Using the Select Query Window More About Once you have created a new Select Query window, you are ready to create the actual query by making entries in the design grid in the lower pane of the window. You enter the names of the fields you want included in the Field row in the grid. You also can enter criteria, such as the fact that the client number must be a specific number, such as CP27, in the Criteria row of the grid. When you do so, only the record or records that match the criterion will be included in the answer. Queries: Queryby-Example Displaying Selected Fields in a Query Query-by-Example, often referred to as QBE, was a query language first proposed in the mid-1970s. In this approach, users asked questions by filling in a table on the screen. The approach to queries taken by several DBMSs is based on Queryby-Example. For more information, visit the Access 2003 More About Web page (scsite.com/ac2003/more) and click QBE. Only the fields that appear in the design grid will be included in the results of the query. Thus, to include only certain fields, place only these fields in the grid, and no others. If you place the wrong field in the grid inadvertently, click Edit on the menu bar and then click Delete to remove it. Alternatively, you could click Clear Grid on the Edit menu to clear the entire design grid and then start over. The following step creates a query to show the client number, name, and trainer number for all clients by including only those fields in the design grid. To Include Fields in the Design Grid Run button 1 • If necessary, maximize the Query1 : Select Query window containing the field list for the Client table in the upper pane of the window and an empty design grid in the lower pane. • Double-click the Client Number field in the field list to include it in the query. • Double-click the Name field to include it in the query, and then double-click the Trainer Number field to include it as well. Client Number, Name, and Trainer Number fields included in query The Client Number, Name, and Trainer Number fields are included in the query (Figure 2-7). FIGURE 2-7 Other Ways Running a Query Once you have created the query, you run the query to produce the results using the Run button on the Query Design toolbar. Access performs the steps necessary to obtain and display the answer. The set of records that makes up the answer will be displayed in Datasheet view. Although it looks like a table that is stored on your disk, it really is not. The records are constructed from data in the existing Client table. If you were to change the data in the Client table and then rerun this same query, the results would reflect the changes. The following step runs the query. To Run the Query Print button 1 only Client Number, Name, and Trainer Number included • Click the Run button on the Query Design toolbar (see Figure 2-7). Query Datasheet toolbar The query is executed and the results appear (Figure 2-8). results contain additional blank row Other Ways 1. On Query menu click Run 2. In Voice Command mode, say “Run” results of query FIGURE 2-8 1. Drag field from field list to design grid 2. Click column in grid, click arrow, click field name Access Pro ject 2 Creating and Running Queries • AC 71 AC 72 • Access Pro ject 2 • Microsoft Office Access 2003 Querying a Database Using the Select Query Window More About Printing the Results of a Query Queries: SQL To print the results of a query, use the same techniques you learned in Project 1 on page AC 29 to print the data in the table. The following step prints the current query results. The most widespread of all the query languages is a language called SQL. In SQL, users type commands such as SELECT CURRENT DUE FROM CUSTOMER WHERE CITY = "Tallmadge" to find the current due amounts of all customers located in Tallmadge. Many database management systems, including Access, offer SQL as one option for querying databases. For more information, visit the Access 2003 More About Web page (scsite.com/ac2003/more) and click SQL. To Print the Results of a Query 1 Click the Print button on the Query Datasheet toolbar (see Figure 2-8 on the previous page). The results print. If the results of a query require landscape orientation, switch to landscape orientation before you click the Print button as indicated in Project 1 on page AC 31. Returning to the Select Query Window You can examine the results of a query on your screen to see the answer to your question. You can scroll through the records, if necessary, just as you scroll through the records of any other table. You also can print a copy of the table. In any case, once you are finished working with the results, you can return to the Select Query window to ask another question. The following steps illustrate how to return to the Select Query window. To Return to the Select Query Window 1 • Click the View button arrow on the Query Datasheet toolbar. View button arrow Design View The Query View list appears (Figure 2-9). list of available views FIGURE 2-9 2 query appears in Design view • Click Design View. The Query1 : Select Query window is redisplayed (Figure 2-10). Close Window button for Query1 : Select Query window FIGURE 2-10 Other Ways Notice that the icon on the View button is the Design View icon. This indicates that the next time you want to display the window in Design view, you need only click the View button. 1. On View menu click Design View 2. In Voice Command mode, say “View, Design View” Closing a Query To close a query, close the Select Query window. When you do so, Access displays the Microsoft Office Access dialog box asking if you want to save your query for future use. If you think you will need to create the same exact query often, you should save the query. For now, you will not save any queries. You will see how to save them later in the project. The following steps close a query without saving it. To Close the Query Microsoft Office Access dialog box 1 • Click the Close Window button for the Query1 : Select Query window (see Figure 2-10). Access displays the Microsoft Office Access dialog box (Figure 2-11). Clicking the Yes button saves the query and clicking the No button closes the query without saving. Yes button No button 2 • Click the No button in the Microsoft Office Access dialog box. The Query1 : Select Query window closes. The query is not saved. FIGURE 2-11 Other Ways 1. On File menu click Close 2. In Voice Command mode, say “File, Close” Access Pro ject 2 Creating and Running Queries • AC 73 AC 74 • Access Pro ject 2 • Microsoft Office Access 2003 Querying a Database Using the Select Query Window Including All Fields in a Query If you want to include all fields in a query, you could select each field individually. A simpler way to include all fields is available, however. By selecting the asterisk (*) in the field list, you are indicating that all fields are to be included. The following steps use the asterisk to include all fields. To Include All Fields in a Query Run button 1 • Be sure you have a maximized Query1 : Select Query window with resized upper and lower panes, an expanded field list for the Client table in the upper pane, and an empty design grid in the lower pane. (See Steps 1 through 5 on pages AC 68 through AC 70 to create the query and resize the window.) • Double-click the asterisk at the top of the field list. asterisk indicates all fields in Client table will be included The maximized Query1 : Select Query window displays two resized panes. The table name, Client, followed by a period and an asterisk is added to the design grid, indicating all fields are included (Figure 2-12). FIGURE 2-12 2 View button • Click the Run button. The results appear and all fields in the Client table are included (Figure 2-13). 3 • Click the View button on the Query Datasheet toolbar to return to the Query1 : Select Query window. The Query1 : Select Query window replaces the datasheet. all fields included FIGURE 2-13 Other Ways 1. Drag asterisk from field list to design grid 2. Click column in grid, click arrow, click Client.* Q& A Clearing the Design Grid If you make mistakes as you are creating a query, you can fix each one individually. Alternatively, you simply may want to clear the query; that is, clear out the entries in the design grid and start over. One way to clear out the entries is to close the Select Query window and then start a new query just as you did earlier. A simpler approach, however, is to use the Clear Grid command on the Edit menu. The following steps clear the design grid. Q: Can you use the asterisk if you want to include all fields, but in a different order? A: No. You will need to select the fields individually in the order you want. To Clear the Design Grid 1 • Click Edit on the menu bar. The Edit menu appears (Figure 2-14). 2 Edit menu • Click Clear Grid. Access clears the design grid so you can enter your next query. Clear Grid command FIGURE 2-14 Entering Criteria When you use queries, usually you are looking for those records that satisfy some criterion. You might want the name, amount paid, and current due amounts of the client whose number is CP27, for example, or of those clients whose names start with the letters, Fa. To enter criteria, enter them in the Criteria row in the design grid below the field name to which the criterion applies. For example, to indicate that the client number must be CP27, you first must add the Client Number field to the design grid. You then would type CP27 in the Criteria row below the Client Number field. The next examples illustrate the types of criteria that are available. Using Text Data in Criteria To use text data (data in a field whose data type is Text) in criteria, simply type the text in the Criteria row below the corresponding field name. The steps on the next page query the Client table and display the client number, name, amount paid, and current due amount of client CP27. More About Using Text Data in Criteria Some database systems require that text data must be enclosed in quotation marks. For example, to find customers in Texas, "TX" would be entered as the criterion for the State field. In Access, this is not necessary, because Access will insert the quotation marks automatically. Access Pro ject 2 Entering Criteria • AC 75 AC 76 • Access Pro ject 2 • Microsoft Office Access 2003 Querying a Database Using the Select Query Window To Use Text Data in a Criterion Client Number, Name, Amount Paid, and Current Due fields included 1 • One by one, double-click the Client Number, Name, Amount Paid, and Current Due fields to add them to the query. The Client Number, Name, Amount Paid, and Current Due fields are added to the design grid (Figure 2-15). Criteria row for Client Number field FIGURE 2-15 2 • Click the Criteria row for the Client Number field and then type CP27 as the criterion. The criterion is entered (Figure 2-16). When the mouse pointer is in the Criteria box, its shape changes to an I-beam. client number must be CP27 FIGURE 2-16 only Client Number, Name, Amount Paid, and Current Due fields included 3 • Click the Run button to run the query. The results appear (Figure 2-17). Only client CP27 is included. (The extra blank row contains $0.00 in the Amount Paid and Current Due fields. Unlike text fields, which are left blank, number and currency fields in the extra row contain 0. Because the Amount Paid and Current Due fields are currency fields, the values are displayed as $0.00.) only client CP27 included results of query FIGURE 2-17 Using Wildcards Two special wildcards are available in Microsoft Access. Wildcards are symbols that represent any character or combination of characters. The first of the two wildcards, the asterisk (*), represents any collection of characters. Thus Fa* represents the letters, Fa, followed by any collection of characters. The other wildcard symbol is the question mark (?), which represents any individual character. Thus t?m represents the letter, T, followed by any single character followed by the letter, m, such as Tim or Tom. The following steps use a wildcard to find the number, name, and address of those clients whose names begin with Fa. Because you do not know how many characters will follow the Fa, the asterisk is appropriate. To Use a Wildcard 1 • Click the View button on the Query Datasheet toolbar to return to the Query1 : Select Query window. • If necessary, click the Criteria row below the Client Number field. • Use the DELETE or BACKSPACE key as necessary to delete the current entry (CP27). • Click the Criteria row below the Name field. • Type Fa* as the criterion. Client Number, Name, Amount Paid, and Current Due fields included wildcard criteria for Name field name must begin with Fa The criterion is entered (Figure 2-18). FIGURE 2-18 2 • Click the Run button to run the query. • If instructed to do so, print the results by clicking the Print button on the Query Datasheet toolbar. The results appear (Figure 2-19). Only the clients whose names start with Fa are included. names in Client table that begin with Fa results of query FIGURE 2-19 Criteria for a Field Not in the Result In some cases, you may have criteria for a particular field that should not appear in the results of the query. For example, you may want to see the client number, name, address, and amount paid for all clients located in Lake Hammond. The criteria involve the City field, which is not one of the fields to be included in the results. To enter a criterion for the City field, it must be included in the design grid. Normally, this also would mean it would appear in the results. To prevent this from happening, remove the check mark from its Show check box in the Show row of the grid. The steps on the next page illustrate the process by displaying the client number, name, and amount paid for clients located in Lake Hammond. Q& A Q: Can you add records or edit records in Query Datasheet view? A: Yes. If the data in the query result is based on one table, you can add and edit records just as you did when the table was displayed in Table Datasheet view. Access Pro ject 2 Entering Criteria • AC 77 AC 78 • Access Pro ject 2 • Microsoft Office Access 2003 Querying a Database Using the Select Query Window To Use Criteria for a Field Not Included in the Results 1 • Click the View button on the Query Datasheet toolbar to return to the Query1 : Select Query window. • Click Edit on the menu bar and then click Clear Grid. Access clears the design grid so you can enter the next query. Client Number, Name, Address, Amount Paid, and City fields included 2 • Include the Client Number, Name, Address, Amount Paid, and City fields in the query. • Type Lake Hammond as the criterion for the City field. Show check box for City field The fields are included in the grid, and the criterion for the City field is entered (Figure 2-20). criteria for City field FIGURE 2-20 3 City field will not show in results of query • Click the Show check box to remove the check mark. The check mark is removed from the Show check box for the City field (Figure 2-21), indicating it will not show in the result. Because the City field is a text field, Access has added quotation marks before and after Lake Hammond automatically. Access adds quotation marks automatically FIGURE 2-21 4 • Click the Run button to run the query. • If instructed to do so, print the results by clicking the Print button. The results appear (Figure 2-22). The City field does not appear. The only clients included are those located in Lake Hammond. clients whose city is Lake Hammond results of query FIGURE 2-22 City field not displayed Q& A Creating a Parameter Query Rather than giving a specific criterion when you first create the query, on occasion, you may want to be able to enter part of the criterion when you run the query and then have the appropriate results appear. For example, to include all the clients located in Tallmadge, you could enter Tallmadge as a criterion in the City field. From that point on, every time you ran the query, only the clients in Tallmadge would appear. A better way is to allow the user to enter the city at the time the query is run. Thus a user could run the query, enter Tallmadge as the city and then see all the clients in Tallmadge. Later, the user could run the same query, but enter Lake Hammond as the city, and then see all the clients in Lake Hammond. To do this, you create a parameter query, which is a query that prompts for input whenever it is run. You enter a parameter, rather than a specific value as the criterion. You create one by enclosing a value in a criterion in square brackets. It is important that the value in the brackets does not match the name of any field. If you enter a field name in square brackets, Access assumes you want that particular field and will not prompt the user for input. For example, you could place [Enter City] as the criterion in the City field. The following steps create a parameter query that will prompt the user to enter a city, and then display the client number, name, address, and amount paid for all clients located in that city. To Create and Run a Parameter Query Q: What actions could you take to find clients located in Lake Hammond rather than Tallmadge? A: Either create a new query or modify the existing query by replacing Tallmadge with Lake Hammond as the criterion. More About Parameter Queries Parameter queries are especially useful in cases where the same query is run frequently with slight changes to one or more of the query’s criteria. By using parameters rather than specific values, you can enter the values for the criterion as the query is run, rather than having to change the query design. 1 • Click the View button on the Query Datasheet toolbar to return to the Query1 : Select Query window. • Erase the current criterion in the City column, and then type [Enter City] as the new criterion. parameter enclosed in square brackets parameter for City field The criterion is entered (Figure 2-23). FIGURE 2-23 2 • Click the Run button to run the query. Access displays the Enter Parameter Value dialog box (Figure 2-24). The value (Enter City) previously entered in brackets appears in the dialog box. Enter Parameter Value dialog box parameter value Enter City text box OK button FIGURE 2-24 Access Pro ject 2 Entering Criteria • AC 79 AC 80 • Access Pro ject 2 • Microsoft Office Access 2003 Querying a Database Using the Select Query Window 3 • Type Tallmadge in the Enter City text box and then click the OK button. Close Window button only clients in Tallmadge included in results of query The results appear (Figure 2-25). Only clients whose city is Tallmadge are included. The city name is not displayed in the results. FIGURE 2-25 Each time you run this query, you will be asked to enter a city. Only clients in the city you enter will be included in the results. Saving a Query In many cases, you will construct a query you will want to use again. By saving the query, you will eliminate the need to repeat all your entries. The following steps illustrate the process by saving the query you just have created and assigning it the name Client-City Query. You can save with either the query design or the query results appearing on the screen. To Save a Query 1 • Click the Close Window button for the Query1 : Select Query window containing the query results. • Click the Yes button in the Microsoft Office Access dialog box when asked if you want to save the changes to the design of the query. • Type Client-City Query in the Query Name text box. The Save As dialog box appears with the query name you typed (Figure 2-26). Save As dialog box OK button name of query in Query Name text box 2 • Click the OK button to save the query. Access saves the query and closes the Query1 : Select Query window. Other Ways 1. On File menu click Save 2. Press CTRL+S FIGURE 2-26 Using a Saved Query More About Once you have saved a query, you can use and manipulate it at any time in the future by opening it. When you right-click the query in the Database window, Access displays a shortcut menu containing commands that allow you to open, print, and change the design of the query. You also can print the results by clicking the Print button on the toolbar. If you want to print the query results without first opening the query, you would click Print on the shortcut menu. The query is run against the current database. Thus, if changes have been made to the data since the last time you ran it, the results of the query may be different. The following steps use the query named Client-City Query. Saved Queries Forms and reports can be based on either tables or saved queries. To create a report or form based on a query, click the Query tab, select the query, click the New Object button arrow, and then click the appropriate command (Report or Form). From that point on, the process is the same as for a table. To Use a Saved Query 1 • Click Queries on the Objects bar, and then right-click Client-City Query. Client-City Query selected The shortcut menu for Client-City Query appears (Figure 2-27). Queries object Open command selected Design View command 2 Print command • Click Open on the shortcut menu, type Tallmadge in the Enter City text box, and then click the OK button. shortcut menu The results appear. They look like the results shown in Figure 2-25. 3 • Click the Close Window button for the Client-City Query : Select Query window containing the query results. FIGURE 2-27 You can use the query at any time by following the above steps. Each time you do so, you will be prompted to enter a city. Only the clients in that city will be displayed in the results. Using Numeric Data in Criteria To enter a number in a criterion, type the number without any dollar signs or commas. The steps on the next page display all clients whose current due amount is $0.00. Access Pro ject 2 Entering Criteria • AC 81 AC 82 • Access Pro ject 2 • Microsoft Office Access 2003 Querying a Database Using the Select Query Window To Use a Number in a Criterion 1 • Click the Tables object on the Objects bar and ensure the Client table is selected. • Click the New Object button arrow on the Database toolbar, click Query, and then click the OK button in the New Query dialog box. • Drag the line separating the two panes to the approximate position shown in Figure 2-28, and drag the lower edge of the field box down far enough so all fields in the Client table appear. • Include the Client Number, Name, Amount Paid, and Current Due fields in the query. • Type 0 as the criterion for the Current Due field. You should not enter a dollar sign or decimal point in the criterion. current due amount must be 0 FIGURE 2-28 The fields are selected and the criterion is entered (Figure 2-28). current due amounts are $0.00 2 • Click the Run button to run the query. • If instructed to print the results, click the Print button. The results appear (Figure 2-29). Only those clients that have a current due amount of $0.00 are included. results of query FIGURE 2-29 Using Comparison Operators Unless you specify otherwise, Access assumes that the criteria you enter involve equality (exact matches). In the last query, for example, you were requesting those clients whose current due amount is equal to 0 (zero). If you want something other than an exact match, you must enter the appropriate comparison operator. The comparison operators are > (greater than), < (less than), >= (greater than or equal to), <= (less than or equal to), and NOT (not equal to). The following steps use the > operator to find all clients whose amount paid is more than $20,000.00. To Use a Comparison Operator in a Criterion 1 • Click the View button on the Query Datasheet toolbar to return to the Query1 : Select Query window. • Erase the 0 in the Current Due column. • Type >20000 as the criterion for the Amount Paid field. Remember that you should not enter a dollar sign, a comma, or decimal point in the criterion. amount paid must be greater than 20000 ($20,000.00) FIGURE 2-30 The fields are selected and the criterion is entered (Figure 2-30). 2 • Click the Run button to run the query. • If instructed to print the results, click the Print button. amount paid is greater than $20,000.00 The results appear (Figure 2-31). Only those clients who have an amount paid greater than $20,000.00 are included. FIGURE 2-31 More About Using Compound Criteria Compound Criteria Often you will have more than one criterion that the data for which you are searching must satisfy. This type of criterion is called a compound criterion. Two types of compound criteria exist. In an AND criterion, each individual criterion must be true in order for the compound criterion to be true. For example, an AND criterion would allow you to find those clients that have an amount paid greater than $20,000.00 and whose trainer is trainer 48. Conversely, an OR criterion is true provided either individual criterion is true. An OR criterion would allow you to find those clients that have an amount paid greater than $20,000.00 or whose trainer is trainer 48. In this case, any client whose amount paid is greater than $20,000.00 would be included in the answer whether or not the client’s trainer is trainer 48. Likewise, any client whose trainer is trainer 48 would be included whether or not the client had an amount paid greater than $20,000.00. The BETWEEN operator allows you to search for a range of values in one field. For example, to find all clients whose amount paid amount is between $5,000 and $10,000, you would enter Between 5000 and 10000 in the Criteria row for the Amount Paid field. It also is possible to create compound criteria involving both OR and AND operators. For more information, visit the Access 2003 More About Web page (scsite.com/ac2003/more) and click Compound Criteria. Access Pro ject 2 Entering Criteria • AC 83 AC 84 • Access Pro ject 2 • Microsoft Office Access 2003 Querying a Database Using the Select Query Window Using AND Criteria To combine criteria with AND, place the criteria on the same line. The following steps use an AND criterion to find those clients whose amount paid is greater than $20,000.00 and whose trainer is trainer 48. To Use a Compound Criterion Involving AND 1 • Click the View button on the Query Datasheet toolbar to return to the Query1 : Select Query window. • Include the Trainer Number field in the query. • Type 48 as the criterion for the Trainer Number field. Criteria have been entered for the Amount Paid and Trainer Number fields (Figure 2-32). trainer number must be 48 amount paid must be greater than 20000 because both conditions are on same line, both must be true FIGURE 2-32 2 • Click the Run button to run the query. • If instructed to print the results, click the Print button. amount paid is more than $20,000.00 trainer number is 48 The results appear (Figure 2-33). Only the clients whose amount paid is greater than $20,000.00 and whose trainer number is 48 are included. FIGURE 2-33 Using OR Criteria To combine criteria with OR, the criteria must go on separate lines in the Criteria area of the grid. The following steps use an OR criterion to find those clients whose amount paid is greater than $20,000.00 or whose trainer is trainer 48 (or both). To Use a Compound Criterion Involving OR 1 • Click the View button on the Query Datasheet toolbar to return to the Query1 : Select Query window. 2 • If necessary, click the Criteria entry for the Trainer Number field and then use the BACKSPACE key or the DELETE key to erase the entry (“48”). • Click the or row (below or row the Criteria row) for the Trainer Number field and then type 48 as the entry. amount paid must be greater than 20000 trainer number must be 48 because conditions are on different lines, only one needs to be true The criteria are entered for the Amount Paid and Trainer Number fields on different lines (Figure 2-34). FIGURE 2-34 3 • Click the Run button to run the query. • If instructed to print the results, click the Print button. The results appear (Figure 2-35). Only those clients whose amount paid is greater than $20,000.00 or whose trainer number is 48 are included. trainer number is 48 amount paid is more than $20,000.00 FIGURE 2-35 More About Sorting Data in a Query Sorting Data in a Query In some queries, the order in which the records appear really does not matter. All you need be concerned about are the records that appear in the results. It does not matter which one is first or which one is last. In other queries, however, the order can be very important. You may want to see the cities in which clients are located and would like them arranged alphabetically. Perhaps you want to see the clients listed by trainer number. Further, within all the clients of any given trainer, you might want them to be listed by amount paid. When sorting data in a query, the records in the underlying tables (the tables on which the query is based) are not actually rearranged. Instead, the DBMS will determine the most efficient method of simply displaying the records in the requested order. The records in the underlying tables remain in their original order. Access Pro ject 2 Sorting Data in a Query • AC 85 AC 86 • Access Pro ject 2 • Microsoft Office Access 2003 Querying a Database Using the Select Query Window To order the records in the answer to a query in a particular way, you sort the records. The field or fields on which the records are sorted is called the sort key. If you are sorting on more than one field (such as sorting by amount paid within trainer number), the more important field (Trainer Number) is called the ma jor key (also called the primary sort key) and the less important field (Amount Paid) is called the minor key (also called the secondary sort key). To sort in Microsoft Access, specify the sort order in the Sort row of the design grid below the field that is the sort key. If you specify more than one sort key, the sort key on the left will be the major sort key and the one on the right will be the minor key. The following steps sort the cities in the Client table. To Sort Data in a Query 1 • Click the View button on the Query Datasheet toolbar to return to the Query1 : Select Query window. • Click Edit on the menu bar and then click Clear Grid. 2 • Include the City field in the design grid. • Click the Sort row below the City field, and then click the Sort row arrow that appears. City field Sort row arrow Sort row The City field is included (Figure 2-36). A list of available sort orders appears. Ascending order list of possible sort orders FIGURE 2-36 3 City field • Click Ascending. Ascending is selected as the order (Figure 2-37). FIGURE 2-37 Ascending sort order 4 • Click the Run button to run the query. • If instructed to print the results, click the Print button. The results contain the cities from the Client table (Figure 2-38). The cities appear in alphabetical order. Duplicates, also called identical rows, are included. duplicates included FIGURE 2-38 cities sorted in ascending order Omitting Duplicates When you sort data, duplicates normally are included. In Figure 2-38, for example, San Julio appeared twice, Lake Hammond appeared three times, and Tallmadge appeared twice. To sort to eliminate duplicates, use the Properties button on the Query Design toolbar or the Properties command on the shortcut menu to display the item’s property sheet. A property sheet is a window containing the various properties of the object. To omit duplicates, you will use the property sheet to change the Unique Values property. The following steps produce a sorted list of the cities in the Client table in which each city is listed only once. To Omit Duplicates Properties button 1 • Click the View button on the Query Datasheet toolbar to return to the Query1 : Select Query window. • Click the second field in the design grid (the empty field following City). You must click the second field or you will not get the correct results and will have to repeat this step. • Click the Properties button on the Query Design toolbar. Access displays the Query Properties sheet (Figure 2-39). (If your sheet looks different, you clicked the wrong place and will have to repeat the step.) Query Properties sheet Close button No will change to Yes in Unique Values property box Unique Values property City field Ascending sort order FIGURE 2-39 Access Pro ject 2 Sorting Data in a Query • AC 87 AC 88 • Access Pro ject 2 • Microsoft Office Access 2003 Querying a Database Using the Select Query Window 2 • Click the Unique Values property box, and then click the arrow that appears to produce a list of available choices for Unique Values. • Click Yes and then close the Query Properties sheet by clicking its Close button. • Click the Run button to run the query. • If instructed to print the results, click the Print button. each city listed only once cities listed in ascending order The results appear (Figure 2-40). The cities are sorted alphabetically. Each city is included only once. FIGURE 2-40 Other Ways 1. On View menu click Properties 2. Right-click second field in design grid, click Properties on shortcut menu 3. In Voice Command mode, say “Properties” Sorting on Multiple Keys The next example lists the number, name, trainer number, and amount paid for all clients. The data is to be sorted by amount paid (low to high) within trainer number, which means that the Trainer Number field is the major key and the Amount Paid field is the minor key. The following steps accomplish this sorting by specifying the Trainer Number and Amount Paid fields as sort keys. To Sort on Multiple Keys 1 • Click the View button on the Query Datasheet toolbar to return to the Query1 : Select Query window. • Click Edit on the menu bar and then click Clear Grid. of two sort keys, Trainer Number field will be major key because it is on left Trainer Number field 2 • Include the Client Number, Name, Trainer Number, and Amount Paid fields in the query in this order. • Select Ascending as the sort order for both the Trainer Number field and the Amount Paid field (Figure 2-41). FIGURE 2-41 Ascending sort order Amount Paid field 3 • Click the Run button to run the query. • If instructed to print the results, click the Print button. within trainer numbers, clients sorted by amount paid The results appear (Figure 2-42). The clients are sorted by trainer number. Within the collection of clients having the same trainer, the clients are sorted by amount paid. overall order is by trainer number FIGURE 2-42 More About Joining Tables One of the key features that distinguishes database management systems from file systems is the capability of joining tables, that is, of creating queries that draw data from two or more tables. Several types of joins are available. Both an inner join type and an outer join type are illustrated in this project. An inner join is the default join in Access. Access will select all records from two tables that have the same value in the fields that are joined. Outer joins are used to show all the records in one table as well as the common records, that is, the records that share the same value in the join field. It is important to remember that the major sort key must appear to the left of the minor sort key in the design grid. If you attempted to sort by amount paid within trainer number, but placed the Amount Paid field to the left of the Trainer Number field, your results would be incorrect. Creating a Top-Values Query Rather than show all the results of a query, you may want to show only a specified number of records or a percentage of records. Creating a top-values query allows you to quantify the results. When you sort records, you can limit results to those records having the highest (descending sort) or lowest (ascending sort) values. To do so, first create a query that sorts the data in the desired order. Next, use the Top Values box on the Query Design toolbar to change the number of records to be included from All to the desired number. The following steps show the first four records that were included in the results of the previous query. To Create a Top-Values Query Top Values box 1 • Click the View button on the Query Datasheet toolbar to return to the Query1 : Select Query window. • Click the Top Values box on the Query Design toolbar, and then type 4 as the new value. The value in the Top Values box is changed from All to 4 (Figure 2-43). FIGURE 2-43 query results will contain first 4 records Access Pro ject 2 Sorting Data in a Query • AC 89 AC 90 • Access Pro ject 2 • Microsoft Office Access 2003 Querying a Database Using the Select Query Window 2 • Click the Run button to run the query. • If instructed to print the results, click the Print button. query results contain first 4 records The results appear (Figure 2-44). Only the first four records are included. 3 • Close the query by clicking the Close Window button for the Query1 : Select Query window. • When asked if you want to save your changes, click the No button. The Query1 : Select Query window closes. The query is not saved. FIGURE 2-44 Other Ways 1. Click Properties button on Query Design toolbar 2. On View menu click Properties 3. Right-click any open area in upper pane, click Properties on shortcut menu 4. In Voice Command mode, say “Properties” When you run a top-values query, it is important to change the value in the Top Values box back to All. If you do not change the Top Values value back to all, the previous value will remain in force. Consequently, you may very well not get all the records you should in the next query. A good practice whenever you use a top-values query is to close the query as soon as you are done. That way, you will begin your next query from scratch, which guarantees that the value is set back to All. Joining Tables The Ashton James College database needs to satisfy a query that requires values from the Client table and the Trainer table. Specifically, the query needs to list the number and name of each client along with the number and name of the client’s trainer. The client’s name is in the Client table, whereas the trainer’s name is in the Trainer table. Thus, this query cannot be satisfied using a single table. You need to join the tables; that is, to find records in the two tables that have identical values in matching fields (Figure 2-45). In this example, you need to find records in the Client table and the Trainer table that have the same value in the Trainer Number fields. Give me the number and name of each client along with the number and name of each client’s trainer. Client table CLIENT NUMBER NAME ... TRAINER NUMBER BS27 Blant and Sons ... 42 Trainer table CE16 Center Services ... 48 CP27 Calder Plastics ... 48 TRAINER NUMBER LAST NAME FIRST NAME ... EU28 Elba's Furniture ... 53 42 Perry Belinda ... FI28 Farrow-Idsen ... 42 48 Stevens Michael ... FL93 Fairland Lawn ... 48 53 Gonzalez Manuel ... HN83 Hurley National ... 48 67 Danville Marty ... MC28 Morgan-Alyssa ... 42 PS82 PRIM Staffing ... 53 TE26 Telton-Edwards ... 48 Trainer table CLIENT NUMBER NAME ... TRAINER NUMBER LAST NAME FIRST NAME ... BS27 Blant and Sons ... 42 Perry Belinda ... CE16 Center Services ... 48 Stevens Michael ... CP27 Calder Plastics ... 48 Stevens Michael ... EU28 Elba's Furniture ... 53 Gonzalez Manuel ... FI28 Farrow-Idsen ... 42 Perry Belinda ... FL93 Fairland Lawn ... 48 Stevens Michael ... HN83 Hurley National ... 48 Stevens Michael ... MC28 Morgan-Alyssa ... 42 Perry Belinda ... PS82 PRIM Staffing ... 53 Gonzalez Manuel ... TE26 Telton-Edwards ... 48 Stevens Michael ... FIGURE 2-45 To join tables in Access, first you bring field lists for both tables to the upper pane of the Select Query window. Access will draw a line, called a join line, between matching fields in the two tables indicating that the tables are related. You then can select fields from either table. Access will join the tables automatically. The first step is to select the Trainer table in the Database window and create a new query. Then, add the Client table to the query. A join line will appear connecting the Trainer Number fields in the two field lists. This join line indicates how the tables are related; that is, linked through these matching fields. (If you fail to give the matching fields the same name, Access will not insert the line. You can insert it manually, however, by clicking one of the two matching fields and dragging the mouse pointer to the other matching field.) The steps on the next page create a new query, add the Client table and then select the appropriate fields. Q& A Q: Assuming you want the Trainer Number field to be the major key and the Amount Paid field to be the minor key as in the previous steps, how could you display the Amount Paid field before the Trainer Number field? A: Include the Trainer Number field, the Amount Paid field, and then the Trainer Number field a second time. Select Ascending as the sort order for the first Trainer Number field and for the Amount Paid field. Remove the check mark from the Show check box for the first Trainer Number field. Thus, the first Trainer Number field will be part of the sort key, but will not appear in the results. The second Trainer Number field will appear in the results after the Amount Paid field. Access Pro ject 2 Joining Tables • AC 91 AC 92 • Access Pro ject 2 • Microsoft Office Access 2003 Querying a Database Using the Select Query Window To Join Tables Show Table button 1 • With the Tables object selected and the Trainer table selected, click the New Object button arrow on the Database toolbar. • Click Query, and then click the OK button. • Drag the line separating the two panes to the approximate position shown in Figure 2-46, and then drag the lower edge of the field list box down far enough so all fields in the Trainer table appear. • Click the Show Table button on the Query Design toolbar. Show Table dialog box Add button field list for Trainer table Client table available tables Access displays the Show Table dialog box (Figure 2-46). FIGURE 2-46 2 • Be sure the Client table is selected, and then click the Add button. • Close the Show Table dialog box by clicking the Close button. • Expand the size of the field list so all the fields in the Client table appear. The field lists for both tables appear (Figure 2-47). A join line connects the two field lists. join line field lists FIGURE 2-47 Close button 3 • Include the Trainer Number, Last Name, and First Name fields from the Trainer table as well as the Client Number and Name fields from the Client table. • Select Ascending as the sort order for both the Trainer Number field and the Client Number field. The fields from both tables are selected (Figure 2-48). Trainer Number, Last Name, and First Name fields from Trainer table included Client Number and Name fields from Client table included Ascending sort order FIGURE 2-48 4 • Click the Run button to run the query. • If instructed to print the results, click the Print button. fields from Trainer table fields from Client table within trainer numbers, clients are sorted by client number The results appear (Figure 2-49). They contain data from both the Trainer and Client tables. The records are sorted by trainer number and within trainer number by client number. trainer 67 not included because he currently has no clients query results FIGURE 2-49 Other Ways Changing Join Properties Normally records that do not match will not appear in the results of a join query. A trainer such as Marty Danville, for whom no clients currently exist, for example, would not appear. To cause such a record to be displayed, you need to change the join properties, which are the properties that indicate which records appear in a join, of the query as the steps on the next page illustrate. 1. On Query menu click Show Table 2. Right-click any open area in upper pane, click Show Table on shortcut menu 3. In Voice Command mode, say “Show Table” Access Pro ject 2 Joining Tables • AC 93 AC 94 • Access Pro ject 2 • Microsoft Office Access 2003 Querying a Database Using the Select Query Window To Change Join Properties 1 • Click the View button on the Query Datasheet toolbar to return to the Query1 : Select Query window. • Right-click the middle portion of the join line (the portion of the line that is not bold). join line Join Properties command shortcut menu The shortcut menu appears (Figure 2-50). (If Join Properties does not appear on your shortcut menu, you did not point to the appropriate portion of the join line. You will need to right-click again.) FIGURE 2-50 2 Join Properties dialog box • Click Join Properties on the shortcut menu. Access displays the Join Properties dialog box (Figure 2-51). option button to only include records that match option button to include all records from trainer whether or not they match any clients option button to include all records from client whether or not they match any trainers required option FIGURE 2-51 3 • Click option button 2 to include all records from the Trainer table regardless of whether or not they match any clients. • Click the OK button. • Run the query by clicking the Run button. • If instructed to print the results, click the Print button. The results appear (Figure 2-52). trainer 67 included in results even though he has no clients query results FIGURE 2-52 client number and name are blank With the change to the join properties, trainer 67 is included, even though the trainer does not have any clients. Q& A Restricting Records in a Join Sometimes you will want to join tables, but you will not want to include all possible records. In such cases, you will relate the tables and include fields just as you did before. You also will include criteria. For example, to include the same fields as in the previous query, but only those clients whose amount paid is more than $20,000.00, you will make the same entries as before, but also include >20000 as a criterion for the Amount Paid field. The following steps modify the query from the previous example to restrict the records that will be included in the join. Q: Why is trainer 67 (Marty Danville) not included in the results shown in Figure 2-54? A: Trainer 67 currently does not have any clients and consequently does not match any rows in the Clients table. To Restrict the Records in a Join 1 • Click the View button on the Query Datasheet toolbar to return to the Query1 : Select Query window. • Add the Amount Paid field to the query. • Type >20000 as the criterion for the Amount Paid field and then click the Show check box for the Amount Paid field to remove the check mark. The Amount Paid field appears in the design grid (Figure 2-53). A criterion is entered for the Amount Paid field, and the Show check box is empty, indicating that the field will not appear in the results of the query. check mark removed criterion for Amount Paid field amount paid must be greater than 20000 FIGURE 2-53 2 • Click the Run button to run the query. • If instructed to print the results, click the Print button. clients whose amount paid is greater than $20,000 The results appear (Figure 2-54). Only those clients with an amount paid greater than $20,000.00 are displayed in the result. The Amount Paid field does not appear. FIGURE 2-54 Access Pro ject 2 Joining Tables • AC 95 AC 96 • Access Pro ject 2 • Microsoft Office Access 2003 Querying a Database Using the Select Query Window Calculations Many types of calculations are available for use in queries. For example, you can add the values in two fields together, or you can calculate the sum or average of the values in one field. More About Using Calculated Fields The Expression Builder Suppose that Ashton James College wants to know the number of hours worked by each trainer. This poses a problem because the Trainer table does not include a field for hours worked. You can calculate it, however, because the number of hours worked is equal to the YTD earnings divided by the hourly rate. A field that can be computed from other fields is called a calculated field. To include calculated fields in queries, you enter a name for the calculated field, a colon, and then the expression in one of the columns in the Field row. Any fields included in the expression must be enclosed in square brackets ([ ]). For the number of hours worked, for example, you will type Hours Worked:[YTD Earnings]/[Hourly Rate] as the expression. You can type the expression directly into the Field row. You will not be able to see the entire entry, however, because the Field row is not large enough. The preferred way is to select the column in the Field row and then use the Zoom command on its shortcut menu. When Access displays the Zoom dialog box, you can enter the expression. You are not restricted to division in calculations. You can use addition (+), subtraction (-), or multiplication (*). You also can include parentheses in your calculations to indicate which calculations should be done first. The following steps remove the Client table from the query (it is not needed), and then use a calculated field to display the number, last name, hourly rate, year-to-date earnings, and number of hours worked for all trainers. Access includes a tool to help you create complex expressions. If you click Build on the shortcut menu (see Figure 2-55), Access displays the Expression Builder dialog box. The dialog box includes an expression box, operator buttons, and expression elements. You use the expression box to build the expression. You can type parts of the expression directly and paste operator buttons and expression elements into the box. You also can use functions in expressions. For more information, visit the Access 2003 More About Web page (scsite.com/ac2003/more) and click Expression Builder and Functions. To Use a Calculated Field in a Query 1 • Click the View button on the Query Datasheet toolbar to return to the Query1 : Select Query window. • Right-click any field in the Client table field list. • Click Remove Table on the shortcut menu to remove the Client table from the Query1 : Select Query window. • Click Edit on the menu bar and then click Clear Grid. Include the Trainer Number, Last Name, Hourly Rate, and YTD Earnings. • Right-click the Field row in the first open column in the design grid. The shortcut menu appears (Figure 2-55). shortcut menu Zoom command insertion point in first open column FIGURE 2-55 2 • Click Zoom on the shortcut menu. • Type Hours Worked:[YTD Earnings]/[Hourly Rate] in the Zoom dialog box that appears. Access displays the Zoom dialog box (Figure 2-56). The expression you typed appears within the dialog box. Zoom dialog box square brackets ([ ]) around field names OK button Hours Worked expression for Hours Worked ([YTD Earnings]/[Hourly Rate]) FIGURE 2-56 final portion of expression 3 • Click the OK button. A portion of the expression you entered appears in the fifth field in the design grid (Figure 2-57). FIGURE 2-57 4 Hours Worked field • Click the Run button to run the query. • If instructed to print the results, click the Print button. The results appear (Figure 2-58). Microsoft Access has calculated and displayed the number of hours worked for each trainer. FIGURE 2-58 Other Ways 1. Press Instead of clicking Zoom on the shortcut menu, you can click Build. Access displays the Expression Builder dialog box that provides assistance in creating the expression. If you know the expression you will need, however, usually it is easier to enter it using the Zoom command. SHIFT+F2 Access Pro ject 2 Calculations • AC 97 AC 98 • Access Pro ject 2 • Microsoft Office Access 2003 Querying a Database Using the Select Query Window More About Calculated Fields Because it is easy to compute values in a query, it is not necessary to store calculated fields, also called computed fields, in a database. It is not necessary, for example, to store the total amount (the amount paid amount plus the current due amount), because it can be calculated whenever it is required. Changing Format and Caption You can change the way items appear in the results of a query by changing their format. You also can change the heading at the top of a column in the results by changing the caption. Just as when you omitted duplicates, you will make this change by using the field’s property sheet. In the property sheet, you can change the desired property, such as the format, the number of decimal places, or the caption. The following steps change the format of Hours Worked to Fixed and the number of decimal places to 1, thus guaranteeing that the number on each row will contain exactly one decimal place. They also change the caption of the Hourly Rate field to Rate. To Change a Format and a Caption Properties button 1 • Click the View button on the Query Datasheet toolbar to return to the Query1 : Select Query window. • If necessary, click the Hours Worked field in the design grid, and then click the Properties button on the Query Design toolbar. • Click the Format box, click the Format box arrow, and then click Fixed. • Click the Decimal Places box, and then type 1 as the number of decimal places. Field Properties sheet format changed to Fixed Close button Format box Decimal Places box decimal places changed to 1 Access displays the Field Properties sheet (Figure 2-59). The format is changed to Fixed and the number of decimal places is set to 1. FIGURE 2-59 2 • Close the Field Properties sheet by clicking its Close button. • Click the Hourly Rate field in the design grid, and then click the Properties button on the Query Design toolbar. • Click the Caption box, and then type Rate as the caption. Access displays the Field Properties sheet (Figure 2-60). The caption is changed to Rate. Field Properties sheet Caption box caption changed to Rate FIGURE 2-60 caption for Hourly Rate field changed to Rate 3 • Click the Run button to run the query. • If instructed to print the results, click the Print button. The results appear (Figure 2-61). The Hourly Rate caption is changed to Rate. The numbers in the Hours Worked column all contain exactly one decimal place. query results Hours Worked values all have one decimal place 4 • Click the Close Window button for the Query1 : Select Query window. • When asked if you want to save your changes, click the No button. The Query1 : Select Query window closes. The query is not saved. FIGURE 2-61 Other Ways If you had saved the query, the changes you made to the properties would be saved along with the query. Calculating Statistics Microsoft Access supports the built-in statistics: COUNT, SUM, AVG (average), MAX (largest value), MIN (smallest value), STDEV (standard deviation), VAR (variance), FIRST, and LAST. These statistics are called aggregate functions. An aggregate function is a function that performs some mathematical function against a group of records. To use any of these aggregate functions in a query, you include it in the Total row in the design grid. The Total row routinely does not appear in the grid. To include it, click the Totals button on the Query Design toolbar. The steps on the next page create a new query for the Client table and then calculate the average amount paid for all clients. 1. On View menu click Properties 2. Right-click field in design grid, click Properties on shortcut menu 3. In Voice Command mode, say “Properties” More About Calculating Statistics Virtually all database management systems support the basic set of statistical calculations: sum, average, count, maximum, and minimum as part of their query feature. Some systems, including Access, add several more, such as standard deviation, variance, first, and last. Access Pro ject 2 Calculations • AC 99 AC 100 • Access Pro ject 2 • Microsoft Office Access 2003 Querying a Database Using the Select Query Window To Calculate Statistics Totals button 1 • With the Tables object selected and the Client table selected, click the New Object button arrow on the Database toolbar. • Click Query, and then click the OK button. • Drag the line separating the two panes to the approximate position shown in Figure 2-62, and drag the lower edge of the field list box down far enough so all fields in the Client table appear. • Click the Totals button on the Query Design toolbar, Total row added and then double-click to design grid the Amount Paid field. The Total row now is included in the design grid (Figure 2-62). The Amount Paid field is included, and the entry in the Total row is Group By. Amount Paid field value in Total row currently is Group By FIGURE 2-62 2 • Click the Total row in the Amount Paid column, and then click the Total row arrow that appears. arrow Avg (average) The list of available options appears (Figure 2-63). list of available values for Total row produced by clicking Total row arrow FIGURE 2-63 3 • Click Avg. Avg is selected (Figure 2-64). Avg selected FIGURE 2-64 4 • Click the Run button to run the query. • If instructed to print the results, click the Print button. The result appears (Figure 2-65), showing the average amount paid for all clients. average amount paid by all clients FIGURE 2-65 Other Ways Using Criteria in Calculating Statistics Sometimes calculating statistics for all the records in the table is appropriate. In other cases, however, you will need to calculate the statistics for only those records that satisfy certain criteria. To enter a criterion in a field, first you select Where as the entry in the Total row for the field and then enter the criterion in the Criteria row. The following steps use this technique to calculate the average amount paid for clients of trainer 48. To Use Criteria in Calculating Statistics 1 • Click the View button on the Query Datasheet toolbar to return to the Query1 : Select Query window. 2 • Include the Trainer Number field in the design grid. • Produce the list of available options for the Total row entry just as you did when you selected Avg for the Amount Paid field. • Use the vertical scroll bar to move through the options until calculate the Where option appears. Amount Paid field Total row arrow average The list of available options appears (Figure 2-66). The Group By entry in the Trainer Number field may not be highlighted on your screen depending on where you clicked in the Total row. Trainer Number field vertical scroll bar Where down scroll arrow FIGURE 2-66 1. On View menu click Totals 2. Right-click any open area in upper pane, click Totals on shortcut menu 3. In Voice Command mode, say “Totals” Access Pro ject 2 Calculations • AC 101 AC 102 • Access Pro ject 2 • Microsoft Office Access 2003 Querying a Database Using the Select Query Window 3 • Click Where. • Type 42 as the criterion for the Trainer Number field. Where is selected as the entry in the Total row for the Trainer Number field and 42 is entered in the Criteria row (Figure 2-67). Amount Paid field Trainer Number field entry in Total row for Trainer Number field is Where calculate average trainer number must be 42 FIGURE 2-67 4 • Click the Run button to run the query. • If instructed to print the results, click the Print button. The results appear (Figure 2-68), giving the average amount paid for clients of trainer 42. average of amounts paid for clients of trainer 42 FIGURE 2-68 More About Grouping The Quick Reference Another way statistics often are used is in combination with grouping; that is, statistics are calculated for groups of records. You may, for example, need to calculate the average amount paid for the clients of each trainer. You will want the average for the clients of trainer 42, the average for clients of trainer 48, and so on. Grouping means creating groups of records that share some common characteristic. In grouping by Trainer Number, for example, the clients of trainer 42 would form one group, the clients of trainer 48 would be a second, and the clients of trainer 53 form a third group. The calculations then are made for each group. To indicate grouping in Access, select Group By as the entry in the Total row for the field to be used for grouping. The following steps calculate the average amount paid for clients of each trainer. For a table that lists how to complete tasks covered in this book using the mouse, menu, shortcut menu, and keyboard, see the Quick Reference Summary at the back of this book, or visit the Access 2003 Quick Reference Web page (scsite.com/ac2003/qr). To Use Grouping 1 • Click the View button on the Query Datasheet toolbar to return to the Query1 : Select Query window. • Click Edit on the menu bar and then click Clear Grid. • Include the Trainer Number field. • Include the Amount Paid field, and then click Avg as the calculation in the Total row. The Trainer Number and Amount Paid fields are included (Figure 2-69). Group By currently is the entry in the Total row for the Trainer Number field, which is correct; thus, it was not changed. Trainer Number field Amount Paid field group by trainer number calculate average FIGURE 2-69 2 • Click the Run button to run the query. trainer number 48 • If instructed to print the results, click the Print button. The results appear (Figure 2-70), showing each trainer’s number along with the average amount paid for the clients of that trainer. Because the results are grouped by trainer number, a single row exists for each trainer summarizing all the clients of that trainer. trainer number 42 average of amounts paid for clients of trainer 42 average of amounts paid for clients of trainer 48 trainer number 53 average of amounts paid for clients of trainer 53 3 • Close the query by clicking the Close Window button for the Query1 : Select Query window. • When asked if you want to save your changes, click the No button. The Query1 : Select Query window closes. The query is not saved. FIGURE 2-70 Close Window button Access Pro ject 2 Calculations • AC 103 AC 104 • Access Pro ject 2 • Microsoft Office Access 2003 Querying a Database Using the Select Query Window More About Crosstab Queries Microsoft Certification Crosstab queries are useful for summarizing data. A crosstab query calculates a statistic (for example, sum, average, or count) for data that is grouped by two different types of information. One of the types will appear down the side of the resulting datasheet, and the other will appear across the top. Figure 2-71 shows a crosstab in which the total of amount paid is grouped by both city and trainer number with cities down the left-hand side and trainer numbers across the top. For example, the entry in the row labeled Cedar Ridge and in the column labeled 42 represents the total of the amount paid for all clients of trainer 42 who live in Cedar Ridge. The Microsoft Office Specialist Certification program provides an opportunity for you to obtain a valuable industry credential — proof that you have the Access 2003 skills required by employers. For more information, see Appendix E, or visit the Access 2003 Certification Web page (scsite.com/ac2003/cert). column headings (trainer numbers) sum of amounts paid for clients living in Cedar Ridge and assigned to trainer 42 row headings (cities) sum of amounts paid for all clients living in Lake Hammond FIGURE 2-71 crosstab The following steps use the Crosstab Query wizard to create a crosstab query. To Create a Crosstab Query 1 Crosstab Query Wizard dialog box Client table selected • With the Tables object selected and the Client table selected, click the New Object button arrow. • Click Query, click Crosstab Query Wizard in the New Query dialog box, and then click the OK button. Access displays the Crosstab Query Wizard dialog box (Figure 2-72). list of available tables Tables option button Next button FIGURE 2-72 selecting fields for row headings 2 • With the Tables option button selected and the Client table selected, click the Next button. • Click the City field, and then click the Add Field button. The Crosstab Query Wizard dialog box displays options for selecting field values as row headings (Figure 2-73). The City field is selected as the field whose values will provide the row headings. Add Field button City field selected list of available fields each city will be a row heading Next button FIGURE 2-73 3 selecting fields for column headings • Click the Next button, and then click the Trainer Number field. The Crosstab Query Wizard dialog box displays options for selecting field values as column headings (Figure 2-74). The Trainer Number field is selected as the field whose values will provide the column headings. Trainer Number field selected each trainer number will be a column heading Next button FIGURE 2-74 4 selecting fields for calculations for column and row intersections • Click the Next button, click the Amount Paid field, and then click Sum. The Crosstab Query Wizard dialog box displays options for selecting fields for calculations for column and row intersections (Figure 2-75). The Amount Paid field is selected as the field whose value will be calculated for each row and column intersection. Because Sum is the selected function, the calculation will be the total amount paid. FIGURE 2-75 Sum function selected Amount Paid field selected Next button Access Pro ject 2 Crosstab Queries • AC 105 AC 106 • Access Pro ject 2 • Microsoft Office Access 2003 Querying a Database Using the Select Query Window 5 • Click the Next button, and then type City-Trainer Crosstab as the name of the query. name of crosstab The Crosstab Query Wizard dialog box displays options for naming and viewing the query and modifying the design (Figure 2-76). The name is entered. 6 • Click the Finish button. • If instructed to print the results, click the Print button. Finish button The results now can appear. They look like the results shown in Figure 2-71 on page AC 104. 7 • Close the query by clicking its Close Window button. FIGURE 2-76 The query no longer appears. The query containing the crosstab now can be run just like any other query. Closing a Database and Quitting Access The following steps close the database and quit Access. To Close a Database and Quit Access 1 Click the Close Window button for the Ashton James College : Database window. 2 Click the Close button for the Microsoft Access window. Pro ject Summary In Project 2, you created and ran a variety of queries. You saw how to select fields in a query. You used text data and wildcards in criteria. You created a parameter query, which allowed users to enter a criterion when they run the query. You learned how to save a query for future use and how to use a query you have saved. You also used comparison operators in criteria involving numeric data. You combined criteria with both AND and OR. You saw how to sort the results of a query, how to join tables, how to restrict the records in a join, and how to change join properties. You created computed fields and calculated statistics. You changed formats and captions. You learned how to use grouping. Finally, you learned how to create a crosstab query. If you have a SAM user profile, you may have access to hands-on instruction, practice, and assessment of the skills covered in this project. Log in to your SAM account and go to your assignments page to see what your instructor has assigned. What You Should Know Having completed this project, you should be able to perform the tasks below. The tasks are listed in the same order they were presented in this project. For a list of the buttons, menus, toolbars, and commands introduced in this project, see the Quick Reference Summary at the back of this book and refer to the Page Number column. 1. Open a Database (AC 68) 2. Create a Query (AC 68) 3. Include Fields in the Design Grid (AC 71) 4. Run the Query (AC 71) 5. Print the Results of a Query (AC 72) 6. Return to the Select Query Window (AC 72) 7. Close the Query (AC 73) 8. Include All Fields in a Query (AC 74) 9. Clear the Design Grid (AC 75) 10. Use Text Data in a Criterion (AC 76) 11. Use a Wildcard (AC 77) 12. Use Criteria for a Field Not Included in the Results (AC 78) 18. Use a Compound Criterion Involving AND (AC 84) 19. Use a Compound Criterion Involving OR (AC 85) 20. Sort Data in a Query (AC 86) 21. Omit Duplicates (AC 87) 22. Sort on Multiple Keys (AC 88) 23. Create a Top-Values Query (AC 89) 24. Join Tables (AC 92) 25. Change Join Properties (AC 94) 26. Restrict the Records in a Join (AC 95) 27. Use a Calculated Field in a Query (AC 96) 28. Change a Format and a Caption (AC 98) 13. Create and Run a Parameter Query (AC 79) 29. Calculate Statistics (AC 100) 14. Save a Query (AC 80) 30. Use Criteria in Calculating Statistics (AC 101) 15. Use a Saved Query (AC 81) 31. Use Grouping (AC 103) 16. Use a Number in a Criterion (AC 82) 32. Create a Crosstab Query (AC 104) 17. Use a Comparison Operator in a Criterion (AC 83) 33. Close a Database and Quit Access (AC 106) Access Pro ject 2 What You Should Know • AC 107 Microsoft Office Access 2003 AC 108 • Access Pro ject 2 Instructions: To complete the Learn It Online exercises, start your browser, click the Address bar, and then enter the Web address scsite.com/ac2003/learn. When the Access 2003 Learn It Online page is displayed, follow the instructions in the exercises below. Each exercise has instructions for printing your results, either for your own records or for submission to your instructor. 1 4 Below Access Project 2, click the Project Reinforcement link. Print the quiz by clicking Print on the File menu for each page. Answer each question. Below Access Project 2, click the Computer Genius link. Read the instructions, enter your first and last name at the bottom of the page, and then click the PLAY button. When your score is displayed, click the PRINT RESULTS link to print a hard copy. Below Access Project 2, click the Tips and Tricks link. Click a topic that pertains to Project 2. Right-click the information and then click Print on the shortcut menu. Construct a brief example of what the information relates to in Access to confirm you understand how to use the tip or trick. 5 8 Pro ject Reinforcement TF, MC, and SA 2 Flash Cards Below Access Project 2, click the Flash Cards link and read the instructions. Type 20 (or a number specified by your instructor) in the Number of playing cards text box, type your name in the Enter your Name text box, and then click the Flip Card button. When the flash card is displayed, read the question and then click the ANSWER box arrow to select an answer. Flip through Flash Cards. If your score is 15 (75%) correct or greater, click Print on the File menu to print your results. If your score is less than 15 (75%) correct, then redo this exercise by clicking the Replay button. 3 Practice Test Below Access Project 2, click the Practice Test link. Answer each question, enter your first and last name at the bottom of the page, and then click the Grade Test button. When the graded practice test is displayed on your screen, click Print on the File menu to print a hard copy. Continue to take practice tests until you score 80% or better. Who Wants To Be a Computer Genius? Wheel of Terms Below Access Project 2, click the Wheel of Terms link. Read the instructions, and then enter your first and last name and your school name. Click the PLAY button. When your score is displayed, right-click the score and then click Print on the shortcut menu to print a hard copy. 6 Crossword Puzzle Challenge Below Access Project 2, click the Crossword Puzzle Challenge link. Read the instructions, and then enter your first and last name. Click the SUBMIT button. Work the crossword puzzle. When you are finished, click the Submit button. When the crossword puzzle is redisplayed, click the Print Puzzle button to print a hard copy. 7 Tips and Tricks Newsgroups Below Access Project 2, click the Newsgroups link. Click a topic that pertains to Project 2. Print three comments. 9 Expanding Your Horizons Below Access Project 2, click the Expanding Your Horizons link. Click a topic that pertains to Project 2. Print the information. Construct a brief example of what the information relates to in Access to confirm you understand the contents of the article. 10 Search Sleuth Below Access Project 2, click the Search Sleuth link. To search for a term that pertains to this project, select a term below the Project 2 title and then use the Google search engine at google.com (or any major search engine) to display and print two Web pages that present information on the term. 11 Access Online Training Below Access Project 2, click the Access Online Training link. When your browser displays the Microsoft Office Online Web page, click the Access link. Click one of the Access courses that covers one or more of the objectives listed at the beginning of the project on page AC 66. Print the first page of the course before stepping through it. 12 Office Marketplace Below Access Project 2, click the Office Marketplace link. When your browser displays the Microsoft Office Online Web page, click the Office Marketplace link. Click a topic that relates to Access. Print the first page. 1 Querying the Begon Pest Control Database Instructions: Start Access. Open the Begon Pest Control database that you modified in Apply Your Knowledge 1 in Project 1 on page AC 54. (If you did not complete this exercise, see your instructor for a copy of the modified database.) Perform the following tasks: 1. Create a query for the Customer table and add the Name and Address fields to the design grid. 2. Find only those records where the client has an address on Fletcher. Run the query and change the address for the client on 109 Fletcher to 190 Fletcher. Print the results. Return to Design view and clear the grid. 3. Add the Customer Number, Name, City, and Balance fields to the design grid. Sort the records in ascending order by City and descending by Balance. Run the query and print the results. Return to Design view. 4. Modify the query to allow the user to enter a different city each time the query is run. Run the query to find all customers who live in Kady. Print the query results. Save the query as Customer-City Query. 5. Open the Customer-City Query in Design view. Run the query to find all customers who live in Carlton but restrict retrieval to the top two records. Print the results. Close the query without saving it. 6. Create a new query for the Technician table and then join the Technician and Customer tables. Add the Technician Number, First Name and Last Name fields from the Technician table and the Customer Number, and Name fields from the Customer table. Sort the records in ascending order by Technician Number and Customer Number. All technicians should appear in the result even if they currently have no customers. Run the query and print the results. 7. Restrict the records retrieved in task 6 above to only those customers who have a balance greater than $350.00. Run the query and print the results. Close the query without saving it. 8. Create and print the crosstab shown in Figure 2-77. The crosstab groups total of customers' balances FIGURE 2-77 by city and technician number. 1 Querying the Birds2U Database Problem: The management of Birds2U has determined a number of questions it wants the database management system to answer. You must obtain the answers to the questions posed by management. Instructions: Use the database created in the In the Lab 1 of Project 1 on page AC 57 for this assignment or see your instructor for information on accessing the files required for this book. Perform the following tasks: 1. Open the Birds2U database and create a new query to display and print the Item Code, Description, On Hand, and Cost for all records in the Item table. 2. Display and print the Item Code, Description, Cost, and Supplier Code fields for all products where the (continued) Supplier Code is 21. Access Pro ject 2 AC 109 AC 110 • Access Pro ject 2 Microsoft Office Access 2003 1 Querying the Birds2U Database (continued) 3. Display and print the Item Code and Description fields for all items where the description includes the word House. 4. Display and print the Item Code and Description fields for all items with a selling price less than $15.00. 5. Display and print the Item Code and Description fields for all products that have a cost greater than $50.00. 6. Display and print all fields for those items with a selling price greater than $30.00 and where the number on hand is less than 5. 7. Display and print all fields for those items that have a supplier code of 13 or a cost less than $15.00. 8. Include the Item Code, Description, On Hand, and Cost in the design grid. Change the caption for the On Hand column to In Stock and sort the records in descending order by cost. Run the query and print the results. Run the query again but this time limit retrieval to the top 3 records. 9. Join the Supplier table and the Item table. Display the Supplier Code and Name from the Supplier table and the Item Code, Description, On Hand, and Cost from the Item table. Sort the records in ascending order by Supplier Code and by Item Code. All suppliers should display in the result even if they currently supply no items. Run the query and print the results. Save the query as Suppliers and Items. 10. Restrict the records retrieved in task 9 above to only those products where number on hand is less than 6. Run the query and print the results. Close the query and do not save the changes. 11. Create a new query for the Item table and include the Item Code and Description fields in the design grid. Calculate the sales value (on hand * selling price) for all records in the table. Run the query and print the results. 12. Display and print the average cost of all items. 13. Display and print the average cost of items grouped by supplier code. 2 Querying the Babbage Bookkeeping Database Problem: Babbage Bookkeeping has determined a number of questions it wants the database management system to answer. You must obtain the answers to the questions posed by the bookkeeping service. Instructions: Use the database created in the In the Lab 2 of Project 1 on page AC 59 for this assignment or see your instructor for information on accessing the files required for this book. Perform the following tasks: 1. Open the Babbage Bookkeeping database and create a new query for the Client table. 2. Display and print the Name and Balance fields for all clients where the bookkeeper number is 34. 3. Display and print the Client Number, Name, and Balance fields for all clients located in Portage with a balance greater than $300.00. 4. Display and print the Client Number, Name, and Address fields for all clients with an address on Revere. 5. Display and print the cities in descending order. Each city should appear only once. 6. Create a query that will allow the user to enter the city to search when the query is run. The query results should display the Client Number, Name, and Balance. Test the query by searching for those records where the client is located in Empeer. Save the query as Client-City Query. 7. Include the Client Number, Name, and Balance fields in the design grid. Sort the records in descending order by the Balance field. Display and print the top 25% of the records. 8. Display and print the Client Number, Name, and Balance fields for all clients where the bookkeeper number is 22 or 24 and the balance is greater than $300.00. (Hint: Use Microsoft Access Help to solve this problem.) 9. Display and print the First Name, Last Name, and Hourly Rate fields from the Bookkeeper table and the Client Number, Name, and Balance fields from the Client table. Sort the records in descending order by bookkeeper's last name and client's name. 10. Create a new query for the Bookkeeper table and include the Bookkeeper Number, First Name, Last Name, and Hourly Rate in the design grid. Calculate the number of hours each bookkeeper has worked (YTD Earnings/ Hourly Rate). Display hours worked as an integer (0 decimal places). Run the query and print the results. 11. Display and print the following statistics: the average balance for all clients; the average balance for clients of bookkeeper 24; and the average balance for each bookkeeper. 12. Create the crosstab shown in Figure 2-78. The crosstab groups total of clients' balances by city and bookkeeper number. Save the crosstab as City-Bookkeeper Crosstab. Print the crosstab. FIGURE 2-78 3 Querying the City Guide Database Problem: The chamber of commerce has determined a number of questions it wants the database management system to answer. You must obtain the answers to the questions posed by the chamber. Instructions: Use the database created in the In the Lab 3 of Project 1 on page AC 61 for this exercise or see your instructor for information on accessing the files required for this book. Print the answers to each question. Instructions Part 1: Create a new query for the Advertiser table and include the Advertiser Number, Name, Balance, and Amount Paid fields in the design grid. Answer the following questions: (1) Which advertisers' names begin with S? (2) Which advertisers are located on Jefferson? (3) Which advertisers have a current balance of $0.00? (4) Which advertisers have a balance greater than $200.00 and have an amount paid less than $800.00? (5) Which three advertisers have the highest balances? (6) For each advertiser, what is the total of the current balance and the amount paid? Instructions Part 2: Join the Ad Rep table and the Advertiser table. Include the Ad Rep Number, First Name, and Last Name from the Ad Rep table and the Advertiser Number, Name, and Amount Paid from the Advertiser table in the design grid. Sort the records in ascending order by Ad Rep Number and Advertiser Number. Perform the following: (1) Calculate the commission (comm rate * amount paid) for each ad rep. The commission should display as currency. (2) Restrict retrieval to only those records where the commission is greater than $50.00. Instructions Part 3: Calculate the following statistics: (1) What is the average balance for advertisers assigned to ad rep 29? (2) What is the total balance of all advertisers? (3) What is the total amount paid for each ad rep? Access Pro ject 2 AC 111 AC 112 • Access Pro ject 2 Microsoft Office Access 2003 The difficulty of these case studies varies: are the least difficult and are more difficult. The last exercise is a group exercise. 1 Use the College Dog Walkers database you created in Cases and Places 1 in Project 1 on page AC 63 for this assignment or see your instructor for information on accessing the files required for this book. Perform the following: (a) Display and print the number and name of all customers who live on Easton. (b) Display and print the number, name, telephone number, and balance for all customers who have a balance of at least $40.00. (c) Display and print the number, name, balance, walker first name, and walker last name for all customers. Sort the records in ascending order by walker last name. (d) Display and print the average balance of all customers. (e) Display and print the average balance of customers grouped by walker. (f) Display and print the total balance of all customers. 2 Use the InPerson Fitness Company database you created in Cases and Places 2 in Project 1 on page AC 63 for this assignment or see your instructor for information on accessing the files required for this book. Perform the following: (a) Display and print the number, client name, and balance for all clients of a particular trainer. The owner should be able to enter a different trainer number each time the query is run. (b) Display and print the number, client name, and total of balance due and amount paid. (c) Display and print the number, client name, and balance of all clients whose amount paid is greater than $400.00. (d) Display and print the trainer number, trainer name, client number, client name, client address, and client telephone number for all clients. Sort the data ascending by trainer number and client number. (e) Display and print the total amount paid and total balance grouped by trainer. 3 Use the Regional Books database you created in Cases and Places 3 in Project 1 on page AC 63 for this assignment or see your instructor for information on accessing the files required for this book. Perform the following: (a) List the book code, title, and on-hand value (units on hand * price) of all books. (b) List the book code, title, and price of all paperback books. (c) List the book code, title, price, and publisher name for all books where there are less than 3 books on hand. (d) Display and print the book code, title, and author for all books. (e) Find the lowest priced book and the highest priced book. 4 Use the Campus Housing database you created in Cases and Places 4 in Project 1 on page AC 64 for this assignment or see your instructor for information on accessing the files required for this book. Display and print the following: (a) List all rental units that are located two miles or less from campus. (b) List all rental units that have parking and allow pets. (c) List all three-bedroom apartments that rent for less than $1,000.00 a month. (d) Find the average rent for two-bedroom apartments. (e) List the owners of all units that are efficiencies or rooms for rent. (f) List the different lease terms in ascending order. Each lease term should display only once. 5 Working Together Create an additional query for each of the four databases described in the Cases and Places. Each team must create a parameter query, a top values query, a crosstab query, and an aggregate query. Select the database to use to create each specific query type. Use all four databases, that is, one database per specific query type. Run each of the queries and print the results. Write a one-page paper that lists the queries the team created and explains why the team chose those queries.