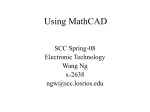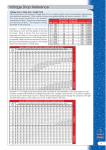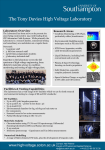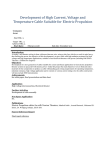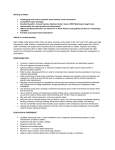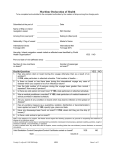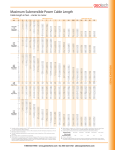* Your assessment is very important for improving the workof artificial intelligence, which forms the content of this project
Download Connecting a Single Computer to the XAP Net LAN Port
Piggybacking (Internet access) wikipedia , lookup
Registered jack wikipedia , lookup
Net neutrality wikipedia , lookup
Zero-configuration networking wikipedia , lookup
Serial port wikipedia , lookup
Wake-on-LAN wikipedia , lookup
Cracking of wireless networks wikipedia , lookup
XAP_Net 103 Connecting a single computer to the XAP Net LAN port Introduction This document explains how to connect a single computer to the XAP Net LAN port. To complete this procedure, you will need a 9-pin straight-through serial cable, a cross-over Ethernet cable, a computer with a COM port and network interface card, and G-Ware 5.0 installed. Before you can connect to the LAN port, you will need to connect to your XAP Net serially and assign a static IP address. You will then need to configure the IP settings for your computer’s network interface card. Note: You may also be able to connect with a USB port and a USB to serial adapter. See Technical Note XAP_GWARE 122. Assign a static IP address 1. Connect the serial cable from the computer COM Port to XAP Net RS-232 port labeled CONTROL. To 5 VDC power supply XAP Net Serial connection to PC/laptop PC running G-Ware 2. Start G-Ware version 5.0 or later and select New Site from the File menu. 3. When the Site Properties window opens, click the Comm tab and verify the default settings. Please note that these settings are for your computer, not the XAP Net. • • • Make sure Use Local Port is selected Select the COM port your computer is using Verify Rate is 38400 and Flow is set to Hardware The computer COM port Rate and Flow settings must match the XAP Net Control port settings to connect successfully. G-Ware, Site Properties window 4. Click OK. 5. Click the Connect button on the G-Ware toolbar. The XAP Net icon will appear in the site pane and the Site Data and Unit Data status lights will turn green. The status lights are located in the lower left corner of the G-Ware window. Status lights XAP Net icon 03/04/04 Rev 1.0 JAF ClearOne Communications 1825 Research Way, Salt Lake City, UT 84119 tel 1-800-283-5936 ~ 1-801-975-7200 Page 1 of 3 XAP_Net 103 6. Select Unit Properties from the Unit menu to open the XAP Net Unit Properties window. 7. Click the Comm tab. Clear the Use DHCP checkbox. 8. Enter the static IP address and Subnet address for your XAP Net. (You can get this information from your Network Administrator.) 9. Click OK to close the window. XAP Net, Unit Properties window Configure computer IP settings Note: The configuration shown is in Window XP. All Windows Operating Systems are similar. 1. Click Start, point to Settings and then click Control Panel. Double-click the Network Connections icon. 2. In the Network Connections window, double-click the Local Area Connection icon. This will open the Local Area Connection Status window. Local Area Connection Status Internet Protocal (TCP/IP) Properties Local Area Connection Properties 3. Click Properties to open the Local Area Connections Properties window. 4. Select Internet Protocol (TCP/IP) and click Properties to open the Internet Protocol Properties window. 5. Select Use the following IP address. 03/04/04 Rev 1.0 JAF ClearOne Communications 1825 Research Way, Salt Lake City, UT 84119 tel 1-800-283-5936 ~ 1-801-975-7200 Page 2 of 3 XAP_Net 103 6. Enter the IP address you want to use, making sure it is in the same Subnet as the IP address you assigned to the XAP Net. Click OK. Note: You do not need to have a Default Gateway or DNS servers configured for a direct connection. 7. Connect the computer NIC to the XAP Net LAN port using your crossover Ethernet cable. 8. Start G-Ware and select New Site from the File menu to open the Site Properties window and click the Comm tab. 9. Select Use Networking and enter the XAP Net’s IP Address. Leave the Port set to 23 and click OK. Note: Port 23 is Telnet and is how G-Ware is configured to communicate. 10. Click the Connect button on the G-Ware toolbar. When the unit connects, a XAP Net icon appears in the Site pane. The Site Data and Unit Data status lights in the lower left corner of the G-Ware window will turn green. To make a crossover Ethernet cable An Ethernet crossover cable is an unshielded twisted pair Category 5 (UTP-CAT 5) network cable. The XAP Net has a 10/100Mbps NIC and can connect at either speed, depending on your LAN speed. You can purchase the cable or build it yourself. The RJ-45 connectors will have all 8 wires connected but only 4 of them will be crossed over. Pins 1, 2, 3 and 6 are your transmit and receive pins. In a crossover cable the transmit and receive wires are crossed. With the RJ-45 connector with tab down, pin 1 is on your left. Crossover Cable Straight-Through Cable RJ-45 PIN RJ-45 PIN RJ-45 PIN RJ-45 PIN 1 Rx+ 3 Tx+ 1 Tx+ 1 Rc+ 2 Rc- 6 Tx- 2 Tx- 2 Rc- 3 Tx+ 1 Rc+ 3 Rc+ 3 Tx+ 6 Tx- 2 Rc- 6 Rc- 6 Tx- Note: The standard connector view shown is color-coded for a straight-through cable 03/04/04 Rev 1.0 JAF ClearOne Communications 1825 Research Way, Salt Lake City, UT 84119 tel 1-800-283-5936 ~ 1-801-975-7200 Page 3 of 3