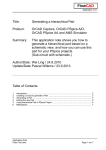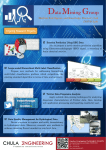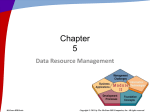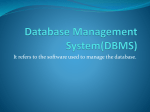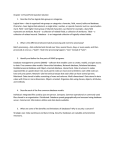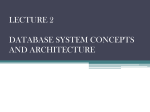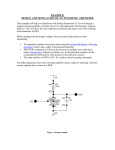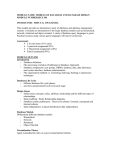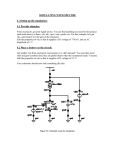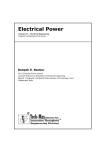* Your assessment is very important for improving the workof artificial intelligence, which forms the content of this project
Download FlowCAD AN PSpice Design Hierarchy
Opto-isolator wikipedia , lookup
Buck converter wikipedia , lookup
Immunity-aware programming wikipedia , lookup
Switched-mode power supply wikipedia , lookup
Stray voltage wikipedia , lookup
Alternating current wikipedia , lookup
Voltage optimisation wikipedia , lookup
Three-phase electric power wikipedia , lookup
Title: Creating Design Hierarchy Product: OrCAD PSpice A/D, OrCAD PSpice AA and AMS Simulator Summary: This application note shows you how to create a hierarchical block using bottom-up or top-down method for your PSpice project Author/Date: Wei Ling / 24.8.2010 Update/Date: Pascal Willems / 24.9.2013 Table of Contents 1 2 3 Introduction .................................................................................................................... 2 Creating a Schematic for a Hierarchical Block ................................................................ 2 Creating Hierarchical Blocks .......................................................................................... 3 3.1 bottom-up method ................................................................................................... 3 3.2 top-down method .................................................................................................... 4 4 Simulation of the Hierarchical Design ............................................................................. 7 5 Bibliography ................................................................................................................... 8 Application Note Creating Design Hierarchy Page 1 von 8 1 Introduction A hierarchical block can be used as a representation of a schematic folder, which is attached to the hierarchical block. It provides vertical (downward-pointing) connection only. The hierarchical pins in a hierarchical block act as points of attachment for electrical connections between the hierarchical block and other connectivity objects in the attached schematic folder. A hierarchical block functions just like a part with an attached schematic folder. 2 Creating a Schematic for a Hierarchical Block As an example we would like to build up a B6 bridge rectifier for a three-phase electric power supply. Create a schematic named e.g. b6_bottom_up and build a circuit as follows: out_1 D1 my_Dbreak D2 my_Dbreak D3 my_Dbreak U V W Hierarchical Port D4 my_Dbreak D5 my_Dbreak D6 my_Dbreak out_2 You must use the hierarchical port to define the pins of a hierarchical block. The ports are placed on nodes in the lower level schematic that will be pins on the upper level block symbol. If the schematic is active, you can access the hierarchical port through Place Hierarchical Port… A Place Hierarchical Port window comes up: In the Place Hierarchical Port window you can choose the hierarchical port which you want to use in your schematic. Application Note Creating Design Hierarchy Page 2 von 8 3 Creating Hierarchical Blocks Creating a schematic named e.g. root and making it as root schematic: Right-click on .dsn in Project Manager -> new schematic.. Right-click on new Schematic Folder in project Manager -> Rename Right-click on Schematic folder in Project manager -> Make Root Right-click on root Schematic Folder in Project manager -> New Page 3.1 bottom-up method First, we can generate a hierarchical block based on the schematic view b6_bottom_up. This is the so called bottom-up method. Activate the schematic page, which you just created in the root schematic folder, then in menu bar click on Place Hierarchical Block… The Place Hierarchical Block dialog box appears. Give the Reference a name e.g. U1. This is the name of the hierarchical block. The “Default” is used for default primitive setting, which for hierarchical blocks is nonprimitive. The default setting for hierarchical blocks is set in the Hierarchy tab of the Design Template dialog box. The nonprimitive enables you to descend in hierarchy. Use “Schematic View” as Implementation Type. The Schematic View indicates that the attached implementation is a schematic folder. Capture automatically generates the appropriate hierarchical pins for the block based on the hierarchical ports. Implementation name specifies the name of the attached schematic folder. Here you should use the name “b6_bottom_up”. Application Note Creating Design Hierarchy Page 3 von 8 You can just leave the option Path and filename unspecified because the attached schematic folder is in the same design as the hierarchical block you are placing. Note: If you attach external schematic folders or other files to hierarchical blocks in a design or parts in a library, be sure to include the attachments when you pass the design or library to a board fabrication house or to another engineer. Attached schematic folder and other files are not carried along automatically when you copy or move a part, schematic folder, or schematic page to another library, design, or schematic folder. Only the "pointers" to the attached schematic folder and files—that is, their names and the names of the designs or libraries that contain them—are carried along. Click [OK] draw a rectangle on the schematic page. If necessary, you can of course change the shape and modify the pin for the hierarchical block. U1 U out_1 V W out_2 b6_bottom_up 3.2 top-down method Second, we can generate a hierarchical block to represent a three-phase electric power supply using the so called top-down method. Make sure the root schematic is active. Click Place Place Hierarchical Block dialog box as follows: Application Note Creating Design Hierarchy Hierarchical Block… Set the Page 4 von 8 You have to type the implementation name, because the schematic does not exist yet. Click [OK] and draw a rectangle on the schematic page. You will see the reference name U2 and the implementation name source_top_down for the hierarchical block. U2 source_top_down Double click to descend this hierarchical block. A dialog box appears to allow you to specify a name for new page in schematic source_top_down. Click [OK] A new page appears to allow you to build your circuit. Note: If you don't specify a full path and filename for the hierarchical block, Capture expects to find the attached schematic folder in the same design as the part of hierarchical block to which it is attached. If the specified schematic folder doesn't exist in the design, Capture creates the schematic folder when you descend hierarchy on the hierarchical block. Build up the power supply as follows and set the PHASE=0 for V1, PHASE=120 for V2 and PHASE= 240 for V3. U V1 V V2 OFFSET = 0 PP_AMPLITUDE = 650 FREQ_HZ = 50 DELAY = 0 DAMPING = 0 PHASE = 0 0 Application Note Creating Design Hierarchy W V3 OFFSET = 0 PP_AMPLITUDE = 650 FREQ_HZ = 50 DELAY = 0 DAMPING = 0 PHASE = 120 0 OFFSET = 0 PP_AMPLITUDE = 650 FREQ_HZ = 50 DELAY = 0 DAMPING = 0 PHASE = 240 0 Page 5 von 8 Click anywhere on this page with the right mouse button, in pop up menu choose the command Ascend Hierarchy to go back to the upper lever schematic page. We have already defined the pins (hierarchical ports in associated schematic page) for the hierarchical block, now we need to make the pins visible. Select U2 and click the right mouse button, in pop up menu use the command Synchronize up to synchronize the hierarchical block with the attached schematic folder source_top_down. If necessary, modify the graphical symbol and the hierarchical pins as follows. U2 U V W source_top_down Note: If you attach an existing schematic folder to a hierarchical block, Capture automatically creates the hierarchical pins that correspond with the schematic folder's hierarchical ports (bottom-up). If you descend hierarchy on a hierarchical block whose schematic folder doesn't yet exist, then Capture automatically creates the hierarchical ports that correspond with the hierarchical pins of the hierarchical block(top-down). Application Note Creating Design Hierarchy Page 6 von 8 4 Simulation of the Hierarchical Design Build the circuit as follows: U2 U1 U U V V W W source_top_down U out_1 out_1 RL 1k V W out_2 out_2 b6_bottom_up Run the simulation, for example, for 60ms. In probe window add the voltage curves for the three-phase electric power supply U, V and W. For each phase, the peak-to-peak amplitude is 650V. According to the following functions ∧ V= PP _ AMPLITUDE 650V = = 325V 2 2 Veff = (1) 1 ∧ V 2 (2) Where: ∧ V is the peak voltage Veff is the effective voltage We can get the effective voltage for each phase. It is Veff = 1 ∧ 1 V= 325V ≈ 230V 2 2 800V Rectified Voltage Line-to-Line Voltage Phase Voltage 400V 0V -400V -800V 0s V(U) 10ms V(V) V(W) Application Note Creating Design Hierarchy 20ms V(OUT_1,OUT_2) 30ms V(U,V) Time 40ms 50ms 60ms Page 7 von 8 The rectified voltage V(OUT_1,OUT_2) is also displayed in the above diagram. It has 6 pulses in one period. The peak value of the line-to-line voltage e.g. V(U,V) can be calculated using the following function ∧ ∧ ∧ V (U ,V ) = 3 V (U ) = 3 V (V ) = 3 × 325 ≈ 563V (3) Therefore the effective value of the line-to-line voltage is 1 ∧ 1 V= 563V ≈ 400V 2 2 Veff = The peak amplitude of the rectified voltage is equal to the peak amplitude of the line-to-line voltage. It is 563V too. For a periodical signal e.g. a voltage, the average value can be calculated using the following function 1 V = Vav = T ∫ t0 + T to v (t )dt (4) Therefore the average value of the rectified voltage can be calculated as follows: Vav = 1 π π π − (− ) 6 6 ∧ Vav = V ∧ ∫ π V cos(ωt )d (ωt ) 6 − (5) 6 3 π From function (3) we get Vav = 537V 5 Bibliography [1] [2] [3] PSpice User’s Guide, Cadence OrCAD Capture User’s Guide, Cadence Leistungselektronische Schaltungen, D. Schröder, Springer Application Note Creating Design Hierarchy Page 8 von 8