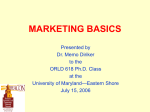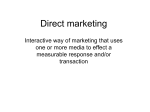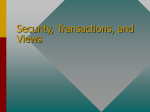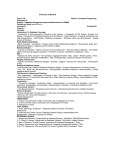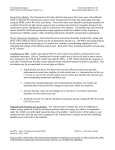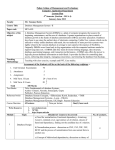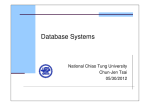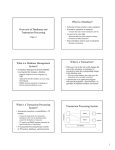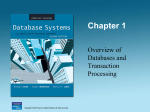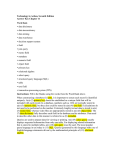* Your assessment is very important for improving the workof artificial intelligence, which forms the content of this project
Download Transaction Services - MicroStrategy Community
Survey
Document related concepts
Entity–attribute–value model wikipedia , lookup
Commitment ordering wikipedia , lookup
Microsoft Jet Database Engine wikipedia , lookup
Clusterpoint wikipedia , lookup
Open Database Connectivity wikipedia , lookup
Microsoft SQL Server wikipedia , lookup
Extensible Storage Engine wikipedia , lookup
Relational model wikipedia , lookup
Database model wikipedia , lookup
Concurrency control wikipedia , lookup
Transcript
Transaction Services Follow the below steps to implement transaction services in MSTR 1. 2. 3. 4. 5. Connecting to the Data Source Creating a Query Report Creating a Transaction Report Mapping Query Report objects Triggering the Transactions Enabling transactional functionality in MSTR involves creating transactional reports that write back to the back-end systems, as well as documents and dashboards that expose transactional functionality to the end users To create a Transactional application, follow the steps: 1. Configure a database instance that points to data source that you want to use 2. Create a Query report that displays the data in the interface 3. Create a Transaction report that modifies the data in the data source 4. Create a Report services document Use the query report to display data as a grid or as a text box on a panel stack Map query report objects to Transaction input objects 5. Create a selector to Submit your changes to data source Step 1: Connecting to the data sources To connect to the data source, first create a database instance in a MSTR desktop. Because Transaction Services enables you to write data to relational data sources or to web services, you need to ensure that you select the appropriate database connection type for your database instance 1. 2. To connect to the relational database, select the appropriate type based on the database platform To connect to the web service or to an XML File, select the XQuery connection type Note: Associate the database instance with the Project using Project Configuration Editor Step 2: Creating a Query Report 1. 2. 3. 4. 5. 6. To display the data in a document, you must first create a query report. A Query Report can be a MSTR Grid Report/Freeform SQL/XQuery To create a Freeform SQL or XQuery Report, From Desktop, launch the Report Editor, In the New grid window, click Freeform sources tab, Do one of the following To create Freeform SQL Report, click create Freeform SQL Report To create Freeform XQuery report, click create Freeform XQuery Report In the list of Data sources, select the database instance, Click OK In the Freeform SQL Editor, in the SQL Statement Pane, type SQL or XQuery statement, Note: Instead of SQL, you can also type to call to execute Stored Procedure In the mapping pane, map the columns in your SQL or XQuery statement to attributes and metrics to be used in the report Click OK to close the editor, Save and close the report Step 3: Creating a Transaction Report A Transaction report is a Freeform SQL or XQuery Report, defined in the Freeform SQL Editor in MSTR Desktop. Save the Transaction report and associate it with a grid/graph or set of text boxes in a RSD. You then Trigger its execution by clicking or tapping a selector. Note: You can browse and edit the Transaction reports only from Desktop not from Web To create a Transaction report: 1. In MSTR Desktop, launch the Report editor 2. In new grid window, click Freeform sources tab 3. Click create Transaction report 4. In the list of data sources, select the appropriate database instance 5. Click ok 6. In the Freeform SQL editor, define a Transaction 7. Define the input objects for the Transaction 8. Define the output objects for the Transaction 9. Click OK to close the Freeform SQL editor 10. Save and close the report To Define a Transaction: 1. In the Freeform SQL Editor, in the SQL Statement pane, right click an empty area and select INSERT TRANSACTION 2. In the Transactions options window do the following: Keep the Insert only Distinct Records check box cleared – if you want all records to be inserted when a transaction triggers an update. This behavior is intended for using Transaction services to update fact table that store fact data Select the Insert only Distinct Records check box– if you want all records to be inserted when a transaction triggers an update. This behavior is intended for using Transaction services to update lookup table that store attribute information 3. Click OK 4. In the SQL statement pane, between the Begin Transaction and End Transaction place holders type the SQL or XQuery statement to update, insert or delete values in the data source. To Create an INPUT Object 1. In the Freeform SQL Editor, in the SQL Statement pane, right click in the area where you want to define the Input object, point to Define New Input, and select one of the following: Attribute Form Metric 2. In the Mapping pane, in the object field, type the name of the input object 3. Press ENTER Note: you can define the Input Object only within the SQL Step 4: Mapping Query Report Objects To create a transaction enabled document or dashboard that manipulates the existing data: 1. Use the query report to display data as a grid or interactive grid widget 2. Right click the grid or interactive grid widget and select Configure Transaction 3. In the select transaction window, browse to and select the transaction report 4. In the configure transaction window, map the grid objects to the transaction inputs 5. For the transaction inputs that you want users to edit, select the Editable checkbox 6. Define the display styles for the editable transaction inputs To create a transaction-enabled document or dashboard that inserts new data: 1. On a Panel Stack, place a set of Text boxes and corresponding labels 2. Right click and text box on a panel stack and select Configure Transaction 3. In the select Transaction window, browse to and select the transaction report 4. In the configure transaction window, map the field objects(text boxes) to the transaction inputs 5. For the Transaction inputs that you want users to edit, select the editable checkbox 6. Define the display styles for the editable transaction inputs Step 5: Triggering the transaction After you map the query and transaction objects and define the user interface in the document or dashboard, you need to enable users to submit their changes to the back end system. You do this by creating a new selector – an Action selector button or an Action Selector Link When you define the new action selector, the selectors target is automatically assigned as the grid/graph associated with a transaction or a panel stack that holds the text boxes associated with the transaction. Selector Types: There are three types of Action Selectors: Submit – Use this to Update/Insert/delete data from data source Recalculate – Use this to recalculate the values of derived metrics or subtotals, reapply number and date formatting, and update other values calculated by analytical engine when the user clicks the selector. No data is submitted to the transaction services report Discard Changes – To discard the changes