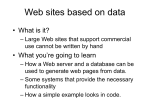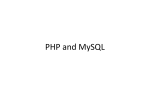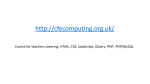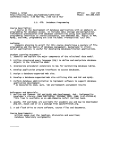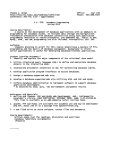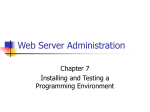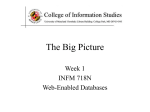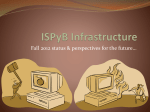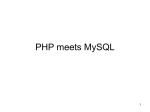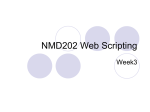* Your assessment is very important for improving the workof artificial intelligence, which forms the content of this project
Download An example to insert some data in to the MySQL database
Concurrency control wikipedia , lookup
Entity–attribute–value model wikipedia , lookup
Microsoft SQL Server wikipedia , lookup
Microsoft Jet Database Engine wikipedia , lookup
Open Database Connectivity wikipedia , lookup
Functional Database Model wikipedia , lookup
Extensible Storage Engine wikipedia , lookup
ContactPoint wikipedia , lookup
Relational model wikipedia , lookup
An example to insert some data in to the MySQL database using PHP
1. Create a Index.php page in a new folder(“764”) created under public_html folder present in your
home directory
To use a PHP script on your web page, you just need to end the file name with .php and make sure
the permissions on the file are set correctly. Any files to be accessed by the web server must be
publically readable, but none of your PHP files (nor the directory containing them) may be group or
publically writable. Following are the commands you can use for setting the permissions in linux:
chmod 755 public_html
chmod 644 public_html/764/index.php
The PHP page will have two simple text boxes for the user to enter some data in to it. Label them to
be Firstname and Lastname.
INDEX.PHP
<html>
<body>
<h1>A small example page to insert some data in to the MySQL database using
PHP</h1>
<form action="insert.php" method="post">
Firstname: <input type="text" name="fname" /><br><br>
Lastname: <input type="text" name="lname" /><br><br>
<input type="submit" />
</form>
</body>
</html>
We also need to make sure that the form method attribute is “post” so as to access the data being entered in a reliable
way in the next page being directed “insert.php” so that the data being entered in the textboxes can then be saved to the
database in the “insert.php” page.
2. To connect to MySQL :Before you can access your MySQL database, you must contact the system administrators to request
an account.
Once the administrators have notified you that your account has been created, you may connect
using the following instructions.
Go to http://mysql.cis.ksu.edu/phpmyadmin and type your MySQL ID and password being given.
3. Now enter the new table name “nametable” , number of fields in that table as “2” and hit GO
button.
4. Enter the field names to be “firstname” and “lastname” and keep the length attributes to be “20”
for both the fields. The default type of VARCHAR is kept as it is.
5. After the table fields are being created, the following screen will be shown to
you.
6. Now we need to make a connection to the MySQL database and then send this entered data from
our textboxes. For that we create a new PHP page “insert.php” and use the following connection
strings to the connection variable $con
After making a connection, a SQL query is being written to enter this data in to the MySQL
database being created (“nametable”)
To tell the user that the data is being entered we set the echo to "1 record added"
INSERT.PHP
<html>
<body>
<?php
$con = mysql_connect("mysql.cis.ksu.edu","cis_id","password");
if (!$con)
{
die('Could not connect: ' . mysql_error());
}
mysql_select_db("cis_id", $con);
$sql="INSERT INTO nametable (fname, lname)
VALUES
('$_POST[fname]','$_POST[lname]')";
if (!mysql_query($sql,$con))
{
die('Error: ' . mysql_error());
}
echo "1 record added";
mysql_close($con)
?>
</body>
</html>
7. Now type the index page URL in your browser and enter some data in to the textboxes. Submit
the Query.
We will then be shown the confirmation page after the data is being entered.
8. For browsing the data, you need to click on Database: cis_id on top of the page
(http://mysql.cis.ksu.edu/phpmyadmin) to get to the database tables page. Then click on the browse
button as shown below, beside the “nametable” which you have already created to browse through
the entered data.
9. The following screen then shows us the data being entered in to the MySQL database table being
created.