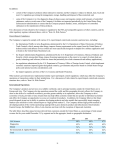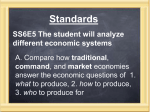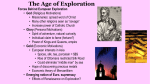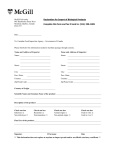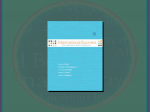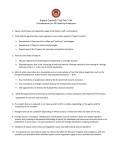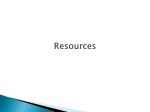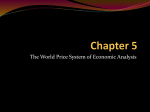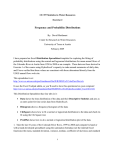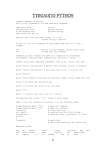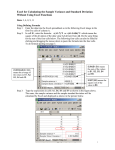* Your assessment is very important for improving the workof artificial intelligence, which forms the content of this project
Download Sharing Data with Other Applications
Open Database Connectivity wikipedia , lookup
Microsoft Access wikipedia , lookup
Entity–attribute–value model wikipedia , lookup
Relational model wikipedia , lookup
Microsoft Jet Database Engine wikipedia , lookup
Extensible Storage Engine wikipedia , lookup
Functional Database Model wikipedia , lookup
24 0672325454 CH18 8/14/03 9:10 AM Page 395 HOUR 18 Sharing Data with Other Applications Microsoft Access is very capable of interfacing with data from other sources. It can use data from any OLE DB or Open Database Connectivity (ODBC) data source, as well as data from FoxPro, dBASE, Paradox, Lotus, Excel, and many other sources. In this hour, you will learn how to interface with external data sources other than OLE DB and ODBC data sources. External data is data that is stored outside the current database. External data may be data that you store in another Microsoft Access database, or it might be data that you store in a multitude of other file formats—including Indexed Sequential Access Method (ISAM), spreadsheet, ASCII, and more. This hour focuses on accessing data sources other than ODBC and OLEDB data sources. Other, more advanced, books, including Alison Balter’s Mastering Access 2002 Enterprise Development (Sams Publishing), cover the process of accessing data stored in these data sources. NEW TERM Access is an excellent front-end product, which means that it provides a powerful and effective means of presenting data— even data from external sources. You might opt to store data in places other than Access for many reasons. You can most effectively manage large databases, for example, on a back-end database server such as Microsoft SQL Server. You might store data in a FoxPro, dBASE, or Paradox file format because a legacy application written in one of those environments is using NEW TERM 24 0672325454 CH18 8/14/03 9:10 AM Page 396 396 Hour 18 the data. You might download text data from a mainframe or midrange computer. Regardless of the reason the data is stored in another format, it is necessary that you understand how to manipulate this external data in Access applications. With the capability to access data from other sources, you can create queries, forms, and reports. When you’re accessing external data, you have two choices: You can import the data into an Access database or you can access the data by linking to it from an Access database. Importing the data is the optimum route (except with ODBC data sources), but it is not always possible. If you can’t import external data, you should link to external files because Microsoft Access maintains a lot of information about these linked files. This optimizes performance when manipulating the external files. In this hour you will accomplish the following tasks: • Gain an understanding of importing versus linking • Learn how to export to various file formats • Learn how to import from various file formats • Learn how to link to various file formats • Learn how to work with the Linked Table Manager Importing, Linking, and Opening Files: When and Why When you import data into an Access table, Access makes a copy of the data and places it in the Access table. After Access imports the data, it treats the data like the data in any other native Access table. In fact, neither you nor Access has any way of knowing from where the data came. As a result, imported data offers the same performance and flexibility as any other Access table data. Linking to external data is quite different from importing data. Linked data remains in its native format. By establishing a link to the external data, you can build queries, forms, and reports that present the data. After you create a link to external data, the link remains permanently established unless you explicitly remove it. The linked table appears in the Database window just like any other Access table, except that its icon is different. In fact, if the data source permits multiuser access, the users of an application can modify the data as can the users of the applications written in the data source’s native database format (such as FoxPro, dBASE, or Paradox). The main difference between a linked table and a native table is that you cannot modify a linked table’s structure from within Access. 24 0672325454 CH18 8/14/03 9:10 AM Page 397 Sharing Data with Other Applications 397 Determining Whether to Import or Link It is important that you understand when to import external data and when to link to external data. You should import external data in either of these circumstances: • If you are migrating an existing system into Access. • If you want to use external data to run a large volume of queries and reports, and you will not update the data. In this case, you want the added performance that native Access data provides. When you are migrating an existing system to Access and you are ready to permanently migrate test or production data into an application, you import the tables into Access. You might also want to import external data if you convert the data into ASCII format on a regular basis and you want to use the data for reports. Instead of attempting to link to the data and suffering the performance hits associated with such a link, you can import the data each time you download it from the mainframe or midrange computer. You should link to external data in any of the following circumstances: • The data is used by a legacy application that requires the native file format. • The data resides on an ODBC-compliant database server. • You will access the data on a regular basis, making it prohibitive to keep the data up-to-date if you do not link to it. Often, you won’t have the time or resources to rewrite an application written in FoxPro, Paradox, or some other language. You might be developing additional applications that will share data with the legacy application, or you might want to use the strong querying and reporting capabilities of Access instead of develop queries and reports in the native environment. If you link to the external data, users of existing applications can continue to work with the applications and their data. Access applications can retrieve and modify data without concern for corrupting, or in any other way harming, the data. If the data resides in an ODBC database such as Microsoft SQL Server, you want to reap the data-retrieval benefits provided by a database server. By linking to the ODBC data source, you can take advantage of Access’s ease of use as a front-end tool and also take advantage of client/server technology. Finally, if you intend to access data on a regular basis, linking to the external table provides you with ease of use and performance benefits. After you create a link, in most cases, Access treats the table just like any other Access table. 18 24 0672325454 CH18 8/14/03 9:10 AM Page 398 398 Hour 18 Although this hour covers the process of importing external data, this is essentially a one-time process and doesn’t require a lot of discussion. It is important to note, however, that after you import data into an Access table, you can no longer use the application in its native format to access the data. Looking at Supported File Formats Microsoft Access enables you to import and link to files in these formats: • Microsoft Jet databases (including versions of Jet prior to version 4.0) • Access projects (.ADP and .ADE files) • ODBC databases • Hypertext Markup Language (HTML) documents • Extensible Markup Language (XML) documents (import and open only) • Microsoft Exchange and Outlook • dBASE III, dBASE IV, and dBASE 5.0 • Paradox 3.x, 4.x, and 5.x • Microsoft Excel spreadsheets, versions 3.0, 4.0, 5.0, and 8.0 • Lotus WKS, WK1, WK3, and WK4 spreadsheets (import and open only) • ASCII text files stored in a tabular format Exporting to Another Access Database You can easily export Access tables and queries to another Access database. The following is the required process: 1. Right-click the object you want to export and select Export from the context menu. The Export Table dialog box appears. 2. Select the Access database to which you want to export the object and then select Export. The Export dialog box appears (see Figure 18.1). 3. In the Export dialog box, select Definition and Data or Definition Only, depending on whether you want to export just the structure or the structure and the data. Click OK. When you export an object to another database, Access exports a copy of the object. When you choose Definition Only, Access copies just the object’s structure (no data) to the receiving database. 24 0672325454 CH18 8/14/03 9:10 AM Page 399 Sharing Data with Other Applications 399 FIGURE 18.1 The Export dialog box, which allows you to designate the destination table. Exporting to an Excel Spreadsheet You might want to export table data or query results to an Excel spreadsheet so that you can utilize Excel’s analytical features. You can accomplish this in many ways. You can export an object by right-clicking it, by using drag and drop, or by using OfficeLinks. Exporting to an Excel Spreadsheet To export table data or query results to an Excel spreadsheet, follow these steps: 1. Right-click the object you want to export and select Export from the context menu. The Export dialog box appears. 2. From the Save As Type drop-down, select the appropriate version of Microsoft Excel. 3. Click Export. Exporting to an Excel Spreadsheet Using Drag and Drop You can export a table or query to Microsoft Excel by dragging and dropping it directly onto an Excel spreadsheet. This whizbang technology makes the integration between these two powerful products virtually seamless. Here are the steps involved: 1. Arrange the Access and Excel application windows so that both are visible. 2. Drag the object (that is, the table or query) from the Access Database window onto the Excel spreadsheet. The results of dragging and dropping the Customers table from the Access Database window to Microsoft Excel appear in Figure 18.2. Exporting to an Excel Spreadsheet by Using OfficeLinks You can use the OfficeLinks feature to export an Access table or query to Microsoft Excel. The process works like this: 18 24 0672325454 CH18 8/14/03 9:10 AM Page 400 400 Hour 18 1. Select the object you want to export. 2. Click the drop-down arrow in the OfficeLinks button. 3. Choose Analyze It with Microsoft Excel to export the data to Excel (see Figure 18.3). FIGURE 18.2 Dragging and dropping an object directly from the Access Database window onto an Excel spreadsheet. FIGURE 18.3 Selecting Analyze It with Microsoft Excel from the OfficeLinks button. It’s important to note the following facts concerning the process of exporting by using OfficeLinks: • The face of the OfficeLinks button changes, depending on the most recent choice. 24 0672325454 CH18 8/14/03 9:10 AM Page 401 Sharing Data with Other Applications 401 • You can open the exported object within Excel. • If you export a query to Excel, Access runs the query and exports the results of the query to the Excel spreadsheet. Exporting to ASCII ASCII is a standard file format that many programs can work with. Exporting to the ASCII format allows you to make the data in an Access database available to other applications. It is easy to export Access tables and queries to the ASCII file format. Here’s how it works: 1. Right-click the object you want to export and select Export from the context menu. The Export dialog box appears. 2. Select Text Files from the Save As Type drop-down box. 3. Select the destination folder for the database. 4. Click Export. The Export Text Wizard appears (see Figure 18.4). This step allows you to select the export format you want to use. You must select between Delimited and Fixed Width. These are two different text file formats that you can output to. The dialog box provides examples of the output to help you to make a selection. 5. Select Delimited and then click Advanced. The Text Export Specification dialog box appears (see Figure 18.5). Here you can designate the field delimiter, text qualifier, language, date order, and other specifics about the file you are exporting. You can modify these options to meet the specifications of the consumer of the file you are creating. FIGURE 18.4 The Export Text Wizard dialog box. 18 24 0672325454 CH18 8/14/03 9:10 AM Page 402 402 Hour 18 FIGURE 18.5 The Test Export Specification dialog box. 6. Select the desired settings, and click OK. 7. Click Next. 8. Select Comma for the delimiter so that the output file will contain commas between the fields. 9. Select Include Field Names on First Row so that the output file will include all the field names in the first row. Figure 18.6 provides an example of an output file. Click Next. The final step of the Export Text Wizard appears. FIGURE 18.6 A sample of commadelimited ASCII output with field names at the top of the file. 10. Type the appropriate destination in the Export to File text box. 11. Click Finish to complete the process and click OK to acknowledge completion. If you are exporting the file to a location other than the location that Access indicates in the Export to File text box, you need to change the location. For 24 0672325454 CH18 8/14/03 9:10 AM Page 403 Sharing Data with Other Applications 403 example, C:\My Documents\Interests.txt provides the entire path and filename for the file. Importing from Another Access Database You can import objects (for example, tables, queries, reports) from one Access database into another. When you import an object, you are making a copy of the object. Any changes you make to the imported object do not affect the original object. To see how to import an Access table object, follow these steps: 1. Open the database into which you want to import the table. 2. Right-click anywhere in the Database window and select Import from the context menu. The Import dialog box appears. 3. Select the folder where the Microsoft Access database you want to import is located. 4. Double-click the database file that contains the object you want to import. 5. Select the Table tab from the Object window. 6. Select the table from the list of tables. 7. Click the Options button. 8. Select the desired options. Options include whether to import relationships, menus, and toolbars, as well as import and export specifications. You can also designate whether to import just the table definitions or the table definitions and the data. Finally, you can opt to import the queries as either queries or as tables (the result of executing the queries). Generally, you will leave all these options at their default values, although you might want to modify them for specific applications. 9. Click OK. Importing Spreadsheet Data You can easily import an Excel spreadsheet into an Access database. To do so, follow these steps: 1. Open the database into which you want to import the spreadsheet. 2. Right-click anywhere in the Database window and choose Import from the context menu. The Import dialog box appears. 3. Select the folder where the spreadsheet file you want to import is located. 18 24 0672325454 CH18 8/14/03 9:10 AM Page 404 404 Hour 18 4. From the Files of Type drop-down list box, select Microsoft Excel. 5. Double-click the spreadsheet you want to import. 6. Select Show Worksheets or Show Named Ranges (Access does not display this step of the wizard if the spreadsheet contains only one worksheet) and then click Next. The Import Spreadsheet Wizard appears. If you plan to import spreadsheet data on a regular basis, it is helpful to define in the Excel spreadsheet a named range that contains the data you want to import. You can then easily opt to import the named range in step 6 each time you execute the import process. 7. Select First Row Contains Column Headings, if appropriate (see Figure 18.7). Notice in Figure 18.7 that the first row appears as column headings rather than data. Click Next. 8. Select In a New Table, and then click Next (see Figure 18.8). This means that Access will place the data you are importing into a new table rather than into an existing table. Does the first row of data contain column names? FIGURE 18.7 Designating whether the first row of the spreadsheet contains column headings. The first row of data 9. Type the field name in the Field Name text box, if necessary. 10. Select whether you want Access to index the field. 11. Indicate whether to import a field by selecting the Do Not Import option for that field, if desired. 24 0672325454 CH18 8/14/03 9:10 AM Page 405 Sharing Data with Other Applications 405 Whether field is indexed Field name FIGURE 18.8 The Import Spreadsheet Wizard. Whether you want to import Field you are working with 12. Click in the field list to select the next field. 13. Repeat steps 9–12 as appropriate for each field and then click Next. 14. If your data has a column that is appropriate for the primary key, select Choose My Own Primary Key. Otherwise, select Let Access Add Primary Key. 15. If you opted to choose your own primary key, select from the drop-down box the field that you want Access to use as the primary key, and then click Next. 16. Type the table name in the Import to Table text box. 17. Click Finish. 18. Click OK. Importing ASCII Data Mainframes and minicomputers often export data in the ASCII file format. When you import ASCII data, you often need to make some changes for Access to handle the data properly. To import ASCII data into Access, follow these steps: 1. Open the database into which you want to import a table. 2. Right-click anywhere in the Database window and select Import from the context menu. The Import dialog box appears. 3. Select the folder where the ASCII file you want to import is located. 18 24 0672325454 CH18 8/14/03 9:10 AM Page 406 406 Hour 18 4. Select Text Files from the Files of Type drop-down list box. 5. Double-click the file you want to import. This launches the Import Text Wizard. 6. Select Delimited or Fixed Width, to designate the format of the file you want to import. Click Next. 7. Select or deselect First Row Contains Field Names, as appropriate, and then click Next. 8. Select In a New Table or In an Existing Table, as appropriate, and then click Next. 9. Type the field name in the Field Name text box. 10. Select whether you want Access to create an index for the field. 11. Repeat steps 10 and 11, as appropriate, and then click Next. 12. If your data has a column that is appropriate for the primary key, select Choose My Own Primary Key. Otherwise, select Let Access Add Primary Key. 13. If you opted to choose your own primary key, select from the drop-down box the field that you want Access to use as the primary key, and then click Next. 14. Type the table name in the Import to Table text box. 15. Click Finish and then click OK. There are some important thing that you should be aware of when working with ASCII data. These notes can save you lots of time and effort in working with the imported data: • After you import a table, you should open it and view its data. You might want to modify some of the field types to make them the appropriate Access data types. For example, the table you imported from might not have had a currency type. • You can click the Advanced button anytime in the Import Text Wizard to change the import specifications for each field. Linking to Tables in Another Access Database When you link to data in another database, the data remains in its source location. Access simply creates a pointer to the data. To practice linking to data in different types of databases, follow these steps: 1. Open the database that will contain the link. 2. Right-click within the Database window and choose Link Tables from the context menu. 24 0672325454 CH18 8/14/03 9:10 AM Page 407 Sharing Data with Other Applications 407 3. Navigate to the folder that contains the source database. 4. Double-click the source database. The Link Tables dialog box appears (see Figure 18.9). 5. Select the table(s) you want to link to. 6. Click OK. Figure 18.10 shows the results of such an operation. FIGURE 18.9 The Link Tables dialog box. FIGURE 18.10 The linked tables with an arrow that indicates that they are linked. 18 There are some very important things that you must remember when working with linked tables in another Access database: • When you link a table to the source, there are some properties that you cannot change in the linked table. The descriptions of these properties appear in red when you’re in Design view of the table. • If you make a change to any data in a linked table, the change will be reflected in the underlying table. • Any relationships established between tables in the source are reflected in the linked tables. • When working with data that needs to be kept on a file server, you should keep the data (that is, the tables) in one database and the other objects (for example, forms, reports) in another database. You then link from the application database to the data database. 24 0672325454 CH18 8/14/03 9:10 AM Page 408 408 Hour 18 Linking to Another Type of Database Even if you’re not ready to actually import data from a database management system (such as FoxPro), you still might want to make changes to it by using Access. You can link to other types of databases and to Excel spreadsheets. Linking to Excel Spreadsheets Linking to Excel spreadsheets involves the following steps: 1. Open the database that will contain the link. 2. Right-click in the Database window and select Link Tables from the context menu. 3. Select Microsoft Excel from the Files of Type drop-down list box. 4. Navigate to the folder that contains the source database. 5. Double-click the source spreadsheet. 6. Select Show Worksheets or Show Named Ranges, as appropriate, and then click Next. 7. Click to select First Row Contains Column Headings, if appropriate. 8. Click Next. 9. Type a name for the linked table. 10. Click Finish and then click OK. An icon that is associated with the linked table appears (see Figure 18.11). FIGURE 18.11 Access associating an Excel icon with a link. Linking to Other Databases In addition to linking to Access tables and Excel spreadsheets, you might want to link to dBASE, FoxPro, Paradox, and other database files. Here are the required steps: 1. Open the database that will contain the links. 2. Right-click in the Database window and select Link Tables from the context menu. 24 0672325454 CH18 8/14/03 9:10 AM Page 409 Sharing Data with Other Applications 409 3. Select the type of database you will link to from the Files of Type drop-down list box. 4. Change to the folder that contains the source database. 5. Double-click the source database and then click Link. 6. Click Yes to create a new information file in Access. 7. Click to add any necessary index files and then click Close. 8. Select a unique record identifier from the list of fields and then click OK. This step is required by certain programs, such as FoxPro, so that Access can properly update the data in the source database. 9. Click OK and then click Close. There are some very important things that you must remember when working with linked tables in other databases: • When you link a table to the source, there are some properties that you cannot change in the linked table. The descriptions of these properties appear in red when you’re in Design view of the table. • Any data you change in a linked table changes in the source table as well. The Linked Table Manager The Linked Table Manager is an important tool for working with linked tables. It allows you to move tables to another folder or another drive and then update the link to that table. To move and update table links, follow these steps: 1. Choose Tools | Database Utilities | Linked Table Manager. The Linked Table Manager appears (see Figure 18.12). FIGURE 18.12 The Linked Table Manager. 18 24 0672325454 CH18 8/14/03 9:10 AM Page 410 410 Hour 18 2. Select the linked table(s) you want to update. 3. Select the Always Prompt for New Location check box. 4. Click OK. 5. Select the folder or drive to which you have moved the table. 6. Select the table and then click Open. 7. Click OK. You might at some time have a link that you no longer need. For example, you might import data because it is no longer necessary to utilize the legacy system that you have in place. The following are the steps necessary to remove such a link: 1. Select the link you want to remove. 2. Press the Delete key. The dialog box shown in Figure 18.13 appears. FIGURE 18.13 Access prompting you to remove a link. 3. Click Yes to remove the link. The link is removed. It is important to note that this process does not remove the linked object. It simply removes the link. , TO DO Task: Linking Tables from One Database to Another and Exporting Data to Other Databases Follow these steps to practice the skills that you have learned in this hour: 1. Open the Northwind database that ships with Access. 2. Export the Orders table as an Excel spreadsheet. 3. Export the Products table as a text file. 4. Import the Orders spreadsheet into the Northwind database and name it Orders2. Base the primary key on the OrderID field. , 5. Import the Products text file into the Northwind database and name it ProductsBackup. The ProductId field is the primary key. 6. Create a new database called Northwind2003. 24 0672325454 CH18 8/14/03 9:10 AM Page 411 , Sharing Data with Other Applications 411 7. Import the Orders table from Northwind into Northwind2003. 8. Link the Customers table from the Northwind2003 database to the Northwind database. 9. Add the records shown in Table 18.1 to the Customers table in the Northwind2003 database. TABLE 18.1 Records to Add to the Customers Table CustomerID CompanyName ContactName ContactTitle City ALEXI Alexis’ Flowers Alexis Balter President Oak Park BREND Brendan’s Trucking Brendan Balter CEO Westlake 10. Add the records shown in Table 18.2 to the Orders table in the Northwind2003 database. TABLE 18.2 Records to Add to the Orders Table ClientID EmployeeID OrderDate Freight ALFKI 1 6/2/2001 100 QUICK 4 7/4/2001 300 11. Close the Northwind2003 database and open the Northwind database. 12. Open the Orders table and notice that the records you added to this table in the Northwind2003 database do not appear in this table. 13. Close the table. 14. Open the Customers table and notice that the records you added to this table in the Northwind2003 database appear in this table. , 15. Close the table and the database. Summary In this hour you have learned how to import and link to external data. You have learned the differences between importing and linking and when it is appropriate to use each technique. You have also learned how to export to various file formats, as well as how to import from various file formats into Microsoft Access. Finally, you have learned how to link to different file formats and how to work with an important tool called the Linked Table Manager. 18 24 0672325454 CH18 8/14/03 9:10 AM Page 412 412 Hour 18 Q&A Q Explain the difference between importing and linking. A Importing makes a copy of the data, whereas linking causes data to remain in its source location and format. Q What is the purpose of the Linked Table Manager? A The Linked Table Manager allows you to update broken links. Q Name some uses of importing. A You might use importing when you are migrating a system to Access or when you want to run a series of reports on data that is stored in another format. Q Name some uses of linking. A You might use linking if the data for a system is used by a legacy application, it resides on a database server (for example, SQL Server), or you will access the data on a regular basis. Workshop The Workshop includes quiz questions that are designed to help you test your understanding of the material covered and activities to help put what you’ve learned to practice. You can find the answers to the questions in the section immediately following the quiz. Quiz 1. Name two file formats that you can export to. 2. Name two file formats that you can import from. 3. When you remove a link, Access deletes the associated data (True/False). 4. When you update data in a linked table, the process affects the data in the source table (True/False). 5. When you update data in an imported table, the process affects the data in the source table (True/False). Quiz Answers 1. You can export to ASCII, HTML, XML, and many other formats. 2. You can import from spreadsheets, ASCII, HTML, XML, and many other formats. 3. False. When you remove a link, Access deletes the link, not the underlying data store. 24 0672325454 CH18 8/14/03 9:10 AM Page 413 Sharing Data with Other Applications 413 4. True. 5. False. When you update data in an imported table, you are updating a copy of the data and therefore do not affect the data in the source table. Activities Practice exporting the Northwind database Categories table (available in the Northwind sample database that ships with Microsoft Access) to Excel, ASCII, and FoxPro. Then try linking to the files that the export process created. Delete the links and then import the exported data. 18