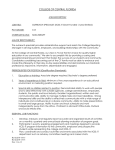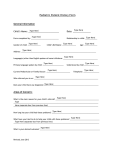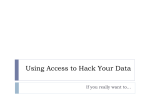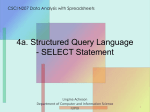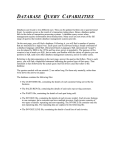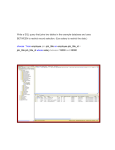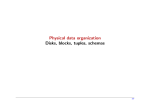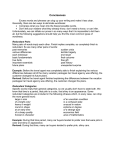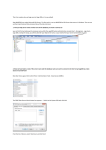* Your assessment is very important for improving the workof artificial intelligence, which forms the content of this project
Download Database Structure
Oracle Database wikipedia , lookup
Relational algebra wikipedia , lookup
Microsoft Access wikipedia , lookup
Concurrency control wikipedia , lookup
Entity–attribute–value model wikipedia , lookup
Microsoft SQL Server wikipedia , lookup
Ingres (database) wikipedia , lookup
Functional Database Model wikipedia , lookup
Extensible Storage Engine wikipedia , lookup
Open Database Connectivity wikipedia , lookup
Microsoft Jet Database Engine wikipedia , lookup
ContactPoint wikipedia , lookup
Clusterpoint wikipedia , lookup
Database Structure Training & Setup Guide 2013 SedonaOffice Users Conference Last Updated: January 3, 2011 Database Structure About this Guide This SedonaOffice Database Structure Training Guide is for use by SedonaOffice customers only. This guide is to be used in conjunction with an approved training class provided by SedonaOffice, and is not meant to serve as an operating or setup manual. This training and setup guide is for experienced SedonaOffice users who have knowledge of the database setup. While this guide will review some of the basic setup necessary, this guide is not intended to teach Database Structure basics and assumes the user has knowledge of SQL and of the SedonaOffice application. SedonaOffice reserves the right to modify the SedonaOffice product described in this guide at any time and without notice. Information in this guide is subject to change without notice. Companies, names and data used in examples herein are fictitious unless otherwise noted. In no event shall SedonaOffice be held liable for any incidental, indirect, special, or consequential damages arising out of or related to this guide or the information contained herein. The information contained in this document is the property of SedonaOffice. This guide will be updated periodically, be sure to check our website at www.sedonaoffice.com for the most current version. Copyright 2011 Page 2 of 61 Last Revised: January 3, 2011 Last Revised: January 3, 2011 Database Structure Table of Contents About this Guide ...................................................................................... 2 Overview ................................................................................................. 5 Each Company is a Database ................................................................................................................... 5 Databases Contain Tables, Views, and Stored Procedures ...................................................................... 5 Tables Contain Fields ............................................................................................................................... 5 Linking Tables .......................................................................................... 6 Link Types ................................................................................................................................................ 6 Customer Structure ................................................................................. 7 Invoice Structure ..................................................................................... 8 Cash Structure ......................................................................................... 9 Vendor Structure ................................................................................... 10 Vendor Bills Structure ............................................................................ 11 Check Structure ..................................................................................... 12 Job Structure ......................................................................................... 13 Service Ticket Structure ......................................................................... 14 Inventory structure ............................................................................... 15 General Ledger Structure ...................................................................... 16 Open Database Connectivity (ODBC) .................................................... 16 Creating an ODBC Connection with Excel .............................................................................................. 16 Building a Query Using Excel and MS Query ......................................... 19 Using Microsoft Access to Review Your Data ........................................ 22 Connecting Access via ODBC ................................................................................................................. 22 Writing a query with Access .................................................................................................................. 26 Page 3 of 61 Last Revised: January 3, 2011 Last Revised: January 3, 2011 Database Structure Creating a Report with Access ............................................................................................................... 31 Creating a Grouped and Sub Totaled Report ......................................................................................... 35 Using SedonaOffice Data in a Microsoft Mail Merge ............................ 43 Creating the List of Customers .............................................................................................................. 44 Creating the Letter ................................................................................................................................. 47 Merging and Creating the Letters .......................................................................................................... 52 Basic SQL Language ............................................................................... 52 Select Keyword ...................................................................................................................................... 52 From Keyword ....................................................................................................................................... 53 Join Keyword ......................................................................................................................................... 53 Inner Join ........................................................................................................................................... 53 Left Outer Join ................................................................................................................................... 53 Right Outer Join ................................................................................................................................. 54 Full Outer Join .................................................................................................................................... 54 Where Keyword ..................................................................................................................................... 54 Logical Operators ............................................................................................................................... 55 Other Where Clause Filters ................................................................................................................ 57 Order By Keywords ................................................................................................................................ 59 Union Keyword ...................................................................................................................................... 59 Page 4 of 61 Last Revised: January 3, 2011 Last Revised: January 3, 2011 Database Structure Overview This guide is intended to teach you how to access data from a SedonaOffice database. Data extracted from a database can be used for many different purposes both internally and externally for an organization. While this guide will review a variety of different techniques, it is impractical to detail each and every type method that can be used to extract data. Each Company is a Database Each SedonaOffice company is its own unique database within the SQL server. In addition to the various company databases, there is an additional database that helps to controls access to the company databases. This access control database is named SedonaMaster. SedonaMaster contains a list of company names and the database associated with each name. All other data about a company is contained within the company database. All of the setup information, names, addresses, part numbers, service tickets, etc., for a company, are stored within the same database. The structure of the database will remain the same for all companies. The differences in how companies operate are contained in the setup tables. If a feature of SedonaOffice is not used, the data structure will still exist but may be empty of data. Databases Contain Tables, Views, and Stored Procedures The main structures in a database are tables, views and stored procedures. Tables contain the raw data, the actual names, addresses, etc. Views are premade queries that will return sets of data automatically. If there is a set of data you are going to regularly extract, you may want to think about making a view. SedonaOffice uses several views in supplying data to the client. Do NOT alter these or your system may cease to operate correctly1. Stored procedures are routines containing SQL code. They can be created to act as a view but are usually used to manipulate the data. Stored procedures also can take parameters, values that modify how the stored procedure will operate. Most of the business logic in SedonaOffice is handled by stored procedures. They are encrypted and locked for safety and security. Do NOT delete or replace a stored procedure or your system will cease to operate correctly2. Tables Contain Fields Fields contain your actual data. They are different types: • • Text including varchar, nvarchar and char. The length of the field in characters (including spaces and punctuation) is defined when the field is created. Numeric including integer, double and money. What range and if a fractional decimal amount is supported is defined when the field is created. 1 2 Unless directed to by a SedonaOffice support person. Unless directed to by a SedonaOffice support person. Page 5 of 61 Last Revised: January 3, 2011 Last Revised: January 3, 2011 Database Structure • Datetime. Microsoft SQL server does not contain a field type for date or one for time, all date and time related fields are Datetime fields. Linking Tables Tables are linked via fields that end in Id. In each table, the first field is the Identity field for that table. Identity fields are not editable nor should you try. Identity fields are unique. This number is automatically assigned by the SQL server. Once assigned, a number is never reused, not even if it was previously deleted. This Identity field is the “Address” of the record. Other tables that point to this table will have an Id that matches the “Address” of the record. IE Customer_Id in the AR_Customer_Bill record will point to the Customer_Id field in the AR_Customer table. The Customer_Id in the AR_Customer table is the Identity or “Address” of that record. Notice that the name of an Id is the same as the table name in our example. This is true of all ID’s with very few exceptions. Link Types Table links are defined by the relationship of records in one table to the records in another table. There are three basic link models. One to one: Each record in one table matches to exactly one record in the other table. IE AR_Customer and AR_Customer_Userdef One to many: Each record in one table matches to many records in the other table. IE AR_Invoice and AR_Invoice_Item Many to one: Many records in one table match to one record in the other table. IE AR_Customer and AR_Branch The following diagrams are not meant to be completely accurate or to be used as a definition of the database structure. They are a simplified diagram to give an outline of the relationship of the various tables that combine to make up a data structure. Page 6 of 61 Last Revised: January 3, 2011 Last Revised: January 3, 2011 Database Structure Customer Structure AR_Customer_ AR_Customer_ AR_Customer_ Bill Bill Bill AR_Bill_Contact AR_Branch AR_Customer_ Contact AR_Customer AR_Customer_ Site AR_Site_Contact AR_Taxing_ Group AR_Branch AR_Customer_ Site_Userdef SY_System SY_Panel_Type OE_Job AR_Contract_ Form SV_Warranty SV_Service_Leve l CS_Alarm_ Company SV_Service_ Company OE_Job SV_Service_ Ticket IN_Part AR_Item OE_Job AR_Item AR_Customer_ System AR_Customer_ Userdef AR_Customer_ System_Userdef AR_Customer_ Equipment AR_Branch AR_Customer_ Recurring AR_Customer_ Bank AR_Customer_ CC SV_Service_ Ticket Page 7 of 61 Last Revised: January 3, 2011 Last Revised: January 3, 2011 Database Structure Invoice Structure AR_Customer_ Site AR_Customer_Bil l AR_Customer AR_Category GL_Account AR_Term AR_Invoice_ Description GL_Register AR_Invoice SV_Service_ Ticket OE_Job AR_Deposit_ Check_Detail AR_Taxing_ Group AR_Invoice_ Item AR_Item AR_Advance_ Deposit_Detail IN_Warehouse IN_Part AR_ACH GL_Deferred_ Income AR_Unapplied_ Cash_Detail AR_SalesTax AR_SalesTax AR_SalesTax IN_Journal AR_Credit_ Detail AR_Cancel_ Queue Page 8 of 61 Last Revised: January 3, 2011 Last Revised: January 3, 2011 Database Structure Cash Structure AR_Deposit GL_Account AR_Deposit_ Batch GL_Register AR_Deposit_ Check AR_Unapplied_ Cash AR_Invoice GL_Account AR_Advance_ Deposit AR_Branch GL_Register AR_Deposit_ Check_Detail SS_Employee AR_Payment_ Method AR_Branch AR_Customer GL_Register AP_Vendor Page 9 of 61 Last Revised: January 3, 2011 Last Revised: January 3, 2011 Database Structure Vendor Structure GE_Table1 GE_Table2 GE_Table3 GL_Account AR_Term GE_Table4 GE_Table5 AR_Branch AP_Vendor_Type AR_Category AP_Vendor AP_Vendor_ Accounts GL_Account GL_Account AP_Check AR_Deposit_ Check GL_Register IN_Repair_ Order OE_Job_Install AP_Credit IN_Part AP_Invoice IN_Part_ Supplier AP_Purchase_ Order AR_Tax_ Table SV_Service_ Tech Page 10 of 61 Last Revised: January 3, 2011 Database Structure Vendor Bills Structure GL_Account AP_Vendor AR_Term AR_Category AP_Invoice AR_Branch GL_Register IN_Warehouse IN_Unit_Of_ Measure SV_Service_ Ticket OE_Job OE_Job GL_Register IN_Journal AP_Invoice_ Parts IN_Part AR_Customer AP_Invoice GL_Register AP_Purchase_ Order_Parts IN_Repair_ Order_Parts AR_Customer SV_Service_ Ticket SV_Service_ Ticket AP_Check_ Invoices AP_Invoice_ Expense GL_Account GL_Register AR_Category OE_Job AR_Branch GL_Register GL_Account AP_Credit AP_Credit_ Detail Page 11 of 61 Last Revised: January 3, 2011 Database Structure Check Structure GL_Account AP_Vendor SY_Employee AR_Category AP_Check GL_Register AR_Unapplied_ Cash IN_Warehouse AR_Credit OE_Job AR_Advanced_ Deposit SV_Service_ Ticket AR_Branch AR_Customer IN_Journal IN_Part IN_Unit_Of_ Measure AR_Customer SV_Service_ Ticket AP_Invoice_ Parts GL_Register AP_Invoice GL_Register AP_Credit GL_Account GL_Register AR_Customer SV_Service_ Ticket OE_Job AP_Invoice_ Expense AP_Check_ Parts OE_Job AP_Check_ Invoices AP_Check_ Credit_Detail AP_Check_ Expense Page 12 of 61 AR_Category Last Revised: January 3, 2011 Database Structure Job Structure AR_Customer AR_Customer_ Site OE_Job_Status OE_Job_Type OE_Job SY_Employee SY_Department SV_Service_Tec h OE_Install_ Company AR_Taxing_ Group OE_Job AR_Credit OE_Job_Task OE_Job_ Schedule OE_Job_Log OE_Job_ TimeSheet OE_Quote AR_Customer_ Equipment OE_Job_ System OE_Job_ Recurring OE_Job_ Parts OE_Job_ Issue OE_Job_ Commission AR_Customer_ Recurring AR_RMR_ Tracking GL_Register IN_Journal IN_Requisition IN_Requisition_ Parts AR_Customer_ System Ap_Check AP_Check_ Expense AP_Check_ Parts AP_Credit AP_Credit_ Expense AP_Credit_ Parts AP_Invoice AP_Invoice_ Expense AP_Invoice_ Parts AP_Purchase_ Order AP_Purchase_ Order_Expense AR_Invoice Page 13 of 61 Last Revised: January 3, 2011 Database Structure Service Ticket Structure AR_Customer AR_Customer_ Site AP_Purchase_ Order_Expense SS_Priority AR_Category SV_Service_ Company SV_Problem SV_Resolution SY_Employee IN_Part GL_Register SV_Service_Tec h SY_Employee SV_Service_ Ticket AR_Customer_ System AR_Item AR_Invoice SV_Service_ Ticket_Parts SV_Service_ Ticket_Other SV_Service_ Ticket_Notes AP_Purchase_ Order SV_Service_ Ticket_Dispatch AR_Item Page 14 of 61 Last Revised: January 3, 2011 Database Structure Inventory structure IN_Product_ Line AR_Item IN_Unit_Of_ Measure AP_Vendor IN_Manufacturer IN_Part AP_Credit_ Parts AP_Check_ Parts AP_Invoice_ Parts AP_Purchase_ Orders_Parts AR_Credit_ Item AR_Customer_ Equipment AR_Invoice_ Item CS_Customer_ System_Access_ Card IN_Alternate_ Part IN_Cost_Layer IN_Inventory IN_Journal IN_Part_ Supplier IN_Part_Unit IN_Physical_ Part IN_Repair_ Order_Parts OE_Job_ Parts OE_Pricebook_ Part OE_Quote_ Part OE_Sales_ Package_Part SV_Service_ Ticket_Parts SY_Package_ Parts OE_Sales_ Part_Part Page 15 of 61 Last Revised: January 3, 2011 Database Structure General Ledger Structure AR_Customer SS_Register_ Type AP_Vendor SY_Employee AR_Branch OE_Job GL_Accounting_ Period GL_Account SV_Service_ Ticket AR_Category AR_Customer AR_Customer_ Site OE_Job_ Status OE_Job_Type SY_Employee SY_Department GL_Register GL_Register Open Database Connectivity (ODBC) Open Database Connectivity is the methodology created by Microsoft for different applications to talk to different kinds of databases. With ODBC you can connect Excel to Microsoft SQL server or MS Word to Excel for example. The first step in connecting any application to your Microsoft SQL database is to create an ODBC connection. There is a utility for setting up ODBC connections. It is located in the Control Panel under ODBC. Many applications though contain an implementation of the ODBC Data Source Administrator. In our example we are going to use Excel to create an ODBC connection. Creating an ODBC Connection with Excel Let’s now review how to import Data into Microsoft Excel. In this example we are going to use the feature in Excel to Query an External Data Source using Microsoft Query. This feature is available in most recent versions of Excel but may needed to be installed as Excel does not install it by default in the standard install. Page 16 of 61 Last Revised: January 3, 2011 Database Structure If you have not already done so, you will need to create a Data Source connection to your SedonaOffice database. To create the new Data Source: 1) Name the data source appropriately (Here we are using “SedonaOffice GL Data” but the same connection can be used for all of your queries so you might want a more general name.) 2) Select ‘SQL Server’ as the driver to connect to the database 3) Press the Connect button a. On the SQL Server Login Screen select the name of the SQL Server for SedonaOffice b. Use “SedonaReports” as the Login ID, no password is needed c. Select the Options tab and select the name of your production SedonaOffice database 4) Press OK Page 17 of 61 Last Revised: January 3, 2011 Database Structure You now have an ODBC connection to your database. Page 18 of 61 Last Revised: January 3, 2011 Database Structure Building a Query Using Excel and MS Query Select the data source you have previously created to create the Query. Uncheck the ‘Use the Query Wizard...” this will take you directly to Microsoft Query to create the Query. To begin with you need to select the Table file to use in the Query. Select the “SO_Complete_GL_Total_YTD” table. Then click Close. Page 19 of 61 Last Revised: January 3, 2011 Database Structure The next step is to select the data fields and criteria for the data to be returned. Select all the data elements in the Table. While it doesn’t really matter what which order you choose to display the data fields, using the order as shown below will be more logical when viewed with Excel. Since this table can contain thousands (hundreds of thousands of records) it is best to use some criteria to limit the data that returns. Criteria Selections: 1) YTD_Net <> $0 – By selecting this option only data with values will be returned. 2) Fiscal Year >= 2006 – In this case only years 2006 and 2007 are needed so limit the data to only these fiscal years. 3) Fiscal Year < 2008 – In this case since 2008 has been created we can remove these entries since were still reporting on 2007. 4) Net_Amount <>$0 – This is included as an ‘OR’ selection. This is necessary to return the Retained Earnings account (more on this later). Page 20 of 61 Last Revised: January 3, 2011 Database Structure Now that we have completed the Query, click the Return Data icon, and the GL Data will be returned to Excel. Your data will be returned to Excel. Page 21 of 61 Last Revised: January 3, 2011 Database Structure Using Microsoft Access to Review Your Data Why use Access instead of Excel? Excel has a row limit. The maximum number of rows you can have in a spreadsheet varies with what version you use from as little as 32,767 rows for older versions to 1,048,576 rows in Excel 2007. This may seem like a lot of rows and for most queries it will be sufficient. But, queries involving the GL_Register for a company that has several years of history can easily exceed these limitations. Excel treats all fields containing only numeric characters (0-‐9) as numbers unless prefaced with a ‘ character. By treating things like postal codes as numbers postal codes starting with a 0 are truncated. Thus a postal code of 01234 becomes 1234. Finally, Access has a built in report generator. With Access you can make complex reports with groups, subtotals, totals, etc. *** Caution *** ONLY use SedonaReports for an ODBC connection to Access. Otherwise changes you make in Access can change your SQL Server data and corrupt your database. Connecting Access via ODBC When using an ODBC connection with Access you have two options on how to connect the data, Import or Link. When you Import data into Access, you create a copy of the data stored within the Access database. This allows you to review the data when not connected to the database. Like Excel, you have to periodically refresh the data to keep it up to date. When you Link data to Access, the data remains in the SQL Server but Access can use it in queries and reports. This method is constantly refreshes as the data in the SQL server changes, but it will not function if it is disconnected from the SQL Server. Choose the External Data tab. Then choose More. Finally choose ODBC Database. Page 22 of 61 Last Revised: January 3, 2011 Database Structure Choose Import or Link and then click OK. Choose your Data Source. Page 23 of 61 Last Revised: January 3, 2011 Database Structure Then choose the tables you wish to Import or Link and click OK. You can choose multiple tables but do not select all. Access is not as large or as powerful as SQL Server. Choosing all will probably crash Access. If you chose to Link, you will be asked to Select Unique Record Indicator. This is always the top item in SedonaOffice. Page 24 of 61 Last Revised: January 3, 2011 Database Structure If you chose Import, when the operation is complete a window will be displayed showing the success of the operation. Here you can also Save the steps you just did so that refreshing the data will be easier. Your tables will then be accessible in Access. You may mix Import and Link in the same Access database. In the example I have Imported several customer tables and linked the branch table. Notice the different icons for imported versus linked tables. The highlighted table is the linked branch table. Page 25 of 61 Last Revised: January 3, 2011 Database Structure Writing a query with Access Click on the Create tab and then on Query design. Choose the tables you wish to include in your query. A table can be selected more than once if you need to join it to more than one Id. For our example we are going to choose all of the tables. Page 26 of 61 Last Revised: January 3, 2011 Database Structure Delete all of the joins that access automatically creates. Create the joins according to the structure of SedonaOffice. In this case AR_Branch.Branch_Id to AR_Customer.Branch_Id and AR_Customer.Customer_Id to AR_Customer_Bill.Customer_id. We are going to create a mailing list so we need to drag the name and address information to the lower pane. We are also going to drag down the branch code so we can sort on branch. Page 27 of 61 Last Revised: January 3, 2011 Database Structure Address_1 may not be all of the address information needed but if there is no address_2 we don’t want to add a blank line. So we create a formula. Click in the Address_1 cell and then click 0n the formula button. Enter the following into the builder window. Address: [dbo_AR_Customer_Bill]![Address_1] & IIf([dbo_AR_Customer_Bill]![Address_2]= "","",Chr$(13) & Chr$(10) & [dbo_AR_Customer_Bill]![Address_2]) & IIf([dbo_AR_Customer_Bill]![Address_3]= "","",Chr$(13) & Chr$(10) & [dbo_AR_Customer_Bill]![Address_3]) Page 28 of 61 Last Revised: January 3, 2011 Database Structure Click view to test our results. Page 29 of 61 Last Revised: January 3, 2011 Database Structure Now, let’s remove the N/A row and add a method to select which branch we want. Under business_Name add <>”N/A”. Then under Branch_Code add =[Select Branch]. Now when we return the results we are asked to select a Branch. Entering a branch we get results with no N/A. Page 30 of 61 Last Revised: January 3, 2011 Database Structure Creating a Report with Access Displaying the results on the screen is useful but Access allows us to create reports. The report we are going to create will be to create mailing labels. First make sure the new query you created is selected and then launch the label wizard. Page 31 of 61 Last Revised: January 3, 2011 Database Structure Choose your label. You can choose by the form number if you bought labels from a major manufacturer or just choose a label of the same size as the ones you are using. Choose your font. Page 32 of 61 Last Revised: January 3, 2011 Database Structure Setup the fields how you want them to appear on the label. Select any fields you want to sort on. Here I’ve selected the GE3_Description so we can get a presorted discount from the post office. Page 33 of 61 Last Revised: January 3, 2011 Database Structure Give your report a name and save it. Click Finish and see a preview. Page 34 of 61 Last Revised: January 3, 2011 Database Structure Creating a Grouped and Sub Totaled Report First we will need some additional data. Again select the ODBC database import item. Add these additional tables: • • • • • • SV_Service_Ticket SV_Problem SV_Resolution AR_Invoice SV_Service_Tech SY_Employee Create a new Query and add these tables. Page 35 of 61 Last Revised: January 3, 2011 Database Structure Link the tables as shown. Add these fields. • • • • • dbo_SY_Employee.Employee_Code dbo_SV_Service_Ticket.Ticket_Number dbo_SV_Problem.Problem_Code dbo_SV_Resolution.Resolution_Code dbo_SV_Service_Ticket.Equipment_Charge Page 36 of 61 Last Revised: January 3, 2011 Database Structure • • • • • • • dbo_SV_Service_Ticket.Labor_Charge dbo_SV_Service_Ticket.Other_Charge dbo_SV_Service_Ticket.Trip_Charge dbo_AR_Invoice.Invoice_Number dbo_AR_Invoice.Amount dbo_SV_Service_Ticket.Ticket_Status dbo_SV_Service_Ticket.Service_Ticket_Id Now we need to create a calculated field. We want a field that will be the sum of all of the charges on the ticket. So open the Build dialog and enter these fields. • • • • dbo_SV_Service_Ticket.Equipment_Charge dbo_SV_Service_Ticket.Labor_Charge dbo_SV_Service_Ticket.Other_Charge dbo_SV_Service_Ticket.Trip_Charge And select OK. Also add criteria for Ticket_Status and Service_Ticket_Id. Save the query as ServiceBilledQ. Create a new report and select ServiceBilledQ as the data source, select all of the fields and press next. Page 37 of 61 Last Revised: January 3, 2011 Database Structure We are going to group by Employee_Code. Select the right pointing arrow while Employee_Code is highlighted. The result should look like the image below. Page 38 of 61 Last Revised: January 3, 2011 Database Structure Press Next. We want to sort the tickets by Ticket_Number for each Service_Tech which we can do on the next page of the wizard. Select Finish. A preview of the report will display. Close the preview for now and you will get the report designer. We can now make changes to the basic report to suit our needs. Click on any blank spot on the report to deselect everything. Now select the Employee_Code label. Page 39 of 61 Last Revised: January 3, 2011 Database Structure Delete the label. If you delete the Field just drag it back from the fields list. Continue moving fields till your layout looks like the image below. Now we are going to add subtotals. Select the TicketTotal field in the report detail section then choose the Totals menu and Sum in the Design bar. Page 40 of 61 Last Revised: January 3, 2011 Database Structure Do the same for the Amount field from the invoice. We will now have a subtotal by service tech and a grand total for all service techs. We are almost done. Choose all of the currency fields. Page 41 of 61 Last Revised: January 3, 2011 Database Structure And then in the Properties dialog, choose “Currency” for the format. Add a line above the subtotals and set it to black. Add one line above and two lines below the grand total and set their color to black. Save the report and preview it. Page 42 of 61 Last Revised: January 3, 2011 Database Structure There are a number of improvements that could be added to the report. The title should be changed. Dates could be added. Perhaps some Customer information. In this report we have learned how to group and total. We have learned how to expand the detail section to show more data than will fit on one line. Using SedonaOffice Data in a Microsoft Mail Merge Now we will create a mail merge using Access and Word. For our example, let’s create a query of customers that do not have a service contract and were charged for a service call last year. From this data we will create letters offering these customers a service contract. Page 43 of 61 Last Revised: January 3, 2011 Database Structure Creating the List of Customers We will use the query we created in our last example as a starting point. Open the ServiceBilledQ query from the last example and save it as MailMergeQ. Again select the ODBC database import item. Add these additional tables: • • AR_Customer_Recurring AR_Item Then, using the table list, add these tables to the new query: • • • • AR_Customer AR_Customer_Bill AR_Customer_Recuurring AR_Item Remove these tables: • • • • SV_Problem SV_Resolution SV_Service_Tech SY_Employee Link the tables as shown: Page 44 of 61 Last Revised: January 3, 2011 Database Structure Add and remove fields till you have this list: • • • • • • • • AR_Customer.Customer_Number AR_Customer_Bill.Business_Name AR_Customer_Bill.Address_1 CSZ AR_Invoice.Amount AR_Customer_Bill.Customer_Bill_Id SV_ServiceTicket.Creation_Date AR_Item,Item_Code Name the Business_Name field “Name” and the Address_1 field “Address”. The CSZ field is a calculated or formula field. You create it with the Builder function. Page 45 of 61 Last Revised: January 3, 2011 Database Structure This formula could be simpler but I added an IIf function to format the City State and Zip differently if there was a Zip Plus 4. Add the following “Where” entries: Under the item code we have the “Is Null” check which is true if they have no AR_Customer_Recurring records and the <> “Service Contract” which is only true if they do not have a Service Contract. Of course this will have to be changed to the code or codes that you use for service contracts. Finally turn on grouping. Unlike the last report, here we want to use some of the special features of grouping. So for each column, select the grouping actions as follows: Let’s discuss these options. “Group By” is the default and basically it says create a record for each unique row. “First” means to not create a record for each unique row, but create a record only for the first row generated for that group. Notice that “First” can be either in the Total row or in the formula as it is in the CSZ column. When this appears in the formula, then “Expression” is used on the total line to Page 46 of 61 Last Revised: January 3, 2011 Database Structure show that the option is in the Formula. “Sum” means to create a sum of the values rather than a separate record or row for each value. This allows us to get a record with the sum of all of the invoices rather than a record for each invoice. Finally we have the “Where” option. This tells the query not to create a row based on these values but to use these values to see if it is included at all. Thus we can exclude invoices from other years, people with service contracts or people that did not receive an invoice. Once this is done, save your query and open Word. Creating the Letter I like to start my mail merges by creating my letter as if it were not a mail merge. I used a template downloaded from Microsoft as my base letter. Below is the basic letter after I modified the Microsoft template: Sandbox Alarm Company 1234 Main St Plymouth, MI 48170 January 8, 2011 [Company Name] [Street Address] [City, ST ZIP Code] [Recipient Name]: Our records show that last year you were invoiced $0.00 for service calls. You might like to know more about our service contract, which covers the cost of parts and labor for normal repairs. The actual cost varies depending on your alarm system, but it is usually less than the time and materials costs of a service call without a service contract. Mr. Jonathan Haas, the professional responsible for your alarm installation, will be happy to meet with you and give you a free estimate. Sincerely, Mathew S. Howe General Manager Now, go to the mailings tab and choose “Start Mail Merge” and “Letters”: Page 47 of 61 Last Revised: January 3, 2011 Database Structure Next choose your recipients: Locate and select your Access database and choose the MailMergeQ query: Page 48 of 61 Last Revised: January 3, 2011 Database Structure Highlight the text you wish to replace with a field from your query, click on “Insert Merge Field” and choose the field you want: The selected text will be replaced with the name of the field: Page 49 of 61 Last Revised: January 3, 2011 Database Structure Insert the rest of the fields till your letter looks like this: Notice I replaced the 0.00 with the Amount field but left the dollar sign in place. Now we can preview our letter: Page 50 of 61 Last Revised: January 3, 2011 Database Structure We are now ready to print our form letters. You have three choices. If you want to keep a copy of the letters on your computer choose the first choice. That will create a document containing all of the merged letters. Or you can just print them using the second option. Finally there is a function to Email the letters but we won’t be covering that here. Page 51 of 61 Last Revised: January 3, 2011 Database Structure Merging and Creating the Letters In this section we have learned more about grouping in queries. We have also learned how to use our queries in mail merges to create form letters. Basic SQL Language The majority of SQL queries can be created with just four commands; Select, From, Where and Order By. Select Keyword The “Select” keyword prefaces the list of data to return. This data can be; fields, calculated fields, constants or sub queries. Each of these data items must be separated by a comma. Fields are the individual fields from the records in the tables. They are collected and displayed how they are in the database. This is the most common use for the select keyword; examples might be Quantity, Rate, Part_Code, Business_Name, etc. Calculated fields are fields that have had a process applied to them. For instance a calculated field might be Quantity * Rate to get the extended price. Another example would be GE3_Description + ‘-‐‘ + ZipPlus4 to get a complete U.S. zipcode. Constants are numbers or characters that you want to show in your query and will be the same for the entire column. The ‘-‐‘ above is a constant. So that GE3_Description, ‘-‐‘ and ZipPlus4 could be in separate columns if separated by commas instead of being joined together with plus signs. Page 52 of 61 Last Revised: January 3, 2011 Database Structure Sub queries are queries within parenthesis that return a value that is not directly related to the main query. A common use for sub queries is to return totals IE (Select Sum(Amount) From AR_Invoice). An example of a Select clause would be: Select cu.Customer_Number, cb.Business_Name, cb.Address_1, cb.GE1_Description, cb.GE2_Short, cb.GE3_Description From Keyword The “From” keyword prefaces the list of tables and how they are joined. IE From AR_Customer cu Inner Join AR_Customer_Bill cb On cu.Customer_Id = cb.Customer_Id From is the keyword, followed by the first table name and an optional short nickname or alias. Next comes the type of Join, which will be discussed below. Then the second table is added, also followed by an optional alias. After the two tables are named comes the “On” keyword. After the “On” keyword are the conditions of how the tables relate to one and another, in this case only return rows where for each Customer_Id in AR_Customer there is a matching Customer_Id in AR_Customer_Bill. Join Keyword Joins come in different types. The most common type and the type that is used by default if no other type is specified is the Inner Join. Inner Join Inner joins only return rows where both tables are equal. Using the example below, records 2, 4 and 6 are returned because those are the only records present in both tables. Left Outer Join Leeft and Right Outer joins return rows containing all of the records from one table and only the matching records from the other table. So in our example below, all of the records from Table 1 are returned but only 2, 4, and 6 are returned from Table 2 as they are the only records that match. The Left Outer Join and Right Outer Join differ only in which table is on the left side of the Join keyword and which is on the right side of the Join keyword. Our Left Outer Join example would look like this: Table 1 Left Outer Join Table 2 Page 53 of 61 Last Revised: January 3, 2011 Database Structure Right Outer Join Using the same example data, a Right Outer Join would return rows containing all of the records from Table 2 and only 2, 4 and 6 from Table 1. Again which side of the Join Keyword a table is on is the determining factor. Our Right Outer Join example would look like this: Table 1 Right Outer Join Table 2 Full Outer Join Full Outer Joins result in all of the records from both tables. It would be as if you added a Left Outer Join and a Right Outer Join together. A Full outer Join would look like this: Table 1 1 2 3 4 5 6 Table 2 2 4 6 8 10 12 Join 1, 2,2 3, 4,4 5, 6,6 ,8 ,10 ,12 Where Keyword Where clauses control what rows are returned by matching the records against a set of conditions or filters connected by logical operators. Each condition or filter results in a “True” or “False” condition. Page 54 of 61 Last Revised: January 3, 2011 Examples of “True” conditions are: Examples of “False” conditions are: 5 = 5 ‘A’ < ‘B’ 3 + 4 = 7 4 <> 9 5 <> 5 ‘A’ > ‘B’ 4 + 4 = 7 4 = 9 Of course these examples would not do us much good, but we can substitute Fields for the numbers and characters in the conditions, for example: Amount = 5 BusinessName < ‘B’ InvoiceTot -‐ CreditTot = 7 The query will return every row in which the conditions of the Where clause are true. For example, the following query will return only invoices for $5.00. No other value invoice would be included in the returned rows. Select Invoice_Number, Amount, Net_Due From AR_Invoice Where Amount = 5 Notice we have included the Net_Due. The value of Net_Due will not affect what rows are returned. It will only be displayed. If we wanted to include only invoices with an outstanding balance we would change query to look like this: Select Invoice_Number, Amount, Net_Due From AR_Invoice Where Amount = 5 And Net_Due > 0 This brings up the next concept, logical operators. Logical Operators The most common logical operators are And, Or, Not, Xor, Nand and Nor. And Xor (Exclusive or) Value 1 False False True True Value 2 False True False True Result False False False True Or Value 1 False False True True Value 2 False True False True Result False True True False Nand (the same as Not(Value 1 And Value 2)) Value 1 False False True True Value 2 False True False True Result False True True True Value 1 False False True True Value 2 False True False True Result True True True False Not (Reverses any result) Nor (the same as Not(Value 1 Or Value 2)) Value 1 Result False True True False Value 1 False False True True Value 2 False True False True Result True False False False Another thing to know is the precedence of logical operators. Everyone knows that 2 + 5 * 3 is 17 and not 21 because we know that you multiply before you add, this is the precedence of arithmetic operators. Take for example the following data: ID 1 2 3 4 Amount 5.00 5.00 0.00 0.00 City Flint Detroit Flint Detroit If our Where clause is Amount = 5 And City = ‘Flint’ Or City = ‘Detroit’ we might expect to get rows 1 and 2. In reality we would get rows 1, 2, and 4. Just as 2 + 5 * 3 should be thought of being written as 2 + (5 * 3) so the 5 * 3 is done first, Our Where clause should be thought of as being written as (Amount = 5 And City = ‘Flint’) Or City = ‘Detroit’. The And operator is processed first just like the multiplication operator in arithmetic. If our where clause were written as Amount = 5 And (City = ‘Flint’ Or City = ‘Detroit’) we would get rows 1 and 2. So the order of precedence is Not, And then Or but the order of precedence should not be relied on. Like the example, to be sure, use parentheses. Database Structure Other Where Clause Filters So far we have looked at filters, the true false statements that use the simple comparators listed below: Comparator = <> < > <= >= True Examples 5 = 5, ‘A’ = ‘A’ 5 <> 6, ‘AB’ <> ‘CD’ 5 < 6, ‘A’ < ‘G’ 6 > 5, ‘G’ > ‘A’ 5 <= 6, ‘A’ <= ‘G’, 5 <= 5, ‘A’ <= ‘A’ 6 >= 5, ‘G’ >= ‘A’, 5 >= 5, ‘A’ >= ‘A’ False Examples 5 = 7, ‘X’ = ‘R’ 5 <> 5, ‘A’ <> ‘A’ 5 < 5, 6 < 5, ‘A’ < ‘A’, ‘G’ < ‘A’ 5 > 5, 5 > 6, ‘A’ > ‘G’, ‘A’ > ‘A’ 6 <= 5, ‘G’ <= ‘A’ 5 >= 6, ‘A’ >= ‘G’ Now we will look at Is Null, In, Like and Between. Is Null returns a true if the Field being examined is a Null. Remember, a Null is not the same as a blank “” or a space “ “. A Null means not defined or never entered. So using our Right Outer Join example: And a where clause something like this: Where Table1.Field Is Null We would get the following records returned: ,7 ,8 ,9 Is Null should not be confused with IsNull. IsNull is a function that allows you to replace nulls with a default value. It replaces only the Nulls otherwise it uses the value of the Field. If we wanted the nulls to be replaced with a 0 we would write a function like this: IsNull(FieldName,0) In compares a Field to a list of values for example: Where City In (‘Flint’, ‘Detroit’, ‘Cleveland’) Page 57 of 61 Last Revised: December 22, 2009 Database Structure The list of values can be either a comma separated list of literals (as above) or a sub query like the next example: Select Invoice_Number, Amount From AR_Invoice Where Service_Ticket_Id In (Select Service_Ticket_Id From SV_Service_Ticket Where Service_Ticket_Id <> 1) The sub query must return only one field per row. The returned row must match the type of the field on the left of the In Keyword. Like uses characters and wild cards to create a pattern matching filter. An example of a Like filter: Select Customer_Number, Customer_Name From AR_Customer Where Customer_Name Like 'A_a%' This would return all customers whose name started with an “A” then contained another character of any sort including spaces, contained an “a” in the third spot followed by zero or more characters of any kind. Below is a chart of the wild cards and what they mean. Wildcard character % _ (underscore) [] [^] Description Any string of zero or more characters. Any single character. Example WHERE title LIKE '%computer%' finds all book titles with the word 'computer' anywhere in the book title. WHERE au_fname LIKE '_ean' finds all four-‐letter first names that end with ean (Dean, Sean, and so on). Any single character WHERE au_lname LIKE '[C-‐P]arsen' finds author last within the specified names ending with arsen and starting with any single range ([a-‐f]) or set character between C and P, for example Carsen, Larsen, ([abcdef]). Karsen, and so on. In range searches, the characters included in the range may vary depending on the sorting rules of the collation. Any single character WHERE au_lname LIKE 'de[^l]%' all author last names not within the specified starting with de and where the following letter is not l. range ([^a-‐f]) or set ([^abcdef]). Between takes two parameters and does exactly as one would expect. Here is an example: Page 58 of 61 Last Revised: December 22, 2009 Database Structure Select Invoice_Number, Amount From AR_Invoice Where Amount Between 0.00 AND 15.00 This returns all invoices where the amount is 0.00 through 15.00 inclusive. If you run this it will even return the 1 record which should be the only invoice with a 0.00 Amount. Please notice the “AND” portion of the Between filter. This is not the same as a normal And. It is NOT evaluated with the other And’s, and Or’s. It is just part of the Between filter and should be considered only as part of the Between. Between also works with character values IE: Where Customer_Name Between ‘A’ AND ‘D’ Again this would include all names starting with “A” through name of “D”, not starting with “D” as there are no wild cards here. If you want all of the “D”s, use something like this: Where Customer_Name Between ‘A’ AND ‘Dzzz’ Order By Keywords Order By controls what order the records are returned in. If no Order By is included, then often the record set will be in the order of the first field in the Select list, often, but not always. If it is important the order records are returned in, use a Order By clause. Here is an example: Select Customer_Number, Customer_Name From AR_Customer Where Customer_Name Like 'A_a%' Order By Customer_Name Order By can be either ascending (asc) or descending (desc). You can also mix fields and directions. For example: Order By Customer_Number asc, Amount desc, Invoice_Type asc This Order By would take the records and put them in order by Customer_Number from least to greatest, then the invoices for those customers in order by the amount from Largest to least and finally by Invoice_Type from first to last. Fields included in the Order By do NOT need to be in the Select clause. Union Keyword Sometimes, we need to create a list of records that combines two separate queries. For example, we want a list of open invoices and open credits in order by customer_number and then date meshed into one recordset. Page 59 of 61 Last Revised: December 22, 2009 Database Structure Select Customer_Number, Customer_Name, Invoice_Date, Net_Due, 'I' From AR_Customer C Inner Join AR_Invoice I On C.Customer_Id = I.Customer_Id Where net_Due > 0 Union Select Customer_Number, Customer_Name, Credit_Date, -1 * (Amount - Used_Amount), 'C' From AR_Customer C Inner Join AR_Credit I On C.Customer_Id = I.Customer_Id Where Amount - Used_Amount > 0 Order By Customer_Number, Invoice_Date Let’s look at this query from the top. First we have a select clause. Notice the last item in the list is ‘I’. This literal will place a column in our recordset that has an “I” in every row that is an invoice. In the from clause we use an Inner Join to connect the two tables. Notice the use of aliases here, the C and I. This is done just to make the lines a bit more manageable in length. Next we have the Where clause that returns only records that still have a Net_Due. Now we get to the new clause, the Union keyword. A Union keyword joins the Select query above it with the Select query below it. The number and order of columns must be the same and the data types for the columns of each query must be compatible. Below the Union we have another query that returns the open credits. In order to find open credits we had to take the Amount – Used_Amount. We also multiply the result time a negative one so that the credits will be negative compared to the invoices. Also notice that the ‘I’ field from the top query is now a ‘C’ and that the Where clause contains a calculated value. Lastly we have an Order By clause. The order by clause must exist after the two queries but the fields must be named from the first query. Also, you may Union as many queries as you want as long as you follow the rules about number, order and type of columns. There is one option to the Union keyword. If you use the Union key word between two queries and some of the records returned by the first query exactly match some of the records returned by the second query, the final recordset will have only one copy of any record. In other words, all duplicates are reported only one. If you want to see the duplicates, use the All keyword after the Union keyword. IE. Union All Page 60 of 61 Last Revised: December 22, 2009 Database Structure In our example query, this would not be a problem for two reasons. First, we are returning records where the invoices are marked by an ‘I’ and credits by a ‘C’. Secondly, all of the invoices will be positive amounts and all of the credits will be negative amounts. Notes: Page 61 of 61 Last Revised: December 22, 2009