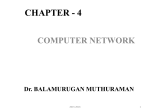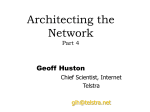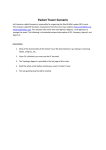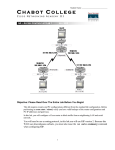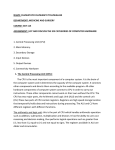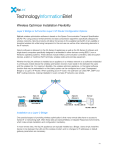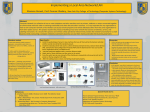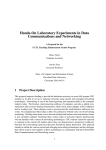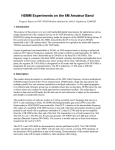* Your assessment is very important for improving the workof artificial intelligence, which forms the content of this project
Download Chapter 5 Advanced Configuration
Recursive InterNetwork Architecture (RINA) wikipedia , lookup
Computer network wikipedia , lookup
Multiprotocol Label Switching wikipedia , lookup
Universal Plug and Play wikipedia , lookup
Policies promoting wireless broadband in the United States wikipedia , lookup
Remote Desktop Services wikipedia , lookup
List of wireless community networks by region wikipedia , lookup
Point-to-Point Protocol over Ethernet wikipedia , lookup
Dynamic Host Configuration Protocol wikipedia , lookup
Wireless security wikipedia , lookup
Piggybacking (Internet access) wikipedia , lookup
Hayes Microcomputer Products wikipedia , lookup
Wake-on-LAN wikipedia , lookup
Chapter 5 Advanced Configuration This chapter describes how to configure the advanced features of your ADSL2+ Modem Wireless Router. The ADSL2+ Modem Wireless Router provides a variety of advanced features, such as the following: • “Modifying Your WAN Setup” • “Configuring Your LAN IP Settings” • “Using the Modem Router as a DHCP Server” • “Configuring Dynamic DNS” • “Using Static Routes” • “Configuring Universal Plug and Play (UPnP)” • “Configuring Wireless Bridging and Repeating (WDS)” These features are discussed in the following sections of this chapter. Modifying Your WAN Setup To view or change the WAN Setup: 1. Log in to the modem router at its default LAN address of http://192.168.0.1 with its default user name of admin and default password of password, or using whatever password and LAN address you have chosen for the modem router. 5-1 v1.0, May 2008 Wireless ADSL2+ Modem Router DG834G User Manual 2. From the main menu, select WAN Setup to display the WAN Setup screen: Figure 5-1 3. Make the changes that you want, and then click Apply to save the settings. The WAN Setup fields are described in the following table: Table 5-1. WAN Setup Settings Setting Description Connect Automatically, as Required Usually, this check box is selected, so that an Internet connection is made automatically, whenever Internet-bound traffic is detected. If this causes high connection costs, you can disable this setting. • If disabled, you must connect manually, using the screen accessed from the Connection Status button on the Router Status screen. • If you have an “Always on” connection, this setting has no effect. Enable PPPOE-RELAY If this check box is selected, this feature allows a PPPoE client on a local PC to a remote PPPoE server with the gateway acting as a relay agent. Disable Port Scan and DOS This check box is usually clear so that the firewall protects your LAN Protection against port scans and denial of service (DOS) attacks. This check box should be selected only in special circumstances. Default DMZ Server This feature is sometimes helpful when you are using some online games and videoconferencing. Be careful when using this feature because it makes the firewall security less effective. See “Setting Up a Default DMZ Server” on page 5-3. 5-2 Advanced Configuration v1.0, May 2008 Wireless ADSL2+ Modem Router DG834G User Manual Table 5-1. WAN Setup Settings Setting Description Respond to Pin on Internet WAN Port If you want the modem router to respond to a ping from the Internet, select this check box. This should be used only as a diagnostic tool, since it allows your modem router to be discovered. Do not select this check box unless you have a specific reason to do so. MTU Size (in bytes) The normal MTU (Maximum Transmit Unit) value for most Ethernet networks is 1500 bytes, or 1492 Bytes for PPPoE connections. For some ISPs you might need to reduce the MTU. This is rarely required, and should not be done unless you are sure it is necessary for your ISP connection. Setting Up a Default DMZ Server Warning: For security reasons, you should avoid using the default DMZ server feature. When a computer is designated as the default DMZ server, it loses much of the protection of the firewall, and is exposed to many exploits from the Internet. If compromised, the computer can be used to attack your network. The default DMZ server feature is helpful when you are using some online games and videoconferencing applications that are incompatible with NAT. The modem router is programmed to recognize some of these applications and to work properly with them, but there are other applications that may not function well. In some cases, one local computer can run the application properly if that computer’s IP address is entered as the default DMZ server. Incoming traffic from the Internet is normally discarded by the modem router unless the traffic is a response to one of your local computers or a service that you have configured in the Ports screen. Instead of discarding this traffic, you can have it forwarded to one computer on your network. This computer is called the default DMZ server. To assign a computer or server to be a default DMZ server: 1. Go to the WAN Setup screen as described in the previous section. 2. Select the Default DMZ Server check box. 3. Type the IP address for that server. 4. Click Apply to save your changes. Advanced Configuration 5-3 v1.0, May 2008 Wireless ADSL2+ Modem Router DG834G User Manual Configuring Your LAN IP Settings The LAN IP Setup screen allows configuration of LAN IP services such as DHCP and RIP. These features can be found under the Advanced heading in the modem router main menu. The modem router is shipped preconfigured to use private IP addresses on the LAN side, and to act as a DHCP server. The modem router default LAN IP configuration is: • LAN IP addresses: 192.168.0.1 • Subnet mask: 255.255.255.0 These addresses are part of the Internet Engineering Task Force (IETF)-designated private address range for use in private networks, and should be suitable in most applications. If your network has a requirement to use a different IP addressing scheme, you can make those changes in this screen. To view or change the LAN IP Setup:. Warning: If you change the LAN IP address of the modem router while connected through the browser, you will be disconnected and so will others connected to the modem router. To connect to the modem router, you must open a new connection to the new IP address and log in again. Others using the modem router must restart their computers to connect to the modem router again. 1. Select LAN IP to display the LAN IP Setup screen: Figure 5-2 5-4 Advanced Configuration v1.0, May 2008 Wireless ADSL2+ Modem Router DG834G User Manual 2. Change the settings. For more information, see Table 5-2, “Using the Modem Router as a DHCP Server” on page 5-6 or “Defining Reserved IP Addresses” on page 5-7. 3. Click Apply to save the changes. The LAN TCP/IP Setup parameters are explained in the following table. Table 5-2. LAN IP Setup Settings LAN TCP/IP Setup DHCP Server For more information, see “Using the Modem Router as a DHCP Server” on page 5-6. Description IP Address The LAN IP address of the modem router. IP Subnet Mask The LAN subnet mask of the modem router. Combined with the IP address, the IP Subnet Mask allows a device to know which other addresses are local to it, and which must be reached through a gateway or modem router. RIP Direction RIP (Router Information Protocol) allows a modem router to exchange routing information with other routers. This setting controls how the modem router sends and receives RIP packets. Both is the default. • Both or Out Only. The modem router broadcasts its routing table periodically. • Both or In Only. The modem router incorporates the RIP information that it receives. • None. The modem router will not send any RIP packets and will ignore any RIP packets received. RIP Version This controls the format and the broadcasting method of the RIP packets that the modem router sends. It recognizes both formats when receiving. By default, this is RIP-1. • RIP-1 is universally supported. It is adequate for most networks, unless you have an unusual network setup. • RIP-2 carries more information. Both RIP-2B and RIP-2M send the routing data in RIP-2 format. RIP-2B uses subnet broadcasting. RIP-2M uses multicasting. Use Router as a DHCP Server This check box is usually selected so that the modem router functions as a Dynamic Host Configuration Protocol (DHCP) server. See “Using the Modem Router as a DHCP Server” on page 5-6. Starting IP Address Specify the start of the range for the pool of IP addresses in the same subnet as the modem router. Ending IP Address Specify the end of the range for the pool of IP addresses in the same subnet as the modem router. Advanced Configuration 5-5 v1.0, May 2008 Wireless ADSL2+ Modem Router DG834G User Manual Table 5-2. LAN IP Setup Settings Description Address Reservation For more information, see “Using the Modem Router as a DHCP Server” on page 5-6. When you specify a reserved IP address for a computer on the LAN, that computer receives the same IP address each time it access the router’s DHCP server. Assign reserved IP addresses to servers that require permanent IP settings. Using the Modem Router as a DHCP Server By default, the modem router functions as a Dynamic Host Configuration Protocol (DHCP) server, allowing it to assign IP, DNS server, and default gateway addresses to all computers connected to the modem router’s LAN. The assigned default gateway address is the LAN address of the modem router. IP addresses is assigned to the attached PCs from a pool of addresses specified in this screen. Each pool address is tested before it is assigned to avoid duplicate addresses on the LAN. For most applications, the default DHCP and TCP/IP settings of the modem router are satisfactory. See the online document listed in “Internet Networking and TCP/IP Addressing” in Appendix C for an explanation of DHCP and information about how to assign IP addresses for your network. Use Router as DHCP Server If another device on your network will be the DHCP server, or if you will manually configure the network settings of all of your computers, clear the Use Router as DHCP Server check box on the LAN IP Setup screen. Otherwise, leave it selected. Specify the pool of IP addresses to be assigned by filling in the Starting IP Address and Ending IP Address fields. These addresses should be part of the same IP address subnet as the modem router’s LAN IP address. Using the default addressing scheme, you should define a range between 192.168.0.2 and 192.168.0.254, although you might want to save part of the range for devices with fixed addresses. The modem router delivers the following parameters to any LAN device that requests DHCP: • An IP address from the range you have defined. • Subnet mask. • Gateway IP Address is the router’s LAN IP address. • Primary DNS server, if you entered a primary DNS address in the Basic Settings screen; otherwise, the router’s LAN IP address. • Secondary DNS server, if you entered a secondary DNS address in the Basic Settings screen. 5-6 Advanced Configuration v1.0, May 2008 Wireless ADSL2+ Modem Router DG834G User Manual • WINS Server (Windows Internet Naming Service Server), determines the IP address associated with a particular Windows computer. A WINS server records and reports a list of names and IP address of Windows PCs on its local network. If you connect to a remote network that contains a WINS server, enter the server’s IP address here. This allows your PCs to browse the network using the Network Neighborhood feature of Windows. Defining Reserved IP Addresses When you specify a reserved IP address for a computer on the LAN, that computer always receives the same IP address each time it access the modem router’s DHCP server. Reserved IP addresses should be assigned to servers that require permanent IP settings. To reserve an IP address: 1. Click the Add button. 2. In the IP Address field, type the IP address to assign to the computer or server. Choose an IP address from the router’s LAN subnet, such as 192.168.0.x. 3. Type the MAC address of the computer or server. Tip: If the computer is on your network, it is listed on the same page for your convenience. Clicking the radio button for each entry in the attached device list fills in the fields automatically with the computer’s MAC address and name. 4. Click Apply to enter the reserved address into the table. Note: The reserved address will not be assigned until the next time the computer contacts the router’s DHCP server. Reboot the computer or access its IP configuration and force a DHCP release and renew. To edit or delete a reserved address entry: 1. Click the button next to the reserved address you want to edit or delete. 2. Click Edit or Delete. Advanced Configuration 5-7 v1.0, May 2008 Wireless ADSL2+ Modem Router DG834G User Manual Configuring Dynamic DNS If your network has a permanently assigned IP address, you can register a domain name and have that name linked with your IP address by public Domain Name Servers (DNS). However, if your Internet account uses a dynamically assigned IP address, you will not know in advance what your IP address will be, and the address can change frequently. In this case, you can use a commercial Dynamic DNS service to register your domain to their IP address, and forward traffic directed at your domain to your frequently changing IP address. The modem router contains a client that can connect to a Dynamic DNS service provider. To use this feature, you must select a service provider and obtain an account with them. After you have configured your account information in the modem router, whenever your ISP-assigned IP address changes, your modem router will automatically contact your Dynamic DNS service provider, log in to your account, and register your new IP address. To configure Dynamic DNS: Warning: If your ISP assigns a private WAN IP address such as 192.168.x.x or 10.x.x.x, the Dynamic DNS service will not work because private addresses will not be routed on the Internet. 1. Log in to the modem router at its default LAN address of http://192.168.0.1 with its default user name of admin default password of password, or using whatever user name, password and LAN address you have chosen for the modem router. 2. From the main menu, select Dynamic DNS to display the Dynamic DNS screen: Figure 5-3 3. Access the website of one of the Dynamic DNS service providers whose names appear in the Service Provider drop-down list, and register for an account. 5-8 Advanced Configuration v1.0, May 2008 Wireless ADSL2+ Modem Router DG834G User Manual For example, for dyndns.org, go to www.dyndns.org. 4. Select the Use a Dynamic DNS Service check box. 5. Select the name of your dynamic DNS service provider. 6. Fill in the Host Name, User Name, and Password fields. The dynamic DNS service provider may call the host name a domain name. If your URL is myName.dyndns.org, then your host name is myName. The password can be a key for your dynamic DNS account. 7. If your dynamic DNS provider allows the use of wildcards in resolving your URL, you can select the Use wildcards check box to activate this feature. For example, the wildcard feature will cause *.yourhost.dyndns.org to be aliased to the same IP address as yourhost.dyndns.org. 8. Click Apply to save your configuration. Using Static Routes Static routes provide additional routing information to your modem router. Under normal circumstances, the modem router has adequate routing information after it has been configured for Internet access, and you do not need to configure additional static routes. You must configure static routes only for unusual cases such as multiple routers or multiple IP subnets located on your network. Static Route Example As an example of when a static route is needed, consider the following case: • Your primary Internet access is through a cable modem to an ISP. • You have an ISDN router on your home network for connecting to the company where you are employed. This router’s address on your LAN is 192.168.0.100. • Your company’s network is 134.177.0.0. When you first configured your router, two implicit static routes were created. A default route was created with your ISP as the modem router, and a second static route was created to your local network for all 192.168.0.x addresses. With this configuration, if you attempt to access a device on the 134.177.0.0 network, your router forwards your request to the ISP. The ISP forwards your request to the company where you are employed, and the request is likely to be denied by the company’s firewall. Advanced Configuration 5-9 v1.0, May 2008 Wireless ADSL2+ Modem Router DG834G User Manual In this case you must define a static route, telling your router that 134.177.0.0 should be accessed through the ISDN router at 192.168.0.100. The static route would look like Figure 5-5. In this example: • The Destination IP Address and IP Subnet Mask fields specify that this static route applies to all 134.177.x.x addresses. • The Gateway IP Address fields specify that all traffic for these addresses should be forwarded to the ISDN router at 192.168.0.100. • In the Metric field, a value of 1 will work since the ISDN router is on the LAN. This represents the number of routers between your network and the destination. This is a direct connection, so it is set to 1. • Private is selected only as a precautionary security measure in case RIP is activated. Configuring Static Routes 1. Log in to the modem router at its default LAN address of http://192.168.0.1 with its default user name of admin and default password of password, or using whatever user name, password and LAN address you have chosen for the modem router. 2. From the main menu, under the Advanced heading, select Static Routes to view the Static Routes screen: Figure 5-4 5-10 Advanced Configuration v1.0, May 2008 Wireless ADSL2+ Modem Router DG834G User Manual 3. Click Add or Edit to display the following screen: Figure 5-5 4. Fill in or change the fields: • Route Name. The route name is for identification purposes only. • Private. Select this check box if you want to limit access to the LAN only. The static route will not be reported in RIP. • Active. Select this check box to make this route effective. • Destination IP Address, and IP Subnet Mask. If the destination is a single host, type a subnet value of 255.255.255.255. • Gateway IP Address. This must be a router on the same LAN segment as the modem router. • Metric. Type a number between 2 and 15. This represents the number of routers between your network and the destination. Usually, a setting of 2 or 3 works, but if this is a direct connection, set it to 2. 5. Click Apply to either save your changes. If you added a static route, it is added to the Static Routes screen. Configuring Universal Plug and Play (UPnP) Universal Plug and Play (UPnP) helps devices, such as Internet appliances and computers, access the network and connect to other devices as needed. UPnP devices can automatically discover the services from other registered UPnP devices on the network. Advanced Configuration 5-11 v1.0, May 2008 Wireless ADSL2+ Modem Router DG834G User Manual 1. Select UPnP on the main menu to display the UPnP screen: Figure 5-6 2. Fill in the settings on the UPnP screen: • Turn UPnP On. UPnP can be enabled or disabled for automatic device configuration. The default setting for UPnP is enabled. If disabled, the modem router will not allow any device to automatically control the resources, such as port forwarding (mapping), of the modem router. • Advertisement Period. The advertisement period is how often the modem router advertises (broadcasts) its UPnP information. This value can range from 1 to 1440 minutes. The default period is for 30 minutes. Shorter durations ensure that control points have current device status at the expense of additional network traffic. Longer durations might compromise the freshness of the device status but can significantly reduce network traffic. • Advertisement Time To Live. The time to live for the advertisement is measured in hops (steps) for each UPnP packet sent. A hop is the number of steps allowed to propagate for each UPnP advertisement before it disappears. The number of hops can range from 1 to 255. The default value for the advertisement time to live is 4 hops, which should be fine for most home networks. If you notice that some devices are not being updated or reached correctly, then it might be necessary to increase this value a little. • UPnP Portmap Table. The UPnP Portmap Table displays the IP address of each UPnP device that is currently accessing the modem router and which ports (internal and external) that device has opened. 3. To save, cancel your changes, or refresh the table: • Click Apply to save the new settings to the modem router. • Click Cancel to disregard any unsaved changes. 5-12 Advanced Configuration v1.0, May 2008 Wireless ADSL2+ Modem Router DG834G User Manual • Click Refresh to update the portmap table and to show the active ports that are currently opened by UPnP devices. Configuring Wireless Bridging and Repeating (WDS) You can build large bridged wireless networks by using the modem router to configure a wireless distribution system (WDS). On the main menu, below the Advanced heading, select Wireless Settings, and then select the WDS radio button. The following screen displays: Figure 5-7 Note: Unless you change the security configuration, the wireless bridging and repeating feature uses the default security profile to send and receive traffic. Here are some examples of wireless bridged configurations: • Point-to-Point bridge. The modem router communicates with another bridge-mode wireless station. See “Point-to-Point Bridge Configuration”. Advanced Configuration 5-13 v1.0, May 2008 Wireless ADSL2+ Modem Router DG834G User Manual • Multi-Point bridge. The modem router is the “master” for a group of bridge-mode wireless stations. Then all traffic is sent to this “master,” rather than to other access points. See “MultiPoint Bridge Configuration”. • Repeater with wireless client association. Sends all traffic to the remote access point. See “Repeater with Wireless Client Association”. Point-to-Point Bridge Configuration In Point-to-Point Bridge mode, the DG834G v5 modem router communicates as an access point with another bridge-mode wireless station. As a bridge, wireless client associations are disabled— only wired clients can be connected. You must enter the MAC address of the other bridge-mode wireless station in the field provided. Use wireless security to protect this communication. The following figure shows an example of Point-to-Point Bridge mode. Both APs (access points) are in Point-to-Point Bridge mode. AP 2 Internet AP 1 (DG834v5 Modem Router) 192.168.0.1 Switch or hub PC’s LAN Segment 1 LAN Segment 2 PC’s Figure 5-8 To set up a point-to-point bridge configuration (shown in Figure 5-8): 1. Configure the DG834G v5 modem router (AP 1) on LAN Segment 1 in Point-to-Point Bridge mode. 2. Configure the other access point (AP 2) on LAN Segment 2 in Point-to-Point Bridge mode. The DG834G v5 modem router must have AP 2’s MAC address in its Remote MAC Address field, and AP 2 must have the DG834G v5’s MAC address in its Remote MAC Address field. 3. Configure and verify the following for both access points: 5-14 Advanced Configuration v1.0, May 2008 Wireless ADSL2+ Modem Router DG834G User Manual • Both APs must use the same SSID, channel, authentication mode, if any, and security settings if security is in use. 4. Disable the DHCP server on AP2. AP1 will then be the DHCP server. 5. Verify connectivity across LAN Segment 1 and LAN Segment 2. A computer on either LAN segment should be able to connect to the Internet or share files and printers of any other PCs or servers connected to LAN Segment 1 or LAN Segment 2. Multi-Point Bridge Configuration Multi-Point Bridge mode allows a modem router to bridge to multiple peer access points simultaneously. As a bridge, wireless client associations are disabled—only wired clients can be connected. Multi-Point Bridge mode configuration includes the following steps: • Entering the MAC addresses of the other access points in the fields provided. • Setting the other bridge-mode access points to Point-to-Point Bridge mode, using the MAC address of this DG834G v5 as the Remote MAC Address. • Using wireless security to protect this traffic. The figure below shows an example of a Multi-Point Bridge mode configuration. The DG834v4 is AP 1, which is the “Master AP” in Point-to-Multi-Point Bridge mode. DG834v5 AP 1 Internet Point-to-Point Bridge Mode 192.168.0.1 Point-to-Point Bridge Mode AP 3 PCs AP 2 LAN Segment 1 Hub or switch PCs Hub or switch LAN Segment 3 LAN Segment 2 PCs Figure 5-9 To set up the multi-point bridge configuration shown in Figure 5-9: Advanced Configuration 5-15 v1.0, May 2008 Wireless ADSL2+ Modem Router DG834G User Manual 1. Configure the operating mode of the modem routers. • Because it is in a central location, configure the DG834G v5 modem router (AP 1) on LAN Segment 1 in Point-to-Multi-Point Bridge mode and enter the MAC addresses of AP 2 and AP 3 in the Remote MAC Address 1 and Remote MAC Address 2 fields. • Configure the access point (AP2) on LAN Segment 2 in Point-to-Point Bridge mode with the remote MAC address of the DG834G v5 modem router. • Configure the access point (AP3) on LAN Segment 3 in Point-to-Point Bridge mode with the remote MAC address of the DG834G v5 modem router. 2. Disable the DHCP server on AP2 and AP3. AP1 will then be the DHCP server. 3. Verify the following for all access points: • The LAN network configuration of the modem router and other access points are configured to operate in the same LAN network address range as the LAN devices. • Only one AP, the DG834G v5 modem router in Figure 5-9, is configured in Point-toMulti-Point Bridge mode; all the others are in Point-to-Point Bridge mode. • All APs, including the DG834G v5 modem router, must be on the same LAN. That is, all the AP LAN IP addresses must be in the same network. • All APs, including the DG834G v5 modem router, must use the same SSID, channel, authentication mode, if any, and encryption in use. • All point-to-point APs must have the MAC address of AP 1 (the DG834G v5 modem router in the above diagram) in the Remote AP MAC address field. 4. Verify connectivity across the LANs. • A computer on any LAN segment should be able to connect to the Internet or share files and printers with any other PCs or servers connected to any of the three LAN segments. Note: Wireless stations configured as they are in Figure 5-9 will not be able to connect to the modem router or access points. If you require wireless stations to access any LAN segment, you can use additional access points configured in Wireless Access Point mode in any LAN segment. 5-16 Advanced Configuration v1.0, May 2008 Wireless ADSL2+ Modem Router DG834G User Manual Repeater with Wireless Client Association In this mode, the ADSL2+ Modem Wireless Router sends all traffic to a remote AP. For Repeater mode, you must enter the MAC address of the remote “parent” access point. Alternatively, you can configure the ADSL2+ Modem Wireless Router as the parent by entering the address of a “child” access point. Note that the following restrictions apply: • You do not have the option of disabling client associations with this ADSL2+ Modem Wireless Router. • You cannot configure a sequence of parent/child APs. You are limited to only one parent AP, although if the DG834G v5 is the parent AP it can connect with up to four child APs. The following figure shows an example of a Repeater Mode configuration. Wireless PC associated with AP 1 Wireless PC associated with AP2 DG834G v5 Modem Router AP 2 in Repeater mode Internet 192.168.0.1 PCs AP 3 in Repeater mode AP 1 (parent AP in Repeater mode) Wireless PC associated with AP 3 Figure 5-10 To set up a repeater with wireless client association: 1. Configure the operating mode of the devices. • Configure AP 1 the DG834G v5 modem router in the previous figure) on LAN Segment 1 with the MAC address of AP 2 and AP 3 in the first two Remote MAC Address fields. • Configure AP 2 with the MAC address of AP 1 in the Remote MAC Address field. • Configure AP 3 with the MAC address of AP 1 in the Remote MAC Address field. 2. Verify the following for both access points: Advanced Configuration 5-17 v1.0, May 2008 Wireless ADSL2+ Modem Router DG834G User Manual • The APs must be on the same LAN. That is, the LAN IP addresses for the APs must be in the same subnet. • AP devices must use the same SSID, channel, authentication mode, and encryption. 3. Disable the DHCP servers on repeaters AP2 and AP3. AP1 will then be the DHCP server. 4. Verify connectivity across the LANs. A computer on any LAN segment should be able to connect to the Internet or share files and printers with any other PCs or servers connected to any of the three WLAN segments. 5-18 Advanced Configuration v1.0, May 2008