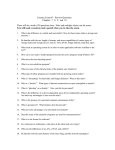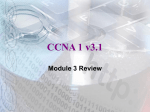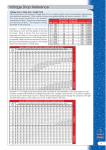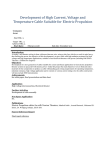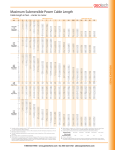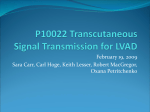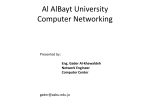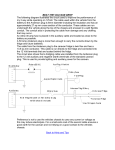* Your assessment is very important for improving the workof artificial intelligence, which forms the content of this project
Download Building a UTP networking cable and connecting two computers
Recursive InterNetwork Architecture (RINA) wikipedia , lookup
Computer network wikipedia , lookup
Network tap wikipedia , lookup
Piggybacking (Internet access) wikipedia , lookup
Airborne Networking wikipedia , lookup
Wake-on-LAN wikipedia , lookup
List of wireless community networks by region wikipedia , lookup
Building a UTP networking cable & Connecting two computers Overview section The most common cable found in Local Area Networks is the UTP cable. This exercise will teach you how to build a UTP cable, build a UTP crossover cable, and connect computers with these cables. Objectives section At the end of this lab you should be able to: Build a UTP cable for connecting a computer to a network Build a UTP crossover cable Check the IP Address Load the TCP/IP Protocol Assign an IP Address Connect two computers together using a crossover cable Share a drive on the network Map a network drive Components Section The components needed for this lab are: Category 5 cable RJ-45 connectors Cable/connector crimpers Wire strippers Cable tester Two PCs with peer-to-peer networking capability and NIC cards Key Point UTP cable is the most common cable in LANs. Lab Length: 1 Hour Lab In this lab you will make a UTP network cable, and a UTP crossover network cable, and then use the crossover cable to connect two PCs together to transmit and receive data over a small peer-to-peer network. 1. Cut the appropriate length cable with wire cutters. 2. On one end of the cable, strip approximately three quarters of an inch off of the outer jacket exposing the eight colored wires. 3. To make a regular UTP cable, arrange the wires in the following order from left to right: 1) 2) 3) 4) 5) 6) 7) 8) Orange-White Orange Green-White Blue Blue-White Green Brown-White Brown 4. Trim the ends of the wires to an even length with wire cutters. 5. Slide the wires into the RJ-45 connector with the copper tabs facing up (hook is facing down), and the wires in the order listed above. Make sure all the wires seat all the way forward in the connector. 6. Crimp tightly using the crimping tool. 7. Follow steps 2-6 again on the other side of the cable. 8. Test cable with cable tester. 9. Now make a UTP crossover cable. To make a crossover cable follow the same procedure on one end, and on the other end follow the same procedure with the following wire order from left to right: 1) Green-White 2) Green 3) 4) 5) 6) 7) 8) Orange-White Blue Blue-White Orange Brown-White Brown 10. Test crossover cable with cable tester. 11. Take two PCs and connect them from NIC card to NIC card with the UTP crossover cable. 12. On both computers enter the DOS Command Prompt by clicking on “Start”, “Programs”, “Accessories”, “Command Prompt.” 13. Type “ipconfig” and press “Enter” to find the IP Address of both computers. In this case the IP Address is “12.253.8.111”. If no IP Address appears or if it appears as all 0’s, go to step 15 to load the TCP/IP Protocol. 14. To verify that the computers are indeed connected we will have them ‘ping’ eachother. Type “ping 12.253.8.111” (replace my IP Address with your IP Address) and then press “Enter”. Do this to both computers, but do not type the IP Address of the computer that you are currently on, rather type the IP Address of the other computer. It’s like calling someone. The IP Address is like the telephone number of the computer, so if I want to call you I have to dial your number, not my own. You should see something similar to this: Notice that the host computer’s IP Address is still posted on top, “12.253.8.111”, but I ‘pinged’ the other computer’s IP Address which was “12.253.8.120” and got a response. Do this with both computers. If it works then proceed to step 29. 15. THE FOLLOWING STEPS ARE ONLY TO BE DONE IF NO IP ADDRESS IS FOUND IN STEP 13. To load the TCP/IP Protocol right-click on the “My Network Places” icon on the desktop and select “properties” from the pull-down menu that appears. This opens the “Network and Dial-up Connections” Properties window. It should look something like this: 16. Right-click on the “Local Area Connection” icon and select “Properties” from the pull-down menu that appears. The “Local Area Connections Properties” box will appear and should look something like this: 17. Click the “Install” button. The “Select Network Component Type” box will appear and look like this: 18. Select “Protocol” from the list and click “Add”. The “Select Network Protocol” box will appear and look like this: 19. Select “Internet Protocol (TCP/IP)” from the list and click “Ok”. This will install the TCP/IP Protocol. You also want to make sure you have a “Client for Microsoft Networks” and “File and Printer Sharing for Microsoft Networks”. If you already have BOTH of these items and your screen looks similar to the picture below then you may proceed to step 26. If not then click on “Install” again and go to the next step to install the client and service. 20. The “Select Network Component Type” box will appear again and look like this: 21. Select “Client” from the list and click the “Add” button. The “Select Network Client” box will appear: 22. Select “Client for Microsoft Networks” from the list and click “OK”. This will take you back to the screen depicted in step 19. If you still do not have all three items proceed to the next step, otherwise skip to step 26. 23. Click on “Install” one more time. The “Select Network Component Type” box will appear again and look like this: 24. Select “Service” from the list and click “Add”. The “Select Network Service” box will appear: 25. Select “File and Printer Sharing for Microsoft Networks” from the list and click “OK”. This will take you back to the screen depicted in step 19. You should have all the items on that list now, and can proceed to the next step. 26. Now that all the items you need for networking are installed you have to establish an IP Address. Select “Internet Protocol (TCP/IP)” and click the “Properties” button. The “Internet Protocol TCP/IP Properties” box will appear: 27. Click the radio button next to “Use the following IP address:”. Fill the boxes below to look like this: For each computer make the last digit in the “IP address” row different (example: 10.0.0.2), but make sure the number in the “Subnet mask” row is the same for all computers on your network. When you are done click on “OK”. 28. Now you have established an IP address and all of the items needed for networking. Click “Close” and then go back to the beginning of step 12. 29. Now we will use another method to see what computers are on the network. Close all open windows. Double-click on the “My Network Places” icon on the desktop and something similar to this should appear: 30. Double-click on the “Entire Network” icon and this should appear: 31. Click on the “entire contents” blue link. Something similar to this will appear: 32. Double-click on the “Microsoft Windows Network” icon and a list of all the workgroups in your network will appear. It will look similar to this: 33. Double-click on the workgroup you wish to view and you will see a list of all the computers’ network names that are actively in that workgroup. If you wish to view shared information on a specific computer all you have to do is double-click on it from this screen and use it like it were on your local computer if you have the appropriate network security clearence. 34. Now that we have verified the connection, we will use the connection to map a network drive, but before that can be done we must share a drive to be mapped to. Do the following steps on both computers. Close all open windows. Double-click on the “My Computer” icon on the desktop. This will bring up a screen that shows all of the disk drives on your computer, like this: 35. Right-click on the “Local Disk (C:)” icon and select “Properties” from the pull-down menu. This displays the hard disk’s properties window that provides information about the local hard disk: 36. Click on the “Sharing” tab towards the top of the window. This will display something like the picture below: 37. Select “Share this folder”. In the text box next to “Share name” type “C”: 38. Click “OK”. The hard disk on that computer is now shared. Remember to do this to both computers. 39. Once both computers have their hard disks shared close all open windows. Right-click on either the “My Computer” or “My Network Places” icon and select “Map network drive” from the pull-down menu that appears. The screen that appears will look like this: 40. Make sure the box next to “Reconnect at logon” in not checked. In the box next to “Folder:” type two backslashes followed by the network name of the computer you want to map to followed by one backslash and the share name on that computer that you want to map to. Look at the example below. When the information is correct click “Finish”. A new window will appear. This window contains the contents of the drive you just mapped, in this case the other computer’s hard disk. Depending on the network and share permissions you can use this window just like it was a second hard disk on the compter you are on. You can get information from it and you can send information to it. It functions like a part of your computer, even though it is still physically in the other computer. Sharing is not limited to entire disk drives. You can choose to share a single folder if you want, and the procedure is the same for sharing it and mapping to it. 41. To disconnect from the mapping close the window viewing that mapping. Right-click on either the “My Computer” or “My Network Places” icon and select “Disconnect network drive” from the pull-down menu that appears. This will display a window similar to this: 42. Select the network drive you wish to disconnect and click “OK”. Conclusion In this lab you learned how to make UTP and UTP crossover cables and connect two PCs using the crossover cable. You also learned how to verify that two computers are able to transmit and receive data to and from eachother.