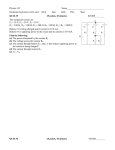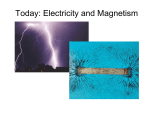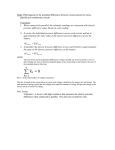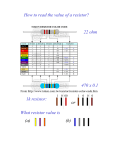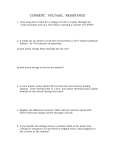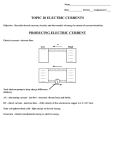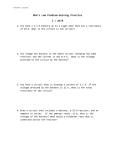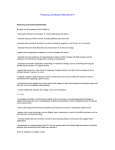* Your assessment is very important for improving the workof artificial intelligence, which forms the content of this project
Download Mobile Device Power Monitor Manual
Standby power wikipedia , lookup
UniPro protocol stack wikipedia , lookup
Surge protector wikipedia , lookup
Audio power wikipedia , lookup
Power electronics wikipedia , lookup
Power MOSFET wikipedia , lookup
Switched-mode power supply wikipedia , lookup
Captain Power and the Soldiers of the Future wikipedia , lookup
Mobile Device Power Monitor Manual Ver 1.15 Distributed By: Monsoon Solutions, Inc. 2405 140th Avenue NE Suite A115 Bellevue, Washington 98005 (425) 378-8081 www.msoon.com Table of Contents INTRODUCTION ........................................................................................................ 3 HARDWARE AND SOFTWARE REQUIREMENTS FOR THE DEVELOPMENT WORKSTATION ......................... 5 INSTALLING THE POWERTOOL SOFTWARE, DRIVERS AND CONNECTING TO THE POWER MONITOR HARDWARE ............................................................................................................. 6 Power Monitor Driver Installation .......................................................................... 6 Firmware Driver Installation Instructions................................................................ 7 Updating the Firmware .................................................................................................. 7 Connecting to the Power Monitor Hardware ............................................................ 8 Connecting the Power Monitor to a Device ............................................................ 10 USING THE POWERTOOL SOFTWARE .............................................................................. 11 Checking the Software Revision of the Power Monitor ............................................ 12 Powering-up and Powering-down a Mobile Device .................................................. 13 Low Battery Warning on Device .....................................................................................14 Over-Current Error from the Main Power Supply ...............................................................14 Protecting the Main Power Supply from an Over-Current Error ............................................15 The Set Parameters Dialog Box........................................................................... The Legend Dialog Box ...................................................................................... The Scale Dialog Box ........................................................................................ Sampling Data ................................................................................................. Power Monitor Reset ......................................................................................... Cursors ........................................................................................................... Statistics ......................................................................................................... Zoom.............................................................................................................. Triggers .......................................................................................................... USB Measurements ........................................................................................... 16 17 18 19 20 20 21 22 23 24 Measuring Power .........................................................................................................25 Battery powered device, with a battery blank or bypassed battery (mobile phone, etc.) ......25 USB powered device (mouse, keyboard, etc.) ...............................................................26 Measuring charging current ...........................................................................................26 Battery powered device with active battery and connected to wall charger ........................26 Battery powered device with active battery and connected to computer ............................26 Using USB Markers ......................................................................................................27 Auxiliary Port (Aux) .......................................................................................... 27 Manual Calibration of the Aux Channel ............................................................................28 .................................................................................................................................29 Automation Calibration of the AUX Channel: ....................................................................33 Isolating current draw measurements at a specific point in a circuit in the device under test ...33 Measuring battery drain while device under test is exercised ..............................................34 Connecting the Aux Channel to a Benchtop Power Supply ..................................................34 Data Importing Features of the Power Monitor ...................................................... 36 Data Exporting Features of the Power Monitor ...................................................... 36 PT5 export details ........................................................................................................37 CSV export details .......................................................................................................37 FUNCTIONAL DESCRIPTION OF THE POWER MONITOR ........................................................... 38 APPENDIX: ........................................................................................................... 40 FREQUENTLY ASKED QUESTIONS .................................................................................. Do you provide Linux or Mac support? ................................................................. Do you provide higher or lower voltage support .................................................... How do I test whether my unit is still in calibration? .............................................. Can I re-calibrate my Power Monitor without sending it back to the factory? ............. ELECTRICAL SPECIFICATIONS OF THE MOBILE DEVICE POWER MONITOR ..................................... 1 40 40 40 40 42 43 Main Channel ................................................................................................... USB Channel.................................................................................................... Auxiliary Channel ............................................................................................. BATTERY BY-PASS MODIFICATION INSTRUCTIONS .............................................................. Testing the Copper Tape Connections .................................................................. POWER MONITOR DATA AND CONTROL PROTOCOL .............................................................. COMMAND LINE OPERATION OF THE POWER MONITOR ......................................................... Trigger codes ................................................................................................... Capture Data Mask ........................................................................................... POWER MONITOR EXIT CODES..................................................................................... PT5 FILE FORMAT.................................................................................................... Header section ................................................................................................. Interpreting the Sample Data ............................................................................. Missing data values........................................................................................... Example C# program to process a PT5 file ........................................................... 43 44 45 46 50 52 52 53 56 57 57 57 63 64 64 Document Revision History 2 Date Released Revision Number Notes May 2007 1.0 Initial release November 1, 2007 1.1 Updated features and added PT4 formats January 16, 2008 1.2 Updated path for Power Monitor Install directory July 15, 2008 1.3 Updated and added features November 9, 2009 1.4 Corrected web site links June 11, 2012 1.5 Consolidated manual June 18, 2012 1.6 Updated Command Line usage directions and PT4 file reader example June 21, 2012 1.7 Documented support for CSV and DCF export from Command Line version and triggers. June 28, 2012 1.8 Updated pt4 reader example. It is now distributed as source code rather than inline in the document. July 26, 2012 1.9 Updated application screenshots. Updated system memory requirements. Aug 9, 2012 1.10 Updated information on recommendations for extended-duration testing and change in default time axis. Aug 13, 2012 1.11 Updated to reflect USB channel changes. November 28, 2012 1.12 Updated to reflect ability to disable automatic port scanning. April 4, 2013 1.13 Updated to reflect .Net dependencies May 29, 2014 1.14 Updated to clarify capture data masks and export capabilities. Various clarifications throughout the document, including significant documentation updates for USB and AUX channels. Added FAQs. September 14, 2015 1.15 Updated to support Software V4.0.5.1 Introduction The PowerTool software and the Power Monitor hardware provide a robust power measurement solution for mobile devices. The PowerTool software and the Power Monitor hardware can analyze the power on any device that uses up to a 4.55V Battery. Electrical engineers and software developers can utilize the PowerTool software and the Power Monitor hardware to optimize the design and analyze the performance of their mobile devices. Figure 1 Graphical user interface (GUI) for the PowerTool software 3 The Power Monitor can measure data on three channels: Main, USB, and Auxiliary. The Main channel is what most users will use for their measurements. A USB channel is provided as is an AUX channel. The GUI details are described below for the Main channel, but largely apply to all sampling sources. Cases where they differ are called out in the appropriate sections on USB or AUX measurements. Figure 2 Mobile Device Power Monitor 4 Hardware and Software Requirements for the Development Workstation A dedicated Windows platform workstation is required to be used with the Power Monitor to achieve the optimal performance and results. Windows Vista, Windows 7, or Windows 8 [XP support discontinued after 4.0.4.11] 1024x768 or greater screen resolution 1 GHz 32-bit (x86) or 64-bit (x64) processor 4 GB of system memory 40 GB hard drive with at least 15 GB of available space Version 4.0.4.12 and 4.0.5.1 require .Net 4.5. Version 4.0.4.11 requires .Net 4.0. Versions 4.0.4.0-4.0.4.10 require .Net 3.5. Full Speed USB 1.1/USB 2.0 – integrated chipset or PCI/PCI Express add in card. USB 3.0 or Downstream Charging ports are recommended for Front-panel connections. USB Hubs should not be used with the Power Monitor 5 Installing the PowerTool Software, Drivers and Connecting to the Power Monitor Hardware Prior to installing the latest version, uninstall any previous version of the Power Monitor Software from the Control Panel. Create a new temporary folder on the development workstation under the root directory (C:\). Copy PowerTool.zip to the development workstation. Extract the contents of PowerTool 4.X.X.X.zip to the temporary folder. Run PowerTool Install.exe Follow the on screen prompts to install the PowerTool Software. Power Monitor Driver Installation After the PowerTool application has been installed and this is the first time the workstation will be running the PowerTool application you will need to install two drivers, the Power Monitor driver and the Firmware driver. Instructions are as follows: 1. Power on Power Monitor in normal mode – Green led should be on. 2. Under Device Manager, find Mobile Device Power Monitor – will have a yellow exclamation mark. 3. Right click and select Update Driver Software… 4. Select Browse my computer for driver software 5. Browse to C:\Program Files (x86)\Monsoon Solutions, Inc\PowerMonitor\Drivers\PC and click on Next. 6. Click on Close once the driver has finished installing. 7. Under Device Manager – Ports (COM & LPT) verify that the Mobile Device Power Monitor (COMx) has enumerated properly. 6 Firmware Driver Installation Instructions 1. Power on the Power Monitor in Output Enable mode by depressing the Output Enable button and the Power button simultaneously – Amber led should be on. 2. Under Device Manager find the Unknown device and right click, select Update Driver Software… 3. Select Browse my computer for driver software 4. Browse to C:\Program Files (x86)\Monsoon Solutions, Inc\PowerMonitor\Drivers\Firmware and click on Next 5. Click on Close once the drive has finished installing. 6. Under Device Manager – Custom USB Devices verify that the Microchip Custom USB Device has enumerated properly. Updating the Firmware The Power Monitor is shipped with the latest firmware and in most cases will not be required to be updated. If for any reason the firmware does need to be updated use the following instructions. Power on the Power Monitor in Output/Enable mode by pressing on the Output Enable button and Power button simultaneously. The amber light should be on. Figure 3 Output Enable button Start the PowerTool application, and select the Reflash option, which is enabled whenever a Power Monitor device in boot mode is detected. Figure 4 PM Flash Select Option 7 Click on the Load button and browse to the Firmware folder where the PowerTool application was installed and select the PM_RevX_ProtXX_VerXX_Boot.hex file. (Note, X is a placeholder for the proper version information for a given firmware file, for example, PM_RevD_Prot17_Ver20.hex). Click on the Write button Wait until the Status shows “Write complete”. Click on the X in the upper right of the window to exit when you are done. Power off and then power back on the Power Monitor so you now have a green light. Figure 5 PM Flash Window 8 Connecting to the Power Monitor Hardware 1. Be sure that the power switch on the front of the Power Monitor hardware is not engaged. The hardware should not be powered-up. 2. The power switch should be in the outward position, not the inward position. 3. Connect the supplied 6 VDC / 5 Amp power supply to the back of the Power Monitor and an alternating current (AC) power supply. 4. On a development workstation that is compliant with Full-Speed USB 2.0, connect a USB cable to the USB connector on the back of the Power Monitor hardware, and connect the other end of the USB cable to the development workstation. Do not connect to an external USB hub device. Figure 6 Back view: Power connector and USB connector 5. Turn on the Power Monitor hardware by engaging the power button on the front. The internal fan will briefly power-up and then power-down. 6. Initially, the power light-emitting diode (LED) is amber, and then it turns green. The green LED is connected directly to the internal power of the Power Monitor. Figure 7 Front view: Engaged power button and powered-up green LED 9 Connecting the Power Monitor to a Device Refer to the Appendix on how to properly configure a device battery to connect to the Power Monitor. Note Wear safety goggles at all times while working with exposed battery terminals and wiring. ************************************************************** Connecting the Power Monitor to a device to collect current measurements can be complicated and dangerous. Be sure that the area where power measurements are being conducted is protected from fire danger, do not have flammable items nearby. These measurements are at your own risk, and these procedures are not guaranteed to prevent damage or injury ************************************************************** Note There is no way to guarantee a proper connection. When attaching the power measurement hardware to a device with a lithium battery, there is always a risk of damaging the device, or causing the device to heat-up, generate smoke, or catch fire. While this is unlikely, be extremely careful, and if anything gets hot, immediately remove the battery and the power source. Figure 8 A mobile device connected to the main channel 10 Using the PowerTool Software After connecting the device, power up the Power Monitor and run the PowerTool software (PowerTool.exe). The software should connect to the Power Monitor, and display the user interface (UI). Figure 9 PowerTool software UI after connecting to a device 11 Checking the Software Revision of the Power Monitor The revisions of the hardware (HW ver), firmware (FW ver), and software (SW ver) should be compatible for consistent and repeatable results and performance. If the Power Monitor software is updated, the firmware will need to be confirmed for compatibility. The Power Monitor will prompt the user to indicate that a new firmware is required to run this revision of software. If this occurs, then the firmware (FW ver) will need to be updated on the Power Monitor. Please follow the instructions on updating the Power Monitor firmware. The following table describes the various revision numbers that are displayed in the UI. Field Description HW rev Power Monitor hardware revision FW ver Power Monitor firmware version Prot ver Version of protocol specification SW ver PowerTool UI version HW rev SW ver Firmware Version B, C, D 3.0.4 12 B, C, D 4.0.2, 4.0.1 17, 18 B, C, D 4.0.3 19 B, C, D 4.0.4 19, 20 D 4.0.5 20 To make sure the correct software is installed, check the revision fields in the UI. Figure 10 below shows the area of the UI that displays the software revision. Figure 10 Revision fields shown in the PowerTool UI 12 Powering-up and Powering-down a Mobile Device To power-up the device, first set the Vout voltage. The voltage can be set from 2.01 V to 4.55 V in .01 V increments. The maximum voltage of a lithium battery is usually 4.2 V, so the software will default to a maximum of 4.2V, and a warning window will pop up the first time a voltage above this value is selected. To enable the power, click the Vout Enable button, to disable the power, click the Vout Disable button. Figure 11 below shows the location of the Vout Enable, which toggles when it is clicked to the Vout Disable button. Figure 11 Vout Enable and Vout Disable button The voltage at the red and black terminals is never exactly at the programmed voltage. This is because there is an internal 0.056 sense resistor in series with the regulator. For example, if the device is drawing 1 A when Vout equals 3V, expect to see (3 - 1*.056) = 2.944 V. Figure 12 below shows this sense resistor in series with the regulator, in relation to the red and black terminals. Figure 12 Sense resistor in series with the regulator, in relation to the red and black There is resistance in the wiring that can lower the voltage at the device. The resistance of the wiring plus the sense resistor is similar to the resistance of the lithium battery in the device; batteries are usually about 0.12 . The resistance of 20 gauge wire is 0.012 /ft, so if the cables are 20 gauge, and 1 foot in length, that adds another 0.024 , in addition to the contact resistance. 13 Figure 13 Vout LED indicator If the power-up is successful, the green Vout LED indicator in Figure 13 above will powerup. This LED is connected directly to Vout, so the light will dim slightly if the voltage is lowered. If this LED does not power-up, then Vout did not power-up properly, so there are other problems. Low Battery Warning on Device In some cases your device under test may give a lower battery charge warning or not power up. In those cases, increase the Vout value. This is particularly likely to be seen if a battery blank is being used instead of a lithium battery with a bypass. Over-Current Error from the Main Power Supply Sometimes an over-current error occurs when powering-up. When an over-current error occurs, the power LED displays as amber. An over-current error can happen when the: Device is attached backwards. Device is attached incorrectly. Device has a lot of capacitance, a very high in-rush current. Device has an unusually high run current. Figure 14 Amber LED indicator for over-current Note Be sure to check for a backwards connection before overriding the over-current limits. 14 Protecting the Main Power Supply from an Over-Current Error The main power regulator can source 3.0 A of continuous current and 4.5 A of peak current. In order to protect incorrectly connected devices from damage, a carefully controlled power up sequence is used. The default sequence is as follows: Power up with no current limit for 20 milliseconds Run for 1 second with the current limit set to 500 mA Run continuously with the current limit set to 4.5 A The parameters in the dialog box below are used for device under test power on. Power up time – This specifies the power up time when no current limit is applied to the Mobile Device Power Monitor. Power up Current Limit – If the Power Up Time is set to default, this parameter will allow the selected current to be supplied to the device for 1 second. Run time Current Limit – This parameter specifies what the maximum current that can be sourced by the Mobile Device Power Monitor while it is sampling or in “Run” mode. If a device does not power up with this default profile, the profile may be adjusted. Click on Parameters in the UI and the dialog box shown below in Figure 15. 15 The Set Parameters Dialog Box Figure 15 Dialog box for Set Parameters In addition to changing the power-up and runtime current limits, you also can specify the temporary directory that will be used to store sample data and whether to automatically scan for Power Monitor device connection changes. For most users, Enable Device Scanning should be left to ON. If you change this to OFF, communication across COM 1 and the other COM ports will be minimized, but no automated detection of addition or removal of Power Monitor devices will be done. If you are running with Enable Device Scanning OFF and add or remove a Power Monitor, you will need to switch back to Enable Device Scanning ON, or restart your PowerTool application, to see the current state of available Power Monitor devices. 16 The Legend Dialog Box The Legend dialog box controls which channels are displayed, and what kind of data is shown in the graph, as well as the USB Passthrough Mode. Figure 16 Dialog box for the display Legend With every sample, the Power Monitor returns current measurements from all three channels, and a single voltage measurement. The ‘Voltage source’ control selects whether these measurements will come from the Main or Auxiliary channel. USB voltage measurements are taken at the beginning of the sampling run, and presumed to be constant throughout sampling. In order for a voltage source to be selected, it must first be enabled as a ‘displayed channel.’ The displayed channels and displayed measurements controls work in concert with each other. They control which measurements of which channels are displayed on the graph, and included when exporting measurements. Each pixel on the graph represents a variable number of samples, depending on the timescale selected. The ‘max’ graph shows the maximum value of those samples, while the ‘min’ graph represents the smallest value recorded. The ‘average’ represents the average of all samples taken during the time represented by that pixel. The USB Passthrough Mode has three settings: 17 Auto: Setting the USB passthrough mode to Auto enables a USB connection from your device to the computer which allows you to download files, configure test programs, charge the device, etc. Once sampling is started, the direct USB connection is disabled, charging over USB is disabled, and samples are measured without the interference of USB charging. As soon as sampling is stopped, the direct USB connection is re-enabled and data can once again be transferred to and from the device over USB. A main channel connection with Vout enabled is required in this setting. On: Setting the USB passthrough mode to On enables the USB connection and records the current flowing through the USB connector on the front of the Mobile Device Power Monitor. The main channel connection is not required when using this configuration as power is provided through USB. Note, the main channel Vout should still be enabled to ensure proper readings. Off: Setting the USB passthrough mode to Off disables the USB connection. The main channel connection with Vout enabled is required in this setting. The Scale Dialog Box The Scale dialog box controls how the data is displayed in the graph. Figure 17 Dialog box for the display Scale The time scale is always shown along the X axis. The Power, Current, and Voltage scales are shown along the Y axis depending on the data selected in the Legend dialog box. The Unit dropdown lets you select the unit to be used for display. The Units/tick dropdown specifies the granularity of each tick. For example, if you specify a unit of “min” and a units/tick of “2”, there will be a tick for 2 minutes, 4 minutes, and so on. The smaller the number you select, the finer the granularity. The #Ticks dropdown specifies the number of ticks to be displayed. The Units/tick multiplied by the #ticks will determine the range of data you will see on the graph at any given time. The data that is displayed is calculated based on the granularity of the timescale you have chosen. If the full resolution of data sampled can be displayed in the UI, then instantaneous data will be plotted and Average, Min and Max values will all be identical, as there is nothing to smooth or average over. If the timescale is such that a larger time range or larger granularity is chosen than can display the full amount of instantaneous data, the data will be averaged across adjacent samples at the smallest range possible. Max, Min, and Avg data is shown at a given point to capture the values of that range. As you increase granularity, the Max/Min/Avg lines will converge and you’ll ultimately have only one line. Similarly, as you decrease granularity, Max/Min/avg lines will be calculated and displayed. The offset will shift the displayed portion of the graph along the axis. Both positive and negative numbers may be used. IMPORTANT: Data is generated and stored in memory for each point drawn to the graph. If you plan to do an extended measurement (more than 12 hours), you should choose a timescale that is in minutes or hours and select a broader granularity to ensure efficient use of system memory. Additionally, if you choose 18 a fine scale such as microseconds, expect a slower UI response time for other functions due to the resources required for such a high UI refresh rate. Sampling Data To begin sampling data, click the Run button. To stop sampling, press the Stop button. Figure 18 below shows the Run button, which toggles to the Stop button once it is clicked. Figure 18 Run and Stop toggle button The calibration indicator indicates that the unit has a valid and unexpired calibration date and functioning auto-calibration hardware. The heart will show green, yellow, or red, depending on how close we are within desired calibration tolerance. Temperature variation is the primary reason why the Power Monitor will go out of tolerance, though large, rapid changes in current consumed will always cause this. A Green heart indicates the unit is in calibration, and measurements will be within the advertised accuracy of the Power Monitor. A yellow indicator indicates marginal calibration, and measurements will tend to be accurate to within +/- 5%, rather than 1%. A red indicator means measurements will be within +/- 10%, and may be off even further if the indicator remains red for more than about 30 seconds. Figure 19 below shows the calibration indicator. Figure 19 Calibration indicator The serial number displayed in the UI, and shown in Figure 20 below, is the serial number of the Power Monitor hardware. It is programmed to a unique number in the factory. If the firmware is upgraded improperly in the field, the factory serial number may be incorrect. If this happens, it is advisable to contact Monsoon Solutions, Inc., because the factory calibration settings may have also been lost. Figure 20 Serial Number 19 If more than one Power Monitor is connected to your computer, a dropdown arrow will be displayed next to the serial number to let you switch which Power Monitor you are currently connected to for sampling. The Power Tool GUI establishes a connection to only on Power Monitor at a time, so if you switch which Power Monitor you are connected to, you will be asked if you want to save your current data. Similarly, a given Power Monitor may only be accessed by one PowerTool instance at a time. If you are running multiple instances of the PowerTool software, and another instance has already connected to a given Power Monitor, it will not be available in your list of serial numbers to select. If you are running with ‘Enable Device Scanning’ OFF, the serial number will be greyed out and you will not be able to change which Power Monitor you are attached to. Power Monitor Reset A reset button is available to cycle the power to the Power Monitor unit itself. The reset operation is equivalent to cycling the power button in the front of your Power Monitor. This can be used if your computer loses its connection to the Power Monitor device or if you want to cycle the hardware for any reason. Be aware, the Power Tool GUI will lose its connection to the Power Monitor device and will be prompted by the Power Tool UI to re-establish the connection. Figure 21 Reset button Cursors Cursors enable users to measure the delta (Time and selected data channel) between two points on the power monitor output data plot. 1. Drag the red and blue arrows (indicator) to the desired position on the power monitor output data plot, as shown in Figure 22 below. 2. The Delta will be displayed under the Selection Statistics section. Figure 22 Selection Stats 20 Statistics Battery life, current, and power statistics for the selected channel are visible in the STATS area of the UI. In order to get correct values for Expected Battery Life, the user should be sure to set the Battery Size before the run. If there is no region selected, the statistics will be associated with the entire run as in Figure 23 below. Figure 23 Capture Statistics Whereas the graph shows average data base on the timescale, the Capture Statistics region provides averages over the entire sampling run as well as instantaneous values for the run. Average power is derived from instantaneous current and voltage, and then averaged over the duration of the sampling run. Instantaneous voltage is shown for Vout. Instantaneous Current and Power can be viewed by toggling between mA and MW button, as shown below. In addition, if multiple channels are being measured at once, the user can toggle between those channels. If a smaller area is selected with the mouse on the graph, then the statistics are computed only for the selected area, as shown in Figure 24 below. Figure 24 Selection Statistics 21 Zoom Selecting a certain area with the mouse on the graph and by either double clicking or selecting the scroll mechanism on a mouse (if one is available) will zoom in on the selected area. Note, even though the screen is not updating during this time, sampling is still occurring in the background. The statistics are computed only for the selected area, as shown in Figure 25 below. When you are done looking at this area, press ESC, and the screen will refresh and return to displaying data as it is sampled. Figure 25 Zoom Capability 22 Triggers Triggers can be set to start and stop sampling based on specified criteria. Your current trigger setting is shown in the main Power Tool GUI right above the Set Capture Triggers button, as shown in Figure 26 below. By default, the setting is Manual. To open the trigger configuration dialog, select the “Set Capture Triggers” button. Figure 26 Capture Triggers You will then be able to specify both start and stop conditions. Figure 27 Trigger Settings Dialog Important Notes: If you specify to capture samples before a start trigger and the start condition is such that there aren’t that many samples available before the trigger, your data will only contain the number available. If you delay capture too many samples after your start trigger, and your stop trigger condition matches, you may not get any samples in your data. Triggers are evaluated as batches of samples are processed, so the stop and start times will vary within a fraction of a second of the specified time. Trigger settings are saved in your .ini file and will be preserved in your next session. 23 Once you have saved your settings, you will see your choices reflected in the text on the Power Tool GUI. You must still select RUN and then the trigger conditions will start evaluating. USB Measurements In addition to the Main channel, two other channels are available to do sampling. One of these is used for monitoring USB power and current draw. To use the USB channel, connect the USB device to the front of Mobile Device Power Monitor, and connect an additional USB cable from the front of Mobile Device Power Monitor to the development workstation as shown in Figure 28 below. In most cases, you will still need to keep the main channel connected and enabled as well. This will be discussed further below. Figure 28 USB device connection, including main channel connection 24 There are 3 primary modes when using the USB Channel. USB ON, OFF, and AUTO. For people using active devices such as phones, most will want to use AUTO. Auto: Setting the USB passthrough mode to Auto enables a USB connection from your device to the computer which allows you to download files, configure test programs, charge the device, etc. Once sampling is started, the direct USB connection is disabled, charging over USB is disabled, and samples are measured without the interference of USB charging. As soon as sampling is stopped, the direct USB connection is re-enabled and data can once again be transferred to and from the device over USB. A main channel connection with Vout enabled is required in this setting. On: Setting the USB passthrough mode to On enables the USB connection and records the current flowing through the USB connector on the front of the Mobile Device Power Monitor. The main channel connection is not required when using this configuration as power is provided through USB. Note, the main channel Vout should still be enabled to ensure proper readings. Off: Setting the USB passthrough mode to Off disables the USB connection. The main channel connection with Vout enabled is required in this setting. The USB passthrough mode is set by selecting Parameters, and then specifying the desired mode. Figure 29 USB pass-through control Depending on your device and use case, there are different configurations you will want to use. Measuring Power Battery powered device, with a battery blank or bypassed battery (mobile phone, etc.) -USB A cable connected from front of power monitor to device. -USB B cable connected from front of power monitor to computer. -USBPassthrough =AUTO -Main channel is connected and powered (Vout enabled) -USB channel selected for display In this configuration, the state is equivalent to having USBPassthrough=ON before you start sampling. You can communicate with your device under test, send data, etc. As soon as you start sampling, it is equivalent to USBPassthrough=OFF. All current being provided to the device is from the power monitor main channel and no USB current is provided. Once sampling is completed, the state is equivalent to USBPassthrough=ON and the device under test is once again accessible from your computer and data may be uploaded and analyzed. 25 USB powered device (mouse, keyboard, etc.) -USB A cable connected from front of power monitor to device. -USB B cable connected from front of power monitor to computer. -USBPassthrough= ON -Main channel is not connected, but is powered (Vout enabled) -USB channel selected for display. Figure 30 USB powered device Measuring charging current Battery powered device with active battery and connected to wall charger -USB A cable connected from front of power monitor to device. -USB B cable connected to DCP (dedicated charging peripheral) wall charger. This charger must NOT provide more than 1 amp or you will risk destroying your power monitor. -USBPassthrough= ON -Main channel is not connected, but is powered (Vout enabled) -USB channel selected for display. In this configuration you can measure how much current your device is pulling while charging. This allows you to verify a charger is able to deliver the rated amount of current, up to 1 amp. Battery powered device with active battery and connected to computer -USB A cable connected from front of power monitor to device. -USB B cable connected to computer -USBPassthrough= ON -Main channel is not connected, but is powered (Vout enabled) -USB channel selected for display. In this configuration you can verify that your device is only pulling <= 500mA when connected to a PC, per USB specifications. 26 Figure 31 PowerTool with USB set in the Legend box and in the Capture Stats box Using USB Markers If synchronizing an external event is required, the PowerTool software can support that feature over USB with Markers. To use the Markers functionality: Set the USB passthrough mode to Off. Select the Markers checkbox in the Power Monitor UI. Connect transistor-transistor logic (TTL) signals from the device to the USB A-connector on the front of the Mobile Device Power Monitor. An easy way to do this is to use an old USB cable and cut it. Signals that are driven on the data lines will be shown as highs (1s) or lows (0s) on the display. There are wide blue and red lines for the Markers. Auxiliary Port (Aux) 27 The Aux port is accessed via the bayonet Neill-Concelman (BNC) connector on the front of the Mobile Device Power Monitor. The Aux port allows you to isolate current measurements across a sense resistor. Note, for Aux measurements, the MAIN channel must always be powered (Vout enabled) even though it is not being used for measurements or to power the device under test. Manual Calibration of the Aux Channel Unlike the Main and USB channels, the AUX channel has only preliminary calibration, and must be user calibrated prior to taking any measurements. This requirement is due to the dependency of measurements on your specific cables, sense resistor, and configuration. We recommend that you go out from the sense resistor (+) to the load (+), then load (-) to Power Monitor Main (-), then Power Monitor Main (+) to Sense Resistor (-). This places the sense resistor load in line with the power monitor main channel which is far more precise. We recommend a 4.0V output from the Power Monitor with a 40Ω load. That should yield exactly 100mA mathematically [I=V/R], but doesn’t take into account lead resistances, sloppy tolerances, etc. The calibration process will zero out these interfering resistances. Figure 32 shows the Power Monitor when wired for calibration (This is using a precision adjustable load of 40Ω as the “load”, and the Power Monitor’s Main Channel is the Power Source). Note the .1 ohm sense resistor across the aux channels, as shown in Figure 33. You should use the same wires for calibration that you plan to use for actual measurement, to ensure you are accounting for all system resistance. 28 Figure 32 AUX Calibration 29 Figure 33 0.1 ohm sense resistor Figure 34 0.1 ohm sense resistor If you don’t have an adjustable load, you can use any resistor with a value of approximately 20-40 ohms. Be sure to measure the resistor so you know its exact value. 30 The goal is to get the Aux channel to as close to the main channel as possible. To do this, RUN the Power Monitor and toggle between Main & Aux and observe the values. Figure 35 Comparing Aux and Main current Select the Parameters button to see the settings dialog, and adjust the Aux course slider in 1 step increments or decrements as applicable (numbers in Figure 36, below, are for example only, yours will vary). Figure 36 Adjusting Aux resistor offsets Apply the parameter change and then re-run the Power Monitor to see if you’re closer to a match between the two channels. After you’ve fine-tuned the Course resistor, you will want to repeat this process with the Aux (fine) channel and a resistor with a value closer to 1000 ohms. 31 Before calibration, your display will show the Main and AUX current as separated lines. Figure 37 Example graph, pre-calibration After calibration, the channel measurements should converge, as shown in Figure 388. You are now ready to begin measurements. Figure 38 Example graph, post-calibration 32 Automation Calibration of the AUX Channel: The Aux channel can be manually calibrated using the Developer Tool Example program RecalibrateExample through the following procedure: 1. Connect a 0.1 ohm sense resistor and have two precisely measured load resistors available, as per the instructions for manual calibration. As before, we recommend approximately 40 ohms and 120 ohms. 2. Connect the 120 ohm load resistor. 3. Place the file “RecalibrateExample.exe” in the same directory as PowerTool.exe. This will normally be in C:\Program Files (x86)\Monsoon Solutions Inc\Power Monitor\ 4. Run in the command line: “RecalibrateExample.exe 120 AuxFine” Where 120 will be replaced with the precise value of your load resistor. 5. Remove 120 ohm load resistor, and attach 40 ohm load resistor. 6. Run in the command line: “RecalibrateExample.exe 40 AuxCoarse” The primary use cases for the AUX Channel are described below. Isolating current draw measurements at a specific point in a circuit in the device under test Suppose the LT1129 shown below in Figure 399 sits on a mobile device PCB and the current supplied to the 3.3 V supply needs to be measured. Figure 39 Schematic of the Aux port connection In this situation, to measure the current supplied to the 3.3 V power supply, connect a 50 coaxial cable to a 0.1 sense resistor and connect that coaxial cable to the Mobile Device Power Monitor. When connecting a coaxial cable: Connect the outside of the BNC connector to the high side of the sense resistor. Connect the inside of the BNC connector to the low side of the sense resistor. Enable Vout In Figure 40 below, the mobile device is powered by the Mobile Device Power Monitor and its processor core power is being monitored on the Aux port with a 0.1 Ω resistor. In the Mobile Device Power Monitor, the data for the main supply and the core supply can be displayed and analyzed simultaneously. 33 Figure 40 Example connection to Aux Port Measuring battery drain while device under test is exercised The Aux channel is the only way to use the Power Monitor to measure battery drain. All other channels bypass the battery. The configuration is very similar to the case above, except that the 0.1 ohm sense resistor should be in-line with the battery. Note: The AUX channel has been designed to measure across 0.1 ohm sense resistors ONLY. If you have a different value sense resistor, you can try performing the same calibration shown above, using your value of sense resistor instead of the 0.1 ohm, but results should be used only as rough measurements. Connecting the Aux Channel to a Benchtop Power Supply For some use cases, it may be preferable to connect an external benchtop power supply to the Power Monitor. For example: - If you require a higher measurement voltage, the AUX channel can support up to 5.5V. If you require larger sustained currents, the AUX channel can support up to 4.5 Amps continuous current. If it is necessary to vary voltage continuously, without ending the sampling run. In order to do so, connect the Power Monitor as shown in Figure 41. 34 Figure 41 Benchtop Power Supply connection to Aux channel. 1. Connect a BNC Dual-input connector to the AUX port. We recommend the Pomona 1296 BNC to Banana plug adapter. This hardware is not included with the Power Monitor. 2. Connect the positive output of your external power supply to the black terminal of the BNC adapter. 3. Connect the red terminal of the BNC adapter to the positive terminal of your Device Under Test (DUT). 4. Connect the negative terminal of the DUT to the Power Monitor main ground terminal, and to the ground terminal of the benchtop power supply. The Aux channel only supports low-side testing, and will produce inconsistent and unreliable results if the DUT is connected high-side. 35 Data Importing Features of the Power Monitor The data importing features of the Power Monitor allows the user to import data from the following data formats: The PowerTool software can import the file formats shown in the following table. File format Description .PT5 Binary data in exactly the same format that the Power Monitor creates for internal processing; this is compatible with the current version of the protocol specification. Please see the APPENDIX for a more detailed breakdown of the PT5 format. Update from PT4 to PT5 moves from 16bit to 32-bit measurements in order to support more precision in the microamp range. .PT4 Deprecated. Older export format, will be converted into PT5 format before displaying. .PT3 Deprecated. Older export format. Will be converted to a PT4 format before displaying. The PT5 file format, when saved, contains data at the maximum time resolution, regardless of the Capture Settings. Thus, when you read this file format in, you will have the full set of data from your recorded session. Data Exporting Features of the Power Monitor The data exporting features of the Power Monitor allows the user to save or export data for the following: The entire power measurement run Data selected and highlighted Data currently displayed on the screen. In the case of CSV, the granularity you specify exported When you SAVE data, it will save in a PT5 format and will save all field data at the maximum time resolution, regardless of the capture settings or what is displayed on the screen. A PT5 index file (.CD5) will also be saved to optimize the process of recreating the graphical display data when you re-import the PT5. When you EXPORT data, it can be exported in the file formats shown below. You will have the option to select to export only the highlighted or displayed region, or all data sampled. 36 File format Description .PT5 Binary data in exactly the same format that the Power Monitor creates for internal processing; this is compatible with the current version of the protocol specification. Please see the APPENDIX for a more detailed breakdown of the PT5 format .PT4 Binary Data from the deprecated PT4 standard. Differs minimally from PT5 standard. .CSV Comma-separate values. A common format that can be used to import into spreadsheet software. The units saved are those specified in the graphical display settings. The data is exported at the full resolution of the sampling run, but only for the range specified. Figure 42 Time Range Export Dialog PT5 export details When you specify a subset of data to be exported to PT5, the sampling start time will be adjusted to take into account the start time for the selected region. The sample time shown for the samples will start at time 0 from that point. All data for all sampled channels will be saved in the pt5 file, regardless of UI settings chosen. CSV export details In the case of CSV, you may specify a granularity for export. The available options are all records, or every 10th, 100th, 1000th, or 10,000th records. Data is not averaged, rather only the specified subset of samples chosen will be exported, resulting in a lower effective sample rate. Data will be exported to CSV for any field that is selected for display in the graph. When you export a subset of data to CSV, your start time will reflect the offset from the start of your run. 37 Figure 43 CSV Granularity Export Dialog Note. If you want the PT5 format, unless you want to limit the range of data saved, we recommend you SAVE vs. EXPORT, as it is a much more efficient process. Functional Description of the Power Monitor To measure the current accurately, a dual range, self-calibrating, integrating system is used. Each channel has two current ranges with a 16-bit analog-to-digital converter (ADC), one with a high-resolution range, and the other with a low-resolution range. Software continuously calibrates each of these and selects the proper range during measurement. The dual range scheme works because mobile devices are usually in standby mode and drawing only a few milliamps of current, or they are running above 100 milliamps. The Power Monitor must be very accurate when the current is low, but may be less accurate as the current increases. Each sample is integrated over its 200-microsecond sample period so that even a brief high-current pulse is captured. Depending on system capacitance and other factors, the fastest transient pulses are around 20 microseconds. The integrator sums up these fast pulses so that an accurate assessment of the average current is maintained. The unit is self-calibrating. One cycle out of every 1000 cycles is used to run either a zerocurrent calibration or a reference-current calibration. Software uses these measurements to null out the offset and gain errors in the system. Because this is done automatically, it compensates for slow temperature changes during the measurement run. The only part not included in the self-calibration is the sense resistor. These resistors are calibrated at the factory and the calibration values may be adjusted and saved by engineers using the Parameters dialog box. The Power Monitor has an overflow buffer that can hold six packets of 128 bytes each. During transfer, if the development workstation cannot read the data fast enough then this buffer will begin to fill up, and samples may be lost. The received data is concatenated so the line appears continuous. To account for the lost samples, the protocol contains a 16-bit counter that tracks the number of lost samples. The running total of lost samples is displayed in the UI, as shown in Figure 44 below. Figure 44 Dropped Samples Because the dropped samples are less than one percent of a run, the error is minimal. Usually this loss of data is less than 0.1 percent. However, sometimes on long runs or on 38 loaded systems the dropped sample count can exceed 65,000. When this occurs, the PowerTool lost communication for more than 10 seconds. A count of dropped connections is maintained in the UI, as shown above in Figure 44. Both of these counts are reset to zero when a run is restarted. These counts are useful to determine how stable the connection is. If the dropped packets are greater than one percent of all samples, or if there are more than one or two dropped connections per hour, then it is likely that the development workstation has other applications running that are causing delays. Closing these applications or installing the PowerTool software on a clean machine should solve these issues and reduce the dropped samples and packets. 39 APPENDIX: Frequently Asked Questions Do you provide Linux or Mac support? The Power Monitor is specifically designed for the Microsoft Windows operating system and relies on custom device drivers only available for Windows. We are not presently looking at a solution that will run natively on Linux or Mac. We understand some users have environments that are primarily Linux or Mac. The following are our recommendations. Fully supported: Option 1: Setup a windows machine with the power monitor software, .Net and a webserver. Write a simple webserver wrapper using the Power Monitor API. Expose this webservice as desired, and call it from within your Linux or Mac environment. You will connect your power monitor device(s) to the windows machine and control them remotely through your Linux environment over the webservice. This is the most robust and flexible method to complete integration for automated testing, especially if you need real-time access to data while the sampling is running. Option 2: Setup a windows machine with the power monitor software and .Net. Write a script in any desired scripting language that will execute PowerToolCmd command line calls. Open ports to exec these calls remotely from your Linux/Mac environment. This method works well if you don’t want to add a webservice wrapper and simply need the output of a power monitor run, but don’t need to access any data during the run. Not fully supported, but reported as successful. We do not test or provide technical support for this configuration. Option 1: Setup a virtual machine with a supported Windows Operating system, and host that virtual machine from your Linux or Mac environment. Install the power monitor software and drivers on the virtual machine. Attach the power monitor device(s) directly to your Linux/Mac host and access them via the Virtual Machine. Do you provide higher or lower voltage support Monsoon has two Power Monitor Products. The 4.X version of the hardware supports a voltage range of 2.01-4.55V in 0.01V Increments. The Auxillary channel will support down to 1V, and up to 5.0V, but requires usercalibration and an external power supply in order to supply voltages outside the normal range supported by the Power Monitor. How do I test whether my unit is still in calibration? If you are seeing Main channel measurements you are not sure are accurate, you can easily test whether your unit is still in calibration. We recommend you test with 2 resistor values that will best detect both fine and course measurement calibration. You will need to get 40 ohm and 120 ohm axial resistors and measure them with an ohm meter to determine their exact value. 40 Power off the power monitor, connect the 40 ohm resistor across the main channel leads, power on the power monitor and Power Tool software, enable Vout at 3.7 volts and start a sampling run. Figure 45 Testing Main channel calibration The current values you see should match what you calculate form I = V/R within the tolerance of 0.02mA. For example, if you have a resistor that measures 40.1 ohms and you are using 3.7 volts, Ohm’s law tells us your measured current should be 0.092269 amps, or 92.27 mA. The Power Monitor should give you values within +/- 0.02 mA of this calculated value. Once you have tried with a 40 ohm resistor, repeat the same process with your 120 ohm resistor. If you find your unit is out of calibration, please contact us at [email protected] to have it recalibrated. 41 Can I re-calibrate my Power Monitor without sending it back to the factory? Yes. The procedure for this is to: 1. Have two load resistors available to calibrate the fine and coarse channels. We recommend a 40 ohm load for the coarse channel, and 120 ohm load for the fine channel. 2. Locate the file “RecalibrateExample” in the Developer Tools folder. This is a command line tool that will need to be placed in the same directory as PowerTool.exe, which is normally located at C:\Program Files (x86)\Monsoon Solutions Inc\Power Monitor\ 3. Connect the appropriate load resistor, and run with the following syntax: RecalibrateExample.exe {Load Resistor} {Channel} For example, if I had a 40.12 ohm load resistor, and wanted to calibrate the Main coarse channel, the command line would be: RecalibrateExample.exe 40.12 MainCoarse Recalibration Specifications: 42 Calibrated Channel Command line string Current Range Main Fine MainFine 0-45 mA Main Coarse MainCoarse 45 mA – 3.0A USB Fine USBFine 0-45 mA USB Coarse USBCoarse 45 – 800 mA Aux Fine AuxFine 0-45 mA AuxCoarse AuxCoarse 45 mA – 3.0 A Electrical Specifications of the Mobile Device Power Monitor Main Channel Component Minimum Maximum Output voltage range 2.01 V 4.55 V Continuous current Integrator cutoff frequency 4.0 A 300 kHz Fine current scale - range Fine current scale – resolution 2.86 uA Fine current scale accuracy +/- 1% or +/- 50 uA (whichever is greater) Coarse current scale range 30 mA Coarse current scale resolution 286 uA Coarse current scale accuracy +/- 1% or +/- 1 mA (whichever is greater) Programmable current limit range 8 mA 8A Programmable current limit accuracy (0.7) * (current limit) (1.4) * (current limit) Positive temperature coefficient (PTC) hold limit at 6 V of direct current input (DCIN) 3A PTC trip limit at 6 V DCIN Not applicable Thermal limit shutdown 43 40 mA 4A 6A 50 C USB Channel Component Min Max Input voltage range 2.1 V 5.4 V Continuous current 0.8 A Integrator cutoff frequency 44 Fine current scale - range 300 kHz Fine current scale resolution 50 uA Fine current scale accuracy 2.86 uA Coarse current scale range +/- 1% or +/- 50 uA (whichever is greater) Coarse current scale resolution 30 mA Coarse current scale accuracy 286 uA VBUS PTC current hold limit +/- 1% or +/- 1 mA (whichever is greater) VBUS PTC current trip limit 0.52 A 0.85 A VBUS capacitance to GND 1.04 A 1.7 A 40 mA 4.5 A Auxiliary Channel Component Min Max Input voltage range 1.0 V 5.0 V Differential input voltage 45 0.1 V Integrator cutoff frequency 300 kHz Fine current scale - range 0 mA Fine current scale resolution 2.58 uA Fine current scale accuracy +/- 1% or +/- 50 uA (whichever is greater) Coarse current scale range 10 mA Coarse current scale – resolution 100 uA Coarse current scale accuracy +/- 1% or +/-1mA (whichever is greater) Aux + side capacitance 22uF+/- 20% Aux + side input current Not applicable 12 mA 500 mA @ Vin = 1V 1 A @ Vin = 1.8 V 1% of 0.1 Ω resistor current Battery By-pass Modification Instructions The battery bypass provides a means for the device under test to communicate with the battery while drawing power from the Power Monitor. The connection is created by insulating the Voltage (+) terminal on the battery and creating a direct bypass between the Power Monitor Vout to the device. The circuit is completed by connecting directly to the Ground (-) terminal on the battery. In order to modify the battery to properly connect to the Power Monitor please follow these steps. Note: Wear safety goggles at all times while working with exposed battery terminals and wiring. Connecting the Mobile Device Power Monitor to a device to collect current measurements can be complicated and dangerous. Be sure that the area you are conducting power measurements is protected from fire dangers and do not have flammable items nearby. These measurements are at your own risk and these procedures are not guaranteed to prevent damage or injury. These are the items you will need: 1. 2. 3. 4. 5. 6. Polyimide High Temp Tape (Kapton) – Digikey P/N 3M541312-ND Copper tape foil – Digikey P/N 3M1181A-ND 24 AWG stranded wire – Red and Black Looped test point Black – Digikey P/N 5011K-ND Looped test point Red – Digikey P/N 5010K-ND Heat shrink to cover the connection made between the wire and the test points (optional) 7. Soldering iron 8. Utility knife (X-Acto) 9. Epoxy (optional) 46 Locate the Voltage (+) and Ground (-) terminals on the battery as shown in Figure 465. If they are not labeled verify using an ohmmeter/voltmeter. Figure 46 Battery Terminals Cover the Voltage (+) terminal with insulating Kapton tape to isolate it from any ground connection. Figure 47 Kapton Tape on Terminals 47 Cover the main body of the battery with Kapton tape to protect from solder drippings and if needed, to easily be able to remove the copper tape. Figure 48 Kapton tape on body of battery 48 Cut 2 pieces of the copper tape into approximately 8 centimeters length and 5 millimeter width. Taper the end to match the width of the battery terminals. Widths of the terminals vary from battery to battery. Place the adhesive side of the copper tape on the Voltage (+) battery terminal. Make sure that the copper tape does not make contact with the adjacent battery terminals. The copper tape should sit on top of Kapton tape of the Voltage (+) terminal and not make any contact with the Voltage (+) battery terminal. Place a second strip of tape adhesive side down over the Ground (-) battery terminal making sure it sits in securely in the Ground (-) battery terminal and makes good contact. The copper tape should not come in contact with any other adjacent battery terminal. Fold both copper tapes over the battery on the side that will be exposed when placed into the device. Secure the copper tape with Kapton tape leaving the ends of the copper tape exposed. Figure 49 Secured contacts 49 Cut a 10 centimeter length piece each of the black and red 24 AWG wire. Solder the black test point to the black wire to create a test lead. Solder the red test point to the red wire to create a test lead. Cover the solder connection to the test points with heat shrink (optional). Figure 50 test leads Solder the exposed end of the black test lead to the copper tape that connects to the Ground (-) battery terminal. Solder the exposed end of the red test lead to the copper tape that connects to the Voltage (+) battery terminal. Figure 51 connected leads You can cover the solder joints with epoxy to make them more secure. This is optional. Testing the Copper Tape Connections 50 Test the copper tape connections by first placing the battery back into the device. Do not connect the device under test to the Power Monitor. Try to power-up the device. The device should not power-up because the battery voltage has been bypassed with the copper and insulating tape. If the device powers-up, then go back and re-assess the application of the copper and insulating tape and make sure you have selected the correct battery terminals. If the device does not power up, then the connections are correct and testing may begin. Connect the supplied mini grabber J-hooks to the corresponding loops from the battery. Plug the banana plugs to the correct voltage output channels on the Power Monitor. Device under test should only power up when power is supplied by the Power Monitor – Vout enabled. Figure 52 If the device under test is exhibiting low battery warnings and higher voltage is required to power the device up, it is likely that the battery test leads are too long and/or have an incorrect cable gauge rating. 51 Power Monitor Data and Control Protocol All control of the Power Monitor happens on the development workstation. The development workstation issues commands and the Power Monitor responds to the commands by completing the operation and sending back a Status packet. The Status packet contains the entire current state of the machine, except when sampling. When sampling, the PowerTool application sends a Start packet to the Power Monitor, and then the Power Monitor sends sample packets continuously back to the PowerTool. When sampling is to be stopped, the PowerTool application sends a Stop packet. The Power Monitor stops sampling and responds with a Status packet. Generally, when the Power Monitor is not sampling, the PowerTool application requests periodic status packets in order to refresh its display. Command Line Operation of the Power Monitor Version 4.0.3e or later includes a console application, PowerToolCmd, for execution in batch files/scripts. It connects to your Power Monitor device without opening a GUI and will execute based on your command line settings. The majority of features exposed via the PowerTool API and GUI are available via the command line version. For additional programmatic access, see the PowerTool Automation QuickStart Guide included in the docs directory of the installation which documents our full .Net Interface. The command line format is: PowerToolCmd [fileName] [switch [switch …]] where fileName is the optional name of a PT5 file to be loaded into the buffer. Switches shown in italics are required in command line mode. Switches begin with “-“ (hyphen) or “/” (forward slash). The switches are as follows, and are case-insensitive: 52 Switch Description /LOADFILE=file Same as fileName above /ISTART Sampling starts immediately. This has the same effect as setting the trigger start_code to D in command line mode. /TRIGGER=string See section on /TESTMINPOWER=value Return success if average power (mW) is >= value /TESTMAXPOWER=value Return success if average power (mW) is <= value /SAVEFILE=file Save capture buffer to this file. The specified filename must include the ‘.pt5’ extension. /CAPTUREDATAMASK=value See section on capture data mask /NOHARDWARE View-only mode; don’t connect to a device /SERIAL=value Connect to a specific device (Default: first device found) /KEEPPOWER Leave Vout enabled on exit /VOUT=value Vout voltage value (Default: 3.70V) /TEMPDIR=path Override temporary directory (Default: %My Documents%\PowerTool) /USBPASSTHROUGH=mode /USB=mode USB passthrough mode: AUTO, ON, or OFF (Default: AUTO) /NOEXITWAIT Program exits without waiting for “Press any key…” /EXITCODES Lists program exit codes /?, /H, /HELP Lists command-line switches A sample full command line argument would be be: PowerToolCmd.exe /savefile=datafile.pt5 /trigger=DBA300A500TYC20000A500 /vout=3.7 /keeppower /noexitwait See details below to understand what the above trigger specifies. Trigger codes The following is the syntax of a trigger code: {A|Bn|Cnt|Dqrn|E}[{An|Bn}]T[{Yn}]{A|Bn|Cn|Dnt|Eqrn}[An] The capital letters are literals. “n” represents a numeric quantity (in positive decimal or integer values, depending on the code), and “q”, “r” and “t” are place-holders for code letters, explained below. The ‘T’ is the dividing line in the trigger code between values that are interpreted as start conditions (those before the ‘T’) and values that are interpreted as stop conditions (those after the ‘T’). At the highest level, the string breaks down into: <start_code><optional_start_qualifier>T<optional_export_flag><stop_code><o ptional_stop_qualifier> The following table lists the possible values of <start_code>: 53 Code Meaning A Manual start [Interpreted as Start immediately when running in command line mode] Bn Start after “n” markers, where “n” is a positive integer Code Meaning Cnt Start after “n” time units of type “t” (see “t” below), where “n” is a positive integer Dqrn Start when quantity “q” has relationship “r” with the number “n” (see “q” and “r” below), where “n” is a positive decimal E Start immediately Only one start_code may be specified at a time. Note: These export codes changed values in 4.0.4.12 to add the support to start based on time. Codes that previously used Cqrn now will use Dqrn. Codes that previously used D, will now use E. The possible values of <optional_start_qualifier> (when present) are: Code Meaning An Delay capture “n” samples after trigger, where “n” is a positive integer Bn Capture “n” samples before trigger, where “n” is a positive integer Only one optional_start_qualifier may be specified at a time. If you specify a start_code of A (manual) or E (immediate), a start qualifier of Bn (capture samples before trigger) will be meaningless and will be ignored. If your start trigger condition is met before the specified number of capture before samples are available, you will have only those measured before your start condition triggers. The possible values of <optional_export_flag> (when present) are: Code Meaning Yn Auto-export CSV file after stop. “n” is optional. If not specified, or a value of 1 is used, all samples will be exported. If “n” is specified, every “n’th” sample will be written to the CSV file. Allowed values for “n” is 1,10,100,1000, or 10000. Note: CSV export support were added in version 4.0.4.4. Prior to that version, this feature was not implemented. Granularity of export was added in version 4.0.4.12. The following table lists the possible values of <stop_code>: Code Meaning A Manual stop [Warning: do NOT use when running in command line mode or you will need to manually kill the process to exit the application.] Bn Stop after “n” markers, where “n” is a positive integer Cn Stop after “n” samples, where “ne” is a positive integer Dnt Stop after “n” time units of type “t” (see “t” below), where “n” is a positive integer Eqrn Stop when quantity “q” has relationship “r” with the number “n” (see “q” and “r” below), where “n” is a positive decimal Only one stop_code may be specified at a time. 54 The possible values of <optional_stop_qualifier> (when present) are: Code Meaning An Capture “n” samples after trigger, where “n” is a positive integer The possible values for the quantity code “q” are: Code Meaning A Min power B Avg power C Max power D Min current E Avg current F Max current G Min Vout H Avg Vout I Max Vout Power is calculated in mWatts. Current is calculated in mAmps. Voltage is calculated in Volts. The possible values of relationship code “r” are as follows: Code Meaning A >= B <= C Rises above D Falls below The possible values of the time-unit code “t” are as follows: Code Meaning A Seconds (s) B Milliseconds (ms) The shortest time allowed is 1 msec. The longest time allowed to be specified is equivalent to 4 weeks. For example, a trigger code “DBA300A500TYC20000A500” would be interpreted as follows: 55 Code Meaning DBA300 Start capture after average power falls below 300 mW A500 Delay capture 500 samples after trigger T Fixed delimiter Y Auto-export CSV file after stop, with all available samples C20000 Stop capture after 20000 samples A500 Capture 500 samples after trigger If no trigger code is specified at all, a default of ‘ATA’ will be used, which is how the main GUI PowerTool application starts. This is not desirable for command-line operation, as it causes it to run in manual exit mode and there is no way to issue a signal to exit the application from the executing command line. When running in command line mode, you should be sure to specify a TRIGGER setting with a stop_code of other than A. The main PowerTool GUI application has the ability to help you formulate trigger codes for use with the command line version of the application. From the PowerTool GUI application, select “Set Capture Triggers”, put in your desired settings, and then select “Code”. The resulting trigger code will be displayed in a separate window. Figure 53 Using the GUI to get a trigger code Capture Data Mask The capture data mask is a 16-bit quantity that specifies the data to be captured. It can be expressed either in decimal or hexadecimal (using C-style “0x” notation), but it is most naturally expressed in hex, since it is a combination of discrete bit values. Details on the capture data mask are provided in the PT5 definition part of this document. 56 The capture data mask stores the values you have specified in the UI to preserve your preferences in the ini file, and is also how you specify what to export when using command line operation. Power Monitor Exit Codes When the PowerTool is closed, it provides an exit code that indicates why the software was closed. The exit codes include but are not limited to: Test complete OK Unable to find hardware Hardware calibration failed Disk space check fail Capture file write error Capture hardware error Capture buffer overrun PT5 file format A PT5 file consists of three main sections: A fixed-length header (212 bytes), at file offset 0 A variable-length Status packet at file offset 272 Multiple occurrences of variable-length sample data, starting at file offset 1024. All samples are recorded at a frequency of 5 kHz. Each sample is an n-tuple, the content of which is selectable at run-time. Header section The first 212 bytes are the header, as follows: 57 Name Description C# data type Bytes File offset headSize Header size int 4 0 Name “PowerTool” string 20 4 batterySize mAh int 4 24 captureDate System.DateTime binary long 8 28 serialNumber Power Monitor serial number string 20 36 calibrationStatus OK (0) or FAILED (1) CalibrationStatu s enum 4 56 voutSetting Typical (0), Low (1), High (2), or Custom (3) VoutSetting enum 4 60 voutValue Main voltage output float 4 64 Name Description C# data type Bytes File offset hardwareRate Hz int 4 68 softwareRate Hz float 4 72 powerField Data selection for Power SelectField enum 4 76 currentField Data selection for Current SelectField enum 4 80 voltageField Data selection for Voltage SelectField enum 4 84 captureSetting Trigger specification string 30 88 swVersion PowerTool version string 10 118 runMode NoGUI (0) or GUI (1) RunMode enum 4 128 exitCode Application exit code int 4 132 totalCount Count of data samples long 8 136 statusOffset File offset of Status Packet ushort 2 144 statusSize Size (bytes) of Status Packet ushort 2 146 sampleOffset File offset of Sample data ushort 2 148 sampleSize Size (bytes) of each individual sample ushort 2 150 initialMainVoltage See Table 5. ushort 2 152 initialUsbVoltage See Table 5. ushort 2 154 initialAuxVoltage See Table 5. ushort 2 156 captureDataMask Mask indicating which data is being captured (see capturedatamask) ushort 2 158 sampleCount Sample count ulong 8 160 missingCount Count of missing samples ulong 8 168 sumMainVoltage Sum of main output voltage (V). Divide by (sampleCount – missingCount) for Average. float 4 176 sumMainCurrent Sum of main current (mA) float 4 180 sumMainPower Sum of main power (mW) float 4 184 sumUsbVoltage Sum of USB voltage (V) float 4 188 sumUsbCurrent Sum of USB current (mA) float 4 192 sumUsbPower Sum of USB power (mW) float 4 196 sumAuxVoltage Sum of Aux voltage (V) float 4 200 sumAuxCurrent Sum of Aux current (mA) float 4 204 sumAuxPower Sum of Aux power (mW) float 4 208 Total length: 58 212 Table 1 Header layout All strings are length-prefixed (one-byte), and are blank-padded to their fixed length, suitable for reading with BinaryReader.ReadString(). The lengths listed include the length byte. The enumerations are as follows: Enumeration Definition Description CalibrationStatus OK=0 Failed=1 Status of calibration VoutSetting Typical=0 (3.7 V) Low=1 (3.35 V) High=2 (4.2 V) Custom=3 Type out Vout setting SelectField None=0x00 Avg=0x01 Masks describing which channel (Main,Aux1,Aux2,Marker) and statistic (Avg,Min,Max) are being recorded Min=0x02 Max=0x04 Main=0x08 Usb=0x10 Aux=0x20 Marker=0x40 RunMode NoGUI=0 GUI=1 Whether or not PowerTool was running in GUI mode Table 2 Header enumerations The captureDataMask indicates which of the three data channels are captured: Main, USB, or AUX and which aspects of Voltage, Current, and Power fields are captured. Each channel and field is represented by one bit in the mask. The mask is thus the bitwise-OR of the channel(s) and field(s) to be captured. The bit values for the channels are as follows: Mask Channel 0x1000 Main 0x2000 USB 0x4000 Aux The bit values for the fields are as follows: 59 Mask Field Mask Field Mask Field 0x0100 Min Voltage 0x0010 Min Current 0x0001 Min Power 0x0200 Avg Voltage 0x0020 Avg Current 0x0002 Avg Power 0x0400 Max Voltage 0x0040 Max Current 0x0004 Max Power The data is bitwise-OR’d together to specify what should be captured. For example: 0x1777 (default) Main channel, all data for all fields 0x1020 Main Channel, Average current only 0x1222 Main Channel, Average data for all fields 0x2002 USB Channel, Average power only 0x1637 Main Channel, Avg and Max Voltage, Min and Avg Current, all Power data 0x2777 Main and USB channel, all data for all fields The file is padded with zeros until offset 272 (144+128), where a Status packet from the Power Monitor hardware is recorded, as follows: 60 Name Description C# data type Bytes File offset Packet offset packetLength Length-1 of packet This is variable. All implementations should use the packetLength to determine where to pull the checksum. byte 1 272 0 packetType 0x10 for Status packet byte 1 273 1 firmwareVersion Firmware version byte 1 274 2 protocolVersion Protocol version byte 1 275 3 mainFineCurrent Main current, fine scale short (signed) 2 276 4 usbFineCurrent Usb current, fine scale short (signed) 2 278 6 auxFineCurrent Aux current, fine scale short (signed) 2 280 8 voltage1 Voltage of selected channel. See Table 5. ushort 2 282 10 mainCoarseCurrent Main current, coarse scale short (signed) 2 284 12 usbCoarseCurrent Usb current, coarse scale short (signed) 2 286 14 auxCoarseCurrent Aux current, coarse scale short (signed) 2 288 16 voltage2 Voltage of selected channel. See Table 5. ushort 2 290 18 outputVoltageSetting Volts = 2.0 + outputVoltageSetting * 0.01 byte 1 292 20 temperature Degrees Celsius byte 1 293 21 status Bit flags (low to high): unitNotAtVoltage cannotPowerOutput checksumError followsLastSamplePacke t responseToStopPacket badPacketReceived byte 1 294 22 reserved Unused byte 1 295 23 leds Bit flags (low to high): disableButtonPressed errorLedOn fanMotorOn byte 1 296 24 voltageIsAux mainFineResistor Resistor offset (ohms = 0.05 + offset * 0.0001) sbyte (signed) 1 297 25 serialNumber Serial number ushort 2 298 26 sampleRate kHz byte 1 300 28 dacCalLow DAC input for 2.5 V output ushort 2 301 29 dacCalHigh DAC input for 4.096 V output ushort 2 303 31 powerUpCurrentLimit Max current during power-up ushort 2 305 33 (amps = 8 * ((1limit)/1023) 61 runTimeCurrentLimit Max current during sample run (amps = 8 * ((1-limit)/1023) ushort 2 307 35 powerUpTime ms byte 1 309 37 usbFineResistor Resistor offset (ohms = 0.05 + offset * 0.0001) sybte (signed) 1 310 38 auxFineResistor Resistor offset (ohms = 0.10 + offset * 0.0001) sbyte (signed) 1 311 39 initialUsbVoltage See Table 5. ushort 2 312 40 initialAuxVoltage See Table 5. ushort 2 314 42 hardwareRevision Hardware revision level (1=A, 2=B, 3=C, etc.) byte 1 312 44 temperatureLimit Degrees Celsius byte 1 313 45 usbPassthroughMode 0=off, 1=on, 2=auto byte 1 314 46 mainCoarseResistor Resistor offset (ohms = 0.05 + offset * 0.0001) sbyte (signed) 1 315 47 usbCoarseResistor Resistor offset (ohms = 0.05 + offset * 0.0001) sbyte (signed) 1 316 48 auxCoarseResistor Resistor offset (ohms = 0.10 + offset * 0.0001) sbyte (signed) 1 317 49 defMainFineResistor Default resistor offset (ohms = 0.05 + offset * 0.0001) sbyte (signed) 1 318 50 defUsbFineResistor Default resistor offset (ohms = 0.05 + offset * 0.0001) sbyte (signed) 1 319 51 defAuxFineResistor Default resistor offset (ohms = 0.10 + offset * 0.0001) sbyte (signed) 1 320 52 defMainCoarseResistor Default resistor offset (ohms = 0.05 + offset * 0.0001) sbyte (signed) 1 321 53 defUsbCoarseResistor Default resistor offset (ohms = 0.05 + offset * 0.0001) sbyte (signed) 1 322 54 defAuxCoarseResistor Default resistor offset (ohms = 0.10 + offset * 0.0001) sbyte (signed) 1 323 55 eventCode Event code: byte 1 324 56 0 = none 1 = USB connection lost 2 = too many dropped samples 3 = reset requested by host eventData Supplementary event data (interpretation depends on eventCode) ushort 2 325 57 reserved Reserved for future use varied varied 327 59 checkSum Checksum byte byte 1 varied varied Total length varied Table 3 Status packet layout The file is then padded with zeros up until file offset 1024, where the sample data begins. 62 Interpreting the Sample Data Beginning at offset 1024, sample data is recorded at a rate indicated in the Status Packet. Each sample consists of up to four two-byte quantities, three of which are optional, depending on the captureDataMask field at offset 158. The total count of samples is given by the totalCount field of the header. The four quantities are the current measurements for the Main, Usb, and/or Aux channels, and a voltage for the channel indicated by the voltageIsAux bit of the leds field of the Status packet (file offset 296). If the bit is set, the voltage is the Aux channel voltage, otherwise it is the Main channel voltage. The current measurements can each be either on the Fine or Coarse scale, independently of each other, and the scale can change from one sample to the next. For fine scale measurements each tick represents 1 uA (microamp), whereas for the coarse scale, each tick represents 250 uA. A coarse measurement always has the low-order bit set. For fine measurements, the loworder bit is always clear. After determining the scale, the low-order bit should be cleared before calculating the current. For voltage, the two low-order bits are the two marker channels. The lowest bit is Marker 0, the next bit is Marker 1. These bits should be masked off before calculating voltage. The layout of each sample is as follows: Field C# Data Type Bytes Tick value Present if: Main Current Int32 (signed) 4 1 uA (fine) (captureDataMask & 0x1000) != 0 Int32 (signed) 4 Int32 (signed) 4 ushort (unsigned) 2 USB Current Aux Current Main or Aux Voltage, and Markers 250 uA (coarse) 1 uA (fine) 250 uA (coarse) 1 uA (fine) (captureDataMask & 0x2000) != 0 250 uA (coarse) (captureDataMask & 0x4000) != 0 See Table 5. Always Table 4 Sample layout The following table lists the value of each voltage tick in microvolts (uV), depending on the hardware revision level and the channel: 63 Hardware Revision Main USB Aux A 62.5 uV / tick 62.5 uV / tick 62.5 uV / tick B 125 uV / tick 125 uV / tick 62.5 uV / tick C or later 125 uV / tick 125 uV / tick 125 uV / tick Table 5 Voltage units Missing data values In order to account for the time gaps caused by calibration cycles, delays in communication between the power monitor and the PC host, or other causes, the PowerTool software inserts missing data indicators. For current measurements, missing data is recorded as 0x8001, while for voltage the missing value is 0xFFFF. Should a missing value be encountered within a given sample, the entire sample should be treated as missing, but the 200 uSec of time for the sample should be accounted for. Example C# program to process a PT5 file Pt5Reader and Pt4Reader are sample C# console applications included with the installation. Look in the ‘DeveloperExamples’ directory where you installed the Power Monitor application. The DeveloperTools solution will load the Pt5Reader project. Alternatively, the ‘src/Pt5Reader’ subdirectory contains the project file. Pt5Reader takes a pt5 filename as an input argument and outputs the file’s contents to the console. 64 This page purposely left blank. 65