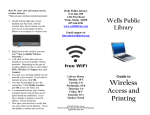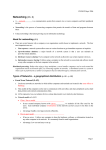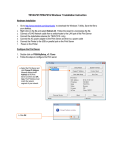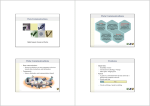* Your assessment is very important for improving the workof artificial intelligence, which forms the content of this project
Download Configuration in Infrastructure mode
Wake-on-LAN wikipedia , lookup
Computer network wikipedia , lookup
Parallel port wikipedia , lookup
Network tap wikipedia , lookup
Airborne Networking wikipedia , lookup
Zero-configuration networking wikipedia , lookup
Policies promoting wireless broadband in the United States wikipedia , lookup
Wireless security wikipedia , lookup
Configuration in Infrastructure Mode Without A Network Cable 1. Make sure the printer power switch is on. 6. Choose Wireless Setup and Driver Install (Recommended), and then click Next. 2. Turn on your computer. (You must be logged on with Administrator rights.) 3. Put the supplied CD-ROM into your CD-ROM drive. The opening screen will appear automatically. Choose your printer model and the language. NOTE: If the opening screen does not appear, use Windows® Explorer to run the start.exe program from the root folder of the Brother CD-ROM. 4. Click Install Printer Driver on the menu screen. 5. 7. Choose Step by Step install (Recommended) and then click Next Note Choose the Install Printer Driver icon for your region. 5. Click Wireless Network users. 8. Choose Without cable (Advanced) and then click Next. NOTE: For Windows Vista™, when the User Account Control screen appears, click Allow. 1 © 1995 - 2010 Brother International Corporation www.brother-usa.com Configuration in Infrastructure Mode Without A Network Cable 9. Confirm the printer’s wireless network setting is set to “On.” 11. Check and confirm the wireless settings of the PC. 10. Temporarily change the current wireless settings of this computer. 12. Choose the printer you wish to configure, and click Next. If the list is blank, check if the access point and the printer are powered on, and then click Refresh. NOTE: If you are using a third party utility to manage your wireless connections, contact the manufacturer for assistance with the following steps. NOTE:The default Node Name is “BRWxxxxxxxxxxxx”. 13 The wizard will search for wireless networks available from your printer. Choose the access point you wish to associate the printer with, then click Next. If you are using Windows to manage your wireless connections, use the following steps. Windows Vista 1. Click WINDOWS/START and then Connect To. 2. A list of currently available Networks, both wired and wireless, will appear. In the list click on the name of the Brother Ad-hoc network. The default name is SETUP. 3. Click Connect. If you receive a warning that the network is unsecured, click Connect Anyway. 4. You will receive a message stating: Successfully connected to Setup. Check Save This Network and click Close. Windows XP 1. Click Start and then Control Panel. 2. Click the Network Connections icon. 3. Right mouse click Wireless Network Connection. Left mouse click View Available Wireless Networks. 2 © 1995 - 2010 Brother International Corporation www.brother-usa.com Configuration in Infrastructure Mode Without A Network Cable NOTE: "SETUP" is the default SSID of the printer. Do not choose this SSID. • If the list is blank, check that the access point has power and is broadcasting the SSID, and then see if the printer and the access point are within range for wireless communication. Then, click Refresh. • If your access point is set to not broadcast the SSID you can manually add it by clicking the Add button. Follow the on-screen instructions for entering the Name (SSID), and then click Next. NOTE: • If you want to setup more than WEP key1, click Advanced. • If you do not know the Authentication or Encryption settings for your network, contact your network administrator. • If the Authentication Method is set to Open System and the Encryption Mode is set to WEP, an error indication will NOT appear if the Network key is incorrect. 16. Click Next. The settings will be sent to your printer. The settings will remain unchanged if you click Cancel. 17. 14. If your network is not configured for Authentication and Encryption, the following screen will appear. To continue configuration, click OK. 15. If your network is configured for Authentication and Encryption, the following screen will appear. When configuring your Brother wireless printer, you must ensure that it is configured to match the Authentication and Encryption settings of your existing wireless network. Choose the Authentication Method and Encryption Mode from the pull-downs in each setting box. Then enter the Network key and Confirm Network Key, and then click Next. NOTE: If you want to manually enter the IP address settings of your printer, click Change IP Address and enter the necessary IP address settings for your network. 17 Change the wireless settings of your PC back to their original settings. YOU CAN NOW CLOSE THIS WINDOW AND RETURN TO THE WIRELESS PRINTING ASSISTANT 3 © 1995 - 2010 Brother International Corporation www.brother-usa.com