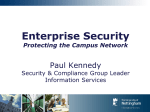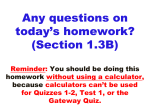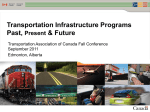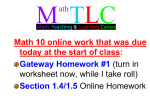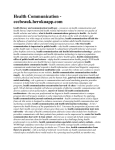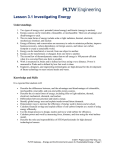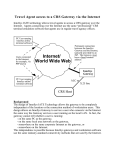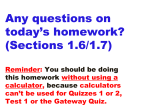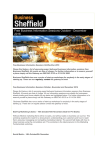* Your assessment is very important for improving the workof artificial intelligence, which forms the content of this project
Download Sophos UTM Manager
Survey
Document related concepts
Transcript
Sophos UTM Manager administration guide for gateway manager Product version: 4.000 Document date: Friday, October 05, 2012 The specifications and information in this document are subject to change without notice. Companies, names, and data used in examples herein are fictitious unless otherwise noted. This document may not be copied or distributed by any means, in whole or in part, for any reason, without the express written permission of Astaro GmbH & Co. KG. Translations of this original manual must be marked as follows: "Translation of the original manual". © 2000–2012 Astaro GmbH & Co. KG. All rights reserved. Amalienbadstraße 41/Bau 52, 76227 Karlsruhe, Germany http://www.sophos.com Sophos UTM, Sophos UTM Manager, Astaro Security Gateway, Astaro Command Center, Astaro Gateway Manager, and WebAdmin are trademarks of Astaro GmbH & Co. KG. Cisco is a registered trademark of Cisco Systems Inc. iOS is a trademark of Apple Inc. Linux is a trademark of Linus Torvalds. All further trademarks are the property of their respective owners. Limited Warranty No guarantee is given for the correctness of the information contained in this document. Please send any comments or corrections to [email protected]. Contents 1 Foreword 1 2 First Steps 3 2.1 SUM Server Preparation 2.2 Local Sophos Gateway Unit Configuration 2.2.1 Preparing Connection to the SUM Server 2.2.2 Selecting the SUM Server 2.2.3 Enabling Communication Between Gateway Units and the SUM Server 2.3 Remote Sophos Gateway Unit Configuration 2.3.1 Preparing Connection to the SUM Server 2.3.2 Selecting the SUM Server 3 Navigation 3.1 Menu 3.2 Device Tree 3.3 Lists 3.4 Searching in Lists 3.5 Page Actions and Control Panels 3.5.1 Device Actions 3.5.2 Details 3.5.3 WebAdmin 3.5.4 Display 3.5.5 Sort 3.5.6 Navigation Arrows 3.6 Organizational Unit 3.7 Filter Bar 3.8 Buttons and Icons 4 Monitoring 4.1 Device Monitoring Details 4.2 Dashboard 4.2.1 Cardview 4.2.2 Listview 4.2.3 Worldmap 4.3 Threats 4.4 Licenses 4.5 Versions 4.6 Resources 4.7 Services 4 6 6 7 9 11 11 12 15 15 17 18 19 20 21 21 22 22 22 23 23 24 24 29 29 30 31 34 34 36 36 37 38 39 Contents 4.8 Availability 40 5 Maintenance 43 5.1 Inventory 5.1.1 Device Inventory Details 5.2 Scheduled Operations 5.3 Backup/Restore 5.3.1 Backup Overview 5.3.2 Backup Details 5.3.3 Create Backups 5.3.4 Automatic Backups 6 Management 6.1 Registration 6.1.1 Controls 6.1.2 Editing Device Information 6.1.3 Joining Devices 6.2 Access Control 6.2.1 Devices 6.2.2 Organizational Units 6.3 Organizational Units 6.3.1 Creating Organizational Units 6.3.2 The Global Organizational Unit 6.4 Notifications 6.5 Event Log 7 Configuration 7.1 SUM-Created Objects 7.1.1 Identifying SUM Objects 7.1.2 Releasing SUM Objects 7.1.3 Global Objects 7.1.3.1 Deploying Global Objects 7.1.3.2 Removing Global Objects 7.1.3.3 Deleting Global Objects 7.2 Overview 7.3 Import 7.3.1 Type Selection 7.3.2 Import 7.4 Definitions 7.4.1 Networks 7.4.2 Services 7.4.3 Time Period Definitions iv 43 44 44 46 46 47 49 49 51 51 52 53 55 56 57 59 60 61 62 62 63 65 66 67 67 67 68 70 72 73 73 74 74 75 75 76 78 SUM V4 Gateway Manager Contents 7.5 Firewall 7.5.1 Firewall Rules 7.5.2 Firewall Rulesets 7.6 Web Filtering 7.6.1 Filter Actions 7.6.2 URL Filtering Categories 7.6.3 Exceptions 7.6.4 PAC File 7.7 VPN 7.7.1 VPN Configuration 7.7.2 Configuration Wizard 7.7.3 VPN Details 7.7.4 IPsec Policies 7.8 Endpoint Protection 7.8.1 Antivirus Policies 7.8.2 Device Control Policies 8 Reporting 8.1 Hardware 8.1.1 Daily 8.1.2 Weekly 8.1.3 Monthly 8.1.4 Yearly 8.2 Network 8.2.1 Daily 8.2.2 Weekly 8.2.3 Monthly 8.2.4 Yearly 8.3 Protection 8.3.1 Daily 8.3.2 Weekly 8.3.3 Monthly 8.3.4 Yearly 8.4 On Demand 8.4.1 Generating Reports 8.4.2 Accounting 8.4.3 Network Protection 8.4.4 Web Protection 8.4.5 Email Protection 8.4.6 Report Overview 9 Log Off SUM V4 Gateway Manager 79 79 81 82 82 85 86 88 90 90 91 94 94 98 98 100 103 103 104 104 104 104 105 105 105 105 106 106 106 107 107 107 107 108 109 110 111 112 114 115 v Contents vi SUM V4 Gateway Manager 1 Foreword Sophos UTM Manager (hereinafter simply referred to as SUM) is Sophos' central management product, which provides useful features such as monitoring, configuration, maintenance, inventory, and the possibility of multiple administrators. Get in control of all your Sophos gateway software and appliance installations worldwide instantly. Just install SUM, connect your Sophos gateway at SUM and you are done. SUM offers the same intuitive web-based GUI as known from all other Sophos products. Right from the start it helps you monitor the availability of each installation as well as its health status. When using the Dashboard view you can monitor up to 250 devices simultaneously. SUM is intended to provide a general overview of the state of each Sophos gateway appliance or software firewall, their version, current load, license expiration, and critical security events. The information is accessible via a graphical web-based GUI providing you with various view options for all monitored devices. Managing more than 100 network devices can be quite a challenge: just to know where each device is located and to find the appropriate one when needed. SUM includes an inventory system that automatically keeps track of each device. Based on the inventory and customer information an intuitive selection box helps you display the relevant devices only. To manage a set of specific devices through the GUI, they can be selected from various tree views. These tree views group devices by country, model, or version. Depending on the selected view option (Dashboard or tabular), the most relevant information for all selected devices will be displayed at a glance. Moreover, you can even assign various administration roles to registered users, which amounts to the possibility of multiple administrators. This makes SUM perfectly suited for partners and MSSPs. This manual will explain in details the Sophos UTM Manager Gateway Manager, which is an integration part of the SUM product. This web-based graphical user interface (GUI) is dedicated to all monitoring, maintenance, and management activities for all kind of Sophos gateway products. This manual will take you step-by-step through the installation process and will explain the webbased GUI of Sophos UTM Manager. 2 First Steps This chapter describes the necessary steps to take for Gateway Manager setup. Setting up a Sophos Management Network includes both the configuration of Sophos UTM Manager and the Sophos gateway units monitored by it—the term Sophos gateway unit comprises Sophos UTM, Astaro Security Gateway, Astaro Web Gateway, and Astaro Mail Gateway. If the Sophos UTM Manager server is located behind a firewall, the communication between Sophos UTM Manager and remote Sophos gateway units must explicitly be allowed. WebAdmin Port 4444 Port 4433 Port 4422 Gateway Manager HTTPS Sophos UTM Manager IP Address 192.168.2.200 Sophos UTM (UTM01) Port 4433 Ext. IP Address 65.227.28.232 Partner/Service Provider or Headquarter Inte In Internet Sophos UTM Sophos UTM (UTM02) (UTM03) Sophos UTM (UTM04) Sophos UTM (UTM05) Customer/Office 1 Sophos UTM (UTM06) Sophos UTM (UTM07) Sophos UTM (UTM08) Customer/Office 2 Figure 1 First Steps: Sophos Management Network The configuration of the Sophos Management Network is illustrated in the diagram above. The following steps are necessary for setting up a Sophos Management Network: 1. Preparing the Sophos UTM Manager server. 2. Configuring the local Sophos gateway, for example a Sophos UTM unit (UTM 01). 3. Configuring the remote Sophos gateways, for example Sophos UTM units (UTM 02-08). 2.1 SUM Server Preparation 2 First Steps Note – Once the necessary settings for the administration via Sophos UTM Manager have been made on the Sophos gateway, this gateway unit connects to the Sophos UTM Manager server. For that purpose, enable Sophos UTM Manager first and allow on the local Sophos gateway (UTM 01) the communication between the SUM unit and the remote Sophos gateway units (UTM 02-08). 2.1 SUM Server Preparation Sophos UTM Manager must be enabled and available for the Sophos gateway units. Then the security systems will automatically establish a connection to SUM. This ensures that also those systems can be administered that do not have a fixed IP address. The configuration tool of SUM (WebAdmin interface) can be accessed through any client in the network. 1. Start the browser and enter the IP address of SUM. This is the IP address configured for the administrative network interface. To stick with the example above, this would be https://192.168.2.200:4444. The Basic System Setup page appears. 2. Fill in the information of your organization. 3. Create a password for the administrator of SUM. Within SUM, the administrator is referred to as admin. 4. Provide the administrator's e-mail account. This account will be used to send system notifications and reports. 4 SUM V4 Gateway Manager 2 First Steps 2.1 SUM Server Preparation Figure 2 First Steps: Initial Login Page of SUM WebAdmin The Basic System Setup page also contains the End User License Agreement. Please read the license carefully and select I accept the license agreement if you agree to the terms of use. Click Perform Basic System Setup to complete initialization. This operation needs about 40 seconds to complete. After the initial setup is completed the WebAdmin login page will appear. Please log in as admin using the just created password. Once logged in, navigate to SUM (WebAdmin interface) Management > Gateway Manager and select the Device Security tab. Here you should provide allowed networks. Only devices with IPs from these networks will be permitted to register to SUM. Another security mechanism, configurable for this tab, is the shared secret authentication method used to establish a connection between Sophos gateways and SUM. If you selected to use a shared secret authentication, the administrator of the remote endpoint should use the same shared secret password when configuring Central Management settings. Ensure you accurately and securely distribute the shared secret to the administrator of the remote endpoint if you do not make the settings yourself. Newly registered Sophos gateway units will be displayed on SUM (Gateway Manager interface) Management > Registration page. By default, all Sophos gateways connected to SUM are allowed and can thus be monitored and administered in the Monitoring and Management pages. SUM V4 Gateway Manager 5 2.2 Local Sophos Gateway Unit Configuration 2 First Steps As next step, configure the Gateway Manager access policy. The access policy is based on allowed users or groups, and allowed networks. 1. Create users and groups in the Definitions & Users > Users & Groups menu. The users and groups are authorized as Gateway Manager users. 2. Create networks on the Definitions & Users > Network Definitions menu. These are the networks you would like to allow access from. 3. Provide allowed networks in Management > Gateway Manager > Access Control. 4. Add created users/groups into the Allowed Admins and Allowed Users boxes. Note – Allowed Users privileges, which are related to functions and roles within the Gateway Manager interface, are managed using the Gateway Manager interface menu Management > Access Control. SUM server basic preparation is completed. 2.2 Local Sophos Gateway Unit Configuration Open the WebAdmin of the local Sophos gateway unit (in our example: UTM 01). To configure the Sophos gateway unit, proceed as follows: 1. Preparing Connection to the SUM Server 2. Selecting the SUM Server 3. Enabling Communication Between Gateway Units and the SUM Server 2.2.1 Preparing Connection to the SUM Server To connect the security system to the SUM server, the SUM server must first be defined on the Definitions & Users > Network Definitions page (of UTM 01 in our example). 1. Click New Network Definition. The Create New Network Definition dialog box opens. 6 SUM V4 Gateway Manager 2 First Steps 2.2 Local Sophos Gateway Unit Configuration 2. Make the following settings: Name: Enter the name of the server (e.g., SUM Server). Type: Set the network type (e.g., Host). IPv4 address: Enter the IPv4 address of the SUM server (example: 192.168.2.200). Comment (optional): Add a description or other information. 3. Click Save. The server will be added to the Network Definitions list. Figure 3 First Steps: Creating SUM Server 2.2.2 Selecting the SUM Server Now you need to select the defined SUM server in Management > Central Management. Proceed as follows: 1. On the Sophos UTM Manager tab, enable SUM. You can either click the status icon or the Enable button. The status icon turns amber and the SUM Settings area becomes editable. 2. Specify the SUM host. Select or add the SUM server UTM should connect to. l Authentication (optional): If the SUM server requires authentication, select this option and enter the same password (shared secret) as configured on the SUM server. SUM V4 Gateway Manager 7 2.2 Local Sophos Gateway Unit Configuration l 2 First Steps Use SUM server as Up2Date cache (optional): Up2Date packages can be fetched from a cache located on the SUM server. If you want to use this functionality for your gateway, select the option Use SUM server as Up2Date cache. Please ensure that on your managing SUM server the Up2Date cache functionality is enabled accordingly. Note that usage of the Up2Date cache functionality is mutually exclusive with using a parent proxy configuration for Up2Dates. 3. Define the rights of the SUM administrator. On SUM, the administrator responsible for this UTM can only administer those areas of your UTM which are explicitly allowed to be administered here. The rights listed here correspond to the SUM Gateway Manager main menu and administrative options. Administration: If selected, the administrator can use all features located in the Maintenance and Management menus. He can, for example, view the inventory, create and restore backups, and schedule actions like firmware updates. Reporting: If selected, the administrator can use all features located in the Reporting menu. He can, for example, request reports from UTM. Monitoring: If selected, UTM will be displayed on the Monitoring pages and the administrator can use all associated features. Configuration: If selected, the administrator can use all features located in the Configuration menu. He can, for example, deploy objects (networks, hosts, VPNs) to UTM. 4. Click Apply. Your settings will be saved. UTM will now try to establish a connection to Sophos UTM Manager. Once the connection between both systems is established, the connection status will turn green. Then UTM can be monitored and administered by the SUM server selected here. You will be able to see the current connection status and health in the SUM Health section. Reloading the page will update this data. Please use the Open Live Log button and read carefully the messages from the message board to be able to diagnose connection problems should they occur. Note – The communication between the Sophos gateway unit and SUM takes place on port 4433, whereas Sophos UTM Manager can be accessed through a browser via the HTTPS protocol on port 4444 for the WebAdmin and on port 4422 for the Gateway Manager interface. 8 SUM V4 Gateway Manager 2 First Steps 2.2 Local Sophos Gateway Unit Configuration You can always disable the connection to the SUM server by clicking Disable. This will also allow you to access a manual Cleanup Objects button, should a need arise to remove SUM-created objects on a particular device. This functionality is available starting with V7.4 of the gateway product line. Further information can be found in the Configuration > SUM-Created Objects section or the documentation for the Management > Central Management settings of the respective device. 2.2.3 Enabling Communication Between Gateway Units and the SUM Server After that, communication between remote Sophos gateway units and the SUM server must be enabled. Proceed as follows: 1. Configure network settings. To establish a connection between the security systems in the public network (e.g., UTM 02-08) and the SUM server, the following settings must be made on the Sophos gateway unit (UTM 01) between the Internet and the private network. Go to the Definitions & Users > Service Definitions page and define the following service: Name: Enter the name for the service (e.g., Sophos UTM Manager). Type of definition: Select TCP. Destination port: Enter 4433. Source port: Keep the setting 1:65535. Comment (optional): Add a description or other information. Figure 4 First Steps: New Service Definition 2. Click Save to complete the definition. SUM V4 Gateway Manager 9 2.2 Local Sophos Gateway Unit Configuration 2 First Steps 3. Define a NAT rule. Open the Network Protection > NAT > NAT tab and create the following DNAT rule: Position: Select Bottom. Rule type: Select DNAT (Destination). For traffic from: Select Any for the example. Using service: Select the service you have defined above (e.g., Sophos UTM Manager). Going to: Select the external network card (e.g., External (Address)). Change the destination to: Select the SUM server (e.g., SUM Server). And the service to: Leave this field blank. Automatic firewall rule: Ensure that this box is checked. Comment (optional): Add a description or other information. Figure 5 First Steps: New DNAT Rule 4. Click Save to complete the DNAT definition. The new rule appears on the NAT table. The rule is created but still not active. 10 SUM V4 Gateway Manager 2 First Steps 2.3 Remote Sophos Gateway Unit Figure 6 First Steps: Inactive DNAT Rule 5. Click the red status icon to activate the rule. The status icon turns green by that confirming that the rule is applied and active. Figure 7 First Steps: Active DNAT Rule The configuration of the local Sophos gateway unit is now completed: The security system is registered in Sophos UTM Manager and the communication between remote UTM units and the SUM server in the local network is allowed. 2.3 Remote Sophos Gateway Unit Configuration Access WebAdmin of the external security system (UTM 02-08) and make the following settings: 1. Preparing Connection to the SUM Server 2. Selecting the SUM Server 2.3.1 Preparing Connection to the SUM Server To connect the security system to the SUM server, the SUM server must first be defined on the Definitions & Users > Network Definitions page. 1. Click New Network Definition. The Create New Network Definition dialog box opens. 2. Make the following settings: Name: Enter the name of the server (e.g., SUM Server). Type: Set the network type (e.g., Host). SUM V4 Gateway Manager 11 2.3 Remote Sophos Gateway Unit 2 First Steps IPv4 address: Enter the IPv4 address of the SUM server (e.g. 65.227.28.232). Comment (optional): Add a description or other information. 3. Click Save. The server will be added to the Network Definitions list. 2.3.2 Selecting the SUM Server Now you need to select the defined SUM server in Management > Central Management. Proceed as follows: 1. On the Sophos UTM Manager tab, enable SUM. You can either click the status icon or the Enable button. The status icon turns amber and the SUM Settings area becomes editable. 2. Specify the SUM host. Select or add the SUM server UTM should connect to. l Authentication (optional): If the SUM server requires authentication, select this option and enter the same password (shared secret) as configured on the SUM server. l Use SUM server as Up2Date cache (optional): Up2Date packages can be fetched from a cache located on the SUM server. If you want to use this functionality for your gateway, select the option Use SUM server as Up2Date cache. Please ensure that on your managing SUM server the Up2Date cache functionality is enabled accordingly. Note that usage of the Up2Date cache functionality is mutually exclusive with using a parent proxy configuration for Up2Dates. 3. Define the rights of the SUM administrator. On SUM, the administrator responsible for this UTM can only administer those areas of your UTM which are explicitly allowed to be administered here. The rights listed here correspond to the SUM Gateway Manager main menu and administrative options. Administration: If selected, the administrator can use all features located in the Maintenance and Management menus. He can, for example, view the inventory, create and restore backups, and schedule actions like firmware updates. Reporting: If selected, the administrator can use all features located in the Reporting menu. He can, for example, request reports from UTM. 12 SUM V4 Gateway Manager 2 First Steps 2.3 Remote Sophos Gateway Unit Monitoring: If selected, UTM will be displayed on the Monitoring pages and the administrator can use all associated features. Configuration: If selected, the administrator can use all features located in the Configuration menu. He can, for example, deploy objects (networks, hosts, VPNs) to UTM. 4. Click Apply. Your settings will be saved. UTM will now try to establish a connection to Sophos UTM Manager. Once the connection between both systems is established, the connection status will turn green. Then UTM can be monitored and administered by the SUM server selected here. You will be able to see the current connection status and health in the SUM Health section. Reloading the page will update this data. Please use the Open Live Log button and read carefully the messages from the message board to be able to diagnose connection problems should they occur. Note – The communication between the Sophos gateway unit and SUM takes place on port 4433, whereas Sophos UTM Manager can be accessed through a browser via the HTTPS protocol on port 4444 for the WebAdmin and on port 4422 for the Gateway Manager interface. You can always disable the connection to the SUM server by clicking Disable. This will also allow you to access a manual Cleanup Objects button, should a need arise to remove SUM-created objects on a particular device. This functionality is available starting with V7.4 of the gateway product line. Further information can be found in the Configuration > SUM-Created Objects section or the documentation for the Management > Central Management settings of the respective device. The configuration of the first remote Sophos gateway unit is now finished. To complete the setup, configure all remaining Sophos gateway units alike. SUM V4 Gateway Manager 13 3 Navigation This chapter provides information on the usage of the Gateway Manager's interface, its icons, and control elements. The following topics are included in this chapter: l Menu l Device Tree l Lists l Searching in Lists l Page Actions and Control Panels l Organizational Unit l Filter Bar l Buttons and Icons 3.1 Menu This section describes the graphical elements of the web-based browser interface of the Gateway Manager. The Gateway Manager is available by default at port 4422, for example https://192.168.2.200:4422. Note – The port can be changed using SUM WebAdmin interface on the Management > Gateway Manager > General tab. 3.1 Menu 3 Navigation Figure 8 Navigation: Overview of Gateway Manager’s Interface The Gateway Manager is dedicated for monitoring and management activities of different types of Sophos gateways. It allows users with appropriate privileges to display and monitor all security- and maintenance-relevant information of connected Sophos gateways. Moreover, it is possible to execute frequently used maintenance activities directly from SUM. For more advanced management or maintenance, Gateway Manager can directly redirect you to a gateway's WebAdmin interface with appropriate user privileges. SUM itself cannot be managed via a gateway's WebAdmin. The Gateway Manager interface consists of a menu and pages, which may have one or more tabs. When you select a menu item, such as Monitoring, it expands to reveal a submenu. When you select one of the submenu items, the associated page opens at its first tab. Another Gateway Manager interface elements is the Device tree view, which helps you to select a set of devices with common attributes and actions, providing control panels on all monitoring pages. The procedures in this help direct you to a page by specifying the menu item, the submenu item, and the tab, for example: "To see overall status of the devices in the Listview, go to Monitoring > Dashboard > Listview." 16 SUM V4 Gateway Manager 3 Navigation 3.2 Device Tree 3.2 Device Tree This section describes the tree views in the navigation panel. Device trees help you sort your gateway devices according to certain attributes such as location, model, or time zone. Once you have logged into Sophos UTM Manager, select a tree and folder to have your gateway devices displayed in the menus for Monitoring, Maintenance, and Management. Each Device tree has several levels. Each level represents a particular device attribute, which for the most part is taken from the information in the Management > Registration menu. The following Device trees are available: By Applianc e Model (not configurable, as the information is directly imported from the device) l First level: device type (one of the following: hardware, software, virtual) l Second level: hardware model if device type is Hardware (e.g., UTM 525) or software model if device type is Software or Virtual (UTM, ASG, AWG, or AMG). By C om pany Nam e l First level: company name By C ount ry And C it y l First level: country l Second level: city By C us t om F ield l First level: custom field By Devic e Nam e l First level: first letter of the device name By F irm ware Vers ion (not configurable, as the information is directly imported from the device) l First level: major version number l Second level: full version number SUM V4 Gateway Manager 17 3.3 Lists 3 Navigation By HA/ C lus t er Ty pe l First level: cluster type (one of the following: hot-standby, off, zeroconf, cluster) By Tim e Z one l First level: time zone All devices are grouped in accordance with the information specified for the selected attribute (s). The total number of devices contained in a particular folder is given in parentheses. Devices that could not be classified according to the selected attribute(s) are combined in a folder labeled Undefined. For example, a device may have no Country attribute specified, but the City attribute set to Berlin. This device would then appear in the By Country And City tree in the folder Undefined > Berlin. 3.3 Lists Many pages in WebAdmin consist of lists. The buttons on the left of each list item enable you to edit, delete, or clone the item (for more information see section Buttons and Icons). To add an item to the list, click the New … button, where "…" is a placeholder for the object being created (e.g., service definition). This opens a dialog box where you can define the properties of the new object. Figure 9 Gateway Manager: Example of a List Each list lets you sort all items according to their type. In addition, the filter field lets you search for items specifically. Enter a search string and click Find. Lists with more than 25 items are split into several chunks, which can be browsed with Next (>) and Previous (<) buttons. The header of a list provides some functionality. Normally, clicking a header field sorts the list for that object field of that name, e.g. clicking the field Name sorts the list by the objects' names. The 18 SUM V4 Gateway Manager 3 Navigation 3.4 Searching in Lists Actions field in the header contains some batch options you can carry out on previously selected list objects. To select objects, select their checkbox. Note that the selection stays valid across multiple pages, that is, while browsing between pages of a list already selected objects stay selected. Tip – Clicking on the Info icon will show all configuration options in which the object is used. 3.4 Searching in Lists A filter field helps you to quickly reduce the number of items displayed in a list. This makes it much easier to find the object(s) you were looking for. Important Facts l A search in a list typically scans several fields for the search expression. A search in Users & Groups for example considers the username, the real name, the comment, and the first e-mail address. Generally speaking, the search considers all texts which you can see in the list, excluding details displayed via the Info icon. l The list search is case-insensitive. That means it makes no difference whether you enter upper- or lower-case letters. The search result will contain matches both with uppercase and lower-case letters. Searching explicitly for upper-case or lower-case letters is not possible. l The list search is based on Perl regular expression syntax (although case-insensitive). Typical search expressions known from e.g. text editors like * and ? as simple wildcard characters or the AND and OR operators do not work in list search. Examples The following list is a small selection of useful search strings: Simple string: Matches all words that contain the given string. For example, "inter" matches "Internet", "interface", and "printer". Beginning of a word: Mark the search expression with a \b at the beginning. For example, \binter matches "Internet" and "interface" but not "printer". SUM V4 Gateway Manager 19 3.5 Page Actions and Control Panels 3 Navigation End of a word: Mark the search expression with a \b at the end. For example, http\b matches "http" but not "https". Beginning of an entry: Mark the search expression with a ^ at the beginning. For example, ^inter matches "Internet Uplink" but not "Uplink Interfaces". IP addresses: Searching for IP addresses, you need to escape dots with a backslash. For example, 192\.168 matches "192.168". To search more generally for IP addresses use \d which matches any digit. \d+ matches multiple digits in a row. For example, \d+\.\d+\.\d+\.\d+ matches any IPv4 address. Note – It makes sense to rather use an easy, fail-safe search expression which will lead to more matches than to rack your brains for a supposedly more perfect one which can easily lead to unexpected results and wrong conclusions. You can find a detailed description of regular expressions and their usage in Sophos UTM Manager in the Sophos Knowledgebase. 3.5 Page Actions and Control Panels Each device monitoring page provides you with an actions and control panel located at the top part of the tab. This panel allows you to select and execute different functions for each device. To activate the buttons the respective devices must be selected first. In the Dashboard view this is accomplished by clicking on a single device panel. The selected panel is highlighted by an orange frame. Note that double-clicking a panel will open the Details view for this device directly. Once you have selected a device from the Dashboard, the following controls become active (from left to right): 20 l Device actions drop-down list l Details button l WebAdmin button l Display drop-down list l Sort drop-down list l Navigation arrows SUM V4 Gateway Manager 3 Navigation 3.5 Page Actions and Control Panels Note – You can select more than one device by keeping the Ctrl key pressed while you click or select devices. However, if you select more than one device, the control buttons Details and WebAdmin will be deactivated. 3.5.1 Device Actions The device actions drop-down list is located on the upper left of all Monitoring pages (except Dashboard > Worldmap), the Maintenance > Inventory page, and some other pages. Actions from this list can be applied to one or more devices simultaneously. You can choose between the following actions: l Prefetch Up2Date(s): Triggers the download of system Up2Date packages onto the selected device. l Install Firmware: Triggers the installation of prefetched system Up2Date packages. l Install Pattern: Triggers the installation of pattern Up2Date packages. l Shutdown: Shuts down the selected device. l Reboot: Reboots the selected device. Depending on your hardware and configuration, a complete restart can take up to five minutes. Note – Keep in mind that in the event of possible problems during the restart the device can no longer be remotely administered; a restart is only possible on site. The status of the executed option will be added to the Maintenance > Scheduled Operations page. 3.5.2 Details The Details button opens a page with detailed information of the selected device or object. The information provided depends on the main menu entry you have selected. See the respective chapters for more information on the Details view: l Monitoring > Device Monitoring Details l Maintenance > Device Inventory Details l Maintenance > Backup Details l Configuration > Overview SUM V4 Gateway Manager 21 3.5 Page Actions and Control Panels l Configuration > VPN > VPN Details l Reporting > On Demand > Report Overview 3 Navigation 3.5.3 WebAdmin The WebAdmin button opens the user interface (WebAdmin) of the selected device by automatically granting access without the need to authenticate again. However, the new session is neither tunneled nor proxied by SUM. The IP address or DNS name used for the connection can be specified via the SSO mode of the device. To distinguish a WebAdmin session opened by the Gateway Manager from a WebAdmin session where the user directly logged in, the username displayed in the WebAdmin session log entries will be provided with the appendix (SUM). Note – Pop-up blockers may prevent opening WebAdmin in a new window. 3.5.4 Display Via the Display drop-down list you can define the maximum number of devices displayed on one page. If the number of monitored devices exceeds the specified value, you can browse through the pages via the navigation arrows. 3.5.5 Sort On the Cardview tab, you can sort devices via the sort drop-down list. The following sort options are available: 22 l Name l Level l Connection l Threat l License l Version l Resource SUM V4 Gateway Manager 3 Navigation l Service l Availability 3.6 Organizational Unit On the Listview tab and on similar pages, you can sort the devices for a field by clicking the respective column header. Additionally you can use an automatic sorting capability, which allows you to sort page-related data, considering recently received notifications. Specify the time interval to be used for automatic sorting. 3.5.6 Navigation Arrows Another utility available on the actions and control panel are the page navigation arrows, which help you to navigate the page content when a large amount of devices is monitored by Gateway Manager. The number of devices displayed per page can be defined via the Display drop-down list. 3.6 Organizational Unit The drop-down menu Organizational Unit (OU) refers to a way you may organize the devices you manage with your Sophos UTM Manager (for extensive information on this topic see chapter Management > Organizational Units). When opening the drop-down menu you see all available OUs or, if you have restricted rights, all OUs you are allowed to see. There are two default OU items that are available for everyone: l All: Selecting this OU displays all devices, respectively all items, that are related to any OU. How many devices you see depends on your user privileges (see chapter Management > Access Control for more information on user privileges). l Global: Selecting this OU displays all devices, respectively all items, that have been defined to be global (see chapter Management > Organizational Units for more information on global objects). Note that there is no need to have any global objects defined, so there may be no device or other item visible. If there are other OUs defined (and visible to you) you can select one of them and you will be successively displayed all devices or other items that are related to the selected OU. Other items can be e.g. network definitions. Note – When nothing is displayed to you in a certain menu or submenu, e.g. Management > Registration and you are sure, that there must be at least one device, and your user rights are SUM V4 Gateway Manager 23 3.7 Filter Bar 3 Navigation correct to see those devices, make sure that you have selected the right organizational unit. If in doubt, select All from the OU drop-down menu. 3.7 Filter Bar The Filter bar allows you to filter devices based on various criteria. It is really helpful when there are many managed devices. There are different search criteria available depending on the page you have currently opened. When you select more than one criteria then the logical AND operator is used to determine which devices are to be displayed. In all Listviews you can select devices by their name, following a regex criteria, e.g., ^gw for finding all devices with names beginning with gw. The page Monitoring > Versions has some special Filter bar features which apply to the columns Version (firmware version), Active (global pattern version), and both Failures columns. The same yields true for Maintenance > Inventory for the columns CPU and Network. You could write a selection criteria following these rules: >9.000000 Select items, for which the number in the field is bigger than the given number. =9.000000 Select items, for which number in the field equals the given number. !9.000000 Select items, for which number in the field is different than the given number. <9.000000 Select items, for which number in the field is smaller than the given number. 9.*0 or 9 Select items, for which data in the field matches the regular expression. The regex is not case-sensitive. 3.8 Buttons and Icons This chapter describes the buttons and icons you will meet throughout Gateway Manager. It is most advisable to get to know the meaning of each icon to be able to identify and react to malfunction. 24 SUM V4 Gateway Manager 3 Navigation 3.8 Buttons and Icons Icons Mainly Used on Monitoring Pages Icons Meaning Monitored value trend rapidly decreased Monitored value trend decreased Monitored value trend is flat or minor changes Monitored value trend increased Monitored value trend rapidly increased Monitored item is not enabled or not available on the device Monitored item functions normally Monitored item does not function normally Optimum operating status (risk level 0) Minor irregularities (risk level 1) Medium risk (risk level 2) Increased risk (risk level 3) Alert (risk level 4) No connection to monitored device Buttons and Icons Mainly Used on Configuration Pages Buttons Meaning Shows a dialog box with detailed information on the object. Opens a dialog box to edit properties of the object. Deletes the object. If an object is still in use somewhere, there will be a warning. Not all objects can be deleted if they are in use. Opens a dialog box for creating an object with identical settings/properties. Helps you to create similar objects without having to type all identical settings over and over again. SUM V4 Gateway Manager 25 3.8 Buttons and Icons 3 Navigation Functional Meaning Icons Info: Shows all configurations where the object is in use. Details: Links to another Gateway Manager page with more information about the topic. Status: Enables or disables a function. Green when enabled, red when disabled, and amber when configuration is required before enabling. Folder: Has two different functions: (1) Opens an object list (see section below) on the left side where you can choose appropriate objects from. (2) Opens a dialog window to upload a file. Plus: Opens a dialog box to add a new object of the required type. Actions: Opens a drop-down menu with actions. The actions depend on the location of the icon: (1) Icon in list header: the actions, e.g., Enable, Disable, Delete, apply to the selected list objects. (2) Icon in text box: with the actions Import and , Export you can import or export text, and with Empty you delete the entire content. There is also a filter field which helps you to drill down a list to relevant elements. Note that the filter is case-sensitive. Empty: Removes an object from the current configuration when located in front of the object. Removes all objects from a box when located in the Actions menu. Objects are however never deleted. Import: Opens a dialog window to import text with more than one item or line. Enhances adding multiple items without having to type them individually, e.g. a large blacklist to the URL blacklist. Copy the text from anywhere and enter it using CTRL+V. Export: Opens a dialog window to export all existing items. You can select a delimiter to separate the items, which can either be new line, colon, or comma. To export the items as text, mark the whole text in the Exported Text field and press CTRL+C to copy it. You can then paste it into all common applications using CTRL+V, for example a text editor. Sort: Using these two arrows, you can sort list elements by moving an element down or up, respectively. Forward/Backward: Depending on the location you can navigate through the pages of a long list, or move back and forth along the history of changes and settings. 26 SUM V4 Gateway Manager 3 Navigation 3.8 Buttons and Icons Functional Meaning Icons PDF: Saves the current view of data in a PDF file and then opens a dialog window to download the created file. CSV: Saves the current view of data in a CSV (comma-separated values) file and then opens a dialog window to download the created file. There are a lot more icons throughout Gateway Manager. Those are explained in the respective sections of this manual according to their appearance in Gateway Manager. SUM V4 Gateway Manager 27 4 Monitoring The submenus and pages of device monitoring allow you to monitor and administer gateway devices operated by Sophos UTM Manager. They provide a general overview of the state of each registered device including its version, current load, license expiration, and critical security events. The information is accessible through various view options for all monitored devices, most notably in the form of a Dashboard. By using this graphical display you are able to react immediately to problems and critical events. The following topics are included in this chapter: l Device Monitoring Details l Dashboard l Threats l Licenses l Versions l Resources l Services l Availability 4.1 Device Monitoring Details Via the Details button in the control panel you have direct access to further information on a selected device. Furthermore, depending on the submenu currently open, you are redirected to the section correspondent to this submenu. For example if you selected a device from the Monitoring > Resources menu, clicking Details will direct you straight to the Resource Information section of the Details view. The Device Monitoring Details page is subdivided into the following sections: l Basic Information: This section contains the basic settings of the device, e.g., the hostname and product type. 4.2 Dashboard 4 Monitoring l Threat Information: This section contains an overview of the security threats and of the administrative events which occurred over the last 30 days. l License Information: This section contains the license information for the device, e.g., number of protected users and subscription expiration dates. l Version Information: This section displays the current Firmware and Pattern version of the device. Depending on the device, patterns may encompass Virus Protection, Intrusion Prevention, and Spyware Protection, and documentation aspects like online help and enduser manuals. l Resource Information: This section describes the utilization of the system hardware, e.g., CPU usage, and memory consumption. If available, RED interfaces and wireless LAN interfaces will be displayed here, too. A checkmark in the Link cell of a RED interface means that the tunnel is established. Wireless interfaces configured as separate zones will be displayed in their own section whereas wireless interfaces which are bridged to a VLAN will be displayed in the Network Usage section. l Service Information: This section displays detailed information about device services, e.g., if critical services are up and running and augmented with their respective resource usage. l Availability Information: This section displays information related to availability enhancing measures, e.g., HA/Cluster, RAID, and UPS. Tip – With the Back button you can return to the previous page. For more information on how to use the controls please see chapter Navigation > Page Actions and Control Panels. 4.2 Dashboard The Dashboard graphically displays a snapshot of the current operating status of each registered gateway device. This includes information about the following parameters: 30 l Threat: Currently existing security threats and administrative events, e.g., firewall violations or failed logins. l License: Important licensing information such as expiration dates for subscriptions and number of concurrent users as well as connections. l Version: Current information on firmware and pattern versions which are installed and/or available for this particular device. l Resource: System resource utilization, e.g., CPU usage, memory consumption. SUM V4 Gateway Manager 4 Monitoring 4.2 Dashboard l Service: Status of enabled services, depending on the type of gateway product. l Availability: Status for availability enhancing measures, e.g., HA/Cluster, UPS, RAID. The Dashboard is made up of three different tabs, each providing a certain view over the registered gateway devices: l Cardview l Listview l Worldmap 4.2.1 Cardview The Dashboard's Cardview tab is made up of individual status panels, each representing the health of one gateway device. At the top of the page there is located a Filter bar which allows you to filter the displayed devices for certain thresholds. Note the filter called Name: Here you can enter (the part of) a device's name which will subsequently restrict the displayed devices accordingly. The following panel shows an online UTM gateway with minor irregularities in threats and resources. Figure 10 Dashboard: Example Dashboard Card Each Dashboard panel consists of several icons and progress bars representing the risk levels for Threats, Licenses, Versions, Resources, Availability, and Services. Click a device to select it for further actions. For example, the buttons Details and WebAdmin become active and you can select actions from the actions drop-down list (With selected): l Reboot l Shutdown l Prefetch Update(s) SUM V4 Gateway Manager 31 4.2 Dashboard 4 Monitoring l Install Firmware l Install Pattern You can access these actions also by right-clicking a device. This will open a context menu from which you can select the desired action. Also, you can select more than one device by holding the Ctrl key down while clicking the desired devices. Special security status icons, which are colored green, yellow, or red, indicate the overall security state of the device being monitored. The overall security status is based on the progress bars for Threats, Licenses, Versions, Resources, Availability, and Services. Tip – Double-clicking a device opens the Details page for a device. Icons Indicating the Overall Status of a Device The device operates under optimum conditions or there are some minor irregularities which, however, do not represent a serious security risk. The device does not operate under optimum conditions and is in some type of problem state. System resources might come close to a critical value or there are indicators of security-threatening events. The device is threatened. One or more security-relevant parameters have reached critical values. Icons Monitoring Different Functions Each security-relevant parameter has its own critical values. There are five levels, each one represented by an individual icon: Optimum operating status (risk level 0) Minor irregularities (risk level 1) Medium risk (risk level 2) Increased risk (risk level 3) Alert (risk level 4) Icons Indicating Connection Status Connection status icons indicate whether a device is online or offline. 32 SUM V4 Gateway Manager 4 Monitoring 4.2 Dashboard Device is connected to Sophos UTM Manager (online) Device is not connected to Sophos UTM Manager (offline) Tip – Hover over the icon to see since when the device is connected respectively, for offline devices, when the last contact was made. Icons Indicating Up2Date Installation Status Up2Date installation status icons can bear the following meanings: Up2Date installation successful (animated) Up2Date in progress Up2Date installation failed Tip – Hover over the icon to see the progress of a currently performed update, its type, and its textual information. Icons Indicating High-Availability Status High-Availability status icons can bear the following meanings: Stand-alone system High-availability (all nodes active) High-availability cluster (all nodes active) At least one node is not active Take-overtake-over in progress Icons Indicating Device Type On Cardview, there are additional overlay icons that indicate the device type: ASG or UTM Subscription AWG or Web Subscription AMG or Mail Subscription SUM V4 Gateway Manager 33 4.2 Dashboard 4 Monitoring 4.2.2 Listview Basically, the Listview tab contains the same information as the Cardview tab, but shows all devices in a simple grid. In addition, the Listview contains the column Sync in the Filter bar which provides information on the high-availability status of the device at a glance. Note the filter called Device Name: Here you can enter (the part of) a device's name which will subsequently restrict the displayed devices accordingly. In Listview only, you can use an automatic sorting capability, which allows you to sort page-related data, considering recently received notifications. Specify the time interval to be used for automatic sorting. Tip – You can sort all data by clicking the table column headers. Double-clicking into a row of the device table opens the Monitoring Details page for this device. 4.2.3 Worldmap The Worldmap gives you a quick overview of all monitored devices. In addition to the Cardview or Listview, the Worldmap provides geographic information and helps you locate your devices worldwide by means of satellite imagery. The real-world geographic location of the device is especially determined by tracking its IP address, a technique also known as geo-location (GeoIP). However, as geo-location data may be inaccurate, you can change the position of the device on the map by changing its longitude and latitude in the Management > Registration menu. Note – Devices with exactly the same values both for longitude and latitude share the same position on the map, so that it appears as though these devices were merged into one. The icon of such an accumulation of devices is marked with a green Plus icon and clicking on it will open a small dialog window where you can see all devices of this location. The status bar of an accumulation icon always reflects the status of the underlying device with the worst status. Overall Status Each device is displayed by a single icon, having an overall status bar color according to the state of the device: 34 SUM V4 Gateway Manager 4 Monitoring 4.2 Dashboard Green: The device operates under optimum conditions or there are some minor irregularities which, however, do not represent a serious security risk. Yellow: The device does not operate under optimum conditions and is in some type of problem state. System resources might come close to a critical value or there are indications of security-threatening events. Red: The device is threatened. One or more security-relevant parameters have reached critical values. By default, all devices are shown—which is indicated by a white arrow near the green bar. If you click the yellow bar, all devices with yellow and red security states are shown. Clicking the red bar will show all devices with red security states only. Control Elements To move a section of the map depending on the directions of the mouse, click and hold down the left mouse button while moving the pointer. To zoom in, you can either double-click into the area you want to enlarge or by means of the navigation controls. Up arrow: Move viewport upwards. Down arrow: Move viewport downwards. Left arrow: Move viewport to the left side. Right arrow: Move viewport to the right side. Minus: Zoom out. Plus: Zoom in. World: Fit zoom to whole world. Fullscreen On: Activates fullscreen mode (only on Firefox). Fullscreen Off: Deactivates fullscreen mode. X: Close the device dialog window. Name: Enter a (part of a) device's name to restrict the displayed devices. Map: The default view. Shows town names and roads. Sat: Shows a satellite view of the world. Hyb: Shows a hybrid view of the world: satellite imagery with town names and roads. SUM V4 Gateway Manager 35 4.3 Threats 4 Monitoring 4.3 Threats This screen gives you detailed information about the current threats for each registered device. Critical values are color-highlighted. Move the pointer over the highlighted value for a short explanation. In addition to the device name and level of the security state, information about the following types of threats is available: Violat ions The number of firewall violations that has been detected. Int rus ions The number of detected Intrusion Prevention events. An intrusion attack is usually recognized by means of a signature-based intrusion detection rule set. Port s c ans The number of detected portscans. Portscans are usually used to discover which network services are available on a certain system. L ogins The number of login attempts, including logins via WebAdmin as well as remote and local logins. Virus es The number of SMTP, POP3, HTTP, and FTP viruses detected by the gateway's built-in antivirus engines. Tip – You can sort all data by clicking the table column headers. Double-clicking into a row of the device table opens the Monitoring Details page for this device. 4.4 Licenses This screen gives you detailed information about the licenses for each registered device, including the current license utilization level as well as the remaining time until subscription based services of the license will expire. Critical values are color-highlighted. Move the pointer over the highlighted value for a short explanation. In addition to the device name and level of the security state, the following information is available: 36 SUM V4 Gateway Manager 4 Monitoring 4.5 Versions C onnec t ion L im it The number of concurrent connections in percent relative to the allowed maximum (according to the license). Not available if the number of maximum connections is unlimited. Us er L im it The number of concurrent users (IP addresses) protected by this device in percent relative to the allowed maximum (according to the license). Not available if the number of maximum users is unlimited. Next Expiry Date of the license subscription which will expire next. L ic ens e Opt ions The symbols represent subscription options on the respective device. When an option is enabled, the respective symbol is active. Move the pointer over the symbols for their meaning: IPS (Intrusion Prevention), HA (High Availability/Hot-standby), SMP (Symmetric Multiprocessing), Cluster (High Availability/Clustering). Tip – You can sort all data by clicking the table column headers. Double-clicking into a row of the device table opens the Monitoring Details page for this device. 4.5 Versions This screen provides copious information on the security level of each registered device concerning the availability of firmware and pattern updates (e.g., Antivirus, IPS, and AntiSpam). Depending on the gateway product type, not all pattern types may be available for your device. Critical values are color-highlighted. Move the pointer over the highlighted value for a short explanation. In addition to the device name and level of the security state, the following information is available: Vers ion The version number of the Sophos gateway product that is currently installed on the device. SUM V4 Gateway Manager 37 4.6 Resources 4 Monitoring Prefet c h Shows if the option Enable Automatic Firmware Download for firmware Up2Dates is enabled or disabled on the managed device. This function automatically loads new firmware Up2Date packages to the device. The configuration of the firmware Up2Date module is done in WebAdmin under Management > Up2Date > Configuration. F ailures The number of failed installation installing Up2Date attempts for firmware Up2Date packages. Ac t ive Current pattern version number. Ins t all Shows if the option Enable Automatic Pattern Installation for pattern Up2Dates is enabled or disabled on the managed device. This function automatically downloads and installs new patterns for antivirus and IPS as well as new versions for online help and manuals. The configuration of the pattern Up2Date module is done in WebAdmin under Management > Up2Date > Configuration. F ailures The number of failed installation attempts for pattern Up2Date packages. Progres s This depicts the firmware/pattern Up2Date download/installation progress, should any such operation be taking place. Tip – You can sort all data by clicking the table column headers. Double-clicking into a row of the device table opens the Monitoring Details page for this device. 4.6 Resources This screen gives you detailed information about the system resources for each registered device. Values are color-highlighted in accordance with current alert condition. Move the pointer over the values for a short explanation. In addition to the device name and level of the security state, the following information is available: 38 SUM V4 Gateway Manager 4 Monitoring 4.7 Services L oad The average of the system load during the last five minutes and a trend indicating the expected change of the load within the next minute. C PU The CPU usage in percent. If you have more than one CPU, it is the average of all CPUs. A tooltip provides additional information on each CPU. Mem ory The amount of used memory in percent and the absolute number of free and total memory available to the system. Swap s pac e The amount of used swap space in percent the absolute number of free and total swap space available to the system. HDD The capacity of the hard disk drive. A tool-tip provides information on all relevant system partitions and their respective usage. NET Status of known device network interface cards. A tool-tip provides information on overall interface and link status as well as the current bandwidth usage. Tip – You can sort all data by clicking the table column headers. Double-clicking into a row of the device table opens the Monitoring Details page for this device. 4.7 Services This screen provides you with abstract information on service groups and data on the underlying actual services for each registered device. Icons on the columns show potential problems within one of the service groups or whether a service group is enabled or disabled. Move the pointer over the icon for a short explanation. In addition to the device name and level of the security status, information about the following services is available: SUM V4 Gateway Manager 39 4.8 Availability 4 Monitoring Net work Servic es NTP, DNS, DHCP servers. Net work Prot ec t ion SOCKS proxy, intrusion prevention. W eb Prot ec t ion FTP proxy, HTTP proxy. Em ail Prot ec t ion SMTP proxy, POP3 proxy. Tip – You can sort all data by clicking the table column headers. Double-clicking into a row of the device table opens the Monitoring Details page for this device. 4.8 Availability This screen gives you detailed information about the availability enhancing hardware and system configurations for each registered device. Typical measurements are HA systems, RAID systems, and UPS systems. Values are color-highlighted in accordance with current alert condition. Move the pointer over the values for a short explanation. In addition to the device name and level of the security status, the following information is available: Ty pe The high-availability system type, e.g., stand-alone, hot-standby, cluster or zero-conf. Node The number of active nodes compared to the total number of nodes. Vers ion Shows if the firmware version between HA/Cluster nodes is synchronized. Tak eover The amount of time elapsed (in seconds) since the last take-over has occurred. 40 SUM V4 Gateway Manager 4 Monitoring 4.8 Availability UPS If the device is equipped with an Uninterruptible Power Supply (UPS) unit, its battery charge in percent is shown. RAID If the device is equipped with a RAID system, the synchronization state in percent or a potentially degraded hard disk in the system is shown here. Tip – You can sort all data by clicking the table column headers. Double-clicking into a row of the device table opens the Monitoring Details page for this device. SUM V4 Gateway Manager 41 5 Maintenance Assuming you have sufficient access privileges, you can perform basic maintenance operations for connected devices using this menu. Note that you must either be admin or a user who has Maintenance privileges. The following topics are included in this chapter: l Inventory l Scheduled Operations l Backup/Restore 5.1 Inventory Sophos UTM Manager comes with an inventory feature showing relevant hardware information of each device, including CPUs, hard disk drives, CD-ROMs, NICs, and so forth. To access inventory, select the tree and node for which you want to have inventory data displayed. Ty pe The type of the device. C PU The number of CPUs. Processors capable of simultaneous multi-threading (also known as hyper-threading) are counted as two processors. Mem ory The amount of RAM. Hard Dis k The amount of space available on hard disks. C D-ROM The availability of CD-ROM drive. Net work The number of network interfaces. 5.2 Scheduled Operations 5 Maintenance Tip – You can sort all data by clicking the table column headers. Double-clicking into a row of the device table opens the Inventory Details page for this device. 5.1.1 Device Inventory Details Via the Details button in the control panel you have direct access to further information on a selected device. The Device Inventory Details page is subdivided into the following sections: l Basic Information: This section contains the basic settings of the device, e.g., the hostname and product type. l CPUs: This section contains information on the CPU(s) of the device, such as model, speed, and cache size. l Memory: This section contains information on the RAM and swap memory of the device. l Network Interfaces: This section contains information on installed network interfaces of the device. l Hard Disks: This section contains information on installed hard disks of the device, such as vendor and size. l CD-ROMs: This section contains information on installed CD- and DVD-ROM drives of the device. l System: This section contains information on the device's system such as BIOS and motherboard information and the operating system. Tip – With the Back button you can return to the previous page. For more information on how to use the controls please see chapter Navigation > Page Actions and Control Panels. 5.2 Scheduled Operations The Scheduled Maintenance feature of the Gateway Manager allows you to initiate various maintenance events for managed devices to occur on a specific date and time. You can schedule events to be executed once, or on certain days of the week. To add a new scheduled operation, please proceed as follows: 44 SUM V4 Gateway Manager 5 Maintenance 5.2 Scheduled Operations 1. Open the Maintenance > Scheduled Operations page. 2. Click the New Action button. The Create New Action dialog box opens. 3. Select the operation you want to schedule. The following operations can be scheduled: l Reboot: Select to initiate a restart of the selected device. l Shutdown: Select to shutdown the selected device. l Prefetch Up2Date(s): Select to initiate the download of all available Up2Date packages onto the selected device. l Install Firmware: Select to initiate the installation of prefetched firmware Up2Date packages. l Install Pattern: Select to initiate the installation of downloaded pattern Up2Date packages. 4. Choose how often the event should be executed. Use the drop-down list and select once, if you want to schedule operation once or daily, if you want to schedule an event on particular weekdays. 5. Select the date and time. Use the drop-down lists or the date selector widget to specify the date on which the operation should occur. 6. Select the device(s). Select the device(s) for which the scheduled operation should be applied. 7. Click Save. Your settings will be saved. The newly created scheduled operation will appear as a new entry in the list of scheduled actions. Each entry has a Delete and Status button which you can use to remove the operation or view detailed status information. The entry provides also the following information: l The name of the scheduled maintenance event l The name of the administrator who scheduled the operation. l Date and time on which the operation is scheduled. l The time when the operation will be executed or was executed. l If the operation is still to be executed then the number of scheduled devices is displayed. SUM V4 Gateway Manager 45 5.3 Backup/Restore l 5 Maintenance If the operation was already executed the number of devices on which the operation failed and the number of devices for which the operation was successful are displayed. Note – The time of the scheduled operations is displayed according to your system time. If the time zone of SUM differs from the time zone of your system, the time is automatically adapted (e.g. the action is scheduled for 1 pm UTC and your local system time is CEST (UTC+2) then 3 pm is displayed). 5.3 Backup/Restore The Backup/Restore menu of SUM provides functionalities to create backups from managed devices, either individually or as a batch, and also automatically at defined periods. Backups are useful to possess a known good configuration which can be installed on a new or misconfigured system. Backups can be restored directly from SUM. Additionally, there is detailed information on the backup creation and restoration history of each managed device. Note – Backup management via SUM is only supported for devices of version 8.200 or later. Be sure to make a backup after every system change. This will ensure that the most current settings are always available. In addition, keep your backups in a safe place, as it also contains security-relevant data such as certificates and cryptographic keys. After generating a backup, you should always check it for readability. It is also a good idea to use an external program to generate MD5 checksums, for this will allow you to check the integrity of the backup later on. 5.3.1 Backup Overview On the Backup Overview page you see a table of all managed devices and their backup status. It reflects those backups which have been created both via SUM and locally on the device, either automatically or manually. If no backup has been created or all backups have been deleted, the rows display no information. Note – Backup management via SUM is only supported for devices of version 8.200 or later. Devices of previous versions are not displayed. Bac k ups The number of available backups. 46 SUM V4 Gateway Manager 5 Maintenance 5.3 Backup/Restore C om m ent Backups can contain comments. The column displays the comment of the most recent backup and is empty if no comment has been given. Dat e The date of the last backup creation. Vers ion The version number of the most recent backup. Size The size of the most recent backup. C reat or The creator of the most recent backup. Tip – You can sort all data by clicking the table column headers. Double-clicking into a row of the device table opens the Backup Details page for this device. 5.3.2 Backup Details The Backup Details page displays further information on single devices. Here, you cannot only see the last backup but all backups available. From here you can perform the following actions with backups: Delete: You can delete one or multiple backups at the same time. For that, select at least one backup and then press the Delete button. Restore: You can restore a backup to the present device. If you want to make some adjustments to the backup before restoration or to restore it on a different device, use the Rollout function instead. Download: You can download a backup to save the settings of a device to a file on a local disk. Before downloading or sending it, you have the option to encrypt the backup. Encryption is realized with Blowfish cipher in CBC mode. Provide a password (second time for verification). You will be asked for this password when importing the backup. The file extension for encrypted backups is ebf, for unencrypted backups abf). SUM V4 Gateway Manager 47 5.3 Backup/Restore 5 Maintenance Note – A backup does include administrator passwords, the high availability passphrase if configured, as well as all RSA keys and X.509 certificates. Since this information is confidential, it is good practice to enable encryption. Rollout: You can use a backup which has a known good configuration as a sort of template for other devices. SUM enables you to centrally roll out such a backup to multiple devices at the same time. Do the following: 1. Click the Rollout button of a backup. The Backup Rollout wizard opens. Follow the steps of the wizard to deploy the backup. 2. Select gateways and click Next. Select one or multiple gateways that should receive and install the backup. The Devices object list only displays those devices that are compatible with the current backup. Note – Backup rollout is only supported by devices with version 8.201 or later. 3. Specify gateway parameters. The name of the (first) selected gateway is displayed in the page header. Make the following settings for the gateway: Hostname, Organization, City, Country, Email Address: These fields are optional. If you do not fill in any information, the device will have the settings from the backup. Password: You need to set an administrator password. Network Parameters: You can decide whether to use the old network settings of the backup or to specify different network settings. If you select Set new parameters from the drop-down list, you need to enter an IP address, network mask and default gateway. Reset: Use this button to easily clear all of the fields if you changed your mind or made a mistake. 4. Click Next. 48 SUM V4 Gateway Manager 5 Maintenance 5.3 Backup/Restore Note – If you selected more than one gateway, the page with the parameters for the next gateway will be displayed. Enter the parameters accordingly for each gateway until the summary page is displayed. You see a summary of the settings you made. 5. Click Next to confirm your settings. The backup rollout will be performed. 6. Click Finish to return to the Backup Overview page. Tip – With the Back button you can return to the previous page. For more information on how to use the controls please see chapter Navigation > Page Actions and Control Panels. 5.3.3 Create Backups On the Create Backups page you can create backups of one or more devices. For that, click the Folder icon, select the device(s), enter optionally a descriptive comment and click Create Backup. The created backups will be displayed on the Backup Overview page. If a device is currently offline while you try to create a backup of it, the backup will not be created. You will receive a notification for which devices backups could be created and for which not. Note – There is an Info icon at the right bottom of the page as soon as a backup creation is finished. Clicking this icon opens an information bar which provides additional information on the creation process and result. You can close this bar by clicking it again. However, the information will be retained and can be accessed anytime by clicking again below the main WebAdmin area. 5.3.4 Automatic Backups On the Automatic Backups page you can enable that backups are created on an automatic basis for all managed devices. Do the following: 1. Enable automatic backups. You can either click the status icon or the Enable button. The Options area becomes editable. SUM V4 Gateway Manager 49 5.3 Backup/Restore 5 Maintenance 2. Select a backup interval. Select the interval at which the backup should be created. This can be either monthly, weekly, or daily. 3. Select a backup number to keep. Select the number of automatically created backups to keep. The default is 5. When the threshold is met and the next backup is about to be created, the oldest backup is going to be deleted. Manually created backups, however, will never be deleted. You cannot keep less than two automatic backups because it is useful to have backups of at least two different points in time. 4. Click Apply. To disable the automatic backup function again, click the green status icon or the Disable button. 50 SUM V4 Gateway Manager 6 Management Depending on the access privileges of the user being logged in, all gateways connected to Sophos UTM Manager can be managed within the submenus and pages of device management. This includes editing device specific information (device name, location, time zone, etc.) and managing access control settings. Additionally, you can define organizational units and their notification settings. On the Event Log tab event data can be displayed and deleted. The following topics are included in this chapter: l Registration l Access Control l Organizational Units l Notifications l Event Log 6.1 Registration This screen lists all devices that are connected to the Sophos UTM Manager depending on the access privileges of the user logged in. Note – With the Allow and Deny buttons on top of the list you can change the view: If the Allow button is pressed, only allowed devices are displayed. If the Deny button is pressed, only blacklisted devices are displayed. The following information are available: Nam e The name of the device. St at us Connection status. The following two states are possible: l Offline: There is no connection to Sophos UTM Manager. l Online: The connection to Sophos UTM Manager is established and active. 6.1 Registration 6 Management Org. Unit The organizational unit the device is assigned to. Public IP The IP address by which the gateway device is identified on the Internet. Agent IP The IP address of the device (may differ from the public IP address). F QHN Fully Qualified Hostname of the device. 6.1.1 Controls Assuming you have sufficient access privileges, the following controls become active for the devices on the Management > Registration tab: Edit Change basic information of the selected gateway device, such as device name, FQHN, time zone, geographic location (see Editing Device Information). Delet e Permanently delete the device from Sophos UTM Manager and erase all data known or associated. The device will reconnect after a short time if the connection to SUM is not disabled within the Management > Central Management menu on the remote device. Please note, that it is not possible to delete a device from SUM if it is used in one or more VPN configuration settings. It is required to remove it from the dependent configurations first. Deny Prevent device from performing a login to Sophos UTM Manager. Use this functionality if you cannot block the device via the Allowed Networks settings in the SUM WebAdmin or you do not want to adjust the shared secret for your other devices. Please note, the affected device will be removed from the current view and relocated to the blacklist view. As with deletion of devices, blacklisting is not possible for devices which are still used in one or more VPN configurations. 52 SUM V4 Gateway Manager 6 Management 6.1 Registration To move a device back from the blacklist view to the regular registration view, first toggle the Deny switch and then press the Allow button for the device that should be reinstated. Tip – If you want to deny or delete several devices at once, just select the checkboxes of the devices in question, then, in the list header, click the arrow icon in the Action field and select the respective command from the drop-down menu. W ebAdm in Opens the user interface (WebAdmin) of the selected device (see WebAdmin). Join Merges two connected devices (see Joining Devices). The button is only available with offline devices. 6.1.2 Editing Device Information Depending on the access privileges a user can be allowed to edit device information. Note – Changes of the device data will directly be enforced on the devices themselves. For further description of the respective data see UTM documentation, chapter Management > System Settings. To edit device information, do the following: 1. On the Management > Registration page, click the Edit button of the device. The Edit Device dialog box opens. 2. Make the following settings: Device name: Edit the name of the device. The name will be changed on the connected device, too. Description: Enter an additional description. Company: Edit the name of the company. The company will be changed on the connected device, too. Hostname: Edit the hostname of the device. The hostname will be changed on the connected device, too. SUM V4 Gateway Manager 53 6.1 Registration 6 Management Custom field: Enter additional information of your choice. Note that you can sort your devices according to the information provided here by means of the Device Tree. SSO mode: Select how the Gateway Manager should connect to the device when using the WebAdmin button. l Agent IP: Connection via the agent IP address. l Hostname: Connection via the hostname. l Public IP: Connection via the public IP address. l Manual URL: Connection via the URL entered in the Manual URL text box. Tip – In the middle of the dialog box, data is displayed which cannot be changed, like product, version number or model. The organizational unit can be changed on the Management > Organizational Units tab. City: Edit the device's city. The city will be changed on the connected device, too. State: Edit the device's state. Country: Edit the device's country. The country will be changed on the connected device, too. Longitude/Latitude: Edit the devices geographical location. These values, both in decimal degree notation, are used to position the device onto the Worldmap. Time zone: Edit the device's time zone. The time zone will be changed on the connected device, too. Be careful when changing the time zone as this will trigger a restart of many services on the remote device. Please refer to the UTM documentation, chapter Management > System Settings > Time and Date for more information. GeoIP: Clicking this button will refresh the device's geographic location data based on its IP address. This is useful, for example, if the IP address has changed in case the device was moved from one office to another located in a different city. However, you can override the information contained in this section. This is useful, for example, if the geographic location data is inaccurate. Note – Most of the information in the Location section is automatically filled in by the geographic location (GeoIP) feature, which is supported by Sophos gateway products (e.g., UTM, ASG) starting with version ASG 7.300. Some of the information displayed 54 SUM V4 Gateway Manager 6 Management 6.1 Registration here is also used for sorting devices in the various Device Trees. Once you have changed the location information, please note that it takes some time for the tree views and the Worldmap to update their content. 3. Click Save. The device data is saved. Using the controls you can perform further actions on the devices. 6.1.3 Joining Devices On the Management > Registration tab you can join two devices connected to Sophos UTM Manager. When having reinstalled a previously connected device, SUM has no possibility to know if the new device is the same as the one before, hence two devices will be listed in the Registration list—one offline and one online. You can easily join the two devices, thus merging the two devices into one while restoring all data—global objects, reporting data, and so on. To join two devices, proceed as follows: 1. On the Registration tab, select the unconnected device and start the joining. Click the Join button of the respective device. Note – Only unconnected devices have a Join button. A wizard window opens. The wizard will guide you through the joining process. 2. Select the destination gateway. Drag the destination gateway from the object list into the Select destination gateway field and click Next. Tip – You can restrict the displayed gateways in the object list either by selecting a specific gateway type from the drop-down list or by means of the search box. 3. Check the data carefully. A summary of your selection is displayed. Check the data carefully. 4. Click Next. The two devices are being merged. SUM V4 Gateway Manager 55 6.2 Access Control 6 Management 5. Click Finish. The wizard closes and you are redirected to the Registration page. The unconnected device has disappeared from the list. 6.2 Access Control Within the Management > Access Control menu you can assign monitoring, maintenance, configuration, and administration privileges for each gateway device or organizational unit (OU). These access rights can be assigned individually for each user. Note – Users need to be created in the WebAdmin of SUM. It is not possible to create a user in the Gateway Manager itself. Locally created users will be able to change their passwords though, if the User Portal has been enabled via WebAdmin. The following privileges are available: Monitoring: A user having the monitoring privilege is permitted to see the general overview of the state of each registered device including its version, current load, license expiration, critical security events, and services. This right permits also access to the web-based GUI of devices as auditor. Maintenance: Permission to access the submenus and pages on the Maintenance and Management menu. This includes an overview of the device inventory, shutting down gateway devices, rebooting, triggering scheduled operations, deleting/editing devices, and full access to the web-based GUI of Sophos gateway units (called "WebAdmin"). Configuration: Permission to access the submenus and pages on the Configuration menu. This includes an overview of the currently managed VPNs and global definitions, creating/modifying VPNs and global definitions, disabling/enabling and removing VPNs, deploying/removing global definitions, as well as viewing specific details of VPNs. Note the difference between device privileges and organizational unit privileges regarding global definitions: Users with device privileges can deploy/remove but not create/delete global definitions. To have full access a user needs to have organizational unit privileges. Reporting: Permission to view reporting data in the Reporting submenus and pages and to create on-demand reports. 56 SUM V4 Gateway Manager 6 Management 6.2 Access Control UserAdmin: A user who has assigned this privilege can propagate privileges for certain devices to other users and/or groups, thereby creating a client-based administratorship. Example: As admin, you give the user jdoe both the Monitoring and UserAdmin privileges for the device UTM-1. For the UserAdmin privilege, you drag the user jsmith to the Eligible Users and Groups text box and click Apply. When jdoe now logs in to the Gateway Manager, he sees UTM-1 in the Monitoring sections. Additionally, in the Management > Access Control section, he can give monitoring (and UserAdmin) privileges to jsmith for just the device UTM-1. Important Note – In your environment, if there is more than one administrator or UserAdmin configured who has the privilege to alter settings or the privileges of normal users, they should take care not to overwrite possible changes of each other. If in doubt, they should reload the Access Control page before changing rights. 6.2.1 Devices On the Management > Access Control > Devices tab you can give users privileges for individual devices. If you make use of organizational units (OUs) you might want to consider granting privileges in a groupwise manner (see section Management > Access Control > Organizational Units). To assign a certain device privilege to a user, proceed as follows: 1. Open the Management > Access Control menu. The Devices tab is displayed. 2. Select a user. Choose the user from the Device Specific Roles For User drop-down list whose privileges you want to change. 3. Select the device privilege(s). You can either assign device privileges for all devices or for individual devices only. Individual devices: Select the checkbox of the device in the column of the privilege you want to assign. All devices: Select the checkbox in front of the privilege you want to assign for all devices. SUM V4 Gateway Manager 57 6.2 Access Control 6 Management Note – The UserAdmin checkbox for a device can only be selected if at least one other privilege checkbox has been selected for this device. Eligible Users and Groups: If you want to give a user the privilege to assign certain privileges to other users (so-called UserAdmin right) for specific devices, then drag users or groups from the Users object list into this text box. 4. Click Apply. Your settings will be saved and instantly applied. A short status message is displayed at the bottom of the page indicating whether the operation was successful. Note – You can filter the devices on this page either by Device Name, Country, City, or Org. Unit to facilitate the selection of certain devices. The following table shows the mapping between device privileges and access permissions in terms of the SUM menu structure: Menu/Submenu Necessary Privilege Monitoring (all submenus) Monitoring Maintenance (all submenus) Maintenance Management > Registration Maintenance Management > Access Control Admin; UserAdmin (restricted rights) Management > Organizational Units Admin for any changes Configuration (all submenus) Configuration Reporting (all submenus) Reporting Note – Only permissions for users can be granted, revoked, or modified. Admins have full access to every area of the Gateway Manager by default, hence their permissions cannot be changed. 58 SUM V4 Gateway Manager 6 Management 6.2 Access Control 6.2.2 Organizational Units On the Management > Access Control > Organizational Units tab you can give users privileges for whole OUs. If you need to assign privileges in a more fine-grained manner, you can assign privileges also device-based (see section Management > Access Control > Devices). Assigning privileges for whole OUs means, that users with that privilege can monitor, maintain, configure, or administrate all devices that are part of the respective OU. The mapping between privileges and access permissions is the same as for devices. The mapping table can be viewed in the Management > Access Control > Devices section. To assign a certain OU privilege to a user, proceed as follows: 1. Open the Management > Access Control > Organizational Units tab. 2. Select a user. Choose the user from the Device Specific Roles For User drop-down list whose privileges you want to change. 3. Select the OU privilege(s). You can either assign OU privileges for all OUs or for individual OUs only. Individual OUs: Select the checkbox of the OU in the column of the privilege you want to assign. All OUs: Select the checkbox in front of the privilege you want to assign for all OUs. Note – The UserAdmin checkbox for an OU can only be selected if at least one other privilege checkbox has been selected for this OU. Eligible Users and Groups: If you want to give a user the privilege to assign certain privileges to other users (so-called UserAdmin right) for specific OUs, then drag users or groups from the Users object list into this text box. 4. Click Apply. Your settings will be saved and instantly applied. A short status message is displayed at the bottom of the page indicating whether the operation was successful. This icon is displayed on the Devices tab next to the respective checkbox when a certain user has Organizational Units privileges for the device. SUM V4 Gateway Manager 59 6.3 Organizational Units 6 Management Note – You can filter the OUs on this page either by Org. Unit, Info, Comment, or the number of Devices to facilitate the selection of certain OUs. 6.3 Organizational Units On the menu Organizational Units you can create and manage so-called organizational units (OU). All devices that are managed by your Sophos UTM Manager may be organized in organizational units. Such an organization can be especially useful when your SUM manages lots of devices which belong to different organizations or companies. The idea behind organizational units is that you organize your devices in groups, i.e. you assign some devices to a certain organizational unit. Typically, a name for an organizational unit may be the name of the company it belongs to. But that is in no way obligatory. You can organize your devices freely according to your needs. OUs enable you to restrict the displayed devices (or related items) to those which are assigned to the selected OU, so that you gain a better overview and that you are able to perform certain actions on devices of the selected OU simultaneously in a convenient manner. The workflow is as follows: 1. Create an OU. 2. Assign devices to be part of that OU. 3. Use the drop-down menu Organizational Unit to restrict the displayed devices (or related items) to those devices only that are part of the selected OU. Example: Create an OU called Example Corp. Then assign the devices UTM_1 and UTM_2 to that OU. Assume that UTM_3 is not assigned to any OU. On the Monitoring page, when you now select Example Corp. from the drop-down menu Organizational Unit you will be only displayed UTM_1 and UTM_2. Selecting All from the drop-down menu afterwards will bring additionally the device UTM_3 back on display. Info: The Info button is visible only to normal users. Clicking it opens an information window Organizational Unit which displays the OU's name, the comment, the custom field, and the devices that are assigned to the OU. Default: Each OU has a button called Default which is, however, only visible to the user admin. The default OU, which is by default the Global OU, is the OU to which all newly registering 60 SUM V4 Gateway Manager 6 Management 6.3 Organizational Units devices are automatically assigned to. Of course, each device can be manually assigned to another OU afterwards. 6.3.1 Creating Organizational Units Only the user admin is allowed to create organizational units. For all other users, regardless of their other privileges, the button New Organizational Unit is disabled. To create an organizational unit, do the following: 1. On the page click New Organizational Unit. The Create New Organizational Unit dialog box opens. 2. Make the following settings: Unit name: Enter a descriptive name for the OU. Comment (optional): Add a description or other information. Custom field: You can enter additional information here, e.g. e-mail address and telephone number of the administrator. Auto deployment: Select this option if you want global definitions to be automatically deployed to the associated devices. Note – Auto deployment does not take place for firewall rulesets, PAC files, and filter actions. The reason is that you can have several such definitions for the same OU, but as only one definition can be applied (as default) on the target device, you need to deploy those definitions manually. Auto substitution: Only available if Auto deployment is selected. There are two scenarios where you might want to use substitution: (1) If there are local definitions on the target devices which you want to convert into global definitions. (2) A deployment has taken place in the past and in the meantime SUM had lost connection to the device(s) you are going to deploy the objects to. For, if there already had been a connection before with objects deployed, those objects still exist on the device(s) (if they have not been deleted) and you may want to re-enable them to be again global SUM objects instead of local objects, which cannot be managed by SUM. From the drop-down list select whether a substitution should take place when Name and Data correspond or when Data Only corresponds. SUM V4 Gateway Manager 61 6.4 Notifications 6 Management Note – If you do not select a substitution method and deploy a global object to a device where an object with the identical name already exists, the deployed object's name on the device will be appended a random 4-character suffix in square brackets. On the Gateway Manager it will keep its original name. Devices: Add one or more devices that are to be part of the OU. For that, click the Folder icon and drag an object from the Devices object lists on the left into the field. Update interval: Whereas persistent changes on your connected devices will immediately be reported to the Gateway Manager, other monitoring data is being updated on a regular basis. By default, 30 seconds is the minimum time interval between two monitoring data updates. To reduce traffic you can increase the minimum update interval up to 180 seconds. 3. Click Save. The OU appears in the list of organizational units. To either edit or delete an OU, click the corresponding buttons. The OU Global, however, cannot be deleted. A device can always only be part of one OU. That means if you assign a device to an OU, it is going to be removed from the OU it was part of until then. 6.3.2 The Global Organizational Unit The organizational unit Global is a default OU, which means that it cannot be deleted, as there always has to be an OU where newly connecting devices can be automatically assigned to. Additionally, it has the feature of being shared, which means that users can see its devices when they have the right to see and work with global devices and/or objects. 6.4 Notifications On the Management > Notifications page you can configure notification settings. You can define that for certain events notifications are sent to selected recipients. Notification settings can be configured per organizational unit. By default, notifications are turned off. To enable notifications for a certain organizational unit, do the following: 62 SUM V4 Gateway Manager 6 Management 6.5 Event Log 1. Click the Notifications button of an OU. The dialog window Change Notifications Settings for OU opens. 2. Add recipients. Add one or more recipients to the Notification Recipients box. 3. Unselect unwanted notifications. By default, all types of notifications are selected in the Notification Selection table. If you do not want to receive all kinds of notifications, unselect those types of notifications you do not want to be sent. 4. Click Save. Your settings will be saved and you will start receiving configured notifications. You can click the Info button of an OU to see which recipients and notifications are configured for the respective OU. Note – IPsec notifications are only sent for tunnels that have been deployed from SUM. Tip – You can view all events (if there are any) in the Event Log menu. 6.5 Event Log On the Management > Event Log tab you can view log data of the organizational units you have maintenance privileges for. You can specify how many days log events should be stored in the database. Finally you can delete log data. Tip – On the Notifications tab you can configure the log data to be sent via email. Setting the Number of Days to Store Log Data Days before expiration: Select how many days event log data should be stored in the database until it will be deleted. Displaying Event Log Data To display event log data, proceed as follows: SUM V4 Gateway Manager 63 6.5 Event Log 6 Management 1. Specify the time period for which you want to display the event logs. In the Start date line, click the Calendar icon and select the date from the calendar. Specify the time using the Start time drop-down list. Use the End date and End time fields accordingly. 2. Click Apply. The event logs matching the defined time period will be displayed in the Event Log Data section. Tip – You can sort all data by clicking the table column headers. You can change the information displayed to be more selective by means of the Filter Bar, which is the first row below the table header: l Time: You can type (a part of) the time stamp into this search box to restrict the displayed event logs to those whose time correspond. l Type: You can restrict the displayed event logs to those of a certain type. l Message: You can restrict the displayed event logs to those with a certain message. l Device Names: You can type (a part of) a device's name into this filter to restrict the displayed event logs to those which are related to this device. Deleting Event Log Data Clear: Deletes all event log data from the list and from the database. 64 SUM V4 Gateway Manager 7 Configuration The Configuration menu consists of several sections where you can create so-called global objects. Those are objects centrally created on the SUM which can be deployed to managed devices to be used there. First there is the Overview section where the most important configuration information is displayed for devices. In the Import section you can import different types of objects from devices to use them on other devices. In the Definitions section you can create network definitions, service definitions, and time period definitions. In the Firewall section you can create firewall rules and rulesets. In the Web Filtering section you can define web filter actions, filter categories, exceptions, and PAC files. In the VPN section you can define virtual private networks. In the Endpoint Protection section you can define antivirus policies and device control policies. However, this chapter starts with important information on creating global objects with SUM and the consequences for the managed devices. The following topics are included in this chapter: l SUM-Created Objects l Overview l Import l Definitions l Firewall l Web Filtering l VPN l Endpoint Protection Configuration Icons The following table provides an overview of icons used in the Configuration section of Gateway Manager. Displays where the definition is in use, i.e. where it is deployed to. 7.1 SUM-Created Objects 7 Configuration Displays diverse details of a definition where applicable, e.g. group members or contained rules. Displays on which devices a definition is set. Auto deployment: The device or definition is automatically deployed. Number of devices where deployment was successful. Number of devices where an error occurred during deployment. Number of devices not connected to SUM (offline). Number of devices where deployment is pending. Name of associated organizational unit (OU). 7.1 SUM-Created Objects Several object definitions such as networks, hosts, and policies will be created on remote devices when using SUM for central configuration. Such objects differ from those directly created on a device by a local administrator. SUM-created objects cannot be removed or modified locally, but only viewed by the local administrators. SUM objects can be used in local configurations like any other object definition on the respective device, but it is important to be aware of the fact, that these objects are centrally managed and adjusted. This can have the following consequences: l Meaning or attribute change of an object: A network object from SUM could suddenly have a new address/netmask. This would affect any dependent object or configuration the SUM object is referenced in. For example, the meaning of a firewall rule could change if the respective SUM object is used here. l Removal of an object by SUM: A VPN could be deleted in SUM and subsequently dependent network objects would be removed. 66 l Any local configurations depending on the removed SUM object will not be invalidated. l A local copy of the removed SUM object will act as a stand-in in those configurations. SUM V4 Gateway Manager 7 Configuration 7.1 SUM-Created Objects 7.1.1 Identifying SUM Objects It is possible to view SUM-created objects within the various WebAdmin definition menu pages of the remote device. The objects in question are easy to identify as they lack the common control buttons visible for local objects, like Edit and Delete. 7.1.2 Releasing SUM Objects There is a manual release button accessible in the WebAdmin of remote devices, should a need arise to remove SUM-created objects on a particular device. It is located in the Management > Central Management menu starting with V7.4 of the gateway product line. The SUM Objects area is only visible if there are objects that have been created via a SUM and if this SUM is now disconnected from a device. SUM-created objects can be network definitions, remote host definitions, IPsec VPN tunnels, etc. The button Release Objects can be clicked to release any objects that were created by SUM the device has formerly been managed with. These objects are normally locked and can only be viewed on the local device. After clicking the button, the objects become fully accessible and can be reused or deleted by a local administrator. Note – In case former SUM-created objects are released, they can be re-converted to global objects during a new deployment process by means of the substitution option. See section Deploying Global Objects. 7.1.3 Global Objects A subgroup of SUM-created objects are so-called global objects. Those are objects which can be explicitly created and then deployed to more than one managed device. Examples for global objects are the rules and objects you can create under Definitions, Firewall, and Web Filtering. The usage of global objects is much more convenient than creating the same object individually on every device. Especially, when something of an object changes, like e.g. the IP address, you only have to apply the change once: on the global object. Global definitions are created and deployed to devices as follows: First, you create a global object and assign it to a certain organizational unit (OU). After that, you deploy that global object by means of the button Deploy which will start a wizard which will guide you comfortably through SUM V4 Gateway Manager 67 7.1 SUM-Created Objects 7 Configuration the deployment process. As soon as the wizard has been successfully completed, the global object can be used in configurations of the devices to which it has been deployed. Global objects can of course be removed again. If you remove a PAC file or a firewall ruleset from a managed device you can decide to keep a local copy or to restore the default settings. With all other global objects, the respective object on a device is only deleted if it is unused on the respective device. Otherwise it is not deleted but becomes independent of the global object. Removing, too, is done via a wizard which guides you through the process. Important – As they are directly linked to organizational units, global objects can only be created by a user who has OU configurational privileges (Organizational Units tab)—having device configurational privileges (Devices tab) is not sufficient! However, having (only) device privileges is sufficient for a user to be able to use existing global objects for their devices, i.e. deploying and removing global objects to/from their devices. The three actions that can be carried out on global objects—deploying to one or more devices, removing from one or more devices, and deleting—are explained in detail in the following sections. 7.1.3.1 Deploying Global Objects First of all, it is important to keep in mind that global objects are bound to their organizational units, which is the reason why an object of a certain OU can only be deployed to devices of the same OU. You can always move devices around between OUs but you cannot change the OU of a global object. Tip – If you want to deploy definitions of just one OU, then, before starting the deployment process, select the corresponding OU from the Organizational Unit drop-down menu. Then only the relevant devices will be displayed in the Devices object list which is much more comfortable if you are managing lots of devices. To deploy one or multiple global objects, do the following: 1. Open the tab with the objects you want to deploy. For example, to deploy network definitions open the Configuration > Definitions > Networks tab. 2. Start the deploying for the object(s) you want to deploy. To deploy one object, click the button Deployof the respective object. To deploy multiple objects (not available for PAC files and firewall rulesets), select their 68 SUM V4 Gateway Manager 7 Configuration 7.1 SUM-Created Objects checkbox. Then, in the list header, click the arrow icon in the Action field and select the Deploy to gateway(s) command from the drop-down menu. A wizard window opens. The wizard will guide you through the deployment process. 3. Check and modify your object selection, if necessary. Note – This step is only available if multiple object deployment is allowed for the object type you selected. By default, the objects listed are those you selected in the previous step. However, you can add additional objects from the object list on the left side, where all available objects are listed. l Select a substitution method (optional): Note – This option is not available for PAC file and firewall ruleset deployment. There are two scenarios where you might want to use substitution: (1) If there are local definitions on the target devices which you want to convert into global definitions. (2) A deployment has taken place in the past and in the meantime SUM had lost connection to the device(s) you are going to deploy the objects to. For, if there already had been a connection before with objects deployed, those objects still exist on the device(s) (if they have not been deleted) and you may want to reenable them to be again global SUM objects instead of local objects, which cannot be managed by SUM. From the drop-down list select whether a substitution should take place when Name and Data correspond or when Data Only corresponds. Note – If you do not select a substitution method and deploy a global object to a device where an object with the identical name already exists, the deployed object's name on the device will be appended a random 4-character suffix in square brackets. On the Gateway Manager it will keep its original name. 4. Click Next. The next wizard step is displayed. SUM V4 Gateway Manager 69 7.1 SUM-Created Objects 7 Configuration 5. Select gateways. Select one or more gateways from the object list on the left where you want to deploy the global object(s) to. Simply drag them one after the another to the Gateways box. Important – Only those devices are displayed which support the type of object you want to deploy. In addition, you can in principle select all devices but the objects are going to be deployed only to those devices which are assigned to the same OU as the objects. Note that you can restrict the displayed gateways in the Devices object list either by selecting a specific gateway type from the drop-down list or by means of the search box. 6. Click Next. A summary of your selections is displayed. If you had selected devices in the previous step that do not share the same OU as the object(s), those devices will be automatically removed and therefore not be displayed in the summary. 7. Click Next. The deployment is being performed. 8. Click Finish. The wizard closes and you are redirected to the initial page, respectively. The four icons at the bottom of the respective object show how many devices it has been successfully deployed to, whether a deployment process is pending, and if any errors occurred. Additionally, you can see how many devices are offline. Note – You can also include devices into the deployment process that are currently offline. The object(s) are going to be deployed to offline devices as soon as they come back online. 7.1.3.2 Removing Global Objects Global objects can be removed again, either from singular devices or from all devices. The removal process is supported by a wizard. If you remove a PAC file or a firewall ruleset from a managed device you can decide to keep a local copy or to restore the default settings. For all other global objects what is going to happen on a managed device depends on the object usage. There are two scenarios possible: 70 SUM V4 Gateway Manager 7 Configuration 7.1 SUM-Created Objects l Object is unused: The object is not part of a configuration on the managed device. Then the object definition will be deleted on the device. l Object is in use: The object is used in one or more configuration(s) on the managed device. Then the object definition will be converted to a local object definition and stays valid in all its configurations. However, as being a local object, it can no longer be managed by SUM. Note – Local objects can be re-converted to global objects during a new deployment process by means of the substitution option. See section Deploying Global Objects. To remove a global object, do the following: 1. Open the tab with the objects you want to remove. For example, to remove network definitions open the Configuration > Definitions > Networks tab. 2. Select the objects you want to remove. To remove one object, click the button Remove of the respective object. To remove multiple objects (not available for PAC files and firewall rulesets), select their checkbox. Then, in the list header, click the arrow icon in the Action field and select the Remove from gateway(s) command from the drop-down menu. A wizard window opens. The wizard will guide you through the removal process. 3. Check and modify your object selection, if necessary. Note – This step is only available if multiple object deployment is allowed for the object type you selected. By default, the objects listed are the ones you selected in the previous step. However, you can add additional objects from the object list on the left side, where all available objects are listed. 4. Click Next. The next wizard step is displayed. 5. Select gateways. Select one or more gateways from the object list on the left where you want to remove the global object(s) from. Simply drag them one after the another to the Gateways box. SUM V4 Gateway Manager 71 7.1 SUM-Created Objects 7 Configuration Important – Only those devices are displayed which support the type of object you want to remove. In addition, you can in principle select all devices but the objects are going to be removed only from those devices which are assigned to the same OU as the objects and which use (one of) the selected object(s). Note that you can restrict the displayed gateways in the Devices object list either by selecting a specific gateway type from the drop-down list or by means of the search box. 6. Click Next. Only for firewall rulesets and PAC files the step Select Treatment Procedure is displayed where you define what to do with the object on the remote gateway(s): l Keep as local copy: The object will remain on the remote gateway. In case of a firewall ruleset, the firewall rules contained in the ruleset will be transformed into local firewall rules. l Restore configuration default: The deployed object will be removed from the remote gateway and the configuration default will be restored. 7. Click Next. A summary of your selections is displayed. If you had selected devices in the previous step that do not share the same OU as the object(s) or do not contain the object(s), those devices will be automatically removed and therefore not be displayed in the summary. 8. Click Next. The removal is being performed. 9. Click Finish. The wizard closes and you are redirected to the initial page, respectively. The first icon at the bottom of the corresponding global object(s) shows whether all your removals could be performed. If you have removed an object from all devices, the number should be zero now. If you have removed an object only from some devices, the number should reflect this. 7.1.3.3 Deleting Global Objects Global objects can be deleted which means that the definition is deleted from SUM. If the global object is still deployed to one or more devices when you click the Delete button, the global definition will be removed from the device(s) and deleted from SUM in one step. However, firewall rulesets and PAC files have to be removed before you can delete them. To delete one or multiple global objects, do the following: 72 SUM V4 Gateway Manager 7 Configuration 7.2 Overview 1. Open the tab with the objects you want to delete. For example, to delete network definitions open the Configuration > Definitions > Networks tab. 2. Select the objects you want to delete. To delete one object, click the button Delete of the respective object. To delete multiple objects, select their checkbox. Then, in the list header, click the arrow icon in the Action field and select the Delete definition(s) command from the drop-down menu. A dialog window opens where you are being asked to either confirm or abort the process. 3. Confirm the deletion. Click OK to confirm the deletion of the selected objects. The selected objects will be deleted from SUM. If an object was deployed to one or more devices, the object will be simultaneously removed from those devices while the object definition on those devices will be transformed into a local object. In case devices affected by the deletion are offline, the process is going to be completed as soon as the device comes back online. 7.2 Overview On the Configuration > Overview page you can see the most important configuration information of all managed devices. You can see which features are supported by a certain device and all configurations that have been deployed via SUM, which comprises networks, services, time period definitions, firewall rules, web filter definitions, IPsec tunnels, and endpoint protection policies. When you double-click a device, the Configuration Overview Details page is displayed where you find additional information, e.g. administration roles that apply for the device or the names of the deployed objects. 7.3 Import On the Configuration > Import pages you can import objects from connected gateways into SUM. You can for example import network definitions, service definitions, firewall rules, or web filtering actions. There is no difference between imported objects and manually created SUM V4 Gateway Manager 73 7.3 Import 7 Configuration objects—imported objects have no link to the original gateway, and they can be edited and deployed like any manually created object. 7.3.1 Type Selection On the Configuration > Import > Type Selection tab you pre-select the data to be imported. You can select the gateway(s) you want to import from and define the global object types you want to consider for import. To define the data to be selected, proceed as follows: 1. In the Gateways box, add the gateway(s) you want to import data from. 2. Select the object types matching the objects you want to import. Note – When you import a firewall rule of multiple sources, services, or destinations, the rule will be imported and converted to only match the first source, service, and destination. 3. Click Apply. The Gateway Manager collects the data matching your selection criteria from the devices. If a selected object depends on another object which is not available in the Gateway Manager (e.g., firewall rules depend on network and service definitions), the Gateway Manager collects this data, too. All collected individual objects will be added to the list of objects displayed on the Import tab. There you can specify the individual objects to be imported, and eventually start the import. If one or more objects cannot be imported, a dialog window opens, listing these objects and the respective reasons. For example, you cannot import firewall rules based on interface objects. Confirm the dialog window with OK. Objects causing errors will not be listed on the Import tab. 7.3.2 Import The Configuration > Import > Import tab contains a list of objects. Here you can select the individual objects you want to import into SUM. To add objects to the list, you pre-select them on the Import > Type Selection tab. Tip – The list is persistent, that means it will remain unchanged until you explicitly delete the listed objects. You can delete individual objects from the list with the respective Delete button or 74 SUM V4 Gateway Manager 7 Configuration 7.4 Definitions use the Delete All button to clear the list. Deleting only removes the objects from the list, it has no effect on the objects themselves. To import objects, proceed as follows: 1. On the Type Selection tab, specify the data to be imported. The respective objects will be added to the Import tab. 2. On the Import tab, select the objects you want to import. You can use the drop-down lists and the search box on top of the list to filter the displayed objects. Select the checkbox of the objects you want to import. 3. Click the Import button. The selected objects are imported into SUM and disappear from the Import list. 7.4 Definitions In the section Configuration > Definitions you can create global definitions of the type network, service, and time period. Those definitions can be used by more than one device, for example a mail server host object or an OpenVPN service. 7.4.1 Networks On the Configuration > Definitions > Networks tab you can create global network definitions. These objects can subsequently be used for all devices sharing the same organizational unit (OU). That means, you create a single object which you can then deploy to one or more devices of the OU the object is assigned to. To create a new global network definition, do the following: 1. On the Networks tab, click New Network Definition. The dialog box Create New Network Definition opens. 2. Make the following settings: Name: Enter a descriptive name for the network definition. Comment (optional): Add a description or other information. SUM V4 Gateway Manager 75 7.4 Definitions 7 Configuration Org. Unit: Select the organizational unit (OU) to which the network definition is to be assigned to. If you have no OU(s) defined yet, only Global is available. Note that the OU cannot be changed afterwards for this global definition. For information on how to define OUs, please see chapter Management > Organizational Units. Type: Select a network definition type from the drop-down list. The following network definition types are available: l Host l DNS Host l DNS Group l Network l Multicast Group l Network Group l Availability Group For a detailed description of those network definition types and the information you need to provide for them (such as Address or Hostname) please refer to your UTM Administration Manual or Online Help. 3. Click Save. The new network definition is displayed on the Networks page. To either edit or delete a network definition, click the corresponding buttons. You can also clone network definitions, i.e. you create an identical object and edit this instead of creating a completely new definition. With the Deploy command you can deploy one or more network definitions to your devices. If you want to undo the deploying, you can use the Remove command. If you delete a network definition, it will simultaneously be deleted from the devices it is deployed to, if it is not in use. If it is used, it will be transformed into a local object. Network definitions deployed to a device can easily be identified on the target device as they can neither be edited nor deleted on the device thus only having a View button. 7.4.2 Services On the Configuration > Definitions > Services tab you can create global service definitions. These objects can subsequently be used for all devices sharing the same organizational unit 76 SUM V4 Gateway Manager 7 Configuration 7.4 Definitions (OU). That means, you create a single object which you can then deploy to one or more devices of the OU the object is assigned to. To create a new service definition, do the following: 1. On the Services tab, click New Service Definition. The dialog window Create New Service Definition opens. 2. Make the following settings: Name: Enter a descriptive name for the service definition. Comment (optional): Add a description or other information. Org. Unit: Select the organizational unit (OU) to which the service definition is to be assigned to. If you have no OU(s) defined yet, only Global is available. Note that the OU cannot be changed afterwards for this global definition. For information on how to define OUs, please see chapter Management > Organizational Units. Type of Definition: Select a service definition type from the drop-down list. The following service definition types are available: l TCP l UDP l TCP/UDP l ICMP l IP l ESP l AH l Group For a detailed description of those service definition types and the information you need to provide for them (such as ports) please refer to your UTM Administration Manual or Online Help. 3. Click Save. The new service definition is displayed on the Services page. To either edit or delete a service definition, click the corresponding buttons. You can also clone service definitions, i.e. you create an identical object and edit this instead of creating a completely new definition. SUM V4 Gateway Manager 77 7.4 Definitions 7 Configuration With the Deploy command you can deploy one or more service definitions to your devices. If you want to undo the deploying, you can use the Remove command. If you delete a service definition, it will simultaneously be deleted from the devices it is deployed to, if it is not in use. If it is used, it will be transformed into a local object. Service definitions deployed to a device can easily be identified on the target device as they can neither be edited nor deleted on the device thus only having a View button. 7.4.3 Time Period Definitions On the Configuration > Definitions > Time Period Definitions tab you can create global time period definitions. These objects can subsequently be used for all devices sharing the same organizational unit (OU). That means, you create a single object which you can then deploy to one or more devices of the OU the object is assigned to. To create a new time period definition, do the following: 1. On the Time Period Definitions tab, click New Time Period Definition. The dialog window Create New Time Period Definition opens. 2. Make the following settings: Name: Enter a descriptive name for the time period definition. Comment (optional): Add a description or other information. Org. Unit: Select the organizational unit (OU) to which the time period definition is to be assigned to. If you have no OU(s) defined yet, only Global is available. Note that the OU cannot be changed afterwards for this global definition. For information on how to define OUs, please see chapter Management > Organizational Units. Type: Select the time period definition type. The following types are available: l Recurring Event: These events will be repeated periodically. You can select the start time, the end time, and the weekdays on which the time period definition should be applied. Start and stop dates cannot be selected for this type. l Single Event: These events will only take place once. You can both select a start date/time and an end date/time. As these definitions do not recur, the option Weekdays cannot be selected for this type. 3. Click Save. The new time period definition is displayed on the Time Period Definitions page. 78 SUM V4 Gateway Manager 7 Configuration 7.5 Firewall To either edit or delete a time period definition, click the corresponding buttons. You can also clone time period definitions, i.e. you create an identical object and edit this instead of creating a completely new definition. With the Deploy command you can deploy one or more time period definitions to your devices. If you want to undo the deploying, you can use the Remove command. If you delete a time period definition, it will simultaneously be deleted from the devices it is deployed to, if it is not in use. If it is used, it will be transformed into a local object. Time period definitions deployed to a device can easily be identified on the target device as they can neither be edited nor deleted on the device thus only having a View button. 7.5 Firewall In the Configuration > Firewall section you can centrally define global objects such as firewall rules and rulesets to be used by your managed devices. 7.5.1 Firewall Rules On the Firewall > Firewall Rules tab you can define firewall rules for your managed devices. Those rules can then be used in firewall rulesets to be deployed to the managed devices. To create a firewall rule, proceed as follows: 1. On the Firewall Rules tab, click New Rule. The Create New Rule dialog box opens. 2. Make the following settings: Name: Enter a descriptive name for the rule. Comment (optional): Add a description or other information. Org. Unit: Select the organizational unit (OU) to which the firewall ruleset is to be assigned to. If you have no OU(s) defined yet, only Global is available. Note that the OU cannot be changed afterwards for this firewall rule. For information on how to define OUs, please see chapter Management > Organizational Units. Group (optional): This option is useful to group firewall rules logically for better readability of the firewall ruleset. Grouping is only used for display purposes, it does not affect SUM V4 Gateway Manager 79 7.5 Firewall 7 Configuration rule matching. From the drop-down list either select an existing group or the New Group entry. For a new group you need to provide a Name. Source: The source network definition, describing from which host(s) or networks the packets are originating. Service: The service definition that describes the protocol(s) and, in case of TCP or UDP, the source and destination port(s) of the packets. Destination: The destination network definition, describing the target host(s) or network(s) of the packets. Action: The action that describes what to do with traffic that matches the rule. The following actions can be selected: l Allow: The connection is allowed and traffic is forwarded. l Deny: Packets matching a rule with this action will be silently dropped. l Reject: Connection requests matching rules with this action will be actively rejected. The sender will be informed via an ICMP message. Time period: By default, no time period definition is selected, meaning that the rule is always valid. If you select a time period definition, the rule will only be valid at the time specified by the time period definition. For more information, see Definitions > Time Period Definitions. Log traffic: If you select this option, logging is enabled and packets matching the rule are logged in the firewall log. 3. Click Save. The new rule appears on the firewall rules list. To either edit or delete a firewall rule, click the corresponding buttons. You can also clone firewall rules, i.e. you create an identical object and edit this instead of creating a completely new definition. Tip – If you want to delete several firewall rules at once, select the checkbox of the firewall rules in question, then, in the list header, click the arrow icon in the Action field and use the drop-down list at the left bottom of the page to activate the respective operation. To deploy firewall rules, you need to define rulesets on the Firewall Rulesets tab. 80 SUM V4 Gateway Manager 7 Configuration 7.5 Firewall 7.5.2 Firewall Rulesets On the Firewall > Firewall Rulesets tab you can create rulesets for the firewall rules defined on the Firewall Rules tab and deploy them to your managed devices. Additionally, you can turn firewall rulesets on and off. Note – Only one firewall ruleset can be deployed per device. To create a new ruleset, do the following: 1. On the Firewall Rulesets tab, click New Ruleset. The Create New Ruleset dialog box opens. 2. Make the following settings: Name: Enter a descriptive name for the ruleset. Comment (optional): Add a description or other information. Org. Unit: Select the organizational unit (OU) to which the firewall ruleset is to be assigned to. If you have no OU(s) defined yet, only Global is available. Note that the OU cannot be changed afterwards for this firewall rule. For information on how to define OUs, please see chapter Management > Organizational Units. Position: Rulesets deployed by SUM always precede locally defined firewall rules on the UTM. Rules: Click the Folder icon to select firewall rules from the Firewall object list which overlays the menu. You need to turn on the firewall rules by clicking the status icon in front of a rule, if you want them to be active. If there is more than one rule, you can sort them by means of the blue arrows. Activated firewall rules are applied in the given order until the first rule matches. 3. Click Save. The new ruleset appears on the firewall rules list. 4. Activate the ruleset. Click the status icon of the ruleset to activate it. To either edit or delete a firewall ruleset, click the corresponding buttons. You can also clone firewall rulesets, i.e. you create an identical object and edit this instead of creating a completely new definition. SUM V4 Gateway Manager 81 7.6 Web Filtering 7 Configuration With the Deploy button you can deploy a firewall ruleset to connected devices. If you want to undo the deploying, you can use the Remove button. To be able to delete a firewall ruleset, you first have to remove it from all devices it is deployed to. You need to enable the firewall ruleset by clicking the status icon to activate it on the managed device(s). Note that only one firewall ruleset can be deployed per device. Rulesets deployed to a device can easily be identified on the target device as the respective firewall rules are located above all other firewall rules and can neither be edited nor disabled or enabled on the device thus only having a View button. 7.6 Web Filtering In the Configuration > Web Filtering section you can centrally define global objects for web filtering such as filter actions, URL filtering categories, exceptions, and PAC files to be used by your managed devices. 7.6.1 Filter Actions On the Configuration > Web Filtering > Filter Actions tab you can centrally define filter actions to be used by your managed devices. An SUM filter action can even replace a local filter action of a managed device. To create a filter action, proceed as follows: 1. On the Filter Actions tab, click New Filter Action. The Create New Filter Action dialog box opens. 2. Make the following settings: Name: Enter a descriptive name for the filter action. Comment (optional): Add a description or other information. Org. Unit: Select the organizational unit (OU) to which the filter action is to be assigned to. If you have no OU(s) defined yet, only Global is available. Note that the OU cannot be changed afterwards for this filter action. For information on how to define OUs, please see chapter Management > Organizational Units. 82 SUM V4 Gateway Manager 7 Configuration 7.6 Web Filtering Mode: Select whether your selection of websites should be blocked or allowed. The following options are available: l Allow By Default: If this option is selected, your selection of websites will be blocked while all other websites will be allowed. l Block By Default: If this option is selected, all websites except the ones you selected will be blocked. Threshold: Websites can be classified as either Trusted, Neutral, or Suspicious. Unclassified websites are referred to as Unverified. You can determine which reputation a website must have to be accessible from your network. Websites below the selected threshold will be blocked. Block Spyware Communication: Selecting this option will detect and block spyware on the way from the server to the client. This prevents computers within your network from getting infected by new spyware. Moreover, activating this feature will detect and block traffic from already installed spyware applications. That way, gathered user information will no longer be submitted to the Internet. Note that this option is not available if you change the mode to Block By Default. Block these Website Categories: Select the website categories that should be blocked. Note that this option is changed to Allow these Website Categories if Mode is set to Block by Default above. Block Uncategorized Sites: Enabling this option will prevent the browser from opening websites of unknown content. This function can be considered as a fallback security mechanism in case a potentially unwanted website has not yet been categorized as such. Note that this option is changed to Allow Uncategorized Sites if Mode is set to Block by Default above. Block these URLs/Sites: Enter the URL of sites to be blocked. Always Allow these URLs/Sites: Enter the URL of sites to be always allowed. Blocked File Extensions: By specifying a file extension, you can block certain types of files based on their extensions (e.g., executable binaries). To add a file extension, click the Plus icon in the Blocked File Extensions box and enter the extension you want to block, for example exe (without the delimiting dot). Blocked MIME Types: To add a MIME type that shall be blocked, click the Plus icon in the Blocked MIME Types box and enter the MIME type (e.g., image/gif). SUM V4 Gateway Manager 83 7.6 Web Filtering 7 Configuration Content Removal: When selected, the Remove JavaScript and Remove Embedded options become visible. Using these options you can configure whether <SCRIPT> and <OBJECT> tags shall be removed from HTML pages, on the one hand deactivating JavaScript functions that are embedded in or included from HTML pages, on the other hand stripping off dynamic content such as ActiveX, Flash or Java applets from the incoming HTTP/S traffic. Use Antivirus Scanning: When selecting this option, inbound web traffic is scanned for malicious content. Sophos UTM Manager features several antivirus engines for best security. Max Scanning Size: Specify the maximum size of files to be scanned by the antivirus engine(s). Files exceeding this size will be exempt from scanning. The following two options are useful if there are persons or members of e.g. a works council whose activities must not be logged at all: l Log Accessed Pages: Unselect to exclude accessed pages from logging and reporting. l Log Blocked Pages: Unselect to exclude blocked pages from logging and reporting. 3. Click Save. The new filter action appears on the Filter Actions list. To either edit or delete a filter action, click the corresponding buttons. You can also clone filter actions, i.e. you create an identical object and edit this instead of creating a completely new definition. With the Deploy command you can deploy one or more filter actions to your devices. If you want to undo the deploying, you can use the Remove command. If you delete a filter action, it will simultaneously be deleted from the devices it is deployed to, if it is not in use. If it is used, it will be transformed into a local object. Filter actions deployed to a device can easily be identified on the target device as they can neither be edited nor deleted on the device thus only having a View button. Default: Click this button to replace the local default filter action defined on the Web Protection > Web Filtering >URL Filtering tab with this global filter action on selected devices. 84 SUM V4 Gateway Manager 7 Configuration 7.6 Web Filtering 7.6.2 URL Filtering Categories On the Configuration > Web Filtering > URL Filtering Categories tab you can centrally define filter categories to be used by your managed devices. An SUM filter category can even replace a local filter category of a managed device. To create a URL filtering category, proceed as follows: 1. On the URL Filtering Categories tab, click New Filter Category. The Create New Filter Category dialog box opens. 2. Make the following settings: Name: Enter a descriptive name for the filter category. Comment (optional): Add a description or other information. Org. Unit: Select the organizational unit (OU) to which the filter category is to be assigned to. If you have no OU(s) defined yet, only Global is available. Note that the OU cannot be changed afterwards for this filter category. For information on how to define OUs, please see chapter Management > Organizational Units. 3. Select the categories. Select the checkboxes of the categories you want to add to the filter category. 4. Click Save. The filter category will be added to the URL Filtering Categories list. To either edit or delete a filter category, click the corresponding buttons. You can also clone filter categories, i.e. you create an identical object and edit this instead of creating a completely new definition. With the Deploy command you can deploy one or more filter categories to your devices. If you want to undo the deploying, you can use the Remove command. If you delete a filter category, it will simultaneously be deleted from the devices it is deployed to, if it is not in use. If it is used, it will be transformed into a local object. Filter categories deployed to a device can easily be identified on the target device as they can neither be edited nor deleted on the device thus only having a View button. SUM V4 Gateway Manager 85 7.6 Web Filtering 7 Configuration 7.6.3 Exceptions On the Configuration > Web Filtering > Exceptions tab you can centrally define exceptions to be used by your managed devices. An SUM exception list can even replace a local exception list of a managed device. To create an exception list, proceed as follows: 1. On the Exceptions tab, click New Exception List. The Create Exception List dialog box opens. 2. Make the following settings: Name: Enter a descriptive name for the exception list. Comment (optional): Add a description or other information. Org. Unit: Select the organizational unit (OU) to which the exception list is to be assigned to. If you have no OU(s) defined yet, only Global is available. Note that the OU cannot be changed afterwards for this exception list. For information on how to define OUs, please see chapter Management > Organizational Units. Skip These Checks: Select the security checks that should be skipped: 86 l Authentication: If the Web Filter runs in Authentication mode, you can skip authentication for the source hosts/networks or target domains. l Caching: Select to disable caching for specific domains or source hosts/networks. l Antivirus: Select to disable virus scanning, which checks messages for unwanted content such as viruses, trojan horses and the like. l Extension blocking: Select to disable the file extension filter, which can be used to block content that contains certain types of files based on their extensions. l MIME type blocking: Select to disable the MIME type filter, which can be used to block content that has a certain MIME type. l URL filter: Select to disable the URL filter, which controls the access to certain kinds of websites. l Content removal: Select to bypass the removal of special content in web pages such as embedded objects (e.g., multimedia files) or JavaScript. l SSL scanning: Select to skip SSL scanning for the web page in request. This is useful with online banking websites or with websites that do not play well with SSL SUM V4 Gateway Manager 7 Configuration 7.6 Web Filtering interception. Note that for technical reasons this option does not work for any transparent Web Filter mode. With transparent mode, use the Transparent Skiplist instead (see chapter Web Protection > Web Filtering > Advanced in SUM Administration Guide). In standard mode, exceptions can only be made based on the destination host or IP address depending on what the client sends. With exceptions based on categories, instead of the whole URL, only the hostname will be classified. l Certificate trust check: Select to skip the trust check of the HTTPS server certificate. Note that, when the Web Filter works in transparent mode with authentication, skipping the certificate trust check based on a users/groups match (For All Requests Coming From These Users/Groups) is technically impossible. l Certificate date check: Select to skip the check of whether the HTTPS certificate's date is valid. The following two options are useful if there are persons or members of e.g. a works council whose activities must not be logged at all: l Accessed pages: Select to not log pages that have been accessed. Those page requests will also be excluded from reporting. l Blocked pages: Select to not log pages that have been blocked. Those page requests will also be excluded from reporting. For all requests: Select at least one condition for which the security checks are to be skipped. You can logically combine several conditions by selecting either And or Or from the drop-down list in front of a condition. The following conditions can be set: l Coming from these source networks: Select to add source hosts/networks that should be exempt from the security checks of this exception rule. Enter the respective hosts or networks in the Hosts/Networks dialog box that opens after selecting the condition. l Matching these URLs: Select to add target domains that should be exempt from the security checks of this exception rule. Add the respective domains to the Target Domains dialog box that opens after selecting the condition. Example: ^https?://[^.]*\.domain.com matches HTTP(S) connections to all subdomains of the domain. SUM V4 Gateway Manager 87 7.6 Web Filtering 7 Configuration Note – When using Transparent mode with SSL scanning enabled, you need to enter the target domain(s) as IP addresses. Otherwise the exception will fail for technical reasons. l Coming from these users/groups: Select to add users or user groups that should be exempt from the security checks of this exception rule. Enter the respective users or groups in the Users/Groups dialog box that opens after selecting the condition. Also, in Standard mode, matching for certain users/groups does not work due to the missing authentication. l Going to these categories of websites: Select to skip security checks for certain categories. Select then the categories from the list that opens after selecting the condition. 3. Click Save. The new exception appears on the Exceptions list. Note – You need to enable an exception by clicking its status icon if you want it to be active on the devices it is deployed to. To either edit or delete an exception list, click the corresponding buttons. You can also clone exception lists, i.e. you create an identical object and edit this instead of creating a completely new definition. With the Deploy command you can deploy one or more exception lists to your devices. If you want to undo the deploying, you can use the Remove command. If you delete an exception list, it will simultaneously be deleted from the devices it is deployed to, if it is not in use. If it is used, it will be transformed into a local object. Exception lists deployed to a device can easily be identified on the target device as they can neither be edited nor deleted on the device thus only having a View button. 7.6.4 PAC File The proxy auto configuration is a feature that enables you to centrally provide a proxy auto configuration file (PAC file) which can be fetched by browsers. The browsers will in turn configure their proxy settings according to the details outlined in the PAC file. 88 SUM V4 Gateway Manager 7 Configuration 7.6 Web Filtering The PAC file is named wpad.dat, has the MIME type application/x-ns-proxyautoconfig and will be provided by the UTM. It contains the information you enter into the text box, for example: function FindProxyForURL(url, host) { return "PROXY proxy.example.com:8080; DIRECT"; } The function above instructs the browser to redirect all page requests to the proxy of the server proxy.example.com on port 8080. If the proxy is not reachable, a direct connection to the Internet will be established. The hostname can also be written as a variable called ${asg_hostname}. This is especially useful when you want to deploy the same PAC file to several Sophos UTMs using Sophos UTM Manager. The variable will then be instantiated with the hostname of the respective UTM. Using the variable in the example above would look like the following: function FindProxyForURL(url, host) { return "PROXY ${asg_hostname}:8080; DIRECT"; } To create a PAC file, proceed as follows: 1. On the PAC File tab, click New PAC File. The Create New PAC File dialog box opens. 2. Make the following settings: Name: Enter a descriptive name for the PAC file. Comment (optional): Add a description or other information. Org. Unit: Select the organizational unit (OU) to which the PAC File is to be assigned to. If you have no OU(s) defined yet, only Global is available. Note that the OU cannot be changed afterwards for this PAC file. For information on how to define OUs, please see chapter Management > Organizational Units. Configuration: Enter the configuration information into the text box (see example above). 3. Click Save. The new PAC file is added to the PAC File list. To either edit or delete a PAC file, click the corresponding buttons. You can also clone PAC files, i.e. you create an identical object and edit this instead of creating a completely new definition. SUM V4 Gateway Manager 89 7.7 VPN 7 Configuration With the Deploy button you can deploy the respective PAC file to connected devices. If you want to undo the deploying, you can use the Remove button. To be able to delete a PAC file, you first have to remove it from all devices it is deployed to. You need to enable the PAC file by clicking the status icon to activate it on the managed device (s). Note that only one PAC file can be deployed per device. The Proxy Auto Configuration section on the Web Protection > Web Filtering > Advanced tab of the respective device cannot be edited locally. 7.7 VPN The VPN section allows you to create VPN tunnels, modify them, and to manage IPsec policies. 7.7.1 VPN Configuration On the VPN > VPN Configuration tab you can create and manage IPsec VPN tunnels. For existing VPN tunnels, the tab provides you with abstract information on each virtual private network which has been configured with SUM. The following operations are possible if one or more entries have been selected: l Disable: Sets administrative shutdown status for the VPN without deleting the configuration. l Enable: Re-activates a previously shutdown VPN. l Delete: Completely remove the configuration aspects of this VPN from the affected devices and tear down the connection. The following operations are possible if exactly one entry has been selected: l Modify: Allows to change parameters within an existing VPN. l Details: Drill-down functionality to see specific details for this VPN. The following operations are possible only if no entry has been selected: 90 l Create: Allows to create a new VPN from scratch. l Level: Shows the overall health status of the VPN, e.g. whether all tunnels are established. l Name: The name given to this VPN during its creation or modification. SUM V4 Gateway Manager 7 Configuration 7.7 VPN l Policy: The security policy used within this VPN. l Type: The topology type of this particular VPN, e.g. Site2Site. l Auth: The authentication method employed, e.g. RSA based. l Options: Whether any options as Automatic firewall rules or Strict routing have been activated. l Tunnels: The number of established vs. defined tunnels within this VPN. l Rollout: The deployment status of the configuration to the devices involved, showing completed vs. work in progress l Active: Shows whether this VPN has been administratively disabled or enabled. Tip – You can sort all elements by clicking the table column headings. Double-clicking into a row of the table opens the Configuration VPN Details page for this particular entry. 7.7.2 Configuration Wizard You can invoke the VPN wizard by either pressing the Create or the Modify button on the VPN Configuration tab. The latter allows you to change settings of an already existing setup and requires the selection of exactly one row entry. The VPN wizard may differ in the number of configuration steps depending on the topology type of the VPN to be configured. To create an IPsec Site-to-site VPN do the following: 1. On the control panel click Create. The button is only active if no table row is selected. Select one of the pre-defined topology types. Currently Site-to-site is offered to quickly interconnect networks with each other. A wizard is opened displaying a welcome page. 2. Click Next to start the configuration. The Choose Participating Devices step is displayed. Note – The wizard contains an inline help which is located on the right margin. Click on the margin to get the context-sensitive information. 3. Choose participating devices. Click the Folder icon and select two devices that are to be part of the VPN. SUM V4 Gateway Manager 91 7.7 VPN 7 Configuration 4. Click Next. The Device Configuration (1 of 2) step is displayed. 5. Make the following settings for the first participating device: l Tunnel Interface: Select the terminating interface for the VPN on the first device. One of the interfaces in a site-to-site VPN can be fully-dynamic, the other interface on the peer device must be a static one. The data from this interface will be used to create a remote host object for the respective peer device in the VPN. If the interface configuration of a tunnel interface is changed locally in the WebAdmin of one device, Sophos UTM Manager will be aware of such a change and propagate it to the peer device in the VPN. The peer device will then adjust its tunnel configurations accordingly. There is no need to manually reconfigure your VPNs, and downtime during the automatic adjustment phase will be very minimal. l Connection Mode: Set the mode to Respond Only if the peer device in the VPN is configured to have a dynamic tunnel interface. If the address of the remote host is static, please select Initiate Connection instead. Tip – If you have a typical branch office scenario with a dynamic Internet connection select Respond Only for the headquarter’s gateway and Initiate Connection for the branch office. For static scenarios select Initiate Connection on both gateways. l Local Networks: Select all interface-attached networks which should be reachable on this side of the VPN. The networks will be exported as SUM-specific objects to the remote gateway and act as Remote Networks in the respective tunnel configurations of the peer device. If the network interfaces from which the Local/Remote Networks originate are changed locally within the WebAdmin of a device, SUM will be aware of these changes and will transparently adjust the configuration aspects of the peer device. l Networks: Select the networks created by SUM that should be reachable on this side of the VPN. You need to create such networks on the Configuration > Definitions > Networks tab before you can use them here. 6. Click Next. The Device Configuration (2 of 2) step is displayed. 7. Make the following settings for the second participating device: l Tunnel Interface: Select the terminating interface for the VPN on the second device. Otherwise, configuration is the same as for the first device. Also, change 92 SUM V4 Gateway Manager 7 Configuration 7.7 VPN propagation is handled exactly the same way. l Connection Mode: Set the mode to Respond Only if the peer device in the VPN is configured to have a dynamic tunnel interface. If the address of the remote host is static, please select Initiate Connection instead. If the first device was already configured to Respond Only it is only possible to choose Initiate Connection for the second device. l Local Networks: Please choose all networks (currently limited to interface attached networks) which should be reachable on this side of the VPN. Otherwise, configuration is the same as for the first device. Also, change propagation is handled exactly the same way. Note – Every local network from one gateway will be connected to all local networks configured for the other gateway resulting in a corresponding number of IPsec tunnels making up this VPN. l Networks: Select the networks created by SUM that should be reachable on this side of the VPN. You need to create such networks on the Configuration > Definitions > Networks tab before you can use them here. 8. Click Next. The General VPN Settings step is displayed. 9. Make the following settings: l Name: Define a name for the VPN. l Policy: Select a security policy to use for this VPN. In addition to pre-defined policies you can create individual IPsec policies on the Configuration > VPN > IPsec Policies tab. l Authentication: Select one of the offered authentication methods. Currently RSA-based authentication is offered which is very easy to set-up but provides high-security nevertheless. l Comment (optional): Add a description or other information. l Auto firewall rule: Select this option to automatically create full-access rules within the established VPN boundaries. Please note, this will allow traffic in both directions. If you unselect the option, make sure that the appropriate rules are available on the gateways—either by deploying them via SUM or by creating them locally. SUM V4 Gateway Manager 93 7.7 VPN 7 Configuration l Strict routing: Select this option to ensure that VPN routing is done according to source and destination IP address (instead of only destination IP address). In this case, only those packets exactly matching the VPN tunnel definition are routed into the VPN tunnel. 10. Click Next. The Summary page is displayed. Read the summary page carefully and click Next to deploy your settings. Click Back to change your configuration or Cancel to exit the wizard without deploying the VPN. 11. Click Finish. The wizard closes and the VPN tunnel is being established. 7.7.3 VPN Details The VPN Details page contains detailed information about the VPN in question. The page is subdivided into the following sections: l VPN Information: This section contains overall information for the VPN, e.g. topology type and the policy and authentication method used. l Tunnels: This section shows the status of all device pairs and their networks which are interconnected to implement the respective VPN topology desired, e.g. Site-2-Site. l Devices: This section contains the device specific information relating to the VPN in question. It shows the deployment status of the configuration as well as the actual status of all tunnels which have been established on this particular device. Tip – With the Back button you can return to the previous page. For more information on how to use the controls please see chapter Navigation > Page Actions and Control Panels. 7.7.4 IPsec Policies To create an IPsec policy, proceed as follows:. 1. On the IPsec Policies tab, click Create New IPsec Policy Definition. The Create New IPsec Policy Definition dialog box opens. 2. Make the following settings: Name: Enter a descriptive name for this policy. Comment (optional): Add a description or other information. 94 SUM V4 Gateway Manager 7 Configuration 7.7 VPN IKE Encryption Algorithm: The encryption algorithm specifies the algorithm used for encrypting the IKE messages. Supported algorithms are: l DES (56 bit) l 3DES (168 bit) l AES 128 (128 bit) l AES 192 (192 bit) l AES 256 (256 bit) l Blowfish (128 bit) l Twofish (128 bit) l Serpent (128 bit) IKE Authentication Algorithm: The authentication algorithm specifies the algorithm used for integrity checking of the IKE messages. Supported algorithms are: l MD5 (128 bit) l SHA1 (160 bit) l SHA2 256 (256 bit) l SHA2 384 (384 bit) l SHA2 512 (512 bit) IKE SA Lifetime: This value specifies the timeframe in seconds for which the IKE SA (security association) is valid and when the next rekeying should take place. Valid values are between 60 sec and 28800 sec (8 hrs). The default value is 7800 seconds. IKE DH Group: When negotiating a connection, the communicating parties also settle the actual keys used to encrypt the data. In order to generate a session key, IKE uses the Diffie-Hellman (DH) algorithm, which utilizes random data. The random data generation is based on pool bits. The IKE group basically tells the number of pool bits. The more pool bits, the larger the random numbers. The larger the numbers, the harder it is to crack the Diffie-Hellman algorithm. As a consequence, more pool bits mean more security but also the consumption of more CPU resources. Currently, the following Diffie-Hellman groups are supported: l Group 1: MODP 768 l Group 2: MODP 1024 SUM V4 Gateway Manager 95 7.7 VPN 7 Configuration l Group 5: MODP 1536 l Group 14: MODP 2048 l Group 15: MODP 3072 l Group 16: MODP 4096 Note – Group 1 (MODP 768) is considered weak and only supported for interoperability reasons. IPsec Encryption Algorithm: The same encryption algorithms as for IKE. IPsec Authentication Algorithm: The same authentication algorithms as for IKE. Additionally there are the following algorithms: SHA2 256 (96 bit) SHA2 384 (96 bit) SHA2 512 (96 bit) Those are available for compliance with tunnel endpoints not adhering to RFC 4868, for example SUM (i.e., ASG) versions older than V8, and therefore do not support truncated checksums longer than 96 bit. IPsec SA Lifetime: This value specifies the timeframe in seconds for which the IPsec SA is valid and when the next rekeying should take place. Valid values are between 60 sec and 86400 sec (1 day). The default value is 7800 seconds. IPsec PFS Group: Perfect Forward Secrecy (PFS) refers to the notion that if a session key is compromised, it will permit access only to data of this specific session. In order for PFS to exist, the key used to protect the IPsec SA must not be derived from random keying material used to get the keys for the IKE SA. Therefore, PFS initiates a second DiffieHellman key exchange proposing the selected DH group for the IPsec connection to get a new randomly generated key. Supported Diffie-Hellman groups are the same as for IKE. Enabling PFS is considered to be more secure, but it takes also more time for the exchange. It is not recommended to use PFS on slow hardware. 96 SUM V4 Gateway Manager 7 Configuration 7.7 VPN Note – PFS is not fully interoperable with all vendors. If you notice problems during the negotiation, you might consider disabling PFS. Strict Policy: If an IPsec gateway makes a proposition with respect to an encryption algorithm and to the strength, it might happen that the gateway of the receiver accepts this proposition, even though the IPsec policy does not correspond to it. If you select this option and the remote endpoint does not agree on using exactly the parameters you specified, the IPsec connection will not be established. Suppose the IPsec policy of your SUM requires AES-256 encryption, whereas, for example, a road warrior with SSH Sentinel wants to connect with AES-128; with the strict policy option enabled, the connection would be rejected. Note – The compression setting will not be enforced via Strict Policy. Compression: This option specifies whether IP packets should be compressed by means of the IP Payload Compression Protocol (IPComp) prior to encryption. IPComp reduces the size of IP packets by compressing them to increase the overall communication performance between a pair of communicating hosts or gateways. Compression is turned off by default. 3. Click Save. The new policy appears on the IPsec Policies list. To either edit or delete an IPsec policy, click the corresponding buttons. You can also clone IPsec policies, i.e. you create an identical object and edit this instead of creating a completely new definition. With the Deploy command you can deploy one or more IPsec policies to your devices. If you want to undo the deploying, you can use the Remove command. If you delete an IPsec policy, it will simultaneously be deleted from the devices it is deployed to, if it is not in use. If it is used, it will be transformed into a local object. IPsec policies deployed to a device can easily be identified on the target device as they can neither be edited nor deleted on the device thus only having a View button. SUM V4 Gateway Manager 97 7.8 Endpoint Protection 7 Configuration 7.8 Endpoint Protection On the Endpoint Protection pages you can centrally manage global objects for endpoint protection to be used by your managed gateways, such as different sets of antivirus and device control settings. 7.8.1 Antivirus Policies On the Configuration > Endpoint Protection > Antivirus Policies tab you can manage different sets of antivirus settings which can be subsequently deployed to the managed gateways. To add a new antivirus policy, proceed as follows: 1. Click the New Antivirus Policy button. The Create Antivirus Policy dialog box opens. 2. Make the following settings: Name: Enter a descriptive name for this policy. Comment (optional): Add a description or other information. Org. Unit: Select the organizational unit (OU) the antivirus policy is to be assigned to. If you have no OU(s) defined yet, only Global is available. Note that the OU cannot be changed afterwards for this antivirus policy. For information on how to define OUs, please see chapter Management > Organizational Units. On-access scanning: If enabled, whenever you copy, move, or open a file, the file will be scanned and access will only be granted if it does not pose a threat to your computer or has been authorized for use. l Scan for PUA: If enabled, the on-access scanning will include a check for potentially unwanted applications (PUAs). Automatic cleanup: If enabled, items that contain viruses or spyware will automatically be cleaned up, any items that are purely malware will be deleted, and any items that have been infected will be disinfected. These disinfected files should be considered permanently damaged, as the virus scanner cannot know what the file contained before it was damaged. 98 SUM V4 Gateway Manager 7 Configuration 7.8 Endpoint Protection Sophos live protection: If the antivirus scan on an endpoint computer has identified a file as suspicious, but cannot further identify it as either clean or malicious based on the Sophos threat identity (IDE) files stored on the computer, certain file data (such as its checksum and other attributes) is sent to Sophos to assist with further analysis. The in-the-cloud checking performs an instant lookup of a suspicious file in the SophosLabs database. If the file is identified as clean or malicious, the decision is sent back to the computer and the status of the file is automatically updated. l Send sample file: If a file is considered suspicious, but cannot be positively identified as malicious based on the file data alone, you can allow Sophos to request a sample of the file. If this option is enabled, and Sophos does not already hold a sample of the file, the file will be submitted automatically. Submitting sample files helps Sophos to continuously enhance detection of malware without the risk of false positives. Suspicious behavior (HIPS): If enabled, all system processes are watched for signs of active malware, such as suspicious writes to the registry, file copy actions, or buffer overflow techniques. Suspicious processes will be blocked. Web protection: If enabled, the website URLs are looked up in the Sophos online database of infected websites. l Block malicious sites: If enabled, sites with malicious contents will be blocked. l Download scanning: If enabled, during a download data will be scanned by antivirus scanning and blocked if the download contains malicious content. Scheduled scanning: If enabled, a scan will be executed at a specified time. l Rootkit scan: If enabled, with each scheduled scan the computer will be scanned for rootkits. l Time period: Select a time period when the scans will take place, taking the time zone of the endpoint into account. 3. Click Save. The new policy appears on the Antivirus Policies list. To either edit or delete a policy, click the corresponding buttons. With the Deploy command you can deploy one or more antivirus policies to your gateways. If you want to undo the deploying, you can use the Remove command. If you delete an antivirus policy, it will simultaneously be deleted from the gateways it is deployed to, if it is not in use. If it is used, it will be transformed into a local object. SUM V4 Gateway Manager 99 7.8 Endpoint Protection 7 Configuration Antivirus policies deployed to a gateway can easily be identified on the target device as they can neither be edited nor deleted. 7.8.2 Device Control Policies On the Configuration > Endpoint Protection > Device Control Policies tab you can manage different sets of device control settings which can be subsequently deployed to the connected gateways. These sets are called device control policies. Device control policies are used to define which types of devices are allowed for certain endpoints (computer groups). To add a new device control policy, proceed as follows: 1. Click the New Device Control Policy button. The Create New Device Control Policy dialog box opens. 2. Make the following settings: Name: Enter a descriptive name for this policy. Comment (optional): Add a description or other information. Org. unit: Select the organizational unit (OU) the device control policy is to be assigned to. If you have no OU(s) defined yet, only Global is available. Note that the OU cannot be changed afterwards for this device control policy. For information on how to define OUs, please see chapter Management > Organizational Units. Storage Devices: For different types of storage devices you can configure whether they should be Allowed or Blocked. Where applicable, a Read only entry is available, too. Network Devices: For modems and wireless networks you can configure whether they should be Allowed, Block bridged, or Blocked. Short Range Devices: For Bluetooth and infrared devices you can configure whether they should be Allowed or Blocked. 3. Click Save. The new policy appears on the Device Control Policies list. To either edit or delete a policy, click the corresponding buttons. With the Deploy command you can deploy one or more device control policies to your connected gateways. If you want to undo the deploying, you can use the Remove command. If you delete a device control policy, it will simultaneously be deleted from the gateways it is deployed to, if it is not in use. If it is used, it will be transformed into a local object. 100 SUM V4 Gateway Manager 7 Configuration 7.8 Endpoint Protection Device control policies deployed to a gateway can easily be identified on the target gateway as they can neither be edited nor deleted. SUM V4 Gateway Manager 101 8 Reporting The reporting function of Sophos UTM Manager provides real-time information of its managed devices by collecting current log data and presenting it in a graphical format. Note – The reporting function of SUM is not supported by devices which have a version installed older than 7.501. For that reason, those devices are not displayed in the reporting pages of SUM. In addition, reporting data from devices is not part of a SUM backup. Instead, after restoring a backup, reporting data will be fetched anew from the connected devices. The following topics are included in this chapter: l Hardware l Network l Protection l On Demand Zoom View Clicking one of the graphs opens a zoom view, i.e. a larger view of the selected graph. Zoom view is available for the graphs on the tabs of Hardware, Network, and Protection. When you hover with the mouse on the zoom view, there appear the following navigation icons: l Horizontal arrows: Switch between the different network interfaces. l Vertical arrows: Switch between the different devices. l Daily/Weekly/Monthly/Yearly tabs: Change the view to the daily, weekly, monthly, or yearly time frame. 8.1 Hardware The Reporting > Hardware tabs display hardware information of managed devices for the time frames daily, weekly, monthly, and yearly—which reflects the division you are used to from the reporting section of the devices themselves. 8.1 Hardware 8 Reporting 8.1.1 Daily The Hardware > Daily tab provides overview statistics about the following hardware components of the last 24 hours: l CPU Usage l RAM Usage l Disk Usage You can change the information displayed to be more selective by means of the Filter Bar, which is the first row below the table header: l Device Name: You can type (a part of) the device name into this filter field to restrict the displayed devices to those whose name correspond. l CPU Usage: You can restrict the displayed devices to those which are above a certain percentage threshold. l RAM Usage: You can restrict the displayed devices to those which are above a certain percentage threshold, either in their Average Memory Usage or Average Swap Usage. l Disk Usage: You can restrict the displayed devices to those which are above a certain percentage threshold, either in their Average Log Usage or Average Root Usage. 8.1.2 Weekly The Hardware > Weekly tab provides overview statistics about selected hardware components for the last seven days. The histograms are described in the Daily section. 8.1.3 Monthly The Hardware > Monthly tab provides overview statistics about selected hardware components for the last four weeks. The histograms are described in the Daily section. 8.1.4 Yearly The Hardware > Yearly tab provides overview statistics about selected hardware components for the last twelve months. The histograms are described in the Daily section. 104 SUM V4 Gateway Manager 8 Reporting 8.2 Network 8.2 Network The Reporting > Network tabs display network information of managed devices for the time frames daily, weekly, monthly, and yearly—which reflects the division you are used to from the reporting section of the devices themselves. 8.2.1 Daily The Network > Daily tab provides overview statistics about the following network components of the last 24 hours: l Br: Configured bridges l Eth: Configured Ethernet interfaces The network components are consecutively numbered. Unconfigured or nonexistent network interfaces are being reflected by an empty cell in the respective table column. You can change the information displayed to be more selective by means of the Filter Bar, which is the first row below the table header: l Device Name: You can type (a part of) the device name into this filter field to restrict the displayed devices to those whose name correspond. l Br/Eth: You can restrict the displayed devices to those which are above a certain traffic threshold. 8.2.2 Weekly The Network > Weekly tab provides overview statistics about selected network components for the last seven days. For more information, see Daily. 8.2.3 Monthly The Network > Monthly tab provides overview statistics about selected network components for the last four weeks. For more information, see Daily. SUM V4 Gateway Manager 105 8.3 Protection 8 Reporting 8.2.4 Yearly The Network > Yearly tab provides overview statistics about the traffic passing each configured interface of the last twelve months. For more information, see Daily. 8.3 Protection The Reporting > Protection tabs display network protection information of managed devices for the time frames daily, weekly, monthly, and yearly—which reflects the division you are used to from the reporting section of the devices themselves. 8.3.1 Daily The Protection > Daily tab provides overview statistics about the following network protection components of the last 24 hours: l Firewall l IPS (Intrusion Prevention) l Web Protection l Mail Protection You can change the information displayed to be more selective by means of the Filter Bar, which is the first row below the table header: l Device Name: You can type (a part of) the device name into this filter field to restrict the displayed devices to those whose name correspond. l Firewall: You can restrict the displayed devices to those which exceed a certain threshold, either of the Average Firewall Violation or the Average Firewall Portscan. l IPS: You can restrict the displayed devices to those which exceed a certain threshold, either of the Average Alert Events or the Average Drop Events. l Web Protection: You can restrict the displayed devices to those which exceed a certain threshold, either of the Average Blocked (pages) or the Requests Total. l Mail Protection: You can restrict the displayed devices to those which exceed a certain threshold, either of the Average Blocked (e-mails) or the Mails Total. 106 SUM V4 Gateway Manager 8 Reporting 8.4 On Demand 8.3.2 Weekly The Protection > Weekly tab provides overview statistics about selected network protection components for the last seven days. For more information, see Daily. 8.3.3 Monthly The Protection > Monthly tab provides overview statistics about selected network protection components for the last four weeks. For more information, see Daily. 8.3.4 Yearly The Protection > Yearly tab provides overview statistics about selected network protection components for the last twelve months. For more information, see Daily. 8.4 On Demand The tabs of the Reporting > On Demand menu let you generate on-demand reports for accounting, network protection, web protection, and mail protection. The Report Overview page keeps all reports created during the current session and all reports that have been saved explicitly. Icons in On-Demand Reporting Save: Click to save the current report. Optionally, you can enter a description. Calendar: Opens a small calendar to select a date. Print: Opens a print preview of the report. From there, you can initiate printing. Legend of Counting Units Throughout the reporting pages, vast numbers may occur such as the number of firewall events or processed e-mails. For better readability, large numbers are abbreviated as follows ("SI prefix"): SUM V4 Gateway Manager 107 8.4 On Demand l K: Thousand, e.g. 1.6 K means 1,600. l M: Million, e.g. 1.6 M means 1,600,000. 8 Reporting 8.4.1 Generating Reports The generation of reports is similar with all sections of on-demand reporting. Differences are discussed in the sections of the respective tab. To create a report, do the following: 1. Select a device. Click the Folder icon of the Devices box to select one or more devices which are to be part of the report. The object list Devices opens of the left side of Gateway Manager. If you select the Any device, all devices that support that kind of report are implicitly included in the report. 2. Select a time frame. From the drop-down list Time Frame select a time frame for the report. The following time frames are predefined l Today l Yesterday l Last 7 Days l Last 30 Days l Custom: If you select Custom, you need to select a start date and an end date for the report. For that, click on the Calendar icon of the From box and of the To box. In each case a small calendar opens where you can switch between the months by means of the single angle brackets (<, >) and between the years by means of the double angle brackets (<<, >>). Click Close to confirm your date selection and to close the calendar. 3. Select a report type. Selecting a specific type of report is not available on the Web Protection tab. The individual selection options are discussed in the section of the respective tab. 4. Select a report. Select the kind of report you want to create. The options selectable here depend on the selected report type. 108 SUM V4 Gateway Manager 8 Reporting 8.4 On Demand 5. Click Generate. Click the button Generate to create the report. Depending on the time frame and the amount of data, the report generation may take some time. You can abort the generation by clicking the Abort button which is displayed while the generation is taking place. The reporting data will be displayed successively below as it is being created. There will be a notification when all data has been processed and the report is complete. Note – All generated reports are temporarily saved unless you log out of Gateway Manager, and can be reviewed on the Report Overview page. The most current report is displayed on the respective page unless you log out or create another report. That means that you can go to other menus and pages within Gateway Manager without having to create the report again. To save a report permanently you have to click the Save icon. You can also print a report. 8.4.2 Accounting On the Reporting > On Demand > Accounting tab you can generate detailed reports on accounting information. You can select one of the following Report Types and a corresponding report: l Applications (default): several reports based on top applications. l Clients: several reports based on top clients. l Groups: several reports based on top application groups. l Servers: several reports based on top servers. l Services: several reports based on top services. Accounting Overview Depending on the selected Report form, this section displays the following information for the selected device(s) and time frame: l Application: Name of application if available. Applications names can only be given if Application Control is enabled on the respective devices. l App. Group: Group of application, e.g. Streaming Media or Web Services. l AFC Prot.: Protocol number of service as identified by Sophos Flow Control. l Traffic In: Incoming traffic. l Traffic Out: Outgoing traffic. SUM V4 Gateway Manager 109 8.4 On Demand 8 Reporting l Traffic Total: Total traffic. l Traffic: Total traffic. l Pkt. Count: Number of packets. l Flows: Used bandwidth. l Src./Dst. Ctry: Country code of traffic source/destination. l Src./Dst. IP: IP address of source/destination. l Src./Dst. Host: DNS name of source/destination host if available. l Service: Name of the service. l Protocol: Protocol name of service. l Port: Port of service. With some reports, you can click on a row in the Accounting Overview table to be displayed more details in the Accounting Details section. Accounting Details To see details on accounting, click on a row in the Accounting Overview table. Depending on the selected row and the selected Report form, this section with additional information is displayed. Note that detailed reporting information is available for only some types of report. 8.4.3 Network Protection On the Reporting > On Demand > Network Protection tab you can generate detailed reports on network protection information. You can select one of the following Report Types and a corresponding report: l Firewall (packet filter): reports based on events, destinations, sources, and services l IPS: reports based on events, destinations, sources, groups, and rules l IM: reports based on destinations and protocols l Peer-to-Peer: reports based on destinations Network Protection Overview Depending on the selected Report form, this section displays the following information for the selected device(s) and time frame: 110 SUM V4 Gateway Manager 8 Reporting 8.4 On Demand l Packets: Number of packets. l IP: IP address of the source/destination/target. l Sources: Number of IPS sources. l Destinations: Number of IPS destinations. l Country: Country code of the source/destination/target. l Service: Name of service that activated the firewall. l Count: Number of services/sources/destinations that activated the firewall. l Rule ID: ID of IPS rule applied. l Alert Packets: Number of IPS alerts. l Drop Packets: Number of IPS drops. l Group ID: Type of IPS attack. l Protocol: Name of protocol for the service. l Port: Port of the service. With certain reports, you can click on a row in the Network Protection Overview table to have displayed more details in the Network Protection Details section. Network Protection Details To see details on network protection, click on a row in the Network Protection Overview table. Depending on the selected row and the selected Report form, this section with additional information is displayed. Note that detailed reporting information is available for only some types of report. 8.4.4 Web Protection On the Reporting > On Demand > Web Protection tab you can generate detailed reports on web protection information. You can select one of the following Report Types: l Users (Default) l Users By Domain l Domains l Domains By User SUM V4 Gateway Manager 111 8.4 On Demand 8 Reporting Web Protection Overview Depending on the selected Report form, this section displays the following information for the selected device(s) and time frame: l User Name: IP address of the user. l Requests: Number of requests from the user. l Duration: Time spent by user/ on domain. l Traffic: Total of traffic. l Domain: Name of the domain. l Requests: Number of requests for the domain. With some reports, you can click on a row in the Web Protection Overview table to have displayed more details in the Web Protection Details section. Web Protection Details To see details on web protection, click on a row in the Web Protection Overview table. Depending on the selected row and the selected Report form, this section with additional information is displayed. Note that detailed reporting information is available for only some types of report. 8.4.5 Email Protection On the Reporting > On Demand > Email Protection tab you can generate detailed reports on email protection information. You can select one of the following Report Types and a corresponding report: l Mail Usage (default): reports based on top senders, top addresses, top recipients, top spam senders, top spam countries, top domains, and top viruses. l Mail Count: reports based on mail count by SMTP, by POP3, by Spam, and by Virus. l Blocked Mail: reports based on expression, spam, spam countries, addresses, domains, malware, extensions, MIME types, and unscannable mail. Email Protection Overview Depending on the selected Report form, this section displays the following information for the selected device(s) and time frame: 112 SUM V4 Gateway Manager 8 Reporting 8.4 On Demand l Sender/Address: E-mail address of sender of the mail. l Sender Count: Number of senders. l Count: Number of mail per sender/address/recipient or number of viruses/expressions/extensions blocked. l Size: Size of the mail. l Recipient: E-mail address of the recipient. l Recipient Count: Number of recipients. l Source IP: IP address of the sender. l Source IP Count: Number of source IPs. l Destination Count: Number of destinations. l Country: Country ID of the sender. l Country Name: Name of the country. l Country Count: Number of countries. l Domain: Name of the sender domain. l Source Domain: Domain where the spam comes from. l Virus: Virus that activated the spam filter. l Expression: Expression that was blocked. l Reason: Reason why spam was blocked. l Extension: Extension that was blocked. l MIME type: MIME type that was blocked. l Unscannable: Unscannable mail that was blocked. With some reports, you can click on a row in the Email Protection Overview table to have displayed more details in the Email Protection Details section. Email Protection Details To see details on mail protection, click on a row in the Email Protection Overview table. Depending on the selected row and the selected Report form, this section with additional information is displayed. Note that detailed reporting information is available for only some types of report. SUM V4 Gateway Manager 113 8.4 On Demand 8 Reporting 8.4.6 Report Overview The Reporting > On Demand > Report Overview tab contains a list of all on-demand reports that have been created during the current user session. Additionally, this page holds reports that have been saved for later reuse. This overview of reports is useful to be able to re-view reports which have been created once without the need to regenerate them again, especially as report generation can be time-consuming when lots of data is involved. Reports can be saved either on this page or on every on-demand reporting page directly when a report has been generated. You can either save a single report by clicking the Floppy icon or you can save multiple reports at the same time by selecting their checkbox and afterwards selecting Save Reports from the drop-down list in the page header. Note that in the Description column you can comment on reports before saving them to better tell them apart. Unsaved reports will be deleted when you log out and thereby terminate the session. Saved reports can be deleted by selecting their checkbox and then selecting Delete Reports from the drop-down list in the page header. When you double-click a device, the Report Details page is displayed where you find the contents of the report. Icons in Report Overview Floppy: Click to save the current report. Optionally you can enter a description. Checkmark: Shows that a report has been saved. PDF: Saves the selected report in a PDF file and then opens a dialog window to download the created file. CSV: Saves the selected report in a CSV (comma-separated values) file and then opens a dialog window to download the created file. 114 SUM V4 Gateway Manager 9 Log Off You can log out of SUM by clicking the Log Off menu entry. If you do not log out properly or if you close the web browser inadvertently, you might not be able to log in again for approximately 30 seconds. Note – You will be logged out if you visit a different website during a session. In this case, you will have to log in again. Glossary 3 3DES Triple Data Encryption Standard A ACPI Advanced Conguration and Power Interface AD Active Directory Address Resolution Protocol Used to determine the Ethernet MAC address of a host when only its IP address is known. ADSL Asymmetric Digital Subscriber Line Advanced Configuration and Power Interface The ACPI specification is a power management standard that allows the operating system to control the amount of power distributed to the computer's devices. Advanced Programmable Interrupt Controller Architecture for dealing with interrupts in multi-processor computer systems. AES Advanced Encryption Standard AFC Astaro Flow Classifier Glossary AH Authentication Header AMG Astaro Mail Gateway APIC Advanced Programmable Interrupt Controller ARP Address Resolution Protocol AS Autonomous System ASCII American Standard Code for Information Interchange ASG Astaro Security Gateway Astaro Command Center Software for monitoring and administering multiple Astaro gateway units by means of a single interface. Astaro Security Gateway Software for unified threat management, including mail and web security. AUA Astaro User Authentication Authentication Header IPsec protocol that provides for anti-replay and verifies that the contents of the packet have not been modified in transit. 118 SUM V4 Gateway Manager Glossary Autonomous System Collection of IP networks and routers under the control of one entity that presents a common routing policy to the Internet. AWG Astaro Web Gateway AWS Amazon Web Services B BATV Bounce Address Tag Validation BGP Border Gateway Protocol Bounce Address Tag Validation Name of a method designed for determining whether the return address specified in an e-mail message is valid. It is designed to reject bounce messages to forged return addresses. Broadcast The address used by a computer to send a message to all other computers on the network at the same time. For example, a network with IP address 192.168.2.0 and network mask 255.255.255.0 would have a broadcast address of 192.168.2.255. C CA Certificate Authority CBC Cipher Block Chaining SUM V4 Gateway Manager 119 Glossary CDMA Code Division Multiple Access Certificate Authority Entity or organization that issues digital certificates for use by other parties. CHAP Challenge-Handshake Authentication Protocol Cipher Block Chaining Refers in cryptography to a mode of operation where each block of plaintext is "XORed" with the previous ciphertext block before being encrypted. This way, each ciphertext block is dependent on all plaintext blocks up to that point. Cluster Group of linked computers, working together closely so that in many respects they form a single computer. CMS Content Management System CPU Central Processing Unit CRL Certificate Revocation List CSS Cascading Style Sheets D DC Domain Controller DCC Direct Client Connection 120 SUM V4 Gateway Manager Glossary DDoS Distributed Denial of Service DER Distinguished Encoding Rules Destination Network Address Translation Special case of NAT where the destination addresses of data packets are rewritten. Device tree Located below the main menu. Grants access to all gateway units registered with the SUM. DHCP Dynamic Host Configuration Protocol Digital Signature Algorithm Standard propagated by the United States Federal Government (FIPS) for digital signatures. Digital Subscriber Line Family of technologies that provides digital data transmission over the wires of a local telephone network. Distinguished Encoding Rules Method for encoding a data object, such as an X.509 certificate, to be digitally signed or to have its signature verified. DKIM Domain Keys Identified Mail DMZ Demilitarized Zone DN Distinguished Name SUM V4 Gateway Manager 121 Glossary DNAT Destination Network Address Translation DNS Domain Name Service DOI Domain of Interpretation Domain Name Service Translates the underlying IP addresses of computers connected through the Internet into more human-friendly names or aliases. DoS Denial of Service DSA Digital Signature Algorithm DSCP Differentiated Services Code Point DSL Digital Subscriber Line DUID DHCP Unique Identifier Dynamic Host Configuration Protocol Protocol used by networked devices to obtain IP addresses. E Encapsulating Security Payload IPsec protocol that provides data confidentiality (encryption), anti-replay, and authentication. 122 SUM V4 Gateway Manager Glossary ESP Encapsulating Security Payload F FAT File Allocation Table File Transfer Protocol Protocol for exchanging files over packet-swichted networks. FQHN Fully Qualified HostName FTP File Transfer Protocol G Generic Routing Encapsulation Tunneling protocol designed for encapsulation of arbitrary kinds of network layer packets inside arbitrary kinds of network layer packets. GeoIP Technique to locate devices worldwide by means of satellite imagery. GRE Generic Routing Encapsulation GSM Global System for Mobile Communications H H.323 Protocol providing audio-visual communication sessions on packet-switched networks. SUM V4 Gateway Manager 123 Glossary HA High Availability HCL Hardware Compatibility List HELO A command in the Simple Mail Transfer Protocol (SMTP) with which the client responds to the initial greeting of the server. High Availability System design protocol that ensures a certain absolute degree of operational continuity. HIPS Host-based intrusion prevention system HMAC Hash-based Message Authentication Code HTML Hypertext Transfer Markup Language HTTP Hypertext Transfer Protocol HTTP/S Hypertext Transfer Protocol Secure HTTPS Hypertext Transfer Protocol Secure Hypertext Transfer Protocol Protocol for the transfer of information on the Internet. 124 SUM V4 Gateway Manager Glossary Hypertext Transfer Protocol over Secure Socket Layer Protocol to allow more secure HTTP communication. I IANA Internet Assigned Numbers Authority ICMP Internet Control Message Protocol ID Identity IDE Intelligent Drive Electronics IDENT Standard protocol that helps identify the user of a particular TCP connection. IDN International Domain Name IE Internet Explorer IE7 Internet Explorer Version 7 IKE Internet Key Exchange IM Instant Messaging SUM V4 Gateway Manager 125 Glossary Internet Control Message Protocol Special kind of IP protocol used to send and receive information about the network's status and other control information. Internet Protocol Data-oriented protocol used for communicating data across a packet-switched network. Internet Relay Chat Open protocol enabling the instant communication over the Internet. Internet service provider Business or organization that sells to consumers access to the Internet and related services. IP Internet Protocol IP Address Unique number that devices use in order to identify and communicate with each other on a computer network utilizing the Internet Protocol standard. IPS Intrusion Prevention System IPsec Internet Protocol Security IRC Internet Relay Chat ISP Internet Service Provider 126 SUM V4 Gateway Manager Glossary L L2TP Layer Two (2) Tunneling Protocol LAG Link Aggregation Group LAN Local Area Network LDAP Lightweight Directory Access Protocol Link-state advertisement Basic communication means of the OSPF routing protocol for IP. LSA Link-state advertisement LTE 3GPP Long Term Evolution M MAC Media Access Control MAC Address Unique code assigned to most forms of networking hardware. Managed Security Service Provider Provides security services for companies. SUM V4 Gateway Manager 127 Glossary Management Information Base Type of database used to manage the devices in a communications network. It comprises a collection of objects in a (virtual) database used to manage entities (such as routers and switches) in a network. Masquerading Technology based on NAT that allows an entire LAN to use one public IP address to communicate with the rest of the Internet. MD5 Message-Digest algorithm 5 Message-Digest algorithm 5 Cryptographic hash function with a 128-bit hash value. MIB Management Information Base MIME Multipurpose Internet Mail Extensions MPPE Microsoft Point-to-Point Encryption MSCHAP Microsoft Challenge Handshake Authentication Protocol MSCHAPv2 Microsoft Challenge Handshake Authentication Protocol Version 2 MSSP Managed Security Service Provider MTU Maximum Tansmission Unit 128 SUM V4 Gateway Manager Glossary Multipurpose Internet Mail Extensions Internet Standard that extends the format of e-mail to support text in character sets other than US-ASCII, non-text attachments, multi-part message bodies, and header information in non-ASCII character sets. MX record Type of resource record in the Domain Name System (DNS) specifying how e-mails should be routed through the Internet. N NAS Network Access Server NAT Network Address Translation NAT-T NAT Traversal Network Address Translation System for reusing IP addresses. Network Time Protocol Protocol for synchronizing the clocks of computer systems over packet-switched networks. NIC Network Interface Card Not-so-stubby area In the OSPF protocol, a type of stub area that can import autonomous system (AS) external routes and send them to the backbone, but cannot receive AS external routes from the backbone or other areas. NSSA Not-so-stubby area SUM V4 Gateway Manager 129 Glossary NTLM NT LAN Manager (Microsoft Windows) NTP Network Time Protocol O Open Shortest Path First Link-state, hierarchical interior gateway protocol (IGP) for network routing. OpenPGP Protocol combining strong public-key and symmetric cryptography to provide security services for electronic communications and data storage. OSI Open Source Initiative OSPF Open Shortest Path First OU Organisational Unit P PAC Proxy Auto Configuration PAP Password Authentication Protocol PCI Peripheral Component Interconnect PEM Privacy Enhanced Mail 130 SUM V4 Gateway Manager Glossary PGP Pretty Good Privacy PKCS Public Key Cryptography Standards PKI Public Key Infrastructure PMTU Path Maximum Transmission Unit POP3 Post Office Protocol version 3 Port Virtual data connection that can be used by programs to exchange data directly. More specifically, a port is an additional identifier—in the cases of TCP and UDP, a number between 0 and 65535 – that allows a computer to distinguish between multiple concurrent connections between the same two computers. Portscan Action of searching a network host for open ports. Post Office Protocol version 3 Protocol for delivery of e-mails across packet-switched networks. PPP Point-to-Point Protocol PPPoA PPP over ATM Protocol PPTP Point to Point Tunneling Protocol SUM V4 Gateway Manager 131 Glossary Privacy Enhanced Mail Early IETF proposal for securing e-mail using public key cryptography. Protocol Well-defined and standardized set of rules that controls or enables the connection, communication, and data transfer between two computing endpoints. Proxy Computer that offers a computer network service to allow clients to make indirect network connections to other network services. PSK Preshared Key Q QoS Quality of Service R RADIUS Remote Authentication Dial In User Service RAID Redundant Array of Independent Disks RAM Random Access Memory RAS Remote Access Server RBL Realtime Blackhole List 132 SUM V4 Gateway Manager Glossary RDN Relative Distinguished Name RDNS Reverse Domain Name Service RDP Remote Desktop Protocol Real-time Blackhole List Means by which an Internet site may publish a list of IP addresses linked to spamming. Most mail transport agent (mail server) software can be configured to reject or flag messages which have been sent from a site listed on one or more such lists. RED Random Early Detection Redundant Array of Independent Disks Refers to a data storage scheme using multiple hard drives to share or replicate data among the drives. Remote Authentication Dial In User Service Protocol designed to allow network devices such as routers to authenticate users against a central database. RFC Request for Comment Router Network device that is designed to forward packets to their destination along the most efficient path. RPS RED Provisioning Service RSA Rivest, Shamir, & Adleman (public key encryption technology) SUM V4 Gateway Manager 133 Glossary S S/MIME Secure/Multipurpose Internet Mail Extensions SA Security Associations SCP Secure Copy (from the SSH suite of computer applications for secure communication) SCSI Small Computer System Interface Secure Shell Protocol that allows establishing a secure channel between a local and a remote computer across packet-switched networks. Secure Sockets Layer Cryptographic protocol that provides secure communications on the Internet, predecessor of the Transport LayerSecurity (TLS). Secure/Multipurpose Internet Mail Extensions Standard for public key encryption and signing of e-mail encapsulated in MIME. Security Parameter Index Identification tag added to the header while using IPsec for tunneling the IP traffic. Sender Policy Framework Extension to the Simple Mail Transfer Protocol (SMTP). SPF allows software to identify and reject forged addresses in the SMTP MAIL FROM (Return-Path), a typical annoyance of e-mail spam. Session Initiation Protocol Signalization protocol for the setup, modification and termination of sessions between two or several communication partners. The text-oriented protocol is 134 SUM V4 Gateway Manager Glossary based on HTTP and can transmit signalization data through TCP or UDP via IP networks. Thus, it is the base among others for Voice-over-IP videotelephony (VoIP) and multimedia services in real time. SFQ Stochastic Fairness Queuing Shared Secret Password or passphrase shared between two entities for secure communication. Simple Mail Transfer Protocol Protocol used to send and receive e-mail across packet-switched networks. Single sign-on Form of authentication that enables a user to authenticate once and gain access to multiple applications and systems using a single password. SIP Session Initiation Protocol SLAAC Stateless Address Autoconfiguration SMB Server Message Block SMP Symmetric Multiprocessing SMTP Simple Mail Transfer Protocol SNAT Source Network Address Translation SUM V4 Gateway Manager 135 Glossary SNMP Simple Network Message Protocol SOCKetS Internet protocol that allows client-server applications to transparently use the services of a network firewall. SOCKS, often called the Firewall Traversal Protocol, is currently at version 5 and must be implemented in the client-side program in order to function correctly. SOCKS SOCKetS Source Network Address Translation Special case of NAT. With SNAT, the IP address of the computer which initiated the connection is rewritten. Spanning Tree Protocol Network protocol to detect and prevent bridge loops SPF Sender Policy Framework SPI Security Parameter Index SSH Secure Shell SSID Service Set Identifier SSL Secure Sockets Layer SSO Single sign-on 136 SUM V4 Gateway Manager Glossary STP Spanning Tree Protocol Subnet mask The subnet mask (also called netmask) of a network, together with the network address, defines which addresses are part of the local network and which are not. Individual computers will be assigned to a network on the basis of the definition. Symmetric Multiprocessing The use of more than one CPU. SYN Synchronous T TACACS Terminal Access Controller Access Control System TCP Transmission Control Protocol TFTP Trivial File Transfer Protocol Time-to-live 8-bit field in the Internet Protocol (IP) header stating the maximum amount of time a packet is allowed to propagate through the network before it is discarded. TKIP Temporal Key Integrity Protocol TLS Transport Layer Security TOS Type of Service SUM V4 Gateway Manager 137 Glossary Transmission Control Protocol Protocol of the Internet protocol suite allowing applications on networked computers to create connections to one another. The protocol guarantees reliable and in-order delivery of data from sender to receiver. Transport Layer Security Cryptographic protocol that provides secure communications on the Internet, successor of the Secure Sockets Layer (SSL). TTL Time-to-live U UDP User Datagram Protocol UMTS Universal Mobile Telecommunications System Uniform Resource Locator String that specifies the location of a resource on the Internet. Uninterruptible power supply Device which maintains a continuous supply of electric power to connected equipment by supplying power from a separate source when utility power is not available. Up2Date Service that allows downloading relevant update packages from the Sophos server. UPS Uninterruptible Power Supply URL Uniform Resource Locator 138 SUM V4 Gateway Manager Glossary USB Universal Serial Bus User Datagram Protocol Protocol allowing applications on networked computers to send short messages sometimes known as datagrams to one another. UTC Coordinated Universal Time UTM Unified Threat Management V VDSL Very High Speed Digital Subscriber Line Virtual Private Network Private data network that makes use of the public telecommunication infrastructure, maintaining privacy through the use of a tunneling protocol such as PPTP or IPsec. VLAN Virtual LAN VNC Virtual Network Computing Voice over IP Routing of voice conversations over the Internet or through any other IP-based network. VoIP Voice over IP VPC Virtual Private Cloud SUM V4 Gateway Manager 139 Glossary VPN Virtual Private Network W WAF Web Application Firewall WAN Wide Area Network W-CDMA Wideband Code Division Multiple Access WebAdmin Web-based graphical user interface of Sophos/Astaro products such as UTM, SUM, ACC, ASG, AWG, and AMG. WEP Wired Equivalent Privacy Windows Internet Naming Service Microsoft's implementation of NetBIOS Name Server (NBNS) on Windows, a name server and service for NetBIOS computer names. WINS Windows Internet Naming Service WLAN Wireless Local Area Network WPA Wi-Fi Protected Access 140 SUM V4 Gateway Manager Glossary X X.509 Specification for digital certificates published by the ITU-T (International Telecommunications Union – Telecommunication). It specifies information and attributes required for the identification of a person or a computer system. XSS Cross-site scripting SUM V4 Gateway Manager 141 List of Figures Figure 1 First Steps: Sophos Management Network 3 Figure 2 First Steps: Initial Login Page of SUM WebAdmin 5 Figure 3 First Steps: Creating SUM Server 7 Figure 4 First Steps: New Service Definition 9 Figure 5 First Steps: New DNAT Rule 10 Figure 6 First Steps: Inactive DNAT Rule 11 Figure 7 First Steps: Active DNAT Rule 11 Figure 8 Navigation: Overview of Gateway Manager’s Interface 16 Figure 9 Gateway Manager: Example of a List 18 Figure 10 Dashboard: Example Dashboard Card 31 Index A access control 43, 51-52, 56 devices 57 access policy of Gateway Manager 6 actions 20 firewall rules 80 administrative events 30 agent IP address 52 alerts 25, 32 conditions for 40 antivirus engine 36 of Web Filter 86 antivirus policies, Endpoint Protection 98 deletion of 99 deployment of 99 import of 73 removal of 99 appliance model 17 authentication Web Filter 86 authentication algorithms Internet Key Exchange 95 IPsec 96 auto deployment 61 availability 40 information 30 nodes 40 status 31 take-over 40 B backups 46 automatic 49 available 46-47 comment of 47 confidential information and 48 content of 46, 48 creation date 47 creation of 49 creator of 47 deletion of 47 Details page 47 download of 47 encryption of 47 file extensions 47 import of 47 overview of 46 readability of 46 restoration of 47 rollout of 48 size of 47 storage of 46 support of 46 templates 48 version of 47 basic information 29, 44 battery charge, UPS 41 BIOS 44 blacklist view 52 blacklisted devices 51-52 Blowfish (cipher) 47 bridges, configured 105 buttons 24, 52 C cache Web Filter 86 Cardview 31 CBC mode (Cipher Block Chaining) 47 certificates date check 87 trust check 87 city attribute 17-18 cluster 40 company name 17 concurrent connections 37 concurrent users 37 Configuration menu 65 icons 65 configuration privilege 56 Index configuration wizardSee wizard configuration, initial 4, 6-7, 9, 11-12 connections concurrent 37 deactivation of 9, 13 status of 25, 51 content removal deactivation of 86 control elements 15, 35, 52 control panels 16, 20 controlsSee control elements counting units 107 country attribute 17-18 CPU cache size 44 hyper-threading 43 model 44 multi-threading 43 speed 44 CPU usage 39, 104 custom field 17 D Dashboard 20, 29-30 default port of Gateway Manager 15 definitions firewall rules 81 global 75 network types 76 networks 11, 75 service types 77 services 9, 75-76 time periods 75, 78 degraded hard disk 41 deployment wizard 67, 69 summary 70 destination networks 80 destination ports 9, 80 Details view 20-21 device control policies, Endpoint Protection 100 deletion of 100 146 deployment of 100 import of 73 removal of 100 Device tree 16-17 devices access control 57 actions for 21, 31 agent IP address of 52 appliance model of 17 assignment to organizational unit 60 attributes of 18 blacklisted 51-52 configuration of 6, 11 overview 73 connected 51 deletion of 52 denial of access 52 display of 22 edit of 52-53 geographic information 34 hard disks of 39, 44 capacity 43 health status of 31 information 30, 44 joining of 55 load of 39 location of 17, 34, 54 monitoring of 20, 29 name of 17, 51 network cards of 39 offline 33, 51, 70, 73 online 33, 51 opening of WebAdmin 22 organizational unit of 52 privileges for 8, 12, 57 problems 32 public IP address of 52 reboot of 21, 31, 45 selection of 24 services of 30 shutdown of 21, 31, 45 SUM V4 Gateway Manager Index sorting of 22 by availability 23 by connection 22 by level 22 by license 22 by name 22 by resource 22 by service 23 by threat 22 by version 22 status of 30, 34, 36, 51 threatened 32 time zone of 17 type of 17, 43 Devices object list 68, 70, 72 search box 70, 72 DHCP server 40 disk usage 104 DNAT rules 10 DNS server 40 download progress 38 E Email Protection 40 reporting of 112 embedded objects, in web pages removal of 86 encryption algorithms Internet Key Exchange 95 IPsec 96 Endpoint Protection 98 antivirus policies 98 device control policies 100 Ethernet interfaces, configured 105 event log 63 events administrative 30 critical 29 notification settings for 62 overview of 63 exception lists 86 deletion of 88 SUM V4 Gateway Manager deployment of 88 import of 73 removal of 88 exceptions Web Filter 87-88 standard mode and 87 transparent mode and 87 F file extensions blocking of 86 of backups 47 filter actions 82 deletion of 84 deployment of 84 removal of 84 Filter bar 24, 31, 34 regular expressions 24 selection criteria 24 filter categories 82, 85 deletion of 85 deployment of 85 removal of 85 filter field, of lists 19 firewall 79 firewall log 80 firewall rules 66, 79, 81 actions 80 deletion of 80 grouping of 79 import of 73 logging of 80 rule matching 79, 81 sorting of 81 time period definitions 80 firewall rulesets 79, 81 activation of 81 deactivation of 81 deletion of 81 deployment of 82 position of 81 removal of 82 147 Index firewall violations 30, 36 firmware information 30 installation of 21, 32, 45 version 17, 24, 40 FQHN (Fully Qualified Hostname) 52 change of 52 FTP proxy 40 Fully Qualified Hostname 52 change of 52 G Gateway Manager access policy 6 default port 15 interface 15 setup of 3 gateway unitsSee devices gatewaysSee devices geo-location 34, 54 geographic location 34, 54 GeoIP 34, 54 global definitions See also global objects global objects 23, 65, 75, 79, 82 change of OU 68 creation of 68 deletion of 68, 72 deployment of 67-68 automatic 61 substitutions 67, 69, 71 summary 70 identification of 82 import of 73-74 organizational units 67 removal of 68, 70-71 summary 72 supported object types 70, 72 unused 71 used 71 global organizational unit 62 148 H HA/cluster type 18 hard disks 44 capacity of 39, 43 hardware reporting on 103-104 health status 31 high availability status of 34 system types 40 hot-standby system 40 HTTP proxy 40 HTTPS protocol port number 8, 13 hybrid view, Worldmap 35 hyper-threading 43 I icons 15, 24 connection status 32 device type 33 high-availability status 33 installation status 33 of functionality error 25 normal 25 not enabled 25 unavailable 25 on-demand reporting 107 on Configuration pages 25, 65 on Monitoring pages 25 on Worldmap 35 overall status 32 icons, in WebAdmin Info icon 19 IKESee Internet Key Exchange import, of global objects 73-74 Info icon 19 installation failed 38 of firmware 21, 32, 45 SUM V4 Gateway Manager Index of patterns 45 progress 38 Internet Key Exchange authentication algorithms 95 Diffie-Hellman groups 95 encryption algorithms 95 security association lifetime 95 Internet time serversSee NTP servers intrusion prevention systemSee IPS intrusions 36 inventory 43 BIOS 44 CD-ROM drive 43-44 CPUs 43-44 details 44 device type 43 DVD-ROM drive 44 memory, device 43 motherboard 44 network interfaces 43 operating system 44 IP addresses agent IP address 52 public IP address 52 IPS 30, 40 events 36 IPsec authentication algorithms 96 compression of IP packets 97 encryption algorithms 96 PFS groups 96 security association lifetime 96 strict policy 97 IPsec policies 90 deletion of 97 deployment of 97 import of 73 removal of 97 J JavaScript removal of 86 SUM V4 Gateway Manager joining, of devices 55 K Knowledgebase, Sophos 20 L latitude 54 licenses 36 expiration of 29, 37 information of 30 subscriptions 37 utilization level 36 lists 18 Info icon 19 search in 19 Listview 16, 23-24, 31, 34 load 39 local objects 71, 73 re-conversion to global objects 67, 71 log data 63 log off 115 logging accessed webpages 87 blocked webpages 87 login problems 115 logins 36 failed 30 logout 115 automatic 115 longitude 54 M Mail ProtectionSee Email Protection maintenance basic operations 43 inventory information 43 privilege 43, 56 scheduled operations 44 Maintenance menu 43 Management menu 51 management, privilege 51-52 map view, Worldmap 35 149 Index memory 43 memory usage 39 menu, of Gateway Manager 15 MIME types blocking of deactivation of 86 of PAC file 89 monitoring availability information 30, 40 basic information 29 Details page 29 license information 30, 36 privilege 56 RED interfaces 30 resource information 30, 38 service information 30, 39 threat information 30, 36 value trends 25 version information 30, 37 wireless interfaces 30 Monitoring menu 29 motherboard 44 multi-threading 43 N Navigation arrows 23 navigation controls 35 Navigation menu 15 netmask 66 network cards 39 network definitions 7, 11-12, 75 creation of 6 deletion of 76 deployment of 76 destination networks 80 import of 73 removal of 76 source networks 80 types 76 network interfaces 43-44 network maskSee netmask 150 Network Protection firewall rules 79 firewall rulesets 79, 81 reporting of 110 services 40 network reporting 105 daily 105 monthly 105 weekly 105 yearly 106 network services 40 network settings, configuration of 9 notifications 62 recipients of 62-63 NTP servers 40 O object lists 69, 71 offline devices 51, 70, 73 on-demand reporting 107 icons 107 overview 114 online devices 51 operating status 25 operating system 44 Organizational Unit, drop-down menu 23, 68 organizational units 56, 59-60 assignment of devices 60 auto deployment 61 change of 68 configuration of notifications 62 creation of 61 custom field 61 Global 62, 79 privileges 59, 68 P PAC files 82 definition of 88 deletion of 89 deployment of 90 example of 89 SUM V4 Gateway Manager Index MIME type of 89 removal of 90 page actions 20 parent proxies as Up2Date cache 8, 12 patterns installation of 45 version of 38 pop-up blockers 22 POP3 proxy 40 portscans 36 prefetch Up2Dates 21, 31, 38, 45 privileges 16, 23, 51-52, 56-57, 59, 68 for devices 8, 12, 57 overview 58 problems 29 progress of download 38 of installation 38 protection reporting 106 daily 106 monthly 107 weekly 107 yearly 107 proxy server, government-approvedSee parent proxies public IP address 52 R RAID degraded hard disks 41 synchronization state 41 systems 40 RAM usage of 104 reboot, of devices 21, 31, 45 RED interfaces 30 registration 51 controls 52 Registration privilege 51 SUM V4 Gateway Manager registration status 51 allowed 51 denied 51 regular expressions 19 filter bar 24 removal wizard 68 summary 72 reporting 103 accounting 107, 109 calendar 107 counting units 107 deletion of reports 114 email protection 112 firewall 106 generation of reports 108 hardware information 103-104 intrustion prevention 106 mail protection 106-107 network 105-106 network protection 107, 110 on-demand 107, 114 printing of reports 107 privilege 56 protection 106-107 report overview 107 saving of reports 107, 114 use of thresholds 64, 104-106 web protection 106-107, 111 zoom view 103 resource information 29-30, 38 resource usage 30 risk levels 25, 31-32 RSA keys and backups 48 S satellite view, Worldmap 35 scheduled operations 44 security-relevant parameters 32 security certificateSee certificates security events critical 29 151 Index security status 32, 34, 36, 39-40 security threats 34 service definitions 9, 75-76, 80 deletion of 77 deployment of 78 import of 73 removal of 78 types 77 services 39 groups 39 information 30 status of 31 shutdown, of devices 21, 31, 45 Site-to-site VPN 91 SMTP proxy 40 SOCKS proxy 40 Sophos gateways local 3 remote 3 Sophos Knowledgebase 20 Sophos Management Network, setup 3 source networks 80 source ports 9, 80 spyware protection from 30 SSL scanning deactivation of 86 transparent proxy and 87 stand-alone system 40 subscriptions 37 substitutions 67, 69, 71 SUM-created objects 66-67 identification of 67 in local configurations 66 local copy of 66 locked 67 modification of 66 release of 9, 13, 67 removal of 66 view of 67 SUM server 3 as Up2Date cache 8, 12 152 authentication at 7, 12 device disconnection 9, 13, 67 IP address 4, 7, 12 preparation 4 privileges 8, 12 rights 8, 12 WebAdmin interface 4 supported object types 70, 72 swap space 39 symbolsSee icons system resources 38 T tables sorting data 34, 36-41, 44, 47, 64 threats 30, 36 information on 30 time period definitions 75, 78 deletion of 79 deployment of 79 firewall rules 80 import of 73 recurring 78 removal of 79 single 78 time zone 18, 46 traffic threshold 105 transparent (Web Filter operation mode) SSL scanning and 87 tunnels 91, 94 U uninterruptible power supply 41 UPS systems 40 Up2Dates prefetch 21, 31, 38, 45 UPSSee uninterruptible power supply URL filter deactivation of 86 URL filtering categories 85 user interface, of devices 22 UserAdmin privilege 57, 59 SUM V4 Gateway Manager Index users admin 61 concurrent 37 privileges 23, 43, 51-52, 56-57, 59, 68 roles 43, 57, 59 UserAdmin 57, 59 V value trends 25 version information 30 versions 37 viruses 36 protection from 30 VPN (Virtual Private Network) 90, 94 activation of 90 authentication 91, 93-94 automatic firewall rules 91, 93 boundaries 93 configuration of 90-91 creation of 90 deactivation of 90 deletion of 66, 90 details 90 health status 90 information 94 IPsec policies 90, 93-94 modification of 90 name 90 rollout 91 security policy 91 strict routing 91, 94 topology type 91, 94 tunnel interface 92 tunnels 90-91, 94 wizard 91, 94 W Web Filter antivirus engine 86 authentication at 86 blocking file extensions 86 SUM V4 Gateway Manager MIME types 86 URLs 86 cache of 86 certificate checks 87 content removal 86 exceptions 87-88 standard mode and 87 logging accessed pages 87 blocked pages 87 operation modes standard 87 SSL scanning 86 Web Filtering 82 exceptions 82, 86 filter actions 82 import of 73 filter categories 82, 85 PAC files 82, 88 Web Protection 40, 86-88 reporting of 111 WebAdmin button 22 WebAdmin, remote devices 22, 67 WebAdmin, SUM 4 wireless interfaces 30 wizard creation of IPsec Site-to-site VPN 91 deployment of global objects 67, 69 joining of devices 55 removal of global objects 68, 70 rollout of backups 48 Worldmap 31, 34 control elements 35 hybrid view 35 map view 35 navigation controls 35 satellite view 35 X X.509 certificates backups and 48 153 Index Z zero-conf system 40 zoom view, reporting 103 154 SUM V4 Gateway Manager