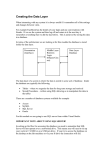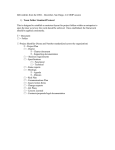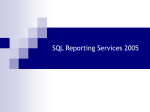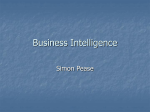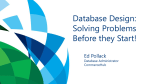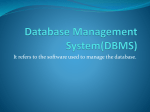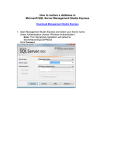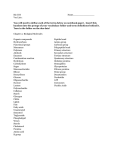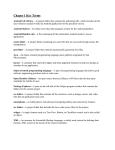* Your assessment is very important for improving the workof artificial intelligence, which forms the content of this project
Download Creating the Data Layer
Survey
Document related concepts
Transcript
Thinking About your Assignment In the lab work for this module you will spend much of your time building a simple address book application. The idea behind this is that by building this simple application you will be exposed to a range of programming concepts. Each driving test assessment will test your understanding of the work as you are creating it and you are strongly advised to not carry on with the lab work for the next test until you have passed the current one. This way you can be sure you are learning and understanding the lab work as you go rather than simply rushing through it. Unfortunately, you need to make sure that the work you submit for the driving test is not an address book or anything like an address book. Before continuing with this work it is a good idea to stop and think about what you plan to do. You could create a site that manages DVDs it could be anything you like. Below are some diagrams that describe the address book application… The Use Case Diagram This diagram describes what the system will do at the presentation layer. The Class Diagram This diagram describes the code that will make the system work in the middle layer. The Entity Relationship Diagram This describes the relationship tables have to each other that will store the data for the system in the data layer. tblAddress tblCounty M 1 Before you go any further with your tutor’s help come up with the idea for your driving test work. Think of an idea of things you want to add, edit, delete and list Look at the diagrams above and come up with extensions to your idea that would allow you to match the features of the address book Draw some simple diagrams to describe your system (These diagrams will need to be well presented as they form part of your first driving test.) Creating the Data Layer When interacting with any system it is always useful if it remembers all of the settings and changes between visits. For example FaceBook has the details of your login and any conversations with friends. If we use the system and then log off and return to it the next day it remembers everything that we did the day before. This is achieved by storing the data in a database. In terms of the architecture we are looking at for this module the database is stored inside the data layer. Presentation (Interface) Middle Layer Business Logic (Objects/Clas ses) Data Layer Database The data layer of a system is where the data is stored in some sort of database. Inside the database are typically the following. Tables – where we organise the data for long term storage and retrieval Stored Procedures – written using SQL allowing us to manipulate the data in the tables There are a number of database systems available for example Access MySQL SQL Server Oracle For this module we are going to use SQL server from within Visual Studio. Guided Tour - Overview of the Database Structure For the first part of this work I don’t want you to write any code but rather take a bit of time looking at a completed version of the system you will be creating. From the module web site download and extract the zip file for Address Book Finished. The next step is to open Visual Studio. You should be able to start Visual Studio from the Start Menu. To open an existing web site select file – open – web site You should see the following screen where you need to navigate to the folder where you extracted the above file... You will know that you have the correct folder as you can see the App_Data and App_Code folders. Click on the Address Book Finished folder and press open. You should see the following... To the right of the interface is the solution explorer. This is where you will see all of the files for your program... Notice the folder called App_Data which contains the database for this system. Expand the folder by clicking the small triangle and you will see the database file... To the left of the program is the server explorer... This allows you to control the database file for this program. Click on the triangle to the left of the database name to expand the database structure... In this module we are not going into any depth on database design but we will cover enough to get started. We will be creating some tables and some stored procedures. Notice how the different entities in the database are named. Tables are being given the prefix tbl, stored procedures sproc. Naming conventions are a way of naming objects so that they are easier for the programmer to identify. Notice also the two types of item in this database... Tables give us a place to organise and store the data Stored procedures allow us to manipulate the data in the tables Expand the tables section and right click on the table tblAddress selecting show table data... You should see the data stored in the table... Try adding an extra record. (You will find that you will not be able to type into the AddressNo and Active fields.) Notice that the AddressNo value was generated automatically for you. This field is called the primary key and is used to uniquely identify each entry in the table. Make a note of the primary key for the record you just created (in this case 14). Close the table and now open the stored procedure called sproc_tblAddress_Delete... This will display the code for the stored procedure... Don’t worry about what this all means yet, just get an idea of where things are. Stored procedures are a tool in the database systems that allow us to manipulate the data in the table. There are typically four main things we want to do with the data in a database... Obtain a list of records that may or may not be filtered in some way Add a new record to the table Update an existing record in the table with new data Delete a record from the table Stored procedures are written in a database query language called Structured Query Language or SQL. In this example the stored procedure will accept a single parameter, the primary key value of a record we want to delete. Close the stored procedure and now execute it like so... You should see the following screen... Here the stored procedure is asking for the unique identifier value of the record to be deleted. Enter the number of the record to delete (in the example above 14 but yours might be different). Now press OK. You should see a screen reporting what happened... Note at the bottom it should say that the Query executed successfully. Close this screen and take a look at the data in the table again... You should find that the record with the primary key value you passed to the query has been deleted. Take another look at the SQL that drives the stored procedure... delete from tblAddress where AddressNo = @AddressNo; Notice how the syntax for the parameter is set up. Firstly it has a prefix of @ identifying it as a parameter rather than a field Notice the logical comparison where AddressNo = @AddressNo; This tells the stored procedure to locate any records in the data where the unique identifier value matches the value of the parameter, in the example above 14. Lastly notice the action we want to perform in the data matching the logical test... delete from tblAddress Now that you have had a bit of a guided tour of a pre-prepared data layer you will now set about creating your own. Try it yourself - Creating Your Own Data Layer in Visual Studio To start with you will need to create a new web site. The web site will contain all of the layers for our system, the interface, the middle layer and the database making up the data layer. If you have Visual Studio still open – close it. now start it again so that you are starting with a blank slate. When Visual Studio has started you will be presented with the Start Page. You may create a new web site by selecting the option from the File menu… You will then be presented with the choice of the kind of web site you wish to create. Select ASP.NET Empty Web Site For Web Location select File System For the Language type Visual C# For the location make sure that you organise your files in a way that makes sense to you. IMPORTANT! Whenever Visual Studio defaults to a name like WebSite1 you need to change this to something meaningful. Notice that I have not typed any spaces into the name of the site. Avoiding spaces in names often makes for an easier life in programming. Notice also that I have used pascal case in naming the folder. (YourNameIs, not yournameis or Yournameis) We shall use case like this a lot as we learn how to program. You should see something like this… Creating the Data Layer In the top right of Visual Studio is the Solution Explorer. This allows you to manage the different layers of your web site. Right click on the web site name (just under the solution name) Select add ASP.NET folder and select the folder App_Data. You should see the following... This special folder is where we want to place our database so that we may use it as the data layer in the web site. Right click this time on the web site name (Addressbook) and select Open Folder in File Explorer.. This will take you to where your web site is stored in the file system. Notice that App_Data is a windows folder set up as a sub folder of the site. The next step is to create the database file for use in the program. Go back to Visual Studio and find the Server Explorer to the left of the program... Click on the button Connect to Database... You should see the following dialogue box. Select “Microsoft SQL Server Database File and press OK. You should next see the following screen... Click on Browse and navigate to the App_Data folder you created above... For the file name type AddressBook.mdf And press Open. On the next screen press OK Visual Studio should now ask if you want to create the database file... Select Yes. If everything has worked you should be able to see the database file in the App_Data folder like so... (If you can’t see it press refresh.) You should also be able to access it via the server explorer on the left of the program... The server explorer is the tool in Visual Studio we use to modify the database structure. Notice the little triangle to the left of the database name. If you click on this you will be able to see the structure of the database... Creating the Main Table (You really need to take a little time at this stage thinking about your system’s design. You can change things later but the more early planning you do now the easier it will be later. Take a little time at this stage to rough out your class diagram and entity relationship diagram!) Right click on the entry that says Tables and select Add New Table... The following table design editor should appear allowing you to create the new table... There are two ways of creating the new table. At the top of the screen is a point and click editor which we shall make most use of. At the bottom of the screen is the code view which we shall use a tiny bit. The first thing to do is to set the name of the table. In the code at the bottom of the window change the default table name from “Table” to “tblAddress” like so... The next step is to create the fields for the table in the top section like so... The column called Name identifies what the name of the data stored in the field. The column called data type identifies what sort of data we are allowed to store in that field. For example... Int short for Integer meaning whole numbers. E.g. 1,2,3,-40, 100 NOT 4.5, 55.8 as these are decimal numbers. Varchar(6) Any combination of letters or numbers up to 6 characters Date Any valid data Bit True or False only When creating field names it is always a good idea to consider the following: Avoid spaces Avoid unusual characters Use pascal naming convention Avoid certain reserved words AddressNo is better than Address No # ~ ! etc.. AddressNo clearer than addressno date, password (+ others) Now that the fields have been set up we need to do two more things. The field AddressNo is going to be the primary key for this table and will be used to uniquely identify each record in the table. The first step is to make sure this value is unique. To do this we set it as the identity of the table so that the database will generate this value. Click once in the name of the field to select it... In the bottom right hand corner of the program are the properties for the field. Find the property called Identity Specification and expand it... Change Is Identity from False to True like so... This has set the field such it starts at 1 (identity seed) and for every new record the numeric value increases by 1 (identity increment). The last step is to set this field as the Primary Key for this table. Right click to the left of the field name and select Set Primary Key... The definition for the table should now look like this... CREATE TABLE [dbo].[tblAddress] ( [AddressNo] INT NOT NULL IDENTITY, [HouseNo] VARCHAR (6) NULL, [Street] VARCHAR (50) NULL, [Town] VARCHAR (50) NULL, [PostCode] VARCHAR (9) NULL, [CountyCode] INT NULL, [DateAdded] DATE NULL, [Active] BIT NULL, CONSTRAINT [PK_tblAddress] PRIMARY KEY ([AddressNo]) ); Now that the code to create the table is set up we need to actually create the table. In Visual Studio press the button that says Update... After a second or two the following screen should appear... To create the new table press Update Database. Close the table definition and you should now be able to explore the new table in the server explorer... The next step is to add some data to your table to make sure it is working. In the server explorer right click on the name of the table and select show table data. This will give you a screen allowing you to add new data to the table. Notice as you add the data the value for the AddressNo field is updated automatically by the database... Add a few records so that we have some data for the next stage of the work. Creating the Delete Stored Procedure Once the table has been created we need to add the delete stored procedure to make sure that we can delete records. In the server explorer right click on the section for stored procedures and select add new stored procedure... The first step is to give the stored procedure a name. To do this we will follow what is called a naming convention. The convention we will use here takes the following format... sproc_table(s) to be acted upon_type of action for example sproc_tblAddress_Delete To translate... sproc tblAddress Delete identifies this as a stored procedure is the name of the table we using identifies what we are doing to the table We shall use a lot of naming conventions on this module. Naming conventions are deigned to make our lives as programmers easier. The computer doesn’t care what conventions we use we can name objects whatever we like. It is a good idea to use names for objects that make sense to us human beings as it makes our lives a lot easier. To name the stored procedure modify the code like so... The next step is to create the parameters for the stored procedure so we may send it some data. We shall add one parameter @AddressNo. The @ symbol identifies it as a parameter, the name is AddressNo. Modify the code like so... The last thing to do is to create some SQL to make the query do something. Type the following SQL into the query... delete from tblAddress where AddressNo = @AddressNo; The last thing is to add some comments so that it’s easier to understand what is going on... To create the stored procedure, follow the same procedure for creating the table. Press the update button... Wait for the script to be generated... Select update database. You should now be able to see the stored procedure in the server explorer. If everything has been set up correctly you should be able to do two things. 1. Add a new address to the table 2. Delete the address using stored procedure To test the stored procedure make sure you have some test data in your table. Right click on the stored procedure and execute it to see if it deletes records correctly. Once you have completed the work for this session you need to decide on the topic for your web site and repeat the above steps this time for your own database / topic.