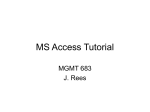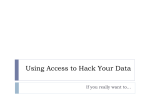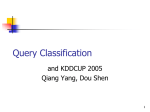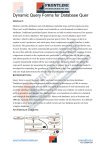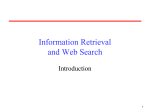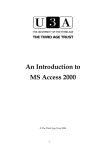* Your assessment is very important for improving the workof artificial intelligence, which forms the content of this project
Download Access 2
Survey
Document related concepts
Transcript
Exploring Microsoft Office Access 2013 Chapter 2: Relational Databases and Multi-Table Queries 1 1 Objectives • • • • • Design data Create tables Understand table relationships Share data with Excel Establish table relationships 2 Objectives • • • • • Create a query Specify criteria for different data types Copy and run a query Use the Query Wizard Understand large database differences 3 Creating a Table by Entering Data in a Datasheet (create tab) • In Microsoft Access, you can also create a table by just entering data into columns (fields) in a datasheet. If you enter data that is consistent in each column (for example, only names in one column, or only numbers in another column), Access will automatically assign a data type to the fields. • Access makes assumptions about your data. • Not the recommenced approach. Creating a Table in Design View • If you want to create the basic table structure yourself and define all the field names and data types, you can create the table in Design view. Create Tables – Design View Table Design View • After choosing your method of creation begin implementing the table design • • • • Use CamelCase notation for field names ******** Specify data types Establish a primary key Consider the need for a foreign key 6 Creating a Table with a Query • A make table query retrieves data from one or more tables, and then loads the result set into a new table. That new table can reside in the database that you have open, or you can create it in another database. External Data Sources- Import Tab • Import the data into a new Microsoft Access table, which is a way to convert data from a different format and copy it into Microsoft Access. You can also import database objects into another Microsoft Access database. • Import types such as: • dbase, excel, outlook, Sharepoint, Lotus, Paradox, text (.txt,.csv,.tab, .asc), Link, xml, other Access Files, ODBC External Data Sources • Link to the data, which is a way to connect to data from another application without importing it so that you can view and edit the data in both the original application and in an Access file. Name fields clearly • Choose field names that will be easily understood by the people who will use the database. If your organization has other databases, you should check to see if it has conventions for naming database fields. • Although you can add or change a table's field names in Datasheet view, the best place to update a table's fields is in Design view. There, you can easily add and rename fields, add descriptive text, and set the field data type and properties. Set data types for fields The data type of a field is an attribute of the field's stored data. Proper selection of data type provides major advantages: 1. Control Data type determines what kinds of information may be stored in the field, preventing errors and enhancing data validation. Setting data type to Number, for example, prevents invalid text entry. 2. Convenience Data type can help manage database disk-space requirements and speed up performance. Setting data type to Number, for example, will typically make calculations faster. Data Types of Fields • Attachment Files, such as digital photos. Multiple files can be attached per record. This data type is not available in earlier versions of Access. • AutoNumber Numbers that are automatically generated for each record. • Currency Monetary values. • Date/Time Dates and times. • Hyperlink Hyperlinks, such as e-mail addresses and websites. • Memo Long blocks of text and text that use text formatting. A typical use of a Memo field would be a detailed product description. • Number Numeric values, such as distances. Note that there is a separate data type for currency. • OLE Object OLE objects (OLE object: An object supporting the OLE protocol for object linking and embedding. • Short Text Short, alphanumeric values, such as a last name or a street address. • Long Text Long text alphanumeric values, such as a paragraph of text, • Yes/No Boolean values. 12 Short or Long Text • Use a Text data type to store data such as names, addresses, and any numbers that do not require calculations, such as phone numbers, part numbers, or postal codes. • A Text field can store up to 255 characters, but the default field size is 50 characters. The FieldSize property controls the maximum number of characters that can be entered in a Text field. • Use the Short text data type if you need to store more than 255 characters. A Long Text field can store up to 64,000 characters. 13 Choosing between a Number or Currency field • Microsoft Access provides two field data types to store data containing numeric values: Number and Currency. • Use a Number field to store numeric data to be used for mathematical calculations, except calculations that involve money. • The kind and size of numeric values that can be stored in a Number field is controlled by setting the FieldSize property. For example, the Byte field size will only store whole numbers (no decimal values) from 0 to 255 and occupies 1 byte of disk space. 14 Choosing between an incremented or random AutoNumber field • Microsoft Access provides the AutoNumber data type to create fields that automatically enter a unique number when a record is added. Once a number is generated for a record, it can't be deleted or changed. • An AutoNumber field can generate three kinds of numbers: sequential numbers that increment by one, random numbers, and Replication ID (also referred to as GUIDs — globally unique identifiers) numbers. 15 Choosing between an incremented or random AutoNumber field • AutoNumbers that increment by one are the most common kind of AutoNumber and are a good choice for use as a table's primary key (primary key: One or more fields (columns) whose values uniquely identify each record in a table. • Random AutoNumbers will generate a random number that is unique to each record within the table. • Replication ID AutoNumbers are used in database replication (database replication: The process of creating two or more special copies (replicas) of an Access database. Replicas can be synchronized, changes made to data in one replica, or design changes made in the Design Master, are sent to other replicas.) to generate unique identifiers for synchronizing replicas (replica: A copy of a database that is a member of a replica set and can be synchronized with other replicas in the set. Changes to the data in a replicated table in one replica are sent and applied to the other replicas.). 16 Set field properties • A field property is an attribute of a field that controls the display and user input of data. • Proper selection of field properties ensures that data will be seen and entered in the same way throughout your database, including forms, queries, and reports that use the data. • If you set the field property for a date to Input Mask, you establish a single pattern for this data entry. Thus you can ensure that this information is always entered in the format 04/24/2016. • You can decide whether you want the figures in the mask, such as dashes or slashes, to be stored as part of your data, or whether you just want to store the numbers of the date. Work with Properties Field Size property Caption property • Field Properties can be used to specify characteristics for individual fields • Located in the lower pane of Table Design View 18 Work with Properties Field Size property Caption property • Field Properties can be used to specify characteristics for individual fields • Located in the lower pane of Table Design View 19 Properties (1 of 2) • Field size- Adjusts the size of the text field • Format- changes the way field is displayed. Does not effect the value. • Input Mask- facilitates data entry • Caption- Label used for the field • Default Value- the automatically entered value 20 Properties (2 of 2) • Validation Rule- Rejects records that do not conform to rules entered. • Validation Text- Error returned when validation rule is broken. • Required- Forces user to enter in value if selected. • Allow Zero Length- Allows text length of 0. • Indexed- increases efficiency of search on the field 21 Table Design Considerations Just as you first create a blueprint to build a house, you should first sketch or outline the design of a database table Careful pre-planning will save you much time in the future 22 Table Design Considerations – Field Size Property Set field size in the Field Properties grid of Table Design View • Set the field size in Table Design View • Always anticipate the current field size may one day need to be larger 23 Table Design Considerations – Validation Rules Set validation rules in the Field Properties grid of Table Design View • Used to avoid data entry errors by restricting what can be entered • Validation text can be used to provide an explanation of the type of data that is allowed in a field 24 Table Design Considerations – Store Data in its Smallest part Like this Not like this • For greater flexibility, store data in its smallest part • Instead of one field for an address, use many • Instead of one field for a name, two or three 25 Design for the Next 100 Years • Good design must balance the current and future needs of the system against the cost of recording and storing unnecessary data. 26 Table Design Considerations – Avoid Calculated Fields • Calculated fields should be used mainly in queries and reports Calculated fields in a query Calculated field in a report 27 Table Design Consideration - Plan for Date Arithmetic Fields declared as a data type of Date/Time • Using a data type of date/time for all date fields allows the use of date arithmetic 28 Table Design Considerations – Design Multiple Tables Multiple tables shown in the Navigation pane Multiple table tabs identify open tables • Using multiple tables helps reduce redundancy • The process is also referred to as normalization 29 Why separate tables? • Some benefits of this method are: • Efficiency You don't have to store redundant information, such as a customer's name or address, in every order that the customer places. • Control It's easier to update, delete, and extend data in a well-structured database that doesn't contain duplication. • Accuracy By avoiding repetition, you decrease the opportunity for errors. Right once, right everywhere. • Data integrity You can add or remove fields or records in unique tables without affecting your data structure, and you will not need to redesign your database. Separation protects your original structure. As you plan your tables, think of ways to structure your data so that it's easy to enter and maintain. • Saved space. Structure your tables to avoid duplication • Here are some questions you can ask to help you better structure your data: • Is each record unique or is a record repeated somewhere else? • Are any details, or any groups of details, repeated in more than one record or table? • Can you easily make changes to one record without changing another record? • Does each record contain only the details that belong in that record, specifically appropriate to the record's identity? • Are any fields dependent on other fields in the table? Create Tables – Primary Key Primary Key Field Primary Key icon • Tables are automatically created with an AutoNumber field which serves as the primary key • To change the primary key • Select a field in Design View • Click the primary key icon 32 Create Tables – Consider a Foreign Key Customer ID - Primary Key in Customer Table Customer ID –will only appear in one record there must only be one unique id per customer Customer ID - Regular Field in Orders Table Customer ID may appear many times – one customer can place many orders • Based on the above example: • Customer Id is the foreign key in the Orders table • This is referred to as a One to Many Relationship 33 Working with Multiple Tables – Table Relationships Relationship between two tables • The strength of Access is the fact that it is a relational database • This means you can have multiple tables and create relationships between each table • This helps eliminate redundant data 34 Working with Multiple Tables – Referential Integrity Enforce Referential Integrity • Assures that the references to relationships between data is accurate • Established when creating the relationship between two tables 35 Working with Multiple tables Cascades Cascade update and cascade delete C • When active, data changed in one table that is in a relationship will be changed in its related tables • Can be set when establishing relationships between 36 tables Establishing Relationships Click and drag to create a relationship Relationships icon • Click the Database tools and click the Relationships icon • In the Relationship window, click and drag a field name from one table to a field name in a related table 37 Establishing Relationships Set referential integrity and cascades Infinity symbol notes referential integrity has been applied • Enter the appropriate settings in the Edit relationships dialog box and click Create • A join line will appear when one table is joined to another 38 Queries Employees table Dataset resulting from querying table for only employees who are Sales Representatives • Queries allow us to ask questions about data • This record set that answers our question is called a dataset 39 What Does a Query Do? • Queries let you pull just the data you need out of a database so you can perform tasks and get questions answered. • With queries, you can retrieve, combine, reuse, and analyze your data. You can use queries to retrieve data from multiple tables, or as a source for reports. Understand the Question • When you work with queries, you need to keep in mind the questions that you want your data to answer. • The better you understand state the question, the more precisely you can define the query. RecordSets • Whenever you run a query, it checks for the latest data in your database. The data returned by a query is called a recordset. • You can browse through the recordset, select from it, sort it, and print it. • The recordset you produce with a query isn't saved, but the query structure and criteria you used to get the results are saved. Query Types • A select query retrieves data from one or more tables and displays the recordset in a datasheet. You can also use a select query to group data, and to calculate sums, counts, averages, and other types of totals. • A parameter query displays a dialog box when it runs, prompting the user to enter information to use as criteria for the query. • A cross-tab query arranges a recordset to make it more easily visible, using both row headings and column headings. Data can be seen in terms of two categories at once. • An action query creates a new table or changes an existing table by adding data to it, deleting data from it, or updating it. • An SQL query is created by using a statement in Structured Query Language (SQL). Wizard/Design View • As with forms and reports, Access provides two basic ways to create queries: by using a wizard, and in Design view. • The wizard, also known as the Simple Query Wizard, gives you a head start in setting up your query's structure by making some arrangements for you. • In Design view you have total control when creating a query. You drag the fields you want to a grid, and then you enter the criteria for selecting the data to be retrieved. Design View • In Design view, you begin by choosing the tables or existing queries that contain the fields you want to use. • Then, you select and drag those fields to a grid. The fields can come from just one table, or from multiple tables.. • After you have added your fields, you can specify criteria and other settings, such as whether to sort the results. Using Query Design View Tables pane Design pane • Query Design grid has two panes – the table pane and the design pane • Striking the F6 key will toggle you between sections 46 Specifying Fields • The fields you specify for a query control the data that the query retrieves. • You can specify the fields you want whether you use the wizard or Design view. • The wizard prompts you to choose the tables or queries you want to use, and then which fields you want to use. • In Design view, you also start by choosing the tables or queries you want to use. Then you add each desired field to your query by dragging it from the table summary displayed above the grid. Criteria • Criteria are details you build into a query to identify the specific data you want to retrieve. • To do this, you would specify a criterion. • To set a criterion, you type the text or value that focuses the query into the Criteria row in the query grid. Specifying Criteria in a Select Query Fields in design grid allow us to specify criteria for the dataset • Field row – displays the field name • Sort row – enables you to sort the dataset • Show row – controls whether or not you see a field in the dataset • Criteria row – determines the records that will be 49 selected for display Hiding Fields • Sometimes you'll prefer not to display all the data that a query retrieves. The information may not be necessary, or you may not wish to advertise the criteria that you used in the query. • The Show box lets you decide whether to display each field used in your query. You can display or not display a field, whether or not you have specified a criterion for that field. Select Query • Searches associated tables and returns a dataset that matches the query parameters 51 Specifying Criteria – Currency and Operands Currency amount entered without dollar sign Greater than (>) operand • Specify criteria with currency • Without the dollar sign • With or without the decimal point • Use operands such as: • Less than and greater than • Equal to or not equal to 52 Specifying Criteria – Null Values Is Null criteria and resulting dataset IS NOT NULL criteria and partial resulting dataset • IS NULL finds only records that have no value • IS NOT NULL excludes Null value records 53 Specifying Criteria – And and Or Or Criterion and resulting dataset And criterion and resulting dataset • OR finds records that can match one or more conditions • AND finds records that must match all criteria specified 54 Copy a Query • Right click on the query - chose Copy form the shortcut menu • Right click and chose paste • In the Paste as dialog box, give the query a new name 55 Specifying Criteria – Wildcards Query with asterisk wildcard and resulting dataset Query with question mark and asterisk wildcard and resulting dataset to specify criteria for the dataset • Asterisk - searches for a pattern that includes any number of characters in the position of the asterisk • Question mark - searches for a pattern that includes a single character in the position of the question mark 56 Run a Query Run command • Running, or executing, a query is done by clicking the Run command 57 Creating Queries – Using the Query Wizard Query Wizard icon Select Simple Query Wizard • From the Create tab, choose Query Wizard for the Other group • Choose query type from the New Query dialog box 58 Creating Queries – Using the Query Wizard: continued • Select the Table/Queries to include and choose the desired fields • Select aggregate totals needed in the Summary Options box 59 Creating Queries – Using the Query Wizard: continued • Title your query and open in Datasheet View or Query Design View 60 Understand Large Database Differences • Most large companies separate their database into front and back ends • Front end – contains the objects needed to interact with data, but not the tables where the record values reside • Back end – contains the tables where the data resides 61