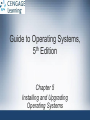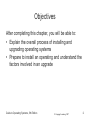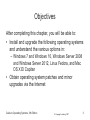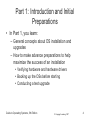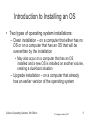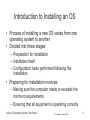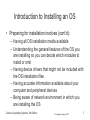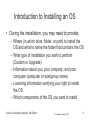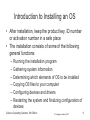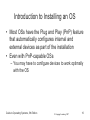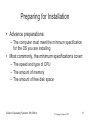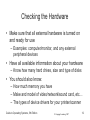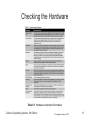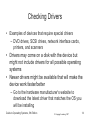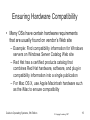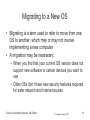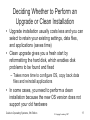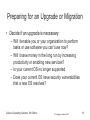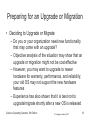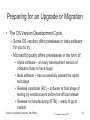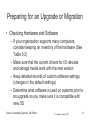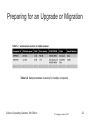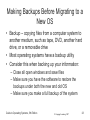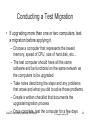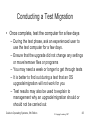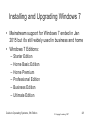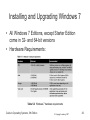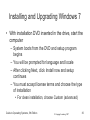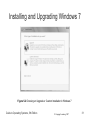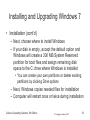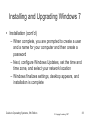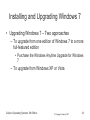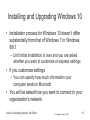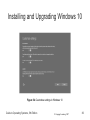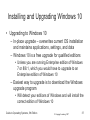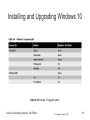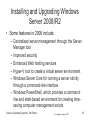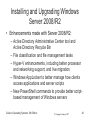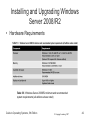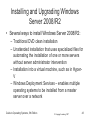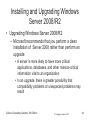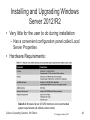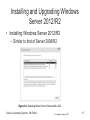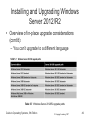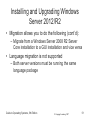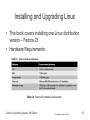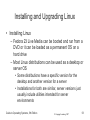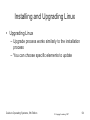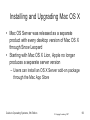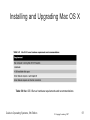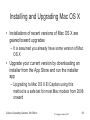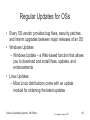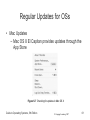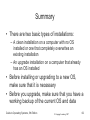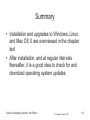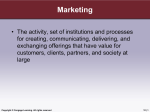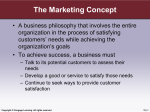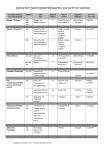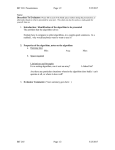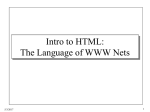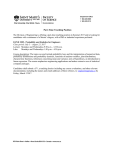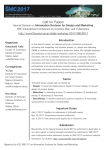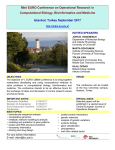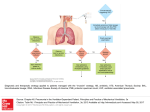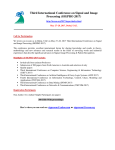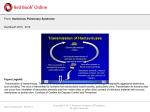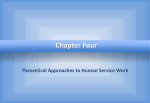* Your assessment is very important for improving the workof artificial intelligence, which forms the content of this project
Download Configuring Input and Output Devices_PPT_ch06
Distributed operating system wikipedia , lookup
Microsoft Windows wikipedia , lookup
Windows Mobile wikipedia , lookup
Unix security wikipedia , lookup
Copland (operating system) wikipedia , lookup
Criticism of Windows Vista wikipedia , lookup
Spring (operating system) wikipedia , lookup
Windows Phone 8.1 wikipedia , lookup
Mobile operating system wikipedia , lookup
Security-focused operating system wikipedia , lookup
Windows NT startup process wikipedia , lookup
Guide to Operating Systems, th 5 Edition Chapter 5 Installing and Upgrading Operating Systems Objectives After completing this chapter, you will be able to: • Explain the overall process of installing and upgrading operating systems • Prepare to install an operating and understand the factors involved in an upgrade Guide to Operating Systems, 5th Edition © Cengage Learning 2017 2 Objectives After completing this chapter, you will be able to: • Install and upgrade the following operating systems and understand the various options in: – Windows 7 and Windows 10, Windows Server 2008 and Windows Server 2012, Linux Fedora, and Mac OS X El Capitan • Obtain operating system patches and minor upgrades via the Internet Guide to Operating Systems, 5th Edition © Cengage Learning 2017 3 Part 1: Introduction and Initial Preparations • In Part 1, you learn: – General concepts about OS installation and upgrades – How to make advance preparations to help maximize the success of an installation • Verifying hardware and hardware drivers • Backing up the OSs before starting • Conducting a test upgrade Guide to Operating Systems, 5th Edition © Cengage Learning 2017 4 Introduction to Installing an OS • Two types of operating system installations: – Clean installation – on a computer that either has no OS or on a computer that has an OS that will be overwritten by the installation • May also occur on a computer that has an OS installed and a new OS is installed on another volume, creating a dual-boot situation – Upgrade installation – on a computer that already has an earlier version of the operating system Guide to Operating Systems, 5th Edition © Cengage Learning 2017 5 Introduction to Installing an OS • Process of installing a new OS varies from one operating system to another • Divided into three stages: – Preparation for installation – Installation itself – Configuration tasks performed following the installation • Preparing for installation involves: – Making sure the computer meets or exceeds the minimum requirements – Ensuring that all equipment is operating correctly Guide to Operating Systems, 5th Edition © Cengage Learning 2017 6 Introduction to Installing an OS • Preparing for installation involves (cont’d): – Having all OS installation media available – Understanding the general features of the OS you are installing so you can decide which modules to install or omit – Having device drivers that might not be included with the OS installation files – Having accurate information available about your computer and peripheral devices – Being aware of network environment in which you are installing the OS Guide to Operating Systems, 5th Edition © Cengage Learning 2017 7 Introduction to Installing an OS • During the installation, you may need to provide: – Where (in which drive, folder, or path) to install the OS and what to name the folder that contains the OS – What type of installation you wish to perform (Custom or Upgrade) – Information about you, your company, and your computer (computer or workgroup name) – Licensing information verifying your right to install the OS – Which components of the OS you want to install Guide to Operating Systems, 5th Edition © Cengage Learning 2017 8 Introduction to Installing an OS • After installation, keep the product key, ID number or activation number in a safe place • The installation consists of some of the following general functions: – – – – – – Running the installation program Gathering system information Determining which elements of OS to be installed Copying OS files to your computer Configuring devices and drivers Restarting the system and finalizing configuration of devices Guide to Operating Systems, 5th Edition © Cengage Learning 2017 9 Introduction to Installing an OS • Most OSs have the Plug and Play (PnP) feature that automatically configures internal and external devices as part of the installation • Even with PnP-capable OSs – You may have to configure devices to work optimally with the OS Guide to Operating Systems, 5th Edition © Cengage Learning 2017 10 Preparing for Installation • Advance preparations: – The computer must meet the minimum specification for the OS you are installing • Most commonly, the minimum specifications cover: – The speed and type of CPU – The amount of memory – The amount of free disk space Guide to Operating Systems, 5th Edition © Cengage Learning 2017 11 Checking the Hardware • Make sure that all external hardware is turned on and ready for use – Examples: computer/monitor, and any external peripheral devices • Have all available information about your hardware – Know how many hard drives, size and type of disks • You should also know: – How much memory you have – Make and model of video/network/sound card, etc… – The types of device drivers for your printer/scanner Guide to Operating Systems, 5th Edition © Cengage Learning 2017 12 Checking the Hardware Table 5-1 Hardware component information Guide to Operating Systems, 5th Edition © Cengage Learning 2017 13 Checking Drivers • Examples of devices that require special drivers – DVD drives, SCSI drives, network interface cards, printers, and scanners • Drivers may come on a disk with the device but might not include drivers for all possible operating systems • Newer drivers might be available that will make the device work faster/better – Go to the hardware manufacturer’s website to download the latest driver that matches the OS you will be installing Guide to Operating Systems, 5th Edition © Cengage Learning 2017 14 Ensuring Hardware Compatibility • Many OSs have certain hardware requirements that are usually found on vendor’s Web site – Example: Find compatibility information for Windows servers on Windows Server Catalog Web site – Red Hat has a certified products catalog that combines Red Hat hardware, software, and plug-in compatibility information into a single publication – For Mac OS X, use Apple Macintosh hardware such as the iMac to ensure compatibility Guide to Operating Systems, 5th Edition © Cengage Learning 2017 15 Migrating to a New OS • Migrating is a term used to refer to move from one OS to another, which may or may not involve implementing a new computer • A migration may be necessary: – When you find that your current OS version does not support new software or certain devices you want to use – Older OSs don’t have new security features required for safer network and Internet access Guide to Operating Systems, 5th Edition © Cengage Learning 2017 16 Deciding Whether to Perform an Upgrade or Clean Installation • Upgrade installation usually costs less and you can select to retain your existing settings, data files, and applications (saves time) • Clean upgrade gives you a fresh start by reformatting the hard disk, which enables disk problems to be found and fixed – Takes more time to configure OS, copy back data files and reinstall applications • In some cases, you need to perform a clean installation because the new OS version does not support your old hardware Guide to Operating Systems, 5th Edition © Cengage Learning 2017 17 Preparing for an Upgrade or Migration • Decide if an upgrade is necessary: – Will it enable you or your organization to perform tasks or use software you can’t use now? – Will it save money in the long run by increasing productivity or enabling new services? – Is your current OS no longer supported – Does your current OS have security vulnerabilities that a new OS resolves? Guide to Operating Systems, 5th Edition © Cengage Learning 2017 18 Preparing for an Upgrade or Migration • Deciding to Upgrade or Migrate – Do you or your organization need new functionality that may come with an upgrade? – Objective analysis of the situation may show that an upgrade or migration might not be cost effective – However, you may want to upgrade to newer hardware for warranty, performance, and reliability; your old OS may not support the new hardware features – Experience has also shown that it is best not to upgrade/migrate shortly after a new OS is released Guide to Operating Systems, 5th Edition © Cengage Learning 2017 19 Preparing for an Upgrade or Migration • The OS Version Development Cycle – Some OS vendors offer prerelease or beta software for you to try – Microsoft typically offers prereleases in the form of: • Alpha software – an early development version of software (likely to have bugs) • Beta software – has successfully passed the alpha test stage • Release candidate (RC) – software at final stage of testing by vendors/users before the official release • Release to manufacturing (RTM) – ready to go to market Guide to Operating Systems, 5th Edition © Cengage Learning 2017 20 Preparing for an Upgrade or Migration • Checking Hardware and Software – If your organization supports many computers, consider keeping an inventory of the hardware (See Table 5-2) – Make sure that the current drivers for I/O devices and storage media work with the new version – Keep detailed records of custom software settings (changes in the default settings) – Determine what software is used on systems prior to an upgrade so you make sure it is compatible with new OS Guide to Operating Systems, 5th Edition © Cengage Learning 2017 21 Preparing for an Upgrade or Migration Table 5-2 Sample hardware inventory for multiple computers Guide to Operating Systems, 5th Edition © Cengage Learning 2017 22 Making Backups Before Migrating to a New OS • Backup – copying files from a computer system to another medium, such as tape, DVD, another hard drive, or a removable drive • Most operating systems have a backup utility • Consider this when backing up your information: – Close all open windows and save files – Make sure you have the software to restore the backups under both the new and old OS – Make sure you make a full backup of the system Guide to Operating Systems, 5th Edition © Cengage Learning 2017 23 Conducting a Test Migration • If upgrading more than one or two computers, test a migration before applying it – Choose a computer that represents the lowest memory, speed of CPU, size of hard disk, etc… – The test computer should have all the same software and be functional on the same network as the computers to be upgraded – Take notes describing the steps and any problems that arose and what you did to solve those problems – Create a written checklist that documents the upgrade/migration process Once Systems, complete, test the computer for a few days 24 Guide– to Operating 5th Edition © Cengage Learning 2017 Conducting a Test Migration • Once complete, test the computer for a few days – During the test phase, ask an experienced user to use the test computer for a few days. – Ensure that the upgrade did not change any settings or move/remove files or programs – You may need a week or longer to get through tests – It is better to find out during a test that an OS upgrade/migration will not work for you – Test results may also be used to explain to management why an upgrade/migration should or should not be carried out Guide to Operating Systems, 5th Edition © Cengage Learning 2017 25 Training • When migrating to a new desktop OS, training is recommended • Could be classes, training videos, training DVDs, etc... • Training should be offered for server administrators as well as end users • There is an initial expense with training, but the return on investment (ROI) can be worth it – User productivity should improve as well as user morale Guide to Operating Systems, 5th Edition © Cengage Learning 2017 26 Part 2: OS Installations and Upgrades • This section of the chapter focuses on steps to install and upgrade OSs discussed in the book • For each OS you learn: – Information about OS versions – Minimum and recommended hardware configurations – Installation steps – Upgrade steps – How to install minor upgrades or patches Guide to Operating Systems, 5th Edition © Cengage Learning 2017 27 Installing and Upgrading Windows 7 • Mainstream support for Windows 7 ended in Jan 2015 but it’s still widely used in business and home • Windows 7 Editions: – – – – – – Starter Edition Home Basic Edition Home Premium Professional Edition Business Edition Ultimate Edition Guide to Operating Systems, 5th Edition © Cengage Learning 2017 28 Installing and Upgrading Windows 7 • All Windows 7 Editions, except Starter Edition come in 32- and 64-bit versions • Hardware Requirements: Table 5-3 Windows 7 hardware requirements Guide to Operating Systems, 5th Edition © Cengage Learning 2017 29 Installing and Upgrading Windows 7 • With installation DVD inserted in the drive, start the computer – System boots from the DVD and setup program begins – You will be prompted for language and locale – After clicking Next, click Install now and setup continues – You must accept license terms and choose the type of installation • For clean installation, choose Custom (advanced) Guide to Operating Systems, 5th Edition © Cengage Learning 2017 30 Installing and Upgrading Windows 7 Figure 5-2 Choosing an Upgrade or Custom Installation in Windows 7 Guide to Operating Systems, 5th Edition © Cengage Learning 2017 31 Installing and Upgrading Windows 7 • Installation (cont’d) – Next, choose where to install Windows – If your disk is empty, accept the default option and Windows will create a 300 MB System Reserved partition for boot files and assign remaining disk space to the C: drive where Windows is installed • You can create your own partitions or delete existing partitions by clicking Drive options – Next, Windows copies needed files for installation – Computer will restart once or twice during installation Guide to Operating Systems, 5th Edition © Cengage Learning 2017 32 Installing and Upgrading Windows 7 • Installation (cont’d) – When complete, you are prompted to create a user and a name for your computer and then create a password – Next, configure Windows Updates, set the time and time zone, and select your network location – Windows finalizes settings, desktop appears, and installation is complete Guide to Operating Systems, 5th Edition © Cengage Learning 2017 33 Installing and Upgrading Windows 7 • Upgrading Windows 7 – Two approaches – To upgrade from one edition of Windows 7 to a more full-featured edition • Purchase the Windows Anytime Upgrade for Windows 7 – To upgrade from Windows XP or Vista Guide to Operating Systems, 5th Edition © Cengage Learning 2017 34 Installing and Upgrading Windows 10 • Installation process for Windows 10 doesn’t differ substantially from that of Windows 7 or Windows 8/8.1 – Until initial installation is over and you are asked whether you want to customize or express settings • If you customize settings – You can specify how much information your computer sends to Microsoft • You will be asked how you want to connect to your organization’s network Guide to Operating Systems, 5th Edition © Cengage Learning 2017 35 Installing and Upgrading Windows 10 Figure 5-4 Customize settings in Windows 10 Guide to Operating Systems, 5th Edition © Cengage Learning 2017 36 Installing and Upgrading Windows 10 • Upgrading to Windows 10 – In-place upgrade – overwrites current OS installation and maintains applications, settings, and data – Windows 10 is a free upgrade for qualified editions • Unless you are running Enterprise edition of Windows 7 or 8/8.1, which you would have to upgrade to an Enterprise edition of Windows 10 – Easiest way to upgrade is to download the Windows upgrade program • Will detect your editions of Windows and will install the correct edition of Windows 10 Guide to Operating Systems, 5th Edition © Cengage Learning 2017 37 Installing and Upgrading Windows 10 Table 5-4 Windows 10 upgrade paths Guide to Operating Systems, 5th Edition © Cengage Learning 2017 38 Installing and Upgrading Windows Server 2008/R2 • Some features in 2008 include: – Centralized server management through the Server Manager tool – Improved security – Enhanced Web hosting services – Hyper-V tool to create a virtual server environment – Windows Server Core for running a server strictly through a command-line interface – Windows PowerShell, which provides a commandline and shell-based environment for creating timesaving computer management scripts Guide to Operating Systems, 5th Edition © Cengage Learning 2017 39 Installing and Upgrading Windows Server 2008/R2 • Enhancements made with Server 2008/R2: – Active Directory Administrative Center tool and Active Directory Recycle Bin – File classification and file management tasks – Hyper-V enhancements, including better processor and networking support, and live migration – Windows AppLocker to better manage how clients access applications and server scripts – New PowerShell commands to provide better scriptbased management of Windows servers Guide to Operating Systems, 5th Edition © Cengage Learning 2017 40 Installing and Upgrading Windows Server 2008/R2 • Main editions of Windows Server 2008/R2: – – – – – – Standard edition Enterprise edition Datacenter edition Web Server edition Itanium edition Windows Server 2008 R2 Foundation edition • Standard, Enterprise, and Datacenter editions of original release come in 32-bit and 64-bit versions – Starting with R2, only 64-bit version is available Guide to Operating Systems, 5th Edition © Cengage Learning 2017 41 Installing and Upgrading Windows Server 2008/R2 • Hardware Requirements Table 5-5 Windows Server 2008/R2 minimum and recommended system requirements (all editions unless noted) Guide to Operating Systems, 5th Edition © Cengage Learning 2017 42 Installing and Upgrading Windows Server 2008/R2 • Several ways to install Windows Server 2008/R2: – Traditional DVD clean installation – Unattended installation that uses specialized files for automating the installation of one or more servers without server administrator intervention – Installation into a virtual machine, such as in HyperV – Windows Deployment Services – enables multiple operating systems to be installed from a master server over a network Guide to Operating Systems, 5th Edition © Cengage Learning 2017 43 Installing and Upgrading Windows Server 2008/R2 • Upgrading Windows Server 2008/R2 – Microsoft recommends that you perform a clean installation of Server 2008 rather than perform an upgrade • A server is more likely to have more critical applications, databases, and other mission-critical information vital to an organization • In an upgrade, there is greater possibility that compatibility problems or unexpected problems may result Guide to Operating Systems, 5th Edition © Cengage Learning 2017 44 Installing and Upgrading Windows Server 2012/R2 • Windows Server 2012 was released in Aug 2012 with Windows 8 – Server 2012 R2 was released in Aug 2013 with Windows 8.1 • Notable changes from Windows Server 2008/R2 – Dropped support for the Itanium processor – Dropped Enterprise edition – Adopted the Metro-style user interface from Windows 8/8.1 Guide to Operating Systems, 5th Edition © Cengage Learning 2017 45 Installing and Upgrading Windows Server 2012/R2 • Very little for the user to do during installation – Has a convenient configuration panel called Local Server Properties • Hardware Requirements: Table 5-6 Windows Server 2012/R2 minimum and recommended system requirements (all editions unless noted) Guide to Operating Systems, 5th Edition © Cengage Learning 2017 46 Installing and Upgrading Windows Server 2012/R2 • Installing Windows Server 2012/R2 – Similar to that of Server 2008/R2 Figure 5-6 Selecting Server Core or Server with a GUI Guide to Operating Systems, 5th Edition © Cengage Learning 2017 47 Installing and Upgrading Windows Server 2012/R2 • Two main methods: – In-place upgrade – Server role migration • Overview of in-place upgrade considerations: – Previous versions supported for upgrade are Windows Server 2008/R2 – If you’re running Server Core, you can upgrade to Windows 2012/R2 Server Core and install the GUI afterward – You can only upgrade the Server 2008 64-bit version to Windows Server 2012/R2 Guide to Operating Systems, 5th Edition © Cengage Learning 2017 48 Installing and Upgrading Windows Server 2012/R2 • Overview of in-place upgrade considerations (cont’d): – You can’t upgrade to a different language Table 5-7 Windows Server 2012/R2 upgrade paths Guide to Operating Systems, 5th Edition © Cengage Learning 2017 49 Installing and Upgrading Windows Server 2012/R2 • Before an upgrade begins, Windows runs a compatibility check and produces a compatibility report • Migrating from an Earlier Version – Microsoft recommends a clean installation followed by server role migration, when possible • Migration allows you to do the following: – Migrate from a 32-bit Windows server installation to Windows Server 2012/R2 – Migrate from Windows Server 2003 SP2 and later Guide to Operating Systems, 5th Edition © Cengage Learning 2017 50 Installing and Upgrading Windows Server 2012/R2 • Migration allows you to do the following (cont’d): – Migrate from a Windows Server 2008 R2 Server Core installation to a GUI installation and vice versa • Language migration is not supported – Both server versions must be running the same language package Guide to Operating Systems, 5th Edition © Cengage Learning 2017 51 Installing and Upgrading Linux • This book covers installing one Linux distribution version – Fedora 23 • Hardware Requirements: Table 5-8 Fedora 23 hardware requirements Guide to Operating Systems, 5th Edition © Cengage Learning 2017 52 Installing and Upgrading Linux • Installing Linux – Fedora 23 Live Media can be booted and run from a DVD or it can be loaded as a permanent OS on a hard drive – Most Linux distributions can be used as a desktop or server OS • Some distributions have a specific version for the desktop and another version for a server • Installations for both are similar, server versions just usually include utilities intended for server environments Guide to Operating Systems, 5th Edition © Cengage Learning 2017 53 Installing and Upgrading Linux • Upgrading Linux – Upgrade process works similarly to the installation process – You can choose specific elements to update Guide to Operating Systems, 5th Edition © Cengage Learning 2017 54 Installing and Upgrading Mac OS X • Uses a graphical interface and a Setup Assistant that functions similarly to Windows setup wizards • Mac OS X up through Mac OS X Leopard can be installed on a computer with a PowerPC processor – Mac OS X Leopard can also be installed on a computer with an Intel processor – Mac OS X Snow Leopard (and later versions) can only be installed on an Intel-based computer Guide to Operating Systems, 5th Edition © Cengage Learning 2017 55 Installing and Upgrading Mac OS X • Mac OS Server was released as a separate product with every desktop version of Mac OS X through Snow Leopard • Starting with Mac OS X Lion, Apple no longer produces a separate server version – Users can install an OS X Server add-on package through the Mac App Store Guide to Operating Systems, 5th Edition © Cengage Learning 2017 56 Installing and Upgrading Mac OS X Table 5-9 Mac OS X Server hardware requirements and recommendations Guide to Operating Systems, 5th Edition © Cengage Learning 2017 57 Installing and Upgrading Mac OS X • Installations of recent versions of Mac OS X are geared toward upgrades – It is assumed you already have some version of Mac OS X • Upgrade your current version by downloading an installer from the App Store and run the installer app – Upgrading to Mac OS X El Capitan using this method is a safe bet for most Mac models from 2008 onward Guide to Operating Systems, 5th Edition © Cengage Learning 2017 58 Installing and Upgrading Mac OS X • You can create a bootable DVD and perform a clean installation of the OS – Download the installer from the Mac App Store – Open a terminal window – Run the createinstall media command, located in the installer program – Boot from the DVD and start the installation – Follow steps outlined on pages 241-242 to perform a clean installation from a DVD Guide to Operating Systems, 5th Edition © Cengage Learning 2017 59 Regular Updates for OSs • Every OS vendor provides bug fixes, security patches, and interim upgrades between major releases of an OS • Windows Updates – Windows Update – a Web-based function that allows you to download and install fixes, updates, and enhancements • Linux Updates – Most Linux distributions come with an update module for obtaining the latest updates Guide to Operating Systems, 5th Edition © Cengage Learning 2017 60 Regular Updates for OSs • Mac Updates – Mac OS X El Capitan provides updates through the App Store Figure 5-7 Checking for updates in Mac OS X Guide to Operating Systems, 5th Edition © Cengage Learning 2017 61 Summary • There are two basic types of installations: – A clean installation on a computer with no OS installed or one that completely overwrites an existing installation – An upgrade installation on a computer that already has an OS installed • Before installing or upgrading to a new OS, make sure that it is necessary • Before you upgrade, make sure that you have a working backup of the current OS and data Guide to Operating Systems, 5th Edition © Cengage Learning 2017 62 Summary • Installation and upgrades to Windows, Linux, and Mac OS X are overviewed in the chapter text • After installation, and at regular intervals thereafter, it is a good idea to check for and download operating system updates Guide to Operating Systems, 5th Edition © Cengage Learning 2017 63