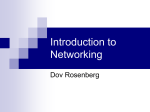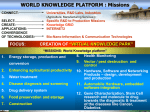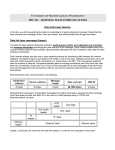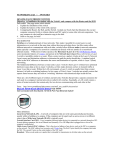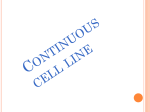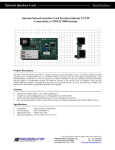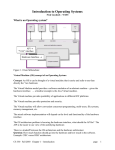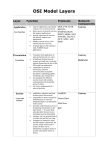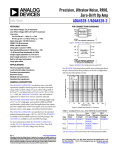* Your assessment is very important for improving the workof artificial intelligence, which forms the content of this project
Download Replacing the S8500 dual network interface
Dynamic Host Configuration Protocol wikipedia , lookup
Computer network wikipedia , lookup
Distributed firewall wikipedia , lookup
Network tap wikipedia , lookup
Airborne Networking wikipedia , lookup
Serial digital interface wikipedia , lookup
Wake-on-LAN wikipedia , lookup
Cracking of wireless networks wikipedia , lookup
Remote Desktop Services wikipedia , lookup
Replacing the S8500 dual network interface This section describes the steps required to replace an existing dual network interface card (NIC) on the S8500 and S8500B Media Servers. The control network traffic from the server out to the dedicated customer LAN travels through the NIC. Note: This procedure applies to both S8500B and S8500 media servers. The section about Installing the new network interface card has different procedures for S8500B and S8500. Note: The components of this procedure include: ● Backing up the media server ● Powering down the media server ● Removing the cover of the media server ● Removing the fan unit ● Removing the old network interface card ● Installing the new network interface card ● Replacing the fan unit ● Replacing the cover and cabling ● Powering up the server ● Checking LED activity on the dual network interface card ● Confirming original Ethernet configuration ! CAUTION: CAUTION: Wear an antistatic wrist ground strap whenever handling the media server or its components. Connect the strap to an approved ground, such as an unpainted metal surface. Backing up the media server Backup the media server before you power it down. To backup the media server complete the following steps: 1. Connect the services laptop to the port labeled 2 (Eth 1) on the back of the media server using the crossover cable. 2. Open a browser window on the laptop. 555-245-760 Issue 3 January 2005 1 Replacing the S8500 dual network interface 3. In the address field of the browser, type in the URL for the media server and press Enter. A welcome window opens (Figure 1: Welcome Window on page 2). Figure 1: Welcome Window 4. Click Continue. 5. Accept the Avaya certificate by clicking Yes. The logon window appears (Figure 2: Logon window on page 3). 2 Replacing the S8500 dual network interface Figure 2: Logon window 6. Type craft in the Logon ID field and the password (obtained from ART) in the Password field and click Logon. 7. Suppress alarm origination by clicking Yes. 8. Click Launch Maintenance Web Interface. 9. Select Data Backup/Restore > Backup Now from the navigation pane. 10. Select All data sets under the Data Sets heading. 11. Select one of the following backup methods: ● FTP ● E-mail ● Local PC card 12. If you want to encrypt the backup, select the Encrypt backup using pass phrase check box and type a pass phrase. 13. Click Start Backup. 555-245-760 Issue 3 January 2005 3 Replacing the S8500 dual network interface Powering down the media server After the backup is finished, complete the following steps to power down the media server. 1. From the media server Web interface click Shutdown This Server. 2. Select Delayed. 3. After the media server shuts down unplug the power cord from the back of the server. 4. Unplug the power cord from the RSA. 5. Disconnect the modem from the RS-232 port on the RSA. 6. Disconnect and label the LAN connection (if used) from the Ethernet port on the RSA. 7. Pull the server forward so that the server rails expand and the retaining clips on the rails click into place. 8. Unplug and label the cable from the Ethernet port labeled LINK A on the dual NIC. Removing the cover of the media server ! CAUTION: CAUTION: Remove all power from the media server before starting this procedure. To remove the cover of the media server: 1. Loosen the two captive screws on the back of the media server (see Figure 3: Locating the server cover’s captive screws on page 5. 2. Slide the server cover back from the front panel until the cover’s tabs are released from the top slot of the front panel. 3. Lift the cover straight up and move it away from the server as shown in Figure 3: Locating the server cover’s captive screws on page 5. 4 Replacing the S8500 dual network interface Figure 3: Locating the server cover’s captive screws 1 dis c h3mscaps LAO 070103 Figure notes: 1. Server cover’s captive screws Removing the fan unit To remove the fan unit from the media server: 1. Locate the slot labeled PCI-2 on the left hand side of the back of the server under the fan unit. 2. Remove the two screws holding the fan unit. You do not need to unplug the fan unit. 3. Set the adapter-support bracket to the right of the fan. 555-245-760 Issue 3 January 2005 5 Replacing the S8500 dual network interface Removing the old network interface card To remove the old NIC: 1. Completely unscrew the captive screw on the left hand side of the PCI-2 slot. The captive screw is now loose so that you can flip it up. You will need this space to maneuver the old NIC out of its slot. 2. Firmly pull the card out of its slot. Installing the new network interface card Depending on the S8500 server model, use one of the following procedures: ● Installing the new network interface card in the S8500B media server ● Installing the new network interface card in the S8500 Media Server Installing the new network interface card in the S8500B media server Note: Note: Note: The procedure is for S8500B. Note: Wear an antistatic wrist ground strap whenever handling the media server or its components. Connect the strap to an approved ground, such as an unpainted metal surface. See the job aid titled Approved Grounds for more information. To install the network interface card (NIC): 1. Carefully grasp the new NIC by the top edge or upper corners and align it with the PCI-2 expansion slot on the motherboard. (The SAMP is connected on the other side of this connector.) Press the NIC firmly into the expansion slot. See Figure 4: Inserting the network interface card on page 7. 6 Replacing the S8500 dual network interface Figure 4: Inserting the network interface card 1 2 indsbnic KLC 101404 ! CAUTION: CAUTION: Be sure that the NIC is completely and correctly seated in the PCI-2 expansion slot of the Avaya S8500B Media Server. Incomplete insertion might cause damage to the system board or the NIC. 2. Position the faceplate so that it fits in the PCI-2 slot using the captive screw to hold it in place. 3. Tighten the captive screw. Installing the new network interface card in the S8500 Media Server Note: Note: This procedure is for S8500. To install the new NIC into the S8500 media server: 1. Carefully grasp the new NIC by the top edge or upper corners and align it with the PCI-2 expansion slot (see Figure 5: Inserting the new network interface card on page 8). Press the NIC firmly into the expansion slot. Ensure that the NIC is completely and correctly seated in the PCI-2 expansion slot of the S8500 Media Server. Incomplete insertion might cause damage to the system board or the NIC. 2. Position the faceplate so that it fits in the PCI-2 slot using the captive screw to hold it in place. 555-245-760 Issue 3 January 2005 7 Replacing the S8500 dual network interface Figure 5: Inserting the new network interface card 3 5 4 10 0 20 -12 0-2 7 -, 40 3,0 -, 1,5A, 5 A, 0/6 50 0 H /60 z Hz 2 PC I2 1 PC I 1 13 3M Hz /64 Bit ,1 00 MH z/6 4B it h3ms2nic KLC 031004 Figure notes: 1. Mounting screws 3. Network interface card 2. Fan assembly 4. Smaller faceplate Replacing the fan unit To replace the fan unit in the media server: 1. Replace the fan unit with the fan blades pointed down toward the NIC, securing the fan unit with the two original screws. 8 Replacing the S8500 dual network interface Replacing the cover and cabling To replace the cover and cabling on the media server: 1. Replace the cover onto the server. 2. Slide the cover forward so the cover’s tabs slide into place under the top slots of the front panel. 3. Finger-tighten the thumb screws on the back of the server. 4. Release the retaining tabs on the rails and slide the S8500 Media Server back into place on the data rack. 5. Locate the marked cable that you removed from the old NIC and plug it into the Ethernet 2 port, which is labeled “ACT/LINK A” on the small faceplate of the new NIC. 6. Connect all external cables. Powering up the server To power up the media server: 1. Plug the power cord into the power receptacle on back of the server. 2. Press the Power button located on the front right-hand side. 3. Log in to the server after the startup to ensure that the installation is complete. Checking LED activity on the dual network interface card When the media server is back in service, check the LEDs on each port of the dual NIC (Figure 6: S8500 rear panel dual NIC LEDs on page 10). 555-245-760 Issue 3 January 2005 9 Replacing the S8500 dual network interface Figure 6: S8500 rear panel dual NIC LEDs PCI 1 100-127 -, 3,0A, 50/60 Hz 200-240 -, 1,5A, 50/60 Hz PCI 2 LINK TX/RX 133 MHz/64 Bit, 100 MHz/64 Bit 1 LINK TX/RX 2 h3msble2 KLC 082503 2 100-127 -, 3,0A, 200-240 -, 1,5A, 5 1 Figure notes: Network activity LED (Tx/Rx) 1. 2. Connection rate: ● LED is off: there is a 10 BASE-T active link. ● LED is green: there is a 100 BASE-T active link. ● LED is orange: there is a 1000 BASE-T active link. Confirming original Ethernet configuration After the media server is back in service, check the original Ethernet configuration settings: 1. Go to Server Configuration > Configure Server Web page. 2. Confirm that the server’s Ethernet configuration settings are the same as before. Configuring the NIC To configure the new NIC: 1. At the Web interface select Server Configuration > Configure Server. 2. Click Continue through the review notices until you get to the xxx page. 3. Select Configure Individual Services and click Continue. 4. Select Set Identities and click Continue. 5. The following Ethernet ports are listed: ● Control Network A: [default: Ethernet 0] ● Services Port: [default: Ethernet 1] ● Corporate LAN: [default: Ethernet 0] 10 Replacing the S8500 dual network interface ● Unused 6. Using the drop-down menu, set the Corporate LAN field to Ethernet 2 to have the IPSI control on a dedicated, separate Ethernet port. 7. Click Continue. 8. Fill in the following information for Ethernet 2: ● IP address ● Gateway ● Subnet mask ● Speed 9. Select “VLAN 802.1q priority tagging is enabled” if true. 10. Click Change. The status of the configuration update appears in the window. 11. When the update completes, the following message appears: Successfully configured ethernet interfaces. Testing connectivity to customer’s network To test network connections: 1. At the Web interface select Diagnostics > Ping. The Ping screen displays (Figure 7: Ping screen on page 12). 555-245-760 Issue 3 January 2005 11 Replacing the S8500 dual network interface Figure 7: Ping screen 2. In the Host Name or IP address field, type in the host name or IP address of a computer on the network. 3. Click Execute Ping. 4. Verify that the ping was successful, indicating that the media server is connected to the customer’s network. 5. If DNS is administered, type in the host name of a computer on the network. 6. Click Execute Ping. 7. Verify that the ping was successful, indicating that DNS is working. If available, have a customer representative do the following test from a computer on their network: 1. Click Start > Run to open the Run dialog box. 2. Type command and click OK to open an MS-DOS command window. 3. Type ping serveripaddress and click OK, where serveripaddress is the IP address of media server. 4. Verify that the ping was successful. 12 Replacing the S8500 dual network interface 5. If DNS is administered, type ping servername and press Enter, where servername is the host name of media server. 6. Verify that the ping was successful. 555-245-760 Issue 3 January 2005 13 Replacing the S8500 dual network interface 14 Replacing the S8500 dual network interface