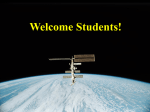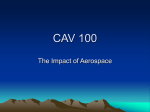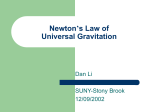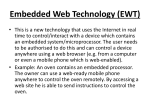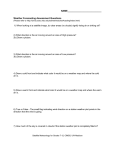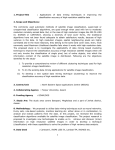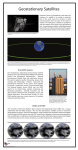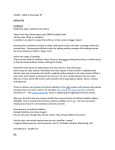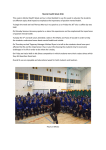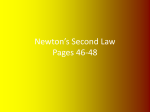* Your assessment is very important for improving the workof artificial intelligence, which forms the content of this project
Download Manual Sattools
Survey
Document related concepts
Transcript
Developed by Cees Bassa Manual by Leo Barhorst, Scott Tilley and Cees Bassa SATTOOLS – Manual Contents Introduction ............................................................................................................................................. 4 Equipment and Programs ........................................................................................................................ 4 Hardware ............................................................................................................................................. 4 Software .............................................................................................................................................. 4 Preparation .............................................................................................................................................. 5 ** Step 1 ** Orbital elements ............................................................................................................. 5 ** Step 2 ** Selecting targets ............................................................................................................. 5 Observing ................................................................................................................................................ 5 ** Step 1 ** Setup ............................................................................................................................... 5 ** Step 2 ** Calibrating ...................................................................................................................... 6 ** Step 3 ** K-Stars........................................................................................................................... 6 ** Step 4 ** Making a target schedule ................................................................................................ 7 Start data acquisitie ................................................................................................................................. 8 ** Step 1 ** Reading images .............................................................................................................. 8 ** Step 2 ** Process images ............................................................................................................... 8 ** Step 3 ** View the pictures. ........................................................................................................... 8 ** Step 4 ** Making a target schedule ................................................................................................ 9 ** Step 5 ** End of observing session ................................................................................................ 9 Analysing the images ............................................................................................................................ 10 ** Step 1 ** Calibrating the starfield ................................................................................................ 10 ** Step 2 ** Starting reduction for every pointing of the camera. .................................................... 12 ** Step 3** View the results ............................................................................................................. 12 ** Step 4** Analyse the images ........................................................................................................ 13 Method 1 – Classified satellites..................................................................................................... 15 Method 2 – other satellites ............................................................................................................ 17 Method 3 - Part of the satellite track is in the image ..................................................................... 19 More than 1 satellite track in the image ........................................................................................ 19 ** Step 5 ** Next images .................................................................................................................. 21 ** Step 6 ** Collecting the observations .......................................................................................... 21 Checking the results .............................................................................................................................. 21 ** Step 1** Residuals ....................................................................................................................... 21 **Step 2** Displaying the observations in skymap .......................................................................... 21 Conclusion ............................................................................................................................................. 22 Appendix 0 – Satellite Tracking at Station 4553............................................................................... 23 Appendix I – stget printout ................................................................................................................ 24 Appendix II - Skymap ....................................................................................................................... 25 Introduction ................................................................................................................................... 25 Starting Skymap ............................................................................................................................ 25 Page 2 of 30 version 2.0 January 2015 SATTOOLS – Manual Skymap commands........................................................................................................................ 25 Making a prediction file ................................................................................................................ 25 Displaying the observations .......................................................................................................... 25 Planar search.................................................................................................................................. 26 Appendix III – Advanced technics .................................................................................................... 27 Selecting the correct star field for calibrating the recorded image. ............................................... 27 Selecting another image for maketest.sh ....................................................................................... 27 Analysing the images during observation ..................................................................................... 27 Satfit .............................................................................................................................................. 28 Appendix IV – IOD format ............................................................................................................... 30 Page 3 of 30 version 2.0 January 2015 SATTOOLS – Manual Introduction SATTOOLS is a collection of programs and scripts to record images from satellite traces in the sky with a CCD camera and analyzing the pictures. SATTOOLS was created by Cees Bassa and written for UNIX. In this manual, created by Leo Barhorst, with contributions by Cees Bassa and Scott Tilley, program and script names are written in italics and commands are highlighted in yellow. Comments and tips are highlighted in orange. In the examples of the various programs and the pictures you see the name (Leo) Barhorst and / or (COSPAR) 4172. This will be your name and Cosparnumber in the installed version of SATTOOLS. In the various chapters of the manual the ** Step ** describes the actions to be performed All listed websites and email addresses were valid at the time of writing of the manual in February 2014. See Appendix 0 for the article “Satellte Tracking at Station 4553” written by Cees Bassa. It explains Sattools and the ideas and backgrounds to develop it. Equipment and Programs Hardware To use Sattools The following hardware is required: 1. Computer with at least an i-3 processor, 2GB of RAM and at least 50GB of free disk space. Also 2 free USB 2.0 ports for connecting camera and mount. Internet connection is also required to retrieve the data and keeping the internal clock on time. It is recommended to have an i-5 processor and 4GB of RAM to run the program smoothly. 2. Steerable telescope mount, eg, Celestron Nexstar. 3. CCD camera, eg WATEC 902. 4. Video grabber to convert the analoge signals from the camera to digital. Cees and Leo are using an Easy Cap. Leo has run SATTOOLS without problems on a computer with an i-3 processor. Please note that there are many fake EasyCap available, which do not always work well with the software. Working EasyCaps are the Renkforce EasyCap USB 2.0 Video Grabber BR116 and insert type of Cees and Scott Hardware # 2 is not strictly necessary, but then the camera must always be moved manually to the next position. Since there is then no feedback from the mount on the correct position this must also be entered manually during the analysis. Software 1. UNIX operating system, eg Xubuntu. Use a version that is supported so that updates can be regularly installed. Currently this is version 14.04 of April 2014. 2. Unix programs from the Unix library 3. SATTOOLS: this collection of programs and scripts. 4. KStars desktop planetarium to steer the telescope mount. In this manual most of the screenshots were made with the 12.04 version of Xubuntu that differs a little from the 14.04 version. Page 4 of 30 version 2.0 January 2015 SATTOOLS – Manual Preparation ** Step 1 ** Orbital elements Provide recent orbital elements. This is important in order to get good satellite orbits in Skymap for steering the mount and in the analysis of the images. The script stget retrieves 3 files with track data: 1. Catalog.tle the latest full backup of Space Track catalog with about 15,000 objects 2. Classfd.zip from the website of Mike McCants with the latest orbital elements of 'secret' satellites of which Space Track gives no orbital elements. Classfd.zip is updated with the observations of amateur satellite observers. 3. Inttles.zip from the website of Mike McCants with the calculated present orbital elements of satellites that have not been seen for some time so that they possibly can be observed. For the 1st file an account is required for SpaceTrack.org and can be requested on -www.space track.org Login name and password in HTTP request record. Once when installing SATTOOLS. The files are unpacked, where necessary, and then converted to UNIX format. Start your computer with Xubuntu and open a terminal. Run stget sh bin/stget.sh The files are stored in the home directory in software/sattools/TLE. See Appendix I for a screen printout. ** Step 2 ** Selecting targets Determine where the camera is pointed for the observations. This step can also be carried out at the start of the observations and / or during the data acquisition. Open terminal and go to satobs directory and run skymap cd satobs skymap See Appendix II for Skymap to set up another time (and date) than the current and the various commands of Skymap. 'S' means shift + s, so capital S. Move forward in time with “>” for a suitable satellite track. Move the cursor to the position where the satellite will pass and press c to center the Field Of View (FOV). Then go back a few (2 or 3) minutes in time with < to allow the mount to go to the new position in time before the satellite passes. Sometimes more time is required when the mount has to make an almost complete turn. This can be avoided by selecting targets in the same quarter of the sky. Create a position schedule from Skymap by pressing "S" to write positions to schedule.txt. For the next satellite go forward in time and repeat the process. Observing Of course it should be dark and clear. A few clouds or very thin veil clouds is not really a hindrance, although then weaker satellites will hard to be imaged. ** Step 1 ** Setup Place the mount with camera outside and connect the USB cable from the remote to the computer, Page 5 of 30 version 2.0 January 2015 SATTOOLS – Manual which also must be booted with Xubuntu. Also turn on the camera and connect it to the video grabber, eg the Easycap, and connect the USB cable to the computer. On the photo is the setup of the camera on the dock next to the houseboat of Leo. The cables run inside through the window. Of course you can also use the telescope tripod, but it must then be set up every time. The pole on the dock is exactly vertical and the mount sits on a pole holder. In this pole holder fits the connection button of the Celestron mount. With a few screws in two sides of the pole the slightly too big pole holder is tightly fixed onto the pole and the mount is level. ** Step 2 ** Calibrating Calibrate the mount by focusing on a bright star, all in accordance with the instructions of the mount. The camera is used to fine tune. Open terminal and start a video program, eg cheese or somagic capture, this may depend on the type of Easycap you use. cheese An image of the sky with the brightest stars where the camera is focusing on appears on the screen. Fine-tune the position of the mount with bringing a bright, known star in the middle of the field. Then capture the adjustment of the mount with the remote control. The right procedure depends on the type of mount you are using. Make sure you set the mount to “Tracking off”. Sattools compensates for the movement of the stars in the images when reducing. Close the program cheese and disconnect the USB cable from the camera / Easycap from the computer. ** Step 3 ** K-Stars Set the permissions for the USB connection to the mount Open Terninal and give the command to read and write to the USB port sudo chmod go+rw /dev/ttyUSB0 In the Application menu go to Education and start KStars Note: When starting KStars for the 1st time, a city in close proximity has to be selected to set the star sky correctly. In the menu choose Settings -> Geographic. Select the nearest town, or use the lower part to fill in the coordinates. Also set the correct Time Zone and the Daylight Saving Time (DST) rule that should be applied. In the menu bar, click on: Devices -> Device Manager -> Telescopes (double click)-> Choose the correct mount -> Run service. In the next pop-up screen click on Connect You will get the following screen: Page 6 of 30 version 2.0 January 2015 SATTOOLS – Manual This is a screen with the mount disconnected. If all goes well, the computer connects to the mount and on the map is a red mark (X) where the camera is pointing. Minimize the K-Star windows. Note: Do not close the programs or the connection is lost. ** Step 4 ** Making a target schedule Note LB: I myself will now start the data acquisition and only then make the schedule. See Start data acquisition ** Step 2 **. Moving the camera to the 1st position. Do not forget to connect the USB cable from the camera to the computer. Open terminal and run skymap skymap See Appendix II for the various commands of Skymap. With > forward in time, for about 5 minutes and choose a visible satellite. Move the cursor to the desired position on the satellite track and press c. Then with < a few minutes back and then press 'S'. With 'S' is meant shift + s, so capital S. The command S writes the cursor position to the file schedule.txt This step can be skipped if in Preparing ** step 2 ** a schedule already has been made. Open a terminal and start the scheduler (stop with ctrl-c) runsched In the terminal the time is counted down every second until the moment when the 1st target point is sent to the mount. Runsched sends the new position via KStars to the mount. Runsched can be stopped with ctrl-c Page 7 of 30 version 2.0 January 2015 SATTOOLS – Manual Start data acquisitie ** Step 1 ** Reading images Open a terminal, go to satobs directory cd satobs start ffmpeg sh ffmpeg.sh This command reads the images of the Easycap and writes pgm files to / dev / shm with 25 frames per second (fps). This is with 220V and 50 Hz; with 110V and 60 Hz it is 30 fps. ** Step 2 ** Process images Open a terminal, go to satobs directory cd satobs start processing script sh process.sh This command reads 250 pgm files from / dev / shm and compresses them to a “four-frame”, which are written in satobs / <date> / <time>. Each FITS file is a summation of 10 seconds; 250 frames / 25 fps = 10 sec. There are four FITS Files made of the 250 frames. With 110V and 60 Hz 300 images are used. ** Step 3 ** View the pictures. The images process.sh makes can be seen using a viewer. Open terminal, go to satobs directory and launch the viewer cd satobs eog avg.pgm Now the “four-frame” appears on the screen: top left the mean pixel value, top right the standard deviation in the pixel values; left below with the maximum pixel value in the sequence; right under the framenumber with the highest pixel value. Page 8 of 30 version 2.0 January 2015 SATTOOLS – Manual ** Step 4 ** Making a target schedule If in Observing **Step 4 ** the target schedule is made, then open a terminal and go to the satobs directory and start the scheduler (can be stopped with ctrl-c) cd satobs runsched or If Observing **Step 4** has NOT been executed: Open a terminal, go to the directory satobs and run skymap cd satobs skymap Also start the scheduler, see above. Select with the cursor the camera position (ref star) and press c. The white box moves to this position. With > forward in time and choose a visible satellite. Move the cursor to the desired position on the satellite track and press c. Then with < a few minutes back and then press 'S'. With 'S' is meant shift + s, so capital S. Caution: do not go too far away from the previous position to prevent the mount from moving a lot and that takes time. Choose a sector of the sky from where most satellites are visible. For the Northern Hemisphere it is in the winter evening in the northwest and in the morning in the northeast, because there the satellites are still illuminated by the sun. In the summer, many satellites are illuminated all night. Of course this depends on your location on Earth. Often more satellites come along at one position and the camera can remain there. Then select other positions and set them in schedule.txt ** Step 5 ** End of observing session Close at the end of the observing session all terminals and KStars Page 9 of 30 version 2.0 January 2015 SATTOOLS – Manual Analysing the images This chapter describes how to analyse the recorded images. This requires a lot of work on the computer, because every image with a satellite track requires various operations. Fortunately a lot of this is done by the programs and scripts. The analysing of all recordings often takes just as much time as the entire observation time. Especially when pointing the camera to various positions. The analysing of the images can also be done during the observations. See Appendix III Analysing during observations. ** Step 1 ** Calibrating the starfield Open a terminal. Go to directory satobs and then to the directories where the images by Process.sh are saved. That is the directory with the date of recording: <date>, and then to the directory with the starttime of the1st recording of each pointing of the camera: <time>. cd satobs / <date> / <time> The date is of course known, but the time is determined by process.sh on the basis of the internal computer clock. Therefore, it is more convenient to run the command ls in the <date> directories. After that, the correct <time> directory can be selected. Since the time is also used during the calibration and the reduction of the record, it is important that the internal clock is running on time. With an internet connection Xubuntu does this by regularly calibrating the computer time with the atomic time of special time signal sites. If you have no internet access at your observing site this has to be done when downloading the newest TLE-files. The accuracy of the time of the images depends on how accurate the internal clock stays. Run calibration script sh ../../maketest.sh Now there is a picture on the screen of the image with the stars surrounded by a green circle and over that projected the corresponding section of the catalogue star map with the stars as blue circles. When calibrating the first set of images, the ones made while the camera was pointing to the reference star, the coordinates of the reference star has to be entered. In the <date><time> directory enter the coordinates. echo hh:mm:ss dd:mm:ss >position.txt Replace hh:mm:ss dd:mm:ss with the correct Right Ascension and Declination of the reference star. Then run maketest again: sh ../../maketest.sh and the correct catalogue star field is displayed over the star image. See Appendix III Advanced Technics for selecting the correct section of the catalogue star map. When the reference star was in the middle of the cheese image the green and corresponding blue circles will be close together. The calibration is done by going to a star on the image (with green circle) with the cursor and select the star with the a-key and then the corresponding catalog star (with blue circle) with the b-key. Both are now marked with a square in the circle. Page 10 of 30 version 2.0 January 2015 SATTOOLS – Manual Select at least 3 stars and make sure they do not line up. See the black lines in the picture. Try to select the largest possible triangle in order to ease the calibrating Fit the transformation with the f-key. The catalog star map now moves to the stars on the recorded image. Press the m-key to show the number of stars matched. Do this several times until the solution convers and then press the q-key to end the calibration. Make sure that the cursor stays in the picture. In the terminal maketest.sh the number of stars that could be matched appears after pressing the m-key. And so on after every f and m. Usually, it is sufficient to do this 2 or 3 times. Take Page 11 of 30 version 2.0 January 2015 SATTOOLS – Manual care not to do this too fast or too many times. This causes an error and you will have to restart the process. Note: if most of the stars are matched in the beginning there will be no message after the mkey with the number of stars and then close with the q-key. In the terminal maketest.sh now all FITS images are calibrated. New directories are created: <png> and <cal>; and new files in these directories. ** Step 2 ** Starting reduction for every pointing of the camera. In the directory satobs / <date> / <time> (you are still there after Step 1) run the reduction program. When doing the reduction after the observing session offline.sh is used. When doing the reduction during the observing session online.sh is used. But also offline.sh has to be used when the camera has moved to another position and not all the images in the previous <time> directory have been processed. Offline reduction sh ../../offline.sh or Online reduction sh ../../online.sh In directory png the <date><time>.fits.png files are written. ** Step 3** View the results Watch the results of ** Step 2 ** with a viewer, eg ristretto. ristretto png/ & With page-up/page-down or the mouse wheel scroll through the images. In the images the satellites from classfd.tle are projected with blue lines on the image and from catalog.tle with black lines. The dot indicates the starting point of the 10 sec track. Usually the lines are at or near the satellite track. Page 12 of 30 version 2.0 January 2015 SATTOOLS – Manual ** Step 4** Analyse the images With the reducing command the images are analysed. for file in png/2*.fits; do reduce $file;done On the screen you see a picture that looks a lot like the pictures from Step 3, but these pictures are used for analysing the observations. In order to do a easy analysing it is useful to have the pictures from Step 3 and 4 next to each other. From Step 3 move the picture to the right (image is then over the page down and page up buttons on the laptop) and from Step 4 to the left (picture above TAB, q and w buttons). The first pictures of a pointing are usually the pictures in which the mount goes to the new position, that is why the stars form trails and curved lines. Maketest uses the 10th image of each <time> file; so most of the times the mount has then moved to the next position. See appendix III how to select a different image. On the right side scroll with the middle mouse-button until a record is found with a satellite track or use the Page-up/page-down keys. On the left side with the q-key to the next image, until you get the same image as on the right side. Page 13 of 30 version 2.0 January 2015 SATTOOLS – Manual Note: At left you cannot scroll back. If you have scrolled too far Step 4 has to be done again. In the terminal use Ctrl-C to stop the reducing program. Also make sure you are in the correct picture. In the right picture the window closes with q, while in the left picture q moves you to the next picture. Below an overview of the important keys: q: quit TAB: track and stack objects automatically from classfd w: write IOD observation to observations.txt M / D: measuring stack and track position (also middle mouse button) e: change fraction (0.0 to start, 0.5 for medium, 1.0 for the end) d: provide NORAD satellite number C: change in IOD observing conditions B: change behavior of satellite (Steady, Irregular, Regular etc) s: select start of satellite track f: select end of satellite track F: fit satellite track + / =: Increase level of masking pixels 1: go to the mean pixel value FITS layer 2: go to the FITS standard deviation layer 3: go to the maximum pixel value FITS layer 4: go to the frame number of the maximum pixel value FITS layer 5: go to the stack and track layer (only after 't' or 'TAB') v: lower dynamic range b: increase dynamic range c: center on cursor Page 14 of 30 version 2.0 January 2015 SATTOOLS – Manual z: zoom on cursor x: zoom out on cursor ‘R’ and r: reset to start Other keys are: m: measure position of pixel t: track & stack, give NORAD satellite number E: change fraction in tenths X: pixel mask (also with mouse scroll wheel) -: Lower level for masking pixels (This does not seem to work) On the basis of the preview image from the beginning of Step 4 the analyse is described. There are 3 methods of analysing the images depending on the type of satellite(track). Method 1 – Classified satellites. In the right picture you see the satellite track with slightly above it the predicted track of satellite 21798 from classfd.tle in blue. The predicted track deviates from the observed track because the orbital elements are not completely accurate and / or already dated. In the left picture with 'TAB' to track and stack the satellite. Now the satellite points from all 250 images are added together and put in the middle of the satellite track. That is the bright white dot in the satellite track. In the predicted track it is shown as a circle in the middle of the line. The deviation between the two centres is because the satellite is running ahead slowly on the orbital elements of a few days old, due to the atmospheric drag. There for it is necessary to use as recent as possible TLE’s. Page 15 of 30 version 2.0 January 2015 SATTOOLS – Manual In the above picture the NORAD number and COSPAR ID are changed to 21798 and 91 082A instead of the 99999 and 14543A from the 1st pictures for an unknown satellite, UNK or UNID. A UNID is indicated by an adapted COSPAR ID consisting of the year number (14) and the day of the year +500, so 31 +12 +500 and sequential letter A. Move the cursor to the centre of the white dot on the satellite track and mark the point with one press of the middle mouse button or 'M' / 'D'. Use z to zoom in for precise selecting the centre of the white dot or speck. To zoom out use x. Now in the top of the image the date is written with time and position in RA and d (right ascension and declination). On the satellite track the white dot is surrounded by a blue circle. Page 16 of 30 version 2.0 January 2015 SATTOOLS – Manual With ‘C’ the condition of the sky during recording can be adjusted. By default it is G - Good. By pressing 'C', the various conditions appear: F-Fair, P-Poor, B-Bad, T-Terrible, E-Excellent and back to G. With 'B' the brightness behaviour of the satellite can be adapted. By default S-Steady. By pressing 'B' various behaviour will appear: F-Flashing, I-Irregular, R-Regular, S-Steady, Xnot specified and E-extremely weak, due to ingress or exit of earth shadow. With ‘w’ write to the file observations.txt and 'q' to the next picture. Method 2 – other satellites With a satellite from the catalog.tle, black predicted trace on the picture, then the procedure is different. On the next 2 pictures the whole predicted track of 36036 is on the observed track. Page 17 of 30 version 2.0 January 2015 SATTOOLS – Manual Go to the left image. Press the t-key and enter in the terminal the satellite ID 36036. In the left picture the track is added together and shown as a white dot. The predicted track is not displayed here. Vervang plaatje: geen rechthoek Now continue as with a classfd satellite, so with cursor on the middle of the white dot and press the middle mouse button, possibly modify with 'C' en 'B' conditions and behaviour; with the w-key write to observations.txt and with the q-key to the next picture Page 18 of 30 version 2.0 January 2015 SATTOOLS – Manual Method 3 - Part of the satellite track is in the image With the s-key mark the beginning of the track in the left picture. Now there is a yellow dot at the beginning. In the example, this is at the bottom, see the right picture, the black dot with 36036 label. With the f-key mark the end of the track. Now the track appears in a rectangle. If it is a small rectangle use the z-key to zoom in, x to zoom out, until if fills the screen. The satellite track is surrounded with background pixels. Use the +/=key to increase the background level for masking these pixels. Repeat this until most of the background pixels have been masked. Check for unseen background pixels by going to image 4 (press 4). More pixels can be removed by putting the curser on them and press X. When all background pixels have been masked/removed press F. A blue line appears in the rectangle over the satellite pixels. If all has gone well the blue line runs over the full length of the satellite pixels. If not look for any missed background pixels and remove them; then F. Now press d and enter in the terminal the satellite ID. At the top of the picture the satellite info and the time and position is written. Use B and C if necessary to alter satellite behaviour and sky conditions. Press w to write it to observation.txt and q to go to the next image. Plaatjes toevoegen More than 1 satellite track in the image There may be more satellite tracks in a picture; then do not use the q-key. If it is a different classfd, blue trace, then select again with 'TAB' the next satellite. The satellites are shown in order of NORAD numbers. Then go repeat the above actions again. Possibly again with another classfd satellite. With more tracks of satellites from catalog.tle, black lines, after writing the observation press again the t-key and choose the next satellite using method 2 or 3, see below, for these satellites. All 3 methods can be used in the same image. Please note that the U.S. and Chinese NOSS satellites have two parallel tracks. Choose the correct white dot with the correct satellite. This can also apply to a multiply satellite launch or the satellite and its rocket body shortly after launch. Page 19 of 30 version 2.0 January 2015 SATTOOLS – Manual Sometimes there are images with poorly visible or no tracks. If the right picture predicts a blue trail is worth the effort to see if there is still not a white dot produced with TAB, v and b in the left image. Watch out that not a bright background pixel is taken as a satellite point. Check this by pressing e and then press TAB. With v and b the background fades or brightens. With a real satellite point the white point moves along with the blue circle. In the picture the end of the right track is selected and also the white point has moved to the end. The other white point is from the compagnon satelliet 12 048P. Compare with the pictures on the previous page. With bad visible tracks of catalog sats (black line) you can do the same with ‘t’ to get an observation. With 'E', the fraction can be adjusted in tenths; useful if only part of the track is in the image. After ‘E’ press TAB for classified satellites or ‘t’ and enter COSPAR ID for catalog satellites. If there is a satellite track in the left picture, but not in the right picture, then that's a UNID, a satellite that is not (yet) in the satellite database file of the program. With the track on one image, it is not known in which direction the satellite moved. Measure the track in 2 or more pieces with s, f and method 3. From the different times of the measurements the motion of the satellite can be determined. With another satellite prediction program, eg Heavensat, and the download of the Full Catalog of Space Track usually a match can be found or use the Satfit program, see Appendix III. Often the images show tracks of aircraft. These are usually easy to distinguish due to the navigation lights. Traces of meteors can be seen on the pictures. Meteors move much faster than satellites and therefore they only are captured on one or two images from the camera. In the stacked image of 250 images they are visible, but in the 4th plate of avg.pgm only a white trail is visible and not the change from black to white as with satellites. When measuring portions of the tracks it is also clear from the short period of time that it is a meteor. Page 20 of 30 version 2.0 January 2015 SATTOOLS – Manual ** Step 5 ** Next images Repeat ** Step 4 ** for the images in the next directory <time> until all <time> directories are processed. ** Step 6 ** Collecting the observations Collect from the various directories <time> the written observations from the observations.txt files and combine them in <date> obs.txt file. This can also been done during the process. When a <time> dir has been processed, display the observations by typing cat observations.txt and select the observations with the mouse. Open the emacs text editor with the combined file name and add the selected observations to the file; save the file and go to processing the next <time> dir. cat observations.txt select the observations emacs obs.txt add observations save obs.txt Checking the results ** Step 1** Residuals The residuals indicate how accurate the measurement is or if it is erroneous and that no point is measured. When measuring multiple points of the same satellite is also a way to see whether the measurements are consistent with each other. This can be done with the observations.txt files in separate directories <time> or all at once with the collective <date> obs.txt file (see **step 6** of previous chapter). Open a terminal and go to the satobs / date / time directory or satobs / date directory for the observations.txt or collection obs.txt file and run the command residuals -d. residuals -d observations.txt or residuals –d obs.txt Written after the measurement behind | are the cross-track and time difference with the prediction. The residuals are low and consistent. Also the age of the TLE and the satellite range is given. **Step 2** Displaying the observations in skymap Open a terminal and go to the satobs / date / time directory or satobs / date directory and run the following command: skymap -d observations.txt or skymap-d obs.txt Skymap is opened and the saved measurements are shown as red circles on the star map. Scroll with 'TAB' through the measurements. Multiple measurements of the same satellite should be on 1 line. Page 21 of 30 version 2.0 January 2015 SATTOOLS – Manual Conclusion The authors welcome suggestions and comments on this manual or new problems encountered when working with SATTOOLS. Dwingeloo / Almere / Roberts Creek, Cees Bassa / Leo Barhorst / Scott Tilley [email protected] / [email protected] / [email protected] Page 22 of 30 version 2.0 January 2015 SATTOOLS – Manual Appendix 0 – Satellite Tracking at Station 4553 Invoegen artikel door Cees Page 23 of 30 version 2.0 January 2015 SATTOOLS – Manual Appendix I – stget printout - 2014-02-07 13:44:30-- https://www.spacetrack.org/basicspacedata/query/class/tle_latest/ORDINAL/1/EPOCH/%3Enow-30/format/3le Resolving www.space-track.org ( www.space-track.org ) ... 207 178 144 234 Connecting to www.space-track.org ( www.space-track.org ) | 207.178.144.234 |: 443 ... connected. HTTP request sent, awaiting response ... 200 OK Length: 2346678 (2.2M) [text / plain] Is stored as: '/ home / Barhorst / software / sattools / tle / catalog.tle' [2346678/2346678] 100%[========>] 2.346.678 83,4K/s in 25s 100% [=======>] 2,346,678 83.4 K / s in 25s dos2unix: converting file / home / Barhorst / software / sattools / tle / catalog.tle to Unix format ... - 2014-02-07 13:44:59 - http://www.prismnet.com/ ~ mmccants / Tles / classfd.zip Decompile www.prismnet.com ( www.prismnet.com ) ... 209.198.128.92 Connecting to www.prismnet.com ( www.prismnet.com ) | 209.198.128.92 |: 80 ... connected. HTTP request sent, awaiting response ... 200 OK Length: 21208 (21K) [application / zip] Is stored as: '/ home / Barhorst / software / sattools / tle / classfd.zip' 100%[======>] 21.208 124K/s in 0,2s 100% [======>] 21,208 124K / s in 0.2 s 2014-02-07 13:45:00 (124 KB / s) -'' / home / Barhorst / software / sattools / tle / classfd.zip'' saved [21208/21208] Archive: / home / Barhorst / software / sattools / tle / classfd.zip inflating: classfd.tle dos2unix: converting file / home / Barhorst / classfd.tle to Unix format ... - 2014-02-07 13:45:00 - http://www.prismnet.com/ ~ mmccants / Tles / inttles.zip Decompile www.prismnet.com ( www.prismnet.com ) ... 209.198.128.92 Connecting to www.prismnet.com ( www.prismnet.com ) | 209.198.128.92 |: 80 ... connected. HTTP request sent, awaiting response ... 200 OK Length: 11709 (11K) [application / zip] Is stored as: '/ home / Barhorst / software / sattools / tle / inttles.zip' 100%[======>] 11.709 --.-K/s in 0,003s 100% [===========>] 11,709 -.-K / s in 0.003 s 2014-02-07 13:45:00 (3.45 MB / s) -'' / home / Barhorst / software / sattools / tle / inttles.zip'' saved [11709/11709] Archive: / home / Barhorst / software / sattools / tle / inttles.zip inflating: inttles.tle dos2unix: converting file / home / Barhorst / inttles.tle to Unix format ... Page 24 of 30 version 2.0 January 2015 SATTOOLS – Manual Appendix II - Skymap Introduction This program plots a chart of the visible sky centered on the observers position. The background is light blue for daytime when the sun is above the horizon, darker blue for astronomical twilight and black for astronomical night. Also plotted are the satellites from the classfd.tle file. With Skymap a file can be made that is used to steer the mount with the camera. At the installation of Skymap the observers name, observation site number (COSPAR) and coordinates are entered. Starting Skymap Open a terminal and run skymap. skymap The chart is plotted with the date and time of the computer and the satellites from classfd.tle with tracks of 1 minute (default). Tracks with a point at the beginning have recent TLE’s; with a square have older TLE’s, sometimes several months. These predicted tracks are then not accurate, both in time and position. To change date and/or time use the t-command: skymap –t yyyy-mm-ddThh:mm:ss For minor time changes use the < and > keys. Skymap commands Commands are used to work with Skymap. Sometimes a value has to be entered after issuing a command. Table of commands: Invoegen helpfile Making a prediction file Select with the cursor the camera position (ref star) and press c. The white box moves to this position. With > forward in time and choose a visible satellite. Move the cursor to the desired position on the satellite track and press c. Then with < a few minutes back and then press 'S'. With 'S' is meant shift + s, so capital S. This writes the new camera position to the file schedule.txt Caution: do not go too far away from the previous position to prevent the mount from moving a lot and that takes time. Choose a sector of the sky from where most satellites are visible. For the Northern Hemisphere it is in the winter evening from southwest to southeast and in the morning from northeast to northwest, because there the satellites are still illuminated by the sun. In the summer, many satellites are illuminated all night. Of course this depends on your location on Earth. Often more satellites pass in the same field of view of the camera (the white box) and the camera can remain there. After the last satellite Go forward in time with > and select another camera positions. Repeat the procedure until you want to end the preditions and/or no more satellites are visible. Displaying the observations Open a terminal and go to the satobs / date / time directory or satobs / date directory and run the following command: Page 25 of 30 version 2.0 January 2015 SATTOOLS – Manual skymap -d observations.txt or skymap-d obs.txt Skymap is opened and the saved measurements are shown as red circles on the star map. Scroll with 'TAB' through the measurements. Multiple measurements of the same satellite should be on 1 line. If a point is oudside the line then probably the measurement of that point was not correct. Planar search Satellites are not always visible from one site. Due to orbital perturbations the visibility windows shift over the months. With most active observers on the northern hemisphere and only a few in South Africa and Australia satellites are sometimes not observed for a longer period. For the classified satellites this means that the TLE’s are not updated and the satellite is “lost”. Propagating the last TLE to the current date gives a rough idea when and where the satellite will be visible. The orbital plane of the satellites moves out of the field of view of the camera in about 5 minutes when using a 50 mm lens as the mount is set to not tracking. The planar progam calculates the different planes so the mount can move to the next plane in time. Page 26 of 30 version 2.0 January 2015 SATTOOLS – Manual Appendix III – Advanced technics Selecting the correct star field for calibrating the recorded image. For the first set of images in the <date><time> file the star field is the one with the reference star. See chapter Analysing the images **Step 1**. Invoegen opstart.txt It is convenient to use a txt-file with the coordinates of the reference stars. Only copy the correct echo command to the terminal in which the <date><time> file is running. The coordinates of the reference star are written to position.txt Sometimes the coordinates of the image centre are not (exactly) known. Causes can be not pointing the camera to the correct reference star; not centering the reference star; communication problems between the computer and the mount. Use cat position.txt to get the coordinates from the <date><time> file. Most of the times the image is in the neighbourhood of these coordinates. Open skymap, select the correct time and move the cursor to the coordinates from position.txt and press c. Use + or – to zoom in or out. You see the star map around the coordinates from position.txt. Now search in the neighbourhood for a star pattern you see on the maketest.sh image. When found move to cursor in skymap near the corresponding centre you see the image and press c. At the bottom of the skymap the coordinates of the centre is displayed. In <date><time> terminal enter these coordinates with the echo command. echo hh:mm:ss dd:mm:ss > position.txt and run maketest.sh again sh ../../maketest.sh Now the correct star field is displayed in the image and the starfield can be fitted. Selecting another image for maketest.sh When the mount has moved a lot the maketest.sh image shows star trails and no calibrating can be done. This is also the case when patches of clouds or scattered clouds are on the first 10 images. Another image has to be selected. Use the modified reduce command line and go through the images with the ‘q’ until one is found with a good starfield. for file in 2*.fits; do reduce $file;done In this command line png/ is removed as the files have not yet been written to the png directory. Select the good image with the cursor. Stop the program with ctl c and copy the selected image to test.fits with the middle mouse button. cp <filename> test.fits Run maketest.sh again. Now the fitting of the starfield can be done. When an image is selected further away from the start of the <date-time> dir it can be necessary to select the correct starfield; see the previous item “Selecting the correct star field for calibrating the recorded image”. Analysing the images during observation When you have become familiar with Sattools you can do the processing of the images during the observation session. As this takes extra CPU capacity be sure your computer is fast enough. All the processing of one image has to be done within the 10 seconds in which the next image is recorded. The 250 frames from the camera in 10 seconds are stored in RAM memory and from there read by process.sh and then deleted before the next 250 frames are stored. Page 27 of 30 version 2.0 January 2015 SATTOOLS – Manual The steps are mostly the same as described in the chapter Analysing the images. Start the session in the usal way. Wait 2 minutes to get more than 10 images processed. Go to the first <time> directory Calibrate the star field (at the start this is the field with the reference star) Run online.sh Sh ../../online.sh Now the images are reduced directly after they are recorded. When all the images from this camera position have been reduced the images can be analysed and the positions measured. Now the images in the next <time> directory can be reduced. In this way all satellites in the images from the observation session are measured shorthly after the end of the session. Satfit With this program it can be possible to identify a UNID. A UNID is indicated by an adapted COSPAR ID consisting of the year number, the day of the year +500 and sequential letter A; i.e. 14 600A for April 10th 2014 (31+28+31+10=100 days). Open a terminal and copy the UNID measurements of 1 satellite to a text file, i.e. UNID.txt Voorbeeld invoegen Run satfit with this text file. satfit –d UNID.txt A graphic is displayed with the measured points in it. The points are plotted in Right Ascension en Declination. Invoegen plaatje Move the cursor near the middle of the points and use ‘z’ to zoom in (‘r’ to zoom out). With ‘t’ choose a starting orbit. There are 4 starting orbits, press ‘t’ again to select the next starting orbit. Which orbit is correct depends on what satellite was imaged. LEO = Low Earth Orbit; 14 revolutions/day mean motion, circular and 90 deg inclination GTO = Geosynchronous/Geostationary Transfer Orbit, low perigee and high apogee around 36000 km GEO = Geosynchronous/Geostationary Earth Orbit, 1 rev/day HEO = High Earth Orbit With ‘s’ select the points in the current field; ‘u’ to unselect. Fit the orbit with ‘f’ In the graphic long lines indicate where the rough elements of the chosen orbit predicts the object. Mostly in a quite different position. Now the rough elements have to be fitted one after the other. TAKE CARE! This has to be done in the correct sequence: MA -> RAAN -> INCL -> MM. ECC and ARG can only be fitted with observations on different orbits. The commands are the figures 1 to 0: 1 INCLination 2 Right Ascension Ascending Node 3 ECCentricity 4 ARGument of perigee 5 Mean Anomaly 6 Mean Motion 7 B* drag 8 Epoch 9 Satellite ID Cospar ? 0 Sat ID Norad ? Turn on MA fitting with ‘5’; red indicator before MA at the bottom of the graphic. Fit orbit with ‘f’ Turn on RAAN fitting with ‘2’ and fit the orbit with ‘f’. The residuals are a lot smaller, but the orbit is about at right angles with the observed positions. Turn on INCL fitting with ‘1’ and fit the orbit with ‘f’. The orbit will now be much closer. Turn on MM fitting with ‘6’ and fit the orbit with ‘f’. The orbit can now be perfect, but mostly ‘f’ has to be pressed several times to converge the orbit. Page 28 of 30 version 2.0 January 2015 SATTOOLS – Manual With ‘w’ the orbit is written and a name is asked; i.e. UNID.tle Invoegen fitted orbit Now the correct satellite can be found in the classfd.tle or catalog.txt files. Copy the file to the directory in which UNID.txt is. Searching catalog.txt is most of the time not necessary when using updated TLE files. Run the search by the following command: satfit –d UNID.txt –c classfd.tle –I | sort –nr –k 4 The part after the pipeline symbol | sorts the output list on the 4th column, the column with the residuals, and the lowest residuals at the bottom. Invoegen output Normally only one satellite has a very low residual and also low values in column 2 (RAAN ?) and 3 (ARG ?). The NORAD ID of the most likely satellite is in column 1. When more satellites have very low residuals choose the lowest values from column 2 and/or 3. The UNID has now been identified and the observation can be reported with the correct SAT ID. Page 29 of 30 version 2.0 January 2015 SATTOOLS – Manual Appendix IV – IOD format Invoegen URL of printout Page 30 of 30 version 2.0 January 2015