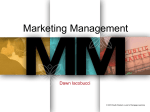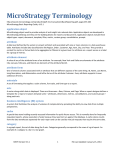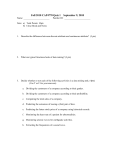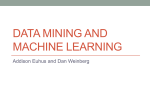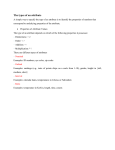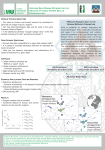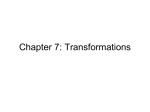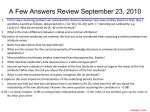* Your assessment is very important for improving the workof artificial intelligence, which forms the content of this project
Download Project Design Guide
Survey
Document related concepts
Transcript
Project Design Guide
Version: 10.7
10.7, March 2017
Copyright © 2017 by MicroStrategy Incorporated. All rights reserved.
If you have not executed a written or electronic agreement with MicroStrategy or any authorized MicroStrategy distributor (any such agreement, a
"Separate Agreement"), the following terms apply:
This software and documentation are the proprietary and confidential information of MicroStrategy Incorporated and may not be provided to any other person. Copyright ©
2001-2017 by MicroStrategy Incorporated. All rights reserved.
THIS SOFTWARE AND DOCUMENTATION ARE PROVIDED “AS IS” AND WITHOUT EXPRESS OR LIMITED WARRANTY OF ANY KIND BY EITHER MICROSTRATEGY
INCORPORATED OR ANYONE WHO HAS BEEN INVOLVED IN THE CREATION, PRODUCTION, OR DISTRIBUTION OF THE SOFTWARE OR DOCUMENTATION,
INCLUDING, BUT NOT LIMITED TO, THE IMPLIED WARRANTIES OF MERCHANTABILITY AND FITNESS FOR A PARTICULAR PURPOSE, GOOD TITLE AND
NONINFRINGMENT, QUALITY OR ACCURACY. THE ENTIRE RISK AS TO THE QUALITY AND PERFORMANCE OF THE SOFTWARE AND DOCUMENTATION IS WITH
YOU. SHOULD THE SOFTWARE OR DOCUMENTATION PROVE DEFECTIVE, YOU (AND NOT MICROSTRATEGY, INC. OR ANYONE ELSE WHO HAS BEEN INVOLVED
WITH THE CREATION, PRODUCTION, OR DISTRIBUTION OF THE SOFTWARE OR DOCUMENTATION) ASSUME THE ENTIRE COST OF ALL NECESSARY SERVICING,
REPAIR, OR CORRECTION. SOME STATES DO NOT ALLOW THE EXCLUSION OF IMPLIED WARRANTIES, SO THE ABOVE EXCLUSION MAY NOT APPLY TO YOU.
In no event will MicroStrategy, Incorporated. or any other person involved with the creation, production, or distribution of the Software be liable to you on account of any claim
for damage, including any lost profits, lost savings, or other special, incidental, consequential, or exemplary damages, including but not limited to any damages assessed against
or paid by you to any third party, arising from the use, inability to use, quality, or performance of such Software and Documentation, even if MicroStrategy, Inc. or any such
other person or entity has been advised of the possibility of such damages, or for the claim by any other party. In addition, MicroStrategy, Inc. or any other person involved in
the creation, production, or distribution of the Software shall not be liable for any claim by you or any other party for damages arising from the use, inability to use, quality, or
performance of such Software and Documentation, based upon principles of contract warranty, negligence, strict liability for the negligence of indemnity or contribution, the
failure of any remedy to achieve its essential purpose, or otherwise. The entire liability of MicroStrategy, Inc. and your exclusive remedy, shall not exceed, at the option of
MicroStrategy, Inc., either a full refund of the price paid, or replacement of the Software. No oral or written information given out expands the liability of MicroStrategy, Inc.
beyond that specified in the above limitation of liability. Some states do not allow the limitation or exclusion of liability for incidental or consequential damages, so the above
limitation may not apply to you.
The information contained in this manual (the Documentation) and the Software are copyrighted and all rights are reserved by MicroStrategy, Inc. MicroStrategy, Inc. reserves
the right to make periodic modifications to the Software or the Documentation without obligation to notify any person or entity of such revision. Copying, duplicating, selling, or
otherwise distributing any part of the Software or Documentation without prior written consent of an authorized representative of MicroStrategy, Inc. are prohibited. U.S.
Government Restricted Rights. It is acknowledged that the Software and Documentation were developed at private expense, that no part is public domain, and that the
Software and Documentation are Commercial Computer Software provided with RESTRICTED RIGHTS under Federal Acquisition Regulations and agency supplements to
them. Use, duplication, or disclosure by the U.S. Government is subject to restrictions as set forth in subparagraph (c)(1)(ii) of the Rights in Technical Data and Computer
Software clause at DFAR 252.227-7013 et. seq. or subparagraphs (c)(1) and (2) of the Commercial Computer Software-Restricted Rights at FAR 52.227-19, as applicable.
Contractor is MicroStrategy, Incorporated., 1850 Towers Crescent Plaza, Tysons Corner, VA 22182. Rights are reserved under copyright laws of the United States with respect to
unpublished portions of the Software.
The following terms and notices apply regardless of whether you have executed a Separate Agreement:
Trademark Information
The following are either trademarks or registered trademarks of MicroStrategy Incorporated or its affiliates in the United States and certain other countries:
MicroStrategy, MicroStrategy 10, MicroStrategy 10 Secure Enterprise, MicroStrategy 9, MicroStrategy 9s, MicroStrategy Analytics, MicroStrategy Analytics Platform, MicroStrategy
Desktop, MicroStrategy Operations Manager, MicroStrategy Analytics Enterprise, MicroStrategy Evaluation Edition, MicroStrategy Secure Enterprise, MicroStrategy Web,
MicroStrategy Mobile, MicroStrategy Server, MicroStrategy Parallel Relational In-Memory Engine (MicroStrategy PRIME), MicroStrategy MultiSource, MicroStrategy OLAP
Services, MicroStrategy Intelligence Server, MicroStrategy Intelligence Server Universal, MicroStrategy Distribution Services, MicroStrategy Report Services, MicroStrategy
Transaction Services, MicroStrategy Visual Insight, MicroStrategy Web Reporter, MicroStrategy Web Analyst, MicroStrategy Office, MicroStrategy Data Mining Services,
MicroStrategy Narrowcast Server, MicroStrategy Health Center, MicroStrategy Analyst, MicroStrategy Developer, MicroStrategy Web Professional, MicroStrategy Architect,
MicroStrategy SDK, MicroStrategy Command Manager, MicroStrategy Enterprise Manager, MicroStrategy Object Manager, MicroStrategy Integrity Manager, MicroStrategy
System Manager, MicroStrategy Analytics App, MicroStrategy Mobile App, MicroStrategy Tech Support App, MicroStrategy Mobile App Platform, MicroStrategy Cloud,
MicroStrategy R Integration, Dossier, Usher, MicroStrategy Usher, Usher Badge, Usher Security, Usher Security Server, Usher Mobile, Usher Analytics, Usher Network Manager,
Usher Professional, MicroStrategy Services, MicroStrategy Professional Services, MicroStrategy Consulting, MicroStrategy Customer Services, MicroStrategy Education,
MicroStrategy University, MicroStrategy Managed Services, BI QuickStrike, Mobile QuickStrike, Transaction Services QuickStrike Perennial Education Pass, MicroStrategy Web
Based Training (WBT), MicroStrategy World, Best in Business Intelligence, Pixel Perfect, Global Delivery Center, Direct Connect, Enterprise Grade Security For Every Business,
Build Your Own Business Apps, Code-Free, Welcome to Ideal, The World’s Most Comprehensive Analytics Platform, The World’s Most Comprehensive Analytics Platform.
Period.
Other product and company names mentioned herein may be the trademarks of their respective owners.
Specifications subject to change without notice. MicroStrategy is not responsible for errors or omissions. MicroStrategy makes no warranties or commitments concerning the
availability of future products or versions that may be planned or under development.
Patent Information
This product is patented. One or more of the following patents may apply to the product sold herein: U.S. Patent Nos. 6,154,766, 6,173,310, 6,260,050, 6,263,051, 6,269,393,
6,279,033, 6,567,796, 6,587,547, 6,606,596, 6,658,093, 6,658,432, 6,662,195, 6,671,715, 6,691,100, 6,694,316, 6,697,808, 6,704,723, 6,741,980, 6,765,997, 6,768,788,
6,772,137, 6,788,768, 6,798,867, 6,801,910, 6,820,073, 6,829,334, 6,836,537, 6,850,603, 6,859,798, 6,873,693, 6,885,734, 6,940,953, 6,964,012, 6,977,992, 6,996,568,
6,996,569, 7,003,512, 7,010,518, 7,016,480, 7,020,251, 7,039,165, 7,082,422, 7,113,474, 7,113,993, 7,127,403, 7,174,349, 7,181,417, 7,194,457, 7,197,461, 7,228,303, 7,260,577,
7,266,181, 7,272,212, 7,302,639, 7,324,942, 7,330,847, 7,340,040, 7,356,758, 7,356,840, 7,415,438, 7,428,302, 7,430,562, 7,440,898, 7,486,780, 7,509,671, 7,516,181, 7,559,048,
7,574,376, 7,617,201, 7,725,811, 7,801,967, 7,836,178, 7,861,161, 7,861,253, 7,881,443, 7,925,616, 7,945,584, 7,970,782, 8,005,870, 8,035,382, 8,051,168, 8,051,369, 8,094,788,
8,130,918, 8,296,287, 8,321,411, 8,452,755, 8,521,733, 8,522,192, 8,577,902, 8,606,813, 8,607,138, 8,645,313, 8,761,659, 8,775,807, 8,782,083, 8,812,490, 8,832,588, 8,943,044,
8,943,187. 8,958,537, 8,966,597, 8,983,440, 8,984,274, 8,984,288, 8,995,628, 9,027,099, 9,027,105, 9,037, 577, 9,038,152, 9,076,006, 9,086,837, 9,116,954, 9,124,630,
9,154,303, 9,154,486, 9,160,727, 9,166,986, 9,171,073, 9,172,699, 9,173,101, 9,183, 317, 9,195,814, 9,208,213, 9,208,444, 9,262,481, 9,264,415, 9,264,480, 9,269,358, 9,275,127,
9,292,571, 9,300,646, 9,311,683 9,313,206, 9,330,174, 9,338,157, 9,361,392, 9,378,386, 9,386,416, 9,391,782, 9,397,838, 9,397,980, 9,405,804, 9,413,710, 9,413,794, 9,430,629,
9,432,808, 9,438,597, 9,444,805, 9,450,942, 9,450,958, 9,454,594, 9,507,755, 9,513,770, 9,516,018, 9,529,850, 9,563,761, and 9,565,175. Other patent applications are
pending.
Third Party Software
Various MicroStrategy products contain the copyrighted technology or software of third parties ("Third Party Software"). Your use of MicroStrategy products is subject to all
applicable terms and conditions associated with any such Third Party Software
Datalogics, Inc.
Copyright 2000-2017 Datalogics, Inc.
Copyright 1984-2017 Adobe Systems Incorporated and its licensors. All rights reserved
Adobe®, Adobe® PDF Library™, and The Adobe Logo® are trademarks of Adobe Systems Incorporated.
CONTENTS
Book Overview and Additional Resources
1
About this book
2
Education
3
1. BI Architecture and the MicroStrategy Platform
1
Business intelligence architecture
1
The MicroStrategy platform
5
The project design process
11
2. The Logical Data Model
13
Overview of a logical data model
13
Facts: Business data and measurements
15
Attributes: Context for your levels of data
16
Hierarchies: Data relationship organization
18
Sample data model
19
Building a logical data model
19
Logical data modeling conventions
24
3. Warehouse Structure for Your Logical Data Model
28
Columns: Data identifiers and values
29
Tables: Physical groupings of related data
30
Schema types: Data retrieval performance versus redundant storage
37
Design trade-offs
42
Schema type comparisons
43
Supporting data internationalization
45
Supporting map data and Geo Location
50
© 2017, MicroStrategy Inc.
i
Project Design Guide
4. Creating and Configuring a Project
53
Overview of project creation
54
Project connectivity components
64
Creating the metadata repository
66
Connecting to the metadata repository and data source
67
Creating a production project
68
Creating facts and attributes
80
Configuring additional schema-level settings
80
Deploying your project and creating reports
81
5. Creating a Project Using Architect
82
Creating and modifying projects
82
Adding, removing, and administering tables
98
Creating and modifying facts
108
Creating and modifying attributes
118
Prerequisites
129
Defining attribute relationships
137
Creating and modifying user hierarchies
142
6. The Building Blocks of Business Data: Facts
Creating facts
147
The structure of facts
153
How facts are defined
154
Fact column names and data types: Column aliases
159
Modifying the levels at which facts are reported: Level extensions
161
7. The Context of Your Business Data: Attributes
ii
145
174
Overview of attributes
174
Creating attributes
177
Unique sets of attribute information: Attribute elements
186
Column data descriptions and identifiers: Attribute forms
191
Attribute relationships
205
Attributes that use the same lookup table: Attribute roles
216
Attributes with multiple ID columns: Compound attributes
223
Using attributes to browse and report on data
225
8. Optimizing and Maintaining Your Project
228
Updating your MicroStrategy project schema
229
Data warehouse and project interaction: Warehouse Catalog
230
© 2017, MicroStrategy Inc.
Project Design Guide
Accessing multiple data sources in a project
248
Improving database insert performance: parameterized queries
258
Using summary tables to store data: Aggregate tables
260
Dividing tables to increase performance: Partition mapping
265
9. Creating Hierarchies to Organize and Browse Attributes
270
Creating user hierarchies
271
Types of hierarchies
273
Hierarchy organization
274
Configuring hierarchy display options
276
Using the Hierarchy Viewer and Table Viewer
286
10. Creating Transformations to Define Time-Based and Other
Comparisons
289
Creating transformations
290
Transformation components
293
Transformation metrics and joint child attributes
295
11. Designing a Project for Financial Reporting
297
Prerequisites
298
Physical warehouse requirements
298
Designing the financial reporting project
307
Creating reporting objects for financial data
310
A. MicroStrategy Tutorial
320
What is the MicroStrategy Tutorial?
320
MicroStrategy Tutorial data model
323
MicroStrategy Tutorial schema
331
B. Logical Tables
352
Logical tables
352
Creating logical tables
354
Creating logical views
357
Logical view examples
360
C. Data Types
375
Mapping of external data types to MicroStrategy data types
375
MicroStrategy data types
392
Format types
393
Data type and format type compatibility
394
© 2017, MicroStrategy Inc.
iii
Project Design Guide
Big Decimal
395
MicroStrategy support for binary data types
398
Supporting barcode data with VarChar
399
Index
iv
400
© 2017, MicroStrategy Inc.
BOOK OVERVIEW AND
ADDITIONAL RESOURCES
The MicroStrategy Project Design Guide provides comprehensive information on
planning, creating, and modifying a project in MicroStrategy and covers a wide range of
project-related topics, including the following:
•
Chapter 1, BI Architecture and the MicroStrategy Platform, provides an
introduction to business intelligence architecture and some of the main components
within the MicroStrategy platform.
•
Chapter 2, The Logical Data Model, explores logical data modeling and how it can
help you identify the different elements within your business data and plan your
project.
•
Chapter 3, Warehouse Structure for Your Logical Data Model, describes
components of the physical warehouse schema such as columns and tables and
explores how you can map components from the logical data model to components
in the database to form the physical warehouse schema.
•
Chapter 4, Creating and Configuring a Project, describes the major components
involved in project creation and guides you through the process of creating a project
in MicroStrategy.
•
Chapter 5, Creating a Project Using Architect, guides you through the process of
creating a project in MicroStrategy using Architect.
•
Chapter 6, The Building Blocks of Business Data: Facts, describes the structure of
facts and explores different types of facts and how they relate to your business data.
This chapter also covers all the steps necessary to create facts for your project.
•
Chapter 7, The Context of Your Business Data: Attributes, provides a conceptual
look at the structure of attributes and explores different types of attributes and how
they relate to your business data. This chapter also covers all the steps necessary to
create attributes for your project.
•
Chapter 9, Creating Hierarchies to Organize and Browse Attributes, discusses the
different types of hierarchies in MicroStrategy, and explains how you can create user
hierarchies to help organize and enhance your project.
© 2017, MicroStrategy Inc.
1
Project Design Guide
•
Chapter 8, Optimizing and Maintaining Your Project, describes methods you can
implement to better optimize and maintain your project for both the short and long
term.
•
Chapter 10, Creating Transformations to Define Time-Based and Other
Comparisons, discusses the different types of transformations in MicroStrategy and
describes how you can create transformations in your project.
•
Chapter 11, Designing a Project for Financial Reporting, provides a step-by-step
example of using your own data to design a project for financial reporting and
analysis, including profit and loss reporting.
The appendixes contain the following additional reference information, which you may
or may not require depending on your specific needs:
•
Appendix A, MicroStrategy Tutorial, provides information on the MicroStrategy
Tutorial project, which includes a metadata and warehouse, and a set of
demonstration applications designed to illustrate the features of the MicroStrategy
platform.
•
Appendix B, Logical Tables, discusses logical tables, the different types of logical
tables, and how to create logical tables and views in MicroStrategy.
•
Appendix C, Data Types, provides information about the different data types in
MicroStrategy.
Information on integrating MicroStrategy with your MDX Cube sources such as SAP
BW, Microsoft Analysis Services, and Hyperion Essbase is provided in the MDX Cube
Reporting Guide.
About this book
This book is divided into chapters that begin with a brief overview of the chapter’s
content.
The following sections provide the location of examples, list prerequisites for using this
book, and describe the user roles the information in this book was designed for.
The sample documents and images in this guide, as well as some example steps,
were created with dates that may no longer be available in the MicroStrategy
Tutorial project. If you are re-creating an example, replace the year(s) shown in
this guide with the most recent year(s) available in the software.
How to find business scenarios and examples
Within this guide, many of the concepts discussed are accompanied by business scenarios
or other descriptive examples. Many of the examples use the MicroStrategy Tutorial,
which is MicroStrategy’s sample warehouse and project. Information about the
MicroStrategy Tutorial can be found in the Basic Reporting Guide.
Detailed examples of advanced reporting functionality can be found in the Advanced
Reporting Guide.
2
© 2017, MicroStrategy Inc.
Project Design Guide
What’s new in this guide
MicroStrategy 10
MicroStrategy can automatically recognize area codes as geographical data, as described
in Strategies to include supplemental data in a project, page 55.
MicroStrategy Analytics Enterprise
The name of MicroStrategy Desktop has been changed to MicroStrategy Developer.
MicroStrategy 9.4
Any updates to this guide were minor and not directly related to MicroStrategy 9.4. For a
list of new features in MicroStrategy 9.4, see the MicroStrategy Readme for that release.
Prerequisites
Before working with this document, you should be familiar with:
•
The information provided in the Installation and Configuration Guide
•
The nature and structure of the data you want to use for your business intelligence
application.
Who should use this guide
This document is designed for all users who require an understanding of how to design,
create, and modify a MicroStrategy project using the MicroStrategy platform.
In short, the following business intelligence application users should read this guide:
•
Project Designers
•
Database Administrators
Education
MicroStrategy Education Services provides a comprehensive curriculum and highly
skilled education consultants. Many customers and partners from over 800 different
organizations have benefited from MicroStrategy instruction.
Courses that can help you prepare for using this manual or that address some of the
information in this manual include:
•
MicroStrategy Architect: Project Design Essentials
© 2017, MicroStrategy Inc.
3
Project Design Guide
For the most up-to-date and detailed description of education offerings and course
curricula, visit http://www.microstrategy.com/Education.
4
© 2017, MicroStrategy Inc.
1
BI ARCHITECTURE AND THE
MICROSTRATEGY PLATFORM
Before planning and creating a project in MicroStrategy, it is important to understand
how business intelligence systems work and, specifically, how the MicroStrategy
platform interacts with your business data to provide a wide range of functionality.
Business intelligence (BI) systems facilitate the analysis of volumes of complex data by
providing the ability to view data from multiple perspectives. An optimum business
intelligence application:
•
Gives users access to data at various levels of detail
•
Allows users to request information and have it delivered to them accurately and
quickly
•
Provides a foundation for the proactive delivery of information to system subscribers
This chapter introduces you to the basic architecture of BI systems, as well as some of
the components within the MicroStrategy platform that allow you to create and analyze
your business intelligence.
Business intelligence architecture
A BI architecture has the following components:
•
A source system—typically an online transaction processing (OLTP) system, but
other systems or files that capture or hold data of interest are also possible
•
An extraction, transformation, and loading (ETL) process
•
A data warehouse—typically an online analytical processing (OLAP) system
•
A business intelligence platform such as MicroStrategy
© 2017, MicroStrategy Inc.
1
Project Design Guide
The diagram above illustrates the common setup for standardizing data from
source systems and transferring that data into MicroStrategy. MicroStrategy can
also access data from text files, Excel files, SAP BI, Hyperion Essbase, Microsoft
Analysis Services, and other data sources. For more information on how
MicroStrategy can access your data sources, see Data warehouse for data storage
and relational design, page 3.
Source systems for data collection
Source systems refer to any system or file that captures or holds data of interest. A bank
is an example of a business with many source systems. An average bank offers several
services such as account activity updates and loan disbursement, and therefore has many
source systems to support these services. For example, suppose one source system—a
database file on the bank’s server—keeps track of deposits and withdrawals as they occur.
Meanwhile, a different source system—another file on the server—keeps track of each
customer’s contact information.
A source system is usually the most significant site of online transaction processing
(OLTP). Transactional processing involves the simple recording of transactions and other
business data such as sales, inventory, e-commerce, deposits, web site usage, and order
processing. This processing is relied upon daily by nearly every industry, including health
care, telecommunications, manufacturing, and many others.
OLTP systems are databases or mainframes that store real-time processing data and have
the following characteristics:
2
•
Data access is optimized for frequent reading and writing, as the system records huge
volumes of data every day. An example of data that benefits from this type of
optimization is the number of credit card transactions that an OLTP system might
record in a single day. This is in contrast to data warehouses which are often
designed for reading data for analysis with a minimum number of updates,
insertions, or deletions. For more information on data warehouse design, see Data
warehouse for data storage and relational design, page 3.
•
Data is aligned by application, that is, by business activities and workflow.
•
Data formats are not necessarily uniform across systems.
•
Data history is limited to recent or current data.
© 2017, MicroStrategy Inc.
Project Design Guide
Recall the example of a bank that relies on several source systems to store data related to
the many services the bank offers. Each of these business services has a different and
specific workflow.
At an automated teller machine (ATM), you can withdraw or deposit money as well as
check on balances. However, to get a money order, you must enter the bank and
perform the transaction with a bank teller. This is because the operational systems
supporting these two services are designed to perform specific tasks, and these two
services require different operational systems.
If a bank wants to see a unified view of a particular customer, such as a customer’s ATM
activity, loan status, account balances, and money market account information, the
customer information stored in each of these different systems must be consolidated.
This consolidation is achieved using the extraction, transformation, and loading (ETL)
process.
The ETL process consolidates data so it can be stored in a data warehouse.
Extraction, transformation, and loading process
The extraction, transformation, and loading (ETL) process represents all the steps
necessary to move data from different source systems to an integrated data warehouse.
The ETL process involves the following steps:
1
Data is gathered from various source systems.
2
The data is transformed and prepared to be loaded into the data warehouse.
Transformation procedures can include converting data types and names,
eliminating unwanted data, correcting typographical errors, filling in incomplete
data, and similar processes to standardize the format and structure of data.
3
The data is loaded into the data warehouse.
This process can be explained with the example of a bank that wants to consolidate a
variety of information about a particular customer, including the customer’s ATM
activity, loan status, and account balances. Each of these different sets of data is likely
gathered by different source systems. Since each source system can have its own naming
conventions, the data that comes from one system may be inconsistent with the data
that comes from another system.
In this case, the ETL process extracts the data from the different banking source
systems, transforms it until it is standardized and consistent, and then loads the data into
the data warehouse.
Data warehouse for data storage and relational design
A well-designed and robust data warehouse is the source of data for the decision support
system or business intelligence system. It enables its users to leverage the competitive
advantage that the business intelligence provides. Data warehouses are usually based on
relational databases or some form of relational database management system (RDBMS)
platform. These relational databases can be queried directly with Structured Query
Language (SQL), a language developed specifically to interact with RDBMS software.
However, MicroStrategy does not require that data be stored in a relational database. You
can integrate different types of data sources with MicroStrategy such as text files, Excel
© 2017, MicroStrategy Inc.
3
Project Design Guide
files, and MDX Cubes. For more information on accessing data stored in alternative data
sources, see Storing and analyzing data with alternative data sources, page 4.
The source systems described above, such as OLTP systems, are generally designed and
optimized for transactional processing, whereas data warehouses are usually designed
and optimized for analytical processing. In combination with MicroStrategy tools and
products, the data warehouse also provides the foundation for a robust online analytical
processing (OLAP) system. Analytical processing involves activities such as choosing to
see sales data by month and selecting the applicable metric to calculate sales trends,
growth patterns, percent-to-total contributions, trend reporting, and profit analysis.
Most data warehouses have the following characteristics:
•
Data access is typically read-only. The most common action is the selection of data
for analysis. Data is rarely inserted, updated, or deleted. This is in contrast to most
OLTP source systems which must be able to handle frequent updates as data is
gathered. For more information on source systems, see Source systems for data
collection, page 2.
•
Data is aligned by business subjects.
•
Data formats are uniformly integrated using an ETL process (see Extraction,
transformation, and loading process, page 3).
•
Data history extends long-term, usually two to five years.
•
A data warehouse is populated with data from the existing operational systems using
an ETL process, as explained in Extraction, transformation, and loading process,
page 3.
The structure of data in a data warehouse and how it relates to your MicroStrategy
environment can be defined and understood through a logical data model and
physical warehouse schema. Defining a project’s logical data model and physical
warehouse schema are important steps in preparing your data for a MicroStrategy
project. For more information on the steps of the project design process, see
Chapter 2, The Logical Data Model and Chapter 3, Warehouse Structure for Your
Logical Data Model.
Storing and analyzing data with alternative data sources
Along with integrating with relational databases, which are a common type of data
warehouse, MicroStrategy can also integrate with a number of alternative data sources. A
data source is any file, system, or storage location which stores data that is to be used in
MicroStrategy for query, reporting, and analysis. A data warehouse can be thought of as
one type of data source, and refers specifically to using a database as your data source.
The following are different data source alternatives which MicroStrategy can integrate
with:
•
4
MDX Cube sources: In MicroStrategy you can integrate with sets of data from
SAP BW, Microsoft Analysis Services, Hyperion Essbase, and IBM Cognos TM1,
which are referred to as MDX Cube sources. MicroStrategy can integrate with these
data sources while simultaneously accessing a relational database effectively. For
© 2017, MicroStrategy Inc.
Project Design Guide
more information on connecting to and integrating MDX Cube sources in
MicroStrategy, see the MDX Cube Reporting Guide.
•
Text files and Excel files: With MicroStrategy’s Freeform SQL and Query
Builder features, you can query, analyze, and report on data stored in text files and
Excel files. As with MDX Cube sources described above, MicroStrategy can report
against these alternative data sources while concurrently accessing a relational
database to integrate all of your data into one cohesive project. For more information
on using text files and Excel files with the Freeform SQL and Query Builder features,
see the MDX Cube Reporting Guide.
Additionally, the Data Import feature lets you use MicroStrategy Web to import data
from different data sources, such as an Excel file, a table in a database, or the results of a
SQL query, with minimum project design requirements. For more information on how
Data Import can be used to integrate data from various data sources into your project,
see Strategies to include supplemental data in a project, page 55.
For more information on how to use the Data Import feature, refer to the MicroStrategy
Web Help.
The MicroStrategy platform
A business intelligence platform offers a complete set of tools for the creation,
deployment, support, and maintenance of business intelligence applications. Some of the
main components of the MicroStrategy platform include:
•
MicroStrategy metadata, page 6—a repository that stores MicroStrategy object
definitions and information about the data warehouse
•
MicroStrategy Intelligence Server, page 8—an analytical server optimized for
enterprise querying, reporting, and OLAP analysis
•
MicroStrategy Developer, page 8—an advanced, Windows-based environment
providing a complete range of analytical functions designed to facilitate the
deployment of reports
•
MicroStrategy Web, page 9—a highly interactive user environment and a lowmaintenance interface for reporting and analysis
•
MicroStrategy project, page 9—where you build and store all schema objects and
information you need to create application objects such as reports in the
MicroStrategy environment, which together provide a flexible reporting environment
•
MicroStrategy Architect, page 10—a project design tool, which allows you to define
all the required components of your project from a centralized interface
•
MicroStrategy Integrity Manager, page 10—an automated report and document
comparison tool
•
MicroStrategy Object Manager, page 11—a complete life cycle management tool for
MicroStrategy environments that allows you to copy objects within a project or
across related projects
© 2017, MicroStrategy Inc.
5
Project Design Guide
MicroStrategy has a range of products and components that you can install on different
operating systems. Depending on the type of setup that you have, you can install various
combinations of MicroStrategy components. See the Installation and Configuration
Guide for a complete list of how these products are packaged.
The MicroStrategy platform components work together to provide an analysis and
reporting environment to your user community, as shown in the following diagram.
The sections that follow provide a brief overview of each of these components. For more
detailed information about these and the other components that make up the
MicroStrategy platform, refer to the Installation and Configuration Guide. To learn how
to administer and tune the MicroStrategy platform, see the System Administration
Guide.
MicroStrategy metadata
MicroStrategy metadata is a repository that stores MicroStrategy object definitions and
information about your data warehouse. The information is stored in a proprietary
format within a relational database. The metadata maps MicroStrategy objects—which
are used to build reports and analyze data—to your data warehouse structures and data.
The metadata also stores the definitions of all objects created with MicroStrategy
Developer and Web such as templates, reports, metrics, facts, and so on.
In general, report creation in MicroStrategy is achieved through using various types of
objects which represent your data as report building blocks. You can build and
manipulate several fundamentally different kinds of objects in MicroStrategy; these
objects, which are described below, are all created and stored in the metadata repository.
•
6
Configuration objects—Objects that provide important information or governing
parameters for connectivity, user privileges, and project administration. Examples
© 2017, MicroStrategy Inc.
Project Design Guide
include database instances, users, groups, and so on. These objects are not used
directly for reporting, but are created by a project architect or administrator to
configure and govern the platform. As a general rule, configuration objects are
created and maintained with the managers in MicroStrategy Developer within the
Administration icon. For more information about creating and administering
configuration objects, see the System Administration Guide.
•
•
Schema objects—Objects that are created in the application to correspond to
database objects, such as tables, views, and columns. Schema objects include facts,
attributes, hierarchies, and other objects which are stored in the Schema Objects
folder in MicroStrategy Developer’s folder list. Facts, attributes, and hierarchies are
three essential pieces to any business intelligence application. These schema objects
are often created and managed by a MicroStrategy architect:
▫
Facts relate numeric data values from the data warehouse to the MicroStrategy
reporting environment. Facts are used to create metrics, which are analytical
calculations that are displayed on a report. The number of units sold is one
example of a fact. Facts are discussed in more detail in Chapter 6, The Building
Blocks of Business Data: Facts.
▫
Attributes represent the business context in which fact data is relevant. In the
example of regional sales in the Southeast, Southeast represents the attribute or
context of the sales data. Attributes are used to define the level at which you
want to view the numeric data on a report. Attributes are discussed in more
detail in Chapter 7, The Context of Your Business Data: Attributes.
▫
Hierarchies are groupings of attributes so that they can be displayed to reflect
their relationships to other attributes. These groupings can help users make
logical connections between attributes when reporting and analyzing data. One
of the most common examples of a hierarchy is a time hierarchy which includes
attributes such as Year, Month, Quarter, and so on. Hierarchies are discussed in
more detail in Chapter 9, Creating Hierarchies to Organize and Browse
Attributes.
Application objects—Objects used to provide analysis of and insight into relevant
data. Application objects include reports, documents, filters, templates, custom
groups, metrics, and prompts. Application objects are created using schema objects
as building blocks. All application objects can be created and maintained in
MicroStrategy Developer. Reports and documents can also be created and managed
in MicroStrategy Web. Information on creating application objects is in the Basic
Reporting Guide and Advanced Reporting Guide.
For more information about MicroStrategy Web, see MicroStrategy Web,
page 9.
The metadata enables the sharing of objects across MicroStrategy applications by
providing a central repository for all object definitions. MicroStrategy Intelligence Server
evaluates the most efficient data retrieval scenario to provide excellent query
performance.
MicroStrategy metadata also facilitates the retrieval of data from the data warehouse
when using MicroStrategy applications. It converts user requests into SQL queries and
translates the results of those SQL queries back into MicroStrategy objects such as
reports and documents which can be easily analyzed and understood.
© 2017, MicroStrategy Inc.
7
Project Design Guide
MicroStrategy Intelligence Server
MicroStrategy Intelligence Server is an analytical server optimized for enterprise
querying, reporting, and OLAP analysis. The important functions of MicroStrategy
Intelligence Server are:
•
Sharing objects
•
Sharing data
•
Managing the sharing of data and objects in a controlled and secure environment
•
Protecting the information in the metadata
MicroStrategy Intelligence Server also provides a library of over 150 different
sophisticated mathematical and statistical functions. Additionally, you can add and define
functions. For details about the functions, see the Functions Reference.
For information about how to install and configure MicroStrategy Intelligence Server,
see the Installation and Configuration Guide. For a detailed description of MicroStrategy
Intelligence Server functionality and tuning recommendations, see the System
Administration Guide.
MicroStrategy Developer
MicroStrategy Developer is an advanced, Windows-based environment providing a
complete range of analytical functionality designed to facilitate the deployment of
reports. MicroStrategy Developer provides the project designer functionality essential to
creating both schema and application objects necessary to serve the user communities of
both MicroStrategy Developer and Web.
Developer enables you to model applications using an intuitive, graphical interface. It
provides a unified environment for creating and maintaining business intelligence
projects. If you need to change how to view your business information or how the data is
modeled, Developer provides the ability to modify one aspect of the application without
affecting the others.
Developer is where you can manage application objects such as reports, filters, and
metrics. However, before application objects are created, schema objects must first exist.
Schema objects allow application objects to interact with the data warehouse to access
the data for analysis. Facts, attributes, hierarchies, and other schema objects are the
building blocks for application objects such as reports and documents. For example, facts
are used to create metrics, which are in turn used to design reports. Application objects
such as reports are used to analyze and provide insight into the relevant data.
One of the other functions of MicroStrategy Developer is to create projects. Projects are
discussed in Chapter 4, Creating and Configuring a Project.
The following examples highlight some ways in which Developer allows you to model
your business intelligence applications:
•
8
Every report or query can automatically benefit from the tables you include in an
application. Tables in MicroStrategy are references to tables in your data warehouse,
thus providing access to your data.
© 2017, MicroStrategy Inc.
Project Design Guide
•
You can change the structure of a business hierarchy by re-ordering it. This
modification is necessary if you have new requirements that require you to add or
remove new levels of data in a hierarchy. The change automatically takes effect in
the application, without making any alterations to the database.
After reports have been created, report designers and analysts can deploy them through
different interfaces, including MicroStrategy Developer, MicroStrategy Web, and
MicroStrategy Office.
For information about the various components that comprise MicroStrategy Developer,
refer to the Installation and Configuration Guide.
For more information about creating application objects such as reports in MicroStrategy
Developer, refer to the Basic Reporting GuideFor information on advanced Developer
functionality, see the Advanced Reporting Guide.
MicroStrategy Web
MicroStrategy Web provides users with a highly interactive environment and a lowmaintenance interface for reporting and analysis. Using the Web interface, users can
access, analyze, and share data through any web browser on many operating systems.
MicroStrategy Web provides ad-hoc querying, industry-leading analysis, quick
deployment, and rapid customization potential, making it easy for users to make
informed business decisions.
MicroStrategy Web Universal is a version of MicroStrategy Web that provides the added
benefits of also working with:
•
Application servers such as Oracle WebLogic™, IBM WebSphere®, and Apache
Tomcat
•
All web servers and browsers supported by MicroStrategy Web
MicroStrategy Intelligence Server must be running for users to retrieve
information from your data warehouse using MicroStrategy Web components.
For more information about deploying MicroStrategy Web, see the Installation
and Configuration Guide.
Additional MicroStrategy definitions, including many project-related terms, are discussed
in Project connectivity components, page 64.
MicroStrategy project
A project is where you build and store all schema objects and information you need to
create application objects such as reports in the MicroStrategy environment, which
together provide a flexible reporting environment. A project also represents the
intersection of a data source, metadata repository, and user community. In
MicroStrategy Developer, projects appear one level below project sources in the Folder
List.
A project:
•
Determines the set of data warehouse tables to be used, and therefore the set of data
available to be analyzed.
© 2017, MicroStrategy Inc.
9
Project Design Guide
•
Contains all schema objects used to interpret the data in those tables. Schema objects
include facts, attributes, hierarchies, and so on. Schema objects are discussed in later
chapters in this guide.
•
Contains all reporting objects used to create reports and analyze the data. Reporting
objects include metrics, filters, reports, and so on. Report objects are covered in the
Basic Reporting Guideand the Advanced Reporting Guide.
•
Defines the security scheme for the user community that accesses these objects.
Security objects include security filters, security roles, privileges, access control, and
so on. Security and other project-level administrative features are discussed in the
System Administration Guide.
A project can contain any number of reports in addition to a number of other objects
that support simple and advanced reporting requirements. Conceptually, a project is the
environment in which all related reporting is done. A project can contain many types of
objects, including application objects such as filters, prompts, metrics, and reports that
you can create using schema objects such as attributes and facts.
Projects are often used to separate data from a data warehouse into smaller sections of
related data that fit user requirements. For example, you may have a project source
separated into four different projects with analysis areas such as human resources, sales
distribution, inventory, and customer satisfaction. This allows all of your users in the
human resources department to use the human resources project and they do not have
to look through inventory data that they are not interested in.
Some key concepts to understand before you begin creating a project are as follows:
•
A project is created within a specified metadata repository, determined by the project
source through which you create the project.
•
The project’s warehouse location is specified by associating it with the appropriate
database instance.
The procedures associated with these concepts are explained in Creating a production
project, page 68.
MicroStrategy Architect
MicroStrategy includes a project design tool known as Architect. Architect allows you to
define all the required components of your project from a centralized interface. Architect
also provides a visual representation of your project as you create it, which helps to
provide an intuitive workflow. Creating and modifying a project using Architect is
covered in Creating and Configuring a Project, page 53 and Creating a Project Using
Architect, page 82.
MicroStrategy Integrity Manager
MicroStrategy Integrity Manager is an automated comparison tool designed to streamline
the testing of MicroStrategy reports and documents in projects. This tool can determine
how specific changes in a project environment, such as the regular maintenance changes
to metadata objects or hardware and software upgrades, affect the reports and
documents in that project.
10
© 2017, MicroStrategy Inc.
Project Design Guide
For instance, you may want to ensure that the changes involved in moving your project
from a development environment into production do not alter any of your reports.
Integrity Manager can compare reports in the development and the production projects,
and highlight any differences. This can assist you in tracking discrepancies between the
two projects.
You can use Integrity Manager to execute reports or documents from a single
MicroStrategy project to confirm that they remain operational after changes to the
system. Integrity Manager can execute any or all reports from the project, note whether
those reports execute, and show you the results of each report.
Integrity Manager can also test the performance of an Intelligence Server by recording
how long it takes to execute a given report or document. You can execute the reports or
documents multiple times in the same test and record the time for each execution cycle,
to get a better idea of the average Intelligence Server performance time.
For reports you can test and compare the SQL, grid data, graph, Excel, or PDF output.
For documents you can test and compare the Excel or PDF output, or test whether the
documents execute properly. If you choose not to test and compare the Excel or PDF
output, no output is generated for the documents. Integrity Manager still reports
whether the documents executed successfully and how long it took them to execute.
For steps to configure Integrity Manager and to create and execute an integrity test, see
the Verifying Reports and Documents with Integrity Manager chapter of the System
Administration Guide.
MicroStrategy Object Manager
MicroStrategy Object Manager can help you manage objects as they progress through
your project’s life cycle. Using Object Manager, you can copy objects within a project or
across projects. Object Manager can copy application, schema, and configuration objects.
In the MicroStrategy system, every object has an ID (or GUID) and a version.
When you copy objects across projects with Object Manager, if an object with the same
ID as the source object exists anywhere in the destination project, a conflict occurs.
Object Manager helps you to resolve the conflict. For example, you can copy over the
existing object, use the newer object, and so on. For steps to copy objects and resolve
conflicts, as well as background information to understand how objects are copied, see
the Managing Your Projects chapter of the System Administration Guide.
The project design process
When you create a project in MicroStrategy Developer, one of the connections you
create is between the project and your data warehouse. In the project, you can then
create schema objects based on the columns and tables in the warehouse. The diagram
below shows this high-level view of data modeling, schema design and implementation,
and project creation, which are each covered in the following chapters:
© 2017, MicroStrategy Inc.
11
Project Design Guide
Notice that the project design process includes a feedback loop. Designing a project is
very rarely a single, linear process. As projects are deployed and tested, new user
requirements and project enhancements require modification to the initial project
design. It is important to keep this in mind as you design your project and plan for the
next phase of development.
12
© 2017, MicroStrategy Inc.
2
THE LOGICAL DATA MODEL
Conceptualizing your business model and the
data on which to report
Devising a model of your business data can help you analyze the structure of the data,
how its various parts interact, and can also help you decide what you intend to learn
from the data.
This chapter describes one of the major components of data modeling: the logical data
model. A logical data model is a logical arrangement of data as experienced by the general
user or business analyst. This is different from the physical data model or warehouse
schema, which arranges data for efficient database use. The logical data model
graphically depicts the flow and structure of data in a business environment, providing a
way of organizing data so it can be analyzed from different business perspectives.
Overview of a logical data model
A logical data model is similar in concept to using a map and an itinerary when going on
a trip. You need to know where you are going and how to get there. You also need a plan
that is visible and laid out correctly. For example, a simple logical data model for a retail
company can organize all necessary facts by store, product, and time, which are three
common business perspectives typically associated with a retail business.
Logical data models are independent of a physical data storage device. This is the key
concept of the logical data model. The reason that a logical data model must be
independent of technology is because technology is changing so rapidly. What occurs
under the logical data model can change with need or with technology, but the blueprint
remains the same, and you do not need to start over completely.
© 2017, MicroStrategy Inc.
13
Project Design Guide
If you are familiar with multidimensional data modeling, logical data modeling is
similar to multidimensional data modeling. As the MicroStrategy platform does not
require you to define dimensions explicitly, the word logical is a more accurate
term than multidimensional. While a multidimensional data model must have at
least one dimension, a logical data model may or may not have any explicitly
defined dimensions.
The scope and complexity of a logical data model depends on the requirements of the
reporting needs of the user community and the availability of source data. The more
sophisticated and complex the reporting requirements and source data, the more
complex the logical data model becomes.
The logical data modeling process produces a diagram similar to the one shown in the
following diagram:
A logical data model represents the definition, characteristics, and relationships of data
in a technical, conceptual, or business environment. This process can help you think
about the various elements that compose your company’s business data and how those
elements relate to one another.
Devising a logical data model for your business intelligence environment allows you to
then consider various ways to physically store the business data in the data warehouse.
This is usually one of the first steps in designing a project, as shown in the following
diagram:
14
© 2017, MicroStrategy Inc.
Project Design Guide
This chapter provides conceptual information about logical data models, the elements
that exist within them, and also general instructions and guidelines for creating these
models.
A logical data model is a graphic representation of the following concepts:
•
Facts: Business data and measurements, page 15
•
Attributes: Context for your levels of data, page 16
•
Hierarchies: Data relationship organization, page 18
Facts: Business data and measurements
One of the first things you do when you create a logical data model is to determine the
facts. Conceptually, you can think of facts as business measurements, data, or variables
that are typically numeric and suitable for aggregation. Sales, Inventory, and Account
Balance are some examples of facts you can use as business measurements.
Facts allow you to access data stored in a data warehouse and they form the basis for the
majority of users’ analysis and report requirements. In MicroStrategy, facts are schema
objects that relate data values (typically numeric data) from the data warehouse to the
MicroStrategy reporting environment.
Facts are the building blocks used to create business measurements or metrics from
which to derive insight into your data. The rest of data modeling consists mostly of
providing context for the data that facts provide access to.
© 2017, MicroStrategy Inc.
15
Project Design Guide
In a data warehouse, facts exist as columns within the fact tables. They can come from
different source systems and they can have different levels of detail. For example, you
can capture sales data in one system and track it daily, while you capture stock and
inventory data in another system and track it weekly.
To those familiar with SQL, facts generally represent the numeric columns in
database tables on which you perform SQL aggregations, such as SUM and AVG.
For example, in the following SQL statement, the ORDER_AMT column in the
warehouse may correspond to the Order Amount fact in the MicroStrategy
environment:
SELECT sum(a21.ORDER_AMT) EMP_NAME
FROM ORDER_FACT a21
JOIN LU_EMPLOYEE a22
ON (a21.EMP_ID = a22.EMP_ID)
WHERE
a22.CALL_CTR_ID in (5, 9, 12)
In addition, while ORDER_AMT is the fact, sum(a21.ORDER_AMT) represents a
metric. Metrics, which are business calculations often built using facts, are
discussed in the Basic Reporting Guide.
For a more complete discussion about facts, see Chapter 6, The Building Blocks of
Business Data: Facts.
Attributes: Context for your levels of data
After the facts are determined, the attributes must be identified. Attributes allow you to
answer questions about a fact and provide a context for reporting and analyzing those
facts.
For example, consider the sales figures of your company. If you were informed that your
company had sales of $10,000, you can gather little useful information. To make the
sales figure meaningful, you would need to know more about the source of that sales
figure such as:
•
A time frame for the sales
•
Who and how many people contributed to the sales total
•
What products were sold from which departments
•
The scope of the sale, such as national, regional, local, or a single store
Attributes provide context and levels for convenient summarization and qualification of
your data to help answer the type of questions listed above. They are used to answer
business questions about facts at varying levels of detail. For example, if your sales data is
stored at the day level, a Month attribute allows you to see the same sales data
summarized at the month level.
To those familiar with SQL, attributes generally represent the non-numeric and
non-aggregatable columns in database tables. These columns are used to qualify
and group fact data.
16
© 2017, MicroStrategy Inc.
Project Design Guide
For example, in the following SQL statement, the MONTH_ID column in the
warehouse maps to the Month attribute in the MicroStrategy environment:
SELECT a11.MONTH_ID MONTH_ID,
max(a12.MONTH_DESC) MONTH_DESC,
sum(a11.TOT_DOLLAR_SALES) DLRSALES
FROM MNTH_CATEGORY_SLS a11
join LU_MONTH a12
on (a11.MONTH_ID = a12.MONTH_ID)
WHERE a11.MONTH_ID in
(200201,200202,200203)
GROUP BY al1.MONTH_ID
Attribute forms contain additional descriptive information about a given attribute and are
discussed in terms of the logical data model in Attribute forms, page 26.
For a complete discussion about attributes, refer to Chapter 7, The Context of Your
Business Data: Attributes.
Attribute elements: Data level values
Attribute elements are the unique values or contents of an attribute. For example, 2005
and 2006 are elements of the Year attribute while New York and London are elements of
the City attribute. On a report, attributes are used to build the report and the attribute
elements are displayed in rows or columns on the executed report.
Attribute elements also allow you to qualify on data to retrieve specific results. For
example, a Customer attribute allows you to see sales data at the customer level and you
can qualify on the elements of the Customer attribute to see sales data for groups such as
customers with last names beginning with the letter h.
The following diagram shows some examples of attributes and attribute elements.
By recognizing and understanding the elements of an attribute, you can better design
your data model and project. Although attribute elements are not included in the logical
data model, they are necessary in understanding attribute relationships.
For a discussion of Attribute elements, see Unique sets of attribute information:
Attribute elements, page 186.
© 2017, MicroStrategy Inc.
17
Project Design Guide
Attribute relationships
Building an effective project in MicroStrategy requires you, as the project designer, to
have a solid understanding of all the attributes in the project, as well as how each of
them relates to the other attributes.
Attribute relationships, which are associations between attributes that specify how
attributes are connected, are essential to the logical data model. Without relationships,
there is no interaction between data, and therefore no logical structure. The
relationships give meaning to the data by providing logical associations of attributes
based on business rules.
Every direct relationship between attributes has two parts—a parent and a child. A child
must always have a parent and a parent can have multiple children. The parent attribute
is at a higher logical level than the child is. For example, in a relationship between Year
and Quarter, Year is the parent attribute and Quarter is the child.
Attributes are either related or unrelated to each other. Examples of related and
unrelated attributes, along with more detailed information about attribute relationships,
are discussed in Attribute relationships, page 205.
Hierarchies: Data relationship organization
Hierarchies in a logical data model are ordered groupings of attributes arranged to reflect
their relationship with other attributes. Usually the best design for a hierarchy is to
organize or group attributes into logical business areas. For example, you can group the
attributes Year, Month, and Day to form the Time hierarchy.
In a logical data model, hierarchies contain attributes that are directly related to each
other. Attributes in one hierarchy are not directly related to attributes in another
hierarchy.
For example, Year and Quarter are attributes that are usually directly related to each
other. One year has many quarters and both attributes are in the Time hierarchy.
Year and Customer are attributes that are usually not in the same hierarchy and are not
directly related to each other. However, if you want to create a report that shows
information about customer purchases in a particular year, there must be some way to
determine how these two attributes are related. Year and Customer are related through a
fact. It is the existence of a fact that ties the Time hierarchy to the Customer hierarchy.
In this case, the fact is a customer purchase.
Therefore, facts exist at the intersection of hierarchies. They are identified by multiple
attributes, which represent the level at which a fact is stored. A graphical example of how
facts, attributes, and hierarchies are related and form a complete logical data model is
shown in Sample data model, page 19.
For a discussion about hierarchies, see Chapter 9, Creating Hierarchies to Organize and
Browse Attributes.
18
© 2017, MicroStrategy Inc.
Project Design Guide
Sample data model
When all of the components are placed in a single diagram—facts, attributes,
relationships, and hierarchies—a logical data model begins to take shape.
The following diagram is an example of a logical data model:
Building a logical data model
The first thing you must do before creating a logical data model is study the factors that
influence your design. Some of the things to consider when creating a logical data model
are:
•
User requirements, page 19
•
Existing source systems, page 20
•
Converting source data to analytical data, page 20
User requirements
The primary goal of logical data modeling is to meet the needs of your users’ reporting
requirements. Developing such a model involves the following:
•
Identification of user requirements
•
Design of solutions
•
Evaluation of those solutions
© 2017, MicroStrategy Inc.
19
Project Design Guide
Logical data modeling is a reiterative process, where additional questions and concerns
arise with each draft of the logical data model.
Your user community can consist of people with vastly different requirements. For
example, company executives are typically interested in overall trends and may want
reports showing data aggregated across the company and over a long period of time.
Lower-level managers are typically more interested in data about their particular areas of
responsibility. These managers may want reports about their specific region or store over
short-and long-terms.
When creating the logical data model, you must consider all the potential users and how
to accommodate their varied requirements. In some cases, lack of data in the source
systems can limit user requirements. Sometimes, to satisfy user requirements, you can
derive additional data not found in the source systems, as explained in Existing source
systems, page 20.
User requirements are an important part of the initial project design process. However,
additional user requirements can be encountered after deploying a project as users
encounter areas for enhancement. In some cases, new user requirements can require
you to modify the logical data model to better support the type of analysis and the
retrieval of data that users demand.
Existing source systems
Understanding what data is available is an important step in creating a logical data
model. Existing data is usually abundant, consisting of a large number of facts and
attributes. You must determine what facts and attributes in the existing data are
necessary for supporting the decision support requirements of your user community.
While a review of your data is initially helpful in identifying components of your logical
data model, you may not find all the facts and attributes to meet your needs within the
data itself. The existing data should suggest a number of facts, attributes, and
relationships, but a substantial portion of the work in creating a suitable logical data
model involves determining what additional components are required to satisfy the needs
of the user community.
For example, an insurance company’s transactional system records data by customer and
city, but the business analysts want to see data for different states or regions. State and
region do not appear in the existing source data and so you need to extract them from
another source. Additionally, although data is stored at a daily level in the source system,
users also want to see data at the monthly or yearly level. In this case, you can plan
additional attributes to provide the levels at which you intend to analyze the facts in your
data model.
Although some data may not exist in a source system, this does not mean that it should
not be included in the logical data model. Conversely, everything you find in the source
data does not necessarily need to be included in the logical data model. User
requirements should drive the decision on what to include and what to exclude.
Converting source data to analytical data
If there are no existing systems and you are just beginning your data warehousing
initiative, you can build the logical data model based heavily on current user
requirements. However, most logical models begin with an examination of the source
20
© 2017, MicroStrategy Inc.
Project Design Guide
data once existing systems are developed and implemented. The source data usually has
some sort of documented physical structure. For example, most OLTP systems have an
entity relationship diagram (ERD). An ERD provides a graphical representation of the
physical structure of the data in the source system, which lets you easily recognize tables
and columns and the data stored in those columns.
A logical data model is similar in concept to an ERD. However, in this guide the
logical data model also takes into account how your data can be integrated into
MicroStrategy to develop a business intelligence solution.
Whether you start from nothing or have an existing source system to use, the steps to
create a logical data model are as follows:
•
Step 1: Identify the facts, page 21
•
Step 2: Identify the attributes, page 22
•
Step 3: Determine attribute relationships, page 22
•
Step 4: Define hierarchies, page 23
The details in these steps are related to using an existing source system.
Step 1: Identify the facts
Using your existing data, make a list of all data that can be represented as facts in
MicroStrategy. Remember that facts can be calculated and are usually numeric and
aggregatable, for example, sales and profit figures. After you have all the facts listed,
determine the business level at which each fact is recorded. For example, in retail
models, sales facts are often stored at the store, item, or day level, meaning that a sale
takes place in a particular store, for a particular item, on a particular day. A product
inventory fact, however, can be stored at the region, item, or week level. These business
levels become the attributes in your logical data model (see Step 2: Identify the
attributes, page 22).
© 2017, MicroStrategy Inc.
21
Project Design Guide
Step 2: Identify the attributes
Uncover attributes by considering the levels at which you would like to view the facts on
your reports. Start by looking at the levels at which each fact is recorded and build from
there.
For example, in the existing data there may be fact data recorded only at the day level.
However, your users are interested in analyzing data at more than just at the day level.
They also want to view their data at the year, month, and week levels. This information
may only be apparent to you after you deploy your project and you determine that a high
percentage of your users are viewing sales data at the yearly level. This analysis requires
MicroStrategy to aggregate the sales data from the day level to the year level. To improve
performance and meet the requirements of the majority of your users, you can include
an aggregate table that stores sales data at the year level (see Using summary tables to
store data: Aggregate tables, page 260). You can then design a Year attribute for your
project. This practice is sometimes a reaction to user requirements established after
project deployment, but such considerations should be taken into account during your
initial project design initiative.
Be careful not to include more facts and attributes than necessary. It is usually
unnecessary to bring all data from the source system into the analytical
environment. Only include facts and attributes that can serve your user
community. Logical data modeling is an iterative process; if necessary, you can
always add more attributes and facts later.
Step 3: Determine attribute relationships
Once you have identified your data to be defined as attributes in MicroStrategy, you must
then determine which attributes are related to each other. For example, in a project,
opportunity information is stored with an Opportunity attribute which is directly related
to the attributes Opportunity Close Date, Opportunity Open Date, Primary Competitor,
and so on. These attributes are all related to the Opportunity attribute because they all
answer questions about opportunity information.
22
© 2017, MicroStrategy Inc.
Project Design Guide
Additionally, you should determine the type of relationship. For example, in the diagram
below, Year has a one-to-many relationship to Month, and Month has a one-to-many
relationship to Day. This one-to-many relationship specifies that, for every year, several
months exist, and for every month, several dates exist. From the reverse perspective the
same relationship specifies that, for a number of dates (in a form such as 12/01/2005),
only one month exists (in a form such as Dec 2005), and for a number of months, only
one year exists.
This example may not accurately define how you store time information. Consider
the Year to Month attribute relationship type of one-to-many. If you define the
attribute Month as simply the month name (Dec, Jan, and so on) and not directly
connected to a year (Dec 2005, Jan 2006, and so on) then the relationship would
become many-to-many.
If you have documentation for the existing data, such as an ERD, it is likely that the
documentation provides some additional details about the nature of the data and any
inherent relationships.
Attribute relationships are discussed in detail in Attribute relationships, page 18.
Step 4: Define hierarchies
Hierarchies provide a structure for your data and can help your users easily and
intuitively browse for related attributes and include them in a report. In the context of a
logical data model, think of hierarchies as logical arrangements of attributes into
business areas. For example, you can organize all time-related attributes into the Time
hierarchy. You can have a Customer hierarchy containing all attributes related to your
customers and a Supplier hierarchy for all attributes related to supplier data.
Depending on the complexity of your data and the nature of your business, you
may have very few hierarchies or you may have many. It is possible that all the
data is directly related, in which case you may have one big hierarchy. Again, the
requirements of your user community should help you determine what hierarchies
are necessary.
© 2017, MicroStrategy Inc.
23
Project Design Guide
Logical data modeling conventions
There are numerous logical data modeling conventions you can use to enhance your
logical data model. These include:
•
Unique identifiers, page 24
•
Another enhancement to the logical data model is the addition of cardinalities and
ratios for each attribute. Cardinality is the number of unique elements for an
attribute and ratios are the ratios between the cardinalities of related attributes.,
page 25
•
Attribute forms, page 26
These logical modeling conventions can provide cues for system optimization
opportunities, help with system maintenance, and make for a more robust logical data
model. Although the user community is the ultimate beneficiary of a well-optimized and
maintained system, these conventions are primarily intended for project designers,
administrators, and advanced report designers.
Each convention adds more information about the data to the logical data model. This
additional information can be particularly useful to a person learning about the system.
Unique identifiers
An additional modeling convention is to add unique identifiers for each attribute and
fact. Unique identifiers denote the key that maps an attribute to its source data in the
source system, when applicable. This information can help define primary keys in the
physical warehouse schema (see Uniquely identifying data in tables with key structures,
page 30).
Remember that facts are usually identified by multiple attributes and therefore will have
multiple unique identifiers. The following diagram shows a logical data model with
unique identifiers added. Some attributes rely on more than one ID column to identify its
24
© 2017, MicroStrategy Inc.
Project Design Guide
elements. For example, note the Item attribute, which requires both the Item_ID and
Class_ID columns to uniquely identify its elements.
Cardinalities and ratios
Another enhancement to the logical data model is the addition of cardinalities and ratios
for each attribute. Cardinality is the number of unique elements for an attribute and
ratios are the ratios between the cardinalities of related attributes.
Cardinalities help the database administrator estimate the size of the data warehouse and
help project designers determine the best paths for users to navigate through the data
using hierarchies in MicroStrategy, which are discussed in Chapter 9, Creating
Hierarchies to Organize and Browse Attributes. Ratios can be particularly helpful when
trying to decide where creating aggregate tables will be most effective. This additional
information can be invaluable to database administrators and project designers.
The following diagram shows a logical data model which includes cardinalities and ratios.
Note the cardinalities in the upper right corner of each attribute rectangle and the ratios
next to some of the relationships between attributes. Also note that the cardinality of
some attributes such as Date of Birth are unknown; this is because this information
varies and is unpredictable. For example, it is impossible to determine how many
customers have different dates of birth in the warehouse.
© 2017, MicroStrategy Inc.
25
Project Design Guide
Attribute forms
Including attribute forms in your logical data model can help you get a more complete
view of all of the information that is made available in your project.
Attribute forms contain additional descriptive information about a given attribute. For
example, you create an attribute called Customer to represent customers in your system,
and it is part of the Customer hierarchy. Each element of the Customer attribute
represents a different customer, and in the data, you store the following information
about your customers:
•
Customer number (some numeric code used to uniquely identify customers)
•
First name
•
Last name
•
Address
•
Email address
In your logical data model, you could have included each of these pieces of information
as separate attributes, each with a one-to-one relationship to the Customer attribute. In
reality, though, these attributes simply provide additional information about the
Customer attribute; they do not represent different levels within the Customer hierarchy.
When a one-to-one relationship exists between an attribute and one of its descriptions,
you can model these additional pieces of descriptive information as attribute forms. The
following diagram shows how you add attribute forms to a logical data model:
26
© 2017, MicroStrategy Inc.
Project Design Guide
Attribute forms are discussed in terms of their role in MicroStrategy in Column
data descriptions and identifiers: Attribute forms, page 191.
© 2017, MicroStrategy Inc.
27
3
WAREHOUSE STRUCTURE
FOR YOUR LOGICAL DATA
MODEL
Physical Warehouse Schema
As discussed in the previous chapter, the logical data model can help you think about the
logical structure of your business data and the many relationships that exist within that
information.
The physical warehouse schema is based on the logical data model. It is a detailed
graphic representation of your business data as it is stored in the data warehouse. The
physical warehouse schema organizes the logical data model in a method that makes
sense from a database perspective.
In contrast, the logical data model is a logical arrangement of data from the
perspective of the general user or business analyst. For more information on what
a logical data model is and how to create one, see Chapter 2, The Logical Data
Model.
The logical data model is only concerned with logical objects of the business model, such
as Day, Item, Store, or Account. Several physical warehouse schemas can be derived
from the same logical data model. The structure of the schema depends on how the data
representing those logical objects are to be stored in the warehouse. For example you can
store logical objects in the same table, in separate tables, duplicated across several tables,
or in some other arrangement.
While the logical data model tells you what facts and attributes to create, the physical
warehouse schema tells you where the underlying data for those objects is stored. The
physical warehouse schema describes how your data is stored in the data warehouse and
how it can be retrieved for analysis.
Creating a physical warehouse schema is the next step in organizing your business data
before you create a project, as shown below:
© 2017, MicroStrategy Inc.
28
Project Design Guide
The key components that make up the physical warehouse schema are columns and
tables.
Columns and tables in the physical warehouse schema represent facts and attributes
from the logical data model. The rows in a table represent attribute elements and fact
data.
Columns: Data identifiers and values
Columns are fields in the warehouse that contain attribute and fact data. The types of
columns are:
•
ID columns contain attribute element identification codes. These codes are typically
numeric because computers can process numbers much more rapidly than text. All
attributes must have an ID column.
•
Description columns contain descriptions (text or numeric) of attribute elements.
Description columns are optional.
An ID column can serve a dual purpose as both an ID and description. Date is one
example of an attribute that usually does not have a description column.
The majority of attributes typically have an ID column and at least one description
column. If an attribute has many attribute forms—additional descriptive information
about a given attribute—they are represented by additional description columns.
•
29
Fact columns contain fact data.
© 2017, MicroStrategy Inc.
Project Design Guide
Tables: Physical groupings of related data
The different types of tables are
•
Lookup tables: Attribute storage, page 31
•
Relate tables: A unique case for relating attributes, page 32
•
Fact tables: Fact data and levels of aggregation, page 32
While each type of table may function differently within the data warehouse, each type
of table can be assigned a primary key that uniquely identifies the elements within the
given table.
Uniquely identifying data in tables with key structures
In relational databases, each table has a primary key that creates a unique value
identifying each distinct data record or row. This applies to every type of table within the
data warehouse.
The types of keys that can be assigned to a table include:
•
Simple key requires only one column to identify a record uniquely within a table.
•
Compound key requires multiple columns to identify a unique record.
Which key structure you use to identify a unique attribute in a table depends on the
nature of your data and business requirements. The following diagram shows how the
different key structures can be used to identify a calling center.
The simple key shows how you can identify a calling center with only its Call_Ctr_id.
This means that every calling center has its own unique ID.
In the compound key, calling centers are identified by both Call_Ctr_id and
Region_id. This means that two calling centers from different regions can share the
same Call_Ctr_id. For example, there can be a calling center with ID 1 in region A,
and another calling center with ID 1 in region B. In this case, you cannot identify a
unique calling center without knowing both the Call_Ctr_id and the Region_id.
Simple keys are generally easier to handle in the data warehouse than are compound
keys because they require less storage space and they allow for simpler SQL. Compound
keys tend to increase SQL query complexity, query time, and required storage space.
However, compound keys have a more efficient ETL process.
Which key structure you use for a particular attribute depends entirely on the nature of
the data and your system. Consider what key structures work best when creating lookup
tables in the physical warehouse schema.
© 2017, MicroStrategy Inc.
30
Project Design Guide
For information on defining the primary key for tables included in a MicroStrategy
project, see Defining the primary key for a table, page 356.
Lookup tables: Attribute storage
Lookup tables are the physical representation of attributes. They provide the ability to
aggregate data at different levels. Lookup tables store the information for an attribute in
ID and description columns (see Columns: Data identifiers and values, page 29).
Depending on how you choose to organize the physical schema, a lookup table can store
information for one or more related attributes. If a table only stores data about one
attribute, it is said to be a normalized table. If a table holds data about multiple attributes,
it is said to be a denormalized table.
The following diagram shows the different ways in which you can organize the same
attribute information. Notice that the denormalized table holds the exact same data as
the normalized tables. While the denormalized table consolidates information about
attributes within one table, the normalized tables each contain only a subset of all of the
information about the attributes.
You can use either structure for any table in the physical warehouse schema, though
each structure has its advantages and disadvantages, as explained in the following
sections and outlined in the table in Schema type comparisons, page 43.
Attribute relationships and lookup table structure
Attribute relationships are a major factor in determining the structure of lookup tables in
a physical warehouse schema. In general, the following guidelines apply:
•
31
One-to-one relationships usually denote the existence of an attribute form. The
description column of an attribute form should simply be included as an additional
column in the attribute’s lookup table.
© 2017, MicroStrategy Inc.
Project Design Guide
•
Many-to-many relationships usually require the use of a relate table distinct from
either attribute lookup table. A relate table should include the ID columns of the two
attributes in question. For more information on how to use relate tables, see Relate
tables: A unique case for relating attributes, page 32.
Relate tables: A unique case for relating attributes
While lookup tables store information about attributes, relate tables store information
about the relationship between two attributes. Relate tables contain the ID columns of
two or more attributes, thus defining associations between them. Relate tables are often
used to create relationships between attributes that have a many-to-many relationship to
each other.
With attributes whose direct relationship is one-to-many—in which every element of a
parent attribute can relate to multiple elements of a child attribute—you define parentchild relationships by placing the ID column of the parent attribute in the lookup table of
the child attribute. The parent ID column in the child table is called a foreign key. This
technique allows you to define relationships between attributes in the attributes’ lookup
tables, creating tables that function as both lookup tables and relate tables as shown in
the following diagram:
In the case of a many-to-many relationship—in which multiple elements of a parent
attribute can relate to multiple elements of a child attribute—you must create a separate
relate table as shown in the following diagram:
Fact tables: Fact data and levels of aggregation
Fact tables are used to store fact data. Since attributes provide context for fact values,
both fact columns and attribute ID columns are included in fact tables. Facts help to link
© 2017, MicroStrategy Inc.
32
Project Design Guide
indirectly related attributes. The attribute ID columns included in a fact table represent
the level at which the facts in that table are stored.
For example, fact tables containing sales and inventory data look like the tables shown in
the following diagram:
For more details on the level of aggregation of your fact data, see Fact table levels: The
context of your data, page 35.
Base fact columns versus derived fact columns
The types of fact columns are base fact columns and derived fact columns:
•
33
Base fact columns are represented by a single column in a fact table. The following
diagram shows an example of a fact table and base fact columns:
© 2017, MicroStrategy Inc.
Project Design Guide
•
Derived fact columns are created through a mathematical combination of other
existing fact columns. The following diagram shows an example of a fact table and
how you can create a derived fact column from base fact columns:
In the example, the derived fact Tot_Dollar_Sales is created using the Qty_Sold,
Unit_Price, and Discount fact columns. Also, the derived fact exists in several
tables, including Item_Mnth_Sls and City_Ctr_Sls.
Because facts in different fact tables are typically stored at different levels, derived fact
columns can only contain fact columns from the same fact table.
There are advantages and disadvantages to consider when deciding if you should create a
derived fact column. The advantage of storing derived fact columns in the warehouse is
that the calculation of data is previously performed and stored separately, which
translates into simpler SQL and a speedier query at report run time. The disadvantage is
that derived fact columns require more storage space and more time during the ETL
process.
You can create the same type of data analysis in MicroStrategy with the use of metrics.
Metrics allow you to perform calculations and aggregations on fact data from one or
more fact columns. For more information on what metrics are and how to create them,
see the Advanced Reporting Guide.
For more information on the different types of facts in MicroStrategy and how they are
defined, see How facts are defined , page 154.
© 2017, MicroStrategy Inc.
34
Project Design Guide
Fact table levels: The context of your data
Facts and fact tables have an associated level based on the attribute ID columns included
in the fact table. For example, the following image shows two facts with an
Item/Day/Call Center level.
The Item_id, Day_id, and Call_Ctr_id columns in the table above represent
practical levels at which sales and inventory data can be analyzed on a report. The Sales
and Inventory facts can be analyzed at the item, day, and call center levels because those
levels exist as ID columns in the fact table.
You do not need to include more lookup column IDs than are necessary for a given fact
table. For example, notice that the table above does not include the Customer_id
column; this is because analyzing inventory data at the customer level does not result in
a practical business calculation. Fact tables should only include attribute ID columns that
represent levels at which you intend to analyze the specific fact data.
The levels at which facts are stored become especially important when you begin to have
complex queries with multiple facts in multiple tables that are stored at levels different
from one another, and when a reporting request involves still a different level. You must
be able to support fact reporting at the business levels which users require.
Homogeneous versus heterogeneous column naming
Suppose the data warehouse has information from two source systems, and in one
source system regions are identified by column name Region_id and in the other the
column name is Reg_id, as shown in the diagram below. These naming inconsistencies
occur because source systems use different naming conventions to name the data they
collect.
Though the Region_id and Reg_id columns have different names, they store the
same data: information about regions. This is called heterogeneous column naming.
35
© 2017, MicroStrategy Inc.
Project Design Guide
The data for the Lookup_Region table came from a different source system than the
data for the Lookup_Call_Ctr and the source systems have different naming
conventions. This explains why the same information about regions is represented by
two columns with different names.
When you define facts and attributes in MicroStrategy Developer, consider the
heterogeneous column names that may exist in your source systems. In order for reports
to retrieve accurate and complete results, heterogeneous columns must be mapped to
their corresponding facts and attributes.
For example, if you create a Region attribute given the tables in the example above, you
must map both the Region_id and Reg_id columns to the attribute so all information
about regions is calculated correctly and displayed on reports when the Region attribute
is used.
For consistency, it is a good idea for columns that contain the same data to have the
same column name. This is called homogeneous column naming. In this case, the
Region_ID column has the same name in both tables, as shown in the following
diagram:
Just as it is possible for the same attribute data to exist in different lookup tables, it is
also possible for the same fact data to exist in different fact tables. A fact column may or
may not have the same name in different tables, as shown below:
© 2017, MicroStrategy Inc.
36
Project Design Guide
Schema types: Data retrieval performance
versus redundant storage
There are many ways to structure your data warehouse and no method is inherently right
or wrong. How you choose to structure the warehouse depends on the nature of your
data, the available storage space, and the requirements of your user community.
Typically, one of the schema types, or a combination of them, is used to organize the
physical schema to enhance query performance while maintaining an acceptable amount
of data storage space. These schema types are:
•
Highly normalized schema: Minimal storage space, page 37
•
Moderately normalized schema: Balanced storage space and query performance,
page 39
•
Highly denormalized schema: Enhanced query performance, page 40
In each of these schemas a base fact table and any number of aggregate fact tables are
used (For more information about aggregate fact tables, see Using summary tables to
store data: Aggregate tables, page 260). Fact table keys consist of attribute keys relevant
to the level of data stored in the table. The schema examples that follow show data at the
Item/Call Center/Date level.
When comparing the different schema types, you should keep in mind the following
concepts:
•
Redundant data can cause a couple of drawbacks. The most obvious drawback is that
redundant data requires more storage space to hold the same amount of data as a
system with no redundancy.
Data redundancy also makes updating data a more intensive and difficult process
because data resides in multiple places. With no data redundancy, data only has to be
updated in a single place.
•
Joins are SQL operations that are required to combine two tables together in order
to retrieve data. These operations are necessary, but as with any operation performed
on your data warehouse, the number of joins required to build your queries affects
the performance of those queries.
•
The sections below are not meant to be an exhaustive list of all possible schema
types. However, the sections below are meant to give a description of the most
common or general schema types that are used to develop a physical warehouse
schema.
Highly normalized schema: Minimal storage space
The following diagram is an example of a highly normalized schema. In highly
normalized schemas, lookup tables contain unique developer-designed attribute keys,
such as Call_Ctr_id, Dist_Ctr_id, and Region_id, as shown in the figure below.
They also contain attribute description columns, such as Call_Ctr_desc, Dist_Ctr_
desc, and Region_desc. Also, the lookup table for an attribute contains the ID
column of the parent attribute, such as Dist_Ctr_id in the Lookup_Call_Ctr table.
37
© 2017, MicroStrategy Inc.
Project Design Guide
The following diagram shows what physical lookup tables look like in the warehouse:
One benefit of using a highly normalized schema is that it requires minimal storage space
in the warehouse because of it uses smaller lookup tables than the other schema types.
© 2017, MicroStrategy Inc.
38
Project Design Guide
However, there is a drawback to using only small tables in the data warehouse. When
accessing higher-level lookup tables such as Lookup_Region in the example above,
numerous joins are required to retrieve information about the higher-level tables. This is
because each table contains only a small amount of information about a given attribute;
therefore, multiple tables must be joined until the required column is found.
Moderately normalized schema: Balanced storage
space and query performance
The following diagram shows an example of a moderately normalized schema. This
schema type has the same basic structure as the highly normalized schema. The
difference here is the higher-level attribute ID columns are present within all tables of
related attributes. For example, Region_id is included in the Lookup_Call_Ctr
table.
The fact table structure within a moderately normalized schema is identical to that of the
highly normalized schema. The following diagram shows what the physical lookup tables
look like in the warehouse.
39
© 2017, MicroStrategy Inc.
Project Design Guide
Using a moderately normalized schema provides a balance between the pros and cons of
normalized and denormalized schema types. Because the ID columns of both the parents
and grandparents of an attribute exist in multiple tables, fewer joins are required when
retrieving information about an attribute.
However, since some tables contain the same ID columns (as shown above with the
Region_ID column), the tables within this type of schema take up some redundant
storage space in the warehouse.
Highly denormalized schema: Enhanced query
performance
The following diagram is an example of a highly denormalized schema. A highly
denormalized schema has the same basic structure as the other two schema types. With
this type, not only are higher-level attribute ID columns present within all related tables,
but the description columns are present as well. For example, Region_desc is included
in the Lookup_Call_Ctr table.
© 2017, MicroStrategy Inc.
40
Project Design Guide
Using a highly denormalized schema further reduces the joins necessary to retrieve
attribute descriptions. For example, you can include the descriptions of Call Center,
Distribution Center, and Region along with Sales Dollars in the same report while only
having to join the Lookup_Call_CTR and Fact_Sales tables. This is possible because
Lookup_Call_CTR contains all information (including description data) for Call Center
as well as for Distribution Center and Region.
However, this schema type requires the largest amount of storage space within the
warehouse because of its large lookup tables. High denormalized schemas also cause the
highest level of data redundancy.
Star schema: Consolidating lookup tables
When using the highly denormalized schema, it is possible to eliminate most of the
lookup tables and leave just a few, as shown below. Arranging the warehouse schema this
way produces a star schema. In this type of schema, the lookup tables are consolidated so
that every attribute ID and description column for a given hierarchy exists in one table.
Recall that in a highly denormalized schema, each hierarchy (for example, geography)
consists of several lookup tables. In a star schema, however, only one lookup table is
used to contain all of the attribute IDs and description columns for a given hierarchy, as
shown below:
41
© 2017, MicroStrategy Inc.
Project Design Guide
As with any schema type model there are advantages and disadvantages to using a star
schema. As with a highly denormalized schema type, the amount of join operations are
reduced by using a star schema. A star schema can also reduce the amount of storage
space necessary in a highly denormalized schema. However, star schemas can often
require large lookup tables that can take a more time to search than the smaller tables
that are used in the other schema types.
Design trade-offs
Constructing a logical data model and physical warehouse schema is an iterative process
of compromises and trade-offs. The following diagram shows the three major
requirements that must be balanced to create an effective system.
© 2017, MicroStrategy Inc.
42
Project Design Guide
Each of these categories affects the others. If you try to satisfy every single user
requirement from the simplest to the most complex, you will have to create an extensive
data model and schema to support those requirements. This results in an increased load
on the warehouse, slower query performance, and greater maintenance for the database
administrator. You must decide which factors are most important in your particular
environment and weigh them against the other factors.
For example, if you have the storage space necessary to accommodate data in a star
schema it may seem that you would never want to normalize your schema. However,
SQL queries directed at a consolidated table require the use of a DISTINCT operator and
these types of queries tend to be very expensive in terms of database resources and
processing time. The use of a resource-intensive DISTINCT query could therefore negate
any performance gain achieved by reducing the number of joins between higher-level
lookup tables.
In addition to the previous points, you may need higher level lookup tables to take
advantage of aggregate tables, which are discussed in Using summary tables to store
data: Aggregate tables, page 260.
For more comparisons between the different schema types described in this chapter, see
the following section Schema type comparisons, page 43.
Schema type comparisons
One way to achieve a balance of the various trade-offs in your schema design is to use a
variety of schema types in your physical warehouse schema. One hierarchy can be highly
normalized while another can be highly denormalized. You can even use different
43
© 2017, MicroStrategy Inc.
Project Design Guide
schema types within the same hierarchy. The table below compares the different schema
types.
Schema Type
Lookup Table
Structure
Advantages
Disadvantages
Highly
normalized
schema
• Attribute ID
Minimal storage space and
minimal data redundancy
which makes updating data
less intensive than for the
other schema types
Requires numerous joins to
retrieve information from
higher-level lookup tables
Greatly reduces the number of
joins necessary to relate an
attribute to its grandparents
as compared to a highly
normalized schema
Requires some redundant
storage
Further reduces joins
necessary to retrieve attribute
descriptions as compared to a
moderately normalized
schema
Requires the most storage
space and redundant data
requires a more intensive
process to update
• Further reduces joins
necessary to retrieve
attribute descriptions as
compared to a moderately
normalized schema
Large lookup tables can
negatively affect query
performance when searching
tables and requiring
DISTINCT operations to be
performed
• Attribute
description
column
• ID column of
parent
Moderately
normalized
schema
• Attribute ID
• Attribute
description
column
• ID column of
parent
• ID column of
grandparents
Highly
denormalized
schema
• Attribute ID
• Attribute
description
column
• ID column of
parent
• description
column of
parent
• ID column of
grandparents
• description
column of
grandparents
Star schema
• Consolidates
an entire
hierarchy
into a single
lookup table
• Requires less storage
space and data
redundancy than a highly
denormalized schema and
thus data is easier to
update
Now that you have gained an understanding of data modeling and the roles of facts and
attributes, you can learn about these same schema objects in terms of how they exist in
© 2017, MicroStrategy Inc.
44
Project Design Guide
the MicroStrategy environment. As facts and attributes are the cornerstones of the
reports you intend to create using MicroStrategy, it is essential to understand the
structure of each of these schema objects before creating a project.
Supporting data internationalization
MicroStrategy supports the internationalization of your data into the languages required
for your users. This allows data to be displayed in various languages that can reflect the
user’s language preferences.
To provide data in various languages you must include the translated data in your
database. The strategy you use to include translated data in your database depends on
many factors. Some guidelines are provided below to help define your strategy so that
internationalization can be supported and integrated easily into your MicroStrategy
projects:
•
Internationalization through tables and columns or databases, page 45
•
Supporting various character sets within databases, page 50
For a complete overview of internationalization in MicroStrategy, see the Supplemental
Admin Guide.
Internationalization through tables and columns or
databases
MicroStrategy supports data internationalization through two different techniques. You
can either provide translated data through the use of extra tables and columns, or you
can provide separate databases to store your translated data. These techniques are
described below:
•
Using tables and columns for internationalization, page 45
•
Using separate databases for internationalization, page 48
Using tables and columns for internationalization
You can support data internationalization in your database by using separate tables and
columns to store your translated data. You can use various combinations of tables and
columns to support and identify the translated data in your database.
For example, the MicroStrategy Tutorial project includes a Month of Year attribute
which retrieves its primary information in English from the LU_MONTH_OF_YEAR table
shown below:
45
© 2017, MicroStrategy Inc.
Project Design Guide
To support displaying the name of each month in multiple languages, you can include the
translated names in a separate column, one for each required language, within the same
table. Each column can use a suffix to identify that the column contains translated data
for a certain language. The same LU_MONTH_OF_YEAR table with translated data for the
Spanish and German languages is shown below:
The data for Spanish is included in a MONTH_OF_YEAR_NAME column with the suffix _
ES, and the data for German is included in a MONTH_OF_YEAR_NAME column with the
suffix _DE.
As an alternative to supplying translations by using separate columns in the same table,
you can create separate tables for your translations. Each table can share the same
column name for the same data in different languages. In the tables below, the Spanish
and German data is provided in separate Spanish and German tables:
© 2017, MicroStrategy Inc.
46
Project Design Guide
The data for Spanish is included in a LU_MONTH_OF_YEAR table with the suffix _ES, but
the MONTH_OF_YEAR column shares the same column name as in the English LU_
MONTH_OF_YEAR table. The data for German uses the same technique and is stored in a
LU_MONTH_OF_YEAR table with the suffix _DE.
You can also use both techniques (separate tables and extra columns in one table) to
store and identify your translated data. This can be helpful to distinguish the language
used for each table and column. It can also be helpful if you have a primary language
stored in one table, and you store all internationalizations in an internationalization
table. For example, you can store the Spanish and German data in the same
internationalization table, as shown below:
47
© 2017, MicroStrategy Inc.
Project Design Guide
In this scenario, the LU_MONTH_OF_YEAR_LANG table includes all translations in all
languages other than the primary language, for the MONTH_OF_YEAR_NAME column.
Each column is assigned a suffix to identify the language of the translated data.
•
In the examples above, suffixes on tables and columns are used to
identify the language of the translated data. While it is not a
requirement to use suffixes for these identification purposes, it is the
easiest method to define and support in MicroStrategy. Using prefixes
or other naming conventions requires you to use some functions to
recognize the location of the translated data.
•
If your project supports data internationalization, you cannot use
logical views as lookup tables for attributes that use translated data. For
information on logical views, see Appendix B, Logical Tables.
For information on defining your project to use tables and/or columns to enable data
internationalization, see Enabling data internationalization through SQL queries, page
76.
Using separate databases for internationalization
You can support data internationalization in your database by using separate databases
for each supported language. A user can then be granted access, through connection
mappings, to the database that contains their preferred language.
For example, the MicroStrategy Tutorial project includes a Month of Year attribute
which retrieves its primary information in English from the LU_MONTH_OF_YEAR table
shown below:
© 2017, MicroStrategy Inc.
48
Project Design Guide
For the purposes of this example, you can assume this data is stored in a database named
Tutorial (English). You also provide your projects in Spanish and German, which means
you must have a database for Spanish and a database for German. Each database
contains the same table structure, column structure, and naming conventions, but
includes translated data, as shown below:
This method of data internationalization requires that the same data is available in each
internationalized database.
If your project supports data internationalization, you cannot use logical views as
lookup tables for attributes that use translated data. For information on logical
views, see Appendix B, Logical Tables.
49
© 2017, MicroStrategy Inc.
Project Design Guide
For information on defining your project to use separate databases to enable data
internationalization, see Enabling data internationalization through SQL queries, page
76.
Supporting various character sets within databases
Languages require a wide range of character sets to represent data. To support the
languages you plan to use in your MicroStrategy projects, you must use databases that
support the required character sets and are configured accordingly. To determine
whether your database supports the character sets required for the languages you want to
support, refer to your third-party database documentation. For best practices
information on supporting internationalization in MicroStrategy, see the Supplemental
Admin Guide.
Supporting map data and Geo Location
MicroStrategy can display data as part of an interactive map, which can include
important information along with additional geographical information. This geographical
data can be displayed using features such as the Map visualization available with Visual
Insight, or through using the Map widget. This can quickly show you analysis such as the
profit of stores on the east coast.
The Map widget can also use geographical data to return the location of a MicroStrategy
Mobile user, which can be used to perform additional analysis. For example, the current
location can be used to return detailed information on the company’s five closest
distribution centers. This information can then be displayed in a map format on the
device, as shown in the example below:
© 2017, MicroStrategy Inc.
50
Project Design Guide
To utilize these geographical location features in MicroStrategy, you must have location
data stored in your data source. MicroStrategy requires latitude and longitude data to
recognize a geographical location.
You can use various methods to develop a list of geographical locations. The procedure
below uses a third-party free utility to determine valid latitude and longitude values.
The third-party product discussed in this document is manufactured by vendors
independent of MicroStrategy. MicroStrategy makes no warranty, express, implied,
or otherwise, regarding this product, including its performance or reliability.
To create location data to support mapping features in MicroStrategy
To create location data
In the data source of your choosing, you must create the location data for the
locations that can be recognized when using mapping features in MicroStrategy. This
location data must include both a latitude and longitude, along with any descriptive
information required to be displayed for each location. This procedure uses a thirdparty free utility to determine valid latitude and longitude points for given addresses.
1
In a web browser, go to the following URL:
http://www.gpsvisualizer.com/geocoder/
The GPS Visualizer’s Address Locator opens.
2
In the Input field, type the address to determine the latitude and longitude for. For
example, 1600 Pennsylvania Avenue Washington DC 20500.
You can return latitude and longitude for multiple addresses at the same time. This
procedure provides the steps on how to return the latitude and longitude for a single
address.
51
3
In the Source drop-down list, select Google.
4
Select the Include extra fields in output (precision, city, country, etc.)
check box to include additional information about the location. This additional
information is not required, but it can provide additional details that can be displayed
as part of the location.
5
Click Start geocoding. When the page has refreshed, click Create a GPX file. A
new page opens with xml script. The latitude and longitude values are embedded in
the xml as “lat” and “lon,” respectively. In the example picture below, these values
are highlighted.
© 2017, MicroStrategy Inc.
Project Design Guide
6
Include the values in quotation marks after lat= and lon= as the latitude and
longitude of the location, respectively. You must store this data as numerical values
that can support the decimal precision of these values.
7
Include any additional information in your data source for each location that you
store a latitude and longitude for. This can be information returned from the
geographical location search as well as data pertinent to your needs. For example, if
you are storing addresses for distribution centers, you can include the name of the
distribution center as well as any other pertinent information.
8
Repeat the previous steps in this procedure for all locations that you want to support
when using mapping features in MicroStrategy.
If you do not have an entry for a given latitude and longitude point, no
information can be returned for that geographical location.
To integrate location data with the Map widget
9
In MicroStrategy, create an attribute that can return all the location data for each
entry. Separate attribute forms should be created for latitude and longitude, and
should also support the numeric data of these values. The latitude and longitude
attribute forms can serve as values to identify each attribute element. Attributes that
use multiple attribute forms as their ID form are referred to as compound attributes.
For additional details on creating an attribute, see Chapter 7, The Context of Your
Business Data: Attributes. For information on using two attribute forms to identify
each attribute element, see Attributes with multiple ID columns: Compound
attributes, page 223.
10 If you have additional descriptive information that you want to make available for
display, create additional attribute forms for that descriptive information.
11 After creating this attribute, you can:
•
Create a Map widget to display this location data. For information on creating a
Map widget, see the MicroStrategy Web Help.
•
Use Visual Insight to create a map visualization to display this location data. For
information on using Visual Insight to create dashboards that contain mapping
visualizations, see the MicroStrategy Web Help.
© 2017, MicroStrategy Inc.
52
4
CREATING AND CONFIGURING
A PROJECT
Once you create a logical model of your business data and arrange the data within the
data warehouse, you are ready to create a project in MicroStrategy.
This chapter guides you through the first few major steps involved in creating a project in
MicroStrategy. For definitions and descriptions of the components within the
MicroStrategy platform that allow you to create and analyze your business intelligence
applications, see Chapter 1, BI Architecture and the MicroStrategy Platform.
To see a sample project, access the MicroStrategy Tutorial provided with the
MicroStrategy platform. The Tutorial is a sample data warehouse and
demonstration project you can use to learn about the various features of the
MicroStrategy platform. It is ready to be used and requires no additional
configuration tasks. For more information about the Tutorial, refer to the Basic
Reporting Guide. To view the structure of the MicroStrategy Tutorial, see Appendix
A, MicroStrategy Tutorial.
© 2017, MicroStrategy Inc.
53
Project Design Guide
Overview of project creation
The following procedure describes the main steps to create a MicroStrategy project.
These steps provide you with a high-level view of the project creation process. Bear this
process in mind as you proceed through the rest of this guide.
The section Project connectivity components, page 64 defines some of the basic
terminology used in project creation in MicroStrategy Developer. It is intended to
familiarize you with some of the terms discussed in this guide.
1
Creating the metadata repository, page 66
The metadata repository contains the objects and definitions associated with your
project. It acts as the intermediary between your business data and your reporting
environment. Therefore, the first step in the project creation process is to create a
metadata repository. For detailed instructions, see Creating the metadata repository,
page 66.
2
Connecting to the metadata repository and data source, page 67
Once the metadata repository is created and populated with initialization data, you
must establish connections to both the metadata repository and data source. For
detailed instructions, see Connecting to the metadata repository and data source,
page 67.
3
54
Creating a production project, page 68
© 2017, MicroStrategy Inc.
Project Design Guide
Having created a metadata repository and established the necessary connections
between the different parts of your MicroStrategy environment, you are ready to
create the basic definition of your project. For detailed instructions, see Creating a
production project, page 68.
4
Creating facts and attributes, page 80
Schema objects such as facts and attributes are the basic components of the logical
structure of a project. The business data your user community wants to report on is
represented by schema objects in MicroStrategy. Therefore, it is necessary to set up
schema objects before reports can be created. This step is covered in Creating facts
and attributes, page 80 of this chapter.
You can use Query Builder or Freeform SQL to create schema objects as you
design reports. For more information for these features, see the Advanced
Reporting Guide.
5
Configuring additional schema-level settings, page 80
Once you create the initial schema objects, you can configure additional schema-level
settings that allow you to add complexity and depth to objects in your project and to
the project as a whole. For example, you can create advanced facts and attributes to
retrieve specific result sets. You can also use attributes to create time-series analysis
schema objects called transformations and implement various tools to optimize and
maintain your project over time. For information about:
•
Advanced fact creation, see Creating and modifying simple and advanced facts,
page 149.
•
Advanced attribute creation, see Adding and modifying attributes, page 181.
•
Hierarchies and hierarchy creation, see Chapter 9, Creating Hierarchies to
Organize and Browse Attributes.
•
Transformations and transformation creation, see Chapter 10, Creating
Transformations to Define Time-Based and Other Comparisons.
•
Project optimization and maintenance, see Chapter 8, Optimizing and
Maintaining Your Project.
Strategies to include supplemental data in a project
The steps listed in Overview of project creation, page 54 above relate to the process of
creating a project which connects to a database or other data source such as a text file or
Excel file.
MicroStrategy also supports strategies to include supplemental data in a MicroStrategy
project. These strategies include:
•
Connecting to data stored in SAP BW, Microsoft Analysis Services, Hyperion
Essbase, and IBM Cognos TM1 systems. When integrated with MicroStrategy, these
systems are referred to as MDX cube sources. You can connect to any of these MDX
cube sources to report and analyze the data concurrently within a project that also
connects to a database, or you can create a standalone connection to your MDX cube
source (see the MDX Cube Reporting Guide).
© 2017, MicroStrategy Inc.
55
Project Design Guide
•
Using MicroStrategy Web to import data from different data sources, such as a file
on your computer or Dropbox, a database table, the results of a SQL query, or
Facebook with minimum project design requirements.
This capability of using MicroStrategy Web to import data, referred to as Data
Import, is described in detail in Including personalized data and developing proofsof-concept, page 56 below.
Including personalized data and developing proofs-of-concept
The Data Import feature lets you supplement the primary data of your project in the
following ways:
For information on creating the primary data for your project, follow the steps
provided in Overview of project creation, page 54.
•
Include personalized data from various data sources. Along with the primary data
provided in the project, your personalized data can then be reported on using all the
standard MicroStrategy reporting and analysis features. This personalized data can
also be displayed with the primary data in your project using documents.
•
Develop a reporting environment as part of a proof-of-concept. Data Import is a
powerful proof-of-concept tool due to its ability to quickly integrate data into
MicroStrategy, without requiring the full data modeling requirements that are
described in this guide as part of creating a project.
MicroStrategy automatically maps attributes, metrics, and other objects to the data
included in a MicroStrategy project using Data Import. These objects are created as
managed objects.
A managed object can be removed once it is no longer referenced by another
object in the project. The removal of unused managed objects is usually performed
by an administrator. For more information on removing a database instance and
its related managed objects, see the System Administration Guide.
While managed objects allow you to quickly integrate data using Data Import, the data is
not directly related to the rest of your project schema. This means that only data
integrated using a single Data Import process can be included together on a given report;
no additional attributes, metrics, or other objects from the project can be included.
However, rather than allowing MicroStrategy to automatically create managed objects
for the attribute data, you can map the data to existing attributes in the MicroStrategy
project that are part of the relational schema. The benefits of using project attributes to
define the data integrated into MicroStrategy using the Data Import feature is described
in Mapping data to project attributes , page 57 below.
Dashboards provide an additional option that lets you include reports that analyze data
from different data sources together inside a single dashboard. This can be accomplished
by including the reports as separate datasets of the dashboard, and then each dataset can
be displayed separately on the dashboard as a report, graph report, widget, or other
analysis tool.
56
© 2017, MicroStrategy Inc.
Project Design Guide
Dashboards provide a method to include both data from the rest of your project and
personalized data imported using the Data Import feature, into a single analysis view. For
example, the dashboard below displays various information about a current customer’s
telephone service plan and their potential to churn.
Some of the data on the document could come from the primary project, such as the
churn prediction, revenue risk indicator, and peak and off-peak minute usage. Additional
details such as the contract usage details and the customer demographics could come
from separate data sources, each included into the project using Data Import. Because
documents can present separate sets of data in a single view or location, your regular
project data and personalized data can be displayed to analysts as if the data were
integrated.
For important prerequisites and tuning information for the Data Import feature, refer to
the System Administration Guide. For more information on how to use the Data Import
feature, refer to the MicroStrategy Web Help
Mapping data to project attributes
During the process of importing data into MicroStrategy using the Data Import feature,
you can use the automatically generated managed object attributes to identify and define
the levels of your data.
Alternatively, you can manually map the data to existing attributes in the MicroStrategy
project that are part of the relational schema. Mapping the data in this way replaces the
managed objects that are used to represent the data with attributes in the MicroStrategy
project. Mapping imported data to attributes that are part of a relational schema has the
following benefits:
© 2017, MicroStrategy Inc.
57
Project Design Guide
•
Report designers can integrate the logical model of the project with the imported
data, thus creating a relation between the two sets of data. Data can then be joined
across sources within a document. In addition, document features such as selectors
and group-by, which can restrict data displayed on a document based on attributes,
are also applied.
For example, a document includes a report that uses Data Import and a standard
report, which both use the same Year attribute. The document also includes a
selector based on the Year attribute. Since both reports map year data to the same
Year attribute, the selector can restrict the data for both reports. If the Data Import
report used a managed object for its year data, the selector would not be applied for
that report on the document.
•
Administrators can search for dependents and manage access control lists (ACLs) for
attributes that map both to the data warehouse and another data source.
•
MicroStrategy security filters can be applied to attributes in reports and documents
that use imported data. For example, you can map a column, integrated into
MicroStrategy through the use of the Data Import feature, to the Year attribute in
your project. If a user with a security filter on Year runs a report or document that
uses this import data that contains Year, the security filter on Year is applied.
Mapping data to project attributes is performed during the process to integrate data into
MicroStrategy using the Data Import feature. During this process, you must select valid
attribute forms for the columns of data to represent as project attributes, while meeting
with the following requirements:
58
•
The ID form of the project attribute must be mapped to the column in the Data
Import data source that you have created to relate the two systems of data. The
columns must share the same data type. Numeric data types such as Integer are
commonly used to represent the ID forms for attributes.
•
Ensure that all other columns mapped to attribute forms of project attributes include
data that is relevant to the attribute form. This data must be relevant in terms of the
data type as well as the content. If there are any data inconsistencies between the
imported column data and project attribute form, using a project attribute can cause
reporting issues. For example, data from two Microsoft Excel spreadsheets is shown
below.
© 2017, MicroStrategy Inc.
Project Design Guide
One spreadsheet is a good match to map the attribute forms of the Customer project
attribute to the columns of the spreadsheet, because the data in the spreadsheet is
consistent with the project attribute’s data in the project database. However, the
other spreadsheet has data inconsistencies and therefore should use a managed
object to represent the data instead of mapping the attribute forms of the Customer
attribute to the data.
The process of integrating data using the Data Import feature is explained in the
MicroStrategy Web Help. Refer to the Help for steps on how to complete this process,
including how to map the data to project attributes.
Integrating geographical information with your imported data
During the process of importing data into MicroStrategy using the Data Import feature,
you can integrate additional geographical information with your imported data. This can
improve the depth of geographical information available for your data, and can also allow
for easier integration with MicroStrategy mapping features such as the Map widget and
map visualizations. An example of the type of mapping analysis available in
MicroStrategy is shown below.
© 2017, MicroStrategy Inc.
59
Project Design Guide
When importing your data, the column headers and the data itself are analyzed by
MicroStrategy to determine what type of geographical information, if any, is available.
MicroStrategy attempts to recognize data related to the geographical categories for Area
Code, County, Country, State, City, Zip code, Location, Latitude, and Longitude.
MicroStrategy can automatically recognize geographical data that meets the following
criteria:
•
If the following names are used for the column headers of your data:
▫
Area Code: Includes data that resembles three-digit area codes.
▫
County: Includes data for United States counties, such as Cooke, Tioga, and
Jackson.
▫
Country: Includes data such as United States, Germany, and Italy.
MicroStrategy can also recognize data that resembles various country
abbreviations, codes, and synonyms.
▫
State: Includes data such as Virginia, California, and Oklahoma.
MicroStrategy can also recognize data that resembles various state
abbreviations, codes, and synonyms.
▫
60
City: Includes data such as New York, Paris, and Tokyo.
© 2017, MicroStrategy Inc.
Project Design Guide
MicroStrategy can also recognize data that resembles various city
abbreviations, codes, and synonyms.
▫
Zipcode: Includes data resembling five digit US postal codes.
▫
Location: Includes locations, resembling one of the following formats:
— Address, City, State, Country
For example, 1850 Towers Crescent Plaza, Tysons Corner, Virginia, United
States
— Address, City, State
For example, 1850 Towers Crescent Plaza, Tysons Corner, Virginia
— City, State
Tysons Corner, Virginia
▫
Latitude: Includes data that resembles latitude values. In addition to
recognizing latitude values as separate attributes, latitude values can also be
automatically applied as attribute forms of any of the geographical categories
listed above. This capability is described below.
▫
Longitude: Includes data that resembles longitude values. In addition to
recognizing longitude values as separate attributes, longitude values can also be
automatically applied as attribute forms of any of the geographical categories
listed above. This capability is described below.
If a column of data is recognized as related to one of these geographical categories,
additional geographical data can be included as part of importing the data into
MicroStrategy:
•
New attributes can be automatically created and populated with data for Country,
State, and City. These options are available if any one of these geographical categories
is recognized:
▫
If a column of data is recognized as Zipcode, attributes for City of Zipcode, State
of Zipcode, and Country of Zipcode can be automatically created as part of the
importing process.
▫
If a column of data is recognized as City, attributes for State of City and Country
of City can be automatically created as part of the importing process.
▫
If a column of data is recognized as State, an attribute for Country of State can
be automatically created as part of the importing process.
If you already have columns of data for any of these geographical categories, when
importing your data you can choose to not create these attributes and instead use the
attributes that are created based off of your data.
•
New attribute forms can be automatically created to define the latitude and longitude
values for any Area Code, County, Country, State, City, and Zipcode. Be aware of the
following if you select to automatically create these latitude and longitude values:
© 2017, MicroStrategy Inc.
61
Project Design Guide
▫
The latitude and longitude values for an Area Code, County, Country, State, City,
or Zipcode are determined by the files City.csv, AreaCode.csv,
County.csv, Country.csv, State.csv, and ZipCode.csv. These files are
included as part of an Intelligence Server installation. You can modify these
tables to change the latitude and longitude values for a given location, as well as
add additional locations that can then have latitude and longitude values
automatically assigned when importing data into MicroStrategy. Any changes to
these .csv files are reflected when a user is connected to the associated
Intelligence Server to import their data into MicroStrategy.
The State.csv file includes alternative types of regions such as provinces,
districts, and so on.
By default, latitude and longitude values for counties and zip codes are only
provided for locations within the United States, as defined by the County.csv
and ZipCode.csv files, respectively.
▫
If an Area Code, County, Country, State, City, or Zipcode is recognized, the first
valid latitude and longitude values that are found in the .csv tables are
automatically assigned to the latitude and longitude attribute forms. This can
assign incorrect latitude and longitude values in some scenarios.
For example, if the city of Springfield is recognized in your data, the first
matching latitude and longitude values found in the City.csv file are for
Springfield, Colorado. However there are multiple Springfields in the United
States.
To avoid automatically assigning incorrect latitude and longitude values, use the
following best practices:
— You can modify the .csv tables to only include the locations relevant to
your data.
— For locations within the United States, rather than including city
information directly in your data, you can instead include only zip code
information. Using this zip code data, MicroStrategy can accurately
determine the latitude and longitude of the location, and you can also select
to create City of Zipcode, State of Zipcode, and Country of Zipcode
attributes.
Once you import your geographical data into MicroStrategy, you can then use the Map
widget and map visualizations to display and analyze the geographical data. For steps to
create and configure the Map widget, refer to the MicroStrategy Mobile Design and
Administration Guide. For steps to create and use map visualizations as part of Visual
Insight, refer to the MicroStrategy Web Help.
Creating additional time-related data for your imported data
During the process of importing data into MicroStrategy using the Data Import feature,
you can allow MicroStrategy to create additional time-related data for your imported
data. This can help to define your data more specifically when it comes to time
information.
62
© 2017, MicroStrategy Inc.
Project Design Guide
When importing your data, the contents of the data is analyzed to determine whether it
is in a format that supports dates or times. MicroStrategy can automatically recognize
date and time data that meets the following criteria:
•
The data uses a valid date or date and time format. Date data can include month, day,
and year information in the format MM/DD/YYYY, where MM is a two digit month,
DD is a two digit day, and YYYY is a four digit year. Date and time data can include
month, day, and year information in the same date format described above, as well
as time information in the format HH:MM:SS. For time data, HH is a two digit hour
value, MM is a two digit minute value, and SS is a two digit second value. A complete
entry for data that includes date and time information can have the format
MM/DD/YYYY HH:MM:SS.
If a column of data is recognized as including date or time data, additional time data can
be included as part of importing the data into MicroStrategy:
•
The following new attributes can be automatically created and populated with data if
date data is recognized:
▫
Year: Includes data such as 2010, 2011, and 2012.
▫
Quarter: Includes data such as Q1 2011, Q2 2011, and Q3 2011
▫
Quarter of Year: Includes data such as Q1, Q2, and Q3.
▫
Month: Includes data such as January 2011, February 2011, and March 2011.
▫
Month of Year: Includes data such as January, February, and March.
▫
Week: Includes data such as Week 50, 2011, Week 51, 2011, and Week 52, 2011.
▫
Week of Year: Includes data such as 50, 51, and 52.
▫
Day of Month: Includes data such as 28, 29, and 30.
▫
Day of Week: Includes data such as Sunday, Monday, Tuesday.
▫
Date: Includes data such as 1/27/2011, 1/28/2011, and 1/29/2011.
If you already have columns of data for any of these date categories, when importing
your data you can choose to not create these attributes and instead use the attributes
that are created based off of your data.
•
The following new attributes can be automatically created and populated with data if
time data is recognized:
▫
Hour: Includes data such as 12, 13, and 14.
▫
Minute: Includes data such as 57, 58, and 59.
▫
Second: Includes data such as 57, 58, and 59.
If you already have columns of data for any of these time categories, when importing
your data you can choose to not create these attributes and instead use the attributes
that are created based off of your data.
•
All of the attributes listed above can be automatically created and populated with data
if date and time data is recognized.
© 2017, MicroStrategy Inc.
63
Project Design Guide
Once you import your data into MicroStrategy, you can then include any of the time
attributes that were automatically created during the import process on your reports,
documents, and dashboards. For steps to analyze the data you have imported using Data
Import, refer to the MicroStrategy Web Help.
Project connectivity components
This section defines some of the basic terminology used in project creation in
MicroStrategy Developer. It is intended to familiarize you with some of the terms
discussed in this guide.
MicroStrategy metadata
All schema objects, application objects, configuration objects, and project settings are
stored in the MicroStrategy metadata. Metadata is stored in a relational database with a
predefined structure. The RDBMS for the metadata and warehouse do not need to be the
same.
You can find the list of supported RDBMS platforms in the Readme that is
installed with MicroStrategy products. To view the Readme, from the Start menu
select Programs, then MicroStrategy Documentation, and then select
Readme.
Metadata shell
Before you can populate the metadata repository with data, the necessary tables to hold
the data must be present. The metadata shell is the set of blank tables that are created
when you initially implement a MicroStrategy business intelligence environment.
You create the metadata shell with the MicroStrategy Configuration Wizard, which
creates the blank tables and populates some of the tables with basic initialization data.
This first step in the project creation process is outlined in Creating the metadata
repository, page 66.
Project source
The project source is a configuration object which represents a connection to a metadata
repository. In MicroStrategy Developer, the project source appears in the Folder List
with an icon that varies depending on the type of connection it represents. A connection
to a metadata repository is achieved in one of two ways:
•
Direct or two-tier mode ( ): Connects to the metadata by specifying a DSN,
login, and password to a metadata repository.
It is highly recommended that you never use direct mode connection in a
production environment. MicroStrategy strongly suggests you always connect
to the metadata through Intelligence Server because of the security and
scalability it provides. You should not connect directly to the metadata unless
you are implementing a prototype environment.
64
© 2017, MicroStrategy Inc.
Project Design Guide
•
Server or three-tier mode( ): Connects to the metadata by pointing to an
Intelligence Server definition, which in turn governs and validates the connection to
the metadata. The project metadata is the first tier, MicroStrategy Developer is the
second tier, and Intelligence Server is the third tier. Intelligence Server manages all
connections to databases, enforces security, and ensures metadata integrity. For
these reasons, Intelligence Server is a necessary part of any production project.
A four-tier connection is a Server (three-tier) connection in conjunction with
MicroStrategy Web deployed on a web server.
The following diagram illustrates server connectivity between a MicroStrategy metadata
repository, Intelligence Server, and MicroStrategy Developer. This is the type of
connection used to create a production-ready project in MicroStrategy.
After the connection to the metadata is established, every object definition you create
within this project source is stored in this metadata. This includes application objects,
schema objects, and configuration objects from any number of projects defined within
this project source (see MicroStrategy metadata, page 6 for definitions of these object
types).
A project source connects to a single metadata repository. However, the same metadata
repository can be accessed by multiple project sources. A project source may contain any
number of projects.
Database instance
The database instance is a configuration object that represents a connection to a data
source. When you define a project, you specify the data source location by creating and
selecting a database instance with the appropriate connection parameters.
For information on database instances, see the Installation and Configuration Guide.
Connecting to a data source through a database instance is explained in detail in
Connecting to a data source, page 67.
© 2017, MicroStrategy Inc.
65
Project Design Guide
Project
A project is where you build and store all schema objects and information you need to
create application objects such as reports in the MicroStrategy environment. A project
also represents the intersection of a data source, metadata repository, and user
community. For more information on what a project is in MicroStrategy, see
MicroStrategy project, page 9.
Summary of project connectivity
With a firm understanding of the MicroStrategy metadata, project sources, database
instances, and projects, you can begin to build an understanding of how these various
pieces work together to provide an integrated business intelligence environment as
shown in the following diagram.
Creating the metadata repository
Your first step in project creation is to create a metadata repository. This repository
stores all the objects necessary to support your project.
You can create an empty metadata repository in the database location of your choice
using the Metadata Tables option in the Configuration Wizard.
66
© 2017, MicroStrategy Inc.
Project Design Guide
Before proceeding to the next section, make sure your metadata repository exists
in a non-Microsoft Access database. An Access database is unsuitable for a
production project.
Create a metadata repository using the guidelines outlined in the Configuring and
Connecting Intelligence Server chapter of the Installation and Configuration Guide.
When you create the metadata repository, MicroStrategy creates a default configuration
in the repository. The default configuration populates the tables with the basic data
required for the metadata, such as the default project folder structure and basic
connection information.
These tables are populated with your project information during the project creation step
in the Project Creation Assistant, outlined in Creating a production project, page 68.
For instructions on creating a metadata repository in a database, see the
Installation and Configuration Guide.
Connecting to the metadata repository and data
source
Once you have created a metadata repository, your next step is to connect MicroStrategy
Developer to the metadata repository and to your data source.
Connecting to the metadata repository
You connect to the metadata repository in MicroStrategy Developer or Web through a
project source. Recall that a project source is a pointer to a metadata repository. It
connects either through a DSN that points to the appropriate database location or by
pointing to an instance of Intelligence Server which, in turn, points to the metadata
repository location.
To configure Intelligence Server and establish a server connection between the metadata,
Intelligence Server, and MicroStrategy Developer, follow the steps in the Installation and
Configuration Guide.
Connecting to a data source
A data source contains the business data from which you intend to gain analytical
insight. Once you connect to the metadata repository through Intelligence Server, your
next step is to create a connection to the data source to which your project can connect.
You connect to the data source by creating a database instance in MicroStrategy
Developer.
Create a database instance using the procedures outlined in the Configuring and
Connecting Intelligence Server chapter of the Installation and Configuration Guide.
MicroStrategy includes an extension to Intelligence Server referred to as MultiSource
Option. With this feature, you can connect a project to multiple data sources. This allows
you to integrate all your information from various databases and other relational data
© 2017, MicroStrategy Inc.
67
Project Design Guide
sources into a single MicroStrategy project for reporting and analysis purpose. For
information on connecting a project to multiple data sources, see Accessing multiple
data sources in a project, page 248.
•
If you do not have the MultiSource Option, your projects can only
connect to a single database instance.
•
MicroStrategy allows you to connect to your SAP BW, Microsoft
Analysis Services, and Hyperion Essbase data sources. For information
about connecting to these MDX cube sources, see the MDX Cube
Reporting Guide.
Creating a production project
You can now begin building the MicroStrategy project that connects to the metadata
repository and data source. Project creation involves creating a basic project definition
and creating your project’s first schema objects.
This section guides you through the creation of a production-ready MicroStrategy project
with the Project Creation Assistant or Architect.
It is assumed you intend to implement Intelligence Server in your business
intelligence environment as the means of connecting to your project as opposed to
using a direct, (two-tier) setup. To create a direct connection, see the Installation
and Configuration Guide.
Creating a project using the Project Creation Assistant or Architect in MicroStrategy
Developer provides advanced functionality and a greater complexity to your project that
can support a production environment. It allows you to create a new project and add the
following objects to it or to an existing project:
•
Tables
•
Facts
•
Attributes
With the Project Creation Assistant or Architect, you create and configure a project and
some of the essential schema objects that reside within it. The intended audience for
these tools includes experienced project creators who have planned all their facts,
attributes, and data relationships. This information is covered elsewhere in this guide.
For a listing of information covered in specific chapters, see Planning your project, page
69 below.
One of the many benefits of the Project Creation Assistant and Architect is their ability
to create multiple schema objects at one time. Since you can efficiently add multiple
tables and develop numerous attributes and facts, it is especially useful for large projects
which contain many tables and schema objects. With the Project Creation Assistant or
Architect, you can also create attributes with many-to-many relationships.
68
© 2017, MicroStrategy Inc.
Project Design Guide
Planning your project
Before using the Project Creation Assistant or Architect, you should plan your project
and consider the following:
•
The logical data model you intend to use for this project; logical data models are
covered in Chapter 2, The Logical Data Model.
•
The tables to use in the project; physical warehouse schema models are covered in
Chapter 3, Warehouse Structure for Your Logical Data Model.
•
The facts to include in the project and the data types used to identify them; facts are
covered in Chapter 6, The Building Blocks of Business Data: Facts.
•
The attributes to create in the project and the data types used to identify them,
including:
▫
The description column name for each attribute.
▫
Any other attribute forms for each attribute.
▫
The child attributes for each attribute.
Attributes are covered in Chapter 7, The Context of Your Business Data: Attributes.
•
Whether to use Project Creation Assistant or Graphical Architect. Both options for
creating a project are compared in Architect versus Project Creation Assistant, page
69 below.
Architect versus Project Creation Assistant
MicroStrategy has two tools that each provide unique ways to create a project: the
Project Creation Assistant and Architect.
The Project Creation Assistant provides a linear, wizard-style workflow to create a
project. This helps to guide you through the various steps required in project creation in
a logical order. In general, the Project Creation Assistant provides separate steps to add
and define the objects required for a project.
While you can add and define multiple tables, facts, and attributes for your project, each
is provided as a separate step in the step-by-step creation of your project.
Also, Project Creation Assistant is intended to be used for the initial creation of your
project, and thus cannot be used to modify an existing project. Once a project has been
created, you must use Architect or the individual schema editors and wizards to modify
the project.
Architect provides a centralized interface which allows you to define all the required
components of your project and perform the various tasks to create a project.
When creating projects using Architect, including at least some tables in your project is a
first step to include some information in your project. With Architect, once tables are
added to your project you have much more flexibility in the order in which you create
your project. While you are creating your project in Architect, you can easily switch
between adding tables, creating facts, creating attributes, defining relationships between
attributes, creating user hierarchies, and any other required project creation tasks. While
© 2017, MicroStrategy Inc.
69
Project Design Guide
performing these tasks, Architect provides a visual representation of your project, which
helps to provide an intuitive workflow.
Both tools provide options to automatically create facts and attributes based on the
columns and data available in your data source. Automatic fact and attribute creation can
save a substantial amount of time in the creation of a project.
As summarized above, Project Creation Assistant and Architect provide two unique
workflows to support the creation of a project. To help determine which tool you should
use to create your project, the table below compares these two tools:
Project
Creation Task
or Feature
Project Creation Assistant
Architect
The workflow
of creating a
project
Provides a linear, wizard-style
workflow to add tables,
attributes, and facts to a project
Provides a flexible workflow to add objects to a
project in an order that suits your requirements
from within a centralized interface
Can be used
to modify a
project
Can only be used for the initial
creation of a project
Can be used to both create a project and make
modifications at any time in a project’s life cycle
Can create
user
hierarchies
User hierarchies cannot be
created
User hierarchies can be created
Automatic
creation of
facts and
attributes
Can automatically create facts
and attributes based on rules
Can automatically create facts and attributes
based on rules
Can create
initial project
object
The initial project object can be
created
You must first create the initial project object using
the Project Creation Assistant before using
Architect
Creating a new project using the Project Creation
Assistant
Once you have planned your project and completed the prerequisites, you can use the
Project Creation Assistant to build the project and populate the metadata based on the
data structures present in your data warehouse.
The steps of the Project Creation Assistant are:
1
Initialize/create the project.
Initializing the project means giving the project a name and selecting the metadata
repository in which to create the project—that is, the project source. It also includes
defining which languages are available in the project for the internationalization of
metadata object information.
After you specify these settings, the shell of a project is created in the metadata. This
configures the folder structure and default connectivity settings. Be aware that this
process can take some time to complete.
2
70
Select tables from the Warehouse Catalog.
© 2017, MicroStrategy Inc.
Project Design Guide
In this step, you use the Warehouse Catalog to specify which data warehouse tables
to include in your project.
3
Create facts.
4
Create attributes.
You should complete all the steps in the Project Creation Assistant at the same
time. While you can save an incomplete project definition, you cannot finish
creating it later with the Project Creation Assistant. Instead, you must complete it
using the appropriate interface, such as the Warehouse Catalog, Fact Creation
Assistant, or Attribute Creation Assistant.
To create a new project using the Project Creation Assistant
1
Log in to a project source in MicroStrategy Developer.
To create a project source which connects to your data through Intelligence Server,
see the Configuring and Connecting Intelligence Server chapter of the Installation
and Configuration Guide.
2
From the Schema menu, select Create New Project. The Project Creation
Assistant opens, as shown below:
3
Click Create project. The New Project page opens.
4
Define the project configurations listed below:
© 2017, MicroStrategy Inc.
71
Project Design Guide
•
Name: A name for the project. This name is used to identify a project within a
project source.
•
Description: An optional description for the project. This description can give
a brief overview of the purpose of the project as compared to your other projects.
•
Default document directory: The default document directory for a project is
the directory location to store all HTML documents. For more details on how to
setup HTML documents for a project, see the MicroStrategy Installation and
Configuration Guide.
•
Enable the guest user account for this project: Select this check box to
allow users to log in to a project without any user credentials. Users can then to
connect to Intelligence Server with a limited set of privileges and permissions
(defined by the Public group).
•
Enable Change Journal for this project: Select this check box to enable
the Change Journal for the project. An entry is automatically included in this
journal when any object in a project is modified, allowing you to keep track of
any changes to your project. For information on the Change Journal, see the
System Administration Guide.
•
Languages: Click this button to define languages that are available for metadata
objects in this project. The languages you select are also languages that are
available for the internationalization of your metadata objects. If a language is
available for a project, you can provide object names, descriptions, and other
information in various languages. For example, in a project you can provide the
names of attributes, metrics, folders, and other objects in multiple languages. For
information on how to provide translated strings for metadata objects such as
attributes, metrics, folders and so on, see the Supplemental Admin Guide.
MicroStrategy provides translated strings for common metadata objects in the
default available languages listed. For example, translated strings are available for
the name and description of the Public Objects folder as well as other common
objects for each language listed as available by default. If you add other languages
not listed, you must supply all translated strings for common metadata objects.
72
© 2017, MicroStrategy Inc.
Project Design Guide
▫
When you create a new project, a language check ensures that the
language settings of the user profile of the local machine (the
CURRENT_USER registry key), the language of the local machine
(the LOCAL_MACHINE registry key), and the Project locale
property match. When these properties do not match, it can lead
to inconsistencies in the language display. The language check
prevents these inconsistencies and ensures that the language
display is consistent across the project.
▫
These language options are not related to supporting the
integration of translated data from your data source into
MicroStrategy. Information on defining your data source to
support data internationalization is provided in Supporting data
internationalization, page 45.
▫
If you plan to use translated data from your data source with
attributes in a project, you must define how data
internationalization is enabled before creating attributes. Enabling
data internationalization is described in Enabling data
internationalization for a project, page 75.
5
Click OK to create the project object.
6
Proceed to the next section below (Adding tables using the Warehouse Catalog, page
73) to determine the tables to be used in your project.
Adding tables using the Warehouse Catalog
The warehouse tables for a project determine the set of data available to be analyzed in
the project. You use the Warehouse Catalog to add warehouse tables to your project. The
Warehouse Catalog lists all the tables in the data source to which you are connected
through your database instance and to which your database login has read privileges.
The Warehouse Catalog queries the data source and lists the tables and columns that
exist in it. From this list, you select the lookup, fact, and relationship tables to use in your
new project. You should also include all other tables needed to complete your project,
including transformation tables, aggregate tables, and partition mapping tables.
MicroStrategy schema objects such as attributes, facts, and tables are abstractions built
on top of the tables and columns in the data source. Once tables are selected from the
data source and added to your project, they become schema objects known as logical
tables in MicroStrategy. Logical tables are representations of the tables that are available
in the data warehouse, and are discussed in detail in Appendix B, Logical Tables.
The database login you use must have read privileges so you are able to view the
tables in the selected warehouse. Database instances and database logins are
MicroStrategy objects that determine the warehouse to which a project connects.
To learn more about these objects, refer to the Installation and Configuration
Guide.
© 2017, MicroStrategy Inc.
73
Project Design Guide
To add and remove tables to the project using the Warehouse Catalog
1
In the Project Creation Assistant, select Select tables from the Warehouse
Catalog. The Warehouse Database Instance dialog box opens.
2
Select a database instance from the drop-down list and click OK. The database
instance selected in this dialog box determines which data source is accessed. The
Warehouse Catalog opens.
If you have the MultiSource Option, you can add tables from multiple data sources
into your project. For information on adding tables from multiple data sources into
your project with the Warehouse Catalog, see Accessing multiple data sources in a
project, page 248.
You can edit your database instance by clicking Edit.
74
3
The left side of the Warehouse Catalog lists all available tables and the number of
rows each table contains. The list on the right shows all the tables currently being
used in the project, if any:
4
From the left side, select the tables you want to add to the Warehouse Catalog, and
click > to add the selected tables. Click >> to add all the listed tables.
5
To remove tables from your project, select them from the right side and click < to
remove them. Click << to remove all the tables from your project.
© 2017, MicroStrategy Inc.
Project Design Guide
Warehouse Catalog options
6
Right-clicking any table provides you with additional Warehouse Catalog
functionality.
For example you can view rows in a table, specify a table prefix, copy a table, or
specify a database instance for a table. For more information on these abilities and
how to use them, see Managing warehouse and project tables, page 232.
7
To set advanced options, you can click Options on the Warehouse Catalog toolbar.
For example, you can change the database instance, customize how tables and
columns are read from the database system catalog, display extra table and row
information, and decide whether schema objects are mapped automatically or
manually. For more information on these abilities and how to use them, see
Modifying data warehouse connection and operation defaults, page 237.
8
In the toolbar, click Save and Close to save your changes to the Warehouse
Catalog. The table definitions are written to the metadata. This process can take
some time to complete.
After exiting the Project Creation Assistant, you can still access the Warehouse Catalog to
add additional tables. For steps to access the Warehouse Catalog to add tables to a
project, see Adding and removing tables for a project, page 231.
The next step in the Project Creation Wizard involves creating schema objects: facts and
attributes. Follow the instructions outlined in Creating facts and attributes, page 80 and
Configuring additional schema-level settings, page 80 to learn how to create these
schema objects and configure additional schema-level settings for those objects.
Creating a new project using Architect
As an alternative to using the Project Creation Assistant that provides a wizard-style
process to create a project, you can use Architect to define all the required components
of your project from a centralized interface. Architect also provides a visual
representation of your project as you create it, which helps to provide an intuitive
workflow. For information on using Architect to create a production project, see
Creating projects using Architect, page 83.
Enabling data internationalization for a project
MicroStrategy supports the internationalization of your data into the languages required
for your users. This allows translated data from your data source to be integrated into a
MicroStrategy project. This data can then be displayed in the various languages that
reflect a user’s language preferences.
More specifically, data internationalization allows attribute element data to be displayed
in various languages. For example, the Month of Year attribute element data is supplied
in both English and German, as shown in the reports below.
The attribute elements for the Month of Year attribute can be supplied in multiple
languages through data internationalization. For example, the January, February, and
March attribute elements are displayed as Januar, Februar, and März for users that are
defined to view data in German.
© 2017, MicroStrategy Inc.
75
Project Design Guide
Data internationalization is different than metadata internationalization. Metadata
internationalization allows various MicroStrategy metadata object names,
descriptions, and other strings to be supplied in various languages. For example, in
a project you can provide the names of attributes, metrics, folders, and other
objects in multiple languages. For information on how to provide translated strings
for metadata objects such as attributes, metrics, folders and so on, see the
Supplemental Reference for System Administration.
MicroStrategy supports data internationalization through two techniques. You can
provide translated data through:
•
the use of extra tables and columns
•
separate databases to store translated data
For a description of these two methods, see Supporting data internationalization, page
45.
If you plan to use internationalized data with your attributes, you should define how data
internationalization is enabled before creating attributes. By defining how
internationalized data is represented in your data source, Architect, the Attribute
Creation Wizard, and the Fact Creation Wizard can recognize internationalized data
when automatically creating attributes. This can save you the time that would be required
to go back and modify attributes to recognize and use the internationalized data.
To support one of these data internationalization methods, follow one of the procedures
described below:
•
Enabling data internationalization through SQL queries, page 76
•
Enabling data internationalization through SQL queries, page 76
Enabling data internationalization through SQL queries
If you have configured your data source to use tables and columns to identify your
internationalized data, you can define your MicroStrategy project to create SQL queries
to return data in the required languages. The SQL queries are automatically generated to
return the information in a user’s selected language based on the tables and columns you
identify as containing translated data.
For information on configuring your data source to use tables and columns to identify
translated data, see Internationalization through tables and columns or databases, page
45.
To enable data internationalization through SQL queries, you must define the tables and
columns used for your internationalized data, as described in the procedure below.
Prerequisites
•
76
A project has been created.
© 2017, MicroStrategy Inc.
Project Design Guide
To enable data internationalization through SQL queries
1
In MicroStrategy Developer, log in to a project.
2
Right-click the project and select Project Configuration. The Project
Configuration Editor opens.
3
In the Categories list, expand Languages, and then select Data.
4
Select the Enable data internationalization check box, and then select the
SQL based option.
5
Select the check box next to a language to include it as a language enabled for
translated data.
To add other languages to enable data internationalization, perform the steps below:
6
a
Click Add. The Available Languages dialog box opens.
b
Clear the Display metadata languages only check box.
c
Select the check box for languages to enable for data internationalization and
click OK to return to the Project Configuration Editor.
For each language, include suffixes for the columns and tables that contain your
translated data.
Click ... in the Column Pattern for a language, to include suffixes for columns.
Click ... in the Table Pattern for a language, to include suffixes for tables. For
example, if your data source includes Spanish data in columns that end in _ES, type
_ES in the Column Pattern.
The Column Pattern and Table Pattern options expect suffixes to identify your
internationalized columns and tables. If you use prefixes or other naming
conventions, you can use the functions listed below to identify the columns and
tables that contain translated data:
•
LStrCut(string s, integer x): Removes x characters from the
beginning of the character string s, and returns the remaining character string.
For example, LStrCut(“Apple”,2) would return ple.
•
RStrCut(string s, integer x): Removes x characters from the end of
the character string s, and returns the remaining character string. For example,
RStrCut(“Apple”,2) would return App.
•
Concat(string s1, string s2): Appends the character string s2 to the
end of the character string s1, and returns the resulting character string. For
example, Concat(“App”,”le”) would return Apple.
The functions listed above can be used together to support various column and table
naming conventions. You can use the parameter #0 to pass the column or table
name into the function. To support a prefix rather than a suffix you can use the
syntax listed below:
Concat(“Prefix”,#0)
© 2017, MicroStrategy Inc.
77
Project Design Guide
For example, to use a prefix of ES_ to identify columns that contain Spanish data,
you can use the syntax listed below:
Concat(“ES_”,#0)
7
Click OK to save your changes and close the Project Configuration Editor.
Enabling data internationalization through connection mappings
You can support data internationalization in your database by using separate databases
for each translation. A user can then be granted access, through connection mappings,
to the database that contains their preferred language.
For information on configuring your data source to use separate databases and
connection mappings to identify internationalized data, see Internationalization through
tables and columns or databases, page 45.
To enable data internationalization through separate databases and connection
mappings, you must define the databases used for each language, as described in the
procedure below.
Prerequisites
•
A project has been created.
To enable data internationalization through separate databases and
connection mappings
1
In MicroStrategy Developer, log in to a project.
2
Right-click the project and select Project Configuration. The Project
Configuration Editor opens.
3
In the Categories list, expand Languages, and then select Data.
4
Select the Enable data internationalization check box, and then select the
Connection mapping based option.
5
Select the check box next to a language to include it as a language enabled for
translated data.
To add other languages to enable data internationalization, perform the steps below:
6
78
a
Click Add. The Available Languages dialog box opens.
b
Clear the Display metadata languages only check box.
c
Select the check box for languages to enable for data internationalization and
click OK to return to the Project Configuration Editor.
For each language, from the Database Connection drop-down list, select a
database connection to use for the language. The database connection determines
© 2017, MicroStrategy Inc.
Project Design Guide
the data source that stores the translated data and the login information to connect
to the data source. You can leave this drop-down list blank to use the database
connection for the default database instance of the project.
7
Click OK to save your changes and close the Project Configuration Editor.
Using read only or edit mode for schema editors
When opening a schema editor such as Architect, the Attribute Editor, the Fact Editor,
and so on, you can choose to open the editor in read only mode or edit mode. These two
modes allow some users to view the definition of schema objects (read only mode), while
one user can make changes to the schema objects (edit mode).
To create and modify a project, you must be able to edit the schema objects of a project.
If another user is editing a schema object, this can lock the schema from being edited by
other users. This maintains the integrity of the project schema.
However, if some users only want to use the various schema editors to view the
definitions of project schema objects to learn more information about them, they can
use read only mode. This allows another user to modify the schema, while other users
can view the schema objects without making any modifications.
The mode can be chosen in the Read Only dialog box that opens when opening any
schema editor, which has the following options:
•
Read Only: Read only mode allows you to view the schema objects without locking
the schema from other users. However, you cannot make any changes to the schema
object.
If you open a schema editor in read only mode, the entire project is enabled to use
read only mode. This means that every schema editor automatically opens in read
only mode. However, from the Schema menu in Developer, you can clear the Read
Only option to switch to edit mode. If you have a schema editor open, you must close
and re-open the schema editor to switch to edit mode for that schema editor.
If you are working in read only mode, you cannot access schema editors that require
the ability to make updates to the project, which includes the Attribute Creation
Wizard, Fact Creation Wizard, Warehouse Catalog, MDX Cube Catalog, and the
options to update the project schema.
•
Edit: Edit mode provides the standard capabilities of modifying schema objects, and
it locks the schema from being modified by all other users. Therefore, only one user
can be using edit mode for a project at a given time.
If you open a schema editor in edit mode, the entire project is enabled to use edit
mode. This means that every schema editor automatically opens in edit mode.
However, from the Schema menu in Developer, you can select the Read Only option
to switch to read only mode. If you have a schema editor open, it is also switched to
read only mode automatically and you cannot make any changes to schema objects.
You must use edit mode to access schema editors that require the ability to make
updates to the project, which includes the Attribute Creation Wizard, Fact Creation
Wizard, Warehouse Catalog, MDX Cube Catalog, and the options to update the
project schema.
© 2017, MicroStrategy Inc.
79
Project Design Guide
If someone has already locked the schema for a project, a message is displayed and
you can only open the schema editor in read only mode.
•
Remember my selection as a default preference for future sessions:
When this option is selected, the mode you select is defined as the default mode to
use when opening any schema editor, and you are not prompted again to choose the
mode for any schema editors. If you clear this check box, the mode you select is used
for all schema editors only until you end the user session and close Developer.
If you select this check box, this becomes the default mode for all schema
editors and you cannot change the default mode. However, you can switch
between read only mode and edit mode in Developer, from the Schema
menu, by selecting or clearing the Read Only Mode option.
Creating facts and attributes
This step in the project creation process involves using the Project Creation Assistant or
Architect to create two kinds of schema objects: facts and attributes.
Before you create facts and attributes, however, it is important to understand what facts
and attributes are and the defining characteristics of each. This information is covered in
Chapter 6, The Building Blocks of Business Data: Facts and Chapter 7, The Context of
Your Business Data: Attributes.
Configuring additional schema-level settings
The final step in the project creation process involves configuring additional schemalevel settings to add more analytical depth to your schema objects and optimize the
project as a whole. These settings include:
•
Fact definitions: The Fact Editor allows you to create, edit, and configure facts
one at a time. This is covered in Creating and modifying simple and advanced facts,
page 149.
Architect also allows you to create, edit, and configure any and all facts for your
project. This is covered in Creating and modifying facts, page 108.
•
Attribute definitions: The Attribute Editor allows you to create and edit
attributes, attribute relationships, attribute forms, and attribute form expressions for
attributes one at a time. This is covered in Adding and modifying attributes, page
181.
Architect also allows you to create and edit any and all attributes, attribute
relationships, attribute forms, and attribute form expressions for your project. This is
covered in Creating and modifying attributes, page 118 and Defining attribute
relationships, page 137.
•
80
User hierarchies: The Hierarchy Editor allows you to create user hierarchies,
which facilitate access to attribute and element browsing and drilling. This is covered
in Chapter 9, Creating Hierarchies to Organize and Browse Attributes.
© 2017, MicroStrategy Inc.
Project Design Guide
Architect also allows you to create any and all user hierarchies for your project. This
is covered in Creating and modifying user hierarchies, page 142.
•
Advanced configurations: These objects include transformations, aggregate
tables, and partitioning and partition mappings:
▫
The Transformation Editor allows you to create transformations, which are
schema objects used for time-series analysis. Transformations are covered in
Chapter 10, Creating Transformations to Define Time-Based and Other
Comparisons.
▫
The tools used to create aggregate tables and partitions are the Warehouse
Catalog, the Metadata Partition Mapping Editor, and the Warehouse Partition
Mapping Editor. This information is covered in Chapter 8, Optimizing and
Maintaining Your Project.
Now that you have completed most of the key steps in creating a new project, proceed to
the chapters referenced above to complete the next steps in the project creation process.
Deploying your project and creating reports
After you create a project, you can deploy it to your user community using MicroStrategy
Web. However, if you completed only the steps in this chapter, the project you deploy
will contain only basic facts and attributes. Proceed to the chapters listed above to add
analytical depth and more functionality to your project.
Facts and attributes provide the backbone of the reports and documents created by
report designers. Facts are used to create metrics, and metrics and attributes are essential
components of reports.
Metrics, and other report objects such as filters, custom groups, and prompts, are beyond
the scope of this guide. For a complete discussion of metrics, filters, reports, and other
report objects, see the Basic Reporting Guideand the Advanced Reporting Guide.
To learn more about how to deploy your project using MicroStrategy Web, see the
Installation and Configuration Guide.
You can also begin creating reports in MicroStrategy Developer and MicroStrategy Web.
For information about creating reports in MicroStrategy Developer, see the Basic
Reporting Guide; for creating reports in MicroStrategy Web, see the MicroStrategy Web
Help.
•
MicroStrategy allows you to connect to your SAP BI, Microsoft
Analysis Services, and Hyperion Essbase data sources. For information
about connecting to MDX Cube sources, see the MDX Cube Reporting
Guide.
•
For information on how to use your own customized SQL statements
to create reports, refer to the Advanced Reporting Guide.
© 2017, MicroStrategy Inc.
81
5
CREATING A PROJECT USING
ARCHITECT
MicroStrategy includes a project design tool known as Architect. Architect allows you to
define all the required components of your project from a centralized interface. Architect
also provides a visual representation of your project as you create it, which helps to
provide an intuitive workflow.
Architect is provided in addition to the Project Creation Assistant, which is a wizard-style
tool that steps you through the process of creating a project. Rather than providing a
step-by-step process to create a project, Architect allows you to see your project take
shape as you create it. For a comparison of Architect and the Project Creation Assistant,
see Architect versus Project Creation Assistant, page 69.
Architect provides a wide range of project creation and modification tasks, which are
covered in the sections of this chapter listed below:
•
Creating and modifying projects, page 82
•
Adding, removing, and administering tables, page 98
•
Creating and modifying facts, page 108
•
Creating and modifying attributes, page 118
•
Defining attribute relationships, page 137
•
Creating and modifying user hierarchies, page 142
Creating and modifying projects
Architect allows you to complete all tasks related to initial project creation as well as
modifications required over the full life cycle of a project, which includes:
•
Creating projects using Architect, page 83
•
Modifying projects using Architect, page 86
•
Defining project creation and display options, page 87
•
Using the Architect toolbar, page 98
© 2017, MicroStrategy Inc.
82
Project Design Guide
Creating projects using Architect
Rather than using the Project Creation Assistant that provides a step-by-step process to
create a project, you can use Architect to visually perform the initial creation of a project.
However, before you can begin using Architect, you must first create the project object
with the Project Creation Assistant and define various Architect project creation options.
Prerequisites
•
Before creating a project, you must connect to a metadata repository and to a data
source, as described in the sections listed below:
▫
Connecting to the metadata repository, page 67
▫
Connecting to a data source, page 67
You should also review the information in Chapter 4, Creating and Configuring a
Project before creating a project using Architect.
To create a new project using Architect
1
Log in to a project source in MicroStrategy Developer.
To create a project source which connects to your data through Intelligence Server,
see the Configuring and Connecting Intelligence Server chapter of the Installation
and Configuration Guide.
2
83
From the Schema menu, select Create New Project. The Project Creation
Assistant opens, as shown below:
© 2017, MicroStrategy Inc.
Project Design Guide
3
Click Create project. The New Project page opens.
4
Define the project configuration settings listed below:
•
Name: A name for the project. This name is used to identify a project within a
project source.
•
Description: An optional description for the project. This description can give
a brief overview of the purpose of the project as compared to your other projects.
•
Default document directory: The directory location to store all HTML
documents. For more details on how to set up HTML documents for a project,
see the Installation and Configuration Guide.
•
Enable the guest user account for this project: Select this check box to
allow users to log in to a project without any user credentials. Users can then to
connect to Intelligence Server with a limited set of privileges and permissions
(defined by the Public group).
•
Enable Change Journal for this project: Select this check box to enable
the Change Journal for the project. An entry is automatically included in this
journal when any object in a project is modified, allowing you to keep track of
any changes to your project. For information on the Change Journal, see the
System Administration Guide.
•
Languages: Click this button to define languages that are available for metadata
objects in this project. The languages that you select are also languages that are
available for the internationalization of your metadata objects. If a language is
available for a project, you can provide object names, descriptions, and other
information in various languages. For example, in a project you can provide the
© 2017, MicroStrategy Inc.
84
Project Design Guide
names of attributes, metrics, folders, and other objects in multiple languages. For
information on how to provide internationalized data for metadata objects such
as attributes, metrics, folders, and so on, see the Supplemental Admin Guide.
MicroStrategy provides internationalized data for common metadata objects in
the available, default languages listed. For example, data is available for the name
and description of the Public Objects folder as well as other common objects for
each language listed as available by default. If you add other languages, you must
supply all internationalized data for common metadata objects.
▫
When you create a new project, a language check ensures that the
language settings of the user profile of the local machine (the
CURRENT_USER registry key), the language of the local machine
(the LOCAL_MACHINE registry key), and the Project locale
property match. If these properties do not match, it can lead to
inconsistencies in the language display. The language check
prevents these inconsistencies and ensures that the language
display is consistent across the project.
▫
These language options are not related to supporting the
integration of internationalized data from your data source into
MicroStrategy. Information on defining your data source to
support data internationalization is provided in Supporting data
internationalization, page 45.
▫
If you plan to use internationalized data from your data source
with attributes in a project, you must define how data
internationalization is enabled before creating attributes. Enabling
data internationalization is described in Enabling data
internationalization for a project, page 75.
5
Click OK to create the project object.
6
Click the arrow for Architect. The Warehouse Database Instance dialog box opens.
To continue creating the project with the Project Creation Assistant, see
Creating a new project using the Project Creation Assistant, page 70.
7
Select a database instance from the drop-down list. The database instance selected in
this dialog box determines which data source is accessed.
8
Click OK. MicroStrategy Architect opens.
9
From the Architect Button, select Settings. The MicroStrategy Architect Settings
dialog box opens.
10 Define the various options for how Architect displays data, automatically creates and
maps schema objects, loads the Warehouse Catalog, and updates the project’s
schema.
Reviewing and defining these options before using Architect can save you a lot of
time when creating and modifying projects. For information on all the options
available, see Creating and modifying projects, page 82.
85
© 2017, MicroStrategy Inc.
Project Design Guide
11 Click OK. You can now begin to add tables to your project, and create attributes,
facts, user hierarchies, and so on. These tasks are listed below:
a
Adding tables, page 100
b
Creating facts, page 109
c
Creating attributes, page 118
d
Defining attribute relationships, page 137
e
Creating user hierarchies, page 142
Modifying projects using Architect
After creating your project, modifications to schema objects can be completed in
separate editors including the Fact Editor, Attribute Editor, Hierarchy Editor, and so on.
These editors provide all of the simple and advanced schema object features, allowing
you to create and modify schema objects one-by-one.
Architect provides a single integrated environment in which you can make project-wide
changes as well as create or modify individual schema objects. Rather than creating or
modifying schema objects one-by-one, you can create and modify multiple schema
objects for your project. Architect also allows you to add tables to your project and create
or modify attributes, facts, and user hierarchies all from the same interface.
Modifying your project using Architect also allows you to lock the schema of your
project, preventing users from encountering reporting issues or returning outdated data
during periods of scheduled project maintenance.
When opening a project with Architect, basic information is loaded for all the
objects in a project. These objects include attributes, facts, tables, and so on. Once
the project is open and accessible in Architect, additional information for the
objects are loaded incrementally as well as on an as-needed basis. This allows
Architect to load projects faster than if all information for a project was loaded
when first opening the project in Architect.
The procedure below provides steps to modify a project using Architect.
Prerequisite
•
A project has been created.
To modify a project using Architect
1
In MicroStrategy Developer, log in to a project.
2
From the Schema menu, select Architect.
3
If a message is displayed asking if you want to open Architect in read only mode or
edit mode, select Edit and click OK to open Architect in edit mode so that you can
make changes to the project. MicroStrategy Architect opens.
© 2017, MicroStrategy Inc.
86
Project Design Guide
•
If you are only given the option of opening Architect in read only
mode, this means another user is modifying the project’s schema. You
cannot open Architect in edit mode until the other user is finished
with their changes and the schema is unlocked.
•
For information on how you can use read only mode and edit mode for
various schema editors, see Using read only or edit mode for schema
editors, page 79.
4
From the Architect Button, select Settings. The MicroStrategy Architect Settings
dialog box opens.
5
Define the various options for how Architect displays data, automatically creates and
maps schema objects, loads the Warehouse Catalog, and updates the project’s
schema.
Reviewing and defining these Architect options before using Architect can save you a
lot of time when creating and modifying projects. For information on all the options
available, see Creating and modifying projects, page 82.
6
Click OK to return to Architect. You can now begin to add or remove tables to your
project and create and modify attributes, facts, user hierarchies, and so on:
•
Adding, removing, and administering tables, page 98
•
Creating and modifying facts, page 108
•
Creating and modifying attributes, page 118
•
Defining attribute relationships, page 137
•
Creating and modifying user hierarchies, page 142
Defining project creation and display options
Architect provides various options that determine how you can create and modify
projects. Reviewing and defining these options before using Architect can save you time
when creating and modifying projects.
The options you can define determine how Architect displays data, automatically creates
and maps schema objects, loads the Warehouse Catalog, and updates the project’s
schema. Some of these options are available in the MicroStrategy Architect Settings
dialog box. For steps to access this dialog box, see Accessing the Architect options, page
88. The available options are described in the sections listed below:
•
Controlling the view that is displayed when starting Architect, page 88
•
Disabling the ability to add tables, page 94
•
Automatically updating the project schema, page 94
•
Creating metrics based on the facts of a project, page 94
You can also access various Architect options from the Architect toolbar, as described
below:
•
87
From the Home tab:
© 2017, MicroStrategy Inc.
Project Design Guide
▫
In the View area, click the arrow icon ( ) to access the following
configurations:
— Displaying columns and attribute forms in tables, page 92
▫
In the Auto Arrange area, click the arrow icon ( ) to access the following
configurations:
— Defining the layout of the Architect working area, page 97
•
From the Design tab:
▫
In the Auto Recognize area, click the arrow icon ( ) to access the following
configurations:
— Automating the creation of facts and attributes, page 89
— Automatically mapping columns to existing attribute forms and facts, page
91
— Automatically defining attribute relationships, page 95
▫
In the Editors area, click the Edit logical size of tables icon (shown below)
to access the Logical Size Editor, which provides access to the following
configurations:
— Defining logical sizes for tables, page 97
Accessing the Architect options
You can access the MicroStrategy Architect Settings dialog box from Architect. In
Architect, from the Architect Button, select Settings. The MicroStrategy Architect
Settings dialog box opens.
Controlling the view that is displayed when starting Architect
Architect allows you to choose whether the Project Tables View or the Hierarchy View is
displayed at startup. You can configure this behavior using the Choose the default
open view drop-down list. This drop-down list is available in the Configuration tab of
the MicroStrategy Architect Settings dialog box. You can choose from the options listed
below to determine what view is displayed when Architect opens:
•
Last Used: Select this option to display the view that was used last during the most
recent use of Architect.
•
Project Tables View: Select this option to display the Project Tables View.
•
Hierarchy View: Select this option to display the Hierarchy View.
© 2017, MicroStrategy Inc.
88
Project Design Guide
Automating the creation of facts and attributes
You can save time during the schema creation process of designing a project by allowing
Architect to automatically create attributes and facts. Architect can create attributes and
facts automatically when you add tables to your project. The attributes and facts are
created based on data types, database column names, primary and foreign keys, and
other schema creation heuristics.
You can define how attributes and facts are created when tables are added to your project
by defining the automatic column recognition rules. To access the options listed below,
from the Design tab, in the Auto Recognize area, click the arrow icon ( ):
•
Do not auto recognize: Select this option to disable the automatic creation of
attributes and facts when tables are added to your project using Architect.
This can be a good option to use if you are updating a project in which you have
already defined the bulk of the project schema. In this scenario, it prevents Architect
from automatically defining attributes and facts that might not be needed in the
project. After adding extra tables to your project you can create any required
attributes and facts in a way that fits your current project schema.
•
Auto recognize: Select this option to enable the automatic creation of attributes
and facts when tables are added to your project using Architect.
This option can save time during the schema creation process of designing a project
by allowing Architect to automatically create attributes and facts.
When selecting this option, facts are created for database columns that use numeric
data types and are not used for attribute forms. Attributes and attribute forms are
created based on various schema creation heuristics and the rules that you define
with the Advanced Options listed below:
▫
Separator: Type the character used as a separator in your database column
names. For example, a database column name such as USER_ID uses the
underscore character (_) as a separator.
▫
Attribute naming rule: Type database column name suffixes that identify
that the column should be mapped to a new attribute as the identity form. For
example, the suffix ID is commonly used for database columns that are mapped
to attributes as an identity form.
Use a semicolon (;) to separate suffixes that are to be mapped to new attributes.
You can also define how the attribute name is created. Use the vertical bar (|) to
define what the suffix is replaced with in the resulting attribute name. The text
to the left of the | character is the suffix, and the text to the right of the |
character is what replaces the suffix in the attribute name that is created.
For example, including ID|; creates new attributes for any database columns
that use the suffix ID, and removes the ID suffix from the attribute name. When
a table that uses a column such as USER_ID is imported into the project, a new
attribute named User is created. Including DT|DATE; creates new attributes for
any database columns that use the suffix DT, and replaces the DT suffix with
DATE when creating an attribute name. When a table that uses a column such as
YEAR_DT is imported into a project, a new attribute named Year Date is created.
89
© 2017, MicroStrategy Inc.
Project Design Guide
▫
Attribute form naming rule: Type database column name suffixes that
identify that the column should be mapped to a new attribute form. For
example, the suffix DESC is commonly used for database columns that are
mapped to description attribute forms.
Use a semicolon (;) to separate suffixes that are to be mapped to new attribute
forms.
You can also define how the attribute form name is created. Use the vertical bar
(|) to define what the suffix is replaced with in the resulting attribute form
name. The text to the left of the | character is the suffix, and the text to the
right of the | character is what replaces the suffix in the attribute form name
that is created.
For example, including DSC|DESC; creates new attribute forms for any database
columns that use the suffix DSC, and replaces the DSC suffix with DESC when
creating an attribute form name. When a table that uses a column such as
PRODUCT_DSC is imported into a project, a new attribute form named Product
Desc is created.
▫
In addition to using these rules to define attributes and attribute forms, selecting
the Auto recognize option also employs other schema creation heuristics:
— The automatic column mapping rules described in Automatically mapping
columns to existing attribute forms and facts, page 91, are employed to map
columns to existing attribute forms that use the columns in their definitions.
— An attribute is created for any column defined as a primary or foreign key,
and the column name for the primary key is used to define the attribute
name. The column name for the primary key is used to define the attribute
name even if the primary key column is not included in the project.
— Every column must be mapped to either a fact or an attribute. If none of the
schema creation heuristics or the rules you define can determine whether to
create a fact or attribute for the column, an attribute is created for the
column.
▫
Auto recognize form format: Select this check box to define when attribute
form formats are applied to newly created attribute forms. Attribute form
formats control how the form is displayed and how filters are defined. For
example, specifying a format type of Big Decimal allows users to preserve
precision when qualifying on a form with more than 15 digits. For more detailed
information on each form format type, see Format types, page 393.
You can define rules on when to apply attribute form formats by using the
Options listed below:
— Default form format: Select the form format to use for forms that do not
fit any of the other form format rules. The default selection is Text. You
cannot define the rules for when to use the default form format, as it is
implicitly defined to be used when all other form format rules are not met.
— Form format: Select a form format, and define the rules for applying the
form format to newly created attribute forms. The rules for when to apply a
certain form format are defined by the options listed below. If you supply
© 2017, MicroStrategy Inc.
90
Project Design Guide
neither a column data type nor a column naming rule for a form format, the
form format is never automatically applied to a newly created attribute form.
— Column data type: Select the column data types relevant to a form
format. Only columns with one of the selected data types are considered
to be defined as the associated form format. For example, the Number
form format is defined to be used for columns with decimal, double,
float, integer, numeric, and real data types by default. If you do not
select relevant data types for a form format, only the column naming
rules described below are used to determine when to apply the
associated form format.
— Naming rules: Type the column names relevant to a form format,
separated by a semicolon (;). Only columns with one of the provided
column names are considered to be defined as the associated form
format. For example, the Picture form format is defined to be used for
columns with Picture, Image, Icon, Drawing, Figure, Photo, and Print
column names by default. If you do not type relevant column names for
a form format, only the column data type rules described above are used
to determine when to apply the associated form format.
An attribute form can only have one form format. The rules for each form
format should be defined so that they are all mutually exclusive. If an
attribute form meets the rule requirements of more than one form
format, the first form format in the Form format list is applied to the
form.
•
Display message if objects are not recognized: If this check box is selected,
which it is selected by default, a message is displayed during the automatic creation
of schema objects if some of these objects are not created. By clearing this check
box, this message is never displayed.
Automatically mapping columns to existing attribute forms and facts
You can save time during the schema creation process of designing a project by allowing
Architect to automatically map columns to attribute forms and facts already defined in
your project. Architect can map columns to existing attribute forms and facts
automatically when you add tables to your project.
You can enable the automatic mapping of columns to attribute forms and facts in your
project when tables are added to your project by selecting the Use automatic column
mapping check box. To access this option, from the Design tab, in the Auto Recognize
area, click the arrow icon ( ).
When this option is enabled and tables are added to your project, the column expressions
included in the table are compared to the column expressions used in attribute forms and
facts. If an attribute form or fact is found that matches the column expression, then the
column is mapped to that attribute form or fact. For example, the MicroStrategy Tutorial
project maps the Revenue fact to the column TOT_DOLLAR_SALES. If automatic
column mapping is enabled and you use Architect to add a table that includes the TOT_
DOLLAR_SALES column to the project, the TOT_DOLLAR_SALES column for the table
is automatically mapped to the Revenue fact.
91
© 2017, MicroStrategy Inc.
Project Design Guide
The Use automatic column mapping option is particularly helpful to automatically
map columns in newly added tables to existing facts and attributes, without creating any
new facts or attributes. To map columns in newly added tables to existing facts and
attributes, as well as create new facts and attributes based on various rules, you should
enable the Auto recognize option, as described in Automating the creation of facts
and attributes, page 89.
While enabling or disabling this option, you can also select or clear the Display
message if objects are not recognized check box. If this check box is selected,
which it is selected by default, a message is displayed during the automatic creation of
schema objects if some of these objects are not created. By clearing this check box, this
message is never displayed.
Displaying columns and attribute forms in tables
When you add tables to your project using Architect, you can view the various schema
objects included in the table as well as the columns that are used to define the schema
objects.
The display of data available in the tables included in your project can be defined using
the options listed below.
To access the options listed below, from the Home tab, in the View area, click the
arrow icon ( ).
•
Physical Tables View area, page 92
•
Visible Links area, page 94
Physical Tables View area
Prior to selecting options in the Project Tables view area, you must choose to display the
data available in tables in either physical view or logical view. This can be defined using
the following Architect toolbar options:
•
Display table physical view: On the toolbar, select this option to display the
columns that are available in the table. Columns are displayed in the form Column_
Name : Column_Data_Type. For example, the YR_CATEGORY_SLS table from
the MicroStrategy Tutorial project shown below is displayed in physical view:
© 2017, MicroStrategy Inc.
92
Project Design Guide
If you display tables in physical view, the options in the Project Tables View area
have no affect on the display of data within the tables in Architect.
•
Display table logical view: On the toolbar, select this option to display the
columns that are available in the table and how they relate to MicroStrategy schema
objects. The LU_YEAR and LU_REGION tables from the MicroStrategy Tutorial
project shown below are used to illustrate the various logical view options available
for displaying columns and attribute forms in tables.
If you display tables in logical view, the options in the Project Tables View area can
be used to modify the display of data within tables in Architect. These options are
described below:
▫
Display available columns on logical tables: Select this logical view
option to display columns that are available in the table but are not used in any
schema objects in the project. Columns are displayed in the form Column_Name
: Column_Data_Type.
In the LU_YEAR table shown above, selecting this option displays the PREV_
YEAR_ID : INTEGER column which has not been mapped to a schema object.
You can also display this information for an individual table by right-clicking a
table, pointing to Properties, then pointing to Logical View, and selecting
Display Available Columns.
Selecting this option also allows you to select the option described below:
— Display columns used for data internationalization: Select this
option to display columns that are available in the table that used for data
internationalization. Columns are displayed in the form Column_Name :
Column_Data_Type.
In the LU_REGION table shown above, selecting this option displays the
various REGION_NAME columns that are used to translate the name of a
region into various languages.
For information on supporting internationalized data in a data source, see
Supporting data internationalization, page 45.
▫
Display attribute forms on logical tables: Select this option to display
attribute forms that are mapped to columns of the table. Attribute forms are
displayed in the form Attribute_Form_Name : Attribute_Form_
Category (Column_Name).
In the LU_YEAR table shown above, selecting this option displays the ID form
and the Date form for the attribute Year.
You can also display this information for an individual table by right-clicking a
table, pointing to Properties, then pointing to Logical View, and selecting
Display Attribute Forms.
93
© 2017, MicroStrategy Inc.
Project Design Guide
Visible Links area
•
Maximum number of visible links per table row: Define the number of link
lines that are displayed when you select a column, fact, attribute, or attribute form in
a table. When selecting one of these objects in a table, a line is drawn to each
occurrence of this object in other tables included in the project. For example,
selecting the Year attribute in the LU_YEAR table displays a line that connects to
every other occurrence of the Year attribute in other tables.
Disabling the ability to add tables
By default, Architect allows you the flexibility to browse the Warehouse Catalog to add
new tables to your project. However, it can be beneficial to disable the ability to add
tables to your project if your project includes all the required tables. This prevents any
unnecessary tables from being added to the project, which can trigger the creation of
unnecessary schema objects. It also provides better performance while using Architect
since all the tables in the Warehouse Catalog do not have to be made available.
You can disable the ability to add new tables to your project using Architect by selecting
the Disable loading warehouse catalog check box. This option is available in the
Configuration tab of the MicroStrategy Architect Settings dialog box. Any tables not
included in the project are hidden from view in Architect.
Automatically updating the project schema
Changes made in Architect affect the schema of your project. By default, the schema of
your project is updated when you save your changes and exit Architect. This ensures that
your project is updated to reflect your modifications.
Updating your project schema every time that you exit Architect can be disabled. The
schema update process can require a substantial load on your Intelligence Server and
require a considerable amount of time to complete. You may also have other project
updates that you plan to perform after using Architect. In these scenarios, you can
disable the project schema update process, and instead execute a schema update
manually at the desired time. You can disable the project schema update process from
occurring when closing Architect by clearing the Update schema after closing
Architect check box. This option is available in the Configuration tab of the
MicroStrategy Architect Settings dialog box.
Creating metrics based on the facts of a project
Architect allows you to create metrics based on the facts created for a project. This can
reduce the time it takes to create the basic metrics for your project.
The options to create metrics based on the facts of your project are available in the
Metric Creation tab of the MicroStrategy Architect Settings dialog box. On this tab, you
can allow the automatic creation of metrics using the aggregation functions listed below:
•
Avg: To create metrics that perform an average calculation on the fact expression.
© 2017, MicroStrategy Inc.
94
Project Design Guide
•
Sum: To create metrics that perform a summation calculation on the fact
expression.
•
Count: To create metrics that perform a count calculation on the fact expression.
•
Min: To create metrics that perform a minimum calculation on the fact expression.
•
Max: To create metrics that perform a maximum calculation on the fact expression.
•
Var: To create metrics that perform a variance calculation on the fact expression.
•
Advanced Options: Click Advanced Options to open the Advanced Options dialog
box, which lets you define metric naming conventions. A metric naming convention
can be defined for each aggregation function listed above. When a metric is created
for an aggregation function, the metric naming convention for that aggregation
function is used to define the name for the metric. You can use the characters %1 to
insert the name of the fact into the metric name. For example, you can create the
following metric naming convention for metrics created based on the Avg
aggregation function.
Average %1
If you create a fact named Cost and select to create metrics with the Avg aggregation
function, a metric with the name Average Cost is created by substituting the fact
name for the %1 characters in the metric naming convention.
When a fact is created for a project, metrics are created for the fact using the selected
aggregation functions. A separate metric is created to support each aggregation of a fact.
The metrics are created in the Public Objects/Metrics folder of a MicroStrategy
project.
Automatically defining attribute relationships
Architect allows you to create attribute relationships based on the design of the data in
your data source. This can help reduce the time required to create the relationships
between the attributes within a project.
To access the options to automatically create attribute relationships between the
attributes within a project option, from the Design tab, in the Auto Recognize area, click
the arrow icon ( ). You can select from the following options to automatically create
attribute relationships:
95
•
Do not automatically create relations: Attribute relationships are not
automatically created based on the design of the data in your data source. For
information on manually defining attribute relationships with Architect, see
Defining attribute relationships, page 137.
•
Automatically create relations in System Hierarchy: Attribute relationships
are automatically created based on the design of the data in your data source as you
add tables to your project. These attribute relationships are created automatically the
first time you switch to Hierarchy View after an applicable attribute has been added
to the project. To manually execute the action of automatically defining attribute
relationships you can use the System Hierarchy dialog box, as described in
Automatically defining attribute relationships, page 140.
© 2017, MicroStrategy Inc.
Project Design Guide
Attribute relationships are created based on the rules that you select in the
Advanced Options, as described below:
▫
Based on Primary Keys/Foreign Keys: Creates attribute relationships
based on the primary keys and foreign keys defined on your tables. Each
attribute that acts as a foreign key of a table is defined as a parent attribute of
each attribute that acts as a primary key of the same table. The attribute
relationship is defined as a one-to-many relationship from the foreign key
attribute (parent attribute) to the primary key attribute (child attribute).
▫
Based on lookup tables: Creates attribute relationships based on lookup
tables that do not include primary key or foreign key information. To define a
table as a lookup table for an attribute, see Creating attributes, page 118. Each
attribute that defines a table as its lookup table is defined as a child attribute of
all other attributes in the same table, that do not define the table as its lookup
table. Each attribute relationship is defined as a one-to-many relationship from
the parent attribute to the child attribute.
▫
Based on sample data from the table: Creates attribute relationships for
attributes that share the same lookup table. To define a table as a lookup table
for an attribute, see Creating attributes, page 118.
Architect analyzes sample data for the table. The attributes with fewer distinct
values are defined as parents of the attributes with more distinct values, using a
one-to-many relationship from the parent attribute to the child attribute. For
example, a lookup table includes four rows of data, which include data related to
year and quarter. Each row includes the same year (for example, 2009), but the
quarter changes for each row (Q1, Q2, Q3, Q4). In this case, the Year attribute is
created as a parent of the Quarter attribute.
▫
Show preview result: Displays the attribute relationships that can be
automatically created in a Results Preview dialog box. From this dialog box, you
can select which attribute relationships should be created, and which attribute
relationships should be excluded. This is the default behavior. If you clear the
Show preview result check box, all of the potential attribute relationships are
created automatically without first displaying them in the Results Preview dialog
box.
After all relationships are determined by the rules that you selected, Architect
performs a final analysis on the attribute relationships that are to be created. Any
attribute relationships that are found to be redundant are not created. This ensures
that attribute relationships are created that properly reflect the design of the data in
your data source. For information on modifying the attribute relationships that are
created, see Defining attribute relationships, page 137.
•
Display message if objects are not recognized: If this check box is selected,
which it is selected by default, a message is displayed during the automatic creation
of attribute relationships if some of these attribute relationships are not created. By
clearing this check box, this message is never displayed.
© 2017, MicroStrategy Inc.
96
Project Design Guide
Defining the layout of the Architect working area
Architect allows you to define the layout of the working area for the Project Tables View
and the Hierarchy View in Architect using the auto arrange options on the Architect
toolbar. You can also define the margins of this working area using the options listed
below:
To access the options listed below, from the Home tab, in the Auto Arrange
area, click the arrow icon ( ).
•
Margin to the left: Type the number of pixels to use as a margin for the left side of
the Architect working area. This provides white space at the left margin of the
working area, which can provide visual separation between the working area and the
other panes and options available on the Architect interface.
•
Margin to the right: Type the number of pixels to use as a margin for the right
side of the Architect working area. This provides white space at the right margin of
the working area, which can provide visual separation between the working area and
the other panes and options available on the Architect interface.
Defining logical sizes for tables
Architect allows you to view and define the logical sizes for the tables in a project using
the Logical Size Editor. The logical table size determines which logical table to use to
answer a query when multiple logical tables would provide the same data. The table with
the lowest logical table size is used, as a lower logical table size means the table has a
higher level of aggregation. The performance of accessing a table with a higher level of
aggregation is usually better than accessing a table with a lower level of aggregation.
To access the options listed below, in the Editors area, click the Edit logical size
of tables icon (shown below) to access the Logical Size Editor.
The Logical Size Editor displays several columns, as follows:
97
•
Size locked: Displays whether a table’s size is locked (selected) or unlocked
(cleared). All tables have their size unlocked by default. When a table’s logical size is
locked the table is excluded from the logical table size calculation when a schema
update is performed. This helps to retain any table sizes that are manually defined.
•
Table name: Displays the name of each table in the warehouse.
•
Size value: Displays the current size value for each table. Architect initially assigns
logical table sizes based on an algorithm that takes into account the number of
attribute columns and the various levels at which they exist in their respective
hierarchies. See Defining logical table sizes, page 354 for details on how table sizes
are calculated.
© 2017, MicroStrategy Inc.
Project Design Guide
You can click in the Size value cell for a table to manually define the logical size for
the table. You can then lock the table size for the table to ensure that this manual
value is retained.
•
Row count (optional): This column displays the number of rows in each table.
Click the Display each table row count in the editor icon (
) to display the Row
count column.
Using the Architect toolbar
Architect provides a set of toolbar icons, shown in the image below, to facilitate the tasks
of creating and modifying a project.
The options that are available on the toolbar are determined by whether you are in
Project Tables View or Hierarchy View. To review detailed information on each toolbar
option, with Architect open, press F1 to open the Architect Help and search for the topic
Architect: Toolbar options.
Adding, removing, and administering tables
The warehouse tables for a project determine the set of data available to be analyzed in
the project. You can use Architect to add, remove, update, and manage tables for your
project.
You can also use the Warehouse Catalog to add tables to and remove tables from
your project, as described in Creating a new project using the Project Creation
Assistant, page 70.
Architect displays all of the available data sources for the project in the Warehouse
Tables pane, as shown below.
© 2017, MicroStrategy Inc.
98
Project Design Guide
If the Warehouse Tables pane is not displayed in Architect, from the Home tab, in
the Panels area, click Show the Warehouse tables section. The Warehouse
Tables pane is only available in the Project Tables View of Architect.
Within each data source is a list of all the tables in the data source to which you are
connected through a database instance. From this list, you select the lookup, fact, and
relationship tables to use in your new project. You should also include all other tables
needed to complete your project, including transformation tables, aggregate tables, and
partition mapping tables.
The database login you use must have read privileges so you are able to view the
tables in the selected data source. Database instances and database logins are
MicroStrategy objects that determine the data sources to which a project connects.
To learn more about these objects, refer to the Installation and Configuration
Guide.
Using Architect, you can perform the following tasks to add, remove, update, and
manage tables for your project:
99
•
Displaying data sources in Architect, page 100
•
Adding tables, page 100
•
Removing tables, page 101
•
Updating, modifying, and administering tables, page 103
•
Organizing project tables: Layers, page 107
© 2017, MicroStrategy Inc.
Project Design Guide
Displaying data sources in Architect
You can define which data sources in your system are displayed in Architect. Once
displayed, you can begin to add tables from the data source into your project.
Prerequisites
•
A database instance has been created for the data source. For information on
database instances and examples on how to create them, see the Installation and
Configuration Guide.
•
You are creating or modifying a project using Architect. For instructions, see
Creating and modifying projects, page 82.
To display data sources in Architect
1
With a project open in Architect, from the Architect Button, select Select
Database Instance. The Select Database Instance dialog box opens.
2
From the list of data sources, you can display or hide a data source:
3
•
Select a check box for a data source to display it in Architect. Once displayed,
you can begin to add tables from the data source into your project.
•
Clear a check box for a data source to hide it in Architect. You cannot hide a data
source that is used in a project.
Click OK to save your changes and return to Architect.
Adding tables
Before you can begin creating attributes, facts, and hierarchies for your project, you must
add tables to your project.
Along with making data available in your project, adding tables to your project can also
trigger the creation of attributes and facts, and the mapping of columns to attributes and
facts. For information on defining how attributes and facts are created and mapped
when adding tables to your project, see Defining project creation and display options,
page 87 and Defining project creation and display options, page 87.
Once tables are selected from the data source and added to your project, they
become schema objects known as logical tables in MicroStrategy. Logical tables are
representations of the tables that are available in the data warehouse, and are
discussed in detail in Appendix B, Logical Tables.
The procedure below provides steps to add tables to your project using Architect.
Prerequisites
•
You are creating or modifying a project using Architect. For instructions, see
Creating and modifying projects, page 82.
© 2017, MicroStrategy Inc.
100
Project Design Guide
•
The ability to add tables using Architect is enabled. For information on enabling and
disabling the ability to add tables using Architect, see Defining project creation and
display options, page 87.
•
If changes have been made to the tables within the tables’ data source, you must
update the structure of the tables in MicroStrategy to ensure they can be added to a
project successfully. For steps to update table structures, see Updating, modifying,
and administering tables, page 103.
To add tables to a project using Architect
1
With a project open in Architect, select the Project Tables View.
2
From the Warehouse Tables pane, expand a data source.
If you have the MultiSource Option, you can add tables from multiple data sources
into your project. For information on adding tables from multiple data sources into
your project with the Warehouse Catalog or Architect, see Accessing multiple data
sources in a project, page 248.
3
Right-click a table, and then select Add Table to Project. The table is added to the
project and included in the Project Tables View of Architect.
To view a sample of the data within a table, right-click the table and select
Show Sample Data.
4
If you have selected to automatically create attributes, attribute forms, and facts
based on schema creation heuristics (see Defining project creation and display
options, page 87 and Defining project creation and display options, page 87), the
Results Preview dialog box opens.
Attributes, attribute forms, and facts that can be created based on the columns of the
table added to the project are displayed. Select the check box for each object to
create in the table when the table is added to the project. If more than one attribute
form is available for creation for an attribute, you must select the ID form. Any other
attribute forms for that attribute are optional. Click OK to complete the processes of
adding the table to the project and creating any selected attributes, attribute forms,
and facts.
5
Once you have imported tables for your project, you can continue with other project
design tasks, which include:
a
Creating and modifying facts, page 108
b
Creating and modifying attributes, page 118
c
Defining attribute relationships, page 137
d
Creating and modifying user hierarchies, page 142
Removing tables
You can remove tables from your project to keep your project from becoming cluttered
with tables that are no longer required for your project. You can remove a table from a
101
© 2017, MicroStrategy Inc.
Project Design Guide
project using Architect by accessing Project Tables View, right-clicking a table, and
selecting Delete.
However, you cannot remove a table from a project if schema objects in the project are
dependent on the table. For example, an attribute is dependent on the table that is set as
the lookup table for the attribute.
When you attempt to remove a table that has dependent objects, you can view a list of
dependent objects for the table. You must first delete all dependent objects from the
project before you can delete the table.
Removing tables from a project that have been removed from a data
source
When tables that are included in a project are removed from the data source that they
were available in, you can use Architect to remove these tables from the project. This
allows your project to display an accurate list of tables that are included in the project
from the selected data source.
The steps below show you how to perform this task using Architect. To remove these
tables using the Warehouse Catalog, see Managing warehouse and project tables, page
232.
If tables that were not included in a project are removed from the data source,
these tables are automatically removed from the display of available tables in
Architect.
To remove tables from a project that have been removed from a data
source
1
In MicroStrategy Developer, log in to a project.
2
From the Schema menu, select Architect.
3
If a message is displayed asking if you want to open Architect in read only mode or
edit mode, select Edit and click OK to open Architect in edit mode so that you can
make changes to the project. MicroStrategy Architect opens.
4
•
If you are only given the option of opening Architect in read only
mode, this means another user is modifying the project’s schema. You
cannot open Architect in edit mode until the other user is finished
with their changes and the schema is unlocked.
•
For information on how you can use read only mode and edit mode for
various schema editors, see Using read only or edit mode for schema
editors, page 79.
If the Warehouse Tables pane is not displayed, from the Home tab, in the Panels
area, click Show the Warehouse tables section.
© 2017, MicroStrategy Inc.
102
Project Design Guide
5
In the Warehouse Tables pane, expand the database instance for the data source,
which has had tables removed. The Warehouse Catalog dialog box opens. If this
dialog box does not open, there are no tables that need to be removed from the
project.
6
Select the check box for a table to remove it from the project.
7
After you have selected all the tables to delete, click OK to remove the tables that
were selected to be deleted and return to Architect.
8
If a message is returned that a table cannot be removed because objects depend on it,
you can click Yes to review a list of dependent objects. To remove the table from the
project, all dependent objects must be deleted.
9
From the Home tab, in the Save area, click Save and Update Schema to save
your changes.
Updating, modifying, and administering tables
With Architect, you can update and manage the tables in your project to ensure that the
data in your project is up to date and accurate, as described in the sections listed below:
•
Updating tables, page 103
•
Modifying and viewing table definitions, page 104
•
Modifying data warehouse connection and operation defaults, page 106
Updating tables
With Architect, you can update individual tables or all of the tables for a data source at
once. This ensures that the data available in your project is up to date with any changes
made to the tables in the data source. The procedure below describes how to update
tables using Architect.
Prerequisite
•
You are creating or modifying a project using Architect. For instructions, see
Creating and modifying projects, page 82.
To update tables using Architect
1
With a project open in Architect, select the Project Tables View.
2
From the Warehouse Tables pane, you can update all tables for a data source or
update individual tables as described below:
•
103
To update all tables for a data source, right-click a data source, and select
Update. All the tables for the data source are updated to reflect their definitions
in the data source.
© 2017, MicroStrategy Inc.
Project Design Guide
•
To update an individual table, expand a data source, right-click a table, and select
Update Structure. The table is updated to reflect its definition in the data
source.
Modifying and viewing table definitions
Once a table is added to a project, you can modify and view table definitions using the
Properties pane in Architect. To view the various properties and contents of a table in
Architect, from the Tables tab of the Properties pane, select the table from the dropdown list. The YR_CATEGORY_SLS table of the MicroStrategy Tutorial project shown
below is used as an example of how you can modify and view tables definitions using
Architect.
When you select a table in Architect, the Properties pane allows you to modify and view
table definitions as described below.
You can select a property in the Properties pane to view a description of the
property. The description is displayed at the bottom of the Properties pane.
•
Defining and viewing table definitions: Definition section, page 105
•
Modifying attributes in a table: Mapped Attributes section, page 106
•
Modifying facts in a table: Mapped Facts section, page 106
© 2017, MicroStrategy Inc.
104
Project Design Guide
•
Modifying column names and data types in a table: Member Columns section, page
106
Defining and viewing table definitions: Definition section
When you select a table in Architect, the Definition section of the Properties pane
displays the various properties for the table. These properties and how to use them are
described below:
•
ID: The identifier of the table. You cannot modify this value.
•
Name: The name of the table in a MicroStrategy project. By default, the name is
inherited from the table name in the data source.
•
Description: The description of the table. A description can help explain the
purpose of a table in a project.
•
Hidden: Specifies whether the table is defined as hidden. Select the check box to set
the value to True, which defines the table as hidden.
Objects that are hidden are not displayed to a user unless the user has changed his or
her Developer Preferences and selected the Display hidden objects check box.
Therefore, defining an object as hidden does not necessarily prevent users from
viewing or accessing an object. The best way to prevent users from viewing or
accessing an object is to restrict the user permissions for it.
•
Location: The location of a table in a project.
•
Database Name: The name of the table in the data source. If the name of a table
has changed in the data source, you can type the new name for the table in this
property. This allows a MicroStrategy project to locate a table after its name has
changed in its data source.
•
Row Count: The number of rows in the table. To calculate a table’s row count,
right-click the table and select Calculate Row Count.
The Calculate Row Count option is displayed only if the data source for the
table is expanded in the Warehouse Tables pane.
105
•
Table Name Space: The table name space for a table in a data source. For
information on table name spaces, see Modifying data warehouse connection and
operation defaults, page 237.
•
Logical Size: The logical size of a table, which is based on an algorithm that takes
into account the number of attribute columns in a table and the various levels at
which they exist in their respective hierarchies. You can also type a logical size to
manually change the logical size of a table. Logical table sizes are a significant part of
how the MicroStrategy SQL Engine determines the tables to use in a query.
•
Logical size locked: Specifies whether the logical size of a table can be modified.
Select the check box to set the value to True, which locks the table’s logical table size.
•
Primary DB Instance: The primary database instance of a table.
© 2017, MicroStrategy Inc.
Project Design Guide
If your project supports mapping tables in a project to tables in multiple data sources,
you can select Primary DB Instance and click the ... (browse) button to open the
Available Database Instances dialog box. From this dialog box, you can view the
table’s data sources. You can also change the database instance (which is associated
with a data source) that is used as the primary database instance for the table. For
information on adding tables from multiple data sources into your project with the
Warehouse Catalog or Architect, see Accessing multiple data sources in a project,
page 248.
Modifying attributes in a table: Mapped Attributes section
When you select a table in Architect, the Mapped Attributes section of the Properties
pane displays the attributes that are mapped to columns in the table. From the Properties
pane, you can select a column mapped to an attribute form and click the ... button to
open the Modify Form Expression dialog box. From this dialog box, you can modify the
attribute form expression.
For information on creating and modifying attribute forms in Architect, see Creating
and modifying attributes, page 118. For information on attribute forms and how to
create and modify them from the Attribute Editor, see Column data descriptions and
identifiers: Attribute forms, page 191.
Modifying facts in a table: Mapped Facts section
When you select a table in Architect, the Mapped Facts section of the Properties pane
displays the facts that are mapped to columns in the table. From the Properties pane, you
can select a column mapped to a fact and click ... (the browse button) to open the
Modify Fact Expression dialog box. From this dialog box, you can modify the fact
expression.
For information on creating and modifying facts in Architect, see Creating and
modifying facts, page 108. For information on facts and how to create and modify them
from the Fact Editor, see Chapter 6, The Building Blocks of Business Data: Facts.
Modifying column names and data types in a table: Member Columns section
When you select a table in Architect, the Member Columns section of the Properties
pane displays the columns that are available in the table. From the Properties pane, you
can select a column and click the ... button to open the Column Editor dialog box. From
this dialog box, you can modify the column name and data type.
You can modify the column name and data type if this information has changed in the
data source. This allows a MicroStrategy project to be able to locate a column after it has
been renamed in the data source.
Modifying data warehouse connection and operation defaults
You can specify various settings for data warehouse connection and operation defaults
using Architect. These settings are part of the Warehouse Catalog options described in
Modifying data warehouse connection and operation defaults, page 237.
© 2017, MicroStrategy Inc.
106
Project Design Guide
The procedure below describes how to access a subset of the Warehouse Catalog options
from Architect.
Prerequisite
•
You are creating or modifying a project using Architect. For instructions, see
Creating and modifying projects, page 82.
To modify data warehouse connection and operation defaults
1
With a project open in Architect, select the Project Tables View.
2
From the Warehouse Tables pane, right-click a data source and select
Warehouse Catalog Options. The Warehouse Catalog options dialog box opens.
3
When accessed from Architect, only a subset of these Warehouse Catalog settings are
displayed, including:
4
•
Warehouse Connection: These options allow you to modify the database
instance and database login used to connect the data warehouse to a project. For
information on these options, see Modifying data warehouse connection and
operation defaults, page 237.
•
Read Settings: These options allow you to customize the SQL that reads the
Warehouse Catalog for every platform except Microsoft Access. For information
on these options, see Modifying data warehouse connection and operation
defaults, page 237.
•
Table Prefixes: These options allow you to specify whether table prefixes are
displayed in table names and how prefixes are automatically defined for tables
that are added to the project. For information on these options, see Modifying
data warehouse connection and operation defaults, page 237.
Once you are finished defining Warehouse Catalog options, click OK to save your
changes and return to Architect.
Organizing project tables: Layers
You can improve the organization and clarity of your project in Architect by creating
groups of tables that can be easily accessed and focused on. These groups of tables are
referred to as layers, and they can help organize MicroStrategy projects that require a
large number of tables.
In the Project Tables View of Architect, you can select one or more tables and define the
group of tables as a layer. This layer can be accessed from the Layers drop-down list to
focus on only the tables included in the layer. Any modifications performed while
viewing a layer are applied to the project as a whole.
For example, you can select all of the fact tables in your project and create a new layer
named Fact Tables. This allows you to quickly focus on only the fact tables included in
your project.
107
© 2017, MicroStrategy Inc.
Project Design Guide
The All Project Tables layer is a default layer that includes all tables included in a project.
This layer cannot be deleted.
The procedure below describes how to create a layer in Architect.
To create a layer in Architect
1
In MicroStrategy Developer, log in to a project.
2
From the Schema menu, select Architect.
3
If a message is displayed asking if you want to open Architect in read only mode or
edit mode, select Edit and click OK to open Architect in edit mode so that you can
make changes to the project. MicroStrategy Architect opens.
4
•
If you are only given the option of opening Architect in read only
mode, this means another user is modifying the project’s schema. You
cannot open Architect in edit mode until the other user is finished
with their changes and the schema is unlocked.
•
For information on how you can use read only mode and edit mode for
various schema editors, see Using read only or edit mode for schema
editors, page 79.
From the Project Tables View, select all the tables to include in a layer.
To remove a table from a layer, right-click the table, and select Remove
From Layer.
5
From the Home tab, in the Layer area click the Create New Layer option. A
dialog box to name the layer opens.
6
In the Please enter the layer name field, type a name for the layer and click
OK. You are returned to Architect and the new layer is displayed in the Project
Tables View.
7
Use the Layers drop-down list to switch between layers.
Creating and modifying facts
Facts are one of the essential elements within the business data model. They relate
numeric data values from the data warehouse to the MicroStrategy reporting
environment. Facts generally represent the answers to the business questions on which
users want to report. For conceptual information on facts, see Chapter 6, The Building
Blocks of Business Data: Facts.
This section describes how to use Architect to create and modify facts, which includes:
•
Creating facts, page 109
•
Creating and modifying multiple facts, page 111
© 2017, MicroStrategy Inc.
108
Project Design Guide
Before you create facts for your project, you can select the type of metrics that are
created automatically when a fact is created for a project. This can reduce the time
it takes to create the basic metrics for your project. For information on configuring
Architect to automatically create these basic metrics, see Defining project creation
and display options, page 87.
Creating facts
With Architect you can create facts as part of your initial project design effort as well as
throughout the entire life cycle of a project.
To save the time it takes to create all the facts required for your project, you can allow
Architect to automatically create facts when tables are added to your project. When
tables are added to the project using Architect, facts are created for columns in tables
that use numeric data types and are not used for attribute forms. To enable this
automatic fact creation, see Defining project creation and display options, page 87.
The procedure below describes how to create a fact using Architect.
Prerequisites
•
The procedure below assumes you have already created a project object and added
tables to the project. For information on creating a project using Architect, see
Creating projects using Architect, page 83.
To create a fact using Architect
1
In MicroStrategy Developer, log in to a project.
2
From the Schema menu, select Architect.
3
If a message is displayed asking if you want to open Architect in read only mode or
edit mode, select Edit and click OK to open Architect in edit mode so that you can
make changes to the project. MicroStrategy Architect opens.
•
If you are only given the option of opening Architect in read only
mode, this means another user is modifying the project’s schema. You
cannot open Architect in edit mode until the other user is finished
with their changes and the schema is unlocked.
•
For information on how you can use read only mode and edit mode for
various schema editors, see Using read only or edit mode for schema
editors, page 79.
4
From the Project Tables View, locate and select the table that includes a column
or columns to use in a fact definition.
5
Right-click the table and select Create Fact. A dialog box opens to name the fact.
Rather than creating facts by manually creating a fact expression, you can allow
Architect to automatically create simple facts defined on one column. To do this:
109
© 2017, MicroStrategy Inc.
Project Design Guide
a
Right-click the table, point to Recognize, and then select Facts. The Results
Preview dialog box opens.
b
If facts are displayed, these facts can be created as described below:
— Facts can be created for columns in tables that use numeric data types and
are not used for attribute forms, as described in Defining project creation
and display options, page 87.
— Facts can be created by automatically mapping columns to facts already
defined in your project, as described in Defining project creation and
display options, page 87.
Select the check box for a fact to create the fact.
c
Click OK. The facts you selected for creation are created within the table. If you
use this option to create simple facts, you can then skip to To define fact
expressions and column aliases, page 111.
6
Type a name for the fact, and click OK. The Create New Form Expression dialog box
opens to create a fact expression.
7
From the Available columns pane, drag and drop a column into the Form
expression pane.
You can include multiple columns as well as use numeric constants and
mathematical operators and functions to create a fact expression. For information
on creating various types of fact expressions, see Mapping physical columns to facts:
Fact expressions, page 155.
8
In the Mapping area, select Automatic or Manual:
•
Automatic mapping means that all of the tables in the project with the
columns used in the fact expression are selected as possible source tables for the
fact. You can then remove any tables mapped automatically and select other
tables.
•
Manual mapping means that all of the tables in the project with the columns
used in the fact expression are located but are not selected as possible source
tables for the fact. You can then select which of those tables are used as source
tables for the fact. Other scenarios in which you should use the manual mapping
method include:
▫
If you are creating a constant expression that is not based on a physical
column in a project table, you must select the tables to apply the constant
expression to.
▫
If the same column name does not contain the same data across different
tables, manually select the appropriate source tables for each fact.
For example, suppose you have a column named Sales, which exists in both
the Fact_Sales table and the Fact_Discount table. In the Fact_Sales
table, the Sales column contains revenue data. However, in the Fact_
Discount table, the Sales column contains discount data. In other words,
although the column name is the same in both tables (Sales), the columns
contain different fact data in each table. When creating the Revenue fact, you
© 2017, MicroStrategy Inc.
110
Project Design Guide
must select the Manual mapping method so you can select the Fact_Sales
table as a source table for the Revenue fact. When creating the Discount fact,
you must select the Manual mapping method so you can select the Fact_
Discount table as a source table for the Discount fact. If you use the
Automatic mapping method in both cases, the MicroStrategy SQL Engine may
use the incorrect column for the facts.
9
Click OK to close the Create New Form Expression dialog box and create the fact.
The fact is displayed in the table used to create the fact.
To define fact expressions and column aliases
10 You can continue to define the fact by right-clicking the fact and selecting Edit. The
Fact Editor opens. Use the tabs of the Fact Editor to define fact expressions and
create column aliases as described below:
•
Definition: This tab allows you to define fact expressions. Fact definitions are
discussed in How facts are defined , page 154.
•
Column Alias: This tab allows you to create a column alias for the fact.
Column aliases are discussed in Fact column names and data types: Column
aliases, page 159.
•
For detailed information about the options on each tab within the Fact
Editor, refer to the MicroStrategy Developer Help (formerly
MicroStrategy Desktop Help).
•
You cannot create fact level extensions using Architect. For
information on how to create fact level extensions, see Modifying the
levels at which facts are reported: Level extensions, page 161.
11 When your changes are complete, click OK to return to Architect.
12 From the Home tab, in the Save area, click Save and Update Schema to save
your changes.
Creating and modifying multiple facts
With Architect, you can create and modify multiple facts in your project quickly from an
integrated interface. Architect allows you to create and modify facts in most of the same
ways as the Fact Editor.
You cannot create fact level extensions using Architect. For information on how to
create fact level extensions, see Modifying the levels at which facts are reported:
Level extensions, page 161.
For conceptual information on facts as well as detailed examples, see Chapter 6, The
Building Blocks of Business Data: Facts. Refer to the list below for steps to perform
various fact definitions using Architect:
111
•
Modifying facts with the Properties pane, page 112
•
Creating fact expressions, page 113
© 2017, MicroStrategy Inc.
Project Design Guide
•
Creating and modifying fact column names and data types: Column aliases, page
117
Modifying facts with the Properties pane
Once facts are created, you can modify and view fact definitions using the Properties
pane in Architect. To view the various properties of a fact in Architect, from the Facts
tab of the Properties pane, select the fact from the drop-down list. The Cost fact of the
MicroStrategy Tutorial project shown below is used as an example of how you can
modify and view facts using Architect.
When selecting a fact in Architect, the Properties pane allows you to modify and view
facts as described below.
You can select a property in the Properties pane to view a description of the
property. The description is displayed at the bottom of the Properties pane.
•
Prerequisites, page 129
•
Prerequisites, page 129
Defining and viewing fact definitions: Definition section
When you select a fact in Architect, the Definition section of the Properties pane displays
the various properties for the fact. These properties and how to use them are described
© 2017, MicroStrategy Inc.
112
Project Design Guide
below:
•
ID: The identifier of the fact. You cannot modify this value.
•
Name: The name of the fact in the MicroStrategy project.
•
Description: The description of the fact. A description can help explain the
purpose of a fact in a project.
•
Hidden: Specifies whether the fact is defined as hidden. Select the check box to set
the value to True, which defines the table as hidden.
Objects that are hidden are not displayed to a user unless the user has changed his or
her Developer Preferences and selected the Display hidden objects check box.
Therefore, defining an object as hidden does not necessarily prevent users from
viewing or accessing an object. The best way to prevent users from viewing or
accessing an object is to restrict the user permissions for it.
•
Location: The location of the fact in a project.
Modifying fact expressions: Fact Expressions section
When you select a fact in Architect, the Fact Expressions section of the Properties pane
displays the tables that the fact is included in, as well as the fact expression used for the
fact in that table.
In the Cost fact example shown in Modifying facts with the Properties pane, page 112,
TOT_COST is displayed as the fact expression for most of the tables. However, the Cost
fact uses a derived fact expression in the ORDER_DETAIL table (derived fact expressions
are described in Creating derived facts and fact expressions, page 114). The Cost fact
also uses a different column name in the ORDER_FACT table (heterogeneous column
naming is described in Creating facts with varying column names: Heterogeneous
column names, page 115).
From the Properties pane, you can select a column mapped to a fact and click the ...
(browse) button to open the Modify Fact Expression dialog box. From this dialog box,
you can modify the fact expression.
Creating fact expressions
A fact expression represents a mapping to specific fact information in the data source.
For conceptual information on fact expressions, see Mapping physical columns to facts:
Fact expressions, page 155.
Fact expressions are commonly created by mapping a column to a fact, as described in
Creating facts, page 109. With Architect, you can also create and define facts as listed
below:
113
•
Creating derived facts and fact expressions, page 114
•
Creating facts with varying column names: Heterogeneous column names, page
115
© 2017, MicroStrategy Inc.
Project Design Guide
Creating derived facts and fact expressions
A derived fact has its value determined by an expression that contains more than just a
column in a table. Any operation on a column such as adding a constant, adding another
column’s values, or setting the expression to be an absolute value creates a derived fact.
In other words, you are creating a fact from information that is available in the data
warehouse.
For more information on derived facts and derived fact expressions, see Mapping
physical columns to facts: Fact expressions, page 155. The procedure below describes
how to create a derived fact using Architect, and follows the example scenario provided
in Mapping physical columns to facts: Fact expressions, page 155.
To create a derived fact using Architect
1
In MicroStrategy Developer, log in to a project.
For the example scenario, log in to the MicroStrategy Tutorial project.
2
From the Schema menu, select Architect.
3
If a message is displayed asking if you want to open Architect in read only mode or
edit mode, select Edit and click OK to open Architect in edit mode so that you can
make changes to the project. MicroStrategy Architect opens.
If you are only given the option of opening Architect in read only mode, this
means another user is modifying the project’s schema. You cannot open
Architect in edit mode until the other user is finished with their changes and
the schema is unlocked.
For information on how you can use read only mode and edit mode for various
schema editors, see Using read only or edit mode for schema editors, page 79.
4
From the Project Tables View, locate and select a table that includes a column or
columns to use in a fact definition.
For the example scenario, select the ORDER_DETAIL table.
5
Right-click the table and select Create Fact. The Create New Form Expression
dialog box opens.
6
From the Available columns pane, drag and drop a column into the Form
expression pane.
For the example scenario, drag and drop the QTY_SOLD column to add it to the
Form expression pane.
To complete the derived fact expression
A derived fact expression includes a combination of columns, numerical constants,
and mathematical operators. The steps below continue the example scenario to
provide a guideline of how to create derived fact expressions.
© 2017, MicroStrategy Inc.
114
Project Design Guide
7
With the cursor in the Form expression pane, click * (the multiplication operator)
to add it to the expression.
8
From the Available columns pane, double-click the UNIT_PRICE column to
add it to the end of the fact expression.
9
Under Mapping method, select Automatic.
10 Click Validate to check whether the syntax of the expression is correct. The
expression should appear as shown below:
11 Click OK. You are returned to Architect. The derived fact is given a default name and
is displayed in the ORDER_DETAIL table.
To change the default name of the fact, right-click the fact in the table and
select Rename. Type the new name in the dialog box that appears and click
OK to save and return to Architect.
12 From the Home tab, in the Save area, click Save and Update Schema to save
your changes.
Creating facts with varying column names: Heterogeneous column names
In your warehouse, the same fact can access columns with different column names.
MicroStrategy allows you to identify heterogeneous fact column names for each fact.
With heterogeneous column names, you can refer the same fact to multiple columns
with different column names and from different tables that identify the same
quantitative value.
For more information on heterogeneous column names, see Mapping physical columns
to facts: Fact expressions, page 155. The procedure below describes how to use Architect
to create a fact with heterogeneous column names, and follows the example scenario
provided in Mapping physical columns to facts: Fact expressions, page 155.
To create a fact with heterogeneous column names using Architect
1
In MicroStrategy Developer, log in to a project.
For the example scenario, log in to the MicroStrategy Tutorial project.
2
115
From the Schema menu, select Architect.
© 2017, MicroStrategy Inc.
Project Design Guide
3
4
If a message is displayed asking if you want to open Architect in read only mode or
edit mode, select Edit and click OK to open Architect in edit mode so that you can
make changes to the project. MicroStrategy Architect opens.
•
If you are only given the option of opening Architect in read only
mode, this means another user is modifying the project’s schema. You
cannot open Architect in edit mode until the other user is finished
with their changes and the schema is unlocked.
•
For information on how you can use read only mode and edit mode for
various schema editors, see Using read only or edit mode for schema
editors, page 79.
From the Project Tables View, locate and select a table that includes a column or
columns to use in a fact definition.
For the example scenario, select the ORDER_FACT table. This is one of the tables
in which a heterogeneous fact column for the Units Sold fact exists.
5
Right-click the table and select Create Fact. The Create New Form Expression
dialog box opens.
6
From the Available columns pane, drag and drop a column into the Form
expression pane.
For the example scenario, drag and drop the QTY_SOLD column to add it to the
Form expression pane.
7
In the Mapping method area, select Automatic.
8
Click OK. You are returned to Architect and the derived fact appears in the
ORDER_FACT table.
9
Right-click the new fact and select Edit. The Fact Editor opens and the fact
expression you just created appears in the Expressions pane.
To add additional columns for heterogeneous facts
Now you must add the other heterogeneous fact column as separate expression for
the fact.
10 Click New. The Create New Fact Expression dialog box opens.
11 From the Source table drop-down list, select the CITY_CTR_SALES table. This
is the other table that contains a heterogeneous fact column for the Units Sold fact.
12 From the Available columns pane, double-click the TOT_UNIT_SALES
column to add it to the Fact expression pane on the right.
13 In the Mapping method area, select Automatic.
14 Click OK. You are returned to the Fact Editor and the fact expression that you just
created appears in the Expressions pane. Now the fact that you are creating maps
correctly to its heterogeneous fact columns.
© 2017, MicroStrategy Inc.
116
Project Design Guide
15 Click OK. You are returned to Architect. The fact is given a default name and is now
displayed in the table.
To change the default name of the fact, right-click the fact in the table and
select Rename. Type the new name in the dialog box that appears and click
OK to save and return to Architect.
16 From the Home tab, in the Save area, click Save and Update Schema to save
your changes.
Creating and modifying fact column names and data types: Column
aliases
A column alias specifies both the name of the column to be used in temporary tables and
the data type to be used for the fact. By default, the data type for a fact is inherited from
the data type of the column on which the fact is defined in the data warehouse.
For information on column aliases, see Fact column names and data types: Column
aliases, page 159. The procedure below describes how to create a column alias using
Architect.
Prerequisites
•
This procedure assumes you have already created a fact with a valid fact expression.
To create a column alias for a fact using Architect
117
1
In MicroStrategy Developer, log in to the project source that contains the fact to
create a new column alias for.
2
From the Schema menu, select Architect.
3
If a message is displayed asking if you want to open Architect in read only mode or
edit mode, select Edit and click OK to open Architect in edit mode so that you can
make changes to the project. MicroStrategy Architect opens.
•
If you are only given the option of opening Architect in read only
mode, this means another user is modifying the project’s schema. You
cannot open Architect in edit mode until the other user is finished
with their changes and the schema is unlocked.
•
For information on how you can use read only mode and edit mode for
various schema editors, see Using read only or edit mode for schema
editors, page 79.
4
Right-click the fact and select Edit. The Fact Editor opens.
5
Select the Column Alias tab.
© 2017, MicroStrategy Inc.
Project Design Guide
6
In the Column alias area, click Select. The Column Editor - Column Selection
dialog box opens.
7
Select New to create a new column alias. The Column Editor - Definition dialog box
opens.
8
You can modify the following properties for the column alias:
9
•
Column name: The name for the column alias. This name is used in any SQL
statements which include the fact column.
•
Data type: The data type for the fact. For a description of the different data
types supported by MicroStrategy, see Appendix C, Data Types.
•
Depending on the data type selected, you can specify the byte length, bit length,
precision, scale, or time scale for your column alias. For a detailed description on
each of these properties, see the MicroStrategy Developer Help (formerly the
MicroStrategy Desktop Help).
Click OK to save your changes and return to the Column Editor - Column Selection
dialog box.
10 Click OK. You are returned to the Fact Editor.
11 Click OK. You are returned to Architect.
12 From the Home tab, in the Save area, click Save and Update Schema to save
your changes.
Creating and modifying attributes
Business data represented by facts can offer little insight without the presence of
business concepts and context, which take the form of attributes in MicroStrategy.
Attributes provide the business model with a context in which to report on and analyze
facts. While knowing your company’s total sales is useful, knowing where and when the
sales took place provides the kind of analytical depth that users require on a daily basis.
For conceptual information on attributes, see Chapter 7, The Context of Your Business
Data: Attributes.
This section describes how to use Architect to create and modify attributes, which
includes:
•
Creating attributes, page 118
•
Prerequisites, page 129
These sections focus on creating attributes and attribute forms. To create and define
attribute relationships with the Hierarchy View in Architect, see Defining attribute
relationships, page 137.
Creating attributes
With Architect you can create attributes as part of your initial project design effort as
well as throughout the entire life cycle of a project.
© 2017, MicroStrategy Inc.
118
Project Design Guide
To save the time that it takes to create all the attributes required for your project, you can
allow Architect to automatically create attributes when tables are added to your project.
When tables are added to the project using Architect, attributes are created based on the
automatic column recognition rules that you define in Architect. To enable and define
this automatic attribute creation, see Defining project creation and display options, page
87.
The procedure below describes how to create an attribute using Architect.
Prerequisites
•
The procedure below assumes you have already created a project object and added
tables to the project. For information on creating a project using Architect, see
Creating projects using Architect, page 83.
To create an attribute using Architect
1
In MicroStrategy Developer, log in to a project.
2
From the Schema menu, select Architect.
3
If a message is displayed asking if you want to open Architect in read only mode or
edit mode, select Edit and click OK to open Architect in edit mode so that you can
make changes to the project. MicroStrategy Architect opens.
•
If you are only given the option of opening Architect in read only
mode, this means another user is modifying the project’s schema. You
cannot open Architect in edit mode until the other user is finished
with their changes and the schema is unlocked.
•
For information on how you can use read only mode and edit mode for
various schema editors, see Using read only or edit mode for schema
editors, page 79.
4
From the Project Tables View, locate and select a table that includes a column or
columns to use in an attribute definition.
5
Right-click the table and select Create Attribute. The Create New Form
Expression dialog box appears.
Rather than creating attributes by manually creating an attribute expression, you can
allow Architect to automatically create simple attributes defined on one column. To
do this:
a
Right-click the table, point to Recognize, and then select Attributes. The
Results Preview dialog box opens.
b
If attribute forms are displayed, these attribute forms can be created as described
below:
— Attribute forms can be created based on these automatic column recognition
rules that you define, as described in Defining project creation and display
options, page 87.
119
© 2017, MicroStrategy Inc.
Project Design Guide
— Attribute forms can be created by automatically mapping columns to
attribute forms already defined in your project, as described in Defining
project creation and display options, page 87.
Select the check box for an attribute form to create the attribute form. If more
than one attribute form is available for creation for an attribute, you must select
the ID form. Any other attribute forms for that attribute are optional. For
example, to create an attribute description form you must select the description
form along with the ID form for the attribute.
c
6
Click OK. The attribute forms you selected for creation are created within the
table. If you use this option to create simple attributes, you can then skip to To
define attribute lookup tables, form expressions, and column aliases , page 121.
Create a form expression for the ID form of the new attribute being created, as
described below:
•
To create a simple attribute form expression (Attribute form expressions, page
194), drag a column from the Available columns pane to the Form expression
pane.
•
To create a more advanced attribute form expression, use a combination of any
of the following techniques:
— Enter constants in double quotes.
— To create a function using the Insert Function Wizard, click f(x) in the
Form expression toolbar.
— To insert an operator into the expression, click any operator in the Form
expression toolbar.
7
Click Validate to ensure that your expression is valid.
8
Under Mapping method, select Automatic or Manual:
•
Automatic mapping means that all of the tables in the project with the
columns used in the attribute form expression are selected as possible source
tables for the attribute form. You can then clear any tables mapped automatically
or select other tables.
•
Manual mapping means that all of the tables in the project with the columns
used in the attribute form expression are located but are not selected as possible
source tables for the attribute form. You can then select which of those tables
are used as source tables for the attribute form.
•
The mapping method defaults to Automatic for the first attribute or
attribute form expression you create. The system maps the expression
to each of the source tables. For subsequent attributes, the default is
Manual.
•
An expression that uses only a constant value cannot use the automatic
mapping method.
© 2017, MicroStrategy Inc.
120
Project Design Guide
To use an attribute for meaningful analysis, you must verify that it includes a
column from a fact table in its definition, or is related to an attribute that
does. For example, to use the Month attribute for analysis, you must create a
relationship to the Day attribute, which must include the DAY column from
the fact table in its definition. To create relationships between attributes, see
Defining attribute relationships, page 137.
9
Click OK to close the Create New Form Expression dialog box and create the
attribute. The attribute is given a default name and is displayed in the table.
To change the default name of the attribute, right-click the attribute in the
table and select Rename. Type the new name in the dialog box that appears
and click OK to save and return to Architect.
To define attribute lookup tables, form expressions, and column aliases
10 You can continue to define the attribute by right-clicking the ID form for the
attribute and selecting Edit. The Modify Attribute Form dialog box opens.
11 From the Source tables pane, select a table and click Set as Lookup to set it as
the lookup table for the attribute. A lookup table acts as the main table which holds
the information for an attribute. If you chose manual mapping, select the check
boxes of the tables to map to the attribute form.
12 You can use the tabs of the Modify Attribute Form dialog box to define attribute
form expressions and create column aliases as described below:
•
Definition: This tab allows you to define attribute form expressions. Attribute
forms are discussed in Column data descriptions and identifiers: Attribute
forms, page 191.
•
Column Alias: This tab allows you to create a column alias for the fact.
Column aliases are discussed in Modifying attribute data types: Column aliases,
page 202.
For detailed information about the options on each tab within the Modify
Attribute Form dialog box, refer to the MicroStrategy Developer Help
(formerly MicroStrategy Desktop Help).
13 When your changes are complete, click OK to return to Architect.
14 From the Home tab, in the Save area, click Save and Update Schema to save
your changes.
Creating and modifying multiple attributes
With Architect, you can create and modify multiple attributes in your project quickly
from an integrated interface. Architect allows you to create and modify attributes in most
of the same ways as the Attribute Editor.
121
© 2017, MicroStrategy Inc.
Project Design Guide
For conceptual information on attributes as well as detailed examples, see Chapter 7, The
Context of Your Business Data: Attributes. Refer to the list below for steps to perform
various attribute definitions using Architect:
•
Modifying attributes with the Properties pane, page 122
•
Creating attribute form expressions, page 126
•
Creating and modifying attribute data types: Column aliases, page 129
•
Creating attributes with multiple ID columns: Compound attributes, page 131
•
Modifying how to use attributes to browse and report on data, page 132
•
Specifying attribute roles: Attributes that use the same lookup, page 134
•
Supporting data internationalization for attribute elements, page 135
Modifying attributes with the Properties pane
Once attributes are created, you can modify and view attribute definitions using the
Properties pane in Architect. To view the various properties of an attribute in Architect,
from the Attributes tab of the Properties pane, select the attribute from the drop-down
list. The Category attribute of the MicroStrategy Tutorial project shown below is used as
an example of how you can modify and view attributes using Architect.
© 2017, MicroStrategy Inc.
122
Project Design Guide
When selecting an attribute in Architect, the Properties pane allows you to modify and
view attributes as described below.
You can select a property in the Properties pane to view a description of the
property. The description is displayed at the bottom of the Properties pane.
•
Defining and viewing attribute definitions: Definition section, page 123
•
Modifying attribute forms: Forms sections, page 125
Defining and viewing attribute definitions: Definition section
When you select an attribute in Architect, the Definition section of the Properties pane
displays the various properties for the attribute. These properties and how to use them
are described below:
•
123
ID: The identifier of the attribute. You cannot modify this value.
© 2017, MicroStrategy Inc.
Project Design Guide
•
Name: The name of the attribute in a MicroStrategy project.
•
Description: The description of the attribute. A description can help explain the
purpose of an attribute in a project.
•
Hidden: Specifies whether the attribute is defined as hidden. Select the check box
to set the value to True, which defines the table as hidden.
Objects that are hidden are not displayed to a user unless the user has changed his or
her Developer Preferences and selected the Display hidden objects check box.
Therefore, defining an object as hidden does not necessarily prevent users from
viewing or accessing an object. The best way to prevent users from viewing or
accessing an object is to restrict the user permissions for it.
•
Location: The location of the attribute in a project.
•
Lock Type: Specifies how you can browse attribute elements within the System
Hierarchy in the Data Explorer. You have the following options:
▫
Locked: No elements of the attribute are shown within the System Hierarchy in
the Data Explorer. For example, if the attribute Year is locked, no elements for
Year display in the Data Explorer when Year is expanded from the System
Hierarchy.
▫
Unlocked: All elements of the attribute are shown within the System Hierarchy
in the Data Explorer. For example, if the attribute Year is unlocked, all elements
of Year (such as 2005, 2006, and 2007) display in the Data Explorer when Year
is expanded from the System Hierarchy.
▫
Limit: Incrementally retrieves the number of elements set for the attribute. For
example, if the limit for the attribute Year is set to one, the years 2005, 2006,
and 2007 are retrieved one-by-one as they are requested.
•
Lock Limit: If you choose the Limit lock type above, you can define the number of
elements to incrementally retrieve and display within the System Hierarchy in the
Data Explorer.
•
Apply Security Filters: Enables and disables the use of security filters in element
requests. This setting also applies to the use of security filters for creating an element
cache.
This setting covers situations where only certain attributes need the security filters
for element requests. For example, if you have an external-facing data warehouse for
your suppliers, security filters can be used on attributes in the product dimension so
one supplier cannot see another supplier's products. However, since security is not
necessary on attributes in the Time dimension, security filters do not need to be
applied and the element cache can be shared.
•
Enable Element Caching: Enables and disables element caching at the attribute
level. By caching the elements of an attribute, the elements are returned quickly
from a cache when browsing the attribute elements. This is particularly helpful for
attributes that rarely or never have a modification to the elements available for the
attribute. The volatility of the elements within different attributes can fluctuate
greatly. For example, the Order Number attribute may have elements that change
once a day (depending on the warehouse load), while the Product Number attribute
may only have elements that change once a week or once a month.
© 2017, MicroStrategy Inc.
124
Project Design Guide
Modifying attribute forms: Forms sections
When you select an attribute in Architect, the Forms sections of the Properties pane
display information about the attribute forms for the attribute. The properties for
attribute forms and how to use them are described below:
•
Attribute form category: The first property for an attribute form reflects the
category used for the attribute form. In the example shown above in Modifying
attributes with the Properties pane, page 122, ID is displayed as the first property.
You can select the attribute form property and click the ... button to modify the
attribute form.
If the attribute form uses a form group to combine multiple attribute forms,
you can modify the separate attribute forms that are included in the form
group. For information on creating form groups in Architect, see Creating
attributes with multiple ID columns: Compound attributes, page 131.
125
•
Name: The name of the attribute form in a MicroStrategy project.
•
Geographical Role: Defines how the attribute form can be used as geographical
data with various MicroStrategy mapping features. When using Data Import, this
type of geographical information can be automatically detected. For details on how
Data Import is able to assign geographical roles to your data, see Strategies to include
supplemental data in a project, page 55.
•
Shape File: Defines the shapes used to display the attribute form on various
MicroStrategy mapping features. For details on using shape files to define the display
of attribute forms as part of the Image Layout widget, refer to the Dashboards and
Widgets Creation Guide.
•
Category: The category used for the attribute form, which can help group or
identify attribute forms. From the drop-down list, select the category to use for the
attribute form. For information on how the category helps group attribute forms, see
Attribute form expressions, page 194.
•
Format: The format of the attribute form, which controls how the form is
displayed and how filters are defined. From the drop-down list, select the format to
use for the attribute form. For information on the format of attribute forms, see
Attribute form expressions, page 194.
•
Report Sort: Defines the default sort order of the attribute form when it is
included in a report. From the drop-down list, you can choose from Ascending,
Descending, or None. For information on how attribute forms are sorted when
multiple attribute forms of a single attribute define a default sort order, see
Displaying forms: Attribute form properties, page 193.
•
Browse Sort: Defines the default sort order of the attribute form when it is viewed
in the Data Explorer. From the drop-down list, you can choose from Ascending,
Descending, or None. The Data Explorer is discussed in Hierarchy browsing,
page 282.
•
Use as Browse Form: Defines whether the attribute form can be displayed in the
Data Explorer. To allow an attribute form to be displayed in the Data Explorer, select
the check box to set the value to True. The Data Explorer is discussed in Hierarchy
browsing, page 282.
© 2017, MicroStrategy Inc.
Project Design Guide
•
Use as Report Form: Defines whether the attribute form is displayed on reports
by default. To define an attribute form to be displayed on reports by default, select
the check box to set the value to True.
•
Supports Multiple Languages: Defines whether the attribute form’s
information can be displayed in multiple languages using data internationalization.
To define an attribute form to allow data to be displayed in multiple languages, select
True.
Enabling data internationalization for an attribute form is described in Supporting
data internationalization for attribute elements, page 135.
The ID form of an attribute does not have this option as these forms are used
strictly for identification purposes.
•
Column Alias: The column alias of the attribute form, which allows you to define a
new data type that you can use in place of the default data type for a given attribute
form. You can select the Column Alias property and click the ... button to modify the
attribute form’s column alias. For information on column aliases for attribute forms,
see Modifying attribute data types: Column aliases, page 202.
•
Attribute Expressions: The expressions used for the attribute form. You can
select an attribute expression and click the ... button to modify the attribute form
expression.
Creating attribute form expressions
An attribute expression represents a mapping to specific attribute information in the data
source. For conceptual information on attribute forms and attribute form expressions,
see Column data descriptions and identifiers: Attribute forms, page 191 and Attribute
form expressions, page 194.
Attribute form expressions are commonly created by mapping a column to an attribute
form, as described in Creating attributes, page 118. With Architect, you can also create
and define attributes as listed below:
•
Creating derived attribute form expressions, page 126
•
Joining dissimilar column names: Heterogeneous mappings, page 128
Creating derived attribute form expressions
Derived expressions are created using a combination of warehouse columns,
mathematical operators, functions, and constants. While simple expressions have their
value determined by just one column in a warehouse table, derived expressions are
defined using one or more columns as well as other operators and values. Any operation
on a column (such as adding a constant, adding another column, or setting the
expression to be an absolute value) creates a derived expression.
For information on derived attribute form expressions, see Attribute form expressions,
page 194. The procedure below describes how to create a derived attribute form
© 2017, MicroStrategy Inc.
126
Project Design Guide
expression using Architect, and follows the example scenario provided in Attribute form
expressions, page 194.
To create an attribute form with a derived expression using Architect
1
In MicroStrategy Developer, log in to a project.
For the example scenario, log in to the MicroStrategy Tutorial project.
2
From the Schema menu, select Architect.
3
If a message is displayed asking if you want to open Architect in read only mode or
edit mode, select Edit and click OK to open Architect in edit mode so that you can
make changes to the project. MicroStrategy Architect opens.
If you are only given the option of opening Architect in read only mode, this
means another user is modifying the project’s schema. You cannot open
Architect in edit mode until the other user is finished with their changes and
the schema is unlocked.
For information on how you can use read only mode and edit mode for various
schema editors, see Using read only or edit mode for schema editors, page 79.
4
From the Project Tables View, locate and select a table that includes a column or
columns to use in an attribute definition.
For the example scenario, select the LU_CUSTOMER table.
5
Right-click the Customer attribute and select New Attribute form. The Create
New Form Expression dialog box opens.
6
Double-click the CUST_LAST_NAME column to add it to the Form expression
pane on the right.
7
In the Form expression pane, place the cursor to the right of [CUST_LAST_
NAME] and type + “, “ +.
8
Double-click the CUST_FIRST_NAME column to add it to the Form expression
pane on the right. Your expression should be defined as shown below.
9
Select Manual as the mapping method.
10 Click OK to return to Architect. The new attribute form is displayed as part of the
Customer attribute in the LU_CUSTOMER table.
11 In the Properties pane, locate the new attribute form.
127
© 2017, MicroStrategy Inc.
Project Design Guide
12 In the Name field, type Last Name, First Name.
13 From the Category drop-down list, select None since Last Name, First Name is
neither the ID form of Customer nor the primary description form.
14 Because this is only an example, you can close Architect without saving your
changes.
Joining dissimilar column names: Heterogeneous mappings
Heterogeneous mapping allows Intelligence Server to perform joins on dissimilar column
names. If you define more than one expression for a given form, heterogeneous mapping
automatically occurs when tables and column names require it.
For information on heterogeneous mappings for attributes, see Attribute form
expressions, page 194. The procedure below describes how to create an attribute form
with a heterogeneous column mapping using Architect, and follows the example scenario
provided in Attribute form expressions, page 194.
To create an attribute form with a heterogeneous column mapping
using Architect
1
In MicroStrategy Developer, log in to a project.
For the example scenario, log in to the MicroStrategy Tutorial project.
2
From the Schema menu, select Architect.
3
If a message is displayed asking if you want to open Architect in read only mode or
edit mode, select Edit and click OK to open Architect in edit mode so that you can
make changes to the project. MicroStrategy Architect opens.
If you are only given the option of opening Architect in read only mode, this
means another user is modifying the project’s schema. You cannot open
Architect in edit mode until the other user is finished with their changes and
the schema is unlocked.
For information on how you can use read only mode and edit mode for various
schema editors, see Using read only or edit mode for schema editors, page 79.
4
From the Project Tables View, locate and select a table that includes a column or
columns to use in an attribute definition.
For the example scenario, select the LU_DAY table.
5
Right-click the Customer attribute and select New Attribute form. The Create
New Form Expression dialog box opens.
6
Double-click the DAY_DATE column to add it to the Form expression pane on the
right.
7
Select Automatic as the mapping method.
© 2017, MicroStrategy Inc.
128
Project Design Guide
8
Click OK to return to Architect. The new attribute form is displayed as part of the
Day attribute in the LU_DAY table.
9
Right-click the new attribute form and select Edit. The Modify Attribute Form
dialog box opens.
10 Click New. The Create New Form Expression dialog box opens.
11 From the Source table drop-down list, select the ORDER_DETAIL table.
12 Double-click the ORDER_DATE column to add it to the Form expression pane on
the right.
13 Select Automatic as the mapping method.
14 Click OK. The Create New Attribute Form dialog box opens.
Notice that there are now two expressions for the attribute form definition, both of
which use different tables as the source of their information. You can continue this
process to add as many heterogeneous columns as part of one attribute form as
necessary.
15 Click OK to return to Architect.
16 In the Properties pane, locate the new attribute form.
17 In the Name field, type Date Example.
18 From the Category drop-down list, select None since this is an example scenario.
19 Because this is only an example, you can close Architect without saving your
changes.
Creating and modifying attribute data types: Column aliases
A column alias is a new data type that you can specify in place of the default data type for
a given attribute form. Column aliases allow you to specify a more appropriate data type
that can help avoid errors in your SQL. They can also help you take more advantage of
the data in your data warehouse.
For information on column aliases for attributes, see Modifying attribute data types:
Column aliases, page 202. The procedure below describes how to create a column alias
using Architect, and follows the example scenario provided in Modifying attribute data
types: Column aliases, page 202.
Prerequisites
This procedure assumes you have already created an attribute with a valid attribute
expression for which to create a new column alias.
129
© 2017, MicroStrategy Inc.
Project Design Guide
To create a column alias for an attribute using Architect
1
In MicroStrategy Developer, log in to a project.
For the example scenario, log in to the MicroStrategy Tutorial project.
2
From the Schema menu, select Architect.
3
If a message is displayed asking if you want to open Architect in read only mode or
edit mode, select Edit and click OK to open Architect in edit mode so that you can
make changes to the project. MicroStrategy Architect opens.
If you are only given the option of opening Architect in read only mode, this
means another user is modifying the project’s schema. You cannot open
Architect in edit mode until the other user is finished with their changes and
the schema is unlocked.
For information on how you can use read only mode and edit mode for various
schema editors, see Using read only or edit mode for schema editors, page 79.
4
From the Project Tables View, locate and select a table that includes an attribute
to create a column alias for.
5
Right-click the attribute form to create a column alias for, and select Edit. The
Modify Attribute Form dialog box opens.
6
Select the Column Alias tab.
7
In the Column alias area, click Select. The Column Editor - Column Selection
dialog box opens.
8
Select New to create a new column alias. The Column Editor - Definition dialog box
opens.
9
You can modify the following properties for the column alias:
•
Column name: The name for the column alias. This name is used in any SQL
statements which include the fact column.
•
Data type: The data type for the fact. For a description of the different data
types supported by MicroStrategy, see Appendix C, Data Types.
•
Depending on the data type selected, you can specify the byte length, bit length,
precision, scale, or time scale for your column alias. For a detailed description on
each of these properties, see the MicroStrategy Developer Help (formerly
MicroStrategy Desktop Help).
10 Click OK to save your changes and return to the Column Editor - Column Selection
dialog box.
11 Click OK to save your changes and return to the Modify Attribute Form dialog box.
12 Click OK to return to Architect.
© 2017, MicroStrategy Inc.
130
Project Design Guide
13 From the Home tab, in the Save area, click Save and Update Schema to save
your changes.
Creating attributes with multiple ID columns: Compound attributes
A compound attribute is an attribute with multiple columns specified as the ID column.
This implies that more than one ID column is needed to uniquely identify the elements
of that attribute. Generally, you build a compound attribute when your logical data model
reflects that a compound key relationship is present. In the relational database, a
compound key is a primary key that consists of more than one database column.
For information on compound attributes, see Attributes with multiple ID columns:
Compound attributes, page 223. The procedure below describes how to create a
compound attribute using Architect, and follows the example scenario provided in
Example: Creating compound attributes, page 223.
To create a compound attribute using Architect
1
In MicroStrategy Developer, log in to a project.
For the example scenario, log in to the MicroStrategy Tutorial project.
2
From the Schema menu, select Architect.
3
If a message is displayed asking if you want to open Architect in read only mode or
edit mode, select Edit and click OK to open Architect in edit mode so that you can
make changes to the project. MicroStrategy Architect opens.
If you are only given the option of opening Architect in read only mode, this
means another user is modifying the project’s schema. You cannot open
Architect in edit mode until the other user is finished with their changes and
the schema is unlocked.
For information on how you can use read only mode and edit mode for various
schema editors, see Using read only or edit mode for schema editors, page 79.
4
From the Project Tables View, locate and select a table that includes the columns
to use for a compound attribute.
For the example scenario, select the LU_DIST_CTR table.
5
Right-click the table and select Create Attribute. The Create New Form
Expression dialog box opens.
6
Double-click the COUNTRY_ID column to add it to the Form expression pane on
the right.
7
Select Automatic mapping method.
8
Click OK to return to Architect. The new attribute is displayed in the LU_DIST_CTR
table.
To rename the attribute, right-click the attribute and select Rename.
131
© 2017, MicroStrategy Inc.
Project Design Guide
9
In the Properties pane, locate the new attribute form.
10 In the Name field, type ID 1.
11 Right-click the attribute and click New Attribute form to create the other
attribute ID form. The Create New Form Expression dialog box opens.
12 Double-click the DIST_CTR_ID column to add it to the Form expression pane on
the right.
13 Select Automatic mapping method.
14 Click OK to return to Architect. The new attribute form is displayed in the LU_
DIST_CTR table.
You can change the default name of the fact by right-clicking it in the table
and selecting Rename.
15 In the Properties pane, locate the new attribute form.
16 In the Name field, type ID 2.
17 In the Category drop-down list, select ID. A message about creating a form group is
displayed.
You can also create a form group by dragging and dropping one attribute form
onto another attribute form for the same attribute.
18 Click Yes to create a form group. The two attribute forms are included in a form
group.
For more information on using form groups to create compound attributes,
see Attributes with multiple ID columns: Compound attributes, page 223.
19 In the first Name field for the attribute form, type ID.
20 Because this is only an example, you can close Architect without saving your
changes.
Modifying how to use attributes to browse and report on data
Once attributes are built, they are used in two primary ways—browsing and reporting.
Users browse through attributes to locate an attribute to use on a report, and users place
an attribute on a report to display details about the particular attribute and how it relates
to fact data. Each attribute can be displayed in a variety of forms so you must specify the
default display of each of the attributes in the project. You can do this on a report-byreport basis, but you still must specify the global, or project-wide, default for each
attribute.
For information on modifying the attribute forms used for reporting and browsing, see
Using attributes to browse and report on data, page 225. The procedure below
describes how to define attribute form display using Architect. The steps below follow
© 2017, MicroStrategy Inc.
132
Project Design Guide
the example scenario provided in Defining how attribute forms are displayed by default,
page 226.
To display an attribute form in reports and in the Data Explorer using
Architect
1
In MicroStrategy Developer, log in to a project.
For the example scenario, log in to the MicroStrategy Tutorial project.
2
From the Schema menu, select Architect.
3
If a message is displayed asking if you want to open Architect in read only mode or
edit mode, select Edit and click OK to open Architect in edit mode so that you can
make changes to the project. MicroStrategy Architect opens.
If you are only given the option of opening Architect in read only mode, this
means another user is modifying the project’s schema. You cannot open
Architect in edit mode until the other user is finished with their changes and
the schema is unlocked.
For information on how you can use read only mode and edit mode for various
schema editors, see Using read only or edit mode for schema editors, page 79.
4
From the Project Tables View, locate and select a table that includes the attribute
to define how its attribute forms are displayed by default.
For the example scenario, select the LU_DIST_CTR table, which includes the
attribute Distribution Center.
5
Select an attribute.
For the example scenario, select the Distribution Center attribute.
6
In the Properties pane, locate the attribute form.
For the example scenario, locate the ID 2 attribute form.
7
133
You can define the following display options:
•
Report Sort: Defines the default sort order of the attribute form when it is
included in a report. From the drop-down list, you can choose from Ascending,
Descending, or None. For information on how attribute forms are sorted
when multiple attribute forms of a single attribute define a default sort order, see
Displaying forms: Attribute form properties, page 193.
•
Browse Sort: Defines the default sort order of the attribute form when it is
viewed in the Data Explorer. From the drop-down list, you can choose from
Ascending, Descending, or None. The Data Explorer is discussed in
Hierarchy browsing, page 282.
•
Use as Browse Form: Defines whether the attribute form can be displayed in
the Data Explorer. To allow an attribute form to be displayed in the Data
© 2017, MicroStrategy Inc.
Project Design Guide
Explorer, select the check box to set the value to True. The Data Explorer is
discussed in Hierarchy browsing, page 282.
•
Use as Report Form: Defines whether the attribute form is
displayed on reports by default. To define an attribute form to be
displayed on reports by default, select the check box to set the value to
True.
8
You can also define the default sort order for attributes on reports and the Data
Explorer. For information on attribute form sorting options, see Displaying forms:
Attribute form properties, page 193.
9
Because this is only an example, you can close Architect without saving your
changes.
Specifying attribute roles: Attributes that use the same lookup
Attribute roles allow you to use the same data to define and support two separate
attributes. If you identify that one of your attributes needs to play multiple roles, you
must create an attribute in the logical model for each of the roles. This ensures that a
report with attributes playing multiple roles returns correct data.
For information on attribute roles, see Attributes that use the same lookup table:
Attribute roles, page 216. The procedure below describes how to specify attribute roles
using explicit table aliasing. The steps below follow the example scenario provided in
Specifying attribute roles, page 219.
You can also define attribute roles using automatic role recognition, which utilizes
MicroStrategy VLDB properties and is described in Specifying attribute roles, page
219.
To create attribute roles with explicit table aliasing using Architect
This procedure provides steps to re-create the example of explicit table aliasing described
in Specifying attribute roles, page 219. The LU_STATE table is not included in the
MicroStrategy Tutorial project. However, you can use the same high-level procedure and
concepts as guidelines to create attribute roles in your project setup.
1
In MicroStrategy Developer, log in to the project to create attribute roles with
explicit table aliasing.
2
From the Schema menu, select Architect.
3
If a message is displayed asking if you want to open Architect in read only mode or
edit mode, select Edit and click OK to open Architect in edit mode so that you can
make changes to the project. MicroStrategy Architect opens.
© 2017, MicroStrategy Inc.
134
Project Design Guide
If you are only given the option of opening Architect in read only mode, this
means another user is modifying the project’s schema. You cannot open
Architect in edit mode until the other user is finished with their changes and
the schema is unlocked.
For information on how you can use read only mode and edit mode for various
schema editors, see Using read only or edit mode for schema editors, page 79.
4
From the Project Tables View, locate and select the LU_STATE table that
includes the attribute to define attribute roles for.
5
Right-click the LU_STATE table and select Create Table Alias. An LU_STATE(1)
table is created.
6
Right-click LU_STATE(1), select Rename, and type LU_STATE_STORE.
7
Right-click the LU_STATE table and select Create Table Alias. An LU_STATE(1)
table is created.
8
Right-click LU_STATE(1), select Rename, and type LU_STATE_VENDOR.
Create the attributes
9
Right-click the LU_STATE_STORE table and select Create Attribute. The
Create New Form Expression dialog box opens.
10 In the Available columns pane, double-click STATE_ID, which identifies the
attribute role.
11 Select Manual mapping and click OK. You are returned to Architect and the new
attribute is created in the LU_STATE_STORE table.
12 Right-click the new attribute, select Rename, and type State Store.
13 Right-click the State Store attribute table and select New Attribute form. The
Create New Form Expression dialog box opens.
14 Map any other columns to attribute forms for the State Store attribute. You must
make sure to map any State Store attribute forms to columns from the LU_STATE_
STORE table.
15 Click OK and save the State Store attribute.
16 Create a Vendor State attribute with the same sub-procedure (Create the attributes,
page 135) used to create State Store above, except you must use the LU_STATE_
VENDOR table instead of the LU_STATE_STORE table.
Supporting data internationalization for attribute elements
MicroStrategy supports the internationalization of your data into the languages required
for your users. This allows attribute element data to be displayed in various languages
that reflect the user’s language preferences.
135
© 2017, MicroStrategy Inc.
Project Design Guide
For information on enabling data internationalization for attribute elements and an
example of its benefits, see Supporting data internationalization for attribute elements,
page 189. The procedure below describes how to enable data internationalization for
attribute elements using Architect.
Prerequisites
•
The internationalized data must be stored in your data source, as described in
Supporting data internationalization, page 45.
•
The project must enable data internationalization, as described in Enabling data
internationalization for a project, page 75.
•
An attribute has been created.
To enable or disable data internationalization for attribute forms using
Architect
1
In Developer, log in to a project.
2
From the Schema menu, select Architect.
3
If a message is displayed asking if you want to open Architect in read only mode or
edit mode, select Edit and click OK to open Architect in edit mode so that you can
make changes to the project. MicroStrategy Architect opens.
If you are only given the option of opening Architect in read only mode, this
means another user is modifying the project’s schema. You cannot open
Architect in edit mode until the other user is finished with their changes and
the schema is unlocked.
For information on how you can use read only mode and edit mode for various
schema editors, see Using read only or edit mode for schema editors, page 79.
4
From the Project Tables View, locate an attribute.
5
From the Properties pane, locate an attribute form.
6
Select the Support multiple languages check box to set the value to True,
which enables data internationalization for the attribute form. You can clear the
check box and set it to False, which disables internationalization for the attribute
form.
The ID form of an attribute does not have this option as these forms are used
strictly for identification purposes.
7
From the Home tab, in the Save area, click Save and Close to save your changes
and close Architect.
© 2017, MicroStrategy Inc.
136
Project Design Guide
Defining attribute relationships
After you have created attributes for your project, you can define attribute relationships
to determine how the engine generates SQL, how tables and columns are joined and
used, and which tables are related to other tables.
You link directly related attributes to each other by defining parent-child relationships.
Attribute elements, or the actual data values for an attribute, dictate the relationships
that you define between attributes.
The parent-child relationships that you create determine the system hierarchy
within the project.
The four types of direct relationships that can exist between attributes include one-toone, one-to-many, many-to-one, and many-to-many. For information on these direct
relationships and steps to define them with the Attribute Editor, see Attribute
relationships, page 205.
You can also use Architect to define relationships between attributes. Architect can
provide a more intuitive and helpful workflow that allows you to view and modify
multiple attributes as you define attribute relationships.
For example, in the MicroStrategy Tutorial project, the Time hierarchy includes
relationships between the attributes Year, Quarter, Month of Year, Month, and Day.
With Architect, rather than defining parent and child relationships for one attribute at a
time, you can define the relationships between these attributes at the same time in a
visual environment.
The steps below show you how to manually define parent and child relationships
between attributes, and also provides an example scenario of creating the relationships
between the attributes Year, Quarter, Month of Year, Month, and Day in the
MicroStrategy Tutorial project.
You can also allow Architect to automatically define attribute relationships based on the
design of your data, as described in Automatically defining attribute relationships, page
140.
Prerequisite
•
Attributes have been created for your project.
To define attribute relationships
1
In MicroStrategy Developer, log in to a project.
For the example scenario, log in to the MicroStrategy Tutorial project.
2
137
From the Schema menu, select Architect.
© 2017, MicroStrategy Inc.
Project Design Guide
3
If a message is displayed asking if you want to open Architect in read only mode or
edit mode, select Edit and click OK to open Architect in edit mode so that you can
make changes to the project. MicroStrategy Architect opens.
•
If you are only given the option of opening Architect in read only
mode, this means another user is modifying the project’s schema. You
cannot open Architect in edit mode until the other user is finished
with their changes and the schema is unlocked.
•
For information on how you can use read only mode and edit mode for
various schema editors, see Using read only or edit mode for schema
editors, page 79.
4
From the Hierarchy View, on the Home tab, in the drop-down list on the
Hierarchy area of the toolbar, select System Hierarchy View. The system
hierarchy is displayed.
5
Prior to defining any relationships, you should gather the attributes that you want to
relate to each other in the same area within the Hierarchy View of Architect. For
example, the attributes Year, Quarter, Month of Year, Month, and Day in the
MicroStrategy Tutorial project are gathered close together in the Hierarchy View, as
shown below.
To create an attribute relationship
6
Select an attribute that is to be a parent attribute in an attribute relationship. Drag
from the middle of the attribute to an attribute that is to be a child of the parent
© 2017, MicroStrategy Inc.
138
Project Design Guide
attribute selected. A one-to-many relationship line is created between the two
attributes.
For example, in the image below a relationship is created between the Year and
Quarter attributes in which Year is a parent attribute of Quarter.
In the example above, the Year attribute is the parent attribute of Quarter.
7
Attribute relationships created in this way are created as one-to-many relationships
by default. To modify the relationship type, right-click the relationship line and select
from one of the relationship types listed below:
•
One-to-one
•
One-to-many
•
Many-to-one
•
Many-to-many
For information on these relationship types, see Attribute relationships, page 205.
8
A table in which both attributes exist is chosen as the table to support the attribute
relationship. To modify the relationship table, right-click the relationship line, point
to Relationship table, and select a table.
To define attribute relationships with other techniques
If you are finished defining attribute relationships, you can save your changes and
close Architect. The rest of this procedure describes how to define attribute
relationships with other techniques and completes the example scenario.
9
Right-click the Quarter attribute, and select Edit Children Relations. The
Children Relations dialog box opens and lists attributes that can be related to the
Quarter attribute.
10 For the Month attribute, in the Relationship type drop-down list, select One-tomany. You can select any of the available relationship types from the Relationship
type drop-down list to create the required relationship.
11 For the Month attribute, in the Relationship table drop-down list, keep the
default of LU_MONTH.
139
© 2017, MicroStrategy Inc.
Project Design Guide
12 Keep the Relationship type drop-down list at None for the other attributes listed.
Quarter is not directly related to any of these attributes.
13 Click OK to close the Children Relations dialog box and create the attribute
relationship between Quarter and Month.
14 Drag from the middle of the Month of Year attribute to the Month attribute. A oneto-many relationship line is drawn between the two attributes.
15 Drag from the middle of the Month attribute to the Day attribute. A one-to-many
relationship line is drawn between the two attributes.
This completes the definition of the required attribute relationships, as shown below.
Automatically defining attribute relationships
In addition to manually defining attribute relationships (see Defining attribute
relationships, page 137) you can also allow Architect to automatically define attribute
relationships based on the design of your data in your data source.
The steps below show you how to automatically define attribute relationships based on
the design of your data in your data source.
Prerequisite
•
You have created attributes for your project (see Creating and modifying attributes,
page 118).
© 2017, MicroStrategy Inc.
140
Project Design Guide
To automatically define attribute relationships
1
In MicroStrategy Developer, log in to a project.
2
From the Schema menu, select Architect.
3
If a message is displayed asking if you want to open Architect in read only mode or
edit mode, select Edit and click OK to open Architect in edit mode so that you can
make changes to the project. MicroStrategy Architect opens.
•
If you are only given the option of opening Architect in read only
mode, this means another user is modifying the project’s schema. You
cannot open Architect in edit mode until the other user is finished
with their changes and the schema is unlocked.
•
For information on how you can use read only mode and edit mode for
various schema editors, see Using read only or edit mode for schema
editors, page 79.
4
From the Hierarchy View, on the Home tab, in the drop-down list on the
Hierarchy area of the toolbar, select System Hierarchy View. The system
hierarchy is displayed.
5
Right-click within the area that displays the attributes for your project, and select
Recognize Relationships. The System Hierarchy dialog box opens.
6
You can select from the following options to automatically define attribute
relationships:
•
Based on Primary Keys/Foreign Keys: Creates attribute relationships
based on the primary keys and foreign keys defined on your tables. Each
attribute that acts as a foreign key of a table is defined as a parent attribute of
each attribute that acts as a primary key of the same table. The attribute
relationship is defined as a one-to-many relationship from the foreign key
attribute (parent attribute) to the primary key attribute (child attribute).
•
Based on lookup tables: Creates attribute relationships based on lookup
tables that do not include primary key or foreign key information. To define a
table as a lookup table for an attribute, see Creating attributes, page 118. Each
attribute that defines a table as its lookup table is defined as a child attribute of
all other attributes in the same table, that do not define the table as its lookup
table. Each attribute relationship is defined as a one-to-many relationship from
the parent attribute to the child attribute.
•
Based on sample data from the table: Creates attribute relationships for
attributes that share the same lookup table. To define a table as a lookup table
for an attribute, see Creating attributes, page 118.
Architect analyzes sample data for the table. The attributes with fewer distinct
values are defined as parents of the attributes with more distinct values, using a
one-to-many relationship from the parent attribute to the child attribute. For
example, a lookup table includes four rows of data, which include data related to
year and quarter. Each row includes the same year (for example, 2009), but the
141
© 2017, MicroStrategy Inc.
Project Design Guide
quarter changes for each row (Q1, Q2, Q3, Q4). In this case, the Year attribute is
created as a parent of the Quarter attribute.
7
Once you have selected the appropriate options, click OK.
•
If you selected the Show preview results check box to preview the results of
automatically defining attribute relationships (see Defining project creation and
display options, page 87) the Results Preview dialog box is displayed. From this
dialog box, you can select which attribute relationships should be created and
which attribute relationships should be excluded. After you have made all your
selections, click OK to allow Architect to automatically define attribute
relationships.
•
If you cleared the Show preview results check box (see Defining project creation
and display options, page 87) Architect automatically creates all potential
attribute relationships without first displaying them in the Results Preview dialog
box.
After all relationships are determined by the rules that you selected, Architect
performs final analysis on the attribute relationships that are to be created. Any
attribute relationships that are found to be redundant are not created. This ensures
that attribute relationships are created that properly reflect the design of the data in
your data source. For information on modifying the attribute relationships that are
created, see Defining attribute relationships, page 137.
Creating and modifying user hierarchies
User hierarchies provide flexibility in element browsing and report drilling. They are
groups of attributes and their relationships to each other, arranged in ways that make
sense to a business organization. As the structure of your business intelligence system
evolves, you can modify the design of a user hierarchy to include additional attributes or
to limit user access to certain attributes.
For conceptual information on user hierarchies, see Chapter 9, Creating Hierarchies to
Organize and Browse Attributes.
This section describes how to use Architect to create and modify user hierarchies.
Creating user hierarchies
With Architect you can create hierarchies as part of your initial project design effort as
well as throughout the entire life cycle of a project.
This section discusses creating user hierarchies to support browsing and drilling on
an attribute. The system hierarchy is created according to the relationships defined
between the attributes in your project. It is automatically created based on the
attribute relationships you define, as described in Defining attribute relationships,
page 137.
The following procedure describes how to create a user hierarchy using Architect.
© 2017, MicroStrategy Inc.
142
Project Design Guide
Prerequisites
•
The procedure below assumes you have already created a project object and added
tables to the project. For information on creating a project using Architect, see
Creating projects using Architect, page 83.
To create a user hierarchy using Architect
1
In MicroStrategy Developer, log in to a project.
2
From the Schema menu, select Architect.
3
If a message is displayed asking if you want to open Architect in read only mode or
edit mode, select Edit and click OK to open Architect in edit mode so that you can
make changes to the project. MicroStrategy Architect opens.
•
If you are only given the option of opening Architect in read only
mode, this means another user is modifying the project’s schema. You
cannot open Architect in edit mode until the other user is finished
with their changes and the schema is unlocked.
•
For information on how you can use read only mode and edit mode for
various schema editors, see Using read only or edit mode for schema
editors, page 79.
4
From the Hierarchy View, select an attribute to include in the hierarchy, and then
click the New Hierarchy toolbar option. A dialog box to name the hierarchy
opens.
5
In the Please enter the hierarchy name field, type a name for the hierarchy
and click OK. You are returned to Hierarchy View with the attribute you selected
included in the hierarchy.
6
To add additional attributes to the hierarchy, right-click within the Hierarchy
View and select Add/Remove Attributes to Hierarchy. The Select Objects
dialog box opens.
7
In the Available objects pane, select the attributes to use in the hierarchy and
click the arrow to add them to the Selected objects pane.
8
Click OK to close the Select Attributes dialog box and return to Architect. The
attributes you selected appear in Hierarchy View.
9
To create a browsing or drilling relationship, locate an attribute that is to be able to
browse to and/or drill to another attribute. Drag from the middle of the attribute to
another attribute. A browsing and/or drilling relationship is created between the two
attributes.
10 To use the hierarchy as a drill hierarchy, right-click within the Hierarchy View
and select Use As a drill hierarchy. If you clear this check box, the hierarchy is
only used for browsing.
A drill hierarchy can be used for browsing as well as drilling. Drill hierarchies are
discussed in Hierarchy browsing, page 282.
143
© 2017, MicroStrategy Inc.
Project Design Guide
11 Each attribute in a user hierarchy has properties that affect how that attribute is
displayed and accessed in a hierarchy. You can right-click an attribute and configure
the properties listed below:
•
Define Browse Attributes: Defines the attributes to which users can browse
to and/or drill to from the selected attribute. These relationships can also be
defined by dragging and dropping from one attribute to another as is described
earlier in this procedure.
•
Define Attribute Filters: Specifies whether the data retrieved and displayed
when browsing the hierarchy should be complete or filtered by any specific
criteria. Only data satisfying the filter criteria is displayed when browsing the
hierarchy (see Filtering attributes in a hierarchy, page 279).
•
Set As Entry Point: Specifies whether the user can begin browsing in this
hierarchy using this attribute (see Entry point, page 281).
•
Element Display: Determines the elements a user can see. The element
display may be Locked, Unlocked, or Limited (see Controlling the display of
attribute elements, page 276).
12 From the Home tab, click Save and Close to save your changes and close
Architect.
13 You can save user hierarchies in any folder. However, to make the user hierarchy
available for element browsing in the Data Explorer, you must place it in the Data
Explorer sub-folder within the Hierarchies folder. This is discussed in Hierarchy
browsing, page 282.
14 From the Schema menu, select Update Schema.
© 2017, MicroStrategy Inc.
144
6
THE BUILDING BLOCKS OF
BUSINESS DATA: FACTS
Facts are one of the essential elements within the business data model. They relate
numeric data values from the data warehouse to the MicroStrategy reporting
environment. Facts generally represent the answers to the business questions on which
users want to report.
In the MicroStrategy environment, facts are schema objects created by and shared
between MicroStrategy users. The facts you create in MicroStrategy allow users to access
data stored in the data warehouse. Facts form the basis for metrics, which are used in
the majority of analyses and reports that users can create with MicroStrategy.
Facts and attributes are necessary to define projects. In a MicroStrategy project, facts are
numeric data and attributes are contextual data for the facts. For example, you want to
analyze the amount of sales at a certain store during January. In this case, the amount of
sales represents the fact, and the store and month represent attributes. As the project
designer, you must create projects that contain facts and attributes. Users can then use
these facts and attributes as building blocks for metrics and reports.
© 2017, MicroStrategy Inc.
145
Project Design Guide
Facts are stored in the data warehouse in fact tables. These fact tables are composed of
different columns. Each cell in the columns represents a specific piece of information.
When fact information is requested for a report in MicroStrategy, that column is
accessed to retrieve the necessary data. This data is used to create a metric (such as
profit) which is a business measure.
Facts are based on physical columns within tables in the data warehouse, as shown
below.
Like other schema objects such as attributes, facts are logical MicroStrategy objects that
correspond to physical columns and tables. Unlike attributes, facts do not describe data.
Facts are the actual data values stored at a specific fact level. A fact entry level is the
lowest set of attributes at which a fact is stored.
While creating facts is a major step in the initial creation of a project, it can often be
necessary to modify and create facts throughout the life cycle of a project. The
procedures to perform these tasks are discussed in the first section (Creating facts, page
147) of this chapter. The later sections discuss conceptual information on facts, as well as
highlight some advanced fact design techniques and procedures.
146
© 2017, MicroStrategy Inc.
Project Design Guide
Creating facts
A fact has two common characteristics: it is numeric and it is aggregatable. Examples of
facts include sales dollars, units sold, profit, and cost.
Data warehouses contain different types of facts depending on the purpose of the data.
For example, facts such as Tenure and Compensation Cost could exist in a data
warehouse that contains human resources data. Facts such as Quantity and Item Cost
could exist in a warehouse containing sales and distribution data.
It is important to understand how to define facts because facts are the basis for almost all
metrics. Facts also allow you to create advanced metrics containing data that is not
stored in the warehouse but can be derived by extending facts.
This section provides steps to create facts at different phases of the project design
process, using different techniques and MicroStrategy interfaces:
•
Simultaneously creating multiple, simple facts, page 147 covers steps to create
multiple, simple facts as part of the initial project design effort or later in a project’s
life cycle with the Fact Creation Wizard.
You can also create multiple simple or advanced facts as part of the initial project
design effort using Architect, as described in Creating and modifying simple and
advanced facts, page 149.
•
Creating and modifying simple and advanced facts, page 149 covers steps to add
and modify both simple and advanced facts for an existing project.
Simultaneously creating multiple, simple facts
During your initial project design effort, you can create multiple simple facts using the
Project Creation Assistant, the Fact Creation Wizard, and Architect. However, fact
creation and modification can be done throughout the entire life cycle of a project. Facts
can be created and modified using various techniques, utilizing the following
MicroStrategy tools:
•
The Fact Creation Wizard is a step-by-step interface that is typically used when you
first create a project. It allows you to create multiple facts in a single creation
process.
The Project Creation Assistant utilizes the Fact Creation Wizard to help you
create the facts for your initial project creation effort. You can also access the
Fact Creation Wizard in MicroStrategy Developer from the Schema menu.
•
The Fact Editor, which is discussed in Creating and modifying simple and advanced
facts, page 149, is used to add advanced features to facts that already exist or to
create new simple or advanced facts as your project evolves.
•
Architect, which is discussed in Creating and modifying simple and advanced facts,
page 149, is used to create and modify simple and advanced facts in a visually
integrated environment.
© 2017, MicroStrategy Inc.
147
Project Design Guide
To create facts with the Fact Creation Wizard
This procedure is part of an initial project creation effort using the Project Creation
Assistant, which launches the Fact Creation Wizard to complete the fact creation tasks.
For steps to access the Project Creation Wizard, see Creating a new project using the
Project Creation Assistant, page 70. You can also access the Fact Creation Wizard in
MicroStrategy Developer from the Schema menu.
1
In the Project Creation Assistant, select Create facts. The Fact Creation Wizard
opens, as shown below:
2
Click Define Rules to set some basic fact creation rules. The Fact Creation Rules
page opens.
Rules help automate and govern the fact creation process. If the naming conventions
in your warehouse do not conform to the defaults in the Fact Creation Rules page,
you may need to change these rules.
3
The Column data type area allows you to select the column data types that are
available as possible fact ID columns. Select the check boxes for the data types to be
included when the wizard searches the data warehouse for available fact columns.
For example, if you select Character and Numeric and leave the remaining check
boxes cleared, only columns whose data types are numeric or character-based are
displayed in the Fact Creation Wizard as possible columns to use for your facts.
Unlike most attributes which can access multiple columns of description
information, a fact does not have description information. Therefore, you can
only select data types for the ID columns of your facts.
4
148
The Fact name area allows you to determine how to create default fact names, that
is, whether to replace underscores in the fact name with spaces and whether the first
letter is capitalized. Select the appropriate check boxes to create the desired default
fact names.
© 2017, MicroStrategy Inc.
Project Design Guide
5
Click OK to accept your rule changes and return to the Fact Creation Wizard.
Fact column selection
6
Click Next. The Column Selection page opens, with columns that are not currently
being used in the project listed in the Available columns pane.
7
From the Available columns pane, select the fact columns to use for your facts and
click > to add them to your project. Click >> to add all the listed columns.
Note the following:
•
You can rename any fact to make its name more user-friendly
by right-clicking the fact and selecting Rename.
•
The Fact Creation Wizard cannot handle columns that hold the
same information but have different column names (that is,
heterogeneous columns). For more information about mapping
facts to heterogeneous columns, see Mapping physical columns
to facts: Fact expressions, page 155.
8
To remove fact columns from your project, select them from the Facts pane and
click < to move them to the left side. Click << to remove all the columns in your
project.
9
Click Next. The Finish page opens.
10 Review the summary information in the Finish page and click Finish to create the
facts.
The selected fact definitions are stored in the metadata. To continue creating a project
with the Project Creation Assistant, see Simultaneously creating multiple attributes,
page 177.
Creating and modifying simple and advanced facts
After you have created a project, you can use either the Fact Creation Wizard, the Fact
Editor, or Architect to create and modify facts in your project:
•
With Architect you can:
▫
Create simple facts
▫
Create multiple facts quickly
▫
Add a large number of facts during project creation
▫
Create simple and advanced facts
▫
Edit existing facts and configure additional schema-level settings
With Architect, you can support all of the simple and advanced fact features that are
available in the Fact Editor. Rather than focusing on one fact at a time with the Fact
© 2017, MicroStrategy Inc.
149
Project Design Guide
Editor, you can use Architect to create and modify multiple facts for a project at one
time. For information on how to use Architect, see Creating and modifying simple
and advanced facts using Architect, page 153.
•
With the Fact Creation Wizard you can:
▫
Create simple facts
▫
Create multiple facts quickly
▫
Add a large number of facts during project creation
The Fact Creation Wizard can create multiple facts quickly and easily. However, it
limits you to creating simple facts and does not allow you to edit existing facts.
Typically, you only use the Fact Creation Wizard as part of the initial project
creation, for creating most of the facts for the project. For steps to use the Fact
Creation Wizard, see Creating one or more simple facts with the Fact Creation
Wizard, page 150.
•
With the Fact Editor you can:
▫
Create simple and advanced facts
▫
Edit existing facts and configure additional schema-level settings
You can use the Fact Editor to edit existing facts and create fact expressions, column
aliases, level extensions; map multiple or heterogeneous columns; and configure
other settings. The Fact Editor allows you to modify one fact at a time, which can be
helpful when only a few facts in a project need to be modified. For steps to use the
Fact Editor, see Creating simple and advanced facts with the Fact Editor, page 151
and Modifying simple and advanced facts with the Fact Editor, page 152.
Creating one or more simple facts with the Fact Creation Wizard
Although the Fact Creation Wizard is primarily used to create most of a project’s facts
during initial project creation, you can use it at any time to create one or more simple
facts at the same time.
To create facts with the Fact Creation Wizard
1
In MicroStrategy Developer, log in to the project source that contains your project
and expand your project.
You must use a login that has Architect privileges. For more information about
privileges, see the List of Privileges chapter in the Supplemental Admin Guide.
150
2
From the Folder List in MicroStrategy Developer, select the project to which to add
additional facts.
3
From the Schema menu, select Fact Creation Wizard. The Fact Creation
Wizard opens.
© 2017, MicroStrategy Inc.
Project Design Guide
To use the Fact Creation Wizard to add facts, follow the procedures outlined in
Simultaneously creating multiple, simple facts, page 147.
Creating simple and advanced facts with the Fact Editor
As your project evolves, you can create additional facts and modify existing facts with the
Fact Editor. You can also use the Fact Editor to add extensions to those facts and
configure additional settings within them to support various analytical requirements.
The following procedure describes how to use the Fact Editor to create a simple fact
based on a single fact column in a table.
To create a simple fact with the Fact Editor
1
In MicroStrategy Developer, log in to the project source that contains your project
and expand your project.
You must use a login that has Architect privileges. For more information about
privileges, see the List of Privileges chapter in the Supplemental Admin Guide.
2
From the Folder List in MicroStrategy Developer, select the project to which to add
additional facts.
3
From the File menu, select New, and then Fact. The Fact Editor opens, with the
Create New Fact Expression dialog box displayed on top of it.
4
From the Source table drop-down list, select the source table for the fact.
The source table is the table or logical view that contains the fact column on
which you want to base a new fact.
5
From the Available columns pane, drag and drop a column into the Fact
expression pane.
You can include multiple columns as well as use numeric constants and
mathematical operators and functions to create a fact expression. For information
on creating various types of fact expressions, see Mapping physical columns to facts:
Fact expressions, page 155.
6
In the Mapping area, select Automatic or Manual:
•
Automatic mapping means that all of the tables in the project with the
columns used in the fact expression are selected as possible source tables for the
fact. You can then remove any tables mapped automatically or select other
tables.
•
Manual mapping means that all of the tables in the project with the columns
used in the fact expression are located but are not selected as possible source
tables for the fact. You can then select which of those tables are used as source
tables for the fact. Other scenarios in which you should use the manual mapping
method include:
© 2017, MicroStrategy Inc.
151
Project Design Guide
▫
If you are creating a constant expression that is not based on a physical
column in a project table, you must select the tables for which you want
your constant expression to apply.
▫
If the same column name does not contain the same data across different
tables, manually select the appropriate source tables for each fact.
For example, suppose you have a column named Sales, which exists in
both the Fact_Sales table and the Fact_Discount table. In the Fact_
Sales table, the Sales column contains revenue data. However, in the
Fact_Discount table, the Sales column contains discount data. In other
words, although the column name is the same in both tables (Sales), the
columns contain different fact data in each table. When creating the
Revenue fact, you must select the Manual mapping method so you can select
the Fact_Sales table as a source table for the Revenue fact. When
creating the Discount fact, you must select the Manual mapping method so
you can select the Fact_Discount table as a source table for the Discount
fact. If you use the Automatic mapping method in both cases, the
MicroStrategy SQL Engine may use the incorrect column for the facts.
7
Click OK to close the Create New Fact Expression dialog box.
8
Use the tabs of the Fact Editor to define fact expressions, create column aliases, and
create extensions, as described below.
For detailed information about the options on each tab within the Fact Editor,
refer to the MicroStrategy Developer Help (formerly MicroStrategy Desktop
Help).
9
•
Definition: This tab allows you to define fact expressions. Fact definitions are
discussed in How facts are defined , page 154.
•
Column Alias: This tab allows you to create a column alias for the fact.
Column aliases are discussed in Fact column names and data types: Column
aliases, page 159.
•
Extensions: This tab allows you to create fact level extensions. Fact extensions
are discussed in Modifying the levels at which facts are reported: Level
extensions, page 161.
When your changes are complete, click Save and Close.
10 In the Save As dialog box, navigate to the location in which to save the fact. Enter a
name for the fact and click Save. The fact is saved and the Fact Editor closes.
11 From the Schema menu, select Update Schema to update the project schema.
Modifying simple and advanced facts with the Fact Editor
To modify an existing fact with the Fact Editor
1
152
In MicroStrategy Developer, open the folder that contains the fact to modify.
© 2017, MicroStrategy Inc.
Project Design Guide
2
Double-click the fact to open the Fact Editor and edit the fact.
You can learn how to create more advanced facts in the various sections below.
Creating and modifying simple and advanced facts using Architect
Architect can be used to create and modify simple and advanced facts in a visually
integrated environment. Architect allows you to view the tables, attributes, attribute
relationships, facts, user hierarchies, and other project objects together as you design
your project.
With Architect, you can support all of the simple and advanced fact features that are
available in the Fact Editor. Rather than focusing on one fact at a time with the Fact
Editor, you can use Architect to create and modify multiple facts for a project at one
time. Review the chapters and sections listed below for information on Architect and
steps to create and modify facts using Architect:
•
Chapter 5, Creating a Project Using Architect
•
Creating and modifying projects, page 82
•
Creating and modifying facts, page 108
The structure of facts
As shown in the diagram below, facts are made up of the following components:
•
The fact definition is composed of one or more fact expressions. Every fact must
have at least one expression. Fact definitions are discussed in detail in How facts are
defined , page 154.
© 2017, MicroStrategy Inc.
153
Project Design Guide
•
The column alias stores the column name MicroStrategy uses to generate SQL
statements when creating temporary tables related to the fact. Every fact must have a
column alias. MicroStrategy selects a default column alias depending on the type of
fact, unless you create a new column alias. Column aliases are discussed in detail in
Fact column names and data types: Column aliases, page 159.
•
Fact level extensions allow facts stored in the data warehouse at one level to be
reported at an unrelated level. Extensions can also prevent a fact from being reported
at a certain level, even though it is stored at that level. Level extensions are very
effective for advanced data modeling scenarios. Level extensions are discussed in
detail in Modifying the levels at which facts are reported: Level extensions, page
161.
You create facts in MicroStrategy Developer using the Fact Creation Wizard and the Fact
Editor. During project creation with the Fact Creation Wizard, when you select the
numeric column used to represent the fact, both the fact definition and column alias are
automatically defined. Level extensions are optional.
For a discussion of the tools used to created facts and procedures on how to use them,
see Creating facts, page 147.
How facts are defined
A fact definition contains properties that define a fact and its components. The fact
definition is composed of at least one fact expression and basic information about the
fact, including the fact name, expression, and the source tables it uses.
The following table provides an example of a fact definition, which includes the fact’s
name, expression, and source tables.
Fact Name
Expression
Source Tables
Unit Price
All_Sales
LU_ITEM
ORDER_DETAIL
In the example, the fact expression maps the fact to the All_Sales columns in the LU_
ITEM and ORDER_DETAIL tables in the warehouse. The fact expression contained in the
definition represents how the fact is calculated by MicroStrategy. In this case, the fact
expression is simply the name of the column which holds the fact data. However, some
facts use more advanced expressions to perform calculations on multiple columns of data
to return a single fact.
Facts can be found in multiple tables in a warehouse schema, and often must be
calculated differently from one table to the next. While the Unit Price fact only has one
expression, multiple expressions can exist within a fact definition.
154
© 2017, MicroStrategy Inc.
Project Design Guide
•
Each fact expression relates to one or more related tables that contain
the fact.
•
For each of the tables, fact expressions define how the fact is
calculated.
Mapping physical columns to facts: Fact expressions
A fact expression maps facts to physical columns in the warehouse. These expressions
can be as simple as a fact column name from the warehouse or as sophisticated as a
formula containing multiple fact column names and numeric constants. Regardless of
how it is defined, a fact expression represents a mapping to specific fact information in
the warehouse. A fact definition must have one or more fact expressions.
The following image illustrates a column in the fact table and the associated fact
expressions:
Valid fact expressions are formulas constructed from fact columns with or without
numeric constants or mathematical operators. The mathematical operators that can be
used in a fact expression are:
•
Addition (+)
•
Subtraction (-)
•
Multiplication (*)
•
Division (/)
You can use the Fact Editor to create fact expressions. These steps are covered in
Creating and modifying simple and advanced facts, page 149.
A fact can be defined using an ApplySimple function. Apply functions are discussed
in the Pass-Through Expressions appendix in the Advanced Reporting Guide.
Most facts represent physical columns in the data warehouse. However, some facts do
not exist at all in the warehouse and are defined in other ways, as explained in the
following sections.
© 2017, MicroStrategy Inc.
155
Project Design Guide
Implicit facts and implicit fact expressions
Implicit facts are virtual or constant facts that do not physically exist in the database. An
implicit fact indicates a fact table from which to retrieve data. The implicit fact can have
its expression defined as a constant value, although nothing is saved in a table column.
For example, you can use implicit fact expressions to create “temporary columns” in the
database with a value of “1” for every row. These temporary columns allow you to keep
track of how many rows are returned for a certain attribute. You may also find it helpful
to use implicit facts when building metrics, where you can sum the column holding the
constant to create a COUNT. For example, if you want to build a metric defined as Sum
(1), you can define a fact equal to the constant “1.” For detailed information about
metrics, see the Advanced Reporting Guide.
Derived facts and derived fact expressions
A derived fact has its value determined by an expression that contains more than just a
column in a table. Any operation on a column such as adding a constant, adding another
column’s values, or setting the expression to be an absolute value, creates a derived fact.
In other words, you are creating a fact from information that is available in the data
warehouse. For example, a table in your data warehouse contains the following elements:
You can create a new fact, Sales, by creating the following derived fact:
Sales = Quantity_Sold * Price
One advantage of creating a derived fact is that a derived fact allows one consistent fact
to exist in the project in lieu of having to retrieve multiple intermediary facts from
multiple tables. Using a single fact saves storage space and limits the number of SQL
passes used in queries.
Rather than creating a derived fact, you can create such analysis in MicroStrategy with
the use of metrics. Metrics allow you to perform calculations and aggregations on your
fact data. For more information on what metrics are and how to create them, see the
Advanced Reporting Guide.
Example: creating derived facts
The Cost fact in the MicroStrategy Tutorial contains the derived fact expression Qty_
Sold * Unit_Cost. This expression implies that columns containing data about the
quantity of items sold and the price of those units can be multiplied to produce a useful
business calculation. In this case, the columns are used to answer the business question,
“How much did it cost the company to create the items purchased by customers?”
156
© 2017, MicroStrategy Inc.
Project Design Guide
The following procedure describes how to create a derived fact that uses the derived fact
expression described above. You can also created derived facts that use derived fact
expressions using Architect, which is described in Creating and modifying multiple
facts, page 111.
To create a derived fact
1
In MicroStrategy Developer, log in to the MicroStrategy Tutorial project.
2
Navigate to the My Personal Objects folder, and open the My Objects folder.
3
From the File menu, point to New, and then select Fact. The Fact Editor opens,
with the Create New Fact Expression dialog box displayed on top of it.
4
From the Source table drop-down list, select the ORDER_DETAIL table.
5
From the Available columns pane, double-click the QTY_SOLD column to add
it to the Fact expression pane on the right.
To complete the derived fact expression
A derived fact expression includes a combination of columns, numerical constants,
and mathematical operators. The steps below continue the example scenario to
provide a guideline of how to create derived fact expressions.
6
With the cursor in the Fact expression pane, click * (multiplication operator) to add
it to the expression.
7
From the Available columns pane, double-click the UNIT_PRICE column to
add it to end of the fact expression.
8
Under Mapping method, select Automatic.
9
Click Validate to check whether the syntax of the expression is correct. The
expression should appear as shown below:
10 Click OK. The derived fact expression appears in the Fact expression pane in the
Fact Editor.
11 From the File menu, select Save As. The Save As dialog box opens.
12 Enter a name for the derived fact and click Save.
© 2017, MicroStrategy Inc.
157
Project Design Guide
13 When you create a fact for your project, at this point, you must update the project
schema. However, since this is only an example, it is not necessary to update the
schema.
Facts with varying column names: Heterogeneous column names
In your warehouse, the same fact data can be included in columns with different column
names. In the example below, two fact tables in a warehouse each contain columns for
dollar sales. Table 1 contains a fact called Dollar_Sales. Table 2 includes a fact called
Dollar_Sls. These two items represent the same information.
MicroStrategy allows you to identify heterogeneous fact column names for each fact.
With heterogeneous column names, you can refer the same fact to multiple columns
with different column names and from different tables that identify the same
quantitative value.
In the example above, creating a heterogeneous fact column name for dollar sales
informs the system that the Dollar_Sales and Dollar_Sls columns represent the
same fact. When you call for the information in a report through the use of a metric,
both fact columns are used in the SQL, resulting in an accurate representation of the fact
in the report.
Example: Mapping heterogeneous fact columns
The Units Sold fact in MicroStrategy Tutorial consists of two fact columns in the
warehouse, Qty_Sold and Tot_Unit_Sales. Although these fact columns have
different names and exist in different fact tables, they represent the same data and are
therefore both mapped to the Unit Sold fact.
You must map heterogeneous fact columns to their corresponding facts to ensure that
accurate and complete data is displayed on reports.
The following procedure describes how to create the Units Sold fact that already exists in
MicroStrategy Tutorial. In the procedure, you create the Units Sold fact and map its
corresponding heterogeneous fact columns to it. You can also use Architect to create a
fact with heterogeneous column names, which is described in Creating and modifying
multiple facts, page 111.
To create a fact with heterogeneous column names
158
1
In MicroStrategy Developer, log in to the MicroStrategy Tutorial project.
2
Navigate to the My Personal Objects folder, and open the My Objects folder.
© 2017, MicroStrategy Inc.
Project Design Guide
3
From the File menu, point to New, and then select Fact. The Fact Editor opens,
with the Create New Fact Expression dialog box displayed on top of it.
4
From the Source table drop-down list, select the ORDER_FACT table. This is
one of the tables in which a heterogeneous fact column for the Units Sold fact exists.
5
From the Available columns pane, double-click the QTY_SOLD column to add
it to the Fact expression pane on the right.
6
In the Mapping method area, select Automatic.
7
Click OK. The Fact Editor opens and the fact expression you just created appears in
the Fact expression pane.
Now you must add the other heterogeneous fact column as separate expression for
the Units Sold fact.
8
Click New. The Create New Fact Expression dialog box opens.
9
From the Source table drop-down list, select the CITY_CTR_SALES table. This
is the other table in which a heterogeneous fact column for the Units Sold fact exists.
10 From the Available columns pane, double-click the TOT_UNIT_SALES
column to add it to the Fact expression pane on the right.
11 In the Mapping method area, select Automatic.
12 Click OK. The Fact Editor opens and the fact expression you just created appears in
the Fact expression pane. Now the Units Sold fact you are creating maps correctly to
its heterogeneous fact columns.
13 From the File menu, select Save As. The Save As dialog box opens.
14 Enter a name for the new fact and click Save.
15 When you create a fact for your project, at this point, you must update the project
schema. However, since this is only an example, it is not necessary to update the
schema.
Fact column names and data types: Column
aliases
A column alias specifies both the name of the column to be used in temporary tables and
the data type to be used for the fact.
© 2017, MicroStrategy Inc.
159
Project Design Guide
By default, the data type for a fact is inherited from the data type of the column on
which the fact is defined in the data warehouse. However, there are cases where you may
need to change this.
For example, you can define a fact to be the difference between two dates to perform a
calculation such as the average number of days between a start and an end date. You
could create this fact using the following expression:
ApplySimple("DateDiff(day,#0, #1)", [Start_Date_Id],
[End_Date_Id])
The expression syntax is specific to your database type. This syntax is specific to
Microsoft SQL Server. The SQL you create may be different.
The data type for this fact is automatically set to a Date data type because the Start_
Date_ID and End_Date_ID have Date data types. However, the result of the calculation,
that is, the difference between the two dates, is an integer.
This is used when a temporary SQL table needs to be created for the calculation. If you
did not change the data type of the column alias, then the system uses a Date data type
and tries to insert integer data into this column. This can cause an error for some
database platforms. To avoid the possibility of an error due to conflicting data types, you
should modify the column alias for the fact to change the default Date data type to an
Integer data type.
The procedure below describes how to use the Fact Editor to create column aliases. You
can create column aliases using Architect, which is described in Creating and modifying
multiple facts, page 111.
Prerequisite
•
160
This procedure assumes you have already created a fact with a valid fact expression
for which to create a new column alias.
© 2017, MicroStrategy Inc.
Project Design Guide
To create a column alias for a fact
1
In MicroStrategy Developer, log in to the project source that contains the fact to
create a new column alias for.
2
Right-click the fact and select Edit. If a message is displayed asking if you want to
use read only mode or edit mode, select Edit and click OK to open the Fact Editor
in edit mode so that you can make changes to the fact. The Fact Editor opens.
•
If you are only given the option of opening the Fact Editor in read only
mode, this means another user is modifying the project’s schema. You
cannot open the Fact Editor in edit mode until the other user is
finished with their changes and the schema is unlocked.
•
For information on how you can use read only mode and edit mode for
various schema editors, see Using read only or edit mode for schema
editors, page 79.
3
Select the Column Alias tab.
4
In the Column alias area, click Modify. The Column Editor - Column Selection
dialog box opens.
5
Select New to create a new column alias. The Column Editor - Definition dialog box
opens.
6
You can modify the following properties for the column alias:
•
Column name: The name for the column alias which is used in any SQL
statements which include the fact column.
•
Data type: The data type for the fact. For a description of the different data
types supported by MicroStrategy, see Appendix C, Data Types.
•
Depending on the data type selected, you can specify the byte length, bit length,
precision, scale, or time scale for your column alias. For a detailed description on
each of these properties, see the MicroStrategy Developer Help.
7
Click OK to save your changes and return to the Column Editor - Column Selection
dialog box.
8
Click OK to save your changes and return to the Fact Editor.
9
Select Save and Close to save your changes.
Modifying the levels at which facts are
reported: Level extensions
Facts are stored at a particular business level in the warehouse. The level of a fact is
defined by the attribute IDs present in the table. For example, the fact table shown below
© 2017, MicroStrategy Inc.
161
Project Design Guide
contains several attribute IDs, including Item and Quarter. These attribute IDs imply that
the fact is reported at the item and quarter levels by default.
Level extensions are necessary when facts are stored in the data warehouse at one level
and reported at different levels. Every fact is tied to a set of attributes that may or may
not satisfy all users’ reporting requirements. A fact extension is needed when a fact does
not relate directly or indirectly to an attribute included on a report.
If the entry level of a fact is at the lowest level of a hierarchy, all attributes at a higher
logical level in the hierarchy are available for use as well, without the use of level
extensions. For example if you have a cost fact at the level of a date attribute in a time
hierarchy, MicroStrategy can aggregate the cost fact data to the level of the year attribute
because it is in the same hierarchy as the date attribute and at a higher level. However,
facts require level extensions to be related to any attributes that are at a lower logical
level in the same hierarchy than the entry level for a fact (see Lowering the level of fact
data: Fact degradations, page 169).
You can use level extensions to change a fact level and extend a fact level to a level in a
completely different hierarchy. For example, you record a Discount fact at the Item/Date
level. That is, discounts apply to particular items on particular days. To see if some call
centers are selling significantly more items at a discount than other call centers, you have
to extend the level of the Discount fact to the Call Center level, which is an attribute
from a different hierarchy.
Level extensions define how facts can be extended, lowered, or disallowed to other
attributes across the schema. By creating a level extension, you are allowing facts or
162
© 2017, MicroStrategy Inc.
Project Design Guide
attributes that have been captured at one level to be extended to other levels to meet
reporting requirements.
Level extensions are not required like the fact definition and column alias, and they tend
to be used only in specific cases.
Before a metric containing a fact can be used with an attribute that is not in or related to
the attribute’s entry level, a level extension must be defined for the fact. This is because if
a fact is stored at a level unrelated to an attribute on a report, a level extension must exist
to relate the fact data to the attribute. Otherwise, there is no way to make a connection
between the fact data and the attribute.
You can create fact level extensions by using any of the following methods:
•
Defining a join on fact tables using table relations, page 163
•
Defining a join on fact tables using fact relations, page 166
•
Forcing facts to relate to attributes: Using cross product joins, page 168
•
Lowering the level of fact data: Fact degradations, page 169
•
Disallowing the reporting of a fact at a certain level, page 172
You can find complete descriptions for each of these methods in the online help for the
Level Extension Wizard in the Fact Editor.
You can use the Fact Editor to create level extensions.
Defining a join on fact tables using table relations
A table relation defines a join on tables. When you specify a table to join with a fact, you
are creating a table relation to extend a fact. A fact extension can be used to relate a fact
to an attribute using a fact table. The join is important as the table contains an attribute
in the entry level and the attribute to which to extend.
For example, the MicroStrategy Tutorial project includes a Freight metric. This metric
has a table relation fact extension to the Item attribute. Since the ORDER_FACT table
that defines Freight does not include the identity column for the Item attribute, the
Freight fact cannot be reported at the Item level. A fact extension is required to view
freight values for each item included in an order. In this example, the ORDER_DETAIL
table is used to create the Freight fact extension to Item because:
1
The ORDER_FACT and ORDER_DETAIL tables both contain the Order attribute’s
identity column to join the tables, and ORDER_DETAIL contains the Item attribute’s
identity column to extend the fact to Item.
2
The Freight fact cannot simply be joined with a table containing Item information to
return a meaningful freight value for each item. An allocation expression is required
to extend Freight to the Item level. Notice that the ORDER_FACT and ORDER_
DETAIL tables include Order-level Units Sold and Item-level Units Sold columns
respectively. These two columns are used to allocate the fact expression in the
procedure below.
The following procedure steps through how to create the fact extension that has been
created for the Freight fact of the Tutorial project. The procedure also describes general
© 2017, MicroStrategy Inc.
163
Project Design Guide
principles of creating fact extensions which you can use to create fact extensions for the
facts in your project.
To define a fact extension with a table relation
1
In Developer, log in to the MicroStrategy Tutorial project.
2
Browse to the Facts folder and double-click the Freight fact to edit it. If a message
is displayed asking if you want to use read only mode or edit mode, select Edit and
click OK to open the Fact Editor in edit mode so that you can make changes to the
fact. The Fact Editor opens.
•
If you are only given the option of opening the Fact Editor in read only
mode, this means another user is modifying the project’s schema. You
cannot open the Fact Editor in edit mode until the other user is
finished with their changes and the schema is unlocked.
•
For information on how you can use read only mode and edit mode for
various schema editors, see Using read only or edit mode for schema
editors, page 79.
3
Click the Extensions tab.
4
Select Extension to Item and click Modify. The Level Extension Wizard opens.
To create a new fact extension you would click New. However, this example
steps through how the Freight fact extension Extension to Item was created.
5
Read the Welcome statement and click Next. The General Information page opens.
To lower, extend, or disallow the fact entry level
6
Enter a name and a description for your fact extension (already provided). Then
select whether you want to:
•
Lower the fact entry level: define a fact degradation (see Lowering the level
of fact data: Fact degradations, page 169)
•
Extend the fact entry level: define a fact extension on a table relation,
dynamic fact relation, or a cross product join
•
Disallow partially or completely the fact entry level: define a fact
extension that does not allow a fact to be reported at a certain level (see
Disallowing the reporting of a fact at a certain level, page 172)
For this example you are creating a fact extension on a table relation, so select
Extend the fact entry level, and click Next. The Extended Attributes page
opens.
164
© 2017, MicroStrategy Inc.
Project Design Guide
To select attributes to extend the fact to
7
Select the attributes you want to extend the fact to, allowing the fact to be reported
at the new level. For this example Item is already selected. Click Next. The
Extension Type page opens.
To extend the fact so that it can be reported at any level in a hierarchy, choose
the lowest level attribute in that hierarchy.
To select the type of fact extension
8
Select how you want to extend the fact:
•
Specify the relationship table used to extend the fact: select a
relationship table and join attributes.
•
Select the relationship table dynamically: select a fact and join attributes.
This allows the MicroStrategy Engine to select the table that includes the fact
and join attributes you choose to create the fact extension (see Defining a join
on fact tables using fact relations, page 166).
•
Perform the extension through a cross product: select to apply a cross
product join (see Forcing facts to relate to attributes: Using cross product joins,
page 168).
For this example select Specify the relationship table used to extend the
fact, and click Next to continue defining your fact extension on a table relation. The
Table Selection page opens.
To select the table, join attributes, and define the allocation expression
9
Select the table used to extend the fact to the new level. For this example, the
ORDER_DETAIL table is already selected. Click Next. The Join Type page opens.
10 Select whether to allow Intelligence Server to dynamically select what attributes to
perform the join, or manually select the attributes. Since you know that you want to
join the ORDER_FACT and ORDER_DETAIL tables using the Order attribute, select
Order and click Next. The Join Attributes Direction page opens.
11 You can choose to join using the attribute, or join using the attribute and its
children. In this case Order has no children, so you do not have to click the Join
against arrow to change the default. Click Next. The Allocation page opens.
12 Enter an allocation expression that calculates the fact at the new level. For this
example, the allocation expression is already provided, ((Freight * [Itemlevel Units Sold]) / [Order-level Units Sold]).
Take a moment to review the allocation expression. Notice that the expression
returns an average freight amount per item of an order. Therefore, the
extension of Freight provides an estimate of the freight for each item of an
order, not an exact calculation. A more detailed description of why this occurs
follows this procedure.
13 Click Finish to create the fact extension.
© 2017, MicroStrategy Inc.
165
Project Design Guide
When the engine processes a report containing Order, Item, and Freight, it joins
ORDER_FACT and ORDER_DETAIL and considers the resulting table as one logical fact
table at the Item, Day, Order, Employee, Promotion level. The SQL generated for the
report containing Order, Item, and Freight (metric mapped to the Freight fact) is:
select a11.[ORDER_ID] AS ORDER_ID,
max(a11.[ORDER_DATE]) AS ORDER_DATE,
a12.[ITEM_ID] AS ITEM_ID,
max(a13.[ITEM_NAME]) AS ITEM_NAME,
sum(((a11.[FREIGHT] * a12.[QTY_SOLD]) /
a11.[QTY_SOLD])) AS WJXBFS1
from [ORDER_FACT] a11, [ORDER_DETAIL] a12,
[LU_ITEM] a13
where a11.[ORDER_ID] = a12.[ORDER_ID] and
a12.[ITEM_ID] = a13.[ITEM_ID]
group by a11.[ORDER_ID], a12.[ITEM_ID]
The SQL statement above is for an Access database. The SQL for your reports may
vary depending on the type of DBMS that you use.
To view how the fact extension is an estimation of freight values for each item of an
order, review the values of the first order with an extra metric that calculates the number
of each item type in an order shown below.
Notice that the Freight metric averages the amount of freight per item in an order. The
larger freight values occur because more than one of the item type was included in the
order. This illustrates how fact extensions often provide an estimation of values at a
different level rather than an exact calculation. If you want to provide exact values of
data at a certain level, you most likely need to capture such data and store it in your data
source.
Defining a join on fact tables using fact relations
Fact extensions can be defined by a fact relation instead of a table relation. With a fact
relation, the table join is possible on any table that contains the fact. This allows more
flexibility in defining the relations, since the MicroStrategy Engine is responsible for
choosing the appropriate table to join, rather than you having to select tables manually.
The following diagram shows the schema from the example in Defining a join on fact
tables using table relations, page 163 after two summary tables are added to it.
166
© 2017, MicroStrategy Inc.
Project Design Guide
To extend the entry level of the Freight fact to Customer, you can create a fact relation
using the Order Unit Sales fact.
The MicroStrategy Engine tries to join a table containing Freight to a table containing
Order Unit Sales. The engine can make the following joins, depending on the join
attributes specified:
•
Table 1 and Table 2 on Distribution Center, and Order
•
Table 1 and Table 4 on Distribution Center
•
Table 2 and Table 3 on Distribution Center
•
Table 3 and Table 4 on Distribution Center
The joins described above demonstrate how the join attributes can be either Distribution
Center and Order or just Distribution Center.
You can define the fact relation in the Level Extension Wizard which you can access
from the Fact Editor. Open the Order Unit Sales fact and extend it to either Distribution
Center and Order or just Distribution Center. Next, select the Select the relationship
table dynamically option and specify the tables to use for the extension. This option is
set in the step immediately after Defining a join on fact tables using table relations,
page 163 in the procedure above. The tables and attributes you specify in the wizard
determine the different types of joins that are created, as explained above.
The SQL generated for a report containing Distribution Center, Customer, and Freight is
shown below, if the only join attribute is Distribution Center.
select a1.DIST_CENTER, a2.CUSTOMER,
sum(a1.Freight)
from TABLE3 a1, TABLE4 a2
where a1.DIST_CENTER = a2.DIST_CENTER
group by a1.DIST_CENTER, a2.CUSTOMER
The SQL statement above is for an Access database. The SQL for your reports may
vary depending on the type of DBMS you use.
© 2017, MicroStrategy Inc.
167
Project Design Guide
As with table relations, you can specify the best fit as the join strategy so that the engine
calculates the joins. In a best fit join, the set of join attributes must contain the entire
key of the left-hand-side fact table (Table 3 in the example SQL above).
Forcing facts to relate to attributes: Using cross
product joins
You can use a cross product join when a join does not exist and you need to force a fact
to relate to an attribute by extending the fact. The cross product join is an extension that
allows a single fact value to relate to all elements of an unrelated attribute. This method
can produce incorrect data because data can be repeated and counted twice in some
cases.
Cross products should only be used when no other way to extend the fact exists.
When you specify a cross product join to relate a fact to an attribute, you are
creating a Cartesian product of the lookup attribute. Since this method can be
inefficient, MicroStrategy does not recommend using the cross product join.
For example, in the following schema, Distribution Center does not relate to Dollar
Sales:
To report Dollar Sales by Distribution Center, a cross product join must be used.
You can define this cross product join in the Level Extension Wizard in the Fact Editor.
Open the Dollar Sales fact and extend it to the Distribution Center attribute. Next, select
the Perform the extension through a cross product option. This option is set in
the step immediately after Defining a join on fact tables using table relations, page 163
of the procedure above. For this example, you do not need to specify an allocation
expression.
Notice that no join attributes are specified. The MicroStrategy Engine always cross-joins
the lookup tables of the attributes in the extension.
The SQL generated for a report containing Customer, Distribution Center, and Dollar
Sales is:
select a1.DIST_CENTER, a2.CUSTOMER,
sum(a2.DOLLAR_SALES)
from TABLE1 a1, TABLE2 a2
group by a1.DIST_CENTER
The SQL statement above is for an Access database. The SQL for your reports may
vary depending on the type of DBMS you use.
168
© 2017, MicroStrategy Inc.
Project Design Guide
Lowering the level of fact data: Fact degradations
Degradation, which lowers a fact level, is the logical opposite of aggregation. To view fact
data at a lower logical level than the fact is stored at, you must degrade the fact to a lower
level. This scenario may occur because you stored a fact at a level that is used most
commonly in reports. However, you must support those users who wish to view and
analyze the same fact data at a lower logical level.
For example, the Human Resources Analysis Module includes a Planned Compensation
fact that is stored at the Department level, and has a fact degradation to the Employee
level (the attributes, facts, and metrics used in this example can all be found in this
Analytics Module). The fact extension does not use an allocation expression to degrade
Planned Compensation to the Employee level. This causes every employee to be listed
with the same planned compensation value as the employee’s department, as shown
below:
The analytical value of this fact degradation is not immediately recognizable. However,
now that Planned Compensation is available at the Employee level, you can create more
meaningful analysis with other fact data that is stored at the Employee level. For
example, the Compensation Cost fact is stored at the Employee level. The metric Actual
as % Planned Compensation has been created to calculate the actual compensation of an
employee as a percentage of the planned compensation for the entire department of the
employee. The metric definition is ([Compensation Cost]/[Planned
Compensation]), which performs a division of metrics defined from the
Compensation Cost and Planned Compensation facts, respectively. You can now view
what percentage of your planned compensation per department has been spent per
employee, as shown below:
© 2017, MicroStrategy Inc.
169
Project Design Guide
Without using a degradation of Planned Compensation to Employee, you could not
include Department and Employee on a report with these metrics and return accurate
values.
The following procedure steps through how to create the fact degradation that has been
created for the Planned Compensation fact of the Human Resources Analysis Module.
The procedure also describes general principles of creating fact degradations which you
can use to create fact degradations for the facts in your project.
To define a fact degradation
1
In Developer, log in to the Human Resources Analysis Module.
2
Browse to the Facts / Compensation / Planning folder and double-click the
Planned Compensation fact to edit it. If a message is displayed asking if you want
to use read only mode or edit mode, select Edit and click OK to open the Fact
Editor in edit mode so that you can make changes to the fact. The Fact Editor opens.
•
If you are only given the option of opening the Fact Editor in read only
mode, this means another user is modifying the project’s schema. You
cannot open the Fact Editor in edit mode until the other user is
finished with their changes and the schema is unlocked.
•
For information on how you can use read only mode and edit mode for
various schema editors, see Using read only or edit mode for schema
editors, page 79.
3
Click the Extensions tab.
4
Select Degradation to Employee and click Modify. The Level Extension Wizard
opens.
To create a new fact degradation you would click New. However, this example
steps through how the Planned Compensation fact degradation Degradation to
Employee was created.
5
170
Read the Welcome statement and click Next. The General Information page opens.
© 2017, MicroStrategy Inc.
Project Design Guide
6
Enter a name and a description for your fact extension (already provided). Then
select whether you want to:
•
Lower the fact entry level: define a fact degradation
•
Extend the fact entry level: define a fact extension on a table relation,
dynamic fact relation, or a cross product join (see Defining a join on fact tables
using table relations, page 163 and Defining a join on fact tables using fact
relations, page 166)
•
Disallow partially or completely the fact entry level: define a fact
extension that does not allow a fact to be reported at a certain level (see
Disallowing the reporting of a fact at a certain level, page 172)
For this example you are creating a fact degradation so select Lower the fact
entry level, and click Next. The Extended Attributes page opens.
7
Select the attributes you want to degrade the fact to, allowing the fact to be reported
at the new level. For this example Employee is already selected. Click Next. The Join
Type page opens.
To extend the fact so that it can be reported at any level in a hierarchy, choose
the lowest level attribute in that hierarchy.
8
Select what attribute(s) to perform the join. For this example, the Department
attribute is already selected. Click Next. The Join Attributes Direction page opens.
9
You can choose to join using the attribute, or join using the attribute and its
children. For this example, the join is performed on the Department attribute and its
children. Click Next. The Allocation page opens.
10 Enter an allocation expression that calculates the fact at the new level. For this
example, you do not need to include an allocation expression. See Fact degradations
with allocation expressions, page 171 for an example of using an allocation
expression for a fact degradation.
11 Click Finish to create the fact degradation.
Fact degradations with allocation expressions
Not all fact degradations can simply be lowered to a new level. Ordinarily, you must add
an allocation expression, which allows the distribution of values according to a
calculation you specify, to change the definition of the fact in a level extension.
This is similar in concept to choosing an aggregation function (Sum, Avg, and so
on) when aggregating data to higher levels.
For example, if your fact is stored at the yearly level and you want to report the data at
the monthly level, you can create a degradation on the fact to relate it to the monthly
level. You select Month to be the attribute to which to degrade. You then specify that the
allocation expression is fact/12.
© 2017, MicroStrategy Inc.
171
Project Design Guide
By creating allocation expressions, you define how higher-level facts are degraded to
lower-level attributes. Allocation expressions are defined by operations you set on
attributes and facts in the Level Extension Wizard in the Fact Editor.
Fact degradations often produce data estimates rather than exact values for the fact data
at lower logical levels. For example, consider the allocation expression fact/12 for a
degradation from Year to Month. Using such an allocation expression would spread a
year’s fact data evenly over the 12 months of that year. While it is possible that the fact
data would be the same for every month of the year, this is often an unlikely scenario.
Such fact degradations should be used only when fact data is not stored at a lower logical
level and there is no way to directly relate the fact data to the lower logical level.
Disallowing the reporting of a fact at a certain level
The Disallow partially or completely the fact entry level setting within the Fact Editor is
like a lock which prevents a fact from being reported at a specific level. The setting
prevents unnecessary joins to lookup tables. The following examples describe instances
in which disallowing a fact entry level can prove useful.
Disallowing a fact to be extended to a level lower than the fact’s entry level due to
unnecessary complexity and the cost of analyzing fact data at such a level is a common
use for this feature. If a fact is stored at a level that is counterproductive to a query, such
as data that is stored at the Minute or Second level, you can disallow the lower levels. For
example, if you have three years’ worth of data, querying at the Minute or Second level
consumes too many resources and returns extensive data. With a disallow in place, if you
create a report and attempt to include the fact at the Minute or Second level, an error is
returned, indicating that the report cannot be run at that level.
Consider a schema containing three dimensions: Geography, Time, and Product.
Suppose you create a fact called Sales at the Item level in the Product dimension and a
metric called Sales as the sum of the Sales fact. When you create a report containing the
Month attribute and the Sales metric, the Analytical Engine does a dynamic cross-join
and evaluates the report. To explicitly disallow an extension of the Sales fact to the Time
dimension, you would use the Disallow partially or completely the fact entry
level setting and select the lowest attribute in the Time dimension such as Day. This
option is set in the step immediately after Defining a join on fact tables using table
relations, page 163 of the procedure to create a fact extension above. After updating the
schema and re-executing the report, the report fails because the disallow setting now
prevents the cross-joins between the lookup tables and fact tables. This setting, however,
does not affect normal joins.
In the previous example, for the Sales fact, assume you specify an extension to the
Month attribute and also disallow extension to Year which is a parent of the
extended attribute, Month. If you execute the report containing the Year attribute
and Sales metric, the report runs successfully. In this case, the engine sorts the
extension conditions specified in some order and calculates the report based on
the sorted order of extensions. This is not an expected design condition, although
the engine returns a valid SQL. It is advisable to avoid fact definitions that contain
contradictory extension definitions.
The Disallow the fact entry level setting applies only to attributes that can be considered
as extended attributes. For example, you create a report that contains the attributes
Subcategory and Item and the Revenue metric, which is defined as sum of the Revenue
172
© 2017, MicroStrategy Inc.
Project Design Guide
fact. You now disallow an extension on the Revenue fact for the Item attribute and
update the schema. If you re-execute the report, you can still see Revenue by Item. This
implies that the fact extension has not been disallowed. This is because Revenue exists at
the same level as Item in the MicroStrategy Tutorial project. So you encounter only
normal joins and no extensions. There must be a valid reason to disallow reporting a fact
at a certain level. In this case, disallowing the Revenue fact at the level it is stored at in
the data warehouse does not make logical sense.
© 2017, MicroStrategy Inc.
173
7
THE CONTEXT OF YOUR
BUSINESS DATA: ATTRIBUTES
Business data represented by facts can offer little insight without the presence of
business concepts and context, which take the form of attributes in MicroStrategy.
Attributes provide the business model with a context in which to report on and analyze
facts. While knowing your company’s total sales is useful, knowing where and when the
sales took place provides the kind of analytical depth users require on a daily basis.
For example, you have a report with the Month, Year, and Region attributes on the
template, as well as a Revenue metric based on the Revenue fact. When executed, the
report displays your company’s revenue at the region, month, and year levels. Because of
the attributes on the report, a substantial amount of information is available, including
which regions produced the least revenue and which years saw the highest growth in
revenue. If you remove the attributes from the report, you can only find out how much
revenue the company generated in total.
Overview of attributes
Creating attributes is an important step in the initial project design effort, which comes
after creating facts when using the Project Creation Assistant. New user and application
requirements make attribute creation and modification an important part of the entire
project life cycle.
© 2017, MicroStrategy Inc.
174
Project Design Guide
In the data warehouse, attributes are normally identified by a unique ID column in a
lookup table. In MicroStrategy reports, attributes are identified by the column headers of
the reports.
A report designer creates a report in part by determining these report column headers.
Intelligence Server, using this report definition, instructs the engine how to build the
SQL for that report. The expressions of attributes and facts in the report define the
SELECT clause of the SQL command.
For example, consider the following:
Select Store_ID, Date, sum(Sales)
From Store_Fact
Group By Store_ID, Date
In the SQL above, sales information will be retrieved by store and date. The attributes
and metrics in the report tell Intelligence Server where to look in the data warehouse for
the information and how to create the SQL that will retrieve it. Because of this process,
report analyzers do not have to know SQL to extract information from a data warehouse.
The lowest level attribute you include in a report, such as Day, is the lowest level of detail
reported. A high-level report, such as a report at the Year level, includes the Year
attribute but lacks the detail of a similar report which includes the lower level attributes
Month and Week. It is important to understand the data is still the same, it is just not
aggregated.
A discussion about metrics, filters, and reports is beyond the scope of this guide
and is covered in the Advanced Reporting Guide.
Attributes are defined by these properties:
175
© 2017, MicroStrategy Inc.
Project Design Guide
•
Attribute form: contains an identifier or descriptor of an attribute. Attributes can
have multiple attribute forms. For example, for the Customer attribute, Customer
Email, Customer First Name, and Customer Last Name are examples of attribute
forms. See Column data descriptions and identifiers: Attribute forms, page 191.
•
Attribute expression: maps a MicroStrategy attribute form to one or more
columns in the warehouse. See Attribute form expressions, page 194.
•
Attribute relationship: allows interaction of data at different conceptual levels
and shows how data is related within a project. See Attribute relationships, page
205.
The following diagram illustrates how the attribute properties listed above are related:
While creating attributes is a major step in the initial creation of a project, it is often
necessary to modify and create attributes throughout the life cycle of a project. The
procedures to perform these tasks are discussed in the first section (Creating attributes,
page 177) of this chapter. The later sections discuss conceptual information on attributes,
as well as highlight some advanced attribute design techniques and procedures.
© 2017, MicroStrategy Inc.
176
Project Design Guide
Creating attributes
An attribute is primarily used to group and aggregate fact data to add business context to
the fact data. The ability to report on and analyze data requires data to have a business
context; therefore, creating attributes is a major step in any project design effort.
This section provides steps to create attributes at different phases of the project design
process, using different techniques and MicroStrategy interfaces:
•
Simultaneously creating multiple attributes, page 177: Provides steps to create
multiple attributes as part of the initial project design effort or later in a project’s life
cycle with the Attribute Creation Wizard.
•
Adding and modifying attributes, page 181: Provides steps to add and modify
attributes for an existing project. This includes adding advanced features such as
attribute forms to attributes that already exist or adding new attributes as your
project evolves.
You can also create and modify attributes at any phase of the project design process using
Architect. For information on creating and modifying attributes using Architect, see
Adding and modifying attributes, page 181.
Simultaneously creating multiple attributes
During your initial project design effort or later in a project’s life cycle, you can create
multiple attributes using the Attribute Creation Wizard.
You can also create multiple attributes using Architect, which is described in
Chapter , Adding and modifying attributes.
To create attributes using the Attribute Creation Wizard
This procedure is part of an initial project creation effort using the Project Creation
Assistant, which launches the Attribute Creation Wizard to complete the attribute
creation tasks. For steps to access the Project Creation Wizard, see Creating a new
project using the Project Creation Assistant, page 70. You can also access the Attribute
Creation Wizard at any time in the development of a project from the Schema menu in
MicroStrategy Developer.
1
177
In the Project Creation Assistant, click Create attributes. The Attribute Creation
Wizard opens, as shown below.
© 2017, MicroStrategy Inc.
Project Design Guide
2
Review the introduction page that is displayed.
Define attribute creation rules
These rules can make the process of choosing attribute columns and naming your
attributes considerably easier, especially if you use consistent naming conventions
and data types in your data warehouse. The Attribute Creation Wizard uses these
rules below to help automate the attribute creation process. Change these rules if the
naming or data type conventions in your warehouse do not conform to these
defaults.
3
Click Define Rules to set some basic attribute creation rules. The Attribute
Creation Rules page opens.
4
The Column data type area allows you to select the column data types to be available
as possible attribute ID columns. Select the check boxes for the data types that
should be included when the wizard searches the data warehouse for available
attribute ID columns.
5
The Attribute name area allows you to determine how to create default attribute
names. You can select the appropriate check boxes to set the following default
behaviors for creating attribute names:
•
Replace underscores in the attribute name with spaces.
•
Remove the word “ID” from the name.
•
Capitalize the first letter.
6
The Warehouse search area determines naming conventions to help locate your
warehouse objects. The defaults are ID for identifier columns, DESC for description
columns, and LOOKUP for lookup tables.
7
Click OK to accept your rule changes and return to the Attribute Creation Wizard.
© 2017, MicroStrategy Inc.
178
Project Design Guide
Select the ID column
An ID column is a column or group of columns that uniquely identifies each element
of an attribute.
8
Click Next. The ID Column Selection page opens.
When choosing the ID column for an attribute, make sure that all values in
the column are unique and that it does not contain NULL values. You should
never use a column that has NULL or repeated values as the ID column for an
attribute. Doing so results in unexpected behavior and errors.
Only those columns with data types that match those chosen in the rules you defined
above appear on the ID Selection page. The columns that match the identifier
naming convention that you set in the warehouse search rule above are automatically
highlighted.
9
From the Available columns pane, select the columns to use for your attribute IDs
and click > to add them to your project. Click >> to add all the listed columns.
•
You can rename any attribute name to make it more user-friendly by
right-clicking the attribute and selecting Rename.
•
To remove attribute ID columns from your project, select the attribute
IDs in the Attributes pane and click < to move them to the Available
columns pane.
•
The Attribute Creation Wizard cannot handle columns that hold the
same information but have different column names (that is,
heterogeneous columns). For more information about mapping
attributes to heterogeneous columns, see Attribute form expressions,
page 194.
Create compound attributes
A compound attribute is defined as an attribute with more than one column specified
as the ID column. This implies that more than one ID column is needed to uniquely
identify the elements of that attribute (see Attributes with multiple ID columns:
Compound attributes, page 223).
10 To create a compound attribute, complete the following steps:
179
a
Click Compound Attributes and then click Add. The New Compound
Attribute dialog box opens.
b
Type a name for the attribute.
c
Select the columns that are required to uniquely identify the compound attribute
and click OK. You are returned to the Attribute Creation Wizard.
© 2017, MicroStrategy Inc.
Project Design Guide
Select the description column
Description columns provide the data which gives context and meaning to your
attributes.
11 After adding all your attribute ID columns, click Next. The Description Column
Selection page opens.
12 Select whether to use the ID or a different column for the description of the
attribute. The column that meets the description naming convention that you set in
the warehouse search rule is automatically selected.
In general, you should use the default description column for each attribute. In
some cases, however, it may make sense to use the ID column as the
description column, such as Year.
Other attribute forms need to be created through the Attribute Editor after you
complete steps in the Project Creation Assistant. Refer to Adding and
modifying attributes, page 181, for more information about attribute forms.
Select the lookup table
Lookup tables are the physical representation of attributes; they provide the
information for an attribute through data stored in their ID and description
columns.
13 Click Next when you are finished selecting description columns for attributes. The
Lookup Table Selection page opens.
14 Select the lookup table for each attribute.
The table that follows the lookup naming convention that you set in the warehouse
search rule is automatically selected. In general, you should choose the default
lookup table for each attribute.
15 Click Next:
•
If you have created compound attributes, the Compound Attribute Definition
page opens. Specify the lookup table and description column for the compound
attributes and click Next. The Relationship Definition page opens.
•
If you have not created a compound attribute, the Relationship Definition page
opens.
Define the relationship
For each attribute, you specify the children and the type of relationship: one-to-one,
one-to-many, or many-to-many. When you design a logical data model for your
project (see Chapter 2, The Logical Data Model), the relationships between
attributes should become apparent. Related attributes such as City, State, or Region
are often grouped in a common hierarchy, like Location. In a logical data model,
when attributes are in the same hierarchy they must be related to each other,
whereas attributes in different hierarchies cannot be related.
16 For each attribute, define child attributes:
© 2017, MicroStrategy Inc.
180
Project Design Guide
a
In the Attributes pane, select an attribute and click Add. The Select Children
Attributes dialog box opens.
b
Select the child attributes from the list of available child attributes and click OK.
You are returned to the Attribute Creation Wizard.
c
In the Children of: attribute name pane, select the relationship type for the
attribute to its child attribute. For more information on the different attribute
relationship types, see Attribute relationships, page 205.
17 When you have defined children for all the attributes that need them, click Next.
The Finish page opens.
18 Review the summary information in the Finish page and click Finish to create the
attributes.
After you have completed the steps of the Attribute Creation Wizard, the attributes are
created. This completes the initial creation of a project with the Project Creation
Assistant.
Adding and modifying attributes
Just as you can add more facts to your project once you have created it, you can also
create and add attributes as they become necessary. As a company evolves, so does its
reporting requirements; these requirements can lead to changes to the data warehouse as
well as to the schema within its MicroStrategy projects.
For example, a health care company, with offices only in the United States, decides to
extend its operations into Europe and Asia. Before the shift overseas, the company does
not include lookup tables with information about different countries in its data
warehouse.
However, when the company opens its offices in Europe and Asia, it must add lookup
tables that contain data about its new offices to its warehouse. It must then add these
tables to its MicroStrategy project, and create the appropriate attributes so report users
can analyze business data for their appropriate country.
You can use various techniques and interfaces to create and modify attributes for a
project:
•
The Attribute Creation Wizard allows you to:
▫
Create simple attributes
▫
Create multiple attributes quickly
▫
Add a large number of attributes during project creation
The Attribute Creation Wizard works well for building a large number of attributes
initially, but you cannot use it to modify existing attributes or to define more
advanced attributes. In general, you only use the Attribute Creation Wizard as part of
the initial project creation to create most of the attributes for the project. For steps
to use the Attribute Creation Wizard, see Simultaneously creating multiple
attributes, page 177 and Adding attributes with the Attribute Creation Wizard, page
182.
•
181
The Attribute Editor allows you to:
© 2017, MicroStrategy Inc.
Project Design Guide
▫
Create simple and advanced attributes
▫
Edit existing attributes and configure additional schema-level settings
You can use the Attribute Editor to edit existing attributes and create additional
attribute forms, map heterogeneous column names, define advanced expressions,
configure additional settings, and so on. The Attribute Editor allows you to modify
one attribute at a time, which can be helpful when only a few facts in a project need
to be modified. For steps to use the Attribute Editor, see Adding attributes with the
Attribute Editor, page 183 and Modifying attributes, page 185.
•
Architect allows you to:
▫
Create simple attributes
▫
Create multiple attributes quickly
▫
Add a large number of attributes during project creation
▫
Create simple and advanced attributes
▫
Edit existing attributes and configure additional schema-level settings
With Architect, you can support all of the simple and advanced attribute features that
are available in the Attribute Editor. Rather than focusing on one attribute at a time
with the Attribute Editor, you can use Architect to create and modify multiple
attributes for a project at once. For information on how to use Architect, see Adding
and modifying simple and advanced attributes using Architect, page 185.
Adding attributes with the Attribute Creation Wizard
Although the Attribute Creation Wizard is primarily used to create most of a project’s
attributes during initial project creation, you may still find it useful if you need to create
multiple attributes from remaining lookup columns in your warehouse.
Follow the steps below to use the Attribute Creation Wizard to create simple attributes in
bulk.
To create simple attributes in bulk using the Attribute Creation Wizard
1
In MicroStrategy Developer, log in to the project source that contains your project
and expand your project.
You must use a login that has Architect privileges. See the List of Privileges
chapter in the Supplemental Admin Guidefor more information.
2
From the Folder List, select the project to which to add new attributes.
3
From the Schema menu, choose Attribute Creation Wizard. The Attribute
Creation Wizard opens.
4
To create attributes with the Attribute Creation Wizard, follow the steps outlined in
Simultaneously creating multiple attributes, page 177.
© 2017, MicroStrategy Inc.
182
Project Design Guide
Adding attributes with the Attribute Editor
The Attribute Editor is used to add advanced features such as attribute forms to attributes
that already exist. You can also use it to add new attributes to your project.
To create an attribute using the Attribute Editor
1
In MicroStrategy Developer, log in to the project source that contains your project
and expand your project.
2
From the File menu, select New, and then Attribute. The Attribute Editor opens,
with the Create New Form Expression dialog box displayed on top of it.
3
From the Source table drop-down list, select a table which contains the columns
of data for the attribute. Its columns are listed in the Available Columns pane.
4
Create a form expression for the ID form of the new attribute being created.
•
To create a simple attribute form expression (Attribute form expressions, page
194), drag a column from the Available columns pane to the Form expression
pane.
•
To create a more advanced attribute form expression, use a combination of any
of the following techniques:
— Enter constants in double quotes.
— Click f(x) in the Form expression toolbar to create a function using the
Insert Function Wizard.
— Click any operator in the Form expression toolbar to insert it into the
expression.
183
5
Click Validate to ensure that your expression is valid.
6
Under Mapping method, select Automatic or Manual:
•
Automatic mapping means that all of the tables in the project with the
columns used in the attribute form expression are selected as possible source
tables for the attribute form. You can then clear any tables mapped automatically
or select other tables.
•
Manual mapping means that all of the tables in the project with the columns
used in the attribute form expression are located but are not selected as possible
source tables for the attribute form. You can then select which of those tables
are used as source tables for the attribute form.
•
The mapping method defaults to Automatic for the first attribute or
attribute form expression you create. The system maps the expression
to each of the source tables. For subsequent attributes, the default is
Manual.
•
An expression that uses only a constant value cannot use the automatic
mapping method.
© 2017, MicroStrategy Inc.
Project Design Guide
To use an attribute for meaningful analysis, you must verify that it includes a
column from a fact table in its definition, or is related to an attribute that
does. For example, to use the Month attribute for analysis, you must create a
relationship to the Day attribute, which must include the DAY column from
the fact table in its definition. To create relationships between attributes, see
Attribute relationships, page 205.
7
Click OK. The Create New Attribute Form dialog box opens, from which you can
create attribute forms for the attribute (Column data descriptions and identifiers:
Attribute forms, page 191).
8
From the Source tables pane, select a table and click Set as Lookup to set the
lookup table for the attribute. A lookup table acts as the main table which holds the
information for an attribute. If you chose manual mapping, select the check boxes of
the tables to map to the attribute form.
9
In the Form general information area, type a name and description in the
associated fields for the attribute form.
10 In the Category used drop-down list, do one of the following:
•
Select a form category from the drop-down list. For a description of form
categories, see Displaying forms: Attribute form properties, page 193.
•
Click Modify to create a new form category.
Using a column with a non-numeric data type as an ID column of an attribute
can result in SQL generation issues. Therefore, if you select a column with a
non-numeric data type and set it as an ID column, a warning message appears
by default when you click OK in the Create New Attribute Form dialog box.
11 In the Form format area, select a display type and a default sorting option from
the associated drop-down lists.
Custom groups are sorted by the Default sort of the form that appears first in
the Report display forms. For more information on custom groups, refer to
the Advanced Reporting Guide.
12 If the attribute form should be capable of displaying information in multiple
languages, select the Supports multiple languages check box. For information
on supporting the display of data in multiple languages, see Supporting data
internationalization for attribute elements, page 189.
13 Click OK. The Attribute Editor opens.
14 From the File menu, select Save As. The Save dialog box opens.
15 Navigate to the folder in which to save the attribute. Enter a name for the attribute.
Click Save.
16 From the Schema menu, select Update Schema to update the project schema.
This ensures that your project is updated to recognize the new attribute definition.
© 2017, MicroStrategy Inc.
184
Project Design Guide
Modifying attributes
After creating an attribute, you can modify the attribute at any time using the Attribute
Editor. You cannot use the Attribute Creation Wizard to modify attributes.
To modify an existing attribute
1
In MicroStrategy Developer, open the folder that contains the attribute to modify.
2
Double-click the attribute to edit. If a message is displayed asking if you want to use
read only mode or edit mode, select Edit and click OK to open the Attribute Editor
in edit mode so that you can make changes to the attribute. The Attribute Editor
opens.
•
If you are only given the option of opening the Attribute Editor in read
only mode, this means another user is modifying the project’s schema.
You cannot open the Attribute Editor in edit mode until the other user
is finished with their changes and the schema is unlocked.
•
For information on how you can use read only mode and edit mode for
various schema editors, see Using read only or edit mode for schema
editors, page 79.
You can then modify all the options available when creating and attribute in the
Attribute Editor, which is described in the previous procedure To create an attribute
using the Attribute Editor, page 183.
You can learn how to create more advanced attributes in the various sections in this
chapter.
Adding and modifying simple and advanced attributes using Architect
Architect can be used to create and modify simple and advanced attributes in a visually
integrated environment. Architect allows you to view the tables, attributes, attribute
relationships, facts, user hierarchies, and other project objects together as you design
your project.
With Architect, you can support all of the simple and advanced attribute features that are
available in the Attribute Editor. Rather than focusing on one attribute at a time with the
Attribute Editor, you can use Architect to create and modify multiple attributes for a
project at one time. Review the chapters and sections listed below for information on
Architect and steps to create and modify attributes using Architect:
185
•
Chapter 5, Creating a Project Using Architect
•
Creating and modifying projects, page 82
•
Creating and modifying attributes, page 118
© 2017, MicroStrategy Inc.
Project Design Guide
Unique sets of attribute information: Attribute
elements
Attribute elements are the unique sets of information or values of an attribute. For
example, in the following diagram, Customer is the attribute and New York NY,
Baltimore BA, and Boston BN are elements of the attribute City:
The following example displays the physical warehouse table that stores elements and
data for the Customer attribute. Each attribute element is a row in an attribute lookup
table in your data warehouse, as shown below:
The Customer attribute is a good example to understand the components of an attribute
and the concept of an attribute element. With the Customer attribute, each attribute
element is an individual customer. Each customer (attribute element) has its own set of
information such as last name, first name, email address, and so on which are defined by
the attribute forms (see Column data descriptions and identifiers: Attribute forms, page
191).
© 2017, MicroStrategy Inc.
186
Project Design Guide
As shown above, an attribute element is a unique set of information defined by the
attribute forms of an attribute. Attribute elements are identified by their browse forms,
which should be forms that provide a general description of the attribute element. For
example, in the image above, the First Name and Last Name forms are used to identify
the attribute elements. Just as you would not refer to a customer by his or her street
address, you would not want to use the Address form to identify the Customer attribute
elements. For more information on selecting the attribute forms used to identify
attribute elements, see Using attributes to browse and report on data, page 225.
Attribute elements can be identified in logical data models. As shown below, the attribute
Division has multiple attribute elements, such as Men’s Clothing, Shoes, and Sporting
Goods:
187
© 2017, MicroStrategy Inc.
Project Design Guide
In MicroStrategy reports, attribute elements are displayed depending on the location of
the attribute they are associated with. For example, the report below has two attributes,
Sales Organization and Year. Sales Organization is on the rows of the report along with
its attribute elements such as USA Central. Year is on the columns of the report along
with its attribute elements such as 2005.
© 2017, MicroStrategy Inc.
188
Project Design Guide
The display of attributes and their attribute elements is also affected by the location of
the metrics on the report. The report above uses the common practice of putting the
metrics (Sales Orders Quantity (Base Units) and Cost Sales Orders) on the columns of the
report.
Supporting data internationalization for attribute
elements
MicroStrategy supports the internationalization of your data into the languages required
for your users. This allows attribute element data to be displayed in various languages
that can reflect the user’s language preferences.
For example, consider the simple report below which displays profits for each month of
the year.
This is the data that is shown to a user running the report with their regional settings
defined as English. By supporting internationalized data, the same report can return the
data shown below to a user with their regional settings defined as German.
189
© 2017, MicroStrategy Inc.
Project Design Guide
The attribute element data is displayed in the German language. For example, the
January, February, and March attribute elements are displayed as Januar, Februar, and
März.
Data internationalization provides data from you data source translated in various
languages for the attribute element data. To provide internationalized attribute names
(such as Month of Year and Monat im Jahr in the reports above), descriptions, and other
translated object information, you must use and configure metadata internationalization.
For information on configuring metadata internationalization, see the Supplemental
Admin Guide.
Each attribute form can enable or disable the internationalization of its attribute element
data. The procedure described below provides the steps to enable or disable
internationalization for attribute forms.
You can also use Architect to enable or disable the internationalization of attribute
element data, as described in Prerequisites, page 129.
Prerequisites
•
The translated data has been stored in your data source, as described in Supporting
data internationalization, page 45.
•
The project has been enabled for data internationalization, as described in Enabling
data internationalization for a project, page 75.
•
An attribute has been created.
To enable or disable data internationalization for attribute forms
1
In Developer, log in to a project.
2
Navigate to the Schema Objects folder, open the Attributes folder, and then
open a folder that contains attributes to enable or disable data internationalization
for.
3
Right-click an attribute and select Edit. If a message is displayed asking if you want
to use read only mode or edit mode, select Edit and click OK to open the Attribute
Editor in edit mode so that you can make changes to the attribute. The Attribute
Editor opens.
4
•
If you are only given the option of opening the Attribute Editor in read
only mode, this means another user is modifying the project’s schema.
You cannot open the Attribute Editor in edit mode until the other user
is finished with their changes and the schema is unlocked.
•
For information on how you can use read only mode and edit mode for
various schema editors, see Using read only or edit mode for schema
editors, page 79.
In the Attribute forms pane, select an attribute form and click Modify. The
Modify Attribute Form dialog box opens.
© 2017, MicroStrategy Inc.
190
Project Design Guide
5
Select the Support multiple languages check box to enable data
internationalization for the attribute form. You can clear the check box to disable
internationalization for the attribute form.
The ID form of an attribute does not have this option as these forms are used
strictly for identification purposes.
6
Click OK to return to the Attribute Editor.
7
Click Save and Close to save your changes and return to Developer.
Column data descriptions and identifiers:
Attribute forms
Attribute forms are identifiers or descriptors of an attribute, as explained in Logical data
modeling conventions, page 24.
Every attribute must have at least one form, and most have at least two:
•
The ID form (required)
•
A description form
Every attribute must have an ID form (identity form). ID forms serve to uniquely identify
each attribute element from other elements for the same attribute. For example, the
Customer attribute’s ID form is Customer_ID, which is a column of unique numeric
values to identify each customer. To differentiate between two customers such as John
Smith and Fred Black, each customer must have a different value for their identity
column. In this case John Smith can have a value of 1 in the Customer_ID column and
Fred Black can have a value of 2 in the Customer_ID column.
Attributes also have description forms. The Customer attribute in the MicroStrategy
Tutorial has various forms, including the Customer Name and the Address forms. These
types of forms give context and information about the Customer attribute.
Some attributes can have additional descriptive forms that do not serve as the primary
description form. For the Customer attribute, Email is included as an additional
descriptive form, as shown in the following diagram:
191
© 2017, MicroStrategy Inc.
Project Design Guide
In the data warehouse, a lookup table with three columns holds the following separate
forms, described below:
•
Customer_ID: A unique, identifying number for each customer (ID form)
•
Customer_Full_Name: The full name of each customer (Description form)
•
EMAIL: The email address for the specific customer (Additional description form)
In this example, the LU_CUSTOMER table records all of the attribute form data for the
Customer attribute.
Attributes must contain at least one ID form, which uniquely identifies the attribute. The
forms you create must have a reference to a lookup table and can include multiple
expressions. Each table must have an ID form; the ID forms are used to join tables.
When creating an attribute form, you can choose a lookup table in the Attribute Editor
from a list of tables existing in the project. In the warehouse, two columns with different
names can represent the same information about an attribute. In such cases, you must
map the appropriate columns to the same attribute to retrieve accurate and complete
results when using an attribute on a report. Heterogeneous column names are discussed
in Attribute form expressions, page 194.
For example, two tables exist, one with the forms Customer_ID, Name, and SSN. The
second lookup table contains Customer _ID and Email. The attribute will have the
Customer_ID, Name, SSN, and Email forms and the tables will join together through
the ID columns because that is the column they have in common.
© 2017, MicroStrategy Inc.
192
Project Design Guide
Displaying forms: Attribute form properties
Attribute form properties are settings that affect the display of the forms. You must select
properties for each form when you create forms in the Attribute Editor or Architect in
MicroStrategy Developer. In the Attribute Editor, these properties are available when
creating a new attribute form, or by modifying an attribute form. In Architect, these
properties can be modified using the Properties pane, as described in Prerequisites, page
129.
Attribute form properties include the following:
•
Categories: Help group the types of forms. The standard category options are ID,
Desc, and None. You can create new form categories in the Attribute Editor.
When you have attributes that require multiple description forms, it is a good
practice to map the most commonly used or most important description form to the
Desc form of the attribute. Each attribute can have only one Desc form; the other
description forms must be mapped to None forms. While there is no difference in
how a Desc attribute form and None attribute form are used in MicroStrategy,
mapping the most commonly used or most important description form can be
helpful for project designers to quickly distinguish this attribute form from the other
secondary forms.
•
Format types: Control how the form is displayed and how filters are defined. For
example, specifying a format type of Big Decimal allows users to preserve precision
when qualifying on a form with more than 15 digits. Big Decimal is discussed in
detail in Appendix C, Data Types.
•
Report Sort: Defines how the attribute form is sorted by default when included in
a report. From the drop-down list, you can choose from Ascending, Descending, or
None. For information on how attribute forms are sorted when multiple attribute
forms of a single attribute define a default sort order, see Default sorting of multiple
attribute forms on reports, page 194 below.
•
Browse Sort: Defines how the attribute form is sorted by default when viewed in
the Data Explorer. From the drop-down list, you can choose from Ascending,
Descending, or None. The Data Explorer is discussed in Hierarchy browsing, page
282.
Additional examples on how you can use the Report Sort and Browse Sort
options to display attribute information are provided in Using attributes to
browse and report on data, page 225.
193
•
Geographical Role: Defines how the attribute form can be used as geographical
data with various MicroStrategy mapping features. When using Data Import, this
type of geographical information can be automatically detected. For details on how
Data Import is able to assign geographical roles to your data, see Strategies to include
supplemental data in a project, page 55.
•
Shape File: Defines the shapes used to display the attribute form on various
MicroStrategy mapping features. For details on using shape files to define the display
of attribute forms as part of the Image Layout widget, refer to the Dashboards and
Widgets Creation Guide.
© 2017, MicroStrategy Inc.
Project Design Guide
•
Supports Multiple Languages: Defines whether the attribute form’s
information can be displayed in multiple languages using data internationalization.
For information on defining attribute forms to allow data to be displayed in multiple
languages, see Supporting data internationalization for attribute elements, page
189.
Default sorting of multiple attribute forms on reports
When creating attribute forms, you can define the default sort order for each attribute
form on a report by selecting a Report Sort option as described in Displaying forms:
Attribute form properties, page 193 above.
If you define multiple attribute forms of an attribute with ascending or descending sort
orders, the first attribute form with a default sort order is used to sort the attribute on
the report. If the first attribute form with a default sort order is not included on a report,
then the second attribute form with a default sort order is used for sorting, and so on.
For example, the Customer attribute in the MicroStrategy Tutorial project has the five
attribute forms shown below:
Of these five attribute forms, only Last Name has a default report sort order defined.
Modify the Address form so that it has a descending report sort order. If you include
Customer on a report with both Last Name and Address, customers are sorted by their
Last Name in ascending order. This is because Last Name was created first and therefore
is considered for sorting before the Address form. If you remove the Last Name form
from the report, customers are sorted by their address in descending order.
This is the default functionality for how attributes are sorted by their attribute forms on
reports. It is important to note that you can change how attribute forms are sorted from
within a report. In a report you can use advanced sorting to define how attribute forms,
metrics, and other report objects are sorted. Sorting defined for a report takes
precedence over default sorting defined for attribute forms. For more information on
advanced sorting, refer to the Advanced Reporting Guide.
Attribute form expressions
Attributes act like holders of information and provide context for fact data. For example,
the Customer attribute holds information about the customer such as Name and Address.
These information units are called attribute forms. An attribute form expression defines
what columns in the warehouse are used to represent the attribute form in SQL. Each
attribute form must have at least one expression.
For example, the form expression for the Customer First Name attribute form is CUST_
FIRST_NAME. The form expression for the Customer Last Name attribute form is CUST_
© 2017, MicroStrategy Inc.
194
Project Design Guide
LAST_NAME. In this instance, the CUST_FIRST_NAME and CUST_LAST_NAME columns
in the warehouse provide information about first and last names respectively.
Although you can have multiple expressions in different tables, a form cannot have two
different expressions in the same source table.
You can create expressions using attribute columns, constants, and/or mathematical
operators, for example, +, -, /, *. Only implicit attributes do not include a column in the
expression, since they only use the constants you declare.
You can also create a form expression using Apply functions. These functions are
discussed in the Functions Reference.
The types of attribute form expressions are:
•
Simple expressions, page 195: Simple form expressions access data through columns
in the data warehouse.
•
Derived expressions, page 197: Derived form expressions perform some type of
mathematical calculation on columns in the data warehouse to create an attribute
form.
•
Joining dissimilar column names: Heterogeneous mappings, page 199:
Heterogeneous mappings allow you to use columns with different names in the data
warehouse as the same attribute form.
•
Implicit expressions, page 200: Implicit form expressions do not relate directly to
data stored in the data warehouse. These form expressions create virtual data by
combining or using columns to generate the data.
Simple expressions
A simple expression is based on a single warehouse column. The definition of the simple
expression includes the tables in which the column is found.
For example, Category is an attribute in the MicroStrategy Tutorial. It has two forms, ID
and Description, both of which are defined by simple expressions. The expression for the
ID form is the CATEGORY_ID column and the expression for the description form is the
CATEGORY_DESC column. Both of these columns reside in the table LU_CATEGORY.
Example: creating an attribute form with a simple expression
A retailer begins a promotion that offers customers 25% off of their purchases if they fill
out a feedback survey on the company website. The retailer intends to analyze the data
gathered from the surveys to better market their products in the future.
The retailer’s customers provide a variety of information on the surveys, including their
dates of birth. Once gathered, the date of birth data eventually becomes part of the
retailer’s data warehouse and the appropriate lookup table is added to the retailer’s
project in MicroStrategy.
At this point, the project designer must add the column containing the customer dates of
birth as an additional attribute form of the Customer attribute. This will enable report
195
© 2017, MicroStrategy Inc.
Project Design Guide
designers to display each customer’s date of birth alongside each customer’s name on
reports.
Follow the procedure below to create Customer Birth Date as an attribute form in the
Customer attribute.
You can also use Architect to create an attribute form with a simple expression, as
described in Creating attributes, page 118.
To create an attribute form with a simple expression
1
In MicroStrategy Developer, log in to the project source that contains the
MicroStrategy Tutorial project and then log in to MicroStrategy Tutorial.
2
Navigate to the Schema Objects folder, open the Attributes folder, and then the
Customers folder.
3
Double-click the Customer attribute. If a message is displayed asking if you want to
use read only mode or edit mode, select Edit and click OK to open the Attribute
Editor in edit mode so that you can make changes to the attribute. The Attribute
Editor opens.
•
If you are only given the option of opening the Attribute Editor in read
only mode, this means another user is modifying the project’s schema.
You cannot open the Attribute Editor in edit mode until the other user
is finished with their changes and the schema is unlocked.
•
For information on how you can use read only mode and edit mode for
various schema editors, see Using read only or edit mode for schema
editors, page 79.
4
Click New. The Create New Form Expression dialog box opens.
5
From the Source table drop-down list, select the LU_CUSTOMER table. This is
the table that contains customers’ dates of birth.
6
Double-click the CUST_BIRTHDATE column to add it to the Form expression
pane on the right. The mapping method is selected as Automatic by default.
7
Click OK. The Create New Attribute Form dialog box opens.
8
In the Form general information area, in the Name field, type Customer Birth
Date.
9
From the Category used drop-down list, select DATE since Customer Birth Date
is neither the ID form of Customer nor the primary description form.
10 Click OK. The new Customer Birth Date attribute form is added to the Attribute
form pane in the Attribute Editor.
11 Because this is only an example, close the Attribute Editor without saving your
changes.
© 2017, MicroStrategy Inc.
196
Project Design Guide
Derived expressions
Derived expressions are created using a combination of warehouse columns,
mathematical operators, functions, and constants. While simple expressions have their
value determined by just one column in a warehouse table, derived expressions are
defined using one or more columns as well as other operators and values. Any operation
on a column (such as adding a constant, adding another column, or setting the
expression to be an absolute value) creates a derived expression.
For example, you can create a derived attribute to calculate age or anniversaries. By
calculating the difference between the columns Date of Birth and Current Date, you can
create an attribute to hold the age of a customer or an employee that has been derived
from the two columns. By creating an attribute to calculate age in this manner, the
attribute’s value is automatically updated as the age changes. If you created an attribute
for age in which you included a constant number, the attribute would need to be updated
every time a customer or an employee has a birthday.
Example: creating an attribute form with a derived expression
In your database, you store Customer names in two different columns, CUST_FIRST_
NAME and CUST_LAST_NAME. However, you want reports to display a customer’s first
name and last name together as a single entry on a report. You can achieve this using a
derived form expression Name, which consists of the two strings. Using the Customer
attribute, the syntax of the derived expression for Name reads:
CUST_FIRST_NAME + “ “ + CUST_LAST_NAME
On a report, this information is displayed as Mary Jones under the Name column. As
another example, you could create a derived expression for Name in the format of Last
Name, First Name using the following syntax:
CUST_LAST_NAME + “, “ + CUST_FIRST_NAME
Using this expression, the information is displayed as Jones, Mary under the Name
column.
Calculations and functions used in a derived expression can assist in deriving data
from the database, but you must make sure you use expressions that meet the
requirements of your database-specific SQL syntax. If you use syntax that is not
supported by your database or other data source, the SQL query and resulting
report can fail.
You can also use Architect to create an attribute form with a derived expression, as
described in Prerequisites, page 129.
To create an attribute form with a derived expression
197
1
In MicroStrategy Developer, log in to the project source that contains the
MicroStrategy Tutorial project and then log in to MicroStrategy Tutorial.
2
Navigate to the Schema Objects folder, open the Attributes folder, and then the
Customers folder.
© 2017, MicroStrategy Inc.
Project Design Guide
3
Double-click the Customer attribute. If a message is displayed asking if you want to
use read only mode or edit mode, select Edit and click OK to open the Attribute
Editor in edit mode so that you can make changes to the attribute. The Attribute
Editor opens.
•
If you are only given the option of opening the Attribute Editor in read
only mode, this means another user is modifying the project’s schema.
You cannot open the Attribute Editor in edit mode until the other user
is finished with their changes and the schema is unlocked.
•
For information on how you can use read only mode and edit mode for
various schema editors, see Using read only or edit mode for schema
editors, page 79.
4
Click New. The Create New Form Expression dialog box opens.
5
From the Source table drop-down list, select the LU_CUSTOMER table. This is
the table that contains customers’ first and last names.
6
Double-click the CUST_LAST_NAME column to add it to the Form expression
pane on the right.
7
In the Form expression pane, place the cursor to the right of [CUST_LAST_NAME]
and type + “, “ +.
8
Double-click the CUST_FIRST_NAME column to add it to the Form expression
pane on the right. Your expression should be defined as shown below.
9
Select Automatic as the mapping method.
10 Click OK. The Create New Attribute Form dialog box opens.
11 In the Form general information area, in the Name field, type Last Name, First
Name.
12 From the Category used drop-down list, select None since Last Name, First Name
is neither the ID form of Customer nor the primary description form.
13 Click OK. The new attribute form is added to the Attribute form pane in the
Attribute Editor.
14 Because this is only an example, close the Attribute Editor without saving your
changes.
© 2017, MicroStrategy Inc.
198
Project Design Guide
Joining dissimilar column names: Heterogeneous mappings
Heterogeneous mapping allows Intelligence Server to perform joins on dissimilar column
names. If you define more than one expression for a given form, heterogeneous mapping
automatically occurs when tables and column names require it.
Because different source systems may store information in various contexts, your
company may have multiple columns in different tables that all represent the same
business concept. For example, in the MicroStrategy Tutorial, the ID form of the
attribute Day contains two expressions. The Day_Date column occurs in the LU_DATE
table and the Order_Date column occurs in the ORDER_DETAIL and ORDER_FACT
tables.
In the above example, you can use heterogeneous mapping to map the Day attribute to
all of the columns in the data warehouse that represent the same concept of Day. You
can map Order_Date and Day_Date to the Day attribute. This ensures that both
columns are used when information about the Day attribute is displayed on a report.
Each expression is linked to a set of source tables that contain the columns used in the
expression. Of all the tables in which the columns exist, you can select as many or as few
as you want to be used as part of the attribute’s definition.
In the Attribute Editor, you can view the chosen tables in the source Tables area to
the right of the Form Expressions area.
The data types of columns used in a heterogeneous mapping for a given attribute
must be identical or similar enough for your particular RDBMS to join them
properly. For example, most databases cannot join a data type of Text to a data
type of Number. However, depending on your database platform, you might be
able to join columns with data types of Number and Integer.
You can also use Architect to create an attribute form with a heterogeneous column
mapping, as described in Prerequisites, page 129.
To create an attribute form with a heterogeneous column mapping
199
1
In MicroStrategy Developer, log in to the project source that contains the
MicroStrategy Tutorial project and then log in to MicroStrategy Tutorial.
2
Navigate to the Schema Objects folder, open the Attributes folder, and then the
Time folder.
3
Double-click the Day attribute. If a message is displayed asking if you want to use
read only mode or edit mode, select Edit and click OK to open the Attribute Editor
in edit mode so that you can make changes to the attribute. The Attribute Editor
opens.
© 2017, MicroStrategy Inc.
Project Design Guide
•
If you are only given the option of opening the Attribute Editor in read
only mode, this means another user is modifying the project’s schema.
You cannot open the Attribute Editor in edit mode until the other user
is finished with their changes and the schema is unlocked.
•
For information on how you can use read only mode and edit mode for
various schema editors, see Using read only or edit mode for schema
editors, page 79.
4
Click New. The Create New Form Expression dialog box opens.
5
From the Source table drop-down list, select the LU_DAY table.
6
Double-click the DAY_DATE column to add it to the Form expression pane on the
right. The mapping method is selected as Automatic by default.
7
Click OK. The Create New Attribute Form dialog box opens.
8
Click New. The Create New Form Expression dialog box opens.
9
From the Source table drop-down list, select the ORDER_DETAIL table.
10 Double-click the ORDER_DATE column to add it to the Form expression pane on
the right. The mapping method is selected as Automatic by default.
11 Click OK. The Create New Attribute Form dialog box opens.
Notice that there are now two expressions for the attribute form definition, both of
which use different tables as the source of their information. You could continue this
process to add as many heterogeneous columns as part of one attribute form as
necessary.
12 In the Form general information area, in the Name field, type Date Example.
13 From the Category used drop-down list, select None since this is simply an
example scenario.
14 Click OK. The new Date Example attribute form is added to the Attribute form pane
in the Attribute Editor.
15 Because this is only an example, close the Attribute Editor without saving your
changes.
Implicit expressions
While most attributes map directly to one or more physical columns in the warehouse,
an implicit attribute is a virtual or constant attribute that does not physically exist in the
warehouse. Such an attribute has an implicit expression, which is a constant value,
although nothing is saved in an actual column. Implicit expressions are not defined by
column names; they are defined by constants that you specify. Any constant is
acceptable, for example, RushOrder=“Yes”. Some attribute definitions can be implied by
the existence of a row in a certain table, rather than being defined in terms of columns.
Implicit attributes are useful in analyzing and retrieving relevant information.
© 2017, MicroStrategy Inc.
200
Project Design Guide
Implicit attributes are not commonly used, but are useful in special cases such as
the scenario described below.
For example, the Rush Order attribute in MicroStrategy Tutorial is an example of an
implicit attribute. This attribute can be used to display which orders are rush orders so
you can better keep track of your shipments.
The Rush Order attribute is defined by the implicit expression “Y”, which stands for Yes.
This implicit expression is based on an order’s existence in the RUSH_ORDER table,
rather than being based on a column in a table. This is shown in the image below, which
shows the RUSH_ORDER table and the ORDER_FACT table, the latter being the lookup
table for the Order attribute.
The ORDER_FACT table includes more schema objects than are shown below,
which are hidden as they are not important to this example.
In the RUSH_ORDER table shown above, the Order attribute and the Rush Charge fact
both display the table column that they use for their expressions. You can identify Rush
Order as an implicit attribute because it has no associated table column to define its
implicit expression.
The Tutorial project also includes a Rush Orders by Call Center report, which displays the
Rush Order attribute on a report. For each order that is a rush order, a “Y” is displayed in
the Rush Order column, as shown below.
201
© 2017, MicroStrategy Inc.
Project Design Guide
In the report shown above, the Rush Charge is also displayed to show additional shipping
costs that were charged to send the order as a rush order.
Modifying attribute data types: Column aliases
A column alias is a new data type that you can specify in place of the default data type for
a given attribute form. Column aliases allow you to specify a more appropriate data type
that can help avoid errors in your SQL.
They can also help you take more advantage of the data in your data warehouse. For
attributes, a column alias performs the same function as it does for facts. By default, the
data type for an attribute form is inherited from the data type of the column on which
the form is defined. This inheritance is governed by MicroStrategy, which attempts to
use a data type as similar as possible to the data type in your database or other data
source (see Appendix C, Data Types for more information on how MicroStrategy selects
a matching data type). However, there are cases where you may need to change the data
type. The following are some examples of such cases.
In your data warehouse you have a lookup table for an Accounts attribute where the ID
is Account Number and the ID is stored in the database as DECIMAL(18, 0). Because
this column stores high-precision values, you must modify the column alias for the
attribute form and map it to a special data type, Big Decimal. By doing so, the precision
can be preserved when performing filtering, drilling, or page-by on the Account attribute.
Another example could be a case in which your warehouse does not have a lookup table
for year information, but you would like to create a Year attribute. Many database
platforms have functions that can extract parts of a date from a Date data type. For
example, SQL Server has a Year function that extracts just the year from a date. In such a
case, you can create a Year attribute using the following form expression:
ApplySimple("Year(#0)",[Date_Id])
© 2017, MicroStrategy Inc.
202
Project Design Guide
The ApplySimple expression above is syntactically correct for SQL Server.
However, depending on your database or data source type, you may need to use a
different syntax.
The data type for this attribute is automatically set to a Date data type. This is because
Date_ID is a Date data type. However, the result of the ApplySimple calculation is an
integer value that represents a given year, such as 2011.
When a temporary SQL table is created, if you do not change the data type of the column
alias, the system uses a Date data type and tries to insert integer data into this column.
While this does not create a problem in all database platforms, some databases will
return an error. To avoid the possibility of an error due to conflicting data types, modify
the column alias for the attribute form and change the default Date data type to an
Integer data type.
In addition to specifying the data type to be used for an attribute form, the column alias
also lets you specify the column alias name to be used in the SQL generated by
MicroStrategy. When you create a form expression using a custom expression or multiple
columns (as discussed in Attribute form expressions, page 194), the column alias for the
attribute form defaults to CustCol (or CustCol_1, CustCol_2, and so on). The
following piece of SQL shows, in bold, where the column alias name is used:
SELECT Year(a12.Date_Id) CustCol_1,
sum(a11.Tot_Dollar_Sales) WJXBFS1
FROM YR_CATEGORY_SLS a11
cross join TRANS_DATE_LW_LY a12
GROUP BY Year(a12.Date_Id)
While the column alias name does not affect the actual results or your report, you can
change the column alias name to be more meaningful. The above example is a simple
one, but this can be useful for troubleshooting the SQL for a particularly complex report.
You can use the Attribute Editor to create column aliases. You can also use Architect to
create column aliases, as described in Prerequisites, page 129.
Prerequisite
•
This procedure assumes you have already created an attribute with a valid attribute
expression for which to create a new column alias.
To create a column alias for an attribute
203
1
In MicroStrategy Developer, log in to the project source that contains the attribute to
create a new column alias for.
2
Right-click the attribute and select Edit. If a message is displayed asking if you want
to use read only mode or edit mode, select Edit and click OK to open the Attribute
Editor in edit mode so that you can make changes to the attribute. The Attribute
Editor opens.
© 2017, MicroStrategy Inc.
Project Design Guide
•
If you are only given the option of opening the Attribute Editor in read
only mode, this means another user is modifying the project’s schema.
You cannot open the Attribute Editor in edit mode until the other user
is finished with their changes and the schema is unlocked.
•
For information on how you can use read only mode and edit mode for
various schema editors, see Using read only or edit mode for schema
editors, page 79.
3
Select an attribute form and click Modify. The Modify Attribute Form dialog box
opens.
4
Select the Column Alias tab.
5
In the Column alias area, click Modify. The Column Editor - Column Selection
dialog box opens.
6
Select New to create a new column alias. The Column Editor - Definition dialog box
opens.
7
You can modify the following properties for the column alias:
•
Column name: The name for the column alias which is used in any SQL
statements which include the attribute form column.
•
Data type: The data type for the attribute form. For a description of the
different data types supported by MicroStrategy, see Appendix C, Data Types.
•
Depending on the data type selected, you can specify the byte length, bit length,
precision, scale, or time scale for your column alias.
8
Click OK to save your changes and return to the Column Editor - Column Selection
dialog box.
9
Click OK to save your changes and return to the Attribute Editor.
10 Select Save and Close to save your changes.
Attribute forms versus separate attributes
Attribute forms can be considered as additional descriptions for an attribute, whereas
attributes themselves can be considered as report elements or group-by elements that
have a one-to-many or a many-to-many relationship with other attributes. The data that
you map to attributes can be represented as separate attributes or as an attribute form of
an attribute.
In general, you should map data to an attribute form rather than a separate attribute if:
•
There is a one-to-one relationship between an attribute and the data.
•
You do not group by the data.
The decision to model data as an attribute form for a given attribute or as a separate
attribute is usually determined during the logical data modeling phase of project design.
For more information on whether to model data as an attribute form or as a separate
attribute, see Attribute forms, page 26.
© 2017, MicroStrategy Inc.
204
Project Design Guide
Attribute relationships
After you have created attributes for your project, you can define attribute relationships
to define how the engine generates SQL, how tables and columns are joined and used,
and which tables are related to other tables.
You link directly related attributes to each other by defining parent-child relationships, as
explained in Attribute relationships, page 18. Attribute elements, or the actual data
values for an attribute, dictate the relationships that you define between attributes.
The parent-child relationships you create determine the system hierarchy within
the project.
The implications of whether attributes are related become clear when you begin building
reports. You can run a report with two attributes that are related without any problems.
For example, it is easy to include Country and City, on a report together. A report with
two unrelated attributes, however, must include a metric based on a fact that is on or
below the level of the two attributes, or else a Cartesian join occurs, which is generally
undesirable. A Cartesian join, or cross join, is very database intensive as every row in one
table is joined to every row in the other table.
In MicroStrategy Developer, you can define relationships for the attributes in your
project. This step is covered in Simultaneously creating multiple attributes, page 177, as
part of the initial project design effort and in Viewing and editing the parents and
children of attributes, page 206, after a project has already been created.
Attributes can be either related or unrelated to one another:
•
Related: A parent-child relationship is defined between two or more related
attributes. The relationship is defined through the attribute’s lookup table or a
relationship table.
Four types of direct relationships can exist between related attributes, and these
relationships are defined by the attribute elements that exist in the related attributes.
Each type is described below:
205
▫
One-to-one: Each element in the parent attribute corresponds to one and only
one element in the child attribute, and each child attribute corresponds to one
and only one element in the parent attribute. A common example of a one-toone relationship is citizen and taxpayer ID. A citizen can have only one taxpayer
ID and a taxpayer ID can be assigned to only one citizen.
▫
One-to-many: Each element in the parent attribute corresponds to one or more
elements in the child attribute, and each child attribute corresponds to one and
only one element in the parent attribute. These are the most common types of
attribute relationships. Year has a one-to-many relationship to quarter. One year
has many quarters, but a specific quarter can be in one year only. This assumes
that quarters are defined with an accompanying year such as Q4 2006, Q1 2007,
and so on.
▫
Many-to-one: Each element in the parent attribute corresponds to one and only
one element in the child attribute, and each child attribute corresponds to one
or more elements in the parent attribute. Many-to-one relationships are the
same type of relationship as a one-to-many, but it is defined from a different
© 2017, MicroStrategy Inc.
Project Design Guide
perspective. For example, year is described above as having a one-to-many
relationship to quarter. This means that quarter has a many-to-one relationship
to year.
▫
Many-to-many: Each element in the parent attribute can have multiple children
and each child element in the child attribute can have multiple parents. In
banking, customers and accounts are an example of a many-to-many
relationship. One customer may have many accounts, and each account may be
associated with many customers, such as in the case of a joint checking account.
Attributes can also be related to other attributes through a chain of attribute
relationships. Attributes of this type are often in the same hierarchy. For example, a
Geography hierarchy contains the attributes Customer Region, Customer State, and
Customer City:
In this scenario, Customer Region and Customer State are directly related to each
other and Customer State and Customer City also have a direct relationship. While
Customer City is not directly related to Customer Region, these two attributes are
related through Customer State. This allows you to include Customer Region and
Customer City on a report and view the different customer cities for each customer
region.
•
Unrelated: No parent-child relationship has been defined and the attributes are not
related through a chain of attribute relationships. No relationship is present in the
lookup tables or relationship tables for these attributes. Unrelated attributes can exist
together in fact tables, giving context to the fact. For example, the Customer and Day
attributes have no relationship to one another. A particular customer and a particular
day only make sense together if a fact is associated with that combination. For
example, a certain customer, Don Addison, spent $2,500 on January 5, 2003 on
behalf of the health care company in which he works. In this case, care must be
taken when using unrelated attributes on a single report. In general, however, these
attributes are relatively straightforward to deal with from a project design
perspective.
Viewing and editing the parents and children of
attributes
The relationships that exist between attributes rely on the parent-child specifications that
you assign to attributes. How attributes relate to one another and the types of
relationships they share define the system hierarchy which is used to generate SQL. This
SQL, in turn, determines the output of a report.
Parent-child relationships were designated when attributes were selected for the new
project. However, you can continue to make changes to the relationships between
attributes even after creating your project.
© 2017, MicroStrategy Inc.
206
Project Design Guide
For example, the Distribution Center attribute is the parent of the Call Center attribute. A
one-to-one relationship exists between Distribution Center and Call Center. This means
that only one call center exists in each distribution center. Country, in turn, is the parent
of Distribution Center and multiple distribution centers exist in each country. So these
two attributes have a one-to-many relationship.
Assigning parent-child relationships to attributes allows you to connect attributes to one
another in user hierarchies, as discussed in Creating Hierarchies to Organize and
Browse Attributes, page 270. Also, when a report generates inaccurate SQL and results,
viewing and changing parent-child relationships may be a necessary troubleshooting
method.
Follow the procedure below to view and edit the parents and children of the Distribution
Center attribute.
You can also use Architect to define relationships between attributes. Architect can
provide a more intuitive and helpful workflow that allows you to view and modify
multiple attributes as you define attribute relationships, as described in Defining
attribute relationships, page 137.
To view and edit the parents and children of an attribute
1
In MicroStrategy Developer, log in to the project source that contains the
MicroStrategy Tutorial project and then log in to MicroStrategy Tutorial.
2
Navigate to the Schema Objects folder, open the Attributes folder, and then the
Geography folder.
3
Double-click the Distribution Center attribute. If a message is displayed asking if
you want to use read only mode or edit mode, select Edit and click OK to open the
Attribute Editor in edit mode so that you can make changes to the attribute. The
Attribute Editor opens.
4
•
If you are only given the option of opening the Attribute Editor in read
only mode, this means another user is modifying the project’s schema.
You cannot open the Attribute Editor in edit mode until the other user
is finished with their changes and the schema is unlocked.
•
For information on how you can use read only mode and edit mode for
various schema editors, see Using read only or edit mode for schema
editors, page 79.
Click the Children tab. The Call Center attribute is listed, along with the
relationship type it shares with Distribution Center, and the relationship table in
which the relationship exists.
Consider a scenario in which multiple call centers now exist in the same distribution
center so they no longer have a one-to-one relationship; in this case, you must
change the relationship type between Call Center and Distribution Center.
5
207
To change the relationship type, select One to Many from the Relationship type
drop-down list.
© 2017, MicroStrategy Inc.
Project Design Guide
6
You also want the relationship between the two attributes to be defined in the LU_
Employee table instead of the LU_Call_Ctr table in which it is defined now. To
change the relationship table, select the LU_Employee table from the
Relationship table drop-down list.
7
Click the Parents tab. The Country attribute is listed, along with the relationship
type it shares with Distribution Center, and the relationship table in which the
relationship exists.
From this Parents tab, you can view or modify the existing parent attribute
relationships, as well as create or delete new parent attribute relationships.
8
Because this is only an example, close the Distribution Center attribute without
saving your changes.
Supporting many-to-many and joint child relationships
Two forms of attribute relationships, many-to-many relationships and joint child
relationships, can introduce additional complexity to the schema and warehouse design
process. The following sections discuss the considerations you must make to ensure an
effective warehouse design in light of the unique nature of these relationships.
While the topics are largely related to logical model design, a working knowledge of
physical schemas is helpful when dealing with the challenges involved with these topics.
Before reading this section, you should know what logical data models and physical
warehouse schemas are, and how to read and interpret them. Logical data models and
physical warehouse schemas are discussed in Chapter 2, The Logical Data Model and
Chapter 3, Warehouse Structure for Your Logical Data Model respectively. These
chapters discuss how to plan and create a conceptual framework for your business
intelligence data.
Many-to-many relationships
The presence of many-to-many relationships introduces complexity during the
warehouse design process. With the presence of many-to-many relationships, you must
make additional considerations to effectively plan your design.
Below are some real-life examples of many-to-many relationships which must be
carefully handled in the data model and schema:
•
In a certain organization, each salesperson can work in more than one calling
center. Likewise, each calling center has many salespeople.
•
In a car manufacturing plant, many models of cars are produced, and each comes in
several colors. That is, there are many colors for a single type of car, and many types
of cars can be associated with the same color.
The following sections use the example of items and colors to demonstrate a many-tomany relationship and the options you have for dealing with them. One item can come
in many colors, such as red hats, blue hats, and green hats, and one color can be
associated with many items, such as red dress, red hat, red shoes, and red socks.
© 2017, MicroStrategy Inc.
208
Project Design Guide
Potential problems with many-to-many relationships usually come in the following
forms, both of which can be avoided by correctly modeling the relationship:
•
Loss of analytical capability, page 209
•
Multiple counting, page 210
Loss of analytical capability
With the color and item many-to-many relationship, there are usually two business
questions for which users want answers:
1
In what colors are certain items available?
2
How much of a particular item/color combination was sold?
Answering the first question requires a table that contains a list of all possible item/color
combinations. Recall that one-to-many relationships are usually in the child’s lookup
table.
In many-to-many relationships this is not feasible. Rather, a distinct relationship table
needs to be present in your warehouse. The following diagram shows the lookup and
relationship tables for item and color:
The Rel_Color_Item table provides a row for every possible item/color combination.
Answering the second question requires a fact table that has sales information as well as
color and item information. The following diagram shows the same scenario as before,
but in addition it shows a simple fact table containing sales data keyed by item, color, and
date.
209
© 2017, MicroStrategy Inc.
Project Design Guide
The fact table in the above diagram alone is not sufficient to answer the first
question. Only item and color combinations that were actually sold, and therefore
have sales recorded, can be retrieved from this table. If you have item and color
combinations that are available but that have never been sold, this fact table
cannot provide a complete list of item and color combinations to answer question
one.
In summary, to prevent any loss of analytical flexibility when dealing with a many-tomany attribute relationship, the following requirements must be met:
•
A distinct relationship table to identify all the possible combinations of attribute
elements between attributes
•
Both the attribute ID columns in the fact table
You can implement the above points in several different ways, which are discussed in
Working with many-to-many relationships, page 212.
Multiple counting
When dealing with many-to-many relationships, loss of analytical capability is only one
challenge. Another equally significant issue is multiple counting. Multiple counting
occurs when all of the following takes place:
•
You attempt to aggregate data to the level of one of the attributes in the many-tomany relationship, or a higher level than one of the attributes in the many-to-many
relationship.
•
The relationship exists in a distinct relationship table.
•
All of the attributes in the many-to-many relationship are not in the fact table.
Recall the example from above, but make the following change: remove color from the
fact table.
© 2017, MicroStrategy Inc.
210
Project Design Guide
Assume that there are three items, including hats, dresses, and socks. These items come
in three colors, including red, blue, and green, with the exception of socks, which come
in only green and blue. The following diagram shows this data in the lookup tables as
well as some simple sales data:
The risk of multiple counting occurs when you run a query requesting the sales by color,
effectively aggregating to the item attribute level in the many-to-many relationship. This
query would require both the fact table, which has the sales information by item, and the
relationship table, since color is not recorded in the fact table.
The difficulty lies in the fact that color is not in the fact table. There is no way to directly
relate the sales of an item in the fact table to the color of that particular item. For
example, instead of calculating the sales of red items, the query aggregates sales for all
items that come in red according to the relationship table. The sum includes all hats and
all dresses, including blue ones and green ones. This obviously leads to numbers that are
higher than the true sales for red items.
For example, using the given data, the following questions cannot all be answered
accurately:
211
© 2017, MicroStrategy Inc.
Project Design Guide
•
What are the total sales for hats?
The answer is $35, which can be calculated directly from the fact table.
•
What are the total sales for red items?
You cannot determine an accurate answer. The answer you get is $85, which is the
total for all hats and dresses, since socks do not come in red. It is entirely possible
that all the dresses sold are green; however, you cannot confirm this since color is
not recorded in the fact table.
•
What are the total sales for red dresses?
Again, you cannot determine an accurate answer. If all the dresses sold are indeed
green, the correct answer is $0, but the answer you will get based on the data in the
fact table is $50.
The following section describes several ways to prevent multiple counting when dealing
with many-to-many relationships.
Working with many-to-many relationships
As you can see, seemingly simple questions can require you to take a number of steps to
answer them when many-to-many relationships are involved.
You can use one of three techniques to provide physical support to answer the types of
questions that cannot be answered accurately when using many-to-many relationships.
The three techniques all have differing levels of flexibility, and flexibility is always a tradeoff with complexity. In all cases, the two fundamental components remain in place in
one form or another:
•
A relationship table to define the attribute relationship
•
Both the attribute’s ID columns in the fact table
MicroStrategy builds the rules that MicroStrategy SQL Engine uses to generate
SQL when a report request is made. If you make both of the above physical
implementations, the SQL Engine uses the related table when no metric is
included on the report. When a metric is included, the fact table is used to answer
the query.
All of the following methods require additional data in the fact table. This means
that you must capture the additional data in the source system. For example, you
need to have data in the source system as to what the color is of each item sold. If
this additional data was never captured in the source system, you cannot fully
resolve the many-to-many relationship to calculate the amount of sales for items of
a certain color.
Method 1
This method is the most straightforward way to effectively manage many-to-many
relationships.
© 2017, MicroStrategy Inc.
212
Project Design Guide
Method 1 requires you to create a separate relationship table (in this case, Rel_Color_
Item) and add both attribute IDs to the fact table as shown in the following diagram.
Method 2
Method 2 eliminates the many-to-many relationship and the need for a distinct
relationship table.
Here the many-to-many relationship is converted into a compound attribute
relationship. You treat one attribute as a child of the other and have a compound key for
the lower level attribute. Also, you add both attribute IDs, in this case Item_ID and
Color_ID, to the fact table as shown in the following diagram.
While this method eliminates the need for a separate relationship table, you lose the
ability to view items independent of color, or vice versa.
Method 3
Method 3 is the most versatile solution and has the following characteristics:
213
•
Further simplifies the compound attribute relationship from Method 2 into a simple
attribute relationship
•
Provides the ability to view item and color together or independently
•
Requires only one attribute column in the fact table for complete flexibility, rather
than two
© 2017, MicroStrategy Inc.
Project Design Guide
Here you must create a new attribute, lower in level than either Color or Item. This
attribute is essentially a concatenation of Color and Item, which gives it a one-to-many
relationship between itself and each of its parent attributes. This is the SKU attribute,
particularly common in retail data models or situations.
Finally, rather than including Color and Item in the fact table, you only need to include
this new child attribute SKU, as shown in the following diagram.
This method is actually quite similar to Method 1. The major difference is that the
distinct relationship table from Method 1 has an additional column, SKU, which extends
the relationship of each item and color combination into a single value. Consequently,
you can use this single value in the fact table.
The major disadvantage of Method 3 lies in creating the new attribute if your business
model does not already use a similar structure, as well as possibly adding complexity to
the ETL process.
Joint child relationships
Some attributes exist at the intersection of other indirectly related attributes. Such
attributes are called joint children.
Joint child relationships connect special attributes that are sometimes called crossdimensional attributes, text facts, or qualities. They do not fit neatly into the modeling
schemes you have learned about thus far. These relationships can be modeled and
conceptualized like traditional attributes but, like facts, they exist at the intersection of
multiple attribute levels.
Many source systems refer to these special attributes as flags. Therefore, if flags are
referenced in your source system documentation, these are likely candidates for
joint child relationships.
Joint child relationships are really another type of many-to-many relationship where one
attribute has a many-to-many relationship to two otherwise unrelated attributes. For
example, consider the relationship between three attributes: Promotion, Item, and
Quarter. In this case, Promotion has a many-to-many relationship to both Item and
Quarter, as shown in the following diagram.
© 2017, MicroStrategy Inc.
214
Project Design Guide
An example of a promotion might be a “Red Sale” where all red items are on sale. A
business might run this promotion around Valentine's Day and again at Christmas time.
Supporting joint child relationships
One way to resolve a many-to-many relationship is to have a relationship table for the
attributes involved in the many-to-many relationships. In this case, you might create two
relationship tables, one to relate Promotion and Item. The second relates Promotion and
Quarter as shown in the following diagram.
These two tables are sufficient to answer questions such as:
•
What items have been in what promotions?
•
What quarters have had what promotions?
However, these tables are not sufficient to answer the following more detailed and
insightful questions:
215
•
What items were in what promotions in a given quarter?
•
In what quarters was a certain item involved in a certain type of promotion?
© 2017, MicroStrategy Inc.
Project Design Guide
To answer these questions, you must combine the two relationship tables, creating one
table to relate all three attributes.
The relationship in the distinct relationship table must exist for a joint child
relationship to be properly defined. However, it does not necessarily have to be in
its own, distinct relationship table. Defining the relationship directly in the lookup
table for the parent of the joint child—in this case, Promotion—would be fine.
Alternatively, you can build the relationship directly into the fact table.
In these examples, it is important to notice the relationship between the three attributes.
The Promotion attribute is related to a particular Item-Quarter pair, as opposed to it
being related to Item and Quarter separately. This is the essence of a joint child
relationship and is shown in the following diagram.
Notice that a joint child relationship can be one-to-many or many-to-many. The
issues with many-to-many relationships, including loss of analytical capability and
multiple counting, also apply to many-to-many joint child relationships.
If you have a joint child relationship in your data, it is important for you to define it in
MicroStrategy so that you get the correct data for reports that use the parent attribute in
a joint child attribute. This ensures that when you need to join the fact table to the
parent attribute of a joint child relationship (for example, to see sales by promotion) the
join will always use both joint children rather than just one or the other.
Attributes that use the same lookup table:
Attribute roles
Attribute roles allow you to use the same data to define and support two separate
attributes. Suppose you define two attributes that have the same data definition but play
different roles in your business model. For example, in the following image, notice that
© 2017, MicroStrategy Inc.
216
Project Design Guide
the attributes Origin Airport and Destination Airport are defined using the same lookup
table, LU_AIRPORT, and column, AIRPORT_ID.
Although it makes sense to see JFK as either an origin or destination airport on a report,
it is understood that destination airport data differs from origin airport data. You need to
support the logical concepts of an origin airport and a destination airport, but you do not
want to create two separate lookup tables with identical data. Creating two separate
lookup tables would create redundancy, and thus take up more storage space and be
harder to maintain.
When multiple attributes are defined using the same lookup table and column, the
attributes are essentially playing different attribute roles. How an attribute plays multiple
roles depends on the specific attribute.
The Origin Airport and Destination Airport attributes share the same attribute forms, or
various aspects about them, such as description, location, and so on. In the fact table,
however, a separate column exists for each of their roles; the fact columns are ORIGIN_
AIRPORT_ID and DESTINATION_AIRPORT_ID, as shown below.
217
© 2017, MicroStrategy Inc.
Project Design Guide
If a report designer places both the Origin Airport and Destination Airport attributes on
a report to obtain the number of flights that originated from MIA and arrived at LGA, an
empty result set is returned. This occurs because the SQL statement tries to obtain the
description of an airport that is both MIA and LGA at the same time (Airport_ID =
"MIA" AND Airport_ID = "LGA").
If you identify that one of your attributes needs to play multiple roles, you must create an
attribute in the logical model for each of the roles, as explained in Specifying attribute
roles, page 219. This ensures that a report with attributes playing multiple roles returns
correct data.
In the following diagram, State is another example of an attribute that can have two roles
since it relates to both the Vendor and Store attributes. In one case, it refers to the
location of a vendor. In the other, it refers to the location of a store. The State attribute
is therefore said to be playing two roles.
In an OLTP system, roles are most often implemented as a single table, as shown in the
above diagram. In the data warehouse, a query involving both Vendor State and Store
State needs to use the State table twice in the same query. For example, a report is
© 2017, MicroStrategy Inc.
218
Project Design Guide
created to display vendors from Arkansas who sold to New York stores. The results may
be blank if the data warehouse structure was set up incorrectly. The SQL statement tries
to obtain the description of a state that is both Arkansas and New York simultaneously,
generating the empty result set.
Specifying attribute roles
To see both roles on the same report, you must treat them as different attributes. That is,
they must have different attribute names. To create unique attributes, you have the
following options:
•
Automatic attribute role recognition, where you create multiple attributes that
have the same lookup table and allow MicroStrategy to automatically detect the
multiple roles. Automatic recognition is enabled by the VLDB property Engine
Attribute Role Options at the database instance level. For more information on
VLDB properties, refer to the Supplemental Reference for System Administration.
•
Explicit table aliasing, where you create multiple logical tables pointing to the
same physical table and define those two logical tables as the lookup tables for the
two attributes.
In a MicroStrategy project in which automatic attribute role recognition is
enabled (meaning that the database instance-level VLDB property, Engine
Attribute Role Options, is enabled), you can have a maximum of 99 attributes
defined on the same column of the same lookup table. If you create more than
this number of attributes, you encounter an error, and are unable to update
the project schema or restart Intelligence Server.
Table aliasing provides advanced users with more control. If you are upgrading or have a
very complex schema, it may be the better alternative. If you are new to MicroStrategy,
however, it is easier to use automatic attribute role recognition. MicroStrategy
recommends that you take advantage of automatic role recognition if you do not know
the details of the modeling logic or the database.
Automatic recognition does not work if the attributes are in the same hierarchy,
meaning that a child attribute is shared. For example, in the State example
provided above, the two State attributes do not have a common child attribute.
In summary, if you identify that any one of your attributes needs to play multiple roles,
an attribute must be created in the logical model for each of the roles. Remember this
rule to help you identify attribute roles: If you want to see the same attribute multiple
times on one report, as Ship Month and Order Month, for example, the attribute has
multiple roles. In this example, Month is the attribute that has multiple roles. You can
use either automatic attribute role recognition or explicit table aliasing to create the
attribute roles.
Using automatic attribute role recognition
In the data warehouse, a query involving both Vendor State and Store State needs to use
the State table twice in the same query to get correct results. You can set up two
attributes, Store State and Vendor State, both of which use the same lookup table. The
219
© 2017, MicroStrategy Inc.
Project Design Guide
resulting SQL code contains a self-join with the LU_State table. The logical model
would look like the following:
Note that both roles for the State attribute are included in the logical model so that
“State” can be considered from two different perspectives. Since the state in which a
vendor resides and the state in which one of the stores is located are two different
things, the logical model must reflect that. Automatic recognition allows these two
attributes, Vendor State and Store State, to access the same lookup table, using different
attribute names for the same expression.
Automatic role recognition works only when the attributes use exactly the same
expression, which in most cases simply represents a column or columns in a
lookup table.
Consider the following sample desired report:
In this case, the request is, “Show me total sales by Store State for all my vendors in
Arkansas (Store State ID = 15).” The same lookup table, LU_State, can be used for both
attributes, Store State and Vendor State, if attribute roles are used. The two attributes
refer to the same columns of that table.
To use automatic attribute role recognition, you must select the Engine Attribute Role
Options, found in the database instance-level VLDB Properties under Query
Optimization. See the MicroStrategy Developer Help (formerly the MicroStrategy
Desktop Help) or the Supplemental Admin Guide for steps to set this VLDB property.
Explicitly aliasing tables to specify attribute roles
Explicit table aliasing provides more robust functionality than automatic recognition, so
advanced users are encouraged to take advantage of this solution.
© 2017, MicroStrategy Inc.
220
Project Design Guide
An attribute such as State can play more than one role in the data warehouse; it can
represent the Vendor State or the Store State. In this case, the State attribute is said to
play two roles: it refers to both the location of a vendor as well as the location of a store.
When you use explicit table aliasing to designate attributes that have multiple roles, both
roles for the State attribute are included in the logical model so that State can be
considered from two different perspectives. The logical model would look like the
following, just as it would if you used automatic recognition:
The difference between automatic recognition and explicit table aliasing is that when you
use explicit table aliasing, you create separate lookup tables in the schema, but point
them each to the same physical table.
If you use explicit table aliasing for the Store attribute, one table (LU_STATE_STORE)
contains the attribute Store State while the other (LU_STATE_VENDOR) contains Vendor
State, as shown in the following diagram.
Consider the following sample desired report that should provide data about the total
sales by Store State for all vendors in Arkansas (Store State ID = 15):
221
© 2017, MicroStrategy Inc.
Project Design Guide
When explicit table aliasing is used, the two lookup tables LU_STATE_STORE and LU_
STATE_VENDOR are used. Since they are just different names for the same physical
table, the report accesses the same physical table, LU_STATE, for both state names, as
shown by this sample SQL:
SELECT a12.State_Desc as State_Desc
SELECT a13.State_Desc as State_Desc
FROM LU_STATE a12
LU_STATE a13
When you create a table alias, the selected table is copied, allowing you to rename a copy
of the same table. When you are ready to create new attributes—as in the example
discussed above—you can map the appropriate table to each attribute. In the case above,
you would select the LU_STATE_STORE table for the Store State attribute and LU_
STATE_VENDOR for Vendor State.
Table aliases are one kind of logical table. For information about logical tables,
refer to Appendix B, Logical Tables.
You can also use Architect to create attribute roles with explicit table aliasing, as
described in Prerequisites, page 129.
To create attribute roles with explicit table aliasing
This procedure provides steps to re-create the example of explicit table aliasing described
in this section. The LU_STATE table is not included in the MicroStrategy Tutorial
project. However, you can use the same high-level procedure and concepts as guidelines
to create attribute roles in your project setup.
1
In MicroStrategy Developer, log in to the project to create attribute roles with
explicit table aliasing.
2
Navigate to the Schema Objects folder, and then select the Tables folder.
3
Right-click the LU_STATE table and select Create Table Alias. An LU_STATE(1)
table is created.
4
Right-click LU_STATE(1), select Rename, and rename the table as LU_STATE_
STORE.
5
Right-click the LU_STATE table and select Create Table Alias. An LU_STATE(1)
table is created.
6
Right-click LU_STATE(1), select Rename, and rename the table as LU_STATE_
VENDOR.
Create the attributes
7
Select the Attributes folder.
8
From the File menu, select New, and then Attribute. The Create New Form
Expression dialog box opens.
© 2017, MicroStrategy Inc.
222
Project Design Guide
9
From the Source table drop-down list, select LU_STATE_STORE.
10 In the Available columns pane, double-click STATE_ID, which identifies the
attribute role.
11 Select Manual mapping and click OK. The Create New Attribute Form dialog box
opens.
12 From the Source table drop-down list, select the same LU_STATE_STORE table.
13 Click OK. The Attribute Editor opens.
14 Click New to create any other required attribute forms for the State Store attribute,
such as a description attribute form. You must make sure to map any State Store
attribute forms to columns from the LU_STATE_STORE table.
15 Save the State Store attribute once you are finished mapping attribute forms to
columns of the LU_STATE_STORE table.
16 Create a Vendor State attribute with the same sub-procedure (Create the attributes,
page 222) used to create State Store above, except you must use the LU_STATE_
VENDOR table instead of the LU_STATE_STORE table.
Attributes with multiple ID columns: Compound
attributes
A compound attribute is an attribute with multiple columns specified as the ID column.
This implies that more than one ID column is needed to uniquely identify the elements
of that attribute. Generally, you create a compound attribute when your logical data
model reflects that a compound key relationship is present. In the relational database, a
compound key is a primary key that consists of more than one database column.
For example, a retail project has two attributes, Class and Item. Class is the parent of
Item and has a one-to-many relationship with it. The values in the Item_ID column do
not uniquely identify an item. The item shirt has an Item_ID of 1. However, there are
different shirts, depending on the class, which includes men’s, women’s, and children’s.
Therefore, to uniquely identify a man’s shirt, Item_ID and Class_ID must be grouped
together, creating a compound attribute.
All of the ID forms of the compound attribute should be within the same lookup
table.
Example: Creating compound attributes
You must create a compound attributes when an attribute requires two or more columns
to uniquely identify its elements. In the MicroStrategy Tutorial project, Distribution
Center is an example of a compound attribute. To uniquely identify a distribution center,
one must know two details about the distribution center: the ID of the distribution
center and the country in which it exists. This data is represented by the Dist_Ctr_ID
and Country_ID columns respectively. The same Distribution Center identification
223
© 2017, MicroStrategy Inc.
Project Design Guide
numbers can exist for different distribution centers, but in the same country, each
distribution center has a unique identification number.
Therefore, both the Country_ID and Dist_Ctr_ID columns must be grouped
together for the Distribution Center attribute. This ensures that data about distribution
centers is displayed correctly and completely on a report. To support this functionality, a
form group must be created. A form group is a grouping of attribute forms to create a
compound attribute.
Follow the procedure below to create the Distribution Center compound attribute.
You can also use Architect to create compound attributes, as described in Prerequisites,
page 129.
To create the Distribution Center compound attribute
1
In MicroStrategy Developer, log in to the project source that contains the
MicroStrategy Tutorial project and then log into MicroStrategy Tutorial.
2
Navigate to the My Personal Objects folder, and open the My Objects folder.
3
From the File menu, select New, and then Attribute. The Attribute Editor opens,
with the Create New Form Expression dialog box displayed on top of it.
4
From the Source table drop-down list, select the LU_DIST_CTR table. This is
the table in which the two ID columns of Distribution Center reside.
5
Double-click the COUNTRY_ID column to add it to the Form expression pane on
the right.
6
Select Automatic mapping and click OK. The Create New Attribute Form dialog
box opens.
7
In the Form general information area, in the Name field, type Country ID.
8
Keep all other defaults, and click OK.
9
In the Attribute Editor, click New to create the other attribute ID form. This
attribute form maps to the distribution center ID column necessary to complete the
definition of the Distribution Center attribute.
10 Double-click the DIST_CTR_ID column to add it to the Form expression pane on
the right.
11 Select Automatic mapping and click OK. The Create New Attribute Form dialog
box opens.
12 In the Form general information area, in the Name field, type Distribution
Center ID.
13 In the Form category section, from the Category used drop-down list, select ID.
Click OK.
You must designate this attribute form as an ID column so that it can be combined
with the Country_ID form to create one unique identifier ID for the Distribution
Center attribute.
© 2017, MicroStrategy Inc.
224
Project Design Guide
Create a form group
14 A dialog box notifies you that another form (in this case, COUNTRY_ID) is already
using the ID form category and that you must create a form group to combine the
two ID columns. Click Yes. The Create New Attribute Form dialog box opens.
15 In the Name field, type Distribution Center and click OK. The Attribute Editor
opens, with the form group you created in the Attribute forms pane.
16 Because this is only an example, close the Distribution Center attribute without
saving your changes.
If you create a compound attribute, you must update the schema to see your changes
in the project. Close all editors. Then, from the Schema menu, select Update
Schema.
Using attributes to browse and report on data
Once attributes are built, they are used in two primary ways, browsing and reporting.
Users browse through attributes to locate an attribute to use on a report, and users place
an attribute on a report to display details about the particular attribute and how it relates
to fact data. Each attribute can be displayed in a variety of forms so you must specify the
default display of each of the attributes in the project. You can do this on a report-byreport basis, but you still must specify the global, or project-wide, default for each
attribute.
You must choose a default attribute display for browsing and another for reporting.
Report display forms are the attribute forms that appear as columns in a completed
report. Browse forms are the attribute forms that appear as a user browses through the
element list of an attribute in the Data Explorer in a project. Therefore, browse forms
identify attribute elements. This separation allows for greater attribute display flexibility
depending on the application.
The browse forms of the attribute are also used to display the attribute elements in the
prompt details auto text code of a Report Services document. For information on
creating Report Services documents, see the Document Creation Guide.
When creating attributes, all forms are included as report display forms and
browse forms by default. The only exception is if you create multiple attribute
forms, the first form you create is not included as a report display or browse form.
An attribute’s report display forms determine which attribute forms are displayed by
default when the report is executed. By selecting different forms for the attribute, you
select a different set of values for display. For example, a report includes Region as an
attribute. If ID is selected as the attribute form, the display could be a number such as
four. If Description is selected as the attribute form, the display could be a name, such as
Northwest. If a report lists the cities in which you have stores, then you might choose to
display the Long Description form, such as Chicago, instead of the URL attribute form,
that is, www.chicago.com.
You can also select which attribute forms are retrieved with the report results but not
displayed on the grid. These browse forms are found in the Report Objects pane. In Grid
view, you can add the attribute forms in Report Objects to the report without re225
© 2017, MicroStrategy Inc.
Project Design Guide
executing the report. For example you can include a cities URL attribute form as a
browse attribute form so that your users can choose to display the form on a report.
To modify the attribute forms displayed, you can:
•
Right-click an attribute on a report or template and select the desired attribute forms
•
From the Data menu, select Attribute Display to open the Attribute Display
dialog box
For steps to display attribute forms on a report or template, see the online help and the
section below.
Defining how attribute forms are displayed by default
You can generally display attribute forms in a number of ways. For example, the
Distribution Center attribute in the MicroStrategy Tutorial consists of an ID form group
and a Description form. The ID form group is made up of two separate ID columns,
Country_ID and Dist_Ctr_ID.
Displayed on a report, the Dist_Ctr_ID form shows the identification numbers of
specific distribution centers in the data warehouse. The Description form of Distribution
Center, however, displays the actual name of the Distribution Center such as “San
Diego.”
You can use the Attribute Editor to determine how the attribute forms are displayed on a
report. In the case of the Distribution Center attribute, you can specify whether the
identification number of each distribution center, the distribution center names, or both
are displayed. You can also determine which attribute forms are displayed when
browsing a project with the Data Explorer.
Follow the example procedure below to set one of the Distribution Center attribute’s
forms to be displayed in reports and while browsing the MicroStrategy Tutorial project.
You can also use Architect to define how attribute forms are displayed in reports, as
described in Prerequisites, page 129.
To display an attribute form in reports and in the Data Explorer
1
In the MicroStrategy Tutorial, navigate to the Schema Objects folder, open the
Attributes folder, and then the Geography folder.
2
Double-click the Distribution Center attribute. If a message is displayed asking if
you want to use read only mode or edit mode, select Edit and click OK to open the
Attribute Editor in edit mode so that you can make changes to the attribute. The
Attribute Editor opens.
© 2017, MicroStrategy Inc.
226
Project Design Guide
3
•
If you are only given the option of opening the Attribute Editor in read
only mode, this means another user is modifying the project’s schema.
You cannot open the Attribute Editor in edit mode until the other user
is finished with their changes and the schema is unlocked.
•
For information on how you can use read only mode and edit mode for
various schema editors, see Using read only or edit mode for schema
editors, page 79.
Click the Display tab.
On the right, in the Report display forms pane, the description form of the
Distribution Center is set as the only display form. This means that, when the
Distribution Center attribute is used on a report, the actual names of the distribution
centers are displayed. The ID 2 form in the Available forms pane represents the
distribution centers’ identification numbers.
4
You can set the ID 2 form to be displayed in the following ways:
•
To set the ID 2 form as a form that is displayed on a report by default: Select ID
2 from the Available forms pane and click the top > button to add the form to
the Report display forms pane on the right.
•
To set the ID 2 form so it is displayed in the Data Explorer when a user browses
the Distribution Center attribute: Select ID 2 from the Available forms pane and
click the bottom > button to add the form to the Browse forms pane on the
right.
The Data Explorer makes hierarchies available for users to facilitate placing
objects on reports. The Data Explorer is discussed in Hierarchy browsing, page
282.
5
You can also define the default sort order for attributes on reports and the Data
Explorer. For information on attribute form sorting options, see Displaying forms:
Attribute form properties, page 193.
6
Because this is only an example, close the Attribute Editor without saving your
changes.
You can also determine how attributes are displayed while users are editing and viewing
reports. See the Basic Reporting Guide for details.
227
© 2017, MicroStrategy Inc.
8
OPTIMIZING AND
MAINTAINING YOUR PROJECT
Once your MicroStrategy project is set up and populated with schema objects, you are
ready to start thinking about ways to better maintain the project and optimize it for both
the short and long term.
This chapter introduces you to maintenance and optimization concepts such as tuning
the interaction between your data warehouse and your project, creating aggregate tables,
and using partition mapping, and explains how to use these methods to enhance your
project. You can find this information in the sections listed below:
•
Updating your MicroStrategy project schema, page 229—As you continue to
enhance the design and functionality of your project, you will need to make various
schema changes. To see any enhancements and changes to your project schema, you
must update your project schema.
•
Data warehouse and project interaction: Warehouse Catalog, page 230—As your
data warehouse changes to meet new data logging requirements, your project must
reflect these changes. This can include adding new tables to your project or removing
tables that are no longer used. You can also tune the interaction between your data
warehouse and your MicroStrategy project to bring your data into MicroStrategy in a
way that meets your requirements.
•
Accessing multiple data sources in a project, page 248— With the MultiSource
Option in Intelligence Server, you can connect a project to multiple relational data
sources. This allows you to integrate all your information from various databases and
other relational data sources into a single MicroStrategy project for reporting and
analysis purpose.
•
Improving database insert performance: parameterized queries, page 258—
MicroStrategy’s support for parameterized queries can improve performance in
scenarios that require the insert of information into a database.
•
Using summary tables to store data: Aggregate tables, page 260—Aggregate tables
store data at higher levels than the data was originally collected in the data
warehouse. These summary tables provide quicker access to frequently-used data,
reduce input/output and other resource requirements, and minimize the amount of
data that must be aggregated and sorted at run time.
© 2017, MicroStrategy Inc.
228
Project Design Guide
•
Dividing tables to increase performance: Partition mapping, page 265—Partition
mapping involves the division of large logical tables into smaller physical tables.
Partitions improve query performance by minimizing the number of tables and
records within a table that must be read to satisfy queries issued against the
warehouse.
Updating your MicroStrategy project schema
All of the schema objects—facts, attributes, hierarchies, transformations, and so on—in
your project come together to form your project’s schema.
Although the concepts are related, the project schema is not the same as the physical
warehouse schema. Rather, the project schema refers to an internal map that
MicroStrategy uses to keep track of attribute relationships, fact levels, table sizes, and so
on within the project.
Whenever you make any changes to a schema object you must indicate to MicroStrategy
that new schema object definitions have been included and that these definitions need to
be loaded into memory.
You can do any of the following to update your project schema:
•
Stop and restart MicroStrategy Intelligence Server, if in server-connected (3-tier)
mode.
•
Disconnect and reconnect to the project or the project source, if in direct (2-tier)
mode.
•
Manually update the schema.
Manually updating the schema allows you to determine which specific elements of
the schema are updated.
To manually update the schema
229
1
In MicroStrategy Developer, from the Schema menu, select Update Schema.
2
In the Schema Update dialog box, select or clear the following check boxes:
•
Update schema logical information: Use this option if you added,
modified, or deleted a schema object.
•
Recalculate table keys and fact entry levels: Use this option if you
changed the key structure of a table or if you changed the level at which a fact is
stored.
•
Recalculate table logical sizes: Use this option to use MicroStrategy
Developer’s algorithm to recalculate logical table sizes and override any
modifications that you have made to logical table sizes.
© 2017, MicroStrategy Inc.
Project Design Guide
Logical table sizes are a significant part of how the MicroStrategy SQL
Engine determines the tables to use in a query.
•
3
Recalculate project client object cache size: Use this option to update the
object cache size for the project.
Click Update.
You can also update the schema with the last saved settings by clicking the
Update Schema icon in the toolbar.
Data warehouse and project interaction:
Warehouse Catalog
This section discusses how the Warehouse Catalog can control the interaction between
the data warehouse and the database instance for a project. The Warehouse Catalog
queries the data warehouse and lists the tables and columns that exist in it. From this
list, you can select the tables to add to your project. Every project can have a unique set
of warehouse tables.
You can add warehouse tables to your project with the Warehouse Catalog or Architect.
The Warehouse Catalog is well-equipped at maintaining the warehouse tables used for an
existing project. For information on Architect, see Chapter 5, Creating a Project Using
Architect.
This section also discusses customizing catalog SQL statements, the structure of the SQL
catalogs, and the default SQL statements used for each database.
This section covers the following topics:
•
Before you begin using the Warehouse Catalog, page 231
•
Accessing the Warehouse Catalog, page 231
•
Adding and removing tables for a project, page 231
•
Managing warehouse and project tables, page 232
•
Modifying data warehouse connection and operation defaults, page 237
•
Customizing catalog SQL statements, page 242
•
Troubleshooting table and column messages, page 247
© 2017, MicroStrategy Inc.
230
Project Design Guide
•
You can also add tables to a project using MicroStrategy Query Builder.
For more information on Query Builder, see the MicroStrategy
Advanced Reporting Guide.
•
You can connect to MDX Cube sources such as SAP BI, Hyperion
Essbase, and Microsoft Analysis Services instead of a relational
database. In this case, the MDX Cube Catalog handles tasks similar to
the Warehouse Catalog. For more information, refer to the
MicroStrategy MDX Cube Reporting Guide.
Before you begin using the Warehouse Catalog
Before you begin using the Warehouse Catalog, you need to be familiar with:
•
Your schema, so you know how the information in your data warehouse should be
brought into MicroStrategy
•
How to create a project
Accessing the Warehouse Catalog
To access the Warehouse Catalog
1
On the Windows Start menu, point to Programs, then to MicroStrategy
Products, and then select Developer.
2
Log in to the project source that contains your project in MicroStrategy Developer,
and expand the project source to select your project.
You must use a login that has Architect privileges. For more information about
privileges see the List of Privileges chapter of the Supplemental Admin Guide.
3
If you are using read only mode for the project, from the Schema menu, clear the
Read Only Mode option to switch to edit mode.
Only one user can be editing a project at a given time. Therefore, if someone else is
modifying the project, you cannot use the Warehouse Catalog. For more information
on read only mode and edit mode, see Using read only or edit mode for schema
editors, page 79.
4
From the Schema menu, select Warehouse Catalog. The Warehouse Catalog
opens after it retrieves the table information from the warehouse database.
Adding and removing tables for a project
As you become aware of the additional needs of report designers and users, it may
become necessary to add additional tables from the data warehouse to your project. Also,
as your project matures, you may need to remove tables from your project that are no
longer used and are taking up space in the metadata.
231
© 2017, MicroStrategy Inc.
Project Design Guide
You can access the Warehouse Catalog at any time to add additional tables from your
data warehouse to your project and remove tables from your project.
For information on removing tables from a project that were removed from a data
source, see Managing warehouse and project tables, page 232.
To add or remove tables after creating a project
1
Access the Warehouse Catalog for your project as described in Accessing the
Warehouse Catalog, page 231. Log in to the project source that contains your project
in MicroStrategy Developer, and expand your project.
2
The left side of the Warehouse Catalog lists all available tables and the number of
rows each table contains. The list on the right shows all the tables already being used
in the project:
•
To add tables: From the left side, select the tables you want to add to the
Warehouse Catalog, and click > to add the selected tables. Click >> to add all the
listed tables.
•
To remove tables: From the right side, select the tables you want to remove
from the Warehouse Catalog, and click < to remove the selected tables. Click <<
to remove all the listed tables.
•
If you have the MultiSource Option, you can add tables from multiple data
sources into your project. For information on adding tables from multiple data
sources into your project with the Warehouse Catalog, see Accessing multiple
data sources in a project, page 248.
3
In the toolbar, click Save and Close to save your changes to the Warehouse
Catalog. The table definitions are written to the metadata. This process can take
some time to complete.
4
Update the project schema from the Schema menu, by selecting Update Schema.
Managing warehouse and project tables
The Warehouse Catalog allows you to view tables that have been included in the project,
as well as those tables that are available in the warehouse but have not been included in
the project. To access the Warehouse Catalog for a project, see Accessing the Warehouse
Catalog, page 231.
As you make changes to the tables in the warehouse, you need to periodically load the
updates into the Warehouse Catalog. You can update it by selecting Read the
Warehouse Catalog from the Actions menu.
The Warehouse Catalog has the following sections:
•
Select current database instance: From the drop-down list, select the database
instance for the data source to view tables for. This option is available as part of the
MultiSource Option, which allows you to access multiple data sources in a project, as
described in Accessing multiple data sources in a project, page 248.
© 2017, MicroStrategy Inc.
232
Project Design Guide
•
Tables available in the database instance: Displays tables that are located in
the data source for the selected database instance, but have not been included in the
project. You can add tables to the project by double-clicking the tables or by selecting
the tables and then clicking >.
•
Tables being used in the project: Displays tables that have been selected to be
part of the project. You can remove tables from the project by double-clicking the
tables or by selecting the tables and then clicking <.
You can add or remove all the tables from one section to the other by clicking <<
and >> buttons.
Warehouse Catalog has the following menu options.
Menu
Description
File
• Save
Saves the current settings and status of the Warehouse Catalog.
• Exit
Exits the Warehouse Catalog.
Tools
• View
Partitions
Displays the list of tables referred to by the selected partition mapping table in the
Table Partitions dialog box. This option is enabled when a partition mapping table is
selected.
• Table
Structure
Displays the structure of a table selected in the Warehouse Catalog.
• Calculate
Table Row
Count
Calculates the number of rows in the selected tables.
• Table
Prefix
Allows you to add or remove a table prefix for the selected table.
• Table
Database
Instances
This option allows you to support one of the following:
• MicroStrategy allows you to specify a secondary database instance for a table,
which is used to support database gateways. For information on supporting
database gateways, see Specifying a secondary database to support database
gateways, page 236.
• If you have the MultiSource Option, you can add tables from multiple data
sources into your project. For information on adding tables from multiple data
sources into your project with the Warehouse Catalog, see Accessing multiple
data sources in a project, page 248.
• Import
Prefix
Allows you to import the prefixes from the warehouse table name space.
• Options
Allows you to specify various settings for the Warehouse Catalog such as changing
the database instance, changing or assigning default table prefixes and structures,
automatic mapping, row calculation, and so on.
Actions
233
© 2017, MicroStrategy Inc.
Project Design Guide
Menu
Description
• Read the
Warehouse
Catalog
Allows you to update and reflect the changes done to tables in the warehouse.
Help
Displays MicroStrategy help options
Some of these options are also available through toolbar buttons and through right-click
menus for quick access.
Viewing table structure
To view the table structure of a table, right-click any table in the Warehouse Catalog (see
Accessing the Warehouse Catalog, page 231) and choose Table Structure from the
shortcut menu. You can also select Table Structure from the Tools menu. The table
structure of the selected table is displayed in the dialog box.
The dialog box displays the columns available in the selected table and the data type of
each column. You can also click Update Structure to reflect any recent changes done
to that table (see Updating table structure, page 234).
When the data type of one or more columns is modified, you get a warning message of
this change, which provides the following options:
•
Click OK to apply the change to this column in all the tables it appears.
•
Click Cancel to undo all data type changes. This action results in no changes being
applied to any tables or columns.
The warning message appears only if you have selected the Display a warning
if the columns data types are modified when updating the table
structure option in the Warehouse Catalog Options dialog box. This option is
selected by default.
Updating table structure
Whenever the structure of the warehouse table changes you have to update the table
structure in the Warehouse Catalog for the changes to reflect in the MicroStrategy
system. Some examples of these type of changes are when you add, delete, or rename a
column in a table associated with a project.
To update the structure of a table
1
Access the Warehouse Catalog for your project (see Accessing the Warehouse
Catalog, page 231). The Warehouse Catalog opens.
2
In the Tables being used in the project list, right-click the table that has changed and
select Update Structure.
© 2017, MicroStrategy Inc.
234
Project Design Guide
If the data type of one or more columns is modified, you receive a message warning
of this change. Verify the changes from the information dialog box that opens and
click OK to apply the change in this column to all the tables in which it appears.
3
Click Save and Close to close the Warehouse Catalog dialog box.
•
If no object definitions have changed, the warehouse structure gets updated
completely with the Update Structure command. For example, this would apply
if you rename a column in the table and the column is not being used in any fact
expression.
•
If any of the object definitions have changed, the table structure is only partially
updated with the Update Structure command. Then, you have to manually
update the schema objects that depend on the outdated structure.
For example, if you rename a column in a table, you have to manually update the
facts that use this column. The procedure for manually updating the fact is as
follows:
a
Right-click the fact and select Edit. The Fact Editor opens.
b
Select the fact expression and click Modify. The Modify Fact Expression
dialog box opens.
c
From the list of source tables select the source table from which the fact has
been created. Edit the fact expression and click OK. You are returned to the
Fact Editor.
d
Click Save and Close to save the changes and close the Fact Editor.
e
From the Schema menu, select Update Schema. The Schema Update
dialog box opens.
f
Click Update.
g
Repeat the first two steps of this procedure to open the Warehouse Catalog
and update the table structure.
h
Click Save and Close to save the changes and close the Warehouse Catalog
dialog box.
Viewing sample data
To view sample data from a table, right-click a table in the Warehouse Catalog (see
Accessing the Warehouse Catalog, page 231) and choose Show Sample Data from
the shortcut menu. You can also select Show Sample Data from the Tools menu.
The first 100 rows of the table are returned as sample data in the Values dialog box.
To refresh the table data, click Reload table values.
235
© 2017, MicroStrategy Inc.
Project Design Guide
Removing tables from the Warehouse Catalog that have been removed
from their data source
When tables that are included in a project are removed from the data source that they
were available in, you can use the Warehouse Catalog to remove these tables from the list
of tables included in the project. This allows you to view an accurate list of tables that are
included in the project from the selected data source.
The steps below show you how to perform this task using the Warehouse Catalog. To
remove these tables using MicroStrategy Architect, see Removing tables, page 101.
If tables that were not included in a project are removed from the data source,
these tables are automatically removed from the display of available tables in the
Warehouse Catalog.
To remove the display of project tables that have been removed from
the data source
1
In MicroStrategy Developer, log in to a project.
2
From the Schema menu, select Warehouse Catalog. The Warehouse Catalog
opens.
3
From the Warehouse Catalog toolbar, click Check for deleted catalog tables.
The Deleted Catalog Tables dialog box opens.
4
Select the Delete check box for a table to remove it from the Tables being used in
the project pane.
5
After you have selected all the tables to delete, click OK to return to the Warehouse
Catalog.
6
From the Action menu, select Read the Warehouse Catalog. All tables that
were selected to be deleted in the Deleted Catalog Tables dialog box are removed
from the Tables being used in the project pane.
7
Click Save and Close to save your changes and close the Warehouse Catalog.
Specifying a secondary database to support database gateways
MicroStrategy allows you to specify a secondary database instance for a table, which is
used to support database gateways. For example, in your environment you might have a
gateway between two databases such as an Oracle database and a DB2 database. One of
them is the primary database and the other is the secondary database. The primary
database receives all SQL requests and passes them to the correct database. From the
perspective of MicroStrategy products in this environment, you need to define two
database instances, one for the primary database and another for the secondary database.
The default database instance for the project is set to be the primary database. In the
Warehouse Catalog, you must set the secondary database instance for any tables that are
found in the secondary database. This way, MicroStrategy products know how to
generate SQL for each table.
© 2017, MicroStrategy Inc.
236
Project Design Guide
If you use database gateway support, you cannot use the MultiSource Option feature to
add tables from multiple data sources into your project. For information on adding tables
from multiple data sources into your project with the Warehouse Catalog, see Accessing
multiple data sources in a project, page 248.
To specify a secondary database for a table
1
Access the Warehouse Catalog for your project (see Accessing the Warehouse
Catalog, page 231). The Warehouse Catalog opens.
2
Right-click a table being used in the project, (in the pane on the right side) and select
Table Database Instances. The Available Database Instances dialog box opens.
3
In the Primary Database Instance drop-down list, select the primary database
instance for the table.
4
Select one or more Secondary Database Instances.
You cannot select the primary database instance as a secondary database
instance.
5
Click OK to accept your changes and return to the Warehouse Catalog.
6
From the toolbar, select Save and Close to save your changes and close the
Warehouse Catalog.
Modifying data warehouse connection and operation
defaults
You can specify various settings for data warehouse connection and operation defaults
using the Warehouse Catalog. Example settings include changing the database instance,
changing or assigning default table prefixes and structures, automatic mapping, row
calculation, and so on. The settings are available from the Warehouse Catalog, by
choosing Options from the Tools menu (see Accessing the Warehouse Catalog, page
231 for steps to access the Warehouse Catalog). The Warehouse Catalog Options dialog
box opens, which allows you to perform the following tasks:
•
Data warehouse connection and read operations, page 237
•
Displaying table prefixes, row counts, and name spaces, page 240
•
Mapping schema objects and calculating logical sizes for tables, page 241
Data warehouse connection and read operations
You can modify the database instance and database login used to connect the data
warehouse to a project, as well as change how the database catalog tables are read. You
can make these type of modification from the Catalog category, which is divided into the
following subcategories:
237
© 2017, MicroStrategy Inc.
Project Design Guide
•
Warehouse Connection: Select the desired database instance to use for the
project as well as the custom database login.
▫
Database Instance: You can select the primary database instance for the
Warehouse Catalog from the drop-down list.
The primary database instance acts as the main source of data for a project and
is used as the default database instance for tables added to the project. Nondatabase related VLDB property settings are also inherited from the primary
database instance.
If the desired database instance does not appear in the Database Instance box, or
if it does but needs to be modified, you can select from the following:
— Click Edit to modify the selected database instance. The General tab of the
Database Instances dialog box opens.
— Click New to create a new database instance. The Database Instance Wizard
opens.
Refer to the System Administration Guide for more information on either of
these dialog boxes.
▫
Custom Database Login: You can either select the database login or clear the
login to use no database login.
For more information on the database login, see the MicroStrategy Developer
Help (formerly the MicroStrategy Desktop Help).
•
Read Settings: You can define how database catalog tables are retrieved:
▫
Use standard ODBC calls to obtain the database catalog: This option
is available if you connect to a database type that supports ODBC calls to retrieve
the database catalog tables. If you select this option, standard ODBC calls are
used to retrieve the database catalog tables. If you use a Microsoft Access
database, ODBC calls are automatically used. If you select this option and the
results are not retrieving the database catalog tables correctly, you can select the
SQL statement option listed below to customize how the database catalog tables
are retrieved.
▫
Use one or more SQL statements that query directly the database
catalog tables: This option is available if you connect to a database type that
supports ODBC calls to retrieve the database catalog tables. Otherwise, this is
option is not shown and only the Settings button is displayed. If you select this
option, SQL statements are used to retrieve the database catalog tables.
You can customize the SQL to read the Warehouse Catalog for every platform
(except Microsoft Access), by clicking Settings. This allows you to directly edit
the catalog SQL statements that are used to retrieve the list of available tables
from the Warehouse Catalog and the columns for the selected tables. The default
catalog SQL retrieves a DISTINCT list of tables and columns from all users. You
could restrict the information returned, for example, by specifying certain
conditions and table owners (see Customizing catalog SQL statements, page
242).
© 2017, MicroStrategy Inc.
238
Project Design Guide
You can also choose from the following options to read the database catalog tables:
▫
Read the table Primary and Foreign Keys: Select this option to display, in
MicroStrategy, which columns are defined as primary keys or foreign keys in the
data source. Primary keys and foreign keys can help facilitate joining tables to
create Query Builder reports, as described in the Advanced Reporting Guide.
Displaying primary key or foreign key information in MicroStrategy can also
help users designing a project to determine which columns of data may be
suitable to serve as the identification columns of attributes. For information on
defining the primary key for tables included in a MicroStrategy project, see
Defining the primary key for a table, page 356.
▫
Count the number of rows for all tables when reading the database
catalog: Select this option if you want to control whether the Warehouse
Catalog should get the number of rows each table has when loading from the
data warehouse. This option is helpful when you want to identify fact tables and
aggregation tables. If performance is more important than obtaining the row
count, do not select this option as it will have a negative effect on performance.
By default this option is selected when you open the Warehouse Catalog for the
first time.
▫
Ignore current table name space when reading from the database
catalog and update using new table name space: This option allows you
to switch between warehouses found in different database name spaces. For
more information, see Ignoring table name spaces when migrating tables, page
242 of this appendix. By default this option is selected.
▫
Display a warning if the column data types are modified when
updating the table structure: Select this option if you want to be warned
when the data type for a column stored in the project is different from the one
read from the data warehouse. The check for the data type change is only
performed when updating a table’s structure. By default this option is selected.
▫
Automatically update information for all Partition Mapping tables
when reading the database catalog: Select this option to read the latest
information for the partition mapping tables (PMTs) currently present in the
project. This setting should be cleared when the number of PMTs in the project
is so large that reading their structure is causing performance problems when
opening the Warehouse Catalog. By default this option is selected.
▫
Column Merging Options: When you add a new table to your data
warehouse, it may redefine the data type for a column included in the project.
For example, your project includes a table named Table1 that has column C1 of
data type char(1). Then a new table named Table2 is added to the project, but it
has column C1 set to data type char(4). This example is used to illustrate the
options described below. When you update the table structure, the column data
types are modified to maintain a consistent schema in one of three ways,
depending on the option you select.
The options below do not handle the merge if the data type has changed to an
incompatible data type. For example, a column is changed from data type char
to data type integer. If the data type has changed to an incompatible data type,
a warning is displayed and you are asked if you want to use the new data type.
239
© 2017, MicroStrategy Inc.
Project Design Guide
— Use most recent data type: This option updates the column data type to
use the most recent column definition. In the example above, the column
data type for C1 would be changed to char(4) since Table2 was added after
Table1.
— Use maximum denominator data type: This option updates the
column data type to use the data type with the largest precision or scale. In
the example above, the column data type for C1 would be changed to char
(4), as defined in Table2. This is because char(4) has a higher precision than
char(1) defined in Table1. If the data type has been changed to a different
compatible data type, the data type with the largest precision or scale is used,
as illustrated in the image below.
— Do not merge: This option renames the column in the newly added table,
which allows the columns to have different data types. From the example
above, column C1 uses the char(1) data type for Table1. Column C1 in Table2
is defined as a separate copy of C1 and uses the char(4) data type. This option
can cause unwanted schema changes and should be used only when
necessary.
•
Read Mode: The Warehouse Catalog can be automatically read upon opening the
Warehouse Catalog, or restricted to only be read when a read is manually requested:
▫
Automatic: This option sets the Warehouse Catalog tables to be read as soon as
the catalog browser is loaded.
▫
Manual: This option sets the Warehouse Catalog tables to be read only when
the read catalog action is selected.
Displaying table prefixes, row counts, and name spaces
You can choose to show or hide table prefixes, row counts, and name spaces, by using
the View category. This category is divided into the following subcategories:
•
Table Prefixes: You can specify whether table prefixes are displayed in table names
and how prefixes are automatically defined for tables that are added to the project.
You have the following options:
© 2017, MicroStrategy Inc.
240
Project Design Guide
▫
Display table prefixes in the main dialog: Select this option to display all
prefixes in table names, including new tables added to the project. By default this
option is selected.
▫
Automatically define prefixes for all tables that are added to this
project: This setting enables/disables the following options:
— Set a prefix based on the warehouse table name space or owner
(import prefix): When this option is selected, the Warehouse Catalog
reads the name space for each table being added, creates a prefix having the
same text as the name space, and associates it with the table being added.
— Set a default prefix: Select this to add a prefix to tables when they are
added to a project. This option is only active when the database supports
prefixes. You can select the default prefix from the Default prefix box dropdown list or create a new table prefix by clicking Modify prefix list.
— Modify prefix list: You can create a new tables prefix or delete an existing
prefix by selecting this option. The Table Prefixes dialog box opens. For
more information on modifying the prefix list, see the online help.
•
Table Row Counts: You can show or hide the number of rows per table, using the
check box:
▫
•
Display the number of rows per table: You can show or hide the values
calculated for the number of rows for the tables. By default, this option is
selected and the number of rows are shown.
Table Name Spaces: You can show or hide the name space for each table, using
the check box:
▫
Display the name space for each table (if applicable): You can show or
hide the owner or table name space where the table is located in the warehouse.
By default, this option is selected and table name spaces are shown.
Mapping schema objects and calculating logical sizes for tables
The Schema category is divided into the following subcategories:
•
Automatic Mapping: When you add new tables to the Warehouse Catalog, you
can determine whether existing schema objects in the project are mapped to these
new tables automatically, using the following options:
▫
Map schema objects to new tables automatically: Existing objects in the
schema automatically map to tables you add to the project.
▫
Do not map schema objects to the new tables: Objects in the schema are
not automatically mapped to tables you add to the project.
These automatic mapping methods are only applied to existing schema objects when
tables are added to the Warehouse Catalog. For example, the attribute Year with an
attribute form mapped to YEAR_ID is included in a project. Then a new table which
includes a YEAR_ID column is added to the Warehouse Catalog. With the Map
schema objects to new tables automatically option selected, the Year attribute is
automatically mapped when the new table is added.
241
© 2017, MicroStrategy Inc.
Project Design Guide
If the table was added to the Warehouse Catalog first and then the attribute
was created, the Warehouse Catalog automatic mapping settings do not
determine whether the attribute and table are automatically mapped.
Automatically mapping tables to schema objects when adding attributes or
facts to a project is controlled by the Attribute Editor and Fact Editor,
respectively.
•
Table Logical Sizes: You can select whether the Warehouse Catalog calculates
logical sizes for new tables using one of the following options:
▫
Calculate the logical table sizes automatically: Logical sizes are
automatically calculated for tables you add to the project.
▫
Do not calculate table logical sizes: Logical sizes are not calculated for the
tables you add to the project.
Ignoring table name spaces when migrating tables
It is a common practice to establish a secondary warehouse with less information than
the primary warehouse for development and testing. Before going into production, you
change the project to point to the primary warehouse.
Most database management systems (Oracle, DB2, and others) support the concept of a
table name space, which is a way of organizing database tables into different storage
spaces. This method allows you to repeat the same table name in different table name
spaces. For instance, you can have LU_STORE in a table name space called dbo and
another table LU_STORE in another table name space called admin. You now have two
tables dbo.LU_STORE and admin.LU_STORE. The table name space provides an extra
piece of information that uniquely identifies the table.
When you add tables to a project, the Warehouse Catalog saves information to the
appropriate table name space. This can cause a problem when you migrate from a
warehouse that resides in a certain table name space to another warehouse in a different
table name space. The Warehouse Catalog interprets the table as already in the project
and not found in the new warehouse. This is because the Warehouse Catalog is looking
for a table named dbo.LU_STORE, and the table is actually stored as admin.LU_STORE
in the new production warehouse.
To solve this problem, select the Ignore current table name space when reading
from the database catalog and update using new table name space check
box. You can find this option in the Warehouse Catalog Options dialog box under the
Catalog - Read Settings options subcategory. If you select this option, the Warehouse
Catalog ignores the current table name space when it reads the catalog information.
Thus, the Warehouse Catalog recognizes the two tables as the same table and saves the
new table name space information. This setting allows you to migrate much more easily
between warehouses. If the check box is cleared, the Warehouse Catalog defaults to
identifying the table by both table name space and table name.
Customizing catalog SQL statements
In all supported warehouse platforms other than Microsoft Access, MicroStrategy uses
SQL statements to query the relational database management system (RDBMS) catalog
© 2017, MicroStrategy Inc.
242
Project Design Guide
tables to obtain warehouse catalog information. This information includes catalog tables,
columns, and their data types.
These catalog SQL statements vary from platform to platform and can be customized
according to the characteristics of the specific warehouse.
Microsoft Access does not have catalog tables, so an ODBC call must be used to
retrieve information about tables and columns in Access. By default, a similar
ODBC call is used for the Generic DBMS database type, but you can choose to use
custom catalog SQL for the generic type if you want.
The MicroStrategy Warehouse Catalog can be configured to read the catalog information
in one- or two-pass SQL mode. In two-pass SQL mode, it first reads only the tables from
the database. The structure of individual tables is read only when the table is selected.
This is the recommended option for interactive warehouse catalog building because no
unnecessary catalog information is read from the database, which increases processing
speed. One-pass SQL mode, on the other hand, reads all the tables and columns in one
SQL statement. This option is recommended only if the catalog SQL is well customized
to limit the amount of data returned by it.
The two retrieval options use different catalog SQL, but both can be customized in the
Warehouse Catalog Options dialog box. In the following sections, the name Catalog Table
SQL refers to the catalog SQL to retrieve the tables in the warehouse; that is, the first
SQL used in a two-pass catalog retrieval.
The name Full Catalog SQL refers to the SQL used to read all the tables and columns in
one pass.
To customize a catalog SQL, you must understand several important concepts and
procedures:
•
The table name space, page 243
•
SQL placeholder strings and incomplete catalog SQL, page 244
•
Structure of Catalog Table SQL, page 244
•
Structure of Full Catalog SQL, page 244
•
Modifying catalog SQL, page 245
•
Default catalog SQL, page 246
The table name space
In a typical RDBMS platform, a table name does not uniquely identify it in a particular
database installation. A table name space is a partition of the database installation in
which table names are unique. Depending on the type of RDBMS, this name space can
be the name of the database, the owner of the table, or a combination of both database
and owner. In both the Catalog Table SQL and Full Catalog SQL, a name space gives each
table a unique name. This helps you to avoid confusing tables that share the same table
name.
The table name space is optional. A customized catalog SQL can omit the name space if
duplicate table names do not present a problem in the warehouse database.
243
© 2017, MicroStrategy Inc.
Project Design Guide
SQL placeholder strings and incomplete catalog SQL
The default system catalog SQL can contain certain placeholder strings that can be
resolved at run time or must be completed manually by the user. These placeholders are:
•
#LOGIN_NAME#—This placeholder is automatically replaced at run time with the
login name used to connect to the database. You can leave this template in the
customized SQL if you want the catalog SQL to yield different results depending on
the warehouse login used. Otherwise, this template is replaced with the name of the
database user who owns the warehouse tables of interest.
•
#?Database_Name?#, #?Schema_Name?#—This catalog SQL placeholder is an
incomplete SQL string that must be completed by the user before it can be executed.
The string starts with #? and ends with ?#. The command #?Database_Name?#,
used with Teradata, must be replaced with the name of the database containing the
database tables. #?Schema_Name?#, used with DB2 AS/400 and MySQL, must be
replaced with the name of the schema in which the database tables for the project
reside.
Structure of Catalog Table SQL
Catalog Table SQL is expected to return two columns, one identifying the name space of
the table and the other the name of the table. If a name space is not provided, only the
table name column is required. Each row of the SQL result must uniquely identify a
table. Duplicates are not allowed. The column that identifies the table name space uses
the SQL column alias NAME_SPACE. The column that identifies the table name has the
alias TAB_NAME. The following example is the default Catalog Table SQL for Oracle 8.0:
SELECT DISTINCT OWNER NAME_SPACE, TABLE_NAME TAB_NAME
FROM ALL_TAB_COLUMNS
WHERE OWNER = '#LOGIN_NAME#'
Structure of Full Catalog SQL
Full Catalog SQL is expected to return between five and seven columns, depending on
the RDBMS platform and the customization.
The following aliases identify each column returned:
•
NAME_SPACE (optional): the table name space
•
TAB_NAME (required): name of the table
•
COL_NAME (required): name of the column
•
DATA_TYPE (required): a string or a number that identifies the major data type of
the column
•
DATA_LEN (required): a number that describes the length or size of the column data
•
DATA_PREC (optional): a number that describes the precision of the column data
© 2017, MicroStrategy Inc.
244
Project Design Guide
•
DATA_SCALE (optional): a number that describes the scale of a floating point
column data
Full Catalog SQL must return its rows ordered first by NAME_SPACE, if available, and
then by TAB_NAME.
The following example is the default Full Catalog SQL for Microsoft SQL Server 7.0:
SELECT U.name NAME_SPACE, T.name TAB_NAME, C.name COL_
NAME, C.type DATA_TYPE, C.length DATA_LEN, C.prec DATA_
PREC, C.scale DATA_SCALE
FROM sysobjects T, syscolumns C, sysusers
WHERE T.id = C.id and T.type in ('U', 'V')
AND T.uid = U.uid
ORDER BY 1, 2
Modifying catalog SQL
You can customize and modify the catalog SQL that is run against your database for each
project. The catalog SQL can be modified in the Warehouse Catalog options for your
project.
To modify the catalog SQL for your project
1
Access the Warehouse Catalog for your project (see Accessing the Warehouse
Catalog, page 231). The Warehouse Catalog opens.
2
From the Tools menu, select Options. The Warehouse Catalog Options dialog box
opens.
3
Expand the Catalog Category, and select Read Settings. The Catalog - Read
Settings options are displayed.
4
Click the Settings button, the catalog SQL options are displayed as shown below.
The catalog SQL settings are unavailable if your project is connected to a
Microsoft Access database.
245
© 2017, MicroStrategy Inc.
Project Design Guide
The top pane controls the Catalog Table SQL and the bottom pane controls the Full
Catalog SQL.
Default catalog SQL
When customizing the catalog SQL that is executed on your database, it is recommended
you consult the default catalog SQL that MicroStrategy uses to support different database
platforms. You can generate the default catalog SQL in MicroStrategy for the database
platform your project connects to.
To generate and view the default catalog SQL
1
Access the catalog SQL options for your project (see Modifying catalog SQL, page
245). A dialog box for the catalog SQL options is displayed.
•
The top pane controls the Catalog Table SQL, which retrieves a list of available
tables in the Warehouse Catalog.
•
The bottom pane controls the Full Catalog SQL, which retrieves column
information for the selected tables.
Before performing the next step, cut and paste the SQL statements in the two
panes into any text editor. This allows you to save any modifications you have
made previously to the catalog SQL statements, and then compare them to the
default statements you are about to generate.
© 2017, MicroStrategy Inc.
246
Project Design Guide
2
Generate and view the default catalog SQL for your database platform. Any text in
the panes is overwritten with the default catalog SQL statements:
•
To generate and view the default Catalog Table SQL for your database platform,
click the upper-most Use Default button.
•
To generate and view the default Full Catalog SQL for your database platform,
click the bottom-most Use Default button.
You can use the default catalog SQL statements or compare and combine them with your
own customized catalog SQL statements.
Troubleshooting table and column messages
You may encounter the following messages while using the Warehouse Catalog:
•
Tables missing, page 247
•
Column’s data type changed, page 247
•
Columns missing, page 248
Tables missing
This happens when one or more tables already in the project are removed from the data
warehouse. Two cases can be seen:
•
•
When the Warehouse Catalog is starting and retrieving the table information from
the data warehouse and it detects that one or more tables already in the project are
missing, it displays an error message which gives you the following options:
▫
Leave the table in the project: This leaves everything as is in the project
metadata. However the definition in the project may be inconsistent with the
real physical structure in the warehouse. This can result in SQL errors when
running reports that need data from a “missing” table.
▫
Remove the table from the project. In this case, the Warehouse Catalog
does not check for any dependencies until you save the changes. If there are any
dependencies, they are presented to you, and you have the option to proceed or
cancel the operation.
When the Warehouse Catalog tries to update the structure of a table that is missing
in the warehouse, a message is shown which explains that the table structure update
cannot proceed because the table was not found in the warehouse. In this case, no
changes occur and the original table structure remains intact.
Column’s data type changed
When the table structure is updated for one or more tables in which the column data
types have been changed, you get a warning message showing the table name, column
name, original data type, and new data type. You can click Cancel at any time to undo
all data type changes. This results in no changes being applied to the tables and columns.
247
© 2017, MicroStrategy Inc.
Project Design Guide
Columns missing
Missing columns are detected when Update Structure is performed. If this happens, the
Warehouse Catalog checks for the following:
•
Column is not mapped to any schema object: If this is the case, then no
error message is shown.
•
Column is mapped to a schema object: If this is the case, then a message is
displayed that gives details on objects, which are mapped to the missing column and
the update structure operation is canceled. You are asked to remove the mapping
before continuing with the update structure and original table structure is restored.
Accessing multiple data sources in a project
MicroStrategy provides an extension to Intelligence Server referred to as MultiSource
Option. With the MultiSource Option feature, you can connect a project to multiple
relational data sources. This lets you integrate all of your information from various
databases and other relational data sources into a single MicroStrategy project for
reporting and analysis purposes. All data sources included by using the MultiSource
Option are integrated as part of the same relational schema for a project.
Accessing multiple relational data sources in a single project can provide many benefits
and reporting solutions. There is the obvious benefit of being able to integrate
information from various data sources into a single project. Along with accessing data in
data sources provided from a centralized server, you can also access personal relational
data sources.
For example, a sales manager wants to include forecast data available in a spreadsheet
stored on a sales representative’s local machine. By connecting to the spreadsheet as a
relational data source, this forecast data can be viewed along with actual sales data from
the centralized database.
MultiSource Option also allows you to use Freeform SQL, Query Builder, and MDX cube
reports, that access secondary data sources, as filters on standard reports. For
information on Freeform SQL and Query Builder reports, see the Advanced Reporting
Guide. For information on MDX cube reports, see the MDX Cube Reporting Guide.
If you have the MultiSource Option, you can access multiple data sources in a project as
described below:
•
Connecting data sources to a project, page 249
•
Adding data into a project, page 251
•
You can create logical views on data sources other than the data source for the
primary database instance. This technique along with steps to create logical views are
described in Creating logical views, page 357.
•
You can support fact tables that are partitioned across multiple databases. Using
metadata partitioning is described in Metadata partition mapping, page 266.
•
You can include MDX cube data in regular reports, which lets you include MDX cube
data along with data from your relational project as well as MDX cube data from
© 2017, MicroStrategy Inc.
248
Project Design Guide
other MDX cubes. For examples of this capability and steps to create these types of
reports, refer to the MDX Cube Reporting Guide.
Connecting data sources to a project
You can connect a project to a data source through a database instance. A database
instance specifies warehouse connection information, such as the data source name,
login ID and password, and other data source specific information. For information on
creating a database instance, see the Installation and Configuration Guide.
Once database instances have been created for your data sources, you can connect them
to your project. However, keep in mind that if you include multiple data sources in a
project, the data sources should all fit into the same logical data model and warehouse
structure planned for your project. For information on planning a logical data model and
a physical warehouse structure, see Chapter 2, The Logical Data Model and Chapter 3,
Warehouse Structure for Your Logical Data Model.
The procedure below describes how to include multiple data sources in a project.
Prerequisites
•
A project has been created.
•
Database instances have been created for the data sources to include in a project.
•
You must have the MultiSource Option to connect multiple data sources to a project.
To include multiple data sources in a project
1
In Developer, log in to a project.
2
Right-click the project and select Project Configuration. The Project
Configuration Editor opens.
3
From the Categories list, expand Database Instances, and then select SQL
Data Warehouses.
4
In the Database Instance pane, select the check box next to the database
instances for the data sources to include in a project.
Selecting a check box for a database instance also makes its data source available for
use with Query Builder and Freeform SQL. The availability of multiple data sources
through Query Builder or Freeform SQL does not require the MultiSource Option.
However, only one data source can be used at a time in a Query Builder or Freeform
SQL report. For information on Query Builder and Freeform SQL, see the Advanced
Reporting Guide.
5
In the drop-down list near the top, select a database instance to act as the primary
database instance.
The primary database instance acts as the main source of data for a project and is
used as the default database instance for tables added to the project. Non-database
249
© 2017, MicroStrategy Inc.
Project Design Guide
related VLDB property settings are also inherited from the primary database
instance.
To determine the order of data source access
You can define the order in which data sources are used to provide data as part of the
MultiSource Option, when the same data can be retrieved from multiple data
sources.
6
From the Categories list, expand Report definition, and then select SQL
generation.
7
In the Database Instance Ordering area, you can define the order in which data
sources are used to provide data as part of the MultiSource Option, as described
below:
a
To define a priority in which each data source is used to access data as part of
the MultiSource Option, click Modify. The Select Objects dialog box opens.
b
Move any applicable database instances for the project to the Selected objects
pane.
c
You can then use the up and down arrows to change the priority of each
database instance, with the database instance at the top of the list having the
highest priority. Highest priority means that the database instance is used first if
it is one of the database instances that can be used to retrieve the requested data.
In addition to using this order for a project, you can enable or disable the use of
this ordering for individual reports, as described in the Developer Help (formerly
the MicroStrategy Desktop Help).
d
You have the following options to determine the order in which data sources are
selected for the project:
•
Use MultiSource Option default ordering (default): If data is available in
multiple data sources through MultiSource Option, the primary database
instance is used if it has the necessary data. If the data is only available in other
secondary data sources, one of the secondary data sources that includes the data
is used to retrieve the necessary data using some basic internal logic. Any data
source priority that you defined using Database Instance Ordering is ignored.
By selecting this option, this MultiSource Option default ordering is used for
all reports in a project by default. You can enable or disable the use of this
ordering for individual reports, as described in the Developer Help (formerly
the MicroStrategy Desktop Help).
•
Use project level database instance ordering: If data is available in
multiple data sources through MultiSource Option, the data source used to
retrieve the data is based on the priority that you defined using Database
Instance Ordering. If data is only available in a data source that is not included
in the priority list, then an applicable data source is chosen using the standard
MultiSource Option logic.
By selecting this option, the data source priority list that you defined for the
project is used for all reports in a project by default. You can enable or
© 2017, MicroStrategy Inc.
250
Project Design Guide
disable the use of this ordering for individual reports, as described in the
Developer Help (formerly the MicroStrategy Desktop Help).
To save your changes and complete the configuration
8
Click OK to save your changes and close the Project Configuration Editor.
9
MicroStrategy includes additional techniques that can help to improve the
performance of MultiSource Option in certain scenarios, including:
•
If the data source you use with MultiSource Option supports parameterized
queries, you can enable the use of parameterized queries to improve the
performance of MultiSource Option. For information on enabling the use of
parameterized queries, see Improving database insert performance:
parameterized queries, page 258.
•
Using MultiSource Option means that multiple passes of SQL are executed to
return the result from more than one data source. You can execute these
multiple passes of SQL at the same time by using parallel SQL execution. For
details on how parallel SQL execution works and how it can be enabled using the
Parallel SQL Execution VLDB property, refer to the Supplemental Admin Guide.
The data sources you included in the project can now be accessed from the Warehouse
Catalog and Architect to import tables into the project, as described in Adding data into
a project, page 251 below.
Adding data into a project
Once data sources are connected to a project, you can add data from these data sources
into the project. This can be done by importing tables from your data sources into the
project.
Tables can be imported into a project using the Warehouse Catalog or Architect. In the
Warehouse Catalog, you can use the Select current database instance drop-down
list shown below to switch between the data sources you are importing tables for.
In Architect, you can use the Warehouse Tables pane shown below to switch
between the data sources you are importing tables for.
251
© 2017, MicroStrategy Inc.
Project Design Guide
If the tables that you import from various sources all use different table names, the tables
are imported exactly as they are when only a single data source is used. You can also
import tables with the same name from different data sources, and is described in
Supporting duplicate tables in multiple data sources , page 252 below.
Supporting duplicate tables in multiple data sources
You can support the integration of duplicate tables in multiple data sources through the
use of MultiSource Option. The MicroStrategy SQL Engine can then obtain any required
attribute information from the data source that stores that information. This process can
return this information to reports and documents without any extra considerations or
tasks for a report or document designer.
Including duplicate copies of tables from different data sources allows MicroStrategy to
execute within a single data source for certain types of queries.
For example, you have two data sources. One data source stores historical data for your
company. The other data source stores forecast data for the same business sectors. Each
data source includes duplicate copies of tables that store attribute information, which
describe the context of data. The data sources differ in the availability of historical data
versus forecast data, which is integrated into your MicroStrategy project through the use
of facts and metrics.
In this scenario, including each copy of the tables that include attribute information
from both data sources allows some queries to be processed within a single data source.
By including these duplicate copies, users that only need to view historical data can have
their query resolved within a single data source. Similarly, users that only need to view
forecast data can have their query resolved completely within the other data source. This
reduces the time and system resources required for these types of queries since working
within a single data source is more efficient than querying across multiple data sources.
© 2017, MicroStrategy Inc.
252
Project Design Guide
Including both historical and forecast data on the same report from these different
data sources is also possible in this scenario through the use of MultiSource
Option. However, since the historical and forecast data are only available in
separate data sources, this query must include both data sources.
To import multiple copies of the same table from different data sources into a project,
the requirements listed below must be met:
•
The table name and column names must be exactly the same.
•
One of the copies of the table must act as the primary table used in the project. All of
the columns in this table must also be present in the other copies of the table from
other data sources. The other copies of the table that are used as secondary tables
can include additional columns of information. However, these additional columns
are not included in the project when the table is added.
•
When you import multiple copies of a table from multiple data sources, import the
table that is to act as the primary table first. Once you import the primary table, you
can begin importing secondary tables from the other data sources.
If you do not import the primary table first, you may have to remove some tables and
then add them back into the project after the primary table is imported. This
workflow may be required to update existing projects that did not previously use
MultiSource Option.
•
The data types of matching columns must be compatible. Compatibility of column
data types is described below:
▫
A Decimal data type with a scale of zero is compatible with the Integer data type.
▫
A Numeric data type with a scale of zero is compatible with the Integer data
type.
▫
A Decimal data type is compatible with a Numeric data type.
▫
Double, Float, and Real data types are all compatible with each other.
▫
A Date data type is compatible with a Timestamp data type.
▫
A Time data type is compatible with a Timestamp data type.
▫
A Char data type is compatible with a VarChar data type.
▫
Any other data types are only compatible with an identical data type.
Be aware that a Date data type is not compatible with a Time data type, and
NVarChar and NChar data types are not compatible with VarChar and Char data
types.
The procedures below describe how to import multiple copies of the same table into
MicroStrategy using the Warehouse Catalog or Architect:
253
•
Importing tables from multiple data sources in a project using the Warehouse
Catalog, page 254
•
Importing tables from multiple data sources in a project using Architect, page 255
© 2017, MicroStrategy Inc.
Project Design Guide
Importing tables from multiple data sources in a project using the Warehouse
Catalog
Prerequisite
•
You must have MultiSource Option to connect multiple data sources to a project.
To import tables from multiple data sources in a project using the
Warehouse Catalog
1
In Developer, log in to a project.
2
From the Schema menu, select Warehouse Catalog. The Warehouse Catalog
opens.
3
From the Select current database instance drop-down list, select the database
instance for one of the data sources the table resides in. The first data source you use
to import a table should be the one you plan to use as the primary data source for the
table.
Importing a table from the primary database instance for a project or a non-primary
database instance has an effect on how the table is updated when the primary
database instance for a project is changed, as described in Importing tables as part
of the project’s primary database instance, page 256.
4
In the Tables available in the database instance pane, select the table to add
to the project and click the > button. The first copy of the table is added to the
project and is displayed in the Tables being Used in the Project pane.
To add copies of a table from other database instances
5
From the Select current database instance drop-down list, select the database
instance for a different data source that also includes the table.
6
In the Tables available in the database instance pane, select the table to add
to the project and click the > button.
If all of the required conditions to import multiple copies of the table (listed in
Supporting duplicate tables in multiple data sources , page 252) are met, a
Warehouse Catalog Browser dialog box opens. To include a copy of the table in the
project, select Indicate that TABLE_NAME is also available from the
current DB instance, and click OK. The copy of the table is added to the project
and is displayed in the Tables being Used in the Project pane.
Review any messages displayed when attempting to import a copy of a table from a
different data source.
To add additional tables and configure the tables included in the project
7
To add tables from additional data sources, repeat the steps in To add copies of a
table from other database instances, page 254 above.
© 2017, MicroStrategy Inc.
254
Project Design Guide
8
In the Tables being used in the project pane, right-click the table and select
Table Database Instances. The Available Database Instances dialog box opens.
9
From the Primary Database Instance drop-down list, select a database instance
for the data source that stores the primary table for the project. All of the columns in
this primary table must also be present in the other copies of the table from other
data sources. Any additional columns available in other copies of the table that are
used as secondary tables are not included in the MicroStrategy project.
10 The Secondary Database Instances pane lists the other data sources that the table is
available from for the project. You can clear the check box next to a data source to
remove that copy of the table from the project.
11 Click OK. You are returned to the Warehouse Catalog.
12 Click Save and Close to save your changes and close the Warehouse Catalog.
Importing tables from multiple data sources in a project using Architect
Prerequisites
•
You must have the MultiSource Option to connect multiple data sources to a project.
To import tables from multiple data sources in a project using
Architect
1
In Developer, log in to a project.
2
From the Schema menu, select Architect. MicroStrategy Architect opens.
3
From the Project Tables View, in the Warehouse Tables pane, expand the
database instance for one of the data sources the table resides in. The first data
source you use to import a table should be the one you plan to use as the primary
data source for the table.
Importing a table from the primary database instance for a project or a non-primary
database instance has an effect on how the table is updated when the primary
database instance for a project is changed, as described in Importing tables as part
of the project’s primary database instance, page 256.
4
From the Warehouse Tables pane, right-click the table to add to the project and
select Add Table to Project. The first copy of the table is added to the project and
is displayed in the Project Tables View of Architect.
To add copies of a table from other database instances
255
5
From the Warehouse Tables pane, expand the database instance for a different
data source that also includes the table.
6
From the Warehouse Tables pane, right-click the table to add to the project and
select Add Table to Project.
© 2017, MicroStrategy Inc.
Project Design Guide
If all of the required conditions to import multiple copies of the table (listed in
Supporting duplicate tables in multiple data sources , page 252) are met, an Options
dialog box opens. To include a copy of the table in the project, select Indicate that
TABLE_NAME is also available from the current DB instance, and click
OK. The copy of the table is added to the project and is displayed in the Project
Tables View of Architect.
Review any messages displayed when attempting to import a copy of a table from a
different data source.
To add additional tables and configure the tables included in the project
7
To add tables from additional data sources, repeat the steps in To add copies of a
table from other database instances, page 255 above.
8
From the Project Tables View, select the table. Information on the table is
displayed in the Properties pane.
9
From the Properties pane, select the Primary DB Instance option, and then click
... (Browse). The Available Database Instances dialog box opens.
10 From the Primary Database Instance drop-down list, select a database instance
for the data source that stores the primary table for the project. All of the columns in
this primary table must also be present in the other copies of the table from other
data sources. Any additional columns available in other copies of the table that are
used as secondary tables are not included in the MicroStrategy project.
11 The Secondary Database Instances pane lists the other data sources that the table is
available from for the project. You can clear the check box next to a data source to
remove that copy of the table from the project.
12 Click OK. You are returned to Architect.
13 Click Save and Close to save your changes and close the Warehouse Catalog.
Importing tables as part of the project’s primary database instance
Importing a table from the primary database instance for a project or a non-primary
database instance has an effect on how the table is updated when the primary database
instance for a project is changed:
•
If you import a table from the primary database instance for a project, the table's
primary data source is updated when the primary database instance for the project is
changed. This supports scenarios such as moving from a testing environment to a
production environment where different database instances are used for each
environment.
For example, tables are imported into a project from the primary database instance
of a project. The primary database instance is for testing purposes. When the system
is switched into production, a new production database instance is defined as the
new primary database instance for the project. During the switch of primary
database instances, all tables that were imported with the original (testing) primary
database instance are modified to use the new (production) primary database
© 2017, MicroStrategy Inc.
256
Project Design Guide
instance. This example scenario is shown below, which illustrates that the tables
remain connected to the new primary database instance.
•
If you import a table from a non-primary database instance for a project, the
database instance used for the initial import remains as the primary data source for
the table. This supports scenarios in which a table is only provided in secondary data
sources that are not the primary data source for the project.
You can modify a table to always use the primary database instance as its primary
data source. Steps on how to switch the database instance for a table are provided
below.
To switch primary database instances for a table
1
In MicroStrategy Developer, log in to a project.
2
From the Schema menu, select Warehouse Catalog. The Warehouse Catalog
opens.
3
In the Tables being used in the project area, right-click a table and select
Table Database Instances. The Available Database Instances dialog box opens.
4
From the Primary Database Instance drop-down list, select the database
instance to act as the primary database instance for the table:
•
257
The database instance that is used as the primary database instance for a project
is listed twice in the drop-down list. An example of this is shown below:
© 2017, MicroStrategy Inc.
Project Design Guide
•
▫
If you select the database instance that is listed as the project’s primary
database instance, the table's primary data source is updated when the
primary database instance for the project is changed.
▫
If you select the database instance that is listed without the project primary
database instance distinction, this database instance remains as the primary
data source for the table even if a new project primary database instance is
selected.
The other database instances listed that are not the project’s primary database
instance can also be selected. If selected, the database instance remains as the
primary data source for the table.
5
Click OK. If any warnings are displayed, read the information and take any required
action.
6
In the Warehouse Catalog, click Save and Close to save your changes.
Improving database insert performance:
parameterized queries
MicroStrategy’s support for parameterized queries can improve performance in scenarios
that require the insertion of information into a database. The scenarios that can benefit
from the use of parameterized queries include:
•
Reports that combine data from multiple data sources using MicroStrategy
MultiSource Option. For information on MultiSource Option, see Accessing multiple
data sources in a project, page 248.
•
MicroStrategy data marts that are stored in a database other than the database used
for the main data warehouse. For information on creating and using data marts,
refer to the Advanced Reporting Guide.
•
Metrics that use functions that are evaluated by the Analytical Engine. For
information on functions, refer to the Functions Reference.
•
Custom groups that use banding qualifications that are evaluated as normal
calculations. For information on custom groups, refer to the Advanced Reporting
Guide.
Parameterized queries are SQL queries that can use placeholders for data. Using
placeholders allows these queries to be re-used. A common application of this re-usability
is to combine multiple inserts of data into a database as a single query. The following is
an example of a parameterized query:
© 2017, MicroStrategy Inc.
258
Project Design Guide
INSERT INTO DMTABLE (Customer_ID, Customer_Name) VALUES
(?, ?)
Combining multiple INSERT statements into a single query can improve the
performance of inserting data into the database. The steps below show you how to
enable the use of parameterized queries in MicroStrategy.
If you enable parameterized queries for a Netezza database that includes data that
uses the WCHAR data type, this can cause some characters to be returned
incorrectly as question mark (?) characters. If you encounter this type of data
inconsistency, you can configure the Use Column Type Hint for Parameterized
Query VLDB property to return the WCHAR data accurately. For information on
configuring this VLDB property, see the Supplemental Admin Guide.
Prerequisites
•
Parameterized queries are only supported by certain databases. Refer to your thirdparty database documentation to ensure that your database can support
parameterized queries.
•
A database instance has been created. This database instance must connect to the
database to enable support for parameterized queries.
To enable the use of parameterized queries
1
In MicroStrategy Developer, log in to a project source with a user account that has
administrative privileges.
2
From the Folder List, expand Administration, then expand Configuration
Managers, and then select Database Instances. Database instances for the
project source are displayed.
3
Right-click a database instance and select Edit. The Database Instances Editor
opens.
4
To the right of the Database connection area, click Modify. The Database
Connections dialog box opens.
5
On the Advanced tab, select the Use parameterized queries check box.
6
If you are enabling parameterized queries for one of the databases listed below, you
must also include the following parameters:
•
To enable parameterized queries for Oracle 10g, Oracle 10gR2, Oracle 11g, Oracle
9i, Sybase Adaptive Server 12.x, or Sybase ASE 15.x, type the following parameter
in the Additional connection string parameters field:
EnableDescribeParam=1
•
259
To enable parameterized queries for Teradata 12.0 or Teradata V2R6.2, type the
following parameter in the Additional connection string parameters
field:
© 2017, MicroStrategy Inc.
Project Design Guide
EnableExtendedStmtInfo=Yes
7
Click OK to accept your changes and close the Database Connections dialog box.
8
Click OK to close the Database Instances Editor.
Using summary tables to store data: Aggregate
tables
Aggregate tables are summary tables that store data at higher levels than it was stored
when the data was initially captured and saved. Aggregate tables provide quicker access to
frequently requested information, while retaining the traditional power of ROLAP to
directly query the database to answer any questions. This section describes how and why
aggregate tables are used.
MicroStrategy creates aggregates only on fact tables since lookup tables and relationship
tables are usually significantly smaller. To understand aggregate tables, you should be
familiar with fact tables in the context of data modeling and data warehousing. For more
information on these topics, see Chapter 2, The Logical Data Model, Chapter 3,
Warehouse Structure for Your Logical Data Model, and Chapter 6, The Building Blocks
of Business Data: Facts.
When to use aggregate tables
MicroStrategy uses optimized SQL to query the relational database directly to answer
users’ questions. Users can ask any question that is supported by the data in their
warehouse and then analyze the results until they find a precise answer.
The disadvantage to this relational OLAP (ROLAP) methodology is that accessing huge
fact tables can be potentially time-consuming. Multidimensional OLAP (MOLAP) is
sometimes considered by some to be the answer to this problem. However, MOLAP is
not scalable for large projects because of the difficulty of maintaining every possible
combination of aggregates as the number of attributes and the amount of data increases.
MicroStrategy’s solution is the use of aggregate tables to provide quicker access to
frequently-accessed data while still retaining the power to answer any user query.
Aggregate tables are advantageous because they:
•
Reduce input/output, CPU, RAM, and swapping requirements
•
Eliminate the need to perform dynamic calculations
•
Decrease the number of physical disk reads and the number of records that must be
read to satisfy a query
•
Minimize the amount of data that must be aggregated and sorted at run time
•
Move time-intensive calculations with complicated logic or significant computations
into a batch routine from dynamic SQL executed at report run time
© 2017, MicroStrategy Inc.
260
Project Design Guide
In summary, the MicroStrategy SQL Engine, in combination with aggregate tables and
caching, can produce results at about the same speed as MOLAP. This combined solution
allows questions to be answered on the fly and is also scalable for large databases.
Aggregation versus pre-aggregation
Whenever the display level of data on a report must differ from the level at which the
data is initially captured, aggregation, that is, the rolling up of data, must occur. By
default, aggregation occurs dynamically with a SQL statement at report run-time.
For example, sales data is stored by day in a fact table. A report requesting month-level
data is executed. The daily values from the fact table are selected, sorted, and added to
produce the monthly totals, as shown below.
Aggregation can also be completed before reports are executed; the results of the
aggregation are stored in an aggregate table. This process is called pre-aggregation. You
can build these pre-aggregated—or aggregate—tables as part of the ETL process. If sales
data is frequently requested at the month level, as in the previous example, an aggregate
table with the sales data rolled up to the month level is useful.
Pre-aggregation eliminates the reading, sorting, and calculation of data from many
database rows in a large, lower-level fact table at run time, as shown in the following
example.
261
© 2017, MicroStrategy Inc.
Project Design Guide
If the daily sales fact table is the lowest-level fact table and contains atomic-level data, it
is referred to as a base table. In these terms, an aggregate table is any fact table whose
data is derived by aggregating data from an existing base table.
Degree of aggregation
While MOLAP can provide fast performance when it answers a question, it requires a
completely aggregated schema to answer most questions. That is, every possible
combination of aggregate associations must be generated when the multidimensional
cube is built. This ensures that all possible questions can be answered. This scenario
becomes very difficult to maintain as the number of attributes and the amount of data
increase, and therefore is not very scalable.
In a ROLAP environment, the degree of aggregation can be as dense or as sparse as is
appropriate for your users. A densely aggregated warehouse has a large number of
aggregate tables while a sparsely aggregated warehouse has fewer. Sparse aggregation
refers to the fact that a given project only requires as many aggregate fact tables as is
useful to its users.
ROLAP, therefore, provides much greater flexibility than MOLAP. Only the aggregate
combinations that you determine are beneficial must be created. That is, if the aggregate
table is useful in answering frequently-asked queries, its presence provides a response as
fast as a MOLAP system can provide. However, if a certain aggregate combination is
© 2017, MicroStrategy Inc.
262
Project Design Guide
rarely or never used, the space in the RDBMS does not need to be consumed and the
resources to build that table during the batch process do not need to be used.
Not every attribute level or hierarchy intersection is suitable for pre-aggregation. Build
aggregate tables only if they can benefit users, since the creation and maintenance of
aggregate tables requires additional work by the database administrator. Also, do not
waste database space for tables that will not be used.
Consider the following factors when deciding whether to create aggregate tables:
•
The frequency of queries at that level—Determining the frequency of queries at a
specific level, page 263
•
The relationship between the parent and child—Considering any related parentchild relationships, page 263
•
The compression ratio—Compression ratio, page 264
Determining the frequency of queries at a specific
level
Build aggregate tables only if they can be useful to your users. If aggregate tables are
never accessed, they consume disk space and impose unnecessary burdens on the
extraction, translation, and loading process, as well as the database backup routines.
However, usefulness is not always easy to quantify. For example, consider the following
hierarchy:
A summary of data at the department level seems to be a good candidate for an aggregate
table. However, if users frequently want to exclude inactive items, the query must use
item-level data and summarize the department data dynamically. Therefore, the
department aggregate tables would not be used in this situation.
Once your warehouse is in production, trace the usage of any aggregate tables to
determine how frequently they are used in a day-to-day business environment. If any
table is not used, eliminate it from the warehouse.
MicroStrategy Enterprise Manager allows you to easily track table usage. For more
information on Enterprise Manager, see the System Administration Guide.
Considering any related parent-child relationships
When an aggregate table is created, the child records are usually summarized into the
parent record, based on the key combinations in a relationship table. In any hierarchical
relationship, when the parent-child relationship is altered, all tables that hold that
263
© 2017, MicroStrategy Inc.
Project Design Guide
relationship or data relevant to it must be updated. Whether these relationships are
dynamic or static change how they are aggregated into tables.
Dynamic relationships
When the relationship between parent and child elements change, the relationship is
called dynamic. These changes often occur because of organizational restructuring;
geographical realignment; or the addition, reclassification, or discontinuation of items or
services. For example, a store can decide to reclassify the department to which items
belong.
Aggregate tables that contain dynamic relationships must be recalculated every time a
change is made. If the tables are large, this process can take time, consume resources,
and complicate the batch process. Frequent changes can mean aggregate tables are not
optimal for this situation. Consider the frequency of the changes, the table size, and the
impact on the batch process, and then balance the disadvantages against the advantages
of having an aggregate table.
Also, rolling up an entire hierarchy can avoid many problems with relationship changes.
For example, a table contains one value for the sum of all stores. It is not affected by a
reorganization within the geography hierarchy.
Static relationships
When elements rarely or never change relationships, they are a part of static
relationships. In these cases, maintaining aggregate tables is very easy. For example, time
hierarchies are seldom dynamic—days do not migrate into different weeks, and fiscal
weeks do not move into different months.
Compression ratio
The process of data aggregation applies an aggregate function, such as sum or average, to
a set of child records to produce a single parent record. The average number of child
records combined to calculate one parent record is called the compression ratio. One
measure of effectiveness of an aggregate table can be estimated from this number, since
it represents the decrease in records that must be read to respond to a query at that level.
Recall that some of the reasons to build aggregate tables include the reduction of disk
I/O and the number of records that must be dynamically sorted and aggregated.
Therefore, pre-aggregating data is effective only if the compression ratio is significant.
For example, if the compression ratio is 3:2, the aggregate table requires 2/3 of the base
table’s storage space but yields only a 1/3 reduction in the number of records. In
contrast, if the compression ratio is 4:1, the aggregate table reduces the number of
records by 3/4 and uses only 1/4 of the storage space.
When the number of elements differs significantly between two attributes in the same
hierarchy, the compression ratio suggests that an aggregate table can provide more
efficient queries. Also, for smaller base tables, the resource demands placed on the
database server by dynamic aggregations decrease and therefore so does the effectiveness
of pre-aggregation. To determine when pre-aggregation is worthwhile for your system,
© 2017, MicroStrategy Inc.
264
Project Design Guide
you must balance the importance of speed of query response time and the availability of
disk space and resources to maintain the schema.
For more information on ratios, refer to Another enhancement to the logical data model
is the addition of cardinalities and ratios for each attribute. Cardinality is the number
of unique elements for an attribute and ratios are the ratios between the cardinalities
of related attributes., page 25.
Creating aggregate tables
You can integrate aggregate tables in your project using the Warehouse Catalog in
MicroStrategy Developer, as outlined in the following procedure.
To use an aggregate table in an existing project
1
Using the Warehouse Catalog, add the table to the project. For steps to add tables
using the Warehouse Catalog, see Adding and removing tables for a project, page
231.
2
Use the new table in the desired fact expressions and attribute form expressions.
If your aggregate table structure is consistent with your base fact table structure,
Architect automatically adds it to the definitions of your existing attributes and facts. In
other words, Architect is aggregate-aware. How does Architect know to use the aggregate
table rather than the base fact table, when either could provide the answer to a query?
The answer is logical table size.
The size of tables in a project: Logical table size
MicroStrategy Developer assigns a size to every table in the project when you first add
them to the project. These size assignments are stored in the metadata and are calculated
based on the table columns and their corresponding attributes. Because Developer uses
the conceptual or logical attribute definitions when assigning sizes, this measurement is
known as the logical table size.
When you run a report, the Analytical Engine chooses the smallest of all tables, based on
logical table size, that contains enough data to answer the query. The initial logical table
size is based on the number of attribute columns and the various levels at which they
exist in their respective hierarchies. For information on defining the logical table size of
a table, see Defining logical table sizes, page 354.
Dividing tables to increase performance:
Partition mapping
Partition mapping involves the division of large logical tables into smaller physical tables;
this division is based on a definable data level, such as month or department. Partitions
improve query performance by minimizing the number of tables and records within a
table that must be read to satisfy queries issued against the warehouse. By distributing
265
© 2017, MicroStrategy Inc.
Project Design Guide
usage across multiple tables, partitions improve the speed and efficiency of database
queries.
Time is the most common category for partitioning databases. Partitioning by time limits
growth of the database tables and increases stability.
Server versus application partitioning
Partitioning can be managed by either the database server or the MicroStrategy
application. Either way, tables are partitioned at the database level. The terms
“application” and “server” refer to what manages the partitioned tables, not where the
tables are split.
Server-level partitioning
The database server, rather than MicroStrategy, manages the partitioned tables in
RDBMS server-level partitioning. The original fact table is not physically broken into
smaller tables. Instead, the database server logically partitions the table according to
parameters specified by the database administrator. You do not need to take any action
in MicroStrategy to support the partitioning.
Since only the logical table is displayed to the end user, the partitioning is transparent to
MicroStrategy. In contrast, in application-level partitioning the relational database is
unaware of the partitioned tables.
Refer to your database documentation for details on server partitioning for your
particular platform.
Application-level partitioning
In application-level partitioning the application, rather than the RDBMS server, manages
the partition tables. A partition base table (PBT) is a warehouse table that contains one
part of a larger set of data. Partition tables are usually divided along logical lines, such as
time or geography. MicroStrategy supports two types of partitioning:
•
Metadata partition mapping, page 266—stores the mapping information in the
project metadata
•
Warehouse partition mapping, page 268—uses a specialized warehouse table to
determine which table to access
Metadata partition mapping
Metadata partition mapping is the mapping of partitions where the mapping of partitions
is performed and maintained in the project metadata by the application, in this case,
MicroStrategy. MicroStrategy manages the mapping between the logical table and the
physical tables. This approach makes it easier for you to specify a flexible partitioning
schema.
In metadata partition mapping, you specify one or more partitioning attributes in the
Metadata Partition Mapping Editor. Next you define what attribute elements within
© 2017, MicroStrategy Inc.
266
Project Design Guide
those attributes should point to which PBT. You create all of the rules for choosing the
appropriate PBT here and the rules are stored in the MicroStrategy metadata.
If you have the MultiSource Option (see Accessing multiple data sources in a project,
page 248) you can also support fact tables that are partitioned across multiple databases.
For steps to create a metadata partition mapping, refer to the MicroStrategy Developer
Help.
Homogenous and heterogeneous partitions
Metadata partitions can be homogenous or heterogeneous. With heterogeneous
partitioning, the PBTs can have different amounts of data stored in them at different
levels. For example, one table can contain six months of sales data, while another stores
an entire year. The PBT level, or key, refers to how the data is stored. For example, sales
data for the current year can be stored at the daily level, while historical sales data is
saved by month only. Heterogeneous partitions can therefore require additional longterm maintenance and organization because the data contained in them is stored at
various levels throughout the partition.
MicroStrategy stores one PBT level for each partition. If all the PBTs within a partition
are not stored at the same level, the highest PBT level is used as the PBT level of the
partition. For instance, if all the sales data in the previous example is stored in one
partition, you cannot access current sales at the day level. This is because the PBT level
for the partition is month, which is higher than day. If you save current data in a
partition at the daily level and the historical data in another partition at the month level,
you are able to fully access the data.
In contrast, homogenous partitions must have the same amount of data stored at the
same PBT level. The logical structure of the PBTs must be the same, that is, they must
have the same facts and attributes defined. To continue with the previous examples, each
table must store one year of data at the month level. Homogeneous partitions work well
for frequently-accessed data such as information about the previous year.
When you define the particular PBT to which an attribute is linked in MicroStrategy, you
do not need to specify whether the PBT is homogeneous or heterogeneous.
MicroStrategy makes the distinction automatically depending, in part, on how the data is
stored in the PBT.
Data slices
After PBTs are created, you define a data slice. The data slice acts as a filter that describes
what portions of data are placed in the partition table. Based on this data slice, the
MicroStrategy engine knows which table to get data from when generating the SQL.
A data slice holds the parameters that a partition is based upon, for example,
Month=January. Instead of retrieving data for all months, the server knows to access a
particular table that contains the data for January only. By creating a data slice with the
partition, you can retrieve specific data quickly without time-consuming joins and
searches.
It is important to create a reasonable and valid data slice because MicroStrategy cannot
verify its accuracy or relevance. The data slice must make sense for the data. A poorly
267
© 2017, MicroStrategy Inc.
Project Design Guide
crafted data slice can lead to errors from generating incorrect SQL and retrieving the
wrong data.
Data slicing displays and can be modified only for the metadata partitioning. Each
partition mapping table must include at least one data slice. In a heterogeneous mapping,
data slices can exist at different levels and can be composed of different keys.
Attribute qualifications
To create data slices, you use attribute qualifications. Attribute qualifications are types of
filters that are applied to attribute forms. These qualifications allow you to limit the type
and amount of data that is returned for a report. For example, if you create a report that
contains the attribute Country but you want to return only the data for France, you can
create a qualification on the attribute Country and select France as the element that
appears on the report.
For steps to create a data slice, refer to the MicroStrategy Developer Help.
Warehouse partition mapping
Warehouse partition mapping is the mapping of partitions, where the mapping is
performed by and maintained in the data warehouse. You can define a warehouse
partition by using the MicroStrategy Warehouse Catalog to add a table with a special
structure. This table contains the map for the partition, and is stored in the warehouse.
Warehouse partitions divide tables physically along any number of attributes, although
this is not visible to the user.
Warehouse partitions must be homogenous, unlike metadata partitions, so that the same
amount of data is stored at the same PBT level and the same facts and attributes are
defined. Homogenous partitioning divides data of equal levels, like January and February.
A sample fact table and warehouse partitioning table are shown below for months. Note
how the data exists at equal levels, for example, different months of the same year.
The original fact table, which contains all of the data, is not brought into the project.
Rather, the database administrator creates multiple smaller physical tables in the data
warehouse. Each table contains a subset of the data in the original fact table. The
database administrator is responsible for keeping the partitions consistent and up-to-
© 2017, MicroStrategy Inc.
268
Project Design Guide
table (PMT), which is used to identify and keep track of the partitioned base tables as
part of a logical whole.
After the PMT is created, when you run a report in Developer or Web that requires
information from one of the PBTs, the Query Engine first runs a pre-query to the PMT
to determine which PBT to access to bring the data back for the report. The pre-query
requests the PBT names associated with the attribute IDs from the filtering criteria.
When it finds the name of the PBT, it calls the SQL Engine to write the appropriate SQL
for the warehouse.
When using warehouse partition mapping, it is usually not necessary to bring in
the individual PBT tables into the project. Doing so can cause errors if such tables
are mistakenly mapped directly to schema objects. You should only include the
PMT table in the project. With this strategy you can map all related schema objects
to the PMT, which then accesses the correct PBT in the warehouse.
•
There are no data slices in a warehouse partition.
•
MicroStrategy supports warehouse partitions on both upgraded and
newly created projects. These are added using the Warehouse Catalog
Browser. For steps to add warehouse partitions, refer to the
MicroStrategy Developer Help (formerly the MicroStrategy Desktop
Help).
Metadata versus warehouse partition mapping
Metadata partition mapping does not require any additional tables in the warehouse.
Metadata partition mapping is generally recommended over warehouse partition
mapping in MicroStrategy. However, if you already have warehouse partition tables set
up and are migrating to a newer version of MicroStrategy, you can continue to use the
warehouse partitions. If you are creating partitions for the first time, however, it is
recommended you implement metadata partition mapping.
Metadata partition mapping is recommended because you create the rules in
MicroStrategy that the Query Engine uses to generate the SQL to run reports. Because
you create the partitions directly in the metadata, it is easier to maintain.
Metadata partition mapping also allows both heterogeneous and homogenous partitions,
unlike warehouse partition mapping. With heterogeneous partitions, the PBTs can have
different amounts of data stored in them at different levels. Only homogenous partitions
can be used in warehouse partition mapping. For steps to map partitions, refer to the
MicroStrategy Developer Help (formerly the MicroStrategy Desktop Help).
269
© 2017, MicroStrategy Inc.
9
CREATING HIERARCHIES TO
ORGANIZE AND BROWSE
ATTRIBUTES
Hierarchies are groupings of attributes that can be displayed, either ordered or
unordered, to reflect the relationships that exist between the attributes in a project.
In Chapter 2, The Logical Data Model, you learned how to use hierarchies to group
related attributes in practical business areas. For example, you can include a Time
hierarchy in your model that consists of Day, Week, Month, and Year attributes.
This chapter discusses hierarchies as they exist in the MicroStrategy environment and
provides information on the two different types of hierarchies in MicroStrategy. These
types of hierarchies include the system hierarchy and the user hierarchy. The system
hierarchy is automatically created when you create a project and is maintained by the
relationships that exist among the project’s schema objects. The user hierarchy is a
hierarchy which you create specifically for your report designers.
© 2017, MicroStrategy Inc.
270
Project Design Guide
This chapter explores how to create and configure user hierarchies in MicroStrategy and
provides additional information about hierarchy functionality in MicroStrategy
Developer.
Creating user hierarchies
In MicroStrategy Developer, you create user hierarchies using the Hierarchy Editor or
Architect. For an introduction to user hierarchies and system hierarchies, see Types of
hierarchies, page 273.
Follow the procedure below to create a user hierarchy with the Hierarchy Editor. For
information on how to use Architect, see Creating user hierarchies using Architect,
page 273.
To create a new user hierarchy
271
1
In MicroStrategy Developer, log into the project source that contains your project
and open the project.
2
In the Folder List, navigate to and open the Schema Objects folder.
3
Open the Hierarchies folder, and then the Data Explorer folder.
4
From the File menu, select New, and then Hierarchy. The Hierarchy Editor
opens, followed immediately by the Select Attributes dialog box.
© 2017, MicroStrategy Inc.
Project Design Guide
5
In the Available objects pane, select the attributes to use in the hierarchy and click
the arrow to add them to the Selected objects pane. Click OK to close the Select
Attributes dialog box. The attributes you selected appear in the Hierarchy Viewer.
6
The arrows that connect certain attributes denote a relationship between the
connected attributes. You can use these relationships as the browsing or drilling
relationships for your hierarchy, or you can create your own.
To create a browsing or drilling relationship, select in the middle of an attribute that
is to be enabled to browse to and/or drill down to another attribute. Drag from the
middle of the attribute to the related attribute. A browsing and/or drilling
relationship is created between the two attributes.
7
To use the hierarchy as a drill hierarchy, select the Use as a drill hierarchy
check box at the bottom of the Hierarchy Editor. If you clear this check box, the
hierarchy is only used for browsing.
A drill hierarchy can be used for browsing as well as drilling. Drill hierarchies are
discussed in Hierarchy browsing, page 282.
8
9
Each attribute in a user hierarchy has properties that affect how that attribute is
displayed and accessed in a hierarchy. You can right-click an attribute and configure
the properties listed below:
•
Define Browse Attributes: Defines the attributes to which users can browse
to and/or drill to from the selected attribute. These relationships can also be
defined by dragging-and-dropping from one attribute to another as described
earlier in this procedure.
•
Define Attribute Filters: Specifies whether the data retrieved and displayed
should be complete or filtered by any specific criteria. A filter on a hierarchy acts
like a filter in a report. Only data satisfying the filter criteria is displayed (see
Filtering attributes in a hierarchy, page 279).
•
Set As Entry Point: Specifies whether the user can begin browsing in this
hierarchy using this attribute (see Entry point, page 281).
•
Element Display: Determines the elements a user can see. The element
display may be Locked, Unlocked, or Limited (see Controlling the display of
attribute elements, page 276).
Click Save and Close. The Save As dialog box opens.
10 Type a name for the hierarchy. Then navigate to the location in which you want to
save the hierarchy.
You can save user hierarchies in any folder. However, to make the user hierarchy
available for element browsing in the Data Explorer, you must place it in the Data
Explorer sub-folder within the Hierarchies folder. This is discussed in Hierarchy
browsing, page 282.
11 From the Schema menu, select Update Schema.
© 2017, MicroStrategy Inc.
272
Project Design Guide
Creating user hierarchies using Architect
Architect can be used to create and modify user hierarchies in a visually integrated
environment. Architect allows you to view the tables, attributes, attribute relationships,
facts, user hierarchies, and other project objects together as you design your project.
With Architect, you can support all of the features that are available in the Hierarchy
Editor. Rather than focusing on one hierarchy at a time with the Hierarchy Editor, you
can use Architect to create and modify multiple hierarchies for a project at one time.
Review the chapters and sections listed below for information on Architect and steps to
create and modify user hierarchies using Architect:
•
Chapter 5, Creating a Project Using Architect
•
Creating and modifying projects, page 82
•
Creating and modifying user hierarchies, page 142
Types of hierarchies
The two types of hierarchies that exist in MicroStrategy include:
•
System hierarchy: The system hierarchy is created according to the relationships
defined between the attributes in your project. You do not need to create the system
hierarchy; it is automatically created in Developer when you create a project.
Although the system hierarchy specifies an ordered set of all attributes in the project,
it does not define ordering or grouping among attributes. The ordering and grouping
of attributes, among other configurations, is defined in user hierarchies.
•
User hierarchy: User hierarchies are groups of attributes and their relationships to
each other, arranged in ways that make sense to a business organization. They are
user-defined and do not need to follow the logical data model. As the structure of
your business intelligence system evolves, you can modify the design of a user
hierarchy to include additional attributes or limit user access to certain attributes.
This type of hierarchy is created to provide flexibility in element browsing and report
drilling. Steps to create user hierarchies are discussed in:
▫
Creating user hierarchies, page 271, which describes creating user hierarchies
with the Hierarchy Editor.
▫
Creating and modifying user hierarchies, page 142, which describes creating
user hierarchies using Architect.
System hierarchy: Project schema definition
The system hierarchy is the default hierarchy that MicroStrategy sets up for you each
time you create a project. It contains all of the attributes in the project and is actually
part of the schema definition. When you first create a project, the only hierarchy it
contains is the system hierarchy.
The system hierarchy holds information on the relationships between attributes in the
project. The system hierarchy cannot be edited but is updated every time you add or
273
© 2017, MicroStrategy Inc.
Project Design Guide
Attribute Editor, or when you define attribute children in the Project Creation Assistant.
The system hierarchy is useful in determining relationships between all objects in the
project. Attributes from the system hierarchy do not need to be part of an explicitlydefined user hierarchy. Any attributes that are not assigned to a user hierarchy remain
available to the system as report objects, filter conditions, and components of
consolidations. These report objects are discussed in detail in the Advanced Reporting
Guide.
You can view the system hierarchy in the Data Explorer or in the Hierarchy Viewer, but
not the Hierarchy Editor. You can access the Hierarchy Viewer from Graphical View
in the Schema menu. The Hierarchy Viewer is discussed in detail in Using the
Hierarchy Viewer, page 286.
User hierarchies: Logical business relationships
User hierarchies are sets of attributes and their relationships, arranged in specific
sequences for a logical business organization. You create user hierarchies to define the
browse and drill relationships between attributes. For example, you can create a Time
hierarchy that contains the Year, Quarter, Month, and Day attributes. When you browse
the attributes in the Data Explorer, you can double-click Year to get to Quarter and
double-click Quarter to get to Month, and so on.
Whereas browsing occurs through the Data Explorer, in drilling the user actually chooses
to move to higher or lower levels on a report or move across to levels within different
hierarchies. For example, if the user drills on the Quarter attribute in a report, he or she
can drill down to Month, up to Year, or across to an attribute within another hierarchy.
You can create user hierarchies in the Hierarchy Editor using one or more attributes
from the system hierarchy.
A user hierarchy is the only type of hierarchy you can define, and you can create any
number of user hierarchies for each project. You should define user hierarchies that
correspond to specific areas of your company business model and data warehouse
schema.
Hierarchy organization
The best design for a user hierarchy is to organize or group attributes into logical
business areas. This allows users to more easily locate attributes in a project and navigate
from one attribute to another. For example, you can place related attributes into
hierarchies by their level.
The example below demonstrates the Location and Customer hierarchies. Within the
Location hierarchy, State, City, and Store are organized according to their relationships
to each other. The Customer hierarchy also groups together the attributes Company,
Contact, and Customer.
© 2017, MicroStrategy Inc.
274
Project Design Guide
When creating user hierarchies, keep in mind that hierarchies do not have to be separate
from one another or necessarily follow the dimensional structure of your logical data
model.
Hierarchy structure
While both a system hierarchy and user hierarchy allow you to navigate attributes in your
project, only the user hierarchy allows you to logically define and order groups of
attributes.
The rest of this chapter discusses user hierarchies and how to create and configure them
in your project.
When you group attributes together into user hierarchies, you are developing a working
design of the display and browse functions of the attributes. In the example below, there
are two instances of the Region hierarchy. One hierarchy demonstrates Region having
multiple States and the States having multiple Stores.
This hierarchy allows you to create drilling and browsing options to the lower levels to
view Region, State, and Store on a report. However, if you only include Store in the
Region hierarchy, as in the second example, then the only options for drilling or
browsing are the Region and Store levels.
Viewing hierarchies: Hierarchy Viewer
The Hierarchy Viewer graphically represents user hierarchies and the system hierarchy.
In the system hierarchy, the connections between the attributes represent the parent275
© 2017, MicroStrategy Inc.
Project Design Guide
child relationships. In user hierarchies, the connections show the browse paths between
the attributes. The Aerial perspective provides an overview of hierarchies; its decreased
scale allows you to navigate through the entire project.
The Hierarchy Viewer is accessed from the Graphical View option in the Schema
menu. The Hierarchy Viewer is discussed in further detail in Using the Hierarchy
Viewer, page 286.
Configuring hierarchy display options
Each attribute in a user hierarchy has properties that affect how that attribute is
displayed and accessed in a hierarchy. You can use the Hierarchy Editor to configure
each of these properties, as shown in the following procedures:
•
Element Display: Determines the elements a user can see. The element display may
be locked, unlocked, or limited (see Controlling the display of attribute elements,
page 276).
•
Attribute Filters: Specifies whether the data retrieved and displayed should be
complete or filtered by any specific criteria. A filter on a hierarchy acts like a filter in
a report. Only data satisfying the filter criteria is displayed (see Filtering attributes in
a hierarchy, page 279).
•
Entry Point/Not an Entry Point: Specifies whether the user can begin browsing in
this hierarchy using this attribute (see Entry point, page 281).
•
Browse Attributes: Shows the attributes to which users can browse from a given
attribute. Represented by lines that connect one attribute to others (see Hierarchy
browsing, page 282).
The following sections explain these properties and how to use the Hierarchy Editor to
configure each.
Controlling the display of attribute elements
The sections listed below describe various techniques to control the display of attribute
elements:
•
Locked/Unlocked attribute elements, page 276
•
Limited attribute elements, page 278
Locked/Unlocked attribute elements
Locking a hierarchy prevents a user from viewing all elements of the specific attribute
and any lower level attributes in the hierarchy. A hierarchy is referred to as locked when
at least one attribute within that hierarchy has the Element Display option set to Locked.
Anything higher in the hierarchy is still visible.
You can lock the hierarchy to restrict the user from viewing elements and lower level
attributes for security reasons or to better manage lengthy hierarchies. By restricting the
view of attribute elements and lower level attributes in the Data Explorer, you can
© 2017, MicroStrategy Inc.
276
Project Design Guide
prevent the expansion of long attribute element lists that can consume system resources.
When you set the element display to locked, a padlock icon appears next to the attribute
name.
For example, the attribute Order is locked in the Data Explorer sample shown below.
While the user can view the attribute elements of Customer Region and Customer City,
he or she cannot view information about each customer’s order. The Order attribute may
be locked in order to prevent unauthorized users from accessing sensitive information
about customer orders.
Prerequisites
•
A hierarchy has been created.
To lock or unlock an attribute in a hierarchy
1
In MicroStrategy Developer, open a hierarchy using either the Hierarchy Editor or
Architect, as described below:
•
Locate a hierarchy in the Folder List, right-click the hierarchy, and select
Edit. The Hierarchy Editor opens.
•
From the Schema menu, select Architect. MicroStrategy Architect opens.
From the Hierarchy View, in the Hierarchies drop-down list, select a
hierarchy.
If a message is displayed asking if you want to use read only mode or edit mode,
select Edit and click OK to open the schema editor in edit mode so that you can
make changes to the hierarchy.
277
© 2017, MicroStrategy Inc.
Project Design Guide
2
•
If you are only given the option of using read only mode, this means
another user is modifying the project’s schema. You cannot use edit
mode until the other user is finished with their changes and the
schema is unlocked.
•
For information on how you can use read only mode and edit mode for
various schema editors, see Using read only or edit mode for schema
editors, page 79.
Lock or unlock an attribute using the options listed below:
•
To lock an attribute, right-click an attribute, point to Element Display, and
then select Locked. A padlock icon appears next to the locked attribute, and
users can no longer view elements of this attribute.
•
To unlock a locked attribute, right-click an attribute, point to Element
Display, and then select Unlocked. The padlock icon is removed from the
attribute, and users can now view the elements of this attribute.
3
In the Hierarchy Editor or Architect, click Save and Close to save your changes
and return to Developer.
4
From the Schema menu, select Update Schema.
You can also lock and unlock attributes when you edit them in the Display tab of the
Attribute Editor. However, this locks and unlocks the attributes within the system
hierarchy, not any user hierarchies that contain the attributes. For example, if the
attribute Year is locked in the Attribute Editor, no elements for Year display in the Data
Explorer when Year is expanded.
Limited attribute elements
Another way to restrict users from viewing attribute elements in the Data Explorer is to
limit the number of elements that appear at one time. This method is useful when there
are extensive attribute elements in a hierarchy. Instead of loading all attribute elements
at once, you can set the limit to five or ten at a time. Also, retrieving a large number of
elements at once can negatively impact system performance. The user can then click the
arrows to see the next set of elements for that attribute.
For example, the Chocolate subcategory, shown below, contains many items. Rather
than displaying all of them at once and overwhelming the user, a limit of five items has
been set. The following graphic displays this view in the Data Explorer.
© 2017, MicroStrategy Inc.
278
Project Design Guide
Prerequisites
•
A hierarchy has been created.
To limit the display of attributes in a hierarchy
1
In MicroStrategy Developer, open a hierarchy using either the Hierarchy Editor or
Architect, as described below:
•
Locate a hierarchy in the Folder List, right-click the hierarchy, and select
Edit. The Hierarchy Editor opens.
•
From the Schema menu, select Architect. MicroStrategy Architect opens.
From the Hierarchy View, in the Hierarchies drop-down list, select a
hierarchy.
If a message is displayed asking if you want to use read only mode or edit mode,
select Edit and click OK to open the schema editor in edit mode so that you can
make changes to the hierarchy.
•
If you are only given the option of using read only mode, this means
another user is modifying the project’s schema. You cannot use edit
mode until the other user is finished with their changes and the
schema is unlocked.
•
For information on how you can use read only mode and edit mode for
various schema editors, see Using read only or edit mode for schema
editors, page 79.
2
Right-click the attribute to limit, point to Element Display, and then select Limit.
The Limit dialog box opens.
3
Type the number of elements to display at one time and click OK.
4
In the Hierarchy Editor or Architect, click Save and Close to save your changes
and return to Developer.
5
From the Schema menu, select Update Schema.
Filtering attributes in a hierarchy
Before reading this section, refer to the Filters chapter in the Advanced Reporting
Guideto understand what filters are and how to create them in MicroStrategy.
You can add filters to a hierarchy to control how data is retrieved and displayed. With a
filter you can choose exactly which attribute elements to display in a hierarchy. For
example, you can filter a hierarchy so that data for only one quarter is displayed, or data
for only a few days of one quarter. Filters make data retrieval faster by only allowing
specific data to be displayed.
You cannot use a prompt-based filter to filter a hierarchy.
279
© 2017, MicroStrategy Inc.
Project Design Guide
Each attribute in the hierarchy can have multiple filters applied to it. When filtering
attributes in a hierarchy, you are limiting the elements of the data returned when you
browse the Data Explorer. Creating a limited hierarchy reduces the number of elements
displayed at one time. Filters, however, limit the elements a user is allowed to see and
therefore, perform a type of security.
Filters increase efficiency when retrieving data because you can limit user access to parts
of a hierarchy when you apply filters to attributes. The filters allow the Data Explorer to
display only the criteria you select, and the user is unable to see additional data in the
hierarchy.
For example, you want to view only those customers who are younger than 30 years old.
First, create a filter on Customer Age less than 30. In the Hierarchy Editor, add the filter
to the Customer attribute. Update the project schema, and view the Customer hierarchy
in the Data Explorer. Only those customers younger than 30 years old are displayed.
When adding filters to an attribute in a hierarchy, you need to make sure that each
filter is relevant to the attribute’s information. MicroStrategy does not validate that
the associated filter makes sense on that attribute.
Prerequisites
•
A filter has been created.
•
A hierarchy has been created.
To apply a filter to an attribute in a hierarchy
1
In MicroStrategy Developer, open a hierarchy using either the Hierarchy Editor or
Architect, as described below:
•
Locate a hierarchy in the Folder List, right-click the hierarchy, and select
Edit. The Hierarchy Editor opens.
•
From the Schema menu, select Architect. MicroStrategy Architect opens.
From the Hierarchy View, in the Hierarchies drop-down list, select a
hierarchy.
If a message is displayed asking if you want to use read only mode or edit mode,
select Edit and click OK to open the schema editor in edit mode so that you can
make changes to the hierarchy.
2
•
If you are only given the option of using read only mode, this means
another user is modifying the project’s schema. You cannot use edit
mode until the other user is finished with their changes and the
schema is unlocked.
•
For information on how you can use read only mode and edit mode for
various schema editors, see Using read only or edit mode for schema
editors, page 79.
Right-click the attribute to filter and select Define Attribute Filters.
© 2017, MicroStrategy Inc.
280
Project Design Guide
3
If a tip about filtering opens, click OK. The Select Objects dialog box opens.
4
In the Available objects pane, select the filters to apply and click > to add them to
the Selected objects pane.
5
Click OK to close the Select Objects dialog box. The attribute to which you applied
the filter appears in the hierarchy with a filter icon.
6
In the Hierarchy Editor or Architect, click Save and Close to save your changes
and return to Developer.
Entry point
An entry point is a shortcut to an attribute in the Data Explorer. Creating an entry point
grants users faster access to the attribute without having to browse through multiple
attributes to reach different levels in a hierarchy. This is especially useful when accessing
frequently-used attributes.
When you create a user hierarchy, the hierarchy, the attributes, and their elements
appear in the Data Explorer. When you set an attribute to be an entry point, you are
creating a shorter route to access that attribute. For example, a typical hierarchy is Time.
When you click on Time, elements for each Year, such as 2007, 2006, and 2005, open.
When you click on 2006, an element for each Quarter, such as Q1, Q2, Q3, and Q4,
opens. If you are seeking Week 24, you need to open several levels of attributes to reach
the correct data level, which is Week. If you set the attribute Week as an entry point, the
attribute Week appears in the Data Explorer at the same level as Year. If an attribute is
not set to be an entry point, it appears in its normal position within the hierarchy
structure.
If you set a locked attribute as an entry point, it still appears in the hierarchy but with a
padlock icon. You can see the locked attribute, but are unable to access elements or
attributes below that level.
Prerequisites
•
A hierarchy has been created.
To create entry points in a hierarchy
1
In MicroStrategy Developer, open a hierarchy using either the Hierarchy Editor or
Architect, as described below:
•
Locate a hierarchy in the Folder List, right-click the hierarchy, and select
Edit. The Hierarchy Editor opens.
•
From the Schema menu, select Architect. MicroStrategy Architect opens.
From the Hierarchy View, in the Hierarchies drop-down list, select a
hierarchy.
If a message is displayed asking if you want to use read only mode or edit mode,
select Edit and click OK to open the schema editor in edit mode so that you can
make changes to the hierarchy.
281
© 2017, MicroStrategy Inc.
Project Design Guide
2
•
If you are only given the option of using read only mode, this means
another user is modifying the project’s schema. You cannot use edit
mode until the other user is finished with their changes and the
schema is unlocked.
•
For information on how you can use read only mode and edit mode for
various schema editors, see Using read only or edit mode for schema
editors, page 79.
Right-click the attribute to set as an entry point, and select Set As Entry Point.
The attribute is marked with a green check mark to denote that it is an entry point.
To remove an entry point from an attribute, right-click an attribute and select
Remove Entry Point.
3
In the Hierarchy Editor or Architect, click Save and Close to save your changes
and return to Developer.
4
From the Schema menu, select Update Schema.
Hierarchy browsing
Once you choose which attributes to place in a hierarchy, you can define the
relationships between them. These relationships determine how users can browse the
attributes from the Hierarchies folder.
For example, if Catalog, Category, Subcategory, and Item are the attributes that comprise
the user hierarchy Catalog Items, the hierarchy resembles the example below, showing
the parent/child relationships between the attributes. For example, in the hierarchy
below, Category is a parent attribute of Category and Category is the child attribute of
Category.
A user hierarchy does not need to have these direct relationships defined. It can
simply be a collection of attributes.
© 2017, MicroStrategy Inc.
282
Project Design Guide
Attributes in a hierarchy can have both browsing and drilling relationships between
them. Browse attributes are attributes you specify a user can directly browse to from a
given attribute in the user hierarchy. When you apply browse attributes to attributes in a
hierarchy, you are specifying what levels of detail are visible when browsing the Data
Explorer. Including hierarchies in the Data Explorer makes the hierarchies available for
reports and to users in the project. For more information on including hierarchies in the
Data Explorer, see Enabling hierarchy browsing in reports: Data Explorer, page 284.
For each attribute in a hierarchy, you can assign one or more browse attributes to it.
Using the example above, some of these attributes have been assigned a browse attribute.
Specifically:
Hierarchy Attribute
Browse Attribute(s)
Catalog
Category, Subcategory
Category
Subcategory
Subcategory
Catalog, Item
Item
The addition of these browse attributes allows users to see the Subcategory elements
directly from the Catalog attribute, without having to first browse down through the
Category attributes to get to Subcategory. The ability to browse more directly through the
hierarchy can be represented as shown below.
In the Data Explorer, the hierarchy described above resembles the example below.
283
© 2017, MicroStrategy Inc.
Project Design Guide
Users can now view the subcategories in the catalog without first having to browse
through the categories.
Enabling hierarchy browsing in reports: Data Explorer
You can make hierarchies available for browsing and including in reports by storing the
hierarchies in the Data Explorer. Moving hierarchies to and from this folder also allows
you to keep some hierarchies visible to users while hiding others. The Data Explorer is a
tool in the Object Browser that holds the system hierarchy and the user hierarchies.
When you create a new project, the system hierarchy for that project is automatically
placed in the Data Explorer.
You can save user hierarchies in any folder. However, to make a user hierarchy available
for browsing in the Data Explorer you must place it in the Data Explorer folder—a
subfolder of the Hierarchies folder, which is located in the Schema Objects folder.
Drilling using hierarchies
Drilling is a function in MicroStrategy reports that allows users to browse different levels
of attributes along specified paths. Depending on the level of the attributes included in
the drilling specification, reports can allow users to drill down, up, and across to different
levels of detail.
When a user selects a drilling path in a report, the report refreshes to display the selected
level of detail. For example, on a report with the Year attribute and Revenue metric, the
user can drill down on the Year attribute to a lower level attribute such as the Month
attribute. A new report is automatically executed; on the new report, Revenue data is
reported at the Month level.
You can make user hierarchies available for drilling. This option enables you to
determine, at a project level, the attributes to which users can drill from other attributes.
In the example of the Year and Month attributes, drilling is enabled in the Time
hierarchy, which contains the two attributes. This allows a user to drill down from Year
to Month and, if they need to, drill back up from Month to Year.
© 2017, MicroStrategy Inc.
284
Project Design Guide
To enable a user hierarchy as a drill path, you must enable the user hierarchy to be used
as a drill hierarchy in the Hierarchy Editor. If a user hierarchy is not enabled, the default
drill path is defined by the System Hierarchy.
Therefore, you can think of browsing paths in a user hierarchy as potential drilling paths.
For example, in the following hierarchy, Subcategory is a browse attribute of Catalog,
which means that you can access the elements of Subcategory without having to
necessarily access the elements of Catalog in Data Explorer. If you enable drilling in this
hierarchy, you can drill from Catalog down to Subcategory—and any other browse
attributes of Catalog—on a report.
A drill hierarchy can be used for browsing as well as drilling. However, the way in which
you browse attributes may not be the same way in which you drill on attributes in
reports. If your drilling and browsing paths between attributes are different, you should
create separate drilling and browsing hierarchies.
Prerequisite
•
A hierarchy has been created.
To define a user hierarchy as a drill hierarchy
1
In MicroStrategy Developer, open a hierarchy using either the Hierarchy Editor or
Architect, as described below.
•
Locate a hierarchy in the Folder List, right-click the hierarchy, and select
Edit. The Hierarchy Editor opens.
•
From the Schema menu, select Architect. MicroStrategy Architect opens.
From the Hierarchy View, in the Hierarchies drop-down list, select a
hierarchy.
If a message is displayed asking if you want to use read only mode or edit mode,
select Edit and click OK to open the schema editor in edit mode so that you can
make changes to the hierarchy.
285
© 2017, MicroStrategy Inc.
Project Design Guide
2
•
If you are only given the option of using read only mode, this means another
user is modifying the project’s schema. You cannot use edit mode until the other
user is finished with their changes and the schema is unlocked.
•
For information on how you can use read only mode and edit mode for various
schema editors, see Using read only or edit mode for schema editors, page 79.
To define a user hierarchy as a drill hierarchy:
•
With the Hierarchy Editor, select the Use as a drill hierarchy check box
located at the bottom of the Hierarchy Editor.
•
With Architect, right-click within the Hierarchy View and select Use As a
drill hierarchy.
3
In the Hierarchy Editor or Architect, click Save and Close to save your changes
and return to Developer.
4
From the Schema menu, select Update Schema.
After a user hierarchy is enabled for drilling, the hierarchy contributes to the drilling
path of any attributes in it. Additional information on drilling is available in the
Advanced Reporting Guide.
Using the Hierarchy Viewer and Table Viewer
Through the Hierarchy Viewer, MicroStrategy Architect gives you the ability to view the
system hierarchy as well as all of your user hierarchies in a single place. The Table
Viewer is another tool within MicroStrategy Architect that provides you with a bird’s eye
view of some of the information within your project. It is used to view all of the tables in
your project graphically.
Using the Hierarchy Viewer
The Hierarchy Viewer allows you to select the hierarchy you want to examine, and also
allows you direct access to the attributes that comprise it. You can use the Hierarchy
Viewer to view either the system hierarchy or any of your user hierarchies.
•
When you view the system hierarchy, you can see the actual relationships between
attributes, as defined by the system when the project was created.
•
When you view a user hierarchy, you do not see true attribute relationships, but
rather the structure of the user hierarchy as defined by a project designer, to
facilitate user browsing and report development.
•
The Aerial perspective provides an overview of the hierarchies in your project. Its
decreased scale allows you to navigate through the entire project.
The Hierarchy Viewer gives you flexibility over how much of a given hierarchy you
choose to view at once. You can see all of the entry points into a hierarchy at once, or
you may select only one at a time. For details on entry points, see Entry point, page 281.
The Hierarchy Viewer also gives you direct access to any of the attributes in the
hierarchy you choose to view. When you access a hierarchy’s attributes directly, you can
© 2017, MicroStrategy Inc.
286
Project Design Guide
define them as entry points. See Entry point, page 281 for more details on creating entry
points.
To view the system hierarchy in the Hierarchy Viewer
1
In MicroStrategy Developer, from the Schema menu, point to Graphical View.
2
Select Hierarchies.
To view a user hierarchy in the Hierarchy Viewer
1
In the Hierarchy Viewer, from the Hierarchy menu, select the hierarchy to view.
2
Attributes that have a green check mark next to them are entry points. See Entry
point, page 281 for more details on creating entry points.
To edit an attribute from the Hierarchy Viewer
1
In the Hierarchy Viewer, right-click the attribute to edit.
2
Select Edit.
To access Aerial perspective mode in the Hierarchy Viewer
1
In the Hierarchy Viewer, from the View menu, select Aerial perspective. An
aerial view of the hierarchy you are currently viewing is displayed. The green squares
indicate attributes that are entry points.
2
The hierarchy in the Hierarchy Viewer shifts according to where you navigate in the
aerial view. Click a section of the aerial view display to shift your view of a hierarchy
to that particular section.
Using the Table Viewer
The Table Viewer allows you to view all of the tables in your project as well as the joins
and/or relationships between those tables and the names of the individual columns in
each table.
The tables that are displayed here are logical tables. They represent and indicate how
Architect sees the tables that were brought into the project when it was created.
If you make changes to the actual tables in the data warehouse, you will need to
update the logical table structure. See The size of tables in a project: Logical table
size, page 265 for information on updating logical table structures.
You can also view all of this information using Architect, which is described in Chapter
5, Creating a Project Using Architect.
287
© 2017, MicroStrategy Inc.
Project Design Guide
To view your project’s tables in the Table Viewer
1
In MicroStrategy Developer, from the Schema menu, point to Graphical View.
2
Select Tables.
To view more or less information about each table in the project
1
Open the Table Viewer, as described above.
2
In the Table Viewer, select Options.
3
From the Options menu, select or clear the options for any of the following,
depending on what you want to see in the Table Viewer:
•
Show joins
•
Use circular joins
•
Show relationships
•
Show relationship types
•
Show columns
© 2017, MicroStrategy Inc.
288
10
CREATING
TRANSFORMATIONS TO
DEFINE TIME-BASED AND
OTHER COMPARISONS
Suppose you want to compare how much revenue your company grew last year to how
much it grew this year. This type of analysis, called a TY/LY comparison (This Year
versus Last Year), is a commonly used form of time-series analysis and is relevant to
many different industries, including retail, banking, and telecommunications.
Transformations—schema objects you can create using attributes in your project—are
one of the many MicroStrategy techniques used to perform time-series analysis.
To calculate a variance or a growth percentage such as last year’s revenue versus this
year’s revenue, it is very convenient to use a transformation. Transformations are often
the most generic approach and can be reused and applied to other time-series analyses.
To use a transformation, a report designer creates a metric and applies the
transformation to it.
Transformation-style analysis can also be supported using the Lag and Lead functions
provided with MicroStrategy. These functions can be used to define metrics that
compare values from different time periods without the use of transformations. For
information on using these functions to support transformation-style analysis, see the
Functions Reference.
This chapter discusses the different types of transformations and how to create them. It
is assumed that you have some understanding of what metrics are, as transformation
metrics are discussed in this chapter. For information on metrics and using
transformations in metrics and reports, see the Metrics chapter of the Advanced
Reporting Guide.
© 2017, MicroStrategy Inc.
289
Project Design Guide
Creating transformations
A transformation is a schema object that typically maps a specified time period
to another time period, applying an offset value, such as current month minus
one month.
Usually defined by a project designer, transformations are used in the definition of a
metric to alter the behavior of that metric. Such a metric is referred to as a
transformation metric. For example, time-related transformations are commonly used in
metrics to compare values at different times, such as this year versus last year or current
date versus month-to-date. Any transformation can be included as part of the definition
of a metric and multiple transformations can be applied to the same metric.
Transformation metrics are beyond the scope of this guide; for information about
transformation metrics, see the Advanced Reporting Guide.
Recall the example used in the introduction, the TY/LY comparison. To calculate this
year’s revenue, you can use the Revenue metric in conjunction with a filter for this year.
Similarly, to calculate last year's revenue, you can use the Revenue metric in conjunction
with a filter for last year. However, a more flexible alternative is to use a previously
created Last Year transformation in the definition of a new metric, last year’s revenue.
With a single filter, on 2003 for example, the two metrics Revenue and Last Year
Revenue give you results for 2003 and 2002, respectively.
Since a transformation represents a rule, it can describe the effect of that rule for
different levels. For instance, the Last Year transformation intuitively describes how a
specific year relates to the year before. It can in addition express how each month of a
year corresponds to a month of the prior year. In the same way, the transformation can
describe how each day of a year maps to a day of the year before. This information
defines the transformation and abstracts all cases into a generic concept. That is, you can
use a single metric with a last year transformation regardless of the time attribute
contained on the report.
While transformations are most often used for discovering and analyzing time-based
trends in your data, not all transformations have to be time-based. An example of a nontime-based transformation is This Catalog/Last Catalog, which might use Catalog_ID1 to perform the transformation.
Expression-based versus table-based transformations
The definition of the association between an original value and a transformed one can be
represented in an expression that uses columns of the warehouse, constants, arithmetic
operators, and mathematical functions. This is known as an expression-based
transformation. However, it is sometimes desirable to precalculate these values and store
them in a table designed for the transformation. This method is sometimes referred to as
a table-based transformation.
The advantage of a table-based transformation is the possible use of indexing to speed
query times. Another advantage is that table-based transformations provide additional
flexibility beyond what formula expressions can produce. The drawback of this kind of
transformation is that it requires the creation and management of an additional table in
the warehouse. However, once the table is created, it usually significantly decreases the
query time. Returning to the TY/LY example, you have the option of using a simple
290
© 2017, MicroStrategy Inc.
Project Design Guide
formula such as Year_ID - 1 in the definition of the transformation or precalculating
the data and storing it in a column in a table.
A table-based transformation is required when a many-to-many transformation is
performed. An example is a year-to-date calculation.
A significant advantage to the dynamic calculation of an expression-based transformation
is that the database administrator does not have to create and maintain a transformation
table. The drawback is that the system must perform the calculation every time.
A single transformation can use a combination of table-based and expression-based
transformations. For example, you can create a last year transformation based on Year
and Month. The ID of the Year attribute is in the format YYYY, so the transformation
can use the expression Year_ID - 1. The ID for the Month attribute is in the format
‘MonthName,’ so you cannot easily use a mathematical expression. You must use a table
instead.
The following sections walk you through creating both a table-based transformation and
an expression-based one.
Building a table-based transformation
The following example shows how to create a last year transformation based on a lookup
table in MicroStrategy Tutorial, which pairs each year with the previous year. This
transformation is used in the report displayed below, which compares revenue for this
year and last year.
Creating the transformation metric and the report are discussed in the
Transformation metrics section in the Metrics chapter of the Advanced Reporting
Guide.
To create a last year transformation based on a table
1
Log in to the project source that contains your project in MicroStrategy Developer
and expand your project.
© 2017, MicroStrategy Inc.
291
Project Design Guide
2
From the File menu, point to New, and select Transformation. The
Transformation Editor opens with the Select a Member Attribute dialog box
displayed.
3
Double-click Time to open the folder, then double-click Year. The Year - Define a
new member attribute expression dialog box opens.
4
Select the LU_Year table from the Table drop-down list. The table's columns
appear in the Available columns list. Notice that this table contains a previous year
column, which maps this year to last year.
5
Double-click the PREV_YEAR_ID column to place it in the expression box.
6
Click OK.
7
Click Save and Close on the toolbar. Name the transformation Last Year
(Table).
You have now created the transformation. A report designer can now use the
transformation in a revenue metric to calculate last year’s revenue, then create a report
using that transformation metric to obtain last year’s revenue.
Building an expression-based transformation
This example shows how to create a last year transformation using an expression rather
than a table. The Year_ID is in the format YYYY, so the previous year is simply Year_ID
minus one. For example, one subtracted from the year 2005 results in the previous year,
2004.
This transformation is added to the report shown in the table-based transformation
example above. The resulting report is displayed below.
292
© 2017, MicroStrategy Inc.
Project Design Guide
•
Creating the transformation metric and the report are discussed in the
Transformation metrics section in the Metrics chapter of the
Advanced Reporting Guide.
•
The performance of reports that use expression-based transformations
can be improved in certain scenarios using the Transformation
Optimization VLDB property. For information on this VLDB property
and how it can improve report performance, see the Supplemental
Admin Guide.
To create a last year transformation based on an expression
1
In MicroStrategy Developer, from the File menu, point to New, and select
Transformation. The Transformation Editor opens with the Select a Member
Attribute dialog box displayed.
2
Double-click Time to open the folder, then double-click Year. The Year - Define a
new member attribute expression dialog box opens.
3
Select the LU_Year table from the Table drop-down list. The table's columns
appear in the Available columns list.
4
Double-click the YEAR_ID column to place it in the expression box.
5
Type -1 in the expression box. The transformation will subtract one from the Year ID
to calculate last year’s ID.
6
Click Validate. The message “Valid expression” appears with a green check mark.
7
Click OK.
8
Click Save and Close on the toolbar. Name the transformation Last Year
(Expression).
You have now created the last year transformation. A report designer can now use the
transformation in a revenue metric to calculate last year’s revenue, then add it to the
report created in the previous example.
Transformation components
All transformations have the following components:
•
Member attributes: This component contains the attributes to which the
transformation applies, that is, the different levels to which the rule applies.
For example, in the Last Year transformation in the MicroStrategy Tutorial, the
member attributes are Year, Quarter, Month, and Day.
•
Member tables: These tables store the data for the member attributes.
© 2017, MicroStrategy Inc.
293
Project Design Guide
•
▫
For an expression-based transformation, each member expression is based on a
specific table, generally the lookup table corresponding to the attribute being
transformed.
▫
For a table-based transformation, this is the transformation table defining the
relationship. For example, in the Last Year transformation, the member tables
are LU_YEAR, LU_QUARTER, LU_MONTH, and LU_DAY, for the member
attributes Year, Quarter, Month, and Day, respectively.
Member expressions: Each member attribute has a corresponding expression.
▫
For an expression-based transformation, this is a mathematical expression. In
the most generic case, this expression uses constants, arithmetic operators,
mathematical functions, and columns from the warehouse, typically the attribute
ID column.
For example, you can create a Last Year transformation using Year_ID-1 as the
expression. However, many cases can exist where the data is not conducive to
such calculation. For instance, if you store Month as 200001 (January 2000),
you cannot subtract one and receive December 1999 as the result.
▫
For a table-based transformation, this is simply a column from a specific
warehouse table specifically populated with data supporting the transformation.
The rule is then not encapsulated in an expression but directly in the data of the
column. Since the data defines the rule, this approach provides considerable
flexibility in the transformation definition. It is particularly effective when no
straightforward formula can express the rule. In fact, in the case of a many-tomany transformation, a separate table is required.
For example, in the Last Year transformation, the member expressions are LY_
DAY_DATE, LY_MONTH_ID, LY_QUARTER_ID, and PREV_YEAR_ID.
These are all columns from the lookup tables set in the Member tables field.
•
Mapping type: This component determines how the transformation is created based
on the nature of the data. The mapping can be one of the following:
▫
One-to-one: A typical one-to-one relationship is “last year to this year.” One day
or month this year maps exactly to one day or month from last year.
▫
Many-to-many: A typical many-to-many relationship is year-to-date. For one
date, many other dates are included in the year-to-date calculation.
Many-to-many transformations can lead to double-counting scenarios. For
example, consider YearToDate defined as a many-to-many transformation and
Revenue (YTD) as a transformation metric. Suppose this metric is used on a report
that does not include the Day attribute, which is the member attribute on the
template. In the report, a range of dates is specified in the filter. In this instance,
the Revenue (YTD) metric will double count.
294
© 2017, MicroStrategy Inc.
Project Design Guide
Transformation metrics and joint child
attributes
Review the discussion of joint child attributes and relationships in Joint child
relationships, page 214 before proceeding in this section.
In a report, a transformation metric displays the current attribute with transformed data,
that is, the values for the transformation. For example, a report contains Quarter and the
transformation metric Last Year’s Revenue. Each quarter is displayed, with the previous
year’s revenue, as shown below:
When a joint child attribute, which is an attribute that exists at the intersection of other
indirectly related attributes, is added, this affects how the attribute elements and
transformation values are displayed.
For example, the joint child attribute Promotion is added to the previous report. The
report displays the quarter, the promotion associated with a given quarter, and the
revenue data from the date-promotion combination, minus one year. To demonstrate the
effect this has on the display of data on the report, the report below shows the revenue
for all quarters in 2009 and 2010, without any transformations:
© 2017, MicroStrategy Inc.
295
Project Design Guide
The highlighted data in the report shown above indicates that in the fourth quarter of
2009, there was $52,529 of revenue related to the Memphis Special Sale promotion. You
can also see in this report that the Memphis Special Sale promotion was not held in the
fourth quarter of 2010. The report below shows how this data is displayed when a
transformation of the data is used:
In the report shown above, notice that the Memphis Special Sale is displayed with the
fourth quarter of 2010, and the fourth quarter of 2009 has no listing of this promotion.
This can seem contradictory as compared to the previous report that did not include a
transformation on the data. However, this is due to the fact that the Last Year’s Revenue
metric is displaying data for the previous year for each attribute element. Since the joint
child attribute is dependent on time, the attribute elements also must change to reflect
the transformation of data. This results in a report that displays the Memphis Special
Sale data for the fourth quarter of 2010, because this was the revenue that was generated
for this quarter during the previous year.
296
© 2017, MicroStrategy Inc.
11
DESIGNING A PROJECT FOR
FINANCIAL REPORTING
Financial reporting and analysis is important to every business. This can include standard
reporting such as profit and loss reporting that provides analysis of a company’s profits
compared to its losses. An example profit and loss report is shown below:
While financial reporting is an important aspect of any company, it can be difficult to
support and achieve through a standard relational database. This is partly due to the
additional context and hierarchical structure that is required for the data.
In MicroStrategy, data such as Revenue and Gross Revenue is normally mapped to
metrics. However, the additional context and organization required for this data is better
suited to attributes in a MicroStrategy system. Since MicroStrategy provides the flexibility
to integrate data from your relational database as either metrics or attributes, this allows
you to support financial reporting and analysis requirements.
© 2017, MicroStrategy Inc.
297
Project Design Guide
Prerequisites
The best practices listed in this chapter can help you design a financial reporting project
in MicroStrategy. To create this type of financial reporting project in MicroStrategy, you
should also have knowledge of the following:
•
Understanding of how to store and maintain data in a database. The best practices
provided to support a financial reporting project in MicroStrategy require a specific
physical warehouse design.
•
Expertise in the following MicroStrategy techniques and features:
•
▫
Project design
▫
Metric and report creation
Knowledge of your financial data, including:
▫
Logical data model for your financial data, such as whether your financial data
requires additional context including account, vendor, customer, and time. The
best practices provided include a high-level discussion of creating context for
your financial data, but it is assumed that you have a defined logical data model
for your financial data.
▫
The calculations required to create your financial data. Some examples of
financial calculations are provided, but it is assumed that you know the
calculations required to return the financial data relevant to your financial
reporting requirements.
Physical warehouse requirements
Since financial reporting often requires data that would normally be integrated as metrics
in MicroStrategy to act more like attributes in MicroStrategy, the physical warehouse
needs to be able to support this difference.
Creating tables to provide hierarchical organization
As shown in the example financial report below, the metric data is presented in a
hierarchical organization similar to that of attributes in MicroStrategy:
298
© 2017, MicroStrategy Inc.
Project Design Guide
To create this structure, you store each element in lookup tables, and then define the
hierarchical relationship between the elements using a relationship table.
Creating the lookup tables
The lookup tables define the hierarchical structure of your financial data for display on
financial reports.
To illustrate these techniques, below are examples of the Level 1, Level 2, and Level 3
tables that would need to be created for the example financial report provided in
Designing a Project for Financial Reporting, page 297.
© 2017, MicroStrategy Inc.
Level1_ID
Level1_DESC
1
Revenue
2
Gross Profit
3
Operating Income
4
EBITDA
5
Net Income
299
Project Design Guide
300
Level2_ID
Level2_DESC
1
Cost of Revenues
2
Gross Profit Margin
3
Operating Expense
4
Deprecation Expense
5
Operating Margin
6
EBIT
7
Interest Income
8
Interest Expense
9
Taxes
-1
null
-2
null
-3
null
-4
null
-5
null
Level3_ID
Level3_DESC
1
Other Income
2
Interest Coverage Ratio
-1
null
-2
null
-3
null
-4
null
-5
null
-6
null
-7
null
-8
null
-9
null
-10
null
-11
null
© 2017, MicroStrategy Inc.
Project Design Guide
Level3_ID
Level3_DESC
-12
null
-13
null
-14
null
To create the lookup tables
1
Gather the following information:
•
What is the deepest level of elements for financial reporting? In other words,
what is the maximum number of levels that are used to represent any given
element in your financial report?
In the example financial report, the elements Other Income and Interest
Coverage Ratio are both at the deepest level for the financial report, which uses
three levels.
The number of levels needed is the number of lookup tables that need to be
created to represent this organization in your physical warehouse.
•
How many elements are included in each level?
In the example financial report, Level 1 has five items, Level 2 has nine items,
and Level 3 has two items.
The number of items in each level is used to determine how many elements are
needed in each lookup table.
With this information, you can create a lookup table for each level, starting with
Level 1, the highest level.
2
To create the first lookup table, create an ID column to uniquely identify the item,
and a description column that provides the name of the element when displayed on
financial reports. It is recommended that you use a simple sequential list of positive
numbers for the ID values. This lookup table defines the elements for the Level 1
attribute. The table contains all of the elements that are displayed at the highest
level. An example of a Level 1 table is provided in Creating the lookup tables, page
299.
3
Create a lookup table for each additional level of elements that is required. In
addition to sharing all of the requirements for the first lookup table, each successive
table must also meet the following requirements:
•
In addition to storing each element at the associated level, null or dummy
elements must also be included. These elements are required to ensure that the
hierarchical structure can be supported in MicroStrategy reports. When creating
dummy elements, use the following guidelines:
▫
Include the regular elements as the first elements in the table, using the
same standard of sequential ID values and description information.
© 2017, MicroStrategy Inc.
301
Project Design Guide
▫
Include dummy rows equal to the total number of elements in the next
highest level lookup table, including both regular elements and dummy
elements.
For example, if you are creating the Level 2 table, you need to create a
number of dummy elements equal to the total number of elements in the
Level 1 table. If you are creating the Level 3 table, you need to create a
number of dummy elements equal to the total number of elements in the
Level 2 table.
▫
For each dummy element, it is recommended that you use sequential,
negative values for the ID value. For example, the first dummy element of a
table should have -1 as its ID value, the second dummy element should use 2, and so on.
▫
Leave the description column blank for any dummy elements, so that it has
a null or empty value.
An example of a Level 2 and Level 3 tables is provided in Creating the lookup tables,
page 299. In these example tables, notice that the Level 2 table has five dummy
elements. This is because the Level 1 table has five total elements. The Level 3 table
has 14 dummy elements. This is because the Level 2 table has 14 total elements when
counting both the regular and dummy elements. The dummy elements for each table
also use sequential, negative values for the ID values of the dummy elements.
Creating a relationship table
Once you have the lookup tables created, you must create a relationship table to define
the hierarchical organization of the level attributes.
To create a relationship table
To determine how to assign matching elements between the lookup tables, you need
to combine all of the regular elements from all tables together, mimicking the
hierarchical organization required for the final report. For example, using the three
lookup tables described above, the regular elements and their ID values would be
combined as follows:
1
Level1_ID
Level1_DESC
1
Revenue
1
302
Level2_ID
Level2_DESC
1
Cost of Revenues
Level3_ID
Level3_DESC
© 2017, MicroStrategy Inc.
Project Design Guide
Level1_ID
Level1_DESC
Level2_ID
Level2_DESC
2
Gross Profit
2
2
Gross Profit Margin
2
3
Operating Expense
2
4
Deprecation
Expense
3
5
Operating Margin
3
5
3
6
EBIT
4
7
Interest Income
4
8
Interest Expense
4
8
4
9
3
Level3_ID
Level3_DESC
1
Other Income
2
Interest Coverage
Ratio
Operating
Income
4
EBITDA
5
Taxes
Net Income
This mimics the organization of the final required report, and provides a relationship
between all of the regular elements for the three level lookup tables.
Assign the dummy elements to fill out the structure. It is recommended to assign
these elements in reverse order. For example, the first element, Revenue, is assigned
the lowest dummy element value for the Level 2 table. Using this strategy, the table is
defined as follows:
2
Level1_ID
Level1_DESC
Level2_ID
1
Revenue
-5
1
2
1
Gross Profit
Level2_DESC
Level3_ID
-14
Cost of Revenues
-4
-13
-12
2
2
Gross Profit Margin
-11
2
3
Operating Expense
-10
2
4
Deprecation
Expense
-9
© 2017, MicroStrategy Inc.
Level3_DESC
303
Project Design Guide
Level1_ID
Level1_DESC
Level2_ID
3
Operating
Income
-3
3
5
3
5
3
6
4
304
Level3_ID
Operating Margin
-7
1
EBIT
Other Income
-6
-2
-5
7
Interest Income
-4
4
8
Interest Expense
-3
4
8
4
9
Net Income
Level3_DESC
-8
4
5
3
EBITDA
Level2_DESC
2
Taxes
Interest Coverage
Ratio
-2
-1
-1
Since the relationship table is only needed to create a relationship between the level
attributes, you can exclude all description information from the table. This leaves you
with the following relationship table, which defines the hierarchical organization of
the level attributes in the example above:
Level1_ID
Level2_ID
Level3_ID
1
-5
-14
1
1
-13
2
-4
-12
2
2
-11
2
3
-10
2
4
-9
3
-3
-8
3
5
-7
3
5
1
3
6
-6
4
-2
-5
4
7
-4
4
8
-3
4
8
2
4
9
-2
5
-1
-1
© 2017, MicroStrategy Inc.
Project Design Guide
Notice the ID column for the lowest level attribute in this table, in the example above,
Level3_ID. There is a unique value in this ID column for each entry, which means that
this column can be used as the primary key of the table. Additionally, this single ID
column can be used to uniquely identify each financial line item. This value is used later
to identify each financial line item.
This table data is used to create attributes to represent your financial line items in
financial reports. Information on creating these attributes is included in Creating
attributes for financial line items, page 307.
Storing financial data
After you create the lookup tables and relationship table to create the hierarchical
structure of your financial data, you must store and categorize the financial data itself.
This data includes all of the various financial accounts that you plan to include in your
financial report. For example, recall the following example financial report:
Each separate line item on the report is an account, and this data needs to be stored so
that it can be retrieved by MicroStrategy for financial reporting.
There are various ways in which you can store data in a database. To facilitate financial
reporting in MicroStrategy, it is recommended to store all of the data for all financial
accounts in a single column, at the lowest logical level. This results in a table with
multiple columns that will be modeled as attributes in MicroStrategy, and a single
column that stores all financial data. For example, the table would have a structure
similar to the following:
© 2017, MicroStrategy Inc.
305
Project Design Guide
Day
Other Attributes
Financial Account
Data
1/1/2012
Account, Vendor, Customer, etc.
-14 (Revenue)
300
1/1/2012
Account, Vendor, Customer, etc.
-13 (Cost of Revenue)
500
1/1/2012
Account, Vendor, Customer, etc.
-12 (Gross Profit)
125
...
...
...
...
1/2/2012
Account, Vendor, Customer, etc.
-14 (Revenue)
480
1/2/2012
Account, Vendor, Customer, etc.
-13 (Cost of Revenue)
320
1/2/2012
Account, Vendor, Customer, etc.
-12 (Gross Profit)
95
...
...
...
...
When storing your data in a table with this structure:
•
Include a column for each category that gives context to the financial data. For
example, you might need to know the account, vendor, or customer for a given piece
of financial data, as well as the day when the transaction occurred. This should
include all aspects of the financial data at the lowest logical level of data. This
concept is discussed more in detail in Fact tables: Fact data and levels of
aggregation, page 32.
The concepts related to fully categorizing your data are discussed in Chapter 2, The
Logical Data Model. Be aware that each category required needs to be fully defined
in your database. This means you must create lookup tables to provide the necessary,
descriptive information to describe these categories. For additional details on lookup
table design, see Lookup tables: Attribute storage, page 31.
•
Include a column that identifies which financial line item the data is associated with.
These identification numbers must match the ID column of the lowest level lookup
table you created to define the hierarchical organization of the final financial report
(see Creating tables to provide hierarchical organization, page 298). In the example
scenario, the Revenue line item is associated with the value -14 in the lowest level
lookup table, which is LU_LEVEL3. So any entry of Revenue data must use the value
of -14 in this Financial Account column to identify it as Revenue data.
•
Include a column that stores all of the financial data for each separate financial line
item. This data is entered for each line item for every record that is applicable.
Do not include data for any financial line items that are percentages. This includes
financial line items such as margins and ratios. For example, data such as Gross
Profit Margin should not be included in this table. This data is created later in
MicroStrategy with the use of metrics.
The resulting table has more rows than columns. This is because, rather than storing the
financial data in their own separate columns, each entry is stored in a single column.
306
© 2017, MicroStrategy Inc.
Project Design Guide
Designing the financial reporting project
With your financial data stored in a database as described in Physical warehouse
requirements, page 298, you are ready to integrate the data into MicroStrategy. This is
accomplished by adding your tables into MicroStrategy and creating attributes, facts, and
the other schema objects required to support the financial information.
Creating attributes for financial line items
Once you have created the lookup tables and relationship table in your database (see
Creating tables to provide hierarchical organization, page 298) you can include them in
your MicroStrategy project for financial reporting. With the tables included in a
MicroStrategy project, you can then assign the values to attributes. You can use
MicroStrategy Architect to perform the tasks outlined below. Details on how to use
Architect are provided in Chapter 5, Creating a Project Using Architect.
For your financial reporting project, each lookup table is represented in MicroStrategy as
a single attribute representing that level of elements, with the attribute ID form
representing the ID values in the table, and the attribute description form representing
the description values in the table. The image below shows the three lookup tables and
the one relationship table, from the examples above, included in a project.
To create attributes for financial line items
1
Create attributes for each level, and map the attribute forms to the corresponding
columns of data in the level lookup tables.
2
Create the relationships between the level attributes you created, to represent the
hierarchical structure of the financial information. The relationships can be simple
one-to-many relationships, with the highest level attribute being directly related to
the second highest level attribute, the second highest level attribute being directly
related to the third highest related attribute, and so on. An example of this is shown
below for attributes Level1, Level2, and Level3.
© 2017, MicroStrategy Inc.
307
Project Design Guide
3
Create a hierarchy that represents these attributes as a single, logical group. This
hierarchy is used later when creating metrics for the project, as described in
Returning financial data with metrics, page 311. For background information on
hierarchies, see Chapter 9, Creating Hierarchies to Organize and Browse
Attributes. For a guided set of steps to create a new hierarchy for these attributes, see
Creating user hierarchies, page 271.
Displaying financial line item attributes in exported results
As part of defining the attributes for your financial line items, you can ensure that these
attributes are displayed correctly when your financial reports are exported to Microsoft
Excel or as a PDF using MicroStrategy Web.
When a report that includes these financial line item attributes is exported to Excel or as
a PDF using MicroStrategy Web, all rows of data are exported. Since these financial line
item attributes include empty elements to support the hierarchical structure of the
financial data, this causes some of the rows of the exported report to also be empty.
To prevent this, you can identify which of the financial line item attributes include empty
elements. These elements are then ignored when reports including those attributes are
exported using MicroStrategy Web.
To display financial line item attributes in exported results
1
308
Determine the ID values for the attribute objects:
a
In MicroStrategy Developer, navigate to the attribute, right-click the attribute,
and select Properties. The Properties dialog box opens.
b
Make a note of the alphanumeric string of characters listed as the ID value. You
must determine this ID value for each attribute that includes empty elements. In
the example described in Creating attributes for financial line items, page 307,
this would be Level2 and Level3.
© 2017, MicroStrategy Inc.
Project Design Guide
2
Right-click the project that stores your financial data and select Project
Configuration. The Project Configuration Editor opens.
3
On the left, expand Project definition, and then select Advanced.
4
In the Project-Level VLDB settings area, click Configure. The VLDB Properties
Editor opens.
5
From the Tools menu, ensure that Show Advanced Settings is selected.
6
In the VLDB Settings pane, expand Export Engine, then select the GUID of
attributes in profit and loss hierarchy (separated by ‘:’) that has
dummy rows to be removed VLDB property.
7
Clear the Use default inherited value check box.
8
In the text field, type each ID value for all financial line item attributes that include
empty elements. Use a colon (:) to separate each attribute ID value.
9
Click Save and Close to save your changes and close the VLDB Properties Editor.
When you use MicroStrategy Web to export a report that includes financial line item
attributes, the empty elements will not be shown in the exported data.
Creating schema objects for financial data
The instructions in Storing financial data , page 305 show you how to include your
financial data in your database, in a MicroStrategy fact table. With this data stored in a
fact table, you are ready to create schema objects to integrate the financial data into a
MicroStrategy project.
Your fact table should include a single column that stores the financial data for all of the
financial accounts.
To create schema objects for financial data
1
Using MicroStrategy Architect, you must create a fact to integrate the data into the
project. This can be a simple fact that points directly to the column in your database
that stores the financial data. For steps to create facts, see Creating and modifying
facts, page 108.
2
Each category used to define the level of data in this fact table must be included in
MicroStrategy as an attribute. In addition to the fact table, you may have additional
lookup tables that provide the descriptive data for these categories. Within the fact
table, the ID column of each category should be included. The image below shows an
example of what the fact table might look like in MicroStrategy, with a single fact
column (Data) of financial data, and additional attributes to categorize the financial
data.
© 2017, MicroStrategy Inc.
309
Project Design Guide
Notice that a Level3 attribute is included in the fact table above. This is the lowest
level attribute included as part of creating the financial line items, as described in
Creating attributes for financial line items, page 307. It is important to include this
column of data and associated attribute in this fact column because it identifies
which financial line item is associated with each value in the Data column. Without
this column, you cannot accurately identify the values for the Data fact that
integrates this data into MicroStrategy.
3
For additional details on how to create the other attributes required to categorize
your financial data, see Chapter 7, The Context of Your Business Data: Attributes.
Creating reporting objects for financial data
Now that you have a basic project designed to integrate your financial data into
MicroStrategy, you can create the remaining objects required to report on your financial
data. This includes building blocks such as filters and metrics, along with the reports
themselves.
Determining financial line items using filters
As described in Storing financial data , page 305, all financial data is represented with a
single fact column. In MicroStrategy, a filter is required to determine how data is related
to each financial line item displayed in the report.
This can be achieved by creating a filter for each financial line item. Each filter is defined
as an attribute qualification, with the following definition:
LevelN (ID) Exactly Value
In the definition provided above:
•
310
LevelN is the lowest level attribute used to define the hierarchical organization of
the financial line items, as described in Creating tables to provide hierarchical
organization, page 298.
© 2017, MicroStrategy Inc.
Project Design Guide
•
Value is the value that corresponds to the financial line item, as defined in the
relationship table created in Creating tables to provide hierarchical organization,
page 298.
For example, in Creating tables to provide hierarchical organization, page 298, level
attributes and a relationship table were created to build the organization of the report
shown below.
Revenue is displayed in the report along with other financial line items. In the
relationship table for this example, the value for the ID column of the lowest level
attribute (Level3) that is associated with the Revenue financial line item is -14. So the
filter definition for this line item is as follows:
Level3 (ID) Exactly -14
You can use the relationship table you created in Creating tables to provide hierarchical
organization, page 298 to determine the value for each financial line item, and then use
this information to create a filter for each financial line item. For details to create filters,
see the Basic Reporting Guide and the Advanced Reporting Guide.
Returning financial data with metrics
Metrics allow you to further integrate your data into MicroStrategy and display this data
on reports. To support this financial reporting project, you need to create some specific
metrics.
Retrieving financial data from the database
Since you modeled your data to store all financial data in a single fact column, you need
to create a metric that returns all of the data that is stored in the database. The definition
© 2017, MicroStrategy Inc.
311
Project Design Guide
for this metric is as follows:
Sum(Fact) {~+, <[Level]+}
In the definition provided above:
•
Fact is the single fact you created for your financial data, as described in Creating
schema objects for financial data, page 309. In the example provided, the fact is
named Data.
•
Level is the hierarchy created for the attributes used to define the hierarchical
organization of the financial line items, as described in Creating tables to provide
hierarchical organization, page 298. In the example provided, the hierarchy is
named Level.
The level of this metric is defined as {~+, <[Level]+}, which indicates that this
metric is not aggregated over the Level attributes that define the hierarchical
structure of the financial line items. This ensures that subtotals are calculated
correctly.
For example, the definition for this metric can be as follows:
Sum(Data) {~+, <[Level]+}
You can use any name for this metric; for this example the metric is named StoredData.
Metrics for financial line items with percentage values
All financial line items that are percentages, margins, ratios, and so on are not stored in
the database, as described in Storing financial data , page 305. These instead need to be
created as metrics in MicroStrategy.
For example, in the report shown below, the financial line items that are not stored in
the database include Gross Profit Margin, Operating Margin, and Interest Coverage
Ratio.
312
© 2017, MicroStrategy Inc.
Project Design Guide
Determine the general calculation for each of these metrics. In the example, these
metrics would have the following general calculations:
•
Gross Profit Margin can be defined as Gross Profit / Revenue.
•
Operating Margin can be defined as Operating Income / Revenue.
•
Interest Coverage Ratio can be defined as Operating Income / Interest Expense.
With these general definitions, you need to define the metrics so that they represent
these values. Since each of these metrics relies on other financial line items, you need to
determine how to return the values for each financial line item. This can be done with a
definition with the following syntax:
Sum(Fact) {~+, !Level+} <[FinancialLineItemFilter]; @2; >
In the definition provided above:
•
Fact is the single fact you created for your financial data, as described in Creating
schema objects for financial data, page 309. In the example provided, the fact is
named Data.
•
Level is the hierarchy created for the attributes used to define the hierarchical
organization of the financial line items, as described in Creating tables to provide
hierarchical organization, page 298. In the example provided, the hierarchy is
named Level.
The level of this metric is defined as {~+, !Level+}, which indicates that this
metric does not include a group-by on the Level attributes that define the
hierarchical structure of the financial line items. This ensures that the division
calculation can be performed accurately.
© 2017, MicroStrategy Inc.
313
Project Design Guide
•
FinancialLineItemFilter is the filter used to determine the data for the
specific financial line item. Creating these filters is described in Determining
financial line items using filters, page 310.
•
The metric definition parameters @2; and - define how the filter is applied to the
metric.
In this example, this definition can be used to create the two values required for Gross
Profit Margin:
•
Gross Profit = Sum(Data) {~+, !Level+} <[GrossProfit]; @2; ->
•
Revenue = Sum(Data) {~+, !Level+} <[Revenue]; @2; ->
To create the metric for Gross Profit Margin, you include these two definitions of
financial line items in one metric definition for Gross Profit Margin:
Sum(Data) {~+, !Level+} <[GrossProfit]; @2; -> / Sum
(Data) {~+, !Level+} <[Revenue]; @2; ->
All metrics for financial line items can be created with this same format; for this
example, you would create the following metric definitions:
•
Operating Margin = Sum(Data) {~+, !Level+} <[OperatingIncome];
@2; -> / Sum(Data) {~+, !Level+} <[Revenue]; @2; ->
•
Interest Coverage Ratio = Sum(Data) {~+, !Level+} <
[OperatingIncome]; @2; -> / Sum(Data) {~+, !Level+} <
[InterestExpense]; @2; ->
Notice that the only difference between these metrics is the filters used to identify the
required financial line items.
You must define each of these metrics as a smart metric. When creating the metric in
the Metric Editor, on the Subtotals/Aggregation tab, select the Allow Smart Metric
check box. This ensures that the division is calculated correctly. For best practices in
using smart metrics, refer to the Advanced Reporting Guide.
Financial data metric
When displaying reports of your financial data, the values are all displayed using a single
metric. This metric combines the values stored in your database with the values of the
metrics that calculate the percentage financial line items into a single metric.
To create the financial data metric
1
To create the metric that combines all of the data for your financial line items into a
single metric, you need to create the following metrics:
a
314
A metric that retrieves all of the financial data that is stored in the database.
Creating this metric is described in Retrieving financial data from the database,
page 311.
© 2017, MicroStrategy Inc.
Project Design Guide
b
A metric that calculates the financial line items that are not stored in the
database, and instead are created within MicroStrategy. Creating these metrics is
described in Metrics for financial line items with percentage values, page 312.
c
A metric that helps to determine whether the data for a financial line item is
retrieved from the database, or from a metric in MicroStrategy. The syntax for
this metric is:
Min([LevelN]@ID) {<Level+}
In the definition provided above:
▫
LevelN is the lowest level attribute created to help define the hierarchical
organization of the financial line items, as described in Creating tables to
provide hierarchical organization, page 298. In the example provided, the
attribute is named Level3.
▫
Level is the hierarchy created for the attributes used to define the
hierarchical organization of the financial line items, as described in Creating
tables to provide hierarchical organization, page 298. In the example
provided, the hierarchy is named Level.
Based on the example, the definition for this metric is as follows:
Min([Level3]@ID) {<Level+}
In addition to this metric definition, you must define the subtotal function for
this metric to be Minimum. When creating the metric in the Metric Editor, on
the Subtotals/Aggregation tab, in the Total subtotal function drop-down list,
select Minimum.
You can use any name for this metric; for this example, the metric is named
Levels.
2
With these metrics, you are ready to build the single metric that combines all of your
financial line item data into one metric. The syntax for this metric is:
Case(([Levels] = Value1), [PercentageMetric1], ... ,
([Levels] = ValueN), [PercentageMetricN], [StoredData])
In the definition provided above:
•
Levels is the metric you created above to determine whether the data for a
financial line item is retrieved from the database, or from a metric in
MicroStrategy.
•
([Levels] = Value1), [PercentageMetric1], ... , ([Levels]
= ValueN), [PercentageMetricN] is the part of the metric definition
that retrieves the values for all financial line items that are created using metrics
in MicroStrategy, as described in Metrics for financial line items with
percentage values, page 312.
Value1 through ValueN refer to the values that correspond to the financial
line item. You can use the relationship table you created in Creating tables to
provide hierarchical organization, page 298 to determine the value for each
financial line item.
© 2017, MicroStrategy Inc.
315
Project Design Guide
PercentageMetric1 through PercentageMetricN refer to the metrics you
created for the financial line items created as metrics to support percentages.
•
StoredData is the metric that retrieves all of the financial data that is stored in
the database. Creating this metric is described in Retrieving financial data from
the database, page 311.
In this example, the metric needs to determine whether to use one of four different
metrics as the source of data for the financial line item. This includes the metrics for
Gross Profit Margin, Operating Margin, Interest Coverage Ratio, and the StoredData
metric that retrieves all the financial data that is stored in the database. The metric
definition to select between these metrics is as follows:
Case(([Levels] = -11), [GrossProfitMargin], ([Levels] =
-7), [OperatinMargin], ([Levels] = 2),
[InterestCoverageRatio], [StoredData])
This metric selects data from the correct source for each financial line item. You can
use any name for this metric; for this example, the metric is named Values. This
Values metric is the metric that is included directly on reports for your financial
reporting project.
3
To ensure that the Values metric is displayed correctly, you must also perform the
following configurations for this metric.
a
Open the metric in the Metric Editor and switch to the
Subtotals/Aggregation tab.
b
From the Total subtotal function drop-down list, select Default.
c
Select the Allow Smart Metric check box near the bottom of the interface.
d
From the Tools menu, select Metric Join Type. The Metric Join Type dialog
box opens.
e
Clear the Use default inherited value check box.
f
Select the Outer option, and click OK to return to the Metric Editor.
g
Click Save and Close to save your changes and close the Metric Editor.
Creating reports for your financial data
Once you have created all of the metrics, filters, and other supporting objects for you
financial project, you are ready to begin creating reports on your financial data.
When you create these reports, include the following objects on the reports.
To create reports for your financial data
1
316
Include the attributes used to create the hierarchical organization of the financial
line items. Creating these attributes is described in Creating attributes for financial
line items, page 307. As highlighted in the report below, these attributes provide the
names of the financial line items as well as their overall structure:
© 2017, MicroStrategy Inc.
Project Design Guide
2
Include the single metric that returns all the data for your financial line items.
Creating this metric is described in Returning financial data with metrics, page 311.
This single metric is highlighted in the report below:
3
Create thresholds that apply any required metric formatting for the different
financial line items. For example, some of the financial line items can be formatted
as percentages. For any financial line items that should be formatted as percentages,
you must create thresholds to apply this formatting. For example, the report shown
© 2017, MicroStrategy Inc.
317
Project Design Guide
below has two financial line items at Level2 and one financial line item at Level3 that
need to be displayed as percentages.
You create thresholds for the financial items at each level. For example, the
thresholds below define the percentage formatting for the financial line items shown
in the report above:
4
In addition to these percentage formatting thresholds, you must ensure that the
percentage formatting is not applied to any financial line items incorrectly.
For example, by applying the percentage format to the Operating Margin financial
line item, this also applies the percentage formatting to the Other Income financial
line item. This is because Other Income is within the Operating Margin group. To
prevent the Other Income financial line item from using the percentage formatting,
you can apply an additional threshold for this financial line item with its required
318
© 2017, MicroStrategy Inc.
Project Design Guide
formatting. This threshold should also be included above the threshold for Operating
Margin, which ensures that the Operating Margin threshold is performed first, and
then the Other Income threshold overrides that threshold. These thresholds are
displayed below.
Notice that these thresholds are applied to both the metric values and the subtotal
values, as indicated by the selection of the metric and subtotal icon on the far right
of the toolbar.
5
In addition to these required objects, you can also include any other attributes
required to provide additional context to the financial data.
As you create these initial reports for your financial reporting project, you can take
advantage of the other reporting and analysis capabilities available in MicroStrategy.
Refer to the Basic Reporting Guide and the Advanced Reporting Guide for additional
steps, examples, and best practices for reporting and analysis in MicroStrategy.
Once the reports for your financial data are created, they can be viewed and analyzed
using MicroStrategy Web. Features such as outline mode, graphing, and other analysis
features can be used in MicroStrategy Web to further the reporting and analysis
capabilities of your financial data.
© 2017, MicroStrategy Inc.
319
A
MICROSTRATEGY TUTORIAL
This appendix provides information on the MicroStrategy Tutorial, including the data
model and physical warehouse schema.
What is the MicroStrategy Tutorial?
The MicroStrategy Tutorial is a MicroStrategy project, which includes a warehouse, and a
set of demonstration applications designed to illustrate the platform’s rich functionality.
The MicroStrategy Tutorial Reporting metadata is provided as part of the MicroStrategy
Analytics Module metadata.
A project is the highest-level of intersection of a data warehouse, metadata repository,
and user community. Conceptually, the project is the environment in which all related
reporting is done. A typical project contains reports, filters, metrics, and functions. You
create projects that users access to run reports.
The theme of the MicroStrategy Tutorial project is a retail store for the time 2009 to
2012 that sells electronics, books, movies, and music. The key features of the
MicroStrategy Tutorial project include the following:
•
Hierarchies, including Customer, Geography, Products, and Time. Each hierarchy
can be viewed graphically through MicroStrategy Developer and MicroStrategy Web.
•
Numerous customers and purchased items.
•
Reporting areas: Customer Analysis, Enterprise Performance Management, Human
Resources Analysis, Inventory and Supply Chain Analysis, Sales and Profitability
Analysis, and Supplier Analysis.
•
Options to create reports from MicroStrategy Developer and MicroStrategy Web
focusing on a particular analysis area, such as Customer, Inventory, Time, Products,
Category, Employee, or Call Center.
MicroStrategy Tutorial reporting areas
MicroStrategy Tutorial reports and documents are grouped into various folders within
the Public Objects\Reports folder of the MicroStrategy Tutorial project. These
reports and documents are grouped into the following folders:
© 2017, MicroStrategy Inc.
320
Project Design Guide
•
Business Roles: This folder contains subfolders that reflect different types of
business intelligence users within an organization, including Billing Managers, Brand
Managers, Category Managers, Company Executives, District Sales Managers,
Operations Managers, Regional Sales Managers, and Suppliers.
Each subfolder contains reports that would be of interest to the type of business user
for which the subfolder is named. For instance, the Billing Managers folder
contains an Invoice report and a customer-level transaction detail report. The
Supplier folder contains a Supplier Sales report, and the Brand Managers
subfolder contains a report called Brand Performance by Region.
•
Dashboards and Scorecards: This folder contains various examples of different
types of scorecards and dashboards. Using of MicroStrategy Report Services
documents, you can create scorecards and dashboards. A Report Services document
of this type is a visually intuitive display of data that summarizes key business
indicators for a quick status check. Dashboards usually provide interactive features
that let users change how they view the dashboard’s data. For information on using
dashboards, scorecards, and other Reporting Services documents, see the Document
and Dashboard Analysis Guide.
•
Enterprise Reporting Documents: This folder contains examples of different
types of standard enterprise reporting documents, such as scorecards and
dashboards, managed metrics reports, production and operational reports, invoices
and statements, and business reports. They are a sample of the types of reporting
documents that can be built using MicroStrategy Report Services.
•
MicroStrategy Platform Capabilities: This folder contains examples of many of
the sophisticated capabilities within the MicroStrategy platform. Evaluators of the
software, as well as customers, can use the examples to get a better feel for many of
the platform’s capabilities. Customers can use the examples to guide the development
of there own MicroStrategy applications.
The subfolders under these folders are named according to the capabilities that their
reports exemplify. For example, the Graph Styles folder contains examples of
most of the graph types that can be created in MicroStrategy, the MicroStrategy
Data Mining Services folder contains examples of Linear Regression models
and other data mining models built within MicroStrategy, and the MicroStrategy
Mobile folder contains examples of reports and documents that can be viewed on a
mobile device through the use of MicroStrategy Mobile.
•
321
Subject Areas: This folder contains reports that are categorized further by topic.
Topics covered include Customer Analysis, Enterprise Performance Management,
Human Resource Analysis, Inventory and Supply Chain Analysis, Sales and
Profitability Analysis, and Supplier Analysis.
▫
Customer Analysis: Reports analyzing the customer base, studying areas such
as Customer Income, Customer Counts, Revenue per Customer, and Revenue
Growth.
▫
Daily Analysis: Dashboards and reports containing information about sales,
cost, revenue, revenue forecast, profit, and profit margins that are used to
analyze the typical workflow of a company. The dashboards and reports are
useful for a standard MicroStrategy demonstration.
© 2017, MicroStrategy Inc.
Project Design Guide
▫
Enterprise Performance Management: Reports containing information
on revenue amounts, trends and forecasts, profits, profit margins, and profit
forecasts. These reports make it easy for an executive at any level of the company
to understand how the company is performing as a whole or at the region,
category, and subcategory levels.
▫
Human Resource Analysis: Reports containing information on employees,
including headcount, birthdays, length of employment, and the top five
employees by revenue. These reports are based on employees, time, geography,
and sales. The Human Resources Analysis reports provide insight into human
capital so that managers can boost the efficiency and effectiveness of their
employees. Human Resource Representatives can highlight under-performing
employees and misallocated headcount. Managers at all levels can focus on the
performance of their employees, drill down to an individual employee detail
level, view trends, and extract intelligence not otherwise evident.
▫
Inventory and Supply Chain Analysis: Reports containing information
based on supplier, product, cost, revenue and profit, such as Inventory and Unit
Sales, or Inventory Received from Suppliers by Quarter. The Inventory reports
track inventory information within the company and through to suppliers.
Essentially, these reports show how many units of an item are on hand, how
many are expected from a particular supplier, and how many units have been
sold. Inventory reports are used to ensure that the supply chain is as efficient as
possible. Using these reports, employees can analyze trends and details, quickly
adjust inventory and distribution, and understand underlying supply chain costs
and inefficiencies.
▫
Sales and Profitability Analysis: Reports analyzing revenue and profit from
multiple perspectives. Examples include Sales by Region, Revenue over Time,
and Brand Performance by Region. The Product Sales reports allow managers
and analysts to monitor and analyze sales trends, track corporate revenue goals,
compare store-to-store performance, and respond more quickly and accurately
to feedback from the marketplace. In turn, executives can analyze sales trends
and details, quickly adjust pricing and promotions, identify product affinities and
key profit centers, and understand costs and revenue trends.
▫
Supplier Analysis: Reports containing supplier, sales, profit, and revenue
information, such as Brand Sales by Supplier, Supplier Sell-Through Percentage,
and Units Sold and Profit by Supplier. The Supplier reports allow managers and
analysts to monitor and analyze vendor performance so that they can quickly
identify performance problems. These reports track brands and items sold that
came from a particular vendor. They also correlate profit and revenue
information with particular suppliers so that relationships with key vendors can
be strengthened.
You can deploy the out-of-the-box documents to your project by reconciling the
documents' content to your own project objects. For example, you can use any of the
Tutorial documents or dashboards mentioned above, or any of the documents and
dashboards in the Human Resource Analytic Module, in your own project. To do this,
you use the portable documents feature. A portable document contains all the design of
the document without the data, allowing you to copy documents between projects, even
when the projects do not have the same metadata. When you import the document into
the replacement project, you map the document to the new project (referred to as
© 2017, MicroStrategy Inc.
322
Project Design Guide
reconciling the document). For instructions on creating and reconciling portable
documents, see the Advanced Documents chapter of the Document Creation Guide.
MicroStrategy Tutorial data model
A logical data model graphically depicts the flow and structure of data in a business
environment. It provides a way of organizing facts so that they can be analyzed from
different business perspectives. For example, a simple logical data model for a retail
company can organize all necessary facts by store, product, and time, which are the
three common business perspectives typically associated with retail business.
For detailed information about data modeling, see Chapter 2, The Logical Data Model.
For MicroStrategy Tutorial, the areas of analysis discussed earlier, Customer Analysis,
Human Resources Analysis, and so on, are organized into the following hierarchical
groupings:
•
Geography hierarchy, page 323
•
Products hierarchy, page 325
•
Customers hierarchy, page 326
•
Time hierarchy, page 329
Data modeling notations
The following notations are used in graphical depictions of hierarchies.
Symbol
Indicates
Definition
entry point
An entry point is a shortcut to an attribute element in the Data Explorer.
Creating an entry point grants you faster access to the attribute without having
to browse through multiple attributes to reach different levels of the hierarchy.
attribute
A data level defined by the system architect and associated with one or more
columns in the data warehouse lookup table. Attributes include data
classifications like Region, Order, Customer, Age, Item, City, and Year. They
provide a handle for aggregating and filtering at a given level.
one-tomany
relationship
An attribute relationship in which every element of a parent attribute relates
to multiple elements of a child attribute, while every element of the child
attribute relates to only one element of the parent. The one-to-many attribute
relationship is the most common in data models.
Geography hierarchy
The Geography hierarchy contains attributes such as Country and Region, as well as
Distribution Center, Call Center, and employee-specific attributes. It is easy to
understand why Country and Region are in the Geography hierarchy, but what about
Distribution Center, Call Center, and the employee-related attributes?
323
© 2017, MicroStrategy Inc.
Project Design Guide
The data used in MicroStrategy Tutorial is based upon a fictitious company that sells
electronics, movies, music, and books. The company does not have physical stores, but
instead does its business from catalog and Web sales. Customers review the products in a
printed or online catalog and call in their order over the phone. The order is then
processed by an employee located at one of the call centers. The order is then fulfilled by
a distribution center that holds the correct item and sends it through one of the
shippers.
The Geography hierarchy contains the following attributes.
Attribute
Description
Example
Call Center
Where product phone-in orders are taken. Each call center is
located in a different city.
Atlanta, Boston,
Charleston.
Country
Countries where the company does or hopes to do business in
the future. Also refers to countries where employees work.
USA, Spain,
France.
Distribution
Center
The location where product orders are sent out to customers.
Currently, each is located in the same city as the call center it
services.
Miami, New
Orleans, Fargo.
Employee
The lowest level in the Geography hierarchy, representing the
individual responsible for each order placed.
Jennifer Lee,
Laura Kelly.
Employee
Age
The age of each employee.
29, 36, 52.
Employee
Birth Date
The date each employee was born.
5/6/66,
1/1/77.
Employee
Experience
The number of years an employee has worked for the
organization.
3, 5, 6.
Employee
FTE Flag
Indicates whether the employee’s status is full-time.
Yes, No.
Hire Date
The date on which a particular employee was hired.
2/16/97,
3/15/99.
Manager
Person responsible for a specific call center.
Peter Rose,
Alice Cooper.
MicroStrategy
User
Login ID of the MicroStrategy user. This attribute is used for
implementing data security using system prompts.
Administrator,
Business User,
User.
Region
Each country is split into regions.
Central,
Northeast,
Southwest.
Salary
The amount of money an employee makes per year.
24,000,
35,000.
The attributes listed in the table above are some of the most commonly used attributes
that are included in the logical definition of the Geography hierarchy. Refer to the
following image for a complete understanding of the logical relationships of all attributes
for the Geography hierarchy.
© 2017, MicroStrategy Inc.
324
Project Design Guide
Products hierarchy
The products hierarchy contains attributes such as Category, Brand, Catalog, and
Supplier.
The Products hierarchy contains the following attributes.
325
Attribute
Description
Example
Brand
The manufacturer or artist for a particular product.
Ayn Rand, 3Com,
Sony.
Catalog
The medium used to sell products.
Spring 2006, Fall
2007.
Category
Products are organized into categories at the highest level.
Electronics, Music.
Discontinued
Code
0 = discontinued product, 1 = non-discontinued product.
0, 1.
Item
The individual product sold.
The Great Gatsby,
Sony Discman.
© 2017, MicroStrategy Inc.
Project Design Guide
Attribute
Description
Example
Subcategory
Used to further differentiate a subset of products within a
category.
Business,
Cameras, Drama.
Supplier
The distributor for a set of brands.
McGraw Hill,
Disney Studios.
Warranty
The time period in months during which a manufacturer repairs
a broken item (specific to Narrowcast Server).
3, 5.
The attributes listed in the table above are some of the most commonly used attributes
that are included in the logical definition of the Products hierarchy. Refer to the
following image for a complete understanding of the logical relationships of all attributes
for the Products hierarchy.
Customers hierarchy
The Customers hierarchy contains customer demographic and purchase information,
such as Customer Age, Income Bracket, Payment Method, and Ship Date.
The Customers hierarchy contains the following attributes.
Attribute
Description
Example
Age Range
The segregation of customers between a certain
age group.
24 and under, 28 and
above.
Customer
The name of the individual customer.
Selene Allen, Chad Laurie.
Customer Address
The postal address of the customer.
1717 Mcknight Ln, 1734
© 2017, MicroStrategy Inc.
326
Project Design Guide
Attribute
Description
Example
Benson St.
327
Customer Age
The age of a particular customer at a current
point in time.
26, 38, 59.
Customer Birth
Date
The date on which the Customer was born.
8/4/50, 4/30/72.
Customer City
The city where the customer resides.
Albany, Chicago, Memphis.
Customer Country
The country where the customer resides.
USA, Spain, France.
Customer Email
The email address of the customer.
[email protected],
[email protected].
Customer Gender
The gender of the customer.
Male, Female.
Customer Region
The region where the customer resides.
Northeast, South, France.
Customer State
The state where the customer resides.
Maine, North Dakota.
Days to Ship
The number of days remaining for the order to
be shipped from the Distribution Center.
1, 5, 6.
Education Level
The highest level of education of the customer.
High School, Undergraduate,
Graduate.
First Order Date
The date of the first order placed by the
customer.
2/14/2007.
Household Count
The number of houses owned by the customer.
2, 4, over 6.
Housing Type
The type of housing owned by the customer.
Renter, Owner, Dependent.
Income Bracket
The salary range reported by the customer.
$31,000 - 40,000,
$61,000 - 70,000.
Last Order Date
The date of the last order placed by the
customer.
2/28/2009.
Marital Status
The marital status of the customer.
Married, Single.
Order
The tracking number associated with a
particular group of items purchased.
167, 2635.
Payment Method
The way a customer pays for an order.
Amex, Check.
Phone Plan
The type of phone plan purchased by the
customer.
Student, Single, Double,
Family Small.
Phone Usage
The current phone usage of the customer that
includes the time, date, and billing details of the
call.
Active Months: 24, Average
Minutes Off-peak:
412.60294, Average
Minutes On-peak:
91.54584, Expire Date:
12/14/2009 12:00:00
am.
© 2017, MicroStrategy Inc.
Project Design Guide
Attribute
Description
Example
Promotion
Date range for a particular discount period
under which an item is purchased (Sales Date).
9/1/06 - 9/4/06, 2/16/07
- 2/19/07.
Promotion Type
Type of discount period offered (Sale type).
Holiday Sale, Back-to-School
Sale.
Rush Order
Indicates whether a customer chose to expedite
delivery of an order.
1 (rush order), 0 (not a rush
order).
Ship Date
The date on which an order is shipped from the
distribution center.
9/15/06, 3/26/07.
Shipper
The vendor used to send products to the
customer.
Pronto Packages, MailFast.
Status
The current account status of the customer.
New, Active.
Store
A retail store with location information that
supports identification through the use of
mobile devices.
New Design Export, General
Associates Enterprise,
Good’s Good Goods
Store City
The city that a store resides in.
Council Bluffs, Elk River,
Liverpool
Store Country
The country that a store resides in.
Canada, Germany, USA
Store State
The state that a store resides in.
AB, PA, TX
Store Zipcode
The postal zip code for a store.
00682, 22043
Zip Code
The zip code of the area where the customer
resides.
07026, 36303.
The attributes listed in the table above are some of the most commonly used attributes
that are included in the logical definition of the Customers hierarchy. Refer to the
following image for a complete understanding of the logical relationships of all attributes
for the Customers hierarchy.
© 2017, MicroStrategy Inc.
328
Project Design Guide
Time hierarchy
The Time hierarchy contains time-specific attributes such as Year, Quarter, Month, and
Day.
The Time hierarchy contains the following attributes.
329
Attribute
Description
Example
Day
Calendar date of purchase.
5/14/09, 12/26/12.
Month
Month of purchase.
Jul 10, Aug 12.
© 2017, MicroStrategy Inc.
Project Design Guide
Attribute
Description
Example
Month of Year
Calendar month of purchase.
January, November.
Quarter
Calendar quarter of purchase.
Q2 10, Q3 12.
Year
Calendar year of purchase.
2009, 2010, 2011.
Refer to the following image for an understanding of the logical relationships of all
attributes for the Time hierarchy.
Viewing the MicroStrategy Tutorial data model
Although the MicroStrategy Tutorial data model is displayed in the previous pages, you
can also view it directly using MicroStrategy Architect.
To view the MicroStrategy Tutorial data model using Architect
1
If you are not already using the MicroStrategy Tutorial, log in to the project source
containing the MicroStrategy Tutorial and expand the MicroStrategy Tutorial
project. You must log in as a user with administrative privileges.
© 2017, MicroStrategy Inc.
330
Project Design Guide
By default, the MicroStrategy Tutorial project is provided as part of the
MicroStrategy Analytics Modules project source.
2
Right-click the MicroStrategy Tutorial project and select Architect.
MicroStrategy Architect opens.
3
From the Hierarchy View, in the Hierarchies drop-down list, select System
Hierarchy. The system hierarchy is displayed.
A project’s system hierarchy defines the relationships between all the attributes in a
project. Attribute relationships determine how the engine generates SQL, how tables
and columns are joined and used, and which tables are related to other tables. For
information on defining attribute relationships using Architect, see Defining
attribute relationships, page 137.
4
From the hierarchies drop-down list you can select a different hierarchy such as
Customers, Geography, Products, and Time. These are user hierarchies that
define browsing and drilling functionality between attributes. For information on
creating user hierarchies using Architect, see Creating and modifying user
hierarchies, page 142.
5
To save the layout display of a hierarchy, from the File menu, select Export
Image. Type a name and select an image type to save the image as, and click Save.
MicroStrategy Tutorial schema
A schema is a logical and physical definition of warehouse data elements, physical
characteristics, and relationships, derived from the logical data model.
The logical data model provides a picture of all the pieces of information necessary to
understand your data and how it relates to your business. It is a graphic-intensive
technique that results in a data model representing the definition, characteristics, and
relationships of data in a business, technical, or conceptual environment.
The physical warehouse schema is based on the logical data model, such as Day, Item,
Store, or Account. Several physical warehouse schemas can be derived from the same
logical data model. While the logical data model tells you what facts and attributes to
create, the physical warehouse schema tells you where the underlying data for those
objects is stored. The physical warehouse schema describes how your data is stored in
the data warehouse.
Exploring the MicroStrategy Tutorial schema
MicroStrategy Architect provides an intuitive way to explore the MicroStrategy Tutorial
schema. Before you begin exploring the Tutorial schema using Architect, there are a few
conventions and fact information that can help you understand the overall Tutorial
schema.
The following prefixes and suffixes are used to identify different types of tables.
331
© 2017, MicroStrategy Inc.
Project Design Guide
Symbol
Indicates
Definition
LU_
a lookup
table
A database table used to uniquely identify attribute elements. They typically
consist of descriptions of dimensions. Lookup tables are usually joined to fact
tables to group the numeric facts in the fact table by dimensional attributes in
the lookup tables.
REL_
a
relationship
table
While lookup tables store information about one or more attributes,
relationship tables store information about the relationship between two
attributes. Relationship tables contain the ID columns of two or more
attributes, thus defining associations between them.
_SLS
a table with
sales
information
A database table used to store sales data (revenue, profit, cost, and so on) at
different logical levels. These tables include a combination of attribute and
fact definitions. For example, the YR_CATEGORY_SLS table includes the
attributes Year and Category, along with facts such as Revenue, Cost, Profit,
and so on. Storing these facts in this table makes their data available at the
Year and Category level.
Many tables include a combination of attributes and facts. Some of the basic facts from
which metrics in the MicroStrategy Tutorial were created from are listed below.
Fact
Description
Begin on
hand
The number of individual items available at the beginning of each month.
Churn
The trends and profiles of the acquired, retained, and lost customers.
Cost
The total amount charged by the supplier to the company.
Customer
Id
The unique identification number allocated to the customer by the company.
Discount
A monetary reduction made from a regular price.
End on
hand
The number of individual items remaining at the close of each month.
Freight
The compensation paid for the transportation of goods.
Gross
Revenue
The total income received from the company’s product sales before deducting the
expenses.
Item
inventory
The month level item inventories used for End on hand and Begin on hand type inventory
calculations. This fact also supports year-to-date and month-to-date analysis.
On Order
Quantity
The quantity ordered by the customer.
Profit
The excess of the selling price of goods over their cost.
Recency
The number of days elapsed since the last purchase was made by the customer.
Revenue
The total income produced by a given source accounting for all product sales deducting
discounts.
© 2017, MicroStrategy Inc.
332
Project Design Guide
Fact
Description
Rush
Charge
The amount of money charged to expedite delivery service.
Target
Quantity
The target set for the product units sold.
Tenure
The duration an employee is employed by the company.
Unit Cost
The amount of money charged by the supplier to the company per individual item
purchased.
Unit Price
The amount of money charged by the company to the customer per individual item sold.
Unit Profit
Unit price - Unit cost.
Units
Received
The number of individual items acquired from a supplier.
Units
Sold
The number of individual items bought by customers.
The steps below show you how to explore the MicroStrategy Tutorial schema using
Architect.
To explore the MicroStrategy Tutorial schema using Architect
1
If you are not already using the MicroStrategy Tutorial, log in to the project source
containing the MicroStrategy Tutorial and expand the MicroStrategy Tutorial
project. You must log in as a user with administrative privileges.
By default, the MicroStrategy Tutorial project is provided as part of the
MicroStrategy Analytics Modules project source.
2
Right-click the MicroStrategy Tutorial project and select Architect.
MicroStrategy Architect opens.
3
Select the Project Tables View. All the tables included in the MicroStrategy
Tutorial project are displayed.
4
To view the physical columns for each table:
a
From the Options menu, select Settings. The MicroStrategy Architect Settings
dialog box opens.
b
On the Display settings tab, select Display table physical view.
c
Click OK to return to Architect.
Tables are displayed to show the columns within each table, including the
column name and data type.
5
333
To view the physical columns for each table, along with the MicroStrategy schema
object they define:
© 2017, MicroStrategy Inc.
Project Design Guide
a
From the Options menu, select Settings. The MicroStrategy Architect Settings
dialog box opens.
b
On the Display settings tab, select Display table logical view.
c
Click Advanced Options.
d
Select all the check boxes for the Display table logical view option. For a
description of each option, see Defining project creation and display options,
page 87.
e
Click OK.
f
Click OK to return to Architect.
Tables are displayed to show the schema objects and the columns used to define
the schema objects.
6
To view attribute relationships in the Project Tables View, from the View menu,
select Show relationships.
7
From the Properties pane, you can use the Attribute, Facts, and Tables tabs to
browse the various tables and schema objects for the Tutorial project.
8
To organize tables for further insight into the Tutorial project, you can create layers.
For information on creating layers using Architect, see Organizing project tables:
Layers, page 107.
9
To save the layout display of the Tutorial project schema, from the File menu, select
Export Image. Type a name and select an image type to save the image as, and
click Save.
Table column information
This section describes each physical table column used in the Tutorial project.
Column Name
Data Type
Description
Table: CITY_CTR_SLS
Fact table that stores sales data at the City and Call Center logical level.
CALL_CTR_ID
Integer(2)
Unique identifier of call center values.
CUST_CITY_ID
Integer(2)
Unique identifier of customer city values.
TOT_COST
Double
The total amount charged by the supplier to the company.
GROSS_DOLLAR_
SALES
Double
The total income received from the company’s product
sales before deducting the expenses.
TOT_DOLLAR_SALES
Double
The total income produced by a given source accounting
for all product sales deducting discounts.
TOT_UNIT_SALES
Double
The number of individual items bought by a customer.
© 2017, MicroStrategy Inc.
334
Project Design Guide
Column Name
Data Type
Description
Table: CITY_MNTH_SLS
Fact table that stores sales data at the City and Month logical level.
CUST_CITY_ID
Integer(2)
Unique identifier of customer city values.
MONTH_ID
Integer(4)
Unique identifier of a month.
TOT_COST
Double
The total amount charged by the supplier to the company.
GROSS_DOLLAR_
SALES
Double
The total income received from the company’s product
sales before deducting the expenses.
TOT_DOLLAR_SALES
Double
The total income produced by a given source accounting
for all product sales deducting discounts.
TOT_UNIT_SALES
Double
The number of individual items bought by customers.
Table: CITY_SUBCATEG_SLS
Fact table that stores sales data at the City and Subcategory logical level.
CUST_CITY_ID
Integer(2)
Unique identifier of customer city values.
SUBCAT_ID
Integer(2)
Unique identifier for the subcategory of an item.
TOT_DOLLAR_SALES
Double
The total income produced by a given source accounting
for all product sales deducting discounts.
TOT_UNIT_SALES
Double
The number of individual items bought by customers.
TOT_COST
Double
The total amount charged by supplier to the company.
GROSS_DOLLAR_
SALES
Double
The total income received from the company’s product
sales before deducting the expenses.
Table: CUSTOMER_SLS
Fact table that shows sales data at the Customer logical level.
CUSTOMER_ID
Integer(4)
The unique identification number allocated to the
customer by the company.
TOT_DOLLAR_SALES
Double
The total income produced by a given source accounting
for all product sales deducting discounts.
TOT_UNIT_SALES
Double
The number of individual items bought by a customer.
TOT_COST
Double
The number of individual items bought by a customer.
GROSS_DOLLAR_
SALES
Double
The total income received from the company’s product
sales before deducting the expenses.
Table: DAY_CTR_SLS
Fact table that shows sales data at the Day and Call Center logical level.
DAY_DATE
335
TimeStamp
The day and date on which the transaction took place.
© 2017, MicroStrategy Inc.
Project Design Guide
Column Name
Data Type
Description
CALL_CTR_ID
Integer(2)
Unique identifier of call center values.
TOT_DOLLAR_SALES
Double
The total income produced by a given source accounting
for all product sales after deducting discounts.
TOT_UNIT_SALES
Double
The number of individual items bought by customers.
TOT_COST
Double
The total amount charged by the supplier to the company.
GROSS_DOLLAR_
SALES
Double
The total income received from the company’s product
sales before deducting the expenses.
Table: INVENTORY_CURR
Fact table that shows data for the current Inventory logical level.
ITEM_ID
Integer(2)
Unique identifier of an item.
TARGET_QTY
Double
The target set for the product units sold.
EOH_QTY
Double
The number of individual items remaining at the close of
each month.
ON_ORDER_QTY
Double
The quantity ordered by the customer.
UNIT_COST
Double
The amount of money charged by the supplier to the
company per individual item purchased.
Table: INVENTORY_ORDERS
Fact table that shows data for the Inventory and Order logical level.
ITEM_ID
Integer(2)
Unique identifier of an item.
UNITS_RECEIVED
Double
The number of individual items acquired from a supplier.
MONTH_ID
Integer(4)
Unique identifier of a month.
MONTH_DURATION
Double
Duration in months for which the inventory is calculated.
Table: ITEM_CCTR_MNTH_SLS
Fact table that shows sales data at the Item, Call Center, and Month logical level.
CALL_CTR_ID
Integer(2)
Unique identifier of call center values.
MONTH_ID
Integer(4)
Unique identifier of a month.
ITEM_ID
Integer(2)
Unique identifier of an item.
TOT_DOLLAR_SALES
Double
The total income produced by a given source accounting
for all product sales after deducting discounts.
TOT_UNIT_SALES
Double
The number of individual items bought by customers.
TOT_COST
Double
The total amount charged by the supplier to the company.
GROSS_DOLLAR_
SALES
Double
The total income received from the company’s product
sales before deducting the expenses.
© 2017, MicroStrategy Inc.
336
Project Design Guide
Column Name
Data Type
Description
Table: ITEM_EMP_SLS
Fact table that shows sales data at the Item and Employee logical level.
ITEM_ID
Integer(2)
Unique identifier of an item.
EMP_ID
Integer(2)
Unique identifier of an employee.
TOT_DOLLAR_SALES
Double
The total income produced by a given source accounting
for all product sales after deducting discounts.
TOT_UNIT_SALES
Double
The number of individual items bought by customers.
TOT_COST
Double
The total amount charged by the supplier to the company.
GROSS_DOLLAR_
SALES
Double
The total income received from the company’s product
sales before deducting the expenses.
Table: ITEM_MNTH_SLS
Fact table that shows sales data at the Item and Month logical level.
ITEM_ID
Integer(2)
Unique identifier of an item.
MONTH_ID
Integer(4)
Unique identifier of a month.
TOT_DOLLAR_SALES
Double
The total income produced by a given source accounting
for all product sales after deducting discounts.
TOT_UNIT_SALES
Double
The number of individual items bought by customers.
TOT_COST
Double
The total amount charged by the supplier to the company.
GROSS_DOLLAR_
SALES
Double
The total income received from the company’s product
sales before deducting the expenses.
Table: LU_AGERANGE
Lookup table for Customer Demographic: Age Range.
AGERANGE_ID
Integer(4)
Unique identifier for the age range.
AGERANGE _DESC
NVarChar(20)
Description of the age range.
Table: LU_BRAND
Lookup table for Brand data, which lists the manufacturer or artist for a particular product.
BRAND_ID
Integer(2)
Unique identifier for the brand.
BRAND_DESC
NVarChar(50)
Description of the brand.
Table: LU_CALL_CTR
Lookup table for the Call Center data, which lists the Call Center details where product phone-in
orders are taken.
CALL_CTR_ID
337
Integer(2)
Unique identifier of call center values.
© 2017, MicroStrategy Inc.
Project Design Guide
Column Name
Data Type
Description
CENTER_NAME
NVarChar(50)
Name of the call center.
COUNTRY_ID
Integer(2)
Unique identifier of country values.
REGION_ID
Integer(2)
Unique identifier of region values.
DIST_CTR_ID
Integer(2)
Unique identifier of distribution center values.
MANAGER_ID
Integer(2)
Unique identifier for managers.
Table: LU_CATALOG
Lookup table for the Catalog data, which lists the products available in the catalog.
CAT_ID
Integer(2)
Unique identifier of catalog values.
CAT_DESC
NVarChar(50)
Description of the catalog values.
Table: LU_CATEGORY
Lookup table for Category data, which lists the products categorized at the highest levels.
CATEGORY_ID
Integer(2)
Unique identifier of the category values.
CATEGORY_DESC
NVarChar(50)
Description for the category values.
Table: LU_COUNTRY
Lookup table for Country data, which represents countries where the company does or hopes to do
business in the future. Also includes countries where employees work.
COUNTRY_ID
Integer(2)
Unique identifier of country values.
COUNTRY_NAME
NVarChar(50)
Name of the country.
Table: LU_CUST_CITY
Lookup table for customer geographic information: City.
CUST_CITY_ID
Integer(2)
Unique identifier of customer city values.
CUST_CITY_NAME
NVarChar(50)
Name of the city in which the customer stays.
CUST_STATE_ID
Integer(2)
Unique identifier of customer state values.
Table: LU_CUST_REGION
Lookup table for customer geographic information: Region.
CUST_REGION_ID
Integer(2)
Unique identifier of customer region values.
CUST_REGION_NAME
NVarChar(50)
Name of the region in which the customer stays.
CUST_COUNTRY_ID
Integer(2)
Unique identifier of customer country values.
Table: LU_CUST_STATE
Lookup table for customer geographic information: State.
© 2017, MicroStrategy Inc.
338
Project Design Guide
Column Name
Data Type
Description
CUST_STATE_ID
Integer(2)
Unique identifier of customer state.
CUST_STATE_NAME
NVarChar(50)
Name of the state in which the customer stays.
CUST_REGION_ID
Integer(2)
Unique identifier of customer region.
Table: LU_CUSTOMER
Lookup table for Customer data. This table targets a customer as a consumer rather than a business.
339
CUSTOMER_ID
Integer(4)
Unique identification number allocated to the customer
by the company.
CUST_FIRST_NAME
NVarChar(255)
First name of the customer.
CUST_LAST_NAME
NVarChar(255)
Last name of the customer.
CUST_BIRTHDATE
TimeStamp
Birth date of the customer.
ADDRESS
NVarChar(255)
Address of the customer.
INCOME_ID
Integer(2)
Unique identifier of the customer’s income.
EMAIL
NVarChar(50)
Email ID of the customer.
CUST_CITY_ID
Integer(2)
Unique identifier of customer city values.
ZIPCODE
NVarChar(255)
The zip code of the address where the customer resides.
GENDER_ID
Integer(4)
Unique identifier of the customer’s gender.
AGE_YERS
Real
Age in years of a customer.
AGERANGE_ID
Integer(4)
Unique identifier of segregation of customers between a
certain age group.
MARITALSTATUS_ID
Integer(4)
Unique identifier of marital status of the customer.
EDUCATION_ID
Integer(4)
Unique identifier of level of education of the customer.
HOUSINGTYPE_ID
Integer(4)
Unique identifier of type of housing owned by the
customer.
HOUSEHOLDCOUNT_
ID
Integer(4)
Unique identifier of number of houses owned by the
customer.
FIRST_ORDER
TimeStamp
The date of first order placed by the customer.
LAST_ORDER
TimeStamp
The date of last order placed by the customer.
STATUS_ID
Integer(4)
Unique identifier of the current account status of the
customer.
TENURE
Real
The duration an employee is employed by the company.
RECENCY
Real
The number of days elapsed since the last purchase was
made by the customer.
© 2017, MicroStrategy Inc.
Project Design Guide
Column Name
Data Type
Description
Table: LU_CUSTOMER_TELCO
Lookup table for Customer Telephone data, which lists the telephone plan details of the customer.
CUSTOMER_ID
Integer(4)
Unique identification number allocated to the customer
by the company.
PLAN_ID
Integer(2)
Unique identifier of the telephone plan purchased by the
customer.
AVG_MIN_PEAK
Double
Average calls made by the customer in minutes during
peak time.
AVG_MIN_OFFPEAK
Double
Average calls made by the customer in minutes during
off-peak time.
MONTHLY_PROFIT
Double
The monthly excess of the selling price of goods over their
cost.
HELPDESK_CALLS
Integer(2)
Calls made by the customer to the Helpdesk.
DROPPED_CALLS
Integer(2)
Number of calls made by the customer that were
dropped or disconnected unexpectedly.
ACTIVE_MONTHS
Double
The total number of months the customer has had a
telephone plan. This includes the number of months into
the current two-year contract, and all months for any
previous contracts.
CURRENT_MONTHS
Double
The number of months into the current two-year contract.
LIFETIME_VALUE
Double
A customer score that identifies the customers most
likely to be profitable to a company over a period of time.
NET_PRESENT_VALUE
Double
Net present value of the telephone plan.
REMAINING_VALUE
Double
The remaining value of the telephone plan.
START_DATE
TimeStamp
Start date of the customer telephone plan.
EXPIRE_DATE
TimeStamp
Expiry date of the customer telephone plan.
RENEWALS
Integer(2)
Renewals made by the customer.
CANCEL_DATE
TimeStamp
Date on which the customer canceled the telephone
plan.
CHURN
Integer(2)
The trends and profiles of the acquired, retained, and lost
customers.
LIFETIMEVALUESCORE
NVarChar(50)
Lifetime value score of the customer.
CREDITRISKSCORE
NVarChar(50)
Credit risk score of the customer.
CREDITRISKVALUE
NVarChar(50)
Credit risk value of the customer.
Table: LU_CUSTSTATUS
© 2017, MicroStrategy Inc.
340
Project Design Guide
Column Name
Data Type
Description
Lookup table for Customer Statuses.
STATUS_ID
Integer(4)
Unique identifier of customer status.
STATUS_DESC
NVarChar(20)
Description of customer status.
Table: LU_DAY
Lookup table for Day data, which lists the calendar dates for customer transactions.
DAY_DATE
TimeStamp
Day and date.
MONTH_ID
Integer(4)
Month of the date.
QUARTER_ID
Integer(2)
Quarter of the date.
YEAR_ID
Integer(2)
Year of the date.
Table: LU_DIST_CTR
Lookup table for Distribution Center data, which lists the location where product orders are sent out to
customers.
DIST_CTR_ID
Integer(2)
Unique identifier of distribution center.
DIST_CTR_NAME
NVarChar(50)
Distribution center name.
COUNTRY_ID
Integer(2)
Unique identifier of a country.
Table: LU_EDUCATION
Lookup table for Customer Psychographics: Level of Education.
EDUCATION_ID
Integer(4)
Unique identifier of education level of the customer.
EDUCATION_DESC
NVarChar(20)
Description of education level of the customer.
Table: LU_EMPLOYEE
Lookup table for Employee data, which lists the details of individuals working for the company who
receive salary and benefits in return.
341
EMP_ID
Integer(2)
Unique identifier of an employee.
EMP_LAST_NAME
NVarChar(50)
Last name of the employee.
EMP_FIRST_NAME
NVarChar(50)
First name of the employee.
EMP_SSN
NVarChar(50)
Social security number of the employee.
CALL_CTR_ID
Integer(2)
Unique identifier of call center values.
DIST_CTR_ID
Integer(2)
Unique identifier of distribution center values.
COUNTRY_ID
Integer(2)
Unique identifier of country values.
MANAGER_ID
Integer(2)
Unique identifier of a manager.
SALARY
Integer(4)
The amount of money an employee makes per year.
© 2017, MicroStrategy Inc.
Project Design Guide
Column Name
Data Type
Description
BIRTH_DATE
TimeStamp
The birth date of each employee.
HIRE_DATE
TimeStamp
The date on which a particular employee was hired.
FTE_FLAG
NVarChar(50)
Indicates whether the employee’s status is full-time.
Table: LU_GENDER
Lookup table for Customer Gender data, which lists the gender of the customer.
GENDER_ID
Integer(4)
Unique identifier of the customer’s gender.
GENDER_DESC
NVarChar(20)
Description of the customer’s gender.
Table: LU_HOUSEHOLDCOUNT
Lookup table for Household Count data, which lists the details of the number of houses owned by the
customer.
HOUSEHOLDCOUNT_
ID
Integer(4)
Unique identifier of the household count of the customer.
HOUSEHOLDCOUNT_
DESC
NVarChar(20)
Description of the number of houses owned by the
customer.
Table: LU_HOUSINGTYPE
Lookup table for Housing Type data, which lists the details of type of house owned by the customer.
HOUSINGTYPE_ID
Integer(4)
Unique identifier of the housing type of the customer.
HOUSINGTYPE_DESC
NVarChar(20)
Description of the type of house owned by the customer.
Table: LU_INCOME
Lookup table for the Customer Income data, which lists the salary range reported by the customer.
INCOME_ID
Integer(2)
Unique identifier of the customer’s income.
BRACKET_DESC
NVarChar(50)
Description for customer’s income.
Table: LU_ITEM
Lookup table for the Item data, which lists the details of the individual products sold.
ITEM_ID
Integer(2)
Unique identifier of an item.
ITEM_NAME
NVarChar(255)
Name of the product sold.
SUPPLIER_ID
Integer(2)
Unique identifier of the supplier that supplies the product.
ITEM_FOREIGN_NAME
NVarChar(50)
Name given to the item by other suppliers.
SUBCAT_ID
Integer(2)
Unique identifier of the subcategory to which the item
belongs.
DISC_CD
Double
Unique code that identifies items as either available or
discontinued.
© 2017, MicroStrategy Inc.
342
Project Design Guide
Column Name
Data Type
Description
ITEM_LONG_DESC
NVarChar(255)
Detailed description of the item.
WARRANTY
NVarChar(50)
The time period in months during which a manufacturer
repairs a broken item.
UNIT_PRICE
Double
The amount of money charged by the company to the
customer per individual item sold.
BRAND_ID
Integer(2)
Unique identifier of manufacturer or artist for a particular
product.
UNIT_COST
Double
The amount of money charged by the supplier to the
company per individual item purchased.
Table: LU_MANAGER
Lookup table for Manager data, which lists the details of the person responsible for a specific call
center.
MANAGER_ID
Integer(2)
Unique identifier of the person responsible for a specific
call center.
MGR_LAST_NAME
NVarChar(50)
Last name of the person responsible for a specific call
center.
MGR_FIRST_NAME
NVarChar(50)
First name of the person responsible for a specific call
center.
EMAIL
NVarChar(50)
Email ID of the person responsible for a specific call
center.
ADDRESS_DISPLAY
NVarChar(50)
Manager’s name displayed in Last Name, First Name
format.
DEVICE_ID
NVarChar(50)
Unique identifier of the device.
MSTR_USER
NVarChar(50)
Login ID of the MicroStrategy user. This attribute is used
for implementing data security using system prompts.
Table: LU_MARITALSTATUS
Lookup table for customer Marital Status, which lists the marital details of the customer.
MARITALSTATUS_ID
Integer(4)
Unique identifier for the marital status of the customer.
MARITALSTATUS_
DESC
NVarChar(20)
Description of the marital status of the customer.
Table: LU_MONTH
Lookup table for Month data, which lists the month of the customer transaction.
343
MONTH_ID
Integer(4)
Unique identifier of month of the date.
MONTH_DESC
NVarChar(50)
Description of the month.
MONTH_OF_YEAR
Integer(2)
Calendar month of purchase.
© 2017, MicroStrategy Inc.
Project Design Guide
Column Name
Data Type
Description
QUARTER_ID
Integer(2)
Unique identifier of the quarters.
YEAR_ID
Integer(2)
Unique identifier of year of the date.
MONTH_DATE
TimeStamp
Calendar day of purchase.
MONTH_DURATION
Double
Duration in months.
Table: LU_MONTH_OF_YEAR
Lookup table for Month of Year data, which lists the calendar month of purchase.
MONTH_OF_YEAR
Integer(2)
Calendar month of purchase.
MONTH_OF_YEAR_
NAME
NVarChar(50)
Name of the calendar month of purchase.
Table: LU_PROMO_TYPE
Lookup table for Promotion Type data, which lists the type of discount offered on the sale product.
PROMO_TYPE_ID
Integer(2)
Unique identifier of the type of discount period offered on
the product.
PROMO_TYPE_DESC
NVarChar(50)
Description of the type of discount period offered on the
product.
Table: LU_PROMOTION
Lookup table for Promotion data, which lists the discount being offered on the sale item.
PROMOTION_ID
Integer(4)
Unique identifier of the date range for a particular
discount period under which an item is purchased.
PROMOTION_DESC
NVarChar(50)
Description of the discount period under which an item is
purchased.
PROMOTION_
DISCOUNT
Integer(4)
Monetary reduction made from a regular price for a
particular discount period under which an item is
purchased.
PROMO_TYPE_ID
Integer(2)
Unique identifier of the type of discount period offered on
the product.
Table: LU_PYMT_TYPE
Lookup table for Payment Type data, which lists the payment mode used by a customer to pay for an
order.
PYMT_TYPE
Integer(2)
The mode used by a customer to pay for an order.
PYMT_DESC
NVarChar(50)
Description of the way in which a customer pays for an
order.
Table: LU_QUARTER
Lookup table for Quarter data, which list the details of the calendar quarter of purchase.
© 2017, MicroStrategy Inc.
344
Project Design Guide
Column Name
Data Type
Description
QUARTER_ID
Integer(2)
Unique identifier of the calendar quarter of purchase.
QUARTER_DESC
NVarChar(50)
Description of the calendar quarter of purchase.
YEAR_ID
Integer(2)
Unique identifier of the calendar year of purchase.
QUARTER_DATE
TimeStamp
Calendar date from which the quarter starts.
QUARTER_DURATION
Integer(2)
Duration of quarter.
Table: LU_REGION
Lookup table for Region data, which lists the regions into which a country is split.
REGION_ID
Integer(2)
Unique identifier of region values.
REGION_NAME
NVarChar(50)
Name given to a region, which is part of a country.
COUNTRY_ID
Integer(2)
Unique identifier of country values.
Table: LU_SHIPPER
Lookup table for Shipper data, which lists the details of the vendor used to send products to the
customer.
SHIPPER_ID
Integer(2)
Unique identifier of the vendor used to send products to
the customer.
SHIPPER_DESC
NVarChar(50)
Description of the vendor used to send products to the
customer.
Table: LU_STORE
Lookup table for Store data, which lists the details of a retail store including the location information.
345
STORE_ID
Integer(4)
Unique identifier for store values.
STORE_NAME
NVarChar(100)
Name given to a store.
CUSTOMER_ID
Integer(4)
The unique identification number allocated to the
customer by the company.
STORE_ADDRESS
NVarChar(255)
Address where the store is located.
STORE_ZIPCODE
NVarChar(10)
The postal zip code for a store.
STORE_STATE
NVarChar(50)
The state that a store resides in.
STORE_CITY
NVarChar(100)
The city that a store resides in.
STORE_PHONE
NVarChar(50)
Telephone number of the store.
STORE_EMAIL
NVarChar(100)
Email address of the store.
STORE_USER_RATING
Integer(2)
Rating given by customers to the store.
STORE_WIFI
Integer(4)
Indicates whether Wi-Fi is available at the store.
STORE_DRIVE_THRU
Integer(4)
Indicates whether a drive-through facility is available at
© 2017, MicroStrategy Inc.
Project Design Guide
Column Name
Data Type
Description
the store.
STORE_SERVICE_
CENTER
Integer(4)
Indicates whether a service center facility is available at
the store.
STORE_SUPER
Integer(4)
Indicates whether the store is a super store.
STORE_LATITUDE
Double
Latitude coordinates of the store location.
STORE_LONGITUDE
Double
Longitude coordinates of the store location.
STORE_WEBSITE
NVarChar(100)
URL of the store website.
STORE_SPECIALITY
Integer(4)
Indicates whether the store is a specialty store.
STORE_STATE_DESC
NVarChar(255)
Full name of the state in which the store is located.
STORE_COUNTRY
NVarChar(50)
The country that a store resides in.
Table: LU_SUBCATEG
Lookup table for Subcategory data, which further differentiates a subset of products within a category.
SUBCAT_ID
Integer(2)
Unique identifier of the subcategory of a product.
SUBCAT_DESC
NVarChar(50)
Description of the subcategory of the product.
CATEGORY_ID
Integer(2)
Unique identifier of the category of a product.
Table: LU_SUPPLIER
Lookup table for Supplier data, which lists the distributor for a set of brands.
SUPPLIER_ID
Integer(2)
Unique identifier of supplier values.
SUPPLIER_NAME
NVarChar(50)
Name of the distributor for a set of brands.
CONTACT_LAST_
NAME
NVarChar(50)
Last name of the contact person at the supplier’s
location.
CONTACT_FIRST_
NAME
NVarChar(50)
First name of the contact person at the supplier’s
location.
Table: LU_TELCO_PLANS
Lookup table for Telephone Plan data, which lists the telephone plan details.
PLAN_ID
Integer(2)
Unique identifier of the phone plan purchased by the
customer.
PLAN_DESC
NVarChar(255)
Name given to a phone plan.
PLAN_MINUTES
Double
Talk time, in minutes, available under the plan selected
by the customer.
PLAN_PRICE_MO
Double
Price per month of the phone plan.
PLAN_COST_ACQ
Double
Acquisition cost of the phone plan.
© 2017, MicroStrategy Inc.
346
Project Design Guide
Column Name
Data Type
Description
PLAN_COST_FIX_MO
Double
Monthly fixed cost of the phone plan.
PLAN_COST_VAR_MO
Double
Monthly variable cost of the phone plan.
PLAN_PRICE_MINPK
Double
Price per minute for calls during peak time.
PLAN_PRICE_MINOP
Double
Price per minute for calls during off-peak time.
Table: LU_YEAR
Lookup table for Year data, which lists the calendar year of purchase.
YEAR_ID
Integer(2)
Unique identifier of year.
YEAR_DATE
TimeStamp
Year and date details.
YEAR_DURATION
Integer(2)
Duration in years.
Table: MNTH_CATEGORY_SLS
Fact table that stores sales data at the Month and Category logical level.
CATEGORY_ID
Integer(2)
Unique identifier of the category values.
MONTH_ID
Integer(4)
Unique identifier of month values.
TOT_UNIT_SALES
Double
The number of individual items bought by a customer.
TOT_DOLLAR_SALES
Double
The total income produced by a given source accounting
for all product sales deducting discounts.
TOT_COST
Double
The total amount charged by the supplier to the company.
GROSS_DOLLAR_
SALES
Double
The total income received from the company’s product
sales before deducting the expenses.
Table: MTD_DAY
Table that defines the month-to-date time period for a given date.
DAY_DATE
TimeStamp
Day and date.
MTD_DAY_DATE
TimeStamp
Month-To-Date day and date.
Table: ORDER_DETAIL
Fact table that stores Order Details.
347
ORDER_ID
Integer(4)
Unique identifier of an order.
ORDER_DATE
TimeStamp
Date on which the order was placed.
ITEM_ID
Integer(2)
Unique identifier of an item.
QTY_SOLD
Double
Number of items sold.
UNIT_PRICE
Double
The amount of money charged by the company to the
customer per individual item sold.
© 2017, MicroStrategy Inc.
Project Design Guide
Column Name
Data Type
Description
PROMOTION_ID
Integer(4)
Unique identifier of the date range for a particular
discount period under which an item is purchased.
DISCOUNT
Double
A monetary reduction made from a regular price.
EMP_ID
Integer(2)
Unique identifier of an employee.
UNIT_COST
Double
The amount of money charged by the supplier to the
company per individual item purchased.
CUSTOMER_ID
Integer(4)
The unique identification number allocated to the
customer by the company.
Table: ORDER_FACT
Fact table containing Order data.
ORDER_ID
Integer(4)
Unique identifier of an order.
EMP_ID
Integer(2)
Unique identifier of an employee.
ORDER_DATE
TimeStamp
Date on which the order was placed.
ORDER_AMT
Double
The total amount of money charged by the company to
the customer for the order.
FREIGHT
Double
The compensation paid for the transportation of goods.
SHIP_DATE
TimeStamp
The date on which an order is shipped from the
distribution center.
QTY_SOLD
Double
Quantity of items sold in the order.
ORDER_COST
Double
The total amount charged by the supplier to the company
for the ordered items.
CUSTOMER_ID
Integer(4)
The unique identification number allocated to the
customer by the company.
PYMT_TYPE
Integer(2)
The mode used by a customer to pay for an order.
SHIPPER_ID
Integer(2)
Unique identifier of the vendor used to send products to
the customer.
GROSS_DOLLAR_
SALES
Double
The total income received from the company’s product
sales before deducting the expenses.
Table: PROMOTIONS
Fact table for Promotion details.
ITEM_ID
Integer(2)
Unique identifier of an item.
DAY_DATE
TimeStamp
The day and date on which the transaction took place.
Table: QTD_DAY
Table that defines the quarter-to-date time period for a given date.
© 2017, MicroStrategy Inc.
348
Project Design Guide
Column Name
Data Type
Description
DAY_DATE
TimeStamp
Day and date.
QTD_DAY_DATE
TimeStamp
Quarter-to-date day and date.
Table: QTR_CATEGORY_SLS
Fact table that stores sales data at Quarter and Category logical level.
CATEGORY_ID
Integer(2)
Unique identifier of the category values.
QUARTER_ID
Integer(2)
Unique identifier of the quarters.
TOT_UNIT_SALES
Double
The number of individual items bought by a customer.
TOT_DOLLAR_SALES
Double
The total income produced by a given source accounting
for all product sales deducting discounts.
TOT_COST
Double
The total amount charged by the supplier to the company.
GROSS_DOLLAR_
SALES
Double
The total income received from the company’s product
sales before deducting the expenses.
Table: REL_CAT_ITEM
Relation table showing relation of Category and Item.
ITEM_ID
Integer(2)
Unique identifier of an item.
CAT_ID
Integer(2)
Unique identifier of category values.
Table: RUSH_ORDER
Table for Rush Order data that indicates whether a customer chose to expedite delivery of an order.
ORDER_ID
Integer(4)
Unique identifier of an order.
RUSH_CHARGE
Real
The amount of money charged to expedite delivery
service.
Table: STATE_REGION_MNTH_SLS
Fact table that stores sales data at State, Region, and Month logical levels.
349
CUST_STATE_ID
Integer(2)
Unique identifier of customer state values.
REGION_ID
Integer(2)
Unique identifier of region values.
MONTH_ID
Integer(4)
Unique identifier of a month.
TOT_DOLLAR_SALES
Double
The total income produced by a given source accounting
for all product sales deducting discounts.
TOT_UNIT_SALES
Double
The number of individual items bought by a customer.
TOT_COST
Double
The total amount charged by the supplier to the company.
GROSS_DOLLAR_
SALES
Double
The total income received from the company’s product
sales before deducting the expenses.
© 2017, MicroStrategy Inc.
Project Design Guide
Column Name
Data Type
Description
Table: STATE_SUBCATEG_MNTH_SLS
Fact table that stores sales data at State, Subcategory, and Month logical levels.
CUST_STATE_ID
Integer(2)
Unique identifier of customer state values.
SUBCAT_ID
Integer(2)
Unique identifier for the subcategory of an item.
MONTH_ID
Integer(4)
Unique identifier of a month.
TOT_DOLLAR_SALES
Double
The total income produced by a given source accounting
for all product sales deducting discounts.
TOT_UNIT_SALES
Double
The number of individual items bought by a customer.
TOT_COST
Double
The total amount charged by the supplier to the company.
GROSS_DOLLAR_
SALES
Double
The total income received from the company’s product
sales before deducting the expenses.
Table: STATE_SUBCAT_REGION_SLS
Fact table that stores sales data at State, Subcategory, and Region logical levels.
CUST_STATE_ID
Integer(2)
Unique identifier of customer state values.
SUBCAT_ID
Integer(2)
Unique identifier for the subcategory of an item.
REGION_ID
Integer(2)
Unique identifier of region values.
TOT_DOLLAR_SALES
Double
The total income produced by a given source accounting
for all product sales deducting discounts.
TOT_UNIT_SALES
Double
The number of individual items bought by a customer.
TOT_COST
Double
The total amount charged by the supplier to the company.
GROSS_DOLLAR_
SALES
Double
The total income received from the company’s product
sales before deducting the expenses.
Table: SUBCAT_MNTH_CTR_SLS
Fact table that stores sales data at Subcategory, Month, and Call Center logical levels.
SUBCAT_ID
Integer(2)
Unique identifier of the subcategory of an item.
MONTH_ID
Integer(4)
Unique identifier of a month.
CALL_CTR_ID
Integer(2)
Unique identifier of call center values.
TOT_DOLLAR_SALES
Double
The total income produced by a given source accounting
for all product sales deducting discounts.
TOT_UNIT_SALES
Double
The number of individual items bought by a customer.
TOT_COST
Double
The total amount charged by the supplier to the company.
GROSS_DOLLAR_
SALES
Double
The total income received from the company’s product
sales before deducting the expenses.
© 2017, MicroStrategy Inc.
350
Project Design Guide
Column Name
Data Type
Description
Table: YR_CATEGORY_SLS
Fact table that stores sales data at Year and Category logical levels.
CATEGORY_ID
Integer(2)
Unique identifier of the category values.
YEAR_ID
Integer(2)
Unique identifier of the year of purchase.
TOT_UNIT_SALES
Double
The number of individual items bought by a customer.
TOT_DOLLAR_SALES
Double
The total income produced by a given source accounting
for all product sales deducting discounts.
TOT_COST
Double
The total amount charged by the supplier to the company.
GROSS_DOLLAR_
SALES
Double
The total income received from the company’s product
sales before deducting the expenses.
Table: YTD_DAY
Table that defines the year-to-date time period for a given date.
351
DAY_DATE
TimeStamp
The day and date on which the transaction took place.
YTD_DAY_DATE
TimeStamp
The year-to-date day and date.
© 2017, MicroStrategy Inc.
B
LOGICAL TABLES
MicroStrategy uses logical tables to relate the data stored in your data warehouse to the
schema objects that constitute a MicroStrategy project. Logical tables and logical table
aliases represent physical tables in your data warehouse. Logical views are defined using
SQL queries against the data warehouse, which can combine data from multiple physical
tables into one logical table representation in MicroStrategy.
This chapter introduces you to the different types of logical tables, with a focus on how
you can use the logical view feature to take advantage of the enhanced schema support in
MicroStrategy.
Logical tables
Logical tables are MicroStrategy objects that form the foundation of a schema. Physical
tables in a data warehouse consist of columns, and logical tables in the MicroStrategy
schema relate this column data to attributes and facts. These attributes and facts are part
of the report definition that the MicroStrategy Engine refers to when a report is
executed.
The types of logical tables are:
•
Logical table: A logical representation of a physical table that MicroStrategy uses to
generate SQL. A logical table is created for each physical table that is imported into a
project, using the Warehouse Catalog. This type of logical table maps directly to
physical tables in the data warehouse. These physical tables are referenced in the
SQL that is generated for the report.
This type of logical table is the most common logical table. Based on these tables, you
can create MicroStrategy schema objects, such as attributes and facts. For more
information on how to use the Warehouse Catalog, refer to the Help (search for
“Warehouse Catalog”).
Logical tables also allow you to support the following configurations:
•
▫
Defining logical table sizes, page 354
▫
Defining the primary key for a table, page 356
Logical table alias: A logical table that uses a different name for a physical table.
One physical table can have more than one logical table alias. Logical table aliases are
used to create attribute roles.
© 2017, MicroStrategy Inc.
352
Project Design Guide
When an attribute plays more than one role, you need to create an attribute in the
logical model for each of the roles. To accomplish this, you create multiple logical
table aliases pointing to the same physical table and define those logical table aliases
as the lookup tables for the attributes in different roles.
For example, if the Customer table is used to represent both Ship to Customer and
Bill to Customer, you can create a logical table alias to resolve the double usage case.
First, create a logical table alias by copying the existing logical table and giving it a
different name; then define the new attributes using the appropriate tables.
For detailed information on attribute roles, refer to Attributes that use the same
lookup table: Attribute roles, page 216. To create a logical table alias, right-click the
logical table name and select Create Table Alias. For step-by-step instructions,
refer to the Help (search for “Create a table alias”).
•
Logical view: A logical table that is created using a SQL statement instead of being
a direct representation of a physical table. Once created, the logical view can be used
in the same way as any logical table. The logical view is also referenced in the SQL
that is generated for the report; the whole SQL query is displayed in the place of
physical tables, as is standard for other logical tables. Logical views are created using
the Table Editor.
If your project supports data internationalization, you cannot use logical views
as lookup tables for attributes that use translated data. For information on
supporting data internationalization, see Supporting data
internationalization, page 45.
Logical views are different from the above-mentioned logical tables and logical table
aliases for the following reasons:
▫
Logical views do not map directly to physical tables in the data warehouse, and
instead are defined using SQL queries.
▫
Logical views are manually created to return data, from potentially multiple
physical tables, as one logical table. Logical tables and logical table aliases can
only retrieve data from a single physical table.
However, once logical views are created, they can be used in the same way as logical
tables and logical table aliases. This means that you can use the logical views to build
attributes and facts, and that you can also create logical table aliases for the logical
views.
The biggest benefit of using logical views is that you can model a MicroStrategy
schema that cannot be supported with only the physical database structures in the
data warehouse. Many common modeling scenarios are easier to manage using
logical views. Examples are:
▫
Slowly-changing dimensions
▫
Attribute form expressions from multiple tables
▫
Consolidated dimension tables
▫
Recursive hierarchies
For common usage examples, refer to Logical view examples, page 360.
353
© 2017, MicroStrategy Inc.
Project Design Guide
In the MicroStrategy Tutorial, logical tables and all the other schema objects are stored
in the Schema Objects folder. Using the Logical Table Editor, you can define your logical
view using a SQL statement, as well as view the content of all the logical tables and their
associated warehouse tables.
Whenever you create or add logical tables, logical table aliases, or logical views to the
project, you need to update the schema. The Update Schema option can be accessed
from the Schema menu.
Creating logical tables
Logical tables are brought into the project by using the Warehouse Catalog or Architect,
and table aliases are created by duplicating existing logical tables. Steps on how to add
logical tables to a project are provided for both methods, as listed below:
•
Using Architect: Adding, removing, and administering tables, page 98
•
Using the Warehouse Catalog: Adding and removing tables for a project, page 231
Defining logical table sizes
MicroStrategy assigns a size to every table in the project when you initially add it to the
project. These size assignments are based on the columns in the tables and the attributes
to which those columns correspond. Because MicroStrategy uses the conceptual or
logical attribute definitions to assign a size to each table in the project, this measurement
is referred to as logical table size.
The logical table size determines which logical table to use to answer a query when
multiple logical tables would provide the same data. The table with the lowest logical
table size is used, as a lower logical table size means the table has a higher level of
aggregation. The performance of accessing a table with a higher level of aggregation is
usually better than accessing a table with a lower level of aggregation.
MicroStrategy initially assigns logical table sizes based on an algorithm that takes into
account the number of attribute columns and the various levels at which they exist in
their respective hierarchies. If this does not meet your requirements, you can define the
logical table size for a table as required.
For example, a base fact table contains millions of rows of transaction-level data. The
other tables have only higher-level or summary information. Since the levels of the
attributes are lower in the base fact table, the base fact table is assigned a higher value for
its logical table size than are the summary tables with higher-level attributes. This means
the table with summary information is used to return data rather than the table with
transaction-level data when the tables can be used to answer the same query.
However, in the example scenario described above, there may be a reason that you want
to access the table with transaction-level data instead of the table with summary
information. In these types of scenarios, you can manually define the logical table size
for a table, for which you have the following options:
•
Defining the logical table size of a single table, page 355
•
Defining logical table size while comparing all project tables, page 355
© 2017, MicroStrategy Inc.
354
Project Design Guide
Defining the logical table size of a single table
The steps to define the logical table size of a single table using the Table Editor are
described below.
To define the logical table size of a single table
1
From MicroStrategy Developer, log in to a project.
Browse to the location where you store your tables, and double-click the desired
table. If a message is displayed asking if you want to use read only mode or edit
mode, select Edit and click OK to open the Table Editor in edit mode so that you
can make changes to the table. The Table Editor opens.
2
•
If you are only given the option of using read only mode, this means
another user is modifying the project’s schema. You cannot use edit
mode until the other user is finished with their changes and the
schema is unlocked.
•
For information on how you can use read only mode and edit mode for
various schema editors, see Using read only or edit mode for schema
editors, page 79.
On the Logical View tab, in the Logical size area, type the value for the table’s
logical size.
If multiple tables can be used to answer the same query, the table with the
lowest logical table size is used.
3
To lock the logical table size of a table, select the Preserve this logical size
when updating schema information check box. When a table’s logical size is
locked, the table is excluded from the logical table size calculation when a schema
update is performed.
4
Click Save and Close to save your modifications to the table and close the Table
Editor.
5
You must update the schema for the new logical table size to take effect. Close all
editors, then from the Schema menu, select Update Schema.
Defining logical table size while comparing all project tables
The steps to define the logical table size of a table while comparing all project tables are
described below.
To define the logical table size of a table while comparing all project
tables
1
355
From MicroStrategy Developer, log in to a project.
© 2017, MicroStrategy Inc.
Project Design Guide
From the Schema menu, select Edit Logical Size. If a message is displayed asking
if you want to use read only mode or edit mode, select Edit and click OK to open
the Logical Size Editor in edit mode so that you can make changes to the table’s
logical size. The Logical Size Editor opens.
2
3
•
If you are only given the option of using read only mode, this means
another user is modifying the project’s schema. You cannot use edit
mode until the other user is finished with their changes and the
schema is unlocked.
•
For information on how you can use read only mode and edit mode for
various schema editors, see Using read only or edit mode for schema
editors, page 79.
In the Size value column for a table, type the desired value for the table's logical
size.
•
If multiple tables can be used to answer the same query, the table with
the lowest logical table size is used.
•
You can sort any column in the Logical Size Editor by clicking on the
column heading.
•
You can display the number of rows in each table by selecting Show
the table row count from the Edit menu.
To lock the size of a table, select that table’s Size locked check box. When a table’s
logical size is locked the table is excluded from the logical table size calculation when
a schema update is performed. This helps to retain any table sizes that are manually
defined.
To unlock the table's size, clear the Size locked check box.
To lock or unlock all table values displayed, click the Lock all or Unlock all
toolbar options.
4
To allow MicroStrategy to calculate the table logical size automatically for all tables,
click the Calculate all icon.
5
From the File menu, select Save to save your changes.
6
From the File menu, select Close to close the Logical Size Editor.
7
You must update the schema for any new logical table sizes to take effect. Close all
editors, then from the Schema menu, select Update Schema.
Defining the primary key for a table
MicroStrategy requires each table to have a primary key, which is a unique value
identifying each distinct data record or row. A primary key can be defined by one or
more columns in the table. For more information on primary keys, see Uniquely
identifying data in tables with key structures, page 30.
© 2017, MicroStrategy Inc.
356
Project Design Guide
MicroStrategy determines the primary key for a table based on the attributes mapped to
the columns of the table. In the Table Editor on the Layout tab, a key icon displayed by
the attribute name indicates that the attribute is part of the primary key for this table.
The primary key is made up of the lowest level attributes. For example, a warehouse
table's primary key is defined using the columns CUSTOMER_ID, PRODUCT_ID, and
ORDER_ID. If these three columns are mapped to attributes in MicroStrategy, then the
primary key is represented correctly. In this case, from the Table Editor’s Layout tab, you
can select the The key specified is the true key for the warehouse table check
box. This is the default behavior for all tables added to a MicroStrategy project.
If the primary key for the warehouse table is not identical to the attributes listed as key
attributes for the table in MicroStrategy, clear the The key specified is the true key
for the warehouse table check box. Using the example described above, consider the
scenario in which CUSTOMER_ID and PRODUCT_ID are mapped to MicroStrategy
attributes, but ORDER_ID is not mapped to an attribute in MicroStrategy. In this case,
only CUSTOMER_ID and PRODUCT_ID would be recognized by MicroStrategy as part of
the table’s primary key. In this scenario, this check box should be cleared so that the
warehouse table’s primary key can be verified. Otherwise, selecting this check box for
such a scenario could cause incorrect or erroneous data to be returned.
Creating logical views
Logical views can be created in MicroStrategy Developer using the Table Editor, which is
shown in the image below.
The Object Browser on the left-hand side lists all tables and columns that have been
imported into the project. Any physical table in the project database instance can be used
357
© 2017, MicroStrategy Inc.
Project Design Guide
in the SELECT statement. The SQL statement panel, displayed near the top and on the
right-hand side, is where you type in your SQL query. The Mapping panel, displayed just
below the SQL statement panel, is where you map the columns returned by the SQL
query.
Since SQL queries are required to create logical views, you should be experienced with
using SQL before you use the logical view feature. It is your responsibility to ensure the
accuracy and validity of your SQL statements. In addition, you should also understand
that the SQL query entered for logical views is not modified in any way by MicroStrategy.
Therefore, make sure that your RDBMS is optimized to answer the query that you create.
Because the MicroStrategy Engine does not parse through the SQL syntax, the statistics
log does not contain any information about the actual physical tables accessed; the
logical view is logged instead. The same holds true if you use a view in the database, in
which case table objects accessed are not logged either.
In the SQL generated for a report, logical views are generated as either a derived table or
a common table expression (CTE) depending on the type of database that you use. It is
recommended that you use derived tables to define logical views, although CTEs are also
supported by some databases. Derived tables are advantageous because they are nested in
the SQL generated by the Engine. CTEs, however, are not nested in the SQL because this
would result in invalid SQL syntax. Refer to your third-party database documentation for
any applicable SQL syntax requirements.
When the MicroStrategy Engine needs to use a logical table that maps directly to a
physical database table, it inserts the name of the table into the FROM clause. For a
logical view, which maps to a SQL statement, the MicroStrategy Engine inserts the SQL
syntax in the FROM clause. The Engine generates derived table syntax to represent the
logical view.
The results of logical views are not cached. Instead, the logical view appears as
additional syntax in the report SQL generated by MicroStrategy.
The steps on how to create a logical view are described below.
Prerequisite
•
You must have the MultiSource Option to create logical views on data sources other
than the data source for the primary database instance. If you do not have the
MultiSource Option, then you can only create logical views for the data source that
belongs to the primary database instance.
To create a logical view in the Table Editor
1
From the File menu, select New and then Logical Table. The Table Editor is
displayed with the Physical View tab selected by default.
2
If you have the MultiSource Option, from the Select current database instance
drop-down list, select which data source to retrieve the data from for the logical
view. Select a database instance for the data source to use for the logical view.
© 2017, MicroStrategy Inc.
358
Project Design Guide
If you do not have the MultiSource Option, then you can only create logical views for
the data source that belongs to the primary database instance. This means that there
is no drop-down list to select a database instance.
When choosing a database instance, if you select the database instance listed as the
project’s primary database instance, the database instance for the logical view is
changed anytime the project’s primary database instance is changed. For examples of
when to use each option, see Adding data into a project, page 251.
3
In the SQL Statement panel, type your SQL statement. You can drag and drop
columns from the Object Browser to insert them into the statement.
It is recommended that you use derived tables to define logical views because the
logical view SQL syntax becomes nested inside SQL statements generated by the
Engine. Although common table expressions (CTEs) are also supported for some
databases, these expressions cannot be nested in the SQL because this would result
in invalid SQL syntax. Refer to your third-party database documentation for any
applicable SQL syntax requirements.
4
By default, the Enclose SQL statement in parentheses check box is selected.
This encloses the entire SQL statement that you typed in the SQL statement panel in
parentheses when the SQL statement is executed, which is valid if the SQL statement
uses a standard select clause.
However, if you include SQL functions to create tables, the parentheses can cause
invalid SQL syntax. Table creation syntax in a SQL statement can be of the form
TABLE (arg1, arg2, ..., argN). If you include table creation SQL functions
or other SQL functions that cannot support parentheses that enclose the entire SQL
statement, clear this check box. Refer to your third-party database documentation
for any applicable SQL syntax requirements.
5
Click Add to map columns returned by the SQL statement.
6
Type in the column name under Column Object. This creates a new column.
Alternatively, you can also drag and drop columns from the Object Browser to the
Column Object cell. By doing this, you map an existing column to the logical view.
The names of the columns must match exactly the column aliases defined in the SQL
statement. However, the order of the columns does not have to match the order in
which the column aliases appear in the SQL statement.
7
Select a Data Type for the column by using the drop-down list.
If you used an existing column in the mapping in this step, the data type of that
column is inherited. If you change the data type, the change will affect all the tables
with that column.
8
359
Modify the Precision and Scale of the column, if applicable:
•
Precision: The total number of digits used to define a number. For example,
the number 1234.56789 has a precision of nine and a scale of five.
•
Scale: The number of digits to the right of the decimal point used to define a
number. The scale of a data type must be less than or equal to the precision for
© 2017, MicroStrategy Inc.
Project Design Guide
the data type. For example, the number 1234.56789 has a scale of five and a
precision of nine.
9
From the toolbar, click Save and Close to save the logical table and close the Table
Editor.
10 From the Schema menu, select Update Schema to ensure that the new logical
view is loaded into the project.
Based on the logical view that you just created, you can now create new attributes and
facts, as you would with any other logical table (see Creating attributes, page 177 and
Creating facts, page 147). You can also map the columns of the logical table to existing
attributes and facts. This can be done by modifying the attributes or facts to include the
logical table as a source table.
Logical view examples
The following business cases are intended to help you understand how you can use the
logical view feature in your applications.
Business case 1: Distinct attribute lookup table
Many star schemas feature a single lookup table that is shared by all the attributes in one
dimension (see the following example). While it is possible to model a schema with such
a dimension table, often two problems arise:
•
The model cannot support fact tables at the level of attributes that are not keys. This
restriction applies to summary tables as well as to intermediate results that may be
generated by the SQL Engine.
Usually, in one-SQL-pass reports, the MicroStrategy Engine joins the fact table with
one lookup table and does the aggregation. If there is no distinct list of attribute
elements, you may double count if you have to join to a table where that attribute is
part of the key.
•
Too many rows in the dimension table may slow down the SELECT DISTINCT
query, thus affecting element browsing requests that display a list of attribute
elements, for example, when populating pick lists for prompts.
The following is an example lookup table for Store, Market, and Region.
Lookup_store
Store_ID
Store_Name
Market_ID
Market_Name
Region_ID
Region_Name
Level
In this table, Market and Region are not the keys. Therefore, if the requested fact table is
at the Market or Region level, a direct join between the fact table and the above lookup
table may result in double-counting. To avoid that, you can use the Logical View feature
to define another logical table Lookup_Market as follows:
© 2017, MicroStrategy Inc.
360
Project Design Guide
Select Market_ID, Market_Name, Region_ID
From Lookup_store
Where level=1
Then use this table as the lookup table for Market. When it is joined with a Market-level
fact table (Market_Sales), the following report SQL is generated:
Select a11.Market_ID,a11.Market_Desc,
SUM(a12.Sales)
From (select Market_ID, Market_Name, Region_ID
from Lookup_Store
where level=1) a11,
Market_Sales a12
Where a11.Market_ID = a12.Market_ID
Group by a11.Market_ID,
a11.Market_Name
Business case 2: Attribute form expression across
multiple tables
Customers often request the ability to generate an attribute form expression across
multiple tables. Usually, the case is on Date columns. For example, you want to define an
attribute based on the Date difference between two Date columns (Ship_Date and
Order_Date) in two different tables as follows.
F_Table1
Ship_Date
Order_ID
Fact1
F_Table2
Order_Date
Order_ID
Fact2
Using the Logical View feature, you can use the following SQL query to create a logical
table to calculate the Date difference and then define the attribute on that new column:
Select Ship_Date-Order_Date Cycle_time,
F_table1.Order_ID, Fact1, Fact2
From F_table1, F_table2
Where F_table1.Order_ID=F_table2.Order_ID
The new logical table (logical view) looks like the following table, and a new attribute can
be defined on the Cycle_Time column.
Logical view
361
© 2017, MicroStrategy Inc.
Project Design Guide
Cycle_Time
Order_ID
Fact1
Fact2
Business case 3: Slowly changing dimensions
Slowly changing dimensions (SCDs) are a common characteristic in many business
intelligence environments. Usually, dimensional hierarchies are presented as
independent of time. For example, a company may annually reorganize their sales
organization or recast their product hierarchy for each retail season. “Slowly” typically
means after several months or even years. Indeed, if dimensional relationships change
more frequently, it may be better to model separate dimensions.
SCDs are well documented in the data warehousing literature. Ralph Kimball has been
particularly influential in describing dimensional modeling techniques for SCDs (see The
Data Warehouse Toolkit, for instance). Kimball has further coined different distinctions
among ways to handle SCDs in a dimensional model. For example, a Type I SCD presents
only the current view of a dimensional relationship, a Type II SCD preserves the history
of a dimensional relationship, and so forth.
The discussion below is based on an example sales organization that changes slowly in
time as the territories are reorganized; for example, sales representatives switch districts
in time.
As-is vs. as-was analysis
One of the capabilities available with slowly changing dimensions is the ability to
perform either “as-is” analysis or “as-was” analysis:
•
“As-is” analysis presents a current view of the slowly changing relationships. For
example, you can display sales by District according to the way Districts are
organized today.
•
“As-was” analysis presents a historical view of the slowly changing relationships. For
example, you can display sales by District according to the way Districts were
organized at the time the sales transactions occurred.
The techniques described here provide the flexibility to perform either type of analysis.
They also provide you an easy way to specify which type of analysis you would like to
perform.
Example 1: Compound key with Effective Date and End Date
One way to physically store an SCD is to employ Effective Date and End Date columns
that capture the period of time during which each element relationship existed. In the
example below, Sales Rep Jones moved from District 37 to District 39 on 1/1/2004, and
Kelly moved from District 38 to 39 on 7/1/2004.
© 2017, MicroStrategy Inc.
362
Project Design Guide
For information on compound keys, please refer to Lookup tables: Attribute
storage, page 31.
LU_SALES_REP
Sales_Rep_ID
Sales_Rep_Name
District_ID
Eff_Dt
End_Dt
1
Jones
37
1/1/1900
12/31/2003
2
Smith
37
1/1/1900
12/31/2099
3
Kelly
38
1/1/1900
6/30/2004
4
Madison
38
1/1/1900
12/31/2099
1
Jones
39
1/1/2004
12/31/2099
3
Kelly
39
7/1/2004
12/31/2099
When using this type of dimensional lookup table, the fact table must include a date field,
such as a transaction date.
FACT_TABLE
Sales_Rep_ID
Trans_Dt
Sales
1
9/1/2003
100
2
9/10/2003
200
3
9/15/2003
150
1
3/1/2004
200
2
3/10/2004
250
3
3/15/2004
300
2
9/5/2004
125
3
9/15/2004
275
4
9/20/2004
150
To specify the MicroStrategy schema
1
Create a logical view to represent just the current District-Sales Rep relationships.
LVW_CURRENT_ORG
select Sales_Rep_ID, District_ID
from LU_SALES_REP
where End_Dt = '12/31/2099'
363
© 2017, MicroStrategy Inc.
Project Design Guide
2
Create another logical view that performs the “as-was” join between the lookup table
and fact table, resulting in a fact view at the District level.
The resulting view is an “as-was” or historical view, which captures the Sales RepDistrict relationships that existed at the time the transactions occurred.
LVW_HIST_DISTRICT_SALES
select District_ID, Trans_Dt, sum(sales)
sales
from LU_SALES_REP L
join FACT_TABLE F
on(L.Sales_Rep_ID = F.Sales_Rep_ID)
where F.Trans_Dt between L.Eff_Dt and
L.End_Dt
group by District_ID, Trans_Dt
3
Create a table alias LU_CURRENT_DISTRICT for LU_DISTRICT.
4
Define the following attributes:
•
Sales Rep:
— @ID = sales_rep_id; @Desc = sales_rep_name
— Tables: LU_SALES_REP (lookup), LVW_CURRENT_ORG, FACT_TABLE
•
Current District:
— @ID = district_id; @Desc = district_name
— Tables: LU_CURRENT_DISTRICT (lookup), LVW_CURRENT_ORG
— Child: Sales Rep
•
Historical District:
— @ID = district_id; @Desc = district_name
— Tables: LU_DISTRICT (lookup), LU_SALES_REP, LVW_HIST_DISTRICT_
SALES
— Child: Sales Rep
•
Date:
— @ID = date_id, trans_dt
— Tables: LU_TIME (lookup) , FACT_TABLE, LVW_HIST_DISTRICT_
SALES
•
Month:
— @ID = MONTH_ID
— Tables: LU_TIME (lookup)
5
Define the Sales fact:
© 2017, MicroStrategy Inc.
364
Project Design Guide
6
•
Expression: sales
•
Tables: FACT_TABLE, LVW_HIST_DISTRICT_SALES
Define the metric as required:
•
Sales: SUM(sales)
The result of this is a logical schema that looks like the following:
As-was analysis
Specify the “as-was” analysis by using the Historical District attribute on reports:
•
Report definition: Historical District, Month, Sales
•
Resulting SQL
Select a11.District_ID District_ID,
max(a13.District_Name) District_Name,
a12.Month_ID Month_ID,
sum(a11.SALES) WJXBFS1
From (select District_ID, Trans_dt,sum(sales) sales
from LU_SALES_REP L
join FACT_TABLE F
on (L.Sales_rep_ID = F.Sales_rep_ID)
where F.trans_dt between L.EFF_DT and
L.END_DT
group by District_ID, Trans_dt)
a11
join LU_TIME a12
on (a11.Trans_dt = a12.Date_ID)
join LU_DISTRICT a13
on (a11.District_ID = a13.District_ID)
group by a11.Distrcit_ID,
a12.Month_ID
365
© 2017, MicroStrategy Inc.
Project Design Guide
•
Report results
As-is analysis
Specify the “as-is” analysis by using the Current District attribute on reports:
•
Report definition: Current District, Month, Sales
•
Resulting SQL
select a12.District_ID District_ID,
max (a14.District_Name) District_Name,
a13.Month_ID Month_ID,
sum(a11.SALES) WJXBFS1
from FACT_TABLE a11
join (select Sales_rep_ID, District_ID
from LU_SALES_REP
where END_DT = '12/31/2099')a12
on (a11.Sales_Rep_ID =
a12.Sales_Rep_ID)
join LU_TIME a13
on (a11.Trans_dt = a13.Date_ID)
join LU_DISTRICT a14
on (a12.District_ID = a14.District_ID)
group by a12.District_ID,
a13.Month_ID
•
Report result
Example 2: New surrogate key for each changing element
A more flexible way to physically store a SCD is to employ surrogate keys and introduce
new rows in the dimension table whenever a dimensional relationship changes. Another
© 2017, MicroStrategy Inc.
366
Project Design Guide
common characteristic is to include an indicator field that identifies the current
relationship records. An example set of records is shown below.
LU_SALES_REP
Sales_Rep_CD
Sales_Rep_ID
Sales_Rep_Name
District_ID
Current_Flag
1
1
Jones
37
0
2
2
Smith
37
1
3
3
Kelly
38
0
4
4
Madison
38
1
5
1
Jones
39
1
6
3
Kelly
39
1
When using this type of dimensional lookup table, the fact table must also include the
surrogate key. A transaction date field may or may not exist.
FACT_TABLE
Sale-Rep_CD
Sale
1
100
2
200
3
150
5
200
2
250
3
300
2
125
6
275
4
150
Specifying the MicroStrategy schema
1
Create a logical view to represent just the current District-Sales Rep relationship.
LVW_CURRENT_ORG
select Sales_rep_ID, District_ID
from LU_SALES_REP
where Current_flag = 1
367
2
Create a table alias LU_CURRENT_DISTRICT for LU_DISTRICT.
3
Define the following attributes:
© 2017, MicroStrategy Inc.
Project Design Guide
•
Sales Rep Surrogate:
— @ID = sales_rep_cd
— Tables: LU_SALES_REP (lookup), FACT_TABLE
•
Sales Rep:
— @ID = sales_rep_id; @Desc = sales_rep_name
— Tables: LU_SALES_REP (lookup), LVW_CURRENT_ORG
— Child: Sales Rep Surrogate
•
Current District:
— @ID = district_id; @Desc = district_name
— Tables: LU_CURRENT_DISTRICT (lookup), LVW_CURRENT_ORG
— Child: Sales Rep
•
Historical District:
— @ID = district_id; @Desc = district_name
— Tables: LU_DISTRICT (lookup), LU_SALES_REP
— Child: Sales Rep
•
Date:
— @ID = date_id, trans_dt
— Tables: LU_TIME (lookup), FACT_TABLE
•
Month:
— @ID = MONTH_ID
— Tables: LU_TIME (lookup)
— Child: Date
4
5
Define the Sales fact:
•
Expression: sales
•
Tables: FACT_TABLE, LVW_HIST_DISTRICT_SALES
Define the metric as required:
•
Sales: SUM(sales)
The result is a logical schema as follows:
© 2017, MicroStrategy Inc.
368
Project Design Guide
As-was analysis
Specify the “as-was” analysis by using the Historical District attribute on reports:
•
Report definition: Historical District, Month, Sales
•
Resulting SQL
select a12.District_ID District_ID,
max(a14.Distrcit_Name) Distrcit_Name,
a13.Month_ID Month_ID,
sum(a11.SALES) WJXBFS1
from FACT_TABLE a11
join LU_SALES_REP a12
on (a11.Sales_Rep_CD =
a12.Sales_Rep_CD)
join LU_TIME a13
on (a11.Trans_dt = a13.Date_ID)
join LU_DISTRICT a14
on (a12.District_ID =
a14.District_ID)
group by a12.District_ID,
a13.Month_ID
•
369
Report results
© 2017, MicroStrategy Inc.
Project Design Guide
As-is analysis
Specify the “as-is” analysis by using the Current District attribute on reports:
•
Report definition: Current District, Month, Sales
•
Resulting SQL:
select a13.District_ID District_ID,
max(a15.Distrcit_Name) District_Name,
a14.Month_ID Month_ID,
sum(a11.SALES) WJXBFS1
from FACT_TABLE a11
join LU_SALES_REP a12
on (a11.Sales_Rep_CD =
a12.Sales_Rep_CD)
join (select Sales_rep_ID, District_ID
from LU_SALES_REP
where current_flag = 1)
a13
on (a12.Sales_Rep_ID =
a13.Sales_Rep_ID)
join LU_TIME a14
on (a11.Trans_dt = a14.Date_ID)
join LU_DISTRICT a15
on (a13.District_ID =
a15.District_ID)
group by a13.District_ID,
a14.Month_ID
•
Report result
Business case 4: One-to-many transformation tables
In order to support time-series analysis, such as month-to-date and year-to-date
calculations, you need to define transformations. Although one-to-one transformations,
such as Last Month, can be defined in terms of an expression, one-to-many
transformations require tables in the database that map each date to all the previous
dates that make up “month-to-date.”
If you do not already have such a table in the warehouse and your circumstances do not
allow you to add additional tables to the database, then you can use the logical view
approach to address this issue as long as you already have a lookup table for the Day
attribute.
© 2017, MicroStrategy Inc.
370
Project Design Guide
The SQL below can be used to define a logical MTD_DATE table, which contains the
Day attribute. The MTD transformation can then be defined using the MTD_DATE
column.
Select day_date day_date, B.day_date mtd_date
From lu_day A, lu_day B
Where A.day_date >= B.day_date
And MONTH(A.day_date)= MONTH(B.day_date)
The same technique can be used to define a year-to-date transformation.
Select A.day_date day_date, B.day_date
ytd_date
From lu_day A, lu_day B
Where A.day_date >= B.day_date
And YEAR(A.day_date) = YEAR(B.day_date)
Business case 5: Outer joins between attribute lookup
tables
A common request is the ability to generate an outer join between attribute lookup tables
for a report that contains only attributes (that is, no metrics). For example, consider the
tables below.
EMPLOYEE
EMERGENCY CONTACT
DEPARTMENT
EMP_ID
EMP_ID
DEPT_ID
FIRST_NAME
CONTACT_FIRST_NAME
DEPT_NAME
LAST_NAME
CONTACT_LAST_NAME
BUS_UNIT_ID
HIRE_DATE
CONTACT_PHONE_NUMBER
DEPT_ID
Given this structure, you could model an attribute hierarchy as follows:
•
Business Unit -< Department -< Employee
•
Hire Date -< Employee
•
Emergency Contact -< Employee
In addition, the relationship between Employees and Emergency Contacts is such that
each employee may have up to one contact, which means not all employees have
contacts on record. One of the reports you probably would like to create may look like
the following:
371
© 2017, MicroStrategy Inc.
Project Design Guide
Employee
Department
Emergency Contact
Phone Number
Gonzalez, James
Marketing
Dawson, John
Finance
Dawson, Jane
555-1212
Larkins, Abraham
R&D
Taylor, Mary
555-3456
Walker, George
Finance
Walker, Martha
555-9876
...
...
...
...
NULLS are displayed for employees who do not have emergency contacts.
However, if you model the attributes as described below, you would not get the desired
output:
•
•
•
•
Employee:
▫
@ID = EMP_ID, @[First Name] = FIRST_NAME, @[Last Name] = LAST_
NAME
▫
Tables: EMPLOYEE (lookup), EMERGENCY_CONTACT
Department:
▫
@ID = DEPT_ID
▫
Tables: DEPARTMENT (lookup), EMPLOYEE
▫
Child: Employee
Hire Date:
▫
@ID = HIRE_DATE
▫
Tables: EMPLOYEE (lookup)
▫
Child: Employee
Emergency Contact:
▫
@ID = CONTACT_PHONE_NUMBER, @[First Name] = CONTACT_FIRST_
NAME, @[Last Name] = CONTACT_LAST_NAME
▫
Tables: EMERGENCY_CONTACT (lookup)
▫
Child: Employee
Using the above model, the SQL generated would join the EMPLOYEE table to the
EMERGENCY_CONTACT table, and only those employees who have emergency
contacts would appear in the final result. In order to see all employees, you can perform
an outer join using a logical view, described as follows.
© 2017, MicroStrategy Inc.
372
Project Design Guide
Using a logical view for an outer join
To perform an outer join for the case described above, you can use the following SQL
and the list of columns to map to the view:
select E.EMP_ID,
E.FIRST_NAME,
E.LAST_NAME,
E.HIRE_DATE,
E.DEPT_ID,
C.CONTACT_FIRST_NAME,
C.CONTACT_LAST_NAME,
C.CONTACT_PHONE_NUMBER
from EMPLOYEE E
left outer join EMERGENCY_CONTACT C
on (E.EMP_ID = C.EMP_ID)
LVW_EMERGENCY_CONTACT
EMP_ID
FIRST_NAME
LAST_NAME
HIRE_DATE
DEPT_ID
CONTACT_FIRST_NAME
CONTACT_LAST_NAME
CONTACT_PHONE_NUMBER
Make sure to include all columns from the original child table (for example,
EMPLOYEE). The new logical table LVW_EMERGENCY_CONTACT can then be used
to define attributes as follows:
•
•
•
373
Employee:
▫
@ID = EMP_ID, @[First Name] = FIRST_NAME, @[Last Name] = LAST_
NAME
▫
Tables: EMPLOYEE (lookup), LVW_EMERGENCY_CONTACT
Department:
▫
@ID = DEPT_ID
▫
Tables: DEPARTMENT (lookup), EMPLOYEE, LVW_EMERGENCY_CONTACT
▫
Child: Employee
Hire Date:
© 2017, MicroStrategy Inc.
Project Design Guide
•
▫
@ID = HIRE_DATE
▫
Tables: EMPLOYEE (lookup), LVW_EMERGENCY_CONTACT
▫
Child: Employee
Emergency Contact:
▫
@ID = CONTACT_PHONE_NUMBER, @[First Name] = CONTACT_FIRST_
NAME, @[Last Name] = CONTACT_LAST_NAME
▫
Tables: EMERGENCY_CONTACT (lookup), LVW_EMERGENCY_CONTACT
▫
Child: Employee
The Employee attribute is not represented in the original EMERGENCY_
CONTACT table and all attributes represented in the EMPLOYEE table are also
represented in the LVW_EMERGENCY_CONTACT table.
Now if we run a report with Employee and Emergency Contact attributes, the
EMPLOYEE table will be outer joined to the EMERGENCY_CONTACT table, and
NULLs will be returned for any employees who do not have emergency contacts. Also
note that if we run a report that includes only the Employee attribute, it will be executed
against the EMPLOYEE table; the EMERGENCY_CONTACT table will be joined only
when necessary.
This technique is applicable any time that the lookup tables should always be outer
joined. The technique does not work when the lookup tables should sometimes be outer
joined and sometimes be inner joined.
© 2017, MicroStrategy Inc.
374
C
DATA TYPES
To generate SQL or retrieve data from data sources, MicroStrategy must be aware of the
data types that exist in your database. As each RDBMS supports a different set of data
types, MicroStrategy generalizes them into a set of MicroStrategy-specific data types.
Mapping of external data types to
MicroStrategy data types
When you create a project and add tables from your data warehouse to the MicroStrategy
Warehouse Catalog, MicroStrategy automatically maps the columns within those tables
to MicroStrategy-specific data types. Each column from your database becomes
associated with a MicroStrategy data type.
This database data type to MicroStrategy data type mapping is necessary, in part, because
each database names data types in different ways. Data types that may be conceptually
the same can have different names. Therefore, MicroStrategy must map every column
brought into the project schema to an internal data type.
Suppose you add a table to the Warehouse Catalog. In your relational database, a column
within that table has a data type of “SMALLINT.” MicroStrategy maps this column to a
MicroStrategy-specific data type, for example, “INTEGER.” This allows MicroStrategy to
maintain a consistent SQL generation process.
The MicroStrategy data type stores data values internally and in the metadata repository
and is later used during SQL generation when defining intermediate tables, and data
mart tables, and generating the correct syntax for literals. The data type is also used
whenever multi-pass SQL is used, as with custom groups. For more information about
data marts and custom groups, see the Advanced Reporting Guide.
The table below lists the supported data types for supported databases as well as the
MicroStrategy data type that is used to define the data in MicroStrategy. For information
on MicroStrategy data types, see MicroStrategy data types, page 392.The databases that
are listed in this table include:
•
DB2, page 377
•
Generic, page 378
•
Informix, page 379
© 2017, MicroStrategy Inc.
375
Project Design Guide
376
•
MetaMatrix, page 380
•
MySQL, page 381
•
Netezza, page 383
•
Oracle, page 386
•
PostgreSQL, page 387
•
SQL Server, page 388
•
Sybase, page 389
•
Sybase IQ , page 390
•
Teradata, page 391
© 2017, MicroStrategy Inc.
Project Design Guide
Database
Supported database data types
MicroStrategy data type
DB2
BIGINT
Big Decimal
BLOB
LongVarBin
CHAR
Char
CHARACTER
Char
CLOB
LongVarChar
DATE
Date
DEC
Numeric
DECIMAL
Numeric
DOUBLE
Double
DOUBLE PRECISION
Double
FLOAT
Double
GRAPHIC
NChar
INT
Integer
INTEGER
Integer
LABEL
VarChar
LONG
VarChar
LONG VARCHAR
VarChar
LONGVAR
VarChar
NUM
Numeric
NUMERIC
Numeric
RAW
VarBin
REAL
Real
SMALLINT
Integer
TIME
Time
TIMESTAMP
Timestamp
TIMESTMP
Timestamp
VARCHAR
VarChar
VARGRAPHIC
NVarChar
© 2017, MicroStrategy Inc.
377
Project Design Guide
378
Database
Supported database data types
MicroStrategy data type
Generic
BIT
Binary
BIT VARYING
VarBin
CHAR
Char
CHAR VARYING
VarChar
CHARACTER
Char
CHARACTER VARYING
VarChar
DATE
Date
DECIMAL
Decimal
DOUBLE PRECISION
Float
FLOAT
Float
INT
Integer
INTEGER
Integer
NUMERIC
Numeric
REAL
Real
SMALLINT
Integer
VARBIT
VarBin
VARCHAR
VarChar
© 2017, MicroStrategy Inc.
Project Design Guide
Database
Supported database data types
MicroStrategy data type
Informix
BOOLEAN
Char
BYTE
LongVarBin
CHAR
Char
CHARACTER
Char
DATE
Date
DATETIME
Timestamp
DATETIME HOUR TO SECOND
Timestamp
DATETIME YEAR TO SECOND
Timestamp
DEC
Decimal
DECIMAL
Decimal
DOUBLE PRECISION
Double
FLOAT
Double
INT
Integer
INT8
Big Decimal
INTEGER
Integer
LVARCHAR
LongVarChar
MONEY
Numeric
NCHAR
NChar
NUMERIC
Decimal
NVARCHAR
NVarChar
REAL
Real
SERIAL
Integer
SERIAL8
Integer
SMALLFLOAT
Real
SMALLINT
Integer
TEXT
LongVarChar
VARCHAR
VarChar
© 2017, MicroStrategy Inc.
379
Project Design Guide
380
Database
Supported database data types
MicroStrategy data type
MetaMatrix
BIGDECIMAL
Numeric
BIGINTEGER
Integer
BLOB
VarBin
BOOLEAN
Binary
BYTE
Integer
CHAR
Char
CLOB
VarChar
DATE
Date
DOUBLE
Double
FLOAT
Float
INTEGER
Integer
LONG
Integer
SHORT
Integer
STRING
VarChar
TIME
Time
TIMESTAMP
Timestamp
© 2017, MicroStrategy Inc.
Project Design Guide
Database
Supported database data types
MicroStrategy data type
MySQL
BIGINT
Integer
© 2017, MicroStrategy Inc.
381
Project Design Guide
Database
382
Supported database data types
MicroStrategy data type
BINARY
Binary
BIT
Unsigned
BLOB
LongVarBin
CHAR
Char
DATE
Date
DATETIME
Timestamp
DECIMAL
Decimal
DOUBLE
Double
ENUM
Char
FLOAT
Float
INT
Integer
LONGBLOB
LongVarBin
LONGTEXT
LongVarChar
MEDIUMBLOB
LongVarBin
MEDIUMINT
Integer
MEDIUMTEXT
LongVarChar
NCHAR
NChar
NVARCHAR
NVarChar
SET
Char
SMALLINT
Integer
TEXT
LongVarChar
TIME
Time
TIMESTAMP
Timestamp
TINYBLOB
LongVarBin
TINYINT
Integer
TINYTEXT
LongVarChar
VARBINARY
VarBin
VARCHAR
VarChar
YEAR
Integer
© 2017, MicroStrategy Inc.
Project Design Guide
Database
Supported database data types
MicroStrategy data type
Netezza
BIGINT
Big Decimal
© 2017, MicroStrategy Inc.
383
Project Design Guide
Database
384
Supported database data types
MicroStrategy data type
BIT
Binary
© 2017, MicroStrategy Inc.
Project Design Guide
Database
© 2017, MicroStrategy Inc.
Supported database data types
MicroStrategy data type
BIT VARYING
VarBin
BYTEINT
Integer
CHAR
Char
CHAR VARYING
VarChar
CHARACTER
Char
CHARACTER VARYING
VarChar
DATE
Date
DATETIME
Timestamp
DECIMAL
Numeric
DOUBLE
Float
DOUBLE PRECISION
Float
FLOAT
Float
FLOAT4
Float
FLOAT8
Float
INT
Integer
INT1
Integer
INT2
Integer
INT4
Integer
INT8
Big Decimal
INTEGER
Integer
NCHAR
NChar
NUMERIC
Numeric
NVARCHAR
NVarChar
REAL
Real
SMALLINT
Integer
TIME
Time
TIMESTAMP
TimeStamp
VARBIT
VarBin
VARCHAR
VarChar
385
Project Design Guide
386
Database
Supported database data types
MicroStrategy data type
Oracle
BLOB
LongVarBin
CHAR
Char
CLOB
LongVarChar
DATE
Timestamp
DECIMAL
Numeric
FLOAT
Float
INTEGER
Numeric
LONG
LongVarChar
LONG RAW
LongVarBin
LONG VARCHAR
LongVarChar
NCHAR
NChar
NUMBER
Numeric
NVARCHAR2
NVarChar
RAW
VarBin
REAL
Float
SMALLINT
Numeric
TIMESTAMP(6)
Timestamp
VARCHAR
VarChar
VARCHAR2
VarChar
© 2017, MicroStrategy Inc.
Project Design Guide
Database
Supported database data types
MicroStrategy data type
PostgreSQL
BIGINT
Integer
BIGSERIAL
Integer
BIT
Binary
BIT VARYING
VarBin
BOOLEAN
Integer
CHAR
Char
DATE
Date
DECIMAL
Decimal
DOUBLE PRECISION
Double
INTEGER
Integer
NUMERIC
Decimal
REAL
Real
SERIAL
Integer
SMALLINT
Integer
TEXT
LongVarChar
TIME
Time
TIMESTAMP
Timestamp
VARBIT
VarBin
VARCHAR
VarChar
© 2017, MicroStrategy Inc.
387
Project Design Guide
388
Database
Supported database data types
MicroStrategy data type
SQL Server
BIGINT
Numeric
BINARY
VarBin
BIT
Binary
CHAR
VarChar
CHARACTER
VarChar
DATE
Timestamp
DATETIME
Timestamp
DEC
Numeric
DECIMAL
Numeric
DOUBLE
Float
FLOAT
Float
IMAGE
LongVarBin
INT
Integer
INTEGER
Integer
MONEY
Numeric
NCHAR
NChar
NTEXT
LongVarChar
NUMERIC
Numeric
NVARCHAR
NVarChar
REAL
Float
SMALLDATETIME
Timestamp
SMALLINT
Integer
SMALLMONEY
Numeric
TEXT
LongVarChar
TIME
TimeStamp
TIMESTAMP
VarBin
VARBINARY
VarBin
VARCHAR
VarChar
© 2017, MicroStrategy Inc.
Project Design Guide
Database
Supported database data types
MicroStrategy data type
Sybase
BINARY
Binary
BIT
Binary
CHAR
Char
DATETIME
Timestamp
DECIMAL
Numeric
FLOAT
Float
IMAGE
LongVarBin
INT
Integer
INTEGER
Integer
LONG VARCHAR
LongVarChar
MONEY
Numeric
NCHAR
VarChar
NTEXT
LongVarChar
REAL
Real
SMALLDATETIME
Timestamp
SMALLINT
Integer
SMALLMONEY
Numeric
TEXT
LongVarChar
TINYINT
Unsigned
UNICHAR
NChar
UNIVARCHAR
NVarChar
VARBINARY
VarBin
VARCHAR
VarChar
© 2017, MicroStrategy Inc.
389
Project Design Guide
390
Database
Supported database data types
MicroStrategy data type
Sybase IQ
BIGINT
Integer
BINARY
Binary
BIT
Binary
CHAR
Char
DATE
Date
DATETIME
Timestamp
DECIMAL
Numeric
DOUBLE
Double
FLOAT
Float
INT
Integer
INTEGER
Integer
LONG BINARY
LongVarBin
LONG VARCHAR
LongVarChar
MONEY
Numeric
NUMERIC
Numeric
REAL
Real
SMALLDATETIME
Timestamp
SMALLINT
Integer
SMALLMONEY
Numeric
TIME
Time
TIMESTAMP
Timestamp
TINYINT
Unsigned
UNSIGNED BIGINT
Unsigned
UNSIGNED INT
Unsigned
UNSIGNED SMALLINT
Unsigned
VARBINARY
VarBin
VARCHAR
VarChar
© 2017, MicroStrategy Inc.
Project Design Guide
Database
Supported database data types
MicroStrategy data type
Teradata
BLOB
LongVarBin
BYTE
Binary
BYTEINT
Integer
BYTEINTEGER
Integer
BYTES
Binary
CHAR
Char
CHARACTER
Char
CHARACTERS
Char
CHARS
Char
CLOB
LongVarChar
DATE
Date
DEC
Decimal
DECIMAL
Decimal
DOUBLE PRECISION
Double
FLOAT
Double
INT
Integer
INTEGER
Integer
LONG VARCHAR
VarChar
NCHAR
NChar
NVARCHAR
NVarChar
NUMERIC
Decimal
REAL
Double
SMALLINT
Integer
TIME
Time
TIMESTAMP
Timestamp
VARBYTE
VarBin
VARCHAR
VarChar
© 2017, MicroStrategy Inc.
391
Project Design Guide
MicroStrategy data types
When the data warehouse catalog is read from the Warehouse Catalog, all columns in the
database are automatically mapped to one of the following MicroStrategy data types.
Data Type
Description
Big Decimal
High-precision fixed point numbers.
Binary
Fixed-length bit strings.
Similar to ANSI BIT.
Char
Fixed-length character strings.
Similar to ANSI CHAR.
Date
Calendar dates.
Similar to ANSI DATE.
Decimal
Fixed point numbers up to 15 digits of precision.
Similar to ANSI DECIMAL.
Double
8-byte floating point numbers.
Similar to ANSI DOUBLE PRECISION.
Float
4-byte floating point numbers.
Similar to ANSI FLOAT.
Integer
Signed integer values.
Similar to ANSI INTEGER.
LongVarBin
Large strings of bits.
Similar to ANSI BLOB.
LongVarChar
Large strings of characters.
Similar to ANSI CLOB.
NChar
Fixed-length character strings used to support various
character sets.
Numeric
Fixed point numbers up to 15 digits of precision.
Similar to ANSI NUMERIC.
NVarChar
Variable-length character strings used to support various
character sets.
Real
4-byte floating point numbers.
Similar to ANSI REAL.
Time
Time of day.
Similar to ANSI TIME.
392
© 2017, MicroStrategy Inc.
Project Design Guide
Data Type
Description
Timestamp
Combinations of calendar date and time of day.
Similar to ANSI TIMESTAMP.
Unsigned
Unsigned integer values.
VarBin
Variable-length bit strings.
Similar to ANSI BIT VARYING.
VarChar
Variable-length character strings.
Similar to ANSI VARCHAR.
If the Warehouse Catalog displays a column with data type as Unknown, it implies
that the data type in the database has not mapped to one of the MicroStrategy data
types.
Format types
Attribute forms are also associated with a MicroStrategy format type, which specifies
how attribute form values should be displayed on MicroStrategy interfaces. You specify
the format type of an attribute form in the Form Format: Type drop-down menu in
the Attribute Editor.
The attribute form format types are described in the following table.
Format
Type
Description
Big
Decimal
Information is stored and displayed in the Big Decimal form, which represents highprecision fixed point numbers. For more information about Big Decimal, see Big Decimal,
page 395.
Binary
Information from binary data types is stored and displayed as a string of characters. For
more information on support of binary data types, see Appendix , MicroStrategy support
for binary data types.
Date
Information is stored and displayed as dates in a sequential form to perform calculations
on the dates. It represents dates in the MM/DD/YYYY format.
Datetime
Information is stored and displayed both as date and time in the format specific to the
data. The date follows the MM/DD/YYYY format and time follows the HH:MM:SS format.
Email
Information is stored and displayed in the form of an e-mail address.
HTML
Tag
Information is stored and displayed as an HTML tag.
Number
Information is stored and displayed in a number format.
© 2017, MicroStrategy Inc.
393
Project Design Guide
Format
Type
Description
Picture
stored and displayed the form of an image file, such as bitmap, JPG, or GIF.
Text
Information is stored and displayed in a text format.
Time
Information is stored and displayed as time in the HH:MM:SS format. This displays only
the time and not the date.
URL
Information is stored and displayed as either an absolute or a relative Universal Resource
Locator.
Data type and format type compatibility
If you change the MicroStrategy data type of one of the columns in your project—using a
column alias, for example—you must also change the format type of the attribute. The
data type of your column must be consistent with the format type you select because SQL
generation issues can occur if the format type and data type are incompatible. You are
warned in the Attribute Editor whenever you have selected a format type that is
incompatible with the data type of your column.
For example, you edit the ID form of the Year attribute in the Attribute Editor. In the
Column Alias tab, you notice that the Year attribute is assigned an “Integer” data type.
However, you create a new column alias and assign it the “Date” data type.
When you return to the Definition pane in the Attribute Editor, you must select an
appropriate format type from the Form Format: Type drop-down menu. This format
type must be compatible with the data type you assigned in the Column Alias tab. If you
select a format type that is incompatible with the data type and click OK to exit the
Attribute Editor, a warning message appears notifying you of the incompatibility.
Although you have the option to continue by clicking Yes, doing so can still result in
SQL generation issues.
The following chart is intended to guide you in assigning format types that are
compatible with the data type you have assigned to a column.
Different format types are compatible with different data types given the specific
data in your column. Therefore, some of the data type-format type combinations
below may not work with your specific data.
394
Data Type
Compatible Format Types
Big Decimal
Big Decimal
Binary
Number, Text, Picture
Char
Text, URL, E-mail, HTML Tag
Date
Date, Datetime
© 2017, MicroStrategy Inc.
Project Design Guide
Data Type
Compatible Format Types
Decimal
Number
Double
Number
Float
Number
Integer
Number
LongVarBin
Picture, BLOB, Text depending on data
LongVarChar
Picture, Text
Numeric
Number
Real
Number
Time
Time, Datetime
Timestamp
Datetime, Date or Time depending on data
Unsigned
Number
VarBin
Picture, Text
VarChar
Text, URL, E-mail, HTML Tag, Picture
Supporting the BLOB format type
Columns in your data source that use BLOB format types can be mapped to attribute
forms and facts in MicroStrategy. BLOB format types are represented in MicroStrategy
as the LongVarBin data type. This data type is treated as a long string of binary data. This
representation in MicroStrategy has the following effects on including data from a BLOB
format type on a MicroStrategy report or document:
•
Since the BLOB format type is represented as a LongVarBin, the data is displayed in
either binary or hexadecimal representation. The data is not converted into any
other format such as an image or PDF format. Therefore, columns in a data source
that use BLOB format types to represent images, PDFs, or other non-binary or
hexadecimal data should not be included in MicroStrategy.
•
MicroStrategy supports BLOB format types that include data records of up to 32
Kilobytes. If a BLOB, that contains more than 32 Kilobytes, is included in a report,
this can cause an error with a message such as String data, right
truncated.
Big Decimal
Big Decimal is a MicroStrategy-specific data type that allows users to support highprecision attribute ID values that have more than 15 digits of precision, such as BIGINT
and DECIMAL (precision, scale) data types. Examples of such attribute ID values are
account numbers, credit card numbers, and long integers.
© 2017, MicroStrategy Inc.
395
Project Design Guide
Using the Big Decimal data type
With the Big Decimal data type, MicroStrategy preserves the precision of attribute ID
values and attribute ID forms when displaying IDs and performing operations such as
filtering, drilling, and page-by. For more information about these operations, see the
Basic Reporting Guide.
You can define attributes that are identified by numeric columns in the database. These
numeric columns can have more than 15 digits of precision, such as account numbers
and other long integers. You must use the Big Decimal data type to handle these values,
because these data values have higher precision and cannot be stored in normal numeric
data types.
If you do not associate high-precision database fields with the Big Decimal data
type, you may see numbers truncated starting with the 16th digit. The WHERE
clause in the report SQL statement in drill reports may truncate numbers starting
from the 16th digit, and page-by may not return results.
When using the Big Decimal data type, follow the rules listed below:
•
Constant: You can force a constant to be stored as a Big Decimal value by enclosing
it in hash marks. For example, you can define a filter as “Customer@ID exactly
#12345678#”, even though 12345678 does not necessarily require the Big Decimal
data type.
•
Attribute form: If you change the column data type to Big Decimal on the
Column Alias tab in the Attribute Editor, you must also select Big Decimal as the
form format type in the Form format: Type drop-down menu in the Definition
tab.
•
Attribute ID: Follow the steps in the topic Defining attributes with high-precision
ID forms in the MicroStrategy Developer Help (formerly the MicroStrategy
Desktop Help).
•
Metric: Although it is possible to define Big Decimal as the data type for metric
values, consider the following drawbacks:
▫
Precision is lost when any Analytical Engine calculation is performed, the metric
is used in a data field in a document, the metric is subtotaled, or metric values
are displayed in Graph view.
▫
Numeric formatting strings supported in MicroStrategy can have a different
effect when applied to the Big Decimal data type. For numeric formatting
descriptions and examples when using the Big Decimal data type, see Numeric
data formatting, page 397.
▫
When qualifying on a Big Decimal metric, you must explicitly identify highprecision constants by enclosing the value within hash (#) symbols. For example,
#1234567890123456#.
Note that the Warehouse Catalog does not automatically map DECIMAL(p, s) or
NUMERIC(p, s) columns to the Big Decimal MicroStrategy data type even when the
precision is greater than 15. This is because Big Decimal should only be used when the
column is used as an attribute ID form.
396
© 2017, MicroStrategy Inc.
Project Design Guide
Numeric data formatting
You can apply the following numeric data formatting to the Big Decimal data type:
For information on how numeric data formatting is applied to other data types in
MicroStrategy, see the Advanced Reporting Guide.
Symbol
Description
0 (zero)
Digit placeholder.
• If the number contains fewer digits than the placeholders contained in the format, the
number is padded with zeros.
For example, the format code 00000 will display the number 12 as 00012.
• If there are more digits to the right of the decimal point than the placeholders in the
format, the decimal portion is rounded to the number of places specified by the
placeholders.
• If there are more digits to the left of the decimal point than the placeholders in the
format, the extra digits are retained.
• If the format contains zeros to the left of the decimal point, numbers less than one are
displayed with zeros to the left of the decimal point.
#
Digit placeholder.
• This digit placeholder displays significant digits and insignificant zeros.
For example, the format code ##.### will display the number 0025.630 as 25.630.
• If there are more digits to the right of the decimal point than the placeholders in the
format, the decimal portion is rounded to the number of places specified by the
placeholders.
• If there are more digits to the left of the decimal point than the placeholders in the
format, the extra digits are retained.
• If the format contains only number signs (#) to the left of the decimal point, numbers
less than one are displayed beginning with a zero.
For example, the format #.00 will display the number 0.43 as 0.43.
,
(comma)
Thousands separator.
. (period)
Decimal separator. Note that the actual decimal separator used depends on the session
locale.
• If the format contains commas separated by #'s or 0's, commas separate the
thousands. Note that the actual thousands separator used depends on the session
locale.
The following table lists examples of custom numeric formats. It includes the formatting
symbols, the report data, and how that data is displayed after applying the formatting to a
Big Decimal data type.
© 2017, MicroStrategy Inc.
397
Project Design Guide
Format
Cell data
Display
#.##
250.436
0.43
250.44
0.43
#.0#
250.436
125
250.44
125.0
#,###
1500
1,500
"Sales="0.0
123.45
Sales=123.5
"X="0.0;"x="-0.0
-12.34
x=-12.3
"Cust. No. " 0000
1234
Cust. No. 1234
ALT+0163 #.##
250.45
£ 250.45
MicroStrategy support for binary data types
MicroStrategy maps binary data types from databases to either the Binary or Varbin
MicroStrategy data types. For example, some databases are listed below with their various
binary data types and their MicroStrategy mapping:
Database
Mapped to Binary Data Type
Mapped to Varbin Data Type
Oracle
Not Applicable
Raw
Teradata
Byte
Varbyte
SQL Server
Binary
Varbinary
Sybase IQ
Binary
Varbinary
Sybase ASE
Binary
Varbinary
MySQL
Binary
Varbinary
PostgreSQL
Bit
Bit Varying
To determine how and when to use binary data types in MicroStrategy, the following
MicroStrategy features are supported for binary data types:
•
398
MicroStrategy supports the following features for attributes that have an ID form
mapped to a binary data type:
▫
Element list qualifications.
▫
Drilling.
▫
Element browsing.
▫
Page-by.
▫
Sorting.
© 2017, MicroStrategy Inc.
Project Design Guide
▫
•
Exporting, which exports the binary data as a string of characters.
MicroStrategy supports the following features for any attributes that have non-ID
attribute forms that are mapped to a binary data type:
▫
Inclusion in data marts (SQL Server only)
▫
Attribute form qualifications, excluding qualifications that use operators to
compare characters such as Like or Contains.
Supporting barcode data with VarChar
MicroStrategy Mobile for iPhone lets you scan and enter barcode information to
determine the inventory of items, as well as other types of analysis.
Barcodes are commonly a combination of numbers and letters. Therefore, barcode data
is best represented as a text value rather than a numeric value. This barcode data can be
used by MicroStrategy Mobile for iPhone by creating a MicroStrategy prompt. For
information on creating prompts to support barcode scanning, see the MicroStrategy
Mobile Design and Administration Guide.
To support barcode scanning using MicroStrategy Mobile for iPhone, you must store the
barcode data used in the associated prompt with a database data type that supports text
data. MicroStrategy recommends using the VarChar data type for your database to store
the barcode data. For information on how VarChar data types from databases are
mapped to MicroStrategy data types, see Mapping of external data types to
MicroStrategy data types, page 375.
© 2017, MicroStrategy Inc.
399
INDEX
A
accessing
aggregation 261
degree of 262
Project Creation Assistant 71
dense 262
Warehouse Catalog 231
dynamic 261
adding a table to a project 73, 98
aerial perspective of hierarchy 276, 286
sparse 262
alias
aggregate-aware 265
attribute column 202
aggregate function 264
fact column 117, 154, 159
aggregate table 260
table 219-220
advantages 260
allocation expression 171
base table 262
analysis, time-series 289
compression ratio 264
Android, supporting the Map widget
for 50
effectiveness 264
integrating into project 265
logical table size 265
parent-child relationship 263
pre-aggregation 261
query frequency 263
application-level partition 266
Architect 10, 82
adding a table 100
displaying a data source 100
modifying a table 104
removing a table 101
toolbar options 98
© 2017, MicroStrategy Inc.
400
Project Design Guide
updating a table 103
atomic 262
attribute 7
Attribute Creation Wizard 177
Attribute Editor 181
browse form 225
cardinality 25
many-to-many relationship 206,
208
many-to-one relationship 205
mapping with Data Import
Data Import
mapping to project
attributes 57
child 18
multiple counting in
relationship 210
column alias 202
nonrelated 206
component. See report display form
and browse form. 225
one-to-many relationship 205
compound 131, 223
overview 16
compound key 131, 223
parent 18
constant 200
properties 175-176
creating in Project Creation
Assistant 177
qualification 268
creating using Attribute Editor 183
cross-dimensional. See joint child
relationship. 214
derived attribute 197
derived expression 126, 197
display 132, 225
element. See attribute element. 17
example 16
one-to-one relationship 205
ratio 25
relationship. See attribute
relationship. 18
report display form 225
role. See attribute role. 217
simple expression 195
system hierarchy 137, 205
virtual 200
expression 176
attribute component. See report display
form and browse form. 225
filtering in a hierarchy 279
Attribute Creation Wizard 177
form. See attribute form. 26
heterogeneous mapping 128, 199
using 177
Attribute Editor 181
identifying 22
creating an attribute 183
implicit 200
creating an attribute form 193
in hierarchy 18
updating a hierarchy 273
joint child relationship 214
401
© 2017, MicroStrategy Inc.
Project Design Guide
attribute element 17, 186
example 17
building a logical data model 19
business intelligence (BI) system 1
overview 17
C
attribute form 26
creating with Attribute Editor 193
display 132, 225
calculating
growth percentage 289
logical table size 241
expression 194
variance 289
group 224
qualification 268
attribute relationship 18, 137, 205
as property of attribute 176
cardinality for an attribute 25
Cartesian join 205
catalog SQL 243
category. See hierarchy. 270
example 18
child attribute 18
identifying 22
in lookup table 31
class. See hierarchy. 270
column 29, 234
overview 18
base fact column 33
attribute role 217
automatic recognition 219
explicit table alias 219-220
automatic attribute role
recognition 219
data type. See column data type. 234
derived fact 34
description 29
fact 29
heterogeneous naming 35
B
barcode, support with iPhone 399
base fact column 33
base table 262
pre-aggregation 261
BI architecture 1
browse
attribute 283
form 225
browsing 283
homogeneous naming 36
ID 29
physical warehouse schema 29
column alias 159
attribute 202
fact 117, 154, 159
column data type
changed 247
compound attribute 131, 223
creating 223
enabling in a hierarchy 284
© 2017, MicroStrategy Inc.
402
Project Design Guide
compound key 30
displaying in Architect 100
compound attribute and 131, 223
compression ratio 264
MDX cube sources 4
Configuration Wizard 66
text files 4
connecting to a database 237
data type
consolidating lookup tables 41
Big Decimal 395
constant attribute 200
changed in column 247
creating
example 375
attribute 183
high-precision 395
compound attribute 223
mapping and 375
fact 147
warehouse catalog 392
hierarchy 271
data warehouse 3
logical data model 19
connecting to 67
project 68
modifying default options 106
user hierarchy 271
physical schema and 28
cross-dimensional attribute. See joint
child relationship. 214
cross product join 168
customizing catalog SQL 242
D
Data Explorer 284
enabling hierarchy browsing 144,
272, 284
Data Import 56
data source 4
data model. See logical data model. 13
schema type 37
structure 37
Warehouse Catalog 230
database
connection operation 237
custom login 238
gateway support 236
primary database instance 105, 238,
256
read operation 237
secondary 236
data provider. See project source. 70
database gateway example 236
data slice 267
database instance 65
data source 4
403
Excel files 4
primary 105, 238, 256
Data Import 4
database management system 242
defining for MultiSource
Option 249
degradation 169
dense aggregation 262
© 2017, MicroStrategy Inc.
Project Design Guide
derived
qualification 268
attribute 197
relationship 18, 205
fact 114, 156
role 216
example 156
automatic creation of facts and
attributes 89
fact column 34
description column 29
Developer. See MicroStrategy
Developer. 8
column alias 160
compound attribute 223
configuration object 6
dimension. See hierarchy. 270
dashboard and scorecard 321
disallowing fact entry level 172
data model sample 19
drilling using a hierarchy 284
data type 375
dynamic aggregation 261
database gateway 236
dynamic relationship 264
derived fact 156
E
element, attribute 186
entity relationship diagram (ERD) 21
entity. See hierarchy. 270
entry level 146
entry point 281
ERD. See entity relationship
diagram. 21
document 321
drilling using a hierarchy 284
ETL 3
fact
definition 154
degradation 169
disallowing reporting 172
identification 145
ETL. See extraction, transformation,
and loading process. 3
heterogeneous column names 158
example
implicit fact 156
adding complexity and depth to an
object 55
attribute 16
browsing display 225
element 17, 186
form 176
form expression 194
heterogeneous mapping 199
hierarchy 263, 274
internationalization 45, 48, 72, 189
logical data model 13, 19, 323
logical table 353
logical view 360
multiple data sources 248
MultiSource Option 248
parent/child relationship 207
partition 267
© 2017, MicroStrategy Inc.
404
Project Design Guide
physical schema 28, 331
fact definition 153-154
project 320
Fact Editor 147, 151
simple and compound keys 30
fact entry level 146
sort order 194
fact relation 166
source system for capturing data 2
heterogeneous fact column 115, 158
table data sample 235
hierarchy and 18
table relation 163
identification example 145
transformation 290
identifying 21
unique identifier 25
implicit 156
explicit table alias 219-220
level extension 154, 162
expression-based transformation 290
table 32
creating 292
table relation 163
member expression 294
table. See fact table. 16
member table 294
expression map 155
base 33
extension, level or fact 162
derived 34
extraction, transformation, and loading
(ETL) process 3-4
heterogeneous 115, 158
F
fact 15, 145
allocation expression 171
405
fact column 29
Fact Creation Wizard 147
Fact Editor 147, 151
fact expression 155
fact table 146
base fact column 33
column naming 36
column alias 117, 154, 159
level 35
column. See fact column. 29
overview 16
creating 147
warehouse and 32
cross product join 168
filtered hierarchy 279
derived 114, 156
flag 214
derived fact column 34
form
disallowing 172
attribute 191
extension 162
expression 194
Fact Creation Wizard 147
group 224
© 2017, MicroStrategy Inc.
Project Design Guide
form group 224
limited 278
G
gateway support for database 236
growth percentage calculation 289
H
heterogeneous
attribute mapping 128, 199
locked 276
logical data model and 18
organization 274
Project Creation Assistant 274
structure 275
system hierarchy 273
user hierarchy 274
column naming 35
Hierarchy Editor 274, 276, 285
fact column 115, 158
Hierarchy Viewer 275
partition mapping 267
highly denormalized schema
heuristics for schema creation 89
hierarchy 270
aerial perspective 286
higher level lookup table 41
highly normalized schema 37
homogeneous
Attribute Editor 273
column naming 36
attribute filter 279
partition mapping 267-268
attributes in 18
browse attribute 283
browsing 283-284
I
implicit fact 156
creating 271
Integrity Manager. See MicroStrategy
Integrity Manager. 10
Data Explorer and 144, 272, 284
internationalization 75
defining 23
about 45
displaying 276
attribute element and 135
drilling 284
attribute form and 136
enabling browsing 284
character set 50
entry point 281
defining language 72
example 263, 274
displaying columns for 93
fact in 18
enabling 75
filtering an attribute in 279
example 45, 48, 72, 189
Hierarchy Editor 274, 276, 285
iPad, supporting the Map widget for 50
Hierarchy Viewer 275
© 2017, MicroStrategy Inc.
406
Project Design Guide
iPhone
unique identifier 24
scanning a barcode 399
supporting the Map widget 50
J
join, cross product 168
joint child 214
logical table 352
creating 354
defining logical table size 354
logical table size 265, 354
logical view 352
creating 357
joint child attribute and transformation
metric 295
joint child relationship 214
example 360
login, custom 238
lookup table 31
K
key
alias 352
attribute relationship and 31
compound 30
consolidating 41
simple 30
many-to-many relationship 32
L
one-to-one relationship 31
layer 107
level extension 162
limited hierarchy 278
locked hierarchy 276
logical data model 13
attribute in 18
building 19
cardinality 25
conventions 24
design factors 42
example 13, 19
for MicroStrategy Tutorial 323, 331
ratio 25
sample 19
schema type 37
M
managed object
Data Import 56
many-to-many relationship 206
design considerations 208
example 23
lookup table 32
relate table 32
many-to-many transformation
double-counting 294
table-based transformation and 291
many-to-one relationship 205
Map widget 50
mapping a schema object in the
Warehouse Catalog 241
source of structure 21
407
© 2017, MicroStrategy Inc.
Project Design Guide
mapping type 294
many-to-many 294
one-to-one 294
member
viewing the data model 330
viewing the physical schema 331
MicroStrategy Web Universal 9
migrating a table 242
attribute 293
moderately normalized schema 39
expression 294
MOLAP 260
table 293
multidimensional data model. See
logical data model. 14
metadata 6
connecting to 67
shell 64
table 66
metadata partition mapping 266
attribute qualification 268
data slice 267
warehouse partition mapping
versus 269
multidimensional OLAP (MOLAP) 260
multiple counting 209
MultiSource Option 248
connecting to data sources 249
including data in projects 251
logical views 358
parallel SQL execution 251
supporting duplicate tables 252
metadata shell 64
N
metric transformation 290
MicroStrategy Developer 8
nonrelated attributes 206
MicroStrategy Integrity Manager 10
O
MicroStrategy metadata. See
metadata. 64
Object Manager. See MicroStrategy
Object Manager. 11
MicroStrategy Mobile
object, user 7
barcode scanning with iPhone 399
OLAP 4
supporting the Map widget 50
OLTP 2
MicroStrategy Object Manager 11
MicroStrategy Tutorial 320
data model 330
logical data model 323, 331
physical schema 331
one-to-many relationship 205
example 23
relate table 32
one-to-one relationship 205
lookup table 31
physical warehouse schema 331
online analytical processing (OLAP) 4
schema 331
online transaction processing (OLTP) 2
© 2017, MicroStrategy Inc.
408
Project Design Guide
opening
planning a project 69
Project Creation Assistant 71
PMT. See partition mapping table. 269
Warehouse Catalog 231
pre-aggregation 261
P
base table 262
parallel SQL execution, using with
MultiSource Option 251
compression ratio 264
parent-child relationship 18, 263
integrating aggregate table 265
dynamic 264
logical table size 265
static 264
parent-child relationship 263
parent attribute 18
query frequency 263
partition base table 266, 269
prefix 241
partition mapping 265
primary key 30
application-level 266
attribute qualification 268
logical table 356
project 9
data slice 267
adding a table to 73-74, 98
example 267
adding a table using Architect 100
heterogeneous 267
aggregate table 265
homogeneous 267-268
creating 68
metadata 266, 269
data warehouse 73
partition base table 269
integrating an aggregate table 265
server-level 266
managing a table 231
table 233, 268
modifying a table using
Architect 104
type 266
warehouse 268-269
partition mapping table 268
409
aggregate table 260
MultiSource Option 248
planning 69
PBT. See partition base table. 266, 269
primary database instance 105, 238,
256
physical warehouse schema 28
Project Creation Assistant 71, 74, 83
design factors 42
removing a table from 74
example 28
removing a table using Architect 101
for MicroStrategy Tutorial 331
sample project 320
sample 331
schema 229
© 2017, MicroStrategy Inc.
Project Design Guide
source. See project source. 67
report display form 225
table management 231
row count for table 240
updating a table using Architect 103
S
Warehouse Catalog 73
warehouse table in 73, 98
Project Creation Assistant 70, 274
schema
creation heuristics 89
MicroStrategy Tutorial project 331
project source 64
connecting to 67
object 10
physical warehouse 28
creating 70
project 229
Q
star 41
qualification for an attribute form 268
type. See schema type. 37
quality. See joint child relationship. 214
updating 229
query frequency 263
R
ratio for an attribute 25
RDBMS 3
server-level partitioning 266
read operation for a database 237
relate table 32
related attributes. See attribute
relationship. 205
schema type 37
comparison 43
server-level partitioning 266
simple
expression 195
key 30
source system 2, 4, 20
sparse aggregation 262
SQL 3
relation, fact 166
attributes and columns in 16
relational database management
system. See RDBMS. 3
catalog 242
relationship
facts and columns in 16
default catalog SQL 246
dynamic 264
star schema 41
many-to-many 208
static relationship 264
parent-child 263
structure
relate table 32
of hierarchy 275
static 264
of table 234
removing a table from a project 74
© 2017, MicroStrategy Inc.
Structured Query Language. See SQL. 3
410
Project Design Guide
summary table 260
summary 260
supported data type 375
supporting duplicates using
MultiSource Option 252
system hierarchy 137, 205, 273
table alias 352
T
table
Table Editor 355
transformation 290
adding to a project 73, 98, 100
updating 103
aggregate 260
updating structure 234
alias 219-220
viewing structure 234
calculating logical size 241
warehouse table in Project Creation
Assistant 73
calculating size 241
compound key 30
creating logical table 354
defining logical table size 354
fact table 32, 146
key 30
logical table 352
table-based transformation 290
creating 291
table-based member expression 294
table-based transformation
member table 294
Table Editor 355
logical view 352
text fact. See joint child
relationship. 214
lookup 31
time-series analysis 289
managing for a project 232
toolbar options for Architect 98
migrating 242
transformation 290
modifying 104
components of 293
name space 233, 239-240
double-counting 294
physical warehouse schema 29
example 290
prefix 240
expression-based 290, 292
primary key 30
many-to-many 291
relation 163
mapping type 294
removing from a project 101
member attribute 293
row count 240
member expression 294
sample data 235
member table 293
simple key 30
metric 290
size 265
411
© 2017, MicroStrategy Inc.
Project Design Guide
metric. See transformation
metric. 295
using attribute form versus
characteristic attribute 204
one-to-one mapping type 294
V
table-based 290-291
transformation metric 290
joint child attribute 295
variance calculation 289
viewing
sample data model 330
troubleshooting
column data type changed 247
column missing 248
data warehouse connection 247
table missing 247
sample table data 235
sample warehouse schema 331
table structure 234
virtual attribute 200
W
U
unique identifier 24
updating
project schema 229
table structure 234
user defined object. See fact
expression. 155
user hierarchy 274
Warehouse Catalog
accessing 231
column missing 248
connection operation 237
data type 247
database gateway support 236
default catalog SQL 246
browse attribute 283
displaying information 240
browsing 283
managing 232
creating 271
mapping schema object 241
displaying 276
read operation 237
drilling 284
troubleshooting 247
enabling browsing 284
updating table structure 234
entry point 281
usage and settings 230
filtering an attribute in 279
viewing table structure 234
limited 278
warehouse partition mapping 268
locked 276
metadata partition mapping
versus 269
structure 275
user object 7
partition base table 269
partition mapping table 268
© 2017, MicroStrategy Inc.
412
Project Design Guide
warehouse table in Project Creation
Assistant 73
warehouse, physical schema 28, 331
413
© 2017, MicroStrategy Inc.