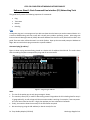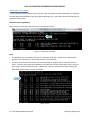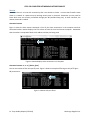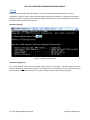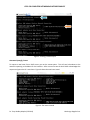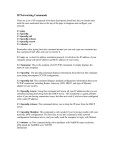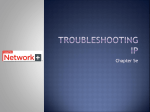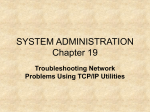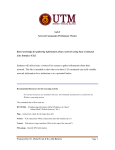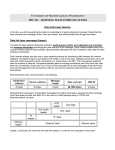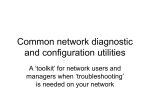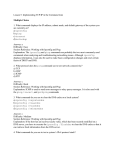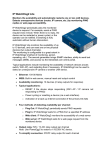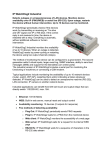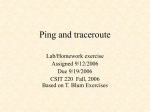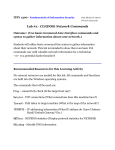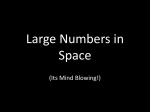* Your assessment is very important for improving the workof artificial intelligence, which forms the content of this project
Download Command Line Interface (CLI)
Survey
Document related concepts
Transcript
CECS 474 COMPUTER NETWORKING INTEROPERABILITY Reference Sheet 1: Basic Command-Line Interface (CLI) Networking Tools This guide briefly covers the following important CLI commands: Ping Traceroute Netstat IPConfig Ping A computer ping test is a message sent by a device to determine the latency to another network device. It is a useful troubleshooting tool that comes with virtually every modern operating system. Most pings use Internet Control Message Protocol (ICMP). Microsoft Windows has a built in utility which will be used in this guide. There are other utilities that work in a similar fashion. Open up the command prompt in Windows to begin. We start with a basic ping command to a specific address Command: ping [ip address] Figure 1 shows a ping command being issued to a device with IP address 134.139.1.60. The result shows that the sending computer attempted four pings and all were successful. Figure 1: Ping using IP address Note: The size of the packet sent in each ping message is shown. The round trip time (RTT) is useful in determining several things about the link including how far away it is (geographically), as well as how well the connection media is working. For example, if two computers are in the same room but the RTT is high, then perhaps you have a bad wire in between. Finally, the statistics show the summary of the information acquired. We can also ping using the URL address (or domain name) of a site. Dr. Tracy Bradley Maples (Fall 2013) Lab Design: Rogelio Cruz CECS 474 COMPUTER NETWORKING INTEROPERABILITY Figure 2 shows a ping command to the same site as before but using the name of the site instead. Figure 2: ping command with URL Note: The actual ICMP messages are still sent to the IP address, and not the domain name. Also, the latency has increased a bit since the URL name needs to be resolved to a Domain Name Server to determine the IP address. The increase is in milliseconds and therefore insignificant. Command: ping [ip address] or [URL] –t Typically, a ping only needs a few tries to produce relevant information. However, if you need a continuous ping you can add a –t option after the command. Figure 3 shows the continuous ping. Figure 3: Continuous ping Note: To end the continuous ping press the “control” key and “c” key simultaneously. Dr. Tracy Bradley Maples (Fall 2013) Lab Design: Rogelio Cruz CECS 474 COMPUTER NETWORKING INTEROPERABILITY Traceroute/Tracepath A trace route test is used to display the routing path taken by a packet to reach a destination. In Windows, the traceroute command differs from other Operating Systems (e.g., Apple Mac OS and Linux) but has the same basic functionality. Command: tracert [ip address] Figure 1 shows a trace that took three hops to reach the destination. Figure 1: Traceroute command Note: The Windows trace route utility limits you to a maximum of 30 hops. Unless you are spanning the globe to reach a destination, chances are you won’t reach that limit. There are times that the information will not be displayed for a specific hop. Instead you will see a star(s). The trace route sends three packets to communicate with the remote node, but if it does not get a reply it cannot evaluate that hop. Typically, this is due to a firewall restricting or blocking the ICMP echo request. Figure 2 shows an example. Figure 2: Hop Dr. Tracy Bradley Maples (Fall 2013) Lab Design: Rogelio Cruz CECS 474 COMPUTER NETWORKING INTEROPERABILITY Netstat Sometimes there is an issue with connectivity that is not obvious to locate. In some cases firewalls create chaos in a network in a passive way by blocking certain ports or protocols. Sometimes you may need to know which sites are currently connected through port 80 (standard http port). In these instances, the netstat command is needed. Command: netstat Figure 1 shows the basic netstat command. It lists all the active connections in the computer and their associated sockets. Netstat displays the TCP sockets of both the local and remote computer. Remember that the socket is comprised of both the IP address and the port being used. Figure 1: Netstat displays active connection in a Computer Command: netstat –a –n –o | findstr: [port] You can use netstat to filter out specific ports. Figure 2 shows an example of filtering out only HTTP (port 80) connections. Figure 2: Netstat with port filters Dr. Tracy Bradley Maples (Fall 2013) Lab Design: Rogelio Cruz CECS 474 COMPUTER NETWORKING INTEROPERABILITY IPConfig Internet Protocol Configuration (IPConfig) is a system tool that allows you to display the current IP configuration. Figure 1 shows a typical ipconfig output window, which displays a summary of the network statistics for the PC. Things to note includes the DNS suffix (or Domain), the local IP address (IPv4 or IPv6), the subnet mask, and the default gateway. Command: ipconfig Figure 1: Typical ipconfig output Command: ipconfig /all For a more detailed output add the forward slash all after the command. This will display a lot more statistics including all the network interfaces on the workstation. This includes “virtual” interfaces that you may have with virtualization environments. Figure 2 shows a partial output of an ipconfig /all. Dr. Tracy Bradley Maples (Fall 2013) Lab Design: Rogelio Cruz CECS 474 COMPUTER NETWORKING INTEROPERABILITY Figure 2: Partial output for ipconfig /all command Note: Notice on this output that the Ethernet adapter is displayed as “Media disconnected” with no configured IP address (Red Arrow). This detailed view also gives you the DHCP serving leasing the address and how long the lease is for (Orange Arrow). Additionally, you can also see the DNS server which resolves the IP addresses for you locally. In this case it handles all requests for the csulb.edu domain (Green Arrows). Finally, you get the physical or MAC address of each network interface (purple Arrow). Command: ipconfig /release When you want to end the current DHCP lease you have you need to use the release option (Blue Arrow). This command forces the network interface to flush the IP information out. Figure 3 shows the output of ipconfig using /release. Notice that the only information remaining on each interface is the link local address, which is internal used for tunneling between IPv4 and IPv6 (Orange Arrow). Dr. Tracy Bradley Maples (Fall 2013) Lab Design: Rogelio Cruz CECS 474 COMPUTER NETWORKING INTEROPERABILITY Figure 3: IPconfig /release output Command: ipconfig /renew To request a new lease from a DHCP server you use the renew option. This will send a broadcast to the network requesting an IP address for the interface. After a second or two the local DHCP acknowledges the request and grants the PC a new lease. Figure 4 shows the new lease issued. Figure 4: The lease renewed Dr. Tracy Bradley Maples (Fall 2013) Lab Design: Rogelio Cruz