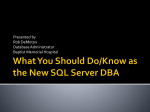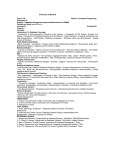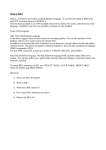* Your assessment is very important for improving the workof artificial intelligence, which forms the content of this project
Download TrendWorX32 Logger – Data Logging to MS SQL Server
Concurrency control wikipedia , lookup
Tandem Computers wikipedia , lookup
Oracle Database wikipedia , lookup
Extensible Storage Engine wikipedia , lookup
Entity–attribute–value model wikipedia , lookup
Microsoft Access wikipedia , lookup
Microsoft Jet Database Engine wikipedia , lookup
Team Foundation Server wikipedia , lookup
Relational model wikipedia , lookup
Database model wikipedia , lookup
Clusterpoint wikipedia , lookup
TrendWorX32 Logger – Data Logging to MS SQL Server Quick Start April 2010 Description: Guide to setting up data logging to MS SQL Server 2005 or 2008 database OS Requirement: Win 2000, XP Pro, Server 2003, Vista, Server 2008, Windows 7 General Requirement: GENESIS32 v9.2 or higher, MS SQL Server 2005/2008 and SQL Server Management Studio 2005 2008 or SQL Server Management Studio 2005/2008 Express installed on the machine. Introduction Logging to a MS SQL Server Database 1. 2. 3. This document will guide you through the steps to setup data logging to a SQL Server 2005 or 2008 database. NOTE: The rest of this document refers to SQL Server 2005, but it applies to SQL Server 2008 as well unless stated otherwise. 4. 5. 6. We will assume that both Microsoft SQL Server 2005 and Microsoft SQL Server Management Studio 2005 are already installed on your system. If not, please do that now. NOTE: If you have not installed SQL Server 2005 products on this machine, you should be able to find the installation files for SQL Server Express on your ICONICS CD, or you could download them from the Microsoft website. Open the TrendWorX32 configurator by going to Start Æ Programs Æ ICONICS GENESIS32 Æ TrendWorX32 Æ TrendWorX32 Configurator. Create a new configuration database by going to File Æ New. Follow the instructions in the Database Creation Wizard, making sure to check the Make Active Box on the last step. Once you are done creating a new configuration database, right-click the Configurations node and select to create a new configuration. Choose any name you like for it and click Apply. Right-click the new configuration and select New Æ Database Group. In the right-hand pane, enter a name for the database group. button under Primary Data Source, the Select Click the Data Source window will display. 8. Select the Machine Data Source tab and click “New…” to create a new machine data source. 9. In the Create New Data Source window, select to create a System Data Source and click “Next”. 10. Select “SQL Native Client” in the driver menu and click “Next”, and then click “Finish”. 7. The features of SQL Server Management Studio that we will use in this application note are common to full Management Studio 2005 and Management Studio 2005 Express, therefore it should not matter which version you have installed. Database Setup To perform logging on a Microsoft SQL Server 2005 database, we first need to create and prepare it for use. 1. 2. 3. 4. Open Microsoft SQL Server Management Studio 2005 by going to Start Æ Programs Æ Microsoft SQL Server 2005 Æ SQL Server Management Studio. You will be asked for credentials to log into the server. Note that the server could be either remote or local. If you do not know which credentials to use, you should talk to your system administrator. In most cases, simply selecting “Windows Authentication” will be sufficient. In the Object Explorer, right-click on the Databases node and select New Database. A wizard dialog will appear. Specify a name for the database and then click OK. You should now see your new database in the Object Explorer under the Databases tree. (You may need to press the refresh button.) We will use this database to save our logged data. Copyright 2010 ICONICS, Inc. Page 1 of 2 Figure 1 - Select Driver of Data Source NOTE: Make sure you pick “SQL Native Client”, not “SQL Server”. “SQL Server” should only be used for SQL 2000 or earlier. 11. In the Create a New Data Source to SQL Server window, enter a name for this ODBC connection and enter a description if desired. 12. In the Server drop down list, select the server you want to connect to and click Next when done. TrendWorX32 Logger - Data Logging to MS SQL Server.doc TrendWorX32 Logger – Data Logging to MS SQL Server Quick Start April 2010 19. In the tree-control on the left-hand pane, right click the Database Group that you created and select New Æ Logging Group. 20. Give the logging group a name. You can leave everything else as the default. Click “Apply”. NOTE: You may want to change the data collection rate, logging rate, and logging table name according to your preferences. See the application note entitled “TrendWorX32 Logger – Best Practices for Data Logging Load Distribution” for suggested settings. Figure 2 - Naming New ODBC Data Source NOTE: A SQL Server Express instance might not show up in this list. In this case, you will have to manually type in its name. The name of a SQL Server Express instance is often ServerName\SQLEXPRESS. 13. Click “Next” again, then check “Change the default database to:” and select the database you have created in the previous section from the drop down list. 21. In the tree-control in the left-hand side, right-click the logging group that you have just created and select New Æ OPC Tags. 22. The Unified Data Browser will open, select the tags you want to log data for in the browser. You can select multiple tags in the same folder by holding down the ctrl key. Click “OK” when you are done selecting tags. 23. In the left-hand tree, select your configuration. You should see the Control-board in the right-hand pane. Click on the “Make Active” button. 24. Once the configuration is active, click the traffic light or the “Start Datalogging” button to start data logging. NOTE: In case you get a message that the server is not using the current configuration, you might need to make sure no other process is currently using the logger, or the previous configuration will be held as active. You might need to reboot your machine if the problem persists. Viewing the Database 1. 2. 3. Figure 3 - Changing the Default Database 14. Click “Next” and “Finish”. A confirmation window will display. Test the data source connection if you wish by clicking the “Test Data Source” button. Click “OK” when you are done testing. 15. You should now be back in the Select Data Source window. Make sure that the data source that you have just created is selected, and click “OK”. 16. You will see a SQL Server Login window, click “OK” in this window and you should be returned to the TrendWorX32 Configurator. 17. You will see a SQL Server Login window, click “OK” in this window and you should be returned to the TrendWorX32 Configurator. 18. Click Apply at the bottom of the Database Group configuration in the right-hand pane. Copyright 2010 ICONICS, Inc. Page 2 of 2 4. 5. 6. Open Microsoft SQL Server Management Studio 2005 from the Start Menu: Start Æ Programs Æ Microsoft SQL Server 2005 Æ SQL Server Management Studio. Connect to your database server. Expand the tree until you see your Database. Click it and you should see the database that you have created to log data. Double-click your database, and then double-click Tables. You should see the tables used by TrendWorX32 Logger to log your data into the right-hand pane. Right-click a table in the right-hand pane and select Open Table. This will display a window with all data returned. TrendWorX32 Logger - Data Logging to MS SQL Server.doc