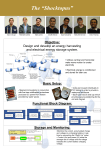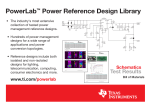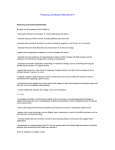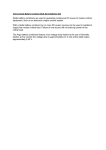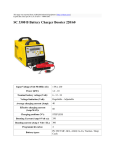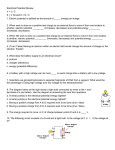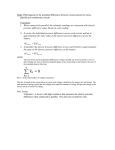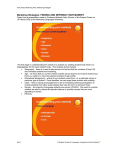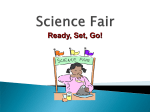* Your assessment is very important for improving the workof artificial intelligence, which forms the content of this project
Download PowerLab 6 User Guide
Power over Ethernet wikipedia , lookup
Power engineering wikipedia , lookup
History of electric power transmission wikipedia , lookup
Stray voltage wikipedia , lookup
Immunity-aware programming wikipedia , lookup
Buck converter wikipedia , lookup
Voltage optimisation wikipedia , lookup
Alternating current wikipedia , lookup
Switched-mode power supply wikipedia , lookup
Opto-isolator wikipedia , lookup
Rectiverter wikipedia , lookup
PowerLab 6 User’s Guide For firmware ver. Starting at 1.05 © 2011, 2013, 2014 FMA,Inc. Updated: 09/02/2014 Contents Contents............................................................................................................. 2 About PowerLab 6................................................................................................................ 5 Using PowerLab 6 ............................................................................................. 7 Quick reference .................................................................................................................... 7 Set Smart Power Management ............................................................................................ 9 Set options ......................................................................................................................... 11 Connect packs: basic ........................................................................................................ 12 Connect packs: advanced ................................................................................................. 14 Configuration B .................................................................................................................. 15 Configuration C .................................................................................................................. 16 Configuration D .................................................................................................................. 18 Configuration E .................................................................................................................. 20 Configuration F .................................................................................................................. 21 Configuration G .................................................................................................................. 22 Configuration H .................................................................................................................. 24 Power supplies ................................................................................................................... 26 Charge/discharge/cycle/monitor a pack .......................................................................... 27 Start faster ..................................................................................................................................................... 29 Charge/discharge/cycle packs in parallel ........................................................................ 30 Expansion Channel Mode ................................................................................................. 31 Regenerative discharge..................................................................................................... 33 Modify a preset ................................................................................................................... 34 Manage presets .................................................................................................................. 35 Clear a User Preset ....................................................................................................................................... 35 Copy a Library Preset ................................................................................................................................... 35 Using the Charge Control Software ............................................................... 37 About the CCS .................................................................................................................... 37 Installing the CCS .............................................................................................................. 38 Cells tab .............................................................................................................................. 39 Operating from the Cells tab ........................................................................................................................ 39 Helpful hints .................................................................................................................................................. 40 Internal Resistance tab ...................................................................................................... 41 Supply tab ........................................................................................................................... 42 DC Power Supply section ............................................................................................................................ 42 Supply Status section .................................................................................................................................. 42 Battery Power Source section ..................................................................................................................... 42 Expansion Channel section ......................................................................................................................... 43 Firmware tab ....................................................................................................................... 44 Full firmware and preset update process ................................................................................................... 45 Options tab ......................................................................................................................... 46 Visual Settings section ................................................................................................................................. 46 Preset Settings section ................................................................................................................................ 46 Audio Settings section ................................................................................................................................. 46 Start Settings section ................................................................................................................................... 46 Save and load options .................................................................................................................................. 47 Presets tab.......................................................................................................................... 48 2 Edit a User Preset ......................................................................................................................................... 48 Information about properties ....................................................................................................................... 48 Save, load, backup and restore User Presets ............................................................................................ 49 Advanced properties .................................................................................................................................... 50 Errors tab ............................................................................................................................ 51 Errors in custom presets ............................................................................................................................. 51 Graphs ................................................................................................................................ 52 Exporting graph data .................................................................................................................................... 53 Generate a custom fuel table ............................................................................................ 54 About fuel tables ........................................................................................................................................... 54 Run multiple CCS instances ............................................................................................. 55 Other information ............................................................................................ 56 Charging tips ...................................................................................................................... 56 General information ...................................................................................................................................... 56 Charging packs ............................................................................................................................................. 56 Storing packs ................................................................................................................................................ 57 How Auto Current Mode works ......................................................................................... 58 Estimating performance factors ....................................................................................... 59 FMA Wiring mode vs. XH/EH Wiring mode ...................................................................... 60 Switching to XH/EH mode at the PL6: ........................................................................................................ 60 Switching to XH/EH mode using the CCS: ................................................................................................. 60 Balance connector wiring ................................................................................................. 61 When using FMA Wiring mode (Factory Default Setting) ......................................................................... 61 When using XH/EH Wiring mode ................................................................................................................. 65 Open architecture presets................................................................................................. 69 LiPo factory presets........................................................................................................... 70 LiPo Generic Accurate Charge .................................................................................................................... 70 LiPo Generic Faster Charge......................................................................................................................... 70 LiPo Generic High Power ............................................................................................................................. 70 LiPo Generic Long Life (4.1V) ...................................................................................................................... 70 LiPo Generic Small Balanced ...................................................................................................................... 71 LiPo 1s/2s Small Non Balanced .................................................................................................................. 71 LiPo All Brands Storage Charge ................................................................................................................. 71 A123 factory presets .......................................................................................................... 72 A123 2300 mAh Accurate Charge ............................................................................................................... 72 A123 2300 mAh Faster Charge .................................................................................................................... 72 A123 2300 mAh High Power......................................................................................................................... 72 A123 2300 mAh Non Bal. 1-5s...................................................................................................................... 72 A123 2300 mAh Non Bal 8s Fixed ............................................................................................................... 73 A123 1100 mAh Accurate Charge ............................................................................................................... 73 A123 1100 mAh Faster Charge .................................................................................................................... 73 A123 1100 mAh Non Bal. 1-5s...................................................................................................................... 74 A123 1100 mAh Non Bal 8s Fixed ............................................................................................................... 74 A123 All Cpcty Storage Charge ................................................................................................................... 74 A123 Store Non Bal. 1-5s ............................................................................................................................. 75 A123 Store Non Bal 8s Fixed ....................................................................................................................... 75 NiMH, NiCd and Lead Acid factory presets ..................................................................... 76 NiCd Fast Charge with Trickle ..................................................................................................................... 76 NiMH Fast Charge with Trickle .................................................................................................................... 76 NiCd/NiMH 24 Hr Trickle Charge ................................................................................................................. 76 Lead 12V SLA or Gel Cell ............................................................................................................................. 76 Specifications: ................................................................................................................... 77 Troubleshooting ................................................................................................................. 79 3 Support options ................................................................................................................. 82 REVOLECTRIX limited warranty ....................................................................................... 83 Limits and exclusions .................................................................................................................................. 83 4 About PowerLab 6 Simple to operate: just connect PowerLab 6 between a power source and a pack, select a pack-specific preset and start charging, discharging, cycling or monitoring. No jumpers, plugs or dials to set! During Auto Charge, PowerLab 6 automatically determines pack capacity and sets optimal current, then dynamically adjusts charge rate as needed. Alternatively, select manual charge rates from 10mA to 40A. Supports both balanced (depending on chemistry) and non-balanced charging (with certain safety limitations) of the following chemistries: LiPo (1s to 6s balanced, 1s to 2s unbalanced; maximum charge rate of 2.0A for unbalanced charging). Li-Ion (1s to 6s balanced, 1s to 2s unbalanced; maximum charge rate of 2.0A for unbalanced charging). A123©/LiFePO4 (1s to 6s balanced, 1s to 8s unbalanced; maximum charge rate of 20A for unbalanced charging). LiMn (1s to 6s balanced, 1s to 2s unbalanced; maximum charge rate of 2.0A for unbalanced charging). NiCd (1s to 19s; maximum charge rate of 20A). NiMH (1s to 19s; maximum charge rate of 20A). 6V, 12V, 24V Lead Acid (Flooded, Gel, AGM, SLA). Holds up to 25 user configurable presets (User Presets), optimized for the different chemistries, providing charging strategies for most common RC charging needs. Also holds up to 50 Library Presets. When using the free Charge Control Software, the number of custom presets is virtually unlimited and will grow over time to meet industry needs. Replace and customize presets to match your battery inventory. During balanced charging, each cell is balanced independently, providing exceptional charging safety and elevating RC packs to the safety level of cell phones. Typical packs of up to 4Ah capacity charge in 40 minutes or less using charger’s 3C Auto Current Mode. Latest technology provides the ultimate in safety—even charges packs having hidden physical damage without danger of fire. A pack will not charge if individual cell voltages don’t equal total pack voltage. Cell balancing to 78μV accuracy with a tolerance of 6mV and automatic over-charge protection assure longest pack life. Automatic temperature monitoring prevents pack over-charging at low ambient temperatures and charger damage at high ambient temperatures. Cold weather settings adjustable per preset. Selectable modes: charge only, discharge only, cycle (charge/discharge any number of times) and monitor (no charge or discharge, just measure pack voltage). Selectable discharge: Internal discharge 10mA to 8A, 50W max. Regenerative discharge 10mA to 40A, 1000W maximum when powering the PowerLab 6 from a Lead Acid battery. Regenerative discharge takes most of that energy and puts it back into the input battery. For example, when you discharge a LiPo pack for storage, you will be recharging your Lead Acid input battery. Multifunction backlit display lets you select presets, replace default presets from a library and shows charging data such as individual cell voltages, charge current, supply voltage, and amount of charge (mAh) put into pack. Plus, the unique Fuel display shows percent capacity remaining in a pack. 5 PowerLab 6 Charge Control Software (CCS, a free download) allows you to customize, save and load presets (including data displays), and view real-time charging data and graphs. CCS also manages firmware updates to keep PowerLab 6 operating smoothly, and to keep you up-to-date with latest features and enhancements. Parallel charging takes advantage of the PowerLab 6’s high power output. After connecting packs using Safe Parallel Adapters, simply tell PowerLab 6 how many packs are attached—charge/discharge rates are automatically multiplied by the number of “P” selected. Smart Power Management, once configured, prevents damage to your power supply or storage battery. Operates from any 12–32V DC power source. Inputs and outputs are protected against reverse polarity. Expansion Channel Mode enables multiple PowerLab 6 units to be inter-connected, for highly efficient charging of multiple packs of the same chemistry. The primary PowerLab 6 communicates with the enhancement units, sends selected preset configurations over the network, and controls all aspects of charging and balancing for the expansion units. 6 Using PowerLab 6 Quick reference IMPORTANT: To prevent damage to the power source, you must specify the power source’s voltage and current cutoffs before charging for the first time with a DC power supply, and before charging for the first time from a battery. After that, update the power source’s operating characteristics any time you change to a different DC power supply or battery. You can also specify cutoffs in the CCS Supply tab. This quick reference lists common PowerLab 6 tasks. What do you want to do? To do this… Select power source type* Navigate the menus Connect a pack Do this… 1. Apply power. 2. Press any button. 3. At the Power Source? screen, use the INC or DEC button to select Battery or DC Power Supply (i.e., what is currently powering the PowerLab 6). 4. Press ENTER to display User Preset menu. In the User Presets menu: Press INC and DEC to scroll through User Presets. Press and hold INC or DEC to scroll rapidly. In the User Presets menu: Press ENTER to set up to charge with the displayed preset. In menus: Press INC and DEC to scroll through options. Press and hold INC or DEC to scroll rapidly. In menus: Press ENTER to select the displayed option and move to the next screen. Press BACK to go back one screen. Press and hold BACK to go directly to the User Presets menu from any location. Press INC+DEC (i.e., simultaneously) to access Preset Settings, Charger Options, Manage Presets and Button Help functions. For balanced charging at any current: Attach pack discharge wires to Output jacks using banana cable, attach 9-pin connector to Balance Port (may require adapter). For non-balanced charging: Attach pack discharge wires to Output jacks using banana cable. 7 Details Charge, discharge, cycle or monitor a pack Charge packs in parallel 1. 2. 3. 4. Apply power and select power source (see above). Connect pack. Press INC or DEC to select desired User Preset, then press ENTER. For each question, press INC or DEC to select correct answer, then press ENTER. 5. CHECKING PACK indicates PowerLab 6 is attempting to detect attached pack. 6. Screen displays preset’s chemistry. If this matches pack’s chemistry, press ENTER to start. (If they don’t match, just wait for the next prompt, then press ENTER to return to the User Preset menu.) 7. During the operation: Press INC or DEC to view data. Press ENTER to change charge current. Press and hold ENTER to stop the operation. 8. “Beep beep beep” indicates the operation is complete. Display shows elapsed time. Press INC/DEC to review data. Operation is complete, but “session” remains open so you can review collected data. Press and hold ENTER to terminate session (this erases session data). 9. Disconnect pack. 10. Press ENTER to return to User Preset menu. To ensure safety, only use REVOLECTRIX Safe Parallel Adapters and stackable safety banana plugs when charging/discharging/cycling packs in parallel. Connect up to 9 batteries of same chemistry, cell count and capacity in parallel by stacking banana plugs. Charge as above, but enter number of packs at Parallel Packs? question (e.g., 2P, 3P, 4P). PowerLab 6 multiplies preset’s current setting by the number of “P” selected. *Assumes Choose Power Source at Startup is enabled in the CCS. 8 Details Details Set Smart Power Management IMPORTANT: To prevent damage to the power source, you must specify the power source’s voltage and current cutoffs before charging for the first time with a DC power supply, and before charging for the first time from a battery. After that, update the power source’s operating characteristics any time you change to a different DC power supply or battery. You can set a variety of operating options, including the very important power source voltage and current limits. You can set Smart Power Management either at the PowerLab 6 (described below) or in the CCS Supply tab (which is easier). Because the PowerLab 6 is capable of high power output, it is strongly recommended that you configure Smart Power Management before you use the PowerLab 6 for the first time, and set it again any time you significantly change the power source either DC power supply or Lead Acid battery. The PowerLab 6 stores two Smart Power Management profiles: one for a DC power supply and one for a Lead Acid battery. When you apply power to the PowerLab 6, the first thing you do is select the profile that matches the power source you are using. This makes it easy to change the Smart Power Management profile from a DC power supply at home to a Lead Acid battery at the field. If you don’t configure Smart Power Management to match your power source(s), these are the default settings: DC supply power source: Voltage lower limit: 10V Current upper limit: 25A Battery power source: Voltage lower limit: 11V Current upper limit: 25A Regenerative discharge, when enabled (it is disabled by default): Regenerative voltage upper limit into Lead Acid battery: 14.40V Regenerative current upper limit into Lead Acid battery: 10A Note: All of the above parameters can be adjusted directly on the PowerLab 6, except Regenerative Amps and Regenerative Voltage, which must be set using CCS. The following procedure sets Smart Power Management for both a DC power supply and a Lead Acid battery. 1. Connect PowerLab 6 to a 10–32V DC power supply or Lead Acid battery. 2. Press any button on PowerLab 6’s panel. 3. At the Power Source? screen, use the INC or DEC button to select Battery or DC Power Supply (i.e., what is currently powering the PowerLab 6). 4. Press ENTER to display the User Preset menu. 5. Press INC+DEC (i.e., press both INC and DEC at the same time) to display the Options menu (Choose TASK?). 6. Press INC or DEC until you see Charger Options, then press ENTER. 7. The Charger Address? screen should display PRIMARY CHANNEL (unless you are 9 8. 9. 10. 11. 12. 13. 14. 15. 16. 17. 18. running multiple PowerLabs in Expansion Channel mode). If it doesn’t, press INC or DEC until you see PRIMARY CHANNEL. Press ENTER. At the Power Source? screen, press INC or DEC to select DC Power Supply, then press ENTER. At the Supply Current Limit? screen, press INC or DEC to specify the current limit appropriate for your DC power supply, then press ENTER. (Cutoff current should be slightly less than the power source’s maximum output current capability. To protect your power supply from damage, PowerLab 6 will never draw more current than you specify here, but charge current may not reach the preset or manually set value.) At the Low Sply Limit? screen, press INC or DEC to specify the cutoff voltage, then press ENTER. (Cutoff voltage should be about 50% lower than the power supply’s nominal output voltage. Example: For a 24V power supply, set the cutoff voltage to 12V. To protect your power supply, charging stops if the power supply’s voltage drops below the value you set here.) At the Use Regenerative Discharge? screen, press and hold the BACK button, as this feature does not apply to DC Power Supply setup. You will be returned to the User Preset menu. You have now successfully set Smart Power Management for your DC power supply. Next, repeat the process for your Lead Acid battery. Press INC+DEC (i.e., press both INC and DEC at the same time) to display the Options menu (Choose TASK?). Press INC or DEC until you see Charger Options, then press ENTER. At the Power Source? screen, press INC or DEC to select Battery, then press ENTER. At the Battery Current Limit? screen, press INC or DEC to specify the current limit appropriate for your Lead Acid battery, then press ENTER. (Maximum output current capability of Lead Acid batteries varies widely. Generally, a standard flooded Lead Acid car battery might deliver 25A continuously and 50A for short periods. An AGM style might not have any trouble delivering 50A continuously without suffering substantially shortened life. To protect your battery from damage, PowerLab 6 will never draw more current than you specify here, but charge current may not reach the preset or manually set value.) At the Bat. Low Cutoff? screen, press INC or DEC to specify the cutoff voltage, then press ENTER. (Cutoff voltage should be no lower than 11V for a 12V Lead Acid battery. Lower cutoff will provide longer PowerLab 6 operating time at the expense of Lead Acid battery life. If you are using two 12V batteries in series for 24V operation, PowerLab 6 will automatically double the cutoff voltage you set here. To protect your power supply, charging stops if the power supply’s voltage drops below the value you set here.) At the Use Regenerative Discharge? screen, press INC or DEC to enable or disable this feature, then press ENTER. (Regenerative discharge puts energy back into a battery power source during pack discharge cycles.) Press and hold the BACK button to return to the User Preset menu. Smart Power Management setup is now complete. The next time you cycle power to the PowerLab 6, it will prompt you to select either DC Power Supply or Battery as the power source, but it will use the settings you entered to manage power from the selected source. See also CCS Supply tab 10 Set options Tip: A setting is saved as soon as you change it. Also, you don’t have to go through the entire sequence below—at any time, you can press and hold the BACK button to return to the User Preset menu. 1. Connect PowerLab 6 to a 10–32V DC power supply or Lead Acid battery. 2. Press any button on PowerLab 6’s panel. 3. At the Power Source? screen, use the INC or DEC button to select Battery or DC Power Supply (i.e., what is currently powering the PowerLab 6). 4. Press ENTER to display the User Preset menu. 5. Press INC+DEC (i.e., press both INC and DEC at the same time) to display the Options menu (Choose TASK?). 6. Press INC or DEC until you see Charger Options, then press ENTER. 7. The Charger Address? screen should display PRIMARY CHANNEL (unless you are running multiple PowerLabs in Expansion Channel mode). If it doesn’t, press INC until you see PRIMARY CHANNEL. Press ENTER. 8. The next screen is the Power Source? Screen. (See Set Smart Power Management for instructions on setting the Power Source and Regenerative Discharge options.) 9. Press ENTER until you see the Node Connector? Screen. For more information about wiring modes, see FMA Wiring mode vs. XH/EH Wiring mode. 10. Press ENTER until you see the Decimal Places for Cells? screen. At the Decimal Places for Cells? screen, press INC or DEC to select 2 or 3, then press ENTER. (This controls how many decimal places are displayed in cell voltage data screens.) 11. At the Quiet Charging? screen, press INC or DEC to select Y or N, then press ENTER. (Y = no beeps during charging, N = beeps during charging.) 12. At the Speaker Volume? screen, press INC or DEC to set speaker volume, then press ENTER. (1 = quietest. While setting volume, speaker beeps at volume shown on screen.) 13. At the Charge Complete Beeps? screen, press INC or DEC to set the number, then press ENTER. (This controls how many times PowerLab 6 repeats “beep beep beep” when charging is complete.) 14. At the Preset Changes Always Save? screen, press INC or DEC to select Y or N, then press ENTER. (Y = changes made to a User Preset at PowerLab 6 are always saved to the loaded preset and uploaded to the Charge Control Software. Setting to N is not recommended, but it provides a way to temporarily override preset parameters—once you move to another preset, any changes you made will be lost and the preset will revert to its previous state.) No matter what you choose for this option, you can always over-ride charge and discharge rate onthe-fly at the PowerLab 6 after a charge is started by pressing ENTER. This method never saves the changes to the preset in use. 15. At the Choose TASK? screen: Press INC or DEC to select another setup function. Press BACK to display the User Preset menu. See also CCS Options tab 11 Connect packs: basic Connect the pack to PowerLab 6’s Output jacks, Balance Port or both. The Balance Port accepts a 9-pin Cellpro balance connector, which supports packs up to 6s. If the pack has a different style balance connector, REVOLECTRIX offers a variety of adapters for most popular connector types and brands (visit the Cellpro Adapters section in the REVOLECTRIX Web site). For all balance charge operations, the pack you connect must have both heavy discharge wires and a balance connector, you must connect both to PowerLab 6 (good for any charge/discharge current). The PowerLab 6 does not support balance-wire-only charging. Note: Best practice is to connect balance connector first, then connect discharge wires. When the PowerLab 6 is set to XH/EH wiring mode, you still must connect both the balance connector and the discharge wires. For non-balanced charge operations, connect the pack to PowerLab 6 like this: Note: above illustrations may read “PowerLab 8” because for purposes of these illustrations, both models are identicall. 12 If stock REVOLECTRIX adapters don’t work for your packs, you can make your own adapters using the CPBP9P-10 Cellpro battery pigtail 10", 9 position, which consists of a 9-pin connector with un-terminated wires. See Balance connector wiring and the “CellPro Battery Wiring Diagram” available from the REVOLECTRIX Web site. Note: After a charge is initiated, never alter the connections between the charger and the battery packs. Always end the current charge session before making any connection changes. See page 28 for more information about STARTING and STOPPING charge sessions. See also Balance connector wiring XH/EH wiring mode 13 Connect packs: advanced The table below lists several common PowerLab 6 charging configurations. Find the configuration that most closely matches how you want to charge, then click the “Details” link for more information. Connect Discharge Balance wires wires Number of Ref packs Number of PL6s Mode A B C D 1 2 and up* 1 (10s and up with center tap) 2 2 1 1 1 this configuration not available on PowerLab 6 Normal Yes Yes Normal Yes Yes Normal Yes Yes G 1 (10s and up with center tap) 2 H 1 (10s and up with center tap) 2 E F 2 2 Normal Normal or Expansion Channel Normal or Expansion Channel Normal Number of power sources 1 1 1 Details Details Details Yes Yes Yes Yes 1 1 Details Details Yes Yes 1 Details Yes Yes 2, isolated Details *Above 9 packs in parallel, you are responsible for determining the charge/discharge current for each pack. 14 Configuration B Summary: basic one-pack charging through balance and discharge wires. Components: 1 PowerLab 6 1 power source 1 standard adapter or Safe Adapter 1 pack Optional FUIM3 for computer support PowerLab 6 mode (Normal or Expansion Channel): Normal. PowerLab 6 maximum charge power: up to 1000W charge to one pack (6s) using 30VDC/1200W power source. Note: above illustrations may read “PowerLab 8” because for purposes of these illustrations, both models are identical. 15 Configuration C Summary: parallel charging. Components: 1 PowerLab 6 1 power source 1 Safe Parallel Adapter for each pack (do not use standard adapters) 2 or more packs (above 9 packs in parallel, you are responsible for determining the charge/discharge current for each pack) Optional FUIM3 for computer support PowerLab 6 mode (Normal or Expansion Channel): Normal. PowerLab 6 maximum charge power: up to 500W charge to each of two packs charged in parallel using 30VDC/1200W power source. Constraints: 1 pack per adapter. Check pack polarity. Same cell count for all packs. Use discharge leads. (Illustration next page) 16 Note: above illustrations may read “PowerLab 8” because for purposes of these illustrations, both models are identical. See also Charge packs in parallel 17 Configuration D Summary: parallel charging split pack (10s or larger). Components: 1 PowerLab 6 1 power source 2 Safe Parallel Adapters 1 10s (or larger) split pack with center tap Optional FUIM3 for computer support PowerLab 6 mode (Normal or Expansion Channel): Normal. PowerLab 6 maximum charge power: up to 500W charge to each of two packs charged in parallel using 30VDC/1200W power source. Constraints: 1 pack side per adapter. Check pack polarity. Same cell count for both sides. Use discharge leads. (Illustration next page) 18 Note: above illustrations may read “PowerLab 8” because for purposes of these illustrations, both models are identical. 19 Configuration E Summary: two PowerLabs charging separate packs, one power source. Components: 2 PowerLabs 1 power source 2 standard adapters or Safe Parallel Adapters (1 adapter per pack) 2 packs (Safe Parallel Adapters require same cell count for both packs) 2 optional FUIM3s for computer support with 2 CCS instances PowerLab 6 mode (Normal or Expansion Channel): Normal. PowerLab 6 maximum charge power: up to 1000W to each pack (6s) using 30VDC/2400W power source. Standard house circuit would likely not provide enough power; would require 240VAC power supply for full power. Note: above illustrations may read “PowerLab 8” because for purposes of these illustrations, both models are identical. 20 Configuration F Summary: two PowerLabs charging separate packs, one power source, Expansion Channel Mode. Components: 2 PowerLabs 1 power source 2 standard adapters or Safe Parallel Adapters (1 adapter per pack) 2 packs (Safe Parallel Adapters require same cell count for both packs) 1 optional FUIM3 for computer support 1 optional “Y” servo cable (required for Expansion Channel operation with computer support) Male-male servo cable (required for Expansion Channel operation; required for computer support) PowerLab 6 mode: Expansion Channel. PowerLab 6 maximum charge power: up to 1000W to each pack (6s) using 30VDC/2400W power source. Standard house circuit would likely not provide enough power; would require 240VAC power supply for full power. Note: above illustrations may read “PowerLab 8” because for purposes of these illustrations, both models are identical. See also Expansion Channel Mode 21 Configuration G Summary: two PowerLabs charging split pack (10s or larger), one power source, Expansion Channel Mode. Components: 2 PowerLabs 1 power source 2 standard adapters or Safe Parallel Adapters (1 adapter per side) 1 10s (or larger) split pack with center tap 1 optional FUIM3 for computer support 1 optional “Y” servo cable (required for Expansion Channel operation with computer support) Male-male servo cable (required for Expansion Channel operation) PowerLab 6 mode: Expansion Channel. PowerLab 6 maximum charge power: up to 1000W to each pack (6s) using 30VDC/2400W power source. Standard house circuit would likely not provide enough power; would require 240VAC power supply for full power. If not running in Expansion Channel mode, remove the male-mail servo cable and “Y” servo cable, and use 2 FUIM3s and 2 CCS instances to control the PowerLabs. (Illustration next page) 22 Note: above illustrations may read “PowerLab 8” because for purposes of these illustrations, both models are identical. See also Expansion Channel Mode 23 Configuration H Summary: two PowerLabs charging pack (10s or larger) with center tap, two power sources, Normal mode Components: 2 PowerLabs 2 ELECTRICALLY ISOLATED power sources: Lead Acid batteries or DC supplies (see note below) 2 standard adapters or Safe Parallel Adapters (1 adapter per side) 1 10s (or larger) pack with center tap User-provided jumper (see diagram) 2 optional FUIM3s for computer support with 2 CCS instances PowerLab 6 mode (Normal or Expansion Channel): Normal only. PowerLab 6 maximum charge power: up to 1000W to each pack (6s) using two 30VDC/1200W power source. Standard house circuit would likely not provide enough power to both power supplies, so each power supply should be on a separate circuit. IMPORTANT: DC power supplies often have a common ground through their AC connections, and therefore are not isolated. With the power supplies plugged into outlets and turned OFF, use a continuity tester or ohmmeter to verify there is no continuity between DC ground outputs of the power supplies before connecting the PowerLabs. Failure to ensure the power supplies are electrically isolated will damage the PowerLabs as well as the pack. (Illustration next page) 24 Note: above illustrations may read “PowerLab 8” because for purposes of these illustrations, both models are identical. 25 Power supplies PowerLab 6 is one of the highest power RC battery maintenance devices available. Running full power, it can deliver 1000W to batteries during charge. To achieve this, even on a 6 cell Li battery, it must boost the input voltage. This means the PowerLab 6 may draw up to 1200W from the input power supply. To take advantage of PowerLab 6’s full power capability, the power source should be 30V DC (higher voltage does not improve output power), and capable of delivering a minimum of 40A to PowerLab 6’s input. Per Ohm’s law, 30V x 40A = 1200W. However, it is generally not advisable to pull 100% of available power from a DC power supply. Therefore, if you want to attain 1000W of output power to a 6s Li battery, the power supply should be capable of 1300W or higher for best results. Likewise, if you don’t need PowerLab 6’s full output power, it can operate from much lower power sources. Use the steps outlined in Set Smart Power Management to configure PowerLab 6 to never exceed the maximum capabilities of your input source(s), whether DC power supply or Lead Acid battery. For more information about power supply selection, please download the PowerLab 6 Power Calculator spreadsheet found at the PL6 Resources tab on the REVOLECTRIX website. Note: Unstable power supplies can damage the charger. To help reduce risk to the charger observe the following: · When powering more than one Charger/Battery Workstation from the same supply, ensure that all connected chargers are idle (not charging) when connecting the second or third charger. Alternatively, connect all chargers to the supply before the supply is powered up. · When powering the Charger/Battery Workstation from an automotive battery (Pb) installed in a vehicle, do not start or stop the vehicle’s engine unless the charger is idle, or disconnected from the automotive battery (Pb). · During charging, if the charger reports “Supply Unstable” determine and address the cause. The cause may be related to the supply, the wiring, or the stability of the AC source when a generator is used. · When powering any Revolectrix Cellpro Charger or Battery Workstation using the E-Fuel 1200W/50A power supply: 1) first connect the Power Supply to AC power BEFORE connecting the charger to the Power Supply; 2) set the voltage on the Power Supply so it is within the operating range of the Cellpro Charger or Battery Workstation you will be powering; 3) wait at least 15 seconds; 4) then connect the Cellpro Charger or Battery Workstation to the Power Supply; 5) conversely, disconnect the Cellpro Charger or Battery Workstation from the Power Supply BEFORE disconnecting the Power Supply from AC power See also CCS Supply tab 26 Charge/discharge/cycle/monitor a pack Tip: These detailed instructions will help you learn how to navigate through the charging process. For brief instructions, see the Quick reference. Once you become familiar with PowerLab 6 operations, you shouldn’t need instructions at all. IMPORTANT: To prevent damage to the power source, you must specify the power source’s operating characteristics before charging for the first time with a DC power supply, and before charging for the first time from a battery. After that, update the power source’s operating characteristics any time you change to a different DC power supply or battery. 1. Connect PowerLab 6 to a 10–32V DC power supply or 12–24V battery. 2. Press any button to display the Power Source? screen. Then: a. Press INC or DEC to specify the power source you are using. b. Press ENTER. Note: If this is the first time you are using this power source, you must specify the power source’s operating characteristics at this time. If you previously specified power source operating characteristics, PowerLab 6 will use those settings. Note: Skip this step if you disabled the Choose Power Source at Startup option in the CCS Options tab. 3. Connect the pack to PowerLab 6: a. If the pack has a balance connector, connect the balance connector to PowerLab 6. (See Connect packs: basic for details.) b. Connect the banana jack cable between the pack/battery and the PowerLab 6. 4. In the User Preset menu: a. Press INC or DEC to locate the User Preset you want to use. Press and hold INC or DEC to scroll rapidly. b. Press ENTER, then go to step 5. Or c. Press and hold ENTER, then go to step 6 (if Enable Quick Start is activated in the CCS Options tab; you can skip most questions). Note: If you will be charging LiPo pack(s) at 10A or higher, select a preset with High Power in its title. 5. For the selected User Preset: a. Press INC or DEC to select the correct answer to each question, then press ENTER. Parallel Packs? (select No if charging a single pack, 2P to 9P for parallel connected packs; NOT ALLOWED for certain chemistries). Set Charge Rate? (select A1.0C, A2.0C, A3.0C or select a current manually). Set Dsch. Rate? (select a current). b. At the START? question, select one of the following, then press ENTER: 27 CHARGE ONLY (i.e., no discharge). DISCHARGE ONLY (i.e., no charge). MONITOR (no charge or discharge, just monitor cell voltages). n CYCLE (perform n charge/discharge cycles, as specified in preset). Tip: The number of cycles is specified in the preset. See Edit a User Preset to change the number of cycles or any other aspect of the preset. 6. PowerLab 6 displays CHECKING PACK to see whether a pack is connected. If a pack is connected, then... 7. PowerLab 6 displays the preset’s chemistry (for example, LiPo) and prompts you to verify it is the same as the pack’s chemistry (which should also be, for example, LiPo). This safety check is your chance to prevent charging if the preset and pack don’t match. If the displayed chemistry matches the pack’s chemistry, press ENTER to start charging. Go to step 8. Or If the displayed chemistry does not match the pack’s chemistry, do nothing—the screen will time out. At the prompt, press ENTER to see the Preset Menu. Go to step 4. 8. During operations: Press INC or DEC to view various charging data screens (the number of screens and the data displayed depends on how the User Preset is configured). Tip: You can also monitor charging data, and view data in graphs, in the Charge Control Software. Press ENTER to override the charge and discharge current (for this session only). To stop the operation and end the session: Press and hold ENTER. You’ll see CHARGER STOPPED. Press ENTER to return to the User Preset menu. Otherwise: 9. When the operation is complete, PowerLab 6 will “beep beep beep” several times and the display will show ELAPSED [time] / [chemistry] DONE. Press INC and DEC to review data screens. Note: NiMH, NiCd and Lead Acid user presets may switch to trickle charge (depending on how the preset is configured) when charging is complete. Note: The operation is now complete, but the “session” remains open so you can review collected data. Once you press and hold ENTER, data collected during the operation will be discarded. If you disconnect the pack before ending the session, PowerLab8 will display a “Pack Removed” error. This is a non-critical error, and you can ignore it in this situation. 10. Press and hold ENTER. Screen displays CHARGER STOPPED. 11. Press ENTER or BACK to return to the User Preset menu. 12. Disconnect the pack from PowerLab 6. 28 13. PowerLab 6 is ready to charge another battery (step 3). Start faster When following the instructions above, you probably noticed that PowerLab 6 asks a lot of questions before it starts a charge, discharge, cycle or monitor. That enables you to specify exactly what operations PowerLab 6 will perform. If all you want to do is Charge a battery, and once you have a preset configured properly, two settings in the CCS Options tab will speed up the process: Activate the Enable Quick Start option. When activated, Enable Quick Start lets you bypass many of the questions needed to start a process. After activating this feature, press and hold ENTER if you don’t want to select options such as charge/discharge rate, discharge/cycle/monitor. Disable the Choose Power Source at Startup option (only if you consistently use the same power source). On startup, PowerLab 6 will always use either the DC Power Supply or Battery profile— whichever was last loaded before disabling the prompt. 29 Charge/discharge/cycle packs in parallel PowerLab 6 can charge, discharge or cycle up to nine LiPo or A123 packs in parallel. Parallel operations can save a lot of time, but you must follow these rules: Always use Safe Parallel Adapters (available at the REVOLECTRIX Web site). Never use standard adapters. Connect only one pack per Safe Parallel Adapter. Daisy-chain multiple adapters! Parallel operations using Safe Parallel Adapters requires that you connect both the balance wires and discharge wires to the PowerLab 6. Always observe proper polarity! Packs must have the same cell count. Packs must be the same chemistry. The best way to connect discharge wires in parallel is to stack the plugs on the safety banana cables like this: Charging proceeds like single-pack charging, except at the Parallel Packs? question, use INC and DEC to specify the number of packs connected in parallel. PowerLab 6 multiplies the preset’s charge/discharge rates by the number of “P” selected. Note: above illustrations may read “PowerLab 8” because for purposes of these illustrations, both models are identical. See also Connect packs: Configuration C 30 Expansion Channel Mode In Normal Mode, multiple PowerLabs operate independently. Connect any number of PowerLabs to individual computer USB ports, and run multiple instances of CCS. Each PowerLab 6 communicates with a separate instance of CCS. In Expansion Channel Mode, multiple PowerLabs are connected via each unit’s PC port. Use this mode when you want to charge multiple, similar packs with reduced button presses. Expansion Channel Mode is a modular approach to maintaining similar batteries: the batteries must be the same chemistry, but the cell counts can be different. As delivered, all PowerLabs are configured to run as a “Primary” or “Master” unit. In the OPTIONS menu, you designate one or more PowerLabs as an “Expansion” unit, e.g., Expansion Ch. 1, Expansion Ch. 2, etc. Communicating through the PC ports, the Primary unit controls the operations of all Expansion units—power source setups, options and presets. All Expansion unit keypads are disabled except for one function than enables them to be made Primary units again: INC+DEC to display the OPTIONS menu. Note: While PowerLab 6 and PowerLab 8 Battery Workstations both include the Expansion Channel Mode feature, only two or more of the same models can be interconnected to run this mode. Note: In Expansion Channel Mode, every PowerLab 6 must have a battery connected, otherwise the Primary unit will invoke a Safety Code. To operate in Expansion Channel Mode: Packs must have the same chemistry, since one preset controls charging, discharging or cycling on all PowerLabs. Packs can have different cell counts provided that the selected preset is set to autodetect the cell count. Packs can be at different levels of charge at start. 1. (Optional) Interlock the PowerLab 6 cases using the guides on the enclosure sides. For a permanent installation, use two small screws to secure the cases. Servo mounting screws work well for this purpose. 2. Connect two PowerLabs using a male-male servo cable between the 3 pin port (labeled TO P.C.). Be sure to observe proper polarity according to the label. When connecting more than two PowerLabs, or when you are connecting to a computer for CCS support, use “Y” servo cables as needed (see Configuration F and Configuration G, for example). 3. Designate one PowerLab 6 as the primary unit, and assign each of the others a unique Expansion Channel address. On each PowerLab 6: a. Press INC+DEC to display the Options menu (Choose TASK?). b. Press INC or DEC until you see Charger Options, then press ENTER. c. In the Charger Address? screen, select PRIMARY CHANNEL for the primary unit, or select EXPANSION CH. n for the other units (each unit must have a unique channel address), then press ENTER. d. As needed, set other options. e. Press and hold BACK to exit options. 4. Connect a pack to each unit. 31 5. On the Primary unit: a. Select the User Preset appropriate for all packs, then press ENTER. b. Answer all the questions and initiate charging. c. PowerLab 6 displays CHECKING PACK to see whether a pack is connected at each unit. If packs are connected, then... d. Verify that the preset chemistry matches the packs’ chemistries by pressing ENTER. 6. During charging: Press INC or DEC on the Primary unit to view charging data. Data will be displayed on each PowerLab 6 for the pack connected to that unit. Tip: You can also monitor charging data, and view data in graphs, in the Charge Control Software. In the Cells, Int. Res. and Supply tabs, use the drop-down lists to display data from a specific Expansion Channel unit. Press ENTER on the Primary unit to override the charge and discharge current (for all units). To stop charging on all units: On the Primary unit, press and hold ENTER. You’ll see CHARGER STOPPED. Press ENTER to return to the User Preset menu. Or 7. When charging is complete, each unit will “beep beep beep” several times and the display will show ELAPSED [time] / [chemistry] DONE. On the Primary unit, press INC and DEC to review charging data screens. Data will be displayed on each PowerLab 6 for the pack connected to that unit. Note: NiMH, NiCd and Lead Acid user presets may switch to trickle charge (depending on how the preset is configured) when charging is complete. Note: The operation is now complete, but the “session” remains open so you can review collected data. Once you press and hold ENTER, data collected during the operation will be discarded. If you disconnect the pack before ending the session, PowerLab 6 will display a “PackRemoved” error. This is a non-critical error, and you can ignore it in this situation. 8. After all units have completed charging, on the Primary unit press and hold ENTER. Screen displays CHARGER STOPPED. 9. On the Primary unit, press ENTER or BACK to return to the User Preset menu. 10. Disconnect the packs from all units. 32 Regenerative discharge Regenerative discharge routes most of the energy from the pack being discharged back into the Lead Acid battery powering the PowerLab 6. This feature is only available when the PowerLab 6 is powered from a Lead Acid battery. Regenerative discharge supports up to 40A, 1000W maximum. Regenerative discharge Enable/disable regenerative discharge at the PowerLab 6 via Smart Power Management for the supply battery. Enable/disable regenerative discharge, and set maximum discharge current and maximum discharge voltage, in the CCS Supply tab. Remember also to set supply battery low voltage cutoff and maximum output current for charge cycles. PowerLab 6 automatically determines whether it is connected to a Lead Acid battery or a DC power supply. If it detects a power supply, it switches to internal discharge (10mA to 8A, 50W maximum). 33 Modify a preset You can change many preset properties directly at PowerLab 6. Use this procedure at any time, but it’s essential when PowerLab 6 isn’t connected to the Charge Control Software. Tip: You can also use the Charge Control Software’s Presets tab to hide, show, re-arrange, copy and modify presets. 1. In the User Preset menu, use INC or DEC to select the preset you want to modify. Press and hold INC or DEC to scroll rapidly. 2. Press INC+DEC to access options. 3. At the Choose TASK? > Preset Settings screen, press ENTER. You now see the first of several settings for the preset. 4. In each property screen: Press INC or DEC to select the desired value, then press ENTER to save that value and move to the next screen. Press ENTER to move to the next setting screen without changing the property. Press BACK to move to the previous setting screen. At any time, press and hold BACK to return to the User Preset menu. Property changes you made will be applied to the preset. 5. When you see Choose TASK? > Preset Settings again, you have completed a full pass through all properties for the preset. 6. Press BACK to return to the User Preset menu. See also CCS Presets tab Manage presets 34 Manage presets On PowerLab 6 you can: Clear a User Preset. Copy a Library Preset for use as a User Preset. Tip: You can also use the Charge Control Software’s Presets tab to hide, show, re-arrange, copy and modify presets. Note: If the Preset Changes Always Save? option is set to Y in PowerLab 6 options, or if the Save Preset Changes done at PowerLab option is enabled in the CCS Options tab, and if CCS is running and communicating with PowerLab 6, cleared and copied presets are reflected in the CCS Presets tab. Clear a User Preset You can remove User Presets you don’t need. For example, if you don’t regularly charge A123 and Lead Acid batteries, you can remove those to limit the Preset Menu to the presets you do use. 1. In the User Preset menu, use INC or DEC to select the preset you want to clear. Press and hold INC or DEC to scroll rapidly. 2. Press INC+DEC to access options. 3. In the Choose TASK? screen, press INC until you see Manage Presets, then press ENTER. 4. In the Clear Current Preset? screen, press INC to display Y, then press ENTER. 5. In the Confirm CLEAR Preset? screen, press INC to display Y, then press ENTER. 6. In the Preset Cleared screen, press and hold BACK to return to the User Preset menu. You’ll see EMPTY PRESET for the preset you just cleared. Tip: The CCS has better tools for managing presets (see Presets tab). Deleting a preset at the PowerLab 6, for example, leaves an empty preset location. In contrast, the CCS lets you hide presets, which can reduce the number of visible presets to a manageable level without actually deleting the preset. Copy a Library Preset PowerLab 6 is equipped with up to 50 Library Presets. A Library Preset (which you can’t change) is a starting point for creating your own User Preset (which you can change). FMA configures Library Presets with optimal charge characteristics for a variety of battery chemistries and charging strategies. You can replace an existing User Preset with a Library Preset, or—if less than 25 User Presets are installed—you can create a new User Preset from a Library Preset. After you load a Library Preset into a User Preset slot, you can change its properties. 35 1. In the User Preset menu, use INC or DEC to select the slot where you want the new preset. Selecting an EMPTY PRESET is usually better unless you are intentionally overwriting an existing preset. Press and hold INC or DEC to scroll rapidly. 2. Press INC+DEC to access options. 3. In the Choose TASK? screen, press INC until you see Manage Presets, then press 4. 5. 6. 7. 8. 9. ENTER. In the Clear Current Preset? > N screen, press ENTER. In the Copy Preset from Library? screen, press INC to display Y, then press ENTER. In the Library Preset list, press INC or DEC to select the Library Preset you want to copy, then press ENTER. In the Confirm COPY from Library? screen, press INC to display Y, then press ENTER. In the Library Preset has been Copied screen, press and hold BACK to return to the User Preset menu. You’ll see the new preset. As needed, modify the new preset’s properties. 36 Using the Charge Control Software About the CCS The free PowerLab 6 Charge Control Software (CCS) gives you unparalleled ability to customize the PowerLab 6. In order to connect the PowerLab 6 to the computer and use the CCS, you are required to use one of the FMA PC USB Interfaces; either the FUIM2 or the FUIM3. This table lists common CCS tasks. What do you want to do? To do this... Go here... Download and install the Charge Control Software Cells tab Details Details Initiate and control charging from CCS Cells tab Details View charge data in real-time graphs Change graph update interval View > Graphs command View > Preferences > Graphing Update Rate command Details Details View cell internal resistance during charging Int. Res. tab Details Monitor supply voltage and current during charging Specify default power source type, and set power source operating parameters Supply tab Supply tab Details Details Update PowerLab 6 firmware Firmware tab Details Update Library Presets Firmware tab Details Restore factory User Presets Firmware tab Details Configure, save and load PowerLab 6 options Options tab Details Modify User Preset parameters Presets tab Details Show, hide, reorder, save and load presets Presets tab Details Correct preset errors Errors tab Details Generate a custom fuel table (Fuel Wizard) Tools > Generate Fuel command Details Monitor pack voltage, cell voltage and other data during charging Run multiple CCS instances Details 37 Installing the CCS Install the Charge Control Software (CCS) from the PowerLab 6 Software Install page (in the REVOLECTRIX Web site) using one of the methods detailed there. PowerLab 6 CCS is available at the PowerLab 6 CCS Install page. Once the software is installed, it will automatically check the Web site for updates in the background each time it is started. The next time you launch the CCS, it will ask you if you want to upgrade to the latest version. Firmware and Library Preset updates are included in the PC software updates. 38 Cells tab Monitor charge and discharge data in the Cells tab. You can also select a preset and start/stop PowerLab 6 operations in this tab. Operating from the Cells tab 1. Connect the pack to the PowerLab 6. 2. In the Cells tab, open the User Preset menu (near the bottom of the tab), then select the preset you want to use for charging. Selecting a preset here also selects it on the PowerLab 6. 3. To change the selected preset’s settings: a. Click the Edit button. This opens the Presets tab and selects the preset. b. Change preset properties as needed. c. Click the Update button. d. Return to the Cells tab. 4. Click the Start button. This opens the Start dialog. 5. Review the settings and change them as needed. 6. Click the button for what you want to do: CHARGE ONLY(i.e., no discharge). DISCHARGE ONLY(i.e., no charge). MONITOR(no charge or discharge, just monitor cell voltages). n CYCLE(perform n charge/discharge cycles, as specified in preset). 7. In the next dialog, verify that the preset’s chemistry matches the pack’s chemistry. This safety check is your chance to prevent charging if the preset and pack don’t match. If the displayed chemistry matches the pack’s chemistry, click OK to start charging. Go to step 8. Or If the displayed chemistry does not match the pack’s chemistry, do nothing—the operation will time out. Close the dialog. In the Cells tab, click the RESET button. Start over at step 2. 8. In the next dialog: Enter a name for the graph to be displayed during the operation, then click OK. All graphing functions may be disabled from the main menu by selecting View > Preferences > Disable All Graphing Or If you don’t want to graph the operation, click Cancel. (You can display a graph later if you change your mind.) 9. During charging: Monitor charge/discharge data in the left panel of the Cells tab. Elapsed time is displayed in the lower left corner. (If you are operating using Expansion Channel Mode with multiple PowerLabs, use the list in the right panel to display data from a selected unit.) 39 Tip: Hover the cursor over each data line for a brief description. Monitor progress in graphs. To stop operations: Click the STOP button. This ends the charge session and clears and data collected during the operation. Or: 10. When the operation is complete, PowerLab 6 will “beep beep beep” several times. Note: NiMH, NiCd and Lead Acid User Presets may switch to trickle charge (depending on how the preset is configured) when charging is complete. 11. Disconnect the pack from PowerLab 6. Helpful hints Fuel percentage will not be displayed during discharge. Fuel percentage is only accurate if you are using a preset having a fuel table that’s appropriate for your pack. If you can’t find a preset with a fuel table that matches your pack, you can generate one using the Fuel Table Wizard. Cell 1 is the cell connected to the pack’s negative lead. Cell Bypass indicates the percentage of bypass applied for cell balancing: 0% = charging normally, 100% = full bypass to allow other cells to catch up. The mAh IN/OUT field shows the mAh value of the previous operation, if available. This is especially useful when cycling a pack, as you can see what the previous discharge mAh value was even when the charge mAh is increasing. Keep in mind that batteries take more energy to charge than they deliver, so the mAh IN will usually be larger than the mAh OUT. Once you start an operation, you cannot modify the preset. If you made an error when editing the preset, stop the operation, edit the preset, update the PowerLab 6, then restart the operation. You can queue up preset edits, but you can’t update the PowerLab 6 until it is stopped. You can override charge or discharge currents during an operation by pressing the ENTER button on the PowerLab 6. This temporarily changes the current setting (the change is not saved to the preset). See also Charge/discharge/cycle/monitor a pack 40 Internal Resistance tab The Int. Res. tab displays cell internal resistance when charging LiPo and A123 balanced packs. Internal resistance is not calculated or displayed during discharge cycles. Note: Internal resistance can only be measured on packs with a state of charge below 75% of capacity. It takes less than 3 minutes to calculate internal resistance. Internal resistance can only be calculated during charging. If you are charging using multiple PowerLabs set for Expansion Channel mode, use the list in the right panel to display data from a selected unit. Viewing individual internal cell resistance enables you to more accurately evaluate pack quality and condition. If all cells show a low internal resistance, that’s a good indicator that the pack can be charged and discharged at a higher C rate. Here are two examples: A pack rated at 5C and 40–50C discharge may have an internal cell resistance of 2 milliohms. This low resistance allows larger currents into and out of the pack with-out generating excessive heat. A pack rated at 2C charge and 20–30C discharge may have 17 to 20 milliohms internal cell resistance. The higher resistance prevents the pack from charging or discharging as quickly, and the larger resistance will generate more heat during those operations. A cell poorly matched to the other cells in a pack will show a substantially different internal resistance. Also, a cell with high internal resistance compared to other cells may indicate the cell is weakening, which can degrade overall pack performance. Be aware that individual cell resistance will vary during charge. This is normal and results from the different voltages and currents applied to the pack during charging. Use the PowerLab 6 as a tool, measuring and recording the internal resistance of your packs over time. Look for trends that would indicate the IR of a cell or a pack is increasing over time. This is a good indication that the pack is aging or has internal damage and should be replaced eventually. 41 Supply tab Use the Supply tab to: Set the default power source type. Specify power source voltage and current limits. Monitor power source voltage, current and wattage. DC Power Supply section Enabled: If checked, a DC power supply is the selected power source. Supply Low Voltage Limit: Set to a value just below the power supply’s normal output voltage. If the supply voltage falls below this level, PowerLab 6 operations will stop. If the voltage drops fast enough, the PowerLab 6 may reboot. Current Limit: Set to match (or lower than) power supply’s maximum current. If the charge rate is set higher than the input current allows, the PowerLab 6 will draw no more than the level set here, which may limit output current to the pack. Typically set this current limit to an amp or two below the power supply’s specified maximum output current. Supply Status section Supply Voltage: Real-time power source voltage and current. “Output” or “Discharge” (depending on on-going operation): Real-time power source power output (watts), or discharge watts. Power Status: displays “Normal (No Limiting)” if the power source is operating within limits set on this page. An appropriate message will be displayed if the power source limits are exceeded. If you are charging using multiple PowerLabs set for Expansion Channel mode, use the list in the lower right panel to display data from a selected unit. Battery Power Source section Enabled: If checked, a battery is the selected power source. Battery Type list: Select battery type being used to power PowerLab 6. Values in this list’s templates are a starting point. Change the following settings as needed. Show Warning at 50% DOD: If checked, PowerLab 6 measures battery voltage when first connected. If the battery is below 50% depth of discharge (below that point, most flooded Lead Acid batteries are damaged), PowerLab 6 beeps and issues a warning. Press the BACK button to cancel the operation on the PowerLab 6, then correct the situation. (You could press the ENTER button to proceed, but this is not recommended.) Battery Low Voltage Out: Set to low voltage cutoff value. If battery reaches this voltage, charging stops to prevent over-discharge. 11.00V is recommended for most 12V batteries. For a 24V supply battery PowerLab 6 auto-detects two 12V batteries in series and doubles the Battery Low Voltage Out setting selected. 42 Battery Max Amps Out: Set for maximum supply battery current draw. If the charge rate is set higher than the input current allows, the PowerLab 6 will draw no more than the level set here, which may limit output current to the pack. If Battery Max Amps Out is set too high, the battery’s output voltage may drop below the Battery Low Voltage Out setting and charging will stop and the input battery could be damaged from excessive current draw. Enable Regenerative Discharge: If checked, pack discharge energy (up to 40A/1000W) is sent to supply battery during discharge cycles. If not checked, discharge is dissipated internally (limited to 50W). Regen. Amps IN to Pb: Set to maximum regenerative current to supply battery. Consider battery chemistry and size when setting this value. For example, Lead Acid batteries should not be charged at a rate higher than C/8. CAUTION: An excessively high and sustained regenerative current back into the supply battery can harm the battery and reduce its useful life. Always follow the input battery manufacturer’s recommendations when setting up for regenerative discharge. Regen. Charge Voltage IN to Pb: Set to maximum regenerative voltage applied to supply battery. For a 24V supply battery, PowerLab 6 will automatically double the value set here. If the regenerative voltage reaches the value set here, PowerLab 6 switches to internal discharge to prevent the supply battery from being overcharged. Expansion Channel section If multiple PowerLabs are operating in Expansion Channel Mode, select the channel from which supply data will be displayed. See also Smart Power Management Power supplies 43 Firmware tab The Firmware tab enables you to: Determine the firmware currently installed in the PowerLab 6: it is displayed in the center of the tab. (Firmware version is also displayed on the PowerLab 6 power-on “welcome” screen.) Install the latest firmware version. Download and install the latest Library Presets. Restore the factory presets and options. To update PowerLab 6’s firmware: Tip: You can display similar instructions in the Firmware tab by clicking Click to view instructions. 1. 2. 3. 4. Disconnect all battery packs. Disconnect expansion unit(s). Apply power to PowerLab 6 from a 12-24V source. Set the connected PowerLab 6 as the primary unit (see step 3 in Expansion Channel Mode for details). 5. Connect the PowerLab 6 to your computer using an FUIM2 or FUIM3 interface. 6. In the CCS Firmware tab, click the firmware version you want from the list, then click the Update Firmware button. Note: Do not interrupt the firmware update! Tip: Time remaining for the firmware update is displayed just below the Update Firmware button. 7. In the “Firmware Programming Complete” dialog, click the OK button. To update the Library Presets: 1. Click the Update Library button. 2. In the confirmation dialog, click the Yes button. 3. You will be notified when the update is complete. In the dialog, click the OK button. To restore the factory presets, PL6 options, and Supply Tab settings: 1. Click the Factory Restore button. 2. In the confirmation dialog, click the Yes button. 3. You will be notified when the restore is complete. In the dialog, click the OK button. Tip: Factory Restore will replace all of the Library and User presets in the PL6 with the latest factory defaults. If you have custom presets designed, back them up one at a time to your HD for recall later, or consider using the Update Library tool if you just want the latest Library Presets available in an update. 44 Full firmware and preset update process Over time, new CCS versions and new factory default presets will be released. These changes may correct safety violations or provide enhanced capabilities that would cause older presets to contain errors when running in newer firmware or CCS software. This procedure enables you to update your custom presets as well as the firmware: 1. Back up your custom presets one at a time using the File > Save Preset X to File command. 2. Update the firmware (see instructions above). 3. Perform a factory restore (see instructions above). 4. Restore custom presets one at a time using the File > Open File to Preset X command. 5. Check the Errors tab to see whether any of the old presets cause an error in the new CCS/firmware. Double-click each error and correct the problem. 6. Re-save your custom presets one at a time using the File > Save Preset X to File command. 45 Options tab In the Options tab you can: Specify how information appears in PowerLab 6’s display. Control whether preset changes made at the PowerLab are uploaded to the CCS. Specify speaker volume and beep settings. Set startup options. Save and load option sets. Note: After changing anything in the Options tab, click the Update button to download the changes to PowerLab 6. Visual Settings section Cells Scroll Seconds: Set time for cell data to display during charging. Cell Decimals: Set cell voltage values in hundredths or thousandths of a volt. Name on Both Lines: Set time that a long preset name appears in both lines before second line is replaced with charge specs. Preset Name Scrolling: Set time that portions of a long preset name appear in the display’s top line. European comma decimal: When checked, comma is displayed as decimal point. Text boxes: Substitute your own text in the power-on “welcome” screen. Tip: Enter your name and/or phone number in the text boxes. Preset Settings section Save Preset Changes done at PowerLab: When checked, preset changes made at PowerLab 6 are stored in the current preset and uploaded to the CCS. Disabling this option is not recommended, but provides a method for temporarily overriding a preset’s parameters for the duration of one charge. No matter what you choose for this option, you can always over-ride charge and discharge rate on-the-fly at the PowerLab 6 after a charge is started by pressing ENTER. This method never saves the changes to the preset in use. Audio Settings section Speaker Volume: Set PowerLab 6 speaker volume. Charge Done Beeps: Set the number of beeps announcing that charging is complete. Button Clicks ON: When checked, PowerLab 6 emits a beep each time a button on its front panel is pressed. Quiet Charging: When checked, does not beep at key points during charging. Start Settings section Node Wiring =: When set to FMA Wiring, PowerLab looks for FMA/Cellpro wiring 46 convention on the balance port. When set to XH/EH Wiring, PowerLab looks for the JST XH/EH wiring convention on the balance port. See FMA Wiring mode vs. XH/EH Wiring mode later in this user guide for more details. Enable Quick Start: When checked, you can skip over a preset’s questions regarding charge/discharge current, available modes of operation—just press and hold ENTER—when preparing to charge a pack at the PowerLab 6. Choose Power Source at Startup: When checked, you must always specify the power source immediately after applying power to PowerLab 6. Tip: If you always use the same power source, specify the power source in the Supply tab, then uncheck the Choose Power Source at Startup option. This will save you a step each time you power up the PowerLab 6. Save and load options To save a set of options on your computer: Click the Save to File... button. Select a Folder, enter a name, then click the Save button. To load a set of options from your computer: 1. Click the Load from File... button. 2. Locate and select the options file, then click the Open button. 3. Click the Update button to download the options to PowerLab 6. 47 Presets tab The Charge Control Software gives you almost total control over User Presets, including which ones are available in PowerLab 6, the order in which they are displayed, charging characteristics and the content and order of data screens displayed during charging. Edit a User Preset 1. If the Advanced Properties option is checked, uncheck it. (See “Advanced properties,” below, for more information about this option.) 2. In the left panel, click the User Preset you want to edit. Parameters and screens for the preset are displayed in the right panel. 3. Then: To change preset order: In the left panel, drag the preset number up or down. To prevent the preset from being displayed in PowerLab 6: Open the list next to the preset and click Hide. To change charge characteristics: Click the Properties tab in the right panel, then set options as needed. To change charge data screens: Click the Screens tab in the right panel, then... To change what a screen displays: Click the arrow next to the screen preview, then select the desired information in the drop-down list. To show or hide a data screen: Select Show or Hide as appropriate. To change screen order: Drag the screen number up or down. 4. Click the Update button. Or If you don’t want to apply the changes, click the Cancel button. Note: The Charge Control Software performs extensive checks to make certain you have specified permissible charge parameters. If it finds errors, it will not download presets to PowerLab 6 until the errors are corrected. Errors are displayed in the Errors tab. To correct an error, double-click the error in the Errors tab; you will be taken to the corresponding preset property, which you can change to an acceptable value. Information about properties To view a brief description of a property: Hover the cursor over the property label. To view a detailed description of a property: Click the property label. The description will appear in a pop-up window. 48 Save, load, backup and restore User Presets To save a User Preset: 1. In the Presets tab, click the User Preset you want to save. The selected preset will have a gray background. 2. File > Save Preset X to File... . This opens the Save a Preset dialog. 3. Navigate to the Folder where you want to save the file. 4. (Optional) Overwrite the default preset file name (this doesn’t change the preset’s display name). 5. Click the Save button. Tip: Save your custom presets individually, as described above, to have more flexibility when loading them. Later, you may need to initiate a factory restore to obtain the latest presets from REVOLECTRIX. If that occurs, you will appreciate having backup of all your custom presets. Another method is to use the Update Library button instead of the Factory Restore button after performing a firmware update. To load a saved preset: 1. In the Presets tab, click the User Preset location where you want the loaded pre-set to reside. The selected location will have a gray background. Note: You can load a Library preset file into any User Preset location. The loaded file will over-write the preset in the selected location. You can not load a preset file into any Library Preset location. 2. 3. 4. 5. 6. 7. File > Open File to Preset X... . This opens the Open a File to Preset X dialog. Navigate to the Folder where the preset file is stored. Click the preset file. Click the Open button. Modify the preset as needed. Click the Update button to download User Presets to PowerLab 6. To load a preset from a saved graph: 1. In the Presets tab, click the User Preset location where you want the loaded pre-set to reside. The selected location will have a gray background. 2. File > Open Graph to Preset X... . This opens the Open a File to Preset X dialog. 3. Navigate to the Folder where the graph file is stored. 4. Click the graph file. 5. Click the Open button. To save all User Presets in a single archive file: 1. In any tab, File > Backup All User Presets... This opens the Backup User Presets dialog. 2. Navigate to the Folder where you want to save the archive file. 3. Enter a name for the archive file. 4. Click the Save button. 49 To restore all User Presets from an archive: Note: This operation will overwrite all User Presets. 1. In any tab, File > Restore All User Presets... . This opens the Restore User Presets dialog. 2. Navigate to the Folder where the archive file is stored. 3. Click the archive file. 4. Click the Open button. 5. Click the Update button to download User Presets to PowerLab 6. Tip: Use the Backup and Restore commands when you want to completely change the PowerLab 6’s operations. For example, you might have one PowerLab 6 set up as your Lithium-only charger and another PowerLab 6 set up as your NiCd/NiMH-only charger. Bulk backing up is not a substitute for backing up individual custom presets. In the future, if you need to do a factory restore to get the latest presets, restoring the entire archive won’t be much help. Many presets in an archive may generate errors when running in a newer firmware and/or CCS version. It’s better to factory-restore all user presets, then load in your custom presets individually and correct any errors that show up (instructions for dealing with errors are provided in the Errors tab topic). Advanced properties Basic properties cover charge and discharge parameters needed by most users. Advanced properties encompass an extended set of parameters that may be useful to users having special requirements. To view and set advanced properties: Activate the Advanced Properties option. Access advanced properties in the tabs over the right panel. See also Modify a preset 50 Errors tab The Errors tab lists preset errors detected by the CCS. If there are no preset errors, the tab is labeled No Errors. If there are preset errors present in the current CCS preset list, the tab is labeled X Errors, where X is the total number of errors found in all loaded presets. To correct a preset error: In the Errors tab, double-click the error description. CCS displays the corresponding location in the preset’s properties list. Errors in custom presets When you customize a preset, CCS generally provides only valid options for various parameters. It’s still possible to set conflicting values, however, so CCS checks all changes to make certain no safety rules are violated. Note: If the CCS detects any preset Errors, it will not allow those presets to be loaded into the PowerLab. The Update button will remain “grayed-out” until the errors are corrected. Over time, new CCS versions and new factory default presets will be released. These changes may correct safety violations or provide enhanced capabilities that would cause older presets to contain errors when running in newer firmware or CCS software. This procedure enables you to update your custom presets as well as the firmware: 1. Back up your custom presets one at a time using the File > Save Preset X to File command. 2. Update the firmware (see instructions for the Firmware tab). 3. Perform a factory restore (see instructions for the Firmware tab). 4. Restore custom presets one at a time using the File > Open File to Preset X command. 5. Check the Errors tab to see whether any of the old presets cause an error in the new CCS/firmware. Double-click each error and correct the problem. 6. Re-save your custom presets one at a time using the File > Save Preset X to File command. 51 Graphs CCS graphs enable you to see how battery performance changes over time during charging and discharging operations. When you start a charge, CCS opens a dialog in which you can name the graph. Enter a descriptive name, then click OK. Note: At this point, the graph is being recorded in your computer’s memory. It is not yet saved to the hard drive. To set graph update interval: In the main CCS window, View > Preferences > Graphing Update Rate. Tip: If your computer has plenty of RAM, choosing a smaller update interval is okay. For older computers, leave the update interval at the default 10 seconds. To disable all graphing: In the main CCS window, View > Preferences > Disable All Graphing. To view graphs: In the main CCS window, View > Graphs. This opens the Graph window. Perform the following operations in the Graph window. To select the parameter displayed in the graph: View > Amps vs. Time View > Cell Volts vs. Time View > Fallback vs. Time View > Fuel vs. Time View > Internal Resistance vs. Time View > Pack Capacity vs. Time View > Pack Volts vs. Time View > Cell Volts vs. Capacity Note: Availability of some graphs depends on the chemistry of the pack being charged. To measure values and time in a graph: Hover the cursor over the graph. Value and time are displayed in the command bar. To customize graphs: View > Options. To zoom in: Drag a rectangle around the area you want to enlarge. After that, use the commands in the Zoom menu. To resize the graph window: Drag any corner or side, or click the window’s Maximize button. To annotate a graph: Enter notes in the lower left corner. To save a graph as an image: File > Save As. To print a graph: File > Print. 52 After you generate a graph, perform the following operations in the main CCS window. To save graph data: File > Save Graph. (This saves all data, not just the data currently displayed in the graph.) Tip: Unless graphing has been disabled, the CCS will prompt you to name a Graphing session each time a charge/discharge/monitor/cycle operation is started. Later, if you start another session without saving the previous session to your Hard Drive, CCS will ask you if you want to over-write or start a new graphing session. Then it will ask you to save the previous session to your HD with a file name. CCS will also prompt you to save the graph to your HD if you stop charging or attempt to exit the program. To save graph data in a location of your choice: File > Save Graph As... To display previously saved data as a graph: File > Open Graph... . (You can view any parameters that were originally recorded.) To clear data from the Graph window: File > Close Graph. Exporting graph data You can export graph data for detailed analysis in other tools, such as spreadsheets. You don’t have to export graph data immediately—as long as you save a graph, you can open it later to export its data. CCS exports data in either of two formats: Tab-delimited text. This format exports all data recorded by CCS, including data that was not displayed in the graph. Some of this data is purely technical and relates to PowerLab 6 operation. Other data, such as supply voltage, can provide useful insights. BT2 format used by the West Mountain Radio CBA graphing software. This format exports only voltage versus charge. A BT2 file can be modified with a text editor. One suggested change is to update the file name on line 6, which may not be suitable for displaying in the CBA graph. To export graph data as a text file: File > Export Graph > Text File... To export voltage data in CBA format: File > Export Graph > West Mountain CBA II File... , select the data you want to export, then click the Export button. 53 Generate a custom fuel table PowerLab 6 calculates the fuel level in a battery based on a lookup table for a particular cell manufacturer or chemistry. Even two LiPo batteries from different eras or different brands from the same era can have vastly different voltage-versus-time characteristics during charging. When the fuel table doesn’t match the cell’s chemical composition, errors in the fuel reading occur. To read more, see the section How Auto Current Mode works in this user guide. An accurate fuel table can be generated by cycling a cell (or pack) and recording the cell voltage. The Fuel Table Wizard automates the process. However, it will take a few hours to complete. 1. 2. 3. 4. Tools > Generate Fuel. This opens the Fuel Wizard. Follow setup instructions in the Fuel Wizard. Click the Generate Fuel button. The Template preset is the user preset the Fuel Wizard will use to run the multiple cycles required to gather the required data to generate a new custom fuel table. 5. The preset you save the data to will be updated with the new fuel table. You can over-write an existing preset or select an Empty preset. No matter which you select, you still need to enter a name for the resulting preset in Step 8. Tip: The slower the charge and discharge rate, and the lower the end-charge voltage is set, the more accurate the new custom fuel table will be. But faster options are provided to reduce the time it requires, and to prevent discharging below a level that some might feel is too low for a particular battery. About fuel tables How do you know whether you need a custom fuel table for a battery? If you use Auto mode (AUTO 1C, 2C or 3C) for simplified charging, and your battery is anything other than a generic 15C to 20C LiPo, you probably need a custom fuel table. The clue is that the PowerLab 6 over-or under-calculates the optimum charge rate when using one of the Accurate Charge presets. Suppose you are about to charge a 2200mAh pack, and you set the PowerLab 6 for AUTO 2C charge. If the pack is mostly discharge when you start the charge, then within 10–20 minutes the current should gradually increase to around 4A (a perfect 2C charge would be 4.4A, but the PowerLab 6 is intentionally conservative in AUTO mode, even if the fuel table precisely matches the chemistry). If you see that the charge rate only reaches 1A or 2A, or it overshoots to 6A or higher, then you need to generate a custom fuel table to have PowerLab 6 correctly calculate AUTO rates for the pack. The alternative is to manually set the charge current to 4.4A when charging this pack. Be aware that PowerLab 6 will use available fuel table data during both AUTO and manual charge modes to estimate how much capacity remains in the pack being charged. Another way to know when a pack needs a custom fuel table: If the pack is charged to 100%, then you fly for a short time and note that only 20% fuel is remaining. Note: Sometimes, if AUTO charge is not reaching the optimum charge rate, it is because the parameter Max Auto Amps is set too low in the user preset. This parameter can be found on the Fuel Tab of the CCS. For High Power presets, this value can be set to a max of 30A, for most other presets, the max setting is 10A. This is a safety feature to prevent the PowerLab from sending too much current to the battery in the event the fuel table is not accurate for the pack. Use caution when changing this setting. 54 Run multiple CCS instances You can run multiple instances of CCS on one computer to support multiple PowerLabs. Here’s how: 1. 2. 3. 4. Connect the first PowerLab 6 to the computer using an FUIM3. Launch CCS. Waiting to Start should appear at the top of the CCS window. Connect the next PowerLab 6 to the computer using another FUIM3. Launch CCS again (this will be the second instance). Waiting to Start should appear at the top of the CCS window. Configuration D and Configuration G in the “Connect packs: advanced” section show wiring that supports multiple CCS instances. 55 Other information Charging tips General information Because PowerLab’s cell balancing technology monitors individual cells, you don’t need to cool a pack before charging it. Go from flying to charging to flying again without waiting. Cells in a pack have different voltages when they are discharged. PowerLab 6 balances (equalizes) cell voltages while it is charging the pack. REVOLECTRIX chargers provide the highest available balance current in the industry: up to 1A, and now customer-adjustable. During charging, cells that charge the fastest are the weakest cells in the pack. At the end of charging, cells with the highest voltage are weakest. This happens because weaker cells have lower capacity, and they charge faster than stronger cells. If PowerLab 6 displays LOW VOLT RESTORE, the pack was over-discharged during its last use or there is an issue with the wiring of the pack(s) connected. The charger will attempt to repair LiPo cells measuring between 0.5V and 2.7V, or A123 cells measuring 0V to 2.0V. To avoid additional damage to restored cells, do not overdischarge a repaired pack. CAUTION: LOW VOLTAGE RESTORE mode is designed to prevent fires when packs are damaged. If you see the PowerLab go into this mode of operation, allow the pack to charge for a few minutes, then stop and re-start the charge. But do not continue the process. Locate the real cause of the problem. Continuing to force over-ride LOW VOLTAGE RESTORE can result in fire. By definition, end-of-life for a LiPo cell is when the cell can only be charged to 80% of its original capacity rating. The number of charge/discharge cycles a cell undergoes before reaching end of life depends on several factors, including cell quality, discharge rate, internal heat generated during use, and other parameters. Cells in an older pack may be more out of balance, but PowerLab 6 will still balance them to within 6mV by the end of charge. For this reason, it may take longer to balance older packs. The charger may show FUEL=99% for several hours while it is balancing a high capacity (3Ah and up) “veteran” pack that is severely out of balance, but User Presets might be set to stop balancing after a preset time. Often, the last few millivolts of balancing take a very long time and do not significantly improve overall pack charge or performance. Charging packs You can top off packs, or remove them when they are partially charged. There is no way to damage a pack when using PowerLab 6. (The only exception to this is if you are using Safe Parallel Adapters and you accidentally connect two packs having 56 different number of cells together in parallel. This is less a function of the PowerLab 6 and more about assuring proper connection of packs to the PowerLab 6.) If a pack is at 80% or less of its capacity when connected to an auto-detect speed controller, the controller may lower its cut-off voltage. This could over-discharge the pack during the flight. Auto-detect speed controllers should properly set cut-off voltage if packs are charged to at least 90%. To save time, stop charging when the pack reaches about 95% of capacity. That last 5% takes the longest. By default, User Presets notify you with two beeps when a pack reaches 90% of capacity (that threshold can be easily adjusted using the Charge Control Software). Some cells may sag 0.10V within an hour after charging. This is normal as packs age. In REVOLECTRIX’s opinion, over-discharging an A123 pack below 2.0V/cell will damage the cells (contrary to some reports). PowerLab 6 requires a minimum pack voltage of 1.5V to activate charging. If an A123 pack is below this voltage, do not try to repair the pack by boosting voltage. Even if you manage to repair the pack, it will not have many cycles left and PowerLab 6 will reject it for multiple reasons (as indicated by displayed Safety Codes). Storing packs For best results, LiPo and A123 packs should be stored at 50% of capacity. Use PowerLab 6’s LiPo All Brands Storage Charge preset to prepare LiPo packs for storage, and the A123 All Cpcty Storage Charge to prepare A123 packs for storage. CAUTION: Be sure the storage preset matches the battery chemistry. Using the incorrect preset will damage cells. LiPo packs charged to 100% should not be cooled below room temperature. Cells at 90% or less capacity can be cooled below 32ºF (0ºC). 57 How Auto Current Mode works PowerLab 6’s Auto Current Mode (indicated by the charge rate Ax.0C) precisely monitors individual cell fuel levels (cell voltages) in a LiPo, Li-Ion or A123 pack. If PowerLab 6 determines it is charging too fast, it slows down. Likewise, if it is charging too slow, it speeds up. PowerLab 6 adjusts charge current at one minute intervals throughout the charge cycle. When charging starts, it takes a short time for PowerLab 6 to determine the correct parameters, so it may “hunt” for up to 30 minutes before it settles on the optimum current. This is normal, and doesn’t harm the pack. The longer the charge, the more accurate the calculation. The plot below shows how Auto Current Mode adjusts the charger’s current when charging a 2.1AH pack at 1.0C Auto. Initially, charge current is 500mA (this starting current is defined in the User Preset and is adjustable). Within a few minutes, PowerLab 6 increases the current, and it eventually reaches 1.0C (1.9A in this example). This is slightly under the ideal 1.0C charge rate of 2.1A for this pack. Fuel rate Auto charging is intentionally calculated to be slightly conservative. Current drops as the pack reaches full charge (the charger changes to constant voltage mode). When charge current drops to about 0.05C, the pack is fully charged. If the cells are balanced, charging terminates. Termination settings are also controlled by the User Preset parameters. With the 1.0C Auto Current Mode, a fully discharged pack is charged to its nominal capacity in about 60 to 80 minutes, depending on the state of imbalance. Auto Current Mode takes into account a pack’s starting charge level, so topping off a 50% discharged pack takes only about 30 minutes. IMPORTANT: Auto mode bases its calculations on the “actual” capacity of the battery pack which may not be the same thing as pack’s “labeled” capacity. Over time, the same preset may charge the same battery pack at lower and lower charge currents. This is because the actual capacity of the pack will decrease over time. This is normal. If you find that Auto Current Mode is not properly calculating the ideal charge rate for a pack, that pack probably requires a custom fuel table. See Generate a custom fuel table for details. 58 Estimating performance factors If you don’t have a way to directly measure your propulsion system’s electrical parameters, PowerLab 6 enables you to estimate them using before-and-after flight measurements. Note: The calculations outlined below work best when the pack is charged using a custom fuel table. They may be invalid if the fuel table does not match the pack under test. 1. Collect data. a. Charge pack. b. When charging is finished, record Fuel % and total pack voltage (i.e. sum of cell voltages). c. Fly plane (or test on the ground). Record flight time in minutes. d. Connect pack to charger. Record Fuel % and total pack voltage. 2. Calculate performance factors. The “LiPo Performance Estimator” spreadsheet can also be downloaded from the Tech Docs section of the software downloads page of the REVOLECTRIX website. 3. Evaluate results. Average current during flight gives you a rough idea whether system components—ESC, motor, connectors and wiring—are operating within their current ratings. Keep in mind that peak current during flight may greatly exceed the average current you calculated. Watts per pound is an approximate indicator of aircraft performance (other factors influencing performance include lift, drag and motor type). Here are some guidelines: 25 to 30 watts per pound: level flight. 40 to 50 watts per pound: take off from smooth surface, climb. 50 to 75 watts per pound: take off from grass, sport aerobatics. 75 to 125 watts per pound: pattern aerobatics. Over 125 watts per pound: 3D. 59 FMA Wiring mode vs. XH/EH Wiring mode By default, the PowerLab 6 ships with the balance connector (output) set for FMA’s Cellpro wiring. This wiring mode supports all Cellpro REVOLECTRIX brand batteries and adapters directly. However, due to the proliferation of the JST XH/EH balance connectors available on many LiPo battery packs in the R/C industry, the PowerLab also supports the popular XH/EH Wiring mode for the balance connector. In the FMA Wiring mode, the PowerLab 6 always expects pack + on pin 9 of the PowerLab’s balance port on the front of the unit. When switched to XH/EH mode, the PowerLab will look for pack + on the last wire connected to the battery pack without any empty pins in between. If you already own XH/EH adapters that came with another brand of charger, for example, it’s easy to modify these to plug into the PowerLab’s balance port by cutting the adapter’s existing balance plug off and replacing it with the Cellpro 9 position battery pigtail (REVO PN: CPBP9P-10-US). See illustrations on the following pages. Then, set the PowerLab 6 to XH/EH mode using one of the following methods: Switching to XH/EH mode at the PL6: 1. Press INC+DEC (i.e., press both INC and DEC at the same time) to display the Options menu (Choose TASK?). 2. Press INC or DEC until you see Charger Options, then press ENTER. 3. Press ENTER until you see Node Connector? 4. Press INC or DEC until you see XH/EH Wiring on line 2 of the LCD. 5. Press and Hold BACK to return to the Preset Menu. Your changes are saved the moment you make them. Switching to XH/EH mode using the CCS: 1. Connect the PowerLab 6 to the PC via the FUIM2/FUIM3 PC USB interface, and apply power to the PowerLab 6. 2. Once the PowerLab 6 is communicating with the CCS, access the Options tab. 3. Under Start Settings, pull-down on the Node Wiring= field, and select XH/EH Wiring. 4. Click the Update button at the bottom of the CCS to save your changes to the PowerLab 6. 60 Balance connector wiring When using FMA Wiring mode (Factory Default Setting) The following diagrams shows how a 9 pin Cellpro (JST PA series) balance connector (REVO PN CPBP9P-10-US) must be wired to a 6s, 5s, 4s, 3s, 2s, and 1s battery pack when the PowerLab 6 is set to FMA Wiring mode (Factory default). Whether the following is accomplished via the available adapters, or by physically connecting (soldering) the 9 pin Cellpro pigtail to a battery pack directly, this is what the PowerLab must see at its balance connector (output): 6s Pack Pack positive (red), 22.2V* Red Pack positive Cell 6 Node 5, 18.5V* Cell 5 Node 5 Node 4, 14.8V* Node 4 Cell 4 Node 3 Node 2 Node 1 Pin 1 Black Pack negative Node 3, 11.1V* Cell 3 Node 2, 7.4V* Cell 2 Node 1, 3.7V* Cell 1 Pack negative (blk), 0V * Nominal voltage with respect to pack negative FMA Cellpro Connector/FMA Wiring Mode 61 5s Pack Pack positive (red), 18.5V* Red Pack positive Cell 5 Node 4, 14.8V* Node 4 Cell 4 Node 3 Node 2 Node 1 Pin 1 Black Pack negative Node 3, 11.1V* Cell 3 Node 2, 7.4V* Cell 2 Node 1, 3.7V* Cell 1 Pack negative (blk), 0V * Nominal voltage with respect to pack negative FMA Cellpro Connector/FMA Wiring Mode 4s Pack Pack positive (red), 14.8V* Red Pack positive Cell 4 Node 3 Node 2 Node 1 Pin 1 Black Pack negative Node 3, 11.1V* Cell 3 Node 2, 7.4V* Cell 2 Node 1, 3.7V* Cell 1 Pack negative (blk), 0V * Nominal voltage with respect to pack negative FMA Cellpro Connector/FMA Wiring Mode 62 3s Pack Pack positive (red), 11.1V* Red Pack positive Node 2 Node 1 Pin 1 Black Pack negative Cell 3 Node 2, 7.4V* Cell 2 Node 1, 3.7V* Cell 1 Pack negative (blk), 0V * Nominal voltage with respect to pack negative FMA Cellpro Connector/FMA Wiring Mode 2s Pack Pack positive (red), 7.4V* Red Pack positive Node 1 Pin 1 Black Pack negative Cell 2 Node 1, 3.7V* Cell 1 Pack negative (blk), 0V * Nominal voltage with respect to pack negative FMA Cellpro Connector/FMA Wiring Mode 63 1s Pack Pack positive (red), 3.7V* Red Pin 1 Black Pack positive Pack negative Cell 1 Pack negative (blk), 0V * Nominal voltage with respect to pack negative FMA Cellpro Connector/FMA Wiring Mode 64 When using XH/EH Wiring mode These diagrams show how a 9 pin Cellpro (JST PA series) balance connector (REVO PN CPBP9P-10-US) must be wired to a 6s, 5s, 4s, 3s, 2s, and 1s battery pack when the PowerLab 6 is set to XH/EH Wiring mode. You may choose to set the PowerLab 6 to XH/EH MODE and splice the 9 pin Cellpro pigtail to an XH/EH adapter you already own. Use these illustrations to guide you. Whether the following is accomplished via the available adapters, or by physically connecting (soldering) the 9 pin Cellpro pigtail to a battery pack directly, this is what the PowerLab must see at its balance connector (output): 6s Pack Pack positive, 22.2V* Cell 6 Pack positive Node 5, 18.5V* Cell 5 Node 5 Node 4, 14.8V* Node 4 Cell 4 Node 3 Node 2 Node 1 Pin 1 Black Pack negative Node 3, 11.1V* Cell 3 Node 2, 7.4V* Cell 2 Node 1, 3.7V* Cell 1 Pack negative (blk), 0V * Nominal voltage with respect to pack negative FMA Cellpro Connector/XH and EH Wiring Mode 65 5s Pack Pack positive, 18.5V* Pack positive Node 4 Cell 5 Node 4, 14.8V* Cell 4 Node 3 Node 2 Node 1 Pin 1 Black Pack negative Node 3, 11.1V* Cell 3 Node 2, 7.4V* Cell 2 Node 1, 3.7V* Cell 1 Pack negative (blk), 0V * Nominal voltage with respect to pack negative FMA Cellpro Connector/XH and EH Wiring Mode 4s Pack Pack positive Pack positive, 14.8V* Cell 4 Node 3 Node 2 Node 1 Pin 1 Black Pack negative Node 3, 11.1V* Cell 3 Node 2, 7.4V* Cell 2 Node 1, 3.7V* Cell 1 Pack negative (blk), 0V * Nominal voltage with respect to pack negative FMA Cellpro Connector/XH and EH Wiring Mode 66 3s Pack Pack positive Node 2 Node 1 Pin 1 Black Pack negative Pack positive, 11.1V* Cell 3 Node 2, 7.4V* Cell 2 Node 1, 3.7V* Cell 1 Pack negative (blk), 0V * Nominal voltage with respect to pack negative FMA Cellpro Connector/XH and EH Wiring Mode 2s Pack Pack positive Node 1 Pin 1 Black Pack negative Pack positive, 7.4V* Cell 2 Node 1, 3.7V* Cell 1 Pack negative (blk), 0V * Nominal voltage with respect to pack negative FMA Cellpro Connector/XH and EH Wiring Mode 67 1s Pack Pack positive Pin 1 Black Pack negative Pack positive, 3.7V* Cell 1 Pack negative (blk), 0V * Nominal voltage with respect to pack negative FMA Cellpro Connector/XH and EH Wiring Mode 68 Open architecture presets PowerLab 6 can be described as being “preset driven.” All major aspects of its operation are defined as parameters at the preset level. The fact that you (for the most part) can set these parameters introduces the concept of “open architecture presets.” As an example of how preset parameters affect the charging process, each Auto mode preset includes a Fuel Table unique to a specific battery chemistry. When you select a User Preset for the REVO Red brand, for example, you are also selecting a Fuel Table tailored for that brand. The PowerLab 6 uses the Fuel Table to adjust current to maintain the specified C charge rate. Given a brand-specific Fuel Table, the Fuel Level display and Auto charge modes are highly accurate. When preparing to charge a pack, the first step is to find the appropriate User Preset. If one doesn’t exist, you might be able to create a User Preset from the closest Library Preset. Or you might select a User Preset from the library available in the Charge Control Software (which enables you to load, select, backup and share presets). You can even create a new, custom Fuel Table for any Li chemistry using the Fuel Table Wizard. FMA technicians will continually update the presets library, which is included each time you update the Charge Control Software. This library will be supported far into the future as new battery brands and chemistries are introduced. 69 LiPo factory presets LiPo Generic Accurate Charge Basic LiPo preset can be used for any LiPo battery. Fuel Table is optimized for generic LiPo batteries from C discharge ratings up to 20C. Selectable charge rates include 1C, 2C, 3C AUTO or 10 mA to 10.0A manual. Optimization is for the most accurate charging with termination settings of C/20 and max of 30 min timeout for C.V. mode. This pre-set requires that every cell in the battery is charged to exactly 100%. If using high C rate discharge batteries (25C and higher), Fuel Gauge readout may not be accurate and AUTO charge rate may be higher or lower than expected. Default charge rate setting is 1C AUTO. Max Auto Amps parameter is default to 6A for this preset which means that unless you alter it, this preset will not exceed 6A max charge rate during AUTO charge. Other defaults: discharge rate setting is 2A, discharge voltage 3.3V/cell. LiPo Generic Faster Charge Basic LiPo preset can be used for any LiPo battery. Fuel Table is optimized for generic LiPo batteries from C discharge ratings up to 20C. Selectable charge rates include 1C, 2C, 3C AUTO or 10mA to 10.0A manual. Optimization is for faster charging with termination settings of C/10 and max of 15 min timeout for C.V. mode. This preset does not require that every cell in the battery is charged to exactly 100%. If using high C rate discharge batteries (25C and higher), Fuel Gauge readout may not be accurate and AUTO charge rate may be higher or lower than expected. Default charge rate setting is 2C AUTO. Max Auto Amps parameter is default to 6A for this preset which means that unless you alter it, this preset will not exceed 6A max charge rate during AUTO charge. Other defaults: discharge rate setting is 2A, discharge voltage 3.3V/cell. LiPo Generic High Power High Power LiPo preset can be used for any LiPo battery, but optimized for medium to high capacity packs. Also good for balance charging multiple LiPo packs in parallel. Fuel Table is optimized for generic LiPo batteries from C discharge ratings up to 20C. Selectable charge rates include 1C, 2C, 3C AUTO or 10 mA to 40A manual. Optimization is for faster charging with termination settings of C/10 and max of 15 min time-out for C.V. mode. This preset does not require that every cell in the battery is charged to exactly 100%. If using high C rate discharge batteries (25C and higher), Fuel Gauge readout may not be accurate and AUTO charge rate may be higher or lower than expected. Default charge rate setting is 10A Manual. Unless you create a custom preset and generate a custom fuel table, we recommend using Manual charge rate settings when charging using High Power presets. Max Auto Amps parameter is default to 10A for this preset which means that unless you alter it, this preset will not exceed 10A max charge rate during AUTO charge. Other defaults: discharge rate setting is 4A, discharge voltage 3.3V/cell. LiPo Generic Long Life (4.1V) Basic LiPo preset copied from Preset 1 above but with end-charge voltage reduced to 4.1V. All other parameters are the same. Use this preset if you wish to have the longest life from your LiPo batteries, but be aware, your flight times will be reduced slightly. Fuel Table is optimized for generic LiPo batteries from C discharge ratings up to 20C, but table is revised to correlate to lower end charge voltage. 70 LiPo Generic Small Balanced Special LiPo preset designed for charging small batteries but still using balance connector. This preset is recommended for battery sizes as small as 10 mAh and up to 500 mAh. Preset requires manual charge rate settings of between 10 and 500 mA in 5 mA increments by default. Optimization is for the most accurate charging with termination settings of C/20 and max of 30 min timeout for C.V. mode. This preset requires that every cell in the battery is charged to exactly 100%. If using high C rate discharge batteries (25C and higher), Fuel Gauge readout may not be accurate. Default charge rate setting is 350 mA. Other defaults: discharge rate setting is 500 mA, discharge voltage 3.3V/cell. LiPo 1s/2s Small Non Balanced Special LiPo preset designed for charging small Park Flier type batteries that are not equipped with balance connectors. Be cautious when charging any LiPo battery nonbalanced. PowerLab 6 is not capable of detecting imbalance between cells. Never charge unattended using this preset. This preset is recommended for battery sizes as small as 10 mAh and up to 2000 mAh. Preset requires manual charge rate settings of between 10 and 2A in 5 mA increments by default. Fuel Table is optimized for generic LiPo batteries from C discharge ratings up to 20C. Optimization is for faster charging with termination settings of C/10 and max of 15 min timeout for C.V. mode. This preset does not require that every cell in the battery is charged to exactly 100%. If using high C rate dis-charge batteries (25C and higher), Fuel Gauge readout may not be accurate. Default charge rate setting is 350 mA. Other defaults: discharge rate setting is 500 mA, dis-charge voltage 3.3V/cell. LiPo All Brands Storage Charge Special LiPo preset (any capacity) designed to storage charge or discharge a battery up or down to 3.86V per cell. PL6 will automatically determine whether a charge or discharge process is required. This preset will balance charge to storage level, but terminates discharge on the lowest cell in the pack. Upon discharge termination, PL6 does incorporate CC/CV discharge algorithms for precise terminating voltage. Manual charge rate setting is required when using this preset and ranges from 10 mA to 10A. Charge and discharge termination voltage can be independently adjusted to further assure termination accuracy. Fuel Table is optimized for generic LiPo batteries from C discharge ratings up to 20C. Optimization is for super-faster charging with termination settings of C/5 and max of 15 min timeout for C.V. mode. This preset does not require that every cell in the battery is charged to exactly 100%. If using high C rate discharge batteries (25C and higher), Fuel Gauge readout may not be accurate. Default charge rate setting is 2A. Other defaults: discharge rate setting is 10A, charge voltage 3.86V/cell, dis-charge voltage 3.83V/cell. 71 A123 factory presets A123 2300 mAh Accurate Charge Optimized for balance charging A123, 2300 mAh battery packs (requires balance wires on the pack). Fuel Table is optimized for this specific battery type and capacity. Selectable charge rates include 1C, 2C, 3C, 4C, 5C AUTO or 10 mA to 10A manual. Optimization is for the most accurate charging with termination settings of C/20 and max of 30 min timeout for C.V. mode. This preset requires that every cell in the battery is charged to exactly 100%. This preset may also be used for LiFePO4 type batteries which have similar charge characteristics. When using LiFePO4 batteries, Fuel Gauge readout may not be accurate and AUTO charge rate may be higher or lower than expected. Default charge rate setting is 4.6A Manual. Max Auto Amps parameter is default to 10A for this preset which means that this preset will not exceed 10A max charge rate during AUTO charge. Other defaults: discharge rate setting is 2.25A, discharge voltage 2.8V/cell. A123 2300 mAh Faster Charge Optimized for balance charging A123, 2300 mAh battery packs (requires balance wires on the pack). Fuel Table is optimized for this specific battery type and capacity. Selectable charge rates include 1C, 2C, 3C, 4C, 5C AUTO or 10 mA to 10A manual. Optimization is for faster charging with termination settings of C/20 and max of 15 min timeout for C.V. mode. This preset does not require that every cell in the battery is charged to exactly 100%. This preset may also be used for LiFePO4 type batteries which have similar charge characteristics. When using LiFePO4 batteries, Fuel Gauge readout may not be accurate and AUTO charge rate may be higher or lower than expected. Default charge rate setting is 4.6A Manual. Max Auto Amps parameter is default to 10A for this preset which means that this preset will not exceed 10A max charge rate during AUTO charge. Other defaults: discharge rate setting is 2.25A, discharge voltage 2.8V/cell. A123 2300 mAh High Power High Power A123 Preset optimized for Fast balance charging A123, 2300 mAh battery packs (requires balance wires on the pack). Also good for balance charging multiple A123 packs in parallel. Preset requires manual charge rate settings of between 10 mA and 30A. Fuel Table is optimized for this specific battery type and capacity. Optimization is for faster charging with termination settings of C/20 and max of 15 min time-out for C.V. mode. This preset does not require that every cell in the battery is charged to exactly 100%. This preset may also be used for LiFePO4 type batteries which have similar charge characteristics. When using LiFePO4 batteries, Fuel Gauge readout may not be accurate. Default charge rate setting is 10A Manual. Other defaults: discharge rate setting is 10A, discharge voltage 2.8V/cell. A123 2300 mAh Non Bal. 1-5s Optimized for non-balance charging A123, 2300 mAh battery packs (balance wires not required on the pack). Fuel Table is optimized for this specific battery type and capacity. Selectable charge rates include 1C AUTO or 10 mA to 20A manual. Optimization is for faster charging with termination settings of C/10 and max of 15 min timeout for C.V. mode. This preset is not capable of charging every cell in the battery to exactly 100% because it does not have access to individual cell voltages. Imbalance will be present at the end of charge; however, A123 cells are not as sensitive to this problem. Nevertheless, charging A123s using the balanced charge preset(s) is recommended 72 when-ever possible. This preset may also be used for LiFePO4 type batteries which have similar charge characteristics. When using LiFePO4 batteries, Fuel Gauge readout may not be accurate and AUTO charge rate may be higher or lower than expected. Max Auto Amps parameter is default to 5A for this preset which means that unless you alter it, this preset will not exceed 5A max charge rate during AUTO charge. Default charge rate setting is 4.6A manual. Because this preset is not restricted by the balance connector, it can handle 1-5 cells of this battery type only. Other defaults: discharge rate setting is 2.25A, discharge voltage 2.8V/cell. A123 2300 mAh Non Bal 8s Fixed Optimized for non-balance charging A123, 2300 mAh battery packs (balance wires not required on the pack). Fuel Table is optimized for this specific battery type and capacity. Selectable charge rates include 1C AUTO or 10 mA to 20A manual. Optimization is for faster charging with termination settings of C/10 and max of 15 min timeout for C.V. mode. This preset is not capable of charging every cell in the battery to exactly 100% because it does not have access to individual cell voltages. Imbalance will be present at the end of charge; however, A123 cells are not as sensitive to this problem. Nevertheless, charging A123s using the balanced charge preset(s) is recommended when-ever possible. This preset may also be used for LiFePO4 type batteries which have similar charge characteristics. When using LiFePO4 batteries, Fuel Gauge readout may not be accurate and AUTO charge rate may be higher or lower than expected. Max Auto Amps parameter is default to 5A for this preset which means that unless you alter it, this preset will not exceed 5A max charge rate during AUTO charge. Default charge rate setting is 4.6A manual. This is an example of a fixed-count preset. It will not autodetect the cell count of a battery pack. It is designed specifically for an 8 cell A123 pack. If your A123 pack has a different number of cells, copy this preset to an EMPTY preset slot, rename it, and alter the “Cells” parameter found in the “Detection” tab of the CCS. Otherwise, you may find an A123, fixed cell preset already designed for your battery in the Preset Library of the PowerLab 6 or within the CCS. Other defaults: discharge rate setting is 2.25A, discharge voltage 2.8V/cell. A123 1100 mAh Accurate Charge Optimized for balance charging A123, 1100 mAh battery packs (requires balance wires on the pack). Fuel Table is optimized for this specific battery type and capacity. Selectable charge rates include 1C, 2C, 3C, 4C, 5C AUTO or 10 mA to 6A manual. Optimization is for the most accurate charging with termination settings of C/20 and max of 30 min timeout for C.V. mode. This preset requires that every cell in the battery is charged to exactly 100%. This preset may also be used for LiFePO4 type batteries which have similar charge characteristics. When using LiFePO4 batteries, Fuel Gauge readout may not be accurate and AUTO charge rate may be higher or lower than expected. Default charge rate setting is 2.2A manual. Max Auto Amps parameter is default to 6A for this preset which means that this preset will not exceed 6A max charge rate during AUTO charge. Other defaults: discharge rate setting is 1A, discharge voltage 2.8V/cell. A123 1100 mAh Faster Charge Optimized for balance charging A123, 1100 mAh battery packs (requires balance wires on the pack). Fuel Table is optimized for this specific battery type and capacity. Selectable charge rates include 1C, 2C, 3C, 4C, 5C AUTO or 10 mA to 6A manual. Optimization is for faster charging with termination settings of C/20 and max of 15 min timeout for C.V. mode. This preset does not require that every cell in the battery is charged to exactly 100%. This preset may also be used for LiFePO4 type batteries which have similar charge characteristics. When using LiFePO4 batteries, Fuel Gauge readout may not be accurate and AUTO charge rate may be higher or lower than 73 expected. Default charge rate setting is 3.3A Manual. Max Auto Amps parameter is default to 6A for this preset which means that this preset will not exceed 6A max charge rate during AUTO charge. Other defaults: discharge rate setting is 1A, discharge voltage 2.8V/cell. A123 1100 mAh Non Bal. 1-5s Optimized for non-balance charging A123, 1100 mAh battery packs (balance wires not required on the pack). Fuel Table is optimized for this specific battery type and capacity. Selectable charge rates include 1C AUTO or 10 mA to 10A manual. Optimization is for faster charging with termination settings of C/10 and max of 15 min timeout for C.V. mode. This preset is not capable of charging every cell in the battery to exactly 100% because it does not have access to individual cell voltages. Imbalance will be present at the end of charge; however, A123 cells are not as sensitive to this problem. Nevertheless, charging A123s using the balanced charge preset(s) is recommended whenever possible. This preset may also be used for LiFePO4 type batteries which have similar charge characteristics. When using LiFePO4 batteries, Fuel Gauge readout may not be accurate and AUTO charge rate may be higher or lower than expected. Max Auto Amps parameter is default to 3A for this preset which means that unless you alter it, this preset will not exceed 3A max charge rate during AUTO charge. Default charge rate setting is 2.2A manual. Because this preset is not restricted by the balance connector, it can handle 1-5 cells of this battery type only. Other defaults: discharge rate set-ting is 1A, discharge voltage 2.8V/cell. A123 1100 mAh Non Bal 8s Fixed Optimized for non-balance charging A123, 1100 mAh battery packs (balance wires not required on the pack). Fuel Table is optimized for this specific battery type and capacity. Selectable charge rates include 1C AUTO or 10 mA to 10A manual. Optimization is for faster charging with termination settings of C/10 and max of 15 min timeout for C.V. mode. This preset is not capable of charging every cell in the battery to exactly 100% because it does not have access to individual cell voltages. Imbalance will be present at the end of charge; however, A123 cells are not as sensitive to this problem. Nevertheless, charging A123s using the balanced charge preset(s) is recommended whenever possible. This preset may also be used for LiFePO4 type batteries which have similar charge characteristics. When using LiFePO4 batteries, Fuel Gauge readout may not be accurate and AUTO charge rate may be higher or lower than expected. Max Auto Amps parameter is default to 3A for this preset which means that unless you alter it, this preset will not exceed 3A max charge rate during AUTO charge. Default charge rate setting is 2.2A manual. This is an example of a fixed-count preset. It will not auto-detect the cell count of a battery pack. It is designed specifically for an 8 cell A123 pack. If your A123 pack has a different number of cells, copy this preset to an EMPTY preset slot, rename it, and alter the “Cells” parameter found in the “Detection” tab of the CCS. Otherwise, you may find an A123, fixed cell preset already designed for your battery in the Preset Library of the PowerLab 6 or within the CCS. Other defaults: discharge rate setting is 1A, discharge voltage 2.8V/cell. A123 All Cpcty Storage Charge Special A123 preset (any capacity) designed to storage charge or discharge a balanced battery up or down to 3.335V per cell. PowerLab 6 will automatically determine whether a charge or discharge process is required. This preset will balance charge to storage level, but terminates discharge on the lowest cell in the pack. Upon discharge termination, PowerLab 6 does incorporate CC/CV discharge algorithms for precise terminating voltage. Manual charge rate setting is required when using this preset and ranges from 10 mA to 10A. Charge and discharge termination voltage can be independently adjusted to further assure termination accuracy. Fuel Table is optimized for A123 2300 mAh batteries. Optimization is for faster charging with termination settings 74 of C/20 and max of 15 min timeout for C.V. mode. This preset does not require that every cell in the battery is charged to exactly 100%. If using A123 1100 mAh or LiFePO4 batteries, Fuel Gauge readout may not be accurate. Default charge rate setting is 2.2A. Other defaults: discharge rate setting is10A, charge voltage 3.335V/cell, discharge voltage 3.32V/cell. A123 Store Non Bal. 1-5s Special A123 preset (any capacity) designed to storage charge or discharge a nonbalanced battery up or down to 3.335V per cell. PowerLab 6 will automatically determine whether a charge or discharge process is required. This preset will charge to storage level and terminates discharge on the lowest cell in the pack. Upon discharge termination, PowerLab 6 does incorporate CC/CV discharge algorithms for precise terminating voltage. Manual charge rate setting is required when using this preset and ranges from 10 mA to 10A. Charge and discharge termination voltage can be independently adjusted to further assure termination accuracy. Fuel Table is optimized for A123 2300 mAh batteries. Optimization is for faster charging with termination settings of C/10 and max of 15 min timeout for C.V. mode. This preset is not capable of charging every cell in the battery to exactly 100% because it does not have access to individual cell voltages. Imbalance will be present at the end of charge; however, A123 cells are not as sensitive to this problem. Nevertheless, charging A123s using the balanced charge preset(s) is recommended whenever possible. If using A123 1100 mAh or LiFePO4 batteries, Fuel Gauge readout may not be accurate. Default charge rate setting is 2.2A. Other defaults: discharge rate setting is 10A, charge voltage 3.335V/cell, discharge volt-age 3.32V/cell. A123 Store Non Bal 8s Fixed Special A123 preset (any capacity) designed to storage charge or discharge a nonbalanced battery up or down to 3.335V per cell. PowerLab 6 will automatically determine whether a charge or discharge process is required. This preset charge to storage level and terminates discharge on the lowest cell in the pack. Upon discharge termination, PowerLab 6 does incorporate CC/CV discharge algorithms for precise terminating voltage. Manual charge rate setting is required when using this preset and ranges from 10 mA to 10A. Charge and discharge termination voltage can be independently adjusted to further assure termination accuracy. Fuel Table is optimized for A123 2300 mAh batteries. Optimization is for faster charging with termination settings of C/10 and max of 15 min timeout for C.V. mode. This preset is not capable of charging every cell in the battery to exactly 100% because it does not have access to individual cell voltages. Imbalance will be present at the end of charge; however, A123 cells are not as sensitive to this problem. Nevertheless, charging A123s using the balanced charge preset(s) is recommended whenever possible. If using A123 1100 mAh or LiFePO4 batteries, Fuel Gauge readout may not be accurate. Default charge rate setting is 2.2A. This is an example of a fixed-count preset. It will not auto-detect the cell count of a battery pack. It is designed specifically for an 8 cell A123 pack. If your A123 pack has a different number of cells, copy this preset to an EMPTY preset slot, rename it, and alter the “Cells” parameter found in the “Detection” tab of the CCS. Otherwise, you may find an A123, fixed cell preset already designed for your battery in the Preset Library of the PowerLab 6 or within the CCS. Other defaults: discharge rate setting is 10A, charge voltage 3.335V/cell, discharge voltage 3.32V/cell. 75 NiMH, NiCd and Lead Acid factory presets NiCd Fast Charge with Trickle Basic NiCd Fast Charge with Delta Peak Cutoff and Trickle Charge. Requires manual charge rate setting of between 10 mA and 20A, with default value of 1A. Can charge from 1 to 21 cell packs. Fallback default setting is 8mV. Trickle charge rate is 1/20C of the charge rate setting. Charge will timeout in 4 hrs if peak is not reached. Trickle charge timeout is set for 1 Day. This preset is for constant current charging applications only. Do not use this for Li, Pb, or other chemistries. Other defaults: discharge rate set-ting is 1A, discharge voltage 1V/cell. NiMH Fast Charge with Trickle Basic NiMH Fast Charge with Delta Peak Cutoff and Trickle Charge. Requires manual charge rate setting of between 10 mA and 20A, with default value of 1A. Can charge from 1 to 21 cell packs. Fallback default setting is 5mV. Trickle charge rate is 1/20C of the charge rate setting. Charge will timeout in 4 hrs if peak is not reached. Trickle charge timeout is set for 1 Day. This preset is for constant current charging applications only. Do not use this for Li, Pb, or other chemistries. Other defaults: discharge rate set-ting is 1A, discharge voltage 1V/cell. NiCd/NiMH 24 Hr Trickle Charge Basic NiCd or NiMH 24 Hour Trickle Charge preset. Requires manual charge rate setting of between 10 mA and 500 mA with default value of 100 mA. Can charge from 1 to 21 cell packs. Trickle charge timeout is set for 1 Day. Lead 12V SLA or Gel Cell Basic Pb (Lead) preset for charging 12V SLA or Gel Cell batteries. Requires manual charge rate setting of between 10 mA and 40A, with default value of 7A. Charges 12V battery only. If you require a 24V charge, this preset is available in the library and can be copied into the user bank (see manual for instructions). Charge will timeout in 16 hours even if end charge voltage setting of 2.33V/cell (default) is not achieved. 76 Specifications: For Battery types: Lithium Polymer (1s to 6s balanced, 1s to 2s unbalanced), Lithium Ion (1s to 6s balanced, 1s to 2s unbalanced), Lithium Manganese (1s to 6s balanced, 1s to 2s unbalanced), A123 (LiFePO4) (1s to 6s balanced, 1s to 8s unbalanced), NiCd (1s to 19s), NiMH (1s to 19s), 6v, 12v, 24v Lead Acid batteries (Flooded, Gel, AGM, SLA) Pack capacity: 20 mAh to 360Ah Input voltage: 10-32VDC, reverse polarity protected Input current: 1A to 40A, software limited Power conversion: Synchronous DC/DC converter, supports multiple switcher frequencies of 31.25 kHz, 62.5 kHz, 125 kHz; user selectable by preset, 85% to 93% efficiency depending on output current Output battery charge current: Adjustable range 10mA to 40A, limited by 40A input current* Output battery discharge current: Internal discharge 10mA to 8A, 50W max Regenerative discharge 10mA to 40A, 1000W max** Continuous max output power: 408W @ +12VDC input, 1000W @ +30VDC Cell balancing: Resolution 78uV (16 bit) for 1s-8s Li or A123 (LiFePO4) balanced charging Voltage calibration: Cell voltage measurements are factory calibrated to a standard traceable to NIST; calibration is to +/- 6 mV Current calibration: Charge current is factory calibrated on a 4A standard; calibration is to +/- 1mA Measurement accuracy: Voltage resolution: 78uV (16 bit) Voltage tolerance: +/- 6mV Charge current: +/- 1% Capacity added to pack: +/- 1% Percent capacity (“Fuel”): +/- 5% (with accurate fuel table defined for battery being charged) Serial data output: 19.2kbps, 8 bits, 1 start bit, 1 stop bit, no parity Data integrity: Checksum, CRC checking Cooling fans: Single, 13 CFM, 50mm diameter Heat sink: Internal 120W aluminum, thin finned Output battery connector: “Cellpro” compatible, JST PA series, 9 position LCD: 2 line, 16 character, light grey/blue backlit Size: 5.70" x 5.57" x 3.40" 77 Footnotes: * Please note, for safety reasons, available charger current may be limited for certain battery types and/or charging modes, e.g., non-balanced charge of Li 78 Troubleshooting Operating errors appear as safety codes in the display. If possible, correct the error. If errors continue, contact FMA Customer Service. Safety Code/Message Problem Increase Supply Supply <10 Volts Supply >32 Volts Supply Unstable Preset not 6S Bad Preset Version NiCd/NiMH charging can’t maintain constant current Supply voltage is too low Supply voltage is too high Check connections. Increase wire size to charger Preset is meant for a different charger Preset has a bad version number NiCd Amps Hi Temp Series Chargers P. Library Empty Low Voltage Cell Preset is Hidden Reverse Polarity NiCd/NiMH charging can’t maintain constant current. Reduce charge current Check the battery output. Make sure the pack is not in series with another pack. No presets are in the library A cell is too low A hidden preset is trying to run Check the output pack Preset is Empty ENTR not Pressed System Softstart Preset is Locked Cell No Add Up Max Cells Error Preset will not run on charger The chemistry has not been confirmed Check the power supply connections. Check the PL6 input current limiting Locked presets can not be changed Check the node connector and adapters. The unbalanced cell limit has been exceeded No Pack Lost Data Link Cells Exceeded Un-Bal Only Charge Timeout Cell Cnt Changed NiCd Detected A pack has not been detected Check the node wires and adapter. Check that the proper node wiring configuration is selected (XH or FMA) Slave charger has an error The maximum allowed number of cells has been exceeded The node wire shouldn’t be connected in unbalanced charging The maximum charge time has been exceeded The cell count has changed. Check the pack A NiCd/NiMH pack has been detected in another chemistry Wrong Cell Count Sply V. down 37% Sply < Low Limit Options Corrupt Hi node V.Drop Node Over Amps Check the node wiring and/or selected node type (XH or FMA) The supply voltage has dropped too much The supply voltage is less than the low limit set point. The options checksum is bad. Factory Restore the charger. Node only charging has a high voltage drop. Check the wiring. Check the wiring 1 Primary Only ERROR ON EXP. CH ERROR ON PRIMARY Banana Over Amps WDT System Reset SVS System Reset Check the charger addresses One of the slaves has stopped The master charger has stopped Check the wiring for a loose connection. Check the supply wiring too. Check the supply wiring Check the supply wiring Bad Cell Count 79 Bananas Removed Negative Amps The bananas were removed when charging Check the supply wiring Chg. Not Allowed Cell V. Too Hi/L Pack Below 3.0V REPLACE BAD PACK Exp. Ch Com. Err The preset will not allow charging The cell voltage is out of range The pack voltage is too low. Check the preset Flag Bad Pack setting Check the preset Flag Bad Pack setting Check that all the chargers have a good common ground Safety Code #78 Safety Code #79 Safety Code #80 Safety Code #81 Safety Code #82 Safety Code #83 High voltage when off CH1CELLS out of range Regenerative voltage setting is corrupt CHSNUMBER stuck in loop Amps out of range Supply low volt setting is corrupt Safety Code #84 Safety Code #85 Safety Code #86 Safety Code #87 Safety Code #88 Safety Code #89 Regen and charge enabled Amps negative in charge Amps positive in discharge Regen with no discharge AMPSDSCHRANGE in charge mode Supply battery has changed Safety Code #90 Safety Code #92 Safety Code #93 Safety Code #94 Safety Code #95 Safety Code #96 Unknown screen number Mux number error Calibration checksum bad. Send charger to factory Bad EEPROM write Bypass Over-volt Check node wiring or selected node wiring PWM ratio too high. Check the power supply and output wiring Safety Code #97 Safety Code #98 Safety Code #99 Safety Code #100 Safety Code #105 Safety Code #106 Amps were not read on startup P_RAMPRESET not master Bad mode number Temperature out of range Preset not factory validated Preset number out of range Safety Code #107 Safety Code #108 Safety Code #109 Safety Code #110 Safety Code #111 Safety Code #112 Charge timeout out of range Preset loaded while charging Charge termination unknown Expansion channel found in mode 30 Preset cell over volts too high MEASUREDDUTY16 > 1024 Safety Code #113 Safety Code #114 Safety Code #115 Safety Code #116 Safety Code #117 Safety Code #118 Charge PWM not regulating Bad preset flash check while running Bad preset flash checksum on start Bad preset ram checksum on start Bad segment checksum on start Bad segment checksum while running 80 Safety Code #119 Safety Code #120 Bananas connected while charging Cell count not verified Safety Code #121 Safety Code #122 Safety Code #123 Safety Code #124 Safety Code #125 Safety Code #126 Shunt FET off while CHG/DSCHING Unknown chemistry No next charge screen to show Bad run screen number Cell count is zero Serial0 recursive overflow Safety Code #127 Safety Code #128 Safety Code #129 Safety Code #130 Safety Code #131 Safety Code #132 Discharge mode timeout Peek detect set past 15 minutes NiCd/NiMH chem. must use fallback Lith chem. Must not use fallback Oscillator calibration erased. Send back to factory Bad amps calibration. Send back to factory Safety Code #133 Safety Code #134 Safety Code #135 Safety Code #136 Safety Code #138 Safety Code #139 PWM duty cycle too low Bad options on expansion channel Zero amps PWM too high Charge and discharge are enabled Discharge amps are positive Discharge is over 120 watts Safety Code #141 Safety Code #142 Safety Code #143 Safety Code #144 Safety Code #145 Safety Code #146 Cell detection minutes is zero No prev charge screens to show Corrupt charge voltage Copy preset error Discharge set amps out of range Discharge cutoff volts error Safety Code #147 Safety Code #149 Safety Code #151 Safety Code #152 Safety Code #154 Safety Code #155 Discharge and bypass are enabled Bypass and discharge at the same time PWMOUT16 is zero Switching frequency changed while charging Bad Exp. Ch. Preset CRC Exp. Ch. Start error Safety Code #156 Safety Code #157 Safety Code #159 Safety Code #200 Network buffer full Unknown NETBUFFER command Discharge over current Memory dump location 1 81 Support options For Sales Support on REVOLECTRIX Brand Products: Email: [email protected] or phone: (301) 798-2770 For Sales or Technical Support on "Other Brands" in the REVO Store: Email: [email protected] To request information about a REVOLECTRIX product you are considering purchasing: Email: [email protected] or phone: (301) 798-2770 Support is also available for any of the following areas: For technical support on a REVOLECTRIX product you already own To request Refunds or Exchanges of merchandise To request warranty or non-warranty repair work To request support via email: Email: [email protected] or phone: (301) 829-5533 To initiate a case directly on line for any of the above: 1. 2. 3. 4. Log on to your account at www.store.revolectrix.com Click the "My Account" tab Under Support, click "Contact Support" On the case form, enter a subject which contains the product name, part number, or description 5. Type a message in the message field 6. The fields on the top right of the form are optional 7. Click Submit A customer representative will contact you via email. 82 REVOLECTRIX limited warranty REVOLECTRIX warrants this product to be free of manufacturing defects for the term of one year from the date of purchase. Should any defects covered by this warranty occur, the product shall be repaired or replaced with a unit of equal performance by REVOLECTRIX or an authorized REVOLECTRIX service station. Unit must be returned to the original place of purchase. Limits and exclusions This warranty may be enforced only by the original purchaser, who uses this product in its original condition as purchased, in strict accordance with the product’s instructions. Units returned for warranty service to a REVOLECTRIX service center will be accepted for service when shipped postpaid, with an assigned Return Merchandise Authorization (RMA) form to the service station designated by REVOLECTRIX. To obtain an RMA, contact REVOLECTRIX. If you purchased the unit directly from REVOLECTRIX, you may also file a case on line at REVO USA (US web store) or REVO Intl (International web store) to start the RMA process. If you purchased the product from an authorized distributor or dealer, contact the distributor or dealer for further instructions. This warranty does not apply to: Consequential or incidental losses resulting from the use of this product. Damage resulting from accident, misuse, abuse, neglect, electrical surges, reversed polarity on connectors, lightning or other acts of God. Damage from failure to follow instructions supplied with the product. Damage occurring during shipment of the product either to the customer or from the customer for service (claims must be presented to the carrier). Damage resulting from repair, adjustment, or any alteration of the product by anyone other than an authorized REVOLECTRIX technician. Installation or removal charges, or damage caused by improper installation or removal. Call (301) 829-5533 for more information about service and warranty repairs. 83