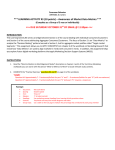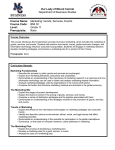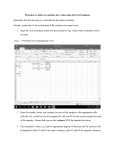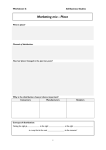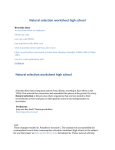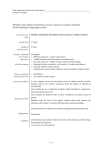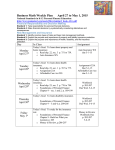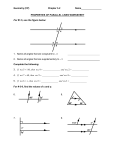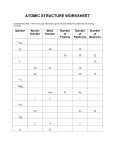* Your assessment is very important for improving the workof artificial intelligence, which forms the content of this project
Download Discoverer Desktop 4i Power Point
Survey
Document related concepts
Transcript
Oracle Discoverer Oracle Discoverer Desktop 4i A presentation by Jayashree Satapathy Krishna Mohan Introduction What is Discoverer Desktop • Oracle Discoverer Desktop/Plus is a data access tool. • You use it to view the information in your company’s databases. • The whole purpose of Discoverer is to help you—the business professional—view the data you want from a database, analyze it to support your business decisions, and create reports to keep track of things. How Discoverer Desktop Works • We use it to view the information in your company’s databases. • The whole purpose of Discoverer is to help you — the business professional—view the data you want from a database, analyze it to support your business decisions, and create reports to keep track of things. • View data in a familiar format that is easy to read and understand. • Prepare reports of your analytical results and findings. Share data with others, and in other applications (such as Excel). The Discoverer Method of Data Access Your company’s Database Administrator identifies all the data needed by separate business areas —accounting, human resources, sales, manufacturing, projects, finance, and so forth. The Database Administrator then organizes the data for each business area. Workbooks in the business areas contain the specific data needed for your various analysis tasks. Connectivity Connections can be made in two modes Normal Mode Apps Mode What You See on the Screen Workbook Window : The workbook window is where you will do most of your work with Discoverer Desktop. It shows the data in the workbook. Four Types of Display (Layout) Table Page-Detail Table Crosstab Page-Detail Crosstab Layout Details Table Layout The most familiar layout for data, a table, lists data in rows and columns. Typical data for tables includes lists, such as a mailing list of customers sorted by zip code or customer name, lists of income or profit from various departments, lists of products sorted by part number or part name, and so on. Layout Details --- Contd Table Layout with Page Details A table layout with page details is a table with multiple pages of data, where each page shows various portions of the data in detail. You set the criteria for displaying portions of data in order to see exactly what you want on each page. Usually you use this type of layout to study data details in a specific, recurring way. For example, in the Video Store data you may always want to see monthly profits per region. In that case, each page would show one region’s profits each month. Layout Details --Contd Crosstab Layout A crosstab, short for “cross-tabulation,” relates two different sets of data and summarizes their interrelationship in terms of a third set of data. Every crosstab has at least three dimensions of data—rows, columns, and data points. In Discoverer, crosstabs can show the interrelationships between many dimensions of data on the various axes. A crosstab layout has three axes: side axis, Because each axis can hold several data items, a crosstab can display many dimensions of data. Layout Details --Contd Page Detail Crosstab Layout A page detail crosstab layout is a crosstab with multiple pages of data, so you can group the data on separate pages. You set the criteria for displaying portions of data in order to see exactly what you want on each page, Layout Details --- Contd Crosstab Layout with Page Items (a) Page Axis. In this sample it contains a single data item--Department. (b) Top Axis. This top axis contains two data items--Year and Profit. (c ) Side Axis. This side axis also contains two data items--Region and City. Layout Details --- Contd Axis Items The page axis, top axis, and left axis on the workbook window represent the data in your database that have a relatively few, discrete values associated with them. Axis items represent data that you can pivot on a crosstab worksheet or that can be column headings on a table When creating a new worksheet, you identify the data that become axis items. Data Points The data points of a table or crosstab are the data in the "body" of the worksheet. Data points are the data that you want to use for analysis purposes or to see listed on a table. Workbook & Worksheet Think of a workbook as a binder file with specific data for specific tasks. The workbook has pages, or worksheets, that contain data for the specific tasks. For example, if the workbook is for sales and profit data, one worksheet in it might be a table listing your profit for sales versus rentals. Another worksheet might be a comparison of your profit over the last two years by sales region. To simulate with Excel, Excel file is Workbook and Sheets in the excel file are Worksheets Building Workbook/Worksheet The basic steps to create a new workbook or worksheet are as follows: Navigation File > New Required Steps Select the type of display for the new worksheet or workbook. Select the data that belongs on the worksheet or in the workbook. Optional Steps Arrange the data on a table or crosstab layout. Sort the data (for tables only). Select conditions to apply to the data. Select calculations to apply to the data. Building Workbook/Worksheet -- Contd Open an existing Workbook Open an existing workbook will prompt you to open from My Computer Database Scheduling Manager Recently Used List Building Workbook/Worksheet -- Contd Selecting The Data This dialog box lists the data in the business area that you can use to build the new worksheet. To include data on the new worksheet, you move it from the Available column to the Selected column. Select relevant columns from the table for sample report Building Workbook/Worksheet -- Contd Aggregations Mathematical functions to aggregate the data Text Items- Such as Customer Name, the typical aggregations are Count, Max, and Min. That is, you can count the number of text items, or find the highest or lowest (where A might be the highest and Z the lowest). Numeric Data- The typical aggregations are Sum, Count, Max, Min, Average, and Detail. For example, you can find the Sum or Average of the numeric data with the aggregation. The aggregation in boldface type is the default. The database administrator sets which aggregation is the default. Building Workbook/Worksheet -- Contd Arranging Layouts To change the layout of items in your worksheet click and drag them to the desired location. Building Workbook/Worksheet -- Contd Conditions Press button ‘New’ to add conditions. Our sample report does not have any conditions. Building Workbook/Worksheet -- Contd Data Sorting- Tabular Layout Specifies how data in the current table should be ordered. This step only applies to tables. Apply sorting type in the sample report for tabular layout Building Workbook/Worksheet -- Contd Calculation Calculations defined for the items added to the Selected list appear in the final dialog box. You can select the calculations as part of the new worksheet or workbook, or create new calculations. Building Workbook/Worksheet -- Contd Calculation- Contd.. Used to define a new calculation or edit an existing calculation. Use this window to create or edit Items using EUL elements, Functions, and Operators. Calculate total price in Sample Report Workbook Window Workbook Window a) Tool Bar b) Analysis Bar c) d) Formatting Bar Page Axis e) Top Axis f) Left Axis g) Data Points h) Worksheet Tabs i) Tab Scroll Buttons j) Page Scroll Bar (Horizontal) k) Page Scroll Bar (Vertical) Workbook Window- Contd. a. Tool Bar- To use Discoverer’s features quickly, for example, opening a new workbook, editing a worksheet, drilling data, or sorting data. b. Analysis Bar- To analyze data quickly, such as adding two sums together or finding the maximum value in a column. c. Formatting Bar- To format a selected item quickly, such as aligning text in a column or changing the font and background color of a column. d. Page Axis, e. Top Axis, f. Left Axis- Represent the data in your database that have a relatively few, discrete values associated with them. g. Data Points- Data in the “body” of the worksheet. Data points are the data that you want to use for analysis purposes or to see listed on a table. h. Worksheet Tabs— Click to open or view the various worksheets in the workbook. You can rename these tabs. i. Tab Scroll Buttons j. Page Scroll Bar (Horizontal) Workbook Window- Contd. i. Tab Scroll Buttons- Click to scroll through the worksheet tabs in the workbook j.k. Page Scroll Bar- If the worksheet is larger than the screen, it extends off the edges of the screen. Click the scroll bars to see the rest of the worksheet. Edit Title- Text Use this step to Format Worksheet title text a- Text style and alignment options. b- Text color and background color icons. Right Click> Edit Title Edit Title- Bitmap Use this step to Format Worksheet title Bitmap Right Click> Edit Title Grouping Group by Org_id Drag the item to be grouped and place it at the page items Bars to Numeric Data Add graphic bars to numeric data in tables or crosstabs to provide a quick visual comparison of the relative amounts displayed. Example in screen print: Larger the Ordered quantity, the larger the graphic bar Adding Bars to Numeric Data Clicking ‘Show Graphic Bars’ displays a bar indicating each cell’s percentage of the total value for that column. Setup in this window also specifies how numbers should be displayed. Depending on the category you choose Format > Data Presenting Data in Graphs Discoverer Plus can convert tables and crosstabs to graphs or charts Graphs and charts of tables and crosstabs are especially effective for presentations of results Graphs- Types Select the type of graph you want to display your data. An example of the graph type you have selected is displayed at the left. Graph> Show Graphs- Titles and Legends To add titles to the graph, enter them in the appropriate boxes. To add a legend to the graph, click Show Legend. To format the axes labels, click the formatting button next to each feature to see the Font dialog box for that element. Graph> Show Running Discoverer Workbook Right Click> Edit Title Use this step to Format Worksheet title Bitmap Grouping Group by Org_id Drag the item to be grouped and place it at the page items Group by org_id Bars to Numeric Data Add graphic bars to numeric data in tables or crosstabs to provide a quick visual comparison of the relative amounts displayed. Example in screen print: Larger the Ordered quantity, the larger the graphic bar Adding Bars to Numeric Data Format > Data Clicking ‘Show Graphic Bars’ displays a bar indicating each cell’s percentage of the total value for that column. Setup in this window also specifies how numbers should be displayed. Depending on the category you choose Presenting Data in Graphs Discoverer Plus can convert tables and crosstabs to graphs or charts Graphs and charts of tables and crosstabs are especially effective for presentations of results Graphs- Types Graph> Show Select the type of graph you want to display your data. An example of the graph type you have selected is displayed at the left. Graphs- Titles and Legends Graph> Show To add titles to the graph, enter them in the appropriate boxes. To add a legend to the graph, click Show Legend. To format the axes labels, click the formatting button next to each feature to see the Font dialog box for that element. Graphs- Options Graph> Show Compare the options shown in the figure Exception to Data Right Click on Cell A typical analysis task is to find numerical data that meets or exceeds a particular amount In sample report, diff_order_ship_qty greater than 0 are highlighted as exception Totaling Numeric Data Using the Totals tool you can sum rows and columns of numbers, find averages and standard deviation, compute subtotals and Grand Totals, and so on. Sample report shows freight terms code sub total and grand total for all data points Totaling Numeric Data Tools > Totals Totals tool automatically places the summations at the appropriate positions on the display. The dialog box is used Used to apply totals to selected item(s). Totaling Numeric Data- contd.. Tools > Totals > Edit Create a ‘total’ for the data you choose and place it in the worksheet Percentages A typical data analysis task is to calculate Item percentages. In sample report, refer % of ordered quantity against total quantity in the screen shot. Due to rounding of data, percentages may not add up exactly to 100. The amount of rounding depends on the number of decimal places that you specify for data. Use the Format Data dialog box to set the number of decimal places for your data. Percentages -- Contd This dialog displays a list of Percentages that you have available for use in your Worksheets. The Percentages displayed in the list are dependent on the Item display option selected From here, you can also manage your Percentages, by adding, editing, and deleting them. Tools > Percentages Percentages -- Contd Tools > Percentages This dialog displays a list of various options of the percentage calculation Sending Reports with e-mail File > Send You can send worksheets, graphs, and selections of a table or crosstab as part of an e-mail message. You can send all or part of your workbook in an email. Exporting to other Application File > Export You can export tables and crosstabs in a variety of formats to open them in other applications. Scheduling Manager With the Scheduling Manager you can see the results of a scheduled report, schedule a new report, reschedule a report, or edit a report’s schedule. a. Discoverer reports scheduled to run. The clock icon indicates that the reports are scheduled to run at the time specified by Date and Time. b. Completed Discoverer report ready to open. File> Manage Workbooks> Scheduling Schedule Workbook The Schedule Wizard lets you schedule a workbook (or part of a workbook) to run at a later time. This is helpful if your query is going to take a long time Scheduling a workbook to run later allows you to keep working now and get your data later without even being at your computer. You can even have the same workbook run on a regular basis so you can update the data on a regular basis without doing any additional work. File> Manage Workbooks> Scheduling Sharing Workbook Sharing a workbook grants other people access to it to view, analyze, and print the data. You can share workbooks with other people by setting up sharing two ways: Assign a group of people who can share one of your workbooks. Assign one or more workbooks that one other person can share with you. File> Manage Workbooks> Sharing Retrieving/Count All Rows Rows for tables are fetched from the database incrementally in groups. The number of rows in each group is specified in the Options dialog box based on the value set in the option “Retrieve data incrementally in groups of.” Click the Query Governor tab on the Options dialog box to see that option (Sheet> Edit Sheet> Options) To override that setting you can retrieve all the rows at once instead of incrementally (Sheet > Retrieve All Rows). ****Retrieving all rows applies only to tabular style reports. To count the number of rows (Sheet > Count All Rows), A message will display the total number of rows. Refreshing the Worksheet Refreshing a worksheet re-queries the database and displays the worksheet’s data based on any new data. A primary use of refreshing a worksheet is when you’re using Discoverer in conjunction with real-time data. To refresh a worksheet (Sheet > Refresh Sheet) Parameters Parameters are placeholders used instead of specific values in the definition of a condition. Parameters offer choices of condition value at the time the data loads. When you open the workbook, you will be prompted to enter a value and the results you receive will be specific to that value. Creating Parameters Parameters dialog box enables you to define Parameters, which are placeholders used instead of specific values in the definition of a condition. You can create Parameters at two levels: 1. Workbook level - Here, the Parameter applies to all worksheets in your workbook. 2. Worksheet level - Here, the Parameter applies to the current worksheet only. Tools> Parameters Creating Parameters- contd.. Parameters are activated when used in an active condition. If you check the option “Create condition with operator” in the New Parameter dialog box, a new condition is created and activated. To deactivate a parameter, deactivate the condition. Deleting the condition or deleting the parameter also deactivates the parameter. Tools> Parameters Setting Options- Formats The Options dialog box offers a wide variety of options for setting operating features, formatting, and other aspects of your worksheets. The give tab Specifies default formatting for sheets. You must exit and restart Oracle Discoverer for new settings to take effect. Tools> Options Setting Options- General The Dialog box displays options for viewing different types of files, and for opening workbooks. Click the Viewer check boxes if the worksheets include files with videos, images, and sound (audio). Those viewers open automatically from within Discoverer to run the files. Tools> Options Setting Options- Query Governor Displays options for maximizing the efficiency of working with larger worksheets, Limiting the amount of time a query runs, and Limiting the number of rows retrieved. You can also choose whether to use Summary data to improve the performance of Discoverer. Tools> Options Setting Options- Table/ Crosstab This dialog box displays options for the overall table or crosstab layout. you can add or remove gridlines, column headings, row numbering, and so forth. Removing various table or crosstab features is particularly helpful when printing a worksheet as a report. Tab options differ according to whether your worksheet is a Tabular or Crosstab worksheet. Tools> Options Setting Options- Cache Tools> Options This dialog box displays options for the memory cache, disk cache, and cache directory for Discoverer. Generally these options should not be changed without assistance from the database administrator. Setting Options- Connection Tools> Options This dialog box displays options for setting the EUL types that can be used. you can also change the default Gateway User ID and Foundation Name, (see your Discoverer Administrator for details). Setting Options- Advanced Tools> Options This dialog box displays options for configuring Automatic Querying, Fan-trap Detection, and Multiple Join Path Detection. When you open Workbooks, Discoverer can run queries automatically or not, or can request confirmation before running queries. Setting Options- EUL Tools> Options This dialog box displays the default EUL setting. Use the option on this tab to select a default EUL (End User Layer). Check with your database administrator for the correct EUL to select. Command Line Options You can run Discoverer from the command line and perform a limited number of tasks automatically, for example, opening or printing a Workbook. To run a command line option: 1. From the Windows Start menu, choose Run. 2. Type: <drive>\orant\discvr4\dis4usr.exe /connect me/mypassword@mydatabase<option> Where ’me’ is your Discoverer ID, ’mypassword’ is your Discoverer password, ’mydatabase’ is the Oracle database to which you want to connect SQL Statement for Worksheet You can analyze the SQL statements View> SQL Inspector that Discoverer executes against the database. You can also open workbooks with your own SQL programming statements. SQL Inspector shows the SQL statements used to create your current worksheet. Click Export to export the statements to another file for use later with another SQL program. SQL Statement for Worksheet View> SQL Inspector> Plan The Plan tab displays the Oracle Server Execution Plan chosen by the Oracle Server for a query request. The Execution Plan defines the sequence of operations that the Oracle Server performs to execute the SQL statement. Importing SQL File> Import SQL If you have written an SQL program to open a workbook, importing the program executes the SQL statement and opens the Discoverer workbook. NOTE: If you are importing an SQL script that contains join definitions, the joins must have been created first by your Discoverer Administrator using the Discoverer Administration Edition. Register Workbook in Apps To run the workbook as report from Oracle Applications register the workbook as function in Application developer responsibility of Oracle Apps. Attach the function to a menu of self service responsibility Go to Application Developer Register Workbook in Apps – contd.. Register Workbook in Apps – contd.. Running Discoverer From Oracle Applications Running Discoverer From Oracle Applications Properties: Type :SSWA plsql function Running Discoverer From Oracle Applications Running Discoverer From Oracle Applications Running Discoverer From Oracle Applications Running Discoverer From Oracle Applications Give the user function name Running Discoverer From Oracle Applications Run the report from the appropriate responsibility Q&A