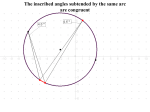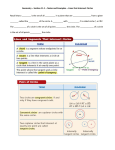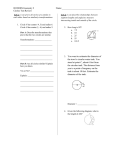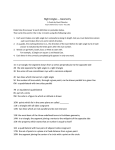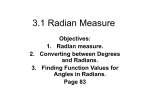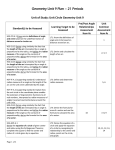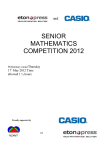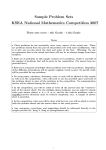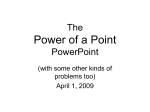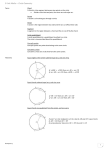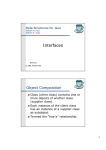* Your assessment is very important for improving the workof artificial intelligence, which forms the content of this project
Download Basic Geometric Constructions - Goodheart
Survey
Document related concepts
Cartesian coordinate system wikipedia , lookup
Riemannian connection on a surface wikipedia , lookup
Perspective (graphical) wikipedia , lookup
Architectural drawing wikipedia , lookup
Duality (projective geometry) wikipedia , lookup
Integer triangle wikipedia , lookup
Multilateration wikipedia , lookup
Rational trigonometry wikipedia , lookup
Pythagorean theorem wikipedia , lookup
Problem of Apollonius wikipedia , lookup
Line (geometry) wikipedia , lookup
Technical drawing wikipedia , lookup
Trigonometric functions wikipedia , lookup
History of trigonometry wikipedia , lookup
Euclidean geometry wikipedia , lookup
Compass-and-straightedge construction wikipedia , lookup
Transcript
This sample chapter is for review purposes only. Copyright © The Goodheart-Willcox Co., Inc. All rights reserved. Basic Geometric Constructions Learning Objectives After studying this chapter, you will be able to: ■ Use manual drafting tools and methods to make geometric constructions. ■ Use CAD commands and methods to make geometric constructions. ■ Draw, bisect, and divide lines. ■ Construct, bisect, and transfer angles. ■ Draw triangles, squares, hexagons, and octagons. ■ Use special techniques to construct regular polygons. ■ Construct circles and arcs. Technical Terms Arc Bisect Center Chord length Circle Diameter Equilateral triangle Hexagon Hypotenuse Irregular curve Isosceles triangle Octagon Pentagon Perpendicular Polar coordinates Polygon Radius Rectified length Regular polygon Right triangle Square Tangent E 6 ngineers, architects, designers, and drafters regularly apply the principles of geometry to the solutions of technical problems. This is clearly evident in designs such as highway interchanges and architectural structures, Figure 6-1, and in machine parts, Figure 6-2. Much of the work done in the drafting room is based on geometric constructions. Every person engaged in technical work should be familiar with solutions to common problems in this area. Methods of problem solving presented in this chapter are based on the principles of plane geometry. However, the constructions that are discussed are modified and include many special time-saving methods to take advantage of the tools available to drafters. This chapter covers both manual (traditional) and CAD methods used to make geometric constructions. Accuracy is very important in drawing geometric constructions. A slight error in laying out a problem could result in costly errors in the final solution. If you are using manual drafting tools, use a sharp 2H to 4H lead in your pencil and compass. Make construction lines sharp and very light. They should not be noticeable when the drawing is viewed from arm’s length. 164 Section 2 Drafting Techniques and Skills Figure 6-1. Geometric construction is used in building highways and architectural structures. (Left—US Department of Transportation) If you are using a CAD system, choose the most appropriate commands and functions that are available to you. Also, use construction methods that create the intended results accurately and in the most efficient manner possible. One of the primary benefits of CAD is improved productivity. In many cases, objects should not have to be drawn more than once. Objects that are drawn should be used repeatedly, if possible. In making geometric constructions, use tools such as object snaps and editing functions such as copying and trimming to maximize drawing efficiency and accuracy. Constructing Lines There are a number of geometric construction procedures the drafter needs to perform using straight lines. These include bisecting lines, drawing parallel and perpendicular lines, and dividing lines. These drawing procedures are presented in the following sections. Figure 6-2. Drawing a machine part may require the application of different geometric concepts. (Autodesk, Inc.) 163 Chapter 6 CAD Using a Triangle and T-Square (Manual Procedure) The term bisect refers to dividing a line into two equal lengths. A line can be bisected by using a triangle and T-square. Use the following procedure for this method. 1. Line AB is given, Figure 6-3A. 2. Draw 60° lines AC and BC. These lines can also be drawn at 45°. The intersection of these two lines is Point C. 3. Line CD, drawn perpendicular to Line AB, bisects Line AB. Using a Compass (Manual Procedure) A compass and straightedge can be used to draw a perpendicular bisector to any given line. This method is quick and very useful for lines that are not vertical or horizontal. The following procedure describes this method. 1. Line EF is given, Figure 6-3B. 2. Using E and F as centers, use a compass to strike arcs with equal radii greater than one-half the length of Line EF, scribing Points G and H. 3. Use a straightedge to draw Line GH. This line is the perpendicular bisector of Line EF. The Midpoint object snap can be used with the Line command to bisect an existing line and locate its midpoint. After entering the Line command, enter the Midpoint object snap mode before picking a starting point and pick the line near its midpoint. The cursor will “snap” to the midpoint and allow you to draw a line in any direction, Figure 6-4A. To construct a perpendicular bisector, use the following procedure. 1. Line EF is given, Figure 6-4B. 2. Enter the Circle command and draw a circle with Point E as the center point and a radius greater than one-half the length of Line EF. The default option of the Circle command allows you to draw a circle by specifying a center point and a radius. Use the Endpoint object snap to select Point E as the center point or enter coordinates. Then, enter a value for the radius of the circle. 3. Enter the Copy command and copy this circle to the end of the line. Specify Point E as the base point and locate the center of the new circle at Point F. 4. Enter the Line command and draw a line between the two points where the circles intersect (Points G and H) using the Endpoint object snap. This line is the perpendicular bisector of Line EF. Perpendicular bisector Snap point (Midpoint snap) Snap point (Endpoint snap) Bisector D CAD Draw a Line Through a Point and Parallel to a Given Line Using a Triangle and T-Square (Manual Procedure) 1. Line AB and Point P are given, Figure 6-5A. A line parallel to Line AB is to be drawn through Point P. 2. Position a T-square and a triangle so the edge of the triangle lines up with Line AB. 3. Without moving the T-square, slide the triangle until its edge is in line with Point P. 4. Without moving the T-square or the triangle, draw Line CD through Point P. This line is parallel to Line AB. Using a Compass (Manual Procedure) 1. Line EF and Point P are given, Figure 6-5B. A line parallel to Line EF and passing through Point P is to be drawn. 2. With Point P as the center, strike an arc that intersects Line EF. This radius is chosen arbitrarily. The intersection is Point K. With the same radius and Point K as the center, strike Arc PJ. 3. With the distance from Point P to Point J as the radius and Point K as the center, strike an arc to locate Point G. Point G is Start point F Snap point (Endpoint snap) B H A Section 2 Drafting Techniques and Skills B Figure 6-3. A line can be bisected using a triangle and T-square or a compass and straightedge. A the point where this arc and the first arc drawn with Point P as the center intersect. 4. Draw Line GP. This line is parallel to EF. Using the Parallel Object Snap (CAD Procedure) Parallel lines are normally drawn in CAD with the Offset command. This command allows you to select an existing line and copy it at a specified distance. The new line is parallel to the existing line. If you want to draw a line parallel to an existing line without specifying the distance between lines, use the Parallel object snap with the Line command. Use the following procedure. 1. Line AB and Point C are given, Figure 6-6A. 2. Enter the Line command and draw a line that begins at Point C. To specify the second point, use the Parallel object snap to snap to a point along Line AB, Figure 6-6B. After acquiring the point, use your cursor to establish the parallel alignment path and draw Line CD. Specify the second point for Line CD by using direct distance entry or picking a point on screen. D P G B P E C K A A B J F Figure 6-5. Drawing parallel lines. A—Using a T-square and triangle. B—A compass can also be used. Snap point (Parallel snap) 60o A 166 New line drawn from midpoint G E 165 Using the Midpoint Object Snap or the Circle Command (CAD Procedure) Bisect a Line C Basic Geometric Constructions B Figure 6-4. Bisecting lines using CAD. A—The Midpoint object snap is used with the Line command to locate the midpoint of Line AB. B—Two circles are drawn to determine the endpoints of the perpendicular bisector. Snap point to establish Parallel alignment path line Alignment path (desired direction for line) Alignment path A B Figure 6-6. Drawing a parallel line with the Parallel object snap. A—Line AB and Point C are given. B—Line CD is drawn parallel by snapping to a point along Line AB and then establishing the parallel alignment path. Note that the line can be drawn in either direction from Point C along the alignment path. Chapter 6 CAD Draw a Line Through a Point and Perpendicular to a Given Line Using a Triangle and T-Square (Manual Procedure) 1. Line AB and Point P are given, Figure 6-7A. A line perpendicular to Line AB and passing through Point P is to be drawn. 2. Place the triangle so that its hypotenuse is on the T-square. Position the T-square and the triangle so an edge of the triangle lines up with Line AB. 3. Without moving the T-square, slide the triangle so its other edge is in line with Point P. 4. Draw Line PC. This line is perpendicular to Line AB. Using a Compass (Manual Procedure) 1. Line DE and Point P are given, Figure 6-7B. A line perpendicular to Line DE and passing through Point P is to be drawn. 2. With Point P as the center and using any convenient radius, strike Arc FG. This arc should intersect Line DE at two places. These intersections become Points F and G. Basic Geometric Constructions 167 3. Using Points F and G as centers and the same radius as Arc FG, strike intersecting arcs at Point H. 4. Draw Line PH. This line is perpendicular to Line DE. 168 Section 2 Drafting Techniques and Skills Divide a Line Into a Given Number of Equal Parts Divide a Line Into Proportional Parts Using the Vertical Line Method Using the Vertical Line Method Using the Perpendicular Object Snap (CAD Procedure) 1. A line perpendicular to Line AB and passing through Point P is to be drawn. Refer to Figure 6-7A. 2. Enter the Line command. Specify Point P as the first point. 3. For the second point, select the Perpendicular object snap and snap to Line AB. A line is drawn perpendicular to Line AB. 1. Line AB is given and is to be divided into 11 equal parts, Figure 6-8A. 2. With a T-square and triangle, draw a vertical line at Point B. 3. Locate the scale with one point at Point A and adjust so that 11 equal divisions are between Point A and the vertical line (Line BC). 4. Mark vertical points at each of the 11 divisions. Project a vertical line parallel to Line BC from each of these divisions to Line AB. These verticals divide Line AB into 11 equal parts. Using the Inclined Line Method P P A D C F B H A G E B Figure 6-7. Drawing perpendicular lines. A—Using a T-square and triangle. B—A compass can also be used. 1. Line AB is given and is to be divided into proportional parts of 1, 3, and 5 “units.” See Figure 6-9. 2. With a T-square and triangle, draw a vertical line at Point B. 3. Locate the scale with one point on Point A. Adjust so that nine equal units (1 + 3 + 5 = 9 units) are between Point A and the vertical line (Line BC). 4. Mark each of the proportions. Project a vertical line from these divisions to Line AB. These verticals divide Line AB into proportional parts of 1, 3, and 5 units. 1. Line DE is given and is to be divided into six equal parts, Figure 6-8B. 2. Draw a line from Point D at any convenient angle. With a scale or dividers, lay off six equal divisions. The length of these divisions is chosen arbitrarily, but all should be equal. 3. Draw a line between the last division, Point F, and Point E. 4. With lines parallel to Line FE, project the divisions to Line DE. This will divide Line DE into six equal parts. A 1 (1) E B A 3 Proportional parts 5 B (3) Un D its (5) C F C A B Figure 6-8. Methods used for dividing a line. A—The vertical line method. B—The inclined line method. Figure 6-9. A line can be divided into proportional parts by using the vertical line method. Chapter 6 Basic Geometric Constructions 169 170 Section 2 Drafting Techniques and Skills CAD CAD Divide a Line Into a Given Number of Equal Parts Using the Divide Command 1. Line AB is given and is to be divided into seven equal parts, Figure 6-10A. The Divide command is used for this procedure. 2. Enter the Divide command, select the line, and specify the number of divisions as seven. Point markers are displayed to represent the divisions, Figure 6-10B. If markers are not displayed, use the Pdmode command or the Point Style dialog box to change the point style to the appropriate setting. A B Figure 6-10. Using the Divide command to divide a line into an equal number of segments. CAD Bisect an Angle Using a Compass (Manual Procedure) Constructing Angles Angles are important geometric elements. The different types of angles and the symbols and terms used to describe them are illustrated in Figure 6-11. There are a number of drafting procedures used to make angular constructions. These are discussed in the following sections. Using a Compass (Manual Procedure) 1. Angle BAC is given and is to be bisected, Figure 6-12A. 2. Strike Arc D at any convenient radius, Figure 6-12B. 3. Strike arcs with equal radii. The radii should be slightly greater than one-half the distance from Point B to Point C. The intersection of these two arcs is Point E, Figure 6-12C. 4. Draw Line AE. This line bisects Angle BAC, Figure 6-12D. Using the Mid Between Points Object Snap (CAD Procedure) 90o Less than 90o Angle symbol Triangle symbol Right angle Acute angle More than 90o Obtuse angle Transfer an Angle 1. Angle BAC is given and is to be bisected. Refer to Figure 6-12A. 2. A bisector can be drawn by using the Mid Between Points object snap. Enter the Line command and pick Point A as the first point. Then, select the Mid Between Points object snap. Select Point B and then Point C when prompted for the midpoint. This step specifies the second point of the line and draws a bisector. 1. Angle BAC is given and is to be transferred to a new position at Line A′B′, Figure 6-13A. 2. Strike Arcs D and D′ at any convenient radius with the center points at Point A and Point A′, Figure 6-13B. (Note that Arcs D and D′ are the same radius.) 3. Adjust the compass to draw an arc between Points E and F. Strike an arc of the same radius with Point E′ as the center point, Figure 6-13C. The point where this arc intersects the previous arc is Point F′. 4. Draw Line A′C′ through Point F′. Angle BAC has been transferred to Angle B′A′C′. Using the Rotate Command (CAD Procedure) The following procedure uses the Copy option of the Rotate command to make a copy of an existing angle and rotate it to a desired orientation. The Reference option is used to set the orientation of the angle in relation to an existing line on the drawing. The Align command can also be used for this construction, but the Rotate command A Right angle symbol Perpendicular symbol A B A B Complementary angles A + B = 90o Supplementary angles A + B = 180o B B Figure 6-11. Symbols and terminology used to describe angles and angular constructions. A—Symbols related to angles and geometric constructions. B—The different types of angles. B B D A r D A B A E A Bisector of BAC E r C A C C B Figure 6-12. Using a compass to bisect an angle. C C D A A' D B' D' E B F B C A E' B' A' E F' B C' C C Figure 6-13. Using a compass to transfer an angle. A A' Points selected with the Reference option A' C B B' Points selected with the Points option B' B A Angle is copied and rotated to orientation of Line A'B' Using the 3, 4, 5 Method (Manual Procedure) A C B B' A A B' A' A' C C C' B B C D Figure 6-14. Using the Rotate command to transfer an angle. A—The angle is to be copied and rotated to the location of Line A′B′. B—The Copy and Reference options of the Rotate command are used to create the copy. Points are selected to specify the new orientation of the angle. C—The angle is copied and rotated. D—The angle is moved to the new location in a separate operation. A perpendicular is a line or plane drawn at a right angle (90° angle) to a given line or plane. The following procedure uses a compass and the 3, 4, 5 method to construct a line perpendicular to an existing line. 1. Line AB is given, Figure 6-15A. Line BC is to be drawn perpendicular to Line AB. 2. Select a unit of any convenient length and lay off three unit segments on Line AB. Note that these segments do not have to cover the entire length of the line. 3. With a radius of 4 units, strike Arc C with the center point at Point B. 4. With a radius of 5 units, strike Arc D with the center point at Point A. The intersection of Arc C and Arc D is Point F, Figure 6-15B. 5. Draw Line BF. This line is perpendicular to Line AB. Using the Perpendicular Object Snap (CAD Procedure) The following procedure uses the Perpendicular object snap to draw a line perpendicular to an existing line. You can also draw lines at 90° angles using Ortho mode. It is quicker to use Ortho mode if the existing line is a straight horizontal or vertical line. 1. A line perpendicular to Line AB is to be drawn. Refer to Figure 6-15A. 2. Enter the Line command and select the Perpendicular object snap. Move the cursor near the endpoint of the line. When the Perpendicular object snap icon appears, pick a point. You can then specify a second point for the line. The point you pick will be the endpoint of a line that is drawn perpendicular to Line AB. Lay Out a Given Angle Using a Protractor (Manual Procedure) 1. Line AB is given, Figure 6-16. An angle is to be drawn at 35° counterclockwise at Point C. 2. Locate the protractor accurately along Line AB with the vertex indicator at Point C. 3. Place a mark at 35°. This mark is Point D. 4. Draw a line from Point C to Point D. Angle DCB equals 35°. Using Polar Coordinates (CAD Procedure) Polar coordinates are used to draw lines at a given distance and angle from a specified point. This is a simple way to draw inclined lines and angles. A polar coordinate is specified in relation to the coordinate system origin or a given point. This is very useful because it is often necessary to locate a point relative to an existing point on the drawing. When entering absolute coordinates, the format X,Y is used. When entering polar coordinates, the format distance<angle or @distance<angle is used. If you are locating a point from a previous point, the format @distance<angle is used. In most cases, angles D F C C A B 3 units A 4 units B A C B' CAD Draw a Perpendicular its A' Existing angle selected with the Rotate command Section 2 Drafting Techniques and Skills CAD A F 172 un B' 171 5 allows you to create a copy of the angle without changing the original angle. 1. Angle BAC is given and is to be transferred to a new position at Line A′B′, Figure 6-14A. 2. Enter the Rotate command and select the lines making up Angle BAC. Specify the vertex as the base point of rotation. 3. Enter the Copy option when prompted for a rotation angle. 4. Enter the Reference option. Pick the endpoints of one of the lines making up Angle BAC, Figure 6-14B. 5. Enter the Points option. Pick the endpoints of Line A′B′. This establishes the desired angle of rotation in relation to Line A′B′ and draws the new angle, Figure 6-14C. The new angle is rotated about the base point (the vertex of Angle BAC). 6. Use the Move command to relocate the angle if needed, Figure 6-14D. Select the vertex as the base point and specify the endpoint of Line A′B′ as the second point. Erase one of the duplicate lines. Basic Geometric Constructions 4 units Chapter 6 B A 3 units B Figure 6-15. A line perpendicular to a given line can be constructed using the 3, 4, 5 method. Chapter 6 173 35o A B C Figure 6-16. A protractor is used to lay out angles. D (@6<60) 6.0 A B C A o 60 Right Isosceles Scalene triangle triangle triangle One 90o angle Two sides equal No equal Two angles equal sides or angles Section 2 Drafting Techniques and Skills Construct a Triangle with Three Side Lengths Given D Constructing Polygons A polygon is a geometric figure enclosed with straight lines. A polygon is called a regular polygon when all sides are equal and all interior angles are equal. Common polygons are shown in Figure 6-18. The procedures in the following sections show how to construct triangles, squares, and other common polygons. 174 CAD un its are measured counterclockwise from 0° horizontal. For example, the entry @3<45 locates a point three units from the previous point at an angle of 45° counterclockwise in the XY plane. 1. Line AB is given, Figure 6-17A. An inclined line is to be drawn at 60° counterclockwise at Point C. 2. Enter the Line command and specify Point C as the first point. When prompted for the second point, enter @6<60. You can also use polar tracking and direct distance entry. This draws a line from Point C to Point D and forms a 60° angle (Angle DCB), Figure 6-17B. Basic Geometric Constructions C (2,0) A B B Figure 6-17. Using polar coordinates to draw an inclined line at a given angle. A—Line AB and Point C are given. B—The polar coordinate @6<60 is specified for the second point when drawing Line CD. Rectangle Opposite sides equal; 90o angles Rhomboid Opposite sides equal Trapezoid Two sides parallel Trapezium No sides or angles equal Polygons A Using a Compass (Manual Procedure) 1. Side lengths A, B, and C are given, Figure 6-19A. 2. Draw a base line and lay off one side (Side C in this case), Figure 6-19B. 3. With a radius equal to one of the remaining side lengths (Side A in this case), lay off an arc using a compass (Arc A in this case). 4. With a radius equal to the remaining side length (Side B in this case), lay off an arc that intersects the first arc (Arc B in this case), Figure 6-19C. 5. Draw the sides to form the required triangle, Figure 6-19D. Using the Line and Circle Commands (CAD Procedure) 1. Side lengths A, B, and C are given. Refer to Figure 6-19A. 2. Enter the Line command and draw a base line the length of Side C. Enter coordinates to specify the length and direction or use Ortho mode and direct distance entry. 3. Enter the Circle command and draw a circle with a radius equal to the length of Side A. Locate the center point at the endpoint of the base line. The circle will have the same radius as Arc A in Figure 6-19B. 4. With a radius equal to the length of Side B, draw another circle that intersects the first circle. The circle will have the same radius as Arc B in Figure 6-19C. 5. Draw the sides to form the required triangle. Refer to Figure 6-19D. Use the Line command with the Endpoint and Intersection object snaps. The sides should meet where the circles intersect. CAD Construct a Triangle with Two Side Lengths and Included Angle Given Using a Compass (Manual Procedure) 1. Sides A and B and the included angle are given, Figure 6-20A. 2. Draw a base line and lay off one side (Side B), Figure 6-20B. 3. Construct the given angle at one end of the line and lay off the other side (Side A) at this angle using a compass. 4. Join the end points of the two given lines to form the required triangle, Figure 6-20C. A Equilateral triangle 3 sides Square 4 sides Pentagon 5 sides Hexagon 6 sides Heptagon 7 sides Octagon 8 sides Regular Polygons B Figure 6-18. A—A polygon is a geometric figure enclosed with straight lines. B—A regular polygon has all sides equal and all interior angles equal. A B B A B C C A B Figure 6-19. Constructing a triangle from three given side lengths. C C C D Chapter 6 Basic Geometric Constructions 175 176 Section 2 Drafting Techniques and Skills 30o A A A C 30o B B A B B C Figure 6-20. Constructing a triangle from two side lengths and the included angle. CAD Construct a Triangle with Two Angles and Included Side Length Given Using the Line Command (CAD Procedure) 1. Sides A and B and the included angle are given. Refer to Figure 6-20A. 2. Enter the Line command and draw a base line the length of Side B. Enter coordinates to specify the length and direction or use Ortho mode and direct distance entry. 3. Enter the Line command and draw a line the length of Side A from the endpoint of the base line. Draw the line at 30° (the included angle). Use polar coordinates or polar tracking and direct distance entry. 4. Enter the Line command and use the Endpoint object snap to join the end points of the two lines to form the required triangle. Refer to Figure 6-20C. Using a Protractor (Manual Procedure) 1. Angles A and B and the included side length are given, Figure 6-21A. 2. Draw a base line and lay off Side AB, Figure 6-21B. 3. Using a protractor, construct Angles A and B at the opposite ends of Line AB. 4. Extend the sides of Angles A and B until they intersect at Point C, Figure 6-21C. Triangle ABC is the required triangle. 1. Angles A and B and the included side length are given, Figure 6-22A. 2. Enter the Line command and draw a base line the length of Side AB, Figure 6-22B. Enter coordinates to specify the length and direction or use Ortho mode and direct distance entry. 3. Enter the Line command and draw Angles A and B at the opposite ends of Line AB. Draw Angle A at 30°. Draw Angle B at 135°. This angle is calculated for polar coordinate entry by measuring in a counterclockwise direction from 0° horizontal. It can also be determined by calculating the supplement of Angle B (180° – 45° = 135°). Draw the inclined lines for Angles A and B using polar coordinates or polar tracking and direct distance entry. Also, draw the lines long enough so that they extend past where they intersect. 4. Enter the Trim command and trim the two lines to the point where they intersect. Refer to Figure 6-22B. You can select each line as a cutting edge and trim the lines separately or trim the lines to the intersection. Triangle ABC is the required triangle, Figure 6-22C. 45o 30o Construct an Equilateral Triangle Using a Triangle or Compass (Manual Procedure) An equilateral triangle has three equal sides and three equal angles (three 60° angles). This type of triangle can be drawn with a 30°-60° triangle or a compass. 1. Side length AB is given, Figure 6-23A. 2. Draw a base line and lay off Side AB, Figure 6-23B. 3. There are two different ways of completing the triangle. The method using two angles and the included side length, described previously, can be used with a 30°-60° triangle, Figure 6-23C. The method using three given side lengths with a compass can also be used, Figure 6-23D. With either method, the resulting triangle (Triangle ABC) is an equilateral triangle. Using the Polygon Command (CAD Procedure) You can construct an equilateral triangle using the Line command and coordinates for the length of the base and the sides, but a quicker method is to use the Polygon command. This command is used to create regular polygons with three or more sides. After entering the command, the number of sides is specified. The command Line segments to trim 30o A A CAD Using the Line and Trim Commands (CAD Procedure) Lines drawn past intersection B C B 30o 45o Given side A A 45o 30o A B A B A B Figure 6-21. Constructing a triangle from two angles and the included side length. B C B A A 45o C B B A B C Figure 6-22. Using the Line and Trim commands to construct a triangle from two angles and the included side length. A—Side AB is given. B—Inclined lines for Angles A and B are drawn. The lines are extended past where they intersect and then trimmed to the intersection. C—Triangle ABC after trimming the line segments. Chapter 6 Basic Geometric Constructions C B A A B A B A C B D Figure 6-23. Constructing an equilateral triangle. A—The given side length. B—The side length is used to draw a base line. C—A 30°-60° triangle is used to draw the shape based on two given angles (60° angles) and the included side length. D—A compass is used with the method based on three given side lengths (all three sides have the same length). then provides several ways to complete the polygon. The following procedure uses the Edge option to create an equilateral triangle. 1. Side length AB is given. Refer to Figure 6-23A. 2. Enter the Polygon command. Specify the number of sides as three. 3. Enter the Edge option and select an endpoint. Then, enter the given side length. If you move the cursor, the triangle is drawn dynamically in a counterclockwise direction. You can enter coordinates to specify the length and direction of the edge, or you can use Ortho mode and direct distance entry. 4. When you specify the endpoint of the first edge, the triangle is generated automatically. The resulting triangle is an equilateral triangle. CAD Construct an Isosceles Triangle An isosceles triangle has two equal sides and two equal angles, Figure 6-24. In order to construct an isosceles triangle, one of two conditions must be given. One condition is all Section 2 Drafting Techniques and Skills Construct a Right Triangle Using a Compass (Manual Procedure) B Given side 178 CAD C 60o 60o A 177 side lengths given (remember that two of the sides are the same length). The other condition is two angles and one side length given. Remember that two of the angles are equal, so if only one angle is given, you will actually know two of the angles. If the length of the two equal sides and the base are given, construct the triangle with the method that uses three side lengths described previously. The manual or CAD method may be used. Refer to Figure 6-19. If the two equal angles and one side length are given, construct the triangle with the method that uses two angles and the included side length described previously. The manual or CAD method may be used. Refer to Figure 6-21 or Figure 6-22. Equal angles Equal sides Base Figure 6-24. An isosceles triangle has two equal sides and two equal angles. A right triangle has one 90° angle, Figure 6-25A. The side directly opposite the 90° angle is called the hypotenuse. If the lengths of the two sides are known, construct a perpendicular. Refer to Figure 6-15. Lay off the lengths of the sides and join the ends to complete the triangle. If the length of the hypotenuse and the length of one other side are known, use the following procedure to construct the triangle. 1. Lay off the hypotenuse with Points A and B, Figure 6-25B. 2. Draw a semicircle with a radius (R1) equal to one-half the length of the hypotenuse (Line AB). 3. With a compass, scribe Arc AC equal to the length of the other given side (R2). The intersection of this arc with the semicircle is Point C. 4. Draw Lines AC and BC. Triangle ACB is the required right triangle. The 90° angle has a vertex at Point C. Using the Line and Circle Commands (CAD Procedure) The following procedure can be used to construct a right triangle when the length of the hypotenuse and the length of one other side are known. Refer to Figure 6-25. 1. Enter the Line command and draw a line the length of the hypotenuse with Points A and B. Refer to Figure 6-25B. Enter coordinates or use Ortho mode and direct distance entry. 2. Enter the Circle command and draw a circle with a radius (R1) equal to one-half the length of the hypotenuse. Use the Midpoint object snap to locate the center point of the circle at the midpoint of the hypotenuse. 3. Enter the Circle command and draw a circle with a radius (R2) equal to the length of the other given side. Use the Endpoint object snap to locate the center point of the circle at Point A. The intersection of the two circles is Point C. 4. Enter the Line command and draw Lines AC and BC. Use the Endpoint and Intersection object snaps. Triangle ACB is the required right triangle. CAD Construct a Square with the Length of a Side Given Using a Triangle and T-Square (Manual Procedure) A square is a regular polygon with four equal sides. Each of the four interior angles measures 90°. 1. Given the length of one side, lay off Line AB as the base line, Figure 6-26A. 2. With a triangle and T-square, project Line BC at a right angle to Line AB. Measure this line to the correct length. C R2 R1 A B Hypotenuse A B Figure 6-25. A—A right triangle has one 90° angle. The side opposite the 90° angle is the hypotenuse. B—Constructing a right triangle when the length of the hypotenuse and the length of one other side are known. Chapter 6 3. Draw Line CD at a right angle to Line BC. Measure this line to the correct length. 4. Draw Line AD. This line should be at right angles to both Line AB and Line CD. This line completes the required square. Using a Compass (Manual Procedure) 179 3. Enter the Edge option and select an endpoint. Then, enter the given side length. If you move the cursor, the square is drawn dynamically in a counterclockwise direction. You can enter coordinates to specify the length and direction of the edge, or you can use Ortho mode and direct distance entry. 4. When you specify the endpoint of the first edge, the square is generated automatically. This is the required square. 1. Given the length of one side, use a compass to lay off Line EF as the base line, Figure 6-26B. 2. Construct a perpendicular to Line EF at Point E by extending Line EF to the left and striking equal arcs on the base line from Point E. (The arcs can be any convenient length.) These points are Point E1 and Point E2. 3. From these two points, strike equal arcs to intersect at Point J. 4. Draw a line from Point E through Point J. Set the compass for the distance between Point E and Point F. Mark off this distance on the line running through Point J. This point becomes Point H. 5. From Points F and H, using the same compass setting, lay off intersecting arcs (Arcs FG and HG). 6. Lines drawn to this intersection complete the required square. D C A Section 2 Drafting Techniques and Skills 180 CAD Construct a Square with the Length of the Diagonal Given circumscribe the polygon outside a circle. The Inscribed option of the Polygon command is used to inscribe a polygon within a circle. The Circumscribed option is used to circumscribe a polygon about a circle. With each option, the radius of the circle is entered after specifying the number of sides. If you are constructing a square and you know the length of the diagonal, you can use the Inscribed option. 1. The length of the diagonal (Line AC) is given, Figure 6-28A. 2. Enter the Polygon command and specify the number of sides as four. 3. Enter coordinates or pick a point on screen to specify the center of the square. 4. Enter the Inscribed option. This allows you to specify the distance between the corners of the square. When prompted for the radius of the circle, enter a length equal to one-half the diagonal. If you move the cursor, the square is drawn dynamically on screen. Enter a radius value or use direct distance entry, Figure 6-28B. 5. After specifying the radius, the required square is generated automatically, Figure 6-28C. Note that the circle in Figure 6-28B is shown for reference purposes and is not actually drawn by the Polygon command. Using a Compass and Triangle (Manual Procedure) 1. The length of the diagonal (Line AC) is given, Figure 6-27A. 2. With a radius (R1) equal to one-half the diagonal, use a compass to construct a circle, Figure 6-27B. 3. Using a 45° triangle, draw 45° diagonals (Lines AC and DB) through the center of the circle. The points where the diagonals intersect the circle become Points A, B, C, and D. 4. Draw lines joining Points A and B, B and C, C and D, and D and A. These lines form the required square, Figure 6-27C. B Using the Polygon Command (CAD Procedure) A H When using the Polygon command, instead of specifying a side length, you can specify a radial distance that is used to inscribe the polygon within a circle. You can also specify a radial distance that is used to G J Using the Polygon Command (CAD Procedure) 1. Side length AB is given. Refer to Figure 6-26A. 2. Enter the Polygon command and specify the number of sides as four. Basic Geometric Constructions E1 E E2 F D C D C B A B B Figure 6-26. Constructing a square. A—If a side length is known, a square can be constructed using a straightedge and triangle. B—A compass can also be used for this construction. A R1 C 45o 45o A A B C Figure 6-27. Constructing a square when the diagonal length is known using a compass and a 45° triangle. Chapter 6 181 B C Using the Polygon Command (CAD Procedure) 1. Side length AB is given. Refer to Figure 6-29A. 2. Enter the Polygon command and specify the number of sides as five. 3. Enter the Edge option and select an endpoint. Then, enter the given side length. If you move the cursor, the pentagon is drawn dynamically in a counterclockwise direction. You can enter coordinates to specify the length and direction of the edge, or you can use Ortho mode and direct distance entry. 4. When you specify the endpoint of the first edge, the pentagon is generated automatically. Refer to Figure 6-29C. Using a Protractor (Manual Procedure) A pentagon is a polygon with five sides. A regular pentagon has five equal sides and five equal interior angles. Each of the interior angles measures 108°. 1. The length of Side AB is given, Figure 6-29A. 2. With a protractor, lay off Side BC equal in length to Side AB and at an angle of 108°. The center of the angle should be at Point B, Figure 6-29B. 7. With the same radius and with Points E and C as centers, scribe Arcs EA and CB. Draw lines between the points of intersection to form the required regular pentagon, Figure 6-30C. Using the Polygon Command (CAD Procedure) Using a Compass (Manual Procedure) 3. Lay off Side AE in a similar manner. Continue until the required regular pentagon is formed, Figure 6-29C. Construct a Regular Pentagon with the Side Length Given Section 2 Drafting Techniques and Skills Construct an Inscribed Regular Pentagon with the Radius of the Circle Given Figure 6-28. Constructing a square using the Polygon command. A—The diagonal length (Line AC) is given. B—The Inscribed option is entered to specify a radial distance for an inscribed square. C—The completed square. CAD 182 CAD Point selected to specify radius of circle (one-half Line AC) Center point selected A Basic Geometric Constructions 1. Radius FG is given. Refer to Figure 6-30A. 2. Enter the Polygon command and specify the number of sides as five. 3. Specify Point F as the center of the pentagon. 4. Enter the Inscribed option. 5. Specify the given radius. If you move the cursor, the pentagon is drawn dynamically. Enter coordinates to specify the radius and direction, or use direct distance entry. 6. The pentagon is generated automatically. Refer to Figure 6-30C. 1. Radius FG is given, Figure 6-30A. 2. Draw a circle with the given radius and a center at Point F. 3. Bisect the radius (centerline) of the circle. The point of bisection is Point H. 4. With Point H as the center, scribe an arc with a radius equal to HD. This arc intersects the diameter (centerline) of the circle at Point J, Figure 6-30B. 5. With the same radius and Point D as the center, scribe Arc DJ. This arc will intersect with the circle at Point E. 6. From the same center at Point D, scribe an equal arc to intersect with the circle at Point C. D D D D E F 108o C E H G C J F H G E C J F 108o A 108o 108o B A A B B G C 108o A H 108o A A B C Figure 6-29. Constructing a regular pentagon from a given side length using a protractor. B Figure 6-30. Constructing an inscribed regular pentagon using a compass. B C Chapter 6 CAD Construct a Hexagon with the Distance across the Flats Given Using a Compass and Triangle (Manual Procedure) A hexagon is a polygon with six sides. A regular hexagon has six equal sides and six equal interior angles. A hexagon can be constructed based on the distance across the flats (opposite sides). In this construction, the hexagon is circumscribed about a circle with a diameter equal to the distance across the flats. 1. With a compass, draw a circle equal in diameter to the given distance across the flats, Figure 6-31A. 2. With a T-square and a 30°-60° triangle, draw lines tangent to the circle, Figure 6-31B. 3. Draw the remaining sides to form the required hexagon, Figure 6-31C. Distance across flats Basic Geometric Constructions 183 4. An alternate construction for a hexagon using the distance across the flats is shown in Figure 6-31D. Using the Polygon Command (CAD Procedure) 1. The distance across the flats is given. Refer to Figure 6-31A. 2. Enter the Polygon command and specify the number of sides as six. 3. Specify a center point for the hexagon. 4. Enter the Circumscribed option. 5. Specify the radius. The radius is equal to half the distance across the flats. If you move the cursor, the hexagon is drawn dynamically. Enter coordinates to specify the radius and direction, or use direct distance entry. 6. The hexagon is generated automatically. Refer to Figure 6-31C. 184 Section 2 Drafting Techniques and Skills CAD Construct a Hexagon with the Distance across the Corners Given Using a Compass and Triangle (Manual Procedure) 1. With a compass, draw a circle equal in diameter to the distance across the corners given, Figure 6-32A. 2. With a T-square and a 30°-60° triangle, draw 60° diagonal lines across the center of the circle, Figure 6-32B. 3. With the T-square and triangle, join the points of intersection of the diagonal lines with the circle. This forms the required hexagon, Figure 6-32C. An alternate construction for the hexagon using the distance across the corners is shown in Figure 6-32D. Using the Polygon Command (CAD Procedure) D ac istan ros ce sf lat s Distance across flats 1. The distance across the corners is given. Refer to Figure 6-32A. 2. Enter the Polygon command and specify the number of sides as six. 3. Specify a center point for the hexagon. 4. Enter the Inscribed option. Distance across corners 5. Specify the radius. The radius is equal to half the distance across the corners. If you move the cursor, the hexagon is drawn dynamically. Enter coordinates to specify the radius and direction, or use direct distance entry. 6. The hexagon is generated automatically. Refer to Figure 6-32C. Construct an Octagon with the Distance across the Flats Given Using the Circle Method An octagon is a polygon with eight sides. A regular octagon has eight equal sides and eight equal interior angles. An octagon can be constructed based on the distance across the flats or the distance across the corners. A 45° triangle is used with each method. The following procedure uses the distance across the flats to construct an octagon. 1. With a compass, draw a circle equal in diameter to the distance across the flats, Figure 6-33A. 2. With a T-square and a 45° triangle, draw the eight sides tangent to the circle, Figure 6-33B. Distance across corners 60o 60o 30o A B C 30o D Figure 6-31. Constructing a hexagon when the distance across the flats is given. The hexagon can be drawn with two parallel flats in a vertical position or in a horizontal position. A B C D Figure 6-32. Constructing a hexagon when the distance across the corners is known. The hexagon can be drawn with two parallel flats in a horizontal position or in a vertical position. Chapter 6 Distance across corners Distance across flats Distance across flats 45o A Basic Geometric Constructions Distance across corners 45o A B 185 B Figure 6-34. Constructing an octagon when the distance across the corners is given. The sides are constructed after drawing a circle and 45° diagonals. Figure 6-33. Constructing an octagon when the distance across the flats is given. A compass and a 45° triangle are used. Construct an Octagon with the Distance across the Flats Given Using the Square Method Construct an Octagon with the Distance across the Corners Given Using the Circle Method 1. With a compass, draw a circle equal in diameter to the distance across the corners, Figure 6-34A. 2. With a T-square and a 45° triangle, lay off 45° diagonals with the horizontal and vertical diameters (centerlines). 3. With the triangle, draw the eight sides between the points where the diagonals intersect the circle, Figure 6-34B. 1. Draw a square with the sides equal to the given distance across the flats, Figure 6-35A. 2. Draw diagonals at 45°. With a radius equal to one-half the diagonal and using the corners of the square as vertices, scribe arcs using a compass, Figure 6-35B. 3. With a 45° triangle and a T-square, draw the eight sides by connecting the points of intersection. This completes the required octagon, Figure 6-35C. Distance across flats 186 Section 2 Drafting Techniques and Skills CAD Construct an Inscribed Regular Polygon Having Any Number of Sides with the Diameter of the Circle Given Construct an Octagon Using the Polygon Command An octagon can be constructed in the same manner as a hexagon by using the Polygon command. Instead of specifying six sides, specify eight sides. The octagon can be constructed based on the distance across the flats or the distance across the corners. If the distance across the flats is known, use the Circumscribed option. Refer to Figure 6-33. If the distance across the corners is known, use the Inscribed option. Refer to Figure 6-34. As is the case with a hexagon, a center point and radial distance are required after entering the number of sides. 1. Draw a circle with the given diameter. Divide its diameter into the required number of equal parts (seven in this example), Figure 6-36A. Use the inclined line method illustrated in Figure 6-8. 2. With a radius equal to the diameter and with centers at the diameter ends (Points A and B), draw arcs intersecting at Point P, Figure 6-36B. 3. Draw a line from Point P through the second division point of the diameter (Line AB) until it intersects with the circle at Point C, Figure 6-36C. The second point will always be the point used for this construction. Chord AC is one side of the polygon. 4. Lay off the length of the first side around the circle using dividers. This will complete the regular polygon with the required number of sides. Note In addition to squares, hexagons, and octagons, you can construct other regular polygons using the Polygon command. Simply specify the number of sides after entering the command. You can then specify a given side length, a distance across the flats, or a distance across the corners. Use the method that is most appropriate for a given construction. P P Distance across flats A 1 2 3 4 5 6 A 7 B 1 2 3 4 5 6 A 7 B 1 2 3 B C A B C Figure 6-35. If the distance across the flats is known, an octagon can be constructed using the square method. A compass, straightedge, and 45° triangle are used. A B C Figure 6-36. An inscribed regular polygon having any number of sides (seven in this case) can be constructed if the diameter of the circle is given. Chapter 6 Construct a Regular Polygon Having Any Number of Sides with the Side Length Given Basic Geometric Constructions 187 5. Construct perpendicular bisectors of Lines AB and AC. Extend the bisectors to meet at Point D, Figure 6-37B. 6. Using Point D as the center and a radius equal to DB, construct a full circle to pass through Points B, A, and C. 7. From Point A, draw lines through the remaining division points on the semicircle to intersect with the larger circle, Figure 6-37C. 8. Join the points of intersection on the larger circle to form the regular polygon. This polygon will have the correct number of sides and each side will be of the correct length, Figure 6-37D. 1. Draw Side AB equal to the given side, Figure 6-37A. 2. Extend Line AB and draw a semicircle with the center at Point A and a radius equal to Line AB. 3. With dividers, divide the semicircle into a number of equal parts equal to the number of sides (nine in this example). 4. From Point A to the second division point, draw Line AC. The second point will always be the point used for this construction. Section 2 Drafting Techniques and Skills 188 CAD Transfer a Plane Figure Using the Rotate Command (CAD Procedure) A plane figure can be transferred to a new location by using the Copy command. If you need to rotate the figure to a different orientation, you can use the Copy and Reference options of the Rotate command. The procedure is similar to that used when transferring an angle. 1. Polygon ABCDE is the given plane figure. Refer to Figure 6-38A. The polygon is to be transferred and rotated. 2. Enter the Line command and draw Line A′B′ in the desired position and rotation. Refer to Figure 6-38C. 3. Enter the Rotate command and select the polygon. Specify Point A as the base point of rotation. 4. Enter the Copy option when prompted for a rotation angle. 5. Enter the Reference option. Pick the endpoints of Line AB. 6. Enter the Points option. Pick the endpoints of Line A′B′. This establishes the desired angle of rotation and draws the new polygon. 7. Enter the Move command to relocate the duplicated polygon. Select Point A as the base point and specify Point A′ as the second point. Erase Line A′B′ after moving the polygon. Using the Triangle Method (Manual Procedure) Plane figures with straight lines can be transferred to a new location by using the triangle method. The transferred figure can also be rotated. 1. Polygon ABCDE is the given plane figure, Figure 6-38A. The polygon will be transferred and rotated. 2. At Point A, draw Lines AC and AD to form triangles, Figure 6-38B. 3. Using Point A as the center, draw an arc outside the polygon cutting across the extended lines. 4. Draw Line A′B′ in the desired position and rotation, Figure 6-38C. 5. Draw an arc with a radius equal to R′ and the vertex at Point A′. (Note that R = R′.) 6. Draw Arcs 1′, 2′, and 3′ to locate the triangle lines. (Note that 1 = 1′, 2 = 2′, and 3 = 3′.) 7. Set off distances A′C′, A′D′, and A′E′ equal to AC, AD, and AE. 8. Draw straight lines to form the transferred plane figure (Polygon A′B′C′D′E′). I R' C D D C RB B B' A' 2 D I' C 2 3 4 3 4 C 2 5 6 7 1 A 8 9 5 6 7 8 9 1 B C 2 A 3 4 6 C 2 7 1 B 5 D C' D A 1 8 9 A A B A E' B E E 3 D' 2' A B C D Figure 6-37. A regular polygon having any number of sides (nine in this case) can be constructed if the side length is given. 3' A B C Figure 6-38. Transferring a given plane figure to a new location. The transferred figure in this example is rotated. Chapter 6 CAD Duplicate a Plane Figure with Irregular Curves Basic Geometric Constructions 189 Using the Copy Command (CAD Procedure) A plane figure with irregular curves can be copied to a new location by using the Copy command. You can copy the entire figure or one of the individual curves making up the figure. Refer to Figure 6-39A. After entering the command, select the objects to copy, select a base point, and specify a second point. As is the case with other editing commands, the Copy command provides several ways to select objects for the operation. For example, if you are copying lines or curves from a complex object, you may want to use a window, fence line, or polygon outline to select the individual objects to copy. A selection option is normally entered prior to selecting objects. Using Reference Points (Manual Procedure) 1. The plane figure to be duplicated is given, Figure 6-39A. 2. Draw a rectangle to enclose the plane figure. 3. Select points on the irregular curve that locate strategic points or changes in direction and draw lines connecting the points, Figure 6-39B. 4. Reproduce the rectangle and reference points in the new position. Draw the straight lines and irregular curves between the reference points, Figure 6-39C. 190 Section 2 Drafting Techniques and Skills CAD Enlarge or Reduce a Plane Figure Using Grid Squares Enlarge or Reduce an Object Using the Scale Command Plane figures may be enlarged or reduced in size by using the grid square method shown in Figure 6-40. In this method, a grid of squares is drawn to establish a different size in relation to the original object. This method is similar to the duplication method previously discussed for plane figures with irregular curves. However, grid squares are drawn instead of reference lines, and the lines and curves making up the plane figure are plotted on the squares. The Scale command is used to enlarge or reduce objects in size. After entering the command, select the objects to scale. You can enter a scale factor for the enlargement or reduction, or you can specify a reference dimension. The object is scaled in relation to the base point you select. If you do not want to affect the existing object, you can make a copy of the object during the scale operation. The following procedure scales an object using a scale factor. 1. The object to be scaled is given, Figure 6-41A. 2. Enter the Scale command. Select the lines making up the bolt. 3. Select the base point. Use the Endpoint object snap to select the lower-left corner of the bolt head. 4. Enter a scale factor of .5. This scales the object to half the size of the original, Figure 6-41B. Original Size A B C Figure 6-39. Using reference points and lines to duplicate a plane figure with an irregular curve. Twice Size Figure 6-40. Plane figures can be enlarged or reduced in size by using the grid square method. With this method, grid squares are drawn and points are plotted to define the lines and curves. The figure shown is drawn at twice the size of the original. Chapter 6 Basic Geometric Constructions 191 192 Section 2 Drafting Techniques and Skills CAD Locate the Center of a Circle or an Arc Base point selected Circle Arcs A B Irregular curve C Original object Scaled object (.5 scale factor) A B Figure 6-41. Using the Scale command to reduce an object in size. A—A corner point is selected as the base point for the scale operation. B—A scale factor of .5 is entered to reduce the object to half the original size. Constructing Circles and Arcs A circle is a closed plane curve, Figure 6-42. All points of a circle are equally distant from a point within the circle called the center. The diameter is the distance across a circle passing through the center. The radius is one-half the diameter. An arc is any part of a circle or other curved line. An irregular curve is any part of a curved surface that is not regular. Procedures used to construct circles and arcs are discussed in the following sections. Figure 6-42. A—Circles are closed plane regular curves. B—An arc is any part of a circle. C—An irregular curve is any part of a curved surface that is not regular. Construct a Circle Through Three Given Points Using the Three Points Option The following procedure is used to locate the center point of a circle or an arc in manual drafting. To locate the center point of a circle or an arc when using CAD, use the Center object snap. 1. Draw two nonparallel chords (Lines AB and BC). These lines are similar to the lines drawn in Figure 6-43C. 2. Construct the perpendicular bisector of each chord. 3. The point of intersection of the bisectors is the center of the circle or arc. The Circle command is used to draw circles. This command provides a number of options based on different drawing methods. As discussed previously, the default option allows you to specify a center point and a radius. The Three Points option allows you to draw a circle by picking three points on screen or entering three coordinates. The following procedure is used. 1. Points A, B, and C are given. Refer to Figure 6-43A. 2. Enter the Circle command. Enter the Three Points option. 3. Select Points A, B, and C to define the circle. Use object snaps, pick points on screen, or enter coordinates. The circle is drawn after the third point is picked. Refer to Figure 6-43C. Construct a Circle Through Three Given Points 1. Given Points A, B, and C, draw a circle through these points, Figure 6-43A. 2. With a straightedge, draw lines between Points A and B, and Points B and C. 3. With a compass, construct the perpendicular bisector of each line, Figure 6-43B. 4. The point of intersection of the bisectors is the center of the circle that passes through all three points, Figure 6-43C. 5. The radius of the circle is equal to the distance from the center to any of the three given points. B B B C A C A A C R A B C Figure 6-43. A circle that passes through three given points can be constructed with a straightedge and a compass. Chapter 6 CAD Construct a Circle within a Square The Two Points option of the Circle command allows you to draw a circle by picking two points to define the diameter. You can pick points on screen or enter coordinates. The following procedure is used. 1. Square ABCD is given. Refer to Figure 6-44A. 2. Enter the Circle command. Enter the Two Points option. 3. Using the Midpoint object snap, select the midpoint of Side AB to define one point on the diameter of the circle. Select the midpoint of Side CD to specify the second point. This inscribes the circle within the square. Refer to Figure 6-44C. 1. Given Square ABCD, use a 45° triangle to draw diagonals AC and BD, Figure 6-44A. The intersection locates the center of the circle. 2. Locate the midpoint of one side of the square (Point E), Figure 6-44B. 3. The distance from the center of the circle to Point E is the radius. This radius will inscribe a circle within the square, Figure 6-44C. Use a compass to complete the required circle. D 193 Using the Two Points Option (CAD Procedure) Using a Triangle and Compass (Manual Procedure) A Basic Geometric Constructions A D A 194 Section 2 Drafting Techniques and Skills Construct a Line Tangent to a Circle or Arc Using a Triangle A tangent is a line or curve that touches the surface of a circle or an arc at only one point. A line drawn from the center of the circle or arc to the point of tangency is perpendicular to the tangent object. A tangent can be a straight line. A tangent can also be a circle or an arc. The following procedure is used to construct a straight line tangent to a circle or arc. 1. Place a 45° triangle on a straightedge so that the hypotenuse is against the straightedge, Figure 6-45A. Adjust so that one edge of the triangle is in line with the center point of the circle and the point of tangency (Point P). 2. Slide the triangle along the straightedge until the other edge passes through Point P. This will form the tangent line. Using a Compass 1. With the point of tangency (Point P) as the center point and the circle radius PC, use a compass to construct an arc through the center point of the circle (Point C). This arc should pass through Point C and a point on the circle, Point A, Figure 6-45B. 2. With Point A as the center point and the same radius PC, construct a semicircular arc to pass through Point P. This semicircle should also extend to the opposite side of Point A. 3. Extend Line CA until it intersects with the semicircle at Point B. 4. Line BP is perpendicular to Line PC. This line is also the required tangent line. D O E E Tangent line B C A B C B B C 90o C P P C Figure 6-44. Constructing a circle within a given square using a 45° triangle and a compass. A Tangent line A B B Figure 6-45. A—Constructing a line tangent to a given circle using a 45° triangle. B—A compass can also be used for this construction. Chapter 6 CAD Construct a Line Tangent to a Circle or Arc Using the Tangent Object Snap The Tangent object snap greatly simplifies the task of drawing tangent objects. You can draw a line tangent to a given circle by using the Tangent object snap with the Line command. After entering the command and specifying a first point at any location, select the Tangent object snap and move the cursor near the point of tangency on the circle. When you pick, the tangent line is drawn automatically. To draw a line tangent to a circle at a specific point on the circle, use the following procedure. 1. A line is to be drawn tangent to the circle at the point of tangency (Point P), Figure 6-46A. 196 Section 2 Drafting Techniques and Skills CAD Using the Offset and Circle Commands (CAD Procedure) Construct a Circle or Arc of a Given Radius Tangent to a Straight Line at a Given Point 1. Line AB and Point P are given. Refer to Figure 6-47A. 2. Make a copy of Line AB by offsetting the line. Enter the Offset command and specify the offset distance as Radius CP. Refer to Figure 6-47B. Select Line AB and then pick a point to the side of the line to offset the line at the given distance. 3. Enter the Line command and draw a perpendicular line from Point P to the offset line. Use the Perpendicular object snap. 4. Enter the Circle command and specify the endpoint of the perpendicular as the center point. Enter the radius value. The circle is drawn tangent to Line AB. Using a Triangle and Compass (Manual Procedure) 1. Using a triangle and straightedge, draw a perpendicular to Line AB at the given point (Point P), Figure 6-47A. 2. Lay off Radius CP on the perpendicular, Figure 6-47B. 3. Draw the circle with the center at Point C using a compass, Figure 6-47C. The circle is tangent to Line AB at Point P. An application of this construction to a drawing problem is shown in Figure 6-47D. C P P A Copied circle B T2 C A A C P T2 T1 First tangent point 195 2. Enter the Copy command and make a copy of the circle, Figure 6-46B. Place the center point of the new circle at Point P. Using the Center object snap, select Point C as the base point and Point P as the second point. 3. Enter the Line command and use the Tangent object snap to draw two separate lines that are tangent to the two circles, Figure 6-46C. To specify the first point of the first line, enter the Tangent object snap and pick near the circle at Point T1. To specify the second point, enter the Tangent object snap again and pick near the circle at Point T2. Repeat this step with Point T3 and Point T4 to draw the second tangent line. 4. Enter the Line command and connect Point T1 to Point T3 using the Endpoint object snap. This is the required tangent line, Figure 6-46D. C Second tangent point Basic Geometric Constructions P C T1 B B T4 P T4 P T3 C T3 Tangent line D Figure 6-46. Constructing a line tangent to a given circle. A—A line is to be drawn tangent to the circle at Point P. B—A copy of the circle is made with its center point at Point P. C—Lines tangent to the two circles are drawn by using the Tangent object snap. D—The tangent line is drawn between Point T1 and Point T3. A B Application C D Figure 6-47. Constructing a circle of a given radius tangent to a line at a given point. There are many applications for this construction in drafting. Chapter 6 CAD Construct a Circle or Arc of a Given Radius Through a Point and Tangent to a Straight Line Basic Geometric Constructions 197 Using the Circle Command (CAD Procedure) 1. Point P, Line AB, and Radius R are given. Refer to Figure 6-48A. 2. Enter the Circle command and draw a circle with Radius R using Point P as the center. Refer to Figure 6-48B. 3. Enter the Offset command and offset Line AB at a distance equal to Radius R. 4. The intersection of the circle and the offset line is the center of the tangent circle or arc. Refer to Figure 6-48C. Using a Compass (Manual Procedure) 1. Point P, Line AB, and the Radius R are given, Figure 6-48A. 2. With a compass, strike Arc C with Radius R and Point P as the center, Figure 6-48B. 3. At a distance from Line AB equal to Radius R, draw Line DE parallel to Line AB. 4. The intersection of Arc C and Line DE is the center of the tangent circle or arc, Figure 6-48C. An application of this construction is shown in Figure 6-48D. 198 Section 2 Drafting Techniques and Skills CAD Construct a Circle or Arc of a Given Radius Through a Point and Tangent to a Circle 3. Enter the Circle command and draw a circle using the center of the given circle as the center point and a radius of R + r (where r is the radius of the given circle). 4. The intersection of the two new circles is the center of the required circle or arc. Refer to Figure 6-49C. Using a Compass (Manual Procedure) CAD 1. Point P, Circle O, and Radius R are given, Figure 6-49A. 2. With a compass, strike Arc A with Radius R and Point P as the center, Figure 6-49B. 3. Strike Arc B using the center of the circle as the arc center and a radius of R + r (where r is the radius of the given circle). 4. The intersection of Arcs A and B is the center of the required circle or arc, Figure 6-49C. An application of this construction is shown in Figure 6-49D. Using the Circle Command (CAD Procedure) C R D P 3/8 E R P 1 1/2 R 1. Point P, Circle O, and Radius R are given. Refer to Figure 6-49A. 2. Enter the Circle command and draw a circle with Radius R using Point P as the center. Refer to Figure 6-49B. Construct a Circle or Arc of a Given Radius Tangent to Two Given Circles Using a Compass (Manual Procedure) 1. Circle A, Circle B, and Radius R are given, Figure 6-50A. 2. With Point A as a center and a radius of R + ra (where ra is the radius of Circle A), use a compass to strike Arc C, Figure 6-50B. 3. With Point B as a center and a radius of R + rb (where rb is the radius of Circle B), strike Arc D. 4. The intersection of Arcs C and D is the center of the required tangent circle or arc, Figure 6-50C. An application of this construction is shown in Figure 6-50D. 3/4 A B A A B A B B C R D r B Application R R O Figure 6-48. Constructing a circle or an arc of a given radius through a point and tangent to a line. A drafter may encounter many cases where this construction must be used. O R P R r R A P Application R A B C D Figure 6-49. Constructing a circle or an arc of a given radius through a point and tangent to a circle. This construction can be used for many different applications in drafting. Chapter 6 Note Referring to Figure 6-50D, in order to locate the center of an arc tangent to two enclosed circles (circles that are “inside” the arc), subtract the circle radii from the arc radius when drawing the construction arcs. For example, use a radius of R – ra for the first arc (where ra is the radius of Circle A). Using the Tangent, Tangent, Radius Option (CAD Procedure) The Tangent, Tangent, Radius option of the Circle command allows you to draw a circle with a specified radius that is tangent to two objects you select. The circle can be tangent to lines, circles, or arcs. After entering the option and selecting the two objects, the radius of the circle is specified and the circle is generated automatically. This is a useful option that saves considerable drafting time. The following procedure is used to draw a circle that is tangent to two given circles. 1. Circle A, Circle B, and Radius R are given. Refer to Figure 6-50A. Basic Geometric Constructions 199 2. Enter the Circle command and enter the Tangent, Tangent, Radius option. To specify the first tangent point, move the screen cursor toward Circle A and pick when the object snap icon appears. To specify the second tangent point, move the screen cursor toward Circle B and select it in the same manner. 3. Enter the given radius. The required tangent circle is drawn. Refer to Figure 6-50C. Note If you need to construct tangent arcs rather than tangent circles in relation to existing geometry, you can use the Trim command to trim away unwanted portions of a circle after using the Circle command. There are cases where you will find it easier to use the Circle and Trim commands rather than the Arc command to draw arc segments. For example, if you draw a tangent circle for the construction in Figure 6-50, you can quickly trim away the portion of the circle you do not need to complete the tangent arc. Enter the Trim command, select Circle A and Circle B as the cutting edges, and then select the portion of the circle that lies above the two intersections. The circle is trimmed to the two intersections to form the tangent arc. 200 Section 2 Drafting Techniques and Skills CAD Using the Tangent, Tangent, Radius Option (CAD Procedure) Construct a Circle or Arc of a Given Radius Tangent to a Straight Line and a Circle 1. Line AB, Circle O, and Radius R are given. Refer to Figure 6-51A. 2. Enter the Circle command and enter the Tangent, Tangent, Radius option. To specify the first tangent point, move the screen cursor toward Line AB and pick when the object snap icon appears. To specify the second tangent point, move the screen cursor toward Circle O and select it in the same manner. 3. Enter the given radius. The required tangent circle is drawn. If you need to trim a portion of the circle to complete a tangent arc, use the Trim command. Refer to Figure 6-51C. Enter the Trim command and select Line AB and Circle O as the cutting edges. Then, select the portion of the circle that lies outside the two intersections. Using a Compass (Manual Procedure) 1. Line AB, Circle O, and Radius R are given, Figure 6-51A. 2. At a distance equal to Radius R, draw Line CD parallel to Line AB, Figure 6-51B. Line CD should be located between Line AB and Circle O. 3. With a compass, strike Arc E to intersect Line CD. Use Point O as the center and a radius of R + ro (where ro is the radius of Circle O). 4. The intersection of Arc E and Line CD is the center of the required tangent circle or arc, Figure 6-51C. An application of this construction is shown in Figure 6-51D. O E O ro + R R C D R R R A C R + ra A B A D R + rb R – ra R R B R A R – rb Application B C D Figure 6-50. Constructing a circle or an arc of a given radius and tangent to two given circles. Note that if the circles are to be inside of the arc that the radii of the two given circles are subtracted from the given radius. B A B A B Application A B C D Figure 6-51. Constructing a circle or an arc of a given radius and tangent to a straight line and a circle. There are many applications for this construction in drafting. Chapter 6 CAD Construct a Circle or Arc Tangent to Two Parallel Lines Basic Geometric Constructions 201 snap and select the second line as the second point on the diameter. The tangent circle is drawn automatically. You can also use the Arc command for this construction if you are drawing a tangent arc. This command provides a number of ways to draw arcs. The Three Points option is the default option. This option requires you to specify a start point, a second point, and an endpoint. You can also specify a center point, a radius, a chord length, or other criteria when drawing arcs. The following procedure uses the Start, End, Radius option to draw an arc tangent to two parallel lines. 1. Two parallel lines, Line AB and Line CD, are given. Refer to Figure 6-52A. 2. Enter the Arc command and enter the Start, End, Radius option. With this option, arcs are drawn counterclockwise. 3. To specify the start point, enter the Midpoint object snap and select the midpoint of Line AB. 4. Enter the End option. Enter the Perpendicular object snap and select Line CD. 5. Enter the Radius option. To specify the radius, enter the Mid Between Points object snap. For the first point, enter the Midpoint object snap and select Line CD. For the second point, enter the Perpendicular object snap and select Line AB. This draws the required tangent arc. Refer to Figure 6-52C. Using a Compass (Manual Procedure) 1. Two parallel lines, Line AB and Line CD, are given, Figure 6-52A. 2. Construct a parallel line, Line EF, equidistant between Lines AB and CD, Figure 6-52B. 3. The distance from Line AB (or Line CD) to Line EF is the radius of the tangent circle or arc. Set the compass to the radius. Place the compass on Line EF and strike the required circle or arc, Figure 6-52C. An application of this construction is shown in Figure 6-52D. Using the Circle or Arc Command (CAD Procedure) The Two Points option of the Circle command can be used to draw a circle that is tangent to two parallel lines. After entering this option, enter the Midpoint object snap and select the first line as the first point on the diameter. Then, enter the Perpendicular object Section 2 Drafting Techniques and Skills 202 CAD Construct a Circle or Arc of a Given Radius Tangent to Two Nonparallel Lines Using a Compass (Manual Procedure) 1. Two nonparallel lines (Line AB and Line CD) and the Radius R are given, Figure 6-53A. 2. At a distance equal to Radius R, construct Lines EF and GH parallel to Lines AB and CD, Figure 6-53B. 3. The intersection of the lines at Point J is the center of the required tangent circle or arc, Figure 6-53C. An application of this construction is shown in Figure 6-53D. Using the Circle or Arc Command (CAD Procedure) The Tangent, Tangent, Radius option of the Circle command can be used to draw a circle of a given radius that is tangent to two 10o B B R A C A B A nonparallel lines. The procedure is the same as that used for constructing a circle tangent to a circle and a line. If you are drawing a tangent arc, you can use the Arc command and the Center, Start, End option. With this option, arcs are drawn counterclockwise. Use the following procedure. 1. Two nonparallel lines (Line AB and Line CD) and the Radius R are given. Refer to Figure 6-53A. 2. Enter the Offset command and offset Line AB at a distance equal to Radius R. Offset Line CD at the same distance. The intersection of the offset lines is the center of the required tangent circle or arc. Refer to Point J in Figure 6-53B. 3. Enter the Arc command and enter the Center option. Select Point J as the center point. 4. To specify the start point of the arc, enter the Perpendicular object snap and select Line AB. To specify the endpoint of the arc, enter the Perpendicular object snap and select Line CD. The required tangent arc is drawn automatically. Refer to Figure 6-53C. A C R G E F R J J R B R H Equal E D F Application A C D C D B B C D Figure 6-53. Constructing a circle or an arc of a given radius and tangent to two nonparallel lines. There are many applications for this construction in drafting. Application A D C D Figure 6-52. Constructing a circle or an arc that is tangent to two parallel lines. A drafter will find this construction useful in many situations. Chapter 6 CAD Connect Two Parallel Lines with Reversing Arcs of Equal Radii Basic Geometric Constructions 203 5. The points of intersection of the bisectors and perpendiculars at Points F and G are the centers for drawing the equal arcs (Arcs FB and GC). These arcs are tangent to each other and to the parallel lines. An application of this construction in a highway drawing is shown in Figure 6-54D. Using a Compass (Manual Procedure) Using the Center, Start, End Option and Continue Option (CAD Procedure) 1. Lines AB and CD are given, Figure 6-54A. 2. Draw a line between Points B and C. Divide Line BC into two equal parts (Lines BE and EC), Figure 6-54B. 3. Construct perpendicular bisectors of Lines BE and EC, Figure 6-54C. 4. Draw perpendiculars to Lines AB and CD at Points B and C. 1. Lines AB and CD are given, Figure 6-55A. 2. Enter the Line command and draw a line between Points B and C. Enter the Divide command and divide Line BC into four equal parts, Figure 6-55B. 204 Section 2 Drafting Techniques and Skills 3. Draw a perpendicular extending from Line BC. Enter the Line command and use the Perpendicular object snap to select a point along the line. Pick a second point to complete the line. Enter the Move command and reposition the line so that the endpoint intersects the uppermost division point on Line BC. Use object snaps as needed. See Figure 6-55C. 4. Draw a perpendicular extending from Point C. The intersection of the two perpendiculars is the center point for drawing the first arc. 5. Enter the Arc command and enter the Center option. Using the Intersection object snap, select the arc center point. Specify the start point of the arc (the second point) by selecting Point C. Specify the endpoint of the arc by selecting the middle division point on Line BC. This draws the first tangent arc, Figure 6-55D. 6. Enter the Arc command and enter the Continue option. This option allows you to continue drawing from the previously drawn arc. The new arc you draw is tangent to the previously drawn arc. Specify the endpoint of the new arc by selecting Point B. This draws the second tangent arc automatically. Refer to Figure 6-55D. C C A D D B A B A B First arc C C D C A C D B D Arc center point Perpendiculars D C Endpoint of arc (third point) A Second arc B Endpoint of arc E C F A B A A B A B B C Start point of arc (second point) Center point of arc (first point) G E D D Figure 6-54. Connecting two parallel lines with reversing arcs of equal radii. A civil engineer may use this construction when drawing a highway “S” curve. D Figure 6-55. Using the Center, Start, End and Continue options of the Arc command to connect parallel lines with reversing arcs of equal radii. A—The parallel lines are given. B—Line BC is drawn and divided into four equal parts. C—Perpendiculars are drawn to locate the center point of the first arc. D—The two tangent arcs are drawn. The first arc is drawn using the Center, Start, End option. The second arc is drawn using the Continue option to locate a tangent arc from the endpoint of the first arc. Chapter 6 CAD Connect Two Parallel Lines with Reversing Arcs of Unequal Radii with One Radius Given 205 1. Two parallel lines (Lines AB and CD) and Radius R1 are given. Refer to Figure 6-56A. 2. Draw a line perpendicular to Line AB at Point B. Refer to Figure 6-56C. Lay off Radius R1 on this line. The endpoint becomes Point E. Draw a line perpendicular to Line BE at the same length. The endpoint becomes Point F. 3. Enter the Arc command. Select Point B as the start point. 4. Enter the End option. Select Point F as the endpoint. 5. Enter the Radius option and enter the given radius value. This draws the first arc (Arc R1). 6. To draw the second arc (Arc GC), enter the Arc command and enter the Continue option. Specify the endpoint as Point C. The two arcs are tangent to each other and to the given parallel lines. 1. Two parallel lines (Lines AB and CD) and Radius R1 are given, Figure 6-56A. 2. Draw Line BC, Figure 6-56B. 3. Draw a line perpendicular to Line AB at Point B. Lay off Radius R1 on this line. The endpoint becomes Point E. With Point E as the center, use a compass to strike Arc R1 from Point B to the intersection with Line BC. This intersection is Point F, Figure 6-56C. 4. Draw a line perpendicular to Line CD at Point C. Extend Line EF to intersect this perpendicular. This intersection is Point G. 5. Using Point G as the center and the distance from Point G to Point C as the radius, draw Arc GC from Point C to Point F. This arc and the first arc drawn form the required arcs. These arcs are tangent to each other and to the given parallel lines. D C C D R1 R1 E 206 Section 2 Drafting Techniques and Skills CAD Using the Start, End, Radius Option (CAD Procedure) Using a Compass (Manual Procedure) C Basic Geometric Constructions Connect Two Given Nonparallel Lines with Reversing Arcs with One Radius Given B A A A B B 1. Two nonparallel lines (Lines AB and CD) and Radius R1 are given, Figure 6-57A. 2. Draw a line perpendicular to Line CD at Point C. Lay off Radius R1 on this perpendicular line. The endpoint is Point E. With Point E as the center, strike Arc R1 from Point C, Figure 6-57B. 3. Draw a line perpendicular to Line AB at Point B. (Note that this line is drawn on the opposite side of Line AB as Line CD.) Lay off Line BF equal to Line CE. 4. Draw Line FE and bisect with a perpendicular bisector (Line GH). 5. Extend Line FB to Line GH to intersect at Point J. Draw Line JE, Figure 6-57C. Where Line JE intersects Arc R1 is Point K. 6. Using Point J as a center and Line JB as the radius, draw an arc to connect Line AB to Arc R1 at Point K. These are the required arcs. These arcs are tangent to each other and to the given lines. D D G D C R1 C R1 B D C E G C Figure 6-56. Connecting two parallel lines with reversing arcs of unequal radii when one radius is given. 1. Two nonparallel lines (Lines AB and CD) and Radius R1 are given. Refer to Figure 6-57A. 2. Enter the Offset command and specify the offset distance as the length of Radius R1. Offset Lines CD and AB at this distance. The endpoints of the offset lines locate Points E and F. Refer to Figure 6-57B. 3. Enter the Line command. Draw Lines CE and BF. 4. Enter the Line command. Draw Line FE. Draw a perpendicular bisector of this line using the Circle and Line commands. Refer to Figure 6-57C. Enter the Erase command and erase the circles when finished. 5. Enter the Extend command. Select Line GH as the boundary edge and extend Line BF to intersect at Point J. 6. Enter the Line command. Draw Line JE. 7. Enter the Circle command. Draw a circle with Point E as the center and Radius R1 as the radius value. Where this circle intersects Line JE is Point K. 8. Enter the Arc command and enter the Start, End, Radius option to draw the first arc. Specify Point C as the start point and Point K as the endpoint. Specify the radius value as Radius R1. Enter the Erase command and erase the circle drawn in the previous step. 9. Enter the Arc command and enter the Continue option to draw the second arc. Select Point B as the endpoint. The two arcs are the required arcs. Using a Compass (Manual Procedure) F A Using the Circle and Arc Commands (CAD Procedure) K G E J A A B A B F A H B F B C Figure 6-57. Connecting two nonparallel lines with reversing arcs when one radius is given. H Chapter 6 Lay Off the Length of the Circumference of a Circle Basic Geometric Constructions 207 5. Line EB is the approximate length of the circumference of Circle O. The error of this line is equal to less than 1″ in 20,000″ or .005%. This error is well within the accuracy range of mechanical drafting instruments. Using the Construction Method Laying off the circumference of a circle is also referred to as locating the true length or rectified length. The rectified length of a curved surface (such as a circle) is the length of the surface laid out on a straight line. 1. Circle O is given, Figure 6-58A. 2. Draw Line AB tangent to the point where the vertical centerline crosses the circle. The length of the line should be equal to three times the diameter of the circle. 3. Locate Point C where the horizontal centerline crosses the circle. With the center at Point C, strike an arc of a radius equal to that of the circle. This arc will intersect the circle at Point D. (Note that Point D is on the opposite side of the circle center as Point A.) 4. From Point D, draw Line ED perpendicular to the vertical centerline. Using the Equal Chord Method 1. Circle X is given, Figure 6-58B. 2. Draw Line YZ to an approximate length. 3. Using dividers, divide one-quarter of the circle into an equal number of chord lengths. The accuracy of the projection is increased when a greater number of chords is used. 4. Lay off on Line YZ four times the number of chord lengths in the quarter circle. The length of Line YZ is the required approximate length of Circle X. This method is not as accurate as the construction method. E C Rec tified len gth D A B 3D A Section 2 Drafting Techniques and Skills CAD approximate length of Arc AB. The error for this projection is less than 1″ in 1000″, or .1%, for angles up to 60°. Calculate the Circumference of a Circle Using the List Command Using the Equal Chord Method The List command provides a quick way to determine useful data about drawing objects. The data displayed depends on the type of object selected. After entering the command and selecting an object, a window is displayed with dimensional data. To identify the circumference of a circle, enter the List command and select the circle. The data listed includes the circumference, radius, area, and center point location. Lay Off the Length of an Arc Using the Construction Method Calculate and Lay Off the Length of the Circumference of a Circle D O 208 The circumference of a circle may also be calculated very accurately by multiplying the diameter by pi (π). The approximate value of pi is 3.1416. Use the calculated circumference and lay off the length on a straight line. See Figure 6-59 for an example of this calculation. 1. Arc AB and the center of the arc, Point E, are given, Figure 6-60A. 2. Draw Chord AB. Extend the line and locate Point C so that Line CA is equal to one-half Line AB. 3. Draw Line AD tangent to Arc AB at Point A and perpendicular to Line EA. 4. Using Point C as the center, strike an arc with a radius of Line BC to intersect Line AD. The length of Line AD is the 1. Arc FG is given, Figure 6-60B. 2. Draw Line FH tangent to the arc. The length of this line should be an estimation of the rectified length. 3. Using dividers, divide Arc FG into an equal number of chord lengths. The accuracy of this projection is increased when a greater number of chords is used. 4. Lay off the same number of chord lengths along Line FH. The length of Line FH is the approximate length of Arc FG. An application of this construction is determining the “stretchout” length of a sheet metal part, Figure 6-60C. CAD Calculate the Length of an Arc Using the List Command The List command can be used to quickly determine the length of an arc. After entering the command and selecting an arc, data listed for the arc includes the length, radius, center point, start angle, and end angle. E B G X 3.00q Y Z B Figure 6-58. Laying off the rectified length of a circle. A—Using the construction method. This method is accurate to .005%. B—Using the equal chord method. This method is not as accurate as the construction method. Diameter (d) = 3q Circumference = Pd D Circumference = 3.1416 s3q = 9.4248 q C Figure 6-59. To calculate the circumference of a circle, multiply the diameter by pi (3.1416). The result is a very accurate calculation. F H A Application A B C Figure 6-60. Laying off the rectified length of an arc. A—Using the construction method. This method is accurate to .1%. B—Using the equal chord method. This method is not as accurate as the construction method. C—There are many applications for this construction in drafting. Shown is a “stretchout” development of a sheet metal part. Chapter 6 CAD Lay Off a Given Length on an Arc Using the Construction Method (Manual Procedure) Note that to use this method, the specified length must be given as a line tangent to the given arc. 1. Arc AD and the length of the tangent line (Line AB) are given, Figure 6-61A. 2. Divide Line AB into four equal parts. 3. Using the first division point (Point C) as the center, strike an arc with a radius equal to CB. This arc will intersect the arc at Point D. 4. Arc AD is equal in length to Line AB. This method is accurate to six parts in a thousand, or .6%, for angles less than 90°. Using the Equal Chord Method (Manual Procedure) Note that to use this method, the specified length must be given as a line tangent to the given arc. 1. Arc EG and the length of the tangent line (Line EF) are given, Figure 6-61B. 2. Using dividers, divide Line EF into an equal number of parts. The accuracy Basic Geometric Constructions 209 of this projection is increased when a greater number of divisions is used. 3. Lay off the same number of chord lengths along the arc. The length of Arc EG is the approximate length of Line EF. This type of construction is used in determining the true length of a formed metal part, Figure 6-61C. Using the Divide and Circle Commands (CAD Procedure) The following procedure uses the Divide command to divide a line of a given length that is tangent to the arc. You can also draw an arc segment if you know the chord length by using the Center, Start, Length option of the Arc command. The chord length is the length of a line that connects the endpoints of the arc. Use the following procedure when the rectified length of the arc is known. 1. Arc AD and the length of the tangent line (Line AB) are given. Refer to Figure 6-61A. 2. Enter the Divide command. Divide Line AB into an equal number of parts. 3. Enter the Circle command. Draw a circle that intersects the arc at Point D. Specify Point C as the center point and specify the radius by selecting Point B. Use object snaps as needed. 4. Arc AD is equal in length to Line AB. True length D A C G B A E F B Application C Figure 6-61. Laying off a given length on an arc. A—Using the construction method. This method is accurate to .6% for angles of less than 90°. B—The equal chord method can also be used for this construction, but it is not as accurate. C—Drafters may use this construction in many different applications. 210 Section 2 Drafting Techniques and Skills Chapter Summary Engineers, architects, designers, and drafters regularly apply the principles of plane geometry to solutions of technical problems. Knowledge of these principles is very important in drawing geometric constructions accurately. This is true whether you are using manual drafting tools or a CAD system. There are a number of geometric constructions the drafter needs to perform using straight lines. These include bisecting lines, drawing perpendicular and parallel lines, and dividing a line into a number of equal parts. Angles are also important geometric elements. The most common techniques for drawing angular constructions include bisecting an angle, transferring an angle, and laying out a given angle. Drafters need to know how to draw polygons. Regular polygons have all sides and interior angles equal. It is important to know the techniques for drawing triangles, squares, pentagons, hexagons, and octagons. Circular constructions are commonly made by drafters. Common procedures include drawing a circle using three points, locating the center of a circle or arc, and constructing a circle within a square. Other common geometric construction procedures include drawing tangents to circles and arcs, connecting parallel lines to circles and arcs, and laying off the length of a circle circumference. Review Questions 1. Designers and drafters regularly apply the principles of _____ to the solutions of technical problems. 2. The term _____ refers to dividing a line into two equal lengths. 3. The Midpoint object snap can be used with the _____ command to bisect an existing line and locate its midpoint. 4. Using the manual drafting method, you can draw a line through a point and parallel to a given line using a triangle and _____. 5. Parallel lines are normally drawn in CAD with what command? 6. In manual drafting, a line can be drawn through a point and perpendicular to a given line using a triangle and T-square or a(n) _____. 7. Name two manual drafting methods used to divide a line into a given number of parts. 8. Which CAD command is used to divide a line into a given number of equal parts? 9. What two CAD commands can be used to transfer an angle? 10. A _____ is a line or plane drawn at a right angle to a given line or plane. 11. _____ coordinates are used to draw lines at a given distance and angle from a specified point. 12. Which of the following is not a regular polygon? A. Square B. Pentagon C. Hexagon D. Trapezoid 13. What type of triangle has three equal sides and three equal angles of 60° each? 14. What is the Polygon command used for? 15. What type of triangle has two equal sides and two equal angles? 16. A right triangle has one _____ degree angle. 17. A(n) _____ is a regular polygon with four equal sides. 18. The _____ option of the Polygon command is used to inscribe a polygon within a circle. 19. In a regular pentagon, each of the interior angles measures _____. A. 108° B. 110° C. 112° D. 114° 20. A(n) _____ is a polygon with six sides. 21. Using CAD, a plane figure can be transferred to a new location by using the _____ command. 22. In manual drafting, the first step in duplicating a plane figure with irregular curves is to _____. Chapter 6 Basic Geometric Constructions 211 included to acquaint you with typical problems the drafter, designer, or engineer must solve. If you are drawing problems manually, use the Layout I sheet format given in the Reference Section. Place the drawing paper horizontally on the drawing board or table. Use the title block shown in Layout I and lay out the problems carefully, making the best use of space available. A freehand sketch of the problem and solution will help. If you are using a CAD system, create layers and set up drawing aids as needed. Use the most useful commands and tools available to you. Save each problem as a drawing file and save your work frequently. Accuracy is extremely important in drawing geometric constructions. On manual drawings, use a hard lead (2H to 4H) sharpened to a fine conical point and draw light lines. When the construction is complete, darken the required lines and leave all construction lines as drawn to show your work. Problems that call for “any convenient length” or “any convenient angle” should not be measured with the scale or laid out with the T-square and triangles. Do not dimension the problems. Complete the problems as assigned by your instructor. A suggested layout for the first four problems is shown in Figure 6-62. 23. What CAD command is used to enlarge or reduce objects in size? 24. A(n) _____ is any part of a circle or other curved line. 25. What CAD command is used to draw circles? 26. A(n) _____ is a line or curve that touches the surface of a circle or an arc at only one point. 27. What CAD command is used to trim away unwanted portions of a construction? 28. Laying off the circumference of a circle is also referred to as locating the true length or _____ length. 29. The circumference of a circle may be calculated very accurately by multiplying the diameter by _____. 30. Name four items of data identified for a circle when using the List command. 31. The _____ length is the length of a line that connects the endpoints of an arc. Problems and Activities The following problems have been designed to give you experience in performing simple geometric constructions used in drafting. Practical applications of geometry applied to drafting are 1 2 3 4 B A Figure 6-62. Use the Layout I sheet format from the Reference Section as a guide when drawing your border and title block for the problems in the Problems and Activities section. For Problems 1–4, divide your drawing sheet as shown here. 212 Section 2 Drafting Techniques and Skills 1. Draw a horizontal line 3″ long. Mark the ends with vertical marks. Bisect the line using the triangle method. 2. Draw a horizontal line of any convenient length. Bisect the line using the compass method or the Circle command. 3. Draw a line at any convenient angle. Construct another line 1″ from it and parallel to it. Use the triangle and T-square method or the Parallel object snap. 4. Draw a line at any convenient angle. Construct a perpendicular to it from a point not on the line using the triangle and T-square method or the Perpendicular object snap. 5. Draw a line of any convenient length and angle. Divide the line geometrically into seven equal parts. 6. Lay out an angle of any convenient size. Bisect the angle. 7. Transfer the angle in Problem 6. Rotate the angle approximately 90° in the new location. 8. Draw a horizontal line. Construct a perpendicular to the line. 9. Construct a triangle given the following: Side AB = 3 1/4″, Angle A = 37°, Angle B = 70°. 10. Construct a triangle given the following: Side AB = 3″, Side BC = 1 1/4″, and Side CA = 2 1/8″. Measure each angle and add the three together. If your answer is 180°, you have measured accurately. If not, check your measurements again. 11. Construct a triangle given the following: Side AB = 1 1/2″, Side AC = 2″, Angle A = 30°. 12. Construct an equilateral triangle given Side AB = 2 3/4″. 13. Draw a 1 1/2″ line inclined slightly (approximately 10°, but do not measure) from horizontal. Using this line as the first side, construct a square. 14. Draw a circle 2 1/2″ in diameter in the center of one of the four sections of the sheet. Inscribe the largest square possible within the circle. 15. Construct a pentagon within a 2 1/2″ diameter circle. 16. Construct a hexagon measuring 3″ across the corners. 17. Construct a hexagon with a distance of 2 1/2″ across the flats when measured horizontally. 18. Construct an octagon with a distance across the flats of 2 1/2″. 19. Construct a seven-sided regular polygon given the length of one side as 1 1/4″. 20. Draw a pentagon 2″ across the corners in the upper left-hand portion of one section of a sheet. Transfer the polygon to the lower right-hand corner in a 180° rotated position. 21. Without measuring, place three points approximately 1 1/2″ from the approximate center of the sheet section. Place the points at approximately the three, six, and ten o’clock positions. Construct a circle to pass through all three points. 22. Draw a semicircular arc 1 1/2″ in radius. Locate the center of the arc. 23. Draw a circle 2 1/2″ in diameter. Construct a tangent at the approximate two o’clock position. 24. Draw a 2″ diameter circle in the lower left-hand portion of a sheet section. Draw a line approximately 1″ above it and inclined toward the upper right corner. Construct a circular arc with a radius of 1″ tangent to the circle and straight line. 25. Draw two nonparallel lines. Construct a circular arc of any convenient radius tangent to the two lines. 26. Draw a circle 1 1/2″ in diameter. Obtain the length of the circumference of the circle by using the construction method, the equal chord method, the mathematical method, and the List command (if available). Lay off each distance. Compare the results. 27. Draw a 2 1/4″ diameter circle. Determine the length of the arc from the six o’clock position to the four o’clock position. 28. Draw a 2 1/2″ diameter circle. Start at the six o’clock position and lay off 1″ along the arc.