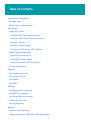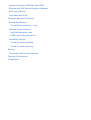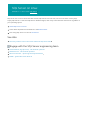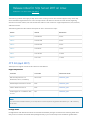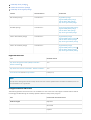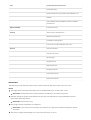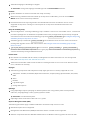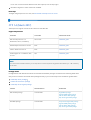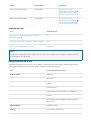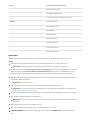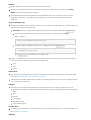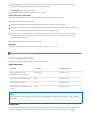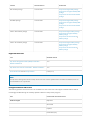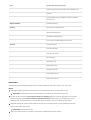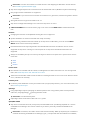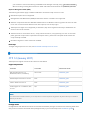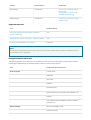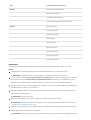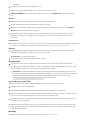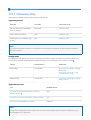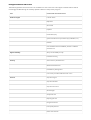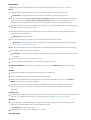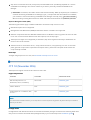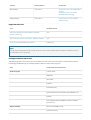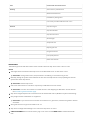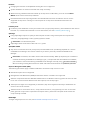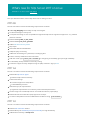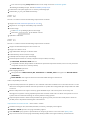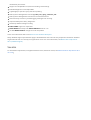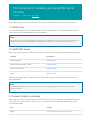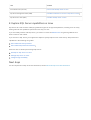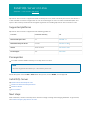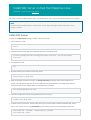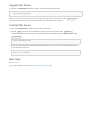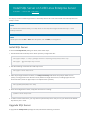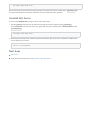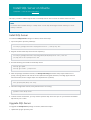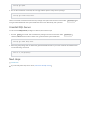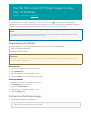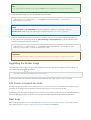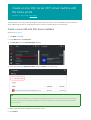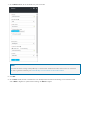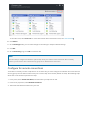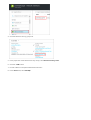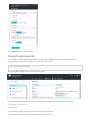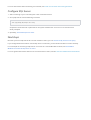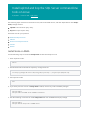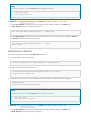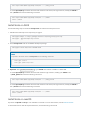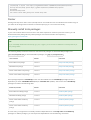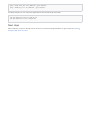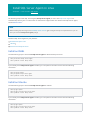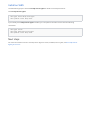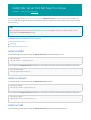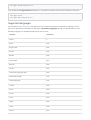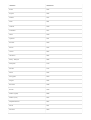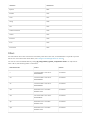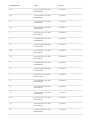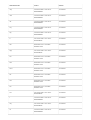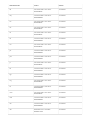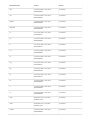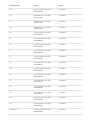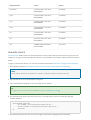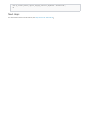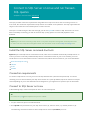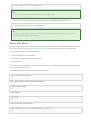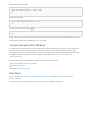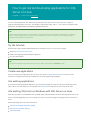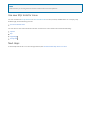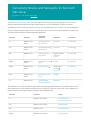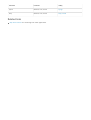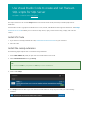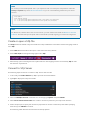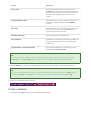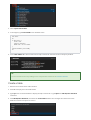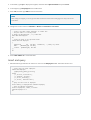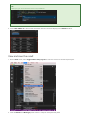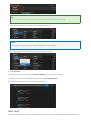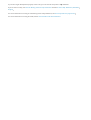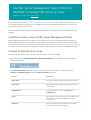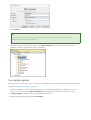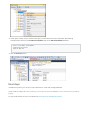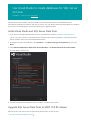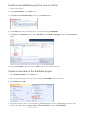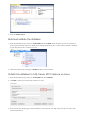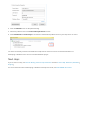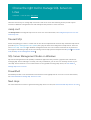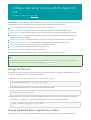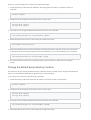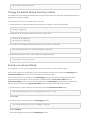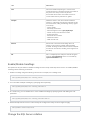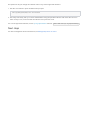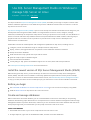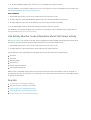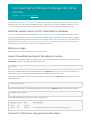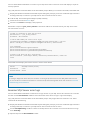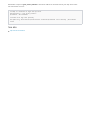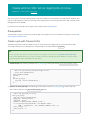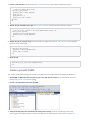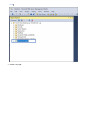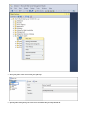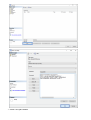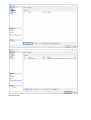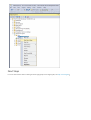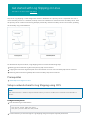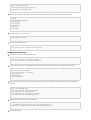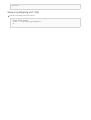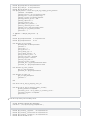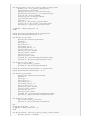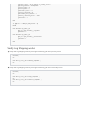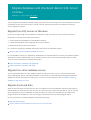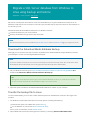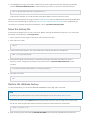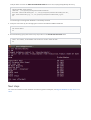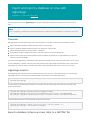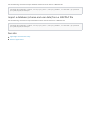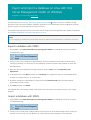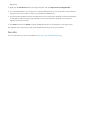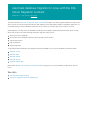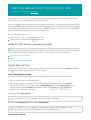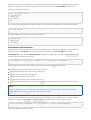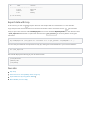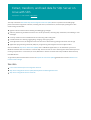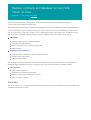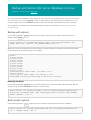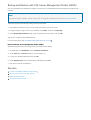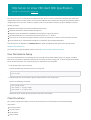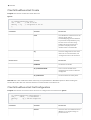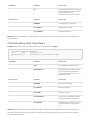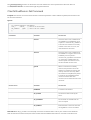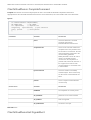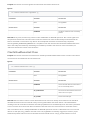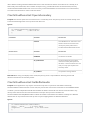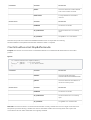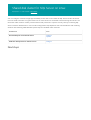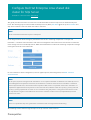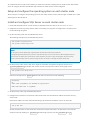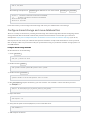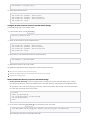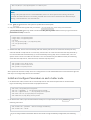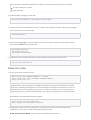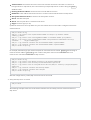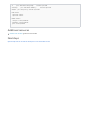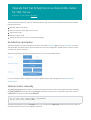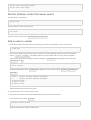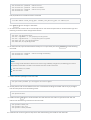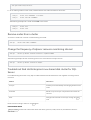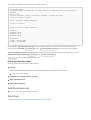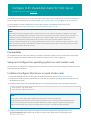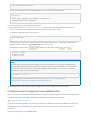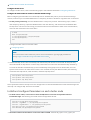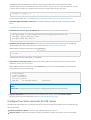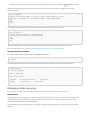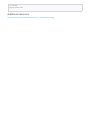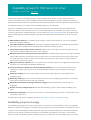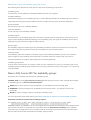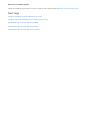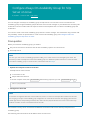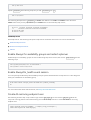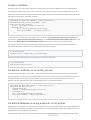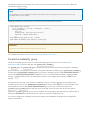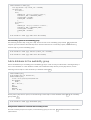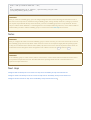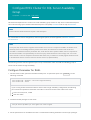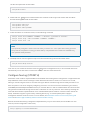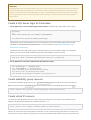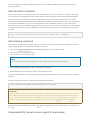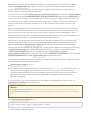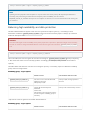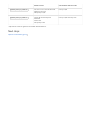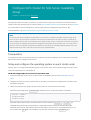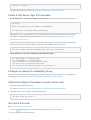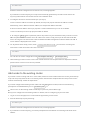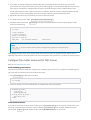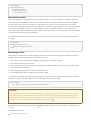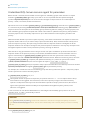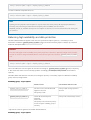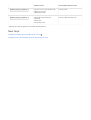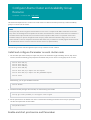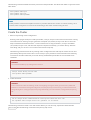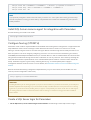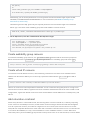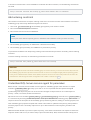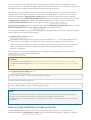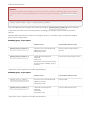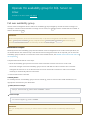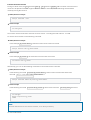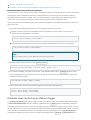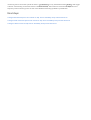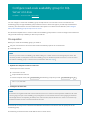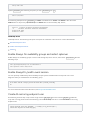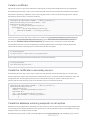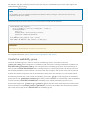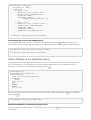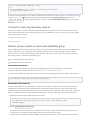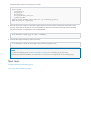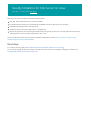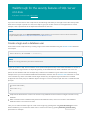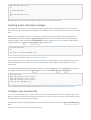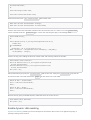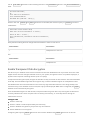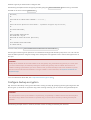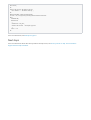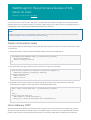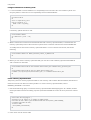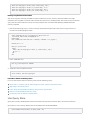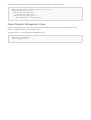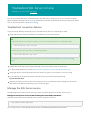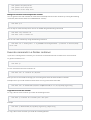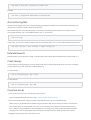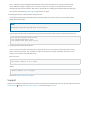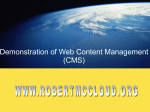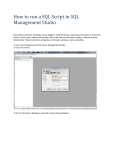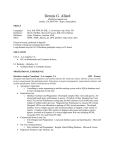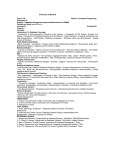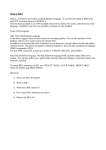* Your assessment is very important for improving the workof artificial intelligence, which forms the content of this project
Download Install SQL Server on Linux
Entity–attribute–value model wikipedia , lookup
Extensible Storage Engine wikipedia , lookup
Oracle Database wikipedia , lookup
Tandem Computers wikipedia , lookup
Microsoft Access wikipedia , lookup
Ingres (database) wikipedia , lookup
Microsoft Jet Database Engine wikipedia , lookup
Database model wikipedia , lookup
Team Foundation Server wikipedia , lookup
Relational model wikipedia , lookup
Clusterpoint wikipedia , lookup
Table of Contents
Understand and Explore
Release notes
What's new in this release?
Get Started
Install SQL Server
Install on Red Hat Enterprise Linux
Install on SUSE Linux Enterprise Server
Install on Ubuntu
Run the Docker image
Provision a SQL Server VM in Azure
Install Optional Packages
Install SQL Server tools
Install SQL Server Agent
Install SQL Server Full-Text Search
Connect and query
Develop
Connectivity libraries
Visual Studio Code
Use SSMS
Use SSDT
Manage
Configure with mssql-conf
Use SSMS to manage
Use PowerShell to manage
Create and run jobs
Use log shipping
Migrate
Restore from Windows
Export and import a BACPAC with SqlPackage
Export and import a BACPAC with SSMS
Migrate with SQL Server Migration Assistant
Bulk copy with bcp
Load data with (SSIS)
Configure Business Continuity
Backup and Restore
Virtual Device Interface - Linux
Failover Cluster Instance
Red Hat Enterprise Linux
SUSE Linux Enterprise Server
Availability Groups
Create for high availability
Create for read-scale only
Security
Get started with security features
Optimize Performance
Troubleshoot
SQL Server on Linux
4/29/2017 • 1 min to read • Edit Online
SQL Server now runs on Linux! This latest release, SQL Server 2017 CTP 2.0, runs on Linux and is in many ways
simply SQL Server. It’s the same SQL Server database engine, with many similar features and services regardless of
your operating system.
Install SQL Server on Linux.
Learn about the platforms and features in the Release Notes.
Start using SQL Server on Linux in Get started.
See Also
Summary of what's new in the current release of SQL Server 2017
Engage with the SQL Server engineering team
Stack Overflow (tag sql-server) - ask technical questions
MSDN Forums - ask technical questions
Microsoft Connect - report bugs and request features
Reddit - general discussion about R
Release notes for SQL Server 2017 on Linux
4/29/2017 • 31 min to read • Edit Online
The following release notes apply to SQL Server 2017 running on Linux. This release supports many of the SQL
Server database engine features for Linux. The topic below is broken into sections for each release, beginning
with the most recent release, CTP 2.0. See the information in each section for supported platforms, tools, features,
and known issues.
The following table lists the releases of SQL Server 2017 covered in this topic.
RELEASE
VERSION
RELEASE DATE
CTP 2.0
14.0.500.272
4-2017
CTP 1.4
14.0.405.198
3-2017
CTP 1.3
14.0.304.138
2-2017
CTP 1.2
14.0.200.24
1-2017
CTP 1.1
14.0.100.187
12-2016
CTP 1.0
14.0.1.246
11-2016
CTP 2.0 (April 2017)
The SQL Server engine version for this release is 14.0.500.272.
Supported platforms
PLATFORM
FILE SYSTEM
INSTALLATION GUIDE
Red Hat Enterprise Linux 7.3
Workstation, Server, and Desktop
XFS or EXT4
Installation guide
SUSE Enterprise Linux Server v12 SP2
EXT4
Installation guide
Ubuntu 16.04LTS and 16.10
EXT4
Installation guide
Docker Engine 1.8+ on Windows, Mac,
or Linux
N/A
Installation guide
NOTE
You need at least 3.25GB of memory to run SQL Server on Linux. SQL Server Engine has been tested up to 1 TB of memory
at this time.
Package details
Package details and download locations for the RPM and Debian packages are listed in the following table. Note
that you do not need to download these packages directly if you use the steps in the installation guides below
Install SQL Sever package
Install Full-text Search package
Install SQL Server Agent package
PACKAGE
PACKAGE VERSION
DOWNLOADS
Red Hat RPM package
14.0.500.272-2
Engine RPM package
High Availability RPM package
Full-text Search RPM package
SQL Server Agent RPM package
SLES RPM package
14.0.500.272-2
mssql-server Engine RPM package
High Availability RPM package
Full-text Search RPM package
SQL Server Agent RPM package
Ubuntu 16.04 Debian package
14.0.500.272-2
Engine Debian package
High Availability Debian package
Full-text Search Debian package
SQL Server Agent Debian package
Ubuntu 16.10 Debian package
14.0.500.272-2
Engine Debian package
High Availability Debian package
Full-text Search Debian package
SQL Server Agent Debian package
Supported client tools
TOOL
MINIMUM VERSION
SQL Server Management Studio (SSMS) for Windows Release Candidate 2
17.0
SQL Server Data Tools for Visual Studio - Release Candidate 2
17.0
Visual Studio Code with the mssql extension
Latest (0.2.1)
NOTE
The SQL Server Management Studio and SQL Server Data Tools versions specified above are Release Candidates, hence not
recommended for use in production.
Unsupported features and services
The following features and services are not available on Linux at this time. The support of these features will be
increasingly enabled during the monthly updates cadence of the preview program.
AREA
UNSUPPORTED FEATURE OR SERVICE
Database engine
Replication
Stretch DB
Polybase
AREA
UNSUPPORTED FEATURE OR SERVICE
Distributed Query
System extended stored procedures (XP_CMDSHELL, etc.)
Filetable
CLR assemblies with the EXTERNAL_ACCESS or UNSAFE
permission set
High Availability
Database mirroring
Security
Active Directory Authentication
Windows Authentication
Extensible Key Management
Use of user-provided certificate for SSL or TLS
Services
SQL Server Browser
SQL Server R services
StreamInsight
Analysis Services
Reporting Services
Integration Services
Data Quality Services
Master Data Services
Known issues
The following sections describe known issues with this release of SQL Server 2017 CTP 2.0 on Linux.
General
The length of the hostname where SQL Server is installed needs to be 15 characters or less.
Resolution: Change the name in /etc/hostname to something 15 characters long or less.
Manually setting the system time backwards in time will cause SQL Server to stop updating the internal
system time within SQL Server.
Resolution: Restart SQL Server.
Only single instance installations are supported.
Resolution: If you want to have more than one instance on a given host, consider using VMs or Docker
containers.
SQL Server Configuration Manager can’t connect to SQL Server on Linux.
The default language of the sa login is English.
Resolution: Change the language of the sa login with the ALTER LOGIN statement.
Databases
System databases can not be moved with the mssql-conf utility.
When restoring a database that was backed up on SQL Server on Windows, you must use the WITH
MOVE clause in the Transact-SQL statement.
Distributed transactions requiring the Microsoft Distributed Transaction Coordinator service are not
supported on SQL Server running on Linux. SQL Server to SQL Server distributed transactions are
supported.
Always On Availability Group
All HA configurations - meaning availability group is added as a resource to a Pacemaker cluster - created with
pre CTP2.0 packages are not backwards compatible with the new package. Delete all previousely configured
clustered resources and create new availability groups with CLUSTER_TYPE=EXTERNAL . See Configure Always On
Availability Group for SQL Server on Linux.
Availability groups created with CLUSTER_TYPE=NONE and not added as resources in the cluster will continue
working after upgrade. Use for read-scale scenarios. See Configure read-scale availability group for SQL
Server on Linux.
sys.fn_hadr_backup_is_preffered_replica does not work for CLUSTER_TYPE=NONE or CLUSTER_TYPE=EXTERNAL
because it relies on the WSFC-replicated cluster registry key which not available. We are working on providing
a similar functionality through a different function.
Full-Text Search
Not all filters are available with this release, including filters for Office documents. For a list of supported
filters, see Install SQL Server Full-Text Search on Linux.
The Korean word breaker takes several seconds to load and generates an error on first use. After this initial
error, it should work normally.
SQL Agent
The following components and subsystems of SQL Agent jobs are not currently supported on Linux:
Subsystems: CmdExec, PowerShell, Replication Distributor, Snapshot, Merge, Queue Reader, SSIS, SSAS,
SSRS
Alerts
DB Mail
Log Reader Agent
Change Data Capture
SqlPackage
Using SqlPackage requires specifying an absolute path for files. Using relative paths will map the files
under the "/tmp/sqlpackage.<code>/system/system32" folder.
Resolution: Use absolute file paths.
SqlPackage shows the location of files with a "C:\" prefix.
SQL Server Management Studio (SSMS)
The following limitations apply to SSMS on Windows connected to SQL Server on Linux.
Maintenance plans are not supported.
Management Data Warehouse (MDW) and the data collector in SSMS are not supported.
SSMS UI components that have Windows Authentication or Windows event log options do not work with
Linux. You can still use these features with other options, such as SQL logins.
Number of log files to retain cannot be modified.
Next steps
To begin using SQL Server on Linux, see Get started with SQL Server on Linux.
CTP 1.4 (March 2017)
The SQL Server engine version for this release is 14.0.405.198.
Supported platforms
PLATFORM
FILE SYSTEM
INSTALLATION GUIDE
Red Hat Enterprise Linux 7.3
Workstation, Server, and Desktop
XFS or EXT4
Installation guide
SUSE Enterprise Linux Server v12 SP2
EXT4
Installation guide
Ubuntu 16.04LTS and 16.10
EXT4
Installation guide
Docker Engine 1.8+ on Windows, Mac,
or Linux
N/A
Installation guide
NOTE
You need at least 3.25GB of memory to run SQL Server on Linux. SQL Server Engine has been tested up to 1 TB of memory
at this time.
Package details
Package details and download locations for the RPM and Debian packages are listed in the following table. Note
that you do not need to download these packages directly if you use the steps in the installation guides below
Install SQL Sever package
Install Full-text Search package
Install SQL Server Agent package
PACKAGE
PACKAGE VERSION
DOWNLOADS
Red Hat RPM package
14.0.405.200-1
Engine RPM package
High Availability RPM package
Full-text Search RPM package
SQL Server Agent RPM package
SLES RPM package
14.0.405.200-1
mssql-server Engine RPM package
High Availability RPM package
Full-text Search RPM package
SQL Server Agent RPM package
PACKAGE
PACKAGE VERSION
DOWNLOADS
Ubuntu 16.04 Debian package
14.0.405.200-1
Engine Debian package
High Availability Debian package
Full-text Search Debian package
SQL Server Agent Debian package
Ubuntu 16.10 Debian package
14.0.405.200-1
Engine Debian package
High Availability Debian package
Full-text Search Debian package
SQL Server Agent Debian package
Supported client tools
TOOL
MINIMUM VERSION
SQL Server Management Studio (SSMS) for Windows Release Candidate 2
17.0
SQL Server Data Tools for Visual Studio - Release Candidate 2
17.0
Visual Studio Code with the mssql extension
Latest (0.2.1)
NOTE
The SQL Server Management Studio and SQL Server Data Tools versions specified above are Release Candidates, hence not
recommended for use in production.
Unsupported features and services
The following features and services are not available on Linux at this time. The support of these features will be
increasingly enabled during the monthly updates cadence of the preview program.
AREA
UNSUPPORTED FEATURE OR SERVICE
Database engine
Replication
Stretch DB
Polybase
Distributed Query
System extended stored procedures (XP_CMDSHELL, etc.)
Filetable
CLR assemblies with the EXTERNAL_ACCESS or UNSAFE
permission set
High Availability
Database mirroring
Security
Active Directory Authentication
AREA
UNSUPPORTED FEATURE OR SERVICE
Windows Authentication
Extensible Key Management
Use of user-provided certificate for SSL or TLS
Services
SQL Server Browser
SQL Server R services
StreamInsight
Analysis Services
Reporting Services
Integration Services
Data Quality Services
Master Data Services
Known issues
The following sections describe known issues with this release of SQL Server 2017 CTP 1.4 on Linux.
General
The length of the hostname where SQL Server is installed needs to be 15 characters or less.
Resolution: Change the name in /etc/hostname to something 15 characters long or less.
Do not run the command ALTER SERVICE MASTER KEY REGENERATE . There is a known bug that will cause SQL
Server to become unstable. If you need to regenerate the Service Master Key, you should back up your
database files, uninstall and then re-install SQL Server, and then restore your database files again.
Manually setting the system time backwards in time will cause SQL Server to stop updating the internal
system time within SQL Server.
Resolution: Restart SQL Server.
Some time zone names in Linux don’t map exactly to Windows time zone names.
Resolution: Use time zone names from TZID column in the ‘Mapping for: Windows’ section table on
the Unicode.org documentation page.
SQL Server Engine expects lines in text files to be terminated with CR-LF (Windows-style line formatting).
Only single instance installations are supported.
Resolution: If you want to have more than one instance on a given host, consider using VMs or Docker
containers.
All log files and error logs are encoded in UTF-16.
SQL Server Configuration Manager can’t connect to SQL Server on Linux.
CREATE ASSEMBLY will not work when trying to use a file. Use the FROM <bits> method instead for
now.
Databases
System databases can not be moved with the mssql-conf utility.
When restoring a database that was backed up on SQL Server on Windows, you must use the WITH
MOVE clause in the Transact-SQL statement.
Distributed transactions requiring the Microsoft Distributed Transaction Coordinator service are not
supported on SQL Server running on Linux. SQL Server to SQL Server distributed transactions are
supported.
Always On Availability Group
Always On Availability Group clustered resources on Linux that were created with CTP 1.3 will fail after you
upgrade HA package (mssql-server-ha).
Resolution: Before you upgrade the HA package, set the cluster resource parameter
notify=true
.
The following example sets the cluster resource parameter on a resource named ag1 on
RHEL or Ubuntu:
sudo pcs resource update ag1-master notify=true
For SLES, update availability group resource configuration to add
notify=true
.
crm configure edit ms-ag_cluster
Add
notify=true
and save the resource configuration.
Always On Availability Groups in Linux may be subject to data loss if replicas are in synchronous commit
mode. See details as appropriate for your Linux distribution.
RHEL
SLES
Ubuntu
Full-Text Search
Not all filters are available with this release, including filters for Office documents. For a list of supported
filters, see Install SQL Server Full-Text Search on Linux.
The Korean word breaker takes several seconds to load and generates an error on first use. After this initial
error, it should work normally.
SQL Agent
The following components and subsystems of SQL Agent jobs are not currently supported on Linux:
Subsystems: CmdExec, PowerShell, Replication Distributor, Snapshot, Merge, Queue Reader, SSIS, SSAS,
SSRS
Alerts
DB Mail
Log Shipping
Log Reader Agent
Change Data Capture
In-Memory OLTP
In-Memory OLTP databases can only be created in the /var/opt/mssql directory. For more information, visit
the In-memory OLTP Topic.
SqlPackage
Using SqlPackage requires specifying an absolute path for files. Using relative paths will map the files
under the "/tmp/sqlpackage.<code>/system/system32" folder.
Resolution: Use absolute file paths.
SqlPackage shows the location of files with a "C:\" prefix.
SQL Server Management Studio (SSMS)
The following limitations apply to SSMS on Windows connected to SQL Server on Linux.
Maintenance plans are not supported.
Management Data Warehouse (MDW) and the data collector in SSMS is not supported.
SSMS UI components that have Windows Authentication or Windows event log options do not work with
Linux. You can still use these features with other options, such as SQL logins.
The file browser is restricted to the "C:\" scope, which resolves to /var/opt/mssql/ on Linux. To use other
paths, generate scripts of the UI operation and replace the C:\ paths with Linux paths. Then execute the
script manually in SSMS.
Number of log files to retain cannot be modified.
Next steps
To begin using SQL Server on Linux, see Get started with SQL Server on Linux.
CTP 1.3 (February 2017)
The SQL Server engine version for this release is 14.0.304.138.
Supported platforms
PLATFORM
FILE SYSTEM
INSTALLATION GUIDE
Red Hat Enterprise Linux 7.3
Workstation, Server, and Desktop
XFS or EXT4
Installation guide
SUSE Enterprise Linux Server v12 SP2
EXT4
Installation guide
Ubuntu 16.04LTS and 16.10
EXT4
Installation guide
Docker Engine 1.8+ on Windows, Mac,
or Linux
N/A
Installation guide
NOTE
You need at least 3.25GB of memory to run SQL Server on Linux. SQL Server Engine has been tested up to 1 TB of memory
at this time.
Package details
Package details and download locations for the RPM and Debian packages are listed in the following table. Note
that you do not need to download these packages directly if you use the steps in the installation guides.
PACKAGE
PACKAGE VERSION
DOWNLOADS
Red Hat RPM package
14.0.304.138-1
mssql-server Engine RPM package
mssql-server-ha High Availability RPM
package
mssql-server-fts Full-text Search RPM
package
SLES RPM package
14.0.304.138-1
mssql-server Engine RPM package
mssql-server-ha High Availability RPM
package
mssql-server-fts Full-text Search RPM
package
Ubuntu 16.04 Debian package
14.0.304.138-1
mssql-server Engine Debian package
mssql-server-ha High Availability
Debian package
mssql-server-fts Full-text Search
Debian package
Ubuntu 16.10 Debian package
14.0.304.138-1
mssql-server Engine Debian package
mssql-server-ha High Availability
Debian package
mssql-server-fts Full-text Search
Debian package
Supported client tools
TOOL
MINIMUM VERSION
SQL Server Management Studio (SSMS) for Windows Release Candidate 2
17.0
SQL Server Data Tools for Visual Studio - Release Candidate 2
17.0
Visual Studio Code with the mssql extension
Latest (0.2.1)
NOTE
The SQL Server Management Studio and SQL Server Data Tools versions specified above are Release Candidates, hence not
recommended for use in production.
Unsupported features and services
The following features and services are not available on Linux at this time. The support of these features will be
increasingly enabled during the monthly updates cadence of the preview program.
AREA
UNSUPPORTED FEATURE OR SERVICE
Database engine
Replication
Stretch DB
Polybase
Distributed Query
AREA
UNSUPPORTED FEATURE OR SERVICE
System extended stored procedures (XP_CMDSHELL, etc.)
Filetable
CLR assemblies with the EXTERNAL_ACCESS or UNSAFE
permission set
High Availability
Database mirroring
Security
Active Directory Authentication
Windows Authentication
Extensible Key Management
Use of user-provided certificate for SSL or TLS
Services
SQL Server Agent
SQL Server Browser
SQL Server R services
StreamInsight
Analysis Services
Reporting Services
Integration Services
Data Quality Services
Master Data Services
Known issues
The following sections describe known issues with this release of SQL Server 2017 CTP 1.3 on Linux.
General
The length of the hostname where SQL Server is installed needs to be 15 characters or less.
Resolution: Change the name in /etc/hostname to something 15 characters long or less.
Do not run the command ALTER SERVICE MASTER KEY REGENERATE . There is a known bug that will cause SQL
Server to become unstable. If you need to regenerate the Service Master Key, you should back up your
database files, uninstall and then re-install SQL Server, and then restore your database files again.
Manually setting the system time backwards in time will cause SQL Server to stop updating the internal
system time within SQL Server.
Resolution: Restart SQL Server.
Some time zone names in Linux don’t map exactly to Windows time zone names.
Resolution: Use time zone names from TZID column in the ‘Mapping for: Windows’ section table on
the Unicode.org documentation page.
SQL Server Engine expects lines in text files to be terminated with CR-LF (Windows-style line formatting).
Only single instance installations are supported.
Resolution: If you want to have more than one instance on a given host, consider using VMs or Docker
containers.
All log files and error logs are encoded in UTF-16.
SQL Server Configuration Manager can’t connect to SQL Server on Linux.
CREATE ASSEMBLY will not work when trying to use a file. Use the FROM <bits> method instead for
now.
Databases
Changing the locations of TempDB data and log files is not supported.
System databases can not be moved with the mssql-conf utility.
When restoring a database that was backed up on SQL Server on Windows, you must use the WITH
MOVE clause in the Transact-SQL statement.
Distributed transactions requiring the Microsoft Distributed Transaction Coordinator service are not
supported on SQL Server running on Linux. SQL Server to SQL Server distributed transactions are
supported.
Always On Availability Groups in Linux may be subject to data loss if replicas are in synchronous commit
mode. See
RHEL
SLES
Ubuntu
Full-Text Search
Not all filters are available with this release, including filters for Office documents. For a list of supported
filters, see Install SQL Server Full-Text Search on Linux.
The Korean word breaker takes several seconds to load and generates an error on first use. After this initial
error, it should work normally.
In-Memory OLTP
In-Memory OLTP databases can only be created in the /var/opt/mssql directory. For more information, visit
the In-memory OLTP Topic.
SqlPackage
Using SqlPackage requires specifying an absolute path for files. Using relative paths will map the files
under the "/tmp/sqlpackage./ /system/system32" folder.
Resolution: Use absolute file paths.
SqlPackage shows the location of files with a "C:\" prefix.
Sqlcmd/BCP & ODBC
SQL Server Command Line tools (mssql-tools) and the ODBC Driver (msodbcsql) depends on a custom
unixODBC Driver Manager. This causes conflicts if you have a previously installed unixODBC Driver
Manager.
Resolution: On Ubuntu, the conflict will be resolved automatically. When prompted if you would like to
unisntall the existing unixODBC Driver Manager, type 'y' and proceed with the installation. On RedHat,
you will have to remove the existing unixODBC Driver Manager manually using yum remove unixODBC .
We are working on fixing this limitation for RHEL and SUSE and should have an update for you soon.
SQL Server Management Studio (SSMS)
The following limitations apply to SSMS on Windows connected to SQL Server on Linux.
Maintenance plans are not supported.
Management Data Warehouse (MDW) and the data collector in SSMS is not supported.
SSMS UI components that have Windows Authentication or Windows event log options do not work with
Linux. You can still use these features with other options, such as SQL logins.
The SQL Server Agent is not supported yet. Therefore, SQL Server Agent functionality in SSMS does not
work on Linux at the moment.
The file browser is restricted to the "C:\" scope, which resolves to /var/opt/mssql/ on Linux. To use other
paths, generate scripts of the UI operation and replace the C:\ paths with Linux paths. Then execute the
script manually in SSMS.
Number of log files to retain cannot be modified.
Next steps
To begin using SQL Server on Linux, see Get started with SQL Server on Linux.
CTP 1.2 (January 2017)
The SQL Server engine version for this release is 14.0.200.24.
Supported platforms
PLATFORM
FILE SYSTEM
INSTALLATION GUIDE
Red Hat Enterprise Linux 7.3
Workstation, Server, and Desktop
XFS or EXT4
Installation guide
SUSE Enterprise Linux Server v12 SP2
EXT4
Installation guide
Ubuntu 16.04LTS and 16.10
EXT4
Installation guide
Docker Engine 1.8+ on Windows, Mac,
or Linux
N/A
Installation guide
NOTE
You need at least 3.25GB of memory to run SQL Server on Linux. SQL Server Engine has only been tested up to 256GB of
memory at this time.
Package details
Package details and download locations for the RPM and Debian packages are listed in the following table. Note
that you do not need to download these packages directly if you use the steps in the installation guides.
PACKAGE
PACKAGE VERSION
DOWNLOADS
RPM package
14.0.200.24-2
mssql-server 14.0.200.24-2 Engine
RPM package
mssql-server 14.0.200.24-2 High
Availability RPM package
Debian package
14.0.200.24-2
mssql-server 14.0.200.24-2 Engine
Debian package
Supported client tools
TOOL
MINIMUM VERSION
SQL Server Management Studio (SSMS) for Windows Release Candidate 1
17.0
SQL Server Data Tools for Visual Studio - Release Candidate 1
17.0
Visual Studio Code with the mssql extension
Latest (0.2)
NOTE
The SQL Server Management Studio and SQL Server Data Tools versions specified above are Release Candidates, hence not
recommended for use in production.
Unsupported features and services
The following features and services are not available on Linux at this time. The support of these features will be
increasingly enabled during the monthly updates cadence of the preview program.
AREA
UNSUPPORTED FEATURE OR SERVICE
Database engine
Full-text Search
Replication
Stretch DB
Polybase
Distributed Query
System extended stored procedures (XP_CMDSHELL, etc.)
Filetable
CLR assemblies with the EXTERNAL_ACCESS or UNSAFE
permission set
High Availability
Always On Availability Groups
Database mirroring
AREA
UNSUPPORTED FEATURE OR SERVICE
Security
Active Directory Authentication
Windows Authentication
Extensible Key Management
Use of user-provided certificate for SSL or TLS
Services
SQL Server Agent
SQL Server Browser
SQL Server R services
StreamInsight
Analysis Services
Reporting Services
Integration Services
Data Quality Services
Master Data Services
Known issues
The following sections describe known issues with this release of SQL Server 2017 CTP 1.2 on Linux.
General
The length of the hostname where SQL Server is installed needs to be 15 characters or less.
Resolution: Change the name in /etc/hostname to something 15 characters long or less.
Do not run the command ALTER SERVICE MASTER KEY REGENERATE . There is a known bug that will cause SQL
Server to become unstable. If you need to regenerate the Service Master Key, you should back up your
database files, uninstall and then re-install SQL Server, and then restore your database files again.
Resource name for SQL resource changed from ocf:sql:fci to ocf:mssql:fci. More details about configuring a
shared disk failover cluster you can find here.
Manually setting the system time backwards in time will cause SQL Server to stop updating the internal
system time within SQL Server.
Resolution: Restart SQL Server.
Some time zone names in Linux don’t map exactly to Windows time zone names.
Resolution: Use time zone names from TZID column in the ‘Mapping for: Windows’ section table on
the Unicode.org documentation page.
SQL Server Engine expects lines in text files to be terminated with CR-LF (Windows-style line formatting).
Only single instance installations are supported.
Resolution: If you want to have more than one instance on a given host, consider using VMs or Docker
containers.
All log files and error logs are encoded in UTF-16.
SQL Server Configuration Manager can’t connect to SQL Server on Linux.
CREATE ASSEMBLY will not work when trying to use a file. Use the FROM <bits> method instead for
now.
Databases
Changing the locations of TempDB data and log files is not supported.
System databases can not be moved with the mssql-conf utility.
When restoring a database that was backed up on SQL Server on Windows, you must use the WITH
MOVE clause in the Transact-SQL statement.
Distributed transactions requiring the Microsoft Distributed Transaction Coordinator service are not
supported on SQL Server running on Linux. SQL Server to SQL Server distributed transactions are
supported.
In-Memory OLTP
In-Memory OLTP databases can only be created in the /var/opt/mssql directory. These databases also need to
have the "C:\" notation when referred. For more information, visit the In-memory OLTP Topic.
SqlPackage
Using SqlPackage requires specifying an absolute path for files. Using relative paths will map the files
under the “/tmp/sqlpackage.<code>/system/system32” folder.
Resolution: Use absolute file paths.
SqlPackage shows the location of files with a "C:\" prefix.
Sqlcmd/BCP & ODBC
If you have an older version of SQL Server Command Line tools (mssql-tools) and the ODBC Driver
(msodbcsql), you might have installed a custom unixODBC Driver Manager (unixODBC-utf16). This could
casue a potential conflict as we no longer use a custom driver manager.
Resolution: On Ubuntu and SLES, the conflict will be resolved automatically. When prompted if you
would like to unisntall the existing unixODBC Driver Manager, type 'y' and proceed with the installation.
On RedHat, you will have to remove the existing unixODBC Driver Manager manually using
yum remove unixODBC-utf16 unixODBC-utf16-devel and retry the install.
SQL Server Management Studio (SSMS)
The following limitations apply to SSMS on Windows connected to SQL Server on Linux.
Maintenance plans are not supported.
Management Data Warehouse (MDW) and the data collector in SSMS is not supported.
SSMS UI components that have Windows Authentication or Windows event log options do not work with
Linux. You can still use these features with other options, such as SQL logins.
The SQL Server Agent is not supported yet. Therefore, SQL Server Agent functionality in SSMS does not
work on Linux at the moment.
The file browser is restricted to the "C:\" scope, which resolves to /var/opt/mssql/ on Linux. To use other
paths, generate scripts of the UI operation and replace the C:\ paths with Linux paths. Then execute the
script manually in SSMS.
Next steps
To begin using SQL Server on Linux, see Get started with SQL Server on Linux.
CTP 1.1 (December 2016)
The SQL Server engine version for this release is 14.0.100.187.
Supported platforms
PLATFORM
FILE SYSTEM
INSTALLATION GUIDE
Red Hat Enterprise Linux Workstation,
Server, and Desktop
XFS or EXT4
Installation guide
Ubuntu 16.04LTS and 16.10
EXT4
Installation guide
Docker Engine 1.8+ on Windows, Mac,
or Linux
N/A
Installation guide
NOTE
You need at least 3.25GB of memory to run SQL Server on Linux. SQL Server Engine has only been tested up to 256GB of
memory at this time.
Package details
Package details and download locations for the RPM and Debian packages are listed in the following table. Note
that you do not need to download these packages directly if you use the steps in the installation guides.
PACKAGE
PACKAGE VERSION
DOWNLOADS
RPM package
14.0.100.187-1
mssql-server 14.0.100.187-1 Engine
RPM package
mssql-server 14.0.100.187-1 High
Availability RPM package
Debian package
14.0.100.187-1
mssql-server 14.0.100.187-1 Engine
Debian package
Supported client tools
TOOL
MINIMUM VERSION
SQL Server Management Studio (SSMS) for Windows Release Candidate 1
17.0
SQL Server Data Tools for Visual Studio - Release Candidate 1
17.0
Visual Studio Code with the mssql extension
Latest (0.2)
NOTE
The SQL Server Management Studio and SQL Server Data Tools versions specified above are Release Candidates, hence not
recommended for use in production.
Unsupported features and services
The following features and services are not available on Linux at this time. The support of these features will be
increasingly enabled during the monthly updates cadence of the preview program.
AREA
UNSUPPORTED FEATURE OR SERVICE
Database engine
Full-text Search
Replication
Stretch DB
Polybase
Distributed Query
System extended stored procedures (XP_CMDSHELL, etc.)
Filetable
CLR assemblies with the EXTERNAL_ACCESS or UNSAFE
permission set
High Availability
Always On Availability Groups
Database mirroring
Security
Active Directory Authentication
Windows Authentication
Extensible Key Management
Use of user-provided certificate for SSL or TLS
Services
SQL Server Agent
SQL Server Browser
SQL Server R services
StreamInsight
Analysis Services
Reporting Services
Integration Services
Data Quality Services
Master Data Services
Known issues
The following sections describe known issues with this release of SQL Server 2017 CTP 1.1 on Linux.
General
The length of the hostname where SQL Server is installed needs to be 15 characters or less.
Resolution: Change the name in /etc/hostname to something 15 characters long or less.
Do not run the command ALTER SERVICE MASTER KEY REGENERATE . There is a known bug that will cause SQL
Server to become unstable. If you need to regenerate the Service Master Key, you should back up your
database files, uninstall and then re-install SQL Server, and then restore your database files again.
Resource name for SQL resource changed from ocf:sql:fci to ocf:mssql:fci. More details about configuring a
shared disk failover cluster you can find here.
Manually setting the system time backwards in time will cause SQL Server to stop updating the internal
system time within SQL Server.
Resolution: Restart SQL Server.
Some time zone names in Linux don’t map exactly to Windows time zone names.
Resolution: Use time zone names from TZID column in the ‘Mapping for: Windows’ section table on
the Unicode.org documentation page.
SQL Server Engine expects lines in text files to be terminated with CR-LF (Windows-style line formatting).
Only single instance installations are supported.
Resolution: If you want to have more than one instance on a given host, consider using VMs or Docker
containers.
All log files and error logs are encoded in UTF-16.
SQL Server Configuration Manager can’t connect to SQL Server on Linux.
CREATE ASSEMBLY will not work when trying to use a file. Use the FROM <bits> method instead for
now.
Databases
Changing the locations of TempDB data and log files is not supported.
System databases can not be moved with the mssql-conf utility.
When restoring a database that was backed up on SQL Server on Windows, you must use the WITH
MOVE clause in the Transact-SQL statement.
Distributed transactions requiring the Microsoft Distributed Transaction Coordinator service are not
supported on SQL Server running on Linux. SQL Server to SQL Server distributed transactions are
supported.
In-Memory OLTP
In-Memory OLTP databases can only be created in the /var/opt/mssql directory. These databases also need to
have the "C:\" notation when referred. For more information, visit the In-memory OLTP Topic.
SqlPackage
Using SqlPackage requires specifying an absolute path for files. Using relative paths will map the files
under the "/tmp/sqlpackage.<code>/system/system32" folder.
Resolution: Use absolute file paths.
SqlPackage shows the location of files with a "C:\" prefix.
Sqlcmd/BCP & ODBC
SQL Server Command Line tools (mssql-tools) and the ODBC Driver (msodbcsql) depends on a custom
unixODBC Driver Manager. This causes conflicts if you have a previously installed unixODBC Driver
Manager.
Resolution: On Ubuntu, the conflict will be resolved automatically. When prompted if you would like to
unisntall the existing unixODBC Driver Manager, type 'y' and proceed with the installation. On RedHat,
you will have to remove the existing unixODBC Driver Manager manually using yum remove unixODBC .
We are working on fixing this limitation for RHEL and SUSE and should have an update for you soon.
SQL Server Management Studio (SSMS)
The following limitations apply to SSMS on Windows connected to SQL Server on Linux.
Maintenance plans are not supported.
Management Data Warehouse (MDW) and the data collector in SSMS is not supported.
SSMS UI components that have Windows Authentication or Windows event log options do not work with
Linux. You can still use these features with other options, such as SQL logins.
The SQL Server Agent is not supported yet. Therefore, SQL Server Agent functionality in SSMS does not
work on Linux at the moment.
The file browser is restricted to the "C:\" scope, which resolves to /var/opt/mssql/ on Linux. To use other
paths, generate scripts of the UI operation and replace the C:\ paths with Linux paths. Then execute the
script manually in SSMS.
Next steps
To begin using SQL Server on Linux, see Get started with SQL Server on Linux.
CTP 1.0 (November 2016)
The SQL Server engine version for this release is 14.0.1.246.
Supported platforms
PLATFORM
FILE SYSTEM
INSTALLATION GUIDE
Red Hat Enterprise Linux 7.2
Workstation, Server, and Desktop
XFS or EXT4
Installation guide
Ubuntu 16.04LTS
EXT4
Installation guide
Docker Engine 1.8+ on Windows, Mac,
or Linux
N/A
Installation guide
NOTE
You need at least 3.25GB of memory to run SQL Server on Linux. SQL Server Engine has only been tested up to 256GB of
memory at this time.
Package details
Package details and download locations for the RPM and Debian packages are listed in the following table. Note
that you do not need to download these packages directly if you use the steps in the installation guides.
PACKAGE
PACKAGE VERSION
DOWNLOADS
RPM package
14.0.1.246-6
mssql-server 14.0.1.246-6 Engine RPM
package
mssql-server 14.0.1.246-6 High
Availability RPM package
Debian package
14.0.1.246-6
mssql-server 14.0.1.246-6 Engine
Debian package
Supported client tools
TOOL
MINIMUM VERSION
SQL Server Management Studio (SSMS) for Windows Release Candidate 1
17.0
SQL Server Data Tools for Visual Studio - Release Candidate 1
17.0
Visual Studio Code with the mssql extension
Latest (0.1.5)
NOTE
The SQL Server Management Studio and SQL Server Data Tools versions specified above are Release Candidates, hence not
recommended for use in production.
Unsupported features and services
The following features and services are not available on Linux at this time. The support of these features will be
increasingly enabled during the monthly updates cadence of the preview program.
AREA
UNSUPPORTED FEATURE OR SERVICE
Database engine
Full-text Search
Replication
Stretch DB
Polybase
Distributed Query
System extended stored procedures (XP_CMDSHELL, etc.)
Filetable
CLR assemblies with the EXTERNAL_ACCESS or UNSAFE
permission set
High Availability
Always On Availability Groups
Database mirroring
AREA
UNSUPPORTED FEATURE OR SERVICE
Security
Active Directory authentication
Windows Authentication
Extensible Key Management
Use of user-provided certificate for SSL or TLS
Services
SQL Server Agent
SQL Server Browser
SQL Server R services
StreamInsight
Analysis Services
Reporting Services
Integration Services
Data Quality Services
Master Data Services
Known issues
The following sections describe known issues with this release of SQL Server 2017 CTP1 on Linux.
General
The length of the hostname where SQL Server is installed needs to be 15 characters or less.
Resolution: Change the name in /etc/hostname to something 15 characters long or less.
Manually setting the system time backwards in time will cause SQL Server to stop updating the internal
system time within SQL Server.
Resolution: Restart SQL Server.
Some time zone names in Linux don’t map exactly to Windows time zone names.
Resolution: Use time zone names from TZID column in the ‘Mapping for: Windows’ section table on
the Unicode.org documentation page.
SQL Server Engine expects lines in text files to be terminated with CR-LF (Windows-style line formatting).
Only single instance installations are supported.
Resolution: If you want to have more than one instance on a given host, consider using VMs or Docker
containers.
All log files and error logs are encoded in UTF-16.
SQL Server Configuration Manager can’t connect to SQL Server on Linux.
CREATE ASSEMBLY will not work when trying to use a file. Use the FROM <bits> method instead for
now.
Databases
Changing the locations of TempDB data and log files is not supported.
System databases can not be moved with the mssql-conf utility.
When restoring a database that was backed up on SQL Server on Windows, you must use the WITH
MOVE clause in the Transact-SQL statement.
Distributed transactions requiring the Microsoft Distributed Transaction Coordinator service are not
supported on SQL Server running on Linux. SQL Server to SQL Server distributed transactions are
supported.
In-Memory OLTP
In-Memory OLTP databases can only be created in the /var/opt/mssql directory. These databases also need to
have the "C:\" notation when referred. For more information, visit the In-memory OLTP Topic.
SqlPackage
Using SqlPackage requires to specify an absolute path for files. Using relative paths will map the files
under the "/tmp/sqlpackage.<code>/system/system32" folder.
Resolution: Use absolute file paths.
SqlPackage shows the location of files with a "C:\" prefix.
Sqlcmd/BCP & ODBC
SQL Server Command Line tools (mssql-tools) and the ODBC Driver (msodbcsql) depends on a custom
unixODBC Driver Manager. This causes conflicts if you have a previously installed unixODBC Driver
Manager.
Resolution: On Ubuntu, the conflict will be resolved automatically. When prompted if you would like to
unisntall the existing unixODBC Driver Manager, type 'y' and proceed with the installation. On RedHat,
you will have to remove the existing unixODBC Driver Manager manually using yum remove unixODBC .
We are working on fixing this limitation for RHEL and SUSE and should have an update for you soon.
SQL Server Management Studio (SSMS)
The following limitations apply to SSMS on Windows connected to SQL Server on Linux.
Maintenance plans are not supported.
Management Data Warehouse (MDW) and the data collector in SSMS is not supported.
SSMS UI components that have Windows Authentication or Windows event log options do not work with
Linux. You can still use these features with other options, such as SQL logins.
The SQL Server Agent is not supported yet. Therefore, SQL Server Agent functionality in SSMS does not
work on Linux at the moment.
The file browser is restricted to the "C:\" scope, which resolves to /var/opt/mssql/ on Linux. To use other
paths, generate scripts of the UI operation and replace the C:\ paths with Linux paths. Then execute the
script manually in SSMS.
Next steps
To begin using SQL Server on Linux, see Get started with SQL Server on Linux.
What's new for SQL Server 2017 on Linux
4/29/2017 • 3 min to read • Edit Online
This topic describes what's new for SQL Server 2017 running on Linux.
CTP 2.0
The CTP 2.0 release contains the following improvements and fixes:
Added Log Shipping functionality for SQL Server Agent.
Localized messages of mssql-conf.
Linux path formatting are now compatible throughout the SQL Server Engine. But support for "C:\" prefixed
paths will continue.
Enabled DMV sys.dm_os_file_exists.
Enabled DMV sys.fn_trace_gettable.
Added CLR Strict Security mode.
SQL Graph.
Resumable Online Index Rebuilds.
Adaptive Query Processing.
Added UTF-8 encoding for system files, including log files.
Fixed In-memory databases location limitation.
Add new cluster type CLUSTER_TYPE = EXTERNAL for configuring an availability group for high availability.
Fix Availability Group Listener for read-only routing.
Production support for Early Adoption Program (EAP) customers. Sign up here.
CTP 1.4
The CTP 1.4 release contains the following improvements and fixes:
Enabled the SQL Server Agent.
Enabled T-SQL Jobs functionality.
Fixed timezone bugs:
Timezone support for Asia/Kolkata.
Fixed GETDATE() function.
Network Async I/0 Improvements:
Significant improvements to In-Memory OLTP workload performance.
Docker image now includes SQL Server command-line utilities. (sqlcmd/bcp).
Enabled Virtual Device Interface (VDI) support for backups.
Location of TempDB can now be modified after installation using ALTER DATABASE .
CTP 1.3
The CTP 1.3 release contains the following improvements and fixes:
Enabled Full-text Search feature.
Enabled Always On Availability Groups functionality for High Availability.
Additional functionality in mssql-conf:
First time set-up using mssql-conf. See the use of mssql-conf in the installation guides.
Enabling Availability Groups. See the Availability Groups topic.
Fixed native Linux path support for In-memory OLTP filegroups.
Enabled dm_os_host_info DMV functionality.
CTP 1.2
The CTP 1.2 release contains the following improvements and fixes:
Support for SUSE Linux Enterprise Server v12 SP2.
Bug fixes for core engine and stability improvements.
Docker image:
Fixed issue #1 by adding Python to the image.
Removed /opt/mssql/data as the default volume.
Updated to .NET 4.6.2.
CTP 1.1
The CTP 1.1 release contains the following improvements and fixes:
Support for Red Hat Enterprise Linux version 7.3.
Support for Ubuntu 16.10.
Upgraded Docker OS layer to Ubuntu 16.04.
Fixed telemetry issues in Docker image.
Fixed SQL Server Setup script related bugs.
Enhanced performance for natively compiled T-SQL modules, including:
OPENJSON, FOR JSON, JSON built-ins.
Computed Columns (Only indexes are allowed on persisted computed columns, but not on non-persisted
computed columns for in-memory tables).
CROSS APPLY operations.
New language features:
String functions: TRIM, CONCAT_WS, TRANSLATE and STRING_AGG with support for WITHIN GROUP
(ORDER BY).
BULK IMPORT now supports CSV format and Azure Blob Storage as File Source.
Under compatibility mode 140:
Improved the performance of updates to non-clustered columnstore indexes in the case when the row is in the
delta store. Changed from delete and insert operations to update. Also changed the plan shape used from wide
to narrow.
Batch mode queries now support "memory grant feedback loops". This will improve concurrency and
throughput on systems running repeated queries that use batch mode. This can allow more queries to run on
systems that are otherwise blocking on memory before starting queries.
Improved performance in batch mode parallelism by ignoring trivial plan for batch mode plans to allow for
parallel plans to be picked instead against columnstores.
Improvements from Service Pack 1 in this CTP1.1 release:
Database cloning for CLR, Filestream/Filetable, In-memory and Query Store objects.
CREATE or ALTER operators for programmability objects.
New USE HINT query option to provide hints for the query processor. Learn more here: Query Hints.
SQL service account can now programmatically identify Enable Lock Pages in Memory and Instant File
Initialization permissions.
Support for TempDB file count, file size and file growth settings.
Extended diagnostics in showplan XML.
Lightweight per-operator query execution profiling.
New Dynamic Management Function sys.dm_exec_query_statistics_xml.
New Dynamic Management Function for incremental statistics.
Removed noisy In-memory related logging messages from errorlog.
Improved AlwaysOn Latency Diagnostics.
Cleaned up Manual Change Tracking.
DROP TABLE support for replication.
BULK INSERT into heaps with AUTO TABLOCK under TF 715.
Parallel INSERT..SELECT changes for local temp tables.
Learn more about these fixes in the Service Pack 1 Release description.
Many database engine improvements apply to both Windows and Linux. The only exception would be for database
engine features that are currently not supported on Linux. For more information, see What's New in SQL Server
2017 (Database Engine).
See also
For installation requirements, unsupported feature areas, and known issues, see Release notes for SQL Server 2017
on Linux.
Find resources for installing and using SQL Server
on Linux
4/29/2017 • 2 min to read • Edit Online
Get started using SQL Server 2017 CTP 2.0 on Linux. Here are basic steps with links to how-to information.
1: Install Linux
If you do not already have a Linux machine, install Linux on a physical server or a virtual machine (VM). Review
the Release notes on supported platforms and requirements.
NOTE
One option is to create use a pre-configured Linux VM in Azure. In addition to OS-only VMs, there is also a VM image with
SQL Server 2017 CTP 2.0 already installed. For more information, see Provision a Linux VM in Azure for SQL Server.
2: Install SQL Server
Next, set up SQL Server 2017 on your Linux machine, or run the Docker image, using one of the following guides:
PLATFORM
INSTALLATION
Red Hat Enterprise
Installation guide
SUSE Linux Enterprise Server v12 SP2
Installation guide
Ubuntu 16.04 and 16.10
Installation guide
Docker
Installation guide
Note that Docker itself runs on multiple platforms, which means that you can run the Docker image on Linux,
Mac, and Windows.
NOTE
You need at least 3.25GB of memory to run SQL Server on Linux. SQL Server Engine has been tested up to 1 TB of
memory at this time.
3: Connect locally or remotely
After installation, connect to the running SQL Server instance on your Linux machine. For a general discussion of
connectivity, see Connect and query SQL Server on Linux. Then run some Transact-SQL queries using a client
tool. Examples include:
TOOL
TUTORIAL
Sqlcmd
Use the Sqlcmd command-line utility on Linux
TOOL
TUTORIAL
Visual Studio Code (VS Code)
Use VS Code with SQL Server on Linux
SQL Server Management Studio (SSMS)
Use SSMS on Windows to connect to SQL Server on Linux
SQL Server Data Tools (SSDT)
Use SSDT with SQL Server on Linux
4: Explore SQL Server capabilities on Linux
SQL Server 2017 has the same underlying database engine on all supported platforms, including Linux. So many
existing features and capabilities operate the same way on Linux.
If you are already familiar with SQL Server, you'll want to review the Release notes for general guidelines and
known issues for this release.
If you are new to SQL Server, you might find it helpful to quickly explore some of the security and performance
capabilities in the following two guides:
Get started with security features
Get started with performance features
Then learn how to develop and manage SQL Server:
Develop for SQL Server on Linux
Manage SQL Server on Linux
Configure high availability
Next steps
For the complete set of SQL Server documentation, see the Microsoft SQL Server Documentation.
Install SQL Server on Linux
4/29/2017 • 1 min to read • Edit Online
SQL Server 2017 CTP 2.0 is supported on Red Hat Enterprise Linux, SUSE Linux Enterprise Server, and Ubuntu. It
is also available as a Docker image which can run on Docker Engine on Linux or Docker for Windows/Mac. The
topics in this section provide tutorials and general guidance for installing SQL Server 2017 CTP 2.0 on Linux.
Supported platforms
SQL Server 2017 CTP 2.0 is supported on the following platforms:
PLATFORM
SUPPORTED VERSION(S)
GET
Red Hat Enterprise Linux
7.3
Get RHEL 7.3
SUSE Linux Enterprise Server
v12 SP2
Get SLES v12 SP2
Ubuntu
16.04 and 16.10
Get Ubuntu 16.04
Docker Engine
1.8+
Get Docker
Prerequisites
You need at least 3.25GB of memory to run SQL Server on Linux.
NOTE
SQL Server Engine has been tested up to 1 TB of memory at this time.
The file system must be XFS or EXT4. Other file systems, such as BTRFS, are unsupported.
Install SQL Server
Install on Red Hat Enterprise Linux
Install on SUSE Linux Enterprise Server
Install on Ubuntu
Run on Docker
Next steps
After installation, connect to the SQL Server instance to begin creating and managing databases. To get started,
see Connect and query SQL Server on Linux.
Install SQL Server on Red Hat Enterprise Linux
4/29/2017 • 1 min to read • Edit Online
This topic provides a walkthrough of how to install SQL Server 2017 CTP 2.0 on Red Hat Enterprise Linux (RHEL).
NOTE
You need at least 3.25GB of memory to run SQL Server on Linux. SQL Server Engine has been tested up to 1 TB of
memory at this time.
Install SQL Server
To install the mssql-server package on RHEL, follow these steps:
1. Enter superuser mode.
sudo su
2. Download the Microsoft SQL Server Red Hat repository configuration file:
curl https://packages.microsoft.com/config/rhel/7/mssql-server.repo > /etc/yum.repos.d/mssqlserver.repo
3. Exit superuser mode.
exit
4. Run the following commands to install SQL Server:
sudo yum install -y mssql-server
5. After the package installation finishes, run mssql-conf setup and follow the prompts. Make sure to
specify a strong password for the SA account (Minimum length 8 characters, including uppercase and
lowercase letters, base 10 digits and/or non-alphanumeric symbols).
sudo /opt/mssql/bin/mssql-conf setup
6. Once the configuration is done, verify that the service is running:
systemctl status mssql-server
7. To allow remote connections, open the SQL Server port on the firewall on RHEL. The default SQL Server
port is TCP 1433. If you are using FirewallD for your firewall, you can use the following commands:
sudo firewall-cmd --zone=public --add-port=1433/tcp --permanent
sudo firewall-cmd --reload
Upgrade SQL Server
To upgrade the mssql-server package on RHEL, execute the following command:
sudo yum update mssql-server
These commands will download the newest package and replace the binaries located under
user generated databases and system databases will not be affected by this operation.
/opt/mssql/
. The
Uninstall SQL Server
To remove the mssql-server package on RHEL, follow these steps:
1. Run the remove command. This will delete the package and remove the files under /opt/mssql/ .
However, this command will not affect user-generated and system database files, which are located under
/var/opt/mssql .
sudo yum remove mssql-server
2. Removing the package will not delete the generated database files. If you want to delete the database files
use the following command:
sudo rm -rf /var/opt/mssql/
Next steps
Install tools
If you already have SQL Server tools, connect to the SQL Server.
Install SQL Server on SUSE Linux Enterprise Server
4/29/2017 • 1 min to read • Edit Online
This topic provides a walkthrough of how to install SQL Server 2017 CTP 2.0 on SUSE Linux Enterprise Server
(SLES) v12 SP2.
NOTE
You need at least 3.25GB of memory to run SQL Server on Linux. SQL Server Engine has been tested up to 1 TB of
memory at this time.
NOTE
The file system must be XFS or EXT4. Other file systems, such as BTRFS, are unsupported.
Install SQL Server
To install the mssql-server package on SLES, follow these steps:
1. Download the Microsoft SQL Server SLES repository configuration file:
sudo zypper addrepo -fc https://packages.microsoft.com/config/sles/12/mssql-server.repo
sudo zypper --gpg-auto-import-keys refresh
2. Run the following commands to install SQL Server:
sudo zypper install mssql-server
3. After the package installation finishes, run mssql-conf setup and follow the prompts. Make sure to
specify a strong password for the SA account (Minimum length 8 characters, including uppercase and
lowercase letters, base 10 digits and/or non-alphanumeric symbols).
sudo /opt/mssql/bin/mssql-conf setup
4. Once the configuration is done, verify that the service is running:
systemctl status mssql-server
5. To allow remote connections, you may need to open the SQL Server TCP port on your firewall. The default
SQL Server port is 1433.
Upgrade SQL Server
To upgrade the mssql-server package on SLES, execute the following command:
sudo zypper update mssql-server
These commands will download the newest package and replace the binaries located under
user generated databases and system databases will not be affected by this operation.
/opt/mssql/
. The
Uninstall SQL Server
To remove the mssql-server package on SLES, follow these steps:
1. Run the remove command. This will delete the package and remove the files under /opt/mssql/ .
However, this command will not affect user-generated and system database files, which are located under
/var/opt/mssql .
sudo zypper remove mssql-server
2. Removing the package will not delete the generated database files. If you want to delete the database files
use the following command:
sudo rm -rf /var/opt/mssql/
Next steps
Install tools
If you already have SQL Server tools, connect to the SQL Server.
Install SQL Server on Ubuntu
4/29/2017 • 1 min to read • Edit Online
This topic provides a walkthrough of how to install SQL Server 2017 CTP 2.0 on Ubuntu 16.04 and 16.10.
NOTE
You need at least 3.25GB of memory to run SQL Server on Linux. SQL Server Engine has been tested up to 1 TB of
memory at this time.
Install SQL Server
To install the mssql-server Package on Ubuntu, follow these steps:
1. Import the public repository GPG keys:
curl https://packages.microsoft.com/keys/microsoft.asc | sudo apt-key add -
2. Register the Microsoft SQL Server Ubuntu repository:
curl https://packages.microsoft.com/config/ubuntu/16.04/mssql-server.list | sudo tee
/etc/apt/sources.list.d/mssql-server.list
3. Run the following commands to install SQL Server:
sudo apt-get update
sudo apt-get install -y mssql-server
4. After the package installation finishes, run mssql-conf setup and follow the prompts. Make sure to
specify a strong password for the SA account (Minimum length 8 characters, including uppercase and
lowercase letters, base 10 digits and/or non-alphanumeric symbols).
sudo /opt/mssql/bin/mssql-conf setup
5. Once the configuration is done, verify that the service is running:
systemctl status mssql-server
6. To allow remote connections, you may need to open the SQL Server TCP port on your firewall. The default
SQL Server port is 1433.
Upgrade SQL Server
To upgrade the mssql-server package on Ubuntu, follow these steps:
1. Update the apt-get repository lists:
sudo apt-get update
2. Re-run the installation command, this will upgrade the specific mssql-server package:
sudo apt-get install mssql-server
These commands will download the newest package and replace the binaries located under
user generated databases and system databases will not be affected by this operation.
/opt/mssql/
. The
Uninstall SQL Server
To remove the mssql-server package on Ubuntu, follow these steps:
1. Run the remove command. This will delete the package and remove the files under
However, this command will not affect user-generated and system databases.
/opt/mssql/
.
sudo apt-get remove mssql-server
2. Removing the package will not delete the generated database files. If you want to delete the database files
use the following command:
sudo rm -rf /var/opt/mssql/
Next steps
Install tools
If you already have SQL Server tools, connect to the SQL Server.
Run the SQL Server 2017 Docker image on Linux,
Mac, or Windows
5/2/2017 • 2 min to read • Edit Online
This topic explains how to pull and run the mssql-server Docker image. This image consists of SQL Server
running on Linux and can be used with the Docker Engine 1.8+ on Linux or on Docker for Mac/Windows. We are
currently tracking all issues with the Docker image in our mssql-docker GitHub repository.
NOTE
This image is running SQL Server on an Ubuntu Linux base image. To run the SQL Server on Windows Containers Docker
image, check out the mssql-server-windows Docker Hub page.
Requirements for Docker
Docker Engine 1.8+ on any supported Linux distribution or Docker for Mac/Windows.
Minimum of 4 GB of disk space
Minimum of 4 GB of RAM
IMPORTANT
The default on Docker for Mac and Docker for Windows is 2 GB for the Moby VM, so you will need to change it to 4 GB.
The following sections explain how.
Docker for Mac
1. Click on the Docker logo on the top status bar.
2. Select Preferences.
3. Move the memory indicator to 4GB or more.
4. Click the restart button at the button of the screen.
Docker for Windows:
1. Right-click on the Docker icon from the task bar.
2. Click Settings under that menu.
3. Click on the Advanced Tab.
4. Move the memory indicator to 4GB or more.
5. Click the Apply button.
Pull and run the Docker image
1. Pull the Docker image from Docker Hub.
sudo docker pull microsoft/mssql-server-linux
TIP
If you using Docker for Windows, remove the word sudo from the command-line in this step and step three.
2. To run the Docker image, you can use the following commands:
sudo docker run -e 'ACCEPT_EULA=Y' -e 'SA_PASSWORD=<YourStrong!Passw0rd>' -p 1433:1433 -d
microsoft/mssql-server-linux
NOTE
The ACCEPT_EULA and SA_PASSWORD environment variables are required to run the image. Setting the
ACCEPT_EULA variable to any value confirms your acceptance of the End-User Licensing Agreement.
3. To persist the data generated from your Docker container, you must map volume to the host machine. To
do that, use the run command with the -v <host directory>:/var/opt/mssql flag. This will allow the data
to be restored between container executions.
sudo docker run -e 'ACCEPT_EULA=Y' -e 'SA_PASSWORD=<YourStrong!Passw0rd>' -p 1433:1433 -v <host
directory>:/var/opt/mssql -d microsoft/mssql-server-linux
IMPORTANT
Volume mapping for Docker-machine on Mac with the SQL Server on Linux image is not supported at this time.
Upgrading the Docker image
Upgrading the Docker image will require just pulling the latest version from the registry. In order to do so, you
just need to execute the pull command:
sudo docker pull microsoft/mssql-server-linux:latest
You can now create new containers that will have the latest version of SQL Server in Linux on Docker.
SQL Server command-line tools
Starting with SQL Server 2017 CTP 2.0, the SQL Server command-line tools are included in the Docker image. If
you attach to the image with an interactive command-prompt, you can run the tools locally.
Alternatively, you can connect to the SQL Server instance on your Docker machine from any external Windows or
Linux tool that supports SQL connections, such as SQL Server Management Studio (SSMS) on Windows.
Next steps
After installing SQL Server on Linux, next see how to connect to the server and run basic Transact-SQL queries.
Also, check out the mssql-docker GitHub repository for resources and feedback.
Create a Linux SQL Server 2017 virtual machine with
the Azure portal
5/1/2017 • 3 min to read • Edit Online
Azure provides Linux virtual machine images that have SQL Server 2017 CTP 2.0 installed. This topic provides a
short walkthrough on how to use the Azure portal to create a Linux SQL Server virtual machine.
Create a Linux VM with SQL Server installed
Open the Azure portal.
1. Click New on the left.
2. In the New blade, click Compute.
3. Click See All next to the Featured Apps heading.
4. In the search box, type SQL Server 2017, and press Enter to start the search.
TIP
This filter shows the available Linux virtual machine image(s) for SQL Server 2017. Over time, SQL Server 2017 images
for other supported Linux distributions will be listed. You can also click this link to go directly to the search results for
SQL Server 2017.
5. Select a SQL Server 2017 image from the search results.
6. Click Create.
7. On the Basics blade, fill in the details for your Linux VM.
NOTE
You have the choice of using an SSH public key or a Password for authentication. SSH is more secure. For instructions
on how to generate an SSH key, see Create SSH keys on Linux and Mac for Linux VMs in Azure.
8. Click OK.
9. On the Size blade, choose a machine size. For development and functional testing, we recommend a VM
size of DS2 or higher. For performance testing, use DS13 or higher.
To see other sizes, select View all. For more information about VM machine sizes, see Linux VM sizes.
10. Click Select.
11. On the Settings blade, you can make changes to the settings or keep the default settings.
12. Click OK.
13. On the Summary page, click OK to create the VM.
NOTE
The Azure VM pre-configures the firewall to open the SQL Server port 1433 for remote connections. But to remotely
connect, you also need to add a network security group rule as described in the next section.
Configure for remote connections
To be able to remotely connect to SQL Server on an Azure VM, you must configure an inbound rule on the network
security group. The rule allows traffic on the port on which SQL Server listens (default of 1433). The following steps
show how to use the Azure portal for this step.
1. In the portal, select Virtual machines, and then select your SQL Server VM.
2. In the list of properties, select Network interfaces.
3. Then select the Network Interface for your VM.
4. Click the Network security group link.
5. In the properties of the Network Security Group, selct Inbound security rules.
6. Click the +Add button.
7. Provide a Name of "SQLServerRemoteConnections".
8. In the Service list, select MS SQL.
9. Click OK to save the rule for your VM.
Connect to the Linux VM
If you already use a BASH shell, connect to the Azure VM using the ssh command. In the following command,
replace the VM user name and IP address to connect to your Linux VM.
ssh -l AzureAdmin 100.55.555.555
You can find the IP address of your VM in the Azure portal.
If you are running on Windows and do not have a BASH shell, you can install an SSH client, such as PuTTY.
1. Download and install PuTTY.
2. Run PuTTY.
3. On the PuTTY configuration screen enter your VM's public IP address.
4. Click Open and enter your username and password at the prompts.
For more information about connecting to Linux VMs, see Create a Linux VM on Azure using the Portal.
Configure SQL Server
1. After connecting to your Linux VM, open a new command terminal.
2. Set up SQL Server with the following command.
sudo /opt/mssql/bin/mssql-conf setup
Accept the License and enter a password for the system administrator account. You can start the server
when prompted.
3. Optionally, install the SQL Server Tools.
Next steps
Now that you have a SQL Server 2017 virtual machine in Azure, you can connect locally and run a test query.
If you configured the Azure VM for remote SQL Server connections, you should also be able to connect remotely.
For an example of connecting to SQL Server on Linux from a remote Windows machine, see Use SSMS on
Windows to connect to SQL Server on Linux.
For more general information about Linux virtual machines in Azure, see the Linux Virtual Machine Documentation.
Install sqlcmd and bcp the SQL Server command-line
tools on Linux
4/29/2017 • 4 min to read • Edit Online
The following steps install the command-line tools, Microsoft ODBC drivers, and their dependencies. The mssqltools package contains:
sqlcmd: Command-line query utility.
bcp: Bulk import-export utility.
Install the tools for your platform:
Red Hat Enterprise Linux
Ubuntu
SUSE Linux Enterprise Server
macOS
Docker
Install tools on RHEL
Use the following steps to install the mssql-tools on Red Hat Enterprise Linux.
1. Enter superuser mode.
sudo su
2. Download the Microsoft Red Hat repository configuration file.
curl https://packages.microsoft.com/config/rhel/7/prod.repo > /etc/yum.repos.d/msprod.repo
3. Exit superuser mode.
exit
4. If you had a previous version of mssql-tools installed, remove any older unixODBC packages.
sudo yum update
sudo yum remove unixODBC-utf16 unixODBC-utf16-devel
5. Run the following commands to install mssql-tools with the unixODBC developer package.
sudo yum update
sudo yum install mssql-tools unixODBC-devel
NOTE
To update to the latest version of mssql-tools run the following commands:
sudo yum check-update
sudo yum update mssql-tools
6. Optional: Add
/opt/mssql-tools/bin/
to your PATH environment variable in a bash shell.
To make sqlcmd/bcp accessible from the bash shell for login sessions, modify your PATH in the
~/.bash_profile file with the following command:
echo 'export PATH="$PATH:/opt/mssql-tools/bin"' >> ~/.bash_profile
To make sqlcmd/bcp accessible from the bash shell for interactive/non-login sessions, modify the PATH in
the ~/.bashrc file with the following command:
echo 'export PATH="$PATH:/opt/mssql-tools/bin"' >> ~/.bashrc
source ~/.bashrc
Install tools on Ubuntu
Use the following steps to install the mssql-tools on Ubuntu.
1. Import the public repository GPG keys.
curl https://packages.microsoft.com/keys/microsoft.asc | sudo apt-key add -
2. Register the Microsoft Ubuntu repository.
curl https://packages.microsoft.com/config/ubuntu/16.04/prod.list | sudo tee
/etc/apt/sources.list.d/msprod.list
3. Update the sources list and run the installation command with the unixODBC developer package.
sudo apt-get update
sudo apt-get install mssql-tools unixodbc-dev
NOTE
To update to the latest version of mssql-tools run the following commands:
sudo apt-get update
sudo apt-get install mssql-tools
4. Optional: Add
/opt/mssql-tools/bin/
to your PATH environment variable in a bash shell.
To make sqlcmd/bcp accessible from the bash shell for login sessions, modify your PATH in the
~/.bash_profile file with the following command:
echo 'export PATH="$PATH:/opt/mssql-tools/bin"' >> ~/.bash_profile
To make sqlcmd/bcp accessible from the bash shell for interactive/non-login sessions, modify the PATH in
the ~/.bashrc file with the following command:
echo 'export PATH="$PATH:/opt/mssql-tools/bin"' >> ~/.bashrc
source ~/.bashrc
Install tools on SLES
Use the following steps to install the mssql-tools on SUSE Linux Enterprise Server.
1. Add the Microsoft SQL Server repository to Zypper.
sudo zypper addrepo -fc https://packages.microsoft.com/config/sles/12/prod.repo
sudo zypper --gpg-auto-import-keys refresh
2. Install mssql-tools with the unixODBC developer package.
sudo zypper install mssql-tools unixODBC-devel
NOTE
To update to the latest version of mssql-tools run the following commands:
sudo zypper refresh
sudo zypper update mssql-tools
3. Optional: Add
/opt/mssql-tools/bin/
to your PATH environment variable in a bash shell.
To make sqlcmd/bcp accessible from the bash shell for login sessions, modify your PATH in the
~/.bash_profile file with the following command:
echo 'export PATH="$PATH:/opt/mssql-tools/bin"' >> ~/.bash_profile
To make sqlcmd/bcp accessible from the bash shell for interactive/non-login sessions, modify the PATH in
the ~/.bashrc file with the following command:
echo 'export PATH="$PATH:/opt/mssql-tools/bin"' >> ~/.bashrc
source ~/.bashrc
Install tools on macOS
A preview of sqlcmd and bcp is now available on macOS. For more information, see the announcement.
To install the tools for Mac El Capitan and Sierra, use the following commands:
/usr/bin/ruby -e “$(curl -fsSL https://raw.githubusercontent.com/Homebrew/install/master/install)”
brew tap microsoft/mssql-preview https://github.com/Microsoft/homebrew-mssql-preview
brew update
brew install mssql-tools
#for silent install ACCEPT_EULA=y brew install mssql-tools
Docker
Starting with SQL Server 2017 CTP 2.0, the SQL Server command-line tools are included in the Docker image. If
you attach to the image with an interactive command-prompt, you can run the tools locally.
Manually install tools packages
If your Linux machine does not have access to the online repositories used in the previous sections, you can
download the tools package directly. These packages are located in the Microsoft repository,
https://packages.microsoft.com.
TIP
If you successfully installed the tools with apt-get, yum, or zypper, you do not need to download or manually install any of
the packages below.
The following table provides the location for the latest tools packages. To install the RPM packages, use
rpm -ivh packagename.rpm . To install the Debian packages, use dpkg -i packagename.deb .
TOOLS PACKAGE
VERSION
DOWNLOAD
Red Hat RPM tools package
14.0.5.0-1
mssql-tools RPM package
SLES RPM tools package
14.0.5.0-1
mssql-tools RPM package
Ubuntu 16.04 Debian tools package
14.0.5.0-1
mssql-tools Debian package
Ubuntu 16.10 Debian tools package
14.0.5.0-1
mssql-tools Debian package
These packages depend on msodbcsql, which must be installed first. The msodbcsql pacakage also has a
dependency on either unixODBC-devel (RPM) or unixodbc-dev (Debian). The location of the msodbcsql
packages are listed in the following table.
MSODBCSQL PACKAGE
VERSION
DOWNLOAD
Red Hat RPM msodbcsql package
13.1.6.0-1
msodbcsql RPM package
SLES RPM msodbcsql package
13.1.6.0-1
msodbcsql RPM package
Ubuntu 16.04 Debian msodbcsql
package
13.1.6.0-1
msodbcsql Debian package
Ubuntu 16.10 Debian msodbcsql
package
13.1.6.0-1
msodbcsql Debian package
In some cases, you might have to manually install the dependencies for the mssql-tools and msodbcsql
packages. For Debian packages, you can inspect the dependencies with the following commands:
dpkg -I mssql-tools_14.0.5.0-1_amd64.deb | grep "Depends:"
dpkg -I msodbcsql_13.1.6.0-1_amd64.deb | grep "Depends:"
For RPM packages, you can inspect the dependencies with the following commands:
rpm -qpR mssql-tools-14.0.5.0-1.x86_64.rpm
rpm -qpR msodbcsql-13.1.6.0-1.x86_64.rpm
Next steps
After installation, connect to the SQL Server instance to create and manage databases. To get started, see Connect
and query SQL Server on Linux.
Install SQL Server Agent on Linux
4/19/2017 • 1 min to read • Edit Online
The following steps install SQL Server Agent (mssql-server-agent) on Linux. The SQL Server Agent runs
scheduled SQL Server jobs. For information on the features supported for this release of the SQL Server Agent,
see the Release Notes.
NOTE
Before installing SQL Server Agent, first install SQL Server CTP 2.0+. This configures the keys and repositories that you use
when you install the mssql-server-agent package.
Install the SQL Server Agent for your platform:
Red Hat Enterprise Linux
Ubuntu
SUSE Linux Enterprise Server
Install on RHEL
Use the following steps to install the mssql-server-agent on Red Hat Enterprise Linux.
sudo yum install mssql-server-agent
sudo systemctl restart mssql-server
If you already have mssql-server-agent installed, you can update to the latest version with the following
commands:
sudo yum check-update
sudo yum update mssql-server-agent
sudo systemctl restart mssql-server
Install on Ubuntu
Use the following steps to install the mssql-server-agent on Ubuntu.
sudo apt-get update
sudo apt-get install mssql-server-agent
sudo systemctl restart mssql-server
If you already have mssql-server-agent installed, you can update to the latest version with the following
commands:
sudo apt-get update
sudo apt-get install mssql-server-agent
sudo systemctl restart mssql-server
Install on SLES
Use the following steps to install the mssql-server-agent on SUSE Linux Enterprise Server.
Install mssql-server-agent
sudo zypper install mssql-server-agent
sudo systemctl restart mssql-server
If you already have mssql-server-agent installed, you can update to the latest version with the following
commands:
sudo zypper refresh
sudo zypper update mssql-server-agent
sudo systemctl restart mssql-server
Next steps
For more information on how to use SQL Server Agent to create, schedule, and run jobs, see Run a SQL Server
Agent job on Linux.
Install SQL Server Full-Text Search on Linux
4/29/2017 • 4 min to read • Edit Online
The following steps install SQL Server Full-Text Search (mssql-server-fts) on Linux. Full-Text Search enables you
to run full-text queries against character-based data in SQL Server tables. For known issues for this release, see the
Release Notes.
NOTE
Before installing SQL Server Full-Text Search, first install SQL Server. This configures the keys and repositories that you use
when installing the mssql-server-fts package.
Install SQL Server Full-Text Search for your platform:
Red Hat Enterprise Linux
Ubuntu
SUSE Linux Enterprise Server
Install on RHEL
Use the following commands to install the mssql-server-fts on Red Hat Enterprise Linux.
sudo yum update
sudo yum install -y mssql-server-fts
If you already have mssql-server-fts installed, you can update to the latest version with the following commands:
sudo yum check-update
sudo yum update mssql-server-fts
Install on Ubuntu
Use the following commands to install the mssql-server-fts on Ubuntu.
sudo apt-get update
sudo apt-get install -y mssql-server-fts
If you already have mssql-server-fts installed, you can update to the latest version with the following commands:
sudo apt-get update
sudo apt-get install -y mssql-server-fts
Install on SLES
Use the following commands to install the mssql-server-fts on SUSE Linux Enterprise Server.
sudo zypper install mssql-server-fts
If you already have mssql-server-fts installed, you can update to the latest version with the following commands:
sudo zypper refresh
sudo zypper update mssql-server-fts
Supported languages
Full-Text Search uses word breakers that determine how to identify individual words based on language. You can
get a list of registered word breakers by querying the sys.fulltext_languages catalog view. Word breakers for the
following languages are installed with SQL Server 2017 CTP 2.0:
LANGUAGE
LANGUAGE ID
Neutral
0
Arabic
1025
Bengali (India)
1093
Bokmål
1044
Brazilian
1046
British English
2057
Bulgarian
1026
Catalan
1027
Chinese (Hong Kong SAR, PRC)
3076
Chinese (Macao SAR)
5124
Chinese (Singapore)
4100
Croatian
1050
Czech
1029
Danish
1030
Dutch
1043
English
1033
French
1036
German
1031
LANGUAGE
LANGUAGE ID
Greek
1032
Gujarati
1095
Hebrew
1037
Hindi
1081
Icelandic
1039
Indonesian
1057
Italian
1040
Japanese
1041
Kannada
1099
Korean
1042
Latvian
1062
Lithuanian
1063
Malay - Malaysia
1086
Malayalam
1100
Marathi
1102
Polish
1045
Portuguese
2070
Punjabi
1094
Romanian
1048
Russian
1049
Serbian (Cyrillic)
3098
Serbian (Latin)
2074
Simplified Chinese
2052
Slovak
1051
Slovenian
1060
LANGUAGE
LANGUAGE ID
Spanish
3082
Swedish
1053
Tamil
1097
Telugu
1098
Thai
1054
Traditional Chinese
1028
Turkish
1055
Ukrainian
1058
Urdu
1056
Vietnamese
1066
Filters
Full-Text Search also works with text stored in binary files. But in this case, an installed filter is required to process
the file. For more information about filters, see Configure and Manage Filters for Search.
You can see a list of installed filters by calling sp_help_fulltext_system_components 'filter'. For SQL Server
2017 CTP 2.0, the following filters are installed:
COMPONENT NAME
CLASS ID
VERSION
.a
C1243CA0-BF96-11CD-B57908002B30BFEB
12.0.6828.0
.ans
C1243CA0-BF96-11CD-B57908002B30BFEB
12.0.6828.0
.asc
C1243CA0-BF96-11CD-B57908002B30BFEB
12.0.6828.0
.ascx
E0CA5340-4534-11CF-B95200AA0051FE20
12.0.6828.0
.asm
C7310720-AC80-11D1-8DF300C04FB6EF4F
12.0.6828.0
.asp
E0CA5340-4534-11CF-B95200AA0051FE20
12.0.6828.0
.aspx
E0CA5340-4534-11CF-B95200AA0051FE20
12.0.6828.0
COMPONENT NAME
CLASS ID
VERSION
.asx
C1243CA0-BF96-11CD-B57908002B30BFEB
12.0.6828.0
.bas
C1243CA0-BF96-11CD-B57908002B30BFEB
12.0.6828.0
.bat
C7310720-AC80-11D1-8DF300C04FB6EF4F
12.0.6828.0
.bcp
C1243CA0-BF96-11CD-B57908002B30BFEB
12.0.6828.0
.c
C7310720-AC80-11D1-8DF300C04FB6EF4F
12.0.6828.0
.cc
C1243CA0-BF96-11CD-B57908002B30BFEB
12.0.6828.0
.cls
C1243CA0-BF96-11CD-B57908002B30BFEB
12.0.6828.0
.cmd
C7310720-AC80-11D1-8DF300C04FB6EF4F
12.0.6828.0
.cpp
C7310720-AC80-11D1-8DF300C04FB6EF4F
12.0.6828.0
.cs
C1243CA0-BF96-11CD-B57908002B30BFEB
12.0.6828.0
.csa
C1243CA0-BF96-11CD-B57908002B30BFEB
12.0.6828.0
.css
E0CA5340-4534-11CF-B95200AA0051FE20
12.0.6828.0
.csv
C1243CA0-BF96-11CD-B57908002B30BFEB
12.0.6828.0
.cxx
C7310720-AC80-11D1-8DF300C04FB6EF4F
12.0.6828.0
.dbs
C1243CA0-BF96-11CD-B57908002B30BFEB
12.0.6828.0
.def
C7310720-AC80-11D1-8DF300C04FB6EF4F
12.0.6828.0
.dic
C7310720-AC80-11D1-8DF300C04FB6EF4F
12.0.6828.0
.dos
C1243CA0-BF96-11CD-B57908002B30BFEB
12.0.6828.0
COMPONENT NAME
CLASS ID
VERSION
.dsp
C1243CA0-BF96-11CD-B57908002B30BFEB
12.0.6828.0
.dsw
C1243CA0-BF96-11CD-B57908002B30BFEB
12.0.6828.0
.ext
C1243CA0-BF96-11CD-B57908002B30BFEB
12.0.6828.0
.faq
C1243CA0-BF96-11CD-B57908002B30BFEB
12.0.6828.0
.fky
C1243CA0-BF96-11CD-B57908002B30BFEB
12.0.6828.0
.h
C7310720-AC80-11D1-8DF300C04FB6EF4F
12.0.6828.0
.hhc
E0CA5340-4534-11CF-B95200AA0051FE20
12.0.6828.0
.hpp
C7310720-AC80-11D1-8DF300C04FB6EF4F
12.0.6828.0
.hta
E0CA5340-4534-11CF-B95200AA0051FE20
12.0.6828.0
.htm
E0CA5340-4534-11CF-B95200AA0051FE20
12.0.6828.0
.html
E0CA5340-4534-11CF-B95200AA0051FE20
12.0.6828.0
.htt
E0CA5340-4534-11CF-B95200AA0051FE20
12.0.6828.0
.htw
E0CA5340-4534-11CF-B95200AA0051FE20
12.0.6828.0
.htx
E0CA5340-4534-11CF-B95200AA0051FE20
12.0.6828.0
.hxx
C7310720-AC80-11D1-8DF300C04FB6EF4F
12.0.6828.0
.i
C1243CA0-BF96-11CD-B57908002B30BFEB
12.0.6828.0
.ibq
C7310720-AC80-11D1-8DF300C04FB6EF4F
12.0.6828.0
.ics
C1243CA0-BF96-11CD-B57908002B30BFEB
12.0.6828.0
COMPONENT NAME
CLASS ID
VERSION
.idl
C7310720-AC80-11D1-8DF300C04FB6EF4F
12.0.6828.0
.idq
C1243CA0-BF96-11CD-B57908002B30BFEB
12.0.6828.0
.inc
C7310720-AC80-11D1-8DF300C04FB6EF4F
12.0.6828.0
.inf
C7310720-AC80-11D1-8DF300C04FB6EF4F
12.0.6828.0
.ini
C7310720-AC80-11D1-8DF300C04FB6EF4F
12.0.6828.0
.inl
C1243CA0-BF96-11CD-B57908002B30BFEB
12.0.6828.0
.inx
C7310720-AC80-11D1-8DF300C04FB6EF4F
12.0.6828.0
.jav
C1243CA0-BF96-11CD-B57908002B30BFEB
12.0.6828.0
.java
C1243CA0-BF96-11CD-B57908002B30BFEB
12.0.6828.0
.js
C7310720-AC80-11D1-8DF300C04FB6EF4F
12.0.6828.0
.kci
C1243CA0-BF96-11CD-B57908002B30BFEB
12.0.6828.0
.lgn
C1243CA0-BF96-11CD-B57908002B30BFEB
12.0.6828.0
.log
C7310720-AC80-11D1-8DF300C04FB6EF4F
12.0.6828.0
.lst
C1243CA0-BF96-11CD-B57908002B30BFEB
12.0.6828.0
.m3u
C7310720-AC80-11D1-8DF300C04FB6EF4F
12.0.6828.0
.mak
C1243CA0-BF96-11CD-B57908002B30BFEB
12.0.6828.0
.mk
C1243CA0-BF96-11CD-B57908002B30BFEB
12.0.6828.0
.odc
E0CA5340-4534-11CF-B95200AA0051FE20
12.0.6828.0
COMPONENT NAME
CLASS ID
VERSION
.odh
C1243CA0-BF96-11CD-B57908002B30BFEB
12.0.6828.0
.odl
C1243CA0-BF96-11CD-B57908002B30BFEB
12.0.6828.0
.pkgdef
C1243CA0-BF96-11CD-B57908002B30BFEB
12.0.6828.0
.pkgundef
C1243CA0-BF96-11CD-B57908002B30BFEB
12.0.6828.0
.pl
C7310720-AC80-11D1-8DF300C04FB6EF4F
12.0.6828.0
.prc
C1243CA0-BF96-11CD-B57908002B30BFEB
12.0.6828.0
.rc
C7310720-AC80-11D1-8DF300C04FB6EF4F
12.0.6828.0
.rc2
C1243CA0-BF96-11CD-B57908002B30BFEB
12.0.6828.0
.rct
C1243CA0-BF96-11CD-B57908002B30BFEB
12.0.6828.0
.reg
C7310720-AC80-11D1-8DF300C04FB6EF4F
12.0.6828.0
.rgs
C1243CA0-BF96-11CD-B57908002B30BFEB
12.0.6828.0
.rtf
C7310720-AC80-11D1-8DF300C04FB6EF4F
12.0.6828.0
.rul
C1243CA0-BF96-11CD-B57908002B30BFEB
12.0.6828.0
.s
C1243CA0-BF96-11CD-B57908002B30BFEB
12.0.6828.0
.scc
C1243CA0-BF96-11CD-B57908002B30BFEB
12.0.6828.0
.shtm
E0CA5340-4534-11CF-B95200AA0051FE20
12.0.6828.0
.shtml
E0CA5340-4534-11CF-B95200AA0051FE20
12.0.6828.0
.snippet
C1243CA0-BF96-11CD-B57908002B30BFEB
12.0.6828.0
COMPONENT NAME
CLASS ID
VERSION
.sol
C1243CA0-BF96-11CD-B57908002B30BFEB
12.0.6828.0
.sor
E0CA5340-4534-11CF-B95200AA0051FE20
12.0.6828.0
.srf
E0CA5340-4534-11CF-B95200AA0051FE20
12.0.6828.0
.stm
E0CA5340-4534-11CF-B95200AA0051FE20
12.0.6828.0
.tab
C1243CA0-BF96-11CD-B57908002B30BFEB
12.0.6828.0
.tdl
C1243CA0-BF96-11CD-B57908002B30BFEB
12.0.6828.0
.tlh
C1243CA0-BF96-11CD-B57908002B30BFEB
12.0.6828.0
.tli
C1243CA0-BF96-11CD-B57908002B30BFEB
12.0.6828.0
.trg
C1243CA0-BF96-11CD-B57908002B30BFEB
12.0.6828.0
.txt
C7310720-AC80-11D1-8DF300C04FB6EF4F
12.0.6828.0
.udf
C1243CA0-BF96-11CD-B57908002B30BFEB
12.0.6828.0
.udt
C1243CA0-BF96-11CD-B57908002B30BFEB
12.0.6828.0
.url
C7310720-AC80-11D1-8DF300C04FB6EF4F
12.0.6828.0
.usr
C1243CA0-BF96-11CD-B57908002B30BFEB
12.0.6828.0
.vbs
C7310720-AC80-11D1-8DF300C04FB6EF4F
12.0.6828.0
.viw
C1243CA0-BF96-11CD-B57908002B30BFEB
12.0.6828.0
.vsct
C1243CA0-BF96-11CD-B57908002B30BFEB
12.0.6828.0
.vsixlangpack
C1243CA0-BF96-11CD-B57908002B30BFEB
12.0.6828.0
COMPONENT NAME
CLASS ID
VERSION
.vsixmanifest
C1243CA0-BF96-11CD-B57908002B30BFEB
12.0.6828.0
.vspscc
C1243CA0-BF96-11CD-B57908002B30BFEB
12.0.6828.0
.vsscc
C1243CA0-BF96-11CD-B57908002B30BFEB
12.0.6828.0
.vssscc
C1243CA0-BF96-11CD-B57908002B30BFEB
12.0.6828.0
.wri
C1243CA0-BF96-11CD-B57908002B30BFEB
12.0.6828.0
.wtx
C7310720-AC80-11D1-8DF300C04FB6EF4F
12.0.6828.0
.xml
41B9BE05-B3AF-460C-BF0B2CDD44A093B1
12.0.9735.0
Semantic search
Semantic Search builds on the Full-Text Search feature to extract and index statistically relevant key phrases. This
enables you to query the meaning within documents in your database. It also helps to identify documents that are
similar.
In order to use Semantic Search, you must first download and attach the Semantic Language Statistics database.
1. On a Windows machine, download the .MSI file for the Semantic Language Statistics database.
NOTE
At this time the download for the database is a .MSI file, so a Windows machine is required for this step.
2. Run the .MSI file to extract the database and log files.
3. Move the database and log files to your Linux SQL Server machine.
TIP
For guidance on how to move files from Windows to Linux, see Transfer a file to Linux.
4. Run the following Transact-SQL command on your Linux SQL Server instance to attach the language
statistics database.
CREATE DATABASE semanticsdb
ON ( FILENAME = N'var/opt/mssql/data/semanticsdb.mdf' )
LOG ON ( FILENAME = N'var/opt/mssql/data/semanticsdb_log.ldf' )
FOR ATTACH;
GO
5. Run the following Transact-SQL command to register the semantic language statistics database.
EXEC sp_fulltext_semantic_register_language_statistics_db @dbname = N'semanticsdb';
GO
Next steps
For information about Full-Text Search, see SQL Server Full-Text Search.
Connect to SQL Server on Linux and run TransactSQL queries
4/29/2017 • 3 min to read • Edit Online
This topic provides connection requirements and guidance for SQL Server 2017 CTP 2.0 running on Linux. In
most cases, the connection requirements and processes do not differ across platforms. This topic approaches the
subject in the context of Linux and then points to other resources.
This topic is a walk-through. In this walk-through, you will use sqlcmd to connect to SQL Server 2017 on Linux.
After successfully connecting, you will use Transact-SQL (T-SQL) queries to create and populate a small
database.
TIP
Sqlcmd is just one tool for connecting to SQL Server to run queries and perform management and development tasks.
For other tools such as SQL Server Management Studio and Visual Studio Code, see the Develop and Manage areas.
Install the SQL Server command-line tools
Sqlcmd is part of the SQL Server command-line tools, which are not installed automatically with SQL Server on
Linux. If you have not already installed the SQL Server command-line tools on your Linux machine, you must
install them. For more information on how to install the tools, follow the instructions for your Linux distribution:
Red Hat Enterprise Linux
Ubuntu
SLES
MacOS
Connection requirements
To connect to SQL Server on Linux, you must use SQL Authentication (username and password). To connect
remotely, you must ensure that the port SQL Server listens on is open. By default, SQL Server listens on TCP port
1433. Depending on your Linux distribution and configuration, you might have to open this port in the firewall.
Connect to SQL Server on Linux
In the following steps, connect to SQL Server 2017 on Linux with sqlcmd.
TIP
On macOS, use sql-cli because sqlcmd and bcp are not available.
1. On your Linux box, open a command terminal.
2. Run sqlcmd with parameters for your SQL Server name (-S), the user name (-U), and the password (-P).
The following command connects to the local SQL Server instance (localhost) on Linux.
sqlcmd -S localhost -U SA -P '<YourPassword>'
TIP
You can omit the password on the command-line to be prompted to enter it.
To connect to a remote instance, specify the machine name or IP address for the -S parameter.
sqlcmd -S 192.555.5.555 -U SA -P '<YourPassword>'
TIP
If you get a connection failure, first attempt to diagnose the problem from the error message. Then review the
connection troubleshooting recommendations.
Query SQL Server
After you connect to SQL Server you can run queries to return information or create database objects. If you are
new to writing queries, see Writing Transact-SQL Statements. In the following steps, you will use sqlcmd to:
1. Query SQL Server for a list of the databases.
2. Use Transact SQL to create a database.
3. Create and populate a table in the new database.
4. Query the table.
To to complete each of these tasks, copy the Transact-SQL from the examples below into the sqlcmd session that
you created in the previous step.
For example, this query returns the name of all of the databases.
SELECT Name from sys.Databases;
GO
Create a database using the SQL Server default settings.
CREATE DATABASE testdb;
GO
Use the database:
USE testdb;
GO
Create a table in the current database:
CREATE TABLE inventory (id INT, name NVARCHAR(50), quantity INT);
GO
Insert data into the new table:
INSERT INTO inventory VALUES (1, 'banana', 150);
INSERT INTO inventory VALUES (2, 'orange', 154);
GO
Select from the table:
SELECT * FROM inventory WHERE quantity > 152;
GO
To end your sqlcmd session, type
QUIT
.
QUIT
In this walk-through you connected to SQL Server with sqlcmd, and created and populated a database. For more
information on how to use sqlcmd.exe, see sqlcmd Utility.
Connect and query from Windows
It is important to note that SQL Server tools on Windows connect to SQL Server instances on Linux in the same
way they would connect to any remote SQL Server instance. So, you can follow the same steps in this topic
running sqlcmd.exe from a remote Windows machine. Just verify that you use the target Linux machine name or
IP address rather than localhost. For other connection requirements, see connection troubleshooting
recommendations.
For other tools that run on Windows but connect to SQL Server on Linux, see:
SQL Server Management Studio (SSMS)
Windows PowerShell
SQL Server Data Tools (SSDT)
Next Steps
If you're new to T-SQL, see Tutorial: Writing Transact-SQL Statements and the Transact-SQL Reference
(Database Engine).
For other ways to connect to SQL Server on Linux, see the Develop and Manage areas.
How to get started developing applications for SQL
Server on Linux
4/29/2017 • 1 min to read • Edit Online
You can create applications that connect to and use SQL Server 2017 CTP 2.0 on Linux from a variety of
programming languages, such as C#, Java, Node.js, PHP, Python, Ruby, and C++. You can also use popular web
frameworks and Object Relational Mapping (ORM) frameworks.
TIP
These same development options also enable you to target SQL Server on other platforms. Applications can target SQL
Server running on-premises or in the cloud, on Linux, Windows, or Docker on macOS. Or you can target Azure SQL
Database and Azure SQL Data Warehouse.
Try the tutorials
The best way to get started and build applications with SQL Server is to try it out for yourself.
Browse to Getting Started Tutorials.
Select your language and development platform.
Try the code samples.
TIP
If you want to develop for SQL Server 2017 CTP 2.0 on Docker, take a look at the macOS tutorials.
Create new applications
If you're creating a new application, take a look at a list of the Connectivity libraries for a summary of the
connectors and popular frameworks available for various programming languages.
Use existing applications
If you have an existing database application, you can simply change its connection string to target SQL Server
2017 CTP 2.0 on Linux. Make sure to read about the Known Issues in SQL Server 2017 CTP 2.0 on Linux.
Use existing SQL tools on Windows with SQL Server on Linux
Tools that currently run on Windows such as SSMS, SSDT, and PowerShell, also work with SQL Server 2017 CTP
2.0 on Linux. Although they do not run natively on Linux, you can still manage remote SQL Server instances on
Linux.
See the following topics for more information:
SQL Server Management Studio (SSMS)
SQL Server Data Tools (SSDT)
SQL PowerShell
NOTE
Make sure that you are using the latest versions of these tools for the best experience.
Use new SQL tools for Linux
You can use the new mssql extension for Visual Studio Code on Linux, macOS, and Windows. For a step-by-step
walkthrough, see the following tutorial:
Use Visual Studio Code
You can also use new command-line tools that are native for Linux. These tools include the following:
sqlcmd
bcp
sqlpackage
mssql-conf
Next steps
To install SQL Server 2017 on Linux and get started, see Get started with SQL Server on Linux.
Connectivity libraries and frameworks for Microsoft
SQL Server
3/21/2017 • 1 min to read • Edit Online
Check out our Getting Started Tutorials to quickly get started with programming languages such as C#, Java,
Node.js, PHP and Python and build an app using SQL Server on Linux or Windows or Docker on macOS.
The table below lists connectivity libraries or drivers that client applications can use from a variety of languages to
connect to and use Microsoft SQL Server running on-premises or in the cloud, on Linux, Windows or Docker and
also to Azure SQL Database and Azure SQL Data Warehouse.
LANGUAGE
PLATFORM
ADDITIONAL
RESOURCES
C#
Windows, Linux,
macOS
Java
DOWNLOAD
GET STARTED
Microsoft ADO.NET
for SQL Server
Download
Get Started
Windows, Linux,
macOS
Microsoft JDBC Driver
for SQL Server
Download
Get Started
PHP
Windows, Linux
PHP SQL Driver for
SQL Server
Operating System:
* Windows
* Linux
Get Started
Node.js
Windows, Linux,
macOS
Node.js Driver for SQL
Server
Install
Get Started
Python
Windows, Linux,
macOS
Python SQL Driver
Install choices:
* pymssql
* pyodbc
Get Started
Ruby
Windows, Linux,
macOS
Ruby Driver for SQL
Server
Install
C++
Windows, Linux
Microsoft ODBC
Driver for SQL Server
Download
The table below lists a few examples of Object Relational Mapping (ORM) frameworks and web frameworks that
client applications can use with Microsoft SQL Server running on-premises or in the cloud, on Linux, Windows or
Docker and also to Azure SQL Database and Azure SQL Data Warehouse.
LANGUAGE
PLATFORM
ORM(S)
C#
Windows, Linux, macOS
Entity Framework
Entity Framework Core
Java
Windows, Linux, macOS
Hibernate ORM
PHP
Windows, Linux
Laravel (Eloquent)
Node.js
Windows, Linux, macOS
Sequelize ORM
LANGUAGE
PLATFORM
ORM(S)
Python
Windows, Linux, macOS
Django
Ruby
Windows, Linux, macOS
Ruby on Rails
Related links
SQL Server Drivers for connecting from client applications
Use Visual Studio Code to create and run TransactSQL scripts for SQL Server
3/21/2017 • 6 min to read • Edit Online
This topic shows how to use the mssql extension for Visual Studio Code (VS Code) to develop SQL Server
databases.
Visual Studio Code is a graphical code editor for Linux, macOS, and Windows that supports extensions. The mssql
extension for VS Code enables you to connect to SQL Server, query with Transact-SQL (T-SQL), and view the
results.
Install VS Code
1. If you have not already installed VS Code, Download and install VS Code on your machine.
2. Start VS Code.
Install the mssql extension
The following steps explain how to install the mssql extension.
1. Press CTRL+SHIFT+P (or F1) to open the Command Palette in VS Code.
2. Select Install Extension and type mssql.
TIP
For macOS, the CMD key is equivalent to CTRL key on Linux and Windows.
3. Click install mssql.
4. The mssql extension takes up to one minute to install. Wait for the prompt that tells you it successfully
installed.
NOTE
For macOS, you must install OpenSSL. This is a pre-requisite for .Net Core used by the mssql extension. Follow the
install pre-requisite steps in the .Net Core instructions. Or, you can run the following commands in your macOS
Terminal.
brew update
brew install openssl
ln -s /usr/local/opt/openssl/lib/libcrypto.1.0.0.dylib /usr/local/lib/
ln -s /usr/local/opt/openssl/lib/libssl.1.0.0.dylib /usr/local/lib/
NOTE
For Windows 8.1, Windows Server 2012 or lower versions, you must download and install the Windows 10 Universal
C Runtime. Download and open the zip file. Then run the installer (.msu file) targeting your current OS configuration.
Create or open a SQL file
The mssql extension enables mssql commands and T-SQL IntelliSense in the editor when the language mode is
set to SQL.
1. Press CTRL+N. Visual Studio Code opens a new 'Plain Text' file by default.
2. Press CTRL+K,M and change the language mode to SQL.
3. Alternatively, open an existing file with .sql file extension. The language mode is automatically SQL for files
that have the .sql extension.
Connect to SQL Server
The following steps show how to connect to SQL Server with VS Code.
1. In VS Code, press CTRL+SHIFT+P (or F1) to open the Command Palette.
2. Type sql to display the mssql commands.
3. Select the MS SQL: Connect command. You can simply type sqlcon and press ENTER.
4. Select Create Connection Profile. This creates a connection profile for your SQL Server instance.
5. Follow the prompts to specify the connection properties for the new connection profile. After specifying
each value, press ENTER to continue.
The following table describes the Connection Profile properties.
SETTING
DESCRIPTION
Server name
The SQL Server instance name. For this tutorial, use
localhost to connect to the local SQL Server instance on
your machine. If connecting to a remote SQL Server, enter
the name of the target SQL Server machine or its IP
address.
[Optional] Database name
The database that you want to use. For purposes of this
tutorial, don't specify a database and press ENTER to
continue.
User name
Enter the name of a user with access to a database on the
server. For this tutorial, use the default SA account
created during the SQL Server setup.
Password (SQL Login)
Enter the password for the specified user.
Save Password?
Type Yes to save the password. Otherwise, type No to be
prompted for the password each time the Connection
Profile is used.
[Optional] Enter a name for this profile
The Connection Profile name. For example, you could
name the profile localhost profile.
TIP
You can create and edit connection profiles in User Settings file (settings.json). Open the settings file by selecting
Preference and then User Settings in the VS Code menu. For more details, see manage connection profiles.
6. Press the ESC key to close the info message that informs you that the profile is created and connected.
TIP
If you get a connection failure, first attempt to diagnose the problem from the error message in the Output panel in
VS Code (select Output on the View menu). Then review the connection troubleshooting recommendations.
7. Verify your connection in the status bar.
Create a database
1. In the editor, type sql to bring up a list of editable code snippets.
2. Select sqlCreateDatabase.
3. In the snippet, type TutorialDB for the database name.
USE master
GO
IF NOT EXISTS (
SELECT name
FROM sys.databases
WHERE name = N'TutorialDB'
)
CREATE DATABASE [TutorialDB]
GO
4. Press CTRL+SHIFT+E to execute the Transact-SQL commands. View the results in the query window.
TIP
You can customize shortcut key bindings for the mssql extension commands. See customize shortcuts.
Create a table
1. Remove the contents of the editor window.
2. Press F1 to display the Command Palette.
3. Type sql in the Command Palette to display the SQL commands or type sqluse for MS SQL:Use Database
command.
4. Click MS SQL:Use Database, and select the TutorialDB database. This changes the context to the new
database created in the previous section.
5. In the editor, type sql to display the snippets, and then select sqlCreateTable and press enter.
6. In the snippet, type Employees for the table name.
7. Press Tab, and then type dbo for the schema name.
NOTE
After adding the snippet, you must type the table and schema names without changing focus away from the VS
Code editor.
8. Change the column name for Column1 to Name and Column2 to Location.
-- Create a new table called 'Employees' in schema 'dbo'
-- Drop the table if it already exists
IF OBJECT_ID('dbo.Employees', 'U') IS NOT NULL
DROP TABLE dbo.Employees
GO
-- Create the table in the specified schema
CREATE TABLE dbo.Employees
(
EmployeesId
INT
NOT NULL PRIMARY KEY, -- primary key column
Name
[NVARCHAR](50) NOT NULL,
Location [NVARCHAR](50) NOT NULL
);
GO
9. Press CTRL+SHIFT+E to create the table.
Insert and query
1. Add the following statements to insert four rows into the Employees table. Then select all the rows.
-- Insert rows into table 'Employees'
INSERT INTO Employees
([EmployeesId],[Name],[Location])
VALUES
( 1, N'Jared', N'Australia'),
( 2, N'Nikita', N'India'),
( 3, N'Tom', N'Germany'),
( 4, N'Jake', N'United States')
GO
-- Query the total count of employees
SELECT COUNT(*) as EmployeeCount FROM dbo.Employees;
-- Query all employee information
SELECT e.EmployeesId, e.Name, e.Location
FROM dbo.Employees as e
GO
TIP
While you type, use the assistance of the T-SQL IntelliSense.
2. Press CTRL+SHIFT+E to execute the commands. The two result sets display in the Results window.
View and save the result
1. On the View menu, select Toggle Editor Group Layout to switch to vertical or horizontal split layout.
2. Click the Results and Messages panel header to collapse and expand the panel.
TIP
You can customize the default behavior of the mssql extension. See customize extension options.
3. Click the maximize grid icon on the second result grid to zoom in.
NOTE
The maximize icon displays when your T-SQL script has two or more result grids.
4. Open the grid context menu with the right mouse button on a grid.
5. Select Save All.
6. Open the grid context menu and select Save as JSON to save the result to a .json file.
7. Specify a file name for the JSON file. For this tutorial, type employees.json.
8. Verify that the JSON file is saved and opened in VS Code.
Next steps
In a real-world scenario, you might create a script that you need to save and run later (either for administration or
as part of a larger development project). In this case, you can save the script with a .sql extension.
If you're new to T-SQL, see Tutorial: Writing Transact-SQL Statements and the Transact-SQL Reference (Database
Engine).
For more information on using or contributing to the mssql extension, see the mssql extension project wiki.
For more information on using VS Code, see the Visual Studio Code documentation.
Use SQL Server Management Studio (SSMS) on
Windows to manage SQL Server on Linux
4/29/2017 • 2 min to read • Edit Online
This topic shows how to use SQL Server Management Studio (SSMS) to connect to SQL Server 2017 CTP 2.0 on
Linux. SSMS is a Windows application, so use SSMS when you have a Windows machine that can connect to a
remote SQL Server instance on Linux.
After successfully connecting, you run a simple Transact-SQL (T-SQL) query to verify communication with the
database.
Install the newest version of SQL Server Management Studio
When working with SQL Server, you should always use the most recent version of SQL Server Management
Studio (SSMS). The latest version of SSMS is continually updated and optimized and currently works with SQL
Server 2017 on Linux. To download and install the latest version, see Download SQL Server Management Studio.
To stay up-to-date, the latest version of SSMS prompts you when there is a new version available to download.
Connect to SQL Server on Linux
The following steps show how to connect to SQL Server 2017 on Linux with SSMS.
1. Start SSMS by typing Microsoft SQL Server Management Studio in the Windows search box, and then
click the desktop app.
2. In the Connect to Server window, enter the following information (if SSMS is already running, click
Connect > Database Engine to open the Connect to Server window):
SETTING
DESCRIPTION
Server type
The default is database engine; do not change this value.
Server name
Enter the name of the target Linux SQL Server machine or
its IP address.
Authentication
For SQL Server 2017 on Linux, use SQL Server
Authentication.
Login
Enter the name of a user with access to a database on the
server (for example, the default SA account created
during setup).
Password
Enter the password for the specified user (for the SA
account, you created this during setup).
3. Click Connect.
TIP
If you get a connection failure, first attempt to diagnose the problem from the error message. Then review the
connection troubleshooting recommendations.
4. After successfully connecting to your SQL Sever, Object Explorer opens and you can now access your
database to perform administrative tasks or query data.
Run sample queries
After you connect to your server, you can connect to a database and run a sample query. If you are new to writing
queries, see Writing Transact-SQL Statements.
1. Identify a database to use to run a query against. This could be a new database you created in the TransactSQL tutorial. Or it could be the AdventureWorks sample database that you downloaded and restored.
2. In Object Explorer, navigate to the target database on the server.
3. Right-click the database and then select New Query:
4. In the query window, write a Transact-SQL query to select data from one of the tables. The following
example selects data from the Production.Product table of the AdventureWorks database.
SELECT TOP 10 Name, ProductNumber
FROM Production.Product
ORDER BY Name ASC
5. Click the Execute button:
Next steps
In addition to queries, you can use T-SQL statements to create and manage databases.
If you're new to T-SQL, see Tutorial: Writing Transact-SQL Statements and the Transact-SQL Reference (Database
Engine).
For more information on how to use SSMS, see Use SQL Server Management Studio.
Use Visual Studio to create databases for SQL Server
on Linux
4/29/2017 • 2 min to read • Edit Online
SQL Server Data Tools (SSDT) turns Visual Studio into a powerful development and database lifecycle
management (DLM) environment for SQL Server on Linux. You can develop, build, test and publish your database
from a source controlled project, just like you develop your application code.
Install Visual Studio and SQL Server Data Tools
1. If you have not already installed Visual Studio on your Windows machine, Download and Install Visual
Studio. If you do not have a Visual Studio license, Visual Studio Community edition is a free, fully-featured
IDE for students, open-source and individual developers.
2. During the Visual Studio installation, select Custom for the Choose the type of installation option. Click
Next
3. Select Microsoft SQL Server Data Tools, Git for Windows, and GitHub Extension for Visual Studio
from the feature selection list.
4. Continue and finish the installation of Visual Studio. It can take a few minutes.
Upgrade SQL Server Data Tools to SSDT 17.0 RC release
SQL Server 2017 CTP 2.0 on Linux is supported by SSDT version 17.0 RC or later.
1. Download and Install SSDT 17.0 RC1.
Create a new database project in source control
1. Launch Visual Studio.
2. Select Team Explorer on the View menu.
3. Click New in Local Git Repository section on the Connect page.
4. Click Create. After the local Git repository is created, double click SSDTRepo.
5. Click New in the Solutions section. Select SQL Server under Other Languages node in the New Project
dialog.
6. Type in TutorialDB for the name and click OK to create a new database project.
Create a new table in the database project
1. Select Solution Explorer on the View menu.
2. Open the database project menu by right-clicking on TutorialDB in Solution Explorer.
3. Select Table under Add.
4. Using table designer, add two columns, Name nvarchar(50) and Location nvarchar(50) , as shown in the
picture. SSDT generates the CREATE TABLE script as you add the columns in the designer.
5. Save the Table1.sql file.
Build and validate the database
1. Open the database project menu on TutorialDB and select Build. SSDT compiles .sql source code files in
your project and builds a Data-tier Application package (dacpac) file. This can be used to publish a database
to your SQL Server 2017 instance on Linux.
2. Check the build success message in Output window in Visual Studio.
Publish the database to SQL Server 2017 instance on Linux
1. Open the database project menu on TutorialDB and select Publish.
2. Click Edit to select your SQL Server instance on Linux.
3. On the connection dialog, type in the IP address or host name of your SQL Server instance on Linux, user
name and password.
4. Click the Publish button on the publish dialog.
5. Check the publish status in the Data Tools Operations window.
6. Click View Reulst or View Script to see details of the databsae publish result on your SQL Server on Linux.
You have successfully created a new database on SQL Server instance on Linux and learned the basics of
developing a database with a source controlled database project.
Next steps
If you're new to T-SQL, see Tutorial: Writing Transact-SQL Statements and the Transact-SQL Reference (Database
Engine).
For more information about developing a database with SQL Data Tools, see SSDT MSDN documents
Choose the right tool to manage SQL Server on
Linux
4/29/2017 • 1 min to read • Edit Online
There are several ways to manage SQL Server 2017 CTP 2.0 on Linux. The following section provide a quick
overview of different management tools and techniques with pointers to more resources.
mssql-conf
The mssql-conf tool configures SQL Server on Linux. For more information, see Configure SQL Server on Linux
with mssql-conf.
Transact-SQL
Almost everything you can do in a client tool can also be accomplished with Transact-SQL statements. SQL Server
provides Dynamic Management Views (DMVs) that query the status and configuration of SQL Server. There are
also Transact-SQL commands for database management tasks. You can run these commands in any client tool
that supports connecting to SQL Server and running Transact-SQL queries. Examples include sqlcmd, Visual Studio
Code, and SQL Server Management Studio.
SQL Server Management Studio on Windows
SQL Server Management Studio (SSMS) is a Windows application that provides a graphical user interface for
managing SQL Server. Although it currently runs only on Windows, you can use it to remotely connect to your
Linux SQL Server instances. For more information on using SSMS to manage SQL Server, see Use SSMS to
Manage SQL Server on Linux.
PowerShell
PowerShell provides a rich command-line environment to manage SQL Server on Linux. For more information,
see Use PowerShell to Manage SQL Server on Linux.
Next steps
For more information on how to get started using SQL Server on Linux, see Get started with SQL Server on Linux.
Configure SQL Server on Linux with the mssql-conf
tool
4/29/2017 • 6 min to read • Edit Online
mssql-conf is a configuration script that installs with SQL Server 2017 CTP 2.0 for Red Hat Enterprise Linux, SUSE
Linux Enterprise Server, and Ubuntu. You can use this utility to set the following parameters:
TCP port: Change the port where SQL Server will listen for connections.
Default data directory: Change the directory where the new SQL Server database data files (.mdf).
Default log directory: Changes the directory where the new SQL Server database log (.ldf) files are created.
Default dump directory: Change the directory where SQL Server will deposit the memory dumps and other
troubleshooting files by default.
Default backup directory: Change the directory where SQL Server will send the backup files by default.
Mini and full dump preferences: Specify whether to generate both mini dumps and full dumps.
Core dump type: Choose the type of dump memory dump file to collect.
Set traceflags: Set the traceflags that the service is going to use.
Set collation: Set a new collation for SQL Server on Linux.
The following sections show examples of how to use mssql-conf for each of these scenarios.
TIP
These examples run mssql-conf by specify the full path: /opt/mssql/bin/mssql-conf . If you choose to navigate to that
path instead, run mssql-conf in the context of the current directory: ./mssql-conf .
Change the TCP port
This option will let you change the TCP port where SQL Server will listen for connections. By default, this port is set
to 1433. To change the port, run the following commands:
1. Run the mssql-conf script as root with the "set" command for "tcpport":
sudo /opt/mssql/bin/mssql-conf set tcpport <new_tcp_port>
2. Restart the SQL Server service as instructed by the configuration utility:
sudo systemctl restart mssql-server
3. When connecting to SQL Server now, you will need to specify the port with a comma (,) after the hostname
or IP address. For example, to connect with SQLCMD, you would use the following command:
sqlcmd -S localhost,<new_tcp_port> -U test -P test
Change the default data or log directory location
This option will let you change the location where the new database and log files are created. By default, this
location is /var/opt/mssql/data. To achieve this, follow these steps:
1. Create the directory where the new database's data and log files will reside. For example, we will use
/tmp/data:
sudo mkdir /tmp/data
2. Change the owner and group of the directory to the "mssql" user:
sudo chown mssql /tmp/data
sudo chgrp mssql /tmp/data
3. Use mssql-conf to change the default data directory with the "set" command:
sudo /opt/mssql/bin/mssql-conf set defaultdatadir /tmp/data
4. Restart the SQL Server service as instructed by the configuration utility:
sudo systemctl restart mssql-server
5. Now all the database files for the new databases created will be stored in this new location. If you would like
to change the location of the log (.ldf) files of the new databases, you can use the following "set" command:
sudo /opt/mssql/bin/mssql-conf set defaultlogdir /tmp/log
6. This command also assumes that a /tmp/log directory exists, and that it is under the user and group
"mssql".
Change the default dump directory location
This option will let you change the default location where the memory and SQL dumps are generated whenever
there is a crash. By default, these files are generated in /var/opt/mssql/log.
To set up this new location, use the following commands:
1. Create the directory where the dump files will reside. For example, we will use /tmp/dump:
sudo mkdir /tmp/dump
2. Change the owner and group of the directory to the "mssql" user:
sudo chown mssql /tmp/dump
sudo chgrp mssql /tmp/dump
3. Use mssql-conf to change the default data directory with the "set" command:
sudo /opt/mssql/bin/mssql-conf set defaultdumpdir /tmp/dump
4. Restart the SQL Server service as instructed by the configuration utility:
sudo systemctl restart mssql-server
Change the default backup directory location
This option will let you change the default location where the backup files are generated. By default, these files are
generated in /var/opt/mssql/data.
To set up this new location, use the following commands:
1. Create the directory where the backup files will reside. For example, we will use /tmp/backup:
sudo mkdir /tmp/backup
2. Change the owner and group of the directory to the "mssql" user:
sudo chown mssql /tmp/backup
sudo chgrp mssql /tmp/backup
3. Use mssql-conf to change the default backup directory with the "set" command:
sudo /opt/mssql/bin/mssql-conf set defaultbackupdir /tmp/backup
4. Restart the SQL Server service as instructed by the configuration utility:
sudo systemctl restart mssql-server
Specify core dump settings
If an exception occurs in one of the SQL Server processes, SQL Server creates a memory dump.
There are two options for controlling the type of memory dumps that SQL Server collects: coredumptype and
captureminiandfull. These relate to the two phases of core dump capture.
The first phase capture is controlled by the coredumptype setting, which determines the type of dump file
generated during an exception. The second phase is enabled when the captureminiandfull setting. If
captureminiandfull is set to true, the dump file specified by coredumptype is generated and a second mini
dump is also generated. Setting captureminiandfull to false disables the second capture attempt.
1. Decide whether to capture both mini and full dumps with the captureminiandfull setting.
sudo /opt/mssql/bin/mssql-conf set captureminiandfull <true or false>
Default: true
2. Specify the type of dump file with the coredumptype setting.
sudo /opt/mssql/bin/mssql-conf set coredumptype <dump_type>
Default: miniplus
The following table lists the possible coredumptype values.
TYPE
DESCRIPTION
mini
Mini is the smallest dump file type. It uses the Linux
system information to determine threads and modules in
the process. The dump contains only the host
environment thread stacks and modules. It does not
contain indirect memory references or globals.
miniplus
MiniPlus is similar to mini, but it includes additional
memory. It understands the internals of SQLPAL and the
host environment, adding the following memory regions
to the dump:
- Various globals
- All memory above 64TB
- All named regions found in /proc/$pid/maps
- Indirect memory from threads and stacks
- Thread information
- Associated Teb’s and Peb’s
- Module Information
- VMM and VAD tree
filtered
Filtered uses a subtraction-based design where all
memory in the process is included unless specifically
excluded. The design understands the internals of SQLPAL
and the host environment, excluding certain regions from
the dump.
full
Full is a complete process dump that includes all regions
located in /proc/$pid/maps. This is not controlled by
captureminiandfull setting.
Enable/Disable traceflags
This option will let you enable or disable traceflags for the startup of the SQL Server service. To enable/disable a
traceflag use the following commands:
1. Enable a traceflag using the following command. For example, for Traceflag 1234:
sudo /opt/mssql/bin/mssql-conf traceflag 1234 on
2. You can enable multiple traceflags by specifying them separately:
sudo /opt/mssql/bin/mssql-conf traceflag 2345 3456 on
3. In a similar way, you can disable one or more enabled traceflags by specifying them and adding the "off"
parameter:
sudo /opt/mssql/bin/mssql-conf traceflag 1234 2345 3456 off
4. Restart the SQL Server service as instructed by the configuration utility for the changes to apply:
sudo systemctl restart mssql-server
Change the SQL Server collation
This option will let you change the collation value to any of the supported collations:
1. Run the "set-collation" option and follow the prompts:
sudo /opt/mssql/bin/mssql-conf set-collation
2. The mssql-conf utility will try to restore the databases using the specified collation and restart the service. If
there are any errors, it will roll-back the collation to the previous value.
For a list of supported collations, run the sys.fn_helpcollations function:
SELECT Name from sys.fn_helpcollations()
Next steps
For other management tools and scenarios, see Manage SQL Server on Linux.
.
Use SQL Server Management Studio on Windows to
manage SQL Server on Linux
4/29/2017 • 3 min to read • Edit Online
This topic introduces SQL Server Management Studio (SSMS) and walks you through a couple of common tasks.
SSMS is a Windows application, so use SSMS when you have a Windows machine that can connect to a remote
SQL Server instance on Linux.
SQL Server Management Studio (SSMS) is part of a suite of SQL tools that Microsoft offers free of charge for your
development and management needs. SSMS is an integrated environment to access, configure, manage,
administer, and develop all components of SQL Server running on-premises or in the cloud, on Linux, Windows or
Docker on macOS and Azure SQL Database and Azure SQL Data Warehouse. SSMS combines a broad group of
graphical tools with a number of rich script editors to provide access to SQL Server to developers and
administrators of all skill levels.
SSMS offers a broad set of development and management capabilities for SQL Server, including tools to:
configure, monitor and administer single or multiple instances of SQL Server
deploy, monitor, and upgrade data-tier components such as databases and data warehouses
backup and restore databases
build and execute T-SQL queries and scripts and see results
generate T-SQL scripts for database objects
view and edit data in databases
visually design T-SQL queries and database objects such as views, tables and stored procedures
See Use SQL Server Management Studio for more information.
Install the newest version of SQL Server Management Studio (SSMS)
When working with SQL Server, you should always use the most recent version of SQL Server Management
Studio (SSMS). The latest version of SSMS is continually updated and optimized and currently works with SQL
Server 2017 on Linux. To download and install the latest version, see Download SQL Server Management Studio.
To stay up-to-date, the latest version of SSMS prompts you when there is a new version available to download.
Before you begin
See Use SSMS on Windows to connect to SQL Server on Linux for how to Connect and Query using SSMS
Read the Known Issues for SQL Server 2017 CTP 2.0 on Linux
Create and manage databases
While connected to the master database, you can create databases on the server and modify or drop existing
databases. The following steps describe how to accomplish several common database management tasks through
Management Studio. To perform these tasks, make sure you are connected to the master database with the serverlevel principal login that you created when you set up SQL Server 2017 CTP 2.0 on Linux.
Create a new database
1. Start SSMS and connect to your server in SQL Server 2017 CTP 2.0 on Linux
2. In Object Explorer, right-click on the Databases folder, and then click *New Database..."
3. In the New Database dialog, enter a name for your new database, and then click OK
The new database is successfully created in your server. If you prefer to create a new database using T-SQL, then
see CREATE DATABASE (SQL Server Transact-SQL).
Drop a database
1. Start SSMS and connect to your server in SQL Server 2017 CTP 2.0 on Linux
2. In Object Explorer, expand the Databases folder to see a list of all the database on the server.
3. In Object Explorer, right-click on the database you wish to drop, and then click Delete
4. In the Delete Object dialog, check Close existing connections and then click OK
The database is successfully dropped from your server. If you prefer to drop a database using T-SQL, then see
DROP DATABASE (SQL Server Transact-SQL).
Use Activity Monitor to see information about SQL Server activity
The Activity Monitor tool is built-in into SQL Server Management Studio (SSMS) and displays information about
SQL Server processes and how these processes affect the current instance of SQL Server.
1. Start SSMS and connect to your server in SQL Server 2017 CTP 2.0 on Linux
2. In Object Explorer, right-click the server node, and then click Activity Monitor
Activity Monitor shows expandable and collapsible panes with information about the following:
Overview
Processes
Resource Waits
Data File I/O
Recent Expensive Queries
Active Expensive Queries
When a pane is expanded, Activity Monitor queries the instance for information. When a pane is collapsed, all
querying activity stops for that pane. You can expand one or more panes at the same time to view different kinds
of activity on the instance.
See also
Use SQL Server Management Studio
Export and Import a database with SSMS
Tutorial: SQL Server Management Studio
Tutorial: Writing Transact-SQL Statements
Server Performance and Activity Monitoring
Use PowerShell on Windows to Manage SQL Server
on Linux
4/29/2017 • 3 min to read • Edit Online
This topic introduces SQL Server PowerShell and walks you through a couple of examples on how to use it with
SQL Server 2017 CTP 2.0 on Linux. PowerShell support for SQL Server is currently available on Windows, so you
can use it when you have a Windows machine that can connect to a remote SQL Server instance on Linux.
Install the newest version of SQL PowerShell on Windows
SQL PowerShell on Windows is included with SQL Server Management Studio (SSMS). When working with SQL
Server, you should always use the most recent version of SSMS and SQL PowerShell. The latest version of SSMS is
continually updated and optimized and currently works with SQL Server 2017 CTP 2.0 on Linux. To download and
install the latest version, see Download SQL Server Management Studio. To stay up-to-date, the latest version of
SSMS prompts you when there is a new version available to download.
Before you begin
Read the Known Issues for SQL Server 2017 CTP 2.0 on Linux.
Launch PowerShell and import the sqlserver module
Let's start by launching PowerShell on Windows. Open a command prompt on your Windows computer, and type
PowerShell to launch a new Windows PowerShell session.
PowerShell
SQL Server provides a Windows PowerShell module named SqlServer that you can use to import the SQL Server
components (SQL Server provider and cmdlets) into a PowerShell environment or script.
Copy and paste the command below at the PowerShell prompt to import the SqlServer module into your current
PowerShell session:
Import-Module SqlServer
Type the command below at the PowerShell prompt to verify that the SqlServer module was imported correctly:
Get-Module -Name SqlServer
PowerShell should display information similar to what's below:
ModuleType
---------Script
Manifest
Version
------0.0
20.0
Name
---SqlServer
SqlServer
ExportedCommands
---------------{Add-SqlAvailabilityDatabase, Add-SqlAvailabilityGroupList...
Connect to SQL Server and get server information
Let's use PowerShell on Windows to connect to your SQL Server 2017 instance on Linux and display a couple of
server properties.
Copy and paste the commands below at the PowerShell prompt. When you run these commands, PowerShell will:
Display the Windows PowerShell credential request dialog that prompts you for the credentials (SQL username
and SQL password) to connect to your SQL Server 2017 CTP 2.0 instance on Linux
Load the SQL Server Management Objects (SMO) assembly
Create an instance of the Server object
Connect to the Server and display a few properties
Remember to replace <your_server_instance> with the IP address or the hostname of your SQL Server 2017
CTP 2.0 instance on Linux.
# Prompt for credentials to login into SQL Server
$serverInstance = "<your_server_instance>"
$credential = Get-Credential
# Load the SMO assembly and create a Server object
[System.Reflection.Assembly]::LoadWithPartialName('Microsoft.SqlServer.SMO') | out-null
$server = New-Object ('Microsoft.SqlServer.Management.Smo.Server') $serverInstance
# Set credentials
$server.ConnectionContext.LoginSecure=$false
$server.ConnectionContext.set_Login($credential.UserName)
$server.ConnectionContext.set_SecurePassword($credential.Password)
# Connect to the Server and get a few properties
$server.Information | Select-Object Edition, HostPlatform, HostDistribution | Format-List
# done
PowerShell should display information similar to what's shown below:
Edition
: Developer Edition (64-bit)
HostPlatform
: Linux
HostDistribution : Ubuntu
NOTE
If nothing is displayed for these values, the connection to the target SQL Server instance most likely failed. Make sure that
you can use the same connection information to connect from SQL Server Management Studio. Then review the connection
troubleshooting recommendations.
Examine SQL Server error logs
Let's use PowerShell on Windows to examine error logs connect on your SQL Server 2017 instance on Linux. We
will also use the Out-GridView cmdlet to show information from the error logs in a grid view display.
Copy and paste the commands below at the PowerShell prompt. They might take a few minutes to run. These
commands do the following:
Display the Windows PowerShell credential request dialog that prompts you for the credentials (SQL username
and SQL password) to connect to your SQL Server 2017 CTP 2.0 instance on Linux
Use the Get-SqlErrorLog cmdlet to connect to the SQL Server 2017 instance on Linux and retrieve error logs
since Yesterday
Pipe the output to the Out-GridView cmdlet
Remember to replace <your_server_instance> with the IP address or the hostname of your SQL Server 2017
CTP 2.0 instance on Linux.
# Prompt for credentials to login into SQL Server
$serverInstance = "<your_server_instance>"
$credential = Get-Credential
# Retrieve error logs since yesterday
Get-SqlErrorLog -ServerInstance $serverInstance -Credential $credential -Since Yesterday | Out-GridView
# done
See also
SQL Server PowerShell
Create and run SQL Server Agent jobs on Linux
3/28/2017 • 2 min to read • Edit Online
SQL Server jobs are used to regularly perform the same sequence of commands in your SQL Server database. This
topic provides examples of how to create SQL Server Agent jobs on Linux using both Transact-SQL and SQL Server
Management Studio (SSMS).
For known issues with SQL Server Agent in this release, see the Release Notes.
Prerequisites
To create and run jobs, you must first install the SQL Server Agent service. For installation instructions, see the SQL
Server Agent installation topic.
Create a job with Transact-SQL
The following steps provide an example of how to create a SQL Server Agent job on Linux with Transact-SQL
commands. These job in this example runs a daily backup on a sample database SampleDB .
TIP
You can use any T-SQL client to run these commands. For example, on Linux you can use sqlcmd or Visual Studio Code.
From a remote Windows Server, you can also run queries in SQL Server Management Studio (SSMS) or use the UI interface
for job management, which is described in the next section.
1. Create the job. The following example uses sp_add_job to create a job named
.
Daily AdventureWorks Backup
-- Adds a new job executed by the SQLServerAgent service
-- called 'Daily SampleDB Backup'
CREATE DATABASE SampleDB
USE msdb ;
GO
EXEC dbo.sp_add_job
@job_name = N'Daily SampleDB Backup' ;
GO
2. Add one or more job steps. The following Transact-SQL script uses sp_add_jobstep to create a job step
that creates a backup of the AdventureWlorks2014 database.
-- Adds a step (operation) to the job
EXEC sp_add_jobstep
@job_name = N'Daily SampleDB Backup',
@step_name = N'Backup database',
@subsystem = N'TSQL',
@command = N'BACKUP DATABASE SampleDB TO DISK = \
N''/var/opt/mssql/data/SampleDB.bak'' WITH NOFORMAT, NOINIT, \
NAME = ''SampleDB-full'', SKIP, NOREWIND, NOUNLOAD, STATS = 10',
@retry_attempts = 5,
@retry_interval = 5 ;
GO
3. Create a job schedule. This example uses sp_add_schedule to create a daily schedule for the job.
-- Creates a schedule called 'Daily'
EXEC dbo.sp_add_schedule
@schedule_name = N'Daily SampleDB',
@freq_type = 4,
@freq_interval = 1,
@active_start_time = 233000 ;
USE msdb ;
GO
4. Attach the job schedule to the job. Use sp_attach_schedule to attach the job schedule to the job.
-- Sets the 'Daily' schedule to the 'Daily AdventureWorks Backup' Job
EXEC sp_attach_schedule
@job_name = N'Daily SampleDB Backup',
@schedule_name = N'Daily SampleDB';
GO
5. Assign the job to a target server. Assign the job to a target server with sp_add_jobserver. In this example,
the local server is the target.
EXEC dbo.sp_add_jobserver
@job_name = N'Daily SampleDB Backup',
@server_name = N'(LOCAL)';
GO
6. Start the job.
EXEC dbo.sp_start_job N' Daily SampleDB Backup' ;
GO
Create a job with SSMS
You can also create and manage jobs remotely using SQL Server Management Studio (SSMS) on Windows.
1. Start SSMS on Windows and connect to your Linux SQL Server instance. For more information, see
Manage SQL Server on Linux with SSMS.
2. Create a new database named SampleDB.
3. Verify that SQL Agent was installed and configured correctly. Look for the plus sign next to SQL
Server Agent in the Object Explorer. If SQL Server Agent is not installed, see Install SQL Server Agent on
Linux.
4. Create a new job.
5. Give your job a name and create your job step.
6. Specify what subsystem you want to use and what the job step should do.
7. Create a new job schedule.
8. Start your job.
Next Steps
For more information about creating and managing SQL Server Agent jobs, see SQL Server Agent.
Get started with Log Shipping on Linux
4/21/2017 • 4 min to read • Edit Online
SQL Server Log shipping is a HA configuration where a database from a primary server is replicated onto one or
more secondary servers. In a nutshell, a backup of the source database is restored onto the secondary server. Then
the primary server creates transaction log backups periodically, and the secondary servers restore them, updating
the secondary copy of the database.
As described in the picture above, a log shipping session involves the following steps:
Backing up the transaction log file on the primary SQL Server instance
Copying the transaction log backup file across the network to one or more secondary SQL Server instances
Restoring the transaction log backup file on the secondary SQL Server instances
Prerequisites
Install SQL Server Agent on Linux
Setup a network share for Log Shipping using CIFS
NOTE
This tutorial uses CIFS + Samba to setup the network share. If you want to use NFS, leave a comment and we will add it to
the doc.
Configure Primary Server
Run the following to install Samba
sudo apt-get install samba #For Ubuntu
sudo yum -y install samba #For RHEL/CentOS
Create a directory to store the logs for Log Shipping and give mssql the required permissions
mkdir /var/opt/mssql/tlogs
chown mssql:mssql /var/opt/mssql/tlogs
chmod 0700 /var/opt/mssql/tlogs
Edit the /etc/samba/smb.conf file (you need root permissions for that) and add the following section:
[tlogs]
path=/var/opt/mssql/tlogs
available=yes
read only=yes
browsable=yes
public=yes
writable=no
Create a mssql user for Samba
sudo smbpasswd -a mssql
Restart the Samba services
sudo systemctl restart smbd.service nmbd.service
Configure Secondary Server
Run the following to install the CIFS client
sudo apt-get install cifs-utils #For Ubuntu
sudo yum -y install cifs-utils #For RHEL/CentOS
Create a file to store your credentials. Use the password you recently set for your mssql Samba account
vim /var/opt/mssql/.tlogcreds
#Paste the following in .tlogcreds
username=mssql
domain=<domain>
password=<password>
Run the following commands to create an empty directory for mounting and set permission and ownership
correctly
mkdir /var/opt/mssql/tlogs
sudo chown root:root /var/opt/mssql/tlogs
sudo chmod 0550 /var/opt/mssql/tlogs
sudo chown root:root /var/opt/mssql/.tlogcreds
sudo chmod 0660 /var/opt/mssql/.tlogcreds
Add the line to etc/fstab to persist the share
//<ip_address_of_primary_server>/tlogs /var/opt/mssql/tlogs cifs
credentials=/var/opt/mssql/.tlogcreds,ro,uid=mssql,gid=mssql 0 0
Mount the shares
sudo mount -a
Setup Log Shipping via T-SQL
Run this script from your primary server
BACKUP DATABASE SampleDB
TO DISK = '/var/opt/mssql/tlogs/SampleDB.bak'
GO
DECLARE @LS_BackupJobId AS uniqueidentifier
DECLARE @LS_PrimaryId AS uniqueidentifier
DECLARE @SP_Add_RetCode As int
EXEC @SP_Add_RetCode = master.dbo.sp_add_log_shipping_primary_database
@database = N'SampleDB'
,@backup_directory = N'/var/opt/mssql/tlogs'
,@backup_share = N'/var/opt/mssql/tlogs'
,@backup_job_name = N'LSBackup_SampleDB'
,@backup_retention_period = 4320
,@backup_compression = 2
,@backup_threshold = 60
,@threshold_alert_enabled = 1
,@history_retention_period = 5760
,@backup_job_id = @LS_BackupJobId OUTPUT
,@primary_id = @LS_PrimaryId OUTPUT
,@overwrite = 1
IF (@@ERROR = 0 AND @SP_Add_RetCode = 0)
BEGIN
DECLARE @LS_BackUpScheduleUID
DECLARE @LS_BackUpScheduleID
As uniqueidentifier
AS int
EXEC msdb.dbo.sp_add_schedule
@schedule_name =N'LSBackupSchedule'
,@enabled = 1
,@freq_type = 4
,@freq_interval = 1
,@freq_subday_type = 4
,@freq_subday_interval = 15
,@freq_recurrence_factor = 0
,@active_start_date = 20170418
,@active_end_date = 99991231
,@active_start_time = 0
,@active_end_time = 235900
,@schedule_uid = @LS_BackUpScheduleUID OUTPUT
,@schedule_id = @LS_BackUpScheduleID OUTPUT
EXEC msdb.dbo.sp_attach_schedule
@job_id = @LS_BackupJobId
,@schedule_id = @LS_BackUpScheduleID
EXEC msdb.dbo.sp_update_job
@job_id = @LS_BackupJobId
,@enabled = 1
END
EXEC master.dbo.sp_add_log_shipping_alert_job
EXEC master.dbo.sp_add_log_shipping_primary_secondary
@primary_database = N'SampleDB'
,@secondary_server = N'<ip_address_of_secondary_server>'
,@secondary_database = N'SampleDB'
,@overwrite = 1
Run this script from your secondary server
RESTORE DATABASE SampleDB2 WITH NORECOVERY
FROM DISK = '/var/opt/mssql/tlogs/SampleDB.bak' ;
DECLARE
DECLARE
DECLARE
DECLARE
@LS_Secondary__CopyJobId
AS uniqueidentifier
@LS_Secondary__RestoreJobId AS uniqueidentifier
@LS_Secondary__SecondaryId AS uniqueidentifier
@LS_Add_RetCode As int
DECLARE @LS_Add_RetCode As int
EXEC @LS_Add_RetCode = master.dbo.sp_add_log_shipping_secondary_primary
@primary_server = N'<ip_address_of_primary_server>'
,@primary_database = N'SampleDB'
,@backup_source_directory = N'/var/opt/mssql/tlogs/'
,@backup_destination_directory = N'/var/opt/mssql/tlogs/'
,@copy_job_name = N'LSCopy_SampleDB'
,@restore_job_name = N'LSRestore_SampleDB'
,@file_retention_period = 4320
,@overwrite = 1
,@copy_job_id = @LS_Secondary__CopyJobId OUTPUT
,@restore_job_id = @LS_Secondary__RestoreJobId OUTPUT
,@secondary_id = @LS_Secondary__SecondaryId OUTPUT
IF (@@ERROR = 0 AND @LS_Add_RetCode = 0)
BEGIN
DECLARE @LS_SecondaryCopyJobScheduleUID As uniqueidentifier
DECLARE @LS_SecondaryCopyJobScheduleID AS int
EXEC msdb.dbo.sp_add_schedule
@schedule_name =N'DefaultCopyJobSchedule'
,@enabled = 1
,@freq_type = 4
,@freq_interval = 1
,@freq_subday_type = 4
,@freq_subday_interval = 15
,@freq_recurrence_factor = 0
,@active_start_date = 20170418
,@active_end_date = 99991231
,@active_start_time = 0
,@active_end_time = 235900
,@schedule_uid = @LS_SecondaryCopyJobScheduleUID OUTPUT
,@schedule_id = @LS_SecondaryCopyJobScheduleID OUTPUT
EXEC msdb.dbo.sp_attach_schedule
@job_id = @LS_Secondary__CopyJobId
,@schedule_id = @LS_SecondaryCopyJobScheduleID
DECLARE @LS_SecondaryRestoreJobScheduleUID As uniqueidentifier
DECLARE @LS_SecondaryRestoreJobScheduleID AS int
EXEC msdb.dbo.sp_add_schedule
@schedule_name =N'DefaultRestoreJobSchedule'
,@enabled = 1
,@freq_type = 4
,@freq_interval = 1
,@freq_subday_type = 4
,@freq_subday_interval = 15
,@freq_recurrence_factor = 0
,@active_start_date = 20170418
,@active_end_date = 99991231
,@active_start_time = 0
,@active_end_time = 235900
,@schedule_uid = @LS_SecondaryRestoreJobScheduleUID OUTPUT
,@schedule_id = @LS_SecondaryRestoreJobScheduleID OUTPUT
EXEC msdb.dbo.sp_attach_schedule
@job_id = @LS_Secondary__RestoreJobId
,@schedule_id = @LS_SecondaryRestoreJobScheduleID
END
DECLARE @LS_Add_RetCode2
As int
IF (@@ERROR = 0 AND @LS_Add_RetCode = 0)
BEGIN
EXEC @LS_Add_RetCode2 = master.dbo.sp_add_log_shipping_secondary_database
@secondary_database = N'SampleDB'
,@primary_server = N'<ip_address_of_primary_server>'
,@primary_database = N'SampleDB'
,@restore_delay = 0
,@restore_mode = 0
,@disconnect_users = 0
,@restore_threshold = 45
,@threshold_alert_enabled = 1
,@history_retention_period = 5760
,@overwrite = 1
END
IF (@@error = 0 AND @LS_Add_RetCode = 0)
BEGIN
EXEC msdb.dbo.sp_update_job
@job_id = @LS_Secondary__CopyJobId
,@enabled = 1
EXEC msdb.dbo.sp_update_job
@job_id = @LS_Secondary__RestoreJobId
,@enabled = 1
END
Verify Log Shipping works
Verify that Log Shipping works by starting the following job on the primary server
USE msdb ;
GO
EXEC dbo.sp_start_job N'LSBackup_SampleDB' ;
GO
Verify that Log Shipping works by starting the following job on the secondary server
USE msdb ;
GO
EXEC dbo.sp_start_job N'LSCopy_SampleDB' ;
GO
EXEC dbo.sp_start_job N'LSRestore_SampleDB' ;
GO
Migrate databases and structured data to SQL Server
on Linux
4/29/2017 • 1 min to read • Edit Online
You can migrate your databases and data to SQL Server 2017 CTP 2.0 running on Linux. The method you choose to
use depends on the source data and your specific scenario. The following sections provide best practices for
various migration scenarios.
Migrate from SQL Server on Windows
If you want to migrate SQL Server databases on Windows to SQL Server 2017 on Linux, the recommended
technique is to use SQL Server backup and restore.
1. Create a backup of the database on the Windows machine.
2. Transfer the backup file to the target SQL Server Linux machine.
3. Restore the backup on the Linux machine.
For a tutorial on migrating a database with backup and restore, see the following topic:
Restore a SQL Server database from Windows to Linux.
It is also possible to export your database to a BACPAC file (a compressed file that contains your database schema
and data). If you have a BACPAC file, you can transfer this file to your Linux machine and then import it to SQL
Server. For more information, see the following topics:
Export and import a database with sqlpackage
Export and import a database with SSMS
Migrate from other database servers
You can migrate databases on other database systems to SQL Server 2017 on Linux. This includes Microsoft
Access, DB2, MySQL, Oracle, and Sybase databases. In this scenario, use the SQL Server Management Assistant
(SSMA) to automate the migration to SQL Server on Linux. For more information, see Use SSMA to migrate
databases to SQL Server on Linux.
Migrate structured data
There are also techniques for importing raw data. You might have structured data files that were exported from
other databases or data sources. In this case, you can use the bcp tool to bulk insert the data. Or you can run SQL
Server Integration Services on Windows to import the data into a SQL Server database on Linux. SQL Server
Integration Services enables you to run more complex transformations on the data during the import.
For more information on these techniques, see the following topics:
Bulk copy data with bcp
Extract, transform, and load data for SQL Server on Linux with SSIS
Migrate a SQL Server database from Windows to
Linux using backup and restore
4/29/2017 • 3 min to read • Edit Online
SQL Server's backup and restore feature is the recommended way to migrate a database from SQL Server on
Windows to SQL Server 2017 CTP 2.0 on Linux. This topic provides step-by-step instructions for this technique. In
this tutorial, you will:
Download the AdventureWorks backup file on a Windows machine
Transfer the backup to your Linux machine
Restore the database using Transact-SQL commands
NOTE
This tutorial assumes that you have installed SQL Server 2017 CTP 2.0 and the SQL Server Tools on your target Linux server.
Download the AdventureWorks database backup
Although you can use the same steps to restore any database, the AdventureWorks sample database provides a
good example. It comes as an existing database backup file.
NOTE
To restore a database to SQL Server on Linux, the source backup must be taken from SQL Server 2014 or SQL Server 2016.
The backup SQL Server build number must not be greater than the restore SQL Server build number.
1. On your Windows machine, go to https://msftdbprodsamples.codeplex.com/downloads/get/880661 and
download the Adventure Works 2014 Full Database Backup.zip.
TIP
Although this tutorial demonstrates backup and restore between Windows and Linux, you could also use a browser
on Linux to directly download the AdventureWorks sample to your Linux machine.
2. Open the zip file, and extract the AdventureWorks2014.bak file to a folder on your machine.
Transfer the backup file to Linux
To restore the database, you must first transfer the backup file from the Windows machine to the target Linux
machine.
1. For Windows, install a Bash shell. There are several options, including the following:
Download an open source Bash shell, such as PuTTY.
Or, on Windows 10, use the new built-in Bash shell (beta).
Or, if you work with Git, use the Git Bash shell.
2. Open a Bash shell (terminal) and navigate to the directory containing AdventureWorks2014.bak.
3. Use the scp (secure copy) command to transfer the file to the target Linux machine. The following example
transfers AdventureWorks2014.bak to the home directory of user1 on the server named linuxserver1.
sudo scp AdventureWorks2014.bak user1@linuxserver1:./
In the previous example, you could instead provide the IP address in place of the server name.
There are several alternatives to using scp. One is to use Samba to setup an SMB network share between Windows
and Linux. For a walkthrough on Ubuntu, see How to Create a Network Share Via Samba. Once established, you
can access it as a network file share from Windows, such as \\machinenameorip\share.
Move the backup file
At this point, the backup file is on your Linux server. Before restoring the database to SQL Server, you must place
the backup in a subdirectory of /var/opt/mssql.
1. Open a Terminal on the target Linux machine that contains the backup.
2. Enter super user mode.
sudo su
3. Create a new backup directory. The -p parameter does nothing if the directory already exists.
mkdir -p /var/opt/mssql/backup
4. Move the backup file to that directory. In the following example, the backup file resides in the home
directory of user1. Change the command to match the location of AdventureWorks2014.bak on your
machine.
mv /home/user1/AdventureWorks2014.bak /var/opt/mssql/backup/
5. Exit super user mode.
exit
Restore the database backup
To restore the backup, you can use the RESTORE DATABASE Transact-SQL (TQL) command.
NOTE
The following steps use the sqlcmd tool. If you haven’t install SQL Server Tools, see Install SQL Server on Linux.
1. In the same terminal, launch sqlcmd. The following example connects to the local SQL Server instance with
the SA user. Enter the password when prompted or specify the password with the -P parameter.
sqlcmd -S localhost -U SA
2. After connecting, enter the following RESTORE DATABSE command, pressing ENTER after each line. The
example below restores the AdventureWorks2014.bak file from the /var/opt/mssql/backup directory.
RESTORE DATABASE AdventureWorks
FROM DISK = '/var/opt/mssql/backup/AdventureWorks2014.bak'
WITH MOVE 'AdventureWorks2014_Data' TO '/var/opt/mssql/data/AdventureWorks2014_Data.mdf',
MOVE 'AdventureWorks2014_Log' TO '/var/opt/mssql/data/AdventureWorks2014_Log.ldf'
GO
You should get a message the database is successfully restored.
3. Verify the restoration by first changing the context to the AdventureWorks database.
USE AdventureWorks
GO
4. Run the following query that lists the top 10 products in the Production.Products table.
SELECT TOP 10 Name, ProductNumber FROM Production.Product ORDER BY Name
GO
Next steps
For more information on other database and data migration techniques, see Migrate databases to SQL Server on
Linux.
Export and import a database on Linux with
sqlpackage
4/29/2017 • 1 min to read • Edit Online
This topic shows how to the sqlpackage tool to export and import databases to SQL Server 2017 CTP 2.0 on
Linux.
NOTE
If you are migrating a database from one SQL Server instance to another, the recommendation is to use Backup and restore.
Overview
The sqlpackage command line utility can be used to perform a number of operations on databases such as:
export a database (database schema and user data) to a .bacpac file
import a database (database schema and/or user data) from a .bacpac file
create a database snapshot (.dacpac) file for a database
incrementally update a database schema to match the schema of a source .dacpac file
create a Transact-SQL incremental update script that updates the schema of a target database to match the
schema of a source database
You can use the sqlpackage command line utility with Microsoft SQL Server running on-premises or in the cloud,
on Linux, Windows or Docker and from Azure SQL Database. The sqlpackage command line utility is particularly
useful when you wish to import a database from Azure SQL Database to SQL Server on Linux or vice-versa.
sqlpackage location
The sqlpackage command line utility is in the following location after you install SQL Server on Linux. Running
sqlpackage with no command line parameters displays help about the available parameters:
/opt/mssql/bin/sqlpackage
You can specify command line parameters for a number of actions along with action specific parameters and
properties as follows:
/opt/mssql/bin/sqlpackage {parameters}{properties}{SQLCMD Variables}
/opt/mssql/bin/sqlpackage /Action:Extract /SourceServerName:tcp:<your_server> /SourceDatabaseName:
<your_database> /TargetFile:</path/to/your/file.dacpac> /SourceUser:<username> /SourcePassword:<password>
Command line parameters can be specified using their short forms:
/opt/mssql/bin/sqlpackage /a:Export /ssn:tcp:<your_server> /sdn:<your_database> /tf:
</path/to/your/file.bacpac> /su:<username> /sp:<password>
Export a database (schema and user data) to a .BACPAC file
Use the following command to export database schema and user data to a .BACPAC file:
/opt/mssql/bin/sqlpackage /a:Export /ssn:tcp:<your_server> /sdn:<your_database> /su:<username> /sp:<password>
/tf:</path/to/your/file.bacpac>
Import a database (schema and user data) from a .BACPAC file
Use the following command to import database schema and user data from a .BACPAC file:
/opt/mssql/bin/sqlpackage /a:Import /tsn:tcp:<your_server> /tdn:<your_database> /tu:<username> /tp:<password>
/sf:</path/to/your/file.bacpac>
See also
sqlpackage command line utility
Data-tier Applications
Export and import a database on Linux with SQL
Server Management Studio on Windows
4/29/2017 • 2 min to read • Edit Online
This topic shows how to use SQL Server Management Studio (SSMS) to export and import a database on SQL
Server 2017 CTP 2.0 on Linux. SSMS is a Windows application, so use SSMS when you have a Windows machine
that can connect to a remote SQL Server instance on Linux.
You should always install and use the most recent version of SQL Server Management Studio (SSMS) as described
in Use SSMS on Windows to connect to SQL Server on Linux
NOTE
If you are migrating a database from one SQL Server instance to another, the recommendation is to use Backup and restore.
Export a database with SSMS
1. Start SSMS by typing Microsoft SQL Server Management Studio in the Windows search box, and then
click the desktop app.
2. Connect to your source database in Object Explorer. The source database can be in Microsoft SQL Server
running on-premises or in the cloud, on Linux, Windows or Docker and Azure SQL Database or Azure SQL
Data Warehouse.
3. Right-click the source database in the Object Explorer, point to Tasks, and click Export Data-Tier
Application...
4. In the export wizard, click Next, and then on the Settings tab, configure the export to save the BACPAC file
to either a local disk location or to an Azure blob.
5. By default, all objects in the database are exported. Click the Advanced tab and choose the database
objects that you wish to export.
6. Click Next and then click Finish.
The *.BACPAC file is successfully created at the location you chose and you are ready to import it into a target
database.
Import a database with SSMS
1. Start SSMS by typing Microsoft SQL Server Management Studio in the Windows search box, and then
click the desktop app.
2. Connect to your target server in Object Explorer. The target server can be Microsoft SQL Server running onpremises or in the cloud, on Linux, Windows or Docker and Azure SQL Database or Azure SQL Data
Warehouse.
3. Right-click the Databases folder in the Object Explorer and click Import Data-tier Application...
4. To create the database in your target server, specify a BACPAC file from your local disk or select the Azure
storage account and container to which you uploaded your BACPAC file.
5. Provide the New database name for the database. If you are importing a database on Azure SQL Database,
set the Edition of Microsoft Azure SQL Database (service tier), Maximum database size, and Service
Objective (performance level).
6. Click Next and then click Finish to import the BACPAC file into a new database in your target server.
The *.BACPAC file is imported to create a new database in the target server you specified.
See also
For more information on how to use SSMS, see Use SQL Server Management Studio.
Automate database migration to Linux with the SQL
Server Migration Assistant
4/29/2017 • 1 min to read • Edit Online
This topic introduces SQL Server Migration Assistant (SSMA) that helps you easily migrate databases to SQL Server
2017 CTP 2.0 on Linux from Microsoft Access, DB2, MySQL, Oracle and Sybase. SSMA is a Windows application, so
use SSMA when you have a Windows machine that can connect to a remote SQL Server instance on Linux.
SSMA supports a variety of source databases including Oracle, MySQL, Sybase, DB2 and Microsoft Access to SQL
Server 2017 CTP 2.0 on Linux and helps automate migration tasks such as:
assess your source database
convert the source database schema to Microsoft SQL Server schema
migrate the schema
migrate the data
test the migration
To get started, download SQL Server Migration Assistant (SSMA) for your source database from the list below:
SSMA for Access
SSMA for DB2
SSMA for MySql
SSMA for Oracle
SSMA for Sybase ASE
Next, follow the SQL Server Migration Assistant (SSMA) to migrate your source database to SQL Server 2017 on
Linux.
See also
Microsoft Data Migration blog
SQL Server Migration Assistant (SSMA) blog
Bulk copy data with bcp to SQL Server on Linux
4/29/2017 • 4 min to read • Edit Online
This topic shows how to use the bcp command line utility to bulk copy data between an instance of SQL Server
2017 CTP 2.0 on Linux and a data file in a user-specified format.
You can use bcp to import large numbers of rows into SQL Server tables or to export data from SQL Server tables
into data files. Except when used with the queryout option, bcp requires no knowledge of Transact-SQL. The bcp
command line utility works with Microsoft SQL Server running on-premises or in the cloud, on Linux, Windows or
Docker and Azure SQL Database and Azure SQL Data Warehouse.
This topic will show you how to:
Import data into a table using the bcp in command
Export data from a table uisng the bcp out command
Install the SQL Server command-line tools
bcp is part of the SQL Server command-line tools, which are not installed automatically with SQL Server on Linux.
If you have not already installed the SQL Server command-line tools on your Linux machine, you must install them.
For more information on how to install the tools, select your Linux distribution from the following list:
Red Hat Enterprise Linux (RHEL)
Ubuntu
SUSE Linux Enterprise Server (SLES)
Import data with bcp
In this tutorial, you will create a sample database and table on the local SQL Server instance (localhost) and then
use bcp to load into the sample table from a text file on disk.
Create a sample database and table
Let's start by creating a sample database with a simple table that will be used in the rest of this tutorial.
1. On your Linux box, open a command terminal.
2. Copy and paste the commands below into the terminal window. These commands use the sqlcmd
command line utility to create a sample database (BcpSampleDB) and a table (TestEmployees) on the
local SQL Server instance (localhost). Remember to replace the username and <your_password> as
necessary before running the commands.
Create the database BcpSampleDB:
sqlcmd -S localhost -U sa -P <your_password> -Q "CREATE DATABASE BcpSampleDB;"
Create the table TestEmployees in the database BcpSampleDB:
sqlcmd -S localhost -U sa -P <your_password> -d BcpSampleDB -Q "CREATE TABLE TestEmployees (Id INT
IDENTITY(1,1) NOT NULL PRIMARY KEY, Name NVARCHAR(50), Location NVARCHAR(50));"
Create the source data file
Copy and paste the command below in your terminal window. We will use the built-in cat command to create a
sample text data file with 3 records save the file in your home directory as ~/test_data.txt. The fields in the
records are delimited by a comma.
cat > ~/test_data.txt << EOF
1,Jared,Australia
2,Nikita,India
3,Tom,Germany
EOF
You can verify that the data file was created correctly by running the command below in your terminal window:
cat ~/test_data.txt
This should display the following in your terminal window:
1,Jared,Australia
2,Nikita,India
3,Tom,Germany
Import data from the source data file
Copy and paste the commands below into the terminal window. This command uses bcp to connect to the local
SQL Server instance (localhost) and import the data from the data file (~/test_data.txt) into the table
(TestEmployees) in the database (BcpSampleDB). Remember to replace the username and <your_password> as
necessary before running the commands.
bcp TestEmployees in ~/test_data.txt -S localhost -U sa -P <your_password> -d BcpSampleDB -c -t ','
Here's a brief overview of the command line parameters we used with
bcp
in this example:
: specifies the instance of SQL Server to which to connect
-U : specifies the login ID used to connect to SQL Server
-P : specifies the password for the login ID
-d : specifies the database to connect to
-c : performs operations using a character data type
-t : specifies the field terminator. We are using comma as the field terminator for the records in our data file
-S
NOTE
We are not specifying a custom row terminator in this example. Rows in the text data file were correctly terminated with
newline when we used the cat command to create the data file earlier.
You can verify that the data was successfully imported by running the command below in your terminal window.
Remember to replace the username and <your_password> as necessary before running the command.
sqlcmd -S localhost -d BcpSampleDB -U sa -P <your_password> -I -Q "SELECT * FROM TestEmployees;"
This should display the following results:
Id
----------1
2
3
Name
------------------Jared
Nikita
Tom
Location
------------------Australia
India
Germany
(3 rows affected)
Export data with bcp
In this tutorial, you will use
bcp
to export data from the sample table we created earlier to a new data file.
Copy and paste the commands below into the terminal window. These commands use the bcp command line
utility to export data from the table TestEmployees in the in the database BcpSampleDB to a new data file called
~/test_export.txt. Remember to replace the username and <your_password> as necessary before running the
command.
bcp TestEmployees out ~/test_export.txt -S localhost -U sa -P <your_password> -d BcpSampleDB -c -t ','
You can verify that the data was exported correctly by running the command below in your terminal window:
cat ~/test_export.txt
This should display the following in your terminal window:
1,Jared,Australia
2,Nikita,India
3,Tom,Germany
See also
bcp utility
Data Formats for Compatibility when Using bcp
Import Bulk Data by Using BULK INSERT
BULK INSERT (Transact-SQL)
Extract, transform, and load data for SQL Server on
Linux with SSIS
3/21/2017 • 1 min to read • Edit Online
This topic introduces Microsoft SQL Server Integration Services (SSIS) which is a platform for building high
performance data integration solutions, including extraction, transformation, and load (ETL) packages for data
warehousing and includes:
graphical tools and wizards for building and debugging packages
tasks for performing workflow functions such as FTP operations, executing SQL statements, and sending e-mail
messages
a variety of data sources and destinations for extracting and loading data
transformations for cleaning, aggregating, merging, and copying data
a management service, the Integration Services service for administering package execution and storage
application programming interfaces (APIs) for programming the Integration Services object model
SSIS is included in SQL Server Data Tools (SSDT) and is a Windows application, so use SSIS when you have a
Windows machine that can connect to a remote SQL Server instance on Linux. SSIS supports Microsoft SQL Server
running on-premises or in the cloud, on Linux, Windows or Docker and also Azure SQL Database and Azure SQL
Data Warehouse.
To get started, download the latest version of SQL Server Data Tools (SSDT) and follow the tutorial SSIS How to
Create an ETL Package.
See also
Learn more about SQL Server Integration Services
SQL Server Integration Services (SSIS) Development and Management Tools
SQL Server Integration Services Tutorials
Business continuity and database recovery SQL
Server on Linux
4/29/2017 • 1 min to read • Edit Online
SQL Server on Linux allows organizations to achieve a wide array of service-level agreement goals to
accommodate various business requirements.
The simplest solutions leverage virtualization technologies to achieve a high degree of resiliency against host-level
failures, fault tolerance against hardware failures, as well as elasticity and resource maximization. These systems
can run on-premises, in a private or public cloud, or hybrid environments. The simplest form of disaster recovery
and protection is the database backup. Simple solutions available in SQL Server 2017 CTP 2.0 include:
VM Failover
Resilience against guest and OS level failures
Unplanned and planned events
Minimum downtime for patching and upgrades
RTO in minutes
Database backup and restore
Protection against accidental or malicious data corruption
Disaster recovery protection
RTO in minutes to hours
Standard high-availability and disaster recovery techniques provide instance-level protection combined with a
reliable shared storage infrastructure. For SQL Server 2017 CTP 2.0 standard high-availability includes:
Failover Cluster
Instance level protection
Automatic failure detection and failover
Resilience against OS and SQL Server failures
RTO in seconds to minutes
Summary
SQL Server 2017 CTP 2.0 on Linux includes virtualization, backup and restore, and failover clusters to support highavailability and disaster recovery.
Backup and restore SQL Server databases on Linux
4/29/2017 • 2 min to read • Edit Online
You can take backups of databases from SQL Server 2017 CTP 2.0 on Linux with the same tools as other platforms.
On a Linux server, you can use sqlcmd to connect to the SQL Server and take backups. From Windows, you can
connect to SQL Server on Linux and take backups with the user interface. The backup functionality is the same
across platforms. For example, you can backup databases locally, to remote drives, or to Microsoft Azure Blob
storage service.
Backup with sqlcmd
In the following example
database called demodb .
sqlcmd
connects to the local SQL Server instance and takes a full backup of a user
sqlcmd -H localhost -U SA -Q "BACKUP DATABASE [demodb] TO DISK = N'var/opt/mssql/data/demodb.bak' WITH
NOFORMAT, NOINIT, NAME = 'demodb-full', SKIP, NOREWIND, NOUNLOAD, STATS = 10"
When you run the command, SQL Server will prompt for a password. After you enter the password, the shell will
return the results of the backup progress. For example:
Password:
10 percent processed.
21 percent processed.
32 percent processed.
40 percent processed.
51 percent processed.
61 percent processed.
72 percent processed.
80 percent processed.
91 percent processed.
Processed 296 pages for database 'demodb', file 'demodb' on file 1.
100 percent processed.
Processed 2 pages for database 'demodb', file 'demodb_log' on file 1.
BACKUP DATABASE successfully processed 298 pages in 0.064 seconds (36.376 MB/sec).
Backup log with sqlcmd
In the following example, sqlcmd connects to the local SQL Server instance and takes a tail-log backup. After the
tail-log backup completes, the database will be in a restoring state.
sqlcmd -H localhost -U SA -Q "BACKUP LOG [demodb] TO DISK = N'var/opt/mssql/data/demodb_LogBackup_2016-1114_18-09-53.bak' WITH NOFORMAT, NOINIT, NAME = N'demodb_LogBackup_2016-11-14_18-09-53', NOSKIP, NOREWIND,
NOUNLOAD, NORECOVERY , STATS = 5"
Restore with sqlcmd
In the following example
sqlcmd
connects to the local instance of SQL Server and restores a database.
sqlcmd -H localhost -U SA -Q "RESTORE DATABASE [demodb] FROM DISK = N'var/opt/mssql/data/demodb.bak' WITH
FILE = 1, NOUNLOAD, REPLACE, STATS = 5"
Backup and Restore with SQL Server Management Studio (SSMS)
You can use SSMS from a Windows computer to connect to a Linux database and take a backup through the userinterface.
NOTE
Use the latest version of SSMS to connect to SQL Server. To download and install the latest version, see Download SSMS.
The following steps walk through taking a backup with SSMS.
1. Start SSMS and connect to your server in SQL Server 2017 CTP 2.0 on Linux.
2. In Object Explorer, right-click on your database, Click Tasks, and then click Back Up....
3. In the Backup Up Database dialog, verify the parameters and options, and click OK.
SQL Server completes the database backup.
For more information, see Use SSMS to Manage SQL Server on Linux.
Restore with SQL Server Management Studio (SSMS )
The following steps walk you through restoring a database with SSMS.
1. In SSMS right-click Databases and click Restore Databases....
2. Under Source click Device: and then click the ellipses (...).
3. Locate your database backup file and click OK.
4. Under Restore plan, verify the backup file and settings. Click OK.
5. SQL Server restores the database.
See also
Create a Full Database Backup (SQL Server)
Back up a Transaction Log (SQL Server)
BACKUP (Transact-SQL)
SQL Server Backup to URL
SQL Server on Linux VDI client SDK Specification
3/21/2017 • 10 min to read • Edit Online
This document covers the interfaces provided by the SQL Server on Linux virtual device interface (VDI) client SDK.
Independent software vendors (ISVs) can use the Virtual Backup Device Application Programming Interface (API) to
integrate SQL Server into their products. In general, VDI on Linux behaves similarly to VDI on Windows with the
following changes:
Windows Shared Memory becomes POSIX shared memory.
Windows Semaphores become POSIX semaphores.
Windows types like HRESULT and DWORD are changed to integer equivalents.
The COM interfaces are removed and replaced with a pair of C++ Classes.
SQL Server on Linux does not support named instances so references to instance name have been removed.
The shared library is implemented in libsqlvdi.so installed at /opt/mssql/lib/libsqlvdi.so
This document is an addendum to vbackup.chm that details the Windows VDI Specification. Download the
Windows VDI Specification.
Also review the sample VDI backup solution on the SQL Server Samples GitHub repository.
User Permissions Setup
On Linux, POSIX primitives are owned by the user creating them and their default group. For objects created by
SQL Server, these will by default be owned by the mssql user and the mssql group. To allow sharing between SQL
Server and the VDI client, one of the following two methods are recommended:
1. Run the VDI Client as the mssql user
Execute the following command to switch to mssql user:
sudo su mssql
2. Add the mssql user to the vdiuser’s group, and the vdiuser to the mssql group.
Execute the following commands:
sudo useradd vdiuser
sudo usermod -a -G mssql vdiuser
sudo usermod -a -G vdiuser mssql
Restart the server to pick up new groups for SQL Server and vdiuser
Client Functions
This chapter contains descriptions of each of the client functions. The descriptions include the following
information:
Function purpose
Function syntax
Parameter list
Return values
Remarks
ClientVirtualDeviceSet::Create
Purpose This function creates the virtual device set.
Syntax
int ClientVirtualDeviceSet::Create (
char * name,
// name for the set
VDConfig * cfg
// configuration for the set
);
PARAMETERS
RETURN VALUES
ARGUMENT
EXPLANATION
name
This identifies the virtual device set. The
rules for names used by
CreateFileMapping() must be followed.
Any character except backslash () may
be used. This is a character string.
Prefixing the string with the user’s
product or company name and
database name is recommended.
cfg
This is the configuration for the virtual
device set. For more information, see
“Configuration” later in this document.
ARGUMENT
EXPLANATION
NOERROR
The function succeeded.
VD_E_NOTSUPPORTED
One or more of the fields in the
configuration was invalid or otherwise
unsupported.
VD_E_PROTOCOL
The virtual device set already exists.
Remarks The Create method should be called only once per BACKUP or RESTORE operation. After invoking the
Close method, the client can reuse the interface to create another virtual device set.
ClientVirtualDeviceSet::GetConfiguration
Purpose This function is used to wait for the server to configure the virtual device set. Syntax
int ClientVirtualDeviceSet::GetConfiguration (
time_t
timeout,
// in milliseconds
VDConfig *
cfg // selected configuration
);
PARAMETERS
ARGUMENT
EXPLANATION
timeout
This is the time-out in milliseconds. Use
INFINITE or any negative integer to
prevent time-out.
PARAMETERS
RETURN VALUES
ARGUMENT
EXPLANATION
cfg
Upon successful execution, this contains
the configuration selected by the server.
For more information, see
“Configuration” later in this document.
ARGUMENT
EXPLANATION
NOERROR
The configuration was returned.
VD_E_ABORT
SignalAbort was invoked.
VD_E_TIMEOUT
The function timed out.
Remarks This function blocks in an Alertable state. After successful invocation, the devices in the virtual device set
may be opened.
ClientVirtualDeviceSet::OpenDevice
Purpose This function opens one of the devices in the virtual device set. Syntax
int ClientVirtualDeviceSet::OpenDevice (
char *
name,
// name for the set
ClientVirtualDevice **
ppVirtualDevice // returns interface to device
);
PARAMETERS
RETURN VALUES
ARGUMENT
EXPLANATION
name
This identifies the virtual device set.
ppVirtualDevice
When the function succeeds, a pointer
to the virtual device is returned. This
device is used for GetCommand and
CompleteCommand.
ARGUMENT
EXPLANATION
NOERROR
The function succeeded.
VD_E_ABORT
Abort was requested.
VD_E_OPEN
All devices are open.
VD_E_PROTOCOL
The set is not in the initializing state or
this particular device is already open.
VD_E_INVALID
The device name is invalid. It is not one
of the names known to comprise the
set.
Remarks VD_E_OPEN may be returned without problem. The client may call OpenDevice by means of a loop until
this code is returned. If more than one device is configured, for example n devices, the virtual device set will return
n unique device interfaces.
The GetConfiguration function can be used to wait until the devices can be opened. If this function does not
succeed, then a null value is returned through the ppVirtualDevice.
ClientVirtualDevice::GetCommand
Purpose This function is used to obtain the next command queued to a device. When requested, this function waits
for the next command.
Syntax
int ClientVirtualDevice::GetCommand (
time_t
timeout,
// time-out in milliseconds
VDC_Command**
ppCmd // returns the next command
);
PARAMETERS
RETURN VALUES
ARGUMENT
EXPLANATION
timeout
This is the time to wait, in milliseconds.
Use INFINTE to wait indefinitely. Use 0
to poll for a command. VD_E_TIMEOUT
is returned if no command is currently
available . If the time-out occurs, the
client decides the next action.
Timeout
This is the time to wait, in milliseconds.
Use INFINTE or a negative value to wait
indefinitely. Use 0 to poll for a
command. VD_E_TIMEOUT is returned if
no command is available before the
timeout expires. If the timeout occurs,
the client decides the next action.
ppCmd
When a command is successfully
returned, the parameter returns the
address of a command to execute. The
memory returned is read-only. When
the command is completed, this pointer
is passed to the CompleteCommand
routine. For details about each
command, see “Commands” later in this
document.
ARGUMENT
EXPLANATION
NOERROR
A command was fetched.
VD_E_CLOSE
The device has been closed by the
server.
VD_E_TIMEOUT
No command was available and the
time-out expired.
VD_E_ABORT
Either the client or the server has used
the SignalAbort to force a shutdown.
Remarks When VD_E_CLOSE is returned, SQL Server has closed the device. This is part of the normal shutdown.
After all devices have been closed, the client invokes ClientVirtualDeviceSet::Close to close the virtual device set.
When this routine must block to wait for a command, the thread is left in an Alertable condition.
ClientVirtualDevice::CompleteCommand
Purpose This function is used to notify SQL Server that a command has finished. Completion information
appropriate for the command should be returned. For more information, see “Commands” later in this document.
Syntax
int ClientVirtualDevice::CompleteCommand (
VDC_Command pCmd,
// the command
int completionCode,
// completion code
unsigned long
bytesTransferred, // bytes transferred
int64_t position
// current position
);
PARAMETERS
RETURN VALUES
ARGUMENT
EXPLANATION
pCmd
This is the address of a command
previously returned from
ClientVirtualDevice::GetCommand.
completionCode
This is a status code that indicates the
completion status. This parameter must
be returned for all commands. The code
returned should be appropriate to the
command being performed.
ERROR_SUCCESS is used in all cases to
denote a successfully executed
command. For the complete list of
possible codes, see the file, vdierror.h. A
list of typical status codes for each
command appears in “Commands” later
in this document.
bytesTransferred
This is the number of successfully
transferred bytes. This is returned only
for data transfer commands Read and
Write.
position
This is a response to the GetPosition
command only.
ARGUMENT
EXPLANATION
NOERROR
The completion was correctly noted.
VD_E_INVALID
pCmd was not an active command.
VD_E_ABORT
Abort was signaled.
VD_E_PROTOCOL
The device is not open.
Remarks None
ClientVirtualDeviceSet::SignalAbort
Purpose This function is used to signal that an abnormal termination should occur.
Syntax
int ClientVirtualDeviceSet::SignalAbort ();
PARAMETERS
RETURN VALUES
ARGUMENT
EXPLANATION
None
Not applicable
ARGUMENT
EXPLANATION
NOERROR
The Abort notification was successfully
posted.
Remarks At any time, the client may choose to abort the BACKUP or RESTORE operation. This routine signals that
all operations should cease. The state of the overall virtual device set enters an Abnormally Terminated state. No
further commands are returned on any devices. All uncompleted commands are automatically completed,
returning ERROR_OPERATION_ABORTED as a completion code. The client should call ClientVirtualDeviceSet::Close
after it has safely terminated any outstanding use of buffers provided to the client. For more information, see
“Abnormal Termination” earlier in this document.
ClientVirtualDeviceSet::Close
Purpose This function closes the virtual device set created by ClientVirtualDeviceSet::Create. It results in the release
of all resources associated with the virtual device set.
Syntax
int ClientVirtualDeviceSet::Close ();
PARAMETERS
RETURN VALUES
ARGUMENT
EXPLANATION
None
Not applicable
ARGUMENT
EXPLANATION
NOERROR
This is returned when the virtual device
set was successfully closed.
VD_E_PROTOCOL
No action was taken because the virtual
device set was not open.
VD_E_OPEN
Devices were still open.
Remarks The invocation of Close is a client declaration that all resources used by the virtual device set should be
released. The client must ensure that all activity involving data buffers and virtual devices is terminated before
invoking Close. All virtual device interfaces returned by OpenDevice are invalidated by Close. The client is permitted
to issue a Create call on the virtual device set interface after the Close call is returned. Such a call would create a
new virtual device set for a subsequent BACKUP or RESTORE operation. If Close is called when one or more virtual
devices are still open, VD_E_OPEN is returned. In this case, SignalAbort is internally triggered, to ensure a proper
shutdown if possible. VDI resources are released. The client should wait for a VD_E_CLOSE indication on each
device before invoking ClientVirtualDeviceSet::Close. If the client knows that the virtual device set is already in an
Abnormally Terminated state, then it should not expect a VD_E_CLOSE indication from GetCommand, and may
invoke ClientVirtualDeviceSet::Close as soon as activity on the shared buffers is terminated. For more information,
see “Abnormal Termination” earlier in this document.
ClientVirtualDeviceSet::OpenInSecondary
Purpose This function opens the virtual device set in a secondary client. The primary client must have already used
Create and GetConfiguration to set up the virtual device set.
Syntax
int ClientVirtualDeviceSet::OpenInSecondary (
char * setName
// name of the set
);
PARAMETERS
RETURN VALUES
ARGUMENT
EXPLANATION
setName
This identifies the set. This name is casesensitive and must match the name
used by the primary client when it
invoked ClientVirtualDeviceSet::Create.
ARGUMENT
EXPLANATION
NOERROR
The function succeeded.
VD_E_PROTOCOL
The virtual device set has not been
created, has already been opened on
this client, or the virtual device set is not
ready to accept open requests from
secondary clients.
VD_E_ABORT
The operation is being aborted.
Remarks When using a multiple process model, the primary client is responsible for detecting normal and
abnormal termination of secondary clients.
ClientVirtualDeviceSet::GetBufferHandle
Purpose Some applications may require more than one process to operate on the buffers returned by
ClientVirtualDevice::GetCommand. In such cases, the process that receives the command can use GetBufferHandle
to obtain a process independent handle that identifies the buffer. This handle can then be communicated to any
other process that also has the same Virtual Device Set open. That process would then use
ClientVirtualDeviceSet::MapBufferHandle to obtain the address of the buffer. The address will likely be a different
address than in its partner because each process may be mapping buffers at different addresses.
Syntax
int ClientVirtualDeviceSet::GetBufferHandle (
uint8_t*
pBuffer,
// in: buffer address
unsigned int*
pBufferHandle // out: buffer handle
);
PARAMETERS
RETURN VALUES
ARGUMENT
EXPLANATION
pBuffer
This is the address of a buffer obtained
from a Read or Write command.
BufferHandle
A unique identifier for the buffer is
returned.
ARGUMENT
EXPLANATION
NOERROR
The function succeeded.
VD_E_PROTOCOL
The virtual device set is not currently
open.
VD_E_INVALID
The pBuffer is not a valid address.
Remarks The process that invokes the GetBufferHandle function is responsible for invoking
ClientVirtualDevice::CompleteCommand when the data transfer is complete.
ClientVirtualDeviceSet::MapBufferHandle
Purpose This function is used to obtain a valid buffer address from a buffer handle obtained from some other
process.
Syntax
int ClientVirtualDeviceSet::MapBufferHandle (
i
nt dwBuffer, // in: buffer handle
uint8_t**
ppBuffer
// out: buffer address
);
PARAMETERS
RETURN VALUES
ARGUMENT
EXPLANATION
dwBuffer
This is the handle returned by
ClientVirtualDeviceSet::GetBufferHandle.
ppBuffer
This is the address of the buffer that is
valid in the current process.
ARGUMENT
EXPLANATION
NOERROR
The function succeeded.
VD_E_PROTOCOL
The virtual device set is not currently
open.
VD_E_INVALID
The ppBuffer is an invalid handle.
Remarks Care must be taken to communicate the handles correctly. Handles are local to a single virtual device set.
The partner processes sharing a handle must ensure that buffer handles are used only within the scope of the
virtual device set from which the buffer was originally obtained.
Shared disk cluster for SQL Server on Linux
3/21/2017 • 1 min to read • Edit Online
You can configure a shared-storage high-availability cluster with Linux to allow the SQL Server instance to failover
from one node to another. In a typical cluster two or more servers are connected to shared storage. The servers are
the cluster nodes. Failover clusters provide instance level protection to improve recovery time by to allowing SQL
Server to failover between two or more nodes. Configuration steps depend on the Linux distribution and clustering
solutions. The following table identifies specific steps for validated cluster solutions.
DISTRIBUTION
TOPIC
Red Hat Enterprise Linux with HA add-on
Configure
Operate
SUSE Linux Enterprise Server with HA add-on
Configure
Next steps
Configure Red Hat Enterprise Linux shared disk
cluster for SQL Server
4/19/2017 • 10 min to read • Edit Online
This guide provides instructions to create a two-node shared disk cluster for SQL Server on Red Hat Enterprise
Linux. The clustering layer is based on Red Hat Enterprise Linux (RHEL) HA add-on built on top of Pacemaker. The
SQL Server instance is active on either one node or the other.
NOTE
Access to Red Hat documentation requires a subscription.
As the diagram below shows storage is presented to two servers. Clustering components - Corosync and
Pacemaker - coordinate communications and resource management. One of the servers has the active connection
to the storage resources and the SQL Server. When Pacemaker detects a failure the clustering components manage
moving the resources to the other node.
For more details on cluster configuration, resource agents options, and management, visit RHEL reference
documentation.
NOTE
At this point, SQL Server's integration with Pacemaker is not as coupled as with WSFC on Windows. From within SQL, there is
no knowledge about the presence of the cluster, all orchestration is outside in and the service is controlled as a standalone
instance by Pacemaker. Also, virtual network name is specific to WSFC, there is no equivalent of the same in Pacemaker. It is
expected that @@servername and sys.servers to return the node name, while the cluster dmvs sys.dm_os_cluster_nodes and
sys.dm_os_cluster_properties will no records. To use a connection string that points to a string server name and not use the
IP, they will have to register in their DNS server the IP used to create the virtual IP resource (as explained below) with the
chosen server name.
NOTE
This is not a production setup. This guide creates an architecture that is for high-level functional testing.
The following sections walk through the steps to set up a failover cluster solution.
Prerequisites
To complete the end-to-end scenario below you need two machines to deploy the two nodes cluster and another
server to configure the NFS share. Below steps outline how these servers will be configured.
Setup and configure the operating system on each cluster node
The first step is to configure the operating system on the cluster nodes. For this walk through, use RHEL with a valid
subscription for the HA add-on.
Install and configure SQL Server on each cluster node
1. Install and setup SQL Server on both nodes. For detailed instructions see Install SQL Server on Linux.
2. Designate one node as primary and the other as secondary, for purposes of configuration. Use these terms
for the following this guide.
3. On the secondary node, stop and disable SQL Server.
The following example stops and disables SQL Server:
sudo systemctl stop mssql-server
sudo systemctl disable mssql-server
NOTE
At setup time, a Server Master Key is generated for the SQL Server instance and placed at
var/opt/mssql/secrets/machine-key. On Linux, SQL Server always runs as a local account called mssql. Because it’s a
local account, its identity isn’t shared across nodes. Therefore, you need to copy the encryption key from primary
node to each secondary node so each local mssql account can access it to decrypt the Server Master Key.
4. On the primary node, create a SQL server login for Pacemaker and grant the login permission to run
sp_server_diagnostics . Pacemaker will use this account to verify which node is running SQL Server.
sudo systemctl start mssql-server
Connect to the SQL Server
master
database with the sa account and run the following:
USE [master]
GO
CREATE LOGIN [<loginName>] with PASSWORD= N'<loginPassword>'
GRANT VIEW SERVER STATE TO <loginName>
5. On the primary node, stop and disable SQL Server.
6. Configure the hosts file for each cluster node. The host file must include the IP address and name of every
cluster node.
Check the IP address for each node. The following script shows the IP address of your current node.
sudo ip addr show
Set the computer name on each node. Give each node a unique name that is 15 characters or less. Set the
computer name by adding it to /etc/hosts . The following script lets you edit /etc/hosts with vi .
sudo vi /etc/hosts
The following example shows
/etc/hosts
with additions for two nodes named
sqlfcivm1
and
sqlfcivm2
.
127.0.0.1 localhost localhost4 localhost4.localdomain4
::1
localhost localhost6 localhost6.localdomain6
10.128.18.128 sqlfcivm1
10.128.16.77 sqlfcivm2
In the next section you will configure shared storage and move your database files to that storage.
Configure shared storage and move database files
There are a variety of solutions for providing shared storage. This walk-through demonstrates configuring shared
storage with NFS. We recommend to follow best practices and use Kerberos to secure NFS (you can find an
example here: https://www.certdepot.net/rhel7-use-kerberos-control-access-nfs-network-shares/). If you do not,
then anyone who can access your network and spoof the IP address of a SQL node will be able to access your data
files. As always, make sure you threat model your system before using it in production. Another storage option is to
use SMB fileshare.
Configure shared storage with NFS
On the NFS Server do the following:
1. Install
nfs-utils
sudo yum -y install nfs-utils
2. Enable and start
rpcbind
sudo systemctl enable rpcbind && systemctl start rpcbind
3. Enable and start
nfs-server
systemctl enable nfs-server && systemctl start nfs-server
4. Edit /etc/exports to export the directory you want to share. You will need 1 line for each share you want.
For example:
/mnt/nfs 10.8.8.0/24(rw,sync,no_subtree_check,no_root_squash)
5. Export the shares
sudo exportfs -rav
6. Verify that the paths are shared/exported, run from the NFS server
sudo showmount -e
7. Add exception in SELinux
sudo setsebool -P nfs_export_all_rw 1
8. Open the firewall the server.
sudo
sudo
sudo
sudo
firewall-cmd
firewall-cmd
firewall-cmd
firewall-cmd
--permanent --add-service=nfs
--permanent --add-service=mountd
--permanent --add-service=rpc-bind
--reload
Configure all cluster nodes to connect to the NFS shared storage
Do the following steps on all cluster nodes.
1. From the NFS server, install
nfs-utils
sudo yum -y install nfs-utils
2. Open up the firewall on clients and NFS server
sudo
sudo
sudo
sudo
firewall-cmd
firewall-cmd
firewall-cmd
firewall-cmd
--permanent --add-service=nfs
--permanent --add-service=mountd
--permanent --add-service=rpc-bind
--reload
3. Verify that you can see the NFS shares on client machines
sudo showmount -e <IP OF NFS SERVER>
4. Repeat these steps on all cluster nodes.
For additional information about using NFS, see the following resources:
NFS servers and firewalld | Stack Exchange
Mounting an NFS Volume | Linux Network Administrators Guide
NFS server configuration
Mount database files directory to point to the shared storage
1. On the primary node only, save the database files to a temporary location.The following script, creates a
new temporary directory, copies the database files to the new directory, and removes the old database files.
As SQL Server runs as local user mssql, you need to make sure that after data transfer to the mounted share,
local user has read-write access to the share.
$
$
$
$
$
su mssql
mkdir /var/opt/mssql/tmp
cp /var/opt/mssql/data/* /var/opt/mssql/tmp
rm /var/opt/mssql/data/*
exit
2. On all cluster nodes edit
/etc/fstab
file to include the mount command.
<IP OF NFS SERVER>:<shared_storage_path> <database_files_directory_path> nfs timeo=14,intr
The following script shows an example of the edit.
10.8.8.0:/mnt/nfs /var/opt/mssql/data nfs timeo=14,intr
NOTE
If using a File System (FS) resource as recomended below, there is no need to preserve the mounting command in
/etc/fstab. Pacemaker will take care of mounting the folder when it starts the FS clustered resource. With the help of
fencing, it will ensurethe FS is never mounted twice.
3. Run
mount -a
command for the system to update the mounted paths.
4. Copy the database and log files that you saved to /var/opt/mssql/tmp to the newly mounted share
/var/opt/mssql/data . This only needs to be done on the primary node. Make sure that you give read write
permissions to 'mssql' local user.
$
$
$
$
$
$
chown mssql /var/opt/mssql/data
chgrp mssql /var/opt/mssql/data
su mssql
cp /var/opt/mssql/tmp/* /var/opt/mssql/data/
rm /var/opt/mssql/tmp/*
exit
5. Validate that SQL Server starts successfully with the new file path. Do this on each node. At this point only
one node should run SQL Server at a time. They cannot both run at the same time because they will both try
to access the data files simultaneously (to avoid accidentally starting SQL Server on both nodes, use a File
System cluster resource to make sure the share is not mounted twice by the different nodes). The following
commands start SQL Server, check the status, and then stop SQL Server.
sudo systemctl start mssql-server
sudo systemctl status mssql-server
sudo systemctl stop mssql-server
At this point both instances of SQL Server are configured to run with the database files on the shared storage. The
next step is to configure SQL Server for Pacemaker.
Install and configure Pacemaker on each cluster node
1. On both cluster nodes, create a file to store the SQL Server username and password for the Pacemaker
login. The following command creates and populates this file:
sudo
sudo
sudo
sudo
sudo
touch /var/opt/mssql/secrets/passwd
echo '<loginName>' >> /var/opt/mssql/secrets/passwd
echo '<loginPassword>' >> /var/opt/mssql/secrets/passwd
chown root:root /var/opt/mssql/secrets/passwd
chmod 600 /var/opt/mssql/secrets/passwd
2. On both cluster nodes, open the Pacemaker firewall ports. To open these ports with
following command:
firewalld
, run the
sudo firewall-cmd --permanent --add-service=high-availability
sudo firewall-cmd --reload
If you’re using another firewall that doesn’t have a built-in high-availability configuration, the following
ports need to be opened for Pacemaker to be able to communicate with other nodes in the cluster
TCP: Ports 2224, 3121, 21064
UDP: Port 5405
3. Install Pacemaker packages on each node.
sudo yum install pacemaker pcs fence-agents-all resource-agents
4. Set the password for for the default user that is created when installing Pacemaker and Corosync packages.
Use the same password on both nodes.
sudo passwd hacluster
5. Enable and start pcsd service and Pacemaker. This will allow nodes to rejoin the cluster after the reboot.
Run the following command on both nodes.
sudo systemctl enable pcsd
sudo systemctl start pcsd
sudo systemctl enable pacemaker
6. Install the FCI resource agent for SQL Server. Run the following commands on both nodes.
sudo yum install mssql-server-ha
Create the cluster
1. On one of the nodes, create the cluster.
sudo pcs cluster auth <nodeName1 nodeName2 …> -u hacluster
sudo pcs cluster setup --name <clusterName> <nodeName1 nodeName2 …>
sudo pcs cluster start --all
RHEL HA add-on has fencing agents for VMWare and KVM. Fencing needs to be disabled on all other
hypervisors. Disabling fencing agents is not recommended in production environments. As of CTP 2.0
timeframe, there are no fencing agents for HyperV or cloud environments. If you are running one of
these configurations, you need to disable fencing. *This is NOT recommended in a production system!*
The following command disables the fencing agents.
sudo pcs property set stonith-enabled=false
sudo pcs property set start-failure-is-fatal=false
2. Configure the cluster resources for SQL Server, File System and virtual IP resources and push the
configuration to the cluster. You will need the following information:
SQL Server Resource Name: A name for the clustered SQL Server resource.
Timeout Value: The timeout value is the amount of time that the cluster waits while a a resource is
brought online. For SQL Server, this is the time that you expect SQL Server to take to bring the master
database online.
Floating IP Resource Name: A name for the virtual IP address resource.
IP Address: THe IP address that clients will use to connect to the clustered instance of SQL Server.
File System Resource Name: A name for the File System resource.
device: The NFS share path
device: The local path that it's mounted to the share
fstype: File share type (i.e. nfs)
Update the values from the script below for your environment. Run on one node to configure and start the
clustered service.
sudo pcs cluster cib cfg
sudo pcs -f cfg resource create <sqlServerResourceName> ocf:mssql:fci op defaults timeout=
<timeout_in_seconds>
sudo pcs -f cfg resource create <floatingIPResourceName> ocf:heartbeat:IPaddr2 ip=<ip Address>
sudo pcs -f cfg resource create <fileShareResourceName> Filesystem device=<networkPath> directory=
<localPath>
fstype=<fileShareType>
sudo pcs -f cfg constraint colocation add <virtualIPResourceName> <sqlResourceName>
sudo pcs -f cfg constraint colocation add <fileShareResourceName> <sqlResourceName>
sudo pcs cluster cib-push cfg
For example, the following script creates a SQL Server clustered resource named mssqlha , and a floating IP
resources with IP address 10.0.0.99 . It also creates a Filesystem resource and adds constraints so all
resources are colocated on same node as SQL resource.
sudo pcs cluster cib cfg
sudo pcs -f cfg resource create mssqlha ocf:mssql:fci op defaults timeout=60s
sudo pcs -f cfg resource create virtualip ocf:heartbeat:IPaddr2 ip=10.0.0.99
sudo pcs -f cfg resource create fs Filesystem device="10.8.8.0:/mnt/nfs" directory="/var/opt/mssql/data"
fstype="nfs"
sudo pcs -f cfg constraint colocation add virtualip mssqlha
sudo pcs -f cfg constraint colocation add fs mssqlha
sudo pcs cluster cib-push cfg
After the configuration is pushed, SQL Server will start on one node.
3. Verify that SQL Server is started.
sudo pcs status
The following examples shows the results when Pacemaker has succesfully started a clustered instance of
SQL Server.
fs
(ocf::heartbeat:Filesystem):
Started sqlfcivm1
virtualip
(ocf::heartbeat:IPaddr2):
Started sqlfcivm1
mssqlha (ocf::mssql:fci): Started sqlfcivm1
PCSD Status:
slqfcivm1: Online
sqlfcivm2: Online
Daemon Status:
corosync: active/disabled
pacemaker: active/enabled
pcsd: active/enabled
Additional resources
Cluster from Scratch guide from Pacemaker
Next steps
Operate SQL Server on Red Hat Enterprise Linux shared disk cluster
Operate Red Hat Enterprise Linux shared disk cluster
for SQL Server
3/21/2017 • 5 min to read • Edit Online
This document describes how to do the following tasks for SQL Server on a shared disk failover cluster with Red
Hat Enterprise Linux.
Manually failover the cluster
Monitor a failover cluster SQL Server service
Add a cluster node
Remove a cluster node
Change the SQL Server resource monitoring frequency
Architecture description
The clustering layer is based on Red Hat Enterprise Linux (RHEL) HA add-on built on top of Pacemaker. Corosync
and Pacemaker coordinate cluster communications and resource management. The SQL Server instance is active
on either one node or the other.
The following diagram illustrates the components in a Linux cluster with SQL Server.
For more details on cluster configuration, resource agents options, and management, visit RHEL reference
documentation.
Failover cluster manually
The resource move command creates a constraint forcing the resource to start on the target node. After executing
the move command, executing resource clear will remove the constraint so it is possible to move the resource
again or have the resource automatically fail over.
sudo pcs resource move <sqlResourceName> <targetNodeName>
sudo pcs resource clear <sqlResourceName>
The following example moves the mssqlha resource to a node named sqlfcivm2, and then removes the constraint
so that the resource can move to a different node later.
sudo pcs resource move mssqlha sqlfcivm2
sudo pcs resource clear mssqlha
Monitor a failover cluster SQL Server service
View the current cluster status:
sudo pcs status
View live status of cluster and resources:
sudo crm_mon
View the resource agent logs at
/var/log/cluster/corosync.log
Add a node to a cluster
1. Check the IP address for each node. The following script shows the IP address of your current node.
ip addr show
2. The new node needs a unique name that is 15 characters or less. By default in Red Hat Linux the computer
name is localhost.localdomain . This default name may not be unique and is too long. Set the computer
name the new node. Set the computer name by adding it to /etc/hosts . The following script lets you edit
/etc/hosts with vi .
sudo vi /etc/hosts
The following example shows
sqlfcivm3 .
/etc/hosts
with additions for three nodes named
sqlfcivm1
127.0.0.1 localhost localhost4 localhost4.localdomain4
::1
localhost localhost6 localhost6.localdomain6
10.128.18.128 fcivm1
10.128.16.77 fcivm2
10.128.14.26 fcivm3
The file should be the same on every node.
3. Stop the SQL Server service on the new node.
4. Follow the instructions to mount the database file directory to the shared location:
From the NFS server, install
nfs-utils
sudo yum -y install nfs-utils
Open up the firewall on clients and NFS server
,
sqlfcivm2
, and
sudo
sudo
sudo
sudo
firewall-cmd
firewall-cmd
firewall-cmd
firewall-cmd
--permanent --add-service=nfs
--permanent --add-service=mountd
--permanent --add-service=rpc-bind
--reload
Edit /etc/fstab file to include the mount command:
<IP OF NFS SERVER>:<shared_storage_path> <database_files_directory_path> nfs timeo=14,intr
Run
mount -a
for the changes to take effect.
5. On the new node, create a file to store the SQL Server username and password for the Pacemaker login. The
following command creates and populates this file:
sudo
sudo
sudo
sudo
sudo
touch /var/opt/mssql/passwd
echo "<loginName>" >> /var/opt/mssql/secrets/passwd
echo "<loginPassword>" >> /var/opt/mssql/secrets/passwd
chown root:root /var/opt/mssql/passwd
chmod 600 /var/opt/mssql/passwd
6. On the new node, open the Pacemaker firewall ports. To open these ports with
command:
firewalld
, run the following
sudo firewall-cmd --permanent --add-service=high-availability
sudo firewall-cmd --reload
NOTE
If you’re using another firewall that doesn’t have a built-in high-availability configuration, the following ports need to
be opened for Pacemaker to be able to communicate with other nodes in the cluster
TCP: Ports 2224, 3121, 21064
UDP: Port 5405
7. Install Pacemaker packages on the new node.
sudo yum install pacemaker pcs fence-agents-all resource-agents
8. Set the password for for the default user that is created when installing Pacemaker and Corosync packages.
Use the same password as the existing nodes.
sudo passwd hacluster
9. Enable and start pcsd service and Pacemaker. This will allow the new node to rejoin the cluster after the
reboot. Run the following command on the new node.
sudo systemctl enable pcsd
sudo systemctl start pcsd
sudo systemctl enable pacemaker
10. Install the FCI resource agent for SQL Server. Run the following commands on the new node.
sudo yum install mssql-server-ha
11. On an existing node from the cluster, authenticate the new node and add it to the cluster:
sudo pcs
sudo pcs
cluster auth <nodeName3> -u hacluster
cluster node add <nodeName3>
The following example ads a node named vm3 to the cluster.
sudo pcs
sudo pcs
cluster auth
cluster start
Remove nodes from a cluster
To remove a node from a cluster run the following command:
sudo pcs
cluster node remove <nodeName>
Change the frequency of sqlservr resource monitoring interval
sudo pcs
resource op monitor interval=<interval>s <sqlResourceName>
The following example sets the monitoring interval to 2 seconds for the mssql resource:
sudo pcs
resource op monitor interval=2s mssqlha
Troubleshoot Red Hat Enterprise Linux shared disk cluster for SQL
Server
In troubleshooting the cluster it may help to understand how the three daemons work together to manage cluster
resources.
DAEMON
DESCRIPTION
Corosync
Provides quorum membership and messaging between cluster
nodes.
Pacemaker
Resides on top of Corosync and provides state machines for
resources.
PCSD
Manages both Pacemaker and Corosync through the
tools
PCSD must be running in order to use
pcs
pcs
tools.
Current cluster status
sudo pcs status returns basic information about the cluster, quorum, nodes, resources, and daemon status for
each node.
An example of a healthy pacemaker quorum output would be:
Cluster name: MyAppSQL
Last updated: Wed Oct 31 12:00:00 2016 Last change: Wed Oct 31 11:00:00 2016 by root via crm_resource on
sqlvmnode1
Stack: corosync
Current DC: sqlvmnode1 (version 1.1.13-10.el7_2.4-44eb2dd) - partition with quorum
3 nodes and 1 resource configured
Online: [ sqlvmnode1 sqlvmnode2 sqlvmnode3]
Full list of resources:
mssqlha (ocf::sql:fci): Started sqlvmnode1
PCSD Status:
sqlvmnode1: Online
sqlvmnode2: Online
sqlvmnode3: Online
Daemon Status:
corosync: active/disabled
pacemaker: active/enabled
In the example, partition with quorum means that a majority quorum of nodes is online. If the cluster loses a
majority quorum of nodes , pcs status will return partition WITHOUT quorum and all resources will be stopped.
online: [sqlvmnode1 sqlvmnode2 sqlvmnode3]
any nodes are not participating,
PCSD Status
pcs status
returns the name of all nodes currently participating in the cluster. If
returns OFFLINE: [<nodename>] .
shows the cluster status for each node.
Reasons why a node may be offline
Check the following items when a node is offline.
Firewall
The following ports need to be open on all nodes for Pacemaker to be able to communicate.
**TCP: 2224, 3121, 21064
Pacemaker or Corosync services running
Node communication
Node name mappings
Additional resources
Cluster from Scratch guide from Pacemaker
Next steps
Configure Red Hat Enterprise Linux shared disk cluster for SQL Server
Configure SLES shared disk cluster for SQL Server
3/21/2017 • 8 min to read • Edit Online
This guide provides instructions to create a two-nodes shared disk cluster for SQL Server on SUSE Linux Enterprise
Server (SLES). The clustering layer is based on SUSE High Availability Extension (HAE) built on top of Pacemaker.
For more details on cluster configuration, resource agent options, management, best practices, and
recommendations, see SUSE Linux Enterprise High Availability Extension 12 SP2.
NOTE
At this point, SQL Server's integration with Pacemaker on Linux is not as coupled as with WSFC on Windows. From within
SQL, there is no knowledge about the presence of the cluster, all orchestration is outside in and the service is controlled as a
standalone instance by Pacemaker. Also, virtual network name is specific to WSFC, there is no equivalent of the same in
Pacemaker. It is expected that @@servername and sys.servers to return the node name, while the cluster dmvs
sys.dm_os_cluster_nodes and sys.dm_os_cluster_properties will no records. To use a connection string that points to a string
server name and not use the IP, they will have to register in their DNS server the IP used to create the virtual IP resource (as
explained below) with the chosen server name.
Prerequisites
To complete the end-to-end scenario below you need two machines to deploy the two nodes cluster and another
server to configure the NFS share. Below steps outline how these servers will be configured.
Setup and configure the operating system on each cluster node
The first step is to configure the operating system on the cluster nodes. For this walk through, use SLES with a valid
subscription for the HA add-on.
Install and configure SQL Server on each cluster node
1. Install and setup SQL Server on both nodes. For detailed instructions see Install SQL Server on Linux.
2. Designate one node as primary and the other as secondary, for purposes of configuration. Use these terms for
the following this guide.
3. On the secondary node, stop and disable SQL Server. The following example stops and disables SQL Server:
sudo systemctl stop mssql-server
sudo systemctl disable mssql-server
NOTE
At setup time, a Server Master Key is generated for the SQL Server instance and placed at
var/opt/mssql/secrets/machine-key. On Linux, SQL Server always runs as a local account called mssql. Because it’s a
local account, its identity isn’t shared across nodes. Therefore, you need to copy the encryption key from primary
node to each secondary node so each local mssql account can access it to decrypt the Server Master Key.
4. On the primary node, create a SQL server login for Pacemaker and grant the login permission to run
sp_server_diagnostics . Pacemaker will use this account to verify which node is running SQL Server.
sudo systemctl start mssql-server
Connect to the SQL Server master database with the ‘sa’ account and run the following:
USE [master]
GO
CREATE LOGIN [<loginName>] with PASSWORD= N'<loginPassword>'
GRANT VIEW SERVER STATE TO <loginName>
5. On the primary node, stop and disable SQL Server.
6. Follow the directions in the SUSE documentation to configure and update the hosts file for each cluster
node. The ‘hosts’ file must include the IP address and name of every cluster node.
To check the IP address of the current node run:
sudo ip addr show
Set the computer name on each node. Give each node a unique name that is 15 characters or less. Set the
computer name by adding it to /etc/hostname using yast or manually.
The following example shows
/etc/hosts
with additions for two nodes named
SLES1
and
SLES2
.
127.0.0.1 localhost
10.128.18.128 SLES1
10.128.16.77 SLES2
NOTE
All cluster nodes must be able to access each other via SSH. Tools like hb_report or crm_report (for troubleshooting)
and Hawk's History Explorer require passwordless SSH access between the nodes, otherwise they can only collect data
from the current node. In case you use a non-standard SSH port, use the -X option (see man page). For example, if
your SSH port is 3479, invoke an crm_report with:
crm_report -X "-p 3479" [...]
For more information, see [the Administration Guide].(https://www.suse.com/documentation/sle-ha12/singlehtml/book_sleha/book_sleha.html#sec.ha.troubleshooting.misc)
In the next section you will configure shared storage and move your database files to that storage.
Configure shared storage and move database files
There are a variety of solutions for providing shared storage. This walk-through demonstrates configuring shared
storage with NFS. We recommend to follow best practices and use Kerberos to secure NFS:
Sharing File Systems with NFS
If you do not follow this guidance, anyone who can access your network and spoof the IP address of a SQL node
will be able to access your data files. As always, make sure you threat model your system before using it in
production.
Another storage option is to use SMB file share:
Samba section of SUSE documentation
Configure an NFS server
To configure an NFS server, refer to the following steps in the SUSE documentation: Configuring NFS Server.
Configure all cluster nodes to connect to the NFS shared storage
Before configuring the client NFS to mount the SQL Server database files path to point to the shared storage
location, make sure you save the database files to a temporary location to be able to copy them later on the share:
1. On the primary node only, save the database files to a temporary location. The following script, creates a
new temporary directory, copies the database files to the new directory, and removes the old database files.
As SQL Server runs as local user mssql, you need to make sure that after data transfer to the mounted share,
local user has read-write access to the share.
su mssql
mkdir /var/opt/mssql/tmp
cp /var/opt/mssql/data/* /var/opt/mssql/tmp
rm /var/opt/mssql/data/*
exit
Configure the NFS client on all cluster nodes:
Configuring Clients
NOTE
It is recommended to follow SUSE’s best practices and recommendations regarding Highly Available NFS
storage: Highly Available NFS Storage with DRBD and Pacemaker.
2. Validate that SQL Server starts successfully with the new file path. Do this on each node. At this point only
one node should run SQL Server at a time. They cannot both run at the same time because they will both try
to access the data files simultaneously (to avoid accidentally starting SQL Server on both nodes, use a File
System cluster resource to make sure the share is not mounted twice by the different nodes). The following
commands start SQL Server, check the status, and then stop SQL Server.
sudo systemctl start mssql-server
sudo systemctl status mssql-server
sudo systemctl stop mssql-server
At this point both instances of SQL Server are configured to run with the database files on the shared storage. The
next step is to configure SQL Server for Pacemaker.
Install and configure Pacemaker on each cluster node
1. On both cluster nodes, create a file to store the SQL Server username and password for the
Pacemaker login. The following command creates and populates this file:
sudo
sudo
sudo
sudo
sudo
touch /var/opt/mssql/secrets/passwd
echo '<loginName>' >> /var/opt/mssql/secrets/passwd
echo '<loginPassword>' >> /var/opt/mssql/secrets/passwd
chown root:root /var/opt/mssql/secrets/passwd
chmod 600 /var/opt/mssql/secrets/passwd
2. All cluster nodes must be able to access each other via SSH. Tools like hb_report or crm_report (for
troubleshooting) and Hawk's History Explorer require passwordless SSH access between the nodes,
otherwise they can only collect data from the current node. In case you use a non-standard SSH port, use the
-X option (see man page). For example, if your SSH port is 3479, invoke an hb_report with:
crm_report -X "-p 3479" [...]
For more information, see System Requirements and Recommendations in the SUSE documentation.
3. Install the High Availability extension. To install the extension, follow the steps in the following SUSE
topic:
Installation and Setup Quick Start
4. Install the FCI resource agent for SQL Server. Run the following commands on both nodes:
sudo zypper addrepo -fc https://packages.microsoft.com/config/sles/12/mssql-server.repo
sudo zypper --gpg-auto-import-keys refresh
sudo zypper install mssql-server-ha
5. Automatically set up the first node. The next step is to setup a running one-node cluster by configuring
the first node, SLES1. Follow the instructions in the SUSE topic, Setting Up the First Node.
When finished, check the cluster status with
crm status
:
crm status
It should show that one node, SLES1, is configured.
6. Add nodes to an existing cluster. Next join the SLES2 node to the cluster. Follow the instructions in the
SUSE topic, Adding the Second Node.
When finished, check the cluster status with crm status. If you have successfully added a second node, the
output will be similar to the following:
2 nodes configured
1 resource configured
Online: [ SLES1 SLES2 ]
Full list of resources:
admin_addr
(ocf::heartbeat:IPaddr2):
Started SLES1
NOTE
admin_addr is the virtual IP cluster resource which is configured during initial one-node cluster setup.
7. Removal procedures. If you need to remove a node from the cluster, use the ha-cluster-remove
bootstrap script. For more information, see Overview of the Bootstrap Scripts.
Configure the cluster resources for SQL Server
The following steps explain how to configure the cluster resource for SQL Server. There are two settings that you
need to customize.
SQL Server Resource Name: A name for the clustered SQL Server resource.
Timeout Value: The timeout value is the amount of time that the cluster waits while a resource is brought
online. For SQL Server, this is the time that you expect SQL Server to take to bring the
master
database online.
Update the values from the script below for your environment. Run on one node to configure and start the
clustered service.
sudo crm configure
primitive <sqlServerResourceName> ocf:mssql:fci op start timeout=<timeout_in_seconds>
colocation <constraintName> inf: <virtualIPResourceName> <sqlServerResourceName>
show
commit
exit
For example, the following script creates a SQL Server clustered resource named mssqlha.
sudo crm configure
primitive mssqlha ocf:mssql:fci op start timeout=60s
colocation admin_addr_mssqlha inf: admin_addr mssqlha
show
commit
exit
After the configuration is committed, SQL Server will start on the same node as the virtual IP resource.
For more information, see Configuring and Managing Cluster Resources (Command Line).
Verify that SQL Server is started.
To verify that SQL Server is started, run the crm status command:
crm status
The following examples shows the results when Pacemaker has successfully started as clustered resource.
2 nodes configured
2 resources configured
Online: [ SLES1 SLES2 ]
Full list of resources:
admin_addr
mssqlha
(ocf::heartbeat:IPaddr2):
Started SLES1
(ocf::mssql:fci):
Started SLES1
Managing cluster resources
To manage your cluster resources, refer to the following SUSE topic: Managing Cluster Resources
Manual failover
Although resources are configured to automatically fail over (or migrate) to other nodes of the cluster in the event
of a hardware or software failure, you can also manually move a resource to another node in the cluster using
either the Pacemaker GUI or the command line.
Use the migrate command for this task. For example, to migrate the SQL resource to a cluster node names SLES2
execute:
crm resource
migrate mssqlha SLES2
Additional resources
SUSE Linux Enterprise High Availability Extension - Administration Guide
Availability groups for SQL Server on Linux
4/29/2017 • 4 min to read • Edit Online
A SQL Server Always On availability group is a high-availability (HA), disaster-recovery (DR), and scale-out
solution. It provides HA for groups of databases on direct attached storage. It supports multiple secondaries for
integrated HA and DR, automatic failure detection, fast transparent failover, and read load balancing. This broad set
of capabilities allows you to achieve optimal availability SLAs for your workloads.
SQL Server availability groups were first introduced in SQL Server 2012 and have been improved with each
release. This feature is now available on Linux. To accommodate SQL Server workloads with rigorous business
continuity requirements, availability groups run on all supported Linux OS distributions. Also, all capabilities that
make availability groups a flexible, integrated and efficient HA DR solution are available on Linux as well. These
include:
Multi-database failover An availability group supports a failover environment for a set of user databases,
known as availability databases.
Fast failure detection and failover As a resource in a highly available cluster, an availability group benefits
from built-in cluster intelligence for immediate failover detection and failover action.
Transparent failover using virtual IP resource Enables client to use single connection string to primary in
case of failover. Requires integration with a cluster manager.
Multiple synchronous and asynchronous secondaries An availability group supports up to eight secondary
replicas. With synchronous replicas the primary replica waits to commit transaction the primary replica waits
for transactions to be written to disk on the transaction log. The primary replica does not wait for writes on
asynchronous synchronous replicas.
Manual or automatic failover Failover to a synchronous secondary replica can be triggered automatically by
the cluster or on demand by the database administrator.
Active secondaries available for read and backup workloads One or more secondary replicas can be
configured to support read-only access to secondary databases and/or to permit backups on secondary
databases.
Automatic seeding SQL Server automatically creates the secondary replicas for every database in the
availability group.
Read-only routing SQL Server routes incoming connections to an availability group listener to a secondary
replica that is configured to allow read-only workloads.
Database level health monitoring and failover trigger Enhanced database level monitoring and
diagnostics.
Disaster recovery configurations With distributed availability groups or multi-subnet availability group
setup.
Read-scale capabilities In SQL Server 2017 you can create an availability group with or without HA for scaleout read-only operations.
For details about SQL Server availability groups, see SQL Server Always On availability groups.
Availability group terminology
An availability group supports a failover environment for a discrete set of user databases - known as availability
databases - that fail over together. An availability group supports one set of read-write primary databases and one
to eight sets of corresponding secondary databases. Optionally, secondary databases can be made available for
read-only access and/or some backup operations. An availability group defines a set of two or more failover
partners, known as availability replicas. Availability replicas are components of the availability group. For details
see Overview of Always On availability groups (SQL Server).
The following terms describe the main parts of a SQL Server availability group solution:
availability group
A container for a set of databases, availability databases, that fail over together.
availability database
A database that belongs to an availability group. For each availability database, the availability group maintains a
single read-write copy (the primary database) and one to eight read-only copies (secondary databases).
primary database
The read-write copy of an availability database.
secondary database
A read-only copy of an availability database.
availability replica
An instantiation of an availability group that is hosted by a specific instance of SQL Server and maintains a local
copy of each availability database that belongs to the availability group. Two types of availability replicas exist: a
single primary replica and one to eight secondary replicas.
primary replica
The availability replica that makes the primary databases available for read-write connections from clients and,
also, sends transaction log records for each primary database to every secondary replica.
secondary replica
An availability replica that maintains a secondary copy of each availability database, and serves as a potential
failover targets for the availability group. Optionally, a secondary replica can support read-only access to
secondary databases can support creating backups on secondary databases.
availability group listener
A server name to which clients can connect in order to access a database in a primary or secondary replica of an
availability group. Availability group listeners direct incoming connections to the primary replica or to a read-only
secondary replica.
New in SQL Server 2017 for availability groups
SQL Server 2017 introduces new features for availability groups.
CLUSTER_TYPE Use with CREATE AVAILABILITY GROUP . Identifies the type of server cluster manager that manages
an availability group. Can be one of the following types:
WSFC Winows server failover cluster. On Windows, it is the default value for CLUSTER_TYPE.
EXTERNAL A cluster manager that is not Windows server failover cluster - for example, on Linux with
Pacemaker.
NONE No cluster manager. Used for a read-scale availability group.
For more information about these options, see CREATE AVAILABILITY GROUP or ALTER AVAILABILITY GROUP.
Guarantee commits on synchronous secondary replicas
Use REQUIRED_COPIES_TO_COMMIT with CREATE AVAILABILITY GROUP or ALTER AVAILABILITY GROUP . When
REQUIRED_COPIES_TO_COMMIT is set to a value higher than 0, transactions at the primary replica databases will
wait until the transaction is committed on the specified number of synchronous secondary replica database
transaction logs. If enough synchronous secondary replicas are not online, write transactions to primary replica
will stop until communication with sufficient secondary replicas resume.
Read-scale availability groups
Create an availability group without a cluster to support read-scale workloads. See Read-scale availability groups.
Next steps
Configure availability group for SQL Server on Linux
Configure read-scale availability group for SQL Server on Linux
Add availability group Cluster Resource on RHEL
Add availability group Cluster Resource on SLES
Add availability group Cluster Resource on Ubuntu
Configure Always On Availability Group for SQL
Server on Linux
4/19/2017 • 9 min to read • Edit Online
You can configure an Always On availability group for SQL Server on Linux. There are two architectures for
availability groups. A high availability (HA) architecture uses a cluster manager to provide business continuity. This
architecture can also include read-scale replicas. This document explains how to create the availability group HA
architecture.
You can also create a read-scale availability group without a cluster manager. This architecture only provides readonly scalability. It does not provide HA. To create a read-scale availability group, see Configure read-scale
availability group for SQL Server on Linux.
Prerequisites
Before you create the availability group, you need to:
Set your environment so all servers that will host availability replicas can communicate
Install SQL Server
NOTE
On Linux, you must create an availability group before adding it as a cluster resource to be managed by the cluster. This
document provides an example that creates the availability group. For distribution specific instructions to create the cluster
and add the availability group as a cluster resource, see the links under Next steps.
1. Update the computer name for each host
Each SQL Server name must be:
15 characters or less
Unique within the network
To set the computer name, edit
/etc/hostname
. The following script lets you edit
/etc/hostname
with
vi
.
sudo vi /etc/hostname
2. Configure the hosts file
NOTE
If hostnames are registered with their IP in the DNS server, there is no need to do the steps below. Validate that all nodes
that are going to be part of the availability group configuration can communicate with each other (pinging the hostname
should reply with the corresponding IP address). Also, make sure that /etc/hosts file does not contain a record that maps
localhost IP address 127.0.0.1 with the hostname of the node.
The hosts file on every server contains the IP addresses and names of all servers that will participate in the
availability group.
The following command returns the IP address of the current server:
sudo ip addr show
Update
/etc/hosts
. The following script lets you edit
/etc/hosts
with
vi
.
sudo vi /etc/hosts
The following example shows /etc/hosts on node1 with additions for node1 and node2. In this document
node1 refers to the primary SQL Server replica. node2 refers to the secondary SQL Server.;
127.0.0.1 localhost localhost4 localhost4.localdomain4
::1
localhost localhost6 localhost6.localdomain6
10.128.18.128 node1
10.128.16.77 node2
Install SQL Server
Install SQL Server. The following links point to SQL Server installation instructions for various distributions.
Red Hat Enterprise Linux
SUSE Linux Enterprise Server
Ubuntu
Enable Always On availability groups and restart sqlserver
Enable Always On availability groups on each node hosting SQL Server service, then restart
following script:
mssql-server
. Run the
sudo /opt/mssql/bin/mssql-conf set hadrenabled 1
sudo systemctl restart mssql-server
Enable AlwaysOn_health event session
You can optionaly enable Always On Availability Groups specific extended events to help with root-cause diagnosis
when you troubleshoot an availability group.
ALTER EVENT SESSION AlwaysOn_health ON SERVER WITH (STARTUP_STATE=ON);
GO
For more information about this XE session, see Always On Extended Events.
Create db mirroring endpoint user
The following Transact-SQL script creates a login named dbm_login , and a user named dbm_user . Update the
script with a strong password. Run the following command on all SQL Servers to create the database mirroring
endpoint user.
CREATE LOGIN dbm_login WITH PASSWORD = '**<1Sample_Strong_Password!@#>**';
CREATE USER dbm_user FOR LOGIN dbm_login;
Create a certificate
SQL Server service on Linux uses certificates to authenticate communication between the mirroring endpoints.
The following Transact-SQL script creates a master key and certificate. It then backs the certificate up and secures
the file with a private key. Update the script with strong passwords. Connect to the primary SQL Server and run the
following Transact-SQL to create the certificate:
CREATE MASTER KEY ENCRYPTION BY PASSWORD = '**<Master_Key_Password>**';
CREATE CERTIFICATE dbm_certificate WITH SUBJECT = 'dbm';
BACKUP CERTIFICATE dbm_certificate
TO FILE = '/var/opt/mssql/data/dbm_certificate.cer'
WITH PRIVATE KEY (
FILE = '/var/opt/mssql/data/dbm_certificate.pvk',
ENCRYPTION BY PASSWORD = '**<Private_Key_Password>**'
);
At this point your primary SQL Server replica has a certificate at /var/opt/mssql/data/dbm_certificate.cer and a
private key at var/opt/mssql/data/dbm_certificate.pvk . Copy these two files to the same location on all servers that
will host availability replicas. Use the mssql user or give permission to mssql user to access these files.
For example on the source server, the following command copies the files to the target machine. Replace the
values with the names of the SQL Server instances that will host the replicas.
cd /var/opt/mssql/data
scp dbm_certificate.* root@**<node2>**:/var/opt/mssql/data/
On the target server, give permission to mssql user to access the certificate.
cd /var/opt/mssql/data
chown mssql:mssql dbm_certificate.*
Create the certificate on secondary servers
The following Transact-SQL script creates a master key and certificate from the backup that you created on the
primary SQL Server replica. The command also authorizes the user to access the certificate. Update the script with
strong passwords. The decryption password is the same password that you used to create the .pvk file in a
previous step. Run the following script on all secondary servers to create the certificate.
CREATE MASTER KEY ENCRYPTION BY PASSWORD = '**<Master_Key_Password>**';
CREATE CERTIFICATE dbm_certificate
AUTHORIZATION dbm_user
FROM FILE = '/var/opt/mssql/data/dbm_certificate.cer'
WITH PRIVATE KEY (
FILE = '/var/opt/mssql/data/dbm_certificate.pvk',
DECRYPTION BY PASSWORD = '**<Private_Key_Password>**'
);
Create the database mirroring endpoints on all replicas
Database mirroring endpoints use Transmission Control Protocol (TCP) to send and receive messages between the
server instances participating database mirroring sessions or hosting availability replicas. The database mirroring
endpoint listens on a unique TCP port number.
The following Transact-SQL creates a listening endpoint named
Hadr_endpoint
for the availability group. It starts
the endpoint, and gives connect permission to the user that you created. Before you run the script, replace the
values between **< ... >** .
NOTE
For this release, do not use a different IP address for the listener IP. We are working on a fix for this issue, but the only
acceptable value for now is '0.0.0.0'.
Update the following Transact-SQL for your environment on all SQL Server instances:
CREATE ENDPOINT [Hadr_endpoint]
AS TCP (LISTENER_IP = (0.0.0.0), LISTENER_PORT = **<5022>**)
FOR DATA_MIRRORING (
ROLE = ALL,
AUTHENTICATION = CERTIFICATE dbm_certificate,
ENCRYPTION = REQUIRED ALGORITHM AES
);
ALTER ENDPOINT [Hadr_endpoint] STATE = STARTED;
GRANT CONNECT ON ENDPOINT::[Hadr_endpoint] TO [dbm_login];
IMPORTANT
The TCP port on the firewall needs to be open for the listener port.
For complete information, see The Database Mirroring Endpoint (SQL Server).
Create the availability group
Create the availability group. In order to create the availability group for HA on Linux, use the CREATE
AVAILABILITY GROUP Transact-SQL DDL with CLUSTER_TYPE = EXTERNAL .
The EXTERNAL value for CLUSTER_TYPE option specifies that the an external cluster entity manages the availability
group. Pacemaker is an example of an external cluster entity. When the availability group CLUSTER_TYPE = EXTERNAL ,
set each replica FAILOVER_MODE = EXTERNAL . After you create the availability group, configure the cluster resource
for the availability group using the cluster management tools - for example with Pacemaker use pcs (on RHEL,
Ubuntu) or crm (on SLES). See the Linux distribution specific cluster configuration section for an end-to-end
example.
The following Transact-SQL script creates an availability group for HA named ag1 . The script configures the
availability group replicas with SEEDING_MODE = AUTOMATIC . This setting causes SQL Server to automatically create
the database on each secondary server. Update the following script for your environment. Replace the
**<node1>** and **<node2>** values with the names of the SQL Server instances that will host the replicas.
Replace the **<5022>** with the port you set for the data mirroring endpoint. Run the following Transact-SQL on
the SQL Server instance that will host the primary replica to create the availability group.
You can also configure an availability group with CLUSTER_TYPE=EXTERNAL using SQL Server Management
Studio or PowerShell.
CREATE AVAILABILITY GROUP [ag1]
WITH (DB_FAILOVER = ON, CLUSTER_TYPE = EXTERNAL)
FOR REPLICA ON
N'**<node1>**'
WITH (
ENDPOINT_URL = N'tcp://**<node1>:**<5022>**',
AVAILABILITY_MODE = SYNCHRONOUS_COMMIT,
FAILOVER_MODE = EXTERNAL,
SEEDING_MODE = AUTOMATIC
),
N'**<node2>**'
WITH (
ENDPOINT_URL = N'tcp://**<node2>**:**<5022>**',
AVAILABILITY_MODE = SYNCHRONOUS_COMMIT,
FAILOVER_MODE = EXTERNAL,
SEEDING_MODE = AUTOMATIC
);
ALTER AVAILABILITY GROUP [ag1] GRANT CREATE ANY DATABASE;
Join secondary replicas to the availability group
The following Transact-SQL script joins a SQL Server instance to an availability group named ag1 . Update the
script for your environment. On each SQL Server instance that will host a secondary replica, run the following
Transact-SQL to join the availability group.
ALTER AVAILABILITY GROUP [ag1] JOIN WITH (CLUSTER_TYPE = EXTERNAL);
ALTER AVAILABILITY GROUP [ag1] GRANT CREATE ANY DATABASE;
Add a database to the availability group
Ensure the database you are adding to the Availability group is in full recovery mode and has a valid log backup. If
this is a test database or a new database created, take a database backup. On the primary SQL Server, run the
following Transact-SQL to create and back up a database called db1 .
CREATE DATABASE [db1];
ALTER DATABASE [db1] SET RECOVERY FULL;
BACKUP DATABASE [db1]
TO DISK = N'var/opt/mssql/data/demodb.bak'
WITH NOFORMAT,
NOINIT,
NAME = 'db1-full',
SKIP,
NOREWIND,
NOUNLOAD,
STATS = 10 Done;
On the primary SQL Server replica, run the following Transact-SQL to add a database called
group called ag1 .
db1
to an availability
ALTER AVAILABILITY GROUP [ag1] ADD DATABASE [db1];
Verify that the database is created on the secondary servers
On each secondary SQL Server replica, run the following query to see if the
synchronized.
db1
database has been created and is
SELECT * FROM sys.databases WHERE name = 'db1';
GO
SELECT DB_NAME(database_id) AS 'database', synchronization_state_desc FROM
sys.dm_hadr_database_replica_states;
IMPORTANT
After you create the availability group, you must configure integration with a cluster technology like Pacemaker for HA. In
the case of a read-only scale-out architecture using availability groups, starting with SQL Server 2017, setting up a cluster is
not required. If you followed the steps in this document, you have an availability group that is not yet clustered. The next
step is to add the cluster. While this is a valid configuration in read-scale/load balancing scenarios, it is not valid for HADR. To
achieve HADR, you need to add the availability group as a cluster resource. See Next steps for instructions.
Notes
IMPORTANT
After you configure the cluster and add the availability group as a cluster resource, you cannot use Transact-SQL to fail over
the availability group resources. SQL Server cluster resources on Linux are not coupled as tightly with the operating system
as they are on a Windows Server Failover Cluster (WSFC). SQL Server service is not aware of the presence of the cluster. All
orchestration is done through the cluster management tools. In RHEL or Ubuntu use pcs . In SLES use crm .
IMPORTANT
If the availability group is a cluster resource, there is a known issue in current release where forced failover with data loss to
an asynchronous replica does not work. This will be fixed in the upcoming release. Manual or automatic failover to a
synchronous replica will succeed.
Next steps
Configure Red Hat Enterprise Linux Cluster for SQL Server Availability Group Cluster Resources
Configure SUSE Linux Enterprise Server Cluster for SQL Server Availability Group Cluster Resources
Configure Ubuntu Cluster for SQL Server Availability Group Cluster Resources
Configure RHEL Cluster for SQL Server Availability
Group
4/19/2017 • 11 min to read • Edit Online
This document explains how to create a two-node availability group cluster for SQL Server on Red Hat Enterprise
Linux. The clustering layer is based on Red Hat Enterprise Linux (RHEL) HA add-on built on top of Pacemaker.
NOTE
Access to Red Hat full documentation requires a valid subscription.
For more details on cluster configuration, resource agents options, and management, visit RHEL reference
documentation.
NOTE
At this point, SQL Server service's integration with Pacemaker on Linux is not as coupled as with WSFC on Windows. From
within SQL, there is no knowledge about the presence of the cluster, all orchestration is outside in and the service is
controlled as a standalone instance by Pacemaker. Also, virtual network name is specific to WSFC, there is no equivalent of
the same in Pacemaker. It is expected Always On dmvs that query cluster information to return empty rows. You can still
create a listener to use it for transparent reconnection after failover, but you will have to manually register the listener name
in the DNS server with the IP used to create the virtual IP resource (as explained below).
The following sections walk through the steps to set up a Pacemaker cluster and add an availability group as
resource in the cluster for high availability.
Configure Pacemaker for RHEL
1. On both cluster nodes, open the Pacemaker firewall ports. To open these ports with
following command:
firewalld
, run the
sudo firewall-cmd --permanent --add-service=high-availability
sudo firewall-cmd --reload
If you’re using another firewall that doesn’t have a built-in high-availability configuration, the following
ports need to be opened for Pacemaker to be able to communicate with other nodes in the cluster
TCP: Ports 2224, 3121, 21064
UDP: Port 5405
2. Install Pacemaker packages on each node.
sudo yum install pacemaker pcs fence-agents-all resource-agents
3. Set the password for for the default user that is created when installing Pacemaker and Corosync packages.
Use the same password on both nodes.
sudo passwd hacluster
4. Enable and start pcsd service and Pacemaker. This will allow nodes to rejoin the cluster after the reboot.
Run the following command on both nodes.
sudo systemctl enable pcsd
sudo systemctl start pcsd
sudo systemctl enable pacemaker
5. Create the Cluster. To create the cluster, run the following command:
sudo pcs cluster auth <nodeName1> <nodeName2…> -u hacluster -p <password for hacluster>
sudo pcs cluster setup --name <clusterName> <nodeName1> <nodeName2…>
sudo pcs cluster start --all
NOTE
If you previously configured a cluster on the same nodes, you need to use '--force' option when running 'pcs cluster
setup'. Note this is equivalent to running 'pcs cluster destroy' and pacemaker service needs to be reenabled using
'sudo systemctl enable pacemaker'.
6. Install SQL Server resource agent for SQL Server. Run the following commands on both nodes.
sudo yum install mssql-server-ha
From now on, we will interact with the cluster via pcs cluster management tools, so all commands need to be
executed only on one host that is a node in the cluster, it does not matter which one.
Configure fencing (STONITH)
Pacemaker cluster vendors require STONITH to be enabled and a fencing device configured for a supported cluster
setup. When the cluster resource manager cannot determine the state of a node or of a resource on a node,
fencing is used to bring the cluster to a known state again. Resource level fencing ensures mainly that there is no
data corruption in case of an outage by configuring a resource. You can use resource level fencing, for instance,
with DRBD (Distributed Replicated Block Device) to mark the disk on a node as outdated when the communication
link goes down. Node level fencing ensures that a node does not run any resources. This is done by resetting the
node and the Pacemaker implementation of it is called STONITH (which stands for "shoot the other node in the
head"). Pacemaker supports a great variety of fencing devices, e.g. an uninterruptible power supply or
management interface cards for servers. For more details, see Pacemaker Clusters from Scratch, Fencing and
Stonith and Red Hat High Availability Add-On with Pacemaker: Fencing.
Because the node level fencing configuration depends heavily on your environment, we will disable it for this
tutorial (it can be configured at a later time):
sudo pcs property set stonith-enabled=false
IMPORTANT
Disabling STONITH is just for testing purposes. If you plan to use Pacemaker in a production environment, you should plan a
STONITH implementation depending on your environment and keep it enabled. Note that RHEL does not provide fencing
agents for any cloud environments (including Azure) or Hyper-V. Consequentially, the cluster vendor does not offer support
for running production clusters in these environments. We are working on a solution for this gap that will be available in
future releases.
Create a SQL Server login for Pacemaker
1. On all SQL Servers, create a Server login for Pacemaker. The following Transact-SQL creates a login:
USE [master]
GO
CREATE LOGIN [pacemakerLogin] with PASSWORD= N'ComplexP@$$w0rd!'
ALTER SERVER ROLE [sysadmin] ADD MEMBER [pacemakerLogin]
Alternatively, you can set the permissions at a more granular level. The Pacemaker login requires ALTER,
CONTROL, and VIEW DEFINITION PERMISSION. For more information, see GRANT Availability Group
Permissions (Transact-SQL).
The following Transact-SQL grants only the required permission to the Pacemaker login. In the statement
below 'ag1' is the name of the availability group that will be added as a cluster resource.
GRANT ALTER, CONTROL, VIEW DEFINITION ON AVAILABILITY GROUP::ag1 TO pacemakerLogin
2. On all SQL Servers, save the credentials for the SQL Server login.
echo
echo
sudo
sudo
sudo
'pacemakerLogin' >> ~/pacemaker-passwd
'ComplexP@$$w0rd!' >> ~/pacemaker-passwd
mv ~/pacemaker-passwd /var/opt/mssql/secrets/passwd
chown root:root /var/opt/mssql/secrets/passwd
chmod 400 /var/opt/mssql/secrets/passwd # Only readable by root
Create availability group resource
To create the availability group resource, use pcs resource create command and set the resource properties.
Below command creates a ocf:mssql:ag master/slave type resource for availability group with name ag1 .
sudo pcs resource create ag_cluster ocf:mssql:ag ag_name=ag1 --master meta notify=true
Create virtual IP resource
To create the virtual IP address resource, run the following command on one node. Use an available static IP
address from the network. Replace the IP address between `<...>'
sudo pcs resource create virtualip ocf:heartbeat:IPaddr2 ip=**<10.128.16.240>**
There is no virtual server name equivalent in Pacemaker. To use a connection string that points to a string server
name and not use the IP address, register the virtual IP resource address and desired virtual server name in DNS.
For DR configurations, register the desired virtual server name and IP address with the DNS servers on both
primary and DR site.
Add colocation constraint
Almost every decision in a Pacemaker cluster, like choosing where a resource should run, is done by comparing
scores. Scores are calculated per resource, and the cluster resource manager chooses the node with the highest
score for a particular resource. (If a node has a negative score for a resource, the resource cannot run on that
node.) We can manipulate the decisions of the cluster with constraints. Constraints have a score. If a constraint has
a score lower than INFINITY, it is only a recommendation. A score of INFINITY means it is a must. We want to
ensure that primary of the availability group and the virtual ip resource are run on the same host, so we will define
a colocation constraint with a score of INFINITY. To add the colocation constraint, run the following command on
one node.
sudo pcs constraint colocation add virtualip ag_cluster-master INFINITY with-rsc-role=Master
Add ordering constraint
The colocation constraint has an implicit ordering constraint. It moves the virtual IP resource before it moves the
availability group resource. By default the sequence of events is:
1. User issues pcs resource move to the availability group primary from node1 to node2.
2. The virtual IP resource stops on node 1.
3. The virtual IP resource starts on node 2.
NOTE
At this point, the IP address temporarily points to node 2 while node 2 is still a pre-failover secondary.
4. The availability group primary on node 1 is demoted to secondary.
5. The availability group secondary on node 2 is promoted to primary.
To prevent the IP address from temporarily pointing to the node with the pre-failover secondary, add an ordering
constraint.
To add an ordering constraint, run the following command on one node:
sudo pcs constraint order promote ag_cluster-master then start virtualip
IMPORTANT
After you configure the cluster and add the availability group as a cluster resource, you cannot use Transact-SQL to fail over
the availability group resources. SQL Server cluster resources on Linux are not coupled as tightly with the operating system
as they are on a Windows Server Failover Cluster (WSFC). SQL Server service is not aware of the presence of the cluster. All
orchestration is done through the cluster management tools. In RHEL or Ubuntu use pcs and in SLES use crm tools.
Manually fail over the availability group with
Failover.
pcs
. Do not initiate failover with Transact-SQL. For instructions, see
Understand SQL Server resource agent for pacemaker
Before the CTP 1.4 release, the Pacemaker resource agent for availability groups could not know if a replica
marked as SYNCHRONOUS_COMMIT was really up-to-date or not. It was possible that the replica had stopped
synchronizing with the primary but was not aware. Thus the agent could promote an out-of-date replica to
primary - which, if successful, would cause data loss.
SQL Server 2017 CTP 1.4 added sequence_number to sys.availability_groups to solve this issue. sequence_number
is a monotonically increasing BIGINT that represents how up-to-date the local availability group replica is with
respect to the rest of the replicas in the availability group. Performing failovers, adding or removing replicas, and
other availability group operations update this number. The number is updated on the primary, then pushed to
secondary replicas. Thus a secondary replica that is up-to-date will have the same sequence_number as the
primary.
When Pacemaker decides to promote a replica to primary, it first sends a notification to all replicas to extract the
sequence number and store it (we call this the pre-promote notification). Next, when Pacemaker actually tries to
promote a replica to primary, the replica only promotes itself if its sequence number is the highest of all the
sequence numbers from all replicas and rejects the promote operation otherwise. In this way only the replica with
the highest sequence number can be promoted to primary, ensuring no data loss.
Note that this is only guaranteed to work as long as at least one replica available for promotion has the same
sequence number as the previous primary. To ensure this, the default behavior is for the Pacemaker resource
agent to automatically set REQUIRED_COPIES_TO_COMMIT such that at least one synchronous commit secondary
replica is up to date and available to be the target of an automatic failover. With each monitoring action, the value
of REQUIRED_COPIES_TO_COMMIT is computed (and updated if necessary) as ('number of synchronous commit
replicas' / 2). Then, at failover time, the resource agent will require ( total number of replicas required_copies_to_commit replicas) to respond to the pre-promote notification to be able to promote one of them
to primary. The replica with the highest sequence_number will be promoted to primary.
For example, let's consider the case of an availability group with three synchronous replicas - one primary replica
and two synchronous commit secondary replicas.
REQUIRED_COPIES_TO_COMMIT
is 3 / 2 = 1
The required number of replicas to respond to pre-promote action is 3 - 1 = 2. So 2 replicas have to be up
for the failover to be triggered. This means that, in the case of primary outage, if one of the secondary
replicas is unresponsive and only one of the secondaries responds to the pre-promote action, the resource
agent cannot guarantee that the secondary that responded has the highest sequence_number, and a
failover is not triggered.
A user can choose to override the default behavior, and configure the availability group resource to not set
REQUIRED_COPIES_TO_COMMIT automatically as above.
IMPORTANT
When REQUIRED_COPIES_TO_COMMIT is 0 there is risk of data loss. In the case of an outage of the primary, the resource
agent will not automatically trigger a failover. The user has to decide if they want to wait for primary to recover or manually
fail over.
To set
REQUIRED_COPIES_TO_COMMIT
to 0, run:
sudo pcs resource update <**ag1**> required_copies_to_commit=0
To revert to default computed value, run:
sudo pcs resource update <**ag1**> required_copies_to_commit=
NOTE
Updating resource properties causes all replicas to stop and restart. This means primary will temporarily be demoted to
secondary, then promoted again which will casue temporary write unavailability. The new value for
REQUIRED_COPIES_TO_COMMIT will only be set once replicas are restarted, so it won't be instantaneous with running the
pcs command.
Balancing high availability and data protection
The above default behavior applies to the case of 2 synchronous replicas (primary + secondary) as well.
Pacemaker will default REQUIRED_COPIES_TO_COMMIT = 1 to ensure the secondary replica is always up to date for
maximum data protection.
WARNING
This comes with higher risk of unavailability of the primary replica due to planned or unplanned outages on the secondary.
The user can choose to change the default behavior of the resource agent and override the REQUIRED_COPIES_TO_COMMIT
to 0:
sudo pcs resource update <**ag1**> required_copies_to_commit=0
Once overridden, the resource agent will use the new setting for REQUIRED_COPIES_TO_COMMIT and stop computing
it. This means that users have to manually update it accordingly (for example, if they increase the number of
replicas).
The tables below describes the outcome of an outage for primary or secondary replicas in different availability
group resource configurations:
Availability group - 2 sync replicas
REQUIRED_COPIES_TO_COMMIT=0
REQUIRED_COPIES_TO_COMMIT=1
*
PRIMARY OUTAGE
ONE SECONDARY REPLICA OUTAGE
User has to issue a manual FAILOVER.
Might have data loss.
New primary is R/W
Primary is R/W, running exposed to
data loss
Cluster will automatically issue
FAILOVER
No data loss.
New primary is RO until former primary
recovers and joins availability group as
secondary
Primary is RO until secondary recovers
* SQL Server resource agent for Pacemaker default behavior.
Availability group - 3 sync replicas
PRIMARY OUTAGE
ONE SECONDARY REPLICA OUTAGE
REQUIRED_COPIES_TO_COMMIT=0
REQUIRED_COPIES_TO_COMMIT=1
*
PRIMARY OUTAGE
ONE SECONDARY REPLICA OUTAGE
User has to issue a manual FAILOVER.
Might have data loss.
New primary is R/W
Primary is R/W
Cluster will automatically issue
FAILOVER.
No data loss.
New primary is RW
Primary is R/W secondary is RO
* SQL Server resource agent for Pacemaker default behavior.
Next steps
Operate HA availability group
Configure SLES Cluster for SQL Server Availability
Group
5/2/2017 • 13 min to read • Edit Online
This guide provides instructions to create a two-node cluster for SQL Server on SUSE Linux Enterprise Server
(SLES) 12 SP2. The clustering layer is based on SUSE High Availability Extension (HAE) built on top of Pacemaker.
For more details on cluster configuration, resource agent options, management, best practices, and
recommendations, see SUSE Linux Enterprise High Availability Extension 12 SP2.
NOTE
At this point, SQL Server's integration with Pacemaker on Linux is not as coupled as with WSFC on Windows. SQL Server
service on Linux is not cluster aware. Pacemaker controls all of the orchestration of the cluster resources as if SQL Server
were a standalone instance. Also, virtual network name is specific to WSFC, there is no equivalent of the same in Pacemaker.
On Linux, Always On Availability Group Dynamic Management Views (DMVs) will return empty rows. You can still create a
listener to use it for transparent reconnection after failover, but you will have to manually register the listener name in the
DNS server with the IP used to create the virtual IP resource (as explained below).
Prerequisites
To complete the end-to-end scenario below you need two machines to deploy the two nodes cluster. The steps
below outline how to configure these servers.
Setup and configure the operating system on each cluster node
The first step is to configure the operating system on the cluster nodes. For this walk through, use SLES 12 SP2
with a valid subscription for the HA add-on.
Install and configure SQL Server service on each cluster node
1. Install and setup SQL Server service on both nodes. For detailed instructions see Install SQL Server on
Linux.
2. Designate one node as primary and the other as secondary, for purposes of configuration. Use these terms
throughout this guide.
3. Make sure nodes that are going to be part of the cluster can communicate to each other.
The following example shows
/etc/hosts
with additions for two nodes named SLES1 and SLES2.
127.0.0.1 localhost
10.128.18.128 SLES1
10.128.16.77 SLES2
All cluster nodes must be able to access each other via SSH. Tools like hb_report or crm_report (for
troubleshooting) and Hawk's History Explorer require passwordless SSH access between the nodes,
otherwise they can only collect data from the current node. In case you use a non-standard SSH port, use
the -X option (see man page). For example, if your SSH port is 3479, invoke a crm_report with:
crm_report -X "-p 3479" [...]
For additional information, see the SLES Administration Guide - Miscellaneous section.
Create a SQL Server login for Pacemaker
1. On all SQL Servers, create a Server login for Pacemaker. The following Transact-SQL creates a login:
USE [master]
GO
CREATE LOGIN [pacemakerLogin] with PASSWORD= N'ComplexP@$$w0rd!'
ALTER SERVER ROLE [sysadmin] ADD MEMBER [pacemakerLogin]
Alternatively, you can set the permissions at a more granular level. The Pacemaker login requires ALTER,
CONTROL, and VIEW DEFINITION PERMISSION. For more information, see GRANT Availability Group
Permissions (Transact-SQL).
The following Transact-SQL grants only the required permission to the Pacemaker login. In the statement
below 'ag1' is the name of the availability group that will be added as a cluster resource.
GRANT ALTER, CONTROL, VIEW DEFINITION ON AVAILABILITY GROUP::ag1 TO pacemakerLogin
2. On all SQL Servers, save the credentials for the SQL Server login.
echo
echo
sudo
sudo
sudo
'pacemakerLogin' >> ~/pacemaker-passwd
'ComplexP@$$w0rd!' >> ~/pacemaker-passwd
mv ~/pacemaker-passwd /var/opt/mssql/secrets/passwd
chown root:root /var/opt/mssql/secrets/passwd
chmod 400 /var/opt/mssql/secrets/passwd # Only readable by root
Configure an Always On Availability Group
On Linux servers configure the availability group and then configure the cluster resources. To configure the
availability group, see Configure Always On Availability Group for SQL Server on Linux
Install and configure Pacemaker on each cluster node
1. Install the High Availability extension
For reference, see Installing SUSE Linux Enterprise Server and High Availability Extension
2. Install SQL Server resource agent package on both nodes.
sudo zypper install mssql-server-ha
Set up the first node
Refer to SLES installation instructions
1. Log in as root to the physical or virtual machine you want to use as cluster node.
2. Start the bootstrap script by executing:
ha-cluster-init
If NTP has not been configured to start at boot time, a message appears.
If you decide to continue anyway, the script will automatically generate keys for SSH access and for the
Csync2 synchronization tool and start the services needed for both.
3. To configure the cluster communication layer (Corosync):
a. Enter a network address to bind to. By default, the script will propose the network address of eth0.
Alternatively, enter a different network address, for example the address of bond0.
b. Enter a multicast address. The script proposes a random address that you can use as default.
c. Enter a multicast port. The script proposes 5405 as default.
d. To configure SBD () , enter a persistent path to the partition of your block device that you want to use for
SBD. The path must be consistent across all nodes in the cluster. Finally, the script will start the Pacemaker
service to bring the one-node cluster online and enable the Web management interface Hawk2. The URL to
use for Hawk2 is displayed on the screen.
4. For any details of the setup process, check /var/log/sleha-bootstrap.log . You now have a running onenode cluster. Check the cluster status with crm status:
crm status
You can also see cluster configuration with
crm configure show xml
or
crm configure show
.
5. The bootstrap procedure creates a Linux user named hacluster with the password linux. Replace the default
password with a secure one as soon as possible:
passwd hacluster
Add nodes to the existing cluster
If you have a cluster running with one or more nodes, add more cluster nodes with the ha-cluster-join bootstrap
script. The script only needs access to an existing cluster node and will complete the basic setup on the current
machine automatically. Follow the steps below:
If you have configured the existing cluster nodes with the YaST cluster module, make sure the following
prerequisites are fulfilled before you run ha-cluster-join :
The root user on the existing nodes has SSH keys in place for passwordless login.
Csync2 is configured on the existing nodes. For details, refer to Configuring Csync2 with YaST.
1. Log in as root to the physical or virtual machine supposed to join the cluster.
2. Start the bootstrap script by executing:
ha-cluster-join
If NTP has not been configured to start at boot time, a message appears.
3. If you decide to continue anyway, you will be prompted for the IP address of an existing node. Enter the IP
address.
4. If you have not already configured a passwordless SSH access between both machines, you will also be
prompted for the root password of the existing node. After logging in to the specified node, the script will copy
the Corosync configuration, configure SSH and Csync2, and will bring the current machine online as new
cluster node. Apart from that, it will start the service needed for Hawk. If you have configured shared storage
with OCFS2, it will also automatically create the mountpoint directory for the OCFS2 file system.
5. Repeat the steps above for all machines you want to add to the cluster.
6. For details of the process, check
7. Check the cluster status with
similar to the following:
/var/log/ha-cluster-bootstrap.log
crm status
.
. If you have successfully added a second node, the output will be
crm status
2 nodes configured
1 resource configured
Online: [ SLES1 SLES2 ]
Full list of resources:
admin_addr
(ocf::heartbeat:IPaddr2):
Started SLES1
NOTE
admin_addr
is the virtual IP cluster resource which is configured during initial one-node cluster setup.
After adding all nodes, check if you need to adjust the no-quorum-policy in the global cluster options. This is
especially important for two-node clusters. For more information, refer to Section 4.1.2, Option no-quorum-policy.
Configure the cluster resources for SQL Server
Refer to SLES Administration Guid
Create availability group resource
The following command creates and configures the availability group resource for 2 replicas of availability group
[ag1]. Run the command on one of the nodes in the cluster:
1. Run
crm configure
to open the crm prompt:
crm configure
2. In the crm prompt, run the command below to configure the resource properties.
primitive ag_cluster \
ocf:mssql:ag \
params ag_name="ag1"
ms ms-ag_cluster ag_cluster \
meta notify="true"
commit
Create virtual IP resource
If you did not create the virtual IP resource when you ran ha-cluster-init you can create this resource now. The
following command creates a virtual IP resource. Replace <**0.0.0.0**> with an available address from your
network and <**24**> with the number of bits in the CIDR subnet mask. Run on one node.
crm configure \
primitive admin_addr \
ocf:heartbeat:IPaddr2 \
params ip=<**0.0.0.0**> \
cidr_netmask=<**24**>
Add colocation constraint
Almost every decision in a Pacemaker cluster, like choosing where a resource should run, is done by comparing
scores. Scores are calculated per resource, and the cluster resource manager chooses the node with the highest
score for a particular resource. (If a node has a negative score for a resource, the resource cannot run on that
node.) We can manipulate the decisions of the cluster with constraints. Constraints have a score. If a constraint has
a score lower than INFINITY, it is only a recommendation. A score of INFINITY means it is a must. We want to
ensure that primary of the availability group and the virtual ip resource are run on the same host, so we will define
a colocation constraint with a score of INFINITY.
To set colocation constraint for the virtual IP to run on same node as the master, run the following command on
one node:
crm configure
colocation vip_on_master inf: \
admin_addr ms-ag_cluster:Master
commit
Add ordering constraint
The colocation constraint has an implicit ordering constraint. It moves the virtual IP resource before it moves the
availability group resource. By default the sequence of events is:
1. User issues resource migrate to the availability group master from node1 to node2.
2. The virtual IP resource stops on node 1.
3. The virtual IP resource starts on node 2. At this point, the IP address temporarily points to node 2 while node 2
is still a pre-failover secondary.
4. The availability group master on node 1 is demoted to slave.
5. The availability group slave on node 2 is promoted to master.
To prevent the IP address from temporarily pointing to the node with the pre-failover secondary, add an ordering
constraint. To add an ordering constraint, run the following command on one node:
crm configure \
order ag_first inf: ms-ag_cluster:promote admin_addr:start
IMPORTANT
After you configure the cluster and add the availability group as a cluster resource, you cannot use Transact-SQL to fail over
the availability group resources. SQL Server cluster resources on Linux are not coupled as tightly with the operating system
as they are on a Windows Server Failover Cluster (WSFC). SQL Server service is not aware of the presence of the cluster. All
orchestration is done through the cluster management tools. In SLES use crm .
Manually fail over the availability group with
Failover.
For additional details see:
Managing cluster resources.
crm
. Do not initiate failover with Transact-SQL. For instructions, see
HA Concepts
Pacemaker Quick Reference
Understand SQL Server resource agent for pacemaker
Before the CTP 1.4 release, the Pacemaker resource agent for availability groups could not know if a replica
marked as SYNCHRONOUS_COMMIT was really up-to-date or not. It was possible that the replica had stopped
synchronizing with the primary but was not aware. Thus the agent could promote an out-of-date replica to
primary - which, if successful, would cause data loss.
SQL Server 2017 CTP 1.4 added sequence_number to sys.availability_groups to solve this issue. sequence_number
is a monotonically increasing BIGINT that represents how up-to-date the local availability group replica is with
respect to the rest of the replicas in the availability group. Performing failovers, adding or removing replicas, and
other availability group operations update this number. The number is updated on the primary, then pushed to
secondary replicas. Thus a secondary replica that is up-to-date will have the same sequence_number as the
primary.
When Pacemaker decides to promote a replica to primary, it first sends a notification to all replicas to extract the
sequence number and store it (we call this the pre-promote notification). Next, when Pacemaker actually tries to
promote a replica to primary, the replica only promotes itself if its sequence number is the highest of all the
sequence numbers from all replicas and rejects the promote operation otherwise. In this way only the replica with
the highest sequence number can be promoted to primary, ensuring no data loss.
Note that this is only guaranteed to work as long as at least one replica available for promotion has the same
sequence number as the previous primary. To ensure this, the default behavior is for the Pacemaker resource
agent to automatically set REQUIRED_COPIES_TO_COMMIT such that at least one synchronous commit secondary
replica is up to date and available to be the target of an automatic failover. With each monitoring action, the value
of REQUIRED_COPIES_TO_COMMIT is computed (and updated if necessary) as ('number of synchronous commit
replicas' / 2). Then, at failover time, the resource agent will require ( total number of replicas required_copies_to_commit replicas) to respond to the pre-promote notification to be able to promote one of them
to primary. The replica with the highest sequence_number will be promoted to primary.
For example, let's consider the case of an availability group with three synchronous replicas - one primary replica
and two synchronous commit secondary replicas.
REQUIRED_COPIES_TO_COMMIT
is 3 / 2 = 1
The required number of replicas to respond to pre-promote action is 3 - 1 = 2. So 2 replicas have to be up
for the failover to be triggered. This means that, in the case of primary outage, if one of the secondary
replicas is unresponsive and only one of the secondaries responds to the pre-promote action, the resource
agent cannot guarantee that the secondary that responded has the highest sequence_number, and a
failover is not triggered.
A user can choose to override the default behavior, and configure the availability group resource to not set
REQUIRED_COPIES_TO_COMMIT automatically as above.
IMPORTANT
When REQUIRED_COPIES_TO_COMMIT is 0 there is risk of data loss. In the case of an outage of the primary, the resource
agent will not automatically trigger a failover. The user has to decide if they want to wait for primary to recover or manually
fail over.
To set
REQUIRED_COPIES_TO_COMMIT
to 0, run:
sudo pcs resource update <**ag1**> required_copies_to_commit=0
To revert to default computed value, run:
sudo pcs resource update <**ag1**> required_copies_to_commit=
NOTE
Updating resource properties causes all replicas to stop and restart. This means primary will temporarily be demoted to
secondary, then promoted again which will casue temporary write unavailability. The new value for
REQUIRED_COPIES_TO_COMMIT will only be set once replicas are restarted, so it won't be instantaneous with running the
pcs command.
Balancing high availability and data protection
The above default behavior applies to the case of 2 synchronous replicas (primary + secondary) as well.
Pacemaker will default REQUIRED_COPIES_TO_COMMIT = 1 to ensure the secondary replica is always up to date for
maximum data protection.
WARNING
This comes with higher risk of unavailability of the primary replica due to planned or unplanned outages on the secondary.
The user can choose to change the default behavior of the resource agent and override the REQUIRED_COPIES_TO_COMMIT
to 0:
sudo pcs resource update <**ag1**> required_copies_to_commit=0
Once overridden, the resource agent will use the new setting for REQUIRED_COPIES_TO_COMMIT and stop computing
it. This means that users have to manually update it accordingly (for example, if they increase the number of
replicas).
The tables below describes the outcome of an outage for primary or secondary replicas in different availability
group resource configurations:
Availability group - 2 sync replicas
REQUIRED_COPIES_TO_COMMIT=0
REQUIRED_COPIES_TO_COMMIT=1
*
PRIMARY OUTAGE
ONE SECONDARY REPLICA OUTAGE
User has to issue a manual FAILOVER.
Might have data loss.
New primary is R/W
Primary is R/W, running exposed to
data loss
Cluster will automatically issue
FAILOVER
No data loss.
New primary is RO until former primary
recovers and joins availability group as
secondary
Primary is RO until secondary recovers
* SQL Server resource agent for Pacemaker default behavior.
Availability group - 3 sync replicas
REQUIRED_COPIES_TO_COMMIT=0
REQUIRED_COPIES_TO_COMMIT=1
*
PRIMARY OUTAGE
ONE SECONDARY REPLICA OUTAGE
User has to issue a manual FAILOVER.
Might have data loss.
New primary is R/W
Primary is R/W
Cluster will automatically issue
FAILOVER.
No data loss.
New primary is RW
Primary is R/W secondary is RO
* SQL Server resource agent for Pacemaker default behavior.
Next steps
Configure availability group for SQL Server on Linux
Configure read-scale availability group for SQL Server on Linux
Configure Ubuntu Cluster and Availability Group
Resource
4/19/2017 • 12 min to read • Edit Online
This document explains how to create a two-node cluster on Ubuntu and add a previously created availability
group as a resource in the cluster.
NOTE
At this point, SQL Server's integration with Pacemaker on Linux is not as coupled as with WSFC on Windows. From within
SQL, there is no knowledge about the presence of the cluster, all orchestration is outside in and the service is controlled as a
standalone instance by Pacemaker. Also, virtual network name is specific to WSFC, there is no equivalent of the same in
Pacemaker. Always On dynamic management views that query cluster information will return empty rows. You can still
create a listener to use it for transparent reconnection after failover, but you will have to manually register the listener name
in the DNS server with the IP used to create the virtual IP resource (as explained below).
The following sections walk through the steps to set up a failover cluster solution.
Install and configure Pacemaker on each cluster node
1. On all nodes open the firewall ports. Open the port for the Pacemaker high-availability service, SQL Server
instance, and the availability group endpoint. The default TCP port for server running SQL Server is 1433.
sudo
sudo
sudo
sudo
ufw
ufw
ufw
ufw
allow
allow
allow
allow
2224/tcp
3121/tcp
21064/tcp
5405/udp
sudo ufw allow 1433/tcp # Replace with TDS endpoint
sudo ufw allow 5022/tcp # Replace with DATA_MIRRORING endpoint
sudo ufw reload
Alternatively, you can just disable the firewall:
sudo ufw disable
2. Install Pacemaker packages. On all nodes, run the following commands:
sudo apt-get install pacemaker pcs fence-agents resource-agents
3. Set the password for the default user that is created when installing Pacemaker and Corosync packages.
Use the same password on both nodes.
sudo passwd hacluster
Enable and start pcsd service and Pacemaker
The following command enables and starts pcsd service and pacemaker. This allows the nodes to rejoin the cluster
after reboot.
sudo systemctl enable pcsd
sudo systemctl start pcsd
sudo systemctl enable pacemaker
NOTE
Enable pacemaker command will complete with the error 'pacemaker Default-Start contains no runlevels, aborting.' This is
harmless, cluster configuration can continue. We are following up with cluster vendors for fixing this issue.
Create the Cluster
1. Remove any existing cluster configuration.
Running 'sudo apt-get install pcs' installs pacemaker, corosync, and pcs at the same time and starts running
all 3 of the services. Starting corosync generates a template '/etc/cluster/corosync.conf' file. To have next
steps succeed this file should not exist – so the workaround is to stop pacemaker / corosync and delete
'/etc/cluster/corosync.conf', and then next steps will complete successfully. 'pcs cluster destroy' does the
same thing, and you can use it as a one time initial cluster setup step.
The following command removes any existing cluster configuration files and stops all cluster services. This
permanently destroys the cluster. Run it as a first step in a pre-production environment. Run the following
command on all nodes. Note that 'pcs cluster destroy' disabled the pacemaker service and needs to be
reenabled.
WARNING
The command will destroy any existing cluster resources.
sudo pcs cluster destroy # On all nodes
sudo systemctl enable pacemaker
2. Create the cluster.
WARNING
Due to a known issue that the clustering vendor is investigating, starting the cluster ('pcs cluster start') will fail with
below error. This is because the log file configured in /etc/corosync/corosync.conf is wrong. To workaround this issue,
change the log file to: /var/log/corosync/corosync.log. Alternatively you could create the /var/log/cluster/corosync.log
file.
Job for corosync.service failed because the control process exited with error code.
See "systemctl status corosync.service" and "journalctl -xe" for details.
The following command creates a two node cluster. Before you run the script, replace the values between
**< ... >** . Run the following command on the primary SQL Server.
sudo pcs cluster auth **<nodeName1>** **<nodeName2>** -u hacluster -p **<password for hacluster>**
sudo pcs cluster setup --name **<clusterName>** **<nodeName1>** **<nodeName2…>**
sudo pcs cluster start --all
NOTE
If you previously configured a cluster on the same nodes, you need to use '--force' option when running 'pcs cluster setup'.
Note this is equivalent to running 'pcs cluster destroy' and pacemaker service needs to be reenabled using 'sudo systemctl
enable pacemaker'.
Install SQL Server resource agent for integration with Pacemaker
Run the following commands on all nodes.
sudo apt-get install mssql-server-ha
Configure fencing (STONITH)
Pacemaker cluster vendors require STONITH to be enabled and a fencing device configured for a supported cluster
setup. When the cluster resource manager cannot determine the state of a node or of a resource on a node,
fencing is used to bring the cluster to a known state again. Resource level fencing ensures mainly that there is no
data corruption in case of an outage by configuring a resource. You can use resource level fencing, for instance,
with DRBD (Distributed Replicated Block Device) to mark the disk on a node as outdated when the communication
link goes down. Node level fencing ensures that a node does not run any resources. This is done by resetting the
node and the Pacemaker implementation of it is called STONITH (which stands for "shoot the other node in the
head"). Pacemaker supports a great variety of fencing devices, e.g. an uninterruptible power supply or
management interface cards for servers. For more details, see Pacemaker Clusters from Scratch and Fencing and
Stonith
Because the node level fencing configuration depends heavily on your environment, we will disable it for this
tutorial (it can be configured at a later time):
sudo pcs property set stonith-enabled=false
IMPORTANT
Disabling STONITH is just for testing purposes. If you plan to use Pacemaker in a production environment, you should plan a
STONITH implementation depending on your environment and keep it enabled. Note that at this point there are no fencing
agents for any cloud environments (including Azure) or Hyper-V. Consequentially, the cluster vendor does not offer support
for running production clusters in these environments. We are working on a solution for this gap that will be available in
future releases.
Create a SQL Server login for Pacemaker
1. On all SQL Servers, create a Server login for Pacemaker. The following Transact-SQL creates a login:
USE [master]
GO
CREATE LOGIN [pacemakerLogin] with PASSWORD= N'ComplexP@$$w0rd!'
ALTER SERVER ROLE [sysadmin] ADD MEMBER [pacemakerLogin]
Alternatively, you can set the permissions at a more granular level. The Pacemaker login requires ALTER,
CONTROL, and VIEW DEFINITION PERMISSION. For more information, see GRANT Availability Group
Permissions (Transact-SQL).
The following Transact-SQL grants only the required permission to the Pacemaker login. In the statement
below 'ag1' is the name of the availability group that will be added as a cluster resource.
GRANT ALTER, CONTROL, VIEW DEFINITION ON AVAILABILITY GROUP::ag1 TO pacemakerLogin
2. On all SQL Servers, save the credentials for the SQL Server login.
echo
echo
sudo
sudo
sudo
'pacemakerLogin' >> ~/pacemaker-passwd
'ComplexP@$$w0rd!' >> ~/pacemaker-passwd
mv ~/pacemaker-passwd /var/opt/mssql/secrets/passwd
chown root:root /var/opt/mssql/secrets/passwd
chmod 400 /var/opt/mssql/secrets/passwd # Only readable by root
Create availability group resource
To create the availability group resource, use pcs resource create command and set the resource properties.
Below command creates a ocf:mssql:ag master/slave type resource for availability group with name ag1 .
sudo pcs resource create ag_cluster ocf:mssql:ag ag_name=ag1 --master meta notify=true
Create virtual IP resource
To create the virtual IP address resource, run the following command on one node. Use an available static IP
address from the network. Before you run the script, replace the values between **< ... >** with a valid IP
address.
sudo pcs resource create virtualip ocf:heartbeat:IPaddr2 ip=**<10.128.16.240>**
There is no virtual server name equivalent in Pacemaker. To use a connection string that points to a string server
name and not use the IP address, register the IP resource address and desired virtual server name in DNS. For DR
configurations, register the desired virtual server name and IP address with the DNS servers on both primary and
DR site.
Add colocation constraint
Almost every decision in a Pacemaker cluster, like choosing where a resource should run, is done by comparing
scores. Scores are calculated per resource, and the cluster resource manager chooses the node with the highest
score for a particular resource. (If a node has a negative score for a resource, the resource cannot run on that
node.) We can manipulate the decisions of the cluster with constraints. Constraints have a score. If a constraint has
a score lower than INFINITY, it is only a recommendation. A score of INFINITY means it is a must. We want to
ensure that primary of the availability group and the virtual ip resource are run on the same host, so we will define
a colocation constraint with a score of INFINITY. To add the colocation constraint, run the following command on
one node.
sudo pcs constraint colocation add virtualip ag_cluster-master INFINITY with-rsc-role=Master
Add ordering constraint
The colocation constraint has an implicit ordering constraint. It moves the virtual IP resource before it moves the
availability group resource. By default the sequence of events is:
1. User issues pcs resource move to the availability group primary from node1 to node2.
2. The virtual IP resource stops on nodeName1.
3. The virtual IP resource starts on nodeName2.
NOTE
At this point, the IP address temporarily points to nodeName2 while nodeName2 is still a pre-failover secondary.
4. The availability group primary on nodeName1 is demoted to secondary.
5. The availability group secondary on nodeName2 is promoted to primary.
To prevent the IP address from temporarily pointing to the node with the pre-failover secondary, add an ordering
constraint.
To add an ordering constraint, run the following command on one node:
sudo pcs constraint order promote ag_cluster-master then start virtualip
IMPORTANT
After you configure the cluster and add the availability group as a cluster resource, you cannot use Transact-SQL to fail over
the availability group resources. SQL Server cluster resources on Linux are not coupled as tightly with the operating system
as they are on a Windows Server Failover Cluster (WSFC). SQL Server service is not aware of the presence of the cluster. All
orchestration is done through the cluster management tools. In RHEL or Ubuntu use pcs .
Understand SQL Server resource agent for pacemaker
Before the CTP 1.4 release, the Pacemaker resource agent for availability groups could not know if a replica
marked as SYNCHRONOUS_COMMIT was really up-to-date or not. It was possible that the replica had stopped
synchronizing with the primary but was not aware. Thus the agent could promote an out-of-date replica to
primary - which, if successful, would cause data loss.
SQL Server 2017 CTP 1.4 added sequence_number to sys.availability_groups to solve this issue. sequence_number
is a monotonically increasing BIGINT that represents how up-to-date the local availability group replica is with
respect to the rest of the replicas in the availability group. Performing failovers, adding or removing replicas, and
other availability group operations update this number. The number is updated on the primary, then pushed to
secondary replicas. Thus a secondary replica that is up-to-date will have the same sequence_number as the
primary.
When Pacemaker decides to promote a replica to primary, it first sends a notification to all replicas to extract the
sequence number and store it (we call this the pre-promote notification). Next, when Pacemaker actually tries to
promote a replica to primary, the replica only promotes itself if its sequence number is the highest of all the
sequence numbers from all replicas and rejects the promote operation otherwise. In this way only the replica with
the highest sequence number can be promoted to primary, ensuring no data loss.
Note that this is only guaranteed to work as long as at least one replica available for promotion has the same
sequence number as the previous primary. To ensure this, the default behavior is for the Pacemaker resource
agent to automatically set REQUIRED_COPIES_TO_COMMIT such that at least one synchronous commit secondary
replica is up to date and available to be the target of an automatic failover. With each monitoring action, the value
of REQUIRED_COPIES_TO_COMMIT is computed (and updated if necessary) as ('number of synchronous commit
replicas' / 2). Then, at failover time, the resource agent will require ( total number of replicas required_copies_to_commit replicas) to respond to the pre-promote notification to be able to promote one of them
to primary. The replica with the highest sequence_number will be promoted to primary.
For example, let's consider the case of an availability group with three synchronous replicas - one primary replica
and two synchronous commit secondary replicas.
REQUIRED_COPIES_TO_COMMIT
is 3 / 2 = 1
The required number of replicas to respond to pre-promote action is 3 - 1 = 2. So 2 replicas have to be up
for the failover to be triggered. This means that, in the case of primary outage, if one of the secondary
replicas is unresponsive and only one of the secondaries responds to the pre-promote action, the resource
agent cannot guarantee that the secondary that responded has the highest sequence_number, and a
failover is not triggered.
A user can choose to override the default behavior, and configure the availability group resource to not set
REQUIRED_COPIES_TO_COMMIT automatically as above.
IMPORTANT
When REQUIRED_COPIES_TO_COMMIT is 0 there is risk of data loss. In the case of an outage of the primary, the resource
agent will not automatically trigger a failover. The user has to decide if they want to wait for primary to recover or manually
fail over.
To set
REQUIRED_COPIES_TO_COMMIT
to 0, run:
sudo pcs resource update <**ag1**> required_copies_to_commit=0
To revert to default computed value, run:
sudo pcs resource update <**ag1**> required_copies_to_commit=
NOTE
Updating resource properties causes all replicas to stop and restart. This means primary will temporarily be demoted to
secondary, then promoted again which will casue temporary write unavailability. The new value for
REQUIRED_COPIES_TO_COMMIT will only be set once replicas are restarted, so it won't be instantaneous with running the
pcs command.
Balancing high availability and data protection
The above default behavior applies to the case of 2 synchronous replicas (primary + secondary) as well.
Pacemaker will default REQUIRED_COPIES_TO_COMMIT = 1 to ensure the secondary replica is always up to date for
maximum data protection.
WARNING
This comes with higher risk of unavailability of the primary replica due to planned or unplanned outages on the secondary.
The user can choose to change the default behavior of the resource agent and override the REQUIRED_COPIES_TO_COMMIT
to 0:
sudo pcs resource update <**ag1**> required_copies_to_commit=0
Once overridden, the resource agent will use the new setting for REQUIRED_COPIES_TO_COMMIT and stop computing
it. This means that users have to manually update it accordingly (for example, if they increase the number of
replicas).
The tables below describes the outcome of an outage for primary or secondary replicas in different availability
group resource configurations:
Availability group - 2 sync replicas
REQUIRED_COPIES_TO_COMMIT=0
REQUIRED_COPIES_TO_COMMIT=1
*
PRIMARY OUTAGE
ONE SECONDARY REPLICA OUTAGE
User has to issue a manual FAILOVER.
Might have data loss.
New primary is R/W
Primary is R/W, running exposed to
data loss
Cluster will automatically issue
FAILOVER
No data loss.
New primary is RO until former primary
recovers and joins availability group as
secondary
Primary is RO until secondary recovers
* SQL Server resource agent for Pacemaker default behavior.
Availability group - 3 sync replicas
REQUIRED_COPIES_TO_COMMIT=0
REQUIRED_COPIES_TO_COMMIT=1
*
PRIMARY OUTAGE
ONE SECONDARY REPLICA OUTAGE
User has to issue a manual FAILOVER.
Might have data loss.
New primary is R/W
Primary is R/W
Cluster will automatically issue
FAILOVER.
No data loss.
New primary is RW
Primary is R/W secondary is RO
* SQL Server resource agent for Pacemaker default behavior.
Operate HA availability group for SQL Server on
Linux
4/19/2017 • 4 min to read • Edit Online
Fail over availability group
Use the cluster management tools to failover an availability group managed by an external cluster manager. For
example, if a solution uses Pacemaker to manage a Linux cluster, use pcs to perform manual failovers on RHEL or
Ubuntu. On SLES use crm .
IMPORTANT
Under normal operations, do not fail over with Transact-SQL or SQL Server management tools like SSMS or PowerShell.
When CLUSTER_TYPE = EXTERNAL , the only acceptable value for FAILOVER_MODE is EXTERNAL . With these settings, all
manual or automatic failover actions are executed by the external cluster manager.
Manual failover examples
Manually fail over the availability group with the external cluster management tools. Under normal operations, do
not initiate failover with Transact-SQL. If the external cluster management tools do not respond, you can force the
availability group to failover. For instructions to force the manual failover, see Manual move when cluster tools are
not responsive.
Complete the manual failover in two steps.
1. Move the availability group resource from the cluster node that owns the resources to a new node.
The cluster manager moves the availability group resource and adds a location constraint. This constraint
configures the resource to run on the new node. You must remove this constraint in order to move either
manually or automatically failover in the future.
2. Remove the location constraint.
1. Manually fail over
To manually failover an availability group resource named ag_cluster to cluster node named nodeName2, run
appropriate command for your distribution:
RHEL/Ubuntu example
sudo pcs resource move ag_cluster-master nodeName2 --master
SLES example
crm resource migrate ag_cluster nodeName2
IMPORTANT
After you manually failover a resource, you need to remove a location constraint that is automatically added during the
move.
2. Remove the location constraint
During a manual move, the pcs command move or crm command migrate adds a location constraint for the
resource to be placed on the new target node. To see the new constraint, run the following command after
manually moving the resource:
RHEL/Ubuntu example
sudo pcs constraint --full
SLES example
crm config show
You need to remove the location constraint so future moves - including automatic failover - succeed.
To remove the constraint run the following command.
RHEL/Ubuntu example
In this example
ag_cluster-master
is the name of the resource that was moved.
sudo pcs resource clear ag_cluster-master
SLES example
In this example
ag_cluster
is the name of the resource that was moved.
crm resource clear ag_cluster
Alternatively, you can run the following command to remove the location constraint.
RHEL/Ubuntu example
In the following command cli-prefer-ag_cluster-master is the ID of the constraint that needs to be
removed. sudo pcs constraint --full returns this ID.
sudo pcs constraint remove cli-prefer-ag_cluster-master
SLES example
In the following command
ID.
cli-prefer-ms-ag_cluster
is the ID of the constraint.
crm configure
delete cli-prefer-ms-ag_cluster
commit
NOTE
Automatic failover does not add a location constraint, so no cleanup is necessary.
For more information:
crm config show
returns this
Red Hat - Managing Cluster Resources
Pacemaker - Move Resources Manaually SLES Admininstration Guide - Resources
Manual move when cluster tools are not responsive
In extreme cases, if a user cannot use the cluster management tools for interacting with the cluster (i.e. the cluster is
unresponsive, cluster management tools have a faulty behaviour), the user might have to perform a failover
bypassing the external cluster manager. This is not recommended for regular operations, and should be used
within cases cluster is failing to execute the failover action using the cluster management tools.
If you cannot failover the availability group with the cluster management tools, follow these steps to failover from
SQL Server tools:
1. Verify that the availability group resource is not managed by the cluster any more.
Attempt to set the resource to unmanaged mode. This signals the resource agent to stop resource
monitoring and management. For example:
sudo pcs resource unmanage <**resourceName**>
If the attempt to set the resource mode to unmanaged mode fails, delete the resource. For example:
sudo pcs resource delete <**resourceName**>
NOTE
When you delete a resource it also deletes all of the associated constraints.
2. Manually set the session context variable
external_cluster
.
EXEC sp_set_session_context @key = N'external_cluster', @value = N'yes';
3. Fail over the availability group with Transact-SQL. In the example below replace <**MyAg**> with the name
of your availability group. Connect to the instance of SQL Server that hosts the target secondary replica and
run the following command:
ALTER AVAILABILITY GROUP <**MyAg**> FAILOVER;
4. Restart cluster resource monitoring and management. Run the following command:
sudo pcs resource manage <**resourceName**>
sudo pcs resource cleanup <**resourceName**>
Database level monitoring and failover trigger
For CLUSTER_TYPE=EXTERNAL , the failover trigger semantics are different compared to WSFC. When the availability
group is on an instance of SQL Server in a WSFC, transitioning out of ONLINE state for the database causes the
availability group health to report a fault. This will signal the cluster manager to trigger a failover action. On Linux,
the SQL Server instance cannot communicate with the cluster. Monitoring for database health is done "outside-in".
If user opted in for database level failover monitoring and failover (by setting the option DB_FAILOVER=ON when
creating the availability group), the cluster will check if the database state is ONLINE every time when it runs a
monitoring action. The cluster queries the state in sys.databases . For any state different than ONLINE , it will trigger
a failover automatically (if automatic failover conditions are met). The actual time of the failover depends on the
frequency of the monitoring action as well as the database state being updated in sys.databases.
Next steps
Configure Red Hat Enterprise Linux Cluster for SQL Server Availability Group Cluster Resources
Configure SUSE Linux Enterprise Server Cluster for SQL Server Availability Group Cluster Resources
Configure Ubuntu Cluster for SQL Server Availability Group Cluster Resources
Configure read-scale availability group for SQL
Server on Linux
4/19/2017 • 10 min to read • Edit Online
You can configure a read-scale availability group for SQL Server on Linux. There are two architectures for
availability groups. A high availability (HA) architecture uses a cluster manager to provide improved business
continuity. This architecture can also include read-scale replicas. To create the HA architecture, see Configure
Always On availability group for SQL Server on Linux.
This document explains how to create a read-scale availability group without a cluster manager. This architecture
only provides read-only scalability. It does not provide HA.
Prerequisites
Before you create the availability group, you need to:
Set your environment so all servers that will host availability replicas can communicate
Install SQL Server
NOTE
On Linux, you must create an availability group before adding it as a cluster resource to be managed by the cluster. This
document provides an example that creates the availability group. For distribution specific instructions to create the cluster
and add the availability group as a cluster resource, see the links under Next steps.
1. Update the computer name for each host
Each SQL Server name must be:
15 characters or less
Unique within the network
To set the computer name, edit
/etc/hostname
. The following script lets you edit
/etc/hostname
with
vi
.
sudo vi /etc/hostname
2. Configure the hosts file
NOTE
If hostnames are registered with their IP in the DNS server, there is no need to do the steps below. Validate that all nodes
that are going to be part of the availability group configuration can communicate with each other (pinging the hostname
should reply with the corresponding IP address). Also, make sure that /etc/hosts file does not contain a record that maps
localhost IP address 127.0.0.1 with the hostname of the node.
The hosts file on every server contains the IP addresses and names of all servers that will participate in the
availability group.
The following command returns the IP address of the current server:
sudo ip addr show
Update
/etc/hosts
. The following script lets you edit
/etc/hosts
with
vi
.
sudo vi /etc/hosts
The following example shows /etc/hosts on node1 with additions for node1 and node2. In this document
node1 refers to the primary SQL Server replica. node2 refers to the secondary SQL Server.;
127.0.0.1 localhost localhost4 localhost4.localdomain4
::1
localhost localhost6 localhost6.localdomain6
10.128.18.128 node1
10.128.16.77 node2
Install SQL Server
Install SQL Server. The following links point to SQL Server installation instructions for various distributions.
Red Hat Enterprise Linux
SUSE Linux Enterprise Server
Ubuntu
Enable Always On availability groups and restart sqlserver
Enable Always On availability groups on each node hosting SQL Server service, then restart
following script:
mssql-server
. Run the
sudo /opt/mssql/bin/mssql-conf set hadrenabled 1
sudo systemctl restart mssql-server
Enable AlwaysOn_health event session
You can optionaly enable Always On Availability Groups specific extended events to help with root-cause
diagnosis when you troubleshoot an availability group.
ALTER EVENT SESSION AlwaysOn_health ON SERVER WITH (STARTUP_STATE=ON);
GO
For more information about this XE session, see Always On Extended Events.
Create db mirroring endpoint user
The following Transact-SQL script creates a login named dbm_login , and a user named dbm_user . Update the
script with a strong password. Run the following command on all SQL Servers to create the database mirroring
endpoint user.
CREATE LOGIN dbm_login WITH PASSWORD = '**<1Sample_Strong_Password!@#>**';
CREATE USER dbm_user FOR LOGIN dbm_login;
Create a certificate
SQL Server service on Linux uses certificates to authenticate communication between the mirroring endpoints.
The following Transact-SQL script creates a master key and certificate. It then backs the certificate up and secures
the file with a private key. Update the script with strong passwords. Connect to the primary SQL Server and run
the following Transact-SQL to create the certificate:
CREATE MASTER KEY ENCRYPTION BY PASSWORD = '**<Master_Key_Password>**';
CREATE CERTIFICATE dbm_certificate WITH SUBJECT = 'dbm';
BACKUP CERTIFICATE dbm_certificate
TO FILE = '/var/opt/mssql/data/dbm_certificate.cer'
WITH PRIVATE KEY (
FILE = '/var/opt/mssql/data/dbm_certificate.pvk',
ENCRYPTION BY PASSWORD = '**<Private_Key_Password>**'
);
At this point your primary SQL Server replica has a certificate at /var/opt/mssql/data/dbm_certificate.cer and a
private key at var/opt/mssql/data/dbm_certificate.pvk . Copy these two files to the same location on all servers
that will host availability replicas. Use the mssql user or give permission to mssql user to access these files.
For example on the source server, the following command copies the files to the target machine. Replace the
values with the names of the SQL Server instances that will host the replicas.
cd /var/opt/mssql/data
scp dbm_certificate.* root@**<node2>**:/var/opt/mssql/data/
On the target server, give permission to mssql user to access the certificate.
cd /var/opt/mssql/data
chown mssql:mssql dbm_certificate.*
Create the certificate on secondary servers
The following Transact-SQL script creates a master key and certificate from the backup that you created on the
primary SQL Server replica. The command also authorizes the user to access the certificate. Update the script with
strong passwords. The decryption password is the same password that you used to create the .pvk file in a
previous step. Run the following script on all secondary servers to create the certificate.
CREATE MASTER KEY ENCRYPTION BY PASSWORD = '**<Master_Key_Password>**';
CREATE CERTIFICATE dbm_certificate
AUTHORIZATION dbm_user
FROM FILE = '/var/opt/mssql/data/dbm_certificate.cer'
WITH PRIVATE KEY (
FILE = '/var/opt/mssql/data/dbm_certificate.pvk',
DECRYPTION BY PASSWORD = '**<Private_Key_Password>**'
);
Create the database mirroring endpoints on all replicas
Database mirroring endpoints use Transmission Control Protocol (TCP) to send and receive messages between the
server instances participating database mirroring sessions or hosting availability replicas. The database mirroring
endpoint listens on a unique TCP port number.
The following Transact-SQL creates a listening endpoint named
Hadr_endpoint
for the availability group. It starts
the endpoint, and gives connect permission to the user that you created. Before you run the script, replace the
values between **< ... >** .
NOTE
For this release, do not use a different IP address for the listener IP. We are working on a fix for this issue, but the only
acceptable value for now is '0.0.0.0'.
Update the following Transact-SQL for your environment on all SQL Server instances:
CREATE ENDPOINT [Hadr_endpoint]
AS TCP (LISTENER_IP = (0.0.0.0), LISTENER_PORT = **<5022>**)
FOR DATA_MIRRORING (
ROLE = ALL,
AUTHENTICATION = CERTIFICATE dbm_certificate,
ENCRYPTION = REQUIRED ALGORITHM AES
);
ALTER ENDPOINT [Hadr_endpoint] STATE = STARTED;
GRANT CONNECT ON ENDPOINT::[Hadr_endpoint] TO [dbm_login];
IMPORTANT
The TCP port on the firewall needs to be open for the listener port.
For complete information, see The Database Mirroring Endpoint (SQL Server).
Create the availability group
Create the availability group. In order to create the availability group for read-scale on Linux, set
CLUSTER_TYPE = NONE . Same configuration is available on SQL Server 2017 running on Windows. In addition, set
each replica with FAILOVER_MODE = NONE . In this configuration the availability group does not provide HA, but it
does provide read-scale. The client applications running analytics or reporting workloads can directly connect to
the secondary databases. Or the customer can setup a read only routing list and connect to the primary that will
forward the connection request to each of the secondary replicas from the routing list in a round robin fashion.
The following Transact-SQL script creates an availability group name ag1 . The script configures the availability
group replicas with SEEDING_MODE = AUTOMATIC . This setting causes SQL Server to automatically create the database
on each secondary server after it is added to the availability group. Update the following script for your
environment. Replace the **<node1>** and **<node2>** values with the names of the SQL Server instances that
will host the replicas. Replace the **<5022>** with the port you set for the endpoint. Run the following TransactSQL on the primary SQL Server replica to create the availability group.
CREATE AVAILABILITY GROUP [ag1]
WITH (CLUSTER_TYPE = NONE)
FOR REPLICA ON
N'**<node1>**' WITH (
ENDPOINT_URL = N'tcp://**<node1>:**<5022>**',
AVAILABILITY_MODE = ASYNCHRONOUS_COMMIT,
FAILOVER_MODE = MANUAL,
SEEDING_MODE = AUTOMATIC,
SECONDARY_ROLE (ALLOW_CONNECTIONS = ALL)
),
N'**<node2>**' WITH (
ENDPOINT_URL = N'tcp://**<node2>**:**<5022>**',
AVAILABILITY_MODE = ASYNCHRONOUS_COMMIT,
FAILOVER_MODE = MANUAL,
SEEDING_MODE = AUTOMATIC,
SECONDARY_ROLE (ALLOW_CONNECTIONS = ALL)
);
ALTER AVAILABILITY GROUP [ag1] GRANT CREATE ANY DATABASE;
Join secondary SQL Servers to the availability group
The following Transact-SQL script joins a server to an availability group named ag1 . Update the script for your
environment. On each secondary SQL Server replica, run the following Transact-SQL to join the availability group.
ALTER AVAILABILITY GROUP [ag1] JOIN WITH (CLUSTER_TYPE = NONE);
ALTER AVAILABILITY GROUP [ag1] GRANT CREATE ANY DATABASE;
Add a database to the availability group
Ensure the database you are adding to the Availability group is in full recovery mode and has a valid log backup. If
this is a test database or a new database created, take a database backup. On the primary SQL Server, run the
following Transact-SQL to create and back up a database called db1 .
CREATE DATABASE [db1];
ALTER DATABASE [db1] SET RECOVERY FULL;
BACKUP DATABASE [db1]
TO DISK = N'var/opt/mssql/data/demodb.bak'
WITH NOFORMAT,
NOINIT,
NAME = 'db1-full',
SKIP,
NOREWIND,
NOUNLOAD,
STATS = 10 Done;
On the primary SQL Server replica, run the following Transact-SQL to add a database called
group called ag1 .
db1
to an availability
ALTER AVAILABILITY GROUP [ag1] ADD DATABASE [db1];
Verify that the database is created on the secondary servers
On each secondary SQL Server replica, run the following query to see if the
synchronized.
db1
database has been created and is
SELECT * FROM sys.databases WHERE name = 'db1';
GO
SELECT DB_NAME(database_id) AS 'database', synchronization_state_desc FROM
sys.dm_hadr_database_replica_states;
This is not an HA configuration, if you need HA, follow the instructions at Configure Always On Availability Group
for SQL Server on Linux. Specifically, create the availability group with CLUSTER_TYPE=WSFC (in Windows) or
CLUSTER_TYPE=EXTERNAL (in Linux) and integrate with a cluster manager - either WSFC on Windows or Pacemaker
on Linux.
Connect to read only secondary replicas
There are two ways to connect to the read only secondary replicas. Applications can connect directly to the SQL
Server instance that hosts the secondary replica and query the databases, or they can use read-only routing. Read
only routing requires a listener.
Readable secondary replicas
Read only routing
Failover primary replica on read-scale availability group
Each availability group has only one primary replica. The primary replica allows reads and writes. To change which
replica is the primary, you can failover. In an availability group for HA, the cluster manager automates in the
failover process. In a read-scale availability group, the failover process is manual. There are two ways to failover
the primary replica in a read scale availability group.
Forced manual failover with data loss
Manual failover without data loss
Forced failover with data loss
Use this method when the primary replica is not available and can not be recovered. You can find more
information about forced failover with data loss at Perform a Forced Manual Failover.
To issue a forced failover with data loss, connect to the SQL instance hosting the target secondary replica and run:
ALTER AVAILABILITY GROUP [ag1] FORCE_FAILOVER_ALLOW_DATA_LOSS;
Manual failover without data loss
Use this method when the primary replica is available, but you need to temporarly or permanently change the
configuration and change the SQL instance that hosts the primary replica. One such case is during SQL Server
upgrades. Before issuing manual failover, the user has to ensure that the target secondary replica is up to date, and
there is no potential of data loss. The steps below describe how to achive this safely, without incuring data loss.
1. Make the target secondary replica synchronous commit.
ALTER AVAILABILITY GROUP [ag1] MODIFY REPLICA ON N'**<node2>*' WITH (AVAILABILITY_MODE =
SYNCHRONOUS_COMMIT);
2. Update
REQUIRED_COPIES_TO_COMMIT
to 1.
This ensures no active transactions are committed to the primary replica without committing first to at least
one synchronous secondary. The availabilty group is ready to failover when they
synchronization_state_desc is SYNCHRONIZED and the sequence_number is the same for both primary and
target secondary replica. Run this query to check:
SELECT ag.name,
drs.database_id,
drs.group_id,
drs.replica_id,
drs.synchronization_state_desc,
ag.sequence_number
FROM sys.dm_hadr_database_replica_states drs, sys.availability_groups ag
WHERE drs.group_id = ag.group_id;
3. Demote the primary replica to secondary replica. After the primary replica is demoted, connections to the
primary replica will not be able to write to the databases. Run this command on the SQL instance hosting
the primary replica to to update the role to SECONDARY:
ALTER AVAILABILITY GROUP [ag1] SET (ROLE = SECONDARY);
4. Promote the target secondary replica to primary.
ALTER AVAILABILITY GROUP distributedag FORCE_FAILOVER_ALLOW_DATA_LOSS;
NOTE
To delete an availability group use DROP AVAILABILITY GROUP. For an availability group created with
CLUSTER_TYPE NONE or EXTERNAL, the command has to be executed on all replicas part of the avilability group.
Next steps
Configure distributed availability group
Learn more about availability groups
Security limitations for SQL Server on Linux
3/21/2017 • 1 min to read • Edit Online
SQL Server on Linux currently has the following limitations:
Only SQL Server authentication is currently available.
A standard password policy is provided. MUST_CHANGE is the only option you may configure.
Extensible Key Management is not supported.
Using keys stored in the Azure Key Vault is not supported.
SQL Server generates its own self-signed certificate for encrypting connections. Currently, SQL Server cannot be
configured to use a user provided certificate for SSL or TLS.
For more infomation about security features available in SQL Server, see the Security Center for SQL Server
Database Engine and Azure SQL Database.
Next steps
For common security tasks, see Get started with security features of SQL Server on Linux.
For a script to change the TCP port number, the SQL Server directories, and configure traceflags or collation, see
Configure SQL Server on Linux with mssql-conf.
Walkthrough for the security features of SQL Server
on Linux
3/21/2017 • 8 min to read • Edit Online
If you are a Linux user who is new to SQL Server, the following tasks walk you through some of the security tasks.
These are not unique or specific to Linux, but it helps to give you an idea of areas to investigate further. In each
example, a link is provided to the in-depth documentation for that area.
NOTE
The following examples use the AdventureWorks2014 sample database. For instructions on how to obtain and install this
sample database, see Restore a SQL Server database from Windows to Linux.
Create a login and a database user
Grant others access to SQL Server by creating a login in the master database using the CREATE LOGIN statement.
For example:
CREATE LOGIN Larry WITH PASSWORD = '************';
NOTE
Always use a strong password in place of the asterisks above.
Logins can connect to SQL Server and have access (with limited permissions) to the master database. To connect to
a user-database, a login needs a corresponding identity at the database level, called a database user. Users are
specific to each database and must be separately created in each database to grant them access. The following
example moves you into the AdventureWorks2014 database, and then uses the CREATE USER statement to create
a user named Larry that is associated with the login named Larry. Though the login and the user are related
(mapped to each other), they are different objects. The login is a server-level principle. The user is a database-level
principal.
USE AdventureWorks2014;
GO
CREATE USER Larry;
GO
A SQL Server administrator account can connect to any database and can create more logins and users in any
database.
When someone creates a database they become the database owner, which can connect to that database.
Database owners can create more users.
Later you can authorize other logins to create a more logins by granting them the ALTER ANY LOGIN permission.
Inside a database, you can authorize other users to create more users by granting them the ALTER ANY USER
permission. For example:
GRANT ALTER ANY LOGIN TO Larry;
GO
USE AdventureWorks2014;
GO
GRANT ALTER ANY USER TO Jerry;
GO
Now the login Jerry can create more logins, and the user Jerry can create more users.
Granting access with least privileges
The first people to connect to a user-database will be the administrator and database owner accounts. However
these users have all the the permissions available on the database. This is more permission than most users should
have.
When you are just getting started, you can assign some general categories of permissions by using the built-in
fixed database roles. For example, the db_datareader fixed database role can read all tables in the database, but
make no changes. Grant membership in a fixed database role by using the ALTER ROLE statement. The following
example add the user Jerry to the db_datareader fixed database role.
USE AdventureWorks2014;
GO
ALTER ROLE db_datareader ADD MEMBER Jerry;
For a list of the fixed database roles, see Database-Level Roles.
Later, when you are ready to configure more precise access to your data (highly recommended), create your own
user-defined database roles using CREATE ROLE statement. Then assign specific granular permissions to you
custom roles.
For example, the following statements create a database role named Sales , grants the Sales group the ability to
see, update, and delete rows from the Orders table, and then adds the user Jerry to the Sales role.
CREATE ROLE Sales;
GRANT SELECT ON Object::Sales TO Orders;
GRANT UPDATE ON Object::Sales TO Orders;
GRANT DELETE ON Object::Sales TO Orders;
ALTER ROLE Sales ADD MEMBER Jerry;
For more information about the permission system, see Getting Started with Database Engine Permissions.
Configure row-level security
Row-Level Security enables you to restrict access to rows in a database based on the user executing a query. This
feature is useful for scenarios like ensuring that customers can only access their own data or that workers can only
access data that is pertinent to their department.
The steps below walk through setting up two Users with different row-level access to the
table.
Create two user accounts to test the row level security:
Sales.SalesOrderHeader
USE AdventureWorks2014;
GO
CREATE USER Manager WITHOUT LOGIN;
CREATE USER SalesPerson280 WITHOUT LOGIN;
Grant read access on the
Sales.SalesOrderHeader
table to both users:
GRANT SELECT ON Sales.SalesOrderHeader TO Manager;
GRANT SELECT ON Sales.SalesOrderHeader TO SalesPerson280;
Create a new schema and inline table-valued function. The function returns 1 when a row in the SalesPersonID
column matches the ID of a SalesPerson login or if the user executing the query is the Manager user.
CREATE SCHEMA Security;
GO
CREATE FUNCTION Security.fn_securitypredicate(@SalesPersonID AS int)
RETURNS TABLE
WITH SCHEMABINDING
AS
RETURN SELECT 1 AS fn_securitypredicate_result
WHERE ('SalesPerson' + CAST(@SalesPersonId as VARCHAR(16)) = USER_NAME())
OR (USER_NAME() = 'Manager');
Create a security policy adding the function as both a filter and a block predicate on the table:
CREATE SECURITY POLICY SalesFilter
ADD FILTER PREDICATE Security.fn_securitypredicate(SalesPersonID)
ON Sales.SalesOrderHeader,
ADD BLOCK PREDICATE Security.fn_securitypredicate(SalesPersonID)
ON Sales.SalesOrderHeader
WITH (STATE = ON);
Execute the following to query the SalesOrderHeader table as each user. Verify that SalesPerson280 only sees the
95 rows from their own sales and that the Manager can see all the rows in the table.
EXECUTE AS USER = 'SalesPerson280';
SELECT * FROM Sales.SalesOrderHeader;
REVERT;
EXECUTE AS USER = 'Manager';
SELECT * FROM Sales.SalesOrderHeader;
REVERT;
Alter the security policy to disable the policy. Now both users can access all rows.
ALTER SECURITY POLICY SalesFilter
WITH (STATE = OFF);
Enable dynamic data masking
Dynamic Data Masking enables you to limit the exposure of sensitive data to users of an application by fully or
partially masking certain columns.
Use an
table:
ALTER TABLE
statement to add a masking function to the
EmailAddress
column in the
Person.EmailAddress
USE AdventureWorks2014;
GO
ALTER TABLE Person.EmailAddress
ALTER COLUMN EmailAddress
ADD MASKED WITH (FUNCTION = 'email()');
Create a new user
masked data:
TestUser
with
SEELCT
permission on the table, then execute a query as
TestUser
to view the
CREATE USER TestUser WITHOUT LOGIN;
GRANT SELECT ON Person.EmailAddress TO TestUser;
EXECUTE AS USER = 'TestUser';
SELECT EmailAddressID, EmailAddress FROM Person.EmailAddress;
REVERT;
Verify that the masking function changes the email address in the first record from:
EMAILADDRESSID
EMAILADDRESS
1
[email protected]
into
EMAILADDRESSID
EMAILADDRESS
1
[email protected]
Enable Transparent Data Encryption
One threat to your database is the risk that someone will steal the database files off of your hard-drive. This could
happen with an intrusion that gets elevated access to your system, through the actions of a problem employee, or
by theft of the computer containing the files (such as a laptop).
Transparent Data Encryption (TDE) encrypts the data files as they are stored on the hard drive. The master database
of the SQL Server database engine has the encryption key, so that the database engine can manipulate the data.
The database files cannot be read without access to the key. High-level administrators can manage, backup, and
recreate the key, so the database can be moved, but only by selected people. When TDE is configured, the tempdb
database is also automatically encrypted.
Since the Database Engine can read the data, Transparent Data Encryption does not protect against unauthorized
access by administrators of the computer who can directly read memory, or access SQL Server through an
administrator account.
Configure TDE
Create a master key
Create or obtain a certificate protected by the master key
Create a database encryption key and protect it by the certificate
Set the database to use encryption
Configuring TDE requires
CONTROL
permission on the master database and
CONTROL
permission on the user
database. Typically an administrator configures TDE.
The following example illustrates encrypting and decrypting the
installed on the server named MyServerCert .
AdventureWorks2014
database using a certificate
USE master;
GO
CREATE MASTER KEY ENCRYPTION BY PASSWORD = '**********';
GO
CREATE CERTIFICATE MyServerCert WITH SUBJECT = 'My Database Encryption Key Certificate';
GO
USE AdventureWorks2014;
GO
CREATE DATABASE ENCRYPTION KEY
WITH ALGORITHM = AES_256
ENCRYPTION BY SERVER CERTIFICATE MyServerCert;
GO
ALTER DATABASE AdventureWorks2014
SET ENCRYPTION ON;
To remove TDE, execute
ALTER DATABASE AdventureWorks2014 SET ENCRYPTION OFF;
The encryption and decryption operations are scheduled on background threads by SQL Server. You can view the
status of these operations using the catalog views and dynamic management views in the list that appears later in
this topic.
WARNING
Backup files of databases that have TDE enabled are also encrypted by using the database encryption key. As a result, when
you restore these backups, the certificate protecting the database encryption key must be available. This means that in
addition to backing up the database, you have to make sure that you maintain backups of the server certificates to prevent
data loss. Data loss will result if the certificate is no longer available. For more information, see SQL Server Certificates and
Asymmetric Keys.
For more information about TDE, see Transparent Data Encryption (TDE).
Configure backup encryption
SQL Server has the ability to encrypt the data while creating a backup. By specifying the encryption algorithm and
the encryptor (a certificate or asymmetric key) when creating a backup, you can create an encrypted backup file.
WARNING
It is very important to back up the certificate or asymmetric key, and preferably to a different location than the backup file it
was used to encrypt. Without the certificate or asymmetric key, you cannot restore the backup, rendering the backup file
unusable.
The following example creates a certificate, and then creates a backup protected by the certificate.
USE master;
GO
CREATE CERTIFICATE BackupEncryptCert
WITH SUBJECT = 'Database backups';
GO
BACKUP DATABASE [AdventureWorks2014]
TO DISK = N'/var/opt/mssql/backups/AdventureWorks2014.bak'
WITH
COMPRESSION,
ENCRYPTION
(
ALGORITHM = AES_256,
SERVER CERTIFICATE = BackupEncryptCert
),
STATS = 10
GO
For more information, see Backup Encryption.
Next steps
For more information about the security features of SQL Server, see Security Center for SQL Server Database
Engine and Azure SQL Database.
Walkthrough for the performance features of SQL
Server on Linux
3/21/2017 • 4 min to read • Edit Online
If you are a Linux user who is new to SQL Server, the following tasks walk you through some of the performance
features. These are not unique or specific to Linux, but it helps to give you an idea of areas to investigate further. In
each example, a link is provided to the depth documentation for that area.
NOTE
The following examples use the AdventureWorks sample database. For instructions on how to obtain and install this sample
database, see Restore a SQL Server database from Windows to Linux.
Create a Columnstore Index
A columnstore index is a technology for storing and querying large stores of data in a columnar data format, called
a columnstore.
1. Add a Columnstore index to the SalesOrderDetail table by executing the T-SQL below:
CREATE NONCLUSTERED COLUMNSTORE INDEX [IX_SalesOrderDetail_ColumnStore]
ON Sales.SalesOrderDetail
(UnitPrice, OrderQty, ProductID)
GO
2. Execute the following query that will use the Columnstore Index to scan the table:
SELECT ProductID, SUM(UnitPrice) SumUnitPrice, AVG(UnitPrice) AvgUnitPrice,
SUM(OrderQty) SumOrderQty, AVG(OrderQty) AvgOrderQty
FROM Sales.SalesOrderDetail
GROUP BY ProductID
ORDER BY ProductID
3. Verify that the Columnstore Index was used by looking up the object_id for the Columnstore index and
confirming that it appears in the usage stats for the SalesOrderDetail table:
SELECT * FROM sys.indexes WHERE name = 'IX_SalesOrderDetail_ColumnStore'
GO
SELECT *
FROM sys.dm_db_index_usage_stats
WHERE database_id = DB_ID('AdventureWorks')
AND object_id = OBJECT_ID('AdventureWorks.Sales.SalesOrderDetail');
Use In-Memory OLTP
SQL Server provides In-Memory OLTP features that can greatly improve the performance of application systems.
This section of the Evaluation Guide will walk you through the steps to create a memory-optimized table stored in
memory and a natively compiled stored procedure that can access the table without needing to be compiled or
interpreted.
Configure Database for In-Memory OLTP
1. It’s recommended to set the database to a compatibility level of at least 130 to use In-Memory OLTP. Use
the query below to check the current compatibility level of AdventureWorks:
USE AdventureWorks
GO
SELECT d.compatibility_level
FROM sys.databases as d
WHERE d.name = Db_Name();
GO
If necessary, update the level to 130:
ALTER DATABASE CURRENT
SET COMPATIBILITY_LEVEL = 130;
GO
2. When a transaction involves both a disk-based table and a memory-optimized table, it’s essential that the
memory-optimized portion of the transaction operate at the transaction isolation level named SNAPSHOT.
To reliably enforce this level for memory-optimized tables in a cross-container transaction, execute the
following:
ALTER DATABASE CURRENT SET MEMORY_OPTIMIZED_ELEVATE_TO_SNAPSHOT=ON
GO
3. Before you can create a memory-optimized table you must first create a Memory Optimized FILEGROUP
and a container for data files:
ALTER DATABASE AdventureWorks ADD FILEGROUP AdventureWorks_mod CONTAINS memory_optimized_data
GO
ALTER DATABASE AdventureWorks ADD FILE (NAME='AdventureWorks_mod',
FILENAME='/var/opt/mssql/data/AdventureWorks_mod') TO FILEGROUP AdventureWorks_mod
GO
Create a Memory-Optimized Table
The primary store for memory-optimized tables is main memory and so unlike disk-based tables, data does not
need to be read in from disk into memory buffers. To create a memory-optimized table, use the
MEMORY_OPTIMIZED = ON clause.
1. Execute the following query to create the memory-optimized table dbo.ShoppingCart. As a default, the data
will be persisted on disk for durability purposes (Note that DURABILITY can also be set to persist the schema
only).
CREATE TABLE dbo.ShoppingCart (
ShoppingCartId INT IDENTITY(1,1) PRIMARY KEY NONCLUSTERED,
UserId INT NOT NULL INDEX ix_UserId NONCLUSTERED HASH WITH (BUCKET_COUNT=1000000),
CreatedDate DATETIME2 NOT NULL,
TotalPrice MONEY
) WITH (MEMORY_OPTIMIZED=ON)
GO
2. Insert some records into the table:
INSERT
INSERT
INSERT
INSERT
dbo.ShoppingCart
dbo.ShoppingCart
dbo.ShoppingCart
dbo.ShoppingCart
VALUES
VALUES
VALUES
VALUES
(8798, SYSDATETIME(), NULL)
(23, SYSDATETIME(), 45.4)
(80, SYSDATETIME(), NULL)
(342, SYSDATETIME(), 65.4)
Natively compiled Stored Procedure
SQL Server supports natively compiled stored procedures that access memory-optimized tables. The T-SQL
statements are compiled to machine code and stored as native DLLs, enabling faster data access and more efficient
query execution than traditional T-SQL. Stored procedures that are marked with NATIVE_COMPILATION are
natively compiled.
1. Execute the following script to create a natively compiled stored procedure that inserts a large number of
records into the ShoppingCart table:
CREATE PROCEDURE dbo.usp_InsertSampleCarts @InsertCount int
WITH NATIVE_COMPILATION, SCHEMABINDING AS
BEGIN ATOMIC
WITH (TRANSACTION ISOLATION LEVEL = SNAPSHOT, LANGUAGE = N'us_english')
DECLARE @i int = 0
WHILE @i < @InsertCount
BEGIN
INSERT INTO dbo.ShoppingCart VALUES (1, SYSDATETIME() , NULL)
SET @i += 1
END
END
1. Insert 1,000,000 rows:
EXEC usp_InsertSampleCarts 1000000
2. Verify the rows have been inserted:
SELECT COUNT(*) FROM dbo.ShoppingCart
Learn More About In-Memory OLTP
For more information about In-Memory OLTP, see the following topics:
Quick Start 1: In-Memory OLTP Technologies for Faster Transact-SQL Performance
Migrating to In-Memory OLTP
Faster temp table and table variable by using memory optimization
Monitor and Troubleshoot Memory Usage
In-Memory OLTP (In-Memory Optimization)
Use Query Store
Query Store collects detailed performance information about queries, execution plans, and runtime statistics.
Query Store is not active by default and can be enabled with ALTER DATABASE:
ALTER DATABASE AdventureWorks SET QUERY_STORE = ON;
Run the following query to return information about queries and plans in the query store:
SELECT Txt.query_text_id, Txt.query_sql_text, Pl.plan_id, Qry.*
FROM sys.query_store_plan AS Pl
JOIN sys.query_store_query AS Qry
ON Pl.query_id = Qry.query_id
JOIN sys.query_store_query_text AS Txt
ON Qry.query_text_id = Txt.query_text_id ;
Query Dynamic Management Views
Dynamic management views return server state information that can be used to monitor the health of a server
instance, diagnose problems, and tune performance.
To query the dm_os_wait stats dynamic management view:
SELECT wait_type, wait_time_ms
FROM sys.dm_os_wait_stats;
Troubleshoot SQL Server on Linux
4/29/2017 • 5 min to read • Edit Online
This document describes how to troubleshoot Microsoft SQL Server running on Linux or in a Docker container.
When troubleshooting SQL Server on Linux, please make remember the limitations of this private preview release.
You can find a list of these in the Release Notes.
Troubleshoot connection failures
If you are having difficulty connecting to your Linux SQL Server, there are a few things to check.
Verify that the server name or IP address is reachable from your client machine.
TIP
To find the IP address of your Ubuntu machine, you can run the ifconfig command as in the following example:
sudo ifconfig eth0 | grep 'inet addr'
For Red Hat, you can use the ip addr as in the following example:
sudo ip addr show eth0 | grep "inet"
One exception to this technique relates to Azure VMs. For Azure VMs, find the public IP for the VM in the Azure
portal.
If applicable, check that you have opened the SQL Server port (default 1433) on the firewall.
For Azure VMs, check that you have a network security group rule for the default SQL Server port.
Verify that the user name and password do not contain any typos or extra spaces or incorrect casing.
Try to explicitly set the protocol and port number with the server name like the following:
tcp:servername,1433.
Network connectivity issues can also cause connection errors and timeouts. After verifying your connection
information and network connectivity, try the connection again.
Manage the SQL Server service
The following sections show how to start, stop, restart, and check the status of the SQL Server service.
Manage the mssql-server service in Red Hat Enterprise Linux (RHEL ) and Ubuntu
Check the status of the status of the SQL Server service using this command:
sudo systemctl status mssql-server
You can stop, start, or restart the SQL Server service as needed using the following commands:
sudo systemctl stop mssql-server
sudo systemctl start mssql-server
sudo systemctl restart mssql-server
Manage the execution of the mssql Docker container
You can get the status and container ID of the latest created SQL Server Docker container by running the following
command (The ID will be under the “CONTAINER ID” column):
sudo docker ps -l
You can stop or restart the SQL Server service as needed using the following commands:
sudo docker stop <container ID>
sudo docker restart <container ID>
You can run a new container by using the following command:
sudo docker run –e 'ACCEPT_EULA=Y' –e 'SA_PASSWORD=<YourStrong!Passw0rd>' -p 1433:1433 -d microsoft/mssqlserver-linux
Execute commands in a Docker container
If you have a running Docker container, you can execute commands within the container from a host terminal.
To get the container ID run:
sudo docker ps
To start a bash terminal in the container run:
sudo docker exec -ti <container ID> /bin/bash
Now you can run commands as though you are running them at the terminal inside the container.
Example of how you could read the contents of the error log in the terminal window:
sudo docker exec -ti d6b75213ef80 /bin/bash root@d6b75213ef80:/# cat /var/opt/mssql/log/errorlog
Copy files from a Docker container
To copy a file out of the container you could do something like this:
sudo docker cp <container ID>:<container path> <host path>
Example:
sudo docker cp d6b75213ef80:/var/opt/mssql/log/errorlog /tmp/errorlog
To copy a file in to the container you could do something like this:
sudo docker cp <host path> <container ID>:<container path>
Example:
sudo docker cp /tmp/mydb.mdf d6b75213ef80:/var/opt/mssql/data
Access the log files
The SQL Server engine logs to the /var/opt/mssql/log/errorlog file in both the Linux and Docker installations. You
need to be in ‘superuser’ mode to browse this directory.
The installer logs here: /var/opt/mssql/setup-< time stamp representing time of install> You can browse the
errorlog files with any UTF-16 compatible tool like ‘vim’ or ‘cat’ like this:
sudo cat errorlog
If you prefer, you can also convert the files to UTF-8 to read them with ‘more’ or ‘less’ with the following command:
sudo iconv –f UTF-16LE –t UTF-8 <errorlog> -o <output errorlog file>
Extended events
Extended events can be queried via a SQL command. More information about extended events can be found here:
Crash dumps
Look for dumps in the log directory in Linux. Check under the /var/opt/mssql/log directory for Linux Core dumps
(.tar.gz2 extension) or SQL minidumps (.mdmp extension)
For Core dumps
sudo ls /var/opt/mssql/log | grep .tar.gz2
For SQL dumps
sudo ls /var/opt/mssql/log | grep .mdmp
Common issues
1. You can not connect to your remote SQL Server instance.
See the troubleshooting section of the topic, Connect to SQL Server on Linux.
2. Port 1433 conflicts when using the Docker image and SQL Server on Linux simultaneously.
When trying to run the SQL Server Docker image in parallel to SQL Server running on Ubuntu, check for the
port number that it is running under. If it tries to run on the same port number, it will throw the following
error: “failed to create endpoint on network bridge. Error starting proxy: listen tcp 0.0.0.0:1433 bind: address
already in use.” This can also happen when running two Docker containers under the same port number.
3. ERROR: Hostname must be 15 characters or less.
This is a known-issue that happens whenever the name of the machine that is trying to install the SQL
Server Debian package is longer than 15 characters. There are currently no workarounds other than
changing the name of the machine. One way to achieve this is by editing the hostname file and rebooting
the machine. The following website guide explains this in detail.
4. Resetting the system administration (SA) password.
If you have forgotten the system administrator (SA) password or need to reset it for some other reason
please follow these steps.
NOTE
Following these steps will stop the SQL Server service temporarily.
Log into the host terminal, run the following commands and follow the prompts to reset the SA password:
sudo systemctl stop mssql-server.service
sudo /opt/mssql/bin/sqlservr-setup
sudo systemctl start mssql-server.service
5. Using special characters in password.
If you use some characters in the SQL Server login password you may need to escape them when using
them in the Linux terminal. You will need to escape the $ anytime using the backslash character you are
using it in a terminal command/shell script:
Does not work:
sudo sqlcmd -S myserver -U sa -P Test$$
Works:
sqlcmd -S myserver -U sa -P Test\$\$
Resources: Special characters Escaping
Support
Support is available through the community and monitored by the engineering team. For specific questions head to
Stack Overflow, discuss on reddit.com/r/sqlserver, and report bugs to connect.