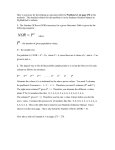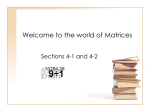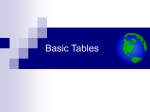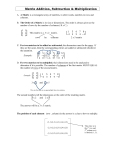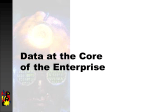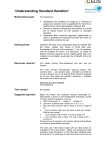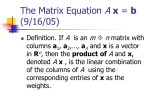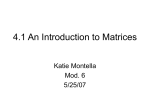* Your assessment is very important for improving the workof artificial intelligence, which forms the content of this project
Download Working with Query Results
Survey
Document related concepts
Transcript
Working with Query Results When you run a query (a SELECT statement) in the console, the data retrieved from the database are shown in table format in the Result pane of the Dat abase Console tool window. Depending on the settings, a new Result tab opens for each query, or one and the same tab is used. In the latter case, the results on the tab are updated for each next query. Use the Result pane to sort, add, edit and remove the data as well as to perform other, associated tasks. Hiding or showing the toolbar Pinning the Result tab Navigating through subsets of rows Making all rows visible simultaneously Navigating to a specified row Navigating to related records Sorting data Reordering columns Hiding and showing columns Restoring the initial table view Using the structure view to sort the data, and hide and show the columns Using the Value and the Transposed Row views Modifying cell contents Adding a row Deleting rows Managing database transactions Copying the table to the clipboard or saving the table in a file Changing the table output format Saving a LOB in a file Updating the table view Viewing the query Hiding or showing t he t oolbar To hide or show the toolbar of the Result pane: Click on the title bar of the Dat abase Console tool window and click Show Result T oolbar. Pinning t he Result t ab If one and the same tab is used to show your query results, and you get the result that you want to keep, you can pin the tab to the tool window. To do that: Right-click the tab and select Pin T ab . See also, Show query results in new tab. Navigat ing t hrough subset s of rows If only a subset of the rows that satisfy the query is currently shown, to switch between the subsets, use: First Page Previous Page (Ctrl+Alt+Up) Next Page (Ctrl+Alt+Down) Last Page See also, Making all rows visible simultaneously. Making all rows visible simult aneously If you want all the rows that satisfy the query to be shown simultaneously: 1. Click on the toolbar of the Dat abase Console tool window. 2. On the Dat abase page that opens, specify 0 in the Result set page size field, and click OK. 3. Click or press Ctrl+R to refresh the table view. See also, Updating the table view and Result set page size. Navigat ing t o a spec ified row To switch to a row with a specified number: 1. Do one of the following: Press Ctrl+G. Right-click the table and select Go T o | Row from the context menu. Select Navigat e | Row from the main menu. 2. In the dialog that opens, specify the row number and click OK. Navigat ing t o relat ed rec ords If a row references a record in a different table or is referenced in a different table, you can switch to the corresponding table to see the related record or records. To switch to a referenced row: 1. Do one of the following: Press Ctrl+B . Select Go T o | Referenc ed Dat a from the context menu. 2. If more than one record is referenced, select the target record in the pop-up that appears. To switch to a row that references the current one, or to see all the rows that reference the current one: 1. Do one of the following: Press Alt+F7. Select Go T o | Referenc ing Dat a from the context menu. 2. Select the target in one of the following categories: First Referenc ing Row. All the rows in the corresponding table will be shown and the first of the rows that references the current row will be selected. All Referenc ing Rows. Only the rows that reference the current row will be shown. The options described above can also be accessed by using one of the following: F4. Go T o | Relat ed Dat a in the context menu. Navigat e | Relat ed Dat a in the main menu. Sort ing dat a You can sort table data by any of the columns by clicking the cells in the header row. Each cell in this row has a sorting marker in the right-hand part and, initially, a cell may look something like this: . The sorting marker in this case indicates that the data is not sorted by this column. If you click the cell once, the data is sorted by the corresponding column in the ascending order. This is indicated by the sorting marker appearance: . The number to the right of the marker (1 on the picture) is the sorting level. (You can sort by more than one column. In such cases, different columns will have different sorting levels.) When you click the cell for the second time, the data is sorted in the descending order. Here is how the sorting marker indicates this order: . Finally, when you click the cell for the third time, the initial state is resorted. That is, sorting by the corresponding column is canceled: . See also, Restoring the initial table view and Using the structure view to sort the data, and hide and show the columns. Reordering c olumns To reorder columns, use drag-and-drop for the corresponding cells in the header row. See also, Restoring the initial table view. Hiding and showing c olumns To hide a column, right-click the corresponding header cell and select Hide c olumn . To show a hidden column: 1. Do one of the following: Right-click any of the cells in the header row and select Column List . Press Ctrl+F12. In the list that appears, the names of hidden columns are shown struck through. 2. Select (highlight) the column name of interest and press Console.TableResult.ColumnVisibility. 3. Press Enter or Escape to close the list. See also, Restoring the initial table view and Using the structure view to sort the data, and hide and show the columns. Rest oring t he init ial t able view Click on the toolbar to restore the initial table view after reordering or hiding the columns, or sorting the data. As a result, the data, generally, becomes unsorted, the columns appear in the order they are defined in the corresponding query, and all the columns are shown. Using t he st ruc t ure view t o sort t he dat a, and hide and show t he c olumns When working with the Result pane, the table structure view is available as the corresponding popup. The structure view shows the list of all the columns and lets you sort the data as well as hide and show the columns. To open the structure popup, do one of the following: Right-click a cell in the table header row and select Column List . Press Ctrl+F12. In the popup, select the column of interest and do one of the following: To sort the data by this column in the ascending order, press Shift+Alt+Up. To sort the data in the descending order, press Shift+Alt+Down. To cancel sorting by this column, press Console.TableResult.ColumnSortReset. To hide the column (or show a hidden column), press Console.TableResult.ColumnVisibility. (The names of hidden columns are shown struck through.) The shortcuts for sorting table data (Shift+Alt+Up, Shift+Alt+Down and Console.TableResult.ColumnSortReset) can be used in the Result pane without opening the structure view. See also, Sorting data, Hiding and showing columns and Restoring the initial table view. Using t he Value and t he T ransposed Row views Two additional, a la quick-doc views are available for a table: Value view. This view provides details about the values in the selected cell or cells. For example, if a cell contains text with line breaks, normally, you can see only the first line. To see the whole text, you can use the Value view. In the Value view, you can also see the records referenced in the current record as well as the records that reference the current one. T ransposed Row view. In this view the rows and columns are interchanged. Thus, for a row, the cells are shown one beneath the other. This view is useful for tables with many columns when only a subset of all the columns is visible at a time. To open the Value view, press Ctrl+Q . To open the Transposed Row view, press Ctrl+Q again. To close the view, press Escape. Modifying c ell c ont ent s You can modify values in the table cells and, if appropriate, upload files. 1. To start editing a value or uploading a file, do one of the following: Double-click the corresponding table cell. Right-click the cell and select Edit Value from the context menu. Click the cell and press F2 or Alt+Enter. 2. Now you can edit the value right in the cell, or open a dialog which gives you more room for editing and additional options. Do one of the following: Modify the value right in the cell. To save the changes, press Enter or click a different cell. To restore an initial value and quit the editing mode, press Escape. Click or press Shift+Enter. In the dialog that opens, you can: Make the necessary edits in the upper area. Upload a file into the field (e.g. to replace an existing file with a new one). To do that, click Load file and select the necessary file in the dialog that opens. Replace the current value with null (click Set NULL ). Adding a row If on the toolbar is enabled, you can add rows to the table. 1. To start adding a row, do one of the following: Click on the toolbar. Right-click the table and select Add New Row from the context menu. Press Alt+Insert. 2. To enter values into the cells, use the same procedure as in the case of Modifying cell contents. Delet ing rows If on the toolbar is enabled, you can delete rows. To do that: 1. Select the row or rows that you want to delete. Rows are selected by clicking the cells in the column where the row numbers are shown. To select more than one row, use mouse clicks in combination with the Ctrl key. 2. Do one of the following: Click on the toolbar. Press Ctrl+Y or Delete. 3. Confirm you intention to delete the selected row or rows. Managing dat abase t ransac t ions The Aut o- c ommit check box, and the Commit manage database transactions. and Rollbac k icons on the toolbar let you The Aut o- c ommit check box is used to turn the autocommit mode for the database connection on or off. In the autocommit mode, each SQL statement is executed in its own transaction that is implicitly committed. Consequently, the SQL statements executed in this mode cannot be rolled back. (Each change of a value in the table, or adding or deleting a row results in executing an SQL statement.) If the autocommit mode is off, transactions are committed or rolled back explicitly by means of the Commit ( ) or Rollbac k ( ) command. Each commit or rollback starts a new transaction which provides grouping for a series of subsequent SQL statements. In this case, the data manipulations in the transaction scope are committed or rolled back all at once when the transaction is committed or rolled back. Copying t he t able t o t he c lipboard or saving t he t able in a file 1. Do one of the following: Click on the toolbar and select Copy All T o Clipboard or Save All T o File . Right-click the table and select Copy All T o Clipboard or Save All T o File from the context menu. 2. If you are saving the table in a file, specify the file name and location. If only a subset of rows is currently shown, all the rows that satisfy the corresponding query are copied to the clipboard or saved in a file anyway. See also, Changing the table output format. Changing t he t able out put format Several output formats are available for copying tables to the clipboard or saving them in files. (The output formats, in IntelliJ IDEA are called data extractors.) When using the Copy All T o Clipboard or Save All T o File command, the output format (the extractor) which is currently active is used. To make a different extractor active or to create a new extractor: 1. Do one of the following: Click on the toolbar. Right-click the table and point to Dat a Ext rac t or: <ext rac t or_name> in the context menu. 2. Do one of the following: To make a different extractor active, click the name of the desired extractor. To create a new extractor, or to view or modify the settings for an existing extractor, click Configure Ext rac t ors . As a result, the Data Extractors dialog will open. Saving a LOB in a file If a cell contains a binary large object file. (a.k.a. BLOB or LOB), you can save such a LOB in a 1. Click the cell that contains the LOB of interest and then click on the toolbar. 2. In the dialog that opens, specify the name and location of the destination file and click OK. Updat ing t he t able view To refresh the table view, do one of the following: Click on the toolbar. Right-click the table and select Reload Page from the context menu. Press Ctrl+R. Use this function to: Synchronize the data shown with the actual contents of the database. Apply the Result set page size setting after its change. Viewing t he query To see the query that was used to generate the table: Click View Query on the toolbar. If necessary, you can select the query text and copy it to the clipboard (Ctrl+C or Ctrl+Insert). To close the pane where the query is shown, press Escape. See Also Language and Framework-Specific Guidelines: Data Sources Working with the Table Editor Running Injected SQL Statements from the Editor Reference: Database Console Table Editor Web Resources: Developer Community