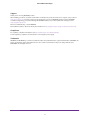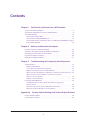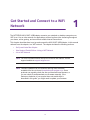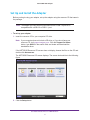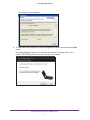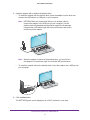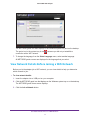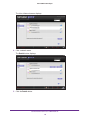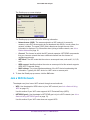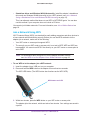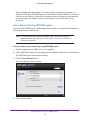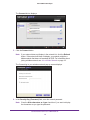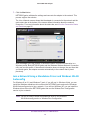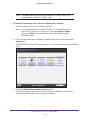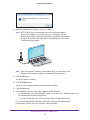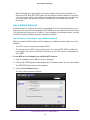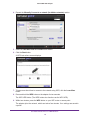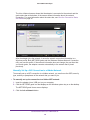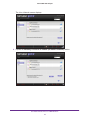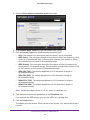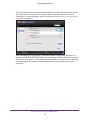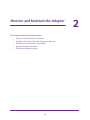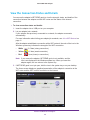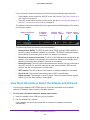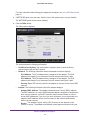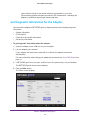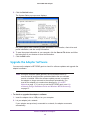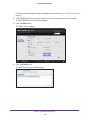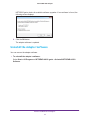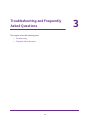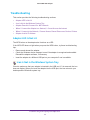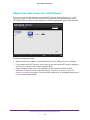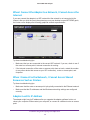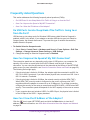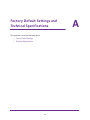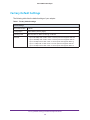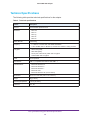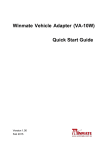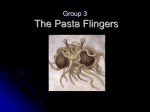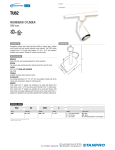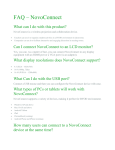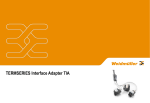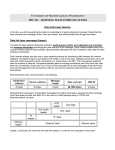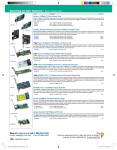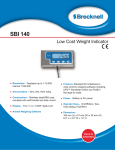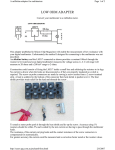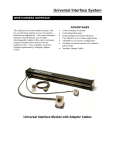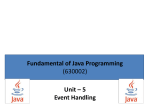* Your assessment is very important for improving the workof artificial intelligence, which forms the content of this project
Download A6210 WiFi USB Adapter User Manual
Wireless security wikipedia , lookup
Wireless USB wikipedia , lookup
Distributed firewall wikipedia , lookup
Computer network wikipedia , lookup
Wake-on-LAN wikipedia , lookup
Zero-configuration networking wikipedia , lookup
Network tap wikipedia , lookup
Airborne Networking wikipedia , lookup
A6210 WiFi USB Adapter 802.11ac USB 3.0 Dual Band User Manual August 2014 202-11373-01 350 East Plumeria Drive San Jose, CA 95134 USA A6210 WiFi USB Adapter Support Thank you for selecting NETGEAR products. After installing your device, locate the serial number on the label of your product and use it to register your product at https://my.netgear.com. You must register your product before you can use NETGEAR telephone support. NETGEAR recommends registering your product through the NETGEAR website. For product updates and web support, visit http://support.netgear.com. Phone (US & Canada only): 1-888-NETGEAR. Phone (Other Countries): Check the list of phone numbers at http://support.netgear.com/general/contact/default.aspx. Compliance For regulatory compliance information, visit http://www.netgear.com/about/regulatory. See the regulatory compliance document before connecting the power supply. Trademarks NETGEAR, the NETGEAR logo, and Connect with Innovation are trademarks and/or registered trademarks of NETGEAR, Inc. and/or its subsidiaries in the United States and/or other countries. Information is subject to change without notice. © NETGEAR, Inc. All rights reserved. 2 Contents Chapter 1 Get Started and Connect to a WiFi Network Set Up and Install the Adapter. . . . . . . . . . . . . . . . . . . . . . . . . . . . . . . . . . . . . . . . . . 5 View Network Details Before Joining a WiFi Network . . . . . . . . . . . . . . . . . . . . . . 9 Join a WiFi Network. . . . . . . . . . . . . . . . . . . . . . . . . . . . . . . . . . . . . . . . . . . . . . . . . . 11 Join a Network Using WPS. . . . . . . . . . . . . . . . . . . . . . . . . . . . . . . . . . . . . . . . . . 12 Join a Network Using NETGEAR genie . . . . . . . . . . . . . . . . . . . . . . . . . . . . . . . . 13 Join a Network Using a Standalone Driver and Windows WLAN Autoconfig 15 Join a Hidden Network . . . . . . . . . . . . . . . . . . . . . . . . . . . . . . . . . . . . . . . . . . . . . 18 Chapter 2 Monitor and Maintain the Adapter View the Connection Status and Details . . . . . . . . . . . . . . . . . . . . . . . . . . . . . . . . View More Information About the Adapter and Network. . . . . . . . . . . . . . . . . . Get Diagnostic Information for the Adapter . . . . . . . . . . . . . . . . . . . . . . . . . . . . . Upgrade the Adapter Software . . . . . . . . . . . . . . . . . . . . . . . . . . . . . . . . . . . . . . . . Uninstall the Adapter Software . . . . . . . . . . . . . . . . . . . . . . . . . . . . . . . . . . . . . . . . Chapter 3 Troubleshooting and Frequently Asked Questions Troubleshooting . . . . . . . . . . . . . . . . . . . . . . . . . . . . . . . . . . . . . . . . . . . . . . . . . . . . . Adapter LED Is Not Lit . . . . . . . . . . . . . . . . . . . . . . . . . . . . . . . . . . . . . . . . . . . . . Icon Is Not in the Windows System Tray. . . . . . . . . . . . . . . . . . . . . . . . . . . . . . Adapter Does Not Connect to a WiFi Network. . . . . . . . . . . . . . . . . . . . . . . . . When I Connect the Adapter to a Network, I Cannot Access the Internet. . When I Connect to the Network, I Cannot Access Shared Resources Such as Printers . . . . . . . . . . . . . . . . . . . . . . . . . . . . . . . . . . . . . . . . . Adapter Lost Its IP Address . . . . . . . . . . . . . . . . . . . . . . . . . . . . . . . . . . . . . . . . . Frequently Asked Questions . . . . . . . . . . . . . . . . . . . . . . . . . . . . . . . . . . . . . . . . . . Do USB Ports Go into Sleep Mode if No Traffic Is Going to or from the Port?. . . . . . . . . . . . . . . . . . . . . . . . . . . . . . . . . . . . . . . . . . . . . . . . . . . . How Can I Improve the Speed of My WiFi Connection?. . . . . . . . . . . . . . . . . How Can I View the IP Address of the Adapter? . . . . . . . . . . . . . . . . . . . . . . . Appendix A 25 26 28 29 31 33 33 33 34 35 35 35 36 36 36 36 Factory Default Settings and Technical Specifications Factory Default Settings . . . . . . . . . . . . . . . . . . . . . . . . . . . . . . . . . . . . . . . . . . . . . 38 Technical Specifications . . . . . . . . . . . . . . . . . . . . . . . . . . . . . . . . . . . . . . . . . . . . . . 39 3 1. Get Started and Connect to a WiFi Network 1 The NETGEAR A6210 WiFi USB Adapter connects your notebook or desktop computer over WiFi to an 11ac or other network for applications such as lag-free video streaming throughout your home, online gaming, and secure and reliable Internet connections. This chapter describes how to set up and connect the A6210 WiFi USB Adapter, in this manual referred to as the adapter, to a WiFi network. The chapter includes the following sections: • Set Up and Install the Adapter • View Network Details Before Joining a WiFi Network • Join a WiFi Network Note: For more information about the topics covered in this manual, visit the support website at support.netgear.com. Note: Firmware updates with new features and bug fixes are made available from time to time at downloadcenter.netgear.com. Some products can regularly check the site and download new firmware, or you can check for and download new firmware manually. If the features or behavior of your product does not match what is described in this guide, you might need to update your firmware. 4 A6210 WiFi USB Adapter Set Up and Install the Adapter Before you begin using your adapter, set up the adapter using the resource CD that came in the package. Note: The adapter provides the best performance with a USB 3.0 port but is compatible with a USB 2.0 or USB 1.1 port. To set up your adapter: 1. Insert the resource CD in your computer CD drive. Note: If your computer does not include a CD drive, or if you do not have your resource CD, visit support.netgear.com. Click the Support for Home button, type A6210 in the search field, and locate and download the standalone driver. If the NETGEAR Resource CD screen does not display, browse the files on the CD and double-click Autorun.exe. The NETGEAR Resource CD screen displays. The screen looks similar to the following figure. 2. Click the Setup button. Get Started and Connect to a WiFi Network 5 A6210 WiFi USB Adapter The Software Update Check screen displays. The screen looks similar to the following figure. 3. Install the setup software. Choose an option based on whether you are connected to the Internet: • Connected to the Internet. If you are connected to the Internet, click the Check for Updates button. After the software checks for software updates, the Update Check Complete screen displays. Click the Continue button. The Welcome screen displays. • Not Connected to the Internet. If you are not connected to the Internet, click the Install from CD button. Note: If you are not connected to the Internet, the software cannot check for software updates. Get Started and Connect to a WiFi Network 6 A6210 WiFi USB Adapter The Welcome screen displays. 4. To accept the license agreement, select the I agree radio button and then click the Next button. A message displays asking you to wait while the software is installed. After a few minutes, NETGEAR genie® prompts you to insert your adapter. Get Started and Connect to a WiFi Network 7 A6210 WiFi USB Adapter 5. Install the adapter with or without the desktop dock: • To install the adapter with the desktop dock, place the adapter into the dock and connect the USB cable to a USB port on your computer. Note: NETGEAR does not recommend that you use another cable to connect the adapter to the USB port on your computer. Use the desktop dock with the attached cable that is supplied in the package. Using another USB cable might affect the performance and correct functioning of the adapter. Note: When the adapter is placed in the desktop dock, you can fold out the adapter to its maximum angle for increased WiFi performance. • To install the adapter without the desktop dock, insert the adapter into a USB port on your computer. 6. Click the Next button. The NETGEAR genie screen displays a list of WiFi networks in your area. Get Started and Connect to a WiFi Network 8 A6210 WiFi USB Adapter The NETGEAR genie icon also displays in the Windows system tray and on the desktop. The genie icon in the system tray is red connection with a WiFi network. because you did not yet establish a 7. To change the language, from the Select Language menu, select another language. All NETGEAR genie screens are displayed in the language that you select. View Network Details Before Joining a WiFi Network Before you let the adapter join a WiFi network, you can view details to help you determine which network to join. To view network details: 1. Insert the adapter into a USB port on your computer. 2. Click the NETGEAR genie icon that displays on the Windows system tray or on the desktop. The NETGEAR genie Home screen displays. 3. Click the Join a Network button. Get Started and Connect to a WiFi Network 9 A6210 WiFi USB Adapter The Join a Network screen displays. 4. Click a network name. The Details button displays. 5. Click the Details button. Get Started and Connect to a WiFi Network 10 A6210 WiFi USB Adapter The Details pop-up screen displays. The Details pop-up screen shows the following information: • Network name (SSID). The name assigned to a WiFi network. As a security measure, some WiFi access points do not broadcast their SSIDs. In such cases, the network is hidden. The name (SSID) field is blank even though the rest of the information is displayed. For information about joining a hidden network, see Join a Hidden Network on page 18. • Channel. The channel on which the WiFi network operates. NETGEAR recommends that you choose a network that uses a different channel from the channel of neighboring networks. • WiFi Mode. The WiFi mode that the router or access point uses, such as AC, N, G, B, or A. • WPS support. Identifies whether the router or access point for this network supports WPS (Wi-Fi Protected Setup). • MAC address. The unique hardware address of the WiFi device broadcasting this information. Typically, the WiFi device is a WiFi router or access point. 6. To close the Details pop-up screen, click the OK button. Join a WiFi Network The adapter can join a known WiFi network through several methods: • WPS. Use the adapter’s WPS button to join a WiFi network (see Join a Network Using WPS on page 12). Use this method if your WiFi router supports Wi-Fi Protected Setup (WPS). • NETGEAR genie. Use the adapter’s NETGEAR genie to join a WiFi network (see Join a Network Using NETGEAR genie on page 13). Use this method if your WiFi router does not support WPS. Get Started and Connect to a WiFi Network 11 A6210 WiFi USB Adapter • Standalone driver and Windows WLAN Autoconfig. Install the adapter’s standalone driver and use Windows WLAN Autoconfig to join a WiFi network (see Join a Network Using a Standalone Driver and Windows WLAN Autoconfig on page 15). This is an alternate method that does not use WPS or NETGEAR genie. You can also use this method if your computer does not include a CD drive. You can also join hidden networks. For more information, see Join a Hidden Network on page 18. Join a Network Using WPS Wi-Fi Protected Setup (WPS) is a standard for easily adding computers and other devices to a home network while maintaining security. Before you use the WPS method to let the adapter join a network, make sure of the following: • Your WiFi router or access point supports WPS. • The security on your WiFi router or access point is not set to WEP. WEP and WPS are incompatible. You cannot use WPS if the security on your WiFi router or access point is set to WEP. Note: For information about using WPS to let the adapter a hidden network, see Use WPS to Let the Adapter Join a Hidden Network on page 18. To use WPS to let the adapter join a WiFi network: 1. Insert the adapter into a USB port on your computer. 2. Press and hold the WPS button on the adapter for more than two seconds. The WPS LED blinks. (The WPS button also functions as the WPS LED.) WPS button and LED 3. Within two minutes, press the WPS button on your WiFi router or access point. The adapter joins the network, which can take a few minutes. Your settings are saved in a profile. Get Started and Connect to a WiFi Network 12 A6210 WiFi USB Adapter After the adapter joins the network, it saves the network connection information to a Windows profile. Both NETGEAR genie and the Windows Wireless Network Connection utility can use this profile. If the network information does not change, the next time that you launch genie, the adapter connects automatically to the network that it joined previously. Join a Network Using NETGEAR genie You can use NETGEAR genie to let the adapter join a network. You must know the network’s security passphrase or security key. Note: For information about using the adapter’s NETGEAR genie to join a hidden network, see Manually Set Up a WiFi Connection to a Hidden Network on page 20. To let the adapter join a network by using NETGEAR genie: 1. Insert the adapter into a USB port on your computer. 2. Click the NETGEAR genie icon that displays on the Windows system tray or on the desktop. The NETEGAR genie Home screen displays. 3. Click the Join a Network button. The Join a Network screen displays. 4. Click a network name. Get Started and Connect to a WiFi Network 13 A6210 WiFi USB Adapter The Connect button displays. 5. Click the Connect button. Note: If your network does not display in the network list, click the Refresh button. If the network still does not display, your network might be a hidden network that does not broadcast its SSID. For information about joining a hidden network, see Join a Hidden Network on page 18. The Connecting to your wireless network pop-up screen displays. 6. In the Security Key (Password) field, enter the network password. Note: Clear the Hide characters as I type check box if you want to display the characters as you type the password. Get Started and Connect to a WiFi Network 14 A6210 WiFi USB Adapter 7. Click the Next button. NETGEAR genie validates the settings and connects the adapter to the network. This process might a few minutes. The Join a Network screen shows that the adapter is connected to the network and the genie status bar at the bottom of the screen shows information about the network connection. For more information about the status bar, see View the Connection Status and Details on page 25. After the adapter joins the network, it saves the network connection information to a Windows profile. Both NETGEAR genie and the Windows Wireless Network Connection utility can use this profile. If the network information does not change, the next time that you launch genie, the adapter connects automatically to the network that it joined previously. Join a Network Using a Standalone Driver and Windows WLAN Autoconfig For Windows 8 (or 8.1) and Windows 7 (and—if you still use it—Windows Vista), you can install the Windows standalone driver without the NETGEAR genie and use the Windows WLAN Autoconfig service to join a network. If you still use Windows XP, you can install the Windows driver without the NETGEAR genie and use the Wireless Zero Configuration service to join a network. Note: You do not need to install the standalone driver to use Windows WLAN Autoconfig service or Wireless Zero Configuration. Get Started and Connect to a WiFi Network 15 A6210 WiFi USB Adapter Note: The adapter provides the best performance with a USB 3.0 port but is compatible with a USB 2.0 or USB 1.1 port. To install the standalone driver and let the adapter join a network: 1. Insert the resource CD in your computer CD drive. Note: If your computer does not include a CD drive, or if you do not have your resource CD, visit support.netgear.com. Click the Support for Home button, type A6210 in the search field, and locate and download the standalone driver. 2. If the CD main screen does not display, browse the files on the CD and double-click Autorun.exe. The NETGEAR Resource CD screen displays. The screen looks similar to the following figure. 3. Click the Install Windows Standalone Driver button. The driver installs on your computer. When the driver installation is completed, a message displays prompting you to insert your adapter. Get Started and Connect to a WiFi Network 16 A6210 WiFi USB Adapter 4. Insert the adapter into a USB port on your computer. Note: NETGEAR does not recommend that you use another cable to connect the adapter to the USB port on your computer. Use the desktop dock with the attached cable that is supplied in the package. Using another USB cable might affect the performance and correct functioning of the adapter. Note: When the adapter is placed in the desktop dock, you can fold out the adapter to its maximum angle for increased WiFi performance. 5. Click the OK button. The driver finishes installing. 6. Click the Finish button. A pop-up screen displays when the diver finishes installing. 7. Click the OK button. 8. Use a Windows utility to connect the adapter to a WiFi network: • For Windows 8 (or 8.1) and Windows 7 (and—if you still use it—Windows Vista), use the Windows WLAN Autoconfig service. • If you still use Windows XP, use the Wireless Zero Configuration service. For more information about Windows WLAN Autoconfig or the Wireless Zero Configuration service, see your computer’s documentation. Get Started and Connect to a WiFi Network 17 A6210 WiFi USB Adapter After the adapter joins the network, it saves the network connection information to a Windows profile. Both NETGEAR genie and the Windows Wireless Network Connection utility can use this profile. If the network information does not change, the next time that you launch genie, the adapter connects automatically to the network that it joined previously. Join a Hidden Network A hidden network is a network that does not broadcast its SSID. If the network name is not displayed in the network list in the adapter’s NETGEAR genie, the network that you are trying to join is either not functioning or is hidden. To let the adapter join a hidden network, you can use WPS or enter the hidden network’s information manually. Use WPS to Let the Adapter Join a Hidden Network Before you use the WPS method to let the adapter join a hidden network, make sure of the following: • Your WiFi router or access point supports WPS. • The security on your WiFi router or access point is not set to WEP. WEP and WPS are incompatible. You cannot use WPS if the security on your WiFi router or access point is set to WEP. To use WPS to let the adapter join a hidden WiFi network: 1. Insert the adapter into a USB port on your computer. 2. Click the NETGEAR genie icon that displays on the Windows system tray or on the desktop. The NETGEAR genie Home screen displays. 3. Click the Join a Network button. The Join a Network screen displays. Get Started and Connect to a WiFi Network 18 A6210 WiFi USB Adapter 4. Expand the Manually Connect to a network (for hidden networks) section. 5. Select the Use WPS Push 'N' Connect radio button. 6. Click the Start button. A WPS instructions screen displays. 7. To learn more about how to connect to the network using WPS, click the Learn More button. 8. Press and hold the WPS button on the adapter for two seconds. The WPS LED blinks. (The WPS button also functions as the WPS LED.) 9. Within two minutes, press the WPS button on your WiFi router or access point. The adapter joins the network, which can take a few minutes. Your settings are saved in a profile. Get Started and Connect to a WiFi Network 19 A6210 WiFi USB Adapter The Join a Network screen shows that the adapter is connected to the network and the genie status bar at the bottom of the screen shows information about the network connection. For more information about the status bar, see View the Connection Status and Details on page 25. After the adapter joins the network, it saves the network connection information to a Windows profile. Both NETGEAR genie and the Windows Wireless Network Connection utility can use this profile. If the network information does not change, the next time that you launch genie, the adapter connects automatically to the network that it joined previously. Manually Set Up a WiFi Connection to a Hidden Network To manually set up a WiFi connection to a hidden network, you must know the SSID, security type, and key or passphrase of the network that you want to join. To manually set up the connection to a hidden WiFi network: 1. Insert the adapter into a USB port on your computer. 2. Click the NETGEAR genie icon that displays on the Windows system tray or on the desktop. The NETGEAR genie Home screen displays. 3. Click the Join a Network button. Get Started and Connect to a WiFi Network 20 A6210 WiFi USB Adapter The Join a Network screen displays. 4. Expand the Manually Connect to a network (for hidden networks) section. Get Started and Connect to a WiFi Network 21 A6210 WiFi USB Adapter 5. Select the Enter wireless information myself radio button. 6. In the Network Name (SSID) field, type the network name (SSID). 7. From the Security Type menu, select the network’s security type: • None. The network is not secure and does not require a key or passphrase. • WEP (Open). If the encryption strength of the network is 64 bit, the network key must consist of 10 hexadecimal digits. If the encryption strength of the network is 128 bit, the network key must consist of 26 hexadecimal digits. • WEP (Shared). If the encryption strength of the network is 64 bit, the network key must consist of 10 hexadecimal digits. If the encryption strength of the network is 128 bit, the network key must consist of 26 hexadecimal digits. • WPA-PSK (TKIP). The network passphrase is 8–63 characters in length or 64 hexadecimal digits. • WPA-PSK (AES). The network passphrase is 8–63 characters in length or 64 hexadecimal digits. • WPA2-PSK (TKIP). The network passphrase is 8–63 characters in length or 64 hexadecimal digits. • WPA2-PSK (AES). The network passphrase is 8–63 characters in length or 64 hexadecimal digits. Note: Hexadecimal digits consist of 0–9, a–f, and A–F characters only. 8. Type the network’s password (passphrase) in the Passphrase field. If you selected the WEP security type, type the WEP key in the Key field. 9. Click the Connect button. The adapter joins the network, which can take a few minutes. Your settings are saved in a profile. Get Started and Connect to a WiFi Network 22 A6210 WiFi USB Adapter The Join a Network screen shows that the adapter is connected to the network and the genie status bar at the bottom of the screen shows information about the network connection. For more information about the status bar, see View the Connection Status and Details on page 25. After the adapter joins the network, it saves the network connection information to a Windows profile. Both NETGEAR genie and the Windows Wireless Network Connection utility can use this profile. If the network information does not change, the next time that you launch genie, the adapter connects automatically to the network that it joined previously. Get Started and Connect to a WiFi Network 23 2. Monitor and Maintain the Adapter This chapter includes the following sections: • View the Connection Status and Details • View More Information About the Adapter and Network • Get Diagnostic Information for the Adapter • Upgrade the Adapter Software • Uninstall the Adapter Software 24 2 A6210 WiFi USB Adapter View the Connection Status and Details You can use the adapter’s NETGEAR genie to view the strength, status, and details of the connection between the adapter and the WiFi router and the status of the Internet connection. To view connection status and details: 1. Insert the adapter into a USB port on your computer. 2. Let your adapter join a network. If your adapter was previously connected to a network, the adapter reconnects automatically. For more information about letting your adapter join a network, see Join a WiFi Network on page 11. After the adapter established a connection with a WiFi network, the color of the icon in the Windows system tray indicates the strength of the WiFi connection: • White. 3–5 bars (strong connection) • Yellow. 1–2 bars (weak connection) • Red. 0 (zero) bars (no connection) Note: If you remove the adapter, NETGEAR genie is not available, and the icon is not displayed in the Windows system tray. When you insert the adapter again, the icon returns to the system tray. 3. If NETGEAR genie is not yet open, click the icon in the system tray or on your desktop. The Home screen displays a graphical presentation of the adapter’s connection to the WiFi router and the WiFi router’s connection to the Internet. Monitor and Maintain the Adapter 25 A6210 WiFi USB Adapter If you encounter connection problems, see the following troubleshooting information: • If the adapter cannot connect to the WiFi router, see Adapter Does Not Connect to a WiFi Network on page 34. • If the WiFi router cannot connect to the Internet, see When I Connect the Adapter to a Network, I Cannot Access the Internet on page 35. The adapter’s connection details show in the genie status bar that displays at the bottom of each genie screen. IP address or Internet connection Network name and BSSID Network WiFi security channel Physical Signal strength rate The status bar shows the following connection details: • Network name BSSID. The WiFi network name (SSID) and basic SSID (BSSID) of the WiFi network to which the adapter is connected. The BSSID is expressed as the MAC address of the access point to which the adapter is connected. • IP address or Internet connection. The IPv4 or IPv6 address that is assigned to the adapter. If the adapter is connected to the Internet, the field does not display the IP address but displays the message Connected to the Internet. • Network security. The lock symbol shows whether the network you are connected to uses WiFi security. An open lock indicates an open network without WiFi security, such as one that you might use in a coffee shop. • WiFi channel. The WiFi channel of the network to which the adapter is connected. • Physical rate. The physical transmission rate for WiFi communication. • Signal strength. The strength of the WiFi signal. Three to five bars indicate a good signal. One or two bars indicate a weak signal. View More Information About the Adapter and Network You can use the adapter’s NETGEAR genie to view more information such as packet statistics, IP address, type of security, and MAC address. To view more information about the adapter and network: 1. Insert the adapter into a USB port on your computer. 2. Let your adapter join a network. If your adapter was previously connected to a network, the adapter reconnects automatically. Monitor and Maintain the Adapter 26 A6210 WiFi USB Adapter For more information about letting your adapter join a network, see Join a WiFi Network on page 11. 3. If NETGEAR genie is not yet open, click the icon in the system tray or on your desktop. The NETGEAR genie Home screen displays. 4. Click the Other button. The Other screen displays. The screen shows the following information: • Sent/Received Activity. The total number of packets sent or received during communication with the WiFi network. • Network. The following information about the adapter’s network displays: • - IPv4 Address. The IPv4 address that is assigned to the adapter. The IPv4 address can change if you disconnect from the network and rejoin it later. - IPv6 Address. The IPv6 address that is assigned to the adapter. The IPv6 address can change if you disconnect from the network and rejoin it later. - Security Type. WiFi security used for the adapter to connect to the current WiFi network. Adapter: The following information about the adapter displays: - Adapter MAC Address. The adapter’s Media Access Control (MAC) address. The MAC address is a unique 48-bit hardware address assigned to each device. As a security measure, some WiFi networks restrict access based on a list of known MAC addresses. If you try to join such a network, you must provide your adapter’s MAC address (shown on this screen) to the network administrator before you can connect. - Region. The adapter’s region setting. WiFi channels in use depend on the country or region. The adapter automatically scans approved channels for your Monitor and Maintain the Adapter 27 A6210 WiFi USB Adapter region when it checks to see which networks are available in your area. Governments regulate the channels used for WiFi transmission. Operating the adapter in a different region might violate local laws. Get Diagnostic Information for the Adapter You can use the adapter’s NETGEAR genie to display and save the following diagnostic information: • System information • IP information • Client driver and profile information • Site survey information To get diagnostic information about the adapter: 1. Insert the adapter into a USB port on your computer. 2. Let your adapter join a network. If your adapter was previously connected to a network, the adapter reconnects automatically. For more information about letting your adapter join a network, see Join a WiFi Network on page 11. 3. If NETGEAR genie is not yet open, click the icon in the system tray or on your desktop. The NETGEAR genie Home screen displays. 4. Click the Other button. The Other screen displays. Monitor and Maintain the Adapter 28 A6210 WiFi USB Adapter 5. Click the Get Info button. The System Status pop-up screen displays. NETGEAR genie starts collecting system information, IP information, client driver and profile information, and site survey information. 6. To save the system information to your computer, click the Save to File button and follow the instructions of your browser to save the information. 7. Click the Exit button. Upgrade the Adapter Software You can use the adapter’s NETGEAR genie to check for software updates and upgrade the adapter’s software. Note: During the software update process, the old software version is removed and all saved profiles are deleted before the new software version is installed. When the software update process is complete, the adapter no longer connects to the network automatically. You must let the adapter join a network as described in Join a WiFi Network on page 11. If you do not use the NETGEAR genie, see Join a Network Using a Standalone Driver and Windows WLAN Autoconfig on page 15. To check or upgrade the adapter’s software: 1. Insert the adapter into a USB port on your computer. 2. Let your adapter join a network. If your adapter was previously connected to a network, the adapter reconnects automatically. Monitor and Maintain the Adapter 29 A6210 WiFi USB Adapter For more information about letting your adapter join a network, see Join a WiFi Network on page 11. 3. If NETGEAR genie is not yet open, click the icon in the system tray or on your desktop. The NETGEAR genie Home screen displays. 4. Click the Other button. The Other screen displays. 5. Click the Check button. The Live Check pop-up screen displays. Monitor and Maintain the Adapter 30 A6210 WiFi USB Adapter NETGEAR genie checks for available software upgrades. If new software is found, the following screen displays. 6. Click the OK button. The adapter software is updated. Uninstall the Adapter Software You can remove the adapter software. To uninstall the adapter’s software: Select Start > All Programs > NETGEAR A6210 genie > Uninstall NETGEAR A6210 Software. Monitor and Maintain the Adapter 31 3. Troubleshooting and Frequently Asked Questions This chapter covers the following topics: • Troubleshooting • Frequently Asked Questions 32 3 A6210 WiFi USB Adapter Troubleshooting This section provides the following troubleshooting sections: • Adapter LED Is Not Lit • Icon Is Not in the Windows System Tray • Adapter Does Not Connect to a WiFi Network • When I Connect the Adapter to a Network, I Cannot Access the Internet • When I Connect to the Network, I Cannot Access Shared Resources Such as Printers • Adapter Lost Its IP Address Adapter LED Is Not Lit The WPS button on the adapter also functions as a LED. If the WPS LED does not light when you press the WPS button, try these troubleshooting tips: • Remove and reinsert the adapter. • Check the Windows device manager to see if the adapter is recognized and enabled. Reinstall the adapter software, if necessary. • Insert the adapter in a different USB port on your computer if one is available. Icon Is Not in the Windows System Tray Check to make sure that your adapter is inserted in the USB port. If it is removed, the icon does not display. When you insert the adapter into the USB port, the icon returns to your desktop and the Windows system tray. Troubleshooting and Frequently Asked Questions 33 A6210 WiFi USB Adapter Adapter Does Not Connect to a WiFi Network If you cannot connect the adapter to a selected WiFi network as described in Join a WiFi Network on page 11, after you click the icon in the system tray or on your desktop to open NETGEAR genie, the Home screen displays the following graphical network representation: Try these troubleshooting tips: • Make sure that your adapter is inserted securely into the USB port on your computer. • If the network uses WiFi security, check that you use the correct WiFi security settings or use Push 'N' Connect if the network supports WPS. • Some networks restrict use to only computers or WiFi devices with known MAC addresses. If that is the case, follow the steps in View More Information About the Adapter and Network on page 26 to find the MAC address for your adapter and provide it to your network administrator. Troubleshooting and Frequently Asked Questions 34 A6210 WiFi USB Adapter When I Connect the Adapter to a Network, I Cannot Access the Internet If you can connect the adapter to a WiFi network but the network is not connected to the Internet, after you click the icon in the system tray or on your desktop to open NETGEAR genie, the Home screen displays the following graphical network representation: Try these troubleshooting tips: • Make sure that you are connected to the correct WiFi network. If you are, check to see if the router’s or access point’s Internet connection is working. • If the Internet connection of the router or access point does not work, restart the modem (or any other device that serves as your ISP connection), router or access point, and computer. When I Connect to the Network, I Cannot Access Shared Resources Such as Printers Try these troubleshooting tips: • Make sure that the router or access point is physically connected to the Ethernet network. • Make sure that the IP addresses and the Windows networking settings are configured correctly. Adapter Lost Its IP Address The adapter might lose its IP address after you upgrade the adapter software but do not reboot your computer. Either restart your computer, or connect to a different router or access point. Troubleshooting and Frequently Asked Questions 35 A6210 WiFi USB Adapter Frequently Asked Questions This section addresses the following frequently asked questions (FAQs): • Do USB Ports Go into Sleep Mode if No Traffic Is Going to or from the Port? • How Can I Improve the Speed of My WiFi Connection? • How Can I View the IP Address of the Adapter? Do USB Ports Go into Sleep Mode if No Traffic Is Going to or from the Port? USB devices go into sleep mode if a Windows USB feature called Selective Suspend is enabled, which it is by default. If your adapter or another USB device goes into Selective Suspend mode, the network disconnects. To prevent this type of network disconnection, disable Selective Suspend. To disable Selective Suspend mode: 1. Select Start > Control Panel > Hardware and Sound > Power Options > Edit Plan Settings > Change Advanced Power Settings > USB Settings. 2. Change the setting for Selective Suspend mode to Disabled. How Can I Improve the Speed of My WiFi Connection? The connection speed can vary depending on the type of USB port on your computer, the capacity of the router or access point for the WiFi network, and the type of Internet connection. You can view the physical rate in the status bar at the bottom of the NETGEAR genie screen (for more information, see View the Connection Status and Details on page 25). The following limits might apply: • If the physical rate is limited to 54 Mbps, the adapter might be connected to an 802.11a, 802.11b, or 802.11g network. If you want a faster physical rate, connect to an 802.11ac or 802.11n network, if available. • If the physical rate is limited to 54 Mbps, the network security might be WPA (TKIP). When WPA (TKIP) security mode is configured on the router or access point, WiFi regulations allow the adapter to connect at up to 54 Mbps only. For a faster connection, configure the security for the router or access point as WPA2 or WPA + WPA2 mixed WiFi security. The connection speed still depends on the WiFi capacity of the router or access point. • If your computer does not include a USB 3.0 or USB 2.0 port, the physical rate is limited to the 14 Mbps of the USB 1.1 legacy standard. How Can I View the IP Address of the Adapter? Click the icon to open NETGEAR genie and click the Other button to view the IP address. For more information, see View More Information About the Adapter and Network on page 26. Troubleshooting and Frequently Asked Questions 36 A. Factory Default Settings and Technical Specifications This appendix covers the following topics: • Factory Default Settings • Technical Specifications 37 A A6210 WiFi USB Adapter Factory Default Settings The following table lists the default settings of your adapter. Table 1. Factory default settings Default Settings WiFi communication Enabled Country/region United States (varies by region) Operating mode 802.11ac, 802.11n, 802.11a, 802.11g, or 802.11b Data rate • • • • • Up Up Up Up Up to to to to to 867 Mbps with a WiFi router or access point that supports 802.11ac 300 Mbps with a WiFi router or access point that supports 802.11n 54 Mbps with a WiFi router or access point that supports 802.11g 11 Mbps with a WiFi router or access point that supports 802.11b 54 Mbps with a WiFi router or access point that supports 802.11a Factory Default Settings and Technical Specifications 38 A6210 WiFi USB Adapter Technical Specifications The following table provides technical specifications for the adapter. Table 2. Technical specifications Feature Description Antenna Two dual-band dipole antennas Standards • • • • • Radio data rate Autosensing Frequency • • 2.4 GHz to 2.5 GHz CCK and OFDM modulation 5 GHz OFDM, 802.11n MCS0-15, and 802.11ac MCS0-9 coding scheme Encryption • • • • WPA2-PSK [AES] WPA-PSK [TKIP] 40-bit (also called 64-bit) WEP data encryption 128-bit WEP data encryption Power 5V bus powered Bus interface USB 3.0, compatible with USB 2.0 and USB 1.1 Provided drivers • • • • • 802.11ac 802.11n 802.11g 802.11b 802.11a Microsoft Microsoft Microsoft Microsoft Microsoft Windows Windows Windows Vista Windows 8.1 8 7 XP (32 and 64-bit) Dimensions 92 x 31.4 x 14.45 mm (3.62 x 1.24 x.0.57 in.) Weight 28 g (0.99 oz) Operating temperature 0–40C (32–104F) Emissions FCC, CE Factory Default Settings and Technical Specifications 39