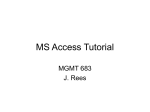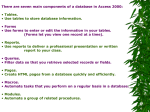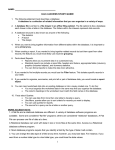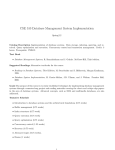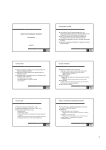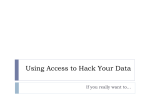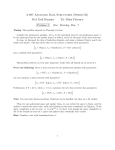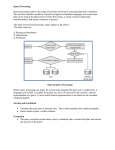* Your assessment is very important for improving the workof artificial intelligence, which forms the content of this project
Download Succeeding in Business with Microsoft Excel 2003: A Problem
Relational algebra wikipedia , lookup
Entity–attribute–value model wikipedia , lookup
Clusterpoint wikipedia , lookup
Microsoft SQL Server wikipedia , lookup
Open Database Connectivity wikipedia , lookup
Extensible Storage Engine wikipedia , lookup
Object-relational impedance mismatch wikipedia , lookup
Relational model wikipedia , lookup
Database model wikipedia , lookup
Chapter 3 Analyzing Data For Effective Decision Making Chapter Introduction • Organize and Retrieve information from an Access 2010 database • Create complex queries • Explore advanced queries • Explore queries written in Structured Query Language Succeeding in Business with Microsoft Access 2010 2 Tools Covered In This Chapter • Action queries (update, append, delete, crosstab, and make-table) • Aggregate functions (Avg, Max, Min, Sum) • Calculated field • Comparison and logical operators • Filter by Form and Filter by Selection • Find duplicates query • Find unmatched records query Succeeding in Business with Microsoft Access 2010 3 Tools Covered In This Chapter • • • • • • • Immediate IF (IIF) function Parameter query Select query Simple Query Wizard SQL commands Top Values query Wildcard characters Succeeding in Business with Microsoft Access 2010 4 Level 1 Objectives: Organizing and Retrieving Information from a Database • Filter and sort data to make it more meaningful • Create simple queries to answer business questions • Develop queries using comparison criteria and wildcards • Verify and print query results Succeeding in Business with Microsoft Access 2010 5 Filtering and Sorting Data • Filter – Restricts data in single table to create temporary subset of records – See only certain records in table based on specified criteria • Sorting records – Organizing in particular order or sequence – Sort records regardless of whether table filtered Succeeding in Business with Microsoft Access 2010 6 Filtering by Selection • Tools – Filter by Selection • Select particular field in datasheet • Display only data that matches contents of field • Specify only one criterion for filter – Filter by Form Succeeding in Business with Microsoft Access 2010 7 Using Filter by Selection to Display a Temporary Subset of Records Succeeding in Business with Microsoft Access 2010 8 Filtering by Form • Specify two or more criteria • Filter for comparative data – Use comparison operators • AND criteria – Selects records that contain all specified values • OR criteria – Selects records that contain any of specified values Succeeding in Business with Microsoft Access 2010 9 Sorting Data to Increase Information Content • Organizes data and increases information value • Access sorts records based on primary key values – Use sorting to change order • To sort – Select sort field • Sort on multiple fields – Move fields in datasheet view so that they are adjacent Succeeding in Business with Microsoft Access 2010 10 Sorting Data To Increase Information Content • Primary sort field – Access sorts records by this field first Succeeding in Business with Microsoft Access 2010 11 Filtering Using the Filter Arrow Succeeding in Business with Microsoft Access 2010 12 Using Queries to Answer Business Questions • Query – Database object – Stores criteria for selecting records from one or more tables based – Save query • Use it again – More powerful than filter • Display only some fields in table • Create fields that perform calculations Succeeding in Business with Microsoft Access 2010 13 Using Queries to Answer Business Questions (continued) • Capabilities of Access queries: – – – – – – – – Display selected fields and records from table Sort records on one or multiple fields Perform calculations Generate data for forms reports and other queries Update data in database Find and display data from two or more tables Create new tables Delete records in table based on one or more criteria Succeeding in Business with Microsoft Access 2010 14 Using Queries to Answer Business Questions (continued) • Select query – Ask question based on one or more tables in database – Result displayed in datasheet • Called recordset Succeeding in Business with Microsoft Access 2010 15 Using the Simple Query Wizard to Create a Query • Simple query wizard – Presents list of tables and queries in database • And fields that they contain – Select fields from one or more tables – Wizard creates and displays results Succeeding in Business with Microsoft Access 2010 16 Including Summary Statistics in a Query for Data Analysis • Summary query – Groups records – Calculate sum, average, minimum, or maximum value in each selected field – Count records in table or query • Click summary options button Succeeding in Business with Microsoft Access 2010 17 Succeeding in Business with Microsoft Access 2010 18 Creating a Query in Design View • Select query window in Design view has two sections – Area for field lists at top of window – Design grid below it • Add tables for query to top part of window – Appear as field lists • Query by example (QBE) – Typing search value as a criterion Succeeding in Business with Microsoft Access 2010 19 Query Design View Tools Succeeding in Business with Microsoft Access 2010 20 Creating Queries with Multiple Criteria • Most queries involve more than one criterion • Represent AND criteria – Entering conditions in same criteria row in query design grid • Specify OR criteria – Use “or” row of query design grid Succeeding in Business with Microsoft Access 2010 21 Setting Criteria for the Query in Design View Succeeding in Business with Microsoft Access 2010 22 Specifying Sort Order in Queries • Query results appear in same order as data from underlying tables – Unless specify sort order when designing query • Sort order determined from left to right Succeeding in Business with Microsoft Access 2010 23 Running a Query • Click Run button in the Results group – Access displays datasheet of records • Save query – Save only design – Not values from tables displayed in results Succeeding in Business with Microsoft Access 2010 24 Enhancing Query Criteria to Improve Data Analysis • Expand criteria by using – Wildcards – Comparison operators Succeeding in Business with Microsoft Access 2010 25 Using Wildcards for Inexact Query Matches • Wildcard character – Placeholder – Stands for one or more characters • Comment fields – Use same keywords throughout memos – Easily retrieve records later – Use wildcards when specifying keyword as a query criterion • To select records that contain characters before and after keyword Succeeding in Business with Microsoft Access 2010 26 Wildcard Characters Used in Queries Succeeding in Business with Microsoft Access 2010 27 Using Wildcards for Inexact Query Matches (continued) • Access inserts – Word “LIKE” for criteria with wildcards quotation marks around text • LIKE “*Spanish*” – Pound signs around dates • #12/*/2013# Succeeding in Business with Microsoft Access 2010 28 Using Comparison Operators to Refine Query Criteria • Comparison operators – Compare value in field with range of values in criterion • Clear the grid – Start with same field list but blank grid Succeeding in Business with Microsoft Access 2010 29 Comparison Operators Succeeding in Business with Microsoft Access 2010 30 Verifying and Printing Query Results • Verify query results before – Distributing query to others – Using it as basis for decisions • Use business knowledge – Determine whether results adequately answer question • Print query datasheet Succeeding in Business with Microsoft Access 2010 31 Modifying Query Datasheets • Improve appearance of query or table datasheet • Resize column widths in any datasheet – Double-click line between field names to resize columns to best fit Succeeding in Business with Microsoft Access 2010 32 Formatting Options for Query and Table Datasheets Succeeding in Business with Microsoft Access 2010 33 Level 1 Summary • Use filtering and sorting to change data display • Develop queries using – Simple query wizard – Design view • Use comparison operators and wildcards to make queries more flexible • Verify query results using business knowledge Succeeding in Business with Microsoft Access 2010 34 Level 2 Objectives: Creating More Complex Queries • Design special types of queries • Design queries that compare data from more than one table • Refine table relationships by specifying the join type • Perform calculations in queries Succeeding in Business with Microsoft Access 2010 35 Designing Special Types of Queries Succeeding in Business with Microsoft Access 2010 36 Using Queries to Find Duplicate Records • Duplicates Query Wizard – Searches for duplicate values in fields – Improve business operations – Designed to identify records that contain same information in particular field Succeeding in Business with Microsoft Access 2010 37 Using Queries to Find Unmatched Records • Find Unmatched Query Wizard – Compares records in two specified tables or recordsets – Finds all records in one table or query that have no related records in second table or query – Requires that two tables being compared have common field Succeeding in Business with Microsoft Access 2010 38 Limiting the Records in the Query Results • Limiting results to only a few records often aids analysis • Top and Bottom Values – Sorts and then filters records – Display specified number of records that contain top or bottom values Succeeding in Business with Microsoft Access 2010 39 Top Values Query Design and Results Succeeding in Business with Microsoft Access 2010 40 Designing a Parameter Query • Parameter values – Phrase usually in form of a question or instruction – Enclosed in square brackets – Serves as prompt to user to enter value – Example • [Enter a job ID:] Succeeding in Business with Microsoft Access 2010 41 Parameter Query to Allow User Input when the Query Is Run Succeeding in Business with Microsoft Access 2010 42 Analyzing Data from More than One Table • Data from more than one table required to answer question – Combine records from two or more tables – Display only information needed • Work in design view to specify criteria for selecting records from multiple tables • Lines between tables link primary key to foreign key field – Primary key designated with 1 – Foreign key designated with ∞ Succeeding in Business with Microsoft Access 2010 43 Analyzing Data from More than One Table (continued) • Join tables – Linking of tables using primary and foreign keys – Established relationship – Or • Each table shares field with same or compatible data type • One join field primary key • If tables do not include fields that can be joined – Add one or more extra tables or queries – Link tables that contain the data Succeeding in Business with Microsoft Access 2010 44 Analyzing Data from More than One Table (continued) • Use queries as source of underlying data for another query in place of one or more tables • Create queries based on more than one object – Should not use any table or query that does not have common field with at least one of the other tables or queries – Otherwise Access displays every combination of records between two tables Succeeding in Business with Microsoft Access 2010 45 Refining Relationships with Appropriate Join Types • Inner join – Displays all records in one table that have corresponding values in common field in another table – Records must match before being displayed in query results • Outer join – Display all records of one table – Regardless of whether corresponding record stored in related table Succeeding in Business with Microsoft Access 2010 46 Succeeding in Business with Microsoft Access 2010 47 Succeeding in Business with Microsoft Access 2010 48 Succeeding in Business with Microsoft Access 2010 49 Refining Relationships with Appropriate Join Types (continued) • Outer join types – Left – Right • Use join properties dialog box – To change join type – By default tables related using inner joins Succeeding in Business with Microsoft Access 2010 50 Using Logical Operators to Specify Multiple Conditions • Logical operators – Test values that can only be true or false • Place conditions in separate fields in same criteria row of design grid – All conditions in row must be met to select record • NOT logical operator – Excludes values that don’t meet criterion Succeeding in Business with Microsoft Access 2010 51 Logical Operators Succeeding in Business with Microsoft Access 2010 52 Performing Calculations with Queries • Any information derived from fields in table or query should be calculated in query – Rather than included as data in table • Calculation types – Predefined • Compute amounts for groups of records or for all records combined in query – Custom • Performs numeric date and text computations on each record • Using data from one or more fields Succeeding in Business with Microsoft Access 2010 53 Calculating Statistical Information • Aggregate functions – Arithmetic and statistical operations – Apply to records that meet query’s selection criteria Succeeding in Business with Microsoft Access 2010 54 Using Aggregate Functions in a Query Succeeding in Business with Microsoft Access 2010 55 Creating Calculated Fields in a Query • Expression – Arithmetic formula used to make calculation – Use standard arithmetic operators – Use parenthesis for complex expressions • Calculated field – Add to query design grid – Type expression • Expression builder – Build complex expressions Succeeding in Business with Microsoft Access 2010 56 Creating Calculated Fields in a Query (continued) • Function – Perform standard calculation – Return value • Date() – Provides today’s date • Field properties – Change format and number of decimal places for calculated field Succeeding in Business with Microsoft Access 2010 57 Field Properties Succeeding in Business with Microsoft Access 2010 58 Concatenating in Queries • Concatenation – Combining contents of two or more fields – Operator •& – Example • Name [EmpFirst]& " " & [EmpLast] Succeeding in Business with Microsoft Access 2010 59 Level 2 Summary • Use queries to select data from more than one table • Join types – Inner – Right outer – Left outer • Calculated field types – Predefined – Custom Succeeding in Business with Microsoft Access 2010 60 Level 3 Objectives: Exploring Advanced Queries and Queries Written in Structured Query Language • Modify data using queries • Calculate and restructure data to improve analysis • Make decisions in a query using the immediate IF (IIF) function • Develop queries using SQL Succeeding in Business with Microsoft Access 2010 61 Modifying Data Using Queries • Crosstab queries – Special type of totals query – Performs aggregate function calculations on values of one database field – Determine exactly how summary data appears in results – Calculate and restructure data • Analyze it more easily – Work especially well with time-series data Succeeding in Business with Microsoft Access 2010 62 Creating a Crosstab Query • To create use – Use a wizard • Often need to create query first – Or design view • Start with select query that includes numeric values or summary calculations Succeeding in Business with Microsoft Access 2010 63 Crosstab Field Settings Succeeding in Business with Microsoft Access 2010 64 Calculating and Restructuring Data Using Queries • Action queries – Modify data in table – Add records to or delete records from table – Create new table • Backup data before using action query Succeeding in Business with Microsoft Access 2010 65 Access Action Queries Succeeding in Business with Microsoft Access 2010 66 Process for Archiving Data Succeeding in Business with Microsoft Access 2010 67 Archiving Data with Make-table Queries • Make-table query – Creates table from some or all of the fields and records in existing table or query – Access does not delete selected fields and records from existing table Succeeding in Business with Microsoft Access 2010 68 Adding Records to Tables with Append Queries • Append query – Select records from one or more tables by setting criteria – Add those records to end of another table – Selected records also remain in original tables – Table to which records added must already exist – Also use to bring data from another source into database Succeeding in Business with Microsoft Access 2010 69 Removing Records from Tables with Delete Queries • Delete query – Removes information from table – Based on specified criteria – All records meeting criteria permanently removed from table • Create select query first – Convert to delete query • Cascading deletes Succeeding in Business with Microsoft Access 2010 70 Updating Data with an Update Query • Update query – Changes values of data in one or more existing tables – Create select query first • Change type to update query Succeeding in Business with Microsoft Access 2010 71 Making Decisions in Queries • IF statement – Tests condition – Takes one action if condition true – Takes another action if condition false • IIF function – Make if decision – Format • IIF(condition to test, what to do if true, what to do if false) Succeeding in Business with Microsoft Access 2010 72 Customizing Queries Using Structured Query Language • Access designed as database management system (DBMS) for – Small businesses – Or departments within large businesses • Structured query language – Common query language of most DBMSs – Use to query, update, and manage relational databases • Create query in design view – Access translates entries and criteria into SQL statements Succeeding in Business with Microsoft Access 2010 73 Customizing Queries Using Structured Query Language (continued) • View statements by switching from Design view to SQL view • SELECT statement defines – What data query should retrieve from database – How it should present data Succeeding in Business with Microsoft Access 2010 74 Exploring the Components of an SQL Query • Keywords – Use to construct SQL statements • Most developers place each statement on separate line – To make SQL code easy to read Succeeding in Business with Microsoft Access 2010 75 Common SQL Keywords Succeeding in Business with Microsoft Access 2010 76 Level 3 Summary • Action queries – Make new tables – Append data – Delete data – Update data • IFF function • SQL – Use SQL view to edit SQL directly Succeeding in Business with Microsoft Access 2010 77 Chapter Summary • Queries retrieve data from one or more tables – Action queries update data – Perform calculations – Make decisions using IIF function • SQL – Used to interact with relational databases – Use SQL view to view/edit SQL statements generated by Access Succeeding in Business with Microsoft Access 2010 78