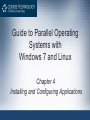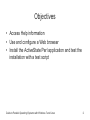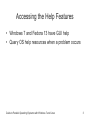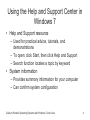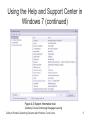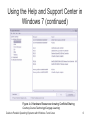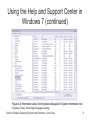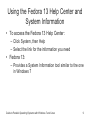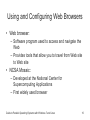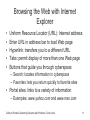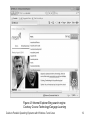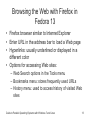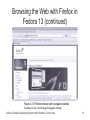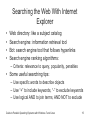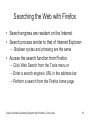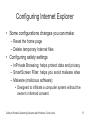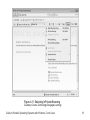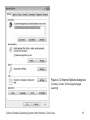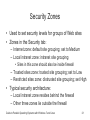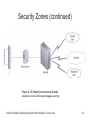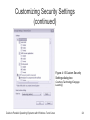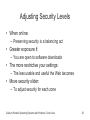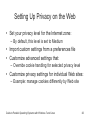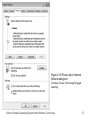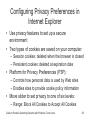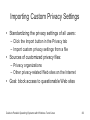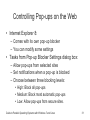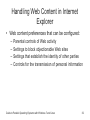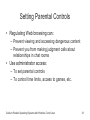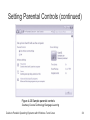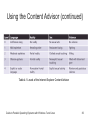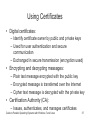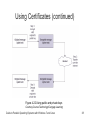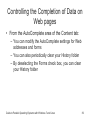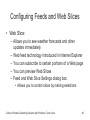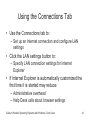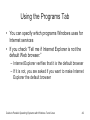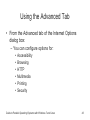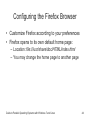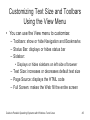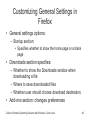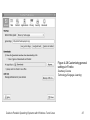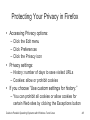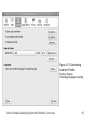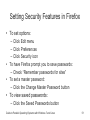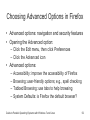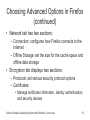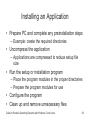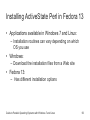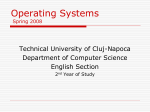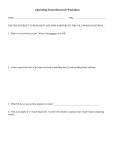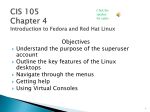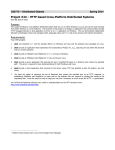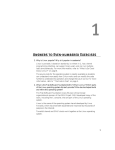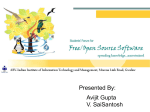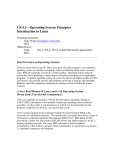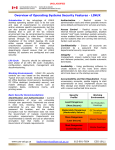* Your assessment is very important for improving the workof artificial intelligence, which forms the content of this project
Download 9781111543709 _PPT_ch04
Survey
Document related concepts
Transcript
Guide to Parallel Operating Systems with Windows 7 and Linux Chapter 4 Installing and Configuring Applications Objectives • Access Help information • Use and configure a Web browser • Install the ActiveState Perl application and test the installation with a test script Guide to Parallel Operating Systems with Windows 7 and Linux 2 Accessing the Help Features • Windows 7 and Fedora 13 have GUI help • Query OS help resources when a problem occurs Guide to Parallel Operating Systems with Windows 7 and Linux 3 Using the Help and Support Center in Windows 7 • Help and Support resource – Used for practical advice, tutorials, and demonstrations – To open: click Start, then click Help and Support – Search function locates a topic by keyword • System information – Provides summary information for your computer – Can confirm system configuration Guide to Parallel Operating Systems with Windows 7 and Linux 4 Using the Help and Support Center in Windows 7 (continued) Figure 4-3 System Information tool Courtesy Course Technology/Cengage Learning Guide to Parallel Operating Systems with Windows 7 and Linux 5 Using the Help and Support Center in Windows 7 (continued) Figure 4-4 Hardware Resources showing Conflicts/Sharing Courtesy Course Technology/Cengage Learning Guide to Parallel Operating Systems with Windows 7 and Linux 6 Using the Help and Support Center in Windows 7 (continued) • Hardware resources – Find information to help resolve a hardware resource problem – Click the + icon to expand • Components – Provide a detailed list of information about hardware components on your system • Software environment – Provides details about your operating system and applications Guide to Parallel Operating Systems with Windows 7 and Linux 7 Using the Help and Support Center in Windows 7 (continued) Figure 4-6 Information about running tasks displayed in System Information tool Courtesy Course Technology/Cengage Learning Guide to Parallel Operating Systems with Windows 7 and Linux 8 Using the Fedora 13 Help Center and System Information • To access the Fedora 13 Help Center: – Click System, then Help – Select the link for the information you need • Fedora 13: – Provides a System Information tool similar to the one in Windows 7 Guide to Parallel Operating Systems with Windows 7 and Linux 9 Using and Configuring Web Browsers • Web browser: – Software program used to access and navigate the Web – Provides tools that allow you to travel from Web site to Web site • NCSA Mosaic: – Developed at the National Center for Supercomputing Applications – First widely used browser Guide to Parallel Operating Systems with Windows 7 and Linux 10 Browsing the Web with Internet Explorer • • • • • Uniform Resource Locator (URL): Internet address Enter URL in address bar to load Web page Hyperlink: transfers you to a different URL Tabs: permit display of more than one Web page Buttons that guide you through cyberspace: – Search: locates information in cyberspace – Favorites: lets you return quickly to favorite sites • Portal sites: links to a variety of information – Examples: www.yahoo.com and www.msn.com Guide to Parallel Operating Systems with Windows 7 and Linux 11 Figure 4-9 Internet Explorer Bing search engine Courtesy Course Technology/Cengage Learning Guide to Parallel Operating Systems with Windows 7 and Linux 12 Browsing the Web with Firefox in Fedora 13 • Firefox browser similar to Internet Explorer • Enter URL in the address bar to load a Web page • Hyperlinks: usually underlined or displayed in a different color • Options for accessing Web sites: – Web Search options in the Tools menu – Bookmarks menu: stores frequently used URLs – History menu: used to access history of visited Web sites Guide to Parallel Operating Systems with Windows 7 and Linux 13 Browsing the Web with Firefox in Fedora 13 (continued) Figure 4-10 Firefox browser with navigation toolbar Courtesy Course Technology/Cengage Learning Guide to Parallel Operating Systems with Windows 7 and Linux 14 Searching the Web With Internet Explorer • • • • Web directory: like a subject catalog Search engine: information retrieval tool Bot: search engine tool that follows hyperlinks Search engine ranking algorithms: – Criteria: relevance to query, popularity, penalties • Some useful searching tips: – Use specific words to describe objects – Use “+” to include keywords, “-” to exclude keywords – Use logical AND to join terms, AND NOT to exclude Guide to Parallel Operating Systems with Windows 7 and Linux 15 Searching the Web with Firefox • Search engines are resident on the Internet • Search process similar to that of Internet Explorer: – Boolean syntax and phrasing are the same • Access the search function from Firefox: – Click Web Search from the Tools menu or – Enter a search engine’s URL in the address bar – Perform a search from the Firefox home page Guide to Parallel Operating Systems with Windows 7 and Linux 16 Configuring Internet Explorer • Some configurations changes you can make: – Reset the home page – Delete temporary Internet files • Configuring safety settings – InPrivate Browsing: helps protect data and privacy – SmartScreen Filter: helps you avoid malware sites – Malware (malicious software): • Designed to infiltrate a computer system without the owner’s informed consent Guide to Parallel Operating Systems with Windows 7 and Linux 17 Figure 4-11 Selecting InPrivate Browsing Courtesy Course Technology/Cengage Learning Guide to Parallel Operating Systems with Windows 7 and Linux 18 Figure 4-12 Internet Options dialog box Courtesy Course Technology/Cengage Learning Guide to Parallel Operating Systems with Windows 7 and Linux 19 General Settings • Items that can be customized: – Home page: appears when Internet Explorer is opened – History: lists pages visited in previous days and weeks • List appears below address toolbar as you type a URL – Search: Manages add-ons to personalize the selection of search engines – Tabs: change how Web pages are displayed in tabs – Appearance: modifies appearance of Internet Explorer Guide to Parallel Operating Systems with Windows 7 and Linux 20 Security Zones • Used to set security levels for groups of Web sites • Zones in the Security tab: – Internet zone: default site grouping; set to Medium – Local intranet zone: intranet site grouping • Sites in this zone should also be inside firewall – Trusted sites zone: trusted site grouping; set to Low – Restricted sites zone: distrusted site grouping; set High • Typical security architecture: – Local intranet zone resides behind the firewall – Other three zones lie outside the firewall Guide to Parallel Operating Systems with Windows 7 and Linux 21 Security Zones (continued) Figure 4-14 Security zones and a firewall Courtesy Course Technology/Cengage Learning Guide to Parallel Operating Systems with Windows 7 and Linux 22 Customizing Security Settings • Click Custom Level to open Security Settings dialog • Five security options in Security Settings dialog box: – .NET Framework: configures behavior of applications – ActiveX controls and plug-ins: • Approve, download, run scripts with ActiveX controls – Downloads: specify if files or fonts can be downloaded – Scripting: specify whether you can download scripts – User authentication: specify method for site logon • Internet Explorer can validate digital signatures Guide to Parallel Operating Systems with Windows 7 and Linux 23 Customizing Security Settings (continued) Figure 4-15 Custom Security Settings dialog box Courtesy Technology/Cengage Learning Guide to Parallel Operating Systems with Windows 7 and Linux 24 Adjusting Security Levels • When online: – Preserving security is a balancing act • Greater exposure if: – You are open to software downloads • The more restrictive your settings: – The less usable and useful the Web becomes • Move security slider: – To adjust security for each zone Guide to Parallel Operating Systems with Windows 7 and Linux 25 Setting Up Privacy on the Web • Set your privacy level for the Internet zone: – By default, this level is set to Medium • Import custom settings from a preferences file • Customize advanced settings that: – Override cookie handling for selected privacy level • Customize privacy settings for individual Web sites: – Example: manage cookies differently by Web site Guide to Parallel Operating Systems with Windows 7 and Linux 26 Figure 4-16 Privacy tab in Internet Options dialog box Courtesy Course Technology/Cengage Learning Guide to Parallel Operating Systems with Windows 7 and Linux 27 Configuring Privacy Preferences in Internet Explorer • Use privacy features to set up a secure environment • Two types of cookies are saved on your computer: – Session cookies: deleted when the browser is closed – Persistent cookies: deleted at expiration date • Platform for Privacy Preferences (P3P): – Controls how personal data is used by Web sites – Enables sites to provide cookie policy information • Move slider to set privacy to one of six levels: – Range: Block All Cookies to Accept All Cookies Guide to Parallel Operating Systems with Windows 7 and Linux 28 Importing Custom Privacy Settings • Standardizing the privacy settings of all users: – Click the Import button in the Privacy tab – Import custom privacy settings from a file • Sources of customized privacy files: – Privacy organizations – Other privacy-related Web sites on the Internet • Goal: block access to questionable Web sites Guide to Parallel Operating Systems with Windows 7 and Linux 29 Advanced Privacy Settings • Override cookie handling for sites in Internet zone • Check “Always allow session cookies” box: – Session cookies enable smooth navigation – Session cookies are destroyed after browser closed • Ways to handle cookies after setting privacy: – Block first-party cookies: • First-party cookie: stored by server from same domain – Block third-party cookies: • Cookies stored by server in another domain – Allow all cookies to be stored without notification Guide to Parallel Operating Systems with Windows 7 and Linux 30 Controlling Pop-ups on the Web • Internet Explorer 8: – Comes with its own pop-up blocker – You can modify some settings • Tasks from Pop-up Blocker Settings dialog box: – Allow pop-ups from selected sites – Set notifications when a pop-up is blocked – Choose between three blocking levels: • High: Block all pop-ups • Medium: Block most automatic pop-ups • Low: Allow pop-ups from secure sites. Guide to Parallel Operating Systems with Windows 7 and Linux 31 Handling Web Content in Internet Explorer • Web content preferences that can be configured: – – – – Parental controls of Web activity Settings to block objectionable Web sites Settings that establish the identity of other parties Controls for the transmission of personal information Guide to Parallel Operating Systems with Windows 7 and Linux 32 Setting Parental Controls • Regulating Web browsing can: – Prevent viewing and accessing dangerous content – Prevent you from making judgment calls about relationships in chat rooms • Use administrator access: – To set parental controls – To control time limits, access to games, etc. Guide to Parallel Operating Systems with Windows 7 and Linux 33 Setting Parental Controls (continued) Figure 4-20 Sample parental controls Courtesy Course Technology/Cengage Learning Guide to Parallel Operating Systems with Windows 7 and Linux 34 Using the Content Advisor • Blocks access to sites with objectionable material • Internet Content Rating Association (ICRA): – Defines content areas: language, nudity, sex, violence – Rates area on scale of 0 to 4 (most to least restrictive) • How system set up by ICRA works: – Web authors complete ICRA questionnaires – ICRA provides HTML code to include on Web sites – Content Advisor examines code to determine levels of offensive language, nudity, sex, and violence Guide to Parallel Operating Systems with Windows 7 and Linux 35 Using the Content Advisor (continued) Table 4-1 Levels of the Internet Explorer Content Advisor Guide to Parallel Operating Systems with Windows 7 and Linux 36 Using Certificates • Digital certificates: – Identify certificate owner by public and private keys – Used for user authentication and secure communication – Exchanged in secure transmission (encryption used) • Encrypting and decrypting messages: – Plain text message encrypted with the public key – Encrypted message is transferred over the Internet – Cipher text message is decrypted with the private key • Certification Authority (CA): – Issues, authenticates, and manages certificates Guide to Parallel Operating Systems with Windows 7 and Linux 37 Using Certificates (continued) Figure 4-22 Using public and private keys Courtesy Course Technology/Cengage Learning Guide to Parallel Operating Systems with Windows 7 and Linux 38 Controlling the Completion of Data on Web pages • From the AutoComplete area of the Content tab: – You can modify the AutoComplete settings for Web addresses and forms – You can also periodically clear your History folder – By deselecting the Forms check box, you can clear your History folder Guide to Parallel Operating Systems with Windows 7 and Linux 39 Configuring Feeds and Web Slices • Web Slice: – Allows you to see weather forecasts and other updates immediately – Web feed technology introduced in Internet Explorer – You can subscribe to certain portions of a Web page – You can preview Web Slices – Feed and Web Slice Settings dialog box: • Allows you to control slices by making selections Guide to Parallel Operating Systems with Windows 7 and Linux 40 Using the Connections Tab • Use the Connections tab to: – Set up an Internet connection and configure LAN settings • Click the LAN settings button to: – Specify LAN connection settings for Internet Explorer • If Internet Explorer is automatically customized the first time it is started may reduce: – Administrative overhead – Help Desk calls about browser settings Guide to Parallel Operating Systems with Windows 7 and Linux 41 Using the Programs Tab • You can specify which programs Windows uses for Internet services • If you check “Tell me if Internet Explorer is not the default Web browser:” – Internet Explorer verifies that it is the default browser – If it is not, you are asked if you want to make Internet Explorer the default browser Guide to Parallel Operating Systems with Windows 7 and Linux 42 Using the Advanced Tab • From the Advanced tab of the Internet Options dialog box: – You can configure options for: • • • • • • Accessibility Browsing HTTP Multimedia Printing Security Guide to Parallel Operating Systems with Windows 7 and Linux 43 Configuring the Firefox Browser • Customize Firefox according to your preferences • Firefox opens to its own default home page: – Location: file:///usr/share/doc/HTML/index.html – You may change the home page to another page Guide to Parallel Operating Systems with Windows 7 and Linux 44 Customizing Text Size and Toolbars Using the View Menu • You can use the View menu to customize: – Toolbars: show or hide Navigation and Bookmarks – Status Bar: displays or hides status bar – Sidebar: • Displays or hides sidebars on left side of browser – Text Size: increases or decreases default text size – Page Source: displays the HTML code – Full Screen: makes the Web fill the entire screen Guide to Parallel Operating Systems with Windows 7 and Linux 45 Customizing General Settings in Firefox • General settings options: – Startup section: • Specifies whether to show the home page or a blank page • Downloads section specifies: – Whether to show the Downloads window when downloading a file – Where to save downloaded files – Whether user should choose download destination. • Add-ons section: changes preferences Guide to Parallel Operating Systems with Windows 7 and Linux 46 Figure 4-28 Customizing general settings in Firefox Courtesy Course Technology/Cengage Learning Guide to Parallel Operating Systems with Windows 7 and Linux 47 Protecting Your Privacy in Firefox • Accessing Privacy options: – Click the Edit menu – Click Preferences – Click the Privacy icon • Privacy settings: – History: number of days to save visited URLs – Cookies: allow or prohibit cookies • If you choose “Use custom settings for history:” – You can prohibit all cookies or allow cookies for certain Web sites by clicking the Exceptions button Guide to Parallel Operating Systems with Windows 7 and Linux 48 Customizing Content in Firefox • Open Web Features option to set behavior rules: – Click the Edit menu – Click Preferences – Click the Content icon • Items to configure: – – – – – Block popup windows: prohibit or allow popups Load images automatically: view graphics by default Enable JavaScript: you must click this check box Fonts & Colors: used to assign special colors/fonts Languages: used to set the default language Guide to Parallel Operating Systems with Windows 7 and Linux 49 Figure 4-31 Customizing content in Firefox Courtesy Course Technology/Cengage Learning Guide to Parallel Operating Systems with Windows 7 and Linux 50 Setting Security Features in Firefox • To set options: – Click Edit menu – Click Preferences – Click Security icon • To have Firefox prompt you to save passwords: – Check “Remember passwords for sites” • To set a master password: – Click the Change Master Password button • To view saved passwords: – Click the Saved Passwords button Guide to Parallel Operating Systems with Windows 7 and Linux 51 Choosing Advanced Options in Firefox • Advanced options: navigation and security features • Opening the Advanced option: – Click the Edit menu, then click Preferences – Click the Advanced icon • Advanced options: – – – – Accessibility: improve the accessibility of Firefox Browsing: user-friendly options; e.g., spell checking Tabbed Browsing: use tabs to help browsing System Defaults: is Firefox the default browser? Guide to Parallel Operating Systems with Windows 7 and Linux 52 Choosing Advanced Options in Firefox (continued) • Network tab has two sections: – Connection: configures how Firefox connects to the Internet – Offline Storage: set the size for the cache space and offline data storage • Encryption tab displays two sections: – Protocols: set various security protocol options – Certificates: • Manage certificate information, identity authentication, and security devices Guide to Parallel Operating Systems with Windows 7 and Linux 53 Installing an Application • Prepare PC and complete any preinstallation steps – Example: create the required directories • Uncompress the application – Applications are compressed to reduce setup file size • Run the setup or installation program – Place the program modules in the proper directories – Prepare the program modules for use • Configure the program • Clean up and remove unnecessary files Guide to Parallel Operating Systems with Windows 7 and Linux 54 Installing ActiveState Perl in Windows 7 • The ActiveState Perl installation file for Windows 7: – Actually a group of files stored together in a compressed file format • Download the installation file • Installer: – Extracts the individual files to a temporary folder – Runs the setup program Guide to Parallel Operating Systems with Windows 7 and Linux 55 Installing ActiveState Perl in Fedora 13 • Applications available in Windows 7 and Linux: – Installation routines can vary depending on which OS you use • Windows: – Download the installation files from a Web site • Fedora 13: – Has different installation options Guide to Parallel Operating Systems with Windows 7 and Linux 56 Summary • To obtain Help information: – Use the Help and Support Center in Windows 7 and the Help Center in Fedora 13 • Internet Explorer and Mozilla Firefox – Browsers that offer access to the Internet • ActiveState Perl: – One of the many applications you can install in both the Windows 7 and Linux operating systems Guide to Parallel Operating Systems with Windows 7 and Linux 57