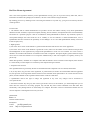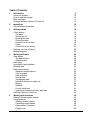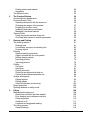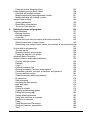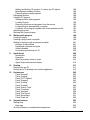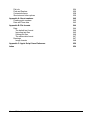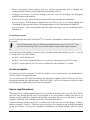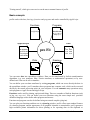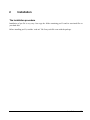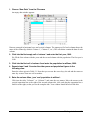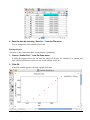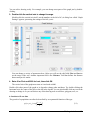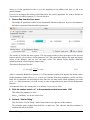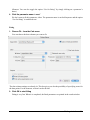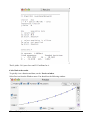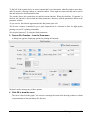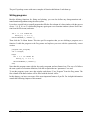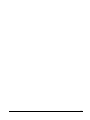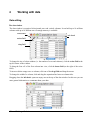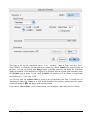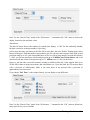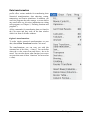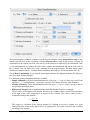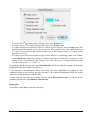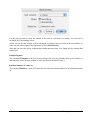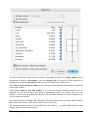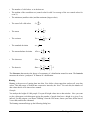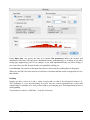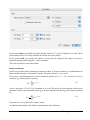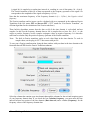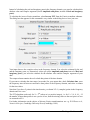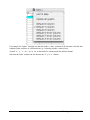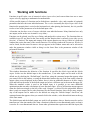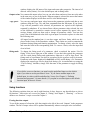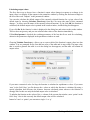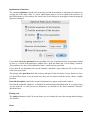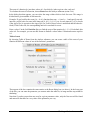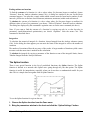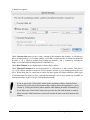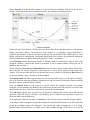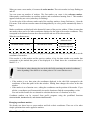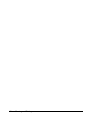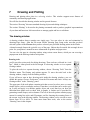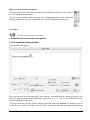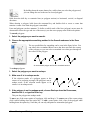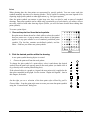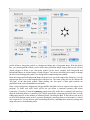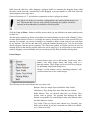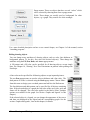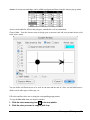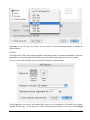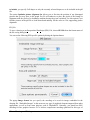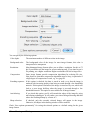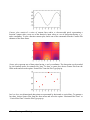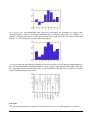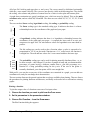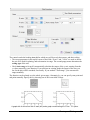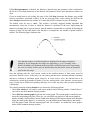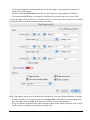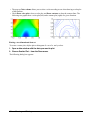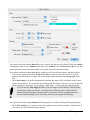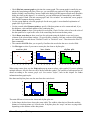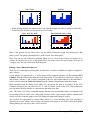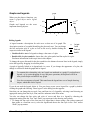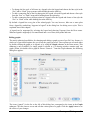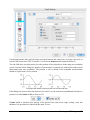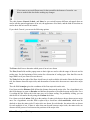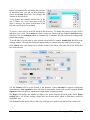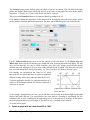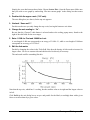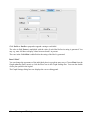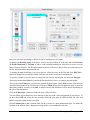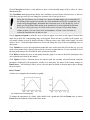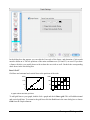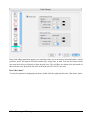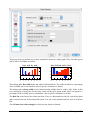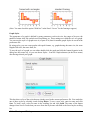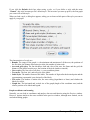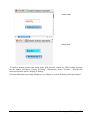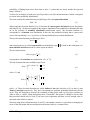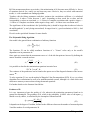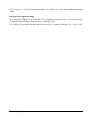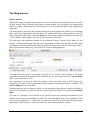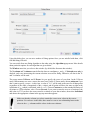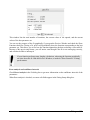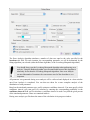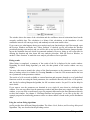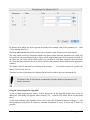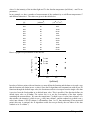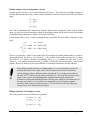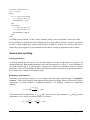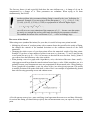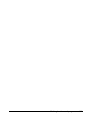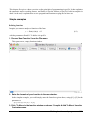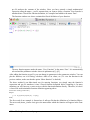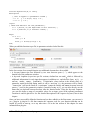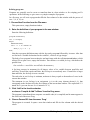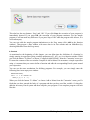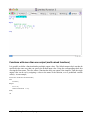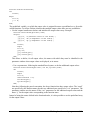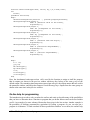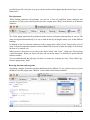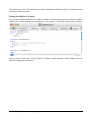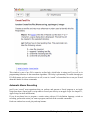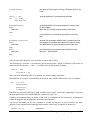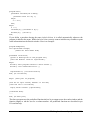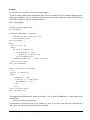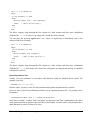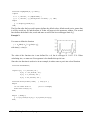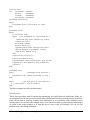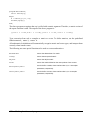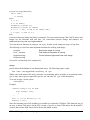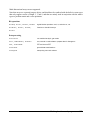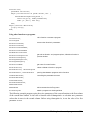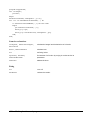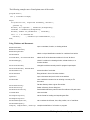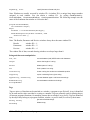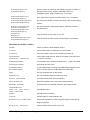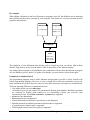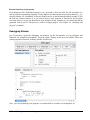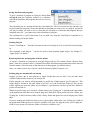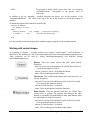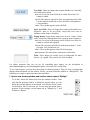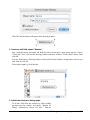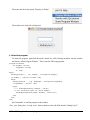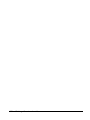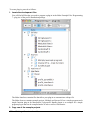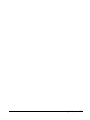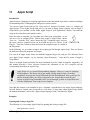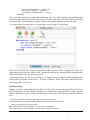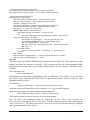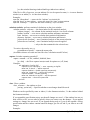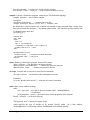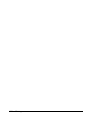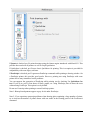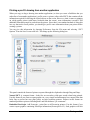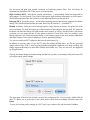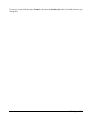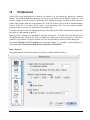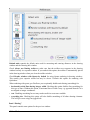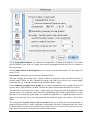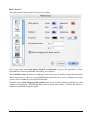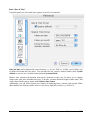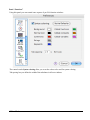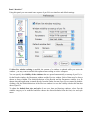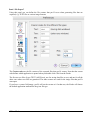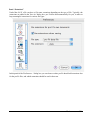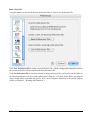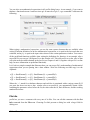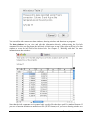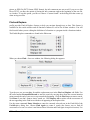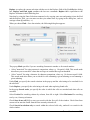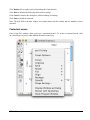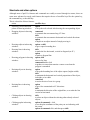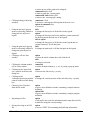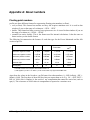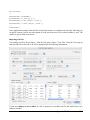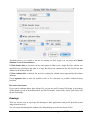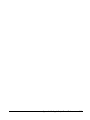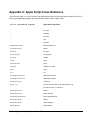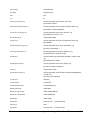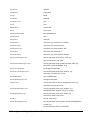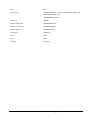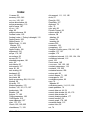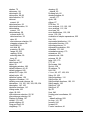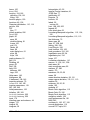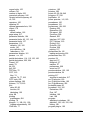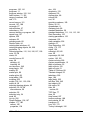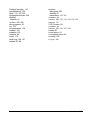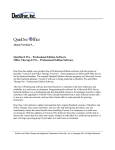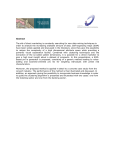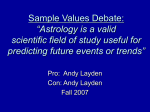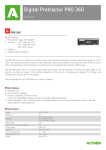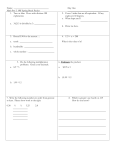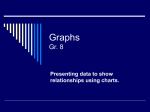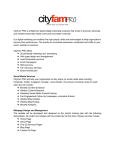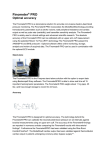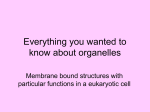* Your assessment is very important for improving the workof artificial intelligence, which forms the content of this project
Download pro Fit 6.0 - quantum
Survey
Document related concepts
Transcript
pro Fit 6.0 User Manual http://www.quansoft.com/ pro Fit © 1990-2004 by QuantumSoft All rights in this product are reserved. End User License Agreement This is the license agreement between you and QuantumSoft covering your use of pro Fit and any other data, code or information included in this package (the "Software"). Be sure to read it before using the Software. By installing pro Fit or by obtaining access to and using the Software in any other way, you agree to be bound by the tems of this agreement. License terms: 1. The Software and its related documentation are provided "AS IS" and without warranty of any kind. QuantumSoft disclaims all other warranties, expressed or implied, including, but not limited to, the implied warranties of merchantability and fitness for a particular purpose. Under no circumstances shall QuantumSoft be liable for any incidental, special, or consequential damages that result from the use or inablility to use the Software or related documentation, even if QuantumSoft has been advised of the possibility of such damages. In no event shall QuantumSoft's liability exceed the license fee paid, if any. 2. Rights granted: a) Use of the "trial" version of the Software is granted within the limits built-into the trial version application. b) Use of the "full" version of the Software is granted for n users, where n is the number of users indicated in the purchase acknowledgement for the registration key bought from QuantumSoft or from one of its resellers. An n-user licence is deemed to be exceeded if the Software is installed on more than n computers. Exception: Right is granted within the single user license to install the Software on two computers simultaneously if both said computers are regularly used by one person only. Within this agreement, "installed" on a computer means that the Software can be executed on said computer, either because it is stored locally on said computer or accessible by said computer through a network. 3. Competent court and law: This Agreement shall be governed by the laws of Switzerland and the compenent court is in Zürich, Switzerland. 4. If, for any reason, any provision of this Agreement, or portion thereof, is found to be unenforceable under the applicable law, that provision of the Agreement shall be enforced to the maximum extent permissible so as to effect the intent of the parties, and the remainder of this Agreement shall continue in full force and effect. 5. QuantumSoft reserves the right to change this agreement at any time. Any changes will be announced at www.quansoft.com. 6. Pre-release software: By using any beta version (pre-release version) of the Software, you acknowledge that you are aware that such versions are for testing purposes only and that they often contain substantial errors that affect their functionality or may damage data on or functionality of a computer. Pre-release versions of the Software should never be used on computers containing data critical for your work. QuantumSoft Bühlstr. 18 CH-8707 Uetikon am See Switzerland e-mail: www: [email protected] http://www.quansoft.com Copyright: pro Fit © QuantumSoft 1990-2004 All rights reserved. No part of this publication or the program pro Fit may be reproduced, transmitted, transcribed, stored in a retrieval system, or translated into any language or computer language in any form or by any means, electronic, mechanical, magnetic, optical, chemical, manual, biological, or otherwise, without prior written permission of the publisher. The information in this user's guide is subject to change without notice. This guide refers to version 6.0 of pro Fit. Trademarks: Macintosh and LaserWriter, Finder, MacOS, MacOS X, PowerBook, Quickdraw, Quartz, Power Macintosh, Macintosh Programmers Workshop (MPW), and XCode are registered or non-registered trademarks of Apple Computer, Inc. PostScript is a registered trademark of Adobe Systems Incorporated. Think Pascal and Think C are registered trademarks of Symantec Corp. Metrowerks and CodeWarrior trademark of Metrowerks Inc. pro Fit is a trademark of QuantumSoft, Zürich Customer Support: For information and customer support contact QuantumSoft at the following address: QuantumSoft Bühlstrasse 18 8707 Uetikon am See Switzerland Fax.: e-mail: web: +41 43 843 51 85 [email protected] http://www.quansoft.com/ Table of Contents 1 Introduction A note on updates How to read this manual Basic concepts Changes between versions 5.6 and 6.0 9 10 10 11 12 2 Installation The installation procedure 15 15 3 Getting started A first session Our data Starting pro Fit Entering the data Plotting the data A function to fit our data Fitting A brief look at the results Defining your own functions Writing programs 16 16 16 16 16 18 19 21 22 24 26 4 Working with data Data editing The data window Selecting data Data types Permanent transformations Entering data Data transformation Algebraic transformations User programs Data reduction Sorting data Transposing data Statistical analysis of a data set Binning Gridding Fourier transforms Inserting and deleting columns and rows Defining a data set to work on 28 28 28 29 29 32 32 33 33 35 35 36 37 37 39 40 41 44 44 5 Working with functions Editing in the parameter window Using functions Viewing function outputs Calculating output values Optimization of functions Finding roots 46 47 48 48 49 50 50 4 Table of contents1 Introduction Finding minima and maxima Integration The Spline function 52 52 52 6 The Preview Window Preview Window Appearance Preview Window Tools Selecting data points with the arrow tool Changing the ranges of the preview Dragging the function curve Inspecting and editing coordinates Managing coordinate markers Tips and tricks Using the preview window during a fit Choosing initial values of function parameters 54 56 56 56 57 57 57 58 59 59 59 7 Drawing and Plotting The drawing window Drawing tools Coordinates, accuracy and drawing info Drawing objects Drawing General drawing commands Objects created with the tools palette Editing drawing objects Exporting pictures Importing pictures Plotting Plot types Axis types Plotting a function Plotting a two-dimensional data set Plotting a three-dimensional data set Graphs and legends Editing legends Editing graphs Graph coordinates and zooming Shape properties Drawing windows in dialog mode 61 61 61 62 63 63 63 66 72 74 79 79 79 81 82 86 89 90 90 91 105 106 106 8 Fitting Mathematical background Distribution functions and data weights Error analysis and confidence intervals Fitting algorithms Goodness of fit Literature and suggested reading The fitting process General features 108 108 108 112 112 117 118 119 119 Table of contents 5 Using the various fitting algorithms Fitting multiple functions and x-values Functions with multiple x-values Multiple outputs with one independent variable Multiple functions with multiple x-values General hints for fitting Starting parameters Redundancy of parameters The errors of the data set 9 6 125 128 128 131 131 133 133 133 134 Defining functions and programs 136 Simple examples 137 Defining functions 137 Defining programs 141 A shortcut 143 Functions with more than one output (multi-valued functions) 144 Selective calculation of output values 146 Determining how multiple output values are rendered in the preview window 147 On-line help for programming 148 The help menus 149 Browsing functions and programs 149 Finding the definition of a symbol 150 Automatic Macro Recording 151 Syntax of function and program definitions 152 Program definition syntax 152 Example 156 Loops 157 Optional parameter lists 158 Aborting procedures, functions and programs 159 Predefined constants, functions, procedures, and operators 160 Function definition syntax 161 General comments about programming 170 Bit operations 175 Data processing 175 Accessing the data window 176 Input and output 176 Drawing 177 Plotting in a graph 178 Creating and accessing graphs 179 Editing the current graph 180 Setting default parameters 180 Using other functions or programs 181 Numerics on functions 182 Fitting 182 Using Windows and Documents 183 String and character manipulation 184 Tags 184 Table of contents1 Introduction Getting and Setting "Properties" of various pro Fit objects Miscellaneous auxiliary routines External functions and programs Debugging Window Using pro Fit plug-ins Saving functions and programs Loading Plug-ins Removing functions and programs from the menus Loading plug-ins automatically on startup Loading a set of plug-ins together with a new preferences file Attaching programs Working with control shapes 185 186 188 188 189 190 190 190 190 191 191 193 10 Working with plug-ins Loading a plug-in Creating a plug-in with a compiler Writing an a plug-in with an external compiler Routines to be modified Predefined constants and types Global variables Procedures provided by pro Fit 199 199 199 201 201 205 206 206 11 Apple Script Introduction Examples When to program, when to script Apple Script methods and classes 208 208 208 212 212 12 Printing Printing from pro Fit Printing a pro Fit drawing from another application 217 217 219 13 Preferences Panel “General” Panel “Printing” Panel “PICT Options” Panel “Drawing” Panel “Plotting” Panel “Preview” Panel “Date & Time” Panel “Functions” Panel “Interface” Panel “File Export” Panel “Extensions” Panel “Prefs file” 222 222 223 223 223 224 226 227 228 229 230 231 232 14 General features Getting help Help tags On-line evaluation of mathematical expressions 233 233 233 233 Table of contents 7 File info Find and Replace Contextual menus Shortcuts and other options 234 236 238 239 Appendix A: About numbers Floating point numbers Date and Time data 242 242 243 Appendix B: File formats Data The default text format Importing text files Saving text files The native data format Drawings Image formats 244 244 244 245 246 247 247 248 Appendix C: Apple Script Cross Reference 250 Index 254 8 Table of contents1 Introduction 1 Introduction pro Fit is an interactive tool for the investigation, analysis and representation of functions and data. It is designed for users in science, research, engineering and education. The key features of pro Fit are: • Spreadsheet and data management: Numerical and alpha-numerical data can be stored, transformed and analyzed in spreadsheets. Predefined and user defined algorithms can be used for data transformation. • Analysis of mathematical functions: The values passed to mathematical functions and those returned from them are managed in a parameter window that allows to easily determine which input values must be used to calculate the output values of the function. The effects of any change in the inputs are previewed interactively and in real time. • Customized functions and algorithms: pro Fit provides a very powerful and simple Pascal-like syntax for defining mathematical functions, data transformation algorithms, drawings, and general macros, supporting floating point numbers, complex numbers, vectors, strings, and up to 4x4 matrices as general data types to be used in any mathematical expressions. • Interactive parameter modeling and curve fitting: A key feature is pro Fit’s intuitive interface for modeling and fitting data, offering the coice of several fitting algorithms and optional restriction of parameter ranges. Fitting supports y- as well as x-errors and allows a Monte-Carlo error analysis for fitted parameters. A parameter can also be fitted manually by dragging the function’s curve with the mouse. • Professional plotting. Data and functions can be plotted accurately and flexibly. Plots can have multiple coordinate axes using linear, logarithmic, 1/x, and normal probability scalings, including reverse scaling. Plotting types include scatter plots, line plots, skyline plots, histograms, contour plots, color plots, and boxplots. Interactive 3D models of function and data can be generated and edited through the 3DplotterGL plug-in. • Built-in drawing editor. A complete range of drawing tools allow flexible editing and annotation of plots and presentations. • Customizable graphical elements. Dash-patterns, line thicknesses, arrows, error bars, color schemes and data point symbols can all be customized. • Extensive graphical output possibilities. Pro Fit supports output and, in part, input for the following graphic formats: PDF, PostScript™, EPS, PICT, high resolution bitmaps, PGF, TIF, GIF, JPEG. • Scriptability and Recordability. You can record your actions automatically as a pro Fit program or Apple Script for replaying them later. • Externally compiled code: Import plug-ins of functions, algorithms, and other programs written in your favorite programming language or in Apple Script. • On-line evaluation of mathematical expressions: Wherever pro Fit expects numerical input (such as in spreadsheets or dialog boxes) any mathematical expression can by entered • Drawing from a program: pro Fit programs can directly draw in pro Fit’s drawing windows to create drawings with high precision coordinates. These drawings are available for copying and pasting into other applications and for high resolution printing. Specific drawing objects as buttons, check boxes, and pop-up menus are supported to be used as interfaces for user-defined programs. Introduction 9 • Macro programming: Write complete macros to perform common tasks such as opening and closing document windows, fitting, importing and exporting files, etc. • Debugging enviroment: A powerful debugger provides tools for developing and debugging complex programs and functions. • Extensive on-line help: An on-line help system provides answers, hints and explanations. • Powerful plug-ins: Various plug-ins further increase pro Fit’s power, e.g. for contour plotting and 3D plotting of functions and data sets (3D plotting requires a Power Macintosh with OpenGL). • And much more...: Such ascustomizable data file import and export, services, multi-dimensional functions, etc. System Requirements: pro Fit 6.0 has been developed for MacOS® 10.3 or better. Compatibility with earlier systems has not been tested. The file format of pro Fit 6.0 is different from the file format of pro Fit 5.6 or 5.5. Once you write a file from pro Fit 6.0, you will be unable to open it from earlier versions! For users interested in running a version of pro Fit on older systems and machines, pro Fit 5.1, pro Fit 5.5 and pro Fit 5.6 are still available: - pro Fit 5.1 is MC 680x0 based. - pro Fit 5.5 is Power PC based and allows to save most of its documents in pro Fit 5.1 format. - pro Fit 5.6 requires MacOS X 10.0.4 or later, or MacOS 9 with CarbonLib 1.3 or later. A note on updates Development of pro Fit continues. To check for updates to your current version, visit QuantumSoft’s web site at http://www.quansoft.com/. You can also use pro Fit’s built-in mechanism for checking for updates. Choose “About pro Fit” from the application menu and click the button “Check for Update”. pro Fit will contact our web servers and tell you about any updates that you may want to download. How to read this manual This manual gives a full description of pro Fit 6.0. If you do not want to read it, you will still be able to find your way through pro Fit: pro Fit was designed to be used without a manual and most of its features are self explanatory. Extensive on-line help is provided. However, you will need to read the manual to efficiently work with some of pro Fit’s most advanced features. If you are already familiar with pro Fit 5.6, please refer to the last section of this chapter, "Changes between versions 5.6 and 6.0". Then you may go directly to the chapters giving in-depth information on the new features. If you prefer a beginner's introduction, you should continue with the section 10 Introduction "Getting started", which gives an overview on the most common features of pro Fit. Basic concepts pro Fit works with data, drawings, functions and programs and can be controlled by AppleScripts. Functions Programs y:=a[1]*sin(x) NewWindow( for i:=1 to 10 data[i,1]:=i; AppleScripts Data x 1.00 1.10 1.20 pro Fit tell applicatio open file da run program close windo Plots y 0.23 0.38 0.13 Drawings A You can enter data into spreadsheet windows. Data can be transformed by built-in transformation algorithms, (e.g. sort, transpose, filter, Fourier transform, or mathematical operations) or by userdefined ones. Data can be text or numbers. You can define your own data transforms by writing programs, which can access directly the data in the spreadsheet window. pro Fit translates these programs into computer code, which can be executed directly by the central processing unit(s) in your computer. You can automate many operations using such programs or Apple Events and Apple Script. Functions can be used for plotting, analysis and fitting. There are a number of built-in functions (such as log, cos, exp, etc.). You can define your own functions using the same simple and powerful definition language used to define other programs and macros. Functions and programs can also be defined using an external compiler (plug-ins). You can plot your functions and data sets in a drawing window. pro Fit offers most standard features of a drawing program, and the appearance of all graphical elements is customizable. pro Fit generates high resolution printer information for direct printing or for exporting data via the clipboard or Introduction 11 Drag&Drop. Changes between versions 5.6 and 6.0 pro Fit 6.0 brings various new features. A detailed list can be found in the file “What’s new in 6.0” in the Notes folder of the pro Fit distribution package. This is a list of the most important ones: 12 Text windows • The number of characters in a text window is now only limited by the available memory. • Function windows support syntax coloring and tabulators. Functions • Functions can now be defined to have multiple return values, called in general outputs (up to 128). If a function has more than one output, the parameters window of the function allows to choose which one must act as the 'default output value', e.g. for use in the preview window, or plotting. • The parameter window now lists all inputs of a function, including ist 'x'value. • Functions and programs may be organized into submenus of the Func or Prog menus by inserting a dot as a delimiter dividing menu name and submenu name the name of function or program. Drawing • pro Fit now uses Quartz rendering for drawings on MacOS X, giving your drawings a much smoother appearance and taking advantage of many of Quartz's advanced features. • Drawing windows can now be saved as PDF, PNG and TIFF files. • EPS files can now also include pictures. • An "opacity" property has been added to all colors, i.e. you can specify the degree of transparency of each object. • pro Fit now offers a series of hatching patterns to be used for filling, in addition to the bitmap-based patterns available in earlier versions. The hatching patterns are also rendered in postscript (in contrast to the bitmap patterns). Plotting • Plots and data or functions can be updated when the data or function has changed. • A new command "Contour Plot" is provided for plotting a twodimensional data matrix or a set of X-, Y- and Z-values or a function as a colored plot and/or as a set of contour lines. • A new plotting command, "Box Plot", displays statistical information on a data set. • The color of data points in plots can now be set independently from the color of the curve. • Plots can now be filled with patterns. • Error bars can be added to skyline and histogram plots. • You can now use text columns for plotting. Introduction • Various color schemes are provided for encoding the z-value in plots. A command "Color schemes..." in the Draw menu allows to edit these schemes. • Functions with more than output can be displayed with several curves simultaneously. Text in drawings • Texts in drawing windows can now contain several lines and use unicode.. Preview Fonts • pro Fit now uses a hierarchical font menu. When programmatically setting fonts, they should now be specified using "full names", such as "Helvetica Regular". Fitting • Some of the built-in functions provide algorithms for automatically guessing the initial parameters of a fit. The fitting options dialog box has a checkbox for enabling/disabling automatic parameter guessing and a Boolean parameter has been added to the Fit command. • Programs can set a flag telling the fitting algorithms not to interrupt program execution if they fail. Data processing • A brand new data importer for text files allows to import a large number of file formats and a provides a powerful interface for defining custom formats. • Added a command for gridding data (i.e. for interpolating a grid of zvalues from a randomly scattered set of x-, y-, z-data). • A revised statistics command allows a more accurate control of its parameter. The statistics of multiple columns can be tabulated in a single pass. Plug-ins • pro Fit now searches for plugins (formerly called "modules") in the Plugins folder in the pro Fit application itself. Users may load/unload and activate/deactivate plugins by selecting the pro Fit application and using "Get Info" (Cmd-I) in the finder. pro Fit reads the active plugins at startup. • Plug-ins can now be bundles with the extension ".fitplugin" or ".proFitPlugin". There are example Project Builder and Code Warrior projects showing how to create such bundles. Services • pro Fit now supports the Services menu and handles text- and imagerelated services for text, data and drawing windows. General • Data, drawing and text windows now support multiple "undo" and "redo" actions. • Windows support "live resizing", i.e. they are automatically updated while their size is being changed. Programming • A large number of commands has been added to pro Fit's programming language and many existing commands have been updated to reflect the Introduction 13 • • • • 14 Introduction new features. These changes are explained in detail in the file "Programming Details", found in the Notes folder. Most of the properties of a graph, its plots and its axes can now be accessed and changed from a program. New commands (StartMovie, AddMovieFrame, CloseMovie) allow to Save animations of how a function changes when a parameter value changes, or, in general, to create movies from a series of snapshots of a drawing. A new data type has been added: object. This data type can be used to specify various types of objects. Various functions have been provided for creating objects, such as GetShapeObject, GetWindowObject, GetColumnObject, etc. Various new and updated commands accept object specifiers as arguments and take appropriate action depending on the type of object. Programs can issue commands to the unix shell. 2 Installation The installation procedure Installation of pro Fit is very easy. Just copy the folder containing pro Fit and ist associated files to your hard disk. Before installing pro Fit, read the “read me” file if any such file came with the package. Installation 15 3 Getting started A first session This chapter describes a typical pro Fit session. It shows how to enter new data, plot it, and how to fit a mathematical function to it. Our data The world’s human population is growing rapidly. Table 3.1 shows the number of inhabitants of this planet for the period after 1940 Table 3.1 The world’s population since 1940 year population in millions 1940 2200 1950 2500 1960 3000 1969 3600 1975 4000 1981 4400 1987 5000 1990 5300 Let us plot and analyze these figures. Starting pro Fit First install pro Fit on your computer, as described in the Chapter “Installation”. Then • Double-click pro Fit. pro Fit comes up with the following windows: The results window is used to output results of various calculations. The parameters window (titled “Polynomial” after startup in the default configuration) lists the input and return values of the current function and allows you to edit them. The preview window shows a real-time preview of the current function and data set. (Close these windows if you do not want them. When you need them again, choose their name from the Windows menu.) Entering the data First, you must enter the numbers given in Table 3.1 into a data window. To do this, you have to open a new data window. 16 Getting started 1. Choose “New Data” from the File menu An empty data window appears. Data are arranged in horizontal rows and vertical columns. The topmost cell of each column shows the name of the column (by default ‘Column 1’, ‘Column 2’, etc.). The cells below contain the data of each column. 2. Click into the first empty cell of column 1 and enter the first year, 1940. We fill the first column with the years and the second column with the population. The first year is 1940. 3. Click into the first cell of column 2 and enter the population in millions, 2200. 4. Repeat steps 2 and 3 to enter the other years and population figures in the following rows. Enter the values given in Table 3.1. Note that you can use the arrow keys, the tab and the return or enter key to move from one cell to another. 5. Enter the column titles, ‘year’ and ‘population in millions’. Click into the titles ‘Column 1’ or ‘Column 2’ and enter the new names. Move the mouse to the vertical separation line to the right of the second column title, click, and drag the separation line a little bit to the right, so that you see the complete title. Your window should now look like this: Getting started 17 6. Save the data by choosing “Save As...” from the File menu. You are prompted to enter a name for your file. Plotting the data Now that we have entered the data, we can display it graphically. 1. Choose “Scatter Plot...” from the Draw menu A dialog box appears Here you can enter the ranges of the plot, the columns to be plotted, and more. In this introductory session we can use the settings as they are. 2. Click OK. A drawing window appears, showing a graph of the data. 18 Getting started You can edit a drawing easily. For example, you can change most parts of the graph just by doubleclicking. 3. Double-click the vertical axis to change its range. (Double-click the vertical axis itself, not the numbers to the left of it!) A dialog box called “Graph Settings” appears, presenting the settings of the left y-axis: You can change a variety of parameters here. Often you will use the edit fields First and Last to set the range of the axis. Another important field is the ‘Distance’ field that defines the distance between major tick marks. 4. Enter 0 for First and 6000 for Last, then click OK. The vertical axis of the graph now starts at 0 and ends at 6000. Double-click other parts of the graph or its legend to change other attributes. Try double-clicking the horizontal axis, the center of the plot, or the dot in the legend. You can also double-click any text in the drawing to change it. Or you can choose any of the drawing tools to add lines, polygons, text, etc. A function to fit our data The growth of a population can often be described by an exponential function of the type $ x # x0 ' p(t) = p(x 0 ) " exp& ), % t0 ( ! (3.1) Getting started 19 where p(t ) is the population at time t, p(xo) the population at an arbitrary start time xo, and to its growth constant. Let us try to investigate the validity of this formula for the world’s population. We want to find the set of parameters for which equation (3.1) fits our data best. 1. Choose Exp from the Func menu This brings the parameters window of the Exponential function to the front. It gives a description of the built-in exponential function and its parameters: The window is divided into three regions. The top region provides a short description of the selected function and lets you load/save default parameter sets. The central part displays the input and output values of the function, and lets you edit input values. The bottom region displays additional information on the selected input or output value. The function Exp looks like this: $ x # x0 ' y = A " exp&# ) + const , t0 ( % (3.2) which is essentially identical to equation (3.1). The parameter window also displays the default values for the parameters (input values) A, xo, to and const. Starting from these parameters, pro Fit can find a better set!of parameters for describing our data. But first you must define which parameters you want to fit, i. e. which parameters you want to vary in order to approximate the data with the Exponential function. As mentioned above, the starting time xo is arbitrary. Let us set it to 1940. 2. Click the number beside ‘x0’ in the parameters window and enter 1940. This defines the parameter’s value. Since xo is arbitrary, we do not want to fit it: 3. Uncheck “Use for fitting”. (The check box “Use for fitting” can be found in the lower right area of the window.) The parameter name changes from bold face to plain text. This indicates that this parameter is constant and will not be fitted. 20 Getting started (Shortcut: You can also toggle the option “Use for fitting” by simply clicking on a parameter’s name.) 4. Click the parameter name ‘const’ We don’t want to fit this parameter, either. The parameter name is not bold anymore and the option “Use for fitting” is unchecked now. Fitting 1. Choose Fit... from the Calc menu You can choose the data columns you want to fit: The data column settings are already ok. This box gives you also the possibility of specifying errors for the data points. For the moment, we don’t need to do this. 2. Click OK to start fitting Fitting is very fast. When it is completed, the fitted parameters are printed in the results window Getting started 21 The fit yields –54.8 years for to and 2113 millions for A. A brief look at the results To quickly view a function and data, use the Preview window. Select Preview from the Window menu. You should see the following window: 22 Getting started To the left of the window there are some controls that let you determine what the window must show, and if it must be a floating window or a normal window. To the right are some tools that can be used to edit and analyze the function and the data. The window shows the current data set and the current function. When the checkbox „Fit params“ is checked, the function is shown with the fitted parameters, otherwise with the parameters shown in the parameter window. As you can see, the function approximates the data points quite well. The Preview window is intended to get a quick imporession of a function or data. For high-quality plotting, use pro Fit’s plotting commands. We can plot function (3.2) using the fitted parameters: 3. Choose Plot Function... from the Draw menu A dialog box appears, displaying options for plotting the function: We don’t need to change any of these options. 4. Click OK to draw the curve The curve is drawn in the graph. You can now rearrange the items in the drawing window to obtain a representation of data and theory like this one: Getting started 23 Defining your own functions In the previous session you have fitted the built-in exponential function to your data. Fine. But what do you do if your model is described by some mathematical equation that does not appear among the built-in functions in the Func menu? Define your own function! pro Fit can work with virtually all functions you can think of. Let us look at an example. Imagine you want to analyze a function of the form y = a sin(x) × ln(x) + b (3.3) with the parameters a and b. To define this function: • Choose New Function from the File menu. This opens a new, empty function window. • Enter the definition of your function in the new window. Just enter: a[1]*sin(x)*ln(x) + a[2] on the first line. • Click the "To Menu" button in the function window, or choose “Compile & Add To Menu” from the Customize menu. This translates your function into computer code. pro Fit looks at what you wrote and sees that you used the standard input x and the standard parameter array (input values) a[1], a[2]. It therefore assumes that you want to define a new function and interprets your text accordingly. The new function is added to the Func menu, and the parameter window shows its default parameters. Your simple expression is replaced by a complete, syntactically correct function definition: 24 Getting started function User_Function; begin y := a[1]*sin(x)*ln(x) + a[2]; end; The first line defines the name of the function as it appears in the Func menu (User_Function is the default proposed by pro Fit. You can change it to something like LogSine). Then, enclosed between begin and end, there follows the definition of the function. In the third line the function is calculated (from the variable x and the parameters a[1] and a[2]), and it is assigned (“:=”) to the variable y. Note: An alternative way to define the same function is: function logSine(ampl, offset:real); begin y := ampl*sin(x)*ln(x) + offset; end; In this definition, the parameters (input values) of the function are defined in the function header. The names used in the header are then used in the function body. This is the syntax used for standard PASCAL functions. pro Fit uses the parameter names defined in the function header for displaying the parameters in the parameters window. After adding the function to pro Fit, you can change its parameters in the parameters window. You can plot the function, use it for fitting, calculations, etc. To plot it, you should first set its parameters to reasonable values, e.g. 1 and 0.5: Enter these values in the Parameter window and choose “Plot Function...” from the Draw menu. In the dialog box that comes up, select the plotting range (e.g. the x-axis from 0 to 5). If you already have an open drawing window, you should check the option “Open New Window”, otherwise your curve will be drawn into the existing graph. Our sample function is not defined for x<=0. If you were to calculate it for a negative x-value, an error would occur. How–ever, the function converges to y=a[2] for x=0. You may want to expand the definition range of the function by defining y(x) = a[2] for all x ≤ 0. This can be done easily with the following modification. (click the "To Menu" button or choose “Compile & Add to Menu” from the Customize menu when you are finished.) function logSine(ampl, offset:real); begin if x <= 0 then y := 0 else y := ampl*sin(x)*ln(x); y := y+ offset; end; Your function could even become much more complicated than this. You can define functions that contain more than one statement, as well as variables and procedures. You can use most elements of the PASCAL programming language for defining functions. Getting started 25 The pro Fit package comes with more examples of function definitions. Look them up. Writing programs Besides defining functions for fitting and plotting, you can also define any data-generation and transformation algorithms using the same syntax. Let us have a quick look at a small program that fills the first column of a data window with the powers of two: 2, 4, 8, 16, etc. To define this program, again open a new function window (choose New Function from the File menu) and enter: for i := 1 to nrRows do data[i,1] := 2 ** i; SetColumnName(1,'Powers'); Then click the To Menu button. This time pro Fit recognizes that you are defining a program, not a function. It adds the program to the Prog menu and replaces your text with the syntactically correct version: program User_Program; var i:integer; begin for i := 1 to nrRows do data[i,1] := 2 ** i; SetColumnName(1,'Powers'); end; Note that this program starts with the keyword program, and not function. The rest of it follows the same syntax as a function definition, with the exception that no “parameters” are used. To run the program, open a new data window and choose “User_Program” from the Prog menu. The first column of the data window will be filled with the desired values. In this chapter, you have seen some of the most important features of pro Fit. For in-depth information consult the following chapters of this manual. 26 Getting started 27 4 Working with data Data editing The data window The data window is organized in horizontal rows and vertical columns. It can hold up to 16 millions columns with up to 16 millions rows if enough memory is available. home field info hook resize field drag field To change the size of a data window (i.e. the number of rows and columns), click the resize field in the top left corner of the window. To bring the first cell of the first column into view, click the home field (to the right of the resize field). To insert or delete empty rows or columns, click one of the drag fields and drag the mouse. To change the width of a column, click and drag the separation line between column titles. Dragging down the info hook opens an empty area at the top of the data window. In this area you can enter general information or comments about your data: 28 Working with data When editing numbers in a data window, the arrow keys ( neighboring data cells. If you hold down the option key while pressing within one cell. or ) move the selection mark to , the insertion mark moves horizontally The tab key moves the selection one column to the right. The carriage return or enter key moves the selection to the cell below. Selecting data You can select a single cell by clicking it. • To select a rectangular region of data cells, drag the mouse from the top left to the bottom right cell, or click the top left cell and then click the bottom right cell while holding down the shift key. • To select all cells in a row/column, click the row/column number field. To select several rows or columns, click and drag over the row or column numbers you wish to select. • To select all cells in a column starting from a certain row, hold down the option key while clicking the topmost cell of the desired selection ,or click the column number field and then drag the mouse down to the first row to be selected. • To select all cells, choose Select All from the Edit menu. You can create a discontinuous selection: • To extend or modify a current selection to a discontinuous selection of rows, click (and drag) into the rows to be selected or deselected while holding down the command key. • Note that a discontinuous selection can also be created by selecting data in the Preview window. See also Chapter 6, “Preview Window”. Data types By default, each column of a data window contains numerical data, i.e. real-valued numbers. The precision and range of these numbers can be: • 10–300 to 10300 with approximately 12 significant digits (double precision) • 10–38 to 1038 with approximately 6 significant digits (single precision) See Appendix A for details on numeric representations. By default, a new data window opens with either single or double precision columns. The default type can be selected by choosing the command “Preferences” from the File menu. In the dialog box that comes up, click the “General” icon. See Chapter 13 for details. A column can also contain text, up to 255 arbitrary characters in each cell. To switch between text and number formats, first select the column or columns you want to change and then choose Column Format from the Calc menu. Alternatively, you can also double-click the column number of a column you want to change. After either of these actions, the Column format dialog box appears: Working with data 29 The popup at the top left contains the entries “Text”, “Number”, “Date & Time” and “Rel. Time”. Choose Text if you want the selected columns to contain text, choose Numbers for numerical data. In the latter case you can specify their Range (single or double precision) and define the format for displaying numbers: select the number of digits to be displaced after the decimal point (decimals) from the Decimals pop-up menu. If you check Scientific, all numbers will be shown in exponential representation (i.e. 1.34e+3 for 1340). You can also enter the column width in pixels in the corresponding edit field. A second way for changing the width of a column is to click on the boundary line between column titles (the mouse cursor will change to ) and drag it to the desired position. If you choose “Date & Time” as the column format, you can display a date and a time in a column: 30 Working with data Note: Use the “Date & Time” panel of the “Preferences...” command in the “File” menu to choose the display format for date and time values. About dates: The Mac OS stores dates as the number of seconds since January 1, 1904. For the technically minded, the date is stored as an integer number, 8 byte long. pro Fit users the same convention as the Mac OS to store dates, but uses "double" floating point values instead of integers. With this number representation, pro Fit can store and recognize dates with second precisions until up to 1015 (this corresponds more or less to a 6 byte long integer) seconds after January 1, 1904. .pro Fit can store dates with second-precision up to 31 million years in the future, and it can store dates with day-of-the-week precision up to 3.1 billion years (3 x 1012) in the future. However, the date-time conversion routines currently available in Mac OS 9 only support dates up to 29'940 AD for date-to-string conversions, date-calculations, etc. Up to this limit, pro Fit can store dates with a precision of milliseconds, while it can store dates in the present with a precision of approximately a microsecond. If you choose “Rel. Time” as the column format, you can display a time difference. Note: Use the “Date & Time” panel of the “Preferences...” command in the “File” menu to define how many days fit in a year or a month. Working with data 31 pro Fit stores relative times as double precision floating point numbers, interpreted as a number of seconds. This leads to a range of -2147483647 to 2147483647 centuries, which corresponds to floating point numbers between -6.77680e+18 and 6.77680e+18 Permanent transformations pro Fit data windows allow you to attach a permanent transformation to each individual column. Whenever the data fields that are used in a permanent transformation as input data, the calculation is restarted and the results are updated. If possible, the recalculation is done only for the rows that have been changed. If you are defining permanent calculations using formulas that contain calls like 'data[,]', pro Fit always recalculates all data in the corresponding column, because the input rows are not clearly defined anymore. Permanent calculations are created either from the Data Transform dialog (discussed below) or via the Column Format dialog (discussed above). The modification of existing permanent calculations is done via the Column Format dialog. Note that recursive usage of column data is not allowed. E.g. if column 2 is automatically (permanently) calculated from the contents of column1, then it is forbidden to define a permanent calculation for column 1 that depends on column 2. If you are defining permanent calculations using formulas that contain calls like 'data[,]', pro Fit cannot anymore be shure that there is no recursion. Avoid the definition of such recursive calculations because they can lead to unpredicatable results! Entering data You can type data in the data window, copy and paste it , or drag it and drop it everywhere you want. Instead of entering a number directly, you can enter a mathematical expression, e.g. “exp(1)” or “6+sin(π/4)”, or any predefined function or variable. See Chapter 9, “Defining functions and programs” for more information about all the predefined keywords and functions you can use in mathematical expressions. You can also import data from text files. See the Appendix C, “File Formats” for detailed information. 32 Working with data Data transformation pro Fit offers various methods for transforming data: Numerical transformations, data reduction, sorting, transposing, and Fourier transforms. In addition, you can write programs that edit, manage, or create data in any conceivable way (for more information on writing such programs see Chapter 9, “Defining functions and programs”). All the commands for transforming data are found in the Calc menu and they work on the data window which is in front of all other windows. Algebraic transformations To make simple numerical transformations on your data, choose Data Transform from the Calc menu. The transformations you can carry out with this command are of the form y = func(x). You can define where the x-value comes from and where y has to be stored. You can also choose what function you want to use (note that some of these “functions” do not need an x-value). Working with data 33 The transformation is either by columns or on the current selection: Check Selected Rows only to only include selected rows in the calculation. Choose Selected cells to work on the current selection. In calculations on the current selection, each cell (x) in the selection is replaced by its transformed value (y). In transformations by column, the cells of the x-column are transformed and stored in the cells of the y-column. You can select the x- and y-columns from the pop-up menus. (In these menus empty columns are marked with ‘◊’, columns already containing data with ‘•’, and text columns with ‘†’). Check Make it permanent if you want the destination column to be updated automatically whenever one of its input columns changes. Five different groups of transformations are available: • Simple arithmetics: All these transformations are of the type y = x op val, where op is one of the operators +, -, * (multiplication), / (division), ^ (power), div (integer division), mod (modulus). • Column arithmetics: These transformations are of the type y = x op col. Again, op can be any of the operators mentioned above. • Differential / Integral: These transformations return the discrete derivative or integral. The derivative is calculated as the discrete derivative of a column d that is selected from the menu to the right of the ‘d/dx’ popup field, in respect to the x-column. The result is stored in the ycolumn according to the formula yi = di+1 " di x i+1 " x i . The integral is calculated as the discrete integral of a column d over the x-column. d is again selected from the menu to the right of the ‘∫ dx’ popup field. The result is stored in the y-column according to the ! formula 34 Working with data j"1 1 y j = # (di+1 + di )(x i+1 " x i ) . 2 i=1 Sometimes you may want to integrate over a single column d, or you may want to differentiate over a single column d, according to one of the following equations: j"1 ! y j = # di or y i = di+1 " di . i=1 You can do this by creating a column containing the numbers 1, 2, 3, ... (use the fill(n) command described under ‘Various functions’ below) and using this column as your x-column. • Various ! functions: Here you can select various simple transformation functions, such as sin(x), exp(x), ln(x), etc. Among them, you can also find the currently selected function of the Func menu, as well as the special functions fill(0), fill(1) and fill(n), which let you fill a column with the values 0 or 1 or with ascending values 1, 2, 3,... respectively. • Formula: If you select this sort of transformation you are free to define any transformation statement you like. Columns are labeled by the character 'c' followed by their column number. You can use columns, constants, mathematical functions, or calls to user-defined functions in the Func menu. You can use the symbols i or n for the row number and (if you have chosen “Selection only”) j or m for the column number. Examples: x+sqrt(x) an expression tan(c10) tangent of values in column 10 CovarMatrix(i,j) the covariance matrix of the last fit The size of such a transformation statement is limited to 255 characters. If the result of a calculation is not defined, either because a data field used for the calculation is empty or because there was an numerical error, the resulting data field is cleared. User programs pro Fit lets you define your own data transform programs or macros. These programs can perform data transformations in the data window, create a graph in the drawing window, etc. They are found at the end of the Misc menu. Chapter 9, “Defining functions and programs” explains how to define such programs. Data reduction The command “Data Reduction” in the Calc menu offers several possibilities for data reduction, e.g. by averaging over several data points or by skipping part of the points. Working with data 35 • To keep every nth row and to remove all other rows, select Keep every. • To remove every nth row and to keep all other rows, select Forget every. • To replace groups of n consecutive cells in a column by their average, select Average over. This option decreases the number of rows by a factor of n. (For example, if n=3, the values in the rows 1, 2, and 3 are averaged and the result is stored in row 1. The average of rows 4, 5, and 6 is then stored in row 2 etc.) • To replace every data value with the average of itself and its n-1 neighboring values in its column, select Smooth over. Again, the average of n values is calculated. In contrast to ‘Average over’, the number of rows is not reduced! (For example, if n=3, the value in row i is replaced by the average over the values in rows i–1, i, and i+1). To transform only the selected cells, check Selection only. In this case only the currently selected cells (highlighted in the data window) are affected. If the selection is discontinuous (whole rows only), the above algorithms are applied to each continuous block of the selection, one after the other. The various discontinuous blocks are treated separately and do not interact with each other. To keep only the rows that are presently selected, check Keep selected rows. To remove all the presently selected rows, check Remove selected rows. Sorting data To sort data, choose Sort... from the Calc menu: 36 Working with data Use the pop-up menu to select the column to be used as a reference for sorting. You can sort by ascending or by descending values. All the rows in the data window will be rearranged according to the new order in the sort column. To order only the selected part of the data window, check Selection only. Note that you can only sort by columns that contain numerical data. You cannot sort by columns that contain text. Transposing data The command Transpose in the Calc menu exchanges the rows and columns in the active window. It automatically resizes the data window to make sure that all the data fits into it. Statistical analysis of a data set The command Statistics... in the Calc menu lets you calculate statistical data of a one-dimensional data set. Working with data 37 The data set that will be analyzed by the statistical algorithms can either be a Single column (use the popup menu to define it), All columns, or only the Selected Cells. If you specify a single column or all columns, you can check Selected rows only to only use the data in the selected rows. Check Show results in Results window if you want the selected statistical parameters to be displayed in the results window. Check Store results in new data window if you want the selected statistical parameters to be displayed in a new data window. This option is particularly useful if you analyze data in several columns – in that case, the statistical parameters of the individual columns are stored in separate rows of the resulting data window. The boxplot symbol to the right of the dialog box shows the median, lower and upper quartile and the data points in the data set. Close and far outliers are drawn in color. The following statistical values are calculated from a set of data x1 .. xN and are printed to the results window and/or stored in a data window: 38 Working with data • The number of valid values N in the data set. • The median of the sorted data set (central value for odd N or average of the two central values for even N) ! • The minimum (smallest value) and the maximum (largest value) N • The sum of all valid values S = " xi i=1 • The mean • The variance ! ! • The standard deviation x= S 1 N = " xi N N i=1 Var = 1 N 2 ( xi " x) # N "1 i=1 " = Var ! • The mean absolute deviation ! ADev = • The skewness Skew = • The kurtosis ! ! 1 N # xi " x N i=1 3 1 N $ xi " x ' * N i=1 &% # )( + 1 N $ x " x '4 . Kurt = , *& i ) /"3 - N i=1 % # ( 0 The Skewness characterizes the degree of asymmetry of a distribution around its mean. The kurtosis measures the relative “peakyness” or flatness of a distribution. ! Binning Binning is the process of putting data into bins. You define a data range that encloses all your data values. This data range is divided into consecutive intervals, the “bins”. For each bin, the number of data values that lie in its interval are counted. Example You analyze the height of 1000 people. You put all height values into a data window. Now you want to plot a histogram, each histogram giving the number of people that have a height in a given 2 cm interval. For this purpose, you choose "Binning" from the Calc menu, choose your data, define bins of 2 cm width, and run the command. The binning command brings up the following dialog box: Working with data 39 Under Input data, you specify the data to be binned. Bin parameters defines the location and distribution of the bins. The bins can be distributed linearly, logarithmically, or according to any other scaling type supported by pro Fit. For example, if you want equidistantial bins, use linear scaling, if you want to have one bin for each decade, use logarithmic sclaling, etc. Under Preview, the position of the input data values as well as the the resulting bins are displayed. When you click OK, the center and size of each bin is calculated and the results are displayed in a new data window. Gridding Imagine you have a series of x- and y- values xi and yi and a z-value zi for each pair of values xi, yi. The coordinates xi, yi are not necessarily on a grid. You now want to interpolate the z-values and calculate them at a number of x- and y-values lying on a rectangular grid. This interpolation process is called gridding. To grid a data set, choose „Grid Data...“ from the Calc menu. 40 Working with data In the section Data you identify the Data Window and the X, Y and Z-Columns to be used. Check Selected Rows Only if you only want data in selected rows to be plotted. In the section Grid, you specify the number of steps and the scaling for the steps to be used to generated the grid points along the x- and y-coordinate. The result is stored in a new data window. Fourier transforms pro Fit can calculate Fourier transforms of numerical data. A Fourier transform is a transformation of numerical data from the “time domain” into the “frequency domain”, or vice versa. If you have a one-dimensional set of real valued data points, hk (k = 0 .. N–1), the discrete Fourier transform Hn of these points is given by N #1 H n = $ hk e 2"ikn / N , (1) k= 0 where n goes from –N/2 to N/2 (N is assumed to be even).The inverse Fourier transform is the inverse operation: It allows the calculation of data hk in the time domain from data Hk in the frequency domain ! by 1 N "1 hk = $ H n e"2#ikn / N . N n= 0 (2) Note that hk as well as Hk can be complex values. A classical interpretation of the Fourier transformation is the following: ! Working with data 41 A signal h(t) is sampled at a regular time interval ∆t, resulting in a set of data points hk = h(∆t k). The Fourier transform of this set of data corresponds to the frequency spectrum of the signal. Hn corresponds to the amplitude of the signal at frequency n/(N ∆t) . Note that the maximum frequency of the frequency domain is fc = 1/(2∆t ), the Nyquist critical frequency. The Fourier transform and its inverse can be calculated with two commands in the submenu Fourier Transform of the Calc menu: FFT and Inverse FFT. (“FFT” stands for “Fast Fourier Transform”, an efficient algorithm for the calculation of the Fourier transform.) These built-in algorithms assume that the data set hk of the time domain is real-valued and not complex. In this case the frequency domain data set Hn is complex but we have Hn = H-n* i.e. the values at positive frequency are the complex conjugate values at negative frequency. It is therefore sufficient to calculate only the positive frequency spectrum of the Fourier transform. Note: The built in Fourier transform works on real valued data in the time domain. To work in complex data, use the plug-in “FFT” that comes with pro Fit. To carry out a Fourier transformation, bring the data window with your data in the time domain to the front and choose FFT from the Fourier Transform submenu: Select the column that contains your time domain data and the columns for the real and imaginary parts of your frequency domain data. If you check the box Calculate frequency, you must enter the time interval between two points of the time domain (Data interval) and a column (Frequency) for the frequency values of the frequency domain data. 42 Working with data Instead of calculating the real and imaginary parts in the frequency domain, you can also calculate their absolute value and complex argument (check Amplitude and phase, instead of Real and imaginary parts). To calculate the inverse Fourier transform, select Inverse FFT from the Fourier transform submenu. The dialog box that appears for this command is very similar to the dialog box we have just seen: Your input data are the complex values in the frequency domain. You select the columns for the real and the imaginary parts, or, alternatively (when you select Amplitude and phase instead of Real and imaginary parts), you select the columns for the absolute value and the complex argument of your data. The output column contains the real valued data points of the time domain. If you want to calculate the time range (in seconds) for your output data, check Calculate time, enter the frequency interval between consecutive data points of the frequency domain, and select a column for the time values. Note that if you have N points in the time domain, you obtain N/2+1 (complex) points in the frequency domain and vice versa. The FFT algorithm works only for N = 2m (where m is a positive integer), i.e. for N = 2, 4, 8, 16, ... If the number of input data points is not a power of two, then the missing values to the next power of two are assumed to be 0. For further information on the subject of discrete Fourier transformations see e.g. W.H Press et al., Numerical Recipes, Cambridge University Press (Cambridge, 1989). Working with data 43 Inserting and deleting columns and rows The Calc menu provides three commands for inserting and deleting rows and columns of a data window.: - Insert Rows/Columns...: This command inserts an arbitrary number of rows or columns. The position where the rows/columns are inserted is given by the current selection. You can either insert them after the current selection or at the beginning of the current selection. - Delete Rows/Columns...: This command deletes the currently selected rows or columns. - Resize Table...: This command allows you to resize a data window, i.e. to change ist number of rows and columns. The rows/columns are inserted/deleted at the bottom and left of the data window. As an alternative to choosing Resize Table from the Calc menu, you can click the resize field at the top left of the data winodw. Defining a data set to work on Some of pro Fit’s commands access data in the data windows. If you have several data windows open at the same time, pro Fit uses some rules for selecting the data window it works on: • The transformation commands in the Calc menu work on the active data window (the window in front of all other windows). If the active window is not a data window, these commands cannot be used. (Example: the Data Transformation... command is only enabled when the front most window is a data window.) • Some other commands use the front most of all data windows. It does not matter if windows of other kinds are in front. If the active window is not a data window, these commands look at all the windows behind the active window and work on the first data window they find. This will be the data window that is closest to the front. (Example: the Spline function uses the data window that is closest to the front.) • The commands for curve fitting and for plotting data display dialog boxes where you can choose the data window from a pop-up menu. (Examples: Plot Data... and Nonlinear Fit...) The data window containing the data used in a particular operation is called the current data window in this manual. The current data window is either the foremost data window or the window you have selected yourself. When a data window is used as the current data window by a function or by some commands, four of its columns can have a special meaning. They are the default x-, y-, Δ x-, and Δ y-columns. You can define these columns using the pop-up menu that appears when you click the column number of a data window while holding down the control or command key (click on the “index” header of the index column to define the index column as one of the default columns): 44 Working with data For example, the ‘Spline’ function uses the data in the x- and y-columns of the foremost of all the data windows (other windows of a different kind, e.g. a drawing window, can be active). A small ‘x’, ‘y’, ‘z’, ‘∆x’, ‘∆y’ or ‘∆z’ in the head of a column marks the default columns. Note that the 'index' column can also become the 'x', 'y' or ‘z’ column. Working with data 45 5 Working with functions Functions in pro Fit take a set of numerical values (input values) and convert them into one or more output values by applying a mathematical transformation. All the possible inputs of a function can be divided into a standard x-value, and a number of (optional) parameters that have their own individual names. The x-value is normally the default input value of the function (the quantity that is varied on the horizontal axis when plotting the function), but it is possible to also set one of the parameters to be the default input value. A function can also have a set of outputs with their own individual names. Many functions have only one output, and in such a case its name is very often y. Functions can be plotted, used for curve-fitting, and analyzed in various ways. The functions that are available in pro Fit are listed in the Func menu, and the function that is currently in use (the current function) is checked. The inputs and outputs of the current function are always visible in a dedicated window that carries the name of the current Function. We call this window the Parameters Window. It can be closed, but the name Parameters always appears in the Window menu and can be selected to make the parameters window visible or bring it to the front. Here is the parameters window of the polynomial function This window determines the behavior of the function. It specifies the default input and the default output. In this case the default input is the standard one, x, but other inputs can be made to be the default one by checking the “Default Input” check box, using the contextual menu that appears when you control-click in the window, or using the hierarchical menu at the top of the Func menu (when the output values are not displayed in the window, there is also an additional shortcut to do this: simply click and hold on the name of the default output and select a different one in the menu that pops up). When the standard x-value is used as the default input, it is possible to use some additional optimizations that can make calculations of some functions faster. A list of all function outputs appears when the disclosure triangle to the left of the word “Outputs” is clicked. For the polynomial function there is only one output, but for other functions, like the Bessel functions, there can be many outputs. Any of the outputs can be made to be the default one using the “Default Output” check box, the contextual menu that appears when you control-click in the window, or the hierarchical menu at the top of the Func menu. The default input and the default output are used for all operations where a function must be used to transform one value into another, like when a function is plotted in a two-dimensional graph, or when it is used to fit a two-dimensional data set. Some other operations that require more than one input (like 46 Working with functions contour plotting) or provide more than one output (like tabulating a function) define their own sets of inputs and outputs and the default input and output set in the parameter window are not used. Note that whenever the default input is used for any operation outside of the parameter window, its value is varied in that operation, and the value entered in the parameter window is ignored. Depending on how the function is used, the inputs are often divided into two distinct populations. The ones that are varied according to some pre-defined rule in order to obtain new output values, and the ones that are only changed rarely to influence how the function calculates its outputs or that are determined by some optimization procedure like curve fitting. One can describe in general the first set as the independent variables of a function and the second set as the parameters of a function. Which group of inputs must be considered as independent variables and which one must be considered as parameters depends on the kind of operation that is performed using the function and can be changed. But in the simplest, most usual case the default input value is x, the default output value is y, and there is an additional set of inputs a1, a2, .. , an that are treated as parameters: y = f(x, a1, a2, .. , an) (1) For the polynomial function whose parameter window appears above, the input deg sets the degree of the polynomial, while const and a1 are parameters that can be determined, e.g., by matching the polynomial function to an existing set of x and y values (curve fitting). Note that even though any input can be made the default input and it can therefore be transformed into the default independent variable in the above sense, the standard x value cannot be used as a parameter (in curve fitting for instance). This limitation ensures that all pro Fit functions have a standard x-value that plays the same role consistently, and it allows for a special treatment of the standard x-value that allows to optimize the functions for execution speed. Because the standard x-value is indeed most often used as an independent variable, while the rest of the inputs most often play the role of parameters, we will often use the word parameters to loosely describe all named input values that usually play the role of parameters as explained above. This reflects the most common usage. However, keep in mind that any input can be in principle the default input, and play the role of the independent variable. An entry in the Func menu makes it possible to save the current inputs under various names to be used later or as the default set for a function. The Parameter Sets submenu in the Func menu allows to save this data for the current session, permanently (in the pro Fit preferences file), or even as an attachment to a function definition file. Whenever pro Fit finds Parameter Sets that can be used for a function, it makes them available in the Parameter Sets submenu. pro Fit has a set of built-in functions, that you can use “as-is”, and gives you the possibility of defining your own functions (there are also many external functions that are distributed with pro Fit and that are ready-to-use). To define a new function, you can use the built in programming language (see Chapter 9, “Defining functions and programs”), or you can write your functions in your own compiler and import them as plug-ins (see Chapter 10, “Working with plug-ins”). Editing in the parameter window Input values Click any value and edit it. Use tab or enter to move to the next value, use shift-tab or shift-enter to move back. When an input is selected, the area at the bottom of the Working with functions 47 window displays the full name of the input and some other properties: The interval of allowed values (limits), if it is the default input, and its fitting mode. Output values You cannot edit output values, but you can select them and move from one to the other in the same way as you do for inputs. When an output is selected, the area at the bottom of the window displays its full name and if it is the default output. copy, paste You can copy and paste input values between the parameters window and data or text windows using the Copy, Cut, and Paste commands from the Edit menu. If you choose Copy with no parameter value selected, all parameters are copied to the clipboard, separated by tabulators. If you choose Paste with no parameter value selected, the text on the clipboard is assumed to contain several values separated by spaces, tabs or carriage returns, which are then used to change all parameter values. You can also paste a list of tab-delimited value while a given input is selected to replace its value and the following ones. limits All inputs but the standard one (x) can have upper and lower limits, which are displayed in the footer of the Parameters window. These limits are used to constrain the parameter during fitting and function optimization. To change a limit, select the input and enter the limit in the corresponding field. To remove a limit, select the input and clear its limit. fitting mode To change the fitting mode of a parameter, check or uncheck the option “Use for fitting” in the lower right part of the window. If you check this option, the parameter will be varied during fitting and optimization, otherwise it will be kept fixed. The fitting mode of a parameter can also be recognized by the typeface used for its name. Parameters with names displayed in bold face will be varied during a fit. Parameters displayed in normal type face are kept fixed during a fit. As an alternative to using the “Use for fitting” checkbox, simply click the name of the parameter to toggle its fitting mode. If you define your own function, you must keep the predefined input x as the default input if you want to use the procedure first. If you choose another input as the default input, its value would be undefined in first. (See Chapter 9, “Defining functions and programs”, for more details.). If you plan to use other inputs as the default function input, do not use first. Using functions The following explains what you can do with functions. It does, however, not describe how to plot or fit functions – these topics are covered in Chapter 8, “Fitting” and Chapter 7, “Drawing” – or how to define a new function – a topic covered in Chapter 9. Viewing function outputs To see all the outputs of a function, click the triangle to the left of the word “Outputs” in the parameter window. The list of output values will be updated automatically whenever an input value is modified. 48 Working with functions Calculating output values The first, direct way to observe how a function’s output values change in response to a change in its input values is to display all the outputs in the parameter window by clicking the disclosure triangle to the left of the word “Outputs” in the parameters window. You can also calculate the default output of the currently selected function for a given value of the default input by choosing Calculate Function(x) from the Calc menu (the name of this command changes – it always uses the name of the currently selected function). If you click OK, the function is calculated, the default output value is printed in the results window, and the dialog box disappears. If you click Do It, the function’s value is displayed in the dialog box and written to the results window. The box does not go away and you can calculate other values of the function immediately. If Use fitted params is checked, the resulting parameters of the last data fit are used for calculating, otherwise the parameters displayed in the parameters window are used. Choosing Tabulate Function(x)... allows you to create a table of the function’s output values in a data window. You are prompted for the first and last value of the table and its step width. The input value that is varied to generate the table is set in the dialog box that appears, and the table will contain all output values. If you enter a numerical value for Step, the function is calculated at equidistant x-values. If you enter ‘auto’ in the field ‘Step’, pro Fit chooses the x-values at which the function is calculated by using a special algorithm that decreases the distance between calculated points wherever the function is strongly bent. In this case only the default output value is calculated. To tabulate the function at the values of the x–column of the current data window, enter ‘points’ in the field ‘Step’. Also in this case only the default output value will be calculated. Instead of ‘auto’ or ‘points’ you can enter a single ‘a’ or ‘p’. Working with functions 49 Optimization of functions The command Optimize from the Calc menu lets you find the maximum or minimum of a function by varying any of the input values. To select which inputs must be varied to optimize the function, set their fitting mode to active and use the check boxes in the dialog box that appears when choosing the Optimize command.. If you check the active parameters, the algorithm will vary all parameters that are presently marked as active (i.e. which in the parameters window have a bold face name and “use for fitting” checked). The parameters are only varied within their limits, if such limits are specified. If you check X, the algorithm will vary the function’s standard x input. Otherwise the x-value is kept fixed at the given value. The settings under precision affect the accuracy and speed of the calculation. If your function is slow, you should first choose a low precision and, once you are satisfied with the results, choose a higher precision. Print full description controls the amount of information to appear in the results window. Note that the command “Optimize” is designed for multi-dimensional optimization. If you only want to vary the function’s x-value but not its parameters, you should use the faster command “Extrema” described below. Finding roots The Analyze submenu in the Calc menu allows you to calculate the roots, the extrema and the integral of a function: Roots 50 Working with functions The roots of a function f(x) are those values of x for which f(x) takes a given value, such as 0. To calculate the roots of a function, choose Roots from the Analyze submenu (menu Calc). In the dialog box that appears, you can select the range within which to look for roots. This range is divided into a given number of sub-intervals. Example: If you look for the roots f(x) = 0 of a function between x = 0 and x = 1 and specify ten subintervals, pro Fit looks for roots in the intervals [0, 0.1], [0.1, 0.2], etc. In each interval [a, b] it checks if the sign of f(a) is opposite to the sign of f(b) (or if one of these values is undefined and the other defined). If this is the case, the corresponding interval is searched for a root. Enter a value Y in the field Look for f(x) = to find the roots of the equation f(x) – Y= 0. Per default, this value is 0. For example, you can use this feature to find all x-values where a function becomes equal to 1.0. Table of roots By choosing Table of Roots from the Analyze submenu, you can create a table of the roots of your function for different values of one of the function’s parameters: The top part of the box contains the same entries as the Roots dialog box (see above). In the lower part of the box, you can enter the parameter you want to make the table for, its range and the step width for tabulating. Note that if you have more than one root for a given parameter value, only the first root will be found and entered in the table for every value of the parameter you vary. Working with functions 51 Finding minima and maxima To find the extrema of a function (i.e. the x-values where f(x) becomes largest or smallest), choose “Extrema” from the Analyze submenu (menu Calc). A dialog box similar to the one for the Roots command appears. You enter the x-range within which extrema must be found and a number of subintervals. pro Fit tries to find one local extremum (minimum, maximum) within each sub-interval. To tabulate the extrema of a function (i.e. the x-values where f(x) becomes largest or smallest) for different values of one of its parameters, you choose “Table of Extrema” from the Analyze submenu. The dialog box displayed by this command is again the same as for the roots command (see above) Note: If you want to find the extrema of a function by varying not only its x-value but also its parameters (multi-dimensional optimization), use choose “Optimize” from the menu Calc. This command is described above. Integration To calculate the numerical integral of a function, choose Integral from the Analyze submenu (menu Calc). In the dialog box that appears you can enter the limits of the integral as well as the number of iterations The number of iterations affects the accuracy of the results. A larger number of iterations yields a more accurate result but more time is needed for the calculation. To tabulate the integrals by varying a parameter of the function or one of the integral's limits, choose Tabulate Integral from the Analysis submenu. The Spline function There is one special function in the list of predefined functions: the Spline function. The Spline function is defined as a smooth cubic Spline curve going through all your data points. The Spline function is useful for interpolation, especially when you do not have a mathematical model for your data. This is a simple data set together with its Spline function. To use the Spline function for a given data set: 1. Choose the Spline function from the Func menu. 2. Bring its parameters window to the front and click the “Spline Settings” button. 52 Working with functions A dialog box appears: Check Current data set to use the x- and y-column of the frontmost data window. It will then use the set of data points (xi, yi) in a data window, where the xi column and the yi column are identified by small ‘x’ or ‘y’ labels in column head (change the default x- and y- columns by clicking the header of a column while holding down the command key.). Check Data Window to use another data set from a data window. Check Function Parameters to use the parameters of a function as x- and y-values. This allows, e.g., to fit a Spline function to some set of noisy points, in order to get a smooth guide-to-the-eyes curve. When doing this, be careful not to choose too many points for Spline-definition. Other types of functions that are useful to draw a smooth line through a set of noisy points are available as external functions, as part of the pro Fit distribution package. If you do not use the “Select Data” button in the parameters window, then the Spline function will use the data in the frontmost data window (Select the appropriate x- and ycolumn by clicking the desired column number while holding down the command key). If you did use the “Select Data” button, but you close the data with the data set used by Spline, then the Spline functions reverts back to using the data set in the frontmost data window. Working with functions 53 6 The Preview Window There are generally two different approaches that are used by plotting applications for managing graphs and the data used to generate them: • The first one consists in maintaining a permanent link between the data you plot and the result of the operation (the graph). In this approach whenever you edit the data you used for creating the plot, the plot automatically changes to reflect the new values of the data set. Since the link between data and plot needs to be maintained, it is in generally not possible to save data and graphs separately, and they must be saved in the same document. In applications using this approach, the graph is only a different “view” of the data, but does not lead an independent life. • In the second approach, graphs and data are independent. Although a graph can be created from data, and data can be recovered from a graph, the two documents lead separate lifes. After it has been created, the graph does not know anymore about the origin of the data used to create it, and if you modify that data, the graph remains untouched. pro Fit uses the second approach while still providing a link between graphs and data that allows to update a graph easily when the data changes. pro Fit has separate data documents and drawing documents. From the data you can create graphs. From the graphs you can recover the data used to plot them. Drawing and Data documents can be stored and maintained separately and don’t automatically affect each other. In Chapter 7, “Drawing”, you will see how you can use the Draw menu to plot a function and a data set, obtain graphical representations of your data and functions, and edit the graphs to obtain the precise graph style you are looking for. There is an ongoing discussion between the supporters of the first approach outlined above and the supporters of the second approach used by pro Fit. A link between data and its graphical representation is in fact also useful, and pro Fit provides it as a convenience, but a real-time, constantly updated representation of data and the current function is provided in a dedicated window, the Preview Window. The preview window is a graphical representation of the current function and/or the current data set. It gives you a graphical “view” of the function and the data set. Any change in the data set or in the function is reflected in the preview window. You can even use the preview window to graphically edit the function parameters or the data set. Use the preview window to have a “quick look” at a function or a data set without actually plotting it. For instance, you can let the Preview Window be a floating window and keep it in front while you load many different data files. The preview window will automatically display all data contained in the current x- and y- columns of the front window. You can also use the preview window to view functions, graphically edit function parameters, select a range of data points, compare a function to a data set, etc. Functions that have multiple outputs can define groups of outputs that are displayed at the same time in the preview window if the default output is part of the group. The other outputs in the same group are displayed in a lighter color. Examples of this behavior are seen when using one of the built-in Peaks functions. 54 Preview Window Choose Preview from the Windows menu to see pro Fit’s Preview Window. This is how the Preview Window looks like when it has its smallest size and is not working as a floating window. On the left side of the Preview Window there are some check boxes that determine how the window behaves and what it shows. The main part of the window is a rectangular viewport that shows a graphical representation of the current function and data set. On the right of the window there is a tool palette with tools for changing the coordinates displayed by the viewport, for graphically editing the function and the data set, and for determining precise x- and y- coordinates. Check Floating to make the preview window a “floating window” which always stays in front of all document windows. Uncheck this option to transform it into a normal window, which you can be hidden by other windows. Check or uncheck Show data and Show function to choose what is shown in the window. When Show data is checked, the window displays the current data set, i.e. the x- and y- columns of the current data window. You can select the data set to be shown in the preview window by clicking the Data button or by directly setting x- and y- columns in the data window The Fitted params check box appears whenever a fit was successful, to give you the option of seeing a plot of the function using the parameters obtained in the last fit, instead of seeing the function with the parameters shown in the Parameters window. Click the Redraw button if you want to let pro Fit redraw the complete function at maximum resolution. pro Fit automatically decreases the resolution at which it draws the function if it notices that the function is too slow. You can override this by clicking the Redraw button. The Undo button appears only when the Preview Window is floating, and it allows you to undo the last operation. When the Preview Window is not floating, you can undo the last operation as usual, by choosing Undo from the Edit menu. At the right end of the title bar there is a zoom box. Click it if you want to work with a larger window. At the edges of the rectangular viewport that displays the function and the data set are four edit-fields giving the coordinate range to be displayed. You can edit the values to change the x- or y- range. Between these edit-items there are check boxes labeled auto and log. Check them to let pro Fit Preview Window 55 automatically recalculate the ranges based on the ranges of current function and data set, or to use logarithmic scaling. There is a permanent link between the preview window and the data or function it displays. The preview window always displays an up-to-date representation of the current function and data set. Change a coordinate in the data window, or add a data point, and the corresponding point will automatically appear in the preview window. Change a function parameter and the representation of the function in the preview window will be updated automatically. Modify a function definition and add it to the menu once again, and the preview window will automatically display the new function. If you select data points in the preview window, the corresponding rows are selected in the data window. If you select some rows in the data window, the corresponding selection is shown in the preview window. There is even the possibility of clicking and dragging data points in the preview window. Doing so changes their coordinates in the data window. Preview Window Appearance You can set the color and appearance of data points, function curve, and markers by choosing “Preferences...” from the File menu. Preview Window Tools To the right of the preview window there is a palette of five different tools. You can use them to select data points and change their coordinates graphically, to change the ranges of the preview window viewport, to graphically change the value of the function parameters, and to set coordinate markers. Selecting data points with the arrow tool Use the arrow tool to select data points. Simply click a data point to select it. Click and drag to select a range of points with a selection rectangle. Hold down the shift key to add points to the current selection, or to remove points from the current selection. If you hold down the shift key while dragging a selection rectangle, the selection state of the data points contained in the rectangle toggles between selected and not-selected. Hold down both shift and option keys to always add the points inside the selection rectangle to the current selection. You can set the color of the data points and the color used to mark selected data points using the Preferences... command in the File menu. If you have a monochrome monitor, pro Fit will use a dithered pattern to mark the selected points. Whenever you select a data point in the preview window, the corresponding row is selected in the data window. If you then choose Data Transform... from the Calc menu, you can perform calculations on the data in the selected rows only. 56 Preview Window Selecting a data point in the preview window always selects the whole corresponding row in the data window. If you select a range of data points in the preview and then delete them, you will delete all data in the selected rows and not only in the current xand y-columns Changing the ranges of the preview You can change the ranges of the preview either by editing them manually, or by using the drag tool or the zoom tool. Click in the viewport area with the drag tool and drag the area of the data set or function curve displayed by the preview. The ranges of the preview will change accordingly. You start dragging inside the viewport, but you can go on dragging also outside, thus changing the coordinates by a large amount. Click in the viewport area with the zoom tool (the lens) to zoom in and magnify the clicked area. Hold down the option key while clicking to zoom out. If you hold down the command key you can click and drag with the zoom tool, thus selecting the precise area that will be displayed in the viewport after zooming. Dragging the function curve Select the fitting tool and click in the viewport. Hold down the mouse button while you move the mouse. The curve of the function follows the position of the mouse while the selected function parameter is adjusted accordingly. When using the fitting tool, you must specify which parameter you want to vary. You can do this either by clicking it in the parameter window, or by choosing its name from the small popup menu that appears below the tools palette in the preview window. You can only vary one parameter at a time. When you select the fitting tool and click into the preview, the selected parameter is varied until the function curve goes through the point indicated by the mouse. pro Fit does this by numerically solving the function f(a,x)=y, where a is the selected parameter and (x,y) is the point indicated by the fitting tool. If it is mathematically not possible for the function to go through that point, no matter what the value of the selected parameter is, then you will not be able to drag the function curve to that point. The same applies if pro Fit fails to find numerically the correct value for the parameter. If you use the fitting tool with a slow function, pro Fit will automatically reduce the resolution with which the function is drawn, so the function will not appear to be smooth anymore. The resolution will be increased again once you are finished dragging. Click the Redraw button to achieve the maximum resolution. Inspecting and editing coordinates The last tool in the tools palette can be used to place coordinate markers on a given data point, or on the function curve. Select the marker tool and click the curve or a data point. pro Fit creates a new marker at the indicated position While you move the marker tool around inside the viewport of the drawing window, the corresponding coordinates are displayed in the bottom left corner of the preview window. Preview Window 57 When you create a new marker, it becomes the active marker. The active marker is always flashing on and off. You can create any number of markers. The first marker you create is the reference marker. Subsequently created markers are auxiliary markers and are numbered starting from 1. Their number appears when they are active (when they are flashing). To set the color of the reference marker and of the auxiliary markers, choose Preferences... from the File menu. If the reference marker cannot be distinguished by its color, pro Fit automatically draws it larger. Marker coordinates are displayed in the bottom left corner of the preview window. If there is more than one marker, there can be two other coordinates displayed to the right of the marker coordinates. They correspond to the distance between the reference marker and one of the other markers. What the coordinates mean: x,y are the coordinates of ∆x,∆x are the distances from No active markers around the reference marker the other marker (if there is only one) One active marker the active marker the reference marker If a marker is active, its coordinates are displayed in editable fields. Edit any of these fields to set the coordinate of the marker. If the marker is a data marker and the preview window is big, the data window row number that corresponds to the marked data point is also displayed. It is found above the x-coordinates and is labeled “i = ” The behavior when changing the text in the edit fields containing the marked coordinates varies depending if the marker is on a data point or if it is on a function curve. • If the marker is on a data point, the coordinates displayed in the edit field correspond to the coordinates of that data point in the data window. Editing them changes the values in the data window. • If the marker is on a function curve, editing the coordinates sets the position of the marker. If you edit the y-coordinates, pro Fit numerically inverts the function to find the corresponding x-value. You can use this feature also as a shortcut to calculate the inverse of a function, or its root. Coordinate markers can be accessed from pro Fit programs using the predefined functions GetMarkedX, GetMarkedY, and GetMarkedCoords. Managing coordinate markers We already saw above how to create markers and look at their coordinates. There are a few other simple operations that can be applied to markers. 58 Preview Window • • • • • Click a marker to make it active. Click a marker while holding down the option key to transform it into the reference marker Hit the delete key (backspace) while a marker is active to delete it. Click and drag a marker to move it to a new position. Move a function marker to the right or left border of the viewport to delete it. To move a marker, click and drag it, or use the left and right arrow keys. A data marker jumps to the next point to its left or its right, a function marker will move along the function curve. pro Fit makes sure that you don’t move a marker outside the ranges of the viewport. You can override this by holding down the option key while moving the marker with the arrow keys. When you have markers on the function and you uncheck the show function checkbox, all of them are deleted. The same applies to markers on data points when you uncheck the show data checkbox. Uncheck and check the show function and/or show data checkboxes if you have many markers around and want to get rid of all of them in one rapid move. Data markers store their position as the number of the data point they mark. If you have data markers around and you delete or add points to the data set, the data markers might move to a new data point. If no new point corresponding to the old index is found for a given marker, that data marker is destroyed. If you have function markers and you change the ranges of the display in such a way that their xcoordinates are not visible anymore, those markers are destroyed. Tips and tricks Using the preview window during a fit If Show function is checked during a fit, the function is redrawn from time to time to show how it changes during the fit. This lets you monitor how well the fit converges. However, drawing the function takes time. You should close the preview window or uncheck Show Function to obtain the fastest fitting. The same thing happens when you use the Error Analysis feature. To perform error analysis, pro Fit generates random sets of synthetic data points and fits the function to it. If Show Function is checked in the preview window, you will see how the function curve varies in correspondence to the fitted parameters. See Chapter 8, “Fitting”, for more details on the fitting process and the Error Analysis algorithm. Choosing initial values of function parameters You can display the data you want to fit together with the fit-function in the preview window. You can then use the fitting-tool to drag the function in such a way that it follows the data points as closely as possible. Try using the fitting-tool with the various parameters you want to fit. This is a kind of “hand fitting” that can be a very useful and fast way to set up a reasonable set of starting parameters for a fit. For special applications, you can also mark certain features of your data set using coordinate markers and write a small program which reads the coordinates of these markers and uses them to calculate the optimal initial values for the parameters of the current function. Preview Window 59 60 Drawing and Plotting 7 Drawing and Plotting Drawing and plotting takes place in a drawing window. This window supports most features of commonly used drawing applications. We will first describe the drawing window and its general features. The section “Drawing” discusses standard drawing objects and editing techniques. The section “Plotting” is devoted to the plotting commands used to produce graphical representations of your data and functions. It discusses how to manage graphs and how to edit them. The drawing window A drawing window always contains one single page. You can select its size and orientation by choosing Page Setup... from the File menu. Before choosing Page Setup, make sure that you have selected a printer in the Chooser that you have selected your preferred desktop printer in the Finder. A dotted rectangle frames the printable area of the page. Objects that lie outside this rectangle do not print. See your printer’s manual for more information on printers and paper sizes. You can view the page in a drawing window using various zoom factors, which you can set using a popup menu in the drawing window tools palette. Drawing tools pro Fit provides various tools for editing drawings. These tools are collected in a “tool box”, which is either placed in the left margin of a drawing window or in a separate floating window. To place the tools in a separate drawing window, choose “Drawing Tools” from the Windows menu. The floating tools palette appears. To move the tools back to the drawing window, simply close the floating window. If you will never want to have drawing tools inside the drawing windows, you can disable this option: Choose “Preferences” from the Files menu and check “Always use floating toolbox” in the “Drawing” panel. The upper part of the tools palette contains tools that are used to select, move or create simple objects, such as rectangles and text. Then there is a tool that can be used to pick up a color and apply it to another graphic object and a tool that lets you draw the individual data points such as those used in graphs. A further tool is provided for generating control shapes, such as buttons. The rest of the tools palette contains popup menus for setting line styles and fill patterns, and for choosing the zooming factor of the current view in the drawing window. The drawing window can be viewed at zoom factors from 25% to 400%. To learn more about these tools, refer to the section “Drawing” later in this chapter. Drawing and Plotting 61 Coordinates, accuracy and drawing info pro Fit uses floating point numbers to store the size and position of the various drawing objects. This provides a positioning precision that is much more accurate than any output device (printer or monitor). This is important because all drawing objects can also be created by a user-program. If you write a program that produces graphical output, then you are likely to need a high precision coordinate system. pro Fit gives you just this. Any drawing that you generate from a program is produced at very high resolution and it will give optimal results when printed on any output device or when exported to other applications as a picture or a PDF shape. The precise coordinates of any drawing objects can also be viewed after it has been created using the pro Fit Coords window, which will be described later in this chapter. Although all coordinates are precise floating point numbers, apparent accuracy will obviously suffer when drawing on a low resolution device, such as a normal monitor. In order to represent your drawing at a certain resolution, determined by the zoom popup menu, pro Fit must round the floating point coordinates describing a drawing object. In addition, fractional line widths and coordinates can be represented by anti-aliasing effects. As an example, a line that is half-a-pixel wide will be drawn with a light gray. These effects are produced by the systems’s Quartzdrawing engine, and they can be optionally switched off. When you draw something at a low resolution, pro Fit must figure out reasonable floating point coordinates. It does this by “extrapolating” from the low resolution appearance in such a way that a high resolution view would give the same symmetry. For example, at the 100% view you can draw three overlapping lines with thicknesses of 0.25, 0.5 and 1.0 pts. All three lines have exactly the same appearance (e.g. they appear 1 pt thick). pro Fit sets up the floating point coordinates of the lines in such a way that the thinner lines are centered on the 1 pt thick line. Thanks to this interpretation you get the same result, at 100% view, if you draw a 1 pt line and then make it 0.25 pt thick, or if you draw a 0.25 thick line directly. On the other hand, if you draw a 0.25 pt thick line at 400% view, go to 100% view, and draw another 0.25 pt thick line on top of it, the two lines will not overlap. This is because the first line was positioned with a much larger precision than the first line. Use the Align submenu in the Draw menu to make sure that such lines really overlap, or look at their coordinates using the Drawing Info window (see later). Likewise, if you have two graphs or rectangles, set their size to be exactly equal, and overlap them at 100% view, one of their borders might be off by one pixel if their position is not exactly the same. This is because roundoff errors must occur when calculating their rounded coordinates at 100% view. If you set their position to be exactly equal (using the Align command or using the Drawing Info window), the roundoff errors are exactly the same for the two objects, and they do overlap exactly in the 100% view, too. If you are concerned with precise positioning, e.g. when drawing overlapping lines or placing arrows on the axes of a graph, always go to a larger zoom factor (e.g. 400%) or have a look at the underlying floating point coordinates. You can do this using pro Fit’s Drawing Info window. Choose “Coords” from the Windows menu to see this floating window. Whenever a single drawing shape is selected, the Drawing Info window shows its floating point coordinates, i.e. its size and its position in coordinates that make sense for the particular shape which is currently selected. 62 Drawing and Plotting The first row of the Drawing Info window gives the absolute coordinates on the paper, the second row gives the dimensions of the selected shape, and the third row gives the angle of its diagonal and its length. The last row shows the current coordinates of the mouse. The units used to display the coordinates can be chosen using the “Preferences...” command. All the coordinate fields are editable. Simply click a coordinate and enter a different number to change the size or the position of the selected shape. For example, you can set the precise length and orientation of a line by entering the corresponding coordinates in the edit fields in the third row. The Lens check box lets you open a small viewport with an enlarged version of the region around the mouse. Drawing objects A drawing contains different objects. There are three different classes of objects in a drawing window: • Objects that are created by choosing Plot Function or Plot Data from the Draw menu, such as a graph and its associated legend. • Objects that are created using the tools in the upper part of the tools palette, such as texts, lines and rectangles. • Objects that were created in another application and that are imported as pictures to pro Fit by choosing Paste in the Edit menu, by importing a picture file or by dragging and dropping them in a drawing window. The first class of this list (graphs and legends) is discussed in the section “Plotting”. The other classes (objects created by using the tools palette and imported pictures) are discussed in the following section. Drawing This section describes the general drawing commands and the use of the tools palette. General drawing commands General drawing commands apply to all types of drawing objects. These commands are probably already known to you if you ever used any drawing application. Here we shortly review them one by one. To select an object in the drawing window: Drawing and Plotting 63 1. Choose the arrow tool in the tools palette by clicking the box containing the arrow symbol. 2. Click the object you want to select. A selected object has four small black rectangles (selection handles) at the corners of its enclosing rectangle. To select multiple objects, you can either click on the desired objects while holding down the shift key, or you click into an empty part and drag the mouse to generate a dotted selection rectangle: every object enclosed by the rectangle will be selected. Click on an object while holding down the shift key to deselect it. To move an object: 1. Click the object and hold down the mouse button. 2. Drag. If you hold down the shift key while dragging, movement is constrained to horizontal or vertical directions. If you hold down the command key while dragging, movement is constrained to diagonal (45°) directions. In MacOS 7.5 and later, or if you have the Drag and Drop extension installed, you have a few more options available: - If you hold down the option key while dragging, the object is duplicated, i.e. a copy of the original is created at the destination instead of simply moving the original. - You can drag one object from one drawing window to another. If you do this, a copy of the object is created in the destination window. - You can drag objects to any other application (supporting drag and drop), or to the Finder’s desktop. In the latter case the Finder will produce a small picture clipping, which you will be able to use later on, either by dragging it back to a pro Fit window, or by using it in another application. - You can drag objects into the Trash to delete them. To change the size (resize) of an object: 1. Select the object. 2. Click into one of the four black selection handles at its corners and drag. While dragging, the new outline of the object is shown. If you hold down the shift key when resizing, the proportions of the object are maintained, or the height or width remains constant. If you hold down the option key when resizing, the horizontal and vertical dimensions of the object become equal. If the object is a group of different objects, hold down the command key to tell pro Fit to resize all of the objects of the group, regardless of their type (normally pro Fit would not automatically resize texts or data points). To rotate an object: 1. Select the object. 2. Choose the desired rotation from the Rotate submenu in the Draw menu. 64 Drawing and Plotting All objects except graphs and legends can be rotated by angles multiple of 90˚. Lines, Polygons, and Rectangles can be rotated by any angle, not just multiples of 90 degrees. To flip an object, i.e. to exchange its left and right sides or its top and bottom: 1. Select the objects to be flipped. 2. Choose the desired operation from the Flip submenu in the Draw menu. “Flip Horizontal” exchanges the left and right side of the objects. “Flip Vertical” turns it upside down. Note that you can only flip lines and polygons. It is not possible to flip graphs, legends, imported pictures, or text. (Flip has no effect on rectangles and ovals). To change the order in which several objects overlap: 1. Select the appropriate objects. 2. Choose the desired operation from the Send submenu in the Draw menu. You can move objects one position forward or backward (commands “Forward” and “Backward”) or you can bring them to the front or to the back of all other objects in the window (“To Front”, “To Back”). To align objects: 1. Select the objects to be aligned. 2. Choose the desired operation from the Align submenu. Using this menu, you can align objects to each other, or distribute them regularly. If the objects are a group of text objects, then every object retains its alignment when you edit it. To group objects:1. Select all objects to be grouped. 2. Choose Group from the Draw menu. Objects that can be double-clicked to change them (e.g. text objects, a graph, or its legend), can also be double-clicked and changed while they are part of a group. You don’t have to ungroup them. If the objects are text objects and you aligned them with the Align command before grouping them, their alignment will be maintained when they are edited.Choose Ungroup from the Draw menu to ungroup a group. If you resize a group containing text objects or data point symbols, the proportions and size of the text and data points remain the same. If you want to resize them proportionally with the group, hold down the command key while resizing the group Drawing and Plotting 65 Objects created with the tools palette The upper part of the tools palette contains the drawing tools needed to create some of the more simple drawing objects. The lower part contains pop-up menus to select background patterns, line widths and dashing, and arrows. Their use is explained in the section “Editing drawing objects”. Text objects Use the text tool to create text objects: 1. Select the text tool from the tools palette. 2. Click inside the drawing window. The text dialog box appears: Here you can enter your text and specify font, font size, text styles and the vertical position of each character. pro Fit uses the shift-command key equivalents “H”, ”T”, and ”S” for the fonts Helvetica, Times, and Symbol, respectively. To offset a character vertically, use the controls to the right of the title Positions. To change the size of a font, use the controls to the right of the title Size. To generate subscript and superscript characters, 66 Drawing and Plotting hold down the command key and hit the up or down arrows – to go back, hold down the command and shift key and hit the space bar. You can also set the justification of a text object (right justified, left justified or centered) by using the align commands in the Draw menu (left, right, center horizontally). Instead of clicking the OK button, hit the Enter key or hold down the command key and hit the Return key. (On a desktop keyboard, the Enter key is the large key at the right buttom of the keyboard. On a laptop keyboard, hold down the fn key and hit the Return key.) To enter symbol characters, such as α β, or γ, switch the keyborad to a layout that allows to enter such characters. For this purpose, it is easiest to enable the Input Menu in the menu bar. This menu is usually represented by an icon carrying a country flag or country specific character towards the right end of the menu bar. If no such icon appears in you menu bar, choose "System Preferences..." from the Apple menu and go to the International preferences pane. There, select the "Input Menu" tab and activate, besides your customary keyboard layout, e.g. the Greek keyboard or the Character Palette. After having done so, you can switch between keyboard layouts by hitting the spacebar while holding down the command key. pro Fit uses unicode for character representation. If you enter a unicode character that cannot be handled by a given font, pro Fit uses fallback algorithms to find a font that does handle this character. This will usually give the expected results when displaying and printing through the Quartz rendering machine. If, however, you are relying on Quickdraw or Postscript output, we recommend that you always explicitly switch to a font that carries the desired characters. In particular when using symbol characters, such asα β, or γ, we recommend to switch to the Symbol font. If your text object is part of a group object, it is not resized when the group is resized. If you want to resize the text objects within a group, you must hold down the command key while resizing the group. Rectangles and ellipses Rectangles and ellipses are created using the corresponding tools of the palette. Select the appropriate tool, click the desired position of one corner of the rectangle (or the enclosing rectangle for an ellipse) and then drag the mouse to the opposite corner. Note that you can draw partially closed ellipses or circles. To do so, create a regular ellipse or circle and double-click it or choose Shape Settings… from the Draw menu. In the dialog box that appears, you can select the starting angle and arc length of the section to be drawn. Lines and polygons Crating lines and polygons is easy as well. Select the appropriate tool, click the start of the line and drag to its end. For polygons, click at the positions corresponding to the corner points of the polygon (release the mouse when moving from one point to the next). Double click when finished. Drawing and Plotting 67 By holding down the mouse button for a while when you select the polygon tool, you can change the tool to the one for closed polygons Hold down the shift key to constrain lines (or polygon sections) to horizontal, vertical, or diagonal directions. When drawing a polygon, hold down the command key and double-click to create a corner that remains a corner even when the polygon is smoothed. Lines and polygons can have arrows. To define at which ends of the line (polygon) arrows must be drawn and to select the type and size of the arrow(s), use the arrow pop-up menu in the tools palette. To smooth polygons: 1. Select the polygon you want to smooth. 2. Choose the appropriate smoothing method in the Smooth submenu in the Draw menu. The two possibilities for smoothing can be seen in the figure below. You can either select a standard Bézier curve that does not touch the corners of the polygon, or you can select a smoothed curve that goes through all the corners of the polygon. An unsmoothed polygon and its two smoothed versions. To reshape polygons: 1. Select the polygon you want to reshape. 2. Make sure it is in reshape mode. If the selection marks of a polygon appear at the corners of its enclosing rectangle, the polygon is not in reshape mode. If the selection marks appear at its corners it is in reshape mode: 3. If the polygon is not in reshape mode, choose Reshape from the Draw menu, double-click it, or type the Enter key This puts the polygon into reshape mode. To move one of the corner points of a polygon, click and drag it. To remove one of the corner points, click it while holding down the option key. To add a corner point, click a line of the polygon while holding down the option key. Note that you can only add points to unsmoothed polygons. 68 Drawing and Plotting Points When plotting data, the data points are represented by special symbols. You can create such plot symbols manually anywhere in a drawing window. This is useful for creating your own legends or for exporting single point symbols to other applications (e.g. for figure captions). Since the point symbols can assume a quite large size, they can also be used as parts of standard drawings. Data point symbols can be edited using a particular set of tools that let you achieve effects not easily achieved with other drawing objects (below you will find more details about editing data point symbols). To create a point object: 1. Choose the point tool from the tools palette. Keep the mouse button down for a little while to select the symbol that you want to use. A pop-up menu with a choice of data points appears. Its top part contains a set of standard, predefined point symbols. The last line contains user-defined symbols, and the Other... field lets you define new point symbols. 2. Click the desired position within the drawing. A new point symbol drawing object is created. 1. Choose the point tool from the tools palette. To change the plot symbol of a point object, select it and choose the desired symbol from the point style pop-up menu in the tools palette (or double-click it to go directly to the custom points dialog box). If the selected object is a graph or a legend, the new point style is applied to the data plots contained in the graph. See the section ‘Graphs and legends’, later in this chapter, for details. On the right you see a selection of the data point styles offered by pro Fit. Choose Other... from the point style menu to create your own data point symbols using the “Custom Points” dialog box: Drawing and Plotting 69 pro Fit defines a data point symbol as a background shape and a foreground shape. With this dialog box, you can design both of them. pro Fit offers some predefined simple shapes, and lets you edit any closed polygon to define a new data point symbol. In the above example, both foreground and background shapes are defined using a closed polygon. You can use this dialog box simply to change the size of an existing point symbol, or to design more complicated point symbols. Draw the foreground and background shapes in the preview area at the right of the dialog box. Use the popup menu above it to set the magnification of the preview. The center of the preview area defines the “hot spot” of the data point symbol. When plotting, the “hot spots” of data point symbols are positioned on the correct mathematical coordinate. Draw a closed polygon by dragging the polygon handles (the little circles or squares at the edges of the polygon). To make your work easier, pro Fit lets you define a rotational symmetry and mirror symmetries. Choosing 5 from the Symmetry popup menu (like in the above example) tells pro Fit to draw the definition points at 5 positions 360/5 degree apart before connecting them with lines. Use the # Pts popup menu to set the number of definition points. Checking the H or V check boxes tells pro Fit to draw the definition points at the 2 positions obtained by mirroring them at a horizontal or vertical axis, respectively. You can achieve quite astonishing effects by combining these symmetry settings and using only one or two definition points. 70 Drawing and Plotting Hold down the shift key while dragging a polygon handle to constrain the dragging along radial directions. Hold down the command key while dragging a polygon handle to resize and rotate the whole polygon in one single move. Choose a Symmetry of “1” and no mirror symmetries to draw a polygon free-hand. Note that if you do this you can draw a polygon that is not centered inside the preview area. This means that if you use such symbols for plotting, the symbols will not be centered on the mathematical coordinates of the data points. Click the Copy to Menu... button to add the point symbol you just defined to the point symbols menu for later use. The data point symbols you define are normally used when plotting (see the section “Plotting”, below, for more details on this). However, you might also want to use them to achieve some special effect in a drawing. For example, you can use a triangle or a rectangle to define a point, and you can rotate them by any amount. You can’t do this that easily using the standard drawing tools. You can also define closed polygons with any special symmetry. The data point symbols you define can then be used as drawing objects in the drawing window (their size can be quite big). You will be able to resize them as usual by dragging a selection handle, and you can always modify them by double clicking them. Control shapes Control shapes allow you to add buttons, check boxes, radio buttons, text fields, popup menus and image wells to a drawing window. These shapes can be accessed by a program for generating complicated dialog boxes. Chapter 9 of the manual, section “Attaching programs” tells you more about how to use control shapes. The following are the control shapes that you can be used: Buttons: These are simple objects that hilite when clicked. Checkboxes: They change their state when they are clicked. Radio buttons: They are checked when they are clicked. They usually come in groups. The program that manages the radio buttons is responsible for unchecking all other radio buttons when one radio button is clicked. Text fields: These are objects that contain text. Generally, text fields can be edited. If you don’t want the text field to be editable, use a “Static text field”. Drawing and Plotting 71 Popup menus: These are objects that have several “values” which can be selected by choosing them from a popup menu. Wells: These shapes are usually used as background for other objects, e.g. a graph. They consist of a white rectangle. For a more detailed description on how to use control shapes, see Chapter 9 of the manual, section “Attaching programs”. Editing drawing objects You can change many attributes of drawing objects, such as color, line thickness or background pattern. To do this, first select the desired object(s). Then change the attributes using the Fill, Pen, Dash, and Arrow popup menus. A fill pattern and a fill color can be specified for all drawing objects, except simple lines. See Chapter 10, “Printing” for a list of limitations on patterns when printing with PostScript. A line color can be specified for all drawing objects except imported pictures. The two Pen popup menus are used to select a thickness and a line color. The dash pattern of a line is selected using the Dash popup menu. Choose Other... from this menu to design your own dash pattern and add it to the Dash menu. The line thickness and dash pattern can be specified for all objects containing lines. If the selected object is a graph, the line styles of the axes, ticks, grid, and frame will be changed. The color also applies to the labels. (More complex options are available for the graph. See section ‘Graphs and legends’ in this chapter.) If the selected object is a legend, you can change the appearance of the curves and data sets displayed in the legend and the corresponding graph. See the section ‘Graphs and legends’, later in this chapter, for details. 72 Drawing and Plotting Arrows of various size and shape can be added to polygons and lines using the Arrows pop-up menu. Arrows can be added to all lines and polygons, smoothed as well as unsmoothed. Choose Other... from the Arrows menu to design your own arrows and add your personal arrow styles to the Arrow menu. You can define a different arrow to be used for the start and the end of a line, use half-sided arrows, define various other types of line caps, etc. Fill colors and line colors are set using the corresponding popup menus. To copy the line color from one object to another 1. Click the color measuring tool ( )in the tool palette. 2 Click the color you want to copy to pick it up. Drawing and Plotting 73 The shape of the cursor changes and becomes a paint bucket. 3 Click the drawing object to which you want to transfer the color. The line color of the clicked shape takes the color you picked with the color measuring tool. To picked up a fill color for the target shape, instead of a line color, hold down the shift key while clicking with the color measuring tool. pro Fit stores the color that was measured with the color measuring tool inside the standard color popup menu. This opens up an other, even more flexible possibility to copy colors. 1. Click the color you want to copy with the color measuring tool. 2. Select an object and apply the measured color using the standard Fillor Line-color popup menus. On black and white monitors pro Fit displays a simpler version of the color menus, with a more limited choice of color. To see the standard color menu which is displayed on color monitors, hold down the option key while clicking the popup menu symbol. Exporting pictures There are a number of ways to export pro Fit drawings: • using the Copy or Cut commands in the edit menu, • dragging them and dropping them to their destination, • saving the whole drawing as a PICT, EPS, GIF, TIFF, PDF or PNG file. When using the clipboard or drag-and-drop for exporting pictures, pro Fit generates PICT and PDF data. PICT data is compatible with nearly all MacOS applications but it often does not yield optimum results when rendering a picture on screen or for printing. PDF data provides much better quality and portability but is not accepted by all applications. Some applications, such as Keynote version 1, accept PDF via clipboard but not via drag and drop, i.e. you should use copy and paste for placing pro Fit graphics into Keynote. The PICT format comes in many flavors. The Preferences... command, in the application menu allows you to define the format to be used for PICT export via clipboard and drag-and-drop . The original definition of the QuickDraw PICT format defined only pictures with the resolution of the original Macintosh screen, i.e. 72 dots per inch. To print a picture on a printer with higher resolution, additional data must be included in the picture. There are several ways of doing this, and the choice of method depends on the printer you are using and the application you are working with. See Chapter 12, “Printing”, for more details on this subject. Exporting file formats To save a drawing as a picture to be exported to other programs choose Save as from the File menu and select the desired file format from the Format popup. 74 Drawing and Plotting Depending on the file type you choose, you can specify various formatting options by hitting the Options button. PDF files Under MacOS X, PDF is the preferred graphics interchange format. It contains substantially resolutionindependent vector information that will provide good results when rendered on screen or printed. You can set the following PDF specific options by hitting the Options button: Under Page size, you select if the bounds of the image are to correspond to the bounds of the shapes included in the image, or if the paper size of the current drawing window is to be used. Under Shapes Drawing and Plotting 75 to include, you specify if all shapes or only the currently selected shapes are to be included in the pdf file. The option Optimize picture alignment for allows you to fine-tine the position of any bitmapped pictures that you may have in the graph. Pro Fit will endeavor to place the pixels of the bitmap in alignment with the pixels of a destination medium having the given resolution. Use this option if you find the pictures in the pdf file to look blurred and unsharp. Set the value to 0 for suppressing picture alignment. EPS files To save a drawing as an Encapsulated PostScript (EPS) File, choose EPS file from the format menu of the file saving dialog box. You can set the following EPS specific options by hitting the Options button: The popup Image format lets you specify the encoding to be used for images embedded in the drawing file. “Embedded images” in this sense are any type of graphical elements imported from other applications, as well as from some plug-ins, such as 3DplotterGL. Generally, you should use RLE encoding for line graphics because it is a lossless compression encoding optimized for this type of 76 Drawing and Plotting graphics, while you should use JPEG encoding for photos or other images that don’t have sharp edges and homogeneous areas. If you use JPEG encoding, you can specify the degree of compression using the Compression popup. The field Image Resolution specifies the resolution with which the embedded images should be stored because pro Fit will store all embedded images as bitmaps. Use the popup Include to specify if all the shapes or only the currently selected shapes are to be included in the eps file. Under Page size, you select if the bounds of the image are to correspond to the bounds of the shapes included in the image, or if the paper size of the current drawing window is to be used. The size of EPS files created in this way is kept as small as possible. This small size is useful when you want to transmit your pictures over e-mail to a publisher. However, keeping a small size introduces some limitations on the number of text formatting options you can use. If a certain text-formatting option is not supported by the PostScript font you plan to use, like “Outline” or “Shadow”, or “Underline”, then these text formats are ignored when storing your document as an EPS file. Typographical formatting styles like Bold Face or Italic are nearly always available in all common PostScript fonts. There is another point involved in keeping the size of EPS files small, and it is again connected to fonts. pro Fit does include information on the fonts used in your document, but does not include the fonts themselves. So make sure that you use fonts that are available to the application to which the pro Fit EPS files are imported. A pro Fit EPS file contains a PostScript representation of the drawing for printing, and a picture to display on screen (called the template). The format of the picture template that is included in EPS files can be selected using the PICT options panel of the Preferences dialog box (File menu). All PICT options can be used except the “embedded PostScript” option (which will automatically be replaced by “normal”). It is advisable to use the high resolution bitmaps only if the high resolution information is really needed. Otherwise use a normal picture or a low resolution bitmap because they require less memory. PICT Options are discussed in Chapter 12, “Printing”. Note: pro Fit generates Postscript level 2 EPS files. Such files are incompatible with old devices requiring Postscript level 1, such as some of the first printers of the LaserWriter family. A drawing saved as an EPS file cannot be opened by pro Fit anymore. And PICT files will be opened as a single picture shape. To be able to modify it later, save a copy in the pro Fit format! GIF, TIFF, JPEG and PNG files To save a drawing as a Graphics Interchange Format (GIF) image, as a Joint Photographic Experts Group (JPEG) image, or as a PNG or TIFF image, choose the corresponding option from the format menu. All these file formats generate bitmap based images of your drawing. They are therefore resolution dependent, but they are compatible with a wide range of applications and platforms. For each of these formats, you can specify some formatting settings by hitting the Options dialog. The following shows an example of the settings available for GIF files, but the settings for the other bimap based interchange formats are similar: Drawing and Plotting 77 You can specify the following options: Color depth: The maximum number of different colors in the image. Background color: The background color of the image. In most image formats, this color is interpreted to be transparent Resolution: Most bitmapped image formats allow you to define a resolution. Set this to 72 dpi if you inted to use the image for screen rendering only. If you inted to use it for printing, use a higher resolution. Higher resolutions will lead to larger files. Compression: Some image formats provide compression algorithms for reducing file size. Note, however, that these compression algorithms may be lossy, in particular if a high degree of compression is used, e.g. in a jpeg file. Encoding sequence: If this option is checked, the data is stored in such a way that the image is rendered with increasing quality when being accessed through a low bandwidth network. If this option is unchecked, the image is stored row by row, which will lead to a poor image build-up when the image is accessed through a low bandwidth network. This option is not available for all image formats. Anti-aliasing: If you check this option, pro Fit will smooth the edges of the image by using anti-aliasing technologies. It will render a two times enlarged drawing and then reduce the resulting bitmap by a factor of 2 Shape selection: If checked, only the currently selected shapes will appear in the image. Otherwise, all shapes in the drawing window will be rendered Check “Save options permanently” for saving the selected options as a default setting for the given image format. 78 Drawing and Plotting Exporting pictures over the clipboard To copy a part of a drawing in order to export it to another application, select the objects you want to copy and choose Copy or Cut from the Edit menu. Alternatively, you can drag the selected objects directly to their destination. The current PICT Options will be used to create the exported picture. PICT Options are discussed in Chapter 12, “Printing”. Importing pictures pro Fit can import the following image formats: PICT (Quickdraw Picture), PDF, PNG, TIFF, GIF and JPEG. There are three ways of importing pictures: over the clipboard (by choosing Paste in the Edit menu), by dragging the file or image from the Finder or another application into pro Fit drawing window, or by choosing the Open command from the File menu to open a supported image file type. Note that pro Fit imports pictures ‘as a whole’ and does not take them apart. If you use a drawing application to create a line and a rectangle and paste these objects together into pro Fit, they are interpreted as one picture, not as a line and a rectangle. An imported picture can be resized or rotated, but it cannot be edited in any other way. Rotating and resizing may not work with imported pictures if they contain any non-standard information, such as PostScript commands. To obrain size and resolution information of an imported image, double-click it. The dialog box that comes up also allows you to set or reset the size of the picture. Plotting pro Fit generates graphical representations of functions and data sets inside drawing objects called graphs. A graph consists of two or more axes and one or more plots. Each plot represents a set of plotted data or a plotted function. Plot types Pro Fit supports several plot types: Two-dimensional function plots consist of a single line. They can be used for plotting one output value of a function versus one input value. To plot a two-dimensional function plot, use the Plot Function command from the Draw menu. Drawing and Plotting 79 Contour plots consist of a series of contour lines and/or a color-encoded pixels representing a function’s output value versus two of the function’s input values or a set of data points having x-, yand z-coordinates. To plot a function contour plot, choose one of the commands from the Contour Plot submenu of the Draw menu. Scatter plots represent sets of data points having x- and y-coordinates. The data points can be marked by plot symbols and/or be connected by lines. To draw a scatter plot, choose Scatter Plot from the Draw menu and select the option “Scatter Plot” from the Plot Type pop-up. In a bar chart, two-dimensional data points are represented by horizontal or vertical bars. To generate a bar chart, choose Scatter Plot from the draw menu and select the option “Horizontal Bar Chart” or “Vertical Bar Chart” from the Plot Type pop-up. 80 Drawing and Plotting In a skyline plot, two-dimensional data points are represented by horizontal or vertical lines interconnected by vertical or horizontal connecting lines, giving the impression of a “skyline”. To generate a skyline plot, choose Scatter Plot from the draw menu and select the option “Horizontal Skyline” or “Vertical Skyline” from the Plot Type pop-up. A box plot represents the statistical properties of one or more data set. Each data set is represented by a box, the box indicating the minimum, maximum, lower quartile, upper quartile and median of the data set. Optionally, the box can also show some or all data points in the data set. To generate a boxplot, choose Box Plot from the draw menu. Axis types The second important part of a graph are, besides the plots, its axes. A graph can have several axes. Drawing and Plotting 81 All of pro Fit’s built-in graph types have x- and y-axes. The x-axes extend, by definition, horizontally, while the y-axes extend vertically. The z-axes are not directly visible in the drawing plane. They define the scaling, color scheme and position of contour lines for z-values in color plots and contour plots. A graph always maintains two special coordinate axes, which can never be deleted. This are the main coordinate axes, and are called X1, Y1 and Z1. The other axes are called X2, X3, Y2, Y3, Z2, Z3 and so on. The axes can have linear-scaling, logarithmic-scaling, 1/x-scaling, or probability-scaling. linear 8 The linear scaling type is the standard scaling type. It indicates that there is a linear relationship between the coordinates of the graph and your paper. 4 logarithmic 0 102 101 100 1/x 1 2 A logarithmic scaling indicates that there is a logarithmic relationship between the coordinates of the graph and your paper – it expands the lower end of an axis and compresses its upper end. The min and max values for logarithmic axes must both be positive. The 1/x scaling type can be used to plot a function whose y-value is expected to be proportional to 1/x. If you plot such a function on a “1/x” scaled x-axis, the function is a straight line. The min and max values for 1/x-axes must both have the same sign. probability 10 0.99 0.90 0.50 0.10 0.01 The probability scaling type can be used for plotting normally distributed data – or, to be more accurate – their integral. If you have a sample of sand, and you determined the percentage of grains having a diameter smaller than x, plot this percentage as a function of x using probability-scaling for the y-axis. If the size of the grains is normally distributed, your data points will lie on a straight line. With pro Fit, you can plot on any one of the coordinate axes contained in a graph, you can add new coordinate axes, and you can change their characteristics. The next section discusses the general options that are always available when plotting. Then we discuss the procedures for plotting functions and data sets, and finally we describe how to edit and use existing graphs. Plotting a function To plot the output value of a function versus one of its input values: 1. Choose the function you want to plot from the Func menu. 2. Set its parameters in the parameters window. 3. Choose Plot Function... from the Draw menu. The Plot Function dialog box appears: 82 Drawing and Plotting The controls under the heading Axes define which axes will be used, their ranges, and their scaling: • The two popup menus in the top left corner of the fields “X-axis” and “Y-axis” are used to choose the axis to be used for plotting, and to determine its range. The second popup menu determines the scaling type of the axis. • Check Auto range to let pro Fit automatically calculate the ranges of the y-axis, starting from the y-values returned by your function. If you plot into an existing graph, the ranges of the axes you use for the plot will be extended, if necessary. If you uncheck “Auto range”, you can enter the ranges manually. The function can be plotted over the whole given range. Alternatively, you can specify start point and end point manually. Specify this by choosing one of the icons titled X range: A graph with its curve from min to max (left) and a graph created using the “From.. To” option. Drawing and Plotting 83 If Use fitted parameters is checked, the function is plotted using the parameter values calculated in the last fit. If Use fitted parameters is not checked, the parameter values in the parameters window are used. If you are using linear x-axis scaling, the entry in the field Step determines the distance (step width) between consecutive calculated x-values. If you are using any other x-axis scaling, the field has the name #Steps and determines the number of x-values that will be calculated to plot the function. The default value for step is “auto”. This invokes a specially designed plotting algorithm that automatically selects the x-values at which the function is calculated. If the curve representing the function is strongly bent in a given interval, then the number of points that are required for drawing the function is large. On the other hand, if the function is a straight line, the number of points needed is smaller. The following figure illustrates this. Note that the number of calculated points is optimized for the range a function is plotted in. If you change the axes range of a graph later (e. g. for “zooming” into a detail), the number of calculated points may not be sufficient anymore for representing the curve accurately. In this case you should redraw the function to create an optimized plot for the new range. Note that plotting with the “auto”-option results in the smallest number of data points stored to represent a function’s curve. In this way you can create a plot that uses a minimum amount of memory and that is redrawn at maximum speed. However, to create such a curve, the function has to be calculated at a much larger number of points. If you are working with a slow function, you may prefer to use a fixed step to obtain faster plotting, and to go over to auto step only when you want to produce a final graph. The controls under the heading Output let you choose the following options: • Check New window if you want to create a new graph in a new drawing window. Uncheck this, if you want to use the frontmost drawing window. • Check Plot into current graph to plot into the current graph. The current graph is usually the one where the last plotting took place. However, you can define any graph to be the current graph by double-clicking it and checking Current Graph in the dialog box that appears (Read more about this dialog box later in this chapter.). As a shortcut, you can hold down the command key and doubleclick the graph. If both “Plot into current graph” and “New window” are unchecked, a new graph is drawn in the frontmost drawing window. 84 Drawing and Plotting • Use the popup Style to select the graph style for the new graph. A more detailed explanation of graph styles is given below. • Use the controls titled Line style to specify the style of the curve representing your function. • The controls titled Fill allow you to specify if and how the area below the curve is to be filled. To plot an output value (y-value) of a function versus two of its input values, choose the command Function from the Contour Plot submenu of the Draw menu: Most of the options are the same as in the previous dialog box. Note the following differences, though: • For the x- and the y-axis, you have to specify an Input value .of the function corresponding to the axis. The input value can either be the function’s x-value or one of its parameters. • The z-axis defines the default color scheme and the location of the contour lines to be used, as well as the scaling to be applied to the function’s output value. Drawing and Plotting 85 • The pop-up Color scheme allows you to select a color encoding to use when drawing a color plot of the function. • Check Draw color plot to draw a color plot, and Draw contours to draw the contour lines. The following two graphs show a color plot (left) and a contour plot (right) of a given function: Plotting a two-dimensional data set To create a scatter plot, skyline plot or histogram of a set of x- and y-values: 1. Open a data window with the data you want to plot. 2. Choose Scatter Plot... from the Draw menu. The following dialog box appears: 86 Drawing and Plotting The controls under the heading Data allow you to specify the data set to be plotted. Select the window containing the data set, an x-column and at least one y-column. Check selected rows only if you only want to plot those rows of the data set that are currently selected in the data window. The controls under the heading Axes define which axes will be used, their ranges, and their scaling: • The first two popup menus under X-axis and Y-axis are used to choose the axis to be used for plotting, and to determine its range. The second popup menus determine the scaling type of the axis. • Check Auto range to let pro Fit automatically calculate the ranges of the axis based on the values of the selected data set. If you plot into an existing graph, the ranges of the axes you use for the plot will be extended, if necessary. If you uncheck “Auto range”, you can enter the ranges manually. If you do not use Auto range but define your own ranges in min and max, all data points outside these ranges are ignored – only data points within the ranges of the graph are plotted and stored together with the graph. If you always want the complete data set to be stored with the graph, check Auto range and resize your graph after plotting.. The controls under the heading Output define the graph to be used for plotting and the plotting style: • Check New window if you want to create a new graph in a new drawing window. Uncheck this, if you want to use the frontmost drawing window. Drawing and Plotting 87 • Check Plot into current graph to plot into the current graph. The current graph is usually the one where the last plotting took place. However, you can define any graph to be the current graph by double-clicking it and checking Current Graph in the dialog box that appears (Read more about this dialog box later in this chapter.). As a shortcut, you can hold down the command key and doubleclick the graph. If both “Plot into current graph” and “New window” are unchecked, a new graph is drawn in the frontmost drawing window. • Use the popup Style to select the graph style for the new graph. A more detailed explanation of graph styles is given below. • Use the controls titled Connect points to specify if the data points are to be connected and, if yes, the thickness, color and dash pattern of the connecting line. • Check Draw points to draw a plot symbol for each point. Check Use line color to force the color of the data points to be equal to the color of the connecting line between the data points. • Check Draw error bars to draw error bars for each point using the default x-error and y-error columns of the selected data window. (To specify those columns, click into each one while holding the control key down and choose "Default X-error" or "Default Y-error". Then choose the Plot XY Data command.) • The controls titled Fill allow you to specify if and how the area below the curve is to be filled. • Use Plot type to select if you want a scatter plot, bar chart or skyline plot.: scatter plot bar charts skyline plot 4 4 4 2 2 2 0 0 0 -2 -2 -2 0 1 2 3 4 5 6 7 0 1 2 3 4 5 6 7 0 1 2 3 4 5 6 7 When using scatter plots, use the Point style pop-up menu to select a plot symbol. If you are plotting multiple data sets, only the first set will be drawn with this symbol. The symbols of subsequent sets are chosen according to the current graph style. See section “Styles”, later in this chapter for further information about graph styles. Bar charts and skyline plots can also start from the vertical axis: 8 8 6 6 4 4 2 2 0 -3 -2 -1 0 1 2 3 4 5 0 -3 -2 -1 0 1 2 3 4 5 The main differences between bar charts and skyline plots are: • In bar charts, the bars have always the same width. The width is either derived from the smallest distance of two data points or is a fixed value. In skyline plots, the “steps” can have varying width depending on the distance of the data points: 88 Drawing and Plotting bar chart 6 4 4 2 2 0 0 1 2 3 4 5 skyline 6 6 7 8 0 0 1 2 3 4 5 6 7 8 • When plotting multiple bar charts, the bars can either be behind each other or on top of each other. In skyline plots, the plots are always on top of each other. bars side by side bars behind each other 4 4 2 2 0 0 -2 -2 0 1 2 3 4 5 6 7 0 1 2 3 4 5 6 7 Most of the options for bar charts can be set by double-clicking the graph and selecting the “Bar charts” panel. This panel is desribed below, in the section “Bar charts panel”. Note: You can use text columns for plotting. When you e.g. create a plot using a text column as xcolumn, the labels of the x-axis of the graph will be set to the texts in the text column. This type of "category axes" are especially useful for histograms. Plotting a three-dimensional data set There are two command for plotting data sets that have z-values (in addition to explicit or implicit xand y-values): If your dataset is a sequence of x-, y- and z-values in three separate columns, use the command XYZ Columns from the Contour Plot submenu in the Draw menu. If your dataset is a matrix of z-values in a data window, and the x- and y-values correspond to the row and column indices of the individual zvalues, use the command Table of Z-Values from the Contour Plot submenu in the Draw menu. Both command bring up dialog boxes where you can choose the data to be plotted. In the XYZ Columns command, you can choose the X-, Y- and Z-Column. In the Table of Z-Values command, you can choose the data window or a part thereof that holds your data. Note: The Table of Z-Values command assumes that the rows and columns indices correspond to the current range of the X- and Y-axes of the graph. In other words, a plot created with this command will always cover the complete graph, even if you change the range and scaling of an axis. The z-values are represented by contour lines and/or by a color encoding. The color encoding is derived from a color scheme, and its range corresponds to the range of one of the z-axes of the graph. When plotting, you can specify the z-axis to be used. Drawing and Plotting 89 Graphs and legends graph When you plot data or functions, you create a graph object and a legend object.. data y Graphs and legends are the most important drawing objects. y = x0.5 2.0 1.0 0.0 0 1 2 3 4 legend 5 x Editing legends A legend contains a description for each curve or data set of its graph. The description consists of a symbol identifying the plot and a text. You can change the line and point style of a plot as well as the text by double-clicking the respective items in the legend. • Double-click the text of a legend to change a the name of a plot. 1st set 1st fit 2nd set 2nd fit • Double-click the plot symbol to choose the color, plot symbol and line styles for a plot. Find more information on this topic later in this chapter. To change the space allocated for the plot symbols or the distance between lines in the legend, simply resize the legend by dragging its selection points. A graph is logically linked to its legend and vice versa. If you change the appearance of a plot, the change is reflected in both the graph and its legend. To mantain this relationship, only one legend can attributed to a graph. If you duplicate a legend, e.g. by option-dragging or copy and paste operations, the duplicate will be an inert picture shape not linked to any graph. You also can ungroup a legend. This transforms the legend into a set of simple drawing shapes, which then can be copied. If you do not need the legend, delete it. You can always create a new legend for a graph by doubleclicking the graph and checking “Draw legend” in the dialog box that appears. Note that you can change the text style, font, and font size of a legend by selecting it and choosing an appropriate setting from the Style, Font, and Size submenu in the Misc menu. You also can change the line styles and color of curves and lines in a legend by choosing the appropriate setting from the “Pen” and “Dash” pop-up menus in the drawing tools palette: • To change the line style of the first item in a legend that is drawn using a line (either connected data points or a function curve), select the legend and choose the line style in the “Pen” and/or “Dash” pop-up menus. 90 Drawing and Plotting • To change the line style of all items in a legend, select the legend and choose the line style in the “Pen” and/or “Dash” pop-up menus while holding down the shift key. • To add a connecting line to the first data point in a legend, select the legend and choose a line style from the “Pen” or “Dash” menu while holding down the option key. • To add a connecting line to all data points in a legend, select the legend and choose a line style the “Pen” or “Dash” menu while holding down the shift key. By default a legend lists every plot of the related graph. You can, however, hide one or more plots from a legend by unchecking “Appears in legend” in the dialog box for editing curve styles. This is explained later in this chapter. A legend can be ungrouped by selecting the legend and choosing Ungroup from the Draw menu. When an legend is ungrouped, it is transformed into a set of lines, data points and texts. Editing graphs The nearly unlimited possibilities for changing and editing a graph are one of pro Fit’s key features. A whole set of specialized options lets you create the graph you need. These options are accessed either by double-clicking the graph or its legend, or by using the Graph submenu in the Draw menu. (This submenu is only available if a single graph is selected or if a drawing window contains only one graph.) When you double-click a graph or choose “General...” from the Graph submenu, the following dialog box appears: The icons (“panels”) in the list to the left of this dialog box correspond to the items in the Graph submenu. Click the icons to access and edit the various parts of a graph. Click the Apply button to see the effects of your changes. Drawing and Plotting 91 Panel “General” Check Current graph to make this graph the currently active graph. This is the graph where plotting takes place per default. The three Draw check boxes indicate if legend, frame and grid should be drawn or not. If you uncheck the box named legend, the legend is deleted. If you check it again the legend reappears to the right of the graph. The Drawing Sequence popup menu defines the order in which the various parts of a graph (curves, axes, grid) are drawn. This is especially important if you use color to highlight your curves or if you use very large data points. A grid in front of a curve can then look quite different from a grid behind a curve. The Graph width and Graph height edit fields let you enter precise dimensions for the graph. You can also do this by selecting the graph in the drawing window and editing its size using the Drawing Info window. Check Autorange after updates to force the ranges of the graph's axes to be updated after an update command to match the updated plots. If you do not want autoranging to take place, uncheck this option. The button Styles lets you save and load the current settings of a graph. A more detailed description of graph styles is given at the end of this chapter. In the following sections we discuss the various parts of a graph and how to edit them. Panel “Axes” When you want to edit an axis, double click it. Alternatively, you can choose Axes... from the Graph submenu in the Menu Draw, or you can reach the axis editing panel using the list of icons in the Graph Settings dialog box. The axis editing panel for x-axes looks like this: 92 Drawing and Plotting Use the popup menu in the top left corner to navigate between the various axes, to create a new axis, or to delete the current axis. (The X1 and the Y1 axes are the main axes and cannot be deleted.). The edit field in the top right corner gives the position of the selected axes in the main axes coordinate system. Use this field to change the position of a horizontal (or vertical) axis with respect to the vertical (horizontal) main axis coordinates. The position is set by default to the minimum and maximum bounds of a plot when it is first created. Two graphs with different vertical positions of the horizontal axis. If the dialog box does not show the main axis (X1 and Y1 are the main axes) an additional check box is present. It is called Same as X1 (or Same as Y1). If Same as X1 is checked, most settings of the selected axis (such as the range, scaling, color, line thickness, tick positions) are taken from the main X1 axis. Drawing and Plotting 93 If you want to use two different axes for the top and for the bottom of your plot, you have to uncheck this box before making any changes. The radio buttons General, Labels, and Lines let you switch between different sub-panels that are used to edit the general appearance of an axis, the appearance of its labels, and the kind of lines that are used to draw the axis and its tick marks. If you check General, you can set the following options: The Draw check boxes determine which parts of an axis are drawn. The First, Last fields and the popup menu to their right are used to edit the range of the axis and its scaling type. See the beginning of this section for a discussion of scaling types. Note that First can be larger than Last if you want to reverse the axis. The Ticks field to the right of the Draw check boxes is used to edit the tick marks. Enter the first major tick, the distance between major ticks, and the number of minor ticks between two consecutive major ones. The edit field 1st major gives the coordinate of the first major tick on the axis. For a linear axis the Distance field defines the distance between the major ticks. For a logarithmic axis this field changes its name to Decades and defines the number of decades between major ticks. For a 1/x-scaling the edit fields work in the same way as for linear scaling. For probability scaling, you can edit the list of tick marks directly using the Custom check box. For a linear axis the # minor field gives the number of minor ticks that are drawn between two major ones. For a logarithmic axis this field is replaced by a check box called small ticks, which must be checked to draw the minor ticks. If major ticks are drawn for each decade, the minor ticks are drawn for each multiple of ten. If there is more than one decade between major ticks, the minor ticks are drawn at all the powers of ten between the positions of the major ticks. 94 Drawing and Plotting Instead of automatically calculating the positions of individual ticks, you can set them manually. Check the custom check box. This changes the contents of the ticks field. A list appears that contains all the ticks of the axis. To add a tick, click a free space in the list (there is always a free space at the bottom of the list) and enter the desired coordinate. To remove a tick, select it in the list and press the delete key. To change the position of a tick, click it and enter a new value. Check major to create a major tick. Major ticks are written in bold face in the ticks list. Click the Standard button to automatically re-calculate the tick positions according to the present axis settings. To set the label of a tick mark to some general text instead of a number, double-click the label in the drawing window. The text edit dialog box appears and you can then enter any kind of text you want. Click Labels in the axis dialog box to edit the format of the labels. The inner part of the dialog box now looks like this: Use the Format field to set the format of the numbers. Choose Decimal to suppress exponential representation, Auto exponent to have all labels in exponential format with varying exponent, Fixed exponent to have all labels in exponential format with a common exponent. The Digits field defines the number of digits to be shown after the decimal point. Check Delete trailing 0’s to cut off any trailing 0 digits after the decimal point, which is particularly useful for logarithmic axes. Use the Font field to specify the text font, size, and style to be used for the labels of the current axis. Drawing and Plotting 95 The Location popup menu defines where the labels of an axis are drawn. The edit field to its right defines the distance between the labels and the axis or the frame of the graph The value in this field is in points (= 1/72 inch or 0.35 mm). Note that it can also be negative. The pop-up titled Rotation allows to to rotate the labels by multiples of 90°. Click Lines to change the appearance of the lines used for drawing the axis and its tick marks, and to set the position where the tick marks are drawn. The inner part of the dialog box now looks like this: Use the Ticks location popup menu to set the position of the tick marks. In the Major ticks and Minor ticks fields you can set the line style, length and color of major and minor tick marks. The line style used to draw the axis can be edited using the “Axis line style” popup menus.All the options outlined above for editing axes let you create many different kinds of graphs. Note that you can create new axes and change their scaling, tick marks, etc., also if you don’t use them to plot any curve. For example, you can uncheck the “Same as X1” check box in the X2 axis panel and edit it to reflect a completely different scaling, labels style, and range than the X1-axis. A typical application for this is a graph that displays its xvalues on its horizontal bottom axis and the reciprocal xvalues on its top axis. A graph with a different coordinate axis as the “X2” axis.. As an example, imagine that you have a set of data that was measured for different light wavelengths between 400 and 1000 nm. You would like to plot your data as a function of wavelength, but you would also like to have a reading for the light energy in eV on the top axis. The energy of the light is inversely proportional to the wavelength, so you have to use 1/x scaling for the top axis. To create such a graph: 1. Create a graph with an x-axis from 400 to 1000. 96 Drawing and Plotting Simply plot your data between these limits. Choose Scatter Plot... from the Draw menu. Make sure that you create a new graph by unchecking ‘Plot into current graph’ in the dialog box that comes up. 2. Double-click the upper x-axis (“X2”-axis). The axis dialog box (see above) for the top axis appears. 3. Uncheck “Same as X1”. Do this to make sure you only change the top x-axis, leaving the bottom x-axis alone. 4. Change the axis scaling to “1/x”. Be sure that the “General” radio button is selected and use the scaling popup menu, found to the right of the edit fields for the axes ranges. 5. Enter 1.2398 for First and 3.0996 for Last. A wavelength of 400 nm corresponds to an energy of 3.0996 eV, while a wavelength of 1000 nm corresponds to an energy of 1.2398 eV. 6. Edit the tick marks Do this by changing the values in the Ticks field. Note how the density of ticks tends to increase for larger values. Go over to custom ticks and edit the ticks list directly if necessary. The end result could be something like this: Note that the top axis, which has 1/x scaling, has the smallest value to its right and the largest value to its left. Click Prefix in the axis dialog box to set pre- and postfix for the labels, to multiply them with a given factor or to offset them by a given value: Drawing and Plotting 97 Click Prefix or Postfix to prepend or append a string to each label. The value in field Factor is multiplied with the value of each label before its string is generated. You may e.g. enter 100 here to display values between 0 and 1 in percent. The vaue in the field Offset is added before the string of the label is generated. Panel “Plots” You can change the appearance of the individual plots in a graph in many ways. Choose Plots from the Graph submenu (Draw menu) or click the Plots icon in the Graph Settings box. You can also double click a plot symbol in the legend. The Graph Settings dialog box now displays the curves editing panel. 98 Drawing and Plotting Here you can select and change or delete all curves and data sets of a graph. To change the drawing order of the plots, select a plot (by clicking it in the list) and click Forward, To Front, Backward or To Back to move it one position backward or forward or to move it to the back or front of all plots. The first plot symbol at the top of the list is drawn first, so back means top of the list, and front means bottom of the list. To change the text describing a curve or a data set, select the curve in the list. and click Edit Text.... Instead of doing this you can also double-click the item in the list of curves and data sets. To specify if a data set is to be show as scatter plot, bar chart or skyline plot, use the menu Plot type. The pop-up menus titled Line let you edit the line that draws a curve or connects the data points. The pop-up menu Points lets you select the symbol for data points. Check Line to draw lines between successive data points or for a skyline plot. The menu Thick defines the line thickness used to draw the data point symbols. It can be set to auto, in which case the line thickness will be chosen depending on the size of the data points. Click the E-Bar Style... button to define the style of the error bars. You can fill the region between a curve and one of the axes with a color and pattern of your choice. To do this, check Fill and select the axis towards which the plot must be filled and the fill color and pattern using the popup menus to its right. Check Contour plot to draw contour lines for the z-values of a three dimensional plot. To define the location of the contour lines, change the settings of the z-axis attributed to the plot. Drawing and Plotting 99 Check Color plot and select a color scheme to draw a color-encoded image of the z-values of a three dimensional plot. The Coordinate Axes popup menus define the coordinate axes used by the selected curve or data set. With these pop-ups menu you can change the reference axis of any given curve. Doing this for function curves which were drawn with auto step is not recommended. If the scaling of the original axis and the one of the destination axis differ considerably, the results can be disappointing. Remember that a function curve is only defined by a set of points. pro Fit calculated these points in an optimized way when it plotted the function for the axis scaling and range on which the function was plotted. If you then change scaling or range, your curve may loose its smoothness. In such a case it is better to redraw the function curve on the new axis Check Appears in legend to make the curve or data set appear as an entry in the legend. Uncheck this check box to hide the corresponding entry in the legend. When an entry is visible in the legend, you will usually change its style by double-clicking it. When an entry is not visible in the legend, you must choose Curves... from the Graph submenu to access and change the style of the corresponding curve or data points. Click Tabulate to recover the original data points that were used to draw the plot. In this way you can retrieve data points from a drawing when you have lost the original data set, or you can obtain a list of the data points that pro Fit calculated to draw a particular function. Click Delete to delete the curve or data points from the graph. You can use the delete (backspace) key as a keyboard equivalent for this button. Click Update to force a function plot to be redrawn with the currently selected function using the parameters displayed in the parameters window. For data plots, the name of the button changes to Data/Errors… and clicking it allows you to select the data set linked to the plot and to add or change the error values. Panel “Frame” A frame is a rectangular box around your graph: An unframed and a framed graph. To change the appearance of a frame, either double click a graph and click the Frame icon, or choose Frame from the submenu Graph in the Draw menu 100 Drawing and Plotting In the dialog box that appears you can edit the Line style of the frame, and determine if tick marks must be drawn on it. The tick positions of the main coordinate axes (X1 and Y1) are used. If you draw a frame with ticks, you usually do not wish to draw the axes ticks as well: Uncheck the corresponding check boxes in the axis dialog box. Panel “Grid” Grid lines are horizontal and vertical lines at the positions of the ticks. 1000 1000 100 100 10 10 1 0 2 4 6 8 10 12 1 0 2 4 6 8 10 12 A graph without and with grid lines. To add grid lines to your graph, double click a graph and check Draw grid. This will add horizontal and vertical grid lines. To customize the grid lines click the Grid icon in the same dialog box or choose Grid from the Graph submenu: Drawing and Plotting 101 In the Grid editing panel that appears you can define where you want to have horizontal and/or vertical grid lines, and if you want to see them at minor ticks, major ticks, or both. You can also choose which axes must be used as a reference to draw the grid lines. The grid lines are drawn at the tick marks of their reference axis. By default, the ticks of the main axes (X1 and Y1) are used. Panel “Bar charts” To select the options for displaying bar charts, double-click the graph and select the “Bar charts” panel: 102 Drawing and Plotting The pop-up at the top defines how to draw multiple bar charts in a single graph. They can either appear side by side or on behind each other: bars side by side bars behind each other 4 4 2 2 0 0 -2 -2 0 1 2 3 4 5 6 7 0 1 2 3 4 5 6 7 The settings under Bar width define the width of individual bars. The width can either be a percentage of the available space or an absolute value (in pixels, centimeters or inches). The settings under Group width are used when drawing multiple bars in “side by side” mode. In this case, each group of bars (bars for the same value) has the given group width, which can again be a percentage of the available space or an absolute value (in pixels, centimeters or inches). The Base line is the line the bar charts start from. There is a horizontal base line for vertical bar charts and a vertical base line for horizontal bar charts. You can set the position and line style of each base line. Check Frame bars with rectangles to select how bar charts are framed: Drawing and Plotting 103 (Note: You must check the option “With line” in the Panel “Curves” for the framing to appear.) Graph Styles The appearance of a graph is defined by many parameters, such as its size, the ranges of its axes, the number of minor ticks, the symbols used for plotting, etc. These settings are called the style of a graph. You can save the style of a graph to use it (or parts of it) later for another graph. Styles are saved in the preferences file. By using styles, you can create graphs with equal formats, e.g. graphs having the same size, the same length of the ticks, the same fonts, etc. To save the style of a graph you can either double-click the graph and click the button Organize in the dialog box that comes up, or you can choose Styles... from the Graph submenu (in the Draw menu) after having selected your graph: This box shows a list of the styles that are already saved in the current preferences file. You can delete one of these styles by selecting it and clicking Delete. To save a new style, enter its name and click Save. To load a style, select its name in the scrolling list and click Load. The name of the button changes from Save to Load when you move from the Style name edit field to the Saved styles scrolling list. 104 Drawing and Plotting If you click the Default check box when saving a style, or if you define a style with the name “Normal”, this style becomes pro Fit’s default style. The next time you start up pro Fit, the first graph you create will use this style. When you load a style, a dialog box appears, asking you to choose which parts of the style you want to apply to your graph: The characteristics of a style are: • Bounds: The ranges of the graph, i.e. the minimum and maximum of all the axes; the positions of the first ticks; the distance between major ticks; the number of minor ticks. • Axes and grid styles: The line thickness, dash and color of the axes, the frame and the grid; the distance of the labels from the axes; the location of the ticks (inside or outside). • Curve styles: The line style of all plots, i.e. curves and data points. • Text styles: The font, size, and text style of the labels. • Label styles: The number format of the labels. The number of digits after the decimal point and the representation (exponential, auto, decimal) of the labels. • Tick styles: The number of minor ticks, the axes scaling (logarithmic or linear) and whether the labels are visible. • Graph size: The horizontal and vertical size of the graph (length of the coordinate axes) and the relative position of its labels and legend. Graph coordinates and zooming Normally you can look at coordinates and analyze data sets and function using the Preview window. However, options similar to the ones available in the preview window, although more limited, can be used when editing graphs. Drawing and Plotting 105 Hold down the command and option key simultaneously and click and drag over a graph object. pro Fit displays the mouse location in the main axes coordinate system. The coordinates are displayed to the right of the cursor and in the bottom left corner of the drawing window. If you now press the shift key, you can select a part of the graph. The ranges of the graph will be changed to display only this part. This is useful for zooming in on some part of the plotted data set. Shape properties All shapes (objects) in a drawing window have “properties”, such as their position or size. These properties can be read and set from a program, so it can manipulate shapes in a drawing window. For more information, see the documentation on GetShapeProperty and SetShapeProperties in pro Fit’s online help. Most of these properties can also be set and changed manually. For instance, when you move a shape to a new location, you change its position properties. Some of the properties can also be accessed by choosing “Shape Settings...” from the Draw menu. (You can also double-click most shapes for getting into the corresponding dialog box. When a window is in dialog mode, command-double-click the shape.) The most important setting you can access through this box is the shape’s name. This is a unique string attributed to each shape and used by programs for accessing the shape. For more information, see Appendix A and Chapter 9 of this handbook. Drawing windows in dialog mode Drawing windows can be put into “dialog mode”. In this mode, the window obtains a “grayish” background and looks like a dialog box. This is required when you want to create a complex dialog box using control shapes. You create and edit the control shapes while the drawing window is in its normal state. When you have finished, you switch the dialog window to dialog mode. In this mode, the drawing window cannot be edited anymore. 106 Drawing and Plotting normal mode dialog mode To switch a drawing window into dialog mode, hold down the control key while clicking anywhere into the window and choose “Display As Dialog”. Alternatively, choose “Get Info...” from the File menu and check the option “Display As Dialog”. For more information on creating dialog boxes, see Chapter 9, section “Working with control shapes”. Drawing and Plotting 107 8 Fitting This chapter describes what pro Fit does when you perform a fit. ‘Fitting the parameters of a function to a data set’ roughly means finding those parameters that make the function’s curve follow the data points as closely as possible. There are various possible definitions of the term ‘as closely as possible’. The correct definition is often determined by the origin and characteristics of the data set to be fitted. For example, a data set might be subject to large errors in the x-coordinate and to smaller errors in the y-coordinates. The probability of incurring in a given measurement error can decrease in some known way when the magnitude of the error increases. There are also various possible methods of looking for the best parameter set. pro Fit provides a choice of different ways for “measuring the distance” of the data points from the function, as well as a choice of different methods to reach the best parameter sets. The first part of this chapter deals with the definition and mathematical description of deviation functions and fitting algorithms, the second part shows you how to select these options in pro Fit and how to run a successful fit. Mathematical background In order to find the best parameter set describing a given measurement, it is necessary to establish a quantitative method to “measure the distance” between a data set and the function that should describe it. This requires the introduction of weights for the data points and of probability distribution functions. They are described in the next sections. Distribution functions and data weights Consider a function f(a1 ,.., an , x) ! f(x) (we won’t write explicitly the function parameters every time) and a measured data set {(x1 ,y1 ),..,(xi , yi ),..,(x N , yN )} . Let’s assume that the function, with its “true” parameter set, correctly describes the quantity that was measured. We further assume that, when the data point (xi , yi ) was determined, the “true” system (the one described by the function f(x)) was at the coordinates ( xˆi , f ( xˆi )) . When the x-coordinate was determined, an inevitable experimental error occurred, and xi was measured instead of xˆi . When the y-coordinate was determined, another inevitable experimental error occurred, and the measurement gave yi instead of f ( xˆi ) . In real life the true parameter set is not known. One has to measure it by measuring many data points at different coordinates and fit f(x) to the complete data set. This is the way we usually find a parameter 108 Fitting set which best describes the measurement. The parameter set obtained in this way is not the true (unknown) parameter set, but it should be a good approximation for it. (See the section on Error Analysis to find out how to estimate the errors of the fitted parameters.) The fitted parameter set corresponds to a function f(x) which maximizes the probability that the measured data set came from the system described by f(x). To maximize this probability, we have to minimize the deviations between the measured data points and the function curve. This deviation can be defined in different ways, depending on the way in which the experimental errors are distributed, but it is usually a function of the weighted distances xˆ ! xi (1 a) dxi = i "x i dyi = f( xˆi ) ! yi " yi (1 b) ! x i and ! y i give the magnitude of the errors expected when measuring the xi and yi, respectively. The role of these x- and y- errors is to define the correct scaling of the x- and y- deviations between a measured data point and the function that should describe it. The errors normalize the deviations, introducing dimension-less numbers dxi and dyi . Data points are weighted differently (given more or less importance) depending on their errors. A small error will magnify the importance of a given difference, a large error will make the normalized difference less important. The distances dxi and dyi give the difference between measured coordinates and “true” coordinates. Obviously, we don’t know the true coordinates, otherwise there wouldn’t be any need for a fitting program in the first place. But we can estimate the true coordinates by minimizing some function of the distances dxi and dyi. This function describes the “difference” between the model function and the set of data points, and it is chosen in such a way that its minimization corresponds to the situation with the highest probability of producing the measured data set. If the x- and y-errors are independent, a fitting algorithm must generally minimize a mean deviation χR of the type " R = # [ Rx (dx i ) + Ry (dy i )] , (2) i where the functions Rx,y are deviation functions that tell us in a quantitative way how bad it is that a certain (normalized) distance d is found for a data point. They are normally related to the error ! distribution. This is the function that gives the probability that a certain measurement probability error occurs. For example, Rx,y can be the negative logarithm of the corresponding probability distribution for the distances dxi and dyi . Minimization of χR as defined in Eq. (2) adjusts the function f(x) in order to maximize the probability that the measured data set corresponds to an underlying “reality” described by the adjusted f(x). This is true as long as the following assumption is fulfilled: the measurement errors for each data point must be uncorrelated and described by probability distributions centered around the “true” values ( xˆ i , f ( xˆ i )) . ! The above assumption might appear harmless, but it is in fact more stringent than one would causally expect. For example, in most cases one tends to assume that the probability distribution is Gaussian, but the actual probability distribution for the measurement errors might be different, with a sizable Fitting 109 probability of finding larger errors from time to time, i.e. points that are clearly outside the expected trend (“outliers”). To allow for an analysis of such cases, pro Fit provides a set of deviation functions R which correspond to various error probability distributions. The most common deviation function provided by pro Fit is the squared deviation R(d) = d2. (3) When using this deviation function, Eq. (2) becomes the mean square deviation between data points and function. Eq. (2) then corresponds to the negative logarithm of the probability of obtaining the data set in the presence of normally distributed measurement errors. The deviation function (3) corresponds to a Gaussian error distribution. In this case the probability density that a certain error occurs when measuring xi or yi is given by a Gaussian distribution (or normal distribution) The next deviation function provided by pro Fit is (4) R(d) = d , and corresponds to a two-sided exponential error distribution exp(" d ) . It leads to the calculation of a mean absolute deviation instead of a mean square deviation. ! The deviation function ! 1 R(d) = log(1+ d 2 ) , 2 (5) corresponds to a Lorentzian error distribution 1/(1+ d 2 /2) . The last deviation ! functions available in pro Fit are $c[1" cos(d /c)] R(d) = % ! c & d < c# , d > c# (6) with c=2.1 and ! / / ) 2 ,3 3 1 # & c d 1 01" +1" % ( . 14 1 R(d) = 0 6 12 * $ c ' - 15 1 c 12 6 d <c , (7) d >c with c = 6. These deviation functions are called Andrew’s sine (the derivative of (6) is sin(z/c)) and Tuckey’s biweight, respectively. They don’t correspond to a particular probability distribution for the errors.!They are designed to decrease the weighting of data points with very big errors (outliers) in order to allow a “robust” fitting through the more “reasonable” data points. It should be obvious that this procedure should only be used if you know your experiment and data set well enough, and we repeat the usual calls for caution! Note that using the deviation functions (6) and (7) with another constant c is equivalent to changing all errors of the data points and the resulting mean deviation value by a constant factor. 110 Fitting Each term in the sum (2) describes a deviation between the measured data point (x i , y i ) and the “nearest” point on the function curve ( xˆ i , f ( xˆ i )) . The coordinate xˆ i must be chosen in such a way that each term in the sum (7) is minimized for each data point. When the deviation function R is the squared deviation R(d)=d2, then ! ! each term in (2) gives the ! square of the Euclidean distance between (x i , y i ) and ( xˆ i , f ( xˆ i )) . The term is minimized when the line connecting the data point to the function curve is perpendicular to the function curve. A fit-algorithm must thus adjust the function until the sum (2) of the squared perpendicular distances between data points and ! function curve reaches a minimum. ! We refer to the literature for more detailed discussions of the above deviation functions. A short description is also found in the classical book by W.H. Press, B.P. Flannery, S.A. Teukolsky, W.T. Vetterling, Numerical Recipes - the Art of Scientific Computing. The mean square deviation: Chi-Squared When squared deviation functions are used, (2) gives the mean square deviation, which is often called χ2: "2 = % i ( xˆ i # x i ) 2 (f( xˆ i ) # y i ) 2 + 2 2 $xi $yi (8) The mean square deviation (chi-squared) is used when the measurement errors are described by a Gaussian probability distribution, and in this case the errors " x i and " y i correspond to the standard ! of the Gaussian distributions. deviations The denomination “chi-squared” has become so common that it is often used to indicate the result of (2), and not only to indicate the particular case (8). ! ! For the sake of simplicity, pro Fit follows this somewhat “dirty” convention and uses the denomination “chi-squared” when referring to the result of (2), even if deviation functions other than square deviations are used. The same is true for the predefined function ChiSquared, which can be used in pro Fit programs to retrieve the value of (2) obtained in the last fit. Zero X-errors In most experiments it is possible to determine the x-coordinate much more precisely than the ycoordinate. In such a case the x-errors can be assumed to be very small. The only way to minimize the mean deviation (2) is then to have xˆ i " x i . The mean deviation function becomes much simpler: % f (x ) # y ( i i ** , (9) " R = + R'' $ yi & ) i ! The function is evaluated at the x-coordinates of the measured points. The function value and measured y-coordinate directly give the normalized distance, when weighted with the measurement error. ! Fitting 111 The “usual case”: Chi-squared and zero x-errors In many experiments it is not only possible to make the x-errors so small that they can be considered zero. It is also common to have (or hope for) Gaussian distributed measurement errors. In this case we have to minimize a particularly simple expression for chi-squared: (f(x i ) # y i ) 2 " =% , 2 $yi i 2 (10) Since this case is easy to handle from an algebraic and numerical point of view, many common fitting algorithms and applications work under the assumption that the mean deviation is the mean square ! by Eq. (10). A classical fitting algorithm that works on this basis is the Levenbergdeviation given Marquardt algorithm in its unmodified, original form (see below). Error analysis and confidence intervals Although some fitting algorithms (most notably the Levenberg-Marquardt fitting algorithm) do provide estimates for the error of the parameters, these estimates are often not sufficient or too imprecise. pro Fit provides a general way for estimating the confidence intervals within which the “true” value of a fitted parameter can be assumed to lie with a certain probability level. The influence of variations in the data points on the fitted parameters is analyzed with the help of a Monte Carlo simulation. For this purpose, synthetic data sets are generated starting from the points ( xˆi , f ( xˆi )) that were obtained in the fit (see above). For each of the original data points a simulated data point is generated by random variation around ( xˆi , f ( xˆi )) within the specified errors and using the specified error distributions. This produces a synthetic data set that effectively simulates a measurement. The simulation of the measurement is based on the function that was determined in the last fit (which is assumed to correspond to the underlying “reality”) and on the measurement errors that were specified. A short description of this error analysis technique is found in “W.H. Press, B.P. Flannery, S.A. Teukolsky, W.T. Vetterling, Numerical Recipes - the Art of Scientific Computing”. For each of the synthetic data sets, a fit is performed. Once that all synthetic data sets have been fitted, the confidence intervals are calculated by analyzing the values obtained for each parameter. The confidence interval thereby corresponds to the range enclosing a given percentage of the values. When error analysis is complete, the results are printed in the Results window and a list of the fitted parameters for each synthetic data set appears in a new data window. You can use the set of simulated parameters for further statistical analysis. Fitting algorithms In the previous section we gave a short overview of the most important mathematical tools used to establish criteria distinguishing a good fit from a bad one. Once these criteria are established, one can use them to analyze parameter sets, and to find out in which direction the best parameter set can be found. The search for the best parameter set is the responsibility of a fitting algorithm, and pro Fit lets you choose between three different ones: The Monte Carlo, Levenberg-Marquardt, and Robust algorithms. 112 Fitting The algorithms differ by the method they use to orient themselves in parameter space and to find the location of the best parameter set. The Monte-Carlo algorithm minimizes (2) with any definition of R by randomly varying the parameters and (if the x-errors are not zero) the set of x-coordinates xˆ i and looking for the smallest value of (2). This algorithm is often useful to scan parameter space and find good initial values for a Levenberg-Marquardt, or Robust fit. The Levenberg-Marquardt algorithm minimizes the mean square deviations using (8). It finds at the same time the set of x-coordinates xˆi and the function parameters that minimize the mean square deviations between the data points (xi , yi ) and the function values ( xˆi , f ( xˆi )) . When the x-errors are zero, the Levenberg-Marquardt algorithm minimizes (9). The Robust fitting algorithm minimizes (2) with any definition of R by continually moving “downhill” in parameter-space until the bottom of a valley is found. The Linear Regression and the Polynomial fitting algorithms are specialized for polynoms of 1st and nth degree. While the Linear Regression allows for x-errors (we use a straight forward algorithm if there are no x-errors), the Polynomial fitting algorithm is restricted to y-errors only. The mathematics used by the various algorithms to perform their job is outlined in the next sections. The Monte Carlo algorithm This method randomly varies the parameters of a function within given intervals. When x-errors are defined, the algorithm also varies randomly the set of x-coordinates xˆ i while observing the given errors and error distributions. For each random guess, χR is calculated according to Eq. (2) and the parameter sets corresponding to the smallest values of χR are remembered. The strength of this method is also its biggest disadvantage. It looks for the best parameter set by shooting blindly inside the given region of parameter space. Although there is an option of letting this parameter space region follow the position of the currently best parameter set, this algorithm can only converge very slowly towards the best parameter set. Its main use is to “scan” parameter space in order to find good parameter starting values for one of the deterministic fit algorithms, or to try to “jump out” of a local minimum where a deterministic fitting algorithm is stuck. Since the algorithm is normally used for a first estimate of fitted parameters, it is not recommended to run it with non-zero x-errors – this merely slows down the algorithm without substantially increasing the accuracy of the estimates. The Levenberg-Marquardt algorithm The Levenberg-Marquardt algorithm is derived directly from the mean square deviation expressions (8) or (10) and cannot be used with deviation functions R other then the square deviation R(d) = d2. The Levenberg-Marquardt algorithm is in principle the fastest fitting algorithm available in pro Fit. Its performance, however, depends strongly on the behavior of the function to be fitted as well as on the selected starting parameters. The classical version of the Levenberg-Marquardt algorithm does not allow for x-errors and minimizes the mean square deviation (10). The algorithm can be described in words as follows: Fitting 113 Starting from a given set of parameters, the mean square deviation χ2 is calculated. Then the parameters are varied slightly to observe their influence on χ2. From this, the direction in which χ2 decreases most rapidly can be evaluated and a new set of parameters is chosen. This procedure is reiterated with this new set of parameters . When the minimum is near, the algorithm goes over to a more deterministic “guessing” at the position of the minimum and solves some equations to find it. The fitting stops when the value of χ2 does not decrease anymore between successive steps. The algorithm is described in W.H. Press, B.P. Flannery, S.A. Teukolsky, W.T. Vetterling, Numerical Recipes - the Art of Scientific Computing, Second Edition, University Press, Cambridge, 1992. When x-errors are specified, the algorithm is modified in such a way that it minimizes (8). It finds at the same time the set of x-coordinates xˆi and the function parameters that minimize the mean square deviations between the data points (xi , yi ) and the function values ( xˆi , f ( xˆi )) . The extensions to the Levenberg-Marquardt algorithm that allow the interpretation of x-errors are described in P.L. Jolivette, “least-squares fits when there are errors in X,” Computer in Physics, Vol. 7, No. 2, 1993. Partial derivatives To fit a function of the type y = f(a1,..,an , x) the Levenberg-Marquardt algorithm needs the partial derivatives of the function with respect to its parameters. It uses the partial derivatives when it estimates the influence of the parameter set {ai} on χ2. The partial derivatives fi' are given by ! fi '(x) " #f(a1,..,an , x) #ai (11) and they are calculated for all x-coordinates xˆ i during every iteration. ! When you define your own function for fitting and you find that the fitting process is too slow, then you should define these derivatives explicitly (in the procedure called ! derivatives). If you do not define the derivatives yourself, pro Fit must calculate them numerically. This makes fitting considerably slower. More information on how to define functions and their derivatives is given in Chapter 9, “Defining functions and programs”. Estimation of parameter errors The Levenberg-Marquardt algorithm allows the determination of the standard deviations of the parameters. These are the values that are printed in the results window after a successful fit, under the heading "standard deviations". The standard deviation defines the region that contains 68.3% of the total integral of a Gaussian distribution. The standard deviation σaj of the parameter value aj obtained after a successful fit is found from σaj = Cjj , (12) where Cii is the diagonal element of the covariance matrix C. The full covariance matrix of the parameters used in the fit is the inverse of a matrix A: C=A–1. 114 Fitting The matrix A is also called curvature matrix, and it is defined by the errors (standard deviations) of the data points and by the partial derivatives of the function with respect to the parameters. When xerrors are specified the derivative of the function with respect to x must also be calculated and the curvature matrix A is given by Aij = * k $ #f(x ) #f(x ) ' 1 k k )) . 2& & #a #a $ ' #f(x ) % i j ( 2 2 k " y k + " x k& ) % #x ( (13) If the x-errors can be considered to be zero, the curvature matrix A has the simpler form: ! Aij = * k 1 $ #f(x k ) #f(x k ) ' & ). " yk2 &% #ai #a j )( (14) Loosely speaking, this matrix describes the propagation of the errors from the data points to the parameters. We refer to the specialized literature for more details. ! If the x-errors can be regarded as zero, pro Fit lets you specify “unknown” y-errors. In this case, the yi are assumed to be normally distributed, all with the same standard deviation σ . For fitting, σyi is taken to be 1 for all i. The “real” σyi2 is then estimated from σ2 = χ2 / ν (where ν is the number of degrees of freedom, i.e. the number of data points minus the number of parameters) and σai is calculated from the expressions given above. It is interesting to consider the case where a parameter reaches one of its limits during a fit. As you know, pro Fit lets you specify, for each function parameter, an interval of allowed parameter values. If a parameter is at one of the boundaries of this interval after a fit, its standard deviation cannot be calculated. The parameter is then considered to be constant (i.e. it is not a free parameter anymore). The standard deviations of the other parameters and χ2 are calculated using the effective number of active parameters at the end of the fit. The results obtained are the same as those that would have been obtained by fitting with the parameter fixed at its limit from the start. The standard deviations of the parameters (and the covariance matrix) that are obtained in a Levenberg-Marquardt fit have a clear quantitative interpretation only if the errors of the data are normally distributed. If the data errors are not given, the calculations for evaluating the standard deviations of the parameters assume that the yi are normally distributed and that the function is the correct description of reality. Interpret the results carefully ! An alternative, more general way to estimate the errors of the fitted parameters is described in the section “Error analysis and confidence intervals”. The Robust minimization algorithm This method minimizes χR (2) with any definition of R by continually moving “downhill” in parameter-space. Starting from some initial value, the parameters are varied and the resulting value of χR is calculated. From this, the algorithm finds the direction in which χR decreases and moves that way. Then it samples again the surroundings by varying the parameters. It stops when a minimum is reached. Fitting 115 When the x-errors are not zero, the xˆ i necessary for calculating the “minimal distance” between a data point and the function curve are calculated for each data point by an explicit minimization of the term R( d xi ) + R(d y i ) in Eq. (2). [ ] Minimization is performed with limited precision in order to save processing time. The xˆ i will be determined to an accuracy which is a fraction of the x-error specified for each point. pro Fit will also count the number of function calls it is using to determine one xˆ i and will stop after a maximum of 50 function calls (normally much less function calls (<10) are needed to find the minimum). This procedure introduces a small uncertainty in the determination of χR. However, the statistical significance of such an uncertainty will be limited, because the precision with which the xˆ i are determined is in any case much better then the errors of the data points. A robust fit with x-errors larger than zero will be considerably slower than the same fit performed with zero x-errors. When for zero x-errors evaluation of (9) requires a number of function calls equal to the number of data points, evaluation of (8) will require more or less ten times more function calls when x-errors are defined. The Linear Regression algorithms In this case we assume a straight-line model for the measured data with normally distributed errors. y(x) = a + b x (15) A) If there are no x-errors and the y-errors are assumed to be known (σi is the uncertainty of yi) equation (9) can easily be simplified. At its minimum the derivatives after the two parameters a and b vanish. This leads to a set of linear equations that are solved analytically: a= S Sxy " Sx Sy Sxx Sy " Sx Sxy , b= # # (16) using the following definitions: N N 1 N y xi S " $ 2 , S x " $ 2 , S y " $ i2 , i=1 # i i=1 # i i=1 # i ! N N xi y x 2i , " S xx $ 2 S xy " $ 2 i , i=1 # i i=1 # i ( ) % " S Sxx & Sx (17) 2 From these we are also able to calculate the variances of a and b, and the correlation coefficient between them: ! " 2a = S xx #, " 2b = S #, $ Sx (18) r ab = Sx Sx ! 116 Fitting B) If the measurement shows errors in the xi the minimization of (8) becomes more difficult, i.e. the set of equations derived for a and b are not linear any more. However, they are solved with numerical means, i.e. with a standard root finding algorithm. Together with the fitting parameters and their variances the correlation coefficient r is calculated (Pearson's r). It takes a value between -1 and 1 depending on how much the x-values and the corresponding y-values are correlated. r = +1 if there is a complete correlation with a positive slope, r = -1 if there is a complete correlation with a negative slope, and r = 0 if there is no correlation at all. The significance of the correlation is the "probability that |r| should be larger than its observed value in the null hypothesis" (x and y being uncorrelated). It ranges from 0 (= good correlation) to 100% (= bad correlation). We refer to the specialized literature for more details. The Polynomial fitting algorithm Our model is the general linear combination of arbitrary functions M y( x) = " ak F k ( x) (19) k=1 The functions Fk can be wildly nonlinear functions of x. "Linear" refers only to the model's dependence on its parameters ak. Once again we!assume that the measurment errors σi of the ith data point are known. By defining the matrix A and the vectors b and a as A ij = y F j ( x i) , bi = i , ai "i "i (20) it is possible to describe the minimization equations in matrix form (A T "A ) " a = A T " b (21) ! The variances of the parameters can be found as the square root of the diagonal elements of the inverse "1 matrix A . To solve equation ! (21) we use the method of Singular Value Decomposition (SVD). It is a very robust algorithm for overdetermined as well as for underdetermined systems, although it is a little slower and ! needs more memory resources than solving the normal equations. For further details see the literature listed below. Goodness of fit It is very important to know the quality of a fit; otherwise the minimizing parameters found are in general not meaningful. The goodness of fit, which is the probability Q that a value of chi-square " should occur by chance, is calculated by the incomplete Gamma function $ N " M # 2' Q = gammq& , ) (22) ! ! 2( % 2 It depends on the degree of freedom, defined as the difference between the number of measured points N and the number of varied parameters M. ! Fitting 117 If Q is large, e.g. > 0.1, the fit seems reasonable. If it is small, e.g. < 0.001, there might be something wrong. ! Literature and suggested reading W.H. Press, B.P. Flannery, S.A. Teukolsky, W.T. Vetterling, Numerical Recipes - the Art of Scientific Computing, Second Edition, University Press, Cambridge, 1992. P.L. Jolivette, “least-squares fits when there are errors in X,” Computer in Physics, Vol. 7, No. 2, 1993. 118 Fitting The fitting process General features With pro Fit, fitting is a highly interactive process. You can decide which parameters have to be varied, set their starting values (estimates) and choose a fitting method. You can inspect the fitting process while it is running, and interrupt it if you don’t like it. You can reiterate the process and change fitting algorithms.. The fitting process starts from the parameter values given in the parameters window. You can change these values (click the numbers and edit them). The window also shows which parameters are to be fitted: Only those whose name is shown in bold face will be fitted (for these parameters the check box “Use for fitting”, which appears when you select a parameter, is checked). The following is the parameters window for the function Polynom. Among all the inputs, the one named x is also the default input value that is the independent variable for the function. All other inputs are parameters that influence how the function generates its return value from the default input value x. But for the parameter named ‘deg’, they will be all varied as fitting parameters. To change the fitting mode of a parameter (e.g. from ‘fit’ to ‘not-fit’), click its name. It will switch from bold to normal or from normal to bold. Alternatively, you can click the check box Use for fitting, in the “selected parameter” field. Some parameters can never be fitted. For example, it does not make sense to fit the degree of a polynomial. The name of such a permanently fixed parameter cannot be made bold by clicking it. The Use for fitting check box is disabled. Parameters that can never be fitted are called constant parameters, those that are currently not fitted are called inactive parameters, and those that are currently fitted are called active parameters.Parameter limits The value of a parameter can be limited to any specified interval by entering the boundaries of the allowed interval in the corresponding edit fields. The edit fields appear in the “active parameter” field once you select a parameter. A parameter is not allowed to leave the specified interval during fitting, optimization of the function, or when you enter a new value in the parameters window. Fitting 119 See Chapter 5, “Working with functions and programs”, and Chapter 8, “Defining functions and programs”, for more information on how to set parameter limits in user-defined functions. If no limits are specified, the default values are -∞ and ∞ (-Inf..Inf). During fitting, each parameter is constrained to the interval specified by the parameter limits. Running a fit Running a fit consists basically of three simple steps: 1. Choose the function to fit in the Func menu. Add your own function to the Func menu if it is not already there. 2. Define which parameters you want to fit and their starting values. You can do this in the parameters window as described above. Look at the function and the data set in the Preview Window to see how good your starting values are. Use the Fitting-tool in the Preview Window to “push” the function towards the data points. The importance of good starting values depends on the function to be fitted. Some functions, like the Gauss function are more difficult to fit. A polynomial can be fitted with almost any starting parameter set. Note: Some of pro Fit’s built-in functions (such as Exp, Log and Power) provide algorithms for automatically choosing good starting values. For these functions, you can check the option “Guess Initial Parameters” in the fitting dialog box mentioned below and you don’t have to set appropriate initial parameters before fitting. 3. Choose Fit from the Calc menu. The Fitting Setup dialog box appears: 120 Fitting Using this dialog box, you can set a number of fitting options. Once you are satisfied with them, click OK and fitting will start. You can switch from one fitting algorithm to the other using the Algorithm popup menu. More details about particular options for each algorithm are given below. The Window menu lets you select a data window (by default the foremost data window). The X column and Y column menus define the data set coordinates xi and yi. If Selected rows only is checked, only rows intersecting the current selection are used for fitting. Otherwise, all data in the Xand Y-columns will be used. The popup menus X-Errors and Y-Errors let you specify the errors of your data. In the X-Errors menu, choose zero to use zero x-errors (the usual case). In the Y-Errors menu, choose unknown if you don’t want to specify y-errors – in this case, a value of “1.0” will be used as the error for all data points (regardless of the order of magnitude of the y-values) and all points will have the same weight in the calculation of χR (which is calculated with ! yi " 1 ). Choose Constant to set the standard deviation of all points to a given absolute value. Choose Percent if you want to enter the error as a fraction of the data value in %. If you have the errors stored in a column of your data window, then select Individual and choose the appropriate column in the pop-up menu that appears. Make sure that the columns you select contain the correct error values in the correct positions. For each row in the table, there must be a one to one relationship between the values in the x-, y-columns and the values in the error columns. Fitting 121 The Distribution popup menu, which appears when you define errors, gives the error-probability distribution that will be assumed for the fit. This popup menu is dimmed if the Levenberg-Marquardt algorithm is used, because this algorithm only works with Gaussian error distributions. The checkbox Guess Initial Parameter tells pro Fit to use a function specific algorithm for choosing appropriate starting values for the parameters. Such algorithms are available for some of pro Fit’s builtin functions, such as ‘Exp’, ‘Log’, ‘Power’, as well as the ‘Peaks’ functions. The check box Use last choice tells pro Fit to use the data window and error settings of the previous fit. This feature is rarely used, but it makes fitting easier when you have to fit the same data columns several times but want to work with other data windows before and after a fit. The results of the fit are shown in the results window. Check Print active parameters only if you only want to see the values of the parameters that were fitted. Use this option if your function has many parameters that you do not fit and you do not want all the values of inactive or constant parameters to clutter the results window. Check Print full description to get, for each fit, a header that describes the settings that were used for fitting. Check Error Analysis if you want to obtain more information on the accuracy of the fitted parameters. Confidence intervals for each fitted parameter will be determined by a Monte Carlo method that simulates a large number of fits with a series of synthetic data sets. More about this in the Error Analysis section, below. To start fitting, click OK. Fitting can run for fractions of a second or for hours, depending on the execution speed of the function you selected, the number of parameters to fit, and the number of data points. The results of the fit appear in the result window. You might want to choose its name from the windows menu and position it in a comfortable place before running a fit. You can let pro Fit always bring the results window to the front after a fit by using the Preferences... command. To speed up fitting when you are using one of your functions, you should define the function’s partial derivatives with respect to its parameters. The section “The role of the partial derivatives” below gives more information on this topic. You can interrupt fitting by holding down the command key ( ) and the period-key (.) simultaneously. Note that pro Fit can run any fit in the background, this means that you can work with another application while pro Fit is fitting. You may want to place pro Fit’s progress window in a corner of your screen to watch what is going on. Inspecting the progress of a fit During lengthy fits, you can inspect what is going on and see if the fitting algorithm is behaving correctly. pro Fit displays information on the current fit in its progress window: 122 Fitting This window lists the total number of iterations, the current values of chi squared, and the current values of the best parameter set. You can see the progress of the fit graphically if you open the Preview Window and check the Show Function check box. During a fit, pro Fit will periodically draw the function corresponding to the best parameter set. This allows you to see how the function approaches the data set during a successful fit. Because of this previewing feature, you will notice soon enough if the fit is not converging correctly, and will then be able to interrupt it. If your function performs many lengthy calculations, redrawing the function periodically can slow down the fit. Hide the Preview Window, or uncheck “Show Function” if fitting speed matters. Error analysis and confidence intervals Check Error Analysis in the Fit dialog box to get more information on the confidence intervals of the parameters. When Error analysis is checked, two more edit fields appear in the Fitting Setup dialog box. Fitting 123 The Error Analysis algorithm simulates a number of data sets equal to the value specified in the iterations edit field. For each iteration, the corresponding parameter set will be determined by the fitting algorithm you selected (either the Robust algorithm, or the Levenberg-Marquardt algorithm). You should always use the Levenberg-Marquardt algorithm when performing error analysis. Using the Robust algorithm is not recommended because this algorithm is inherently slower than the Levenberg-Marquardt algorithm. Since error analysis can need thousands of iterations, the convergence speed of the algorithm is very important. All parameter sets generated during error analysis will be collected and displayed in a data window once Error Analysis is completed. You can then use them for a more complete analysis of the distribution of each parameter. Based on the simulated parameter sets, pro Fit estimates confidence intervals. You must specify which confidence interval you want pro Fit to calculate by entering the corresponding probability in the confidence intervals field. pro Fit calculates a confidence interval in such a way that the given percent of the simulated parameter values are contained inside it. During error analysis, pro Fit shows the status of the calculation in its progress window: 124 Fitting The window shows the status of the calculation and the confidence interval estimations based on the currently available data. The calculation is a Monte Carlo calculation, so the boundaries of each confidence interval will converge slowly and randomly towards some stable values. If you want to see what happens during error analysis and your function draws itself fast enough, open the Preview Window and make sure “Show function” is checked. pro Fit will redraw the function periodically during error analysis and you will be able to see how the fitted function changes depending on the simulated data sets which are generated randomly. However, doing so will waste time for drawing the function and slow down the error analysis procedure. Hide the Preview Window, or uncheck “Show function” to make the error analysis procedure as fast as possible. Fitting results When fitting is completed, a summary of the results of the fit is displayed in the results window. Depending on which fitting algorithm you used, the data printed to the results window can vary slightly. You may often want to transfer the values of the fitted parameters to the parameters window to use them as starting values for a further fit. Choosing Params ->> from the Calc menu transfers the best set of parameters to the parameters window. The results of a fit are made available to custom functions and programs through a set of predefined functions used for accessing the fitted parameters, the confidence intervals, the value of chi squared, and, for the Levenberg-Marquardt algorithm, the full covariance matrix. See pro Fit’s on-line help for more details. If you want to save the parameter sets obtained in every single fit, store them in a dedicated data window. You can copy them from the parameters window and paste them into a single row of the data window, or you can write a small macro (a pro Fit program) that transfers the fitted parameters directly to their data window. See chapter 9 “Defining functions and programs” to see how to do this. An example program for transferring parameter values to a data window is found on the pro Fit distribution disks. Using the various fitting algorithms pro Fit provides three different fitting algorithms: The Monte Carlo, Robust, and Levenberg-Marquardt algorithms. They are described in the preceding section. Fitting 125 The following sections describe how each of these fitting algorithms is used, and what particular options you can set for each algorithm. Using the Levenberg-Marquardt algorithm To start a fit with the Levenberg-Marquardt algorithm, choose Fit from the Calc menu after having selected the appropriate function from the Func menu. The Fitting Setup dialog box appears with Levenberg-Marquardt pre-selected in the Algorithm popup menu. : See the preceding section for a description of this dialog box. When you define errors, the Distribution popup menu is dimmed and set to a Gaussian distribution. The Levenberg-Marquardt algorithm can only work if the errors of the data set are normally distributed. The Levenberg-Marquardt fit stops running when the chi-squared determined from the current parameter set doesn’t decrease appreciably anymore from one iteration to the next. When finished, the parameter values and their standard deviations are printed to the results window. If you need to access the complete covariance matrix, you can define a program that uses the predefined function CovarMatrix. See pro Fit’s on-line help for more details on how to use this function. Using the Robust minimization algorithm To run a Robust fit, choose “Robust” in the algorithm popup menu of the fit dialog box. This dialog box appears when selecting “Fit” from the Calc menu, and it was described above. Using the Distribution popup menu, which appears when you define errors, you can select the error distribution that best describes your experiment. Robust fitting will deserve its name if you select a distribution that diminishes the importance of outliers (like Andrew’s sine or Tuckey’s biweight). When finished, the resulting parameter values are printed to the results window. This algorithm does not determine a “standard deviation” for each parameter, like the Levenberg-Marquardt algorithm does. To obtain error estimations you have to run a Levenberg-Marquardt fit after the Robust fit converged, or you have to check the Error Analysis check box and perform a Monte Carlo analysis. See the corresponding section for more details. Using the Monte Carlo algorithm To run a Monte Carlo fit, choose Monte Carlo Fit from the Calc menu or chose Monte Carlo in the Algorithm popup menu of the Fitting Setup dialog box. When you do this, two more items appear to the right of the Algorithm popup menu (Please refer to the beginning of this section for a basic discussion of the Fitting Setup dialog box.) Clicking Ranges... presents another dialog box where you can define the ranges within which the parameters can be varied: 126 Fitting By default, these ranges are the ten percent deviations of the starting value of the parameter (or –1 and 1 if the starting value is 0). Checking Auto search tells pro Fit to make a more flexible search for the best set of parameters. The Auto search check box determines whether the limits within which the parameters are varied will be kept fixed (auto-search unchecked) or if they will be adapted during the fit (auto-search checked). In the latter case, the limits will be shifted after every iteration to keep them around the best parameter set. (Note that the parameters are never allowed to leave the parameter limits defined in the parameters window.) The Monte Carlo Fit runs until you interrupt it by pressing -‘.’. If you don’t stop the fit yourself, the Monte Carlo Fit runs for ever. The three best sets of parameters are displayed in the results window after you interrupt the fit. The Monte Carlo fit slows down exponentially when the number of parameters to be fitted is increased. Using the Linear Regression algorithm To run a Linear Regression fit, choose “Linear Regression” in the algorithm popup menu of the fit dialog box. This dialog box appears when selecting “Fit...” from the Calc menu, and it was described above. As the name indicates, this algorithm forces you to select the Polynomial function of degree 1, with both parameters being fitted. It assumes a Gaussian distribution of errors. X-errors and Y-errors are possible. Fitting 127 When finished, the parameter values and their standard deviations are printed to the results window. Additionally, the correlation coefficient r is calculated, as well as its significance, which is the probability that |r| should be larger than its observed value in the null hypothesis (x and y being uncorrelated). Using the Polynomial fitting algorithm To run a Polynomial fit, choose “Polynomial” in the algorithm popup menu of the fit dialog box. This dialog box appears when selecting “Fit...” from the Calc menu, and it was described above. As the name indicates, this algorithm forces you to select the Polynomial function of any degree. It assumes a Gaussian distribution of errors. Only Y-errors are possible. When finished, the parameter values and their standard deviations are printed to the results window. Fitting multiple functions and x-values You may sometimes want to fit simultaneously several functions (f1 .. fq) with one or more common parameters. Or in other words, you may have a function with many outputs and use it to fit a multidimensional set of data. Or you may want to fit a function that does not depend on a single x-value but on a set (x1, x2 ... xp) of x-values. Or you might even encounter a combination of these two cases. In the most general case, you have q functions (or q different outputs f1, f2, … fq) , each of them depending on one or more inputs. Among the inputs, some are used as independent variables, corresponding to the quantities that were varied during a measurement, others as parameters. Each output is calculated using one or more of the various inputs. You can see this as a set of functions that can share one or more parameters and that depend on any subset of the indepenent variables: y1 = f1(x1, x2 ... xp1) y2 = f2(x1, x2 ... xp2) … yq = fq(x1, x2 ... xpq) For each function or output value, you have a set of data points that should be described by it. Now you want to fit all these functions simultaneously. There are several methods of tackling this kind of problem with pro Fit. Some of them are described in the following section. Functions with multiple x-values Let us first consider the special case of a single function where more than one of its inputs pays the role of an independent variable that is varied while performing a measurement. We call this set of independent variables x1, x2, … xp: y = f1(x1, x2 ... xp). Example: The photoconductivity σ of some light detectors as a function of the incident light intensity I and the operating temperature T obeys a relation of the form σ = s I e–To/T, 128 Fitting where I is the intensity of the incident light and T is the absolute temperature (in Kelvin). s and To are parameters. In our example, we have a number of measurements of the conductivity σ at different temperatures T and different intensities I. The values are given in the table below. Temp Intensity [mW/cm2] conductivity [10-8 Ω-1cm-1] 200 0 0.00 200 20 8.45 200 40 16.90 200 60 25.35 [K] 300 0 0.00 300 20 14.64 300 40 29.29 300 60 43.93 400 0 0.00 400 20 19.28 400 40 38.56 400 60 57.84 Here is a graphical representation of this data set: ! [10-8 !-1cm -1] 60 T = 200 T = 300 T = 400 40 20 0 0 20 40 60 I [mW/cm2] In order to fit these points with our function, we must define the function and the data set in such a way that the function can obtain its two x-values. Since the fit-algorithms still communicate with all pro Fit functions through the default input value, the function must derive its output from the single value that it receives from the fit-algorithm in its default input value. This is possible if the function defines its default input value as an index. The easiest way is to use the row-number of the data window containing the measured data.. We enter the temperature T (which is our x1 value) into column 2 of a data window, the intensity I (which is our x2 value) into column 3, and the conductivity (which is our y value) into column 4. We fill column 1 with numbers from 1 to 12, thus numbering all our measured points (this step is optional, the fit algorithm would also accept directly the row-index of the data window as its “x-column”). Fitting 129 Conductivity data entered into a data window. Note the auxiliary column 1, providing a unique number for each data point. Now we define a function y = F(x) that returns the conductivity as its y-value (see Chapter 9, “Defining functions and programs”, on how to define your own function) and takes the index of the data point (the numbers in column 1, or the row-indices) as x-value. When this function is called with a given value for its default input, it looks up the values of temperature and intensity (i.e. the values for y1 and y2) from columns 2 and 3 of the current data window. Then it calculates the conductivity according to our model σ = s I exp(–To/T): function conductivity(s, To: real); begin y := s * data[x,3] * exp(-To/data[x,2]); end; Note that data[x,3] is the value of the x-th cell of the third column in the data window that was chosen for fitting, data [x,3] is the intensity and data[x,2] is the temperature. Now we can fit this function to our data. We use the first column (or directly the row-index) as its xvalue and the conductivity column as its y-value. Before fitting, don’t forget to set reasonable starting values for the parameters (in this case most positive numbers will do). The fit returns s = 2.2 and To = 330. The general idea of this method is to replace a function f(x1, x2... xp) by a single valued function F(x) which takes an index as its x-value. From this index, F can find the cells in the current data window where the values x1 .. xp are stored. Once x1 .. xp are known, F can calculate f(x1 ... xp). 130 Fitting Multiple outputs with one independent variable Another special case that we can easily lead back to the form y = f(x) is the case of multiple outputs, or multiple functions that share one or more common parameters and are calculated from the same default input: y1 = f1(x) , y2 = f2(x) , … yq = fq(x) . Since the fit algorithms still communicate with the function only through the value of their default input, we need to use this to determine which of the multiple return values must be used. One method to transform this problem into a ‘fittable’ form is the following: Let us assume that we have x-values ranging between 0 and 1000. We now define a function f of the form: if x = 0..999 " f1 (x) % $ f2 (x ! 1000) if x = 1000..1999 ' y=$ ' $ f3 (x ! 2000) if x = 2000..2999' # etc. & Now we can enter the x-values of our points in the first column of our data window and all y-values in the second column. The first N1 rows (where N1 is the number of data points we have for f1) contain the values of x in column 1 and the corresponding values of y1 in column two. The next N2 rows (where N2 is the number of data points for f2) contain x+1000 in the first column and y2 in the second column., and so on. In this way we have reduced a set of multiple functions to a single function. When fitting multiple functions or multiple outputs, it is very important to specify the standard deviations of the output values. The reason for this lies in the fact that the various outputs my have a different order of magnitude. E.g. f1 might return values in the order of 1010 while f2 returns values in the order of 1. If you do not specify the error range of the y-values, the fitting algorithm weights them all equally and a given deviation of a data point from the function f1 has the same weight as a deviation from f2. For most cases, however, it would be more reasonable to give a stronger weight to deviations from f2 than to deviations from f1. This can be achieved by specifying percentage errors in the Fitting Setup dialog box. Multiple functions with multiple x-values This is the general case as described in the equations y1 = f1(x1, x2 ... xp1) y2 = f2(x1, x2 ... xp2) … yq = fq(x1, x2 ... xpq) Fitting 131 We have a set of q functions (or, which is the same, a single function with q outputs). Each function has a certain number of x-values (which do not need to be the same for all functions). The functions share some parameters that you would like to fit. The solution to this kind of problem is a combination of the two methods explained above. We define a single valued function Φ(x) that takes an index as its argument. Φ returns the value of one of the functions f1 ... fq for given x-values (x1 .. xpq). The x-value of Φ tells (a) which function of f1 ... fq should be evaluated; (b) for which x-values it should be evaluated; The x-values are found in certain columns in the current data window. Example: You have two data sets, which are described by two functions. One of these functions has only one xvalue (called t), the other has two x-values (called u and v): f1(t), f2(u, v). The functions have some parameters in common. The data set for f1 consists of n1 pairs of values {t1, y1i}, the data set of f2 consists of n2 triplets of values {ui, vi, y2i}. You also have error estimates for all y-values (∆yji). In order to fit the parameters of all functions simultaneously, you must first choose a method of arranging the data sets in a data window. We propose to put the x-values into separate columns. All yvalues must be in one column since you will need them for fitting. As the x-value for fitting you create an index k which is constructed from the formula: k = 1000 × i + j where i is the number of the function and j the index of the data point in the data set of this function. This works fine as long as we have less than 1000 points in each data set. Note that this scheme of coding can also be used for more than two functions. A data list for this problem will be filled up like this: col. 1 col. 2 col. 3 col. 4 1001 y11 Δy11 t1 1002 y12 Δy12 t2 . . . . . . . . . . . . 1000+n1 y1n1 Δy1n1 tn1 2001 y21 Δy21 . . . . . . . . . 2001+n2 y2n2 Δy2n2 col. 5 u1 . . . un2 col. 6 v1 . . . vn2 The function you define for fitting first converts the index (which is its x-value) to the number of the function it has to call (by testing if it is larger or smaller than 2000), then gets the appropriate t or u and v values and calls f1 or f2: 132 Fitting function twoFunctions; var u,v:real; begin if x < 2000 then begin x := data[x-1000,4]; now calculate y := f1(x) end else begin u := data[x-2000,5]; v := data[x-2000,6]; now calculate y := f2(u,v) end; end; For fitting you use column 1 as the x-value, column 2 as the y-value and column 3 as the error value. If you often have to perform this kind of fitting and for a large number of points, it may be convenient to write a small program that, starting from separate columns for all data sets, creates a data list as shown above by merging all y-values and their errors and by creating an appropriate index column. General hints for fitting Starting parameters As already pointed out, the success of a fit often depends critically on the choice of a good set of starting parameters. Bad starting parameters can cause convergence to a false (i.e. local) minimum of the mean deviation χR. It is good practice to always try to figure out reasonable values for starting parameters. Some of the functions are able to take their own guess at a good set of starting parameters, but in many cases a human is still the best judge. Redundancy of parameters Sometimes a fit converges slowly or is even stopped with the cryptic error message ‘A singularity occurred’. This can be caused by badly chosen starting values for fitting. However, this error is often a consequence of poorly defined or redundant parameters. For example, consider the exponential function –(x–x0) + const. y = A × exp t 0 This function has four parameters: A, x0, t0 and const. However, the parameters A, t0 and x0 are not independent, as it is easily seen when writing (5) in factors: x0 –x y = A × exp t × exp t + const . 0 0 Fitting 133 The first two factors (A and exp(x0/t0)) both have the same influence on y. A change of x0 can be compensated by a change of A. These parameters are redundant. When trying to fit them simultaneously, the fit fails. Another problem often encountered during fitting is caused by the ‘poor’ definition of a parameter. Example: If you are trying to fit the data points (x1 = 1, y1 = 2.01), (2, 3.99), (3, 6.00), (4, 8.02), (5, 9.98), (6, 12.00) to a polynomial of second or higher degree y = a0 + a1x + a2x2 + a3x3 + ... , you will get a very poor estimation of the parameters a2, a3, ... because your data points are nearly on a straight line and are sufficiently described by the parameters a0 and a1. The standard deviations of the coefficients a2, a3, ... will be accordingly large. The errors of the data set When using errors (standard deviations) for your data, it is useful to keep some points in mind: • Multiplying all errors of your data points with a common factor does not affect the results of fitting, but changes the estimate of the standard deviations or the confidence intervals of the fitted parameters. • Changing the relative errors of your data points affects the numerical weight of the data points. Example: If you have a large number of points in one area (e.g. between x = 1 and 2) and just one or two points far out (e.g. at x = 50), it is necessary to decrease the error for these ‘lonely’ points if you want to force the function to come close to them. • When plotting a curve in a graph with a logarithmic y-axis, a deviation of the curve from a small yvalue appears much larger than the same deviation from a larger y-value. If this astonishes you, it is probably because your measurement errors are proportional to the measured value. When plotting a fit on a graph with a logarithmic y-axis, the errors of the yi are often given in percent. This results in smaller deviations from points with small y-values. Here is an example of logarithmically plotted data with fits using percentage errors and constant errors. A fit with percent errors gives a more satisfying visual agreement between curve and data. Obviously, for serious data fitting you should always specify the real measurement error you expect for every data point. 134 Fitting Defining functions and programs 135 9 Defining functions and programs pro Fit allows you to define functions and programs: • A function is added to the menu ‘Func’. It behaves like any of pro Fit’s built-in functions and you can use it for fitting, plotting, etc., see Chapter 5, “Working with functions”. • A program is added to the menu ‘Prog’. A program performs a sequence of tasks. Programs can be used for scripting pro Fit. Both, functions and programs, can be defined in the same syntax, which is based on the Pascal programming language. In addition to this, programs can be written in Apple Script. All commands that can be given to pro Fit using its menus, can also be issued through pro Fit’s program definition language or through AppleScript. You do not need to know much about the syntax of these “programming languages” in order to do this. The command that corresponds to any useraction can be generated automatically by switching on “recording”, either in pro Fit, or in Apple’s Script Editor, or other equivalent scripting utilities. Programs can be considered to be “macros” that can be used to automate tasks. However, a pro Fit program can do much more than what you would normally expect a macro to do, such as complicated calculations and data transformations. Here is a small list of what functions or programs can do: • Calculate any kind of numerical value, even if it cannot be expressed in a closed mathematical formula. • Access the data in a data window, write results into the results window, use dialog boxes and alert boxes. • Execute any command from pro Fit’s menus, open and save files, create and close windows. • Run fitting operations and predefined numerical algorithms and retrieve their results. • Create graphs and other drawings in a drawing window using a precise, floating point coordinate system. • Access the properties of drawing objects in drawing windows, and mange buttons, check boxes, popup menus, or other interface elements that can be drawn there. Note: All the above can also be done from a plug-in – a piece of code generated by your favorite compiler. If you are used to programming your own code for data or function analysis, you can consider pro Fit as a big library offering routines for numeric analysis, data input/output and high resolution graphics. Information on how to create a plug-in is found in Chapter 10, “Working with External Modules”. When you are defining your functions and programs within pro Fit, they are translated (‘compiled’) into native computer code when they are added to pro Fit’s menus. This code can be executed very quickly by your Macintosh. Simple programs and functions can be defined very easily and quickly. Even very complicated programs can be defined without much work by simply recording your activities using pro Fit’s automatic macro recording feature. 136 Defining functions and programs This chapter first gives a short overview on the principles of programming in pro Fit. It then explaines the automatic macro recording feature, and finally it lists the features of pro Fit’s built-in compiler in detail. At the end, it explains how to save programs and functions as plug-ins for later use. Simple examples Defining functions Imagine you want to analyze a function of the form y = B sin(x) ln(x) + D (8.1) with the parameters B and D. To define it in pro Fit: 1. Choose ‘New Function’ from the File menu. This opens a new, empty function window. 2. Enter the formula of your function in the new window. In the simplest example, you could simply enter the formula as given above, using a[1], a[2] for the parameters a a[1]*sin(x)*ln(x) + a[2] 3. Click ‘To Menu in the function window or choose ‘Compile & Add To Menu’ from the Customize menu. Defining functions and programs 137 pro Fit analyses the contents of the window. Since you have entered a simple mathematical expression using the name x, pro Fit assumes that you want to define a function. Your formula is translated into a Pascal-like function definition, it is compiled and added to the menu ‘Func’. The function window now shows a minimalists Pascal definition of your function: The new function appears under the name “User_Function” in the menu ‘Func’. It is automatically selected and the parameters window shows its parameters a[1], a[2]. After adding the function to pro Fit, you can change its parameters in the parameters window. You can plot the function, use it for fitting, calculate a table of its values, etc. (To view the function in the preview window, make sure that the option “Show function” is checked.) The above method is an abbreviated way for entering functions: you simply enter the function’s expression and pro Fit translates it into a Pascal function definition before compiling it. In many situations you will, however, want to write or edit the function definition directly. Therefore, let’s have a closer look at the minimalist function definition appearing above: function User_Function; begin y := a[1]*sin(x)*ln(x) + a[2]; end; The first word of our example is function. It tells pro Fit that the definition of a function follows. The next word (User_Function) gives the name under which the function will appear in the Func menu. 138 Defining functions and programs The function’s actual definition is given between the keywords begin and end. The function’s value is calculated and then assigned (by the := operator) to the function output named y. The variable x contains the function’s default input value and a[1], a[2] etc. are two additional input values that normally play the roles of function parameters. a is a predefined array that represent the function parameters (or any additional input value past the standard x-value). The parameters can be accessed by their index, i.e. a[1], a[2] etc. Instead of using a[i] for the parameters, you can also use parameter names of your own by declaring them (as in standard Pascal) in the header of the function A less minimalist definition for our function could be function LogSine(B,D:real); begin if x <= 0 then y := D else y := B*sin(x)*ln(x) + D; end; which uses two names for the two additional inputs (B and D) and provides a mechanism to take into account the possibility that the x-value can be netagive. Our sample function above was not defined for x<=0. It would generate a run-time error if used in calculations with negative x-values. But since the function converges to y=D for x=0 we can just decide that the output value is D for all negative values of x. Note that you can insert additional spaces or lines anywhere between keywords. The new version of the function (which now has the name ‘LogSine’) shows how you can define names for the parameters B and D (simply list them between brackets after the function name as shown) and use the if statement for conditional execution. The if-statement takes the general form if condition then do this else do that ‘do this’ is executed if the condition is met, ‘do that’ if it is not met. If you work with your function more often, you might want to make sure that the Parameter window shows reasonable default values for the parameters and a short description of what the function does. Here is a final and more complex definition implementing this (note that texts between curly brackets (‘{’ and ‘}’) are used as comments and are ignored): Defining functions and programs 139 function Myfunction(B, D: real); description { text to appear in parameters window } 'x > 0: y = A sin(x) ln(x) + B', 'x <= 0: y = B'; inputs { names and defaults for the parameters } B := 1,active,'B (the amplitude of this function)'; D := 0,inactive,'D (a constant offset)'; begin if x <= 0 then y := B else y := B*sin(x)*ln(x) + D; end; When you add this function to pro Fit, its parameters window looks like this: In the last version of our sample function two additional elements have been added: • A keyword description followed by two texts between quotes ('...'), which appear at the bottom left of the parameters window. • A keyword inputs (in previous pro Fit versions, defaults was used), which is followed by additional information for each input that appears in addition to x, and takes the form: a[i] := value, mode, name, lowLimit, highLimit, where value is the default value of a parameter, mode its default fitting mode (it can be ‘active’ (i.e. the parameter will be fitted), ‘inactive’ (will not be fitted) or ‘constant’ (cannot be fitted)) and name (its name between quotes (' ') used in the parameters window). Instead of using a[i] you can also directly use the name that you declared between brackets after the function name. Using the keyword inputs, you can also define a range of acceptable values for an input, given in the optional parameters lowLimit and highLimit. See the detailed description of the inputs keyword, later in this chapter. Once you have successfully defined a function and you have added it to the Func menu, you can save it as a plug-in. A plug-in is a file that contains the computer code for your function and that can be loaded by pro Fit at start-up, or at any other time. Go to the last section of this chapter for more information on plug-ins. 140 Defining functions and programs Defining programs Programs are generally used to create or transform data in a data window or for scripting pro Fit operations. In the following we give some very simple examples of programs. In a first step, we will write a program that fills the first column of a data window with the powers of two: 2, 4, 8, 16, etc. 1. Choose New Function from the File menu. This opens a new, empty function window. 2. Enter the definition of your program in the new window. Enter the following definition: program PowersOf2; var i: integer; begin NewDataWindow; for i := 1 to nrRows do data[i,1] := 2 ^ i; end; Note that a program definition starts with the keyword program followed by its name. After that we first have a variable declaration for the variable i, which is of type integer. The body of our program between begin and end starts with the call NewDataWindow, which tells pro Fit to open a new, empty data window. Then follows a so-called for-loop, which takes the general form for variable := startValue to endValue do statement; A for-loop executes its statement for all integer values of its variable between startValue and endValue. If startValue equals endValue, the for-loop is executed only once. If startValue is larger than endValue, the for-loop is never executed. The end value in our for-loop is nrRows, nrRows is always equal to the number of rows in the current data window. The statement in our for-loop is an assignment (:=) to the array element data[i,1] that corresponds to the ith data cell in the first column of the current data window. The expression 2^i stands for 2i (you can also use 2**i instead of 2^i) 3. Click ‘Add’ in the function window or choose ‘Compile & Add To Menu’ from the Prog menu. The program is transformed into computer executable code (it is compiled) and its name appears in the at the end of the menu ‘Prog. 4. Choose PowersOf2 from the menu ‘Prog’. The program is executed. It opens a new data window and fills its first column with the desired values. Defining functions and programs 141 Our next example program is somewhat more complex. Imagine you have a data window with some data in the first column. You want to write a program that fills the second column with the square root of the values of the first column. You want to take some special cases into account: • If a cell in the first column is negative, the corresponding cell in the second column should be 0. • If a cell in the first column is empty, the corresponding cell in the second column should be empty too. • If any cell in the first column was empty, the program should give the user a warning when it has finished. The program which does this task looks like this: program MakeRoot; var i: integer; doAlert: boolean; {the row counter} {true if a cell} {was empty} begin doAlert := false; for i:=1 to nrRows do if DataOK(i,1) then {if cell not empty} if data[i,1]>=0 then data[i,2] := sqrt(data[i,1]) else begin data[i,2] := 0; doAlert := true; end; if doAlert then Alert('Some data was negative'); end; This program shows some additional features of the definition syntax: • An additional variable of type boolean has been introduced. A boolean variable can take the values true or false which can be used in if statements. • Before accessing the data in a cell, we test if there is really a number in this cell. This is done with the function DataOK(r,c), which returns true if the cell in row r and column c contains a valid number. If the cell is empty or if it contains text, it DataOK returns false. • The innermost if statement (if data[i,2]>=0) has two statements in its else branch. They are grouped by the keywords begin and end to make it clear that they both belong to the else statement. • At the end of the program an if condition checks whether any data was negative. If there were negative numbers in the input column, the procedure Alert is called. Alert takes one argument, a string (i.e. a text between quotes). It displays an alert box that shows this string. Here is the alert box that appears in case negative numbers are found when the above program is executed: 142 Defining functions and programs This alert box has two buttons: ‘Stop’ and ‘OK’. If you click Stop, the execution of your program is immediately aborted. If you press OK, the execution of your program continues. For our sample program, it will not make any difference if you press Stop or OK: when the program calls Alert, it is at its end anyway. You can now add the sample program MakeRoot to the Prog menu (click Add in the function window). Then prepare a data window with some data in its first column and run MakeRoot (by choosing MakeRoot from the Prog menu). A shortcut As mentioned at the beginning of this chapter, you can abbreviate the definition of a function by simply entering its expression (using x and the parameters a[1], a[2], etc.) in a function window. When you click the button “To Menu” or choose “Compile & Add to Menu” from the ‘Customize’ menu, pro Fit scans the contents of the text window.Compile & Add to Menu If it encounters a simple expression using x, it assumes that you want to define a function and adds the corresponding Pascal syntax around your expression. You can use the same mechanism for defining programs. For example, you can simply enter the following lines in an empty text window: NewDataWindow; for i := 1 to nrRows do data[i,1] := 2 ^ i; When you click the button “To Menu” or choose Add to Menu from the 'Customize’ menu, pro Fit finds that you have entered the body of a program and that you have used the variable i. It therefore adds the necessary Pascal syntax and then compiles your program. Your complete program will look like this: Defining functions and programs 143 Functions with more than one output (multi-valued functions) It is possible to define a function that has multiple output values. The 'default output value' can then be specified in the same way that you specify the default input value. Using the corresponding check box or using the Func menu. The case where a function has only one output is the simplest. Then the single output value can be set by assigning a value to the name of the function, or to a predefined variable called y. As an example, function electricfield:real; var E:real; Begin E:=1/x; electricfield := E; end; or 144 Defining functions and programs function electricfield:real; var E:real; begin E:=1/x; y := E; end; The predefined variable y to which the output value is assigned becomes a predefined array for multivalued functions. To tell pro Fit that a function has multiple output values there are two possibilities: • Use the 'outputs' statement to declare and initialize the output values array. Example: function vectorfield(phi:real):real; outputs y[0]:=0, 'E (absolute value of the field)'; y[1]:=0, 'Ex (x-component of the field)'; y[2]:=0, 'Ey (y-component of the field)'; var E:real; begin E:=1/x; y[0]:=E; y[1]:=E*cos(phi); y[2]:=E*sin(phi); end; This allows to define, for all output values, the names with which they must be identified in the parameter window when output values are displayed, or in menus. • Use var parameters, following the standard Pascal syntax, to declare additional output values: function electricfield(phi:real; var Ex, Ey:real):real; var E:real; begin E:=1/x; electricfield := E; Ex:=E*cos(phi); Ey:=E*sin(phi); end; Note that, following the pascal convention, the above function has three output values. The “usual” one specified by the function name plus the two additional ones specified as “var” parameters. The parameter window uses the names of the “var” parameters for the additional output values and the name “y” for the output value corresponding to the function name. Instead of using the names defined in the function header, it is also possible to use the predefined array for the output values: Defining functions and programs 145 function electricfield(phi:real; var Ex, Ey:real):real; var E:real; begin E:=1/x; y[0]:=E; y[1]:=E*cos(phi); y[2]:=E*sin(phi); end; You can even mix the predefined output value array with the names you defined in the header, even inside the outputs statement: function electricfield(phi:real; var Ex, Ey:real):real; outputs y[0]:=0, 'E (absolute value of the field)'; Ex:=0, 'Ex (x-component of the field)'; Ey:=0, 'Ey (y-component of the field)'; var E:real; begin E:=1/x; y[0]:=E; Ex:=E*cos(phi); Ey:=E*sin(phi); end; Selective calculation of output values In most cases it is not necessary to calculate all output values of a function. The classic example is when only one of the output values is being plotted in a normal 2D plot. In order not do unnecessary calculations and to speed up things, pro Fit provides a predefined function – output(i:integer) – that you can call to find out if a given output value must be calculated. Note that sometimes a function should calculate more than one output value at the same time, as an example when the output values are displayed in the parameters window, or when a function is tabulated. The predefined function output accepts the index of the output value as a parameter and returns true if it must be calculated: 146 Defining functions and programs function electricfield(phi:real; var Ex, Ey:real):real; outputs y[0]:=0, 'E (absolute value of the field)'; Ex:=0, 'Ex (x-component of the field)'; Ey:=0, 'Ey (y-component of the field)'; var E:real; begin E:=1/x; if output(0) then y[0]:=E; if output(1) then Ex:=E*cos(phi); if output(2) then Ey:=E*sin(phi); end; Determining how multiple output values are rendered in the preview window Input and output values of a function have various properties that can be set by the dedicated functions SetParameterProperties and SetOutputProperties. These functions can be called by any pro Fit program or function, and also by a function that wants to set some advanced properties of ist outputs. One of these properties determines if an output appears in the preview window even when it is not defined as the default output. To get an idea of what this means, look at one of the predefined Peaks functions in the preview window. By using these calls in its initialization routine, a function can determine if and how its outputs must appear in the preview window, and even set their names there, instead of using the outputs statement: Defining functions and programs 147 function electricfield(phi:real; var Ex, Ey, r,h,v:real):real; var E:real; procedure Initialize; begin SetFunctionProperties(function '', preview groupOutputValues); SetOutputProperties(output 0, name 'E (absolute value of the field)', outputGroup 1); SetOutputProperties(output 1, name 'Ex (x-component of the field)', outputGroup 1); SetOutputProperties(output 2, name 'Ey (y-component of the field)', outputGroup 1); SetOutputProperties(output 3, name ‘r (distance from the origin)', outputGroup 2); SetOutputProperties(output 4, name ‘h (horizontal displacement)', outputGroup 2); SetOutputProperties(output 5, name ‘v (vertical displacement)', outputGroup 2); end; begin E := 1/x; y[0]:=E; Ex:=E*cos(phi); Ey:=E*sin(phi); r:=x; h:=x*cos(phi); v:=x*sin(phi); end; Here, the SetFunctionProperties call is used by the function to assign to itself the property that its outputs are shown in the preview window whenever they belong to the same group as the default output. The remaining SetOutputProperties calls give the outputs names that are used in the parameter window, and assign the outputs to two different groups. Ouputs from the same group are shown at the same time in the preview window. On-line help for programming The introduction given above only scratches the surface and omits to describe many of the possibilities that you have to determine how a function or program that you define behaves and can be used within pro Fit. An example of a more advanced feature has been given in the last section. Another example is the possibility of defining command-key equivalent for calling a program. Or you can also put a program in a submenu. To find out about all these possibilities and how to use them, the on-line help 148 Defining functions and programs provided by pro Fit is the place to go (you can also read on in this chapter but the on-line help is a more handy tool). The help menus When defining functions and programs, you can use a series of predefined names, functions and procedures. To help you use them, pro Fit provides a popup menu “Help” in the header of all function windows. The “Help” popup menu lists all predefined routines, names, and syntax elements that you can use. The items are organized hierarchically. It is easy to find an item by moving the mouse over all the different headings. In addition to this, the function window provides a popup menu called “Const” that provides a list of some of the most important constants of nature (thinks like the speed of light, the charge of an electron, the mass of a neutron, etc.). When you move the mouse over an entry in the menus “Help” and “Const”, a help tag is shown giving a short description. When you choose an entry and release the mouse, its definition is pasted into the function window. You can enable/disable the help tags for these two menus by choosing the entry “Show Help Tags” from the popup menu “Help”. Browsing functions and programs Navigating a lengthy function or program definition can be difficult. To get a quick overview of your definition, click the popup menu “Browse” in the toolbar of the function window. Defining functions and programs 149 The menu shows a list of all functions, procedures and programs defined in the file. Choosing an entry from this list takes you there. Finding the definition of a symbol If you want to find the definition of a symbol, variable or command that appears in a function window, double-click it while holding down the option key. For example, if a function window looks as follows: and you want to know how “CreateTextFile” is defined, double-clicking it while holding down the option key brings up its definition: 150 Defining functions and programs This window is part of pro Fiit’s extensive on-line help, which helps in using pro Fit as well as in programming functions or data transform algorithms. This help is permanently accessible through pro Fit’s Help menu, and you can browse it at will, or use its “search” to learn about how to use pro Fit and about the details of various commands. Automatic Macro Recording pro Fit can “record” most operations that you perform and generate a Pascal program or an Apple Script from them. (Open Apple’s script editor to record your activity as an apple script. See chapter 11, Apple Script, for more information.) If you do not know how to program a certain action with pro Fit’s definition lagnuage, switch on recording, perform the action you want to program, and look at the recorded commands. Each text window has record, play and stop buttons: Defining functions and programs 151 The record button is the one with the circle in its center, the stop button is the one with the square, the play button is the one with the triangle. To record your actions, click the record button. pro Fit will automatically generate a Pascal script for nearly everything you do. When you have finished recording, click the stop button. Then you can replay what you did by clicking the play button. Alternatively, you can use the commands “Start Recording”, “Stop Recording” and “Run” (or “Run Selection”) from the Customize menu. If you only want to run a part of a script, first select it and then click the play button (or choose “Run Selection”) from the Customize menu. If you don’t select a part of the script before clicking the play button, then the whole script is run. If there are function or program definitions in the midst of the script, they will be added to pro Fit’s menus. The recorded commands appear at the current insertion point in the text window. You cannot edit the text window while it is recording. You can record new commands at any place inside an existing program definition. Simply position the cursor where you want the new commands to appear, and click the “record” button. Syntax of function and program definitions This section gives a full description of the elements of pro Fit’s syntax for function and program definitions. Information on how to define programs is found under “program definition syntax”. Information on how to define functions is found under “program definition syntax” and under “function definition syntax”. You need to look under both headings because the function definition syntax is based on the program definition syntax. Read the sections devoted to programs to obtain an explanation of all the general features that are available to programs as well as functions. Program definition syntax The structure of a program definition is basically identical to that of a program in standard Pascal. It starts with the keyword program followed by the name of the program and a semicolon. Then you can optionally define some variables, constants, procedures or functions for your own use. The main part of the program (where the execution starts) is placed between begin and end at the end of the program. 152 Defining functions and programs program myProg; the name of the program, myProg, will appear in the Prog menu. const c = 3e8; optional, definition of constants and variables. var u,v: real; done:boolean; procedure MyProc; begin statements... end; optional, definition of a local procedure or function used by the program. Note that you can call local procedures recursively. more definitions of functions or procedures can follow here .... procedure Initialize; begin statements... end; begin statements... end; optional, the procedure Initialize that is called once when the program is compiled and added to the function menu. Any initialization of global variables can be done here. the main body of the program where execution starts. Note the ‘;’ after the end. After the title of the program, you can define constants and variables. The definition of constants is preceded by the keyword const, which is followed by the name of each constant, the operator ‘=’ (not ‘:=’), and the value of the constant. Example: const c = 3e8; startValue = 22; Once you have defined the value of a constant, you cannot change it anymore. The definition of variables is preceded by the keyword var, which is followed by a list of variables. var u,v: real; done:boolean; m:matrix[3]; c:complex; Note that you can specify the type of each variable (such as real, boolean,complex). If you omit the type specification, it is assumed that the variable is of type real. Variables and constants that you define in the head of a program can be accessed by all statements within the program and the program’s procedures and functions. You can use any name you like for a constant or variable (as long as it is not yet used for any other purpose). It can contain letters and digits but must start with a letter. Examples for names are: myFunc, xx, J0 legal names Defining functions and programs 153 2ToX illegal (starts with a digit) then illegal (reserved keyword) The same rules apply to the names of procedures and functions (see below). Following the definition of constants and variables, you can (optionally) define local procedures and functions. The general form of their definition is: ... for a procedure: procedure MyProc(m,n:real; i: integer); variable and constant definitions ... begin statements, separated by semicolons end; ... for a function: function MyFunc(m,n:real; i: integer):real; variable and constant definitions ... begin statements, separated by semicolons; myFunc := return value end; In this case, MyProc (or MyFunc) is the name of the procedure (function). The name is followed by a list of arguments in brackets. If the procedure or function has no arguments, this list (including the brackets) is omitted. In our examples we have three arguments: m,n and i together with their type definitions. If you define a function, the declaration of its return type follows after the argument list. Then follows a semicolon. After the line defining the name of the function or procedure you can define constants or variables using the same syntax as described for the program (see above). These items are only known within this procedure or function. The statements of the procedure or function follow, enclosed by begin and end; You can call a procedure or function anywhere after its declaration, like this: ... MyProc(1.72,3.13,20); r := MyFunc(1.71,3.14,10); ... Local functions and procedures can also have var parameters. When you change a var paramter, you change the value of the corresponding variable of the calling function. Example: 154 Defining functions and programs program Test; procedure Increase(var a:Real); {increase value of a by 1} begin a := a+1; end; begin k := 1; Increase(k); {increases k by 1} Writeln(k); {writes 2} end; If you define a procedure having the name Initialize, it is called automatically whenever the program is added to the menu. Within Initialize you may want to initialize any variables or print some information into the Results window. Here is an example: program DoMyStuff; var inputColumn:integer; {where our data comes from} procedure Initialize; {prints a description of the program and } {sets the default value of inputColumn } begin Writeln('This program converts a data column'); Writeln('into normalized units.'); inputColumn:=3; {inititialization} end; {of initialize} begin {main part of program} {ask for an input column, default is the one} {that was set in initialize} Input('which column?',inputColumn); {transform data} .... end; {of main part} The above program uses the predefined function Writeln to output text to the results window and the function Input to ask the user for a column number. All predefined functions are described in pro Fit’s on-line help. Defining functions and programs 155 Example Let us look at an example of a fully functional program: You have a data window that contains data in the first two columns. The first column contains positive and negative numbers. You are only interested in the positive numbers and you want to delete all rows which have a negative number in the first column. Here is the program: program EliminateNegatives; var i:integer; procedure DeleteRow(r:integer); {deletes the row r and shifts up} {all following rows} var m,n:integer; begin for n:=1 to 2 do begin for m:=r to nrRows-1 do if DataOK(m+1,n) then data[m,n] := data[m+1,n] else ClearData(m,n); ClearData(nrRows,n); {clear last row} end; {of for loop} end; {of deleteRow} begin {main part of program} i:=1; while i <= nrRows do begin if DataOK(i,1) then if data[i,1] < 0 then begin DeleteRow(i); i:=i-1; end; i:=i+1; end; {of while loop} end; {of main part} This program tests all numerical values in column 1. This is done in a while loop. A while loop has the general form while condition do statement; Its statement is executed as long as its condition is true. If you have more than one statement in a while-loop, they must be enclosed by begin and end. 156 Defining functions and programs Our example program executes the while-loop for all rows in the data window (while i <= nrRows). If a data cell in column 1 and row i contains a negative number, the procedure DeleteRow is called, which deletes the row i by shifting all following rows up. The procedure DeleteRow calls ClearData(r,c), which is a built-in procedure of pro Fit. ClearData(r,c) removes any number from the cell in column c and row r. In the examples above, we have used the ‘for’ loop and the ‘while’ loop. Let us summarize their use and introduce the third kind of loop (the ‘repeat’ loop): Loops pro Fit supports three kind of loops, two of which we have already seen (for-loops and while-loops). The third one is the repeat-loop. The loop statements are: The while-loop while condition do statement; The statement of the while-loop is executed as long as the expression in condition returns true. If more than one statement should be executed in the loop, the statements must be enclosed by begin and end. The for-loop for loopVariable := startValue to endValue do statement; A for-loop executes its statement for all integer values of its variable between startValue and endValue. If startValue equals endValue, the for-loop is executed only once. If the startValue is larger than the endValue, the for-loop is never executed. If more than one statement should be run in the loop, the statements must be enclosed by begin and end. An alternative form of the for-loop is for loopVariable := startValue downto endValue do statement; In this for-loop the value of the loop variable is decreased by one after each execution of the loop statement. The loop is terminated as soon as loopVariable < endValue. The repeat-loop The last kind of loop is the repeat-loop. Its general form is repeat statement until condition; In contrast to the while-loop, the statement of a repeat loop is always executed at least once. After the execution of the statement, the condition is tested. If the condition is true, the loop is terminated, else the loop statement is executed again until the condition becomes true. Loop control statements: cycle and leave You can place the keyword leave into a for-, while- or repeat-loop to exit the loop even if its endcondition is not yet reached. Example: Defining functions and programs 157 for i := 1 to NrRows do begin if not DataOK(i,1) then begin Writeln('Empty cell - loop aborted'); leave; { exits the for-loop } end; .... end; The above example loops through the first column of a data window and does some calculations (indicated by '....'). If, however, an empty cell is found, the loop is aborted. You can place the keyword cycle into a for-, while- or repeat-loop to immediately start a new iteration of the loop. Example: for i := 1 to NrRows do begin if not DataOK(i,1) then begin Writeln('Empty cell skipped'); cycle; { goes to next value of i } end; .... end; The above example loops through the first column of a data window and does some calculations (indicated by '....'). If an empty cell is found, the calculations are skipped and the loop is continued with the next value of i. Optional parameter lists Usually, you pass parameters to procedures and functions using the standard Pascal syntax. For example, you write DrawRect(10, 10, 50, 100); In other words, you pass a value for each parameter and separate the parameters by commas. However, some of pro Fit's predefined procedures use an “optional parameter list” for passing values, for instance CloseWindow(window 'Data 1', saveOption dontSave); In the above example, “window” and “saveOption” are the names and 'Data 1' and dontSave the values of the parameters that are passed to the procedure CloseWindow. In other words, each parameter has a name that must be passed in front of its value. 158 Defining functions and programs The advantage of this calling convention is that you can omit some parameters (if you want to use their default values). For example, you can call CloseWindow(saveOption ask); In this example, we have omitted the parameter “window” and use its default value (the front window) instead. The pro Fit’s on-line help state which of pro Fit's predefined procedures use optional parameter lists. Aborting procedures, functions and programs Use the keyword Halt to immediately end the execution of a function or program. Use the keyword Exit for exiting from a local function or procedure to the caller. The following is an example of a program calculating the sum of the presently selected cells in a data window. The program aborts when the selection contains empty data cells. (Note that it uses the predefined variables selectLeft, selectRight, selectTop, selectBottom which return the enclosing rectangle of the currently selected data cells.) program CalcSum; var row, col: integer; sum: real; begin sum := 0; for col := selectLeft to selectRight do for row := selectTop to selectBottom do begin if not DataOK(row,col) then Halt; sum := sum+data[row,col]; end; writeln(sum); end; The following program does basically the same as the one above, but the sum is calculated in a local function, which is aborted by Exit: Defining functions and programs 159 program CalcSum; function SumSelection:real; {sums the selected data, returns} {-1 if a selected cell is empty} var row, col: integer; sum: real; begin sum := 0; for col := selectLeft to selectRight do for row := selectTop to selectBottom do begin if not DataOK(row,col) then begin SumSelection := -1; Exit; end; sum := sum+data[row,col]; end; SumSelection := sum; end; begin Writeln(SumSelection); end; Note: Calling Exit from the main body of a function or program has the same effect as calling Halt. Predefined constants, functions, procedures, and operators This section lists the operators and the most important predefined constants that are available in the definition syntax. An full list of all predefined functions, procedures and constants is found in pro Fit’s on-line help. The following are the most important predefined constants: π (or pi) = 3.141592... true = 1 false = 0 INF infinity (1/INF=0) The operators are identical to those that are defined in standard Pascal. In addition, the power operator (** or ^) has been added. The operators – in ascending order of precedence – are: 160 Defining functions and programs = <> <= < > >= comparison, returning true (1) or false (0) + - or add, subtract, logical ‘or’ * / and multiply, divide, logical ‘and’ **, ^ power (x ** y = x^y = xy) not logical ‘not’ You can change the order of precedence of the operators in the above list by using brackets: ‘(’ and ‘)’. Note that there are two ways for using the power operator (x**y and x^y). They are equivalent. Use whichever you prefer. On some machines, x**y = x^y is calculated as exp(y ln(x)). As a consequence of this, the x^y may not work for negative x and may be slow. Therefore, you should not use this notation for calculating small integer powers (for example: use sqr(x) instead of x**2). Note for Pascal programmers: ^ is used for the power operator. pro Fit does not know anything about pointers and ^ is not used for dereferencing. The order of precedence for the operators is the same as in standard Pascal. But since the pro Fit definition language does not distinguish between boolean and real expressions (refer to the next chapter), this order of precedence provides a dangerous pitfall a>x and b>y will be compiled as (a > (x and b)) > y !! Use brackets to clarify what you want: (a>x) and (b>y) Note: In contrast to some other programming languages, all the expressions in a composite logical expression of the form (condition 1) and (condition 2) and (condition 3) will be evaluated, even if condition 1 returns false. Function definition syntax If you want to define a function of your own to use it for fitting or plotting, you must write a function definition. The structure of a function definition is the same as the structure of a program definition, but it can optionally contain additional information about the parameters and the contents of the parameters window. This additional information is placed right at the beginning of the function definition. A function definition starts with the keyword function instead of program. Then follows (optional) information on the parameters and the parameters window: Defining functions and programs 161 function myFunc; the name of the function, myFunc, will appear in the Funcmenu. function myFunc(ampl , freq: real; var out1, out2: real); optional, definition of names that will be used to access input and/or output values in the function code and as a default name in the parameters window. Output values are preceded by the keyword ‘var’. description optional, these two strings will appear in the parameters window. 'text1','text2'; parameters 4; optional, the number of additional (besides the standard xvalue) input values (max. 128) inputs optional, the default values for the parameters, their default mode, parameter-window name, lower and upper limit (see the Chapter 8,Fitting ). If you do not define the defaults for a parameter it will be 0, inactive and limited by -INF and INF. If you do not define a parameter-window name for a parameter its default name will be used. The default name is either the name you define in the function header (e.g. ‘ampl’) or ‘a[i]’. a[1]:=1.2,active; a[2]:=3.0,inactive,'name'; a[3]:=2.0,constant; a[4]:=1,active,'i',0,INF; inputs ampl:=1.2,active; freq:=3.0,constant; outputs y[0]:=0, 'E (absolute value)'; Out1:=0, 'Ex (x-component)'; Out2:=0, 'Ey (y-component)'; optional, the default values for the outputs and their name to appear in the parameter window. If you do not define the defaults for an output value, its value will by default be 0. optional, the definition of constants as in standard Pascal. const c = 2.997E8; optional, variable declarations as in standard Pascal. var temp: extended; myVar,t: integer; After this, you can (optionally) define your own local procedures and functions. Then follows the “body” of the function definition between begin and end. In this body, you must calculate the function’s y-value from its x-value and its parameters. For this, you can use the following variables: 162 Defining functions and programs x a[1] ... a[n] y Y[0] ... y[n] The primary input value variable of the function The remaining input values (parameters) of the function. Up to 128 input values can be used. The output variable, the function’s return value, for single-values functions. It must be set by your function. An array holding the output values of a multi-valued function. y[0] is the function’s default output value. It is possible to define your own input and output names in the function header and to use your own names instead of the a[1]...a[n]: function foo(ampl, freq, phase: real; var result); begin result := ampl*cos(freq * x +phase); end; If you do this, input and output values retain their numbering, defined by their sequence when you define them (ampl, freq, phase). The a[i] remain available as synonims (a[1]=ampl, a[2]=freq, a[3]=phase) and the indices can still be used in predefined function such as SetParamName. Example 1: You want to define the function: y = a1 ln(a2 x2) Your definition looks like this: function logSquare(K, Q: real); begin y := K*sqrt(Q*cosh(x)); end; This is a function in its most simple form. If you work with it often, you may want to assign default values to the parameters. You will also see that Q should not be negative. You might therefore improve the above definition as follows: Defining functions and programs 163 function logSquare(K, Q: real); inputs K := 1, active, 'K (amplitude)'; Q := 1, active, 'Q (multiplier of cosh)', 0, INF; begin y := K*sqrt(Q*cosh(x)); end; The first line after the keyword inputs defines the default value, default mode (active means that it will be varied in a fit) and the name of K that will appear in the parameter window. The second lines defines the default value, mode and name as well as the lower and upper limit of Q . Example 2: You want to define the function y = a1 sinc(x–x1) + a2 sinc(x–x2) , with sinc(x) = sin(x)/x . The value of the function sinc is not defined for x=0, but it converges to 1 for x ∅ 0. When calculating sinc, we must test if its argument is 0 to handle this special case. Since the sinc function is used twice in our example, it makes sense to put it into a local function. function DoubleSinc; inputs a[1] := 1,active,'a1'; a[2] := -20,active,'x1'; a[3] := 1,active,'a2'; a[4] := 20,active,'x2'; function Sinc(u:real):real; { sin(u)/u } begin if u=0 then sinc:=1 {0/0 is illegal} else sinc:=sin(u)/u; end; begin {“body”} y := a[1]*sinc(x-a[2]) + a[3]*sinc(x-a[4]); end; 164 Defining functions and programs Special procedures in a function definition As in a program, the procedures that you define within a function definition can have any valid name you want. However, there are some reserved names for special procedures (Initialize, Check, First, Derivatives, Last) that you can define to customize and optimize your function definition. These procedures are called to perform special actions. For example, one of them (Derivatives) is called to calculate your function’s partial derivatives. Another (Check) can check a value that was entered into the parameters window. The following describes these special procedures. A summary is provided at the end of the section. Function Check This procedure is only used to include some advanced features in your function. It can make function definitions more user-friendly. Check is called each time the user changes an input value in the parameters window. It can check the input value that was changed and act accordingly. For example, it can refuse a value if it is not acceptable. It can also recalculate some other input values and cause the parameters window to be redrawn. Check can use the following predefined variables and constants: pNumber The number of the modified parameter a[1] .. a[n] The input values as they appear in the parameters window. They can be checked and/or changed. mode[1] .. mode[n] The mode of each input, which can be active, inactive or constant. You can check and/or change the modes. active, inactive, constant These three constants can be used to be compared to or assigned to mode[i]. check The function must store its return value in this variable. ok, bad, update One of these three constants must be returned in the variable check. Check must return one of the values ok, bad or update in the variable check to tell pro Fit if it should accept the new input value and what it should do with the parameters window: • If check=ok, pro Fit accepts the new parameter. • If check=bad, pro Fit refuses the new parameter and shows the old one in the parameters window. • If check=update, pro Fit accepts the new parameter and redraws (updates) the whole parameters window. Use this feature whenever you have changed a parameter other than a[PNumber] in the function check, so that the user can see these changes. For example your function can have two input values that represent the same value in two different units of measurement. Check can be used to update the value of one input value when the other input value is changed. Defining functions and programs 165 Note for advanced users: Check is not called during fitting. It is called once when fitting is complete. Don’t use Check for calculating intermediate results for later use in the evaluation of the function. You won’t notice anything wrong as long as you modify the values in the parameters window, but your function will not work when fitting. Always use the procedure First (see below) for calculating intermediate results. Procedure Initialize This procedure is used for advanced programming. It is called exactly once after compilation of your function or program. You can use this procedure to initialize the value of variables or to write some instructions into the Results window. Procedure Derivatives This procedure is optional. If defined, it is used during fitting with the Levenberg-Marquardt algorithm. This algorithm uses the partial derivatives of the function with respect to its parameters. If you do not define the procedure Derivatives, the derivatives are calculated numerically, but this slows down the fitting process considerably. If you notice that fitting is particularly slow, you should define this function and at least calculate some derivatives (pro Fit will still calculate numerically any derivative you don’t define). The procedure derivatives can use the following predefined variables: x The x-variable, the function’s x-value a[1] .. a[n] The input values of the function. dyda[1] .. dyda[n] The partial derivatives. Must be set to dyda[i] := ∂f(x)/∂a[i] for all parameters that are not declared as constant. Derivatives can set the values dyda[i] for some or all of your function's parameters. If you don't set a value, it will be calculated numerically. Whenever a function is used by pro Fit, a call to the procedure Derivatives is always preceded by a call to the main part of the function. Therefore you may use temporary results from the main part of the function by storing them into global variables. This decreases the number of calculations your function must perform and makes fitting faster. Example: You want to fit the function y = a1.sinh(x), the partial derivative of which is ∂y/∂a1 = sinh(x). Calculating sinh(x) can take a lot of time, especially when you are working on a slow computer. To avoid calculating expressions twice, you can save temporary results in the main part of the function to use them later in the procedure Derivatives: 166 Defining functions and programs function MySinh; var t: real; procedure Derivatives; begin dyda[1] := t;{ use t calculated in body} end; begin {the function’s body} t := sinh(x); {save sinh for derivatives} y := a[1]* t; end; Procedure First This procedure is used for advanced programming. It is called whenever the input values of a function have been changed – before the body (main part) of the function is called. The body of a function will never be called without first having been called beforehand. The procedure first can use the following variables: a[1] .. a[n] The parameters of the function. The procedure First is mainly used for accelerating calculations that do not depend on the input value x. This can make a fit considerably faster. First should calculate all expressions that appear in a function but that do not depend on x: To calculate the mean deviation χR during fitting, pro Fit calculates the function for each data point (xi, yi). This may involve up to several thousand executions of the body of the function definition. If your function definition contains expressions that do not depend on the value of x (such as sin(a[2]–a[3])), they will still be recalculated for each new value of x, wasting a lot of time. You can evaluate these expressions in the procedure First and store their values in variables used by the main part of the function. First only works as described when the default input value of the function is the standard x-value. If you set any other input to be the standard input value, then pro Fit will call First every single time the body of the function needs to be calculated. Always use the standard x-value as the default input whever you need to optimize the speed of a function using the possibilities provided by First. Another use of the procedure First is to perform some task before pro Fit starts to use a function. This is less common for functions defined inside pro Fit but it is often used when defining plug-ins (see Chapter 10) that need to allocate and deallocate memory only used while a function is running. The following is a small example of this particular use of First that also demonstrates a possible use of the procedure last: Defining functions and programs 167 function Foo; var firstTime: boolean; data11: extended; sinDiff: extended; multiplier: extended; procedure Initialize; begin firstTime:=true; {initialize to true} end; procedure First; begin if firstTime then begin {the statements in this block are } {executed only once, before any other} {function call.} firstTime:=false; data11:=data[1,1]; {perform here other calculations that} {do not depend on parameter values} {and do not depend on x} end; sinDiff:=sin(a[2]-a[3]); multiplier:=data11*a[1]; {perform here other calculations that do not} {depend on x but depend on the parameter} {values.} end; procedure Last; begin {finished using function.} firstTime:=true; {reset firstTime to true } end; begin {the main part of the function.} y := multiplier * sin(x)/sinDiff; end; The above example uses the procedure Last: Procedure Last This is also a procedure used for advanced programming. It is called when all calculations, fitting, etc. are completed. It is the last piece of function code called by pro Fit before returning control to the user. Last can be used to clean up, to make final calculations, or to re-initialize some variables to their starting values, as is shown in the example above. Last can also be used to print some special messages or results in the results window or to alert the user of some event. For example, you can let your machine beep when fitting is finished: 168 Defining functions and programs procedure Last; begin beep; end; Summary The following table summarizes the special procedures listed above: name called when predefined variables and constants Check whenever parameters are changed by user pNumber a[1] .. a[n] mode[1] .. mode[n] active. inactive, constant check, ok, bad, update Initialize First Derivatives Last function’s main part once after compilation whenever input values are changed (e. g. during calculations) during fitting, after calling the function’s main part when calculations are through during fitting and other calculations a[1] .. a[n] a[1] .. a[n] x, a[1] .. a[n] dyda[1] .. dyda[n] a[1] .. a[n] x, y, a[1] .. a[n] Note that in addition to the specially predefined variables and constants, all procedures (as well as the function’s main part) can use the general predefined variables, constants, functions and procedures listed in pro Fit’s on-line help. Defining functions and programs 169 General comments about programming Types The following basic types are supported: real is the standard type for floating point numbers. It has at least 64Bit accuracy. real (optional, but equivalent type: extended) integer is the standard type for integer numbers. It has at least 32Bit accuracy. (optional, integer but equivalent type: longint) string string is the type for strings. It is at maximum 255 Bytes long. char char is the type for single characters. boolean boolean is the type for booleans. It takes the values true or false. complex complex is the type for complex numbers. It consists of two real values, the real and the imaginary part. vector[n] vectorn] is the type for a vector with n complex elements. 2 ≤ n ≤ 4. The i-th element of a vector v can be accessed using v[i] matrix[n] matrix[n] is the type for matrices with nxn complex elements. 2 ≤ n ≤ 4. The element in the i-th row and the j-th column of a matrix m can be accessed using m[i,j] Note: pro Fit 6 does not distinguish between real, integer and Boolean types. All these types are implemented as 8 byte floating point numbers. 1. Simple numeric types: The boolean value true is represented by the real value 1.0 and false by 0.0. All non-zero values are interpreted as true in a boolean expression. Most Pascal compilers on the Macintosh distinguish between the floating point types extended, double and real, which have different accuracy. All simple number types of the pro Fit definition language have extended accuracy. The accuracy and range of numerical values in pro Fit is given in Appendix C. 2. Complex type: The Complex data type is used to represent complex floating point values having a real and an imaginary part. Example: 170 Defining functions and programs program ComplexTest; var c: Complex; begin c := -1; writeln(sqrt(c)); end; The above program recognizes that sqrt is called with a complex argument. Therefore, a complex version of the square root function is used, which can handle sqrt(-1). The output of the above program is: 0.000 + i * 1.000 Type conversion from real (or other simple numeric types) to complex is automatic. For converting complex numbers to real, use one of pro Fit's predefined functions, such as abs, phase, re, im (see below). To define complex numbers, use the predefined function compl or the predifined constant ii, which fulfills sqr(ii)=-1. All predefined functions in pro Fit, such as sin, cos, gamma, erf, etc. automatically become complex valued functions if they notice that their argument is a complex number, and return complex numbers as a result. pro Fit expressions of the complex type can be used with all mathematical operators and with all mathematical functions. When the type of a parameter is complex, the function will recognize it and return an appropriate complex or real result. The following are the few special functions that only make sense for complex numbers. conj returns the complex conjugate of a complex number Re, Im return the real and imaginary part, respectively, of a complex number phase returns the phase φ of a complex number r eiφ abs returns the absolute value rof a complex number r eiφ compl used to define a complex number. compl(x,y) = x + i y 2. Matrix and Vector types: The Matrix and Vector data types are used to represent 2 dimensional and 1 dimensional arrangements of complex floating point values. Defining functions and programs 171 program MatrixTest; var m: matrix[2]; begin m := matr2(1,2,ii,-ii); writeln(sqr(m)); end; The above program recognizes that sqr is called with a matrix argument. Therefore, a matrix version of the square function is used. The output of the above program is: {{1.00 + i * 2.00,2.00 - i * 2.00},{1.00 + i * 1.00,-1.00 + i * 2.00}} Type conversion from real or complex to matrix or vector. To define matrices, use the predefined function matr2, matr3, matr 4. All mathematical calculations will autmoatically recognize matrix and vector types, and interpret them correctly when it makes sense. The following are some special functions to be used on vectors and matrices: determinant returns the determinant of a matrix transp returns the transposed matrix adjoint returns the adjoint matrix outer returns the matrix defined as the outer product of two vectors. matr2,matr3,matr4 used to define a matrix, these routines take 4,9, or 16 complex parameters, respectively. vect2,vect3,vect4 used to define a vector, these routines take 2,3, or 4 complex parameters, respectively. 172 Defining functions and programs pro Fit expressions of the matrix or vector type can be used with normal mathematical operators and functions when it makes sense. Mathematical operations between matrices and matrices, matrices and vectors, vectors and vectors, and matrices/vectors with numbers do the expected thing. In the table below, "m" stands for any matrix[n] type, "v" for any vector[n] type, and "c" stands for any complex or real number. m*m matrix multiplication, result is a matrix. m*v matrix times vector, both must have the same dimension, result is a vector m*c, v*c multiplication by a scalar. Every matrix or vector element is multiplied by c. 1/m this is the inverse of the matrix m. Produces a run-time error if the matrix cannot be inverted. 1/m = adjoint(m)/determinant(m) m1/m2 matrix division. m1 is multiplied with the inverse of m2. v1*v2 scalar product between two vectors. The result is a number. abs(v) the absolut value of a vector. The result is a real number. sqr(v),sqr(m) translates to v*v, and m*m, respectively conj(v), conj(m) the complex conjugate is obtained by taking the complex conjugate of each individual element. used to define a complex number. compl(x,y) = x + i y compl The following is an example of a program doing some matrix and vector calculations: program SomeMatrixAndVectorCalculations; var matrix[2]; {two 2x2 matrices} mm,mm2: matrix[3]; {two 3x3 matrices} v1,v2: vector[2]; {two vectors of length 2} c: complex; {a complex number} m1,m2: begin mm1:=matr3(1+ii*2,2*ii,3,4,5,6,7,8,9); {define the elements of the 3x3 matrix mm1} mm2:=1/mm1; {mm2 is now the inverse of mm1} m1:=matr1(1,2,3,4); {define the 2x2 matrix m1} m2:=sqr(m1*4.2)+3.3; {m2 is calculated from m1} v1:=vect2(1,2+ii); {define the vector v1} v2:=m2*v1; {matrix multiplication of v1 gives v2} c:=v1*v2; {c is the scalar (dot) product of v1 and v2} end; 4. String and char types: Use the type Char for representing simple characters, String for representing strings of up to 255 characters. Example: Defining functions and programs 173 program StringAndCharTest; var c: Char; s: String; begin c := 'x'; s := 'hi there'; writeln(c); {writes "c"} writeln(s); {writes "hi there"} s := s + ', Joe'; {s now is "hi there, Joe"} c := s[2]; {c now is "i"} end; Conversion between Strings and Chars is automatic. For conversion between Char (ASCII values) and Integer use the functions Ord and Chr. For conversions between Strings and numbers, use NumberToString and StringToNumber. To access the n-th character in a string s, use s[n]. In other words, strings are arrays of type char. The following is a list of the most important functions for working with strings: Length Returns the length of a string. Pos, Delete Find/ delete a sub-pattern in a string UpperString, Convert between upper and lower case strings. LowerString See pro Fit’s on-line help for a complete list. Arrays pro Fit allows the definition of one-dimensional arrays. The following syntax is used: var name: array[minIndex..maxIndex] of type; Where name is the name of the array, minIndex is its minimum index, maxIndex is its maximum index, type its type. Since types are ignored by pro Fit, you can omit "of type" in the declaration. To access an array, use the syntax: name[index] Example: var arr1: array[1..10] of real; arr2: array[0..100]; i ... for i := 1 to 10 do arr1[i] := 0; arr2[33] := 22.1; Note: the maximum size of all variables in a variable list is limited to 32 kBytes. This limits the size of an array to about 2700 entries for the FPU version of pro Fit, to about 3200 entries for the non-FPU version, and to about 4000 entries for the Power Macintosh version. 174 Defining functions and programs Multi-dimensional arrays are not supported. Note that arrays are a general purpose object, and should not be confused with the built-in vector types that only support vectors of length 2, 3, and 4, and that are mainly used in conjuction with the matrix types to perform matrix and vector operations. Bit operations BitAnd, BitOr, BitXor, BitNot logical bitwise operations: and, or, exclusive or, not BitShift, BitClr, BitSet, functions to handle bit-arrays BitTst Data processing Statistics run statistical analysis, get results Sort, ReduceData, BinData sort, smooth or reduce data or prepare data for histograms FFT, InverseFFT FFT and inverse FFT Transform general data transfomations Transpose transposing rows and columns Defining functions and programs 175 Accessing the data window data[i,j], an array and some routines for accessing the data in the current DataOK, data window ClearData, TestData*, SetData*, GetData* GetCell, SetCell setting and reading cell contents, including text-cells. SetDefaultCols, set the default x, y, Δx, and Δy columns and the number of columns SetDataWindowProperties, and rows in the current drawing window. GetDataWindowProperty xColumn, yColumn, xErrColumn, the column numbers of the x, y, Δx, and Δy columns in the current yErrColumn data window NrCols, NrRows, information on the selection area and the size of the current data SelectLeft, SelectTop, window SelectRight, SelectBottom GetSelection* SelectCell, SelectRow, set the selection and check if a single cell or a row is part of a SelectColumn, RowSelected, (possibly discontinuous) selection. CellSelected SetColumnProperties, obtain and write titles of single columns and other column GetColumnProperty, characteristics. GetColName, SetColName, GetColType, SetColType, SetColWidth, ColEmpty GetDefaultData*, GetColHandle*, obtain column data in a single step from external modules. SetColHandle* All the above calls access the current data window. By default, the current data window is the frontmost data window. You can make another data window the current data window by calling SetCurrentWindow(windowID) with windowID being the window ID of the desired data window. Input and output Input, SetBoxTitle displays a dialog for entering numerical values Ask, Alert show alert boxes Write, Writeln these procedures write into the results window CreateTextFile, open and close text files, and redirect the output of the write, writeln CloseTextFile, functions to a text file. WriteToTextFile 176 Defining functions and programs Drawing SetLineStyle, SetLineColor, set the style of future drawing calls SetFillColor, SetFillPattern, SetDataPointStyle, SetBGDataPointStyle SetArrowStyle, SetTextStyle MoveTo, LineTo, Move, Line, produce line drawings in the drawing window. DrawLine OpenPoly, ClosePoly collect line-drawing calls to define a polygon DrawLine,DrawDataPoint, DrawPICT*, DrawRect, create single drawing objects in the current drawing window. DrawEllipse, DrawArc, DrawText, DrawNumber GroupBegin, GroupEnd group drawing objects. DisableDrawingUpdates inhibit updates in the current drawing window until a program is finished. GetSelectionBounds find the rectangle corresponding to the boundaries of the current selection in the current drawing window GetClickedCoord find the last clicked point in the current drawing window. NewShape, DeleteShape, generic routines for creating, checking, changing and deleting any ShapeExists, SelectShape, type of shape in a drawing window. (Every object in a drawing SetShapeProperties, window, e.g. rectangles, groups, graphs, legends, etc, is a shape.) GetShapeProperty Unless explicitly mentioned in the definition, all the above calls access the current drawing window. By default, the current drawing window is the frontmost drawing window. You can make another drawing window the current drawing window by calling SetCurrentWindow(windowID) with windowID being the window ID of the desired drawing window. The drawing routines work on a coordinate system that has its origin on the top left of the paper. Units are points (1/72 of an inch). The following program creates a “bull's eye” at the point where you last clicked in the drawing window: program BullsEye; const radius = 40; step = 8; var x0, y0, t:real; begin GetClickedCoord(x0, y0); GroupBegin; t := step; while t<=radius do Defining functions and programs 177 begin DrawEllipse(x0-t,y0-t,x0+t,y0+t); t := t+step; end; MoveTo(x0-radius*1.1, y0); LineTo(x0+radius*1.1, y0); MoveTo(x0, y0-radius*1.1); LineTo(x0, y0+radius*1.1); GroupEnd; end; The drawing routines accept floating point numbers as parameters. pro Fit uses a precise floating point coordinate system for drawings, and drawings created from a program will print at the highest resolution on all output devices. Plotting in a graph PlotData, PlotFunction plot a data set or a function. SetLineStyle, SetLineColor, set the line style (line thickness, color...) of future line-plots and the SetFillColor, SetFillPattern, style of future data points. SetDataPointStyle, SetBGDataPointStyle SetCurveFill, SetEBarStyle set the filling options of plots and the appearance of error bars for the next curve or data set added to the current graph. OpenCurve, start/end the definition of curves or data sets for the current graph CloseCurve, OpenDataSet, CloseDataSet AddDataPoint, DrawDataPoint add a data point (possibly including error bars) to the current data set. MoveTo, LineTo, Move, Line define a curve in the current graph. All the above calls access the current graph. To make a graph the current graph, double-click it while holding the command key down. From a program, you can use the call SetCurrentGraph to make a graph the current graph. 178 Defining functions and programs The following is a small example program drawing a Lissajous figure in the drawing window: program Lissajous; var xmin, xmax, ymin, ymax; centerH, centerV, {center of the figure} radiusH, radiusV; {and its radius} angle; begin xmin:=1;xmax:=3; ymin:=2;ymax:=5; CreateNewGraph(xmin,xmax, ymin,ymax, false,false); centerH := (xmin+xmax) / 2; 5.0 centerV := (ymin+ymax) / 2; radiusH := (xmax-xmin) * 0.4; radiusV := (ymax-ymin) * 0.4; 4.0 SetLineStyle(1,2); 3.0 OpenCurve('Circle'); MoveTo(radiusH+centerH, centerV); angle := 0; 2.0 1.00 while (angle <= 2*pi) do 1.50 2.00 2.50 3.00 begin LineTo(radiusH*cos(3*angle)+centerH, radiusV*sin(2*angle)+centerV); angle := angle + pi/40; end; CloseCurve; SetLineStyle(1,1); end; Creating and accessing graphs SetNewGraphRect sets the default size and position of graphs created with CreateNewGraph. CreateNewGraph creates a new graph in a drawing window. GetCurrentGraph, obtain a unique identification number for a graph and use it to SetCurrentGraph, GetNextGraph access different graphs. Defining functions and programs 179 Editing the current graph SetGraphAttributes set various options that determine the appearance of the current graph. SetLegendProperties set visibility, position and size of the legend of the current graph. GetGraphFrame, SetGraphFrame get/set the position and size of the current graph. GetGraphCoordinates returns the ranges of the main axes in the current graph SetRange, MakeTicks, change the range, ticks, position, labels format, and various SetLabelsFormat, drawing options for the current axis. SetAxisPosition, SetAxisAttributes MakeNewAxis, GetCurrentAxis, create/kill coordinate axes in the current graph and change the SetCurrentAxis, DeleteAxis current axis used to define a new curve or data set. ClearTicks, ClearLables, define a custom list of tick marks and/or labels. AddTick, SetLabel, SetLabelText All the above calls access the current graph. To make a graph the current graph, double-click it while holding the command key down. From a program, you can use the call SetCurrentGraph to make a graph the current graph. Some of the above routines use or change the axes of a graph. They access the current x-axis or the current y-axis. To make an axis the current x-axis, call SetCurrentAxis(xAxis,i), where i is the number of the axis (SetCurrentAxis(xAxis,2) sets the current x-axis to X2). To make an axis the current y-axis, call SetCurrentAxis(yAxis,i). Calls that work on the current axes are SetAxisPosition, SetLabelsFormat, etc. The following code changes the position of the X2 axis of the current graph: SetCurrentAxis(xAxis,2); {2nd x-axis} SetAxisPosition(xAxis,0.5); Setting default parameters SetParameterProperties, Set and retrieve the value, name, limit and mode of a parameter GetParameterProperty This routine is usually called in the procedure Initialize of a function. It allows to set the settings of a parameter that are given in the Parameter window. Example: SetParameterProperties provides an alternative to the inputs statements (for external modules, it provides an alternative to setting the various default values and names by hand). 180 Defining functions and programs function foo; procedure Initialize; begin {initialization of param values, etc. } SetParameterProperties(param 1, value sin(pi/4), mode paramActive, name 'pi',min 0, max inf); end; begin {function definition} y:=a[1]-sin(x); end; Using other functions or programs CallFunction, call a function or execute a program. CallProgram SetFunctionParam, access other functions’ parameters. GetFunctionParam, GetFunctionParamMode, GetFunctionParamName GetNumFunctionParams SetFunctionProperites get and set function and program options, hide/show function in GetFunctionProperty preview window SetProgramProperties, GetProgramProperty GetFunctionName get name of current function SelectFunction, select or delete a function or program DeleteFunction, DeleteProgram GetGlobalData, SetGlobalData passing data between programs and/or functions LoadParameterSet, controlling the parameter set menu SaveParameterSet, UseParameterSet, DeleteParameterSet, AddParameterSet AddCommand add a command to the Prog menu AttachProgram attach a program to a drawing window The following example program copies the active parameters of the current function to the first column of the current data window. It also calls a function called ChangeUnit to calculate new parameter values that it stores in the second column. Before using ChangeUnit, it sets the value of its first parameter to zero. Defining functions and programs 181 program CopyParams; var i:integer; pa:real; begin SetFunctionParam('changeUnit',1,0.0); for i:=1 to GetNumFunctionParams('') do if GetFunctionParamMode('',i)=active then begin pa:=GetFunctionParam('',i); data[i,1]:=pa; data[i,2]:=CallFunction('ChangeUnit',pa); end; end; Numerics on functions Integrate, TabulateIntegral, calculate the integral and the derivative of a function Derivative Roots, TabulateRoots calculate roots Fit set fitting, below. Optimize, Extrema, find extrema of a function by varying its x-value and/or its TabulateExtrema parameters Tabulate tabulate functions Fitting Fit runs a fit. GetResult retrieves the results. 182 Defining functions and programs The following example runs a fit and prints some of the results: program DoFit; var i, nrParams:integer; begin Fit(function Sin, algorithm levenberg, xColumn 1, yColumn 2); Writeln('chi squared: ', GetResult(chiSquared)); nrParams := GetResult(chiSquared); Writeln('number of parameters: ', nrParams); for i := 1 to nrParams do writeln(' ', GetResult(fittedParameter, i)); end; Using Windows and Documents NewDataWindow, open a new data, function, or drawing window NewFunctionWindow, NewDrawingWindow GetWindowID obtain a unique identification number for a window from its title FrontWindow, FrontmostWindow obtain the ID of the document window in front of all others GetWindowType, check if a window is a drawing window, a data window, or a function window. SetCurrentWindow, change the window currently used for program input/output. GetCurrentWindow, NextWindow GetWindowTitle, access the title of a window. SelectWindow Bring window in front of all other windows OpenFile open a document and put it inside a new window SaveWindow save a window's contents into an existing or a new pro Fit document GetFileDirectory Get the directory where a given file resides. SelectDirectory Select a directory from a dialog box. SetDefaultDirectory Set the default directory used to save files without a full path name. CloseWindow close a window. DataImportOptions, set the format for loading and exporting text files DataExportOptions SetWindowProperties, set or retrieve the info-text, size, title, position, etc. of a window. GetWindowProperty Compile, CompileText, DoScript compile the definition of a function or program Defining functions and programs 183 specify document format and print PageSetup, Print Note: Windows are usually accessed by window ID. A window ID is a unique long integer number assigned to each window. You can obtain a window ID by calling GetWindowID, FrontWindow, FrontmostWindow, GetCurrentWindow. The following example sets the name of the frontmost data window to “favourite data”: program SetWindowName; var windowID:integer; begin windowID := FrontmostWindow(dataType); SetWindowProperties(window windowID, name 'favourite data'); end; Note: The Results, Parameter and Preview windows always have the same window ID: Results: Parameters: Preview: window ID = –1 window ID = –2 window ID = –4 The window IDs of data, text and drawing windows are always larger than 0. String and character manipulation Ord, Chr convert between (real) ASCII codes and characters. Length returns the length of a string. Delete deletes parts of a string. Pos finds a pattern in a string. InsertString inserts a string into another at a selectable position CopyString copies a substring from a given string UpperString, LowerString converts between upper- and lower case strings. NumberToString, convert between numbers and strings. StringToNumber Tags Tags are pieces of data that can be attached to a window, a program or pro Fit itself. A tag is identified by its name and its value can either be a string or a number. Tags are primarily used for passing data to or between programs/functions, for attaching custom data to windows or to pro Fit. Tags are identified by the object they belong to (a program, function, window, or pro Fit itself) as well as by their name. GetTag, SetTag get and set individual tags. DeleteTag deletes a tag. 184 Defining functions and programs Example: SetTag(window 'myWindow', tag 'tag 1', value 13); {saves the tag} GetTag(window 'myWindow', tag 'tag 1', value x); {reads the tag to x} From Apple script, you can use get value of tag "tag 1" of window "myWindow" Getting and Setting "Properties" of various pro Fit objects pro Fit 5.5 supports a general mechanism to retrieve or set various properties of various objects, such as the coordinates of shapes in a drawing window, the title or size of a window, etc. The following routines provide access to the properties of drawing shapes, windows, function and programs, and pro Fit itself. Defining functions and programs 185 SetShapeProperties, GetShapeProperty generic routines for checking, and changing any type of shape in a drawing window. (Every object in a drawing window, e.g. rectangles, groups, graphs, legends, etc, is a shape.) SetWindowProperties, GetWindowProperty SetDataWindowProperties, GetDataWindowProperty set or retrieve the info-text, size, title, position, etc. of a window. SetFunctionProperties GetFunctionProperty SetProgramProperties, GetProgramProperty SetOptions GetOption SetParameterProperties GetParameterProperty get and set function and program options, hide/show function in get and set the number of columns and rows in the current drawing window. preview window set and retrieve various options of pro Fit. set and retrieve the value, name, limit and mode of a parameter. Miscellaneous auxiliary routines Random returns a random number between 0 and 1. Invalid checks if the result of a calculation is a valid number. TickCount return the number of ticks (1/60 seconds) since start-up. GetDateTime, return today's date and time, either as a number of seconds since DateString, TimeString 1.1.1904 or as strings. NumToDateTimeStr, convert data & time numbers (seconds since 1.1.1904) into data & DateTimeStrToNum time strings and vice versa. NumToRelTimeStr, convert relative times (seconds) into relative time strings and vice RelTimeStrToNum versa. A relative time can be the difference of two dates. Beep lets your computer emit an alert sound. SpeakString lets your computer speak out loud a text string. Button, KeyPressed check the mouse button and the keyboard GetClickedCoord find the last clicked point in the current drawing window. MarkedX, MarkedY, find the position of coordinate markers in the preview window GetMarkedCoord Undo, Cut, Copy, Paste, execute edit menus Clear, SelectAll DoMenu execute a menu command Capture redirect output of results window to file SetWaitTitle, SetWaitText set the text displayed in pro FIt's progress window, shown during lengthy operations. SetOptions, GetOption 186 set and retrieve various options of pro Fit. Defining functions and programs The compiler When adding a definition to the list of functions or programs of pro Fit, the definition text is translated into machine code that can be executed by your computer. This results in a very fast execution speed of programs and functions. functions! programs y := a[1]*sin(x) for i:=1 to 10 do data[i,1] := 0; compiler! code 00FA 2CC3 3008 299S 8001 FF29 The translation of your definitions into machine code is carried out when you choose Add to Menu from the Prog menu or if you click the button "Add" in the toolbox of the function window. Any changes that you make to your definition after compilation will not affect the function or program as it was added to pro Fit’s menus. To update your changes, you must choose Add to Menu again. Comparison to standard Pascal The programming language used to define functions and programs in pro Fit is closely related to the Pascal programming language. However, to keep it simple and to allow the generation of fast code, some restrictions are present. However, there are also some extensions with respect to standard Pasca. The most important differences to standard Pascal are: • You cannot define your own data types. • All numeric types (except complex) are interpreted as floating point numbers. Boolean expressions are evaluated as floating point numbers (a 0.0 representing false, any non-zero value representing true). No records, structures, or pointers are supported. • Arrays are one dimensional. • Case statements are not supported. • Nested declarations of functions or procedures are not supported. • Optional parameter predefined procedures and functions are supported. • A general purpose complex type is supported. • General purpose matrix and vector types are supported. Defining functions and programs 187 External functions and programs Even though pro Fit’s definition language is very powerful, it does not offer the full versatility of a special purpose programming language. It only supports one dimensional arrays(except data[i,j]), records, pointers, etc. In addition, it does not support access to the Macintosh toolbox routines. If you do need any of these features or if you want to write a large program or function for pro Fit where execution speed is crucial, you should write your definition in any compiler of your choice and add the generated code to pro Fit. This process is called ‘writing a plug-in’. See Chapter 10, “Working with plug-ins” for details. Debugging Window pro Fit provides a powerful debugging environment for the development of your programs and functions. For using this environment, check the option "Debug" at the top of its window. When you run the program or function, its debug window will show up: Now, you can step through your program, view and modify its variables, set breakpoints, etc. 188 Defining functions and programs Initially the program stops at the first line of code that is executed. (Note: Some parts of your program may already be called right after compilation, such as the procedure Initialize. In this case, the debugging window will come up right after compilation to let you debug these parts of your code.) The debug window has four parts: - At the very top, there’s a button bar. The significance of each button is explained below. - At the top left, the “Calling sequence” is shown. It shows through what chain of procedures and functions pro Fit went in order to reach this particular point in your code. Note that you may step through more than one of your programs and/or functions, in the case they call each other. - At the top right, the variables that are valid at this point are displayed. You can watch and modify their values. Just double-click a value to change it. Clicking onto the small triangles lets you view the elements of arrays and matrices. - At the bottom, the source of the program or function is displayed, with an arrow showing the current location. The buttons at the very top let you control operation of the prosecution of your code: - Click Step Into or Step Over for advancing one step in your code. When you click Step Into and the next step is a local function or a procedure, pro Fit steps into this procedure and stops at the first instruction there. If you click Step Over and the next step is a function or procedure, pro Fit will execute it and stop again right after. If the next step is not a function or procedure, Step Into and Step Over just advance by one step. - Click Step Out if you are in the midst of a local function or procedure and you want pro Fit to stop when execution returns from this function or procedure, i.e. you do not want to stop again until the function or procedure is terminated. - Click Run to continue operation to the next breakpoint or (if there is no more breakpoint) to the end of your code. - Click Kill to abort execution of your function or program. You can set “breakpoints” by clicking into the left margin of the source code in the debug window. Red dots mark the breakpoints. To remove a breakpoint, click it again. When you run a program or function and pro Fit encounters such a breakpoint, execution is interrupted and the debug window comes Using pro Fit plug-ins After you have added a function or program to the menus, you can save its compiled code as a separate file for later use. This file is called a plug-in. You can also create plug-ins in an external compiler. pro Fit comes with a set of plug-ins for different tasks. You can use them to add functionality to your copy of pro Fit according to your needs. See Chapter 10, “Working with plug-ins” for an explanation on how to build plug-ins. This section explains how to use such plug-ins. Defining functions and programs 189 Saving functions and programs To save a function or program as a plug-in, choose Save as Plug-In from the Customize menu to see a submenu with all the functions and programs that can be saved as plug-ins. This sub-menu has two sections divided by a horizontal line. The first section lists the functions, the second section the programs. Choose the function or program you want to save as a plug-in, and pro Fit will ask you where you want to save it. Note that you can only save functions and programs that you compiled in pro Fit – you cannot save built-in functions or plug-ins. The resulting file is a pro Fit document. You can load it by using the Load Plug-in command or by double clicking it from the Finder. Loading Plug-ins Choose “Load Plug-in...” from the Customize menu to load a plug-in. You are asked to locate the plugin. The command “Load Plug-in...” can also be used to load compiled Apple Scripts. See Chapter 11, “Apple Script” for details. Removing functions and programs from the menus To remove a function or a program (or an Apple Script) from pro Fit’s menus, choose “Remove from Menu” from the Customize menu. A submenu lists all the functions and programs that can be removed from the menus. Select the name of the function or of the program you want to remove. Note: you cannot remove any of pro Fit’s built-in functions (Spline, Polynom, etc.). Loading plug-ins automatically on startup Imagine you have one or more plug-ins or Apple Scripts that you use often. You can make them available automatically whenever you start pro Fit. Put the plug-ins you want to add permanently to pro Fit into a folder named “pro Fit plug-ins”. This folder must be located in the same folder as pro Fit’s or in the Preferences folder of your System Folder. (When you create the folder “pro Fit plug-ins”, type the name exactly as given here, otherwise pro Fit will not find it.) Whenever pro Fit starts up, it checks if a folder named “pro Fit plug-ins” is located in the same folder as the application itself and tries to load all plug-ins it finds there. Then pro Fit looks for a folder “pro Fit plug-ins” in the Preferences folder of the Library folder and again tries to load all plug-ins it finds there. If you are running pro Fit directly from a server, the modules found in the “pro Fit Plug-ins” folder in the application folder on the server will be available to all users, the plug-ins in the “pro Fit plug-ins” folder of your system’s Preferences folder will only be available to you. 190 Defining functions and programs You can also add plug-ins to the pro Fit application directly. To do so, select the pro Fit application in the Finder and choose Get Info from the File menu. In the window that appears, go to the “Plug-ins” section and click the button “Add” to select a plug-in to add. Note: You can also place drawing, data or function files into the “pro Fit plug-ins” folders. The names of these files will automatically appear in the Prog menu. Choosing the name from that menu will open the file. Loading a set of plug-ins together with a new preferences file In multi-user environments different users might want to use the multi-preferences-file mechanism provided by pro Fit. The pro Fit preferences file holds the default settings and other information for many pro Fit’s options. Different users may want to use different preferences files. pro Fit normally uses the preferences file found in the Preferences folder inside your Library folder. It is possible, however, to start pro Fit by double clicking another preferences file, or to switch to a new preferences file while pro Fit is in use by choosing Preferences... from the File menu. This allows each user to use his own set of preferences. See Chapter 13, “Preferences” to learn how to use preferences files. pro Fit provides a mechanism that allows users to load their favorite plug-ins together with their preferences file: whenever a preferences file is opened, pro Fit looks for a folder named “pro Fit plugins” in the same folder as the preferences file and loads all the plug-ins it contains. To take advantage of this mechanism, simply put your preferences file and pro Fit plug-ins folder inside a common folder. Whenever pro Fit opens the preferences file, it also loads all the plug-ins found in the “pro Fit plug-ins” folder. Attaching programs Programs can be attached to drawing windows. Such programs are called whenever there is a userinteraction with drawing windows, e.g. when they are clicked, opened, closed, etc. This feature is useful when using the drawing window to design an interface for a program. The attached program can then read the actions of a user, and interpret them. To attach a program to a drawing window or to modify an attached program, bring the drawing window to front, choose GetInfo from the File menu and check “Show program window”. Then click OK. Alternatively click into the drawing window while holding down the control key and choose “Show program window” from the contextual menu. A window with the source of the attached program appears. Once you have defined the program, choose “Compile” from the Customize menu. The program is compiled and its code is attached to the window. A program attached to a window (an “attached program”) communicates with pro Fit using tags (see below). An attached program should always check its tag msgWhy to find out why it was called. If this tag contains an unknown stringValue, the program should do nothing. Otherwise, it should take some action according to its needs. The following code-snippet retrieves the “msgWhy” tag: Defining functions and programs 191 var msgWhy:String; ... GetTag(program '', tag 'msgWhy', stringValue msgWhy); The tag msgWhy can currently have the following stringValues: 'clicked': The drawing window was clicked. In this case the tag “msgShape” will have a stringValue set to the name of the clicked shape (if a shape was clicked) or will have an empty stringValue if no shape was clicked. The tags 'msgClickedX' and 'msgClickedY' contain the clicked coordinates. 'control clicked': A control shape was clicked successfully. In this case, the tag 'msgShape' has a stringValue set to the name of the clicked shape, The tags 'msgClickedX' and 'msgClickedY' contain the clicked coordinates. 'control keydown start': A control receives keyboard input. This tag message is sent before the key is processed. In this case, the tag 'msgShape' has a stringValue set to the name of the shape, The tag 'msgCharCode' has a stringValue of length 1 giving the char code of the pressed key. (For easier comparison there are the following charCodes constants predefined: charHome, charEnter, charEnd, charBackspace, charTab, charLf, charPageUp, charPageDown, charCr, charEsc, charArrowLeft, charArrowRight, charArrowUp, charArrowDown, charDelete. The tag 'msgKeyCode' has a stringValue of length 1 giving the key code of the pressed key. The tag 'msgModifiers' has a value set to the keyboard modifiers (it tells, e.g. if the option-key was pressed). You can change the msgCharCode, msgKeyCode and msgModifiers tag to change the keyboard event before it is processed. (For easier comparison there are the following modifier codes predefined: modButtonState, modCommand, modShift, modAlphaLock, modOption, modControl.) You can set msgCharCode to an empty string to suppress the event. 'control keydown end': A control has received keyboard input. Called after the key is processed. Same parameter as for message “control keydown start”. 'opened': The drawing window was opened. 'save': The drawing window will be saved. 'close': The drawing window will be closed. 'command': A command added by the procedure AddCommand has been called. The tag “msgCommand” contains the name of the command. 192 Defining functions and programs 'idle': The program is being called because the value in its property 'idleCallTime' corresponds to the present value of TickCount. In addition to the tag “msgWhy”, attached programs can always rely on the presence of the 'msgOwnerWindow': The value of this tag is the ID of the window to which the program is attached. An attached program should therefore look like this: program attached; var msgWhy: String; begin GetTag(program '', tag 'msgWhy', stringValue msgWhy); if msgWhy = ... then check here for known tags ... end; It is also possible to attach a program from another program using the call AttachProgram. Working with control shapes As explained in Chapter 7, drawing windows can contain “control shapes”, such as buttons or checkboxes. The following is a list of all control shapes and of the most important properties they have. These properties can be read by calling GetShapeProperty and modified through SetShapeProperties. Buttons: These are simple objects that hilite when clicked. Properties: active: Set to true if the button can be clicked. Set to false if it is grayed and cannot be clicked. value: Usually 0. Set to 1 for hiliting the button. text: The text that appears in the button. Checkboxes: They automatically change their state when they are clicked. Properties: active: Set to true if the checkbox can be clicked. Set to false if it is grayed and cannot be clicked. value: 0 if not checked, 1 if checked. text: The text that appears beside the checkbox. Radio buttons: They are checked when they are clicked. They usually come in groups. The program that manages the radio buttons is responsible for unchecking all other radio buttons when one radio button is clicked. Properties: active: Set to true if the checkbox can be clicked. Set to false if it is grayed and cannot be clicked. value: 0 if not checked, 1 if checked. text: The text that appears beside the radio button. Defining functions and programs 193 Text fields: These are shapes that contain editable text. Generally, text fields can be edited. active: Set to true if the field can be edited. Set to false if it cannot be edited. value: The numeric equivalent of the text appearing in the field. Use the function Invalid to check if the text corresponds to a value number. text: The text that appears in the edit field. Static text fields: These are shapes that contain non-editable text. Properties: same as for text fields, except that active has no influence on the shape’s editability. Popup menus: Popup menu shape have several “values” which can be selected by choosing them from a pop-up menu. Properties: active: Set to true if the pop-up can be clicked. Set to false if it cannot be clicked and is grayed. value: The currently selected item in the pop-up menu. 1 is the first item, 2 the second item, etc. text: The text that appears to the left of the pop-up. menuItems: The menu items, separated by semicolons. Wells: These shapes are usually used as background for other objects, e.g. a graph. They consist of a white rectangle. For further properties that you can use for controlling these shapes, see the description of GetShapeProperty and SetShapeProperties in pro Fit’s on-line help. To use control shapes, you first must draw them in a drawing window. Then you write a program that manages them and attach it to the window. Finally, you must switch the window to “dialog mode”. The following is a simple example that shows this procedure. 1. Open a new drawing window and create a button named “Multiply” To do this, choose the button tool from the windows toolbox. Then click into the drawing window. A dialog box appears where you can define the text that appears on the button. You can also define a name for the button, that we will later use for accessing the button from a program. In this example, set the button text to “Multiply by 2” and its name to “Button”. 194 Defining functions and programs Click OK, and the button will appear in the drawing window. 2. Create an edit field named “Number” Now, click the button tool again and hold the mouse down until a poup menu appears. Choose “Text Field”. Now, click into the drawing window and enter “Number” for the shape’s name. Then click OK. You now should have a drawing window with an edit field and a button. Arrange these items as you wish, then save the file. The window might e.g. look like this: 3. Switch the window to dialog mode To do this, hold down the control key while clicking anywhere into the window and choose “Display As Dialog”. Alternatively, choose “Get Info...” from the Defining functions and programs 195 File menu and check the option “Display As Dialog”. The window now looks like a dialog box. 4. Attach the program To attach the program, again hold down the control key while clicking anywhere into the window and choose “Show Program Window”. Then, enter the following program: program attached; var msgWhy: String; msgShape: String; x: real; begin GetTag(program '', tag 'msgWhy', stringValue msgWhy); if msgWhy = 'control clicked' then begin GetTag(program '', tag 'msgShape', stringValue msgShape); if msgShape = 'Button' then begin x := GetShapeProperty('Number', value); if not Invalid(x) then {if valid number} SetShapeProperties(shape 'Number', value x*2); end; end; end; Hit Command-L to add the program to the window. Now, your “dialog box” is ready to use. Enter a number in the edit field, then hit “Multiply by 2”. 196 Defining functions and programs Notes: - If you want to modify the items in the dialog window, switch it back into drawing mode. To do this, hold down the control key and choose “Display As Drawing”. For changing the text of a shape or its name, double-click it. Alternatively, select it and choose “Shape Settings...” from the Draw menu. - As a shortcut, you can change some properties of the items when the window is still in dialog mode. To do so, hold down the command key and double-click the item you want to modify. Defining functions and programs 197 198 Working with external modules 10 Working with plug-ins This chapter explains how to add plug-ins to pro Fit. Plug-ins are files containing the computer code for a pro Fit function (to appear in the Func menu) or a pro Fit program (to appear in the Prog menu). pro Fit comes with a number of ready-to-run plug-ins containing useful functions or programs. The next section tells you how you add them to pro Fit. See the sections “Creating a plug-in” and “Writing a plug-in” for a detailed explanation of how to create your own plug-in. Loading a plug-in To add a plug-in to pro Fit: 1. Select Load Plug-in from the Customize menu. You are asked to locate your plug-in: 2. Choose the plug-in you want to load and click “Open”. pro Fit checks if a plug-in can be found in the file you have selected. If yes, it is loaded. If the plugin is a function, it is added to the Func menu. If it is a program, it is added to the Prog menu. Instead of loading a plug-in by choosing Load Plug-in, you can double-click its file. (For this, the ‘file type’ and ‘creator’ of the file must be ‘ftCD’ and ‘NLft’, or it should have one of the following extensions: code, .fitcode .plugin, .fitplugin .proFitCode, or .proFitPlugin). If you have loaded a plug-in and you subsequently change it (e.g. by recompiling it) you must remove the loaded plug-in from pro Fit before loading its new version. To load your plug-ins automatically at start-up, put them into a folder called “pro Fit plug-ins” located in the same folder as the application itself or in the Preferences folder of the Library folder. See the end of Chapter 9, “Defining functions and programs”, for a more detailed discussion of how to work with pro Fit plug-ins. The rest of this chapter explains how you can write plug-ins using your own compiler. Creating a plug-in with a compiler You need the following to write a plug-in: • Some experience in programming. • A compiler (such as Metrowerks® C/C++ or Aplle’s XCode). Working with external modules 199 To create plug-in, proceed as follows: 1. Locate the development files You will find all files that you need to program a plug-in in the folder Example Files/ Programming 7 - plug-ins/ of the pro Fit distribution package. The folder Interfaces contains files that allow your plug-in to communicate with pro Fit. The folder Sources contains example projects. Multiply and Inverse Erf are a simple program and a simple function plug-in for Metrowerks Codewarrior. Bundle plugin is an example for a simple program plug-in that can be compiled under XCode as well as Codewarrior. 2. Copy one of the example projects 200 Working with external modules If you are programming with XCode, make a copy of the “bundle plugin” folder. If you are using Codewarrior, you can copy any of the three example projects, whichever comes closest to what you do. Note that the copy should reside in the same folder as the example projects. 3. Build your code Modify the code in the duplicated folder according to your needs. 3. Build the plug-in The plug-in should be created in a file having the type “ftCD” and the creator “NLft”. If you are building the file under MacOS X on a non-HFS volume (which is not recommended), add the extension ".fitcode" or ".proFitCode" to the end of the file's name, e.g. "myPlugin.fitcode". The example projects are set to generate the correct file types. 4. Link the plug-in to pro Fit To do this, either double-click the file you have built or load it from pro Fit by choosing Load Plugin... from the Customize menu. The following gives some hints for creating plug-ins with some of the most common compilers. Note that there are sample “project” and “make” included with the pro Fit package. Writing an a plug-in with an external compiler Routines to be modified The following table lists the routines defined in ProgramTemplate.c/p and FunctionTemplate.c/p that can or should be modified by the user. Functions or procedures that are only used by advanced programmers are marked with a †: function name modify if defining a SetUp program or function CleanUp † program or function InitializeProg † program Run program InitializeFunc † function Func function Derivatives First † function Check † Last † function function function In the following section, we first describe the routines SetUp and CleanUp that are used for both types of plug-ins. Then we discuss the routines only used in external programs, then the routines only used in external functions. All the following routines have a parameter called pb. It is a pointer to a struct of type ExtModulesParamBlock. Most users won’t need the information stored in it. Advanced Working with external modules 201 programmers can refer to the section “Global variables” for more information about data to be accessed through pb. Routines to be defined in functions and programs void SetUp (short* const moduleKind, Str255 name, long* const requiredGlobals, ExtModulesParamBlock* pb); This routine is called when your plug-in is linked to pro Fit. It must return the following values: • moduleKind must be set to the constant isProgram if your plug-in is an external program, and to isFunction if your plug-in is an external function. • name must be set to the name of your plug-in. If you are programming in C, you must make sure that you return a Pascal string. For this purpose, you can use the function SetPascalStr that is defined in proFit_interface.c: SetPascalStr(name,"\pmyName",255); (The last parameter is the maximum length of the resulting string.) • requiredGlobals should usually be set to 0. Advanced programmers can set it to the size (in bytes) of a global data buffer they want to have allocated. If requiredGlobals is returned with a value > 0, pro Fit allocates a block with the corresponding number of bytes and stores a pointer to it in pb->globals. pb is a pointer to a record called ExtModulesParamBlock and is passed to all routines called by pro Fit. Note that memory allocated in this way is deallocated automatically when your plug-in is unlinked from pro Fit – you must not deallocate this memory yourself. Generally, you should use static variables for global memory instead of using pb->globals. void CleanUp (ExtModulesParamBlock* pb) CleanUp is called when pro Fit is quitting or when your plug-in is removed from pro Fit. In most cases, you won’t have to do anything here. Advanced programmers may wish to deallocate some special memory, to close a port or to clean up other stuff here. Routines to be modified in external programs only void InitializeProg (ExtModulesParamBlock* pb) This routine is called before a program is run for the first time. Most users can leave it empty. Advanced programmers may wish to allocate some memory, open a port, initialize global (static) variables, etc. here. void Run(ExtModulesParamBlock* pb) This routine is called when your program is executed. It should hold your program’s main code. 202 Working with external modules Routines to be modified in external functions only An important note about parameter indices: When accessing arrays that hold values, names, etc. of the parameters, such as a[], a0.names, mode[], dyda[], the index i ranges from 0 to 127 in C void InitializeFunc (Boolean* const hasDerivatives, Str255 descr1stLine, Str255 descr2ndLine, short* const numberOfParams, DefaultParamInfo* const a0, ExtModulesParamBlock* pb) This routine is called once after your external function has been linked to pro Fit. It must return some default values and information about the function. Advanced programmers may also use it for initialization of global (static) variables, memory allocation, etc. InitializeFunc should return the following data in its parameters: • hasDerivates must be set to true if you want to calculate some derivatives of your function with respect to its parameters yourself (in the function Derivatives described below). Any derivative you don’t calculate will have to be calculated numerically by pro Fit. If you set hasDerivates to false, all derivatives will be calculated numerically and the function Derivatives will be ignored. (The derivatives are used for nonlinear fitting.) • descr1stLine, descr2ndLine: These two strings are displayed in the parameters window and should give a short description of your function. (C programmers should use the function SetPascalStr described under SetUp, above, for setting these strings.) • numberOfParams: Here you should return the number of parameters of your function (up to 128). • a0: This is a pointer to a structure that defines the default values, modes, names and limits of your parameters. You can leave this record unchanged if you want to use the default values. The following table lists the values that can be set in a0 for each parameter i: Working with external modules 203 Pascal notation 1) C notation 2) contains a0.value^[i] (*a0->value)[i] Default value a0.mode^[i] (*a0->mode)[i] Default mode, set to active (varied during fitting), inactive (not varied during fitting), or constant (cannot be fitted) a0.name^[i] (*a0->name)[i] Parameter name, a Pascal string of length maxParamLength. 3) a0.lowest^[i] (*a0->lowest)[i] The lower limit for a parameter. By default, this value is -INF. a0.highest^[i] (*a0->highest)[i] The upper limit for a parameter. By default, this value is INF. 1) 2) 3) In Pascal, indices for these arrays run from 1 to 128 In C, indices for these arrays run from 0 to 127 C programmers should set the name by calling the function SetPascalStr with a maximum string length of maxParamLength. Example: SetPascalStr((*a0->name)[0],"\pname", maxParamNameLength); void Func (double x, ParamArray a,double* const y, ExtModulesParamBlock* pb) This procedure is called to calculate the return value of your function. It has the following parameters: • x: The function’s independent variable. • a: The function’s parameters a[i]. Note that the index i ranges from 1 in Pascal but from 0 in C. • y: The function’s return value to be calculated from x and a. void Derivatives(double x, ParamArray a, ParamArray dyda, ExtModulesParamBlock* pb) This routine calculates the partial derivatives of your function with respect to its parameters. You can leave this routine empty if you don’t need it, or you can calculate only some derivatives. You don’t need to calculate all of them. pro Fit will check if you did not calculate a derivative and will calculate it numerically. Set hasDerivatives to false in InitializeFunc if you are sure that you will never want to calculate any derivatives yourself. (Note that a call of Derivatives with a given xvalue is always preceded by a call of Func with the same x-value – therefore, you might save a temporary result in Func for later use in Derivatives. See also Chapter 9, “Defining functions and Programs”.) Parameters: • x: The function’s independent variable. • a: The function’s parameters a[i]. Note that the index i ranges from 1 in Pascal but from 0 in C. • dyda[i]: The partial derivatives to be returned. void First (ParamArray a, ExtModulesParamBlock* pb) This routine is called whenever the parameters a have changed before Func is called. In most cases, you can leave it empty. Advanced programmers can use First for speeding up your function by 204 Working with external modules evaluating temporary results that only depend on your function’s parameters but not on its x-value (for more information: see the description of First in Chapter 9, “Defining functions and Programs”). Parameters: • a: The function’s parameters a[i]. Note that the index i ranges from 1 in Pascal but from 0 in C. short Check(short paramNo, DefaultParamInfo* const a0, ExtModulesParamBlock* pb) Check is called whenever the user has entered a value in the Parameters window. In most cases, you can leave Check empty, returning the value good. Advanced programmers can use it for improving the parameters window’s user interface. Applications of Check are described in Chapter 9, “Defining functions and Programs”). Parameters: • paramNo: This is the index of the parameter that the user has changed (1..64 in Pascal, 0..63 in C). • a0: This is a record (in C: a pointer to a struct) that defines the default values, modes, names and limits of your parameters as they appear in the parameters window. The values that you can access or change in this data structure are listed under the routine InitializeFunc above. Check should return one of the following values: - good if the new parameter is to be accepted - update if the new parameter is to be accepted but the parameters window must be redrawn (because Check changed some values in a0) - bad if the new parameter cannot be accepted. void Last (ExtModulesParamBlock* pb) This routine is called whenever an operation that has used your function (such as a command for fitting) is done. In most cases, you can leave this procedure empty. Applications of Last are given in Chapter 9, “Defining functions and Programs”. Predefined constants and typesWhen writing a plug-in, you can (and must) use several predefined constants, types and procedures (or functions). They are defined in profit_interface.h and proFit_paramBlk.h. This section describes some of the most important things defined in these files. The definitions in these files should not be changed. Doing so might cause incompatibilities with the present or future versions of pro Fit. General remarks: • Strings passed between pro Fit and a plug-in are always Pascal strings (and not C strings). If you are programming in Pascal, you won’t have any problems with this. If you are programming in C, you must remember that a Pascal string must be introduced by "\p" (example: "\pMyString"). For assignments, you can use the function SetPascalString described earlier in this chapter. • Records (structs) passed between pro Fit and a plug-in always use “68k-alignment”. Therefore, for compatibility with Power Macintosh compilers, definitions for C structs are always preceded by Working with external modules 205 #if defined(powerc) || defined (__powerc) #pragma options align=mac68k #endif and followed by #if defined(powerc) || defined (__powerc) #pragma options align=reset #endif • Parameter indices under Pascal always run from 1 to maxNrParams, in C they run from 0 to maxNrParams–1. The following lists the most important constants and types. Global variables Global variables (or static variables, as they are often called by C programmers) are variables that remain statically in memory. Their values are preserved between individual calls to your plug-in. In XCode and CodeWarrior you can define global variables in the way you are used to: In Pascal, you declare them globally within your unit – in C, you declare them outside your functions or, if you declare them inside a function, you declare them as static. Procedures provided by pro Fit pro Fit offers a list of functions and procedures that can be called by your plug-ins. If you are programming in Pascal, they are defined in the interface of the file proFit_interface.p. If you are programming in C, they are defined in the header file pro Fit_interface.h. Their implementation can be found in the files pro Fit_interface.p or proFit_interface.c, respectively. Most of the functions and procedures provided by pro Fit for plug-ins are the 1:1 equivalents of the ones that can be used when defining a function or program with pro Fit’s definition language. Refer to pro Fit’s on-line help for more information on the individual routines. 206 Working with external modules Apple Script 207 11 Apple Script Introduction Apple Script is a language for scripting applications on the Macintosh. It provides a common technique for automating tasks, exchanging data, and process remote control. You can use Apple Script with pro Fit. Note, however, that pro Fit cannot create (i.e. compile) an Apple Script. To use Apple Script with pro Fit, you need an Apple Script compiler, such as Apple’s Script Editor (you can find it in the folder Apple Script of your Application’s folder). You enter the script in the script editor and compile it there. Once the script is compiled, you can either run it from your script editor, or you can save it in its compiled form. (When using Apple’s Script Editor, choose “Save As...” from the “File” menu, choose the type “Compiled script” and save the script.) Such a compiled script can be loaded into pro Fit: Choose “Load Plug-in...” from the Customize menu and select the compiled script. It is added to the Prog menu. In the following, we give some examples for scripting pro Fit through Apple Script. Then we discuss the differences between programs and scripts. For a list of all Apple Script classes and methods supported by pro Fit, read pro Fit’s dictionary from your Apple Script compiler, e.g. by choosing “Open Dictionary...” from the File menu of Apple’s Script Editor. There is an Apple Script equivalents for most commands of pro Fit’s built-in compiler. Appendix C of this manual provides a cross reference between the commands of pro Fit’s compiler and the corresponding operations in Apple Script. Apple Script is a very powerful programming language. However, it may be confusing for the beginner. The easiest way to get started is using Apple Script's “recording” capabilities. Just open the Script Editor and click the Record button. Now go into pro Fit and do (by hand) what your script is supposed to do. Script Editor records all your actions as Apple Script commands. Once you are through, go back to Script Editor and click the Stop button. Your script is now complete. Note that this chapter is not intended to give a beginner’s introduction to the Apple Script language. We will, however, explain some its aspects as we use them. To learn more about Apple Script, consult the dedicated literature, such as the “Apple Script Language Guide” distributed by Apple. Examples Opening and closing a single file The following is a very simple Apple Script for opening and closing a single file: t ell application "pro Fit" 208 Apple Script open file "measured data" -- open a file run program "Analyze" -- analyze it close window "measured data" -- close it end t ell The script starts with the statement tell application "pro Fit" which indicates that all subsequent statements (until end tell) are to be sent to pro Fit. The following lines tell pro Fit to open a file called “measured data”, run the program “Analyze” from the Prog menu, and then close the file again. To use this script, you must enter it in a script editor, such as Apple’s Script Editor: When you click Run, the script is compiled and then executed. When compiling the script, the statements are converted into Apple Events, data packets that can be exchanged between applications. When running the script, they are sent to pro Fit. As mentioned above, you can save the script as a “Compiled Script” and then load the compiled script from pro Fit by choosing “Load Plug-in...” from the “Customize” menu. The script is added to the Prog menu from where it can be run. Batch processing Imagine you have a large number of data files in a folder. You want to open each of these files from pro Fit and analyze its data. Without scripting, you would have to open each file by hand, run your analysis, then close it again – boring work if you have to do it often. The following script does it all for you: -- bring up a dialog for selecting the folder of the files to analyze set myFolder to choose folder with prompt "Choose a folder with data files:" -- create a list with all files in the folder set myFiles to list folder myFolder -- a list of files in myFolder set myFileCount to count myFiles -- the number of files in myFolder Apple Script 209 -- now start working with pro Fit t ell application "pro Fit" set oldErrorAlerts to error alerts -- save error alert status set error alerts to false -- pro Fit should not show alerts activate -- bring pro Fit to front repeat with i from 1 to myFileCount -- go through all files set theFile to item i of myFiles -- get the i-th file try -- open the file for processing as data file: open file ((myFolder as string) & theFile) as table write line "found: " & theFile -- write comment to Results window close window theFile saving no -- close without saving on error errText write line "cannot open: " & theFile & " ( " & errText & " ) " end try end repeat set error alerts to oldErrorAlerts -- restore end t ell This script first brings up a dialog box for selecting a folder by using the Apple Script extension choose folder with prompt. Then it goes through all the files in this folder and uses the command open file name as table for opening the file as a data window. It also uses the command write line text for writing a text into the results window. Then it closes the file. The open file and close window commands are enclosed by the statements try and on error. If any of these commands fails and returns an error, the write line statement between on error and end try is executed. Note that we are setting a property called error alert to false before opening the files. This tells pro Fit that it should not show any error alerts of its own when it cannot open a file. The above example simply opens each file in the folder and closes it again. In practice, you may e.g. want to run a program on each opened file. For this purpose, simply insert run program "MyProg" -- analyze it after the command open file, where “MyProg” is the name of the program you want to run. The following is a more complete version of the above script. It not only runs a program on each opened file, it also defines the program, adds it to pro Fit’s Prog menu, and then exchanges data with it: -- the following defines the pro Fit program run for each data file: set scriptProgram to ¬ " program ScriptProgram; var sum, i; begin sum := 0; for i := 1 to nrRows do if DataOK(i,1) then sum := sum+data[i,1]; globalData[1] := sum; { store result } end; " -- bring up a dialog for selecting the folder of the files to analyze set myFolder to choose folder with prompt "Choose a folder with data files:" 210 Apple Script -- create a list with all files in the folder set myFiles to list folder myFolder -- a list of files in myFolder set myFileCount to count myFiles -- the number of files in myFolder -- now start working with pro Fit t ell application "pro Fit (ppc) " set oldErrorAlerts to error alerts -- save error alert status set error alerts to false -- pro Fit should not show alerts activate -- bring pro Fit to front compile scriptProgram -- add the above program to Prog menu set myTable to make new table -- open new data window set k to 1 -- a counter for opened files repeat with i from 1 to myFileCount set theFile to item i of myFiles -- get the i-th file try open file ((myFolder as string) & theFile) as table -- open the file write line "processing: " & theFile run program "ScriptProgram" -- run the program in pro Fit close window theFile saving no -- close without saving set sum to globalData 1 -- get result set cell k of column 1 of myTable to sum -- store it in the table set k to k + 1 on error errText write line "cannot process: " & theFile & " (" & errText & ") " end try end repeat delete program "ScriptProgram" -- remove the program from Prog menu set error alerts to oldErrorAlerts -- restore end t ell The above script starts with the definition of the program to be run by pro Fit. Then it opens a new data window and stores its reference in “myTable”. Now it opens each data file in the designated folder, calculates the sum of the values in its column 1 and stores these sums in column 1 of the data window myTable. The script starts with set scriptProgram to ¬ This statement sets the symbol scriptProgram to the text following it. The symbol ¬ at the end of the line tells the script editor that more lines follow (to generate this symbol, type the return key while holding the shift key down). The statement compile scriptProgram -- add the above program to Prog menu sends this text to pro Fit and tells pro Fit to compile it, i.e. to add it to the Prog menu. Then, the script creates a new data window using the command set myTable to make new table -- open new data window The symbol myTable becomes a reference to the new data window. Now, the files of the designated folder are opened one by one. After a file is opened, the ScriptProgram is run and the file is closed again. Then the script retrieves the result of the program from globalData[1]. The values in the array globalData can be accessed from scripts by using the object globalData and an index, such as Apple Script 211 set sum to globalData 1 -- get result The result retrieved in this way is transferred to the k-th row of column 1 of the data window myTable: set cell k of column 1 of myTable to sum -- store it in the table As you can see, scripts can exchange data with pro Fit, either through globalData or by accessing values in a data window. There are other ways of interaction between scripts and pro Fit. They are explained in the last section of this chapter, which lists all Apple Script commands and objects supported by pro Fit. When to program, when to script As you may have realized, there are various things you can do through Apple Scripts as well as from a program defined within pro Fit. For example, you could define the following program for writing the sum of the two first cells of a data window into the results window: program Sum; begin Writeln(data[1,1]+data[1,2]); end; Alternatively, you could do the same from an Apple Script: tell application "pro Fit" set sum to value of cell 1 of column 1 + value of cell 1 of column 2 write line sum end tell Even though the above examples do the same, you will prefer the program, because defining programs is usually more convenient and faster. In practice, you probably use programs more often than Apple Scripts. Programs can be defined within pro Fit, they are much faster, and they are better suited for numerical applications. However, there are some things that you simply cannot do from a program, such as exchanging data with other applications, communicating with the Finder, batch processing a large number of files, etc. For these tasks, you can use Apple Scripts. You can combine the advantages of Apple Scripts and programs: To call an Apple Script from a program, first add it to the Prog menu (choose Load Plug-in... from the Customize menu), then call it with CallProgram(…). To call a program from an Apple Script, compile it and use the command run program. Apple Script methods and classes The following describes some applications of the most important Apple Script methods and classes supported by pro Fit. For a complete overview, check pro Fit’s dictionary and have a look at Appendix C of this handbook. Some methods open: Open the specified object(s) open file -- list of objects to open 212 Apple Script [as data window/drawing window/funcProg window/text window] If the file is a file of type text, you can indicate if it is to be opened as text (i. e. in a new function window) or as table (i. e. in a new data window). Examples: open file "HD:myData" -- opens the file "myData" on the disk HD open file "data" as data window -- opens the (text) file “data” as data window open file "Drawing1" -- opens the file called “Drawing” in pro Fit folder calculate statistics: performs statistical calculations on the given window calculate statistics reference -- the data window for the statistical analysis [column integer] -- the column for the statistical analysis. 0 to use all columns. median boolean -- set to true to calculate median, minimum, maximum. basic boolean -- set to true to calculate basic statistical information. skewness boolean -- set to true to calculate Skewness and Kurtosis. [selected cells boolean] -- true if statistical analysis of the current selection [selected rows boolean] -- true if statistical analysis must be applied -- only to the data contained in the selected rows. To retrieve the results, use e.g. get statMean of results -- returns the mean value (Available selectors of results are listed for class "calculation results" below) capture: Switches capturing on and off capture constant -- to file | enabled | disabled | done [to alias] -- the file to capture into (not used for options on | off | done) Example: tell application "pro Fit PPC" capture to file "HD:logFile" -- start capturing to logFile write line "hi there" -- will be captured capture disabled -- disable capturing temporarily write line "some text" -- will not be captured capture enabled -- enable capturing write line "add this to log file" -- will be captured capture done -- close the capture file end tell close: Close a window close reference -- the window to close [saving yes/no/ask] -- Specifies whether or not changes should be saved Windows can be specified by name or index (1 is the frontmost window, 2 is the window behind the frontmost window). If you append the specification saving yes then all changes are saved – if the window has not yet been saved to a file, you are asked to specify where you want to save the changes. If you append saving no, changes are not saved. If you append saving ask or if you do not append a saving specification and the window contains unsaved changes, pro Fit will ask if you want to save the changes. Examples: Apple Script 213 close front window -- prompts for saving unsaved changes close window "Table1" saving no -- closes the window without saving compile: Compile a function or program written in pro Fit's definition language. compile reference -- text or file to compile Examples: compile file "HD:myProg" -- compiles the given file compile "function lin; begin y:=a[1]*x; end;" -- compiles a text the following is a more realistic way to define and compile a larger program from a script: (note that you can create the character "¬" by hitting option-return – this character specifies that the line is continued on the next one): set myProg to ¬ " program test; var i, sum; begin sum := 0; for i := 1 to nrRows do if dataOK(i, 1) then sum := sum + data[i,1]; writeln('sum of col 1: ', sum); end; " tell application "pro Fit" compile myProg -- compiles the above definition run program "test" -- and runs it end tell delete: Removes a function or program from pro Fit's menus delete reference -- The function or program to delete delete program "FitFrontWindow" -- deletes the specified program delete function "linear" -- deletes the specified function do script: Compile and execute one or more Pascal statements do script reference -- the window or the statements to execute Examples: do script "Writeln('Hello world');" -- executes the pascal statement make: Make a new window or shape. make new: type class -- the class of the new element: 'table', 'drawingWindow', -- 'textWindow' [with properties: record] -- the initial values for the properties of the element Result: reference -- to the new object(s) The keyword “new” is optional in Apple Script. what specifies the type of window to be opened. Specify table for a data window, drawingWindow for a drawing window, textWindow for a function window. 214 Apple Script The with properties parameter specifies the properties of the window in an Apple Script record. All types of pro Fit windows have the property name holding the name of the window as a string. In addition to this, data windows have the properties nrRows and nrCols with the numbers of rows and columns. Examples: make table with properties {name:"myTable"} -- creates a new data window having the name "myTable" make drawingWindow with properties {name: "lookatthis"} -- creates a new drawing window having the name lookatthis make textWindow -- creates a new function window make table with properties {name:"small", nrCols:10, nrRows:20} -- creates a data window with name "small", 10 columns and -- 20 rows -- the following creates a new data window and then closes it using a -- temporary reference to the window set myRef to make new table close myRef save: Save a window save reference -- the window to save [in alias] -- the file in which to save the object [as data file/drawing file/EPS file/function file/PICT file/text file] -- file type for data export Windows can be specified by name or index (1 is the frontmost window, 2 is the window behind it, etc). Note that Apple Script allows you to specify indexed objects in various ways (such as window 1, front window, 3rd window, last window) Optionally, you can specify the file where the window is to by saved after in. If you do not specify the file where to save the window and the window has never been saved before, you are prompted to enter a file name. If you don’t specify the file where to save the window and the window has been saved before, the window is saved to the same file as before. If the specified window is a data window, it is saved as a regular pro Fit file by default (this is equivalent to specifying “as table”). If you want the data window to be saved as text file for exporting it, specify “as text”. Examples: save window 1 to file "HD:data" -- saves front window to file save window "data" to file "data.txt" as text -- saves as a text file Apple Script 215 216 Printing 12 Printing There is a wide range of different printers that can be connected to a Mac OS machine, and each of these printers have different capabilities, resolutions and command languages. pro Fit allows you to get the best out of most of the commonly used printers if you follow the guidelines described in this chapter. Basically, there are two possibilities for printing pro Fit drawings. You can print from pro Fit directly (using the Print command from the File menu) or you can export a drawing to another application, such as a word processor (using the Copy or the Create Publisher commands or by dragging it to the other application), and print it from there. The next two sections discuss these two possibilities separately. Printing from pro Fit Before printing, you should choose Page Setup from the File menu. You can print the active window by selecting the Print command from the File menu. pro Fit offers three different modes of printing: Quartz, Quickdraw and Postscript. You can select the desired method by choosing Preferences... from the File menu. In the dialog box that comes up, click the icon “Printing” in the list at the left. The dialog box now looks as follows: You can select the desired method by choosing Preferences... from the File menu. In the dialog box that comes up, click the icon “Printing” in the list at the left. The dialog box now looks as follows: Printing 217 If Quartz is checked, pro Fit prints drawings using the Quartz engine introduced with MacOS X. This provides best results on all printers as well as for pdf generation. If Quickdraw is checked, pro Fit uses classic Quickdraw for printing. This is an option is provided for compatibility with some legacy software. If PostScript is checked, pro Fit generates PostScript commands while printing a drawing window. On a PostScript printer, this provides good results. However, printing text using PostScript with some printer drivers may sometimes lead to problems. You can suppress the generation of PostScript while printing text by checking Use Quickdraw for text. If you do so, pro Fit first draws all lines, graphs, etc. using PostScript, then it draws the texts without using PostScript. This option is on by default. Do not use Postscript when printing to a non-PostScript printer. Note 1: Bitmap based patterns appear as gray levels under PostScript. Note 2: If you experience postscript problems when drawing plots containing a large number of points, try to increase the number of poitns drawn with one stroke in the Plotting panel of the Preferences command. 218 Printing Printing a pro Fit drawing from another application When you copy or drag a drawing into another application (or when you create a Publisher that you subscribe to from another application), pro Fit creates a picture (often called PICT) that contains all the information required for drawing the copied objects on the screen. However, when it comes to printing on a high quality printer (with better resolution than the screen), more information is needed. This additional information must be packed into the picture. Since there is no standard method of doing this in a way that works for all printers, you should give pro Fit some information about your printer before creating a picture. You can give this information by choosing Preferences from the File menu and selecting “PICT Options” from the list of icons to the left. This brings up the following dialog box: This panel controls the format of pictures exported through the clipboard or through Drag and Drop: Normal PICT: A compact format - looks fine on screen but yields poor results when being printed. Use this format if you want to export graphics in a very simple and rudimentary but compact form that looks fine on screen but may print poorly on high resolution printers. Pictures in this format are standard Quickdraw pictures including dash- and line thickness-"pic comments". Embedded PostScript: Add Postscript - prints fine on all Postscript printers. Use this format if you want to export graphics containing PostScript information (Postscript level 2). Such graphics will look Printing 219 fine on screen and print with optimal resolution on PostScript printers. Note: Text will always be represented as Quickdraw PICT data, never as Postscript data. High resolution PICT: Add special printing information - a non-standard format not supported by most printers. Use this format if you want to add special high resolution information to your pictures. The field Resolution defines the resolution of the added information in dots per inch. Enlarged PICT: Zoom the picture - useful when exporting pictures into drawing programs for further editing. The field Resolution defines the zoom factor f by the formula: f = resolution/72 Bitmap: A bitmap - looks poor on screen and requires a large amount of memory, but prints fine at the given resolution. The field Resolution gives the resolution of the bitmap in dots per inch. The larger the resolution, the finer the bitmap will print and the more memory it will use. Set this field to your printer resolution or to an integer divider of your printer resolution. Check With Color for creating a color bitmap, uncheck it for a black and white bitmap. Color bitmaps require much more memory than black and white bitmaps. Note: Quartz rendering is used for generating bitmaps. You can save and load PICT options to and from the preferences file. In addition to a picture (data of type 'PICT') using the settings defined above, pro Fit also posts pdf images (data of type 'PDF ') when copying drawings through the clipboard or by drag and drop. pdf images represent drawing in a much more faithful and reliable way. They are, however, not supported by all applications. Clicking this button brings up another dialog box that lets you store your settings in the preferences file or load previously stored settings: The upper part of the box lists all styles saved in the preferences file. To load a style, double-click its name. To delete one or more styles, select their names (shift click for multiple selections) and click Delete. To save your current picture settings as a PICT style, type a name in the edit item and click Save. 220 Printing If you save a style with the name Normal, it becomes the default style and it is loaded whenever you start pro Fit. Printing 221 13 Preferences pro Fit offers many possibilities to customize its features: You can choose the format for exporting pictures, the preferred method for printing, you can save your preferred user interface options, etc. All of these settings are saved in pro Fit’s preferences file. During start-up pro Fit looks in the Preferences folder of the System folder for its preferences file. If the file is there, pro Fit reads its standard settings from it. If the file is not there, pro Fit creates a new preferences file. You can switch to another preferences file or create a new preferences file anytime later. If you do not want to load the standard preferences file in the system folder, hold down the option and the shift key while starting up pro Fit. Most of pro Fit’s settings are controlled by choosing Preferences... from the File menu (MacOS 9) or the application menu (MacOS X). Doing so brings up a dialog box with several panels. Each panel controls a set of options. To choose a panel, select its icon from the list in the left of the dialog box. The panels Printing and PICT Options are discussed in Chapter 12, “Printing”. In the following, we discuss the panels General, Drawing, Preview, Interface and Prefs File. Panel “General” This panel controls some general options for output, scrolling and data windows. 222 Preferences The first item in this panel defines the number of digits after the decimal point used when displaying numerical results. Enter a negative number if you want to set the total number of digits, a positive number for setting the number of digits after the decimal points. The radio buttons under the title Default data window range control the default range and precision of the numeric columns in new data windows. See the section “Data Types” of Chapter 4 for details. Show hints controls if pro Fit should show some hints to guide an unexperienced user. Uncheck this option if you don't want any hints to be shown. Note that each hint also has an individual checkbox that can be used to diable it. If you uncheck and later check again “Show hints” in the Preferences dialog, all hints (also those that have been disabled individually) will be shown again. Undo levels defines how many operations are retained on the “undo stack” for each window. This sets the number of undo operations you can do consecutively. Setting this number to a large value will increase the amount of memory used by pro Fit. Panel “Printing” This panel is discussed in Chapter 12, “Printing” Panel “PICT Options” This panel is discussed in Chapter 12, “Printing” Panel “Drawing” This panel controls some options used by the drawing window: Preferences 223 Default units controls the default units used for measuring and entering distances in the drawing window and the Drawing Info window. Check Always use floating toolbox to make sure that the toolbox never appears in the drawing window but only in a separate window. If you uncheck this option, the toolbox is automatically placed in the drawing window when you close the toolbox window. Check Render windows with Quartz by default for using Quartz rendering in drawing windows. This usually gives superior results but may be slower. Uncheck this option for rendering with Quickdraw. When rendering with quartz, pro Fit allows you to optionally disable anti-aliasing (smoothing) for: • horizontal/vertical lines having integer width: Checking this option disables line smoothing for this type of lines. Without this option, a horizontal line of width 1 may e.g. appeared blurred if it is not aligned to integer coordinates. • text: Disabling smoothing for text may render small size texts more readable. • everything else: Checking this option will also disable smoothing of all other drawing elements. This will give more crispy but jagged look. Panel “Plotting” This panel controls some options for the preview window: 224 Preferences Check Typographical minus if you want to use a longer dash (–) instead of the hyphen (-) as a minus sign for numbers in the labels of a graph. Note that the typographical minus may not be available on non-roman fonts. Check Comma instead of decimal point to use a comma as the decimal marker (12,345) instead of a point (12.345). Exponentials controls the style for drawing exponential labels. Note that changing the settings under “Format of labels in graph axes” does not affect the labels of existing graphs. When you have changed the settings and want to use them for an existing graph, redraw the axis, e.g. by double-clicking it and clicking the button “Apply”. Check Automatic grouping of new graphs, if you want to automatically group a graph, the names of its axes, and its legend when it is created. Uncheck this option if these items should not be grouped. The edit boxes at the bottom let you enter x- and y-ranges for storing data points during plotting. When you plot a data set or a function, pro Fit stores the corresponding data with the graph. However, it clips data that lie far outside the graph. When you expand the graph later on, clipped data points will not appear. If you want pro Fit to store data points that lie outside the graph, enter values > 100 in these fields. The setting under # points drawn with one stroke allows you to define the maximum number of points to be drawn before a 'stroke' command is issued under Postscript. Older postscript device allow a limited number of points to be rendered in one stroke only. If you want to fill a plot having a very large number of points, try to increase this value for better results. Preferences 225 Panel “Preview” This panel controls some options for the preview window: The pop-up menus under Data points, Markers and Function let you set the appearance of these items.markers (For more information on markers, see Chapter 6). The Coordinate Lines are drawn in a light grey color in the preview window, behind the data points and the function curve. They are two perpendicular lines that cross the x- and y- coordinate axes of the preview at the coordinates given in the two edit fields. Check the option Allow dragging of data points if you want to be able to change coordinates in a data window by dragging the corresponding data points in the preview window. Uncheck this option to disable this potentially dangerous option. 226 Preferences Panel “Date & Time” Using this panel you can control some aspects of pro Fit's user interface. Date and time can be displayed in various formats, e.g ‘18. Jan. 2000’ or ‘1/18/00’. pro Fit allows you to define the format that you prefer. You can either use the system’s default format (check System defined) or you can use a custom format (uncheck System defined). Relative time expresses the duration between two moments in time. pro Fit allows you to display relative time, inter alia, in months and years. To do this, you must define the length of these units. This can be done with the pop-up menus under Relative time format. Additionally, you can select between two formats of displaying hours, minutes, and seconds: Either these numbers are delimited with a colon, or each unit is separately written, e.g. '4h 25m 3s'. Preferences 227 Panel “Functions” Using this panel you can control some aspects of pro Fit's function windows. The controls under Syntax coloring allow you to set the colors to be used for syntax coloring. Tab spacing lets you define the width of the tabulators in all text windows. 228 Preferences Panel “Interface” Using this panel you can control some aspects of pro Fit's user interface and default settings. If Allow live window resizing is enabled, the content of a window is updated while you resize the window - you may want to uncheck this option when working on a slow computer. You can specify the visibility of the windows that are opened automatically at startup of pro Fit, i.e. for the Results window, the Parameters window and the Preview window. Each of them may be always shown or always hidden. The default behaviour of the Results and the Parameters window is to be shown when the application is started directly from the Finder, but not if pro Fit was started by doubleclicking a file; the default behaviour of the Preview window is to use the visibilty it had at the last shut down of pro Fit. To adjust the default font, size and style of new text, data and drawing windows, select first the window category to be modified and then choose the desired defaults from the font, size and style menu. Preferences 229 Panel “File Export” Using this panel you can define the file creators that pro Fit uses when generating files that are exported, e.g. TEXT files or various image formats: The Creator codes are the file creators of the exported files that pro Fit creates. Note that the creator code defines which application is opened when you double-click a file from the Finder. The first two are files of type TEXT (ASCII text), one for saving data files as text, and one for all the other cases where text files are generated. The other creators are used for the image files that pro Fit can export. If you leave a creator field empty, pro Fit will set the creator to 0. In that case, the Finder will choose the default application attributed to the given file type. 230 Preferences Panel “Extensions” Under Mac OS X a file can have a file name extension depending on the type of file. Typically, the extensions are added in the 'Save As' dialog box. pro Fit does that automatically for you, in order to keep meaningful extensions for various file types. In this panel of the 'Preferences...' dialog box you can choose wether pro Fit should add extensions also for the pro Fit files, and which extensions should be used in that case. Preferences 231 Panel “Prefs file” Using this panel you can switch between preferences files or create a new preferences file: Click New Preferences file to create a new preferences file. All the settings and extensions stored in the current preferences file are copied to the new preferences file. Click Use Preferences file to switch to another existing preferences file. pro Fit will scan the folder of the selected preferences file for a folder called “pro Fit Plug-ins”. If it finds such a folder, any plug-ins stored in this folder are loaded into pro Fit. (For a more complete discussion of the pro Fit plug-ins folder, see Chapter 5, “Working with Functions”). 232 Preferences 14 General features Getting help pro Fit offers a powerful on-line help based on Apple’s Help Viewer application. The pro Fit Help can be accessed by choosing proFit Help from the help menu, or by clicking one of the question marks that you find in pro Fit windows and dialog boxes. Balloon help is also supported. When defining functions and programs there is a special feature based on a dedicated help menu which is always present in the header of function windows. See chapter 9, “Defining functions and programs”, for more information on this help menu. The on-line help system for pro Fit 5.6 is embedded into the pro Fit application bundle and therefore usually not visible to the user. Help tags pro Fit supports help tags for providing information on individual user elements. Help tags on MacOS X are displayed automatically when you keep the mouse over an item of interest for at least half a second. On-line evaluation of mathematical expressions Wherever pro Fit expects a numerical input, such as in spreadsheets or dialog boxes, you can enter a mathematical expression. For example, instead of typing a number directly, you can use a mathematical expression like “exp(1)” or “6+sin(pi/4)”. pro Fit reads the mathematical expression you typed or pasted and calculates the numerical result. Text windows, such as the result window, can be used as a calculator by typing an expression on a new line, positioning the insertion point on that line, and hitting the Enter key. The result is displayed on the next line. General features 233 You can also use mathematical expressions in all pro Fit dialog boxes. As an example, if you want to tabulate a function between 0 and two times pi at intervals of pi/5, type command-T and enter the following: When typing a mathematical expression, you use the same syntax elements that are available when writing a function definition. In on-line mathematical expressions, x is equal to the last result that was evaluated, and a[i] is equal to the input values shown in the current parameters window. You can use all the predefined functions available when writing the definition of a function. As an example, after a successful fit you can type 'ChiSquared' in a data window cell. This tells pro Fit to set the value of that cell to the mean deviation obtained in the last fit (see Chapters 9 and 10, together with pro Fit’s on-line help, for more information on predefined functions). Let’s look at a simple example that illustrates how you can use pro Fit’s understanding of mathematical expressions when you are pasting into a data window. Write the following text and copy it to the clipboard: a[2] → fittedParams(2) → a[2] – fittedParams(2) → paramSD(2) a[3] → fittedParams(3) → a[3] – fittedParams(3) → paramSD(3) a[4] → fittedParams(4) → a[4] – fittedParams(4) → paramSD(4) Where the ‘→’ stands for a tabulator character and each line is terminated with a carriage return (¶). If you paste the above text into a data window after a successful fit, you automatically obtain a table containing the parameter values before the fit, the values after the fit, their difference, and the resulting standard deviations. File info pro Fit lets you save a comment with every one of its files. You can edit this comment with the Get Info command from the File menu. Choosing Get Info presents a dialog box with a large field for editing text. 234 General features You can add an info comment to data windows, drawing windows and functions or programs. The data windows let you view and edit this information directly, without using the Get Info command. For this you drag down the info hook (a black area on top of the right scroll bar) of a data window to create an info field of the desired size. See Chapter 4, “Working with data” for more information on data windows. Note that the info comments are in general only saved in files that have pro Fit’s standard formats. If you save a function definition as normal text files (TEXT format) or if you save a drawing window as a General features 235 picture or EPS file (PICT format, EPSF format), the info comments are not saved. If you save a data file as TEXT, you have the option of placing the info comments right at the beginning of the text file, as a header. To set this option, you have to choose “Custom format” in the dialog box that comes up when saving text files. Find and Replace pro Fit provides Find & Replace features to help you navigate through text or data. This feature is available for the results window and all function windows as well as for all data windows. You will find it useful when you are editing the definition of a function or a program inside a function window. The Find & Replace commands are found in the Edit menu: When you choose Find... for a text window, the following dialog box appears: Type the text you are searching for and the replacement text in the Find and Replace edit fields. Use the radio buttons Forward/Backward to start the search by moving down from the current insertion point towards the end of your text, or up towards the beginning. Click the Find button to start a search, click Done if you don’t want to start a search yet. Click Replace All to replace all the occurrences of the text appearing in the Find item with the text appearing in the Replace item. Use the menu command Enter Selection to enter the currently selected text in the Find field of the Find&Replace dialog box. Choose Find Again to restart a search (the fastest way to find all occurrences of a text is to select it and choose Enter Selection and Find Again in rapid succession). Use 236 General features Replace to replace the current selection with the text in the Replace field of the Find&Replace dialog box. Replace and Find Again combines the last two commands. Replace All is equivalent to the Replace All button in the Find dialog box. Note that by using the Enter Selection command, or by copying some text and pasting it into the Find and the Replace field, you can enter text that you cannot enter by typing in the dialog box, such as carriage returns (¶) and tabs (→). When you choose Find... for a data window, the following dialog box appears: The pop-up Mode specifies if you are searching for numeric matches or for textual matches. • Select "numerical" for using a numeric comparison, where e.g. 1.0 equals 1.0000. This search mode also allows you to search for values that are larger or smaller than a given threshold. • Select "textual" for using a character by character comparison, where e.g. 1.0 does not equal 1.0000. This search mode also allows you to search for cells containing a given substring or not contaning a given substring. Under Find, you specify the search criterium in the pop-up and the value/string to be searched for in the edit field. Under Replace, you specify the value/string to be used when replacing found cells. In the group Search order you specify the order in which the cells are searched and what cells are searched. Select Vertical for searching column by column, from left to right. Select Horizontal for searching row by row, from top to bottom. Check Start from cell [1,1] to start your search with the first cell of the window. Check Start from current cell to start the search from the first currently selected cell. Check Search in selection only to search within the selected cells only, uncheck it to search in the whole window. General features 237 Click Replace All to replace each cell matching the Find criterium. Click Done to dismiss the dialog box but retain its settings. Click Cancel to dismiss the dialog box without retaining its settings. Click Find to find the next match. Note: The Info field of the data window, the column names and the column and row numbers are not searched. Contextual menus Some of pro Fit’s windows allow you to use “contextual menus”. To invoke a contextual menu, click on a desired part of pro Fit while holding down the control key. 238 General features Shortcuts and other options Although most of pro Fit’s features and commands are readily accessed through its menus, there are some more advanced or rarely used features that require the use of modifier keys like the option key, the command key, or the shift key. This is a short list of these features: action • Selecting a tool in the tools palette of drawing windows • Dragging objects in drawing windows • Drawings objects in drawing windows • Drawing lines in drawing windows • Drawing polygons in drawing windows • Resizing objects in drawing windows • Resizing lines in drawing windows • Clicking objects in drawing windows • Clicking graphs in drawing windows modifier keys option to keep the tool selected after drawing the corresponding object. command to constrain the movement along 45° lines. shift to constrain the movement to horizontal and vertical directions. option to duplicate an object instead of simply moving it. option or shift to get a square bounding box. shift to make the line horizontal, vertical or diagonal (at 45°) option to make a diagonal line option, shift same as for lines command double-click to produce a corner that remains a corner even when the polygon is smoothed. option to keep the bounding box of the object square (height=width). shift to maintain the horizontal and vertical proportions of the object, its height, or its width. command to resize the size of texts in a group. option to get a line constrained to 45° directions. shift to maintain the direction of the original line, or to make the line vertical or horizontal shift to select an object without de-selecting other already selected objects. option & command + click to see the plot coordinates of the point you are indicating with the cursor. option & command click, and then press shift General features 239 • Clicking nothing in drawing windows • Using the line style pop-up menu in a drawing window to change the line styles in a legend • Using the point style pop-up menu in a drawing window to change the point styles in a legend • Clicking a cell in a data window • Clicking the column number cell in a data window • Clicking on the ‘larger font size’ controls in the text-edit dialog box • Clicking on the ‘subscript/superscript position’ controls in the text-edit dialog box • Choosing ‘New Function’ from the file menu • Importing text files • Saving a drawing as an EPS file. 240 General features to select an area of the graph to be enlarged. command double-click to make a graph the ‘current graph’. command & shift double-click to remove the ‘current graph’ setting. command + click to zoom in, centering the clicked point in the new view. option & command click, to zoom out. shift to change the line styles of all the lines in the legend. option to change the line style and set the attribute ‘points connected’ for the data plot in the first row of the legend. shift & option to change the line styles of all the lines in the legend and set ‘points connected’ for all data plots. shift to change the point style of all the data plots in the legend. option to select the whole column above the clicked cell. shift to enlarge a selection. command to set the default columns (x, y, ∆x, ∆y) using a pop-up menu. option to increase the font size by 1 pt only . option to change the vertical position of the selected text by 1 pt only. option to open a new definition window containing a sample function definition. option/shift to open a new definition window containing a sample program definition. option to tell pro Fit not to ask for information and to open the text files as data files using the current settings. option to create a TEXT file containing the PostScript information. • Using lists in dialog boxes (e.g. the y-column list in the plot data dialog box). • Clicking with the lens tool in the Preview Window • Selecting an item from the Help menu in a Function window • Clicking a marker in the Preview window • Moving a marker with the arrow keys in the Preview window • Using the left and right arrow keys in a data window • Clicking in the data window • Starting pro Fit shift click, shift and drag to select more than one item. shift click to de-select an item. command to drag a selection rectangle specifying the region to enlarge. option to zoom out instead of zooming in option to paste the template with a ';' and a carriage return command to enable pasting templates and disable help panels shift to enable help panels and disable pasting templates option to transform the clicked marker into the reference marker option to let the marker go outside the ranges of the preview. option to move the insertion point by one character within the active data cell. command to create a discontinuous selection option and shift in order not to load the standard preferences file Another commonly used shortcut is typing a period (‘.’) while holding down the command key. This is equivalent to typing the escape key and it interrupts most of the calculations. Use it to stop the plotting of a function, to stop fitting, to cancel printing, or to interrupt lengthy calculations. The combination Command-key/period is also interpreted as typing ‘Cancel’ in dialog boxes. The escape character is also interpreted as ‘Cancel’. Return or Enter are always interpreted as clicking the outlined button. General features 241 Appendix A: About numbers Floating point numbers pro Fit uses three different formats for representing floating point numbers (or float): • real (or float): This format has smallest accuracy but requires minimum size. It is used in data windows if you set the range of a column to “–1E30 ... 1E30”. • double: This format has better accuracy but requires more size. It is used in data windows if you set the range of a column to “–1E300 ... 1E300”. • extended (or native double): This is the format used for internal calculations. It has the same or better accuracy as the double format. The following list summarizes the features of each data type for the Power Macintosh and the 68k version of pro Fit: real double extended (native double) Power Mac 68k†† minimum negative number –3.4E38 –1.8E308 –1.8E308 –1.1E4932 maximum negative number –1.2E-38 –2.2E-308 –2.2E-308 –1.7E-4932 minimum positive number 1.2E-38 2.2E308 2.2E308 1.7E-4932 maximum positive number 3.4E38 1.8E308 1.8E308 1.1E4932 7–8 15–16 15–16 19–20 4 8 8 10/12† decimal digits size (bytes) † The FPU version uses 12 bytes, the non-FPU version 10. †† 68k applies to pro Fit 5.1 or earlier – pro Fit 5.5 and later only support PowerMac data. Apart from the values in the list above, pro Fit knows four other numbers: 0, +INF (infinity), -INF (– infinity), NAN. The first three of them will do what you expect them to do. E.g. 1/0 = +INF, INF/3 = INF etc. NAN (Not A Number) is the result of any computation that cannot be carried out, such as sqrt(-1). The occurrence of NAN values in computations is reported as a run-time error. 242 Appendix A: About Numbers Date and Time data pro Fit understands and works with time data, i.e. absoulte calendar dates and relative time. The Mac OS stores dates as the number of seconds since January 1, 1904 (for the technically minded, the date is stored as a long integer number, 8 byte long). pro Fit uses the same convention as the Mac OS to store dates, but uses “double” floating point values instead of integers. With this number representation, pro Fit can store and recognize dates with second precisions until up to 1015 (this corresponds more or less to a 6 byte long integer) seconds after January 1, 1904. This means that pro Fit can store dates with second-precision up to 31 million years in the future, and it can store dates with day-of-the-week precision up to 3.1 billion years (3 x 109 years) in the future. Up to about 29000 years into the future, pro Fit can store dates with a precision of milliseconds, while it can store dates in the present with a precision of approximately a microsecond. Appendix A: About Numbers 243 Appendix B: File formats This appendix describes the file formats used by pro Fit for transferring data or drawings to and from other applications. Data The default text format To exchange data between pro Fit and other applications, text files are used. Usually, such files hold one or more lines of text. Each line contains all values of a row separated by “tabs” (→). The lines are separated by “carriage returns” (¶). It is possible to use other characters instead of tabs and carriage returns (see below). There are two standard formats of data text files produced by pro Fit: The standard format with titles is defined as follows: 1st line: name1 → name2 → name3 ¶ nd 2 line: 0.123 → 1.732 → 1.122 ¶ rd 3 line: 2.233 → 2.125 → 2.126 ¶ ..... The standard format without titles is very similar, but without the column titles line. There is an interesting exception for data text files to be loaded into pro Fit. If the first line is a single star (*) pro Fit reads the second line as the column titles even if the file is loaded as being standard format without titles. Lines are separated by carriage returns ((char)(13) or '\r' for C programmers, chr(13) for Pascal programmers). The first line with the column titles is optional. These names are separated by tabs (character code 9, here denoted as '→' – (char)(9) or '\t' for C programmers , chr(9) for Pascal programmers). If pro Fit reads a file without column titles, it sets the columns names to “Column 1”, “Column 2” etc. A typical Pascal program for writing such a file would be: 244 Appendix B: File formats var out:text; ... rewrite(text,'filename'); writeln(text,'x',chr(9),'y'); writeln(text,'1.234',chr(9),'2.341'); writeln(text,'-1.244',chr(9),'3.412'); ... close(text); Some applications produce data text files using other formats, or read data text files only when they are in special formats. pro Fit provides options to read and write text files in other formats as well. The details are given in the next section. Importing text files For reading text files, choose Open... from the File menu, choose “Text Files” from the View pop-up and select the file to be read. You will be prompted for the following information: If you select Import to text window, the file is opened as a non-data text file and loaded into a new function window. Appendix B: File formats 245 If you select Import to data window, the file is opened as a data file and loaded into a data window. In this case you can select either one of the standard formats or the custom format. - If “Custom” format is not selected, pro Fit uses an intelligent translation algorithm, which recognizes most data file formats automatically. By selecting the “With Titles” format pro Fit interprets the first line in the text file as the column titles. - If “Custom” format is selected, you can specify the file format yourself. Check Header if the input data has header bytes that are neither column titles nor data. In that case, you can specify if the header bytes are to be copied to the info field of the data window or not. Check Column titles if the input data provides column titles. Under the heading Lines, you can specify the formatting of the lines (rows). Either specify a delimiter that ends the line, or a maximum number of values per line. If you specify both, the line is supposed to end either after the given number of values or when the delimiter is encountered. Under the heading Values, you can specify the formatting of the values (columns). The values can either all have the same format or (if you have specified a number of values per line under the heading "Lines") individual format. In the latter case, edit the format for each value individually by choosing the appropriate item in the popop Edit format for Value. The value format specifies the type (automatic, number or text, wherein automatic specifies that after importing, any column that contains purely numerical data is converted to a number column while all other columns are supposed to be text). The length of each value in the input data is either specified by a delimiter, or by a fixed length of bytes, or as being a pascal string (i.e. a first byte specifying the number of characters and a corresponding number of character bytes following). The section Input allows you to display the contents of the input file in either textual or hexadecimal representation. The section Output lets you preview how the resulting data window will look like. To update that section, click the button Update. Saving text files You can also save data into text files in a custom format. To do this, choose Save as... from the File menu for your data window and choose “Text File” from the Format pop-up. In the dialog box that appears, select Custom format: 246 Appendix B: File formats This dialog box is very similar to the one for loading text files. Again, you can select the Column delimiter and the Line terminator. If Write header lines is checked, you have the option to either write a single first line with the text specified in the edit field to the right, or to copy the whole text contained in the info field of the data window as the header of the file. If Write column titles is checked, the next line contains the column names separated by the column delimiter. Check Optimize size to write the numbers with as few characters as possible, without loosing precision. The native data format If you want to exchange binary data with pro Fit, you can use pro Fit's native file format. A description of this format is given in the technical note “pro Fit file formats” in the folder “Notes” that comes with the pro Fit package. Drawings There are various ways to export pro Fit drawings to other applications, and pro Fit provides several image formats to do so. You can export data through the clipboard, by drag-and-drop as well as by means of files: Appendix B: File formats 247 Exporting through the clipboard by means of copy and paste is the most traditional way. When you copy a drawing to the clipboard, pro Fit provides picture and pdf data for the target application to use (see below). Exporting by drag-and-drop may be more convenient in some situations. When you export by means of drag-and-drop, pro Fit also provides picture and pdf data for the target application to use (see below). Exporting by files requires you to save the drawing window using a custom format. This is more cumbersome but allows you to use a variety of standard file formats, such as pdf, tiff, gif, png and jpg. To export a drawing in a file, choose Save As from the File menu, choose the desired file format from the Format pop-up, and select the appropriate options by clicking the button Options. Image formats The image formats supported by pro Fit are: Pictures (PICT format): This is the classic format for images under MacOS. It provides compatibility with a large number of applications, but does not support all modern imaging features. In particular, it does not support transperancy and poorly supports rotated text or unicode text. pro Fit allows you to set various options for exporting pictures. The default options can be set in the PICT Options panel of the Preferences command (pro Fit menu), the options for exporting into a file can be accessed throgh the button Options in the Save As dialog box. PDF (Portable Document Format): This is a very powerful imaging format recognized by a large number of applications. pro Fit exports PDF files for saving drawings, but it also supports the exchange of PDF data through the clipboard. EPS (encapsulated postscript): This file format is also very common, and it can e.g. be used for exporting drawings to LaTeX editors. Note: pro Fit does not support unicode text in EPS files, but only the ISOLatin1 character set. pro Fit generates Postscript level 2 code. JPEG (Joint Photographic Experts Group): This is a very common file format for exchanging images. It is, however, lossy, and not well suited for line drawings. GIF (Graphics Interchange Format): This is a non-lossy, bitmap based file format widely used in web browsers and other applications. It was defined by Compuserve Inc. in 1987 and 1989. The image can have up to 256 colors and 16'000 x 16'000 pixels. For compression the LZW (Lempel-Ziv-Welch) algorithm is used, patented by Unisys. PNG (Portable Network Graphics): This is an extensible file format for the lossless, portable, wellcompressed storage of raster images, supported by a large number of applications. PNG is the most modern format with excellent compression. PNG provides a patent-free replacement for GIF and can also replace many common uses of TIFF. Indexed-color, grayscale, and truecolor images are supported, plus an optional alpha channel. Sample depths range from 1 to 16 bits. TIFF (Tag Image File Format): This is a non-lossy, bitmap based file format supported by a large number of applications. TIFF describes image data that typically comes from scanners, frame grabbers, and paint- and photo-retouching programs. 248 Appendix B: File formats Appendix C: Apple Script Cross Reference 249 Appendix C: Apple Script Cross Reference The following table is a cross reference (incomplete) between the functions and procedures of pro Fit’s built-in programming language and equivalents available under Apple Script. pro Fit programming language Apple Script equivalent - do script - evaluate - get data - quit - set data AddParameterSet add parameter set AttachProgram attach BinData bin data CallProgram run program Capture capture Clear clear CloseWindow close Compile compile, do script Copy copy Cut cut DataExportOptions data export options DataImportOptions data import options DataTransform transform data[i,j] use the cell elements of the data window, e.g. get value of cell 1 of column 2 DeleteFunction delete DeleteFunction delete function DeleteParameterSet delete parameter set DeleteProgram delete DeleteProgram delete program DeleteShape delete shape 250 Appendix C: Apple Script Cross Reference DeleteTag use delete tag Extrema find extrema of FFT FFT Fit fit GetColumnProperty use the properties of the column class, e.g. get format of column GetDataWindowProperty use the properties of the classes windowor table, e.g. get nrRows of window “MyData” GetFunctionProperty use the properties of the class function, e.g. get nrParams of function “Sin” GetGlobalData use get global data GetOption use the properties of the pro Fit application class, e.g. get decimals GetParameterProperty use the properties of the class parameter, e.g. get name of parameter 1 GetProgramProperty use the properties of the class program, e.g. get idleCallTime of program “Prog” GetResult use the results property and the calculation results class, e.g. get chiSquared of results GetShapeProperty use the properties of the class shape, e.g. get value of shape “checkbox 1” GetTag use get value of tag GetWindowProperty use the properties of the classes window,drawingWindow or table, e.g. get name of front window Integrate integrate InverseFFT inverse FFT LoadParameterSet load parameter set NewDataWindow make table NewDrawingWindow make drawingWindow NewFunctionWindow make textWindow NewShape make shape OpenData use open file “...” as data window OpenFile open OpenText use open file “...” as text window Appendix C: Apple Script Cross Reference 251 Optimize optimize PageSetup page setup Paste paste PlotData plot data PlotFunction plot Print print ReduceData reduce data Roots find roots of SaveParameterSet save parameter set SaveWindow save SelectAll select all SelectCell use select, e.g. select cell x of column 1 SelectColumn use select, e.g. select column 3 SelectFunction use select, e.g. select function “Sin” SelectRow use select, e.g. select row 4 SelectWindow use select, e.g. select window “Results” SetColumnProperties use the properties of the column class, e.g. set name of column 3 to “data” SetDataWindowProperties use the properties of the classes windowor table, e.g. set nrCols of window “MyData” to 50 SetFitParamRange set fit range of parameter SetFunctionProperties use the properties of the class function, e.g. set shown of function “Sin” to true SetGlobalData use set global data SetLegendProperties set legend properties SetOptions use the properties of the pro Fit application class, e.g. set default column type to real SetProgramProperties use the properties of the class program, e.g. set idleCallTime of program “Prog” to 131203 SetShapeProperties use the properties of the class shape, e.g. set xSize of shape “rect” to 231 SetTag use set value of tag SetWindowProperties use the properties of the classes window,drawingWindow or table, e.g. set font of window “Func” to “Helvetica” 252 Appendix C: Apple Script Cross Reference Sort sort Statistics calculate statistics -- use pro Fit’s property “results” for retrieving the results, e.g. get statMean of results Tabulate tabulate TabulateExtrema tabulate extrema of TabulateIntegral tabulate integral of TabulateRoots tabulate roots of Transpose transpose Undo undo Write write WriteLn write line Appendix C: Apple Script Cross Reference 253 Index 1/x axes, 82 accuracy, 223, 242 active, 140, 165 active data window, 44 active parameters, 119 add to menu, 187 Alert, 142 align, 65 analyze submenu, 50 Andrew’s sine, 126 Andrew’s sine; .i.Tuckey’s biweight, 110 Apple Events, 209 Apple Events, 11 Apple Script, 11, 208 classes, 212 methods, 212 Apple Scripts, 190 arguments, 154 arrays, 174, 187 arrow keys, 29 arrows, 68, 73 attached programs, 191 auto, 49 auto labels, 95 auto-search, 127 axes, 81, 92 axis scaling, 82 backward, 65 bad, 165, 205 bar charts, 88 batch processing, 209, 210, 212 binning, 39 bit-array, 175 bitwise operation, 175 boolean, 142, 161, 170, 187 breakpoints, 189 Browse, 149 buttons, 71, 193 Calling sequence, 189 CallProgram, 212 case statement, 187 char, 170, 173 Check, 165, 169, 205 checkboxes, 71, 193 254 Preferences chi-squared, 111, 112, 126 circle, 67 CleanUp, 202 ClearData, 157 clipboard, 79 color, 72 color plot, 89 Column Format, 29 column width, 30 columns, 28 deleting, 44 format, 29 inserting, 44 comma, 225 comments, 139 comparison, 161 Compile & Add to menu, 138, 141, 143 compiler, 137, 187 complex, 170 confidence intervals, 112, 123, 124, 134 confidence intervals, 112 const, 153 Const menu, 149 constant, 140, 153, 165 constant parameters, 119 constants, 153, 205 contextual menus, 238 contour plot, 89 control shapes, 71, 193 convergence, 133 coordinate system, 62 copy, 74 legends, 90 covariance matrix, 114, 115, 126 create publisher, 74 current data set, 44, 54 current data window, 44, 49, 176 current data window, 44 current drawing window, 177 current function, 54 current graph, 178, 180 curvature matrix, 115 custom ticks, 95 cut, 74 dashes, 72 data array, 141 data import, 32 data points, 69, 98 data reduction, 35 data set current, 44 data transform, 33 data transformation, 33 data window current, 176 data windows, 28 column width, 30 data transform, 33 date, 30 discontinuous selection, 29 dragging columns, 28 home field, 28 info field, 28 precision, 29, 223 range, 29, 223 resizing, 28, 44 selecting data, 29 time, 30 DataOK, 142 date format, 227 dates, 30 debugging window, 188 default columns, 44, 45 default columns, 240 default PICT style, 221 default style, 105 definition syntax, 152 degrees of freedom, 115 deleting rows and columns, 44 derivatives, 114, 122, 166, 169, 203, 204 description, 140, 162 deviation functions, 110 dialog mode, 106 digits, 95, 223 discontinuous selection, 29, 36 discontinuous selection, 56 Display As Dialog, 107 double, 170, 242 double clicking, 65 Drag and Drop, 64 drag&drop, 74 drawing, 63 objects, 63 Drawing Info, 62 drawing window, 61 current, 177 dyda, 166 ellipse, 67 EPS files, 76 error analysis, 112, 122, 123 error analysis, 112, 124 error bars, 99 error distributions, 122, 126 errors, 109, 134 evaluation of simple expressions, 233 Exit, 159 exponential distribution, 110 exponential function, 133 exporting pictures, 74 expression evaluation, 233 extended, 170, 242 extended accuracy, 170 extensions, 231 external code, 188 extrema, 50, 52 false, 160, 170 FFT, 42 file formats, 244 file info, 234 fill patterns, 72 find, 236 first, 48, 167, 169, 204 fitting, 59, 108 fitting algorithms, 112 fitting mode, 48 fitting multiple functions, 128, 131 fitting ranges, 126 fitting tool, 120 fitting tool, 57 flip, 65 float, 242 floating point coordinates, 62 font default settings, 229 for loop, 141, 157 formats, 244 forward, 65 Fourier transform, 41 Index 255 frame, 100 Func, 204 function, 154, 162 definition, 136, 161 fitting, 108 function plug-in, 190 functions, 46, 136 Gaussian distribution, 110, 114 get info, 234 GIF files, 77 global variables, 206 good, 205 graph, 90 axes, 92 double-clicking, 91 frame, 100 grid, 101 labels, 95 lines, 96 main dialog box, 91 plots, 98 style, 104 graph submenu, 91 grid, 101 Gridding, 40 group, 65 Halt, 159 help, 233 balloons, 233 tags, 233 Help menu, 149 histograms, 88 if statement, 139, 142 importing pictures, 79 inactive, 140, 165 inactive parameters, 119 INF, 160, 242 initial parameters, 122 Initialize, 166, 169 InitializeFunc, 203 InitializeProg, 202 input, 176 inserting rows and columns, 44 integer, 170 integral, 50 integrate, 52 256 Preferences Interpolation, 40, 52 inverse Fourier transform, 41 JPEG files, 77 justification, 67 Keynote, 74 kurtosis, 39 labels, 95 custom, 95 Last, 168, 169, 205 legend, 90 Lens check box, 63 Levenberg-Marquardt algorithm, 113, 124, 126 Levenberg-Marquardt algorithm, 112, 113 line thickness, 72 linear axes, 82 lines, 67, 239, 240 linking, 188, 199 Load Plug-in, 199 local function, 154, 162 local procedure, 154, 162 logarithmic axes, 82, 94 logarithmic plot, 134 loops, 157 Lorentzian distribution, 110 macros, 11, 136, 141, 208 main axes, 82 main coordinate axes, 82 markers, 57, 226 matrix, 170 maximum, 39, 50, 52 mean, 39 mean absolute deviation, 39, 110 mean square deviation, 110, 111, 113 median, 39 minimum, 39, 50, 52 mode, 165 modules, 47 Monte Carlo algorithm, 113 Monte Carlo Fit, 126 Monte-Carlo algorithm, 113 multiple x-values, 128 multi-preferences-file, 191 NAN, 242 nonlinear fit, 126, 127, 128 normal distribution, 110 normal PICT style, 221 normal style, 105 nrRows, 141 number of digits, 223 numerical accuracy, 242 Nyquist critical frequency, 42 ok, 165 operators, 160 optimize, 50 optional parameter lists, 158 output, 176 outputs default values, 162 page setup, 217 parameter defaults, 164 parameter limits, 48, 115, 119 parameter limits, 127 parameters, 119 defaults, 140, 162 mode, 140 poor definition, 134 redundancy, 133 parameters window, 161 params -->>, 125 partial derivatives, 114, 115, 122, 166 partial derivatives, 203, 204 Pascal, 187 paste, 79 pb, 201 pdf, 220 PDF files, 75 PICT, 219 files, 74 options, 74, 77, 219 PICT style, 220 picture settings, 220 pictures, 74, 79, 219 plot data, 86, 89 function, 82 tabulating, 100 plots, 98 plotting preferences, 224 plotting, 79 plug-ins, 11, 189, 191, 199 loading automatically, 190 PNG files, 77 pNumber, 165 pointers, 188 points, 49, 69, 98, 240 polygons, 67, 239 population, 16 power operator, 141, 160 precedence, 160 precedence, 161 preferences, 104, 222 Drawing, 223 Extensions, 231 File export, 230 Functions, 228 General, 222 Interface, 227, 229 PICT Options, 219 Plotting, 224 Prefs file, 232 Preview, 226 printing, 217 preferences file, 191 loading and saving, 232 preferences files, 191 preview, 54 drag tool, 57 fitting tool, 57 markers, 57 preferences, 226 zoom tool, 57 preview window, 123, 125 preview window, 54 printing, 217 at printer’s resolution, 217 pro Fit plug-ins, 190 pro Fit plug-ins folder, 190 pro Fit preferences, 222 probability axes, 82 procedure, 154, 162 Derivatives, 166 First, 167 Initialize, 166 Last, 168 program attaching to windows, 191 definition, 136, 149, 152, 236 linking, 199 program plug-in, 190 Index 257 programs, 136, 141 programs, 11 progress window, 122, 124 radio buttons, 71, 193 range of numbers, 242 real, 170 record macros, 151 records, 187, 188 rectangle, 67 redraw button, 57 redundancy, 133 remove function or program, 190 repeat loop, 157 replace, 236 reshape, 68 reshape mode, 68 Resize Table, 44 resizing data windows, 44 resizing drawing objects, 64, 239 resolution, 74 Robust algorithm, 115, 124, 126, 127, 128 roots, 50, 58 rotate, 64 roundoff errors, 62 rows, 28 deleting, 44 inserting, 44 run-time error, 242 save plug-in, 190 scaling, 82 scatter plot, 86 scatter plots, 88 script editor, 209 scripting, 208 scripts, 136, 141, 190, 208 select all, 29 selecting drawing objects, 63 selection, 29, 36, 38 discontinuous, 29 selection, 56 selection only, 34 send, 65 SetUp, 202 Shape Settings, 106, 197 shapes, 177, 186 names, 106 properties, 106 258 Preferences sinc, 164 singularity, 133 skewness, 39 skyline plots, 88 smooth, 68 sort, 36 special procedures, 169 Spline, 45, 52 spreadsheet, 11 stairway plots, 88 standard deviation, 39 standard deviations, 111, 114, 115, 134 Start Recording, 152 starting parameters, 133 statement, 156 static variables, 206 statistics, 37 Stop Recording, 152 string, 170, 173 styles, 104 subscript, 66, 240 sum, 39 superscript, 66, 240 syntax, 149, 152 syntax coloring, 228 system requirements, 10 table of extrema, 52 table of plots, 100 table of roots, 51 Table of Z-Values, 89 Tabulate Integral, 52 tabulators, 228 tags, 184 tags (help), 233 text files, 244, 245 text objects, 66 tick marks, 96 ticks, 96 custom, 95 TIFF files, 77 time, 30 time format, 227 toolbox routines, 188 tools palette, 63, 66 transpose, 37 true, 160, 170 Tuckey’s biweight, 126 Tuckey’s biweight;, 110 type definitions, 154 types, 170, 187, 205 typographical minus, 225 ungroup legends, 91 update, 165, 205 user programs, 35 var, 153 var parameters, 154 variable, 153 variables, 153 variance, 39 vector, 170 while loop, 156, 157 window ID, 184 windows debugging, 188 drawing, 61 parameters, 119, 161 x-column, 44 x-errors, 109, 113, 114, 115, 116, 121 x-errors, 111 XYZ Columns, 89 y-column, 44 y-errors, 109, 115, 121, 134 z-axes, 82 zoom factors, 61 zoom popup menu, 62 zooming, 106 π (or pi), 160 Index 259