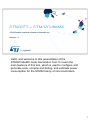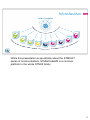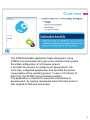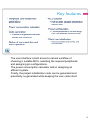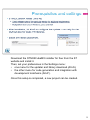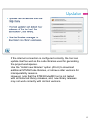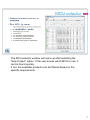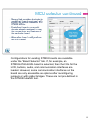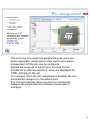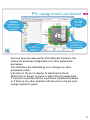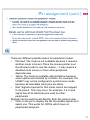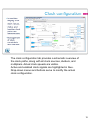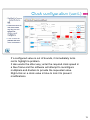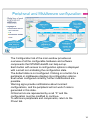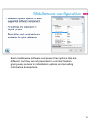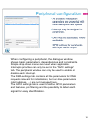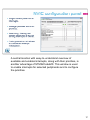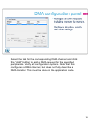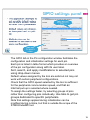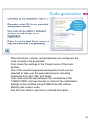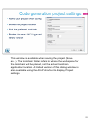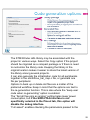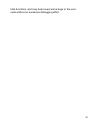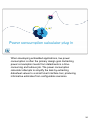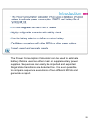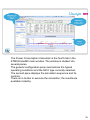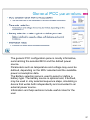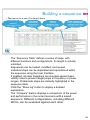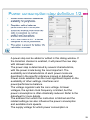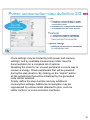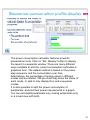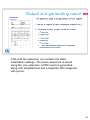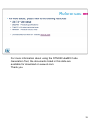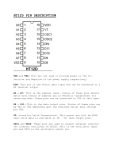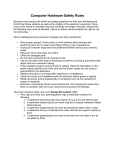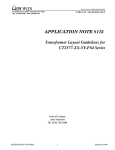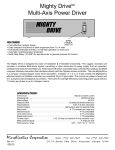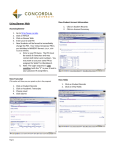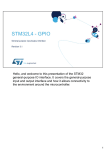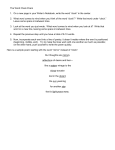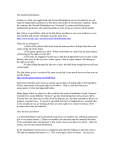* Your assessment is very important for improving the workof artificial intelligence, which forms the content of this project
Download Hello, and welcome to this presentation of the STM32CubeMX Code
History of electric power transmission wikipedia , lookup
Electric power system wikipedia , lookup
Time-to-digital converter wikipedia , lookup
Electrification wikipedia , lookup
Alternating current wikipedia , lookup
Audio power wikipedia , lookup
Mains electricity wikipedia , lookup
Standby power wikipedia , lookup
Switched-mode power supply wikipedia , lookup
Opto-isolator wikipedia , lookup
Power engineering wikipedia , lookup
Power over Ethernet wikipedia , lookup
Hello, and welcome to this presentation of the STM32CubeMX Code Generation Tool. It covers the main features of this tool, which is used to configure and generate code, compile and debug, and estimate power consumption for the STM32 family of microcontrollers. 1 While this presentation is specifically about the STM32F7 series of microcontrollers, STM32CubeMX is a common platform to the whole STM32 family. 2 The STM32CubeMX application helps developers using STM32 microcontrollers through a user interface that guides the initial configuration of a firmware project. It provides the means to configure pin assignments, the clock tree, integrated peripherals, and simulate the power consumption of the resulting project. It uses a rich library of data from the STM32 microcontroller portfolio. The application is intended to ease the initial phase of development, by helping developers select the best product with regards to features and power. 3 The user interface is built around a natural workflow of choosing a suitable MCU, selecting the required peripherals and assigning pin configurations. The power consumption calculator aids in designing an efficient system. Finally, the project initialization code can be generated and, potentially, re-generated while keeping the user code intact. 4 Download the STM32CubeMX installer for free from the ST website and install it. Then, set your preferences in the Settings menu: • one menu for the updater and library download (Alt+S), • the other menu for code generation and integration with development toolchains (Alt+P). Once this setup is completed, a new project can be created. 5 If the internet connection is configured correctly, the tool can update itself as well as the code libraries used for generating the project workspaces. Use the “Install new libraries” option (Alt+U) to download additional STM32Cube libraries, or retrieve older versions for interoperability reasons. However, note that the STM32CubeMX tool is not tested with all historical library releases, and, new library releases may not work correctly with old tool versions. 6 The MCU selector window will come up after selecting the “New Project” option. If the user knows which MCU to use, it can be found quickly. If not, the available products can be filtered based on the specific requirements. 7 Configurations for existing STM32 boards are available under the “Board Selector” tab. If, for example, an STM32L476G-EVAL board is selected, then the I/Os for the LCD, buttons, audio, and communication interfaces are loaded. However, some communication interfaces on the board are only accessible as options after reconfiguring jumpers or with solder bridges. These are not pre-defined in the STM32CubeMX tool. 8 The next step is to select the peripherals to be used and, where applicable, assign pins to their inputs and outputs. Independent GPIOs can also be configured. Signals are assigned to default pins, but they can be transferred to alternate locations, which are displayed by CTRL-clicking on the pin. For example, when the I2C1 peripheral is enabled, the tool automatically assigns it to the default pins. The tool automatically takes into account most bonds between the peripherals and software components it manages. 9 As more pins are reserved for their alternate functions, the choice of remaining configurations for other peripherals decreases. The limitations are indicated by icon changes on other peripheral nodes. Left-click on the pin to display its alternate functions. Right-click on the pin to name or select the pin assignment. If a pinout is selected without a particular peripheral enabled or if there is any other problem with the pinout, the pin turns orange instead of green. 10 There are different possible states for peripheral modes: • Dimmed: The mode is not available because it requires another mode to be set. Place the mouse pointer over the dimmed mode to see the reason – it may require a disabled clock source or have other peripheral dependencies. • Yellow: The mode is available with limitations because some options are blocked by conflicts. For example, the USART may not be configured to synchronous mode because all selectable clock pins are taken. • Red: Signals required for this mode cannot be mapped to the pinout. This may occur, for example, if a crucial signal has all its alternate pins used by other peripherals. Signals can be set/moved directly from the pinout view. • Click on the pin to display the list of possible signals and select one. This works for GPIOs which have no peripherals assigned. 11 • To see alternate pins for a signal, CTRL+click on the signal. You can then drag and drop the signal to the new pin (while holding the CTRL key). • It is not necessary to manually set all unused pins to analog. There is a semi-automated step that does this. 11 The clock configuration tab provides a schematic overview of the clock paths, along with all clock sources, dividers, and multipliers. Actual clock speeds are visible. Active and enabled clock signals are highlighted in blue. Drop-down menus and buttons serve to modify the actual clock configuration. 12 If a configured value is out of bounds, it immediately turns red to highlight a problem. It also works the other way; enter the required clock speed in a blue frame and the software will attempt to reconfigure multipliers and dividers to provide the requested value. Right-click on a clock value in blue to lock it to prevent modifications. 13 The Configuration tab of the main window provides an overview of all the configurable hardware and software components that STM32CubeMX can help set up. Each button with access to configuration options is displayed with a small icon indicating the configuration state. The default state is not configured. Clicking on a button for a peripheral or middleware displays its configuration options. Even when configured correctly, further modifications are possible. Warning signs provide notifications about incorrect configurations, and the peripheral will not work if code is generated in this state. Critical errors are represented by a red “X“ and the configuration must be modified to continue. To add more peripherals and components, return to the Pinout tab. 14 Each middleware software component has options that are different, but they are all presented in a similar fashion, giving easy access to initialization options and providing informative descriptions. 15 When configuring a peripheral, the dialogue window shows basic parameters, dependencies and constraints. Simple drop-down menus are used when applicable. Interrupts priorities can only be set in the “NVIC settings” tab. The peripheral window can only be used to enable or disable each interrupt. The DMA settings tab contains all the parameters for DMA requests relevant for initialization, but run-time parameters (start address, …) are not managed here. The GPIO settings tab is used to define GPIO parameters and features, pin filtering and the possibility to label each signal for easy identification. 16 A central location with easy-to-understand overview of available and enabled interrupts, along with their priorities, is another advantage of STM32CubeMX. This window is used to enable interrupts for selected peripherals and to configure the priorities. 17 Select the tab for the corresponding DMA channel and click the “Add” button to add a DMA request for the specified peripherals. Verify all configuration options. Note that this configures a DMA channel, but does not fully describe a DMA transfer. This must be done in the application code. 18 The GPIO tab in the Pin configuration window facilitates the configuration and initialization settings for each pin. Each pin is listed in table format which provides an overview of the pin configuration along with its user label. Sort, search, and apply modifications to selected pins using drop-down menus. Default values assigned by the tool are safe but not may not work with certain peripheral configurations. Check that the GPIO speed selected by the tool is sufficient for the peripheral communication speed, and that an internal pull-up is selected where needed. To assign the settings faster, try selecting groups of pins rather than configuring pins individually. Use tabs to get pin groups dedicated to specific peripherals. Note that settings applied during initialization can be modified during runtime, but that is outside the scope of the STM32CubeMX tool. 19 When all inputs, outputs, and peripherals are configured, the code is ready to be generated. First, check the settings in the Project menu of the main window. One of the several supported development tools can be selected to take over the generated project, including toolchains from Keil, IAR, and Atollic. User code must be kept between the constraints of the “USER CODE“ comment blocks in order for the initialization settings to be modified using STM32Cube MX without affecting the custom code. See the next slide to see how to activate this option. 20 This window is available when saving the project (Save as...). The toolchain folder refers to where the workspace for the toolchain will be placed, not the actual toolchain application location. A limited version of this dialog window is also available using the Alt+P shortcut to display Project settings. 21 The STM32Cube HAL library may be associated with the project in various ways. Select the Copy option if the project should be migrated as a compact package or if there is need to customize the library code. Keeping the library in the original location makes it easier to share the latest version of the library among several projects. It can also generate the initialization code for all peripherals together in the stm32fxxx_hal_msp.c file, or generate one file per peripheral. Options to back up or delete old files are a matter of the preferred workflow. Keep in mind that the options are tied to the re-generation function. This is also where the “keep user code when re-generating” option is enabled. The “Set all free pins as analog” setting helps lower power consumption, but if the SWD/JTAG interface is not specifically selected in the Pinout tab, this option will disable the debug interface. “Full assert” enables checking the parameters passed to the 22 HAL functions, and may help reveal some bugs in the user code without an excessive debugging effort. 22 The user interface is a great tool, it is a universal assistant for all STM32 microcontrollers. However it cannot tackle all the details of each product while providing a useful overview of the diversified STM32 portfolio. In case of doubt, please refer to the reference manual or datasheet for more detailed and accurate information. Do not hesitate to read the application notes and examples to learn more. It is common practice to start an application with STM32CubeMX to quickly get a prototype working, and then, modify the code when dynamic changes are needed (typically to support a different clock or GPIO configuration in the same application). If the user writes the code within the user areas defined by the STM32CubeMX generator, they can return to the initial STM32CubeMX setup, if some modifications need to be applied at the top level of user interface. This typically involves adding GPIO pin configurations, changing the clock, or changing the NVIC Priority, for example. 23 When developing embedded applications, low power consumption is often the primary design goal. Extracting power consumption levels from datasheets is a timeconsuming and tedious job. The power consumption calculator attempts to simplify the task by extracting datasheet values to a smart User Interface tool, producing informative estimates from configurable scenarios. 24 The Power Consumption Calculator can be used to estimate battery lifetime used as either main or supplementary power supplies. Sequences can easily be imported and exported. Illegal state transitions are detected too. It is even possible to compare sequence executions of two different MCUs and generate a report. 25 The Power Consumption Calculator is the fourth tab in the STM32CubeMX main window. The window is divided into several panes. The general configuration pane summarizes the typical operating conditions and the MCU type currently selected. The second pane displays the simulation sequence and its controls. There is no button to execute the simulation; the results are available instantly. 26 The general PCC configuration pane is mostly informative, summarizing the selected MCU and the default power source. Parameters such as temperature and voltage may even be defined, depending on the MCU selected and the available power consumption data. The Battery selection pane is used to select or define a battery type. The battery source is optional and, if defined, may be used in only selected sequence steps, simulating a device that works both independently and connected to an external power source. Information and help sections include useful notes for the user. 27 The “Sequence Table” defines a series of steps, with different durations and configurations. Its length is virtually unlimited. Sequences can be loaded, modified, and reused. Individual steps can be duplicated and repositioned within the sequence using the User Interface. If enabled, all state transitions are checked against basic validity rules to prevent illegal jumps in frequency or power ranges. Problematic steps are instantly highlighted in the sequence table. Click the “Show log” button to display a detailed explanation. The “Compare” feature displays a comparison of the power and performance in the current scenario with a saved sequence. Different configurations, including different MCUs, can be evaluated against each other. 28 A power step can be added or edited in this dialog window. If the transition checker is enabled, it will preset the new step with allowed values. The power step is determined by several characteristics, with the power mode being the most important. The availability and characteristics of each power mode are described in the specific reference manual or datasheet. Power mode selection has the most significant impact on the availability of other settings, interfaces and power/performance balance. The voltage regulator sets the core voltage. At lower voltages, the system clock frequency is limited, but the power consumption is often drastically reduced. Refer to the datasheet for more details. The address from which the instruction is fetched and the related settings can also influence the power consumption and available clock speeds. The supply voltage for which power consumption is 29 calculated. Use the nearest possible value if the actual voltage is not available. The last option is present to exclude cases when the device is, for example, connected to the USB in battery drain model. To learn more about power modes, refer to the system power control module training presentation. 29 Clock settings may be limited by both power and memory settings, and by available measurement data. See the documentation for a complete list of options. Disabling the clock for an unused peripheral is a sure way to conserve energy. Check peripherals that will be powered during the step duration. By clicking on the “Import” button, all the peripherals that will be initialized by the generated code will be selected. Finally, define the step duration and any additional consumption settings. Additional consumption may be represented by various loads attached to pins, such as LEDs, buttons, or communication interfaces. 30 The power consumption calculator features powerful presentation tools. Click on “Ext. Display” button to display the report in a separate window. There are many different ways available to plot the current consumption estimates in graphical form. The default method is based on the power step sequence and the consumption over time. Alternatively, the percentage of energy spent in different modes can be charted. The pie chart may show the share of each mode, or split to only display Run and Low-power modes. It is also possible to split the power consumption of peripherals, and plot their power requirements in a graph. You can plot digital peripherals only, analog peripherals only, or a mixed view with both. 31 A file with the extension .ioc contains the static initialization settings. The power sequence is saved using the .pcs extension. A PDF report is generated, along with simplified text and a separate JPG image file with pinout. 32 For more information about using the STM32CubeMX Code Generation Tool, the documents listed in this slide are available for download on www.st.com. Thank you. 33