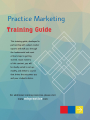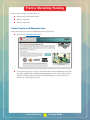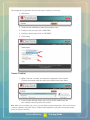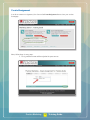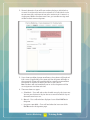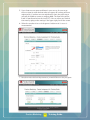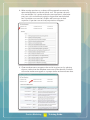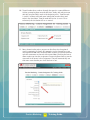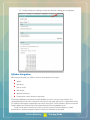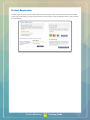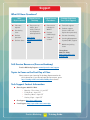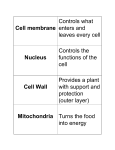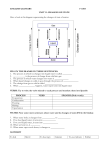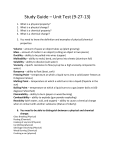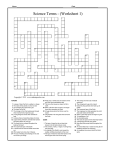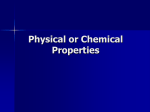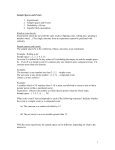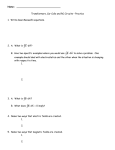* Your assessment is very important for improving the workof artificial intelligence, which forms the content of this project
Download Practice Marketing
Survey
Document related concepts
Transcript
Practice Marketing Practice Marketing 1 Training Guide Practice Marketing Training Refer to these sections for information on: ■ Game creation and administration ■ Syllabus integration ■ Student registration Game Creation and Administration Instructors gain access to Practice Marketing in one of two ways: ■ Directly from www.mhpractice.com or ■ Through the single sign-on access point within their Connect Marketing course (for Principles of Marketing and Marketing Management courses only). Once you have determined which location you enter Practice Marketing, it is a best practice to continue to use this point of access. Practice Marketing 2 Training Guide Once logged in through either site, the first steps in creating a course are: 1. Add course 2. Choose Practice Marketing from the dropdown menu 3. Provide a course name (such as MKT 301) 4. Provide a section name (such as Fall 20XX) 5. Click submit Game Creation 1. When a section is created, an automatic assignment is also created. Click on the section name that you have created in the steps above. 2. A new window will open where you can find the link needed to invite your students to participate in this section. Note: After you have added your course, you may begin creating assignments. You can also wait to create assignments until after all your students have registered if you prefer to manually create games or teams of students. Practice Marketing 3 Training Guide Create Assignment In order to create an assignment, first choose the Create Assignment button from your section homepage. Next, follow these six easy steps: 1. First, provide a name and description for your course. Practice Marketing 4 Training Guide 2. Second, determine if you will have students playing as individuals or as teams. A minimum of one and a maximum of six individuals can be on one team with a minimum of one and a maximum of six teams in a single game. Within the select team’s box, you are able to assign each student to their teams and games. 3. If you choose to allow for open enrollment, the students will be placed into a team (if applicable) and a game and then all games will begin at the same time. Games will automatically be created to accommodate the number of students or teams you have in your course. Note: Students will not immediately see or access the game until the set assignment start date and time. 4. There are three turn types: a. Scheduled—Turns will end on the schedule set up by the instructor. You may set the time of day for the turns to end and which days of the week to end turns on. b. Manual—Turns will end when all players have clicked End Turn in the game. c. Instructor controlled—Turns will end when the instructor clicks End Turn on the Assignment page. Practice Marketing 5 Training Guide 5. If you choose to use open enrollment in your course, be sure to set the start time for after the date when you expect all students will have registered by. If students are not registered by then, they will have to manually be added to a team or company. Note: The time of day will be listed in coordinated universal time (UTC). You can adjust your default time zone by going to the settings in the upper right part of the screen. 6. Select the number of turns of the game. A minimum of six turns is recommended. 7. Next, determine which of the parameters you would like to set for your game. Practice Marketing 6 Training Guide 8. When turning questions on, students will be prompted to answer the open-ended questions at the end of their turn. The questions for each turn are editable. If it is preferred that the same question is asked after every turn, this can be done by typing in the question into the default box. If questions are turned on, students will have access to their responses. If questions are set to off, no questions will appear. 9. Choose market events to appear at the end of any given turn by selecting the turn number from the dropdown menu next to the selection. Students will see the market event appear as a prompt similar to the one shown here. Practice Marketing 7 Training Guide 10. Tutorial mode takes students through the game in a more deliberate fashion, prompting them to make decisions slowly, with only one new decision area provided in each of the beginning turns. Tutorial mode is useful if students will need more information on what they need to do in the simulation. Tutorial mode will last for six turns. Once exhausted, the simulation will run as normal. 11. Next, determine the points you want to distribute for the optional scoring categories as shown. All categories can be changed but score must equate to 100. Peer review will allow students to score themselves and their teammates at the end of the game. Note: Checking the box to allow students to view the assignment scorecard allows them to see the scorecard for all teams in the assignment. They will automatically see their own score whether you check the box or not. Practice Marketing 8 Training Guide 12. Finally, review your settings, and you are finished creating your assignment. Syllabus Integration When integrating with your syllabus, here are some questions to answer: ■ When? ■ How long? ■ How to score? ■ Peer review ■ Balanced scorecard ■ Presentations and/or written assignments The Practice Marketing simulation provides flexibility to use for courses of any duration. It is recommended that instructors assign two to three turns per week during four- to eight-week classes. For additional information regarding best practices and logistics of the simulation, please consult the Teacher Manual and Under the Hood document within the Practice Marketing site. Grades for the game can be based on the use of the scorecard in the assignment or a final presentation or written assignment based on the lessons learned from the game. Practice Marketing 9 Training Guide Student Registration Students gain access to the simulation either by purchasing a code card from the bookstore (similar to the one shown here) or they can purchase the code directly from the website address you provided for registration. Practice Marketing 10 Training Guide Support What If I Have Questions? Sales Representative ■ Class test request ■ Purchasing issue ■ ■ Product questions Product demo Digital Success Academy ■ Easy access to videos, tips/ tricks, how-to’s and frequently asked questions http://www. connectsuccessacademy .com/ Digital Success Consultants ■ One-on-one training via WebEx ■ Product walkthrough ■ “How do I” contact Customer Experience Team (Tech Support) ■ Technical support ■ Student support (access codes and registration questions) ■ Password resetting ■ Learning Management System (LMS) support ■ Blackboard pairing issues Direct phone: 800-331-5094 http://mpss.mhhe.com/ products.php Self-Service Resources (Success Academy) Practice Marketing Support: www.mhpractice.com/support Topics to Cover on the First Day of Class Please contact your Learning Technology Representative for this information. If you do not know who to contact, go to http://catalogs.mhhe.com/mhhe/findRep.do to locate. Tech Support Contact Information ■ Phone Support: 800-331-5094 » Monday – Thurs 8 am – 11 pm CST » Friday 8 am – 6 pm CST » Saturday 10 am – 4 pm CST » Sunday 12 pm – 6 pm CST ■ Chat Support: http://mpss.mhhe.com/ ■ E-mail Support: http://mpss.mhhe.com/contact.php Practice Marketing 11 Training Guide