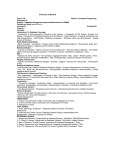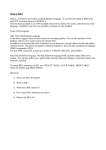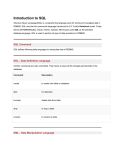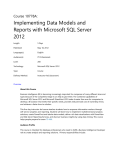* Your assessment is very important for improving the workof artificial intelligence, which forms the content of this project
Download SQL Server Release Notes | Microsoft Docs
Entity–attribute–value model wikipedia , lookup
Extensible Storage Engine wikipedia , lookup
Oracle Database wikipedia , lookup
Tandem Computers wikipedia , lookup
Database model wikipedia , lookup
Microsoft Access wikipedia , lookup
Microsoft Jet Database Engine wikipedia , lookup
Clusterpoint wikipedia , lookup
Relational model wikipedia , lookup
Team Foundation Server wikipedia , lookup
Object-relational impedance mismatch wikipedia , lookup
Table of Contents SQL Server Release Notes SQL Server 2008 R2 SP2 Release Notes SQL Server 2014 Release Notes SQL Server 2012 Release Notes SQL Server 2012 SP1 Release Notes SQL Server 2012 SP2 Release Notes Microsoft SQL Server SQL Server Release Notes 3/14/2017 • 1 min to read • Edit Online The SQL Server Release Notes topics describe known issues that you should review before you install or troubleshoot SQL Server. The Release Notes listed here are available online only, not on the installation media, and are updated periodically. Release Notes SQL Server 2016 SQL Server 2016 Release Notes SQL Server 2014 SQL Server 2014 Release Notes SQL Server 2012 SQL Server 2012 Release Notes SQL Server 2012 SP1 Release Notes SQL Server 2012 SP2 Release Notes SQL Server 2008 R2 SQL Server 2008 R2 Release Notes SQL Server 2008 R2 SP1 Release Notes SQL Server 2008 R2 SP2 Release Notes SQL Server 2008 SQL Server 2008 Release Notes SQL Server 2008 SP1 Release Notes SQL Server 2008 SP2 Release Notes SQL Server 2008 SP3 Release Notes SQL Server 2008 R2 SP2 Release Notes 3/14/2017 • 4 min to read • Edit Online This Release Notes document describes known issues that you should read about before you install or troubleshoot Microsoft SQL Server 2008 R2 Service Pack 2. This Release Notes document applies to all editions of SQL Server 2008 R2 SP2 and is available online only. It is updated periodically. 1.0 What's New in Service Pack 2 Added the dynamic management view (DMV) sys.dm_db_stats_properties. You can use this DMV to return statistics properties for a specified table or indexed view in the current database. For example, this DMV returns the number of rows that were sampled and the number of steps in the histogram. 2.0 Before You Install For information about how to install SQL Server 2008 R2 updates, see SQL Server 2008 R2 Servicing Documentation. For general information about how to get started and install SQL Server 2008 R2, see the SQL Server 2008 R2 Readme. The Readme document is available on the installation media. You can also find more information in SQL Server Books Online and on the SQL Server Forums. 2.1 Choose the Correct File to Download and Install Use the following table to determine which file to download and install. Verify that you have the correct system requirements before installing the service pack. The system requirements are provided on the download pages that are linked to in the table. IF YOUR CURRENT INSTALLED VERSION IS... AND YOU WANT TO... DOWNLOAD AND INSTALL... A 32-bit version of any edition of SQL Server 2008 R2 or SQL Server 2008 R2 SP1 Upgrade to the 32-bit version of SQL Server 2008 R2 SP2 SQLServer2008R2SP2-KB2630458-x86ENU from here A 32-bit version of SQL Server 2008 R2 RTM Express or SQL Server 2008 R2 SP1 Express Upgrade to the 32-bit version of SQL Server 2008 R2 SP2 SQLServer2008R2SP2-KB2630458-x86ENU.exe from here A 32-bit version of only the client and manageability tools for SQL Server 2008 R2 or SQL Server 2008 R2 SP1 (including SQL Server 2008 R2 Management Studio) Upgrade the client and manageability tools to the 32-bit version of SQL Server 2008 R2 SP2 SQLServer2008R2SP2-KB2630458-x86ENU.exe from here A 32-bit version of SQL Server 2008 R2 Management Studio Express or SQL Server 2008 R2 SP1 Management Studio Express Upgrade to the 32-bit version of SQL Server 2008 R2 SP2 Management Studio Express SQLManagementStudio_x86_ENU.exe from here IF YOUR CURRENT INSTALLED VERSION IS... AND YOU WANT TO... DOWNLOAD AND INSTALL... A 32-bit version of any edition of SQL Server 2008 R2 or SQL Server 2008 R2 SP1 and a 32-bit version of the client and manageability tools (including SQL Server 2008 R2 RTM Management Studio) Upgrade all products to the 32-bit version of SQL Server 2008 R2 SP2 SQLServer2008R2SP2-KB2630458-x86ENU.exe from here A 32-bit version of one or more tools from the Microsoft SQL Server 2008 R2 RTM Feature Pack Upgrade the tools to the 32-bit version of Microsoft SQL Server 2008 R2 SP2 Feature Pack One or more files from Microsoft SQL Server 2008 R2 SP2 Feature Pack No 32-bit installation of SQL Server 2008 R2 Install Server 2008 R2 including SP2 Go to SQL Server 2008 R2 SP2 – Express Edition and follow the instructions. No 32-bit installation of SQL Server 2008 R2 Management Studio Install SQL Server 2008 R2 Management Studio including SP2 SQLManagementStudio_x86_ENU.exe from here to install the free SQL Server 2008 R2 SP2 Management Studio Express Edition. A 64-bit version of any edition of SQL Server 2008 R2 or SQL Server 2008 R2 SP1 Upgrade to the 64-bit version of SQL Server 2008 R2 SP2 SQLServer2008R2SP2-KB2630458-x64ENU or SQLServer2008R2SP2KB2630455-IA64-ENU.exe from here A 64-bit version of SQL Server 2008 R2 RTM Express or SQL Server 2008 R2 SP1 Express Upgrade to the 64-bit version of SQL Server 2008 R2 SP2 SQLServer2008R2SP2-KB2630458-x64ENU.exe or SQLServer2008R2SP2KB2630455-IA64-ENU.exe from here A 64-bit version of only the client and manageability tools for SQL Server 2008 R2 or SQL Server 2008 R2 SP1 (including SQL Server 2008 R2 Management Studio) Upgrade the client and manageability tools to the 64-bit version of SQL Server 2008 R2 SP2 SQLServer2008R2SP2-KB2630458-x64ENU.exe or SQLServer2008R2SP2KB2630455-IA64-ENU.exe from here A 64-bit version of SQL Server 2008 R2 Management Studio Express or SQL Server 2008 R2 SP1 Management Studio Express Upgrade to the 64-bit version of SQL Server 2008 R2 SP2 Management Studio Express SQLManagementStudio_x64_ENU.exe from here A 64-bit version of any edition of SQL Server 2008 R2 or SQL Server 2008 R2 SP1 and a 64-bit version of the client and manageability tools (including SQL Server 2008 R2 RTM Management Studio) Upgrade all products to the 64-bit version of SQL Server 2008 R2 SP2 SQLServer2008R2SP2-KB2630458-x64ENU.exe from here A 64-bit version of one or more tools from the Microsoft SQL Server 2008 R2 RTM Feature Pack Upgrade the tools to the 64-bit version of Microsoft SQL Server 2008 R2 SP2 Feature Pack One or more files from Microsoft SQL Server 2008 R2 SP2 Feature Pack No 64-bit installation of SQL Server 2008 R2 Install Server 2008 R2 including SP2 Go to SQL Server 2008 R2 SP2 – Express Edition and follow the instructions. IF YOUR CURRENT INSTALLED VERSION IS... AND YOU WANT TO... DOWNLOAD AND INSTALL... No 64-bit installation of SQL Server 2008 R2 Management Studio Install SQL Server 2008 R2 Management Studio including SP2 SQLManagementStudio_x64_ENU.exe from here to install the free SQL Server 2008 R2 SP2 Management Studio Express Edition. 2.2 Setup Might Fail if SQAGTRES.dll Is Locked by Another Process Issue: A SQL Server setup operation might fail with this error: Upgrading of cluster resource C:\Program Files\Microsoft SQL Server\MSSQL10_50.<Instance name>\MSSQL\Binn\SQAGTRES.DLL on machine <Computer name> failed with Win32Exception. Please look at inner exception for details. The root cause is that C:\Windows\system32\SQAGTRES.DLL is locked by another process and Setup was not able to update it. Workaround: Rename C:\Windows\system32\SQAGTRES.DLL to a temporary name such as C:\Windows\system32\SQAGTRES_old.DLL, and then select the Retry option on the setup error message. That will allow Setup to continue. After a reboot, you can delete the temporary file C:\Windows\system32\SQAGTRES_old.DLL. 3.0 Known Issues Fixed in this Service Pack For a complete list of bugs and known issues fixed in this service pack, see this master KB article. See Also How to determine the version and edition of SQL Server SQL Server 2014 Release Notes 3/14/2017 • 15 min to read • Edit Online This Release Notes document describes known issues that you should read about before you install or troubleshoot SQL Server 2014. Contents 1.0 Before You Install 2.0 Product Documentation 3.0 Database Engine 4.0 Reporting Services 5.0 SQL Server 2014 on Windows Azure Virtual Machines 6.0 Analysis Services 7.0 Data Quality Services 8.0 Upgrade Advisor 1.0 Before You Install 1.1 Limitations and Restrictions in SQL Server 2014 RTM 1.1.1 General limitations and restrictions 1. Upgrading from SQL Server 2014 CTP 1 to SQL Server 2014 RTM is NOT supported. 2. Installing SQL Server 2014 CTP 1 side-by-side with SQL Server 2014 RTM is NOT supported. 3. Attaching or restoring a SQL Server 2014 CTP 1 database to SQL Server 2014 RTM is NOT supported. Workaround: None. 1.2 Considerations for Upgrading SQL Server 2014 CTP 2 to SQL Server 2014 RTM and Downgrading from SQL Server 2014 RTM to SQL Server 2014 CTP 2 1.2.1 Upgrading from SQL Server 2014 CTP 2 to SQL Server RTM is fully supported Specifically, you can: 1. Attach a SQL Server 2014 CTP 2 database to an instance of SQL Server 2014 RTM. 2. Restore a database backup taken on SQL Server 2014 CTP 2 to an instance of SQL Server 2014 RTM. 3. In-place upgrade to SQL Server 2014 RTM. 4. Rolling upgrade to SQL Server 2014 RTM. You are required to switch to manual failover mode before initiating the rolling upgrade. Please refer to Upgrade and Update of Availability Group Servers with Minimal Downtime and Data Loss for details. 5. Data collected by Transaction Performance Collection Sets installed in SQL Server 2014 CTP 2 cannot be viewed through SQL Server Management Studio in SQL Server 2014 RTM, and vice versa. Use SQL Server Management Studio in SQL Server 2014 CTP 2 to view data collected by the Collection Set installed in SQL Server 2014 CTP 2, and use SQL Server Management Studio in SQL Server 2014 RTM to view data collected by the Collection Set installed in SQL Server 2014 RTM. 1.2.2 Downgrading from SQL Server 2014 RTM to SQL Server 2014 CTP 2 This is not supported. Workaround: There is no workaround for downgrade. We recommend that you back-up the database before upgrading to SQL Server 2014 RTM. Top 1.3 Incorrect version of StreamInsight Client on SQL Server 2014 media/ISO/CAB The wrong version of StreamInsight.msi and StreamInsightClient.msi is located in the following path on the SQL Server media/ISO/CAB (StreamInsight\<Architecture>\<Language ID>). Workaround: Download and install the correct version from the SQL Server 2014 Feature Pack download page. 2.0 Product Documentation 2.1 Report Builder content is not available in some languages Issue: Report Builder content is not available in the following languages. Greek (el-GR) Norwegian (Bokmal) (nb-NO) Finnish (fi-FI) Danish (da-DK) In SQL Server 2012, this content was available in a CHM file that shipped with the product and was available in these languages. The CHM files no longer ship with the product and the Report Builder content is only available on MSDN. MSDN does not support these languages. Report Builder was also removed from TechNet and is no longer available in those supported languages. Workaround: None. 2.2 PowerPivot content is not available in some languages Issue: Power Pivot content is not available in the following languages. Greek (el-GR) Norwegian (Bokmal) (nb-NO) Finnish (fi-FI) Danish (da-DK) Czech (cs-CZ) Hungarian (hu-HU) Dutch (Netherlands) (nl-NL) Polish (pl-PL) Swedish (sv-SE) Turkish (tr-TR) Portuguese (Portugal) (pt-PT) In SQL Server 2012, this content was available on TechNet and was available in these languages. This content was removed from TechNet and is no longer available in these supported languages. Workaround: None. Top 3.0 Database Engine 3.1 Changes made for Standard Edition in SQL Server 2014 RTM SQL Server 2014 Standard has the following changes: The Buffer Pool Extension feature allows using the maximum size of up to 4x times of configured memory. The maximum memory has been raised from 64GB to 128GB. 3.2 In-Memory OLTP Issues 3.2.1 Memory Optimization Advisor flags default constraints as incompatible Issue: The Memory Optimized Advisor in SQL Server Management Studio flags all default constraints as incompatible. Not all default constraints are supported in a memory-optimized table; the Advisor does not distinguish between supported and unsupported types of default constraints. Supported default constraints include all constants, expressions and built-in functions supported within natively compiled stored procedures. To see the list of functions supported in natively compiled stored procedures, refer to Supported Constructs in Natively Compiled Stored Procedures. Workaround: If you want to use the advisor to identify blockers, please ignore the compatible default constraints. To use the Memory Optimization Advisor to migrate tables that have compatible default constraints, but no other blockers, follow these steps: 1. Remove the default constraints from the table definition. 2. Use the Advisor to produce a migration script on the table. 3. Add back the default constraints in the migration script. 4. Execute the migration script. 3.2.2 Informational message “file access denied” incorrectly reported as an error in the SQL Server 2014 error log Issue: When restarting a server that has databases that contain memory-optimized tables, you may see the following type of error messages in the SQL Server 2014 error log: [ERROR]Unable to delete file C:\Program Files\Microsoft SQL Server\....old.dll. This error may be due to a previous failure to unload memory-optimized table DLLs. This is, in fact, an informational message and no user action is required. Workaround: None. This is an informational message. 3.2.3 Missing index details incorrectly report included columns for memory-optimized table Issue: If SQL Server 2014 detects a missing index for a query on a memory-optimized table, it will report a missing index in the SHOWPLAN_XML, as well as in the missing index DMVs such as sys.dm_db_missing_index_details. In some cases, the missing index details will contain included columns. As all columns are implicitly included with all indexes on memory-optimized tables, it is not allowed to explicitly specify included columns with memoryoptimized indexes. Workaround: Do not specify the INCLUDE clause with indexes on memory-optimized tables. 3.2.4 Missing index details omit missing indexes if a hash index exists but is not suitable for the query Issue: If you have a HASH index on columns of a memory-optimized table referenced in a query, but the index cannot be used for the query, SQL Server 2014 will not always report a missing index in SHOWPLAN_XML and in the DMV sys.dm_db_missing_index_details. In particular, if a query contains equality predicates that involve a subset of the index key columns or if it contains inequality predicates that involve the index key columns, the HASH index cannot be used as is, and a different index would be required to execute the query efficiently. Workaround: In case you are using hash indexes, inspect the queries and query plans to determine if the queries could benefit from Index Seek operations on a subset of the index key, or Index Seek operations on inequality predicates. If you need to seek on a subset of the index key, either use a NONCLUSTERED index, or use a HASH index on exactly the columns you need to seek on. If you need to seek on an inequality predicate, use a NONCLUSTERED index instead of HASH. 3.2.5 Failure when using a memory-optimized table and memory-optimized table variable in the same query, if the database option READ_COMMITTED_SNAPSHOT is set to ON Issue: If the database option READ_COMMITTED_SNAPSHOT is set to ON, and you access both a memoryoptimized table and a memory-optimized table variable in the same statement outside the context of a user transaction, you may encounter this error message: Msg 41359 A query that accesses memory optimized tables using the READ COMMITTED isolation level, cannot access disk based tables when the database option READ_COMMITTED_SNAPSHOT is set to ON. Provide a supported isolation level for the memory optimized table using a table hint, such as WITH (SNAPSHOT). Workaround: Either use the table hint WITH (SNAPSHOT) with the table variable, or set the database option MEMORY_OPTIMIZED_ELEVATE_TO_SNAPSHOT to ON, using the following statement: ALTER DATABASE CURRENT SET MEMORY_OPTIMIZED_ELEVATE_TO_SNAPSHOT=ON 3.2.6 Procedure and query execution statistics for natively compiled stored procedures record worker time in multiples of 1000 Issue: After enabling the collection of procedure or query execution statistics collection for natively compiled stored procedures using sp_xtp_control_proc_exec_stats or sp_xtp_control_query_exec_stats, you will see the *_worker_time reported in multiples of 1000, in the DMVs sys.dm_exec_procedure_stats and sys.dm_exec_query_stats. Query executions that have a worker time of less than 500 microseconds will be reported as having a worker_time of 0. Workaround: None. Do not rely on worker_time reported in the execution stats DMVs for short-running queries in natively compiled stored procedures. 3.2.7 Error with SHOWPLAN_XML for natively compiled stored procedures that contain long expressions Issue: If a natively compiled stored procedure contains a long expression, obtaining the SHOWPLAN_XML for the procedure, either using the T-SQL option SET SHOWPLAN_XML ON or using the option 'Display Estimated Execution Plan' in Management Studio, may result in the following error: Msg 41322. MAT/PIT export/import encountered a failure for memory optimized table or natively compiled stored procedure with object ID 278292051 in database ID 6. The error code was 0xc00cee81. Workaround: Two suggested workarounds: 1. Add parentheses to the expression, similar to the following example: Instead of: SELECT @v0 + @v1 + @v2 + ... + @v199 Write: SELECT((@v0 + ... + @v49) + (@v50 + ... + @v99)) + ((@v100 + ... + @v149) + (@v150 + ... + @v199)) 2. Create a second procedure with a slightly simplified expression, for showplan purposes - the general shape of the plan should be the same. For example, instead of: SELECT @v0 +@v1 +@v2 +...+@v199 Write: SELECT @v0 +@v1 3.2.8 Using a string parameter or variable with DATEPART and related functions in a natively compiled stored procedure results in an error Issue: When using a parameter or variable that has a string datatype such as (var)char or n(var)char with the builtin functions DATEPART, DAY, MONTH, and YEAR inside a natively compiled stored procedure, you will see an error message stating that the datatype datetimeoffset is not supported with natively compiled stored procedures. Workaround: Assign the string parameter or variable to a new variable of type datetime2, and use that variable in the function DATEPART, DAY, MONTH, or YEAR. For example: DECLARE @d datetime2 = @string DATEPART(weekday, @d) 3.2.9 Native Compilation Advisor flags DELETE FROM clauses incorrectly Issue: Native Compilation Advisor flags DELETE FROM clauses inside a stored procedure incorrectly as incompatible. Workaround: None. 3.3 Register through SSMS adds DAC meta-data with mismatched instance IDs Issue: When registering or deleting a Data-Tier Application package (.dacpac) through SQL Server Management Studio, the sysdac* tables are not updated correctly to allow a user to query dacpac history for the database. The instance_id for sysdac_history_internal and sysdac_instances_internal do not match to allow for a join. Workaround: This issue is fixed with the feature pack redistribution of the Data-Tier Application Framework. After the update is applied, all new history entries will use the value listed for the instance_id in the sysdac_instances_internal table. If you already have the issue with mismatched instance_id values, the only way to correct the mismatched values is to connect to the server as a user with privileges to write to MSDB database and update the instance_id values to match. If there has been multiple register and unregister events of the same database, you may need to look at the time/date to see what records match with the current instance_id values. 1. Connect to the server in SQL Server Management Studio using a login that has update permissions to MSDB. 2. Open a new query using the MSDB database. 3. Run this query to see all of your active dac instances. Find the instance that you want to correct and note the instance_id: select * from sysdac_instances_internal 4. Run this query to see all of the history entries: select * from sysdac_history_internal 5. Identify the rows that should correspond to the instance you are fixing 6. Update the sysdac_history_internal.instance_id value to the value you noted in step 3 (from the sysdac_instances_internal table): sysdac_history_internal the rows you want to update> update set instance_id = '<value from step 3>' where <expression that matches Top 4.0 Reporting Services 4.1 The SQL Server 2012 Reporting Services Native Mode report server cannot run side -by-side with SQL Server 2014 Reporting Services SharePoint Components Issue: The Reporting Services Native mode Windows service ‘SQL Server Reporting Services’ (ReportingServicesService.exe) fails to start if there are SQL Server 2014 Reporting Services SharePoint components installed on the same server. Workaround: Uninstall SQL Server 2014 Reporting Services SharePoint components and restart Microsoft SQL Server 2012 Reporting Services Windows service. More Information: SQL Server 2012 Reporting Services Native Mode cannot run side-by-side with either of the following: SQL Server 2014 Reporting Services Add-in for SharePoint Products SQL Server 2014 Reporting Services SharePoint Shared Service The side-by-side installation prevents the SQL Server 2012 Reporting Services Native Mode Windows Service from starting. Error messages similar to the following will be seen in the Windows Event log: Log Name: Application Source: Report Server (<SQL instance ID>) Event ID: 117 Task Category: Startup/Shutdown Level: Error Keywords: Classic Description: The report server database is an invalid version. Log Name: Source: Event ID: Task Category: Level: Keywords: Description: Application Report Server (<SQL instance ID>) 107 Management Error Classic Report Server (DENALI) cannot connect to the report server database. For more information, see SQL Server 2014 Reporting Services Tips, Tricks, and Troubleshooting. 4.2 Required Upgrade Order for Multi-node SharePoint Farm to SQL Server 2014 Reporting Services Issue: Report rendering in a multi-node farm fails if instances of the Reporting Services SharePoint Shared Service are upgraded before all instances of the Reporting Services Add-in for SharePoint Products. Workaround: In a multi-node SharePoint farm: 1. First upgrade all instances of the Reporting Services Add-in for SharePoint Products. 2. Then upgrade all instances of the Reporting Services SharePoint Shared Service. For more information, see SQL Server 2014 Reporting Services Tips, Tricks, and Troubleshooting Top 5.0 SQL Server 2014 RTM on Windows Azure Virtual Machines 5.1 The Add Azure Replica Wizard returns an error when configuring an Availability Group Listener in Windows Azure Issue: If an Availability Group has a Listener, the Add Azure Replica Wizard will return an error when trying to configure the Listener in Windows Azure. This is because Availability Group Listeners require assigning one IP address in every subnet hosting Availability Group replicas, including the Azure subnet. Workaround: 1. In the Listener page, assign a free static IP address in the Azure subnet that will host the Availability Group replica to the Availability Group Listener. This will allow the Wizard to complete adding the replica in Windows Azure. 2. After the Wizard completes, you will need to finish the configuration of the Listener in Windows Azure as described in Listener Configuration for AlwaysOn Availability Groups in Windows Azure Top 6.0 Analysis Services 6.1 MSOLAP.5 must be downloaded, installed and registered for a SharePoint 2010 new farm configured with SQL Server 2014 Issue: For a SharePoint 2010 farm configured with a SQL Server 2014 RTM deployment, PowerPivot workbooks cannot connect to data models because the provider referenced in the connection string is not installed. Workaround: 1. Download the MSOLAP.5 provider from the SQL Server 2012 SP1 Feature Pack. Install the provider on the application servers running Excel Services. For more information, see the section “Microsoft Analysis Services OLE DB Provider for Microsoft SQL Server 2012 SP1” Microsoft SQL Server 2012 SP1 Feature Pack. 2. Register MSOLAP.5 as a trusted provider with SharePoint Excel Services. For more information, see Add MSOLAP.5 as a Trusted Data Provider in Excel Services. More Information: SQL Server 2014 includes MSOLAP.6. SQL Server 2012 and SQL Server 2014 Power Pivot workbooks use MSOLAP.5. If MSOLAP.5 is not installed on the computer running Excel Services, Excel Services cannot load the data models. 6.2 MSOLAP.5 must be downloaded, installed and registered for a SharePoint 2013 new farm configured with SQL Server 2014 Issue: For a SharePoint 2013 farm configured with a SQL Server 2014 deployment, Excel workbooks referencing the MSOLAP.5 provider cannot connect to tabula data models because the provider referenced in the connection string is not installed. Workaround: 1. Download the MSOLAP.5 provider from the SQL Server 2012 SP1 Feature Pack. Install the provider on the application servers running Excel Services. For more information, see the section “Microsoft Analysis Services OLE DB Provider for Microsoft SQL Server 2012 SP1” Microsoft SQL Server 2012 SP1 Feature Pack. 2. Register MSOLAP.5 as a trusted provider with SharePoint Excel Services. For more information, see Add MSOLAP.5 as a Trusted Data Provider in Excel Services. More Information: SQL Server 2014 includes MSOLAP.6. but SQL Server 2014 PowerPivot workbooks use MSOLAP.5. If MSOLAP.5 is not installed on the computer running Excel Services, Excel Services cannot load the data models. 6.3 Corrupt Data Refresh Schedules Issue: You update a refresh schedule and the schedule becomes corrupt and unusable. Workaround: 1. In Microsoft Excel, clear the custom advanced properties. Please see the “Workaround” section of the following knowledge base article KB 2927748. More Information: When you update a data refresh schedule for a workbook, if the serialized length of the refresh schedule is smaller than the original schedule, the buffer size is not correctly updated and the new schedule information is merged with the old schedule information resulting in a corrupt schedule. Top 7.0 Data Quality Services 7.1 No cross-version support for Data Quality Services in Master Data Services Issue: The following scenarios are not supported: Master Data Services 2014 hosted in a SQL Server Database Engine database in SQL Server 2012 with Data Quality Services 2012 installed. Master Data Services 2012 hosted in a SQL Server Database Engine database in SQL Server 2014 with Data Quality Services 2014 installed. Workaround: Use the same version of Master Data Services as the Database Engine database and Data Quality Services. Top 8.0 Upgrade Advisor Issues 8.1 SQL Server 2014 Upgrade Advisor reports irrelevant upgrade issues for SQL Server Reporting Services Issue: SQL Server Upgrade Advisor (SSUA) shipped with the SQL Server 2014 media incorrectly reports multiple errors when analyzing SQL Server Reporting Services server. Workaround: This issue is fixed in the SQL Server Upgrade Advisor provided in the SQL Server 2014 Feature Pack for SSUA. 8.2 SQL Server 2014 Upgrade Advisor reports an error when analyzing SQL Server Integration Services server Issue: SQL Server Upgrade Advisor (SSUA) shipped with the SQL Server 2014 media reports an error when analyzing SQL Server Integration Services server. The error that is displayed to the user is: The installed version of Integration Services does not support Upgrade Advisor. The assembly information is "Microsoft.SqlServer.ManagedDTS, Version=11.0.0.0, Culture=neutral, PublicKeyToken=89845dcd8080cc91 Workaround: This issue is fixed in the SQL Server Upgrade Advisor provided in the SQL Server 2014 Feature Pack for SSUA. Top SQL Server 2012 Release Notes 3/14/2017 • 36 min to read • Edit Online This Release Notes document describes known issues that you should read about before you install or troubleshoot Microsoft SQL Server 2012 (click here to download it). This Release Notes document is available online only, not on the installation media, and it is updated periodically. For information about how to get started and install SQL Server 2012, see the SQL Server 2012 Readme. The Readme document is available on the installation media and from the Readme download page. You can also find more information in SQL Server Books Online and on the SQL Server Forums. 1.0 Before You Install Before installing SQL Server 2016, consider the following information. 1.1 Rules Documentation for SQL Server 2012 Setup Issue: SQL Server Setup validates your computer configuration before the Setup operation completes. The various rules that are run during the SQL Server Setup operation are captured using the System Configuration Checker (SCC) report. The documentation about these setup rules is no longer available on the MSDN library. Workaround : You can refer to the system configuration check report to learn more about these setup rules. The system configuration check generates a report that contains a short description for each executed rule, and the execution status. The system configuration check report is located at %programfiles%\Microsoft SQL Server\110\Setup Bootstrap\Log\\. 1.2 Adding a Local User Account for the Distributed Replay Controller Service Might Terminate Setup Unexpectedly Issue: In the Distributed Replay Controller page of SQL Server setup, when attempting to add a local user account for the Distributed Replay Controller service, setup will be terminated unexpectedly with a “SQL Server Setup failure” error message. Workaround: During SQL setup, do not add local user accounts via either “Add Current User” or “Add…”. After setup, add a local user account manually by using the following steps: 1. Stop the SQL Server Distributed Replay controller service 2. On the controller computer on which the controller service is installed, from the command prompt, type dcomcnfg. 3. In the Component Services window, navigate to Console Root -> Component Services -> Computers -> My Computer -> Dconfig ->DReplayController. 4. Right-click DReplayController, and then click Properties. 5. In the DReplayController Properties window, on the Security tab, click Edit in the Launch and Activation Permissions section. 6. Grant the local user account Local and Remote activation permissions, and then click OK. 7. In the Access Permissions section, click Edit and grant the local user account Local and Remote access permissions, and then click OK. 8. Click OK to close the DReplayController Properties window. 9. On the controller computer, add the local user account to the Distributed COM Users group. 10. Start the SQL Server Distributed Replay controller service. 1.3 SQL Server Setup might fail while trying to start the SQL Server Browser service Issue: SQL Server Setup might fail while trying to start the SQL Server Browser service, with errors similar to the following: The following error has occurred: Service 'SQLBrowser' start request failed. Click 'Retry' to retry the failed action, or click 'Cancel' to cancel this action and continue setup. or The following error has occurred: SQL Server Browser configuration for feature 'SQL_Browser_Redist_SqlBrowser_Cpu32' was cancelled by user after a previous installation failure. The last attempted step: Starting the SQL Server Browser service 'SQLBrowser', and waiting for up to '900' seconds for the process to complete. Workaround: This can happen when SQL Server Engine or Analysis Services fails to install. To fix this issue, refer the SQL Server Setup logs, and troubleshoot the SQL Server Engine and Analysis Services failures. For more information, see View and Read SQL Server Setup Log Files. For more information, see View and Read SQL Server Setup Log Files. 1.4 SQL Server 2008, 2008 R2 Analysis Services Failover Cluster upgrade to SQL Server 2012 might fail after renaming the network name Issue: After you change the network name of a Microsoft SQL Server 2008, or 2008 R2 Analysis Services failover cluster instance using the Windows Cluster Administrator tool, the upgrade operation might fail. Workaround: To resolve this issue update the ClusterName registry entry following the instructions in the resolution section of this KB article. 1.5 Installing SQL Server 2012 on Windows Server 2008 R2 Server Core Service Pack 1 You can install SQL Server on Windows Server 2008 R2 Server Core SP1, with the following limitations: Microsoft SQL Server 2012 does not support Setup using the installation wizard on the Server Core operating system. When installing on Server Core, SQL Server Setup supports full quiet mode by using the /Q parameter, or Quiet Simple mode by using the /QS parameter. Upgrade of an earlier version of SQL Server to Microsoft SQL Server 2012 is not supported on a computer that is running Windows Server 2008 R2 Server Core SP1. Installing a 32-bit version of Microsoft SQL Server 2012 edition is not supported on a computer running Windows Server 2008 R2 Server Core SP1. Microsoft SQL Server 2012 cannot be installed side-by-side with earlier versions of SQL Server on a computer that is running Windows Server 2008 R2 Server Core SP1. Not all features of SQL Server 2012 are supported on the Server Core operating system. For more information on features supported, and on installing SQL Server 2012 on Server Core, see Install SQL Server 2012 on Server Core. 1.6 Semantic Search Requires You to Install an Additional Dependency Issue: Statistical Semantic Search has an additional prerequisite, the semantic language statistics database, which is not installed by the SQL Server Setup program. Workaround: To set up the semantic language statistics database as a prerequisite for semantic indexing, perform the following tasks: 1. Locate and run the Windows Installer package named SemanticLanguageDatabase.msi on the SQL Server installation media to extract the database. For SQL Server 2012 Express, download the semantic language statistics database from Microsoft Download Center (http://go.microsoft.com/fwlink/?LinkId=221787), and then run the Windows Installer package. 2. Move the database to an appropriate data folder. If you leave the database in the default location, you must change permissions before you can attach it successfully. 3. Attach the extracted database. 4. Register the database by calling the stored procedure sp_fulltext_semantic_register_language_statistics_db and providing the name that you gave to the database when you attached it. If these tasks are not completed, you will see the following error message when you try to create a semantic index. Msg 41209, Level 16, State 3, Line 1 A semantic language statistics database is not registered. Full-text indexes using 'STATISTICAL_SEMANTICS' cannot be created or populated. 1.7 Installation Prerequisite Handling During SQL Server 2012 Setup The following items describe the prerequisite installation behavior during SQL Server 2012 Setup: Installing SQL Server 2012 is supported only on Windows 7 SP1 or Windows Server 2008 R2 SP1. However, Setup does not block installing SQL Server 2012 on Windows 7 or Windows Server 2008 R2. The .NET Framework 3.5 SP1 is a requirement for SQL Server 2012 when you select Database Engine, Replication, Master Data Services, Reporting Services, Data Quality Services (DQS), or SQL Server Management Studio, and the framework is no longer installed by SQL Server Setup. If you run Setup on a computer with either the Windows Vista SP2 or Windows Server 2008 SP2 operating system and you do not have the .NET Framework 3.5 SP1 installed, SQL Server Setup requires you to download and install the .NET Framework 3.5 SP1 before you can continue with the SQL Server installation. You can download the .NET Framework 3.5 SP1 from Windows Update or directly from here. To avoid interruption during SQL Server Setup, download and install the .NET Framework 3.5 SP1 before you run SQL Server Setup. If you run Setup on a computer with either the Windows 7 SP1 or Windows Server 2008 R2 SP1 operating system, you must enable the .NET Framework 3.5 SP1 before you install SQL Server 2012. Use one of the following methods to enable .NET Framework 3.5 SP1 on Windows Server 2008 R2 SP1: Method 1: Use Server Manager 1. In Server Manager, click Add Features to display a list of possible features. 2. In the Select Features interface, expand the .NET Framework 3.5.1 Features entry. 3. After you expand .NET Framework 3.5.1 Features, you see two check boxes. One check box is for .NET Framework 3.5.1 and other check box is for WCF Activation. Select .NET Framework 3.5.1, and then click Next. You cannot install .NET Framework 3.5.1 features unless the required role services and features are also installed. 4. In the Confirm Installation Selections, review the selections, and then click Install. 5. Let the installation process complete, and then click Close. Method 2: Use Windows PowerShell 1. Click Start | All Programs | Accessories. 2. Expand Windows PowerShell, right-click Windows PowerShell, and click Run as administrator. Click Yes in the User Account Control box. 3. At the PowerShell command prompt, type the following commands and press ENTER after each command: Import-Module ServerManager Add-WindowsFeature as-net-framework Use the following method to enable .NET Framework 3.5 SP1 on Windows 7 SP1: 1. Click Start | Control Panel | Programs, and then click Turn Windows features on or off. If you are prompted for an administrator password or confirmation, type the password or provide confirmation. 2. To enable Microsoft .NET Framework 3.5.1, select the check box next to the feature. To turn a Windows feature off, clear the check box. 3. Click OK. Use Deployment Image Servicing and Management (DISM.exe) to enable .NET Framework 3.5 SP1: You can also enable .NET Framework 3.5 SP1 using Deployment Image Servicing and Management (DISM.exe). For more information about enabling windows features online, see Enable or Disable Windows Features Online. The following are the instructions to enable .NET Framework 3.5 SP1: 1. At the command prompt, type the following command to list all of the features available in the operating system. sm /online /Get-Features 2. Optional: At the command prompt, type the following command to list information about the specific feature you are interested in. Dism /online /Get-FeatureInfo /FeatureName:NetFx3 3. Type the following command to enable a Microsoft .NET Framework 3.5.1. Dism /online /Enable-Feature /FeatureName:NetFx3 The .NET Framework 4 is a requirement for SQL Server 2012 . SQL Server Setup installs the .NET Framework 4 during the feature installation step. SQL Server 2012 Express does not install the .NET Framework 4 when installing on the Windows Server 2008 R2 SP1 Server Core operating system. When installing SQL Server 2012 Express (Database only) .NET Framework 4 is not required if .NET Framework 3.5 SP1 is present. When .NET Framework 3.5 SP1 is not present or when installing SQL Server 2012 Management Studio Express, SQL Server 2012 Express with Tools, or SQL Server 2012 Express with Advanced Services, you must install the .NET Framework 4 before you install SQL Server2012 Express on a Windows Server 2008 R2 SP1 Server Core operating system. To make sure that the Visual Studio component can be installed correctly, SQL Server requires you to install an update. SQL Server Setup checks for the presence of this update and then requires you to download and install the update before you can continue with the SQL Server installation. To avoid the interruption during SQL Server Setup, you can download and install the update as described below before running SQL Server Setup (or you can install all the updates for the .NET Framework 3.5 SP1 that are available on Windows Update): If you install SQL Server 2012 on a computer with the Windows Vista SP2 or Windows Server 2008 SP2 operating system, you can get the required update from here. If you install SQL Server 2012 on a computer with the Windows 7 SP1 or Windows Server 2008 R2 SP1 operating system, this update is already installed on the computer. Windows PowerShell 2.0 is a prerequisite for installing SQL Server 2012 Database Engine components and SQL Server Management Studio, but Windows PowerShell is no longer installed by SQL Server Setup. If PowerShell 2.0 is not present on your computer, you can enable it by following the instructions on the Windows Management Framework page. How you get Windows PowerShell 2.0 depends on which operating system you are running: Windows Server 2008 – Windows PowerShell 1.0 is a feature and can be added. Windows PowerShell 2.0 versions are downloaded and installed (effectively as an OS Patch). Windows 7/Windows Server 2008 R2 – Windows PowerShell 2.0 are installed by default. If you plan to use SQL Server 2012 features in a SharePoint environment, then SharePoint Server 2010 Service Pack 1 (SP1) and the SharePoint August Cumulative Update is required. You must install SP1, the SharePoint August Cumulative Update, and fully patch the server farm before you add SQL Server 2012 features to the farm. This requirement applies to the following SQL Server 2012 features: using an instance of Database Engine as the farm's database server, configuring PowerPivot for SharePoint, or deploying Reporting Services in SharePoint mode. 1.8 Supported Operating Systems for SQL Server 2012 SQL Server 2012 is supported on the Windows Vista SP2, Windows Server 2008 SP2, Windows 2008 R2 SP1, and Windows 7 SP1 operating systems. 1.9 Sync Framework Is Not Included in the Installation Package Issue: Sync Framework is not included in the SQL Server 2012 installation package. Workaround: Download the appropriate version of Sync Framework from this Microsoft Download Center page. 1.10 If Visual Studio 2010 Service Pack 1 is uninstalled, the SQL Server 2012 instance must be repaired to restore certain components Issue: SQL Server 2012 installation is dependent on some components of the Visual Studio 2010 Service Pack 1. If you uninstall Service Pack 1, some of the shared components are downgraded to their original versions, and a few other components are completely removed from the machine. Workaround: Repair the instance of SQL Server 2012 from the original source media or network installation location. 1. Launch the SQL Server Setup program (setup.exe) from SQL Server installation media. 2. After prerequisites and system verification, the Setup program will display the SQL Server Installation Center page. 3. Click Maintenance in the left-hand navigation area, and then click Repair to start the repair operation. If the Installation Center was launched using the Start menu, you will need to provide the location of the installation media at this time. 4. Setup support rule and file routines will run to ensure that your system has prerequisites installed and that the computer passes Setup validation rules. Click OK or Install to continue. 5. On the Select Instance page, select the instance to repair, and then click Next to continue. 6. The repair rules will run to validate the operation. To continue, click Next. 7. The Ready to Repair page indicates that the operation is ready to proceed. To continue, click Repair. 8. The Repair Progress page shows the status of the repair operation. The Complete page indicates that the operation is finished. For more information on how to repair an instance of SQL Server, see Repair a Failed SQL Server 2012 Installation. 1.11 An instance of SQL Server 2012 might fail after an OS upgrade Issue: An instance of SQL Server 2012 might fail with the following error after you upgrade the operating system to Windows 7 SP1 from Windows Vista. Setup has detected that the .NET Framework version 4 needs to be repaired. Do not restart your computer until Setup is complete. Workaround: Repair your installation of the .NET Framework 4 after you upgrade your operating system. For more information, see How to repair an existing installation of the.NET Framework. 1.12 SQL Server Edition upgrade requires a restart Issue: When you edition upgrade an instance of SQL Server 2012, some of the functionalities associated with the new edition might not be activated immediately. Workaround: Restart the machine after the edition upgrade of an instance of SQL Server 2012. For more information about supported upgrades in SQL Server 2012, see Supported Version and Edition Upgrades. 1.13 Database with read-only filegroup or files cannot be upgraded Issue: You cannot upgrade a database by either attaching the database or restoring the database from backup if the database or its files/filegroups are set to read-only. Error 3415 is returned. This issue also applies when performing an in-place upgrade of an instance of SQL Server. That is, you attempt to replace an existing instance of SQL Server by installing SQL Server 2012 and one or more of the existing databases is set to read-only. Workaround: Before upgrading, ensure that the database and its files/filegroups are set to read-write. 1.14 Reinstalling an instance of SQL Server Failover Custer fails if you use the same IP address Issue: If you specify an incorrect IP address during an installation of a SQL Server Failover Cluster instance, the installation fails. After you uninstall the failed instance, and if you try to reinstall the SQL Server failover cluster instance with the same instance name, and correct IP address, the installation fails. The failure is because of the duplicate resource group left behind by the previous installation. Workaround: To resolve this issue, use a different instance name during the reinstallation, or manually delete the resource group before reinstalling. For more information, see Add or Remove Nodes in a SQL Server Failover Cluster. 2.0 Analysis Services 2.1 SQL editor and AS editor cannot connect to their respective server instances in the same SSMS instance Issue: Cannot connect to an Analysis Services server using the MDX/DMX editor when the SQL editor is already connected. When using SQL Server Management Studio 2012 (SSMS), if a .sql file is open in the editor and is connected to a SQL Server instance, an MDX or DMX file when opened in the same instance of SSMS cannot connect to an instance of AS server. Likewise, if an MDX or DMX file is already open in the editor in SSMS and connected to an AS server instance, a .sql file when opened in the same instance of SSMS cannot connect to an instance of SQL Server. Workaround: Use one of the following options to resolve this issue. Start another instance of SSMS to open the MDX / DMX file. Disconnect the SQL editor and then connect the MDX / DMX editor to an AS server. 2.2 Cannot Create or Open Tabular Projects When BUILTIN\Administrators Group Name Cannot Be Resolved Issue: You must be an administrator on a workspace database server before you can create or open tabular projects. A user can be added to the server administrators group by adding the user name or group name. If you are a member of the BUILTIN\Administrator group, you cannot create or edit BIM files unless the workspace database server is joined to the domain from which it was originally provisioned. If you open or create the BIM file, it will fail with the following error message: "The BIM file cannot be opened. The server connected to is not valid. Reason: You are not an administrator of server [server name]." Workarounds: Re-join the workspace database server and SQL Server Data Tools (SSDT) computer to the domain. If the workspace database server and/or SSDT computers are not going to be domain joined at all times, add individual user names instead of the BUILTIN\Administrators group as administrators on the workspace database server. 2.3 SSIS Components for AS Tabular Models Do Not Work as Expected SQL Server Integration Services (SSIS) components for Analysis Services (AS) do not work as expected for tabular models. The following are known issues that may occur when you try to write an SSIS package for working with tabular models. Issue: The AS Connection Manager cannot use a tabular model in the same solution as a data source. Workaround: You must explicitly connect to the AS server before configuring the AS Processing Task or the AS Execute DDL Task. There are problems with the AS Processing Task when you work with tabular models: Issue: Instead of databases, tables, and partitions, you see cubes, measure groups, and dimensions. This is a limitation of the task. Workaround: You can still process your tabular model using the cube/measure group/dimension structure. Issue: Some processing options supported by AS running in tabular mode are not exposed in the AS Processing Task, such as Process Defrag. Workaround: Use the Analysis Services Execute DDL task instead to execute an XMLA script that contains the ProcessDefrag command. Issue: Some configuration options in the tool are not applicable. For example, "Process related objects" should not be used when processing partitions, and the "Parallel Processing" configuration option contains an invalid error message stating that parallel processing is not supported on the Standard SKU. Workaround: None 3.0 Books Online 3.1 Help Viewer for SQL Server Crashes in Environments Configured to Run Only IPv6 Issue: If your environment is configured to run only IPv6, the Help Viewer for SQL Server 2012 will crash, and you will be presented with the following error message: HelpLibAgent.exe has stopped working. IMPORTANT This applies to all environments running with only IPv6 enabled. IPv4 (and IPv4 with IPv6) enabled environments are not impacted. Workaround: To avoid this issue, enable IPv4, or use the following steps to add a registry entry and create an ACL to enable the Help viewer for IPv6: 1. Create a registry key with the name “IPv6” and a value of “1 (DWORD(32 bit))” under HKEY_LOCAL_MACHINE\SOFTWARE\Microsoft\Help\v1.0. 2. Set the security ACL’s for the port for IPv6, executing the following from an admin CMD window: netsh http add urlacl url=http://[::1]:47873/help/ sddl=D:(A;;GX;;;WD) 4.0 Data Quality Services 4.1 DQS Not Supported in a Cluster Issue: DQS is not supported in a SQL Server cluster installation. If you are installing a cluster instance of SQL Server, you must not select the Data Quality Services and Data Quality Client check boxes on the Feature Selection page. If these check boxes are selected during cluster instance installation (and you complete the Data Quality Server installation by running the DQSInstaller.exe file), DQS will be installed on this node, but will not be available on additional nodes when you add more nodes to the cluster, and hence will not work on additional nodes. Workaround: Install SQL Server 2012 Cumulative Update 1 to resolve this issue. For instructions, see http://support.microsoft.com/kb/2674817. 4.2 To Reinstall Data Quality Server, Delete the DQS Objects After Uninstalling Data Quality Server Issue: If you uninstall the Data Quality Server, the DQS objects (DQS databases, DQS logins, and a DQS stored procedure) are not deleted from the SQL Server instance. Workaround: To reinstall Data Quality Server on the same computer and in the same SQL Server instance, you must manually delete the DQS objects from the SQL Server instance. Additionally, you must also delete the DQS databases (DQS_MAIN, DQS_PROJECTS, and DQS_STAGING_DATA) files from the C:\Program Files\Microsoft SQL Server\MSSQL11.\MSSQL\DATA folder on your computer before you reinstall Data Quality Server. Otherwise, the Data Quality Server installation fails. Move the database files instead of deleting them if you want to preserve data, such as knowledge bases or data quality projects. For more information about removing DQS objects after the uninstall process is complete, see Remove Data Quality Server Objects. 4.3 Indication of a Terminated Knowledge Discovery or Interactive Cleansing Activity is Delayed Issue: If an administrator terminates an activity in the Activity Monitoring screen, an interactive user who is running the knowledge discovery, domain management, or interactive cleansing activity will not receive any indication that his or her activity was terminated until he or she performs the next operation. Workaround: None 4.4 A Cancel Operation Discards Work from Multiple Activities Issue: If you click Cancel for a running knowledge discovery or domain management activity, and other activities have completed previously without a publish operation being performed while the activity is running, the work from all the activities performed since the last publish will be discarded, not just the current one. Workaround: To avoid this, publish work that you need to persist in the knowledge base before starting a new activity. 4.5 Controls Do Not Scale Properly On Large Font Sizes Issue: If you change the size of text to “Larger – 150%” (in Windows Server 2008 or Windows 7), or change the Custom DPI setting to 200% (in Windows 7), the Cancel and Create buttons on the New Knowledge Base page are not accessible. Workaround:To resolve the issue, set the font to a smaller size. 4.6 Screen Resolution of 800x600 Is Not Supported Issue: The Data Quality Client application does not display correctly if the screen resolution is set to 800x600. Workaround: To resolve the issue, set the screen resolution to a higher value. 4.7 Map Bigint Column in the Source Data to a Decimal Domain to Prevent Data Loss Issue: If a column in your source data is of the bigint data type, you must map the column to a domain of the decimal data type rather than the integer data type in DQS. This is because the decimal data type represents a larger range of values than the int data type and therefore can hold larger values. 4.8 NVARCHAR (MAX ) and VARCHAR (MAX ) Data Types Are Not Supported in the DQS Cleansing Component in Integration Services Issue: Data columns of the nvarchar(max) and varchar(max) data types are not supported in the DQS Cleansing component in Integration Services. As such, these data columns are unavailable for mapping in the Mapping tab of DQS Cleansing Transformation Editor, and hence cannot be cleansed. Workaround: Before processing these data columns using the DQS Cleansing component, you must convert them to the DT_STR or DT_WSTR data type using the Data Conversion transform. 4.9 The Item to Run DQSInstaller.exe on the Start Menu Is Overwritten On New SQL Server Instance Installation Issue: If you choose to install Data Quality Services in a SQL Server instance, an item is created on the Start menu under the Data Quality Services program group called Data Quality Server Installer after you complete the SQL Server setup. However, if you install multiple SQL Server instances on the same computer, there is still a single Data Quality Server Installer item on the Start menu. Clicking this item runs the DQSInstaller.exe file in the most recent installed SQL Server instance. 4.10 Activity Monitoring Displays Incorrect Status for Failed Integration Services Cleansing Activities The Activity Monitoring screen incorrectly displays Succeeded even for failed Integration Services Cleansing activities in the Current Status column. 4.11 Schema Name Is Not Displayed As Part of Table/View Name When selecting a SQL Server data source in any of the DQS activities during the mapping stage in Data Quality Client, the list of tables and views is displayed without the schema name. Therefore, if there are several tables/views with the same name but different schema, they can be distinguished only by looking at the data preview, or by selecting them, and then looking at the available fields to map. 4.12 Issue with Cleansing Output and Export If Data Source Is Mapped To a Composite Domain Containing a Child Domain of Date Type In a cleansing data quality project, if you have mapped a field in your source data with a composite domain that has a child domain of date data type, the child domain output in the cleansing result has incorrect date format, and the export to database operation fails. 4.13 Error When Mapping To An Excel Sheet That Contains a ; (Semicolon) In Its Name Issue: On the Map page of any DQS activity in Data Quality Client, if you map to the source excel sheet that contains a ; (semicolon) in its name, an unhandled exception message is displayed when you click Next on the Map page. Workaround: Remove the ; (semicolon) from the sheet name in the Excel file that contains the source data to be mapped, and try again. 4.14 Issue with Date or DateTime Values in Unmapped Source Fields in Excel during Cleansing and Matching Issue: If your source data is Excel and you have not mapped the source fields containing values of Date or DateTime data type, the following happens during the cleansing and matching activities: The unmapped Date values are displayed and exported in the yyyymmdd format. The time value is lost for the unmapped DateTime values, and they are displayed and exported in the yyyymmdd format. Workaround: You can view the unmapped field values in the right-lower pane on the Manage and view results page in the cleansing activity, and on the Matching page in the matching activity. 4.15 Cannot Import Domain Values from an Excel File (.xls) Containing More Than 255 Columns of Data Issue: If you import values into a domain from an Excel 97-2003 file (.xls) that contains more than 255 columns of data, an exception message appears, and the import fails. Workaround: To fix this issue, you can do one of the following: Save the .xls file as .xlsx file, and then import the values from the .xlsx file into a domain. Remove data in all the columns beyond column 255 in the .xls file, save the file, and then import the values from the .xls file into a domain. 4.16 Activity Monitoring Feature is Unavailable for Roles Other Than dqs_administrator The Activity Monitoring feature is available only for the users having the dqs_administrator role. If your user account has the dqs_kb_editor or dqs_kb_operator role, the Activity Monitoring feature will be unavailable in the Data Quality Client application. 4.17 Error on Opening a Knowledge Base in the Recent Knowledge Base List for Domain Management Issue: You might receive the following error if you open a knowledge base in the Recent Knowledge Base list for the domain management activity in the Data Quality Client home screen: "A configuration with name 'RecentList:KB:<domain>\<username>' already exists in the database." This occurs because of the difference in the way DQS compares strings in the SQL Server database and C#. The string comparison in the SQL Server database is case insensitive whereas it is case sensitive in C#. Let us illustrate this with an example. Consider a user, Domain\user1. The user logs on to the Data Quality Client computer using the “user1” account, and works on a knowledge base. DQS stores the recent knowledge base for each user as a record in the A_CONFIGURATION table in the DQS_MAIN database. In this case, the record will be stored with the following name: RecentList:KB:Domain\user1. Later, the user logs on the Data Quality Client computer as “User1” (note the U in upper case), and tries to open the knowledge base in the Recent Knowledge Base list for the domain management activity. The underlying code in DQS will compare the two strings, RecentList:KB:DOMAIN\user1 and DOMAIN\User1, and considering the case-sensitive string comparison in C#, the strings won’t match and therefore DQS will attempt to insert a new record for the user (User1) in the A_CONFIGURATION table in the DQS_MAIN database. However, owing to the case-insensitive string comparison in SQL database, the string already exists in the A_CONFIGURATION table in the DQS_MAIN database, and the insert operation will fail. Workaround: To fix this issue, you can do one of the following: Verify that duplicate entries exist by running the following statement: SELECT * FROM DQS_MAIN.dbo.A_CONFIGURATION WHERE NAME like 'RecentList%' Next, you can run the following statement to delete the record just for the affected user by changing the value in the WHERE clause to match the affected domain and user name. DELETE DQS_MAIN.dbo.A_Configuration WHERE NAME LIKE 'RecentList%<domain>\<username>' Alternatively, you could remove all recent items for all users in DQS: DELETE DQS_MAIN.dbo.A_Configuration WHERE NAME LIKE 'RecentList%' Use same capitalization as the last time to specify your user account while logging on to the Data Quality Client computer. NOTE To avoid this issue, use consistent capitalization rules to specify your user account while logging on the Data Quality Client computer. 5.0 Database Engine 5.1 Use of Distributed Replay Controller and Distributed Replay Client Features Issue: Distributed Replay Controller and Distributed Replay Client features are made available in the Server Core SKU of Windows Server 2008, Windows Server 2008 R2, and Windows Server 7, even though these two features are not supported in the Server Core SKU. Workaround: Do not install or use these two features in the Server Core SKU of Windows Server 2008, Windows Server 2008 R2, and Windows Server 7. 5.2 SQL Server Management Studio depends on Visual Studio 2010 SP1 Issue: SQL Server 2012 Management Studio depends on Visual Studio 2010 SP1 to function correctly. Uninstalling Visual Studio 2010 SP1 may cause functionality loss in SQL Server Management Studio and will leave Management Studio in an unsupported state. The following issues may be seen in this case: Command-line parameters to ssms.exe will not work correctly. Help information displayed when trying to run ssms.exe with the /? switch will be incorrect. For every file that is opened by double clicking on it in Windows Explorer, a new instance of SSMS will be launched to open the file. Queries cannot be debugged in the normal user mode. Workaround: Install Visual Studio 2010 SP1 again and restart Management Studio. 5.3 x64 Operating Systems Require 64-bit PowerShell 2.0 Issue: 32-bit installations of Windows PowerShell Extensions for SQL Server are not supported for instances of SQL Server 2012 on 64-bit operating systems. Workarounds: Install 64-bit SQL Server 2012 with 64-bit Management Tools and 64-bit Windows PowerShell Extensions for SQL Server. Or, import the SQLPS Module from a 32-bit Windows PowerShell 2.0 prompt. 5.4 An Error Might Occur When Navigating in the Generate Script Wizard Issue: After generating a script in the Generate Script Wizard by clicking Save or Publish Scripts, then navigating by clicking Choose Options or Set Scripting Options, clicking Save or Publish Scripts again might result in the following error: An exception occurred while executing a Transact-SQL statement or batch. (Microsoft.SqlServer.ConnectionInfo) ADDITIONAL INFORMATION: Invalid object name 'sys.federations'. (Microsoft SQL Server, Error: 208) Workaround: Close and reopen the Generate Scripts Wizard. 5.5 New Maintenance Plan Layout Not Compatible with Earlier SQL Server Tools Issue: When SQL Server 2012 management tools are used to modify an existing maintenance plan created in a previous version of SQL Server management tools (SQL Server 2008 R2, SQL Server 2008, or SQL Server 2005), the maintenance plan is saved in a new format. Earlier versions of SQL Server management tools do not support this new format. Workaround: None 5.6 Intellisense Has Limitations When Logged in to a Contained Database Issue: Intellisense in SQL Server Management Studio (SSMS) and SQL Server Data Tools (SSDT) does not function as expected when contained users are logged in to contained databases. The following behavior is seen in such cases: 1. Underlining for invalid objects does not appear. 2. Auto-complete list does not appear. 3. Tooltip help for built-in functions does not work. Workaround: None 5.7 AlwaysOn Availability Groups Before you attempt to create an availability group, see Prerequisites, Restrictions, and Recommendations for AlwaysOn Availability Groups (SQL Server) in Books Online. For an introduction to AlwaysOn Availability Groups, see AlwaysOn Availability Groups (SQL Server)in Books Online. 5.7.1 Client-Connectivity for AlwaysOn Availability Groups Updated on: August 13, 2012 This section describes driver support for AlwaysOn Availability Groups and workarounds for not supported drivers. Driver Support The following table summarizes driver support for AlwaysOn Availability Groups: MULTI-SUBNET FAILOVER: NAMED INSTANCE RESOLUTION FOR SQL CLUSTERED INSTANCES MULTI-SUBNET FAILOVER APPLICATION INTENT READ-ONLY ROUTING MULTI-SUBNET FAILOVER: FASTER SINGLE SUBNET ENDPOINT FAILOVER SQL Native Client 11.0 ODBC Yes Yes Yes Yes Yes SQL Native Client 11.0 OLEDB No Yes Yes No No ADO.NET with .NET Framework 4.0 with connectivity patch* Yes Yes Yes Yes Yes ADO.NET with .NET Framework 3.5 SP1 with connectivity patch ** Yes Yes Yes Yes Yes Microsoft JDBC driver 4.0 for SQL Server Yes Yes Yes Yes Yes DRIVER * Download the connectivity patch for ADO .NET with .NET Framework 4.0: http://support.microsoft.com/kb/2600211. ** Download the connectivity patch for ADO.NET with .NET Framework 3.5 SP1: http://support.microsoft.com/kb/2654347. MultiSubnetFailover Keyword and Associated Features MultiSubnetFailover is a new connection string keyword used to enable faster failover with AlwaysOn Availability Groups and AlwaysOn Failover Cluster Instances in SQL Server 2012. The following three sub-features are enabled when MultiSubnetFailover=True is set in connection string: Faster multi-subnet failover to a multi-subnet listener for an AlwaysOn Availability Group or Failover Cluster Instances. Named instance resolution to a multi-subnet AlwaysOn Failover Cluster Instance. Faster single subnet failover to a single subnet listener for an AlwaysOn Availability Group or Failover Cluster Instances. This feature is used when connecting to a listener that has a single IP in a single subnet. This performs more aggressive TCP connection retries to speed up single subnet failovers. Named instance resolution to a multi-subnet AlwaysOn Failover Cluster Instance. This is to add named instance resolution support for an AlwaysOn Failover Cluster Instances with multiple subnet endpoints. MultiSubnetFailover=True Not Supported by NET Framework 3.5 or OLEDB Issue: If your Availability Group or Failover Cluster Instance has a listener name (known as the network name or Client Access Point in the WSFC Cluster Manager) depending on multiple IP addresses from different subnets, and you are using either ADO.NET with .NET Framework 3.5SP1 or SQL Native Client 11.0 OLEDB, potentially, 50% of your client-connection requests to the availability group listener will hit a connection timeout. Workarounds: We recommend that you do one of the following tasks. If do not have the permission to manipulate cluster resources, change your connection timeout to 30 seconds (this value results in a 20-second TCP timeout period plus a 10-second buffer). Pros: If a cross-subnet failover occurs, client recovery time is short. Cons: Half of the client connections will take more than 20 seconds If you have the permission to manipulate cluster resources, the more recommended approach is to set the network name of your availability group listener to RegisterAllProvidersIP=0. For more information, see "Sample PowerShell Script to Disable RegisterAllProvidersIP and Reduce TTL", later in this section. Pros: You do not need to increase your client-connection timeout value. Cons: If a cross-subnet failover occurs, the client recovery time could be 15 minutes or longer, depending on your HostRecordTTL setting and the setting of your cross-site DNS/AD replication schedule. Sample PowerShell Script to Disable RegisterAllProvidersIP and Reduce TTL The following sample PowerShell script demonstrates how to disable RegisterAllProvidersIP and reduce TTL. Replace yourListenerName with the name of the listener you are changing. Import-Module FailoverClusters Get-ClusterResource yourListenerName|Set-ClusterParameter RegisterAllProvidersIP 0 Get-ClusterResource yourListenerName|Set-ClusterParameter HostRecordTTL 300 5.7.2 Upgrading from CTP3 with availability group configured is not supported Drop the availability group and recreate it before you upgrade. This is due to a limitation in the CTP3 build. Future builds will not have this restriction. 5.7.3 Side by Side Installation of CTP3 with later versions is not supported if you have an availability group configured in your instance This is due to a limitation in the CTP3 build. Future builds will not have this restriction. 5.7.4 Side by Side Installation of CTP3 with later versions of Failover Cluster Instances is not supported. This is due to a limitation in the CTP3 build. Future builds will not have this restriction. To upgrade failover cluster instances from CTP3 make sure to upgrade all instances on a node at the same time. 5.7.5 Timeouts may occur when using multi IPs in the same subnet with AlwaysOn Issue: When using multi IPs in the same subnet with AlwaysOn, customers may sometimes see a timeout. This happens if the top IP in the list is bad. Workaround: Use 'multisubnetfailover = true' in the connection string. 5.7.6 Failure to Create New Availability Group Listeners Because of Active Directory Quotas Issue: The creation of a new availability group listener may fail upon creation because you have reached an Active Directory quota for the participating cluster node machine account. For more information, see How to troubleshoot the Cluster service account when it modifies computer objects and Active Directory Quotas., 5.7.7 NetBIOS Conflicts Because Availability Group Listener Names Use an Identical 15-Character Prefix If you have two WSFC clusters that are controlled by the same Active Directory and you try to create availability group listeners in both of clusters using names with more than 15 characters and an identical 15 character prefix, you will get an error reporting that the Virtual Network Name resource could not be brought online. For information about prefix naming rules for DNS names, see Assigning Domain Names 6.0 Integration Services 6.1 The Change Data Capture Service for Oracle and the Change Data Capture Designer Console for Oracle The CDC Service for Oracle is a Windows service that scans Oracle transaction logs and captures changes to Oracle tables of interest into SQL Server change tables. The CDC Designer Console is used to develop and maintain Oracle CDC Instances. The CDC Designer Console is a Microsoft Management Console (MMC) snap-in. 6.1.1 Install the CDC Service for Oracle and the CDC Designer for Oracle Issue: The CDC Service and CDC Designer are not installed by SQL Server Setup. You must manually install the CDC Service or CDD Designer on a computer that meets the requirements and prerequisites as described in the updated Help files. Workaround: To install the CDC Service for Oracle, manually run AttunityOracleCdcService.msi from the SQL Server installation media. To install the CDC Designer Console, manually run AttunityOracleCdcDesigner.msi from the SQL Server installation media. Installation packages for x86 and x64 are located in .\Tools\AttunityCDCOracle\ on the SQL Server installation media. 6.1.2 F1 Help Functionality Points to Incorrect Documentation Files Issue: You cannot access the correct Help documentation by using either the F1 Help drop-down list or by clicking the "?" in the Attunity Consoles. These methods point to incorrect chm files. Workaround: The correct chm files are installed when the CDC Service for Oracle and CDC Designer for Oracle are installed. To view the correct Help content, launch the chm files directly from this location: %Program Files%\Change Data Capture for Oracle by Attunity\*.chm . 7.0 Master Data Services 7.1 Fixing an MDS installation in a Cluster Issue: If you install a clustered instance of the RTM version of SQL Server 2012 with the Master Data Services checkbox selected, MDS will be installed on a single node, but it will not be available and will not work on additional nodes that you add to the cluster. Workaround: To resolve this issue, you must install the SQL Server 2012 Cumulative Release 1 (CU1), performing the following steps: 1. Make sure that there is no existing SQL/MDS installation. 2. Download SQL Server 2012 CU1 into a local directory. 3. Install SQL Server 2012 with the MDS feature on the primary cluster node, and then install SQL Server 2012 with the MDS feature on any additional cluster nodes. For more information about the issues, and information about how to perform the above steps, see http://support.microsoft.com/kb/2683467. 7.2 Microsoft Silverlight 5 Required To work in the Master Data Manager web application, Silverlight 5.0 must be installed on the client computer. If you do not have the required version of Silverlight, you will be prompted to install it when you navigate to an area of the web application that requires it. You can install Silverlight 5 from http://go.microsoft.com/fwlink/? LinkId=243096. 8.0 Reporting Services 8.1 Reporting Services Connectivity to SQL Server PDW Requires Updated Drivers Connectivity from SQL Server 2012 Reporting Services to Microsoft SQL Server PDW Appliance Update 2 and higher requires an update to the PDW connectivity drivers. For more information, SQL Server PDW customers should contact Microsoft support. 9.0 StreamInsight SQL Server 2012 includes StreamInsight 2.0. StreamInsight 2.0 requires a Microsoft SQL Server 2012 license and .NET Framework 4.0. It includes a number of performance improvements along with few bug fixes. For more information see the Microsoft StreamInsight 2.0 Release Notes. In order to download StreamInsight 2.0 separately, please visit the Microsoft StreamInsight 2.0 download page on the Microsoft Download Center. 10.0 Upgrade Advisor 10.1 Link to Install Upgrade Advisor Is Not Enabled on Chinese (HK ) Operating Systems Issue: When you try to install Upgrade Advisor on any supported Windows version in Chinese (Hong Kong) operating systems (OS), you might find that the link to install Upgrade Advisor is not enabled. Workaround: Locate the SQLUA.msi file on your SQL Server 2012 media at \1028_CHT_LP\x64\redist\Upgrade Advisor or at \1028_CHT_LP\x86\redist\Upgrade operating system architecture. Advisor , depending on your SQL Server 2012 SP1 Release Notes 3/14/2017 • 11 min to read • Edit Online This Release Notes document describes known issues that you should read about before you install or troubleshoot Microsoft SQL Server 2012 Service Pack 1. This Release Notes document is available online only, not on the installation media, and it is updated periodically. Contents 1.0 Before You Install 2.0 Analysis Services and PowerPivot 3.0 Reporting Services 4.0 Data Quality Services 5.0 SQL Server Express 6.0 Change Data Capture Service and Designer for Oracle by Attunity 7.0 SQL Server Data-Tier Application Framework (DACFx) 8.0 Known Issues Fixed in this Service Pack 1.0 Before You Install Before installing SQL Server 2012 SP1, consider the following information. 1.1 Reinstalling an Instance of SQL Server Failover Custer Fails if You Use the Same IP Address Issue: If you specify an incorrect IP address during an installation of a SQL Server Failover Cluster instance, the installation fails. After you uninstall the failed instance, and if you try to reinstall the SQL Server failover cluster instance with the same instance name, and correct IP address, the installation fails. The failure is because of the duplicate resource group left behind by the previous installation. Workaround: To resolve this issue, use a different instance name during the reinstallation, or manually delete the resource group before reinstalling. For more information, see Add or Remove Nodes in a SQL Server Failover Cluster. 1.2 Choose the Correct File to Download and Install Use the following table to determine which file to download and install. Verify that you have the correct system requirements before installing the service pack. The system requirements are provided on the download pages that are linked to in the table. IF YOUR CURRENT INSTALLED VERSION IS... AND YOU WANT TO... DOWNLOAD AND INSTALL... A 32-bit version of any edition of SQL Server 2012 Upgrade to the 32-bit version of SQL Server 2012 SP1 SQLServer2012SP1-KB2674319-x86ENU.exe from here A 32-bit version of SQL Server 2012 RTM Express Upgrade to the 32-bit version of SQL Server 2012 Express SP1 SQLServer2012SP1-KB2674319-x86ENU.exe from here 32-bit Installations: IF YOUR CURRENT INSTALLED VERSION IS... AND YOU WANT TO... DOWNLOAD AND INSTALL... A 32-bit version of only the client and manageability tools for SQL Server 2012 (including SQL Server 2012 Management Studio) Upgrade the client and manageability tools to the 32-bit version of SQL Server 2012 SP1 SQLManagementStudio_x86_ENU.exe from here A 32-bit version of SQL Server 2012 Management Studio Express Upgrade to the 32-bit version of SQL Server 2012 SP1 Management Studio Express SQLManagementStudio_x86_ENU.exe from here A 32-bit version of any edition of SQL Server 2012 and a 32-bit version of the client and manageability tools (including SQL Server 2012 RTM Management Studio) Upgrade all products to the 32-bit version of SQL Server 2012 SP1 SQLServer2012SP1-KB2674319-x86ENU.exe from here A 32-bit version of one or more tools from the Microsoft SQL Server 2012 RTM Feature Pack Upgrade the tools to the 32-bit version of Microsoft SQL Server 2012 SP1 Feature Pack One or more files from Microsoft SQL Server 2012 SP1 Feature Pack No 32-bit installation of SQL Server 2012 Install 32-bit Server 2012 including SP1 (New instance with SP1 pre-installed) SQLServer2012SP1-FullSlipstream-x86ENU.exe and SQLServer2012SP1FullSlipstream-x86-ENU.box from here No 32-bit installation of SQL Server 2012 Management Studio Install 32-bit SQL Server 2012 Management Studio including SP1 SQLManagementStudio_x86_ENU.exe from here No 32-bit version of SQL Server 2012 RTM Express Install 32-bit SQL Server 2012 Express including SP1 SQLEXPR32_x86_ENU.exe from here A 32-bit installation of SQL Server 2008 or SQL Server 2008 R2 In place upgrade to 32-bit SQL Server 2012 including SP1 SQLServer2012SP1-FullSlipstream-x86ENU.exe and SQLServer2012SP1FullSlipstream-x86-ENU.box from here A 64-bit version of any edition of SQL Server 2012 Upgrade to the 64-bit version of SQL Server 2012 SP1 SQLServer2012SP1-KB2674319-x64ENU.exe from here A 64-bit version of SQL Server 2012 RTM Express Upgrade to the 64-bit version of SQL Server 2012 SP1 SQLServer2012SP1-KB2674319-x64ENU.exe from here A 64-bit version of only the client and manageability tools for SQL Server 2012 (including SQL Server 2012 Management Studio) Upgrade the client and manageability tools to the 64-bit version of SQL Server 2012 SP1 SQLManagementStudio_x64_ENU.exe from here A 64-bit version of SQL Server 2012 Management Studio Express Upgrade to the 64-bit version of SQL Server 2012 SP1 Management Studio Express SQLManagementStudio_x64_ENU.exe from here A 64-bit version of any edition of SQL Server 2012 and a 64-bit version of the client and manageability tools (including SQL Server 2012 RTM Management Studio) Upgrade all products to the 64-bit version of SQL Server 2012 SP1 SQLServer2012SP1-KB2674319-x64ENU.exe from here 64-bit Installations: IF YOUR CURRENT INSTALLED VERSION IS... AND YOU WANT TO... DOWNLOAD AND INSTALL... A 64-bit version of one or more tools from the Microsoft SQL Server 2012 RTM Feature Pack Upgrade the tools to the 64-bit version of Microsoft SQL Server 2012 SP1 Feature Pack One or more files from Microsoft SQL Server 2012 SP1 Feature Pack No 64-bit installation of SQL Server 2012 Install 64-bit Server 2012 including SP1 (New instance with SP1 pre-installed) SQLServer2012SP1-FullSlipstream-x64ENU.exe and SQLServer2012SP1FullSlipstream-x64-ENU.box from here No 64-bit installation of SQL Server 2012 Management Studio Install 64-bit SQL Server 2012 Management Studio including SP1 SQLManagementStudio_x64_ENU.exe from here No 64-bit version of SQL Server 2012 RTM Express Install 64-bit SQL Server 2012 Express including SP1 SQLEXPR_x64_ENU.exe from here A 64-bit installation of SQL Server 2008 or SQL Server 2008 R2 In place upgrade to 64-bit SQL Server 2012 including SP1 SQLServer2012SP1-FullSlipstream-x64ENU.exe and SQLServer2012SP1FullSlipstream-x64-ENU.box from here Contents 2.0 Analysis Services and PowerPivot 2.1 PowerPivot Configuration Tool Does not Create the PowerPivot Gallery Issue: The PowerPivot Configuration Tool provisions a Team Site, and therefore the PowerPivot Gallery is not created. Workaround: Create a new app (library). 1. Verify the site collection feature PowerPivot Feature Integration for Site Collections is active. 2. From the Site Contents page of an existing site, click add app. 3. Click PowerPivot Gallery. 2.2 To use PowerPivot for Excel with Excel 2013, you must use the add-in that is installed with Excel Issue: With Office 2010, PowerPivot for Excel is a stand-alone add-in that is downloadable from http://www.microsoft.com/bi/powerpivot.aspx. Alternatively it can also be downloaded from the Microsoft Download Center. Note that there are two versions of the PowerPivot add-in available as a download: One that shipped with SQL Server 2008 R2 and another that shipped with SQL Server 2012. However, for Office 2013, PowerPivot for Excel ships with Office and is installed when you install Excel. While the SQL Server 2008 R2 and SQL Server 2012 versions of PowerPivot for Excel 2010 are not compatible with Excel 2013, you still can install PowerPivot for Excel 2010 on your client computer if you want to run Excel 2010 side-by-side with Excel 2013. In other words, the two versions of Excel can coexist and so can the corresponding PowerPivot add-ins. Workaround: To use PowerPivot for Excel 2013 you must enable the COM add-in. From Excel 2013, select File | Options | Add-Ins. From the Manage drop-down box, select COM Add-ins and click Go. From COM Add-ins, select Microsoft Office PowerPivot for Excel 2013 and click Okay. Contents 3.0 Reporting Services 3.1 Install and Configure SharePoint Server 2013 Prior to Installing Reporting Services Issue: Complete the following requirements before you install SQL Server Reporting Services (SSRS). 1. Run the SharePoint 2013 Products Preparation Tool. 2. Install SharePoint Server 2013. 3. Run the SharePoint 2013 Product Configuration Wizard, or complete an equivalent set of configuration steps to configure the SharePoint farm. Workaround: If you installed Reporting Services SharePoint mode before the SharePoint farm was configured, the required work around depends on what other components are installed. 3.2 Power View in SharePoint Server 2013 Requires Microsoft.AnalysisServices.SPClient.dll Issue: Reporting Services does not install a required component, Microsoft.AnalysisServices.SPClient.dll. If you install SharePoint Server 2013 Preview and SQL Server 2012 SP1 Reporting Services in SharePoint mode, but do not download and install the PowerPivot for SharePoint 2013 installer package, spPowerPivot.msi then Power View will not work and Power View will exhibit the following symptoms. Symptoms: When you attempt to create a Power View report, you see an error message similar to the following: "Cannot create a connection to data source..." The inner error details will contain a message similar to the following: "The value 'SharePoint Principal' is not supported for the connection string property 'User Identity'." Workaround: Install the PowerPivot for SharePoint 2013 installer package (spPowerPivot.msi) on the SharePoint Server 2013. The installer package is available as part of the SQL Server 2012 SP1 feature pack. The feature pack can be downloaded from the Microsoft download center at SQL Server 2012 SP1 Feature Pack 3.3 Power View sheets in a PowerPivot workbook are deleted after a scheduled data refresh Issue: In the PowerPivot add-in for SharePoint, using Scheduled Data Refresh on a workbook with Power View will delete any Power View sheets. Workaround: To use Scheduled Data Refresh with Power View workbooks, create a PowerPivot workbook that is just the data model. Create a separate workbook with your Excel sheets and Power View sheets that links to the PowerPivot workbook with the data model. Only the PowerPivot workbook with the data model should be scheduled for data refresh. 4.0 Data Quality Services 4.1 DQS available in the incorrect edition of SQL Server 2012 Issue: In the SQL Server 2012 RTM release, the Data Quality Services (DQS) feature is available in SQL Server editions other than the Enterprise, Business Intelligence, and Developer editions. After installing SQL Server 2012 SP1, DQS will be unavailable in all editions except the Enterprise, Business Intelligence, and Developer editions. Workaround: If you are using DQS in a nonsupported edition, either upgrade to a supported edition or remove the dependency on this feature from your applications. Contents 5.0 SQL Server Express 5.1 Full Version of SQL Server Management Studio Available in SQL Server 2012 Express SP1 The SQL Server 2012 Express Service Pack 1 (SP1) release includes the full version of SQL Server 2012 Management Studio (which was previously available only on the SQL Server 2012 DVD) instead of SQL Server 2012 Management Studio Express. To download and install SQL Server 2012 Express SP1, see SQL Server 2012 Express Service Pack 1. Contents 6.0 Change Data Capture Service and Designer for Oracle by Attunity 6.1 Upgrading the CDC Service and Designer Issue: If the Change Data Capture Designer for Oracle and the Change Data Capture Service for Oracle by Attunity are installed on your machine at the time that you install SQL Server 2012 SP1, these components are not upgraded by installing SP1. Workaround: To upgrade the CDC components to the latest version: 1. Download the .msi files for Change Data Capture Service for Oracle by Attunity from the SQL Server 2012 SP1 Feature Pack download page. 2. Run the .msi file. Contents 7.0 SQL Server Data-Tier Application Framework (DACFx) In-place Upgrade Support This version of the Data-Tier Application Framework (DACFx) supports in-place upgrade from previous versions, so it is not required to remove previous DACFx installations before upgrading to this release. You can find future releases of DACFx here. Support for Selective XML Index SQL Server 2012 SP1 includes support for Selective XML Index (SXI), a new SQL Server feature that provides a new way of indexing XML column data with increased performance and efficiency. DACFx now supports SXI indexes across all DAC scenarios and client tools. SXI is only supported in the latest version of SSDT. SSDT RTM and September 2012 versions do not support SXI. Support for Native BCP data format Previously, the data format used to store table data inside DACPAC and BACPAC packages was JSON. With this update, Native BCP is now the data persistence format. This change brings improved SQL Server data type fidelity to DACFx including support for SQL_Variant types as well as enhanced data deployment performance for large scale databases. Preservation of Check Constraint state across package creation/deployment Previously, DACFx did not preserve the state (WITH CHECK/NOCHECK) of check constraints defined on tables in the database schema or store this information inside DACPACs. This behavior could lead to potential issues on package deployment when there is existing table data that violates check constraints. With this update, DACFx now stores the current state of check constraints within the DACPAC when extracted from a database and appropriately restores this state upon package deployment. Updates to SqlPackage.exe (DACFx command-line tool) Extract DACPAC with data – Creates a database snapshot file (.dacpac) from a live SQL Server or Windows Azure SQL Database that contains data from user tables in addition to the database schema. These packages can be published to a new or existing SQL Server or Windows Azure SQL Database using the SqlPackage.exe Publish action. Data contained in package replaces the existing data in the target database. Export BACPAC - Creates a logical backup file (.bacpac) of a live SQL Server or Windows Azure SQL Database containing the database schema and user data which can be used to migrate a database from onpremise SQL Server to Windows Azure SQL Database. Databases compatible with Azure can be exported and then later imported between supported versions of SQL Server. Import BACPAC – Import a .bacpac file to create a new or populate an empty SQL Server or Windows Azure SQL Database. Full SqlPackage.exe documentation on MSDN can be found here. Package compatibility This release introduces several forward compatibility scenarios for DAC packages. DAC packages created by this release that do not contain SXI elements or table data may be consumed by previous releases of DACFx (SQL Server 2012 RTM, SQL Server 2012 CU1, and DACFx September, 2012). All DAC packages created by previous versions of DACFx can be consumed by this release. 8.0 Known Issues Fixed in this Service Pack For a complete list of bugs and known issues fixed in this service pack, see this KB article. Contents See Also How to determine the version and edition of SQL Server Features Supported by the Editions of SQL Server 2014 SQL Server 2012 SP2 Release Notes 3/14/2017 • 2 min to read • Edit Online These Release Notes describe issues you need to know before you install or troubleshoot SQL Server 2012 Service Pack 2. Release Notes are available online only, not on the installation media. They are updated periodically as issues are discovered. See bugs that are fixed in SQL Server 2012 Service Pack 2 for more information. Choose the Correct File to Download and Install Use the table below to identify the location and name of the file to download based on your currently installed version. Download pages have system requirements and basic installation instructions. Currently installed version is... And you want to... Download and install... A 32-bit version of any edition of SQL Server 2012 Upgrade to the 32-bit version of SQL Server 2012 SP2 SQLServer2012SP2KB2958429--.exe from SQL Server 2012 SP2 download page A 32-bit version of SQL Server 2012 RTM Express Upgrade to the 32-bit version of SQL Server 2012 Express SP2 SQLEXPR__.msi from SQL Server 2012 SP2 Express download page A 32-bit version of only the client and manageability tools for SQL Server 2012 (including SQL Server 2012 Management Studio) Upgrade the client and manageability tools to the 32-bit version of SQL Server 2012 SP2 SQLEXPRWT__.msi from SQL Server 2012 SP2 Express download page A 32-bit version of SQL Server 2012 Management Studio Express Upgrade to the 32-bit version of SQL Server 2012 SP2 Management Studio Express SQLManagementStudio__.msi from SQL Server 2012 SP2 Express download page A 32-bit version of any edition of SQL Server 2012 and a 32-bit version of the client and manageability tools (including SQL Server 2012 RTM Management Studio) Upgrade all products to the 32-bit version of SQL Server 2012 SP2 SQLEXPRADV__.msi from SQL Server 2012 SP2 Express download page. A 32-bit version of one or more tools from the Microsoft SQL Server 2012 RTM Feature Pack or the Microsoft SQL Server 2012 SP1 Feature Pack Upgrade the tools to the 32-bit version of Microsoft SQL Server 2012 SP2 Feature Pack One or more tools from Microsoft SQL Server 2012 SP2 Feature Pack download page A 64-bit version of any edition of SQL Server 2012 Upgrade to the 64-bit version of SQL Server 2012 SP2 SQLServer2012SP2-KB2958429--.exe from SQL Server 2012 SP2 download page A 64-bit version of SQL Server 2012 RTM Express Upgrade to the 64-bit version of SQL Server 2012 SP2 SQLEXPR__.msi from SQL Server 2012 SP2 Express download page 32-bit Installations: 64-bit Installations: A 64-bit version of only the client and manageability tools for SQL Server 2012 (including SQL Server 2012 Management Studio) Upgrade the client and manageability tools to the 64-bit version of SQL Server 2012 SP2 SQLEXPRWT__.msi from SQL Server 2012 SP2 Express download page A 64-bit version of SQL Server 2012 Management Studio Express Upgrade to the 64-bit version of SQL Server 2012 SP2 Management Studio Express SQLManagementStudio__.msi from SQL Server 2012 SP2 Express download page A 64-bit version of one or more tools from the Microsoft SQL Server 2012 RTM Feature Pack or the Microsoft SQL Server 2012 SP1 Feature Pack Upgrade the tools to the 64-bit version of Microsoft SQL Server 2012 SP2 Feature Pack One or more tools from Microsoft SQL Server 2012 SP2 Feature Pack download page Microsoft SQL Server 4/29/2017 • 2 min to read • Edit Online SQL Server is the foundation of Microsoft's data platform, delivering mission-critical performance with in-memory technologies and faster insights on any data, whether on-premises or in the cloud. This is the landing page for the SQL Server technical documentation library. Under this page is the MSDN technical documentation for all supported versions of SQL Server. Downloads! SQL Server Developer Edition SQL Server Management Studio (SSMS) SQL Server Data Tools (SSDT) Visual Studio Community and Code SQL Server 2017 Community Technology Preview Technical documentation Transact SQL Language Reference T-SQL reference documentation for all SQL offerings SQL Server Drivers SQL Server Tools, including SSMS SQL Server Technical documentation SQL Server 2017 on Linux! Documentation for the current version of SQL Server includes documentation that applies to SQL Database and SQL Data Warehouse Azure services. Visit the SQL Server marketing page for descriptions of new features, comparison of editions, links to case studies, resources for planning, data sheets, virtual labs, and more. Visit the SQL Server Update Center for links and information for all supported versions of SQL Server. SQL Server 2016 and later SQL Server 2016 delivers breakthrough mission critical performance, deeper insights across any data on many devices, and enables the power of hyperscale cloud to unlock new hybrid scenarios. Try 2016 Download SQL Server 2016 from the Evaluation Center. Have an Azure account? Spin up a Virtual Machine with SQL Server 2016 already installed. Blogs and resources SQL Server Blog Product page with Datasheet and Announcements SQL Server Reporting Services (SSRS) Team Blog The Analysis Services (SSAS) & Power Pivot Blog SQL Server courses on Virtual Academy MSDN Forum Stackoverflow Microsoft Connect Microsoft Support Microsoft Support (CSS) SQL Server Engineers Blog Microsoft Support (CSS) articles File a SQL Server support incident Product documentation What's New in SQL Server 2016 SQL Server 2016 Technical Documentation Install SQL Server 2016 SQL Server 2016 Release Notes SQL Shared Language Reference (T-SQL) Microsoft JDBC Driver 4.0 for SQL Server Microsoft Drivers for PHP for SQL Server Microsoft ODBC Driver for SQL Server Microsoft OLE DB Provider for DB2 Version 4.0 Microsoft OLE DB Provider for DB2 Version 5.0 Sample databases Wide World Importers sample database AdventureWorks sample databases and scripts for SQL Server 2016 SQL Server samples on GitHub Watch some videos SQL Server 2016 overview on Channel 9 (6/21/2016) BI enhancements in SQL Server 2016 on Channel 9 (6/21/2016) SQL Database Technologies for Developers (3/26/2016) Enhancements to extended events in Analysis Services 2016 (9/22/2015) SQL Server 2016 Always On (8/30/2015) Mission critical features in SQL Server 2016 (9/12/2015) Azure SQL Database Learn how to use SQL Database, a relational database-as-a-service in the cloud. See database tutorials, videos, and more. SQL Server on an Azure Virtual Machine Host your SQL Server databases on our cloud! Azure SQL Data Warehouse Take advantage of our fully-managed, scalable, data warehouse service. DocumentDB Check out our fully managed NoSQL database service. SQL Server 2014 Books Online for SQL Server 2014 Install SQL Server 2014 Express and other older SQL Server versions. (Thank you to Scott Hanselman for collecting all of the installer package links in one place!) Setup and servicing an installation Earlier SQL Server versions SQL Server 2012 technical documentation SQL Server 2008 R2 Product Documentation SQL Server 2008 technical documentation SQL Server 2005 archived documentation