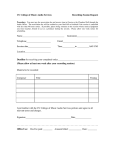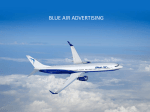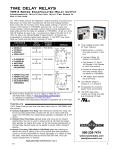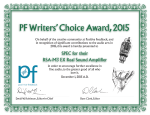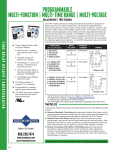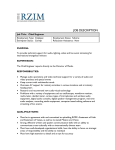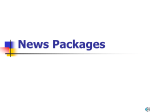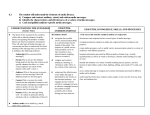* Your assessment is very important for improving the workof artificial intelligence, which forms the content of this project
Download Codex Manual - ARRI Rental
Survey
Document related concepts
Transcript
ON BOAR D R ECOR DE R G ETTI NG STARTE D G U I DE ON BOAR D R ECOR DE R SETTING THE STANDARD FOR FILE-BASED WORKFLOWS, THE CODEX ONBOARD RECORDER CAN CAPTURE THE BEST QUALITY DIGITAL CAMERA ORIGINALS. IT CAN BE MOUNTED DIRECTLY ON A WIDE RANGE OF CAMERA SYSTEMS INCLUDING THE SONY F23, F35, ARRI D-21 AND ARRI ALEXA. THE CODEX ONBOARD RECORDS WAVELET CINEMA QUALITY HD MATERIAL – PLUS AUDIO AND METADATA – ONTO A SINGLE, REMOVABLE DATAPACK. WHEN SHOOTING IS DONE, A CODEX TRANSFER STATION CAN BE USED TO OFFLOAD MATERIAL MUCH FASTER THAN REAL-TIME. GETTING STARTED Power Up and Shutdown The power input for the Onboard auto-switches between two voltage ranges. See back of this guide for details. Once all necessary cabling is correctly connected, press the Power Button on the top surface of the Onboard. When it has started it will switch into live mode and the LED ring will become orange. The battery meter on the display shows minutes remaining and a capacity remaining percentage for smart batteries, or else just a voltage reading. If the Shutdown voltage setting in the System menu has been set too high for your battery, then you may not be able to start up normally. In this case, boot the Onboard in safe mode by pressing a thin implement, such as a paperclip, through the hole in the top surface, whilst pressing the power button. This will reset the Shutdown voltage setting to default, and you will be able to boot normally after this. To power down, press the Power Button. Shutdown is complete when the lights on the control panel are off. Loading and unloading a Datapack The Datapack should find a natural position when rested on the Onboard due to the interlocking design of the loading mechanism. Take care that the Datapack is mated flat with the Onboard before closing the locking mechanism. Turn the locking lever 180 degrees clockwise to lock the Datapack to the Onboard. When unloading the Datapack, unlock the lever by approximately 20 degrees to the first position. Wait until the LED on the Datapack stops flashing and then fully unlock the lever. (WARNING - damage may occur to the Datapack drives if they are disconnected without waiting) Roll and shot concepts There must be a Roll on a Datapack in order to make a recording. See section on the Storage screen for information on how to create a Roll. A shot is created after each record-stop cycle of operations. Multiple shots can be recorded onto a Roll, and once shots have been recorded they can be transferred between Datapacks (using a Codex Transfer Station) and will maintain the original Roll name in their metadata. For dual camera recording a Source ID value can be automatically added to the Roll value for shots from each camera. This allows shots from A/B or S3D shoots to be organised correctly in post production. CODEX ONBOARD RECORDER GETTING STARTED GUIDE VERSION 1.0 THE ONBOARD CONTROL PANEL AND MENU SYSTEM The Onboard Control Panel gives access to the full range of features for setup, recording, and playback of a single camera (for dual camera work refer to the section Remote User Interface) LIVE/RECORD LEFT LED UP JOG WHEEL RIGHT SELECT MAIN MENU MULTI-FUNCTION BUTTONS HOLD SWITCH DOWN There are a few global rules about how the Control Panel operates, which will be dealt with before menu specifics: 1) You are only ever two button presses from recording: if you are anywhere in the menu system then one press of the Live/Rec button will engage live mode, and a second press will begin a recording. If you are already in live mode then a single press will begin a recording. During recording the only responsive buttons are the Multi-Function button which opens the Filecard for metadata entry, and Select, which finishes the recording and puts the Onboard back into live mode. 2) The colour of the LED ring on the Control Panel (and on the top surface of the Onboard) shows the current mode of the recorder. The different modes are: Live = Orange; Recording = Red; Playing = Green; Pause/Setup = Blue. 3) When the Hold Switch is on there will be a padlock symbol at the top of the screen, and none of the other buttons will respond until the Hold Switch is set to be off. The image below shows the screen with the padlock symbol: CODEX ONBOARD RECORDER GETTING STARTED GUIDE VERSION 1.0 4) This image also shows another global function – from any screen the Main Menu button can be pressed which brings up the | Play | Setup | Storage | options on the Multi-Function buttons. This can be used at any time to navigate to these screens. 5) From within the menus, the left Multi-Function button can be used to go Back a level. 6) The Jog Wheel can be used in a circular motion to navigate through lists in the menu. Alternatively the areas indicated as Up and Down can be used. 7) The Select button is used to select from a list, whether it be a settings list or a shot list. 8) If there are less than 3 possible settings for a menu option these will be available on the Multi-Function buttons below the screen. If there are more than 3 options the Select button can be used to open a list of all possible settings. 9) Pressing Select on a text field (e.g. a metadata field in the shot Filecard) will open the text editor screen. The row of characters can be navigated quickly using the Jog Wheel or more precisely using the Left and Right buttons. In the text editor the Down button acts as Caps Lock and the Up button acts as a Shift key. 10) The battery level is always shown in the top left corner of the display. 11) The record time remaining is always shown in the top right corner of the display. If this symbol is flashing then it indicates either that there is less than 5 minutes of record time remaining, or that there is an issue with the Roll on the Datapack which should be checked from the Storage screen. The most important screens of the Onboard Control Panel display are: Live/Rec The video format is shown at the top of the screen as follows: <Video format> <Frame rate> <Storage format> <Wavelet compression quality > Below the battery symbol is the shot name. In live mode this is the name of the next shot to be recorded, and in recording mode it is the name of the shot currently being recorded. Below this is the main timecode display, and to the right of this are the audio meters. Any warning or error messages appear below the timecode display. Warnings are cleared from the display if the cause for the warning is corrected. Errors are cleared by pressing any button on the Control Panel. Options These options can be used to change the playback behaviour as well as the type of timecode display. Filecard The Filecard is where shot metadata can be viewed and edited. This can be accessed in live mode in order to prepare the metadata (e.g. Scene and Take values) for the next shot, during recording, or during playback. When a change has been made it is not automatically stored. Press Accept to save any changes, or press Cancel to lose them. Use the Clear button to wipe the contents of a field without having to use the text editor. The Format button shows the full format information for the shot. CODEX ONBOARD RECORDER GETTING STARTED GUIDE VERSION 1.0 Play Going to the Play screen will load the last recorded shot. To load another shot press the Shots button which will bring up the Shot List. Use the J button to play the shot forwards, and the I button to play the shot backwards. The Jog Wheel can be used to jog through the shot, and the Left and Right buttons can be used to frame step forward and backward. The Up and Down buttons jump between the beginning and end of the shot, and any marks which have been set. Shot List Use this screen to Select a shot for playback, open the Filecard of a recorded shot to view/edit metadata, or delete recorded shots. Deleting shots is a non-reversible operation. From left to right, the columns on this page show: < Shot Name > < Start Timecode> <Shot Duration> Storage This screen shows information about the Datapack, drives, and Roll. To create a Roll on a blank Datapack press the Create button and use the text editor to enter a Roll name (max. 8 characters). When creating a Roll use the Jog Wheel to select whether it is created as RAID-0 (no parity) or RAID-1 (mirrored drive set). Datapacks may not be fully populated - any empty slots will be displayed as <no disk>. The drives should all be listed as ‘Good’ and the Status as ‘Ready’. If this is not the case then contact Codex Support. Delete can be used to delete a Roll and all the shots on it. This is a non-reversible operation. Remote mode allows for another Codex machine to access the material loaded on the Onboard via Ethernet connection. Setup Menus in the Setup screen are as follows: Project – enter metadata for the project such as Project Name, Director, DoP, Unit, etc. This information is stored as metadata with all shots. Source – set unique information for sources, such as a Source ID value. This information is particularly important for dual camera recording as it can be incorporated into the Shot Name and Roll Name for shots in order to differentiate between shot pairs based on the source. Slate – set the Shot Naming Rule and Roll Naming Rule. These use metadata to automatically generate the shot names and roll names for recorded shots. There are several useful default options, but these rules can also be customized if required. Video – Select the appropriate settings for the camera output being received by the Onboard. If the settings are incorrect a warning will be displayed on the Live screen, and recording will not be possible. High frame rates using the 1920x1080p mode are only supported for cameras which output a signal meeting SMPTE372M-2002 standard, such as the Sony F23 and F35, Panavision Genesis, and ARRI Alexa. If you wish to record high speed from an ARRI D-21 then select ARRI-1080p. For recording ARRI M-Scope select ARRI-1440p. CODEX ONBOARD RECORDER GETTING STARTED GUIDE VERSION 1.0 Storage setting required is dictated by the incoming video signal, either 4:4:4 or 4:2:2. Quality sets the wavelet compression level used for recording. For best quality images use the 3:1 setting. Input has two options: Default – based on the Storage setting 3G – switches the Onboard to receive 3GHz digital video signal Output option has three settings: Default – no conversion is done for output 4:2:2 – all material is output as 4:2:2 digital video signal 3G – dual link material is output as 3GHz digital video signal Audio – Depending on the Input setting, the Onboard can record between 2 and 8 channels of audio. Select the appropriate input type and bit-depth. If the audio signal is not frequency locked to the video then set the SRC (Sample Rate Converter) option to On, otherwise this can be left Off. Timecode – Select the appropriate timecode settings. If Fix TC breaks is set to Yes then the timecode track of a shot will be restriped, using the timecode of the first frame as the start value, if there is a break in the timecode signal during recording. REMOTE USER INTERFACE There are several reasons why the Onboard may need to be controlled from a remote User Interface (UI), running on a networked computer. For instance, set up and operation for Dual Camera recording must be done from a remote UI. If the Onboard is on a crane with the camera then this may be a preferable way to operate it. The remote UI software is available for both Windows and Mac, and can be downloaded from www.codexdigital.com/software. Once it is installed, ensure the IP address of the Onboard and the remote computer are in the same range, i.e. if the Onboard IP is 192.168.1.110 and the subnet is 255.255.255.0 then the remote computer should have an IP which begins 192.168.1. and the last number of it’s IP should be any number between 1 and 254, except for 110. The remote computer should also have a subnet of 255.255.255.0. Use the SYSTEM menu within SETUP on the Onboard to change network settings. With correct network settings and an ethernet cable attaching the Onboard to the remote computer, run the Codex software package and enter the Onboard IP address in the box which appears. Initially you will not be ‘IN CONTROL’, which means you can edit shot metadata but not control the functions of the Onboard. Go to the SETUP tab, then the CONTROL screen, and you can press ‘TAKE CONTROL’ in order to control all settings and functions of the Onboard. VOLTAGE RANGES Onboard will not operate below 10V 10 12 CODEX ONBOARD RECORDER GETTING STARTED GUIDE VERSION 1.0 Lower voltage range 12-19.5V Threshold to determine whether upper or lower voltage range is selected 19.5V Shutdown threshold of upper voltage range 22V INPUT VOLTAGE 19.5 22 Upper voltage range 24-30V 24 Onboard will not operate above 30V 30 ERROR/WARNING MESSAGES Meaning Course of action No video input signal detected No video/valid input signal detected by the video card. The video signal could be absent, too weak, or could be in a format which the Onboard does not accept. Check cabling between the video source and the Onboard. Check the video output format of the source. If this happens during monitoring it is recommended to switch to playback mode and then back to monitoring to ‘re-time’ the Onboard to the incoming video signal. Video CRC error One or more errors have been detected on the incoming video signal. This will be evidenced by visible errors appearing as ‘sparkles’ on the recorded data. Check cabling – it could be damaged, too long, or suffering interference from lighting etc. Video frame dropped There has been a momentary loss in video signal, or data has failed to be written to disk. This can occur if signals are dropping in and out during monitoring, so it is advised to restart monitoring after a signal drop to re-time the Onboard to the incoming signal. If this happens during recording on one channel it is likely the result of cabling problems. If it happens during recording on both channels then it could be a symptom of a Datapack write-speed problem, in which case you should contact Codex Support. Input video signal wrong type Video Format is set to a different format from the one being supplied. Check the Video Format settings and make the appropriate changes. No AES audio input detected Audio Source is set to AES but there is no AES audio signal being received at the AES inputs on the back panel. Check that the audio being supplied is an AES/EBU signal at 16-bit, 48KHz. No embedded audio input detected Audio Source is set to HD AiV, but there is no embedded audio being received by the HD IN connectors on the back panel. Check that the source is set to output embedded audio. No video input signal B detected Storage is set to 4:4:4 so the Onboard expects a dual link signal, but there is no video signal being received at the second input connector. Check that the source is outputting Dual Link video. Not all embedded audio inputs detected Audio Channels is set to expect more HD AiV audio channels than are being supplied. Check the source is outputting the correct number of audio channels. Not all AES audio inputs detected Audio Channels is set to expect more AES audio channels than are being supplied. Check the source is outputting the correct number of audio channels. Timecode break This will most likely be caused by a discontinuity in the timecode, which in turn is caused by the timecode and video not being locked together. Check video and timecode source genlock. Invalid state change The Onboard is being asked to perform a chain of operations too fast. This is unlikely to happen during normal use, but is possible when very quickly moving back and forth between monitoring and recording. Avoid doing this. Roll is full There is no more space on the Datapack Roll. Switch to a different Datapack which has storage space remaining. Invalid AV channel One of the Audio/Video channels in the material is not in a compatible format. This will only happen to material played into the Onboard which has been recorded on a different device. Check that the material is of an appropriate Audio/Video format to be played by the Onboard. No playable channels If you have copied material from another recording/storage device which contains no video and audio channels in a format the Onboard can play. Check that the material is of an appropriate Audio/Video format to be played by the Onboard. Cannot play shot The Datapack is not good or degraded in some way. If this is the case the record time remaining symbol will flash to indicate an issue. Contact Codex Support to determine the best course of action. Invalid video format for Datapack The format settings are not compatible with the loaded Datapack. Either change format settings to be compatible, or change Datapack. The most common cause is a lack of disk bandwidth, so either select a format with lower bandwidth or use a Datapack with more drives. Warning/Error Message CODEX ONBOARD RECORDER GETTING STARTED GUIDE VERSION 1.0 THE CODEX ONBOARD CONNECTOR PIN OUTS GUIDE LTC - 5 pin 0B Lemo socket 1 2 3 4 5 Ground LTC IN + LTC IN — LTC OUT — LTC OUT + For unbalanced input, use ‘LTC IN +’ and connect ‘LTC IN -’ to ground (Pin 1). RS422 - 6 pin 0B Lemo socket CURRENTLY FOR WIRED UI CONNECTION ONLY GPIO - 7 pin 0B Lemo socket 1 2 3 4 5 6 7 Reserved Reserved Ground GPI IN GPI OUT Reserved Reserved for RS232 RX - DO NOT CONNECT for RS232 TX - DO NOT CONNECT - DO NOT CONNECT - DO NOT CONNECT DC IN - 5 pin 1B Lemo socket 1 2 3 4 5 Battery V — (0V) IDX SCL (IDX digital clock) IDX SDA (IDX digital data) AB DATA (Anton/Bauer coms) Battery V+ (12-28V DC) DC OUT - 2 pin 0B Lemo socket RESERVED FOR FUTURE USE - DO NOT CONNECT AUDIO 1/2 - 3 pin Mini XLR Switchable between balanced Line or AES 1 Ground 2 Audio In + 3 Audio In — HEADPHONE OUT - 3.5mm Jack Tip Left channel audio Ring Right channel audio Sleeve Ground CODEX ONBOARD RECORDER GETTING STARTED GUIDE VERSION 1.0 24 hour support line +44 (0) 7985 467 665 CODEX DIGITAL LIMITED 60 POLAND STREET LONDON ENGLAND W1F 7NT U K TEL +44 (O)20 7292 6918/9 CODEXDIGITAL.COM [email protected] Codex Onboard Recorder Getting Started Guide v1.0. Codex Digital Limited reserve the right to alter the specification at any time and without prior notice. © Copyright Codex Digital Limited. June 2010. All other trademarks used are the property of their respective owners.