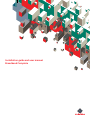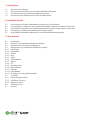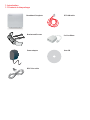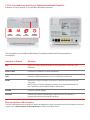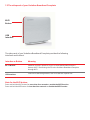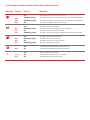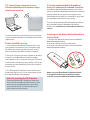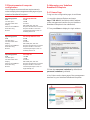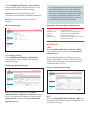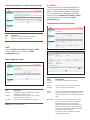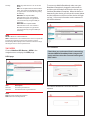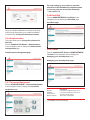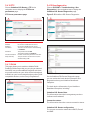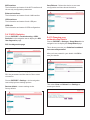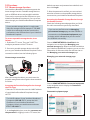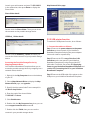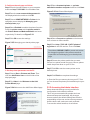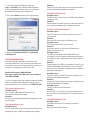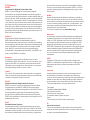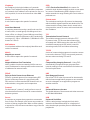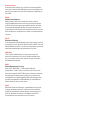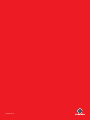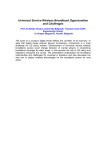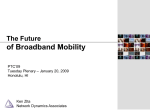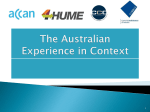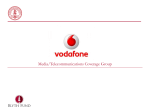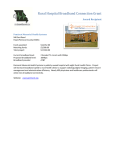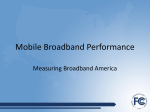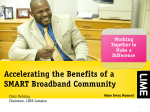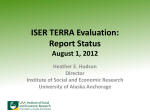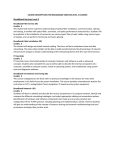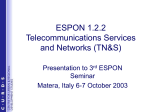* Your assessment is very important for improving the workof artificial intelligence, which forms the content of this project
Download Update a postal address for your broadband bill
Point-to-Point Protocol over Ethernet wikipedia , lookup
Parallel port wikipedia , lookup
Net neutrality wikipedia , lookup
Wireless USB wikipedia , lookup
Wireless security wikipedia , lookup
Net neutrality law wikipedia , lookup
List of wireless community networks by region wikipedia , lookup
Wake-on-LAN wikipedia , lookup
Zero-configuration networking wikipedia , lookup
Policies promoting wireless broadband in the United States wikipedia , lookup
Cracking of wireless networks wikipedia , lookup
Installation guide and user manual Broadband Complete 1. Introduction 1.1 1.2 1.3 1.4 Contents in the Package The Front and Rear Panel of your Vodafone Broadband Complete The Side Panels of your Vodafone Broadband Complete Description of the Indicators on the Front and Rear Panels 2. Installation guide 2.1 2.2 2.3 2.4 2.5 Connecting your Vodafone Broadband Complete to the Fixed Network Connecting your computer to your Vodafone Broadband Complete using the PC/LAN cable Connecting a computer to your Vodafone Broadband Complete using a wireless connection Entering in your Vodafone broadband authentication details Using Vodafone Mobile Broadband with your Vodafone Broadband Complete. 3. User manual 3.1 3.2 3.3 3.4 3.4.1 3.4.2 3.4.3 3.4.4 3.4.5 3.4.6 3.4.7 3.4.8 3.4.9 3.4.10 3.4.11 3.4.12 3.4.13 3.5 3.5.1 3.5.2 3.5.3 3.6 3.7 Introduction Features of your Vodafone Broadband Complete Requirements of Computer Configuration Management of yourVodafone Broadband Complete Home Page Applications Router Wi-Fi HSPA Administration Printer FTP Box Diagnostics ADSL Statistics Settings Setup Wizard Changing your authentication details Functions Home Storage Function USB Printer Function Wireless Function Troubleshooting Glossary by 1. Introduction 1.1 Contents in the package Broadband Complete PC/LAN cable Bracket and Screws 2 x Line filters Power adapter User CD DSL/Line cable 1.2 The front and rear panel of your Vodafone Broadband Complete Indicators on the front panel of your Vodafone Broadband Complete HSPA Indicator Wi-Fi Indicator DSL Indicator POWER Indicator The rear panel of your Vodafone Broadband Complete provides the following interfaces and buttons: Interface or Button Meaning DSL Diagnostic button, press this button to check the status of the four LAN indicators. LAN1–LAN4 Connects PCs, switches, or other equipment. USB Connects a USB storage device, such as a USB disk, a printer etc. RESET Restores the factory settings if this button is pressed and hold more than 5 seconds. NOTE: After you restore the factory settings, the customized data will be lost. Therefore, press the RESET button with caution. POWER Connects a power adapter. RESTART Restarts the Vodafone Broadband Complete device if this button is pressed and held for more than 0.5 seconds. Note for the four LAN indicators: The four LAN indicators are normally off. When the diagnostic button is pressed, the four LAN indicators turn red or green, see 1.4 Description of the indicators on the Front and Rear Panels. 1.3 The side panel of your Vodafone Broadband Complete Wi-Fi Button USB Interface The side panel of your Vodafone Broadband Complete provides the following interfaces and buttons: Interface or Button Meaning Wi - Fi Button Switches your Wi-Fi option on or off. For more details about the Wi-Fi button, see 2.3 Connecting the PC to the Vodafone Broadband Complete through Wi-Fi. USB Interface Connects a USB storage device, such as a USB disk, a printer etc. Note for the Wi-Fi button: Press and hold the Wi-Fi button for more than four seconds to enable the WPS function. Press and hold the WiFi button for less than four seconds to disable the WiFi function. 1.4 Description of the indicators on the front and rear panels Indicator Colour Status Meaning Red Red Red Off Blinking slowly Blinking quickly On The HSPA module is not connected or used. The HSPA connection is normal and data connection is being established. The HSPA connection is normal and voice connection is being established. The connected HSPA module works normally. Red Red Red Off Blinking slowly On Blinking quickly The Wi-Fi network is not activated. The Wi-Fi Protected Setup (WPS) process is in progress. The Wi-Fi connection is in good condition. The Wi-Fi connection is normal and data is being transmitted on the link. Red Red Red Off Blinking slowly On Blinking quickly The ADSL connection is not activated. The ADSL connection is in process. The ADSL connection is in good condition. DSL synchronisation is in progress. Red Off On Your Vodafone Broadband Complete is powered off. Your Vodafone Broadband Complete is powered on. Green Red Off On On There is no Ethernet connection. The Ethernet connection is in good condition. The LAN connection is not connected. 2. Installation guide This chapter describes how to setup your Vodafone Broadband Complete. 2.2 Connecting your computer to your Vodafone Broadband Complete using the PC/LAN cable Power Adapter DSL Cable Line Filter 2.1 Connecting the cables on your Vodafone Broadband Complete 1. Plug your Vodafone Broadband Complete into the mains power with the supplied power adapter by connecting it to the power port on the back of the device and then plugging it into a wall outlet or a power strip. 2.Once the device is connected, the power indicator on the front of your device will light up, indicating that your Vodafone Broadband Complete has power. 3. Connect the supplied DSL cable to the ADSL port on your Vodafone Broadband Complete. 4. Then connect the DSL cable to the line filter ADSL port. 5. Plug the other end of the line filter into your phone wall socket. 6. You can also plug in a phone if required to the phone port of the line filter. (All phones in use will require a line filter). 1. Connect the supplied PC/LAN cable to any of the four LAN ports on the rear panel of your Vodafone Broadband Complete and plug the other end into the Ethernet port on your computer. 2. The Ethernet indicator on your computer and the DSL indicator on the front of your Broadband Complete device will light up, see 1.4 for a description of the indicators on the Front and Rear panels of the device. When you access the internet wirelessly, you do not need to connect the PC/LAN cable so once your computer has connected you will be able to browse the internet from anywhere within the range of your device. Once you have correctly connected the cables to your Broadband Complete modem will connect to the Vodafone network and be automatically configured with your new Vodafone settings. As soon as your modem has been successfully configured, a confirmation webpage will appear. It can take up to 5 minutes to complete this process. 2.3 Connecting a computer to your Vodafone Broadband Complete using a wireless connection 2.5 Using Vodafone Mobile Broadband with your Vodafone Broadband Complete. A Vodafone Mobile Broadband Vodem can be used with your Vodafone Broadband Complete as a backup internet connection if there is an outage on your fixed broadband or while you’re waiting for your fixed line broadband connection to get setup. To check what Vodafone Mobile Broadband Vodems are compatible with the Broadband Complete modem see vodafone.co.nz/broadband-wirelessrouter/ To setup a wireless connection from your computer to your Vodafone Broadband Complete, follow these simple steps: Enable the WPS function 1. Your Vodafone Broadband Complete will set up your wireless connection on your computer using the SSID name located on the rear panel of your device. By default the WPS function is enabled. Inserting the Vodafone Mobile Broadband Vodem Stick: 1. Remove the SIM card holder from the Vodafone Mobile Broadband Vodem. 2. Insert the SIM card into the card holder. 3. Re-insert the SIM card holder into the Vodafone Mobile Broadband Vodem. 1 2. Use your computer’s wireless software to find and connect to your Broadband Complete modem. It will appear on your computer using the SSID name located on the rear panel of your device. You will be prompted to enter the WPA key from the rear panel of your device. 3. The DSL and Wi-Fi indicators on the front of your modem will light up, see 1.4 for a description of the front panel indicators and statuses. Note for pressing the Wi-Fi button: Press and hold the Wi-Fi button for more than four seconds to enable the WPS function. Once the button is pressed and held for more than four seconds, the Wi-Fi indicator will start to blink slowly in a few seconds. Make sure your Broadband Complete modem is plugged in and turned on before trying to connect using your Mobile Broadband vodem. 3. User manual 3.1 Introduction This manual provides instructions on how to use the product properly. It also provides instructions that must be followed to protect your Vodafone Broadband Complete and the safety of the operator. 3.2 Features of your Vodafone Broadband Complete The main features of your Vodafone Broadband Complete are as follows: 1. ADSL2+ interface Supports ITU G.992.1 (G.dmt), G.992.3 ADSL2 (G.dmt.bis), and G.992.5 ADSL2+ Annex A (G.dmt. bitplus) Supports ANSI T1.413 Issue 2 Supports Annex L (RE ADSL) Supports the configuration of eight VPI/VCIs Supports manual configuration of VPI/VCI parameters 2. USB port Supports USB 2.0 host port Supports Huawei HSPA USB interface link driver Supports mutual data backup of ADSL2+ uplink and USB port uplink Supports USB mass storage device Supports USB printer The HSPA indicator on the front of your device will light up, see 1.4 for a description of the front panel indicators and statuses. 3. Ethernet interface Provides four 10/100 M auto-sensing Ethernet interfaces Supports Ethernet switch function Supports 802.3u Supports test of the Ethernet with the diagnostic button 4. Wi-Fi interface Supports 802.11b, 802.11g, and 802.11n Supports 32 connections Supports SSID hiding Supports channel selection Supports Open System/Shared Key authorization Supports WPS Supports WEP/TKIP/AES Supports WPA-PSK/WPA2-PSK Supports WMM 3.3 Requirements of computer configuration 3.4 Managing your Vodafone Broadband Complete Your computer must meet these requirements in order to display the management web pages of your Vodafone Broadband Complete: 3.4.1 Home Page Operating system RAM Free disk space CD-driver/DVD-driver Display Ethernet 10/100Base-T Wi-Fi 802.11b/g Browser Windows® 98SE/ME 32 MB 40 MB Provided 800 x 600 pixel, 256 color Required for Ethernet connection Required for Wi-Fi connection Internet Explorer® 5.0, 6.0, 7.0 Mozilla© Firefox 1.0 Operating system RAM Free disk space CD-driver/DVD-driver Display Ethernet 10/100Base-T Wi-Fi 802.11b/g Browser Windows® 2000/XP/Vista 64 MB 40 MB Provided 800 x 600 pixel, 256 color Required for Ethernet connection Required for Wi-Fi connection Internet Explorer® 5.0, 6.0, 7.0 Mozilla© Firefox 1.0 Operating system RAM Free disk space CD-driver/DVD-driver Display Ethernet 10/100Base-T Wi-Fi 802.11b/g Browser Mac OS® 10.1 128 MB 10 MB Provided 800 x 600 pixel, 256 color Required for Ethernet connection Required for Wi-Fi connection Internet Explorer® 5.0, 6.0, 7.0 Apple Safari® 1.0 To log in to the configuration page, do as follows: 1. Launch the Internet Explorer and enter http://192.168.1.1 (the default LAN IP address of the management interface for your Vodafone Broadband Complete in the address bar). 2. Then press Enter to display the login window. 3. Enter the username (vodafone by default) and password (vodafone by default). 4. You’ll then see the home page of the management interface for your Vodafone Broadband Complete. Choose Vodafone DSL Router > Service Status in the navigation tree to display the status of your Vodafone Broadband Complete including: Internet: the main information about the connections of the Vodafone Broadband Complete. Wi-Fi: the information and status of the Wi-Fi interface. Service status page. If you want to delete the authorised application, click the Delete icon in the List of authorised applications area and then click the OK button. If you want to change the destination IP address, just click the Change icon and then enter the new address in the Destination IP box, and then click the OK button to save the change. Parameters for the Configuring applications Item Games Communication Internet Services Destination IP Description The name of game. List all types of communications. The type of Internet application. List all types of services. The destination IP address of the server that the user defined. 3.4.3 Router LAN 3.4.2 Applications Choose Vodafone DSL Router >Applications in the navigation tree to display the Configuring applications page. Configuring applications page Choose Vodafone DSL Router > Router > LAN in the navigation tree to display the Home network addresses page. Your Vodafone Broadband Complete provides a default LAN IP address. You can change the LAN IP address and subnet mask, and choose whether to activate the DHCP service. Home network addresses page When you select an option from the Games, Communications, Internet or Services drop-down list box, the authorised IP address is displayed in the Destination IP column in the List of authorised applications area. NAT Choose Vodafone DSL Router >Router > NAT in the navigation tree to display the NAT management and port redirection page. The NAT management and port redirection page. 3.4.4 Wi-Fi This page allows you to enable or disable Wi-Fi on your Vodafone Broadband Complete and to hide or show the wireless network. By default Wi-Fi is enabled on your Broadband Complete modem. Choose Vodafone DSL Router > Wi-Fi in the navigation tree to display the Wi-Fi parameters page. The parameters for Wi-Fi parameters. Item Add OK Description Create the new NAT rules that you specify. Make the configuration take effect. DMZ Choose Vodafone DSL Router >Router > DMZ in the navigation tree to display the DMZ configuration page. DMZ configuration page Item Enabled Disabled IP address Description Enable the function to make your computer accessible from the Internet. Disable the function to make your computer accessible from the Internet. The IP address of the DMZ host computer. NOTE: DMZ = Demilitarized Zone Item Description Enabled/ Disabled To enable or disable the Wi-Fi function. Select channel Select a proper channel from the list that conforms to the network settings. Name of SSID1 The name of the WLAN. It identifies the different networks. Wireless clients must have the same SSID as that of the AP to communicate with each other. Mask SSID1 It is used to hide or display the Access Point. If the Access Point is hidden, your Vodafone Broadband Complete does not carry the SSID information when broadcasting beacon packets. When the wireless client connects to yourVodafone Broadband Complete, the SSID needs to be entered manually. It is used to enable or disable the network authentication function. Security None: Any wireless device can access the WLAN. WEP: The simplified Shared authentication mode. Your Vodafone Broadband Complete encrypts all the communications by using the WEP key. WPA-PSK: The simplified WPA authentication mode. YourVodafone Broadband Complete encrypts all the communications by using the WPA preshared key. WPA2-PSK: The simplified WPA2 authentication mode. Your Vodafone Broadband Complete encrypts all the communications by using the WPA2 preshared key. To connect to Mobile Broadband, make sure your Broadband Complete is plugged in and turned on and then put the Vodem stick into the slot on your Vodafone Broadband Complete. When the device is detected by the device you will see this screen below and the indicator on the front of the device will light up (see 1.4 for more information on the statuses of the HSPA indicator). NOTE WLAN = Wireless Local Area Network SSID = A SSID (Service Set Identifier) is the namer of a particular local wireless network to which a user wants to connect. Broadcasting SSID’s displays a list of wireless networks in range allowing the user to select a preferred one. Click Continue 3.4.5 HSPA Choose Vodafone DSL Router > HSPA in the navigation tree to display the HSPA page. HSPA page Item PIN Code Save PIN Description The PIN of your SIM card. Save the PIN code of your SIM card. NOTE PIN = Personal Identification Number SIM = Subscriber Identity Module Check that you understand that in connecting, standard Mobile Broadband data charges will apply and then when the Connect button goes Red, click it. Your Mobile Broadband connection will then connect. For help setting up your printer or external hard drive to the Broadband Complete modem so you can print and access files wirelessly – see section 3.5. 3.4.8 Hard Disk Choose HOME NETWORK > Hard Disk in the navigation tree to display the Hard Disk page. Hard Disk page. Once your fixed broadband connection is back up and running, disconnect your mobile broadband connection by clicking the disconnect button. 3.4.6 Administration This page allows you to change the password of the user. Choose Vodafone DSL Router > Administration in the navigation tree to display the Administrator management page. Administrator management page 3.4.9 Printer Choose Vodafone DSL Router > HOME NETWORK > Printer in the navigation tree to display the Managing your shared printer page. Managing your shared printer page 3.4.7 Connected Equipment Choose HOME NETWORK > Connected equipment in the navigation tree to display the Connected equipment page. Item Enabled Disabled Printer Name Mark and Model Description It is used to enable the print server. It is used to disable the print server. The name of the printer. The model of the printer. Click OK to save the settings. 3.4.10 FTP 3.4.12 Box diagnostics Choose Vodafone DSL Router > FTP in the navigation tree to display the FTP Server parameters page. FTP Server parameters page. Choose SUPPORT > Troubleshooting > Box Diagnostics in the navigation tree to display the Vodafone DSL Router Diagnostics page. Item Enabled Disabled UserName Password Confirm Password Port[1-65535] Figure 3-12 Vodafone DSL Router Diagnostics Description It is used to enable the FTP server. It is used to disable the FTP server. The name of the FTP, the default setting is vodafone. The password of the FTP The default setting is vodafone Double confirm the password of the FTP. The port number of the FTP server, the default setting is 21. 3.4.11 DLNA This page allows you to enable or disable DLNA. Enabling DLNA means that you can plug an external hard drive into your Broadband Complete and share any media content on your drive will be indexed and available on your home network and any other DLNA compatible devices, such as Sony’s Playstation 3. On the Vodafone DSL Router Diagnostics page, you can review the basic device information and diagnostics about your Vodafone Broadband Complete. The basic device information of your Vodafone Broadband Complete, including: Vodafone DSL Router Data: The information about the home gateway versions (software and hardware). Connection status: The information about the current connection status. Vodafone DSL Router configuration: The current connection status about DHCP, Firewall and DMZ. WiFi interface: The information and status of the Wi-Fi interface and the security configuration parameters. Save/Reboot – Reboot the device or save new configuration and then reboot the device. Ethernet interfaces: The information and status of each LAN interface. USB interfaces: The information and status of each USB port. HSPA info: The information and status of HSPA configuration. 3.4.12 ADSL Statistics Choose SUPPORT > Troubleshooting > ADSL Statistics in the navigation tree to display the DSL line diagnostics page. DSL line diagnostics page 3.4.13 Changing your authentication details Choose SUPPORT > Settings > Setup Wizard in the navigation tree to display the Setup Wizard page. This is where you enter your Vodafone broadband username and password. After you have entered in your details click OK to save your details. On the DSL line diagnostics page, you can review the DSL line parameters and the status of the current connection. Choose SUPPORT > Settings > in the navigation tree to display these settings options: Restore default – restore settings to the factory default. Then select Save and Reboot from Settings to restart your device. 3.5 Functions 3.5.1 Home storage function Your Vodafone Broadband Complete supports the home storage function. Portable storage devices, such as USB flash drives and portable hard disks. These can be connected to the USB ports on your Vodafone Broadband Complete so you can access them through your Vodafone Broadband Complete device. If your portable storage device is a card reader, insert the storage card (for example CF, SD, MMC card) in the card reader, and then connect the card reader to the USB interface of your Vodafone Broadband Complete. To access a portable storage device, do as follows: 1. Enable the FTP server. Then see 3.4.8 FTP to configure parameters of the FTP server. default username and password are vodafone) and then click Login. 3. After the password is verified, you can read and write the contents on the portable storage device connected to your Vodafone Broadband Complete. Accessing the Portable Storage Device through the Samba Function Check the following two webpages after you finish the cable connection as previously described. If you can see the Disk name on Managing your external storage page and the USB disk is connected on the Connected equipment page as below, which indicates that you can access the USB disk successfully. 2. Connect a portable storage device to the USB port on your Vodafone Broadband Complete For the connection method, see the following figure. Choose HOME NETWORK > Hard Disk in the navigation tree to display the Managing your external storage page. When insert the hard disk on your Vodafone Broadband Complete, you can see the information of disk name, disk size and free size on the Managing your external storage page. Home storage connection. Managing your external storage page. PC/LAN After connecting the cables, you can access the portable storage device through the three methods as follows. Accessing the Portable Storage Device through the FTP Client 1.Start the FTP client and access the LAN IP address of yourVodafone Broadband Complete through the FTP. The LAN IP address of your Vodafone Broadband Complete is 192.168.1.1. To access the LAN IP address of your Vodafone Broadband Complete, launch your web browser and enter FTP://192.168.1.1. 2. In the Login dialog box, enter the username and the password for logging in to the FTP server (the Choose HOME NETWORK > Connected equipment in the navigation tree to display the Connected equipment page. Connected equipment page Launch your web browser and enter \\192.168.1.1 in the address bar, then press Enter to display the Share folder. Map Network Drive page Share folder detail Double-click the Share folder. Then you can share the contents on the portable storage device. USBDisk_1 folder detail. 3.5.2 USB printer function To enable the USB printer function, do as follows: Double click the USBDisk_1 folder, and then you can see the folder structure of your portable storage device. 1. Connect the cables as follows: Step 1 Connect the power adapter to the power interface on the rear panel of your Vodafone Broadband Complete and plug the power adapter into a wall outlet or a power strip. Accessing the Portable Storage Device by Mapping Network Drive Your Vodafone Broadband Complete allows you to accessthe portable storage device by mapping it as a network drive,to do this: Step 2 Connect the PC to any of the four LAN interfaces on the rear panel of yourVodafone Broadband Complete by using the provided PC/ LAN cable. For details, see section 2.2 Supplying Power to your Vodafone Broadband Complete and section 2.3 Connecting the PC to your Vodafone Broadband Complete. 1. Right click the My Computer icon on the desktop of your PC. Step 3 Connect the USB cable of the printer to the USB port on your Vodafone Broadband Complete. 2. Choose Map Network Drive to display the Map Network Drive page, see opposite. 3. Specify the drive name (take Z as an example) in the Drive drop-list box. 4. Enter the path of the shared folder: \\192.168.1.1\share. 5. Click finish button. 6. Double click the My Computer icon, then you can see a mapped network drive named Z. 7. Double click the Z disk, then you can see the content in your portable storage device. PC/LAN 2.Configure the web page as follows: Step1 Launch the web browser on your computer and enter http://192.168.1.1 in the address bar. Step 3 Select A network printer, or a printer attached to another computer and then click Next. Figure 3-25 Add Printer Wizard page. Step2 Enter the user name and the password in the displayed window, and then click OK. Step3 Choose HOME NETWORK > Printer in the navigation tree to display the Managing your shared printer page. Step4 Select Enabled to enable the printer function. Enter the printer name and the printer model in the Printer Name and Make and Model text boxes respectively. For details, see Figure 3-21. Step5 Click OK to save the settings. Step 4 Select Connect to a printer on the Internet or on a home or office network. Figure 3-23 Managing your shared printer page. Step5 Enter http://192.168.1.1:631/printers/ myprinter in the URL text box. Then click Next. The address 192.168.1.1:631 is preset and cannot be changed, myprinter is the printer name that is specified on the Managing your shared printer page. Step 6 Choose the printer model that you want. If there is no printer model for you to choose, please install the printer driver on your PC first. 3.Set the printer parameters on the PC. Step1 Choose Start > Printers and Faxes. Then click the Add Printer icon on the left side of the displayed page. Step7 Click OK to set the current printer as the default printer. Step8 Click Finish to complete the settings. Step 2 Click Next in the Welcome to the Add Printer Wizard page. 4. Open the files you want to print on your PC. Then you can choose the printer just installed to print your files. Figure 3-24 Welcome to the Add Printer Wizard page 3.5.3 Accessing the Admin interface Some advanced settings are only available for configuration via the Admin interface. This is only recommended for people who have advanced computer knowledge. Any changes that are made to the default settings are then the responsibility of the user and we cannot guarantee that the device will continue to work as tested. To access the admin interface, do as follows: 1. Launch the Internet Explorer and enter http://192.168.1.1 (the default LAN IP address of the management interface for your Vodafone Broadband Complete in the address bar. 2. Then press Enter to display the login window. 3. Enter the username (admin) and password (VF-NZhg556). 3.6 Troubleshooting The following table describes solutions to the common problems. If the solutions provided in this document cannot solve the problems you meet, you can give our Vodafone service team a call. Residential support: 0800 438 448 Business support: Call 888 from your mobile or call 0800 400 888 If you are using a Vodafone mobile broadband Vodem with your Vodafone Broadband Complete and are having problems you will need to call 0800 921 021. The power indicator is off. Possible cause Your Vodafone Broadband Complete is not connected to the power supply. Solution Connect your Vodafone Broadband Complete to the power supply. The LAN indicator is off. Possible cause The PC/LAN cable is not connected to the Ethernet interface on your Vodafone Broadband Complete. Solution Connect the PC/LAN cable to the Ethernet interface on your Vodafone Broadband Complete. The Wi-Fi indicator is off. Possible cause The Wi-Fi radio channel of your Vodafone Broadband Complete is off. Solution Check whether the Wi-Fi button on the side panel of your Vodafone Broadband Completeis pressed. Unable to access the Internet. Possible cause The TCP/IP protocol of the network connection is not installed. Solution Install the Ethernet cable or USB data card. Possible cause The browser has set up a proxy server. Solution Access the option of the Internet Explorer and disable the proxy server. Possible cause The SSID or encryption mode (WPA/WEP/nonencryption) of your Vodafone Broadband Complete is modified or the configuration of the Wi-Fi device is incorrect. Solution Check whether the SSID or encryption mode of your Vodafone Broadband Completeis correct. The Wi-Fi device is out of the radio coverage of your Vodafone Broadband Complete. Possible cause The Wi-Fi device is out of the radio coverage of your Vodafone Broadband Complete. Solution Put the Wi-Fi device within the radio coverage of your Vodafone Broadband Complete. Possible cause The Wi-Fi device is not authorised. Solution Use the 802.11b or 802.11g authorised device and check whether the installation and configuration are correct. The HSPA indicator is off. Possible cause The HSPA module is not correctly connected. Solution Reconnect the HSPA module. 3.7 Glossary ADSL Asymmetric Digital Subscriber Line ADSL is a technology for transmitting digital information at a high bandwidth on existing phone lines to homes and businesses. Unlike regular dial-up phone service, ADSL provides continuously-available, “always on” connection. ADSL is asymmetric in that it uses most of the channel to transmit downstream to the user and only a small part to receive information from the user. ADSL simultaneously accommodates analog (voice) information on the same line. ADSL is generally offered at downstream data rates from 512 kbit/s to about 6 Mbit/s. across the Internet to prevent catastrophic failure if one or a few computers go down. DNS is a TCP/IP service that belongs to the Application layer of the OSI model. DLNA Digital Living Network Alliance defines a standard for moving movies, photos, music and other media from device to device. DLNA servers can store media in one location without setup or configuration, can stream the media to DLNA compliant devices like Playstation 3 and Xbox 360. For more information see www.dlna.org ADSL2+ Asymmetric Digital Subscriber Line 2+ ADSL2plus doubles the bandwidth used for downstream data transmission, effectively doubling the maximum downstream data rates, and achieving rates of 20 Mbit/s on phone lines as long at 5,000 feet. ADSL2+ solutions will most commonly be multimode, interoperating with ADSL and ADSL2, as well as with ADSL2+ chipsets. Ethernet A local area network (LAN) architecture developed by Xerox Corporation in cooperation with DEC and Intel in 1976. Ethernet uses a bus or star topology and supports data transfer rates of 10 Mbit/s. The Ethernet specification served as the basis for the IEEE 802.3 standard, which specifies the physical and lower software layers. Ethernet uses the CSMA/CD access method to handle simultaneous demands. It is one of the most widely implemented LAN standards. Browser A computer program that allows users to view information from the Internet. To use a browser, you type in the URL of a website, and the browser then connects your computer to the website, and shows the information there on your screen. IEEE Institute of Electrical and Electronics Engineers (IEEE) is a standards organization for computer and electronic devices. Its senior members are IEEE fellows. Client On a local area network or the Internet, a computer that accesses shared network resources provided by another computer (called a server). DHCP Dynamic Host Configuration Protocol DHCP is a client-server networking protocol. Most organizations use DHCP. A DHCP server provides configuration parameters specific to the DHCP client host requesting, generally, information required by the host to participate on the Internet network. DHCP also provides a mechanism for allocation of IP addresses to hosts. DNS Domain Name System A hierarchical way of tracking domain names and their addresses, devised in the mid-1980s. The DNS database does not rely on one file or even one server, but rather is distributed over several key computers Internet Largest global internet work, connecting tens of thousands of networks worldwide and having a ‘culture’ that focuses on research and standardization based on real-life use. Many leading-edge network technologies come from the Internet community. The most important using for Internet is: The email The World Wide Web (WWW) The transfer of data The forum of discussion To transfer data of peer-to-peer Chat The content of audio/video streaming IP Internet Protocol The set of standards responsible for ensuring that data packets transmitted over the Internet are routed to their intended destinations. IP address An IP address is the logical address of a network adapter. The IP address uniquely identifies computers on a network. An IP address can be private, for use on a LAN, or public, for use on the Internet or other WAN. kbit/s Kilobit per second A unit used to express the speed of a network. LAN Local Area Network A computer network covering a small local area, like a home, office, or small group of buildings such as a home, office, or college. Current LANs are most likely to be based on switched Ethernet or Wi-Fi technology running at 10, 100 or 1,000 Mbit/s (1,000 Mbit/s is also known as 1 Gbit/s). MAC address It is a hardware address that uniquely identifies each node of a network. SSID A SSID (Service Set Identifier) is the name of a particular local wireless network to which a user wants to connect. Broadbcasting SSID’s displays a list of wirelss networks in range allowing the user to select a preferred one. Subnet mask The technique used by the IP protocol to determine which network segment packets are destined for. The subnet mask is a binary pattern that is stored in the client machine, server or router, and is matched with the IP address. TCP Transmission Control Protocol The reliable transport protocol within the TCP/ IP protocol suite. TCP ensures that all data arrive accurately and 100% intact at the other end. TCP’s unreliable counterpart is UDP, which is used for streaming media, VoIP and videoconferencing. Mbit/s Megabit per second A unit used to express the speed of a network. TCP/IP A suite of communications protocols used to connect hosts on the Internet. TCP/IP uses several protocols, the two main ones being TCP and IP. NAPT Network Address Port Translation NAPT enables a local area network (LAN) to use one set of IP addresses for internal traffic and a second set of addresses for external traffic. TKIP (Temporal Key Integrity Protocol) – Using TKIP, automatically changes the keys at a preset time interval, making it much more difficult for hackers to find and exploit them. PPPoE Point-to-Point Protocol over Ethernet PPPoE is a network protocol for encapsulating PPP frames in Ethernet frames. It is used mainly with DSL services. It offers standard PPP features such as authentication, encryption, and compression. UDP User Datagram Protocol One of the TCP/IP suite of protocols for data transfer, which allows an application program on one machine to send a datagram to an application program on another machine. Protocol On the Internet, “protocol” usually refers to a set of rules that define an exact format for communication between systems. URL Universal Resource Locator The global address of documents and other resources on the World Wide Web. Server A computer or program that responds to commands from a client. For example, a file server may contain an archive of data or program files. When a client submits a request for a file, the server transfers a copy of the file to the client. USB Universal Serial Bus USB is a serial protocol and physical link, which transmits all data differentially on a single pair of wires. Another pair provides power to downstream peripherals. Virtual server A virtual server allows you to direct incoming traffic from the Internet (identified by protocol and external port) to an internal server with a private IP address on the LAN. WAN Wide Area Network WAN usually refers to a network which covers a large geographical area, and uses communications circuits to connect the intermediate nodes. A major factor impacting WAN design and performance is a requirement that they lease communications circuits from telephone companies or other communications carriers. Wi-Fi Wireless Fidelity A wireless data networking protocol generally used to connect PCs to a network. Also known as 802.11b and WLAN (Wireless LAN), it is the most common means of wireless networking and operates at 2.4 GHz. WPA Key This is your Network Key to access your secure wireless connection. You will fi nd the default one for your device on the rear panel of your Vodafone Broadband Complete. WEP Wired Equivalent Privacy Part of the IEEE 802.11 standard (ratified in September 1999), and is a scheme used to secure wireless networks (Wi-Fi). Because a wireless network broadcasts messages using radio, it is particularly susceptible to eavesdropping; WEP was designed to provide comparable confidentiality to a traditional wired network, hence the name. WPS Wireless Protected Setup is a standard for easy and secure establishment of a wireless home network. A WPS (Push Button) allows home users who know little of wireless security to configure their Wi-Fi Protected Access at the touch of a button. October 2010