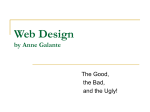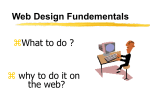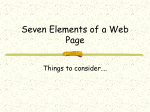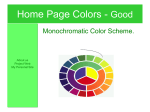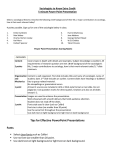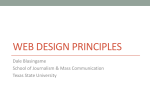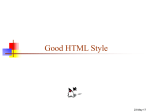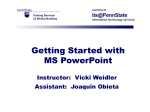* Your assessment is very important for improving the workof artificial intelligence, which forms the content of this project
Download Do`s and Don`ts of presentation design
Anaglyph 3D wikipedia , lookup
Image editing wikipedia , lookup
Color vision wikipedia , lookup
Framebuffer wikipedia , lookup
List of 8-bit computer hardware palettes wikipedia , lookup
Apple II graphics wikipedia , lookup
Hold-And-Modify wikipedia , lookup
Color Graphics Adapter wikipedia , lookup
Do's and Don'ts of presentation design Looking for ways to improve your presentations? A few simple changes can facilitate better audience engagement and add to your overall success. Make a powerful impression. Follow these simple guidelines. Color Structure Do: • Use color to communicate. Color is one of the most powerful communication tools. Color can set a mood, show priority, or emphasize information. Do: • Keep the message clear and to the point. Write simple phrases and use clear words. It’s best to avoid abbreviations, jargon, and complicated sentences. For example, for many people red evokes energy and excitement. Yellow indicates warmth and comfort, and blue denotes truth and honesty. • Keep your palette simple. Four to six colors are usually plenty. Of these, only one or two should be fully saturated. Choose a color for the background first, and then pick a color that contrasts for highlighted elements. Don’t: • Forget how colors affect each other. Fully saturated complementary colors (red/green; blue/orange; yellow/violet) will appear to vibrate or have a “halo effect” when placed next to one another. Reduce the saturation of one or both of the colors or use a thin white or black line between them to minimize the vibrating effect. • Combine too many colors. Don’t emphasize too much at once by using several different warm, vibrant colors; they may cancel each other out. To avoid surprises, experiment with one of our pre-designed PowerPoint® templates. These templates provide a variety of color combinations and backgrounds to complement any presentation. • Take advantage of bullet points. Many people are scanners. This is especially true when viewing a presentation. Always align bulleted items flush left. Use a maximum of six short, clear bullets per slide, and a maximum of six words per bullet. • Consider legibility. Remember, what seems clear on the computer screen may not be legible from across the room. Try reducing the spacing between lines rather than reducing the text size. • Limit the number of slides in your presentation. Take advantage of PowerPoint’s rehearsal feature and time yourself to see exactly how long your presentation takes. Reconsider the length of any presentation that’s grown to more than 25 slides—no matter what the time limit. Don’t: • Load slides with text. Presentations are not term papers. If there is one common mistake when preparing a presentation, it is putting too much text on a slide. Do's and Don'ts of presentation design Design Graphics Do: • Consider your audience. Think about what you want to achieve and who you are talking to. For example, a vivid, flowery template is distracting if you are selling a serious business proposal to executives. Instead, choose a clean, professional template with a straightforward style. Do: • Add interest with art or photography. Clip or custom art, or an expressive photograph, can bring variety to a presentation. Just remember to use them only to support your message, not to fill up slides. • Keep your design simple. Select pleasing, clean backgrounds that don’t distract your audience. Choose design elements that support your message. • Begin with an introduction slide. Include your name, title, affiliation, the company name and logo, and the date. It’s also smart to include an agenda slide, which helps the audience focus on your upcoming message. • Use titles, section markers, and review slides. People can get lost in a presentation, lose focus or simply come late. To orient your audience, consider breaking content into sections and then inserting consistent visual clues for context. Don’t: • Clutter slides with unnecessary layout elements. Avoid fancy borders, distracting fonts and background graphics that aren’t clarifying your message. Always consider your audience when choosing graphics. Type Do: • Limit the number of fonts. Using more than three fonts per presentation is distracting. • Select fonts for readability. For easiest readability when projected, sans serif fonts are recommended. • Align text properly. If you don’t use bullets, remember that columns of words or phrases should still be aligned flush left. • Choose a compact image format. Experiment by saving an image in multiple file formats (GIF, JPEG, BMP, PCX, PNG, EPS, PCT and TIF) and import the files into your presentation. Images increase a presentation’s file size and its print time. Choose the smallest image size with acceptable print quality. • Crop and resize images before importing them. Resize each image to the exact height and width needed. If you have to scale the image larger within PowerPoint, opt for a higher resolution to avoid jagged edges. Don’t: • Use too many graphics. Like fonts, graphics and art elements are often overused by novice presenters. It’s easy and fun to add them, but they should contribute to your message, not distract the audience. • Use excessive outlining. Too many borders, boxes, lines, arrows, and spaces can be distracting. Low-contrast boxes are a better choice. Download one of our pre-designed PowerPoint templates. ® Choose from a variety of professionally designed templates with carefully chosen color combinations and backgrounds to complement your message. http://www.xerox.com/powerpoint • Use optimal sizes. Keep titles to five words or less and use 44 point type or larger. Recommended body copy size is 18 point type or larger. • Consider the type background. Type that appears on top of artwork can be difficult to read. Try using drop shadows on text that overlays art, photos or graphics. Don’t: • Use unnecessary typography. Avoid italics, bolds, underlines, quote marks, and parenthesis. And avoid ornamental fonts. Your voice should provide the emphasis. • Use all caps. It’s the equivalent of shouting and is difficult to read. Use color and other visual accents instead. © 2009 Xerox Corporation. All rights reserved. Xerox® and the sphere of connectivity design are trademarks of Xerox Corporation. PowerPoint® is a registered trademark of the Microsoft Corporation. Other brand names may be trademarks or registered trademarks of other companies. XOGFL-21UA